Консольные команды Windows 7
Полезные команды для Windows 7
В этой статье я приведу список команд Windows, о которых должен знать любой администратор и которые могут быть полезны продвинутым и не очень пользователям.
Итак, вводить команды нужно в окно Выполнить. Если кто не знает, то для его вызова есть специальная комбинация «горячих» клавиш Windows + R.
Администрирование системы
Название утилиты/программы/службы | Описание команды | Команда |
Администрирование | Открывает окно со встроенными в Windows инструментами администрирования системы | control admintools |
Диспетчер авторизации | Среда интеграции ролевого управления доступом к приложениям (Требует членства в группе Администраторы) | azman.msc |
Службы компонентов | Открывает окно со списком установленных в системе служб | dcomcnfg |
Сертификаты | Выводит список всех сертификатов, зарегистрированных в системе | certmgr. |
Средство диагностики Direct X | Запускает утилиту, которая выводит подробные сведения об установленных компонентах и драйверах Direct X | dxdiag |
Установка и удаление языков интерфейса | Программа используется для выполнения автоматических операций с языковыми пакетами | lpksetup |
Администратор источников данных ODBC | Используется для создания и поддержки имен источников данных для 32-разрядных приложений | odbcad32 |
Программа проверки подписи файла | Программа служит для поиска файлов, не имеющих цифровой подписи | sigverif |
Групповая политика | Выводит список правил, в соответствии с которыми производится настройка рабочей среды Windows | gpedit.msc |
Диспетчер устройств | Показывает список установленных в системе устройств | hdwwiz. |
Инициатор iSCSI | Средство настройки iSCSI (протокол, основанный на стеке TCP/IP, для доступа и взаимодействия с системами хранения данных, серверами и клиентами) | iscsicpl |
Инсталлятор файлов IExpress | Программа для сжатия файлов в exe-файлы (в Windows присутствует только английская версия) | iexpress |
Локальная политика безопасности | Применяется для прямого изменения, политики открытого ключа, политики учетных записей и локальной политики, а также политик IP-безопасности локального компьютера | secpol.msc |
Средство диагностики службы технической поддержки Майкрософт | Используется для сбора сведений о неполадках, которые могут возникать в компьютере | msdt |
Консоль управления (MMC) | Позволяет конфигурировать и отслеживать работу системы | mmc |
Управление печатью | Средство управления сервером печати | printmanagement. |
Пользовательский интерфейс принтера | Позволяет вручную устанавливать/удалять принтеры | |
Средство записи действий по воспроизведению неполадок | Позволяет записывать действия в приложении и предоставлять подробное поэкранное представление с комментариями | psr |
Соседние пользователи | Служба, позволяющая использовать в сети определенные одноранговые программы | p2phost |
Редактор реестра | Позволяет вручную редактировать реестр Windows | regedit |
Монитор ресурсов | Средство для просмотра подробной информации об использовании аппаратных ресурсов | resmon |
Конфигурация системы | Утилита для управления автозапуском программ и загрузкой Windows | msconfig |
Результирующая политика (RSoP) | Может использоваться для имитации и тестирования параметров политики, применяемые к компьютерам или пользователям с помощью групповой политики | rsop. |
Программа сетевого клиента SQL Server | Позволяет настраивать протоколы и псевдонимы | cliconfg |
Диспетчер задач Windows | Выводит на экран список запущенных процессов и потребляемых ими ресурсов | taskmgr |
Управление доверенным платформенным модулем (TPM) на локальном компьютере | Оснастка консоли управления (MMC), обеспечивающая управление службами доверенного платформенного модуля (TPM) | tpm.msc |
Удалённый помощник Windows | Встроенное в Windows средство для оказания удаленной помощи | msra |
Мастер создания общих ресурсов | Запускает мастер по созданию общих ресурсов | shrpubw |
Защита БД учётных записей Windows | Позволяет использовать дополнительное шифрование базы данных учётных записей | syskey |
Параметры сервера сценариев Windows | Утилита предназначена для запуска сценариев на скриптовых языках JScript и VBScript | wscript |
Версия Windows | Выводит на экран информацию об установленной версии Windows | winver |
Брандмауэр Windows в режиме повышенной безопасности | Регистрирует состояние сети, для рабочих станций, фильтрует входящие и исходящие соединения в соответствии с заданными настройками | wf. |
Средство проверки памяти Windows | Программа тестирует оперативную память компьютера на предмет неисправностей | MdSched |
Средство удаления вредоносных программ Microsoft Windows | Сканирует систему на наличие вредоносных программ | mrt |
Управление компьютером
Название утилиты/программы/службы | Описание команды | Команда |
Управление компьютером | Вызывает стандартные средства управления системой | compmgmt.msc |
Планировщик заданий | Оснастка MMC, позволяющая назначать автоматически выполняемые задания, запуск которых производится в определенное время или при возникновении определенных событий | control schedtasks |
Просмотр журнала событий | Журнал, содержащий записи о входах и выходах из операционной системы и других, связанных с безопасностью, событиях | eventvwr. |
Общие папки | Оснастка MMC используется для управления общими ресурсами по сети | fsmgmt.msc |
Локальные пользователи и группы | Оснастка служит для создания пользователей и групп, хранимых локально на компьютере, и управления ими | lusrmgr.msc |
Системный монитор | Используется для просмотра данных по производительности системы в режиме реального времени | perfmon.msc |
Диспетчер устройств | С помощью данной утилиты можно устанавливать и обновлять драйвера аппаратных устройств | devmgmt.msc |
Управление дисками | Средство предназначено для выполнения таких задач, как создание и форматирование разделов и томов и назначение букв дисков | diskmgmt.msc |
Службы | Выводит на экран список служб, установленных в системе | services. |
Windows Management Instrumentation (WMI) | Инструментарий обеспечивает централизованное управление и слежение за работой различных частей компьютерной инфраструктуры | wmimgmt.msc |
Панель управления
Название утилиты/программы/службы | Описание команды | Команда |
Панель управления | Запускает панель управления Windows | control |
Центр поддержки | Запускает центр поддержки Windows 7 | wscui.cpl |
Автозапуск | Выводит список действий, которые должен выполнить компьютер при обнаружении нового носителя (CD, DVD, флэш-накопитель и т. д.) | control.exe /name Microsoft.autoplay |
Архивация и восстановление | Настройка резервного копирования системы | sdclt |
Создать диск восстановления системы | Приложение позволяет создать диск с резервной копией текущего состояния системы | recdisc |
Управление цветом | Позволяет задать максимально точное воспроизведение цветов на таких устройствах, как экран монитора и принтер | colorcpl |
Диспетчер учётных данных | Утилита предназначена для хранения учётных данных для доступа к веб-сайтам и компьютерам | control. |
Сохранение имён пользователей и паролей | Средство используется для сохранения имен пользователей и паролей для серверов | credwiz |
Дата и время | Выводит на экран настройки даты и времени для системы | timedate.cpl |
Программы по умолчанию | Настройка программ, используемых Windows по умолчанию | control.exe /name Microsoft.DefaultPrograms |
Настройка доступа программ и умолчаний | В данном разделе можно указать программы по умолчанию, используемые Windows для таких операций, как просмотр веб-сайтов и отправка электронной почты | ComputerDefaults |
Устройства и принтеры | Выводит на экран список периферийных устройств, установленных в системе | control printers |
Добавление устройства | Позволяет вручную установить новое устройство | DevicePairingWizard |
Экран | Запускает компонент Панели управления Экран | dpiscaling |
Разрешение экрана | Компонент для настройки разрешения экрана | desk. |
Калибровка цветов экрана | Калибровка обеспечивает точное отображение цветов на экране | dccw |
Средство настройки текста Cleartype | Программа, облегчающая чтение текста с экрана в течение длительного времени | cttune |
Параметры папок | Позволяет настроить параметры папок в системе | control folders |
Шрифты | Выводит на экран список установленных в системе шрифтов | control fonts |
Домашняя группа | Утилита для создания и настройки домашней группы в локальной сети | control.exe /name Microsoft.HomeGroup |
Параметры индексирования | Настройка параметров индексирования системы | control.exe /name Microsoft.IndexingOptions |
Изменение общих параметров Internet Explorer | Выводит на экран список настроек для Internet Explorer | inetcpl. |
Центр управления сетями и общим доступом | Централизованная настройка сетей Windows | control.exe /name Microsoft.NetworkandSharingCenter |
Сетевые подключения | Отображает список сетевых подключений | ncpa.cpl |
Счётчики и средства производительности | Предоставляет оценочную информацию о производительности компьютера, а также способы увеличения быстродействия | control.exe /name Microsoft.PerformanceInformationandTools |
Цвет и внешний вид окна | Позволяет выбрать цветовую схему Windows | control color |
Электропитание | Используется для оптимизации производительности компьютера или экономии электроэнергии | powercfg.cpl |
Программы и компоненты | Выводит список установленных в системе программ | appwiz. |
Компоненты Windows | Включение или отключение компонентов Windows | optionalfeatures |
Восстановление | Восстановление системы до ранее сохранённого состояния | control.exe /name Microsoft.Recovery |
Язык и региональные стандарты | Выводит на экран языковые настройки системы | intl.cpl |
Звук | Выводит на экран звуковые настройки системы | mmsys.cpl |
Свойства системы | Вызывает диалоговое окно Свойства системы компонента панели управления Система | sysdm.cpl или комбинация клавиш Windows + Pause/Break |
Активация Windows | Программа для активации или проверки подлинности Windows | slui |
Шифрующая файловая система EFS | Программа служит для создания сертификата шифрования пользователя | rekeywiz |
Брандмауэр Windows | Вызывает встроенный в систему брандмауэр | firewall. |
Центр обновления Windows | Компонент, обеспечивающий обновление операционной системы | wuapp |
Другие полезные команды
Название утилиты/программы/службы | Описание команды | Команда |
Калькулятор | Вызывает встроенный в систему калькулятор | calc |
Командная строка | Запускает командную оболочку Windows | cmd |
Переключиться на проектор | Выводит диалоговое окно, в котором можно выбрать вариант отображения экрана на подключенном к компьютеру компьютере | displayswitch или комбинация клавиш Windows + P |
Блокнот | Вызывает встроенный в систему текстовый редактор Блокнот | notepad |
Paint | Вызывает встроенный в систему графический редактор Paint | mspaint. |
Подключение к удалённому рабочему столу | Данная технология позволяет, сидя за клиентским компьютером, подключиться к удалённому рабочему столу | mstsc |
Запись звука | Вызывает встроенный в систему рекордер | soundrecorder |
Проводник | Открывает проводник Windows | explorer или комбиницая клавиш Windows + Е |
Экранная лупа | Инструмент позволяет увеличить различные части экрана | magnify |
Экранный диктор | Программа для озвучивания текста на экране | Narrator |
Экранная клавиатура | Запускает виртуальный аналог клавиатуры на экране | osk |
Редактор личных символов | Позволяет создавать собственные специальные символы | eudcedit |
Таблица символов | Приложение для вывода специальных символов | charmap |
Очистка диска | Средство для удаления ненужных файлов с жесткого диска компьютера | cleanmgr |
Дефрагментация диска | Запускает встроенный в систему дефрагментатор жёсткого диска компьютера | dfrgui |
Сведения о системе | Выводит на экран подробные данные о компьютере | msinfo32 |
Перенос файлов и данных Windows | Средство для переноса учётных данных на другой компьютер | migwiz |
Windows Media Player | Запускает встроенный в систему проигрыватель мультимедиа файлов | wmplayer |
Windows PowerShell | PowerShell — расширяемое средство автоматизации , состоящее из оболочки с интерфейсом командной строки и специального языка сценариев | powershell |
Средство просмотра XPS | Запускает встроенное в систему средство отображения XPS-документов | xpsrchvw |
Завершение работы | Команда завершает работу данного пользователя, но не выключает компьютер | Windows + L |
20 консольных команд Windows, которые пригодятся всем пользователям ПК / Программное обеспечение
Ещё совсем недавно, в эпоху первых персональных компьютеров на базе архитектуры IBM PC, громоздких ЭЛТ-мониторов и шумных дисководов, интерпретатор командной строки был ключевой составляющей едва ли не всех программных платформ того времени. С развитием графических сред востребованность этого инструмента среди рядовых пользователей практически сошла на нет, а сама консоль осталась уделом лишь администраторов вычислительных систем да IT-гиков, не понаслышке знающих обо всех её преимуществах. Мы сочли такое положение дел несправедливым и из почти трёхсот поддерживаемых CMD-интерпретатором Windows команд выбрали двадцать тех, что могут пригодиться всем пользователям ПК.
С развитием графических сред востребованность этого инструмента среди рядовых пользователей практически сошла на нет, а сама консоль осталась уделом лишь администраторов вычислительных систем да IT-гиков, не понаслышке знающих обо всех её преимуществах. Мы сочли такое положение дел несправедливым и из почти трёхсот поддерживаемых CMD-интерпретатором Windows команд выбрали двадцать тех, что могут пригодиться всем пользователям ПК.
Для доступа к командной строке Windows достаточно щёлкнуть по кнопке «Пуск» правой клавишей мыши и выбрать соответствующий пункт меню либо воспользоваться комбинацией клавиш «Win+R»
⇡#
Диагностика компьютераSysteminfo. Позволяет получить подробную информацию о конфигурации компьютера и установленной на нём операционной системе, включая сведения об изготовителе ПК, процессоре, объёме оперативной памяти, сетевом адаптере, версии BIOS/UEFI, поддержке технологий виртуализации, дате инсталляции ОС и прочие данные.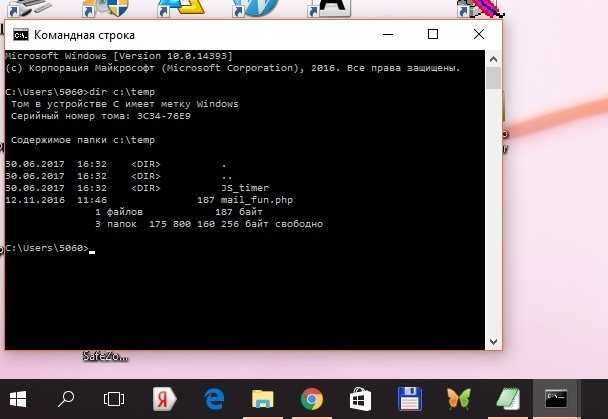
Mdsched. Системный инструмент Memory Diagnostic Tool, позволяющий проверить оперативную память компьютера на наличие ошибок и сбоев в работе. Пригодится при поиске технических неисправностей ПК и причин возникновения критических ошибок Windows, сопровождающихся «синими экранами смерти» (Blue Screen of Death, BSoD).
Powercfg. Команда, благодаря которой можно из консоли просматривать и конфигурировать настройки управления питанием компьютера и не только. Например, ввод данной инструкции с ключом /energy выдаст отчёт об эффективности энергопотребления ПК и имеющихся проблемах с энергосбережением, с параметром /batteryreport — сведения об использовании батареи ноутбука и оставшейся ёмкости аккумулятора, а с опцией /requests — отобразит на экране приложения, системные процессы и драйверы, удерживающие ОС от перехода в сон или режим гибернации. Отличный инструмент для поиска и решения различных проблем с энергосбережением мобильного устройства.
Verifier. Диагностическое средство Driver Verifier, с помощью которого можно выявить конфликты в работе драйверов, а также получить сведения о неподписанных и требующих дополнительной проверки драйверах. Пригодится для поиска проблемных драйверов, которые часто служат причиной нестабильной работы Windows.
Диагностическое средство Driver Verifier, с помощью которого можно выявить конфликты в работе драйверов, а также получить сведения о неподписанных и требующих дополнительной проверки драйверах. Пригодится для поиска проблемных драйверов, которые часто служат причиной нестабильной работы Windows.
Msconfig. Системная утилита Microsoft System Configuration Utility, управляющая автозапуском приложений, загрузкой служб и исполняемых файлов Windows, а также различными настройками операционной системы. Позволяет запустить ОС в режиме диагностики с базовым набором драйверов и служб.
⇡#
Восстановление системных файлов и данныхSfc. Инструмент System File Checker для проверки целостности системных модулей, библиотек и ключевых компонентов Windows, а также их восстановления в случае обнаружения проблемных файлов.
Wbadmin. Позволяет выполнять резервное копирование и восстановление операционной системы, томов, файлов, папок и приложений из командной строки.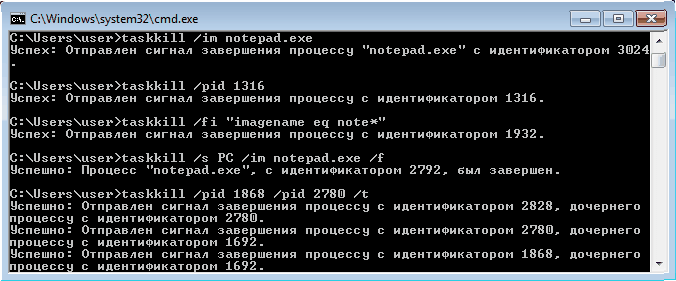 Для создания резервных копий следует ввести в консоли wbadmin start backup, для запуска процедуры восстановления данных — wbadmin start recovery. Проще не бывает.
Для создания резервных копий следует ввести в консоли wbadmin start backup, для запуска процедуры восстановления данных — wbadmin start recovery. Проще не бывает.
Recover. Восстанавливает данные с повреждённых носителей. Утилита выполняет посекторное копирование указанных файлов и извлекает сохранившиеся данные. При этом «битые» секторы игнорируются. Метод элементарный и при наличии незначительного числа сбойных секторов на диске вполне эффективный, особенно по части восстановления файлов с простой внутренней структурой (например, текстовых документов).
⇡#
Работа с дискамиFsutil. Консольный инструмент для просмотра сведений об используемых на диске ПК файловых системах, быстрой оценки занятого пространства на накопителе и выявления проблемных мест, создания жёстких ссылок на файлы, управления дисковыми квотами и решения прочих задач. К примеру, команда fsutil fsinfo volumeinfo c: отображает сведения о системном диске и задействованных томах, а fsutil volume allocationreport c: позволяет узнать, сколько места занимают служебные файлы и метаданные файловой системы NTFS, теневые копии (точки восстановления) Windows, сжатые, зашифрованные и разреженные файлы.
Chkdsk. Позволяет проводить диагностику файловой системы и устранять обнаруженные ошибки. Пригодится для восстановления работы компьютера после сбоев и внезапных перезагрузок, поиска повреждённых секторов, устранения проблем со структурой файловых систем FAT, FAT32 и NTFS.
Defrag. Утилита для дефрагментации жёстких дисков. Программа упорядочивает и объединяет фрагментированные данные, тем самым повышая эффективность работы HDD (для твердотельных накопителей SSD проблема фрагментации файлов неактуальна). Defrag позволяет оптимизировать как все данные на диске, так и только загрузочные файлы. Поддерживается работа с отдельными разделами, разным системным приоритетом и в фоновом режиме. Перед началом использования приложения рекомендуется провести оценку необходимости дефрагментации того или иного диска. Делается это с помощью ключа /a, запускающего анализ указанного тома.
Certutil. Программа командной строки, которая позволяет управлять службами сертификации Windows и не только. Рядовому пользователю certutil может пригодиться в качестве инструмента для кодирования и декодирования файлов с использованием стандарта Base64 (параметры /encode и /decode), расшифровки кодов ошибок Windows (ключ /error) и вычисления хешей (контрольных сумм) файлов (опция /hashfile). Последняя функция может быть использована для проверки целостности и подлинности файлов, например ISO-образов операционных систем или дистрибутивов программ.
Рядовому пользователю certutil может пригодиться в качестве инструмента для кодирования и декодирования файлов с использованием стандарта Base64 (параметры /encode и /decode), расшифровки кодов ошибок Windows (ключ /error) и вычисления хешей (контрольных сумм) файлов (опция /hashfile). Последняя функция может быть использована для проверки целостности и подлинности файлов, например ISO-образов операционных систем или дистрибутивов программ.
Cipher. Предназначена для управления шифрованием данных на уровне файловой системы NTFS и защиты конфиденциальной информации от несанкционированного доступа. Интересная особенностью утилиты — активируемая ключом /w функция затирания следов удалённых файлов с целью исключения их последующего восстановления средствами специализированного ПО. Такая возможность может пригодиться, к примеру, для предпродажной подготовки ПК и гарантированной вычистки хранившихся на нём данных.
⇡#
Управление системными процессамиTasklist и taskkill. Команды для управления запущенными в системе процессами. Первая отображает список выполняющихся в данный момент приложений и служб, вторая — позволяет завершать их выполнение и нередко используется IT-специалистами при написании скриптов для автоматизации административных задач. Что касается домашних пользователей, то для них знание упомянутых инструкций тоже не будет лишним. Например, на случай непредвиденных сбоев графического интерфейса Windows, когда доступной остаётся только консоль. В таких ситуациях tasklist и taskkill помогут выгрузить из памяти ПК проблемные процессы.
Команды для управления запущенными в системе процессами. Первая отображает список выполняющихся в данный момент приложений и служб, вторая — позволяет завершать их выполнение и нередко используется IT-специалистами при написании скриптов для автоматизации административных задач. Что касается домашних пользователей, то для них знание упомянутых инструкций тоже не будет лишним. Например, на случай непредвиденных сбоев графического интерфейса Windows, когда доступной остаётся только консоль. В таких ситуациях tasklist и taskkill помогут выгрузить из памяти ПК проблемные процессы.
Shutdown. Команда, позволяющая принудительно завершить все процессы для последующей перезагрузки ОС либо выключения компьютера. Поддерживает отложенное выключение/перезагрузку по таймеру, перевод ПК в режим гибернации и прочие функции, для ознакомления с полным списком которых следует использовать параметр /?.
⇡#
Работа с сетьюPing. Утилита для диагностики сетевого соединения с тем или иным сервером.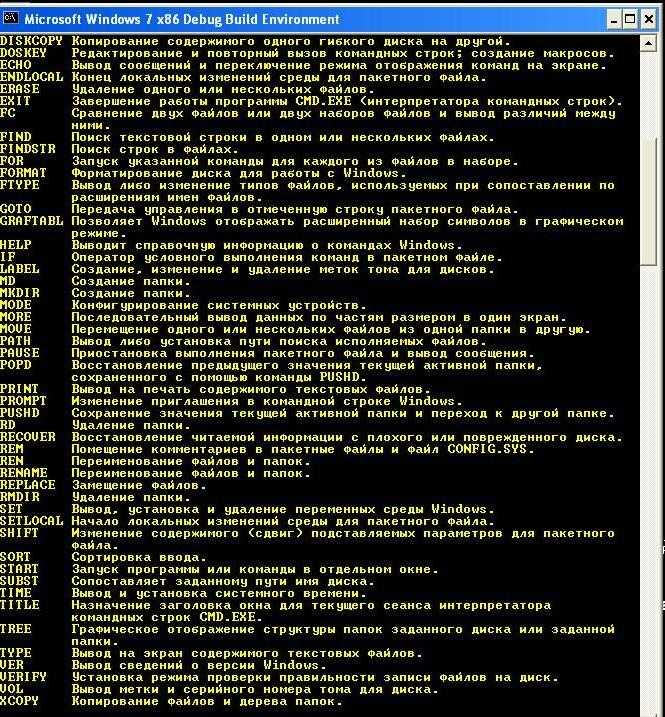 Программа отправляет запросы указанному узлу сети, фиксирует поступающие ответы, временные задержки по маршруту и частоту потери пакетов. Руководствуясь данными сведениями, можно оценить загруженность канала передачи данных и качество связи с интернет-ресурсом. Также команда ping может использоваться для определения IP-адреса сайта по его доменному имени и мониторинга состояния удалённых хостов.
Программа отправляет запросы указанному узлу сети, фиксирует поступающие ответы, временные задержки по маршруту и частоту потери пакетов. Руководствуясь данными сведениями, можно оценить загруженность канала передачи данных и качество связи с интернет-ресурсом. Также команда ping может использоваться для определения IP-адреса сайта по его доменному имени и мониторинга состояния удалённых хостов.
Tracert. Консольное приложение для трассировки маршрута до заданного сервера в интернете. Программа выполняет отправку тестового пакета указанному узлу сети и отображает информацию обо всех промежуточных маршрутизаторах, через которые прошёл пакет на пути к запрошенному ресурсу, а также время отклика каждого из них. Это позволяет оценить, насколько «длинный» путь прошёл пакет и на каком участке возникают наибольшие задержки, связанные с передачей данных. Tracert помогает определить проблемные участки сети и установить места потери или задержки пакетов.
Ipconfig. Выводит сведения о конфигурации используемых Windows сетевых адаптерах (в том числе виртуальных). Позволяет узнавать текущий IP-адрес компьютера, просматривать идентификаторы MAC сетевых устройств, а также очищать DNS-кеш. Последняя функция может быть полезна при некорректной работе службы доменных имён Windows и сбоях при доступе к веб-ресурсам.
Выводит сведения о конфигурации используемых Windows сетевых адаптерах (в том числе виртуальных). Позволяет узнавать текущий IP-адрес компьютера, просматривать идентификаторы MAC сетевых устройств, а также очищать DNS-кеш. Последняя функция может быть полезна при некорректной работе службы доменных имён Windows и сбоях при доступе к веб-ресурсам.
Netstat. Служит для получения сведений обо всех активных сетевых соединениях, просмотра таблиц IP-маршрутизации и статистики по протоколам. С помощью команды netstat можно получить представление о том, какой установленный на компьютере софт проявляет излишнюю сетевую активность, какой порт использует определенный системный процесс, а также просмотреть расширенную информацию о сетевых интерфейсах.
⇡#
Удаление вредоносного ПОMrt. Утилита Malicious Removal Tool для сканирования компьютера на предмет наличия наиболее распространённого зловредного ПО. Находит и удаляет угрозы, а также отменяет внесённые ими изменения.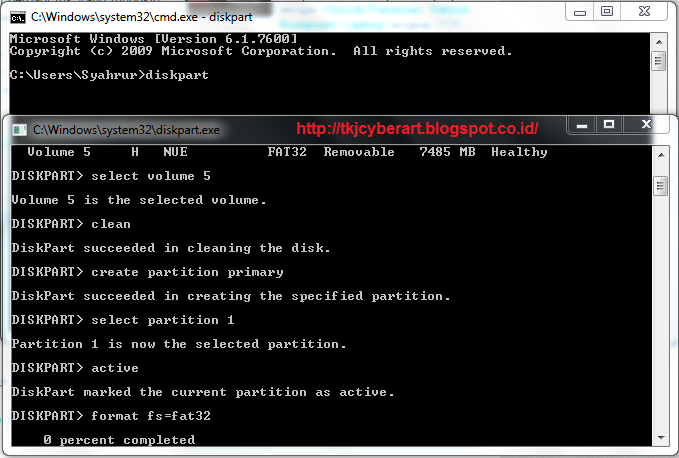 На выбор доступны три варианта проверки — быстрая, полная и выборочная. Поддерживается работа в фоновом режиме. Malicious Removal Tool регулярно обновляется через Windows Update и может использоваться в качестве дополнения к установленным в системе защитным решениям.
На выбор доступны три варианта проверки — быстрая, полная и выборочная. Поддерживается работа в фоновом режиме. Malicious Removal Tool регулярно обновляется через Windows Update и может использоваться в качестве дополнения к установленным в системе защитным решениям.
⇡#
ЗаключениеКак ни крути, даже в современных реалиях перечисленные консольные утилиты — неплохое подспорье для повседневной работы за компьютером. И пусть многим из них уже не один десяток лет, они до сих пор не теряют своей актуальности и могут сослужить добрую службу всем пользователям Windows — даже тем, кто редко выходит за рамки графического интерфейса операционной системы. Готовы поспорить с данным утверждением или дополнить обзор ценными замечаниями? Оставляйте свои отзывы в комментариях ниже — мы вас слушаем очень внимательно.
Команды командной строки Windows 7
Командная строка в Windows 7 обеспечивает доступ к более чем 230 командам. Команды, доступные в Windows 7, используются для автоматизации процессов, создания командных файлов и выполнения задач по устранению неполадок и диагностике.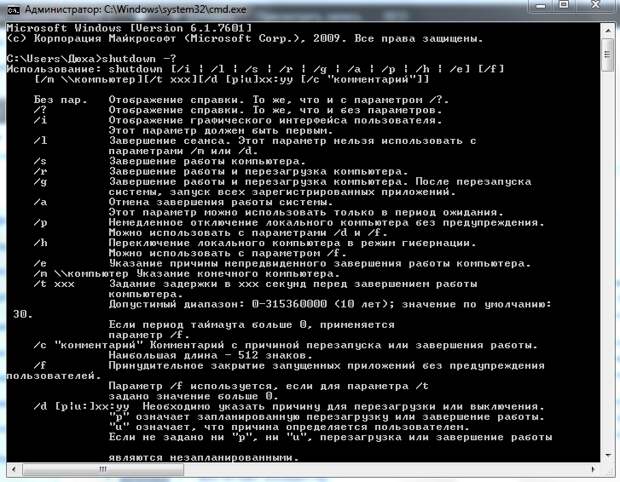
Многие команды командной строки Windows 7 похожи на классические команды MS-DOS. Однако командная строка не для MS-DOS, а команды не для команд MS-DOS
Если вас интересует, почему команда была удалена или когда она была впервые доступна, вы можете увидеть каждую команду из MS-DOS через Windows 8 или пропустить детали и увидеть все это в нашей одностраничной таблице.
Ниже приведен полный список команд, иногда называемых командами CMD, доступных из командной строки в Windows 7:
Команды командной строки для Windows 7TR>
TR>
TR>
| Команда TD> | Описание TD> TR> |
| Append TD> | Команда append может использоваться программами для открытия файлов в другом каталоге, как если бы они находились в текущем каталоге. Команда добавления недоступна в 64-разрядных версиях Windows 7. Td> TR> |
| Arp TD> | Команда arp используется для отображения или изменения записей в кэше ARP. td> td>TR> |
| Assoc TD> | Команда assoc используется для отображения или изменения типа файла, связанного с конкретным расширением файла. td> TR> |
| В TD> | Команда at используется для планирования выполнения команд и других программ на определенную дату и время. td> TR> |
| атр TD> | Команда attrib используется для изменения атрибутов отдельного файла или каталога. td> TR> |
| Auditpol TD> | Команда auditpol используется для отображения или изменения политик аудита. td> TR> |
| BCDboot TD> | Команда bcdboot используется для копирования загрузочных файлов в системный раздел и для создания нового системного хранилища BCD. td> TR> |
| Bcdedit TD> | Команда bcdedit используется для просмотра или внесения изменений в данные конфигурации загрузки. td> TR> |
| Bdehdcfg TD> | Команда bdehdcfg предназначена для подготовки жесткого диска к шифрованию диска BitLocker.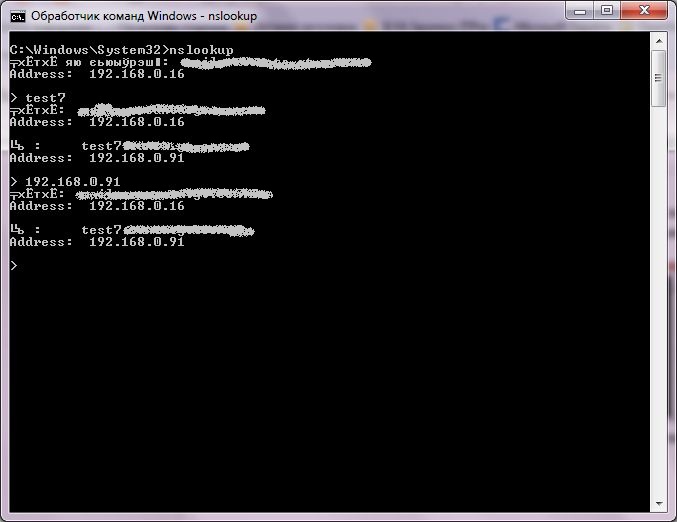 td> td>TR> |
| Bitsadmin TD> | Команда bitsadmin используется для создания, управления и мониторинга заданий загрузки и выгрузки. Хотя команда bitsadmin доступна в Windows 7, она постепенно прекращается. Вместо этого следует использовать командлеты BITS PowerShell. Td> TR> |
| Bootcfg TD> | Команда bootcfg используется для создания, изменения или просмотра содержимого файла boot.ini, скрытого файла, который используется для определения, в какой папке, на каком разделе и на каком жестком диске находится Windows. Bootcfg доступен в Windows 7, но он не имеет реальной ценности, так как boot.ini не используется в этих операционных системах. Вместо этого следует использовать команду bcdedit. Td> TR> |
| Bootsect TD> | Команда bootsect используется для настройки основного загрузочного кода на код, совместимый с BOOTMGR (Windows 7) или NTLDR (Windows XP и более ранние версии). Команда bootsect доступна только из командной строки, доступной в параметрах восстановления системы. Td> Td>TR> |
| Перерыв TD> | Команда break устанавливает или очищает расширенную проверку CTRL + C в системах DOS. Команда перерыва доступна в Windows 7 для обеспечения совместимости с файлами MS-DOS, но не действует в самой Windows. Td> TR> |
| Cacls TD> | Команда cacls используется для отображения или изменения списков контроля доступа к файлам. Команда cacls постепенно сокращается в пользу команды icacls, которую следует использовать вместо нее. Td> TR> |
| Вызов TD> | Команда call используется для запуска скрипта или пакетной программы из другого скрипта или пакетной программы. Команда call не действует вне сценария или командного файла. Другими словами, выполнение команды вызова в командной строке или командной строке MS-DOS ничего не даст. Td> TR> |
| Cd TD> | Команда cd является сокращенной версией команды chdir. td> TR> |
| Certreq TD> | Команда certreq используется для выполнения различных функций сертификации центра сертификации (ЦС).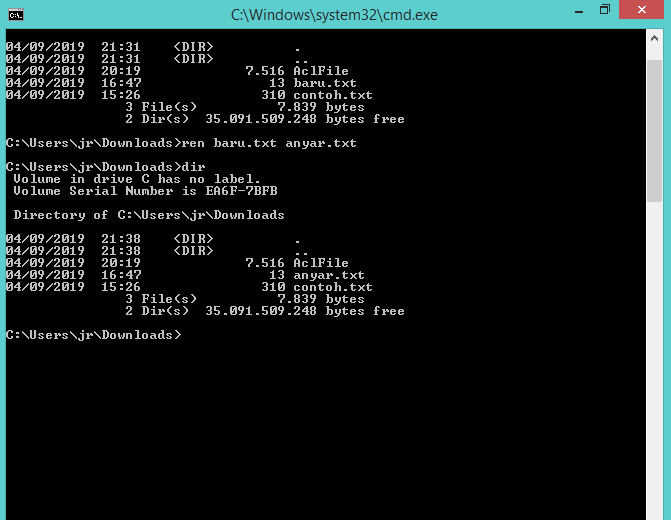 td> td>TR> |
| Certutil TD> | Команда certutil используется для вывода и отображения информации о конфигурации центра сертификации (CA) в дополнение к другим функциям CA. td> TR> |
| Изменить TD> | Команда change изменяет различные настройки сервера терминалов, такие как режимы установки, сопоставления COM-портов и входы в систему. td> TR> |
| CHCP TD> | Команда chcp отображает или настраивает номер активной кодовой страницы. td> TR> |
| Chdir TD> | Команда chdir используется для отображения буквы диска и папки, в которой вы находитесь. Chdir также может использоваться для изменения диска и/или каталога, в котором вы хотите работать. td> TR> |
| Chglogon TD> | Команда chglogon включает, отключает или истощает логины сеансов сервера терминалов. Выполнение команды chglogon аналогично выполнению регистрации изменений. TD> TD>TR> |
| Chgport TD> | Команда chgport может использоваться для отображения или изменения сопоставлений COM-портов для совместимости с DOS. Выполнение команды chgport аналогично выполнению порта изменения. Td> TR> |
| Chgusr TD> | Команда chgusr используется для изменения режима установки для сервера терминалов. Выполнение команды chgusr аналогично выполнению изменения пользователя. Td> TR> |
| Chkdsk TD> | Команда chkdsk, часто называемая проверочным диском, используется для выявления и исправления некоторых ошибок жесткого диска. td> TR> |
| Chkntfs TD> | Команда chkntfs используется для настройки или отображения проверки диска во время процесса загрузки Windows. td> TR> |
| Выбор TD> | Команда выбора используется в скрипте или пакетной программе, чтобы предоставить список вариантов и вернуть программе значение этого выбора. td> td>TR> |
| Cipher TD> | Команда cipher показывает или изменяет состояние шифрования файлов и папок на разделах NTFS. td> TR> |
| Клип TD> | Команда clip используется для перенаправления вывода любой команды в буфер обмена в Windows. td> TR> |
| Клс TD> | Команда cls очищает экран от всех ранее введенных команд и другого текста. td> TR> |
| Cmd TD> | Команда cmd запускает новый экземпляр командного интерпретатора cmd.exe. td> TR> |
| Cmdkey TD> | Команда cmdkey используется для отображения, создания и удаления сохраненных имен пользователей и паролей. td> TR> |
| Cmstp TD> | Команда cmstp устанавливает или удаляет профиль службы диспетчера подключений. td> TR> |
| Цвет TD> | Команда color используется для изменения цвета текста и фона в окне командной строки. td> td>TR> |
| Command TD> | Команда команда запускает новый экземпляр командного интерпретатора command.com. Команда не доступна в 64-разрядных версиях Windows 7. td> TR> |
| Комп TD> | Команда comp используется для сравнения содержимого двух файлов или наборов файлов. td> TR> |
| Компактный TD> | Команда compact используется для отображения или изменения состояния сжатия файлов и каталогов в разделах NTFS. td> TR> |
| Преобразовать TD> | Команда convert используется для преобразования томов, отформатированных в FAT или FAT32, в формат NTFS. td> TR> |
| Копировать TD> | Команда копирования делает это просто – она копирует один или несколько файлов из одного места в другое. Команда xcopy считается более «мощной» версией команды копирования. Td> TR> |
| Cscript TD> | Команда cscript используется для выполнения скриптов через Microsoft Script Host. Команда cscript наиболее часто используется для управления принтерами из командной строки с использованием таких сценариев, как prncnfg.vbs, prndrvr.vbs, prnmngr.vbs и других. Td> Команда cscript наиболее часто используется для управления принтерами из командной строки с использованием таких сценариев, как prncnfg.vbs, prndrvr.vbs, prnmngr.vbs и других. Td>TR> |
| Дата TD> | Команда date используется для отображения или изменения текущей даты. td> TR> |
| Debug TD> | Команда debug запускает Debug, приложение командной строки, используемое для тестирования и редактирования программ. Команда отладки недоступна в 64-разрядных версиях Windows 7. td> TR> |
| Defrag TD> | Команда defrag используется для дефрагментации указанного вами диска. Команда defrag – это версия командной строки для дефрагментации диска Microsoft. Td> TR> |
| Del TD> | Команда del используется для удаления одного или нескольких файлов. Команда del аналогична команде erase. Td> TR> |
| Diantz TD> | Команда diantz используется для сжатия без потерь одного или нескольких файлов. Команда diantz иногда называется Cabinet Maker. Команда diantz такая же, как команда makecab. Td> Команда diantz иногда называется Cabinet Maker. Команда diantz такая же, как команда makecab. Td>TR> |
| Dir TD> | Команда dir используется для отображения списка файлов и папок, содержащихся в папке, в которой вы сейчас работаете. Команда dir также отображает другую важную информацию, такую как серийный номер жесткого диска, общее количество файлов в списке, их объединенный размер, общий объем свободного места на диске и многое другое. td> TR> |
| DISKCOMP TD> | Команда diskcomp используется для сравнения содержимого двух дискет. td> TR> |
| DISKCOPY TD> | Команда diskcopy используется для копирования всего содержимого одной дискеты на другую. td> TR> |
| Diskpart TD> | Команда diskpart используется для создания, управления и удаления разделов жесткого диска. td> TR> |
| Diskperf TD> | Команда diskperf используется для удаленного управления счетчиками производительности диска. td> td>TR> |
| Diskraid TD> | Команда diskraid запускает инструмент DiskRAID, который используется для управления и настройки массивов RAID. td> TR> |
| Dism TD> | Команда dism запускает средство обслуживания образов развертывания и управления ими (DISM). Инструмент DISM используется для управления функциями в образах Windows. Td> TR> |
| Dispdiag TD> | Команда dispdiag используется для вывода журнала информации о системе отображения. td> TR> |
| Djoin TD> | Команда djoin используется для создания новой учетной записи компьютера в домене. TD> TR> |
| Doskey TD> | Команда doskey используется для редактирования командных строк, создания макросов и вызова ранее введенных команд. td> TR> |
| Dosx TD> | Команда dosx используется для запуска интерфейса защищенного режима DOS (DPMI), специального режима, предназначенного для предоставления приложениям MS-DOS доступа к более чем обычно разрешенным 640 КБ.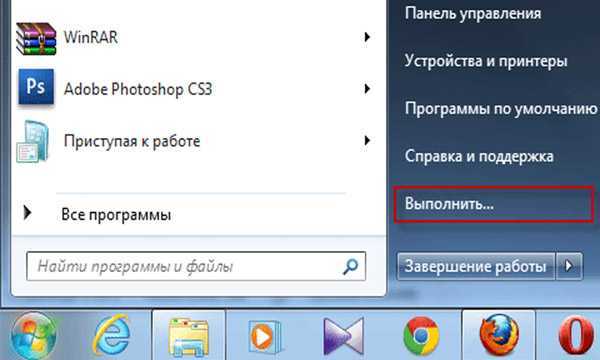 Команда dosx недоступна в 64-разрядных версиях Windows 7. Команда dosx и DPMI доступны только в Windows 7 для поддержки старых программ MS-DOS. Td> Команда dosx недоступна в 64-разрядных версиях Windows 7. Команда dosx и DPMI доступны только в Windows 7 для поддержки старых программ MS-DOS. Td>TR> |
| Driverquery TD> | Команда driverquery используется для отображения списка всех установленных драйверов. td> TR> |
| Echo TD> | Команда echo используется для отображения сообщений, чаще всего из скриптовых или пакетных файлов. Команда echo также может использоваться для включения или выключения функции эха. Td> TR> |
| Edit TD> | Команда edit запускает инструмент MS-DOS Editor, который используется для создания и изменения текстовых файлов. Команда редактирования недоступна в 64-разрядных версиях Windows 7. td> TR> |
| Edlin TD> | Команда edlin запускает инструмент Edlin, который используется для создания и изменения текстовых файлов из командной строки. Команда edlin недоступна в 64-разрядных версиях Windows 7. Td> Td>TR> |
| Endlocal TD> | Команда endlocal используется для завершения локализации изменений среды в файле пакета или скрипта. td> TR> |
| Erase TD> | Команда erase используется для удаления одного или нескольких файлов. Команда erase такая же, как команда del. Td> TR> |
| Esentutl TD> | Команда esentutl используется для управления базами данных Extensible Storage Engine. td> TR> |
| Eventcreate TD> | Команда eventcreate используется для создания настраиваемого события в журнале событий. td> TR> |
| Exe2bin TD> | Команда exe2bin используется для преобразования файла типа EXE-файла (исполняемый файл) в двоичный файл. Команда exe2bin недоступна ни в одной 64-разрядной версии Windows 7. Td> TR> |
| Выход TD> | Команда exit используется для завершения сеанса cmd.exe (Windows) или command. com (MS-DOS), в котором вы сейчас работаете. td> com (MS-DOS), в котором вы сейчас работаете. td>TR> |
| Expand TD> | Команда расширения используется для извлечения файлов и папок, содержащихся в файлах Microsoft Cabinet (CAB). td> TR> |
| Extrac32 TD> | Команда extrac32 используется для извлечения файлов и папок, содержащихся в файлах Microsoft Cabinet (CAB). Команда extrac32 на самом деле является программой извлечения CAB для использования Internet Explorer, но может использоваться для извлечения любого файла Microsoft Cabinet. Если возможно, используйте команду раскрытия вместо команды extrac32. Td> TR> |
| Fastopen TD> | Команда fastopen используется для добавления места на жестком диске программы в специальный список, хранящийся в памяти, что потенциально сокращает время запуска программы, устраняя необходимость в MS-DOS для определения местоположения приложения на диске. Команда fastopen недоступна в 64-разрядных версиях Windows 7. Fastopen доступна только в Windows 7 для поддержки старых файлов MS-DOS. Td> Fastopen доступна только в Windows 7 для поддержки старых файлов MS-DOS. Td>TR> |
| Fc TD> | Команда fc используется для сравнения двух отдельных файлов или наборов файлов, а затем показывает различия между ними. td> TR> |
| Найти TD> | Команда find используется для поиска указанной текстовой строки в одном или нескольких файлах. td> TR> |
| Findstr TD> | Команда findstr используется для поиска шаблонов текстовых строк в одном или нескольких файлах. td> TR> |
| Палец TD> | Команда finger используется для возврата информации об одном или нескольких пользователях на удаленном компьютере, на котором запущена служба Finger. td> TR> |
| Fltmc TD> | Команда fltmc используется для загрузки, выгрузки, создания списка и иного управления драйверами фильтра. td> TR> |
| Для TD> | Команда for используется для запуска указанной команды для каждого файла в наборе файлов. Команда for чаще всего используется в пакетном файле или файле сценария. Td> Команда for чаще всего используется в пакетном файле или файле сценария. Td>TR> |
| Forfiles TD> | Команда forfiles выбирает один или несколько файлов для выполнения указанной команды. Команда forfiles чаще всего используется в пакетном файле или файле сценария. Td> TR> |
| Формат TD> | Команда форматирования используется для форматирования диска в указанной файловой системе. Форматирование диска также доступно в разделе «Управление дисками». Td> TR> |
| Fsutil TD> | Команда fsutil используется для выполнения различных задач файловой системы FAT и NTFS, таких как управление точками повторной обработки и разреженными файлами, отключение тома и расширение тома. td> TR> |
| Ftp TD> | Команда ftp может использоваться для передачи файлов на другой компьютер и с него. Удаленный компьютер должен работать как FTP-сервер. Td> TR> |
| Ftype TD> | Команда ftype используется для определения программы по умолчанию для открытия файла указанного типа. td> td>TR> |
| Getmac TD> | Команда getmac используется для отображения адреса управления доступом к среде (MAC) всех сетевых контроллеров в системе. TD> TR> |
| Goto TD> | Команда goto используется в пакетном файле или файле сценария для направления командного процесса в строку с меткой в сценарии. td> TR> |
| Gpresult TD> | Команда gpresult используется для отображения параметров групповой политики. td> TR> |
| Gpupdate TD> | Команда gpupdate используется для обновления параметров групповой политики. td> TR> |
| GRAFTABL TD> | Команда graftabl используется для включения возможности Windows отображать расширенный набор символов в графическом режиме. Команда graftabl недоступна в 64-разрядных версиях Windows 7. td> TR> |
| Графика TD> | Команда graphics используется для загрузки программы, которая может печатать графику. Графическая команда недоступна в 64-разрядных версиях Windows 7. td> Графическая команда недоступна в 64-разрядных версиях Windows 7. td>TR> |
| Справка TD> | Команда help предоставляет более подробную информацию о любой из других команд командной строки или команд MS-DOS. td> TR> |
| Hostname TD> | Команда hostname отображает имя текущего хоста. td> TR> |
| Hwrcomp TD> | Команда hwrcomp используется для компиляции пользовательских словарей для распознавания рукописного ввода. td> TR> |
| Hwrreg TD> | Команда hwrreg используется для установки предварительно скомпилированного пользовательского словаря для распознавания рукописного ввода. td> TR> |
| Icacls TD> | Команда icacls используется для отображения или изменения списков контроля доступа к файлам. Команда icacls является обновленной версией команды cacls. Td> TR> |
| Если TD> | Команда if используется для выполнения условных функций в пакетном файле. td> td>TR> |
| Ipconfig TD> | Команда ipconfig используется для отображения подробной информации об IP для каждого сетевого адаптера, использующего TCP/IP. Команда ipconfig также может использоваться для освобождения и обновления IP-адресов в системах, настроенных для их получения через DHCP-сервер. Td> TR> |
| Irftp TD> | Команда irftp используется для передачи файлов по инфракрасному каналу. td> TR> |
| Iscsicli TD> | Команда iscsicli запускает инициатор iSCSI Microsoft, используемый для управления iSCSI. td> TR> |
| Kb16 TD> | Команда kb16 используется для поддержки файлов MS-DOS, которым необходимо настроить клавиатуру для определенного языка. Команда kb16 недоступна в 64-разрядных версиях Windows 7. Команда kb16 существует только для поддержки старых файлов MS-DOS. Td> TR> |
| Klist TD> | Команда klist используется для вывода списка сервисных билетов Kerberos. Команду klist также можно использовать для очистки билетов Kerberos. Td> Команду klist также можно использовать для очистки билетов Kerberos. Td>TR> |
| Ksetup TD> | Команда ksetup используется для настройки соединений с сервером Kerberos. td> TR> |
| Ktmutil TD> | Команда ktmutil запускает утилиту Kernel Transaction Manager. td> TR> |
| Метка TD> | Команда label используется для управления меткой тома на диске. td> TR> |
| LOADFIX TD> | Команда loadfix используется для загрузки указанной программы в первые 64 КБ памяти, а затем запускает программу. Команда loadfix недоступна в 64-разрядных версиях Windows 7. Td> TR> |
| Lodctr TD> | Команда lodctr используется для обновления значений реестра, связанных со счетчиками производительности. td> TR> |
| Логмана TD> | Команда logman используется для создания и управления журналами сеансов трассировки событий и производительности. Команда logman также поддерживает многие функции системного монитора. Td> Команда logman также поддерживает многие функции системного монитора. Td>TR> |
| Logoff TD> | Команда выхода из системы используется для завершения сеанса. td> TR> |
| Lpq TD> | Команда lpq отображает состояние очереди печати на компьютере, на котором работает Line Printer Daemon (LPD). Команда lpq по умолчанию недоступна в Windows 7, но ее можно включить, включив функции «Служба печати LPD» и «Монитор порта LPR» в разделе «Программы и компоненты» на панели управления. Td> TR> |
| Lpr TD> | Команда lpr используется для отправки файла на компьютер, на котором работает Line Printer Daemon (LPD). Команда lpr по умолчанию недоступна в Windows 7, но ее можно включить, включив функции «Служба печати LPD» и «Монитор порта LPR» в разделе «Программы и компоненты» на панели управления. Td> TR> |
| Makecab TD> | Команда makecab используется для сжатия без потерь одного или нескольких файлов.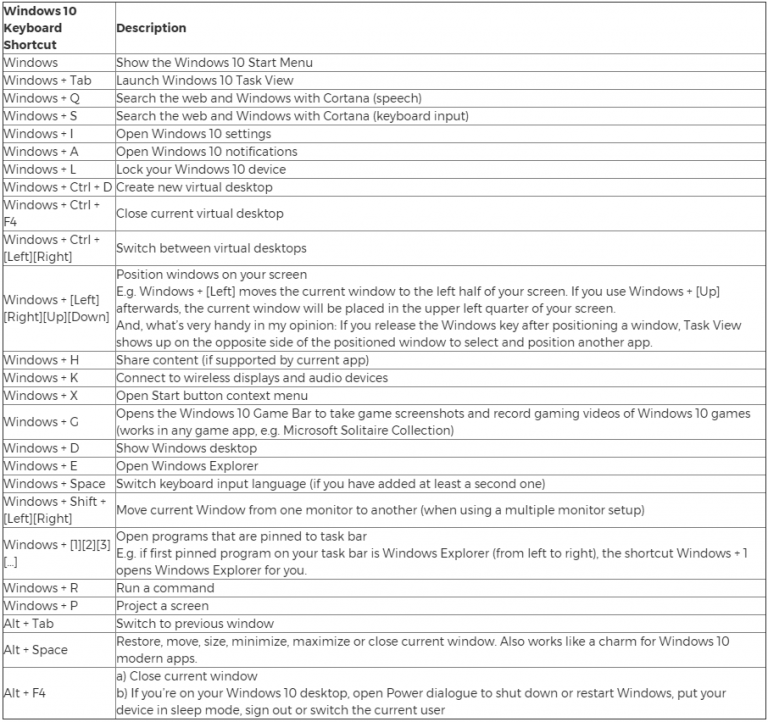 Команду makecab иногда называют Cabinet Maker. Команда makecab такая же, как команда diantz. Td> Команду makecab иногда называют Cabinet Maker. Команда makecab такая же, как команда diantz. Td>TR> |
| Manage-BDE TD> | Команда manage-bde используется для настройки шифрования диска BitLocker из командной строки. td> TR> |
| Md TD> | Команда md является сокращенной версией команды mkdir. td> TR> |
| Mem TD> | Команда mem показывает информацию об используемых и свободных областях памяти и программах, которые в данный момент загружены в память в подсистеме MS-DOS. Команда mem недоступна в 64-разрядных версиях Windows 7. td> TR> |
| Mkdir TD> | Команда mkdir используется для создания новой папки. td> TR> |
| Mklink TD> | Команда mklink используется для создания символической ссылки. TD> TR> |
| Режим TD> | Команда mode используется для настройки системных устройств, чаще всего портов COM и LPT.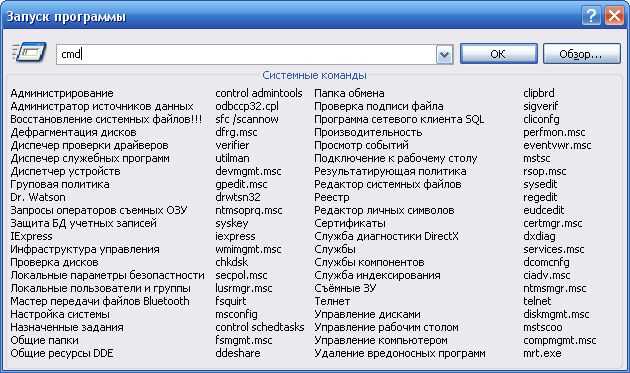 td> td>TR> |
| MOFCOMP TD> | td> TR> |
| Подробнее TD> | Команда more используется для отображения информации, содержащейся в текстовом файле. Команда more также может использоваться для разбивки на страницы результатов любой другой команды командной строки или MS-DOS. Td> TR> |
| Mount TD> | Команда mount используется для монтирования общих сетевых ресурсов сетевой файловой системы (NFS). Команда монтирования недоступна по умолчанию в Windows 7, но ее можно включить, включив функцию «Службы для NFS» в Windows в разделе «Программы и компоненты» на панели управления. Td> TR> |
| Mountvol TD> | Команда mountvol используется для отображения, создания или удаления точек монтирования тома. td> TR> |
| Переместить TD> | Команда перемещения используется для перемещения одного или файлов из одной папки в другую. Команда перемещения также используется для переименования каталогов. Td> Команда перемещения также используется для переименования каталогов. Td>TR> |
| Mrinfo TD> | Команда mrinfo используется для предоставления информации об интерфейсах и соседях маршрутизатора. td> TR> |
| Msg TD> | Команда msg используется для отправки сообщения пользователю. td> TR> |
| Msiexec TD> | Команда msiexec используется для запуска установщика Windows, инструмента, используемого для установки и настройки программного обеспечения. td> TR> |
| Muiunattend TD> | Команда muiunattend запускает процесс автоматической установки мультиязычного интерфейса пользователя. td> TR> |
| Nbtstat TD> | Команда nbtstat используется для отображения информации TCP/IP и другой статистической информации об удаленном компьютере. td> TR> |
| Net TD> | Команда net используется для отображения, настройки и исправления самых разных сетевых настроек. td> td>TR> |
| Net1 TD> | Команда net1 используется для отображения, настройки и исправления самых разных сетевых настроек. Команда net должна использоваться вместо команды net1. Команда net1 была сделана доступной в Windows NT и Windows 2000 как временное исправление проблемы Y2K, которая возникла у команды net, которая была исправлена до выпуска Windows XP. Команда net1 остается в более поздних версиях Windows только для совместимости со старыми программами и сценариями, которые использовали команду. Td> TR> |
| Netcfg TD> | Команда netcfg используется для установки среды предустановки Windows (WinPE), облегченной версии Windows, используемой для развертывания рабочих станций. td> TR> |
| Netsh TD> | Команда netsh используется для запуска Network Shell, утилиты командной строки, используемой для управления конфигурацией сети на локальном или удаленном компьютере. td> TR> |
| Netstat TD> | Команда netstat чаще всего используется для отображения всех открытых сетевых подключений и портов прослушивания. td> td>TR> |
| Nfsadmin TD> | Команда nfsadmin используется для управления сервером для NFS или клиентом для NFS из командной строки. Команда nfsadmin по умолчанию недоступна в Windows 7, но ее можно включить, включив функцию Windows для служб NFS в разделе «Программы и компоненты» на панели управления. Команда nfsadmin недоступна в Windows 8, поскольку служба для UNIX (SFU) была прекращена. Td> TR> |
| Nlsfunc TD> | Команда nlsfunc используется для загрузки информации, специфичной для конкретной страны или региона. Команда nlsfunc недоступна в 64-разрядных версиях Windows 7. Nlsfunc доступна только в Windows 7 для поддержки старых файлов MS-DOS. Td> TR> |
| Nltest TD> | Команда nltest используется для проверки защищенных каналов между компьютерами Windows в домене и между контроллерами домена, которые доверяют другим доменам. td> TR> |
| Nslookup TD> | nslookup чаще всего используется для отображения имени хоста введенного IP-адреса.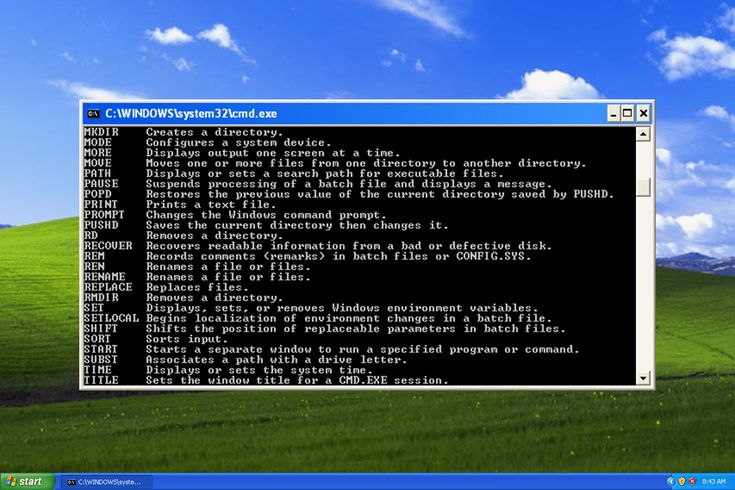 Команда nslookup запрашивает настроенный DNS-сервер для определения IP-адреса. Td> Команда nslookup запрашивает настроенный DNS-сервер для определения IP-адреса. Td>TR> |
| Ocsetup TD> | Команда ocsetup запускает средство установки дополнительных компонентов Windows, используемое для установки дополнительных функций Windows. td> TR> |
| Openfiles TD> | Команда openfiles используется для отображения и отключения открытых файлов и папок в системе. td> TR> |
| Путь TD> | Команда path используется для отображения или установки определенного пути, доступного для исполняемых файлов. td> TR> |
| Pathping TD> | Команда pathping очень похожа на команду tracert, но она также сообщает информацию о задержке и потере в сети при каждом прыжке. td> TR> |
| Приостановить TD> | Команда pause используется в пакетном файле или файле сценария для приостановки обработки файла. Когда используется команда паузы, в командном окне отображается сообщение «Нажмите любую клавишу для продолжения…».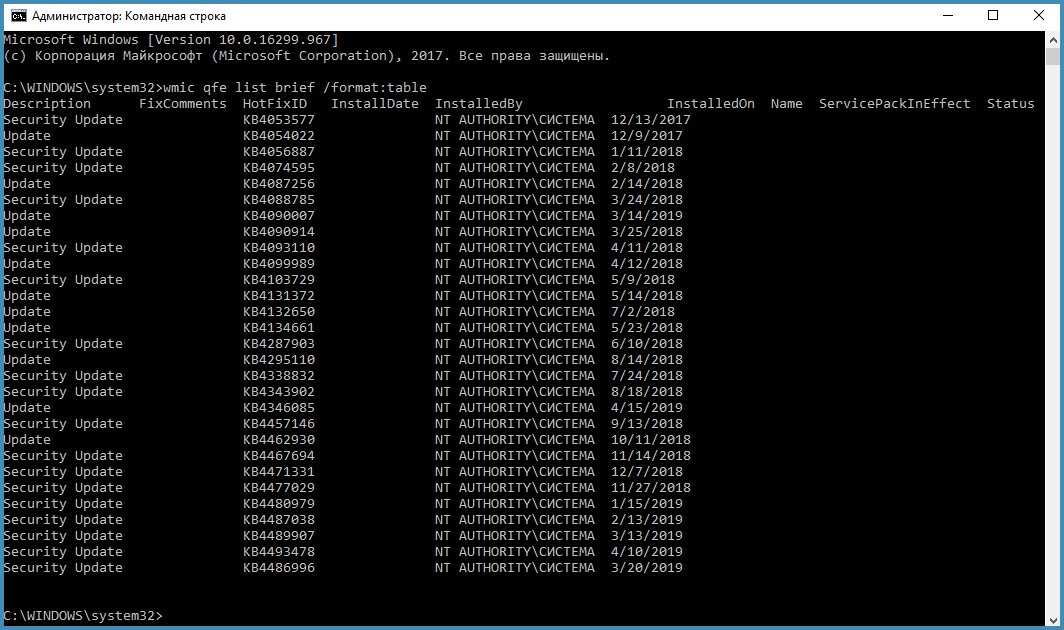 Td> Td>TR> |
| Ping TD> | Команда ping отправляет сообщение эхо-запроса протокола управляющих сообщений Интернета (ICMP) на указанный удаленный компьютер для проверки возможности подключения на уровне IP. td> TR> |
| PKGMGR TD> | Команда pkgmgr используется для запуска диспетчера пакетов Windows из командной строки.Диспетчер пакетов устанавливает, удаляет, настраивает и обновляет функции и пакеты для Windows. Td> TR> |
| Pnpunattend TD> | Команда pnpunattend используется для автоматизации установки драйверов устройств. td> TR> |
| PNPUTIL TD> | Команда pnputil используется для запуска утилиты Microsoft PnP, инструмента, используемого для установки устройства Plug and Play из командной строки. td> TR> |
| Popd TD> | Команда popd используется для изменения текущего каталога на последний, сохраненный командой pushd.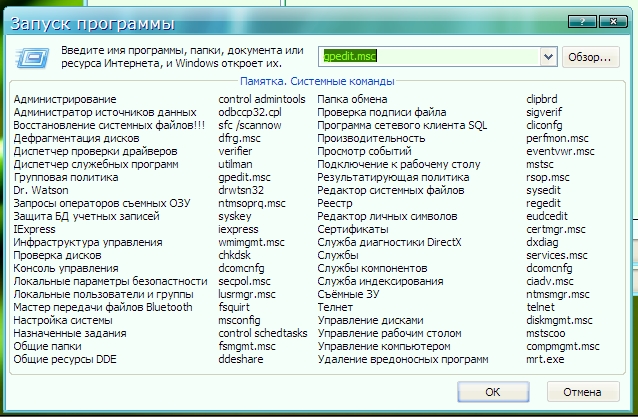 Команда popd чаще всего используется из пакетного файла или файла сценария. Td> Команда popd чаще всего используется из пакетного файла или файла сценария. Td>TR> |
| Powercfg TD> | Команда powercfg используется для управления настройками управления питанием Windows из командной строки. td> TR> |
| Печать TD> | Команда печати используется для печати указанного текстового файла на указанное устройство печати. td> TR> |
| Подскажите TD> | Команда подсказки используется для настройки внешнего вида текста подсказки в командной строке или MS-DOS. td> TR> |
| Pushd TD> | Команда pushd используется для хранения каталога для использования, чаще всего из пакетной или скриптовой программы. td> TR> |
| Qappsrv TD> | Команда qappsrv используется для отображения всех серверов хоста сеансов удаленных рабочих столов, доступных в сети. td> TR> |
| QProcess TD> | Команда qprocess используется для отображения информации о запущенных процессах. td> td>TR> |
| Query TD> | Команда запроса используется для отображения статуса указанной службы. td> TR> |
| Quser TD> | Команда quser используется для отображения информации о пользователях, которые в данный момент вошли в систему. td> TR> |
| Qwinsta TD> | Команда qwinsta используется для отображения информации об открытых сеансах удаленного рабочего стола. td> TR> |
| Rasautou TD> | Команда rasautou используется для управления адресами автоматического набора номера удаленного доступа. td> TR> |
| RasDial TD> | Команда rasdial используется для запуска или завершения сетевого подключения для клиента Microsoft. td> TR> |
| Rcp TD> | Команда rcp используется для копирования файлов между компьютером Windows и системой, на которой запущен демон rshd. Команда rcp по умолчанию недоступна в Windows 7, но ее можно включить, включив функцию Подсистема для приложений на базе UNIX Windows в разделе «Программы и компоненты» на панели управления, а затем установив утилиты и SDK для приложений на основе UNIX, доступные здесь. |
| Rd TD> | Команда rd является сокращенной версией команды rmdir. td> TR> |
| Rdpsign TD> | Команда rdpsign используется для подписания файла протокола удаленного рабочего стола (RDP). td> TR> |
| REAgentC TD> | Команда reagentc используется для настройки среды восстановления Windows (RE). td> TR> |
| Восстановление TD> | Команда восстановления используется для восстановления читаемых данных с поврежденного или дефектного диска. td> TR> |
| Reg TD> | Команда reg используется для управления реестром Windows из командной строки. Команда reg может выполнять общие функции реестра, такие как добавление разделов реестра, экспорт реестра и т. Д. Td> TR> |
| Regini TD> | Команда regini используется для установки или изменения разрешений и значений реестра из командной строки.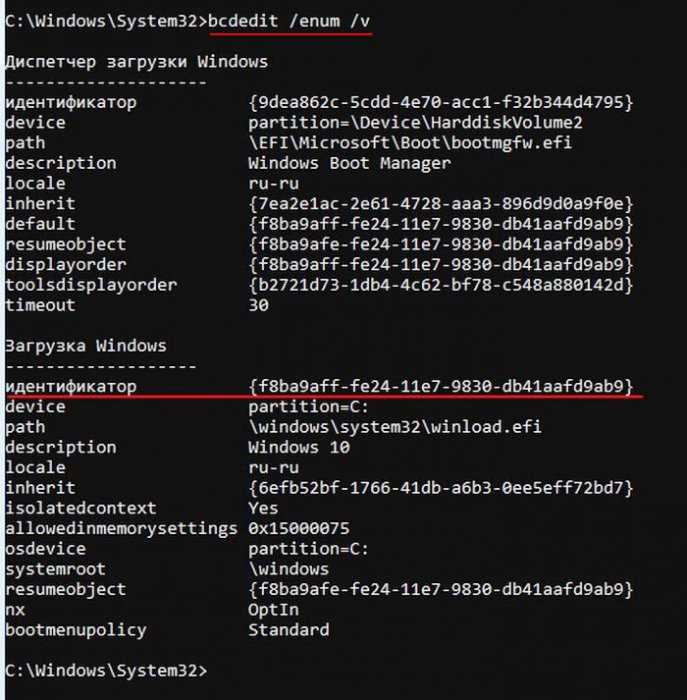 td> td>TR> |
| Regsvr32 TD> | Команда regsvr32 используется для регистрации файла DLL в качестве компонента команды в реестре Windows. td> TR> |
| Relog TD> | Команда relog используется для создания новых журналов производительности из данных в существующих журналах производительности. td> TR> |
| Rem TD> | Команда rem используется для записи комментариев или замечаний в пакетном файле или файле сценария. td> TR> |
| Ren TD> | Команда ren является сокращенной версией команды переименования. td> TR> |
| Переименовать TD> | Команда переименования используется для изменения имени указанного вами отдельного файла. td> TR> |
| Ремонтно-BDE TD> | Команда repair-bde используется для восстановления или дешифрования поврежденного диска, зашифрованного с помощью BitLocker. td> TR> |
| Заменить TD> | Команда замены используется для замены одного или нескольких файлов одним или несколькими другими файлами. td> td>TR> |
| Сброс TD> | Команда сброса, выполняемая как сеанс сброса, используется для сброса программного и аппаратного обеспечения подсистемы сеанса до известных начальных значений. td> TR> |
| Rmdir TD> | Команда rmdir используется для удаления существующей или полностью пустой папки. td> TR> |
| Robocopy TD> | Команда robocopy используется для копирования файлов и каталогов из одного места в другое. Эта команда также называется Robust File Copy. Команда robocopy превосходит как команду copy, так и команду xcopy, поскольку robocopy поддерживает гораздо больше параметров. Td> TR> |
| Маршрут TD> | Команда route используется для управления таблицами сетевой маршрутизации. td> TR> |
| Rpcinfo TD> | Команда rpcinfo делает удаленный вызов процедуры (RPC) к серверу RPC и сообщает, что он находит.Команда rpcinfo по умолчанию недоступна в Windows 7, но ее можно включить, включив функцию Службы для NFS для Windows в разделе «Программы и компоненты» на панели управления.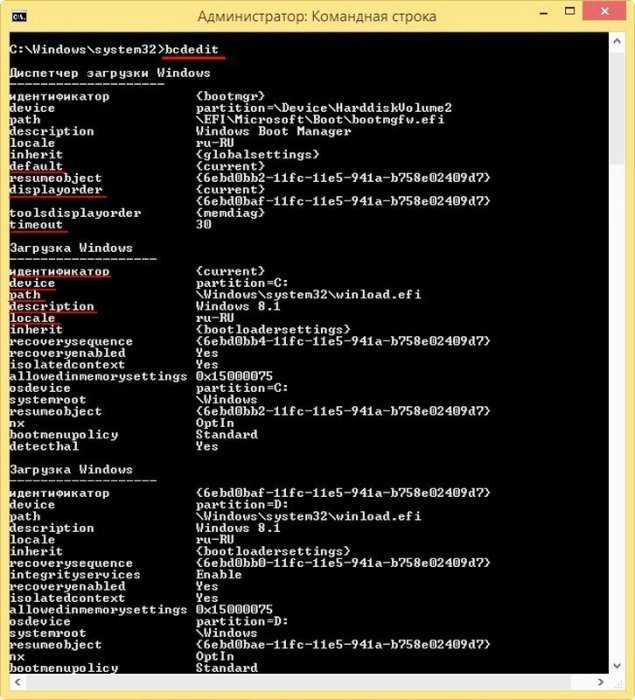 Td> Td>TR> |
| Rpcping TD> | Команда rpcping используется для проверки связи с сервером с помощью RPC. td> TR> |
| Rsh TD> | Команда rsh используется для запуска команд на удаленных компьютерах, на которых работает демон rsh. Команда rsh по умолчанию недоступна в Windows 7, но ее можно включить, включив функцию Windows «Подсистема для приложений на базе UNIX» в разделе «Программы и компоненты» на панели управления, а затем установив утилиты и SDK для приложений на основе UNIX, доступные здесь. |
| Runas TD> | Команда runas используется для запуска программы с использованием учетных данных другого пользователя. td> TR> |
| Rwinsta TD> | Команда rwinsta является сокращенной версией команды сброса сеанса. td> TR> |
| Sc TD> | Команда sc используется для настройки информации об услугах. Команда sc связывается с диспетчером управления службами. Td> Td>TR> |
| Schtasks TD> | Команда schtasks используется для планирования выполнения определенных программ или команд в определенное время. Команда schtasks может использоваться для создания, удаления, запроса, изменения, запуска и завершения запланированных задач. Td> TR> |
| Sdbinst TD> | Команда sdbinst используется для развертывания пользовательских файлов базы данных SDB. td> TR> |
| Secedit TD> | Команда secedit используется для настройки и анализа безопасности системы путем сравнения текущей конфигурации безопасности с шаблоном. td> TR> |
| Set TD> | Команда set используется для отображения, включения или отключения переменных среды в MS-DOS или из командной строки. td> TR> |
| SETLOCAL TD> | Команда setlocal используется для запуска локализации изменений среды в файле пакета или сценария. td> TR> |
| Setspn TD> | Команда setspn используется для управления именами участников службы (SPN) для учетной записи службы Active Directory (AD). td> td>TR> |
| Setver TD> | Команда setver используется для установки номера версии MS-DOS, который MS-DOS сообщает программе. Команда setver недоступна в 64-разрядных версиях Windows 7. Td> TR> |
| Setx TD> | Команда setx используется для создания или изменения переменных среды в пользовательской среде или системной среде. td> TR> |
| Sfc TD> | Команда sfc используется для проверки и замены важных системных файлов Windows. Команда sfc также называется проверкой системных файлов или проверкой ресурсов Windows в зависимости от операционной системы. Td> TR> |
| Тень TD> | Команда shadow используется для мониторинга другого сеанса служб удаленных рабочих столов. td> TR> |
| Поделиться TD> | Команда share используется для установки функций блокировки и обмена файлами в MS-DOS. Команда share недоступна в 64-разрядных версиях Windows 7. Общий ресурс доступен только в Windows 7 для поддержки старых файлов MS-DOS. Td> Общий ресурс доступен только в Windows 7 для поддержки старых файлов MS-DOS. Td>TR> |
| Сдвиг TD> | Команда shift используется для изменения положения заменяемых параметров в пакете или файле сценария. td> TR> |
| Showmount TD> | Команда showmount используется для отображения информации о смонтированных файловых системах NFS. Команда showmount недоступна по умолчанию в Windows 7, но ее можно включить, включив функцию «Службы для NFS Windows» из раздела «Программы и компоненты» на панели управления. Td> TR> |
| Shutdown TD> | Команда shutdown может использоваться для выключения, перезапуска или выхода из системы текущей или удаленной машины. td> TR> |
| Сортировка TD> | Команда sort используется для чтения данных из указанного ввода, сортировки этих данных и возврата результатов такого рода на экран командной строки, файл или другое устройство вывода. td> td>TR> |
| Начало TD> | Команда запуска используется для открытия нового окна командной строки для запуска указанной программы или команды. Команда запуска также может использоваться для запуска приложения без создания нового окна. Td> TR> |
| Subst TD> | Команда subst используется для связывания локального пути с буквой диска. Команда subst очень похожа на команду net use, за исключением того, что вместо общего сетевого пути используется локальный путь. Td> TR> |
| Sxstrace TD> | Команда sxstrace используется для запуска WinSxs Tracing Utility, инструмента диагностики программирования. td> TR> |
| Systeminfo TD> | Команда systeminfo используется для отображения базовой информации о конфигурации Windows для локального или удаленного компьютера. td> TR> |
| Takeown TD> | Команда takedown используется для восстановления доступа к файлу, доступ к которому был запрещен администратору при переназначении владельца файла. td> td>TR> |
| Taskkill TD> | Команда taskkill используется для завершения запущенной задачи. Команда taskkill – это командная строка, эквивалентная завершению процесса в диспетчере задач в Windows. TD> TR> |
| Tasklist TD> | Отображает список приложений, служб и идентификатора процесса (PID), который в данный момент работает на локальном или удаленном компьютере. td> TR> |
| Tcmsetup TD> | Команда tcmsetup используется для настройки или отключения клиента интерфейса прикладного программирования телефонии (TAPI). td> TR> |
| Telnet TD> | Команда telnet используется для связи с удаленными компьютерами, которые используют протокол Telnet. Команда telnet по умолчанию недоступна в Windows 7, но ее можно включить, включив функцию Windows клиента Telnet из раздела «Программы и компоненты» на панели управления. Td> TR> |
| Tftp TD> | Команда tftp используется для передачи файлов на удаленный компьютер и с него, на котором запущена служба или демон TFTP (Trivial File Transfer Protocol).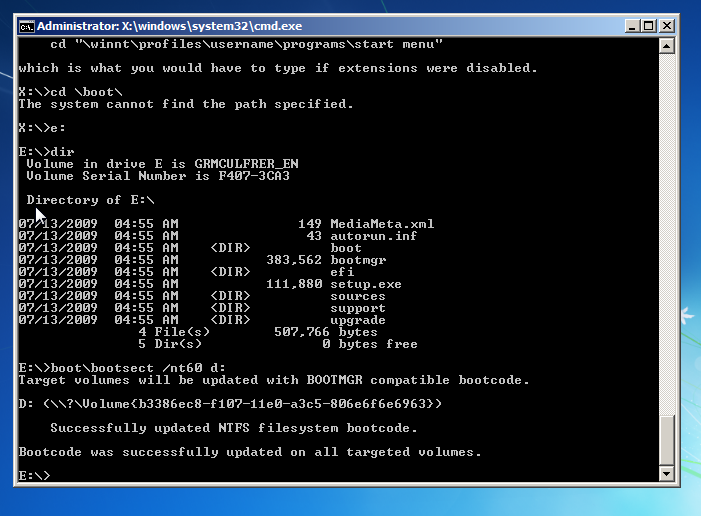 Команда tftp по умолчанию недоступна в Windows 7, но ее можно включить, включив функцию Windows TFTP-клиента в разделе «Программы и компоненты» на панели управления. Td> Команда tftp по умолчанию недоступна в Windows 7, но ее можно включить, включив функцию Windows TFTP-клиента в разделе «Программы и компоненты» на панели управления. Td>TR> |
| Время TD> | Команда времени используется для отображения или изменения текущего времени. td> TR> |
| Timeout TD> | Команда timeout обычно используется в пакетном файле или файле сценария для предоставления заданного значения времени ожидания во время процедуры. Команда timeout также может использоваться для игнорирования нажатий клавиш. Td> TR> |
| Заголовок TD> | Команда title используется для установки заголовка окна командной строки. td> TR> |
| Tlntadmn TD> | Команда tlntadmn используется для администрирования локального или удаленного компьютера, на котором работает сервер Telnet. Команда tlntadmn по умолчанию недоступна в Windows 7, но ее можно включить, включив функцию Windows на сервере Telnet в разделе «Программы и компоненты» на панели управления. Td> Td>TR> |
| Tracerpt TD> | Команда tracerpt используется для обработки журналов трассировки событий или данных в режиме реального времени от инструментальных поставщиков трассировки событий. td> TR> |
| Tracert TD> | Команда tracert отправляет сообщения эхо-запроса протокола управляющих сообщений Интернета (ICMP) на указанный удаленный компьютер с увеличивающимися значениями времени жизни (TTL) и отображает IP-адрес и имя хоста, если доступно, интерфейсов маршрутизатора между источником и пункт назначения. td> TR> |
| Дерево TD> | Команда дерева используется для графического отображения структуры папок указанного диска или пути. td> TR> |
| Tscon TD> | Команда tscon используется для присоединения сеанса пользователя к сеансу удаленного рабочего стола. td> TR> |
| Tsdiscon TD> | Команда tsdiscon используется для отключения сеанса удаленного рабочего стола.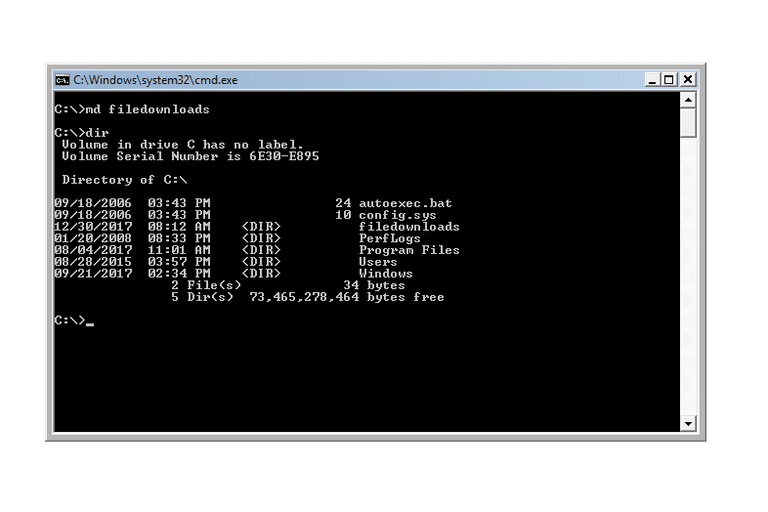 td> td>TR> |
| Tskill TD> | Команда tskill используется для завершения указанного процесса. td> TR> |
| Тип TD> | Команда type используется для отображения информации, содержащейся в текстовом файле. td> TR> |
| Typeperf TD> | Команда typerperf отображает данные о производительности в окне командной строки или записывает данные в указанный файл журнала. td> TR> |
| Tzutil TD> | Команда tzutil используется для отображения или настройки часового пояса текущей системы. Команду tzutil также можно использовать для включения или отключения настроек летнего времени. Td> TR> |
| Размонтируйте TD> | Команда umount используется для удаления сетевых ресурсов, смонтированных в сетевой файловой системе (NFS). Команда umount по умолчанию недоступна в Windows 7, но ее можно включить, включив функцию «Службы для NFS Windows» из раздела «Программы и компоненты» на панели управления.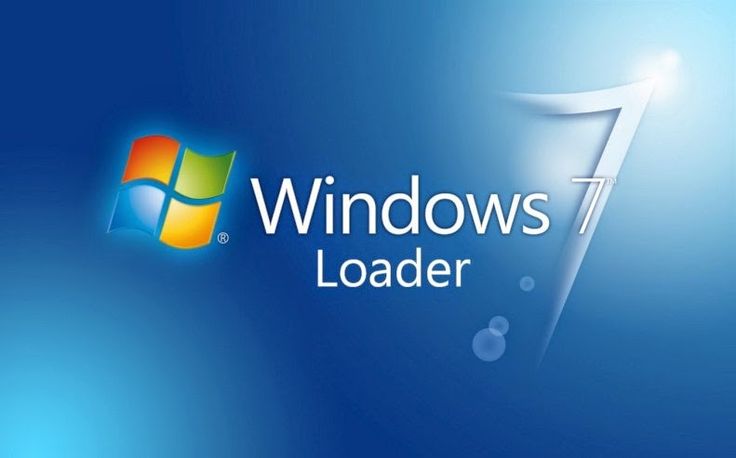 Td> Td>TR> |
| Unlodctr TD> | Команда unlodctr удаляет текст объяснения и имена счетчиков производительности для службы или драйвера устройства из реестра Windows. td> TR> |
| Vaultcmd TD> | Команда vaultcmd используется для создания, удаления и отображения сохраненных учетных данных. td> TR> |
| Ver TD> | Команда ver используется для отображения текущего номера версии Windows или MS-DOS. td> TR> |
| Проверить TD> | Команда verify используется для включения или отключения возможности командной строки или MS-DOS проверять правильность записи файлов на диск. td> TR> |
| т TD> | Команда vol показывает метку тома и серийный номер указанного диска, при условии, что эта информация существует. td> TR> |
| VSSadmin TD> | Команда vssadmin запускает инструмент административной командной строки службы теневого копирования томов, который отображает текущие резервные копии теневых копий томов и всех установленных авторов и поставщиков теневых копий.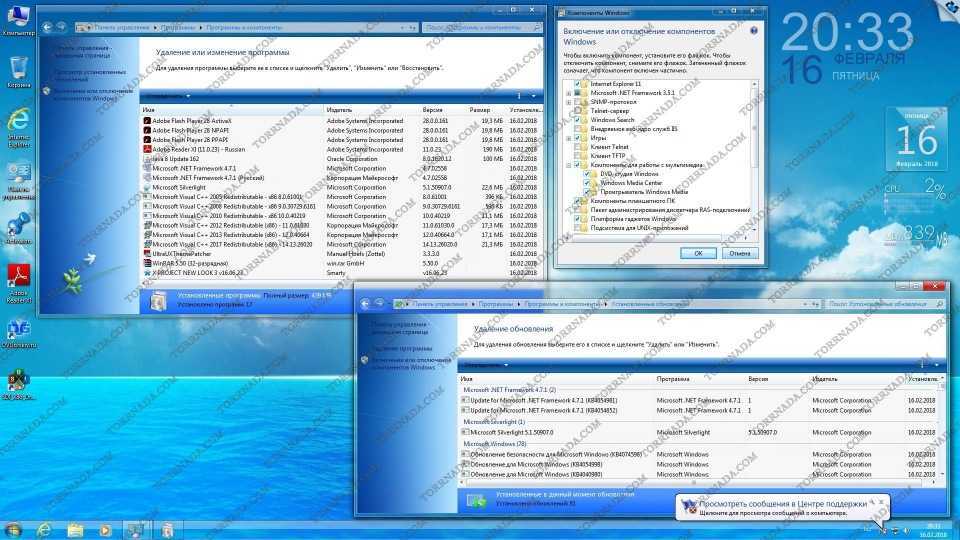 td> td>TR> |
| W32tm TD> | Команда w32tm используется для диагностики проблем с Windows Time. td> TR> |
| Waitfor TD> | Команда waitfor используется для отправки или ожидания сигнала в системе. td> TR> |
| Wbadmin TD> | Команда wbadmin используется для запуска и остановки заданий резервного копирования, отображения сведений о предыдущей резервной копии, вывода списка элементов в резервной копии и отчета о состоянии текущей резервной копии. td> TR> |
| Wecutil TD> | Команда wecutil используется для управления подписками на события, которые пересылаются с компьютеров, поддерживаемых WS-Management. TD> TR> |
| Wevtutil TD> | Команда wevtutil запускает утилиту командной строки Windows Events, которая используется для управления журналами событий и издателями. td> TR> |
| Где TD> | Команда where используется для поиска файлов, соответствующих указанному шаблону. td> td>TR> |
| Whoami TD> | Команда whoami используется для получения информации об имени пользователя и группе в сети. td> TR> |
| WinMgmt TD> | td> TR> |
| WinRM TD> | Команда winrm используется для запуска версии командной строки Windows Remote Management, используемой для управления безопасным обменом данными с локальными и удаленными компьютерами с помощью веб-служб. td> TR> |
| Winrs TD> | Команда winrs используется для открытия защищенного командного окна с удаленным хостом. td> TR> |
| WinSAT TD> | Команда winsat запускает инструмент оценки системы Windows, программу, которая оценивает различные функции, атрибуты и возможности компьютера под управлением Windows. td> TR> |
| Wmic TD> | Команда wmic запускает командную строку инструментария управления Windows (WMIC), интерфейс сценариев, который упрощает использование инструментария управления Windows (WMI) и систем, управляемых через WMI.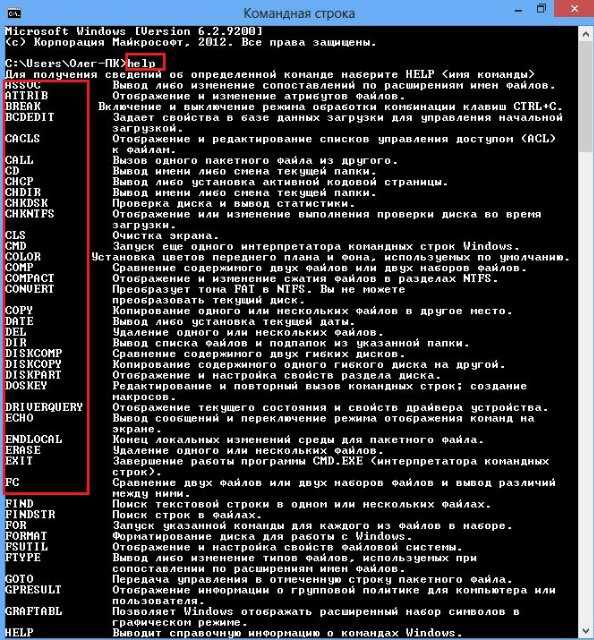 td> td>TR> |
| Wsmanhttpconfig TD> | Команда wsmanhttpconfig используется для управления аспектами службы удаленного управления Windows (WinRM). td> TR> |
| Xcopy TD> | Команда xcopy может копировать один или несколько файлов или деревьев каталогов из одного места в другое. Команда xcopy обычно считается более «мощной» версией команды copy, хотя команда robocopy превосходит даже xcopy. Команда с именем xcopy32 существовала в Windows 95 и Windows 98. Чтобы избежать здесь длинных и запутанных объяснений, просто знайте, что независимо от того, выполняли ли вы команду xcopy или команду xcopy32, вы всегда выполняли самую последнюю версию команда. TD> TR> |
| Xwizard TD> | Команда xwizard, сокращение от Extensible Wizard, используется для регистрации данных в Windows, часто из предварительно сконфигурированного файла XML. td> TR> Table> Если вам интересно, мы также продолжаем работать с конкретными списками, которые вы можете найти в этих командах Windows 8, командах Windows Vista, командах Windows XP и документах команд MS-DOS. |
Список всех команд в Windows 7 и Windows 10
Популярное
В данной статье будут выложены все команды которые помогут управлять windows не через панель управления, а напрямую через команды. Данный набор команд подойдет для windows 7 так и для windows 10
Давно уже хотел выложить все команды, да все не было времени, в иной раз очень спасают когда какой нибудь вирус или не дай бог мышка перестала работать, а тут с помощью клавиатуры и пары команд можно запустить что угодно!
| Командная строка | cmd |
| Сведения о системе | msinfo32 |
| Установка удаление программ | appwiz.cpl |
| Панель Управления | rundll32 shell32,Control_RunDLL |
| Панель Управления | control |
| Диспетчер задач | taskmgr |
| Управление компьютером | compmgmt. msc msc |
| Редактор реестра | regedit |
| проводника Windows | explorer |
| завершить работу компьютера | shutdown |
| logoff | выхода из системы |
| Калькулятор | calc |
| инструмента очистки дисков | cleanmgr |
| Управление дисками | diskmgmt.msc |
| Internet Explorer | iexplore |
| Установка или удаление языков интерфейса | lpksetup |
| Архивация или восстановление файлов | sdclt |
| редактора локальной групповой политики | gpedit.msc |
| Локальная политика безопасности | secpol.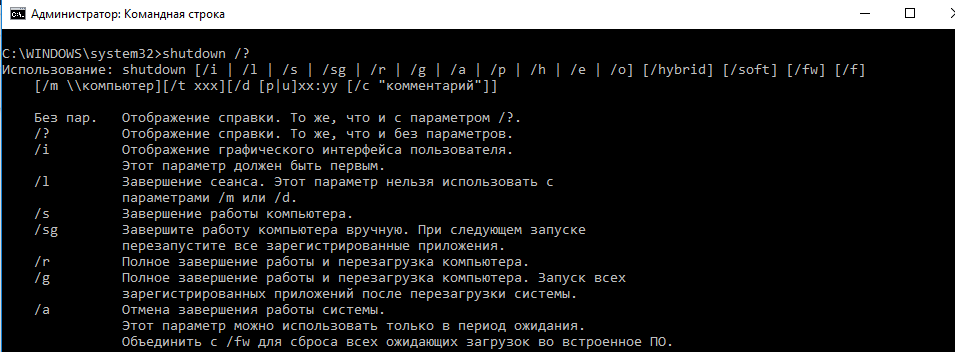 msc msc |
| управления локальными пользователями и группами | lusrmgr.msc |
| Управление сетевыми подключениями | ncpa.cpl |
| Блокнот | notepad |
| Управление параметрами электропитания | powercfg.cpl |
| Подключение к удаленному рабочему столу | mstsc |
| Управление разрешением экрана | desk.cpl |
| Запуск монитора ресурсов | resmon |
| Запуск инструмента для управления службами Windows | services.msc |
| Открытие параметров звука | mmsys.cpl |
| Настройка доступа программ и параметров компьютера по умолчанию | computerdefaults |
| Запуск программы «Общие папки» | fsmgmt. msc msc |
| Открытие окна «Конфигурация системы» | msconfig |
| Открытие окна «Свойства системы» | sysdm.cpl |
| Открытие окна Свойства системы: Дополнительно | SystemPropertiesAdvanced |
| Свойства системы: Защита системы | SystemPropertiesProtection |
| Свойства системы: Оборудование | SystemPropertiesHardware |
| Свойства системы: Удаленный доступ | SystemPropertiesRemote |
| Свойства: Инициатор iSCSI | iscsicpl |
| Свойства: Интернет | inetcpl.cpl |
| Свойства: Клавиатура | control keyboard |
| Свойства: Мышь | control mouse |
| Свойства: Мышь: Параметры указателя | control main. cpl,,2 cpl,,2 |
| Свойства: Мышь: Указатели (схема) | control main.cpl,,1 |
| Сетевые подключения | control netconnections |
| Системный монитор | perfmon |
| Служба индексирования | ciadv.msc |
| Службы | services.msc |
| Службы компонентов | dcomcnfg |
| Совместимость программы | msdt.exe -id PCWDiagnostic |
| Соседние пользователи | collab.cpl |
| Экранная клавиатура | osk |
| Свойства Экрана | desk.cpl |
| Заблокировать Клавиатуру | rundll32 keyboard,disable |
| Запретить мышку | rundll32 mouse,disable |
| Поменять кнопки мыши | rundll32 user,swapmousebutton |
| Установить Курсор в позицию (0;0) | rundll32 user,setcursorpos |
| Открыть “Свойства: Экран” | rundll32 shell32,Control_RunDLL desk.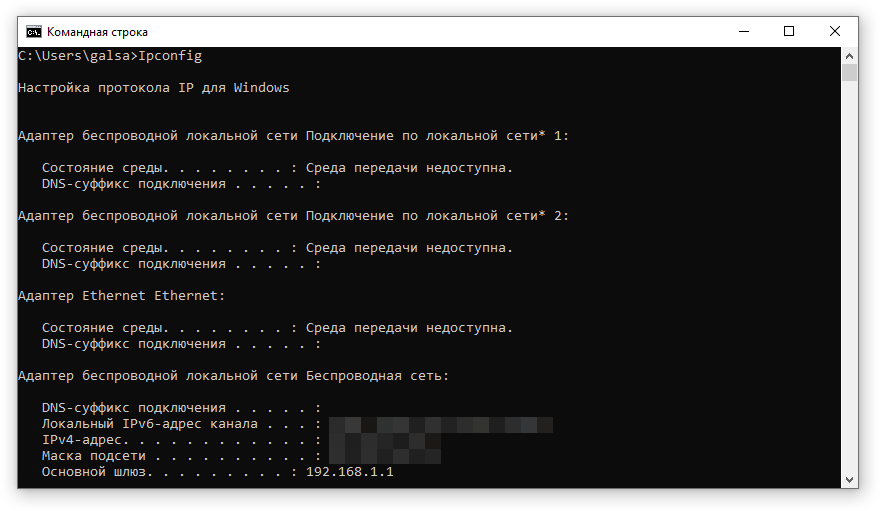 cpl cpl |
| Выстроить все окна каскадно | rundll32 user,cascadechildwindows |
| Свернуть все окна (альтернатива комбинации Win + M) | rundll32 user,tilechildwindows |
| Обновить рабочий стол | rundll32 user,repaintscreen |
| Показать диалог “Подключить сетевой диск” | rundll32 user,wnetconnectdialog |
| Показать диалог “Отключить сетевой диск” | rundll32 user,wnetdisconnectdialog |
| Открыть диалог “Открыть Как …” | rundll32 shell32,OpenAs_RunDLL |
| Открыть ‘About Window’ | rundll32 shell32,ShellAboutA Info-Box |
| Перезапустить Проводник | rundll32 shell,shellexecute Explorer |
| Свойства клавиатуры | control keyboard |
| Свойства мыши | control mouse |
| Свойства принтеров | control printers |
| Запуск инструмента «Восстановление системы» | rstrui |
| Запуск диспетчера задач | taskmgr |
| Запуск планировщика заданий | taskschd. msc msc |
| Открытие параметров управления учетными записями пользователей (UAC) | useraccountcontrolsettings |
| Просмотр версии Windows | winver |
| Включение и отключение компонентов Windows | optionalfeatures |
| Управление брандмауэром Windows | firewall.cpl |
| Запуск средства проверки памяти Windows | mdsched |
| Запуск Windows PowerShell | powershell |
| Администрирование | control admintools |
| Архивация и восстановление | sdclt |
| Запуск центра обновления Windows | wuapp |
| Звук | mmsys.cpl |
| Параметры папок | control folders |
| Перезагрузка | shutdown /r |
| Персонализация | control desktop |
| Планировщик заданий | control schedtasks |
| Проверка диска | chkdsk |
| Проверка и восстановление системных файлов | sfc /scannow |
| Программа DiskPart | diskpart |
| Сертификаты | certmgr.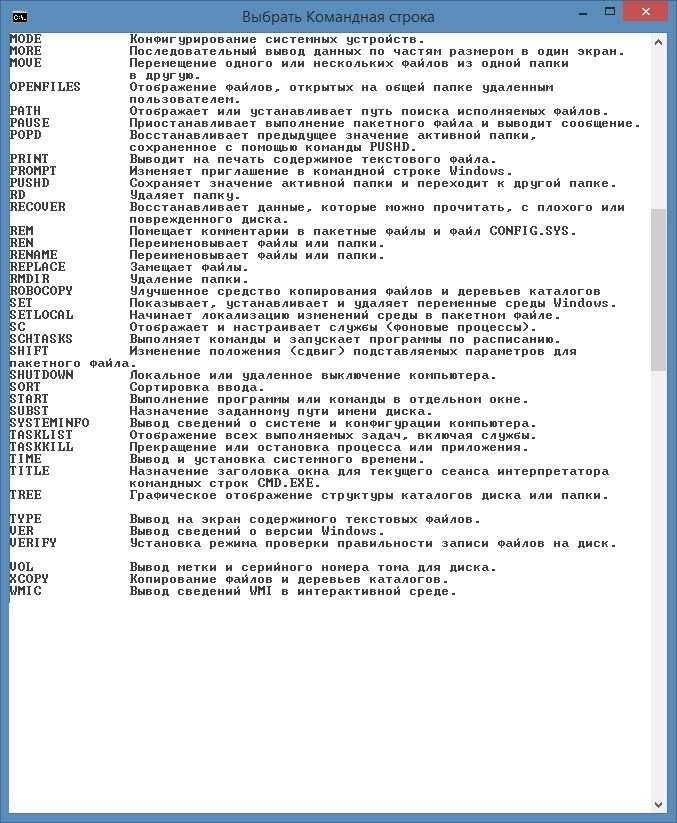 msc msc |
| Отобразить окно BSOD (Синий экран) | rundll32 user,disableoemlayer |
| Показать диалог копирования диска | rundll32 diskcopy,DiskCopyRunDll |
| Запустить окно форматирования дискеты | rundll32 shell32,SHFormatDrive |
| “Холодный” перезапуск Проводника | rundll32 shell32,SHExitWindowsEx -1 |
| Выключить компьютер | rundll32 shell32,SHExitWindowsEx 1 |
| Завершить сеанс текущего пользователя | rundll32 shell32,SHExitWindowsEx 0 |
| Очистка диска | cleanmgr |
| Папка документы | documents |
| Папка видео | videos |
| Папка избранное | favorites |
| Папка последние | recent |
| Папка изображения | pictures |
| Папка музыка | music |
| Папка «Fonts» | fonts |
| Свойства панели задач и навигации | control. exe /name Microsoft.TaskbarandStartMenu exe /name Microsoft.TaskbarandStartMenu |
| Устранение неполадок | control.exe /name Microsoft.Troubleshooting |
| Учетные записи пользователей | control.exe /name Microsoft.UserAccounts |
| Доступ к расширенным настройкам учетных записей пользователей | netplwiz |
| Запуск диспетчера авторизации | azman.msc |
| Параметры быстродействия | systempropertiesperformance |
| настройки предотвращения выполнения данных | systempropertiesdataexecutionprevention |
| Пользовательский интерфейс принтера | printui/strong> |
| Таблица символов | charmap |
| средства настройки текста ClearType | cttune |
| Управление цветом | colorcpl |
| Службы компонентов | comexp. msc msc |
| подключения к сетевому проектору | netproj |
| Передать на экран | displayswitch |
| Мастер создания общих ресурсов | shrpubw |
| Создание диска восстановления системы | recdisc |
| Архивация или восстановление сохраненных имен пользователей и паролей/td> | credwiz |
| Управление датой и временем | timedate.cpl |
| диспетчера устройств | devmgmt.msc hdwwiz.cpl/strong> |
| средства диагностики службы технической поддержки Microsoft | msdt |
| средства калибровки дигитайзера | tabcal |
| средства диагностики DirectX | dxdiag |
| инструмента дефрагментации дисков | dfrgui |
| окна «Экран» | dpiscaling |
| калибровки цветов экрана | dccw |
| Перемещение защищенного содержимого | dpapimig |
| диспетчера проверки драйверов | verifier |
| окна «Специальные возможности» | utilman |
| управления сертификатами шифрования файлов | rekeywiz |
| программы «Просмотр событий» | eventvwr. msc msc |
| редактора страниц факсов | fxscover |
| проверки подписи файла | sigverif |
| окна для управления игровыми устройствами | joy.cpl |
| окна «Приступая к работе» | gettingstarted |
| окна «Свойства: Интернет» | inetcpl.cpl |
| окна «Свойства: Инициатор iSCSI» | iscsicpl |
| экранной лупы | magnify |
| средства удаления вредоносных программ | mrt |
| панели математического ввода | mip |
| Консоль управления (MMC) | mmc |
| Конфигурация клиента NAP | napclcfg. msc msc |
| экранного диктора | narrator |
| Запуск мастера сканирования | wiaacmgr |
| Администратор источников данных ODBC | odbcad32 |
| Запуск Paint | mspaint |
| параметров планшета и пера | tabletpc.cpl |
| Запуск системного монитора | perfmon.msc |
| Создание телефонного или модемного подключения | telephon.cpl |
| Запуск программы «Телефон» | dialer |
| Открытие параметров режима презентации | presentationsettings |
| Управление печатью | printmanagement.msc |
| Запуск мастера переноса принтеров | printbrmui |
| Запуск редактора личных символов | psr |
| Запуск региональных настроек | intl. cpl cpl |
| Запуск программы «Результирующая политика» | rsop.msc |
| Инструмент защиты БД учетных записей Windows | syskey |
| Запуск инструмента «Ножницы» | snippingtool |
| Открытие программы сетевого клиента SQL Server | cliconfg |
| Запуск программы «Записки» | stikynot |
| Открытие центра синхронизации | mobsync |
| Запуск редактора конфигурации системы | sysedit |
| Просмотр сведений о системе | msinfo32 |
| Запуск программы «Управление TPM» | tpm.msc |
| Открытие параметров управления учетными записями пользователей (UAC) | useraccountcontrolsettings |
| Открытие микшера громкости | sndvol |
| Открытие окна центра поддержки | wscui. cpl cpl |
| Запуск клиента активации Windows | slui |
| Запуск программы «DVD-студия Windows» | dvdmaker |
| Запуск средства переноса данных Windows | migwiz |
| Запуск программы «Факсы и сканирование» | wfs |
| Запуск инструмента «Брандмауэр Windows в режиме повышенной безопасности» | wf.msc |
| Запуск программы «Журнал Windows» | journal |
| Запуск Windows Media Player | wmplayer |
| Открытие центра мобильности Windows | mblctr |
| Запуск интегрированной среды сценариев Windows PowerShell | powershell_ise |
| Запуск удаленного помощника Windows | msra |
| Открытие параметров сервера сценариев Windows | wscript |
| Автономный установщик обновлений Windows | wusa |
| Запуск WordPad | write |
| Запуск средства просмотра XPS | xpsrchvwы |
| Ftp-протокол (командная строка) | ftp |
| Iexpress Wizard | iexpress |
| Дополнительные часы | control timedate.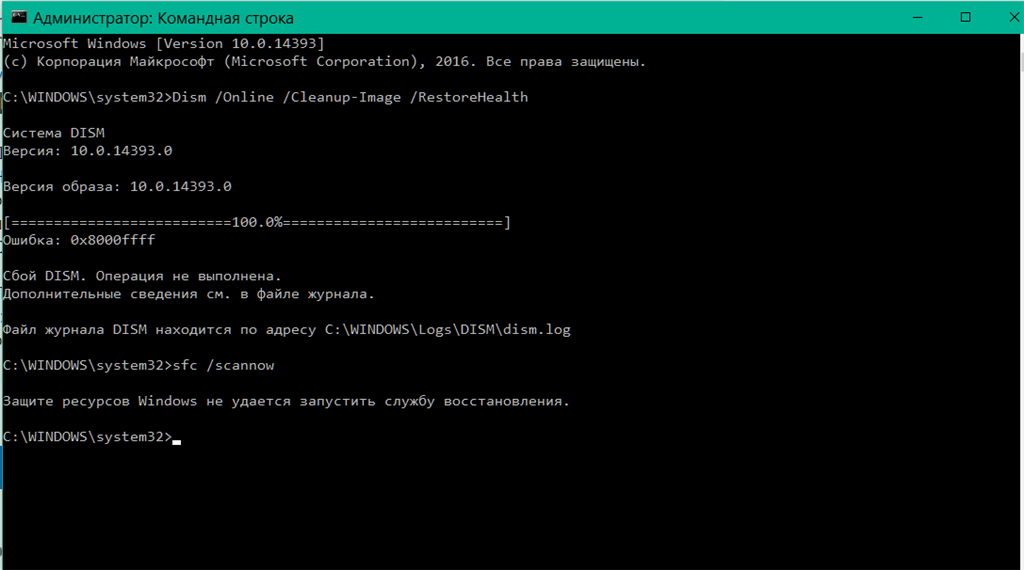 cpl,,1 cpl,,1 |
| Записки | StikyNot |
| Звуки (звуковая схема) | control mmsys.cpl,,2 |
| Звукозапись | soundrecorder |
| Компоненты Windows | OptionalFeatures |
| Мастер загрузки изображений Windows | wiaacmgr |
| Мастер установки драйверов устройств | dpinst |
| Мастер установки оборудования | hdwwiz |
| Настройка доступа программ и умолчаний | control appwiz.cpl,,3 |
| Перенос принтеров | PrintBrmUi |
| Получение программ | control appwiz.cpl,,1 |
| Редактор титульных страниц факсов | fxscover |
| Результирующая политика | rsop. msc msc |
| Средство записи действий по воспроизведению неполадок | psr |
| Быстрый перезапуск Windows | rundll32 shell32,SHExitWindowsEx 2 |
| Выход из Windows без подтверждения | rundll32 krnl386.exe,exitkernel |
| Запустить диалог ‘Net Connection’ | rundll rnaui.dll,RnaDial “MyConnect» |
| Установить скорость мигания курсора | rundll32 user,setcaretblinktime |
| rundll32 user, setdoubleclicktime | Установить скорость двойного нажатия |
| Поиск устройств не PnP | rundll32 sysdm.cpl,InstallDevice_Rundll |
More articles
Самые читаемые
Полезные команды Windows — Recovery-Software.
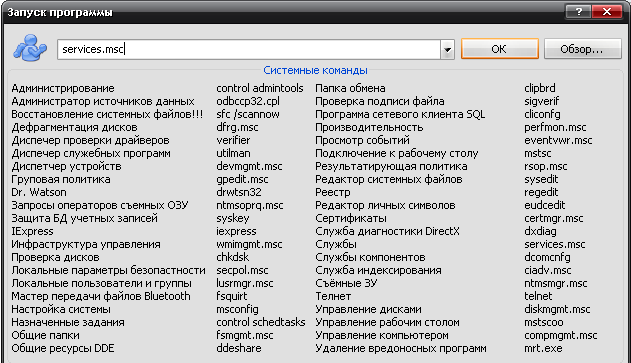 ru
ruКомандная строка является важным компонентом Windows, с помощью которого можно исправить определенные проблемы, повысить быстродействие системы, протестировать важные компоненты, а также узнать дополнительную информацию об ОС. Со списком и применением самых полезных команд можно ознакомиться ниже.
Содержание
- Как найти командную строку в Windows 10/8.1/8/7
- Полезные команды в командной строке
- Как узнать IP-адрес и список сетевых соединений
- Очистка кэша DNS
- Список процессов и их завершение
- Проверка дисков
- Cipher – шифрование данных и очистка разделов тома
- Информация о драйверах
- Проверка и восстановление системных данных
Командная строка является удобным инструментом, с помощью которого можно быстро вызвать необходимую программу или запустить встроенное системное приложение. Некоторые важные команды не могут быть включены вне командной строки, поэтому любому пользователю Windows рано или поздно придется столкнуться с ней. Для ознакомления с работой строки будут приведены примеры полезных команд.
Для ознакомления с работой строки будут приведены примеры полезных команд.
Как найти командную строку в Windows 10/8.1/8/7
Вход в командную строку может осуществляться различными способами, предусмотренными системой. В различных версиях Windows доступ к командной строке может немного изменять свое месторасположения, поэтому будут приведены примеры для самых популярных версий ОС.
Самым быстрым способом входа в командную строку является вход через кнопку «Пуск».
Нажимаем правой кнопкой мыши по кнопке Пуск и ищем пункт «Командная строка» и «Командная строка (Администратор)». В некоторых версиях Windows командная строка может быть заменена надстройкой Windows PowerShell, расширяющей возможности обычной командной строки.
Другим способом запуска командной строки является ее вызов через функцию «Выполнить». Для вызова «Выполнить» следует нажать комбинацию клавиш Win+R и ввести команду cmd. Следует учитывать, что в данном случае командная строка будет запущена в обычном режиме, а не от имени администратора.
Следует учитывать, что в данном случае командная строка будет запущена в обычном режиме, а не от имени администратора.
Еще одним способом вызова командной строки является ее вызов через поиск в «Пуск».
Для этого следует зайти в поиск и ввести «cmd» или «Командная строка» (при введении даже неполной фразы, будет выдан нужный вариант), а затем выбрать необходимый вариант запуска, нажав по найденной иконке ПКМ.
Данный способ отлично подойдет для пользователей Windows 8 и 8.1, где следует выполнить аналогичные действия в строке поиска.
Чтобы найти командную строку в Windows 7 достаточно перейти в меню «Пуск», выбрать «Программы», «Стандартные», где также необходимо запустить утилиту от имени администратора.
Полезные команды в командной строке
С помощью командной строки пользователь может выполнять практически любые действия, которые можно сделать через стандартный интерфейс Windows. Для примера, введя команду control можно быстро вызвать панель управления, а команда msinfo32 откроет страницу с детальной информацией о системе.
Для примера, введя команду control можно быстро вызвать панель управления, а команда msinfo32 откроет страницу с детальной информацией о системе.
Помимо этого, через командную строку можно запускать программы (для примера можно ввести команду notepad, которая вызовет калькулятор) и делать еще множество вещей. В сети присутствуют целые сборники, где можно узнать все команды с детальным описанием каждой функции. Ниже будет представлен перечень самых полезных команд, которым следует уделить отдельное внимание.
Как узнать IP-адрес и список сетевых соединений
IP-адрес является важной информацией, которую полезно знать при работе в сети. Адрес может понадобиться при соединении с другими пользователями, выступая сервером или во многих других случаях.
Чтобы узнать данную информацию вводим в командной строке «ipconfig» и подтвердить действие Enter.
Для демонстрации дополнительных данных можно ввести «ipconfig /all».
Очистка кэша DNS
Кэш DNS является своеобразным журналом, куда записываются все посещения интернет ресурсов. Из кэша DNS можно частично восстановить удаленную историю браузера, а также вспомнить важные сайты. Иногда записей становится настолько много, что кэш нуждается в очистке.
Для этого следует воспользоваться командной строкой и командой «ipconfig /flushdns».
Список процессов и их завершение
Команды tasklist и taskkill предназначены для просмотра списка процессов, а также их экстренного завершения. Разберемся с каждой по отдельности.
Если ввести команду tasklist будет продемонстрирован список текущих задач, количество используемой процессом памяти, а также идентификатор PID.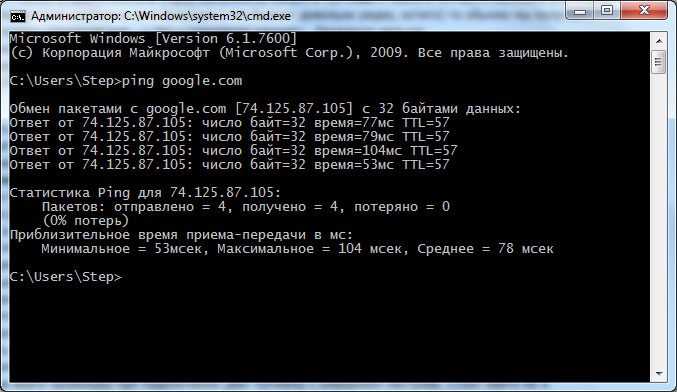
Зная PID необходимого процесса, можно принудительно завершить его при помощи команды taskkill. К примеру, для завершения работы программы Photoshop в нашем случае следует прописать taskkill /PID 9248.
Проверка дисков
Команда chkdsk используется для вызова встроенной утилиты, предназначенной для проверки диска и исправления его ошибок. Данная программа может запускаться в автоматическом режиме при экстренной перезагрузке или выключении компьютера.
Cipher – шифрование данных и очистка разделов тома
Очередной полезной командой является Cipher – специальная утилита, при помощи которой можно шифровать и дешифровывать данные, а также зачищать свободное пространство на диске (очищать пустое пространство диска, на котором могут иметься записи о удаленных файлах).
Чтобы открыть утилиту достаточно ввести в командной строке фразу «Cipher», после чего запуститься встроенный шифровальщик Windows.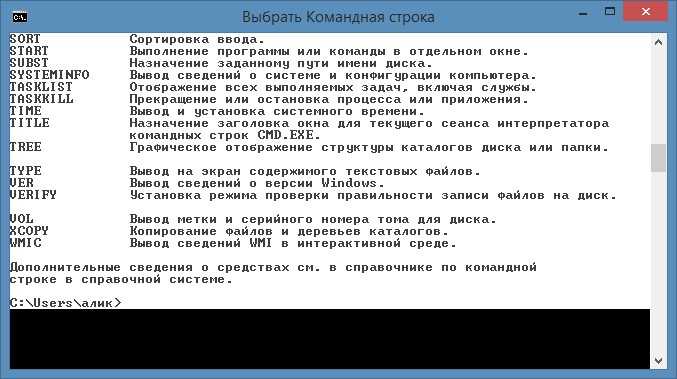 Для зачистки данных следует воспользоваться командой «сipher /w:D:\»( где D – нужный диск).
Для зачистки данных следует воспользоваться командой «сipher /w:D:\»( где D – нужный диск).
Информация о драйверах
Удаление и переустановка устаревших драйверов может затянуться надолго, если не воспользоваться встроенной утилитой driverquery, демонстрирующей весь список установленных драйверов с датами установки. Введя driverquery в командной строке, будет продемонстрирована детальная информация о всех драйверах.
Проверка и восстановление системных данных
Утилита Sfc (System File Checker) является эффективным средством для устранения проблем с отсутствующими или модифицированными системными файлами, которые важны для стабильной работы Windows. Для запуска утилиты требуется ввести «sfc» в командной строке с правами администратора. Подробнее об использовании команды можно ознакомиться в статье Как восстановить и проверить целостность системных файлов Windows
Часто задаваемые вопросы
Для того чтобы очистить кэш DNS в Windows откройте командную строку или Windows PowerShell и воспользуйтесь командой «ipconfig /flushdns»
Вы можете это сделать при помощи команды строки. Для начало нужно узнать PID нужного процесса. Введите команду «tasklist», найдите нужный процесс и запомните его PID. Затем в командной строке введите команду «taskkill /PID 9248», где 9248 — это номер PID процесса, который вы хотите закрыть.
Для начало нужно узнать PID нужного процесса. Введите команду «tasklist», найдите нужный процесс и запомните его PID. Затем в командной строке введите команду «taskkill /PID 9248», где 9248 — это номер PID процесса, который вы хотите закрыть.
Чтобы восстановить важные данные используйте программу RS Partition Recovery. Она создана именно для таких случаев и позволяет восстановить данные в случае случайного форматирования, удаления, повреждения логической структуры накопителя и во многих других случаях. Процесс восстановления детально описан на нашем сайте.
Чтобы открыть командную строку в операционной системе Windows щелкните правой кнопкой мышки по «Пуск» и выберите «Командная строка (Администратор). В некоторых версиях Windows командная строка заменена надстройкой Windows PowerShell (Admin).
Для того чтобы проверить диск на наличие ошибок введите в командной строке «chkdsk» и нажмите «Enter» для запуска процесса сканирования.
Команда «выполнить» в разных версиях Windows
Если вы хотите улучшить свой навык работы на компьютере, сократить время выполнения рутинных процессов и элементарно узнать подробнее о полезной команде «Выполнить» в разных версиях Windows, то вы обратились по адресу.
Функция «Выполнить» упрощает работу пользователя в любой из версий ОС
В чём заключаются плюсы этого инструмента? Как его запустить в Windows 7, Windows 8 и Windows 10? Какие существуют команды для диалога «Выполнить»? Это и многое другое вы найдёте здесь.
Преимущества команды «Выполнить»
- Экономия сил и времени. Этот диалог считается многофункциональным инструментом для значительного ускорения работы. Только представьте, сколько нужно приложить усилий для того, чтобы запустить окно «Диспетчер устройств». Сначала мы откроем «Пуск», перейдём к «Панели управления», отыщем в обширном списке «Систему» и затем выберем «Диспетчер устройств». Если этого алгоритма не знать вовсе, потребуется добрых минут десять для того, чтобы только найти данное окно.
- Труднодоступные команды. Существуют такие команды, которые невозможно обнаружить даже при помощи «Помощника Windows». Здесь и появляется острая нужда в функции «Выполнить».

- Тонкая настройка системы. Следует отметить, что этот инструмент предоставляет юзеру возможность для более детальной и специализированной настройки системы, которую воплотить в жизнь без диалога «Выполнить» нереально.
- Распрощаться с «Пуском». Наконец, у вас отпадёт нужда в скитании по просторам меню «Пуск». Всё, что вам понадобится — это вписать клавишами слово в окно инструмента.
Команда «Выполнить» в Windows 7
Обладатели системы Windows 7, открыв «Пуск», не обнаружат искомого слова, поскольку разработчики решили утилиту оттуда извлечь за ненадобностью. Для того чтобы запустить команду «Выполнить» в Windows 7, существует простой набор горячих клавиш «Win (флажок) + R». Если вы хотите закрепить этот инструмент в «Пуске», следует совершить следующие действия:
- Нажимаем правой кнопкой мыши на «Пуск»;
- Открываем пункт «Свойства»;
- Находим «Меню Пуск», выбираем эту вкладку и нажимаем «Настроить»;
- Ищем строку «Команда Выполнить» и ставим галочку, подтверждаем решение.

Теперь наш долгожданный диалог появится в «Пуске» с правой стороны.
Команда «Выполнить» в Windows 8
Для владельцев системы Windows 8 и Windows 8.1 меню «Пуск» вызывает бурный эмоциональный всплеск, так как теперь указанный инструментарий представляет собой длинное окно со всеми плитками, ярлыками и программами. Команду «Выполнить» среди этого хаоса искать не нужно — её там нет. Для того чтобы вызвать искомый диалог, подходит знакомый нам набор горячих клавиш «Win + R» или нажатие правой кнопкой мыши на иконку «Пуска».
Команда «Выполнить» в Windows 10
Существует три простых способа открыть заветный диалог в Windows 10:
- Нажать уже полюбившиеся горячие клавиши «Win + R» — да, этот способ актуален и для 10.
- Кликнуть на обновлённую в Windows 10 иконку «Пуск» правой кнопкой мыши и откроется список настроек ноутбука.
 В нём находим нашу цель — готово.
В нём находим нашу цель — готово. - Слева на панели задач Windows 10 есть пункт «Поиск». Если в него ввести слово «Выполнить», то в самом верху списка будет искомый объект. Нажав на значок команды, мы её сможем запустить.
Список основных команд для Windows
Набор команд для запуска того или иного приложения обширен. Некоторые из представленных ниже диалогов весьма опасные для новичков, так как они могут грозить проблемами с железом и системой. Если вы захотите воспользоваться определённой командой, помните, вся ответственность лежит исключительно на вас.
Открыть приложение с помощью диалога «Выполнить» очень просто. Набрав нужное слово и нажав клавишу «Enter», вы запустите необходимую программу как в Windows 7, так и в 8 его версии, и в 10.
Наконец, перейдём непосредственно к списку диалогов:
- msconfig — «Конфигурация системы», позволяющая регулировать автозагрузку и диагностику системы.
- taskmgr — «Диспетчер задач», отображающий протекающие процессы, открытые приложения и нагрузку ПК.

- regedit — «Редактор реестра» открывает реестр системы и возможные действия.
- devmgmt.msc — «Диспетчер устройств» помогает решить проблемы с драйверами и комплектующими ноутбука.
- sysdm.cpl — «Свойства системы» настраивают имя компьютера, производительность, удалённый контроль, восстановление системы и другое.
- cmd — «Командная строка» будет полезна знатокам.
- control — «Параметры папок» созданы для изменения настроек древа папок в проводнике, здесь спрятаны системные файлы.
- secpol.msc — «Локальная политика безопасности» позволяет детально подогнать под себя ОС.
- shutdown — «Завершение работы».
- Logoff — «Выйти из системы».
- Shutdown-r — «Перезагрузка Windows».
- desk.cpl — «Свойства экрана».
- control keyboard — «Свойства клавиатуры», mouse — «мышки», printers — «принтеров».
- appwiz.cpl — «Установка и удаление программ» позволяет управлять приложениями.
- cleanmgr — «Очистка диска» анализирует диск, предлагает удалить мусор.

Кроме того, существуют команды для запуска конкретных программ, например, firewall.cpl откроет Firewall, mspaint — «Paint», iexplore загрузит браузер, notepad — «Блокнот», calc запустит калькулятор, а osk — это экранная клавиатура, используемая вместо обычных клавиш.
В заключение хочется сказать о том, что при доскональном знании всех запросов команда «Выполнить» становится основой работы на компьютере, так как ряд её преимуществ имеет большое значение для современного пользователя.
10 команд Windows 7, которые должен знать каждый администратор
Командная строка часто является лучшим местом для решения проблем с рабочим столом Windows 7. Эти основные команды помогут ускорить выполнение задач по устранению неполадок.
Праздничный повтор: Старые, но добрые, эти основы командной строки возглавили список популярных сообщений об устранении неполадок в прошлом году.
Устранение неполадок ПК становится все менее распространенным в крупных организациях, но консультантам и техническим специалистам в небольших магазинах по-прежнему приходится замарать руки, выявляя и устраняя проблемы с настольными компьютерами. Часто для устранения неполадок в Windows 7 приходится копаться в командной строке. Вот 10 основных команд Windows 7, которые могут оказаться полезными.
Часто для устранения неполадок в Windows 7 приходится копаться в командной строке. Вот 10 основных команд Windows 7, которые могут оказаться полезными.
Прежде чем я начну…
Эта статья предназначена исключительно для ознакомления с некоторыми полезными командами устранения неполадок. Многие из них предлагают множество дополнительных переключателей, которые я не буду здесь рассматривать из-за нехватки места. Вы можете узнать больше о каждой команде, просмотрев справочник по командной строке TechNet.
1: Средство проверки системных файлов
Вредоносное ПО часто пытается заменить основные системные файлы модифицированными версиями, чтобы получить контроль над системой. Средство проверки системных файлов можно использовать для проверки целостности системных файлов Windows. Если обнаружится, что какие-либо файлы отсутствуют или повреждены, они будут заменены. Вы можете запустить средство проверки системных файлов с помощью этой команды:
sfc/scannow
2: Проверка подписи файла
Один из способов проверить целостность системы — убедиться, что все системные файлы имеют цифровую подпись.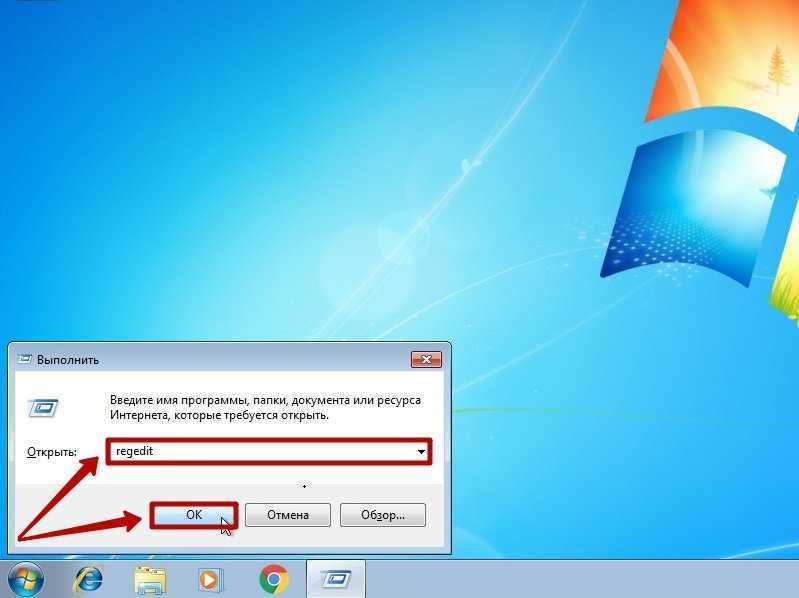 Вы можете сделать это с помощью инструмента проверки подписи файлов. Этот инструмент запускается из командной строки, но использует графический интерфейс. Он скажет вам, какие системные файлы подписаны, а какие нет. Как правило, все системные файлы должны иметь цифровую подпись, хотя некоторые поставщики оборудования не подписывают файлы драйверов. Команда, используемая для запуска средства проверки подписи файлов:
Вы можете сделать это с помощью инструмента проверки подписи файлов. Этот инструмент запускается из командной строки, но использует графический интерфейс. Он скажет вам, какие системные файлы подписаны, а какие нет. Как правило, все системные файлы должны иметь цифровую подпись, хотя некоторые поставщики оборудования не подписывают файлы драйверов. Команда, используемая для запуска средства проверки подписи файлов:
подпись
3: Запрос драйвера
Неверные драйверы устройств могут привести к множеству системных проблем. Если вы хотите увидеть, какие драйверы установлены в системе Windows 7, вы можете сделать это, запустив инструмент driverquery. Этот простой инструмент командной строки предоставляет информацию о каждом используемом драйвере. Команда:
запрос драйвера
Если вам нужна дополнительная информация, вы можете добавить переключатель -v. Другой вариант — добавить ключ -si, который заставит инструмент отображать информацию о подписи для драйверов. Вот как они выглядят:
Вот как они выглядят:
запрос драйвера -v
запрос драйвера -si
4: Nslookup
Инструмент nslookup может помочь вам убедиться, что разрешение DNS-имен работает правильно. Когда вы запускаете nslookup для имени хоста, инструмент покажет вам, как было разрешено имя, а также какой DNS-сервер использовался во время поиска. Этот инструмент может быть чрезвычайно полезен при устранении неполадок, связанных с устаревшими записями DNS, которые все еще существуют, но больше не являются правильными.
Чтобы использовать этот инструмент, просто введите команду nslookup, а затем имя хоста, который вы хотите разрешить. Например:
нслоукуп dc1.contoso.com
5: Пинг
Ping, пожалуй, самая простая из всех диагностических команд. Он используется для проверки базового подключения TCP/IP к сетевому узлу. Чтобы использовать его, просто введите команду, а затем имя или IP-адрес хоста, который вы хотите протестировать. Например:
пинг 192.168.1.1
Имейте в виду, что эта команда будет работать только в том случае, если трафик ICMP-протокола разрешен для передачи между двумя компьютерами. Если в какой-то момент брандмауэр блокирует ICMP-трафик, проверка связи невозможна.
6: Путь
Ping хорошо показывает, могут ли две машины обмениваться данными друг с другом по протоколу TCP/IP, но если проверка связи не удалась, вы не получите никакой информации о характере сбоя. Здесь на помощь приходит утилита pathping.
Pathping предназначен для сред, в которых между хостами существует один или несколько маршрутизаторов. Он отправляет серию пакетов каждому маршрутизатору, который находится на пути к целевому хосту, чтобы определить, работает ли маршрутизатор медленно или отбрасывает пакеты. В простейшем случае синтаксис для pathping идентичен синтаксису команды ping (хотя вы можете использовать некоторые дополнительные параметры). Команда выглядит так:
путь 192.168.1.1
7: ipconfig
Команда ipconfig используется для просмотра или изменения IP-адресов компьютера.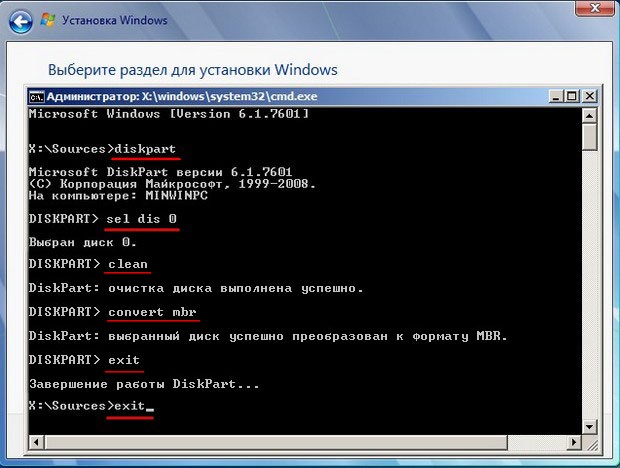 Например, если вы хотите просмотреть полную IP-конфигурацию системы Windows 7, вы можете использовать следующую команду:
Например, если вы хотите просмотреть полную IP-конфигурацию системы Windows 7, вы можете использовать следующую команду:
ipconfig /все
Предполагая, что система получила свой IP-адрес от DHCP-сервера, вы можете использовать команду ipconfig, чтобы освободить, а затем обновить IP-адрес. Для этого необходимо использовать следующие команды:
ipconfig/выпуск
ipconfig/обновить
Еще одна полезная вещь, которую вы можете сделать с помощью ipconfig, — очистить кеш преобразователя DNS. Это может быть полезно, когда система неправильно разрешает DNS-адреса. Вы можете очистить кеш DNS с помощью этой команды:
ipconfig /flushdns
8: Ремонт-bde
Если на диске, зашифрованном с помощью BitLocker, возникли проблемы, иногда можно восстановить данные с помощью утилиты repair-bde. Чтобы использовать эту команду, вам потребуется целевой диск, на который можно записать восстановленные данные, а также ваш ключ восстановления BitLocker или пароль восстановления. Основной синтаксис этой команды:
Основной синтаксис этой команды:
repair-bde <источник> <назначение> -rk | рп <источник>
Необходимо указать исходный диск, целевой диск и либо переключатель rk (ключ восстановления), либо переключатель rp (пароль восстановления), а также путь к ключу восстановления или пароль восстановления. Вот два примера использования этой утилиты:
repair-bde c: d: -rk e:\recovery.bek
ремонт-bde c:d:-rp 111111-111111-111111-111111-111111-111111
9: Список задач
Команда tasklist предназначена для предоставления информации о задачах, которые выполняются в системе Windows 7. В самом простом случае вы можете ввести следующую команду:
список задач
В команде tasklist есть множество необязательных переключателей, но я хочу упомянуть пару. Одним из них является ключ -m, который заставляет список задач отображать все модули DLL, связанные с задачей. Другой параметр -svc, в котором перечислены службы, поддерживающие каждую задачу.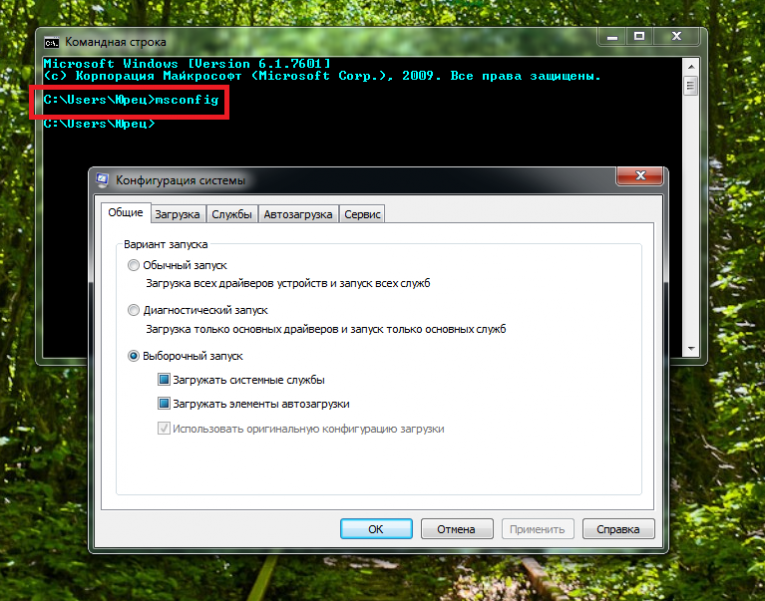 Вот как они выглядят:
Вот как они выглядят:
список задач -m
список задач -svc
10: Тасккилл
Команда taskkill завершает задачу либо по имени (которое называется именем образа ), либо по идентификатору процесса. Синтаксис этой команды прост. Вы должны следовать за командой taskkill с параметром -pid (идентификатор процесса) или -im (имя образа) и именем или идентификатором процесса задачи, которую вы хотите завершить. Вот два примера работы этой команды:
тасккилл-пид 4104
taskkill -im iexplore.exe
Список и справочник командной строки Windows 7
Список команд, доступных в командной строке для Windows 7, аналогичен списку для Windows Vista. Даны некоторые часто используемые команды и краткое объяснение их функций.
Командная строка, которая была в предыдущих версиях Windows, все еще с нами и не сильно изменилась по сравнению с Windows Vista. Командная строка остается мощной и широко используемой функцией системных администраторов во всем мире. Таким образом, старый интерпретатор команд cmd.exe было продолжено, хотя и в несколько более новой версии. В стандартный список добавлено несколько команд, которые раньше были доступны только на серверах. Новые команды отмечены звездочкой в списке ниже. Обратите внимание, что для некоторых команд могут потребоваться права администратора. Ряд команд, связанных со специализированным системным или сетевым администрированием, был опущен.
Командная строка остается мощной и широко используемой функцией системных администраторов во всем мире. Таким образом, старый интерпретатор команд cmd.exe было продолжено, хотя и в несколько более новой версии. В стандартный список добавлено несколько команд, которые раньше были доступны только на серверах. Новые команды отмечены звездочкой в списке ниже. Обратите внимание, что для некоторых команд могут потребоваться права администратора. Ряд команд, связанных со специализированным системным или сетевым администрированием, был опущен.
Приведенные ниже команды по-прежнему широко используются, но Microsoft сместила свой корпоративный акцент на новую командную оболочку под названием Powershell, которая описана на другой странице. Эта новая командная оболочка включена в Windows 7.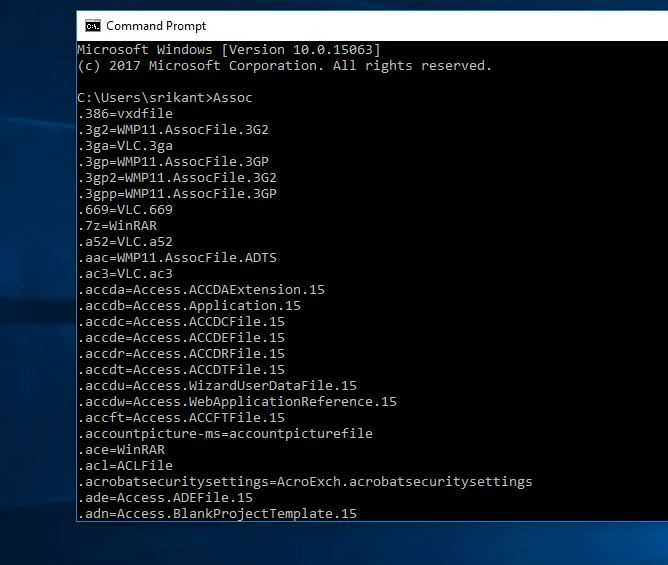
ASSOC Отображает или изменяет ассоциации расширений файлов.
ATTRIB Отображает или изменяет атрибуты файла.
BREAK Устанавливает или отключает расширенную проверку CTRL+C.
BCDBOOT* Используется для копирования важных файлов в системный раздел и для создания нового системного хранилища BCD.
BCDEDIT Задает свойства в базе данных загрузки для управления загрузкой.
CACLS Отображает или изменяет списки управления доступом (ACL) к файлам.
CALL Вызывает одну пакетную программу из другой.
CD Отображает имя текущего каталога или изменяет его.
CHCP Отображает или устанавливает номер активной кодовой страницы.
CHDIR Отображает имя или изменяет текущий каталог.
CHKDSK Проверяет диск и отображает отчет о состоянии.
CHKNTFS Отображает или изменяет проверку диска во время загрузки.
CHOICE Команда пакетного файла, которая позволяет пользователям выбирать из набора параметров.
CIPHER Отображает или изменяет шифрование каталогов [файлов] на разделах NTFS.
CLIP Перенаправляет вывод другой команды в буфер обмена Windows.
CLS Очищает экран.
CMD Запускает новый экземпляр интерпретатора команд Windows.
CMDKEY Создает, перечисляет и удаляет сохраненные имена пользователей и пароли или учетные данные.
ЦВЕТ Устанавливает цвета переднего плана и фона консоли по умолчанию.
COMP Побайтно сравнивает содержимое двух файлов или наборов файлов.
COMPACT Отображает или изменяет сжатие файлов в разделах NTFS.
CONVERT Преобразует тома FAT в NTFS. Вы не можете преобразовать
текущий привод.
COPY Копирует один или несколько файлов в другое место.
ДАТА Отображает или устанавливает дату.
DEFRAG Принадлежность для дефрагментации диска.
DEL Удаляет один или несколько файлов.
DIR Отображает список файлов и подкаталогов в каталоге.
DISKCOMP Сравнивает содержимое двух гибких дисков.
DISKCOPY Копирует содержимое одной дискеты на другую.
DISKPART Отображает или настраивает свойства раздела диска. Отдельный интерпретатор команд с подмножеством команд.
Отдельный интерпретатор команд с подмножеством команд.
DOSKEY Редактирует командные строки, вызывает команды Windows и
создает макросы.
DRIVERQUERY Отображает текущий статус и свойства драйвера устройства.
ECHO Отображает сообщения или включает или выключает эхо команд.
ENDLOCAL Завершает локализацию изменений среды в пакетном файле.
ERASE Удаляет один или несколько файлов.
EXIT Выход и закрытие командной оболочки.
EXPAND Расширяет один или несколько сжатых файлов.
FC Сравнивает два файла или наборы файлов и отображает
различия между ними.
НАЙТИ Ищет текстовую строку в файле или файлах.
FINDSTR Ищет строки в файлах.
FOR Запускает указанную команду для каждого элемента в наборе.
FORFILES Выбирает файлы в папке для пакетной обработки.
FORMAT Форматирует диск для использования с Windows.
FSUTIL Отображает или настраивает свойства файловой системы.
FTYPE Отображает или изменяет типы файлов, используемые в расширении файла
ассоциации.
GOTO Направляет интерпретатор команд Windows к помеченной строке в
пакетная программа.
GPRESULT Отображает информацию о групповой политике для машины или пользователя.
GRAFTABL Позволяет Windows отображать расширенный набор символов в
графический режим.
HELP Предоставляет справочную информацию для команд Windows.
ICACLS Отображение, изменение, резервное копирование или восстановление списков ACL для файлов и
каталоги (подробнее здесь).
IF Выполняет условную обработку в пакетных программах.
IPCONFIG Отображает все текущие значения конфигурации сети TCP/IP.
LABEL Создает, изменяет или удаляет метку тома диска.
MD Создает каталог.
MKDIR Создает каталог.
MKLINK Создает символические ссылки и жесткие ссылки
MODE Настраивает системное устройство.
MORE Отображает вывод по одному экрану за раз.
MOVE Перемещает один или несколько файлов из одного каталога в другой.
каталог.
OPENFILES Запрашивает, отображает или отключает открытые файлы или файлы, открытые пользователями сети.
ПУТЬ Отображает или задает путь поиска исполняемых файлов.
PAUSE Приостанавливает обработку пакетного файла и отображает сообщение.
POPD Восстанавливает предыдущее значение текущего каталога, сохраненное PUSHD.
ПЕЧАТЬ Печатает текстовый файл.
PROMPT Изменяет командную строку Windows.
PUSHD Сохраняет текущий каталог, а затем изменяет его.
RD Удаляет каталог.
RECOVER Восстанавливает читаемую информацию с плохого или неисправного диска.
REM Обозначает комментарии (примечания) в пакетных файлах.
REN Переименовывает файл или файлы.
RENAME Переименовывает файл или файлы.
REPLACE Заменяет файлы.
RMDIR Удаляет каталог.
ROBOCOPY Расширенная утилита для копирования файлов и деревьев каталогов
SET Отображает, устанавливает или удаляет переменные среды для текущего сеанса.
SETLOCAL Начинает локализацию изменений среды в пакетном файле.
SETX Устанавливает переменные среды.
SC Отображает или настраивает службы (фоновые процессы).
SCHTASKS Планирует запуск команд и программ на компьютере.
SHIFT Смещает положение заменяемых параметров в пакетных файлах.
SHUTDOWN Позволяет правильно локально или удаленно отключить машину.
SORT Сортирует ввод.
СТАРТ Запускает отдельное окно для запуска указанной программы или команды.
SUBST Связывает путь с буквой диска.
SYSTEMINFO Отображает свойства и конфигурацию машины.
ЗАБРОНИРОВАТЬ
Позволяет администратору стать владельцем файла (подробнее здесь).
TASKLIST Отображает все запущенные в данный момент задачи, включая службы.
TASKKILL Завершить или остановить работающий процесс или приложение.
ВРЕМЯ Отображает или устанавливает системное время.
TIMEOUT Приостанавливает работу командного процессора на указанное количество секунд. Подробнее здесь.
TITLE Задает заголовок окна для сеанса CMD.EXE.
TREE Графически отображает структуру каталогов диска или пути.
ТИП Отображает содержимое текстового файла.
VER Отображает версию Windows.
VERIFY Сообщает Windows, следует ли проверять правильность записи файлов на диск.
VOL Отображает метку тома диска и серийный номер.
VSSADMIN Инструмент администрирования службы теневого копирования томов
WHERE Отображает расположение файлов, соответствующих шаблону поиска.
XCOPY Копирует файлы и деревья каталогов.
WMIC Отображает информацию WMI в интерактивной командной оболочке.
*Новое для Windows 7
Наверх
21 CMD-команда, которую должны знать все пользователи Windows
Командная строка Windows — это функция, которая была основной
часть операционной системы Windows в течение длительного времени. Есть некоторые CMD
команды, которые настолько полезны и просты в использовании, что даже обычные пользователи видят
Командная строка Windows как ключевая часть операционной системы.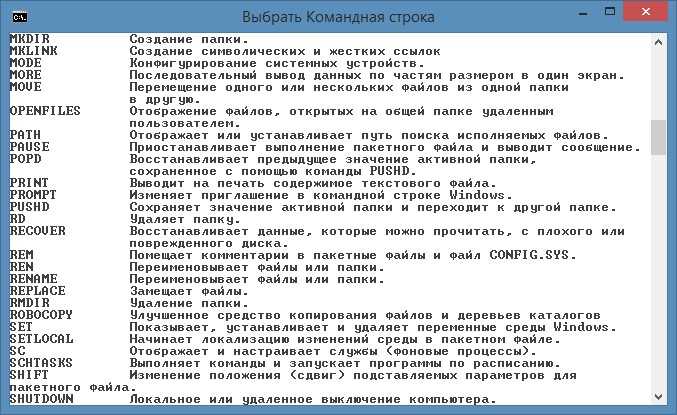
Всегда ходят слухи, что когда-нибудь он будет снят с производства. точка, но вряд ли это произойдет в ближайшее время.
Содержание
- Текущий IP-адрес
- Маска подсети
- IP-адрес шлюза по умолчанию
- Текущий домен
- Количество переходов (промежуточных серверов) до добраться до места назначения
- Время, необходимое для доступа к каждому переходу
- IP-адрес, а иногда и имя каждого перехода
- /VERIFYONLY : Проверяйте целостность, но не восстанавливайте файлы.
- /ФАЙЛ СКАНИРОВАНИЯ : Просканируйте целостность определенных файлов и исправьте их, если они повреждены.
- /VERIFYFILE : Проверяйте целостность определенных файлов, но не восстанавливайте их.
- /OFFBOOTDIR : Используйте это для восстановления автономного загрузочного каталога.
- /OFFWINDIR : Используйте это для восстановления автономного каталога Windows.
- /OFFLOGFILE : Укажите путь для сохранения файла журнала с результатами сканирования.
- Фрагментация файлов
- Ошибки диска
- Плохие сектора
- БИТАДМИН : Инициируйте загрузку или загрузку заданий по сети или Интернету и отслеживайте текущее состояние этих передач файлов.
- ЦВЕТ :
Измените цвет фона окна командной строки.

- КОМП : Сравните содержимое любых двух файлов, чтобы увидеть различия.
- НАЙТИ/НАЙТИСТР : Поиск строк внутри любых файлов ASCII.
- ПОДСКАЗКА : Измените командную строку с C:\> на что-то другое.
- НАЗВАНИЕ : Измените заголовок окна командной строки.
- REGEDIT : Отредактируйте ключи в реестре Windows (используйте с осторожностью).
- РОБОКОПИЯ : Мощная утилита копирования файлов, встроенная прямо в Windows.
Ниже приведена 21 лучшая команда CMD, которую вы должны знать, если хотите лучше контролировать свой ПК с Windows.
Кроме того, обязательно ознакомьтесь с нашим видео на YouTube, где мы рассмотрим команды, перечисленные в этой статье:
21 команда подсказки CMD, которую вы должны знать
Одним из самых мощных инструментов в библиотеке команд CMD является команда АССО.
Ваш компьютер связывает определенные расширения файлов с определенные программы. Вот как ваш компьютер узнает, что нужно открыть Adobe, когда вы дважды щелкните файл PDF или Microsoft Word, дважды щелкнув файл DOC.
Вы можете просмотреть все ассоциации файлов, которые знает ваш компьютер о набрав ASSOC в команде окно. Вы увидите расширение файла и программу, с которой оно связано.
Вы можете установить ассоциацию, набрав что-то вроде assoc .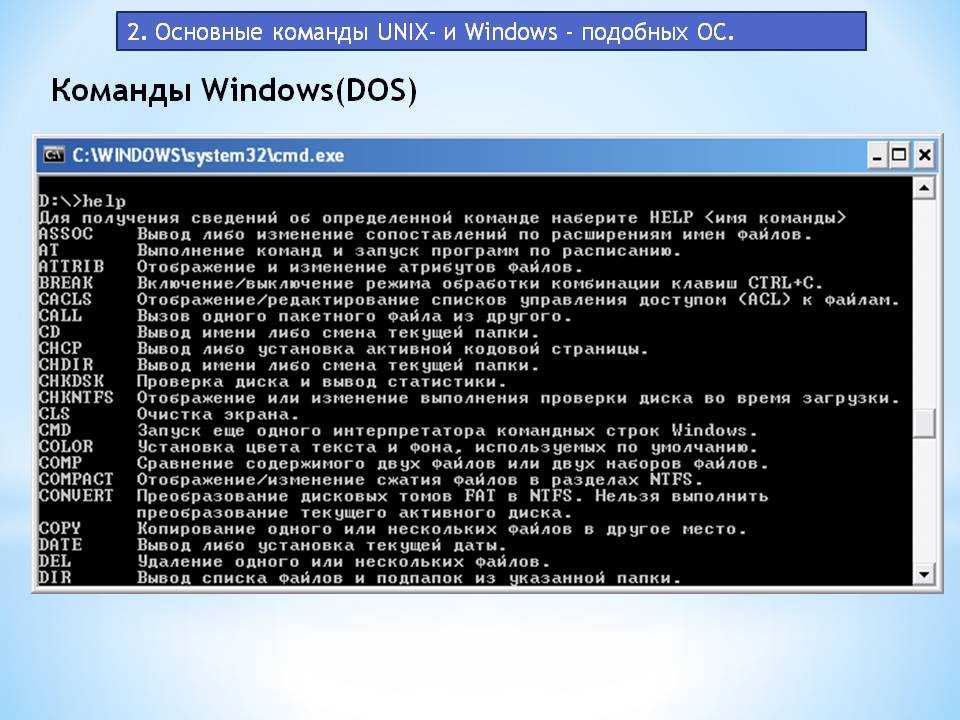 doc=Word.Document.8 .
doc=Word.Document.8 .
2. FC: File Compare
Иногда, когда файлы изменяются с течением времени, трудно помните, какие различия были между версиями. Вы можете не знать, что Команда CMD предлагает возможность сравнивать файлы и видеть все различия, но это так.
Команда FC выполняет либо ascii, либо сравнение двоичных файлов и перечисляет все различия, которые он находит.
Fc/a File1.txt File2.txt сравнит два файла ascii.
Fc /b Picture1.jpg Picture2.jpg выполнит бинарное сравнение двух изображений.
3. IPCONFIG: Конфигурация IP
Устранение неполадок в сети никогда не бывает простым, это одна команда это значительно упрощает IPCONFIG .
Использование этой команды в командной строке CMD возвращает подробные информация о текущем подключении к сетевому адаптеру, включая:
Эта информация может помочь вам устранить проблемы с маршрутизатором и
другие проблемы с подключением, которые могут возникнуть у вашего сетевого адаптера.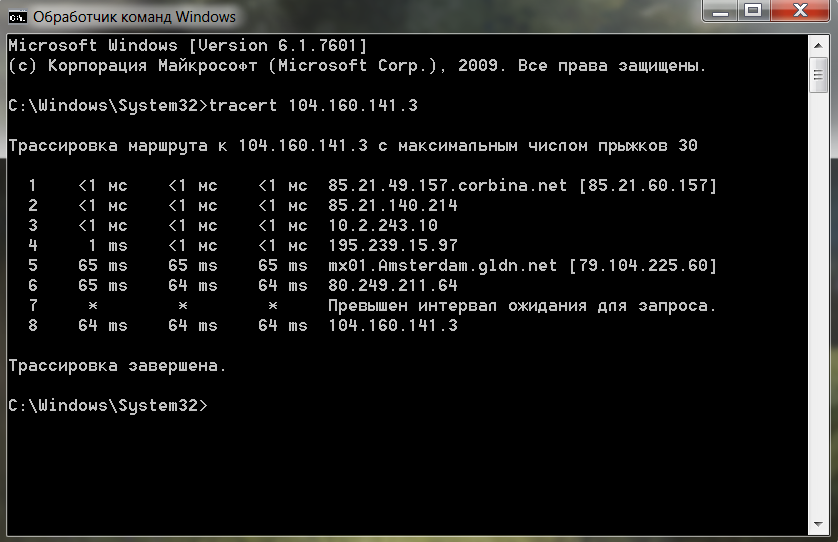
4. NETSTAT: сетевая статистика
Обеспокоены тем, что на вашем компьютер, который подключается к Интернету без вашего ведома?
Если вы запускаете NETSTAT команда в командной строке, вы можете получить список всех активных соединений TCP с вашего компьютера.
5. PING: отправка тестовых пакетов
Лучший друг ИТ-аналитика — команда PING . Запуск этого Команда отправляет тестовые пакеты по сети в целевую систему.
Вы можете использовать команду PING, чтобы проверить, может получить доступ к другому компьютеру, серверу или даже веб-сайту. Это может помочь с выявление сетевых отключений. Он также обеспечивает время прохождения пакетов. в миллисекундах, поэтому он также выявляет плохое сетевое соединение.
6. TRACERT: Трассировка маршрута
TRACERT — это
увлекательная команда Windows для использования. Если вам когда-либо было любопытно увидеть путь вашего
интернет-трафик требуется для перехода от вашего браузера к удаленной системе, такой как Google
серверах, вы можете использовать TRACERT, чтобы увидеть его.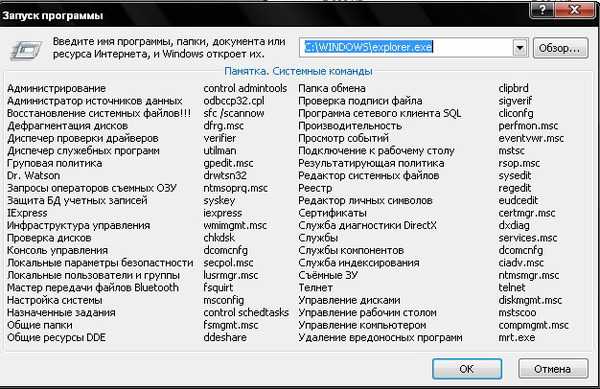
Команда расшифровывается как «Trace Route», которая отправляет пакеты на удаленный пункт назначения (сервер или веб-сайт) и предоставляет вам все следующую информацию:
TRACERT может показать, как проходят маршруты ваших интернет-запросов. меняться в зависимости от того, откуда вы выходите в Интернет. Это также помогает с устранение неполадок маршрутизатора или коммутатора в локальной сети, которые могут быть проблематичными.
7. POWERCFG: Power Configuration
Вы разочарованы тем, как быстро работает ваш ноутбук?
вне власти? Возможно, ваши параметры питания настроены как
максимально эффективно. В Windows есть команда CMD под названием 9.0252 POWERCFG (конфигурация питания), которая может
помощь. Запустите командную строку от имени администратора и введите powercfg — energy , чтобы получить полный отчет об эффективности энергопотребления.
Процесс может занять около минуты, но когда он завершится, вы увидите, есть ли какие-либо предупреждения или ошибки, которые могут помочь вам улучшить энергоэффективность вашей системы.
Просмотрите файл energy-report.html, чтобы просмотреть сведения об этих ошибки и предупреждения.
8. ВЫКЛЮЧЕНИЕ: Выключить компьютер
ВЫКЛЮЧЕНИЕ command — довольно универсальная команда, которая позволяет выключить компьютер, но управлять поведением этого выключения. Обычно используется как запланированная задача или часть пакетного задания ИТ после применения исправлений к компьютеру система.
Ввод выключение /i из командной строки инициирует завершение работы, но в графическом интерфейсе пользователь может выбрать, следует ли перезапустить или полностью завершить работу. Если вы не хотите, чтобы какой-либо графический интерфейс всплывал, вы можете просто ввести команда выключения/с .
Существует длинный список других параметров, которые можно использовать для
выход из системы, переход в спящий режим, перезагрузка и многое другое.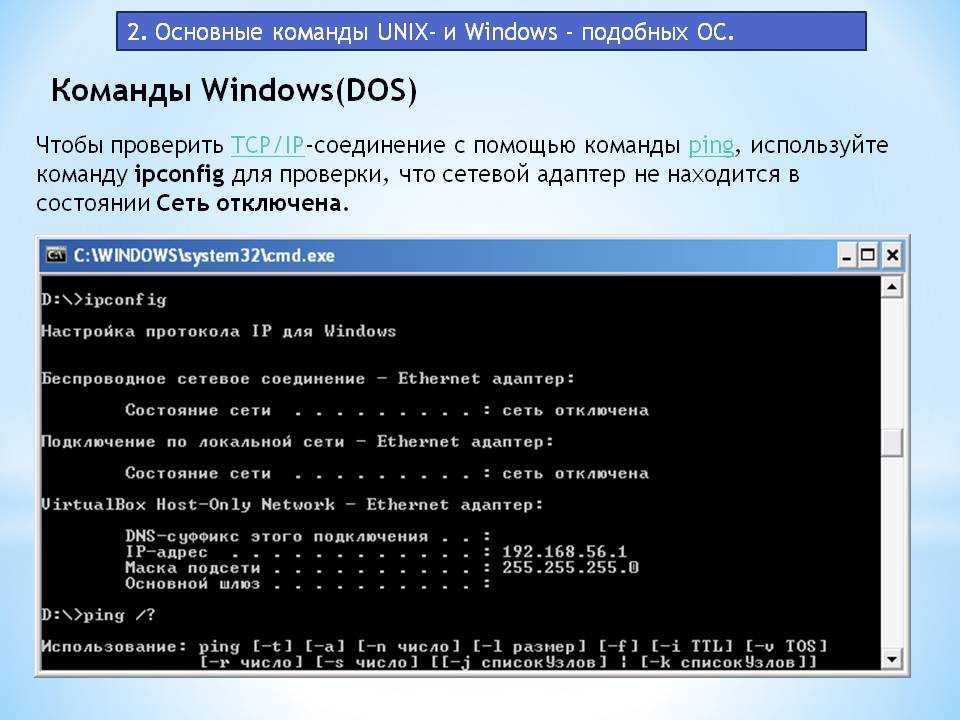 Просто введите shutdown без каких-либо аргументов, чтобы увидеть их все.
Просто введите shutdown без каких-либо аргументов, чтобы увидеть их все.
9. SYSTEMINFO: Информация о системе
Если вам нужно узнать, какая марка вашей сетевой карты, сведения о процессоре или точную версию ОС Windows, может помочь команда SYSTEMINFO .
Эта команда опрашивает вашу систему и извлекает наиболее важные информация о вашей системе. Он перечисляет информацию в чистом формате это легко читать.
10. SFC: Средство проверки системных файлов
Если вы когда-либо беспокоились о том, что вирус или другое программное обеспечение могли повредить ваши основные системные файлы, есть команда Windows, которая может сканируйте эти файлы и убедитесь в их целостности.
Вам необходимо запустить CMD от имени администратора (щелкните правой кнопкой мыши и
выберите Запуск от имени администратора ). Ввод
SFC /SCANNOW проверит целостность всех защищенных системных файлов. Если
обнаружена проблема, файлы будут восстановлены с помощью резервных копий системных файлов.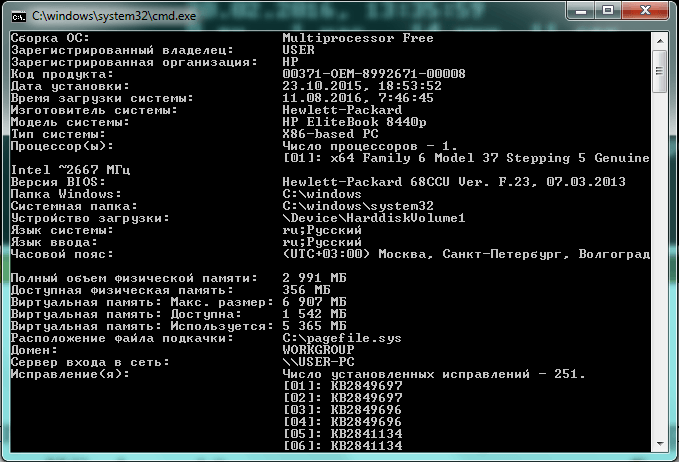
Команда SFC также позволяет:
Сканирование может занять до 10 или 15 минут, так что дайте ему время.
11. ИСПОЛЬЗОВАНИЕ В СЕТИ: Сопоставьте диски
Если вы хотите сопоставить новый диск, вы всегда можете открыть файл
Проводник, щелкните правой кнопкой мыши «Этот компьютер» и выполните мастер подключения сетевого диска.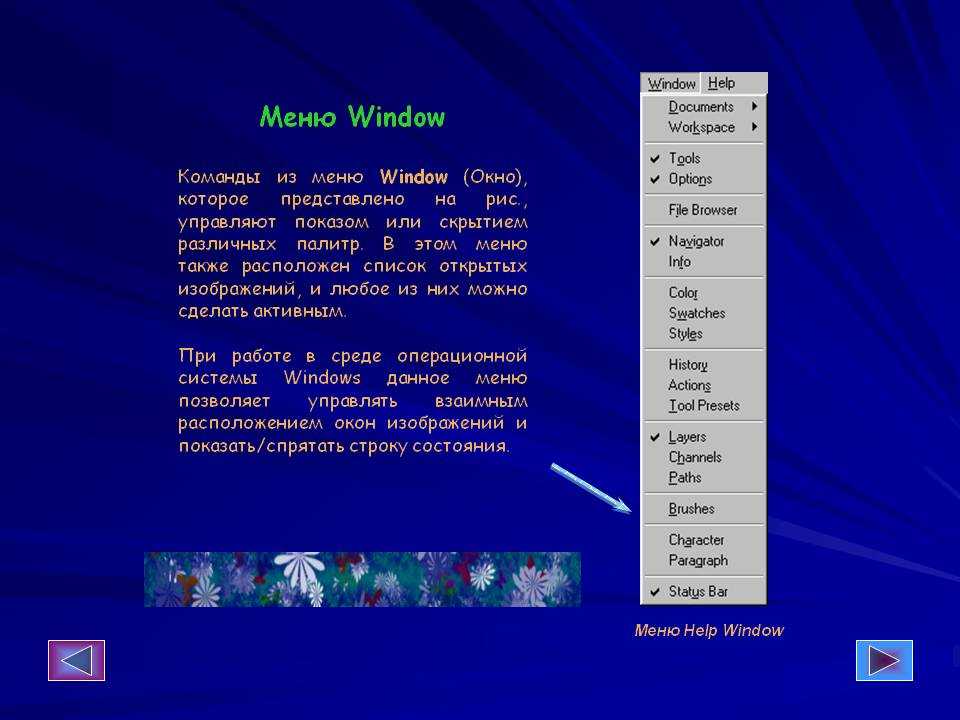 Однако, используя команду NET USE ,
вы можете сделать то же самое с одной командной строкой.
Однако, используя команду NET USE ,
вы можете сделать то же самое с одной командной строкой.
Например, если у вас есть общая папка на компьютере на вашей сети под названием \\OTHER-COMPUTER\SHARE\, вы можете сопоставьте это как свой собственный диск Z:, введя команду:
Использование в сети Z: «\\ ДРУГОЙ КОМПЬЮТЕР\ОБЩИЙ АКЦИЯ» /persistent:yes
постоянный переключатель сообщает вашему компьютеру, что вы хотите, чтобы этот диск переназначался каждый раз, когда вы входите в систему обратно в свой компьютер.
12. CHKDSK: Проверить диск
Пока команда SFC проверяет только целостность ядра системные файлы, вы можете использовать CHKDSK Команда для сканирования всего диска.
Команда для проверки диска C: и устранения любых проблем, запустите командное окно от имени администратора и введите ЧКДСК/ф C: .
Эта команда проверяет такие вещи, как:
Команда может исправить любые ошибки диска (если это возможно).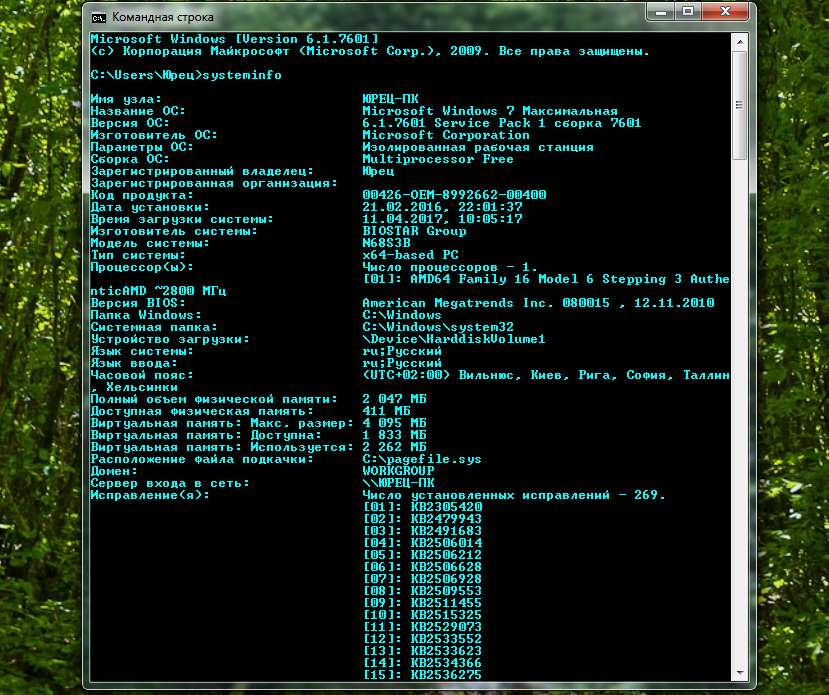 Когда
команда завершена, вы увидите статус сканирования и какие действия были
взятый.
Когда
команда завершена, вы увидите статус сканирования и какие действия были
взятый.
13. SCHTASKS: Расписание задач
Windows поставляется с мастером для создания запланированных задач. Например, у вас есть BAT-файл, хранящийся в C:\temp, который вы хотите запустить. каждый день в полдень.
Вам нужно щелкнуть мастер запланированных задач, чтобы настроить это. Или можно набрать одно SCHTASKS команду для его настройки.
SCHTASKS /Создать /SC HOURLY /MO 12 /TR Пример /TN c:\temp\File1.bat
Переключение по расписанию принимает такие аргументы, как минуты, часы, ежедневно и ежемесячно. Затем вы указываете частоту с помощью команды /MO.
Если вы ввели команду правильно, вы увидите ответ, УСПЕХ: запланированная задача «Пример» успешно создано .
14. ATTRIB: Изменить атрибуты файла
В Windows вы можете изменить атрибуты файла, щелкнув правой кнопкой мыши
в файле и найти нужное свойство для изменения.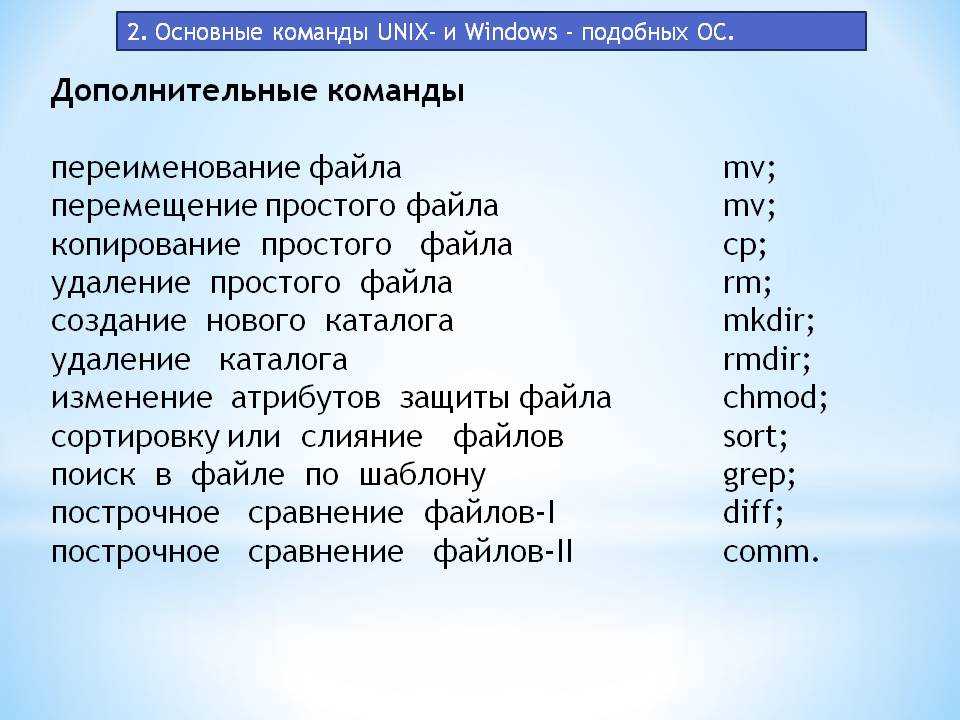 Однако вместо охоты
вокруг атрибута файла вы можете использовать команду ATTRIB для установки атрибутов файла.
Однако вместо охоты
вокруг атрибута файла вы можете использовать команду ATTRIB для установки атрибутов файла.
Например, если вы наберете: ATTRIB +R +H C:\temp\File1.bat , File1.bat будет установлен как скрытый, файл только для чтения.
При успешном завершении ответа нет, поэтому, если вы не видите сообщение об ошибке, команда сработала.
Другие команды Windows CMD
Как видите, есть несколько мощных и полезных вещей. вы можете сделать это с помощью командной строки Windows, если вы знаете правильные команды.
Хотите верьте, хотите нет, но есть еще больше команд, которые дать вам возможность делать некоторые вещи, которые вы, вероятно, никогда не осознавали, просто ввод простой команды.
Если вам интересно узнать больше, Microsoft предлагает полный список всех команд Windows CMD, включенных в последнюю версию ОС Windows.
Райан с 2007 года пишет в Интернете статьи с практическими рекомендациями и другие статьи о технологиях. Он имеет степень бакалавра наук в области электротехники, 13 лет проработал в области автоматизации, 5 лет — в ИТ, а сейчас работает инженером по приложениям.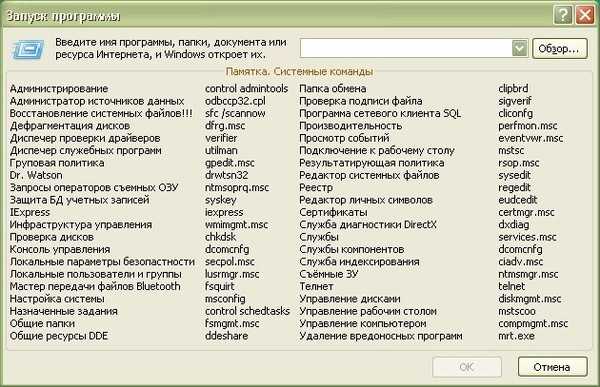 Прочитать полную биографию Райана
Прочитать полную биографию Райана
Подписывайтесь на YouTube!
Вам понравился этот совет? Если это так, загляните на наш канал YouTube на нашем родственном сайте Online Tech Tips. Мы охватываем Windows, Mac, программное обеспечение и приложения, а также предлагаем множество советов по устранению неполадок и обучающих видеороликов. Нажмите на кнопку ниже, чтобы подписаться!
Подписывайся
20 команд командной строки Windows (CMD), которые вы должны знать
Командная строка постепенно исчезает из интерфейса Windows и на то есть веские причины: команды CMD — это устаревший и в основном ненужный инструмент эпохи текстового ввода. Но многие команды остаются полезными, а в Windows 8 и 10 даже добавились новые функции.
Здесь представлены основные команды, которые должен знать каждый пользователь Windows.
Не знаете, как получить доступ к командной строке Windows, забыли основные команды запуска Windows или хотели бы узнать, как просмотреть список переключателей для каждой команды (коды подсказок)? Инструкции см.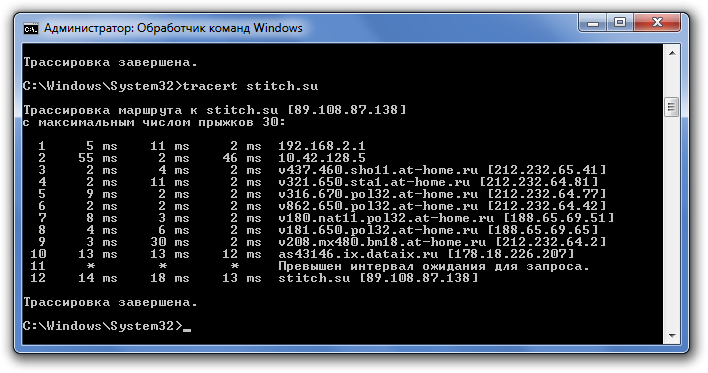 в нашем руководстве для начинающих по командной строке Windows.
в нашем руководстве для начинающих по командной строке Windows.
Команды командной строки Windows
Если вы не покопались в командной строке Windows, вы многое упускаете. Есть много удобных инструментов, которые вы можете использовать, если знаете, что нужно печатать.
1. Доц.
Большинство файлов в Windows связаны с определенной программой, которая по умолчанию предназначена для открытия файла. Иногда запоминание этих ассоциаций может привести к путанице. Вы можете напомнить себе, введя команду assoc , чтобы отобразить полный список расширений имен файлов и ассоциаций программ.
Вы также можете расширить команду, чтобы изменить ассоциации файлов. Например, assoc .txt= изменит ассоциацию файлов для текстовых файлов на любую программу, которую вы вводите после знака равенства. 9Сама команда 0252 ssoc покажет как имена расширений, так и имена программ, что поможет вам правильно использовать эту команду.
В Windows 10 вы можете просматривать более удобный интерфейс, который также позволяет вам изменять ассоциации типов файлов на месте. Перейдите в «Настройки » (Windows + I) > «Приложения» > «Приложения по умолчанию» > «Выбрать приложение по умолчанию по типу файла ».
2. Шифр
Удаление файлов на механическом жестком диске на самом деле не приводит к их полному удалению. Вместо этого он помечает файлы как недоступные, а занимаемое ими пространство — как свободное. Файлы можно восстановить до тех пор, пока система не перезапишет их новыми данными, что может занять некоторое время.
Однако команда cipher позволяет стереть каталог на томе в формате NTFS, записав в него случайные данные. Например, чтобы стереть диск C, вы должны использовать команду cipher /w:d , которая сотрет свободное место на диске. Команда не перезаписывает неудаленные данные, поэтому вы не уничтожите нужные файлы, выполнив эту команду.
Когда вы запускаете команду cipher отдельно, она возвращает состояние шифрования текущего каталога и содержащихся в нем файлов. Используйте cipher /e:
Используйте cipher /e:
3. Сравнение файлов
Вы можете использовать эту команду для определения различий в тексте между двумя файлами. Это особенно полезно для писателей и программистов, пытающихся найти небольшие изменения между двумя версиями файла. Просто введите fc , а затем путь к каталогу и имя файла двух файлов, которые вы хотите сравнить.
Вы также можете расширить команду несколькими способами. Ввод /b сравнивает только двоичный вывод, /c игнорирует регистр текста при сравнении, а /l сравнивает только текст ASCII.
Так, например, вы могли бы использовать следующее:
fc /l "C:\Program Files (x86)\example1.doc" "C:\Program Files (x86)\example2.doc"
Приведенная выше команда сравнивает текст ASCII в двух документах Word.
4. IP-конфигурация
Эта команда передает IP-адрес, который в данный момент использует ваш компьютер. Однако, если вы находитесь за маршрутизатором (как и большинство современных компьютеров), вместо этого вы получите локальный сетевой адрес маршрутизатора.
Тем не менее, ipconfig полезен благодаря своим расширениям. ipconfig /release , за которым следует ipconfig /renew , может заставить ваш ПК с Windows запрашивать новый IP-адрес, что полезно, если ваш компьютер утверждает, что он недоступен. Вы также можете использовать ipconfig /flushdns , чтобы обновить ваш DNS-адрес. Эти команды отлично подходят, если средство устранения неполадок сети Windows захлебывается, что иногда случается.
5. Нетстат
Ввод команды netstat -an предоставит вам список открытых портов и соответствующих IP-адресов.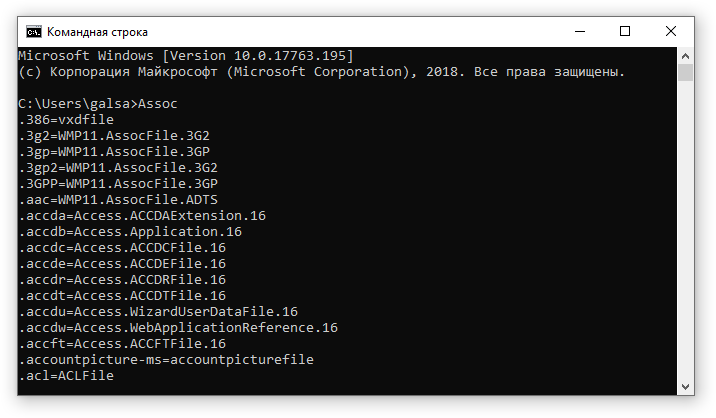 Эта команда также сообщит вам, в каком состоянии находится порт; прослушивания, установлено или закрыто.
Эта команда также сообщит вам, в каком состоянии находится порт; прослушивания, установлено или закрыто.
Это отличная команда, когда вы пытаетесь устранить неполадки устройств, подключенных к вашему ПК, или когда вы опасаетесь, что троян заразил вашу систему, и вы пытаетесь найти вредоносное соединение.
6. Пинг
Иногда вам нужно знать, доходят ли пакеты до определенного сетевого устройства. Вот где пинг пригодится.
Ввод ping с последующим указанием IP-адреса или веб-домена приведет к отправке серии тестовых пакетов на указанный адрес. Если они прибывают и возвращаются, вы знаете, что устройство способно взаимодействовать с вашим ПК; если это не удается, вы знаете, что что-то блокирует связь между устройством и вашим компьютером. Это может помочь вам решить, является ли причиной проблемы неправильная конфигурация или сбой сетевого оборудования.
7. Маршрутизация
Это более продвинутая версия ping, полезная, если между вашим ПК и тестируемым устройством есть несколько маршрутизаторов. Как и ping, вы используете эту команду, вводя pathping , а затем IP-адрес, но в отличие от ping, pathping также передает некоторую информацию о маршруте, по которому проходят тестовые пакеты.
Как и ping, вы используете эту команду, вводя pathping , а затем IP-адрес, но в отличие от ping, pathping также передает некоторую информацию о маршруте, по которому проходят тестовые пакеты.
8. Трейсерт
Команда tracert похожа на pathping. Еще раз введите tracert , а затем IP-адрес или домен, который вы хотите отслеживать. Вы будете получать информацию о каждом шаге на пути между вашим компьютером и целью. Однако, в отличие от pathping, tracert также отслеживает, сколько времени (в миллисекундах) занимает каждый переход между серверами или устройствами.
9. Powercfg
Powercfg — очень мощная команда для управления и отслеживания того, как ваш компьютер использует энергию. Вы можете использовать команду powercfg hibernate на и powercfg hibernate off для управления режимом гибернации, а также команду powercfg /a для просмотра состояний энергосбережения, доступных в настоящее время на вашем ПК.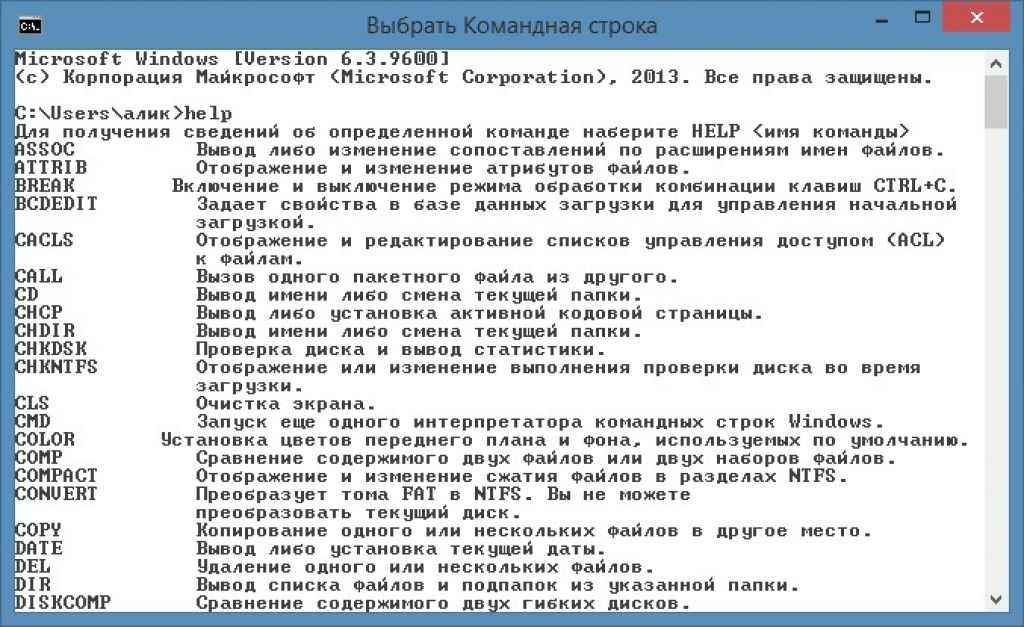
Еще одна полезная команда — powercfg /devicequery s1_supported , которая отображает список устройств на вашем компьютере, поддерживающих режим ожидания с подключением. Когда они включены, вы можете использовать эти устройства для вывода компьютера из ждущего режима, даже удаленно.
Вы можете включить это, выбрав устройство в Диспетчере устройств , открыв его свойства, перейдя на вкладку Управление питанием и установив флажок Разрешить этому устройству пробуждать компьютер .
Powercfg /lastwake покажет вам, какое устройство в последний раз выводило ваш компьютер из спящего режима. Вы можете использовать эту команду для устранения неполадок вашего ПК, если он случайно выходит из спящего режима.
Вы можете использовать powercfg /energy для создания подробного отчета о энергопотреблении вашего ПК. Отчет сохраняется в каталог, указанный после завершения команды.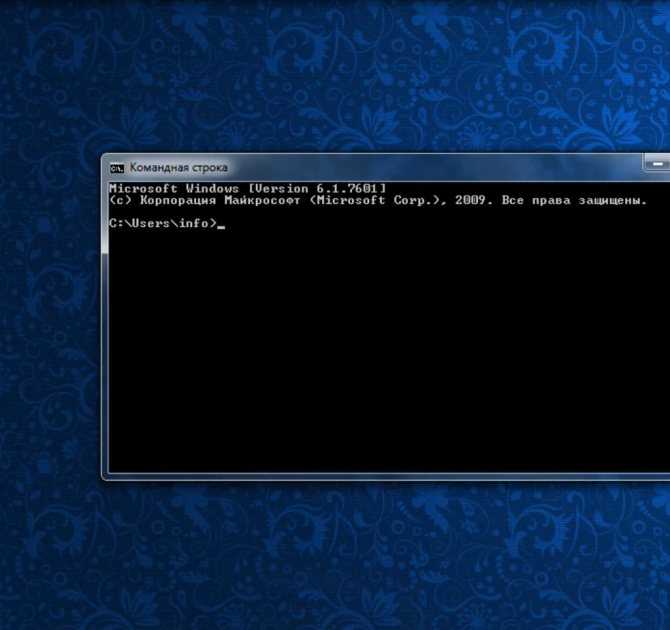
Этот отчет сообщит вам о любых системных сбоях, которые могут увеличить энергопотребление, например, устройства, блокирующие определенные режимы сна, или плохо настроенные для реагирования на ваши настройки управления питанием.
В Windows 8 добавлен powercfg /batteryreport , который предоставляет подробный анализ использования батареи, если это применимо. Обычно выводимый в пользовательский каталог Windows, отчет содержит сведения о времени и продолжительности циклов зарядки и разрядки, среднем сроке службы батареи и расчетной емкости батареи.
10. Выключение
В Windows 8 появилась команда выключения, которая, как вы уже догадались, выключает компьютер.
Это, конечно, избыточно с уже легко доступной кнопкой выключения, но что не является избыточным, так это команда shutdown /r /o , которая перезагружает ваш компьютер и запускает меню «Дополнительные параметры запуска», из которого вы можете получить доступ к безопасному Мод и утилиты восстановления Windows. Это полезно, если вы хотите перезагрузить компьютер для устранения неполадок.
Это полезно, если вы хотите перезагрузить компьютер для устранения неполадок.
11. Средство проверки системных файлов
Средство проверки системных файлов — это инструмент автоматического сканирования и восстановления, ориентированный на системные файлы Windows.
Вам нужно будет запустить командную строку с правами администратора и ввести команду sfc /scannow . Если SFC обнаружит какие-либо поврежденные или отсутствующие файлы, она автоматически заменит их, используя кэшированные копии, сохраненные Windows только для этой цели. Для запуска команды на старых ноутбуках может потребоваться полчаса.
12. Список задач
Вы можете использовать команду tasklist , чтобы предоставить текущий список всех задач, запущенных на вашем ПК. Хотя это несколько избыточно для диспетчера задач, команда иногда может находить задачи, скрытые от просмотра в этой утилите.
Также есть множество модификаторов. Список задач -svc показывает службы, связанные с каждой задачей, используйте список задач -v для получения более подробной информации о каждой задаче, а список задач -m найдет файлы DLL, связанные с активными задачами. Эти команды полезны для расширенного устранения неполадок.
Эти команды полезны для расширенного устранения неполадок.
Наш читатель Эрик заметил, что вы можете «получить имя исполняемого файла, связанного с конкретным идентификатором интересующего вас процесса». Команда для этой операции — список задач | найти [идентификатор процесса].
13. Тасккилл
Задачи, отображаемые в команде tasklist , будут иметь идентификатор исполняемого файла и процесса (четырех- или пятизначное число), связанные с ними. Вы можете принудительно остановить программу, используя taskkill -im , за которым следует имя исполняемого файла, или taskkill -pid , за которым следует идентификатор процесса. Опять же, это немного избыточно для диспетчера задач, но вы можете использовать его для уничтожения не отвечающих или скрытых программ.
14. Чкдск
Windows автоматически помечает ваш диск для диагностического сканирования chkdsk, когда симптомы указывают на наличие на локальном диске поврежденных секторов, потерянных кластеров или других логических или физических ошибок.
Если вы подозреваете, что ваш жесткий диск выходит из строя, вы можете запустить сканирование вручную. Самая основная команда chkdsk c: , который немедленно просканирует диск C: без необходимости перезагрузки компьютера. Если вы добавите такие параметры, как /f, /r, /x или /b, например, в chkdsk /f /r /x /b c: , chkdsk также исправит ошибки, восстановит данные, отключит диск или очистить список битых секторов соответственно. Эти действия требуют перезагрузки, так как они могут выполняться только при выключенной Windows.
Если вы видите, что chkdsk запускается при запуске, пусть он делает свое дело. Однако, если он зависает, обратитесь к нашей статье по устранению неполадок chkdsk.
15. задачи
Schtasks — это доступ из командной строки к планировщику заданий, одному из многих недооцененных инструментов администрирования Windows. Хотя вы можете использовать графический интерфейс для управления запланированными задачами, командная строка позволяет копировать и вставлять сложные команды для настройки нескольких похожих задач без необходимости выбирать различные параметры. В конечном счете, его намного проще использовать после того, как вы зафиксировали ключевые параметры в памяти.
В конечном счете, его намного проще использовать после того, как вы зафиксировали ключевые параметры в памяти.
Например, вы можете запланировать перезагрузку компьютера на 23:00 каждую пятницу:
schtasks /create /sc еженедельно /d FRI /tn "автоматическая перезагрузка компьютера еженедельно" /st 23:00 /tr "shutdown -r -f -t 10"
В дополнение к еженедельной перезагрузке вы можете запланировать задачи для запуска определенных программ при запуске:
schtasks /create /sc onstart /tn "запускать Chrome при запуске" /tr "C:\Program Files (x86)\Google\Chrome\Application\Chrome.exe"
Чтобы дублировать приведенную выше команду для разных программ, просто скопируйте, вставьте и измените ее по мере необходимости.
16. Формат
Когда вам нужно отформатировать диск, вы можете либо использовать графический интерфейс проводника Windows, либо обратиться к командной строке. Для использования этой команды вам потребуются права администратора. Убедитесь, что вы указали том, который хотите отформатировать, а затем желаемые параметры.
Убедитесь, что вы указали том, который хотите отформатировать, а затем желаемые параметры.
Приведенная ниже команда быстро отформатирует диск D в файловой системе exFAT с размером единицы размещения 2048 байт и переименует том в «метку» (без кавычек).
формат D:/Q/FS:exFAT/A:2048/V:метка
Вы также можете использовать эту команду для отключения тома (/X) или, если он отформатирован в NTFS, сделать сжатие файлов параметром по умолчанию (/R). Если вы застряли, используйте формат /? вызвать помощь.
17. подсказка
Вы хотите настроить командную строку для включения инструкций или определенной информации? С помощью команды подсказки вы можете!
Попробуйте этот:
приглашение Ваше желание - моя команда:
Вы можете добавить текущее время, дату, диск и путь, номер версии Windows и многое другое.
запрос $t на $d в $p с помощью $v:
Введите «prompt», чтобы восстановить параметры командной строки по умолчанию, или просто перезапустите командную строку. К сожалению, эти настройки не являются постоянными.
К сожалению, эти настройки не являются постоянными.
18. кл.
Загромоздили окно командной строки, пробуя все приведенные выше команды? Есть одна последняя команда, которую вам нужно знать, чтобы снова все очистить.
класс
Вот и все. Держу пари, Мари Кондо этого не знала.
19. Информация о системе
Эта команда предоставит вам подробный обзор конфигурации вашего компьютера. Список охватывает вашу операционную систему и оборудование. Например, вы можете найти исходную дату установки Windows, время последней загрузки, версию BIOS, общий и доступный объем памяти, установленные исправления, конфигурации сетевой карты и многое другое.
Используйте systeminfo /s , за которым следует имя хоста компьютера в вашей локальной сети, чтобы удаленно получить информацию об этой системе. Для этого могут потребоваться дополнительные элементы синтаксиса для домена, имени пользователя и пароля, например:
системная информация /s [имя_хоста] /u [домен]\[имя_пользователя] /p [пароль_пользователя]
20.
 Запрос драйвера
Запрос драйвераДрайверы остаются одним из наиболее важных программ, установленных на ПК. Неправильно настроенные, отсутствующие или старые драйверы Windows могут вызвать всевозможные проблемы, поэтому хорошо иметь доступ к списку драйверов на вашем ПК.
Именно это и делает команда driverquery . Вы можете расширить его до driverquery -v , чтобы получить дополнительную информацию, включая каталог, в котором установлен драйвер. К сожалению, эта команда не актуальна после Windows 8 или Windows Server 2012.
Практически все компьютеры с Windows 8/8.1 поставляются с завода с образом для восстановления, но этот образ может содержать вредоносные программы, которые вы бы не хотели переустанавливать. После удаления программного обеспечения вы можете создать новый образ с помощью команды recimg . Ввод этой команды представляет собой очень подробное объяснение того, как ее использовать.
У вас должны быть права администратора, чтобы использовать команду recimg , и вы можете получить доступ только к пользовательскому образу восстановления, который вы создаете через Windows 8 обновить функцию .
В Windows 10 изменилось восстановление системы. Системы Windows 10 не поставляются с разделом восстановления, что делает резервное копирование ваших данных как никогда важным.
Командуй и властвуй над своим ПК с Windows
Эта статья может дать вам только представление о том, что скрыто в командной строке Windows. При включении всех переменных получается буквально сотни команд. Загрузите наш список из 100 основных команд Windows CMD, чтобы получить исчерпывающий список. Или вы можете получить собственный документ Microsoft Windows Command Reference.
команд Windows | Microsoft Узнайте
Обратная связь Редактировать
Твиттер LinkedIn Фейсбук Эл. адрес
- Статья
- 9 минут на чтение
Все поддерживаемые версии Windows и Windows Server имеют встроенный набор консольных команд Win32. В этом наборе документации описываются команды Windows, которые можно использовать для автоматизации задач с помощью сценариев или средств создания сценариев.
Оболочки командной строки
Windows имеет две оболочки командной строки: командную оболочку и PowerShell. Каждая оболочка представляет собой программу, которая обеспечивает прямую связь между вами и операционной системой или приложением, предоставляя среду для автоматизации ИТ-операций.
Командная оболочка была первой оболочкой, встроенной в Windows для автоматизации рутинных задач, таких как управление учетными записями пользователей или ночное резервное копирование, с помощью пакетных (.bat) файлов. С помощью Windows Script Host вы можете запускать более сложные сценарии в командной оболочке. Дополнительные сведения см. в разделе cscript или wscript. С помощью сценариев можно выполнять операции более эффективно, чем с помощью пользовательского интерфейса. Скрипты принимают все команды, доступные в командной строке.
С помощью сценариев можно выполнять операции более эффективно, чем с помощью пользовательского интерфейса. Скрипты принимают все команды, доступные в командной строке.
PowerShell был разработан для расширения возможностей командной оболочки для запуска команд PowerShell, называемых командлетами. Командлеты похожи на команды Windows, но предоставляют более расширяемый язык сценариев. Вы можете запускать как команды Windows, так и командлеты PowerShell в PowerShell, но командная оболочка может запускать только команды Windows, а не командлеты PowerShell.
Для наиболее надежной и современной автоматизации Windows мы рекомендуем использовать PowerShell вместо Windows Commands или Windows Script Host для автоматизации Windows.
Справочник по кодам выхода и кодам ошибок для команд Windows можно найти в статьях Коды ошибок системы отладки, которые могут быть полезны для понимания возникающих ошибок. Команды Windows также включают операторы перенаправления команд. Чтобы узнать больше об их использовании, см. Использование операторов перенаправления команд.
Использование операторов перенаправления команд.
Примечание
Вы также можете загрузить и установить PowerShell Core, версию PowerShell с открытым исходным кодом.
Автоматическое завершение имени файла и каталога командной оболочки
Вы можете настроить командную оболочку для автоматического заполнения имен файлов и каталогов на компьютере или в сеансе пользователя при нажатии указанного управляющего символа. По умолчанию этот управляющий символ настроен как клавиша вкладки для имен файлов и каталогов, хотя они могут быть разными. Чтобы изменить этот управляющий символ, запустите regedit.exe и перейдите к любому из разделов реестра и записей ниже, в зависимости от того, хотите ли вы изменить значение только для текущего пользователя или для всех пользователей компьютера.
Осторожно
Неправильное редактирование реестра может серьезно повредить вашу систему. Прежде чем вносить следующие изменения в реестр, необходимо создать резервную копию всех ценных данных на компьютере.
HKEY_CURRENT_USER\SOFTWARE\Microsoft\Command Processor\CompletionChar HKEY_CURRENT_USER\SOFTWARE\Microsoft\Command Processor\PathCompletionChar
HKEY_LOCAL_MACHINE\SOFTWARE\Microsoft\Command Processor\CompletionChar HKEY_LOCAL_MACHINE\SOFTWARE\Microsoft\Command Processor\PathCompletionChar
Установите эти значения равными управляющему символу, который вы хотите использовать. См. коды виртуальных ключей для полного списка. Чтобы отключить определенный символ завершения в реестре, используйте значение для пробела (0x20), так как это недопустимый управляющий символ. Тип значения для этой записи реестра — REG_DWORD, и его можно указать в виде шестнадцатеричного или десятичного значения.
Вы также можете включить или отключить завершение имен файлов и каталогов для каждого экземпляра командной оболочки, запустив cmd.exe с параметром и переключателем /F:ON или /F:OFF . Если завершение имени включено с помощью параметра и переключателя /F:ON , используются два управляющих символа: Ctrl-D для завершения имени каталога и Ctrl-F для завершения имени файла. Пользовательские настройки имеют приоритет над настройками компьютера, а параметры командной строки имеют приоритет над настройками реестра.
Пользовательские настройки имеют приоритет над настройками компьютера, а параметры командной строки имеют приоритет над настройками реестра.
Справочник по командной строке A-Z
Чтобы найти информацию о конкретной команде, в следующем меню A-Z выберите букву, с которой начинается команда, а затем выберите имя команды.
А | Б | С | Д | Е | Ф | г | Н | я | Дж | К | л | М | Н | О | П | Вопрос | Р | С | Т | У | В | Вт | Х | Y | Z
A
- активный
- добавить
- добавить псевдоним
- добавить том
- добавить
- арп
- назначить
- доц.
- в
- атмадм
- прикрепить виртуальный диск
- атрибут
- атрибута
- атрибуты диска
- атрибуты объем
- аудитпол
- резервная копия аудитпол
- аудитпол очистить
- аудитпол получить
- список аудитпол
- аудитпол удалить
- аудитпол ресурсовacl
- аудитпол восстановить
- комплект аудитпол
- авточк
- автоперевод
- автофмт
- автокрепление
Б
- bcdboot
- двоично-десятичный код
- бдехдкфг
- bdehdcfg информация о диске
- bdehdcfg newdriveletter
- bdehdcfg тихий
- перезапуск бдехдкфг
- bdehdcfg размер
- цель bdehdcfg
- начать резервное копирование
- начать восстановление
- битадмин
- добавочный файл bitsadmin
- битадмин addfileset
- битадмин добавить файл с диапазонами Кэш администратора
- бит
- bitsadmin cache и удалить
- bitsadmin cache и deleteurl Кэш администратора
- бит и getexpirationtime Кэш администратора
- бит и getlimit
- bitsadmin кеш и помощь Кэш администратора
- бит и информация Кэш администратора
- бит и список Кэш администратора
- бит и setexpirationtime Кэш администратора
- бит и setlimit
- bitsadmin cache и очистить
- битадмин отменить
- битадмин полный
- битадмин создать
- битадмин примеры
- bitsadmin getaclflags
- битадмин getbytestotal
- битадмин getbytestransferred
- bitsadmin getclientcertificate
- bitsadmin getcompletiontime
- bitsadmin getcreationtime
- битsadmin getcustomheaders
- битадмин getdescription
- bitsadmin getdisplayname
- битадмин получает ошибку
- битадмин geterrorcount
- bitsadmin getfilestotal
- bitsadmin getfilestransferred
- bitsadmin gethelpertokenflags
- bitsadmin gethelpertokensid
- битадмин gethttpметод
- bitsadmin getmaxdownloadtime
- битадмин getminretrydelay
- битsadmin getmodificationtime
- битадмин getnoprogresstimeout
- битадмин getnotifycmdline
- битадмин getnotifyflags
- битадмин getnotifyinterface
- bitsadmin getowner
- bitsadmin getpeercachingflags
- битадмин getpriority
- битадмин getproxybypasslist
- битадмин getproxylist
- битадмин getproxyusage
- битsadmin getreplydata
- bitsadmin getreplyfilename
- битадмин getreplyprogress
- bitsadmin getsecurityflags
- битадмин getstate
- bitsadmin gettemporaryname
- битадмин gettype
- битадмин getvalidationstate
- битадмин справка
- bitsadmin информация
- список битадминов
- файлы списков bitsadmin
- битsadmin makecustomheaderswriteonly
- битадмин монитор
- bitsadmin nowrap
- bitsadmin одноранговое кэширование
- bitsadmin одноранговое кэширование и getconfigurationflags
- bitsadmin одноранговое кэширование и помощь
- bitsadmin peercaching и setconfigurationflags
- одноранговых узла bitsadmin
- одноранговые узлы bitsadmin и очистить
- одноранговых узла bitsadmin и обнаружение
- пиры bitsadmin и помощь
- одноранговых узла bitsadmin и список
- битадмин сырой возврат
- битаadmin removeclientcertificate
- bitsadmin удалить учетные данные
- битадмин заменяет удаленный префикс
- битадмин сброс
- битадмин резюме
- bitsadmin setaclflag
- bitsadmin setclientcertificatebyid
- bitsadmin setclientcertificatebyname
- bitsadmin setcredentials
- битsadmin setcustomheaders
- bitsadmin setdescription
- bitsadmin setdisplayname
- битаадминистратор sethelpertoken
- битаadmin sethelpertokenflags
- bitsadmin sethttpmethod
- bitsadmin setmaxdownloadtime
- bitsadmin setminretrydelay
- битадмин setnoprogresstimeout
- бита администратор setnotifycmdline
- bitsadmin setnotifyflags
- bitsadmin setpeercachingflags
- битsadmin setpriority
- битsadmin setproxysettings
- bitsadmin setreplyfilename
- bitsadmin setsecurityflags
- bitsadmin setvalidationstate
- битадмин приостановить
- битадмин вступает во владение
- битадмин передача
- битадмин утилита
- утилита bitsadmin и enableanalyticchannel
- утилита bitsadmin и getieproxy
- утилита bitsadmin и помощь
- битадмин утилита и служба ремонта
- утилита bitsadmin и setieproxy Утилита bitsadmin
- и версия
- битадмин обернуть
- bootcfg
- bootcfg addsw
- копия bootcfg
- буткфг дбг1394
- отладка bootcfg
- bootcfg по умолчанию
- bootcfg удалить
- bootcfg ems
- запрос bootcfg
- bootcfg необработанный
- bootcfg rmsw
- тайм-аут bootcfg
- перерыв
C
- чаклс
- звоните
- компакт-диск
- сертификат
- сертификат
- изменение
- изменить вход в систему
- изменить порт
- сменить пользователя
- чкп
- чдир
- чглогон
- порт
- чгуср
- чкдск
- чкнтфс
- выбор
- шифр
- чистый
- очиститель
- зажим
- класс
- команда
- командная клавиша
- смстп
- цвет
- комп.

- компактный
- компактный виртуальный диск
- преобразовать
- преобразовать основной
- преобразовать динамический
- преобразовать gpt
- преобразовать мбр
- копия
- профиль
- создать
- создать раздел efi
- создать расширенный раздел
- создать логический раздел
- создать раздел msr
- создать основной раздел
- создать зеркало тома
- создать рейд тома
- создать том простой
- создать полосу тома
- сценарий
D
- дата
- dcgpofix
- дефрагментация
- дел
- удалить
- удалить диск
- удалить раздел
- удалить тени
- удалить том
- отсоединить виртуальный диск
- деталь
- деталь диска
- деталь перегородки
- подробно vdisk
- детальный объем
- дфсдиаг
- тест dfsdiagdcs
- dfsdiag testdfsconfig
- тест dfsdiagdfsintegrity
- dfsdiag testreferral
- тестовые площадки dfsdiag
- дфсрмиг
- диантц
- реж.

- дисккомп
- дисккопия
- дискпарт
- дискперф
- дискрейд
- тень диска
- диспдиаг
- dnscmd
- доски
- запрос драйвера
Е
- эхо
- редактировать
- локальный
- завершение восстановления
- стереть
- событиесоздать
- запрос событий
- триггеры событий
- Evntcmd
- исполнитель
- выход
- расширить
- расширить виртуальный диск
- разоблачить
- удлинить
- экстракт
F
- ФК
- файловых систем
- найти
- найтистр
- палец
- плоская температура
- фондю
- на
- форфайлы
- формат
- свободный диск
- фсутил
- фсутил 8dot3name
- поведение fsutil
- fsutil грязный
- файл fsutil
- фсутил фсинфо
- жесткая ссылка fsutil
- фсутил идентификатор объекта
- квота fsutil
- fsutil ремонт
- точка повторной обработки fsutil
- ресурс fsutil
- fsutil разреженный
- fsutil, уровень
- транзакция fsutil
- фсутил usn
- том fsutil
- фсутил вим
- фтп
- добавление ftp
- фтп ascii
- фтп звонок
- ftp-бинарник
- фтп пока
- фтп компакт-диск
- фтп закрыть
- отладка фтп
- фтп удалить
- фтп каталог
- отключение фтп
- фтп получить
- фтп глоб
- ftp-хеш
- фтп жк
- FTP литерал
- фтп лс
- FTP мгет
- фтп мкдир
- фтп млс
- фтп-канал
- фтп открыт
- приглашение ftp
- фтп поставить
- FTP пароль
- выход из фтп
- фтп котировка
- прием фтп
- ftp удаленная помощь
- FTP переименовать
- ftp rmdir
- фтп отправить
- состояние фтп
- трассировка FTP
- фтп типа
- FTP-пользователь
- ftp подробный
- ftp удалить
- ftp mdir
- тип
- обновление
Г
- Гетмак
- геттип
- перейти к
- gpfixup
- gpresult
- gpt
- gpupdate
- прививочный стол
H
- помощь
- helpctr
- имя хоста
I
- icacls
- если
- импорт (теневой диск)
- импорт (дискпарт)
- неактивен
- использование
- ipconfig
- ipxroute
- ифтп
J
- реактивный ранец
К
- лист
- ксетуп
- ksetup addenctypeattr
- ksetup addhosttorealmmap
- ksetup addkdc
- ksetup addkpasswd
- ksetup addrealmflags
- ksetup изменить пароль
- ksetup delenctypeattr
- ksetup delhosttorealmmap
- ксетуп делкдк
- ксетуп делкпассвд
- ksetup delrealmflags
- домен ksetup
- состояние дампа ksetup
- ksetup getenctypeattr
- ksetup listrealmflags
- ksetup пользователь карты
- ksetup removerealm
- сервер ksetup
- ksetup setcomputerpassword
- ksetup setenctypeattr
- ksetup setrealm
- ksetup setrealmflags
- ктмутил
- ктпасс
L
- этикетка
- список
- список поставщиков
- список теней
- авторов списка
- загрузить метаданные
- код
- логман
- логман создать
- logman создать оповещение
- логман создать API
- логман создать cfg
- логман создать счетчик
- logman создать трассировку
- логман удалить
- импорт и экспорт логмана
- запрос журнала
- запуск логмана и остановка логмана
- обновление логмана
- предупреждение об обновлении журнала
- логман обновляет API
- обновление логмана cfg
- счетчик обновлений логмана
- трассировка обновления журнала
- выход из системы
- л/ч
- лпр
М
- макфайл
- Мейкеб
- управлять бде
- управление статусом bde
- управлять bde на
- управление bde выключено
- управление паузой bde
- управление резюме bde
- управление блокировкой bde
- управление разблокировкой bde
- управлять авторазблокировкой bde
- управление протекторами bde
- управление bde tpm
- управлять набором идентификаторов bde
- управление bde forcerecovery
- управление сменой пароля bde
- управление штифтом смены bde
- управлять ключом смены bde
- управление пакетом ключей bde
- управление обновлением bde
- управление bde wipefreespace
- мападмин
- мкр
- объединить виртуальный диск
- мкдир
- мклинк
- ммк
- режим
- еще
- крепление
- крепление том
- ход
- mqbkup
- mqsvc
- mqtgsvc
- MSDT
- сообщение
- мсиесек
- мсинфо32
- мстск
Н
- нбтстат
- netcfg
- нетдом
- чистая печать
- нетш
- нетстат
- нфсадмин
- nfsshare
- нфсстат
- нбмгр
- нлтест
- нслукап
- Команда выхода nslookup
- Команда nslookup finger
- справка nslookup
- нслукап лс
- нслоукуп лсервер
- корень nslookup
- сервер nslookup
- набор nslookup
- nslookup установить все
- nslookup устанавливает класс
- набор nslookup d2
- nslookup установить отладку
- nslookup установить домен
- nslookup установить порт
- nslookup устанавливает тип запроса
- nslookup установить рекурсию
- nslookup установить повтор
- nslookup установить корень
- nslookup установить поиск
- nslookup набор srchlist
- nslookup устанавливает тайм-аут
- Тип набора nslookup
- nslookup установить vc
- просмотр nslookup
- нтбэкап
- нткмдпромпт
- нтфрсутл
O
- офлайн
- автономный диск
- автономный том
- онлайн
- онлайн диск
- онлайн том
- открытых файлов
P
- pagefileconfig
- путь
- путь
- пауза
- пбадмин
- пеннт
- производительность
- пинг
- пктмон
- пнпунаттенд
- пнпутил
- попд
- пауэршелл
- powershell ИС
- печать
- прнкнфг
- прндрвр
- прнмнгр
- прнпорт
- prnqctl
- подсказка
- пабпрн
- толчок
- соединения для пушпринтеров
- лаунчер
- пвш
Вопрос
- каппсрв
- qпроцесс
- запрос
- процесс запроса
- сеанс запроса
- запрос термсервера
- запрос пользователя
- quser
- Квинста
Р
- РКП
- рд
- rdpsign
- восстановить
- восстановить группу дисков
- ссылка
- рег.

- регистрационный номер
- reg сравнить
- рег копия
- рег удалить
- рег экспорт
- рег импорт
- регулярная загрузка
- рег запрос
- восстановление регистра
- рег сохранить
- рег выгрузить
- регини
- регсвр32
- перелог
- рем
- удалить
- рен
- переименовать
- репадмин
- ремонт
- ремонт бде
- заменить
- повторное сканирование
- сброс
- сброс сеанса
- сохранить
- вернуть
- рексек
- подъем вверх
- rmdir
- роботокопирование
- маршрут ws2008
- rpcinfo
- rpcping
- рш
- rundll32
- rundll32 printui
- рвинста
С
- Сан
- пк конфиг
- пк создать
- sc удалить
- sc запрос
- задачи
- сквкмд
- scwcmd анализ
- scwcmd настроить
- scwcmd регистр
- откат scwcmd
- scwcmd преобразование
- scwcmd вид
- секедактировать
- секредит анализ
- секедит настроить
- экспорт секеди
- secedit сгенерировать откат
- импорт секедита
- secedit подтвердить
- выбрать
- выбрать диск
- выбрать раздел
- выберите виртуальный диск
- выбрать том
- серверceipoptin
- менеджер сервераcmd
- сервервероптин
- установить переменные окружения
- установить теневую копию
- установить контекст
- установить идентификатор
- setlocal
- установить метаданные
- установить опцию
- установить подробный
- сеткс
- пфк
- тень
- смена
- выставочный стенд
- термоусадка
- выключение
- имитация восстановления
- сортировать
- начало
- подкоманда установки устройства
- подкоманда set drivergroup
- подкоманда set drivergroupfilter
- подкоманда set driverpackage
- подкоманда set image
- подкоманда set imagegroup
- сервер набора подкоманд
- подкоманда set transportserver
- подкоманда set multicasttransmission
- подкоманда запуска пространства имен
- подкоманда запуска сервера
- подкоманда запуска транспортного сервера
- подкоманда остановить сервер
- подкоманда остановить транспортный сервер
- субст
- sxstrace
- сисокмгр
- системная информация
T
- изъятие
- тапикфг
- тасккилл
- список задач
- tcmsetup
- телнет
- телнет закрыть
- дисплей телнета
- телнет открыт
- выход из телнета
- телнет отправить
- набор телнета
- статус телнета
- телнет отключен
- тфтп
- время
- тайм-аут
- заголовок
- тлнтадмн
- тпмтул
- тпмвскмгр
- трассировка
- трассировка
- дерево
- цкон
- цдискон
- тсецимп
- тскилл
- цпроф
- тип
- типперф
- цутил
У
- скрыть
- уникальный идентификатор
- unlodctr
В
- версия
- верификатор
- проверить
- том
- вссадмин
- vssadmin удалить тени
- vssadmin список теней
- vssadmin список авторов
- vssadmin изменить размер теневого хранилища
Вт
- ждать
- вбадмин
- wbadmin удалить каталог
- wbadmin удалить systemstatebackup
- wbadmin отключить резервное копирование
- wbadmin включить резервное копирование
- wbadmin получить диски
- wbadmin получить предметы
- wbadmin получить статус
- wbadmin получить версии
- каталог восстановления wbadmin
- wbadmin запустить резервное копирование
- wbadmin начать восстановление
- wbadmin запустить системное восстановление
- wbadmin запустить systemstatebackup
- wbadmin start systemstaterecovery
- wbadmin остановить задание
- вдсутил
- wecutil
- ветутил
- где
- кто
- Виннт
- winnt32
- винпоп
- выигрыша
- winsat память
- winsat mfmedia
- wmic
- писатель
- скрипт
X
- xcopy
Обратная связь
Отправить и просмотреть отзыв для
Этот продукт Эта страница
Просмотреть все отзывы о странице
404: Страница не найдена
Страница, которую вы пытались открыть по этому адресу, похоже, не существует. Обычно это результат плохой или устаревшей ссылки. Мы приносим свои извинения за доставленные неудобства.
Обычно это результат плохой или устаревшей ссылки. Мы приносим свои извинения за доставленные неудобства.
Что я могу сделать сейчас?
Если вы впервые посещаете TechTarget, добро пожаловать! Извините за обстоятельства, при которых мы встречаемся. Вот куда вы можете пойти отсюда:
Поиск- Ознакомьтесь с последними новостями.
- Наша домашняя страница содержит самую свежую информацию о канале IT.
- Наша страница «О нас» содержит дополнительную информацию о сайте, на котором вы находитесь, SearchITChannel.
- Если вам нужно, свяжитесь с нами, мы будем рады услышать от вас.
Поиск по категории
МикроскопUK
- BT Wholesale сообщает о проблемах с канальным маркетингом
Коммунистический игрок поделился исследованием, которое выявило озабоченность всей отрасли по поводу способности продвигать бренд и возможности на рынке …
- Путешествие по каналу
Ян Френч вспоминает эволюцию канала и делится своими мыслями об этих изменениях и некоторых разработках .
 ..
.. - BCN, XBM и Valsoft продолжают тенденцию к консолидации
Фирмы привлекают к своим операциям коллег-реселлеров, стремясь увеличить глубину, опыт и охват рынка
ПоискБезопасность
- Как попасть в кибербезопасность без опыта
Кибербезопасность нуждается в новых талантах сейчас больше, чем когда-либо, но получение первой работы без степени в области компьютерных наук все еще может быть …
- 10 передовых практик PCI DSS, которые следует учитывать при развертывании нового стандарта
Совет по стандартам безопасности PCI обновил требования, регулирующие хранение организациями информации о платежных картах. Компании …
- Критическая ошибка брандмауэра Sophos при активной эксплуатации
Sophos заявила, что эксплуатация критической уязвимости брандмауэра на данный момент затронула «чрезвычайно небольшую часть .
 ..
..
ПоискХранилище
- 4 устройства NAS для предприятий в 2023 г.
Если вы рассматриваете устройство NAS для своей организации, узнайте факторы, которые необходимо оценить, и некоторые предложения поставщиков, которые можно добавить к …
- Облачное хранилище или дата-центр: что выбрать
Крайне важно иметь эффективное и экономичное хранилище данных. И облачное хранилище, и хранилище центра обработки данных предлагают хорошие варианты, поэтому …
- Поставщики систем хранения данных предлагают самообслуживание как услугу
Поставщики систем хранения данных, такие как Dell Technologies, добавляют продукты самообслуживания в свои портфолио услуг как услуги, предназначенные для предприятий…
ПоискСеть
- Планирование перехода от SD-WAN к SASE
Предприятиям нужны интегрированные системы безопасности и сети для управления распределенными ИТ-средами, и они ищут SD-WAN .
 ..
.. - Варианты использования Batfish для проверки и тестирования сети
Автоматическая проверка сети перед изменением с помощью Batfish может сэкономить время в процессе управления изменениями в сети и минимизировать …
- Valmont Industries тестирует сеть как услугу для улучшения WAN
Valmont Industries нужна гибкая глобальная сеть, которую компания может модифицировать за несколько дней, а не месяцев. Мировой производитель тестирует …
SearchCloudComputing
- Внедрите эти 6 рекомендаций по оптимизации затрат Azure.
Существует несколько способов, с помощью которых облачные администраторы могут оптимизировать расходы на Azure, чтобы оставаться в пределах …
— от тегов ресурсов до бессерверных развертываний. - Инструменты управления затратами Azure для контроля расходов на облако
Благодаря оповещениям, панелям анализа затрат и другим функциям инструменты управления затратами Azure могут помочь администраторам более четко видеть свои .
 ..
.. - Сравните Фабрику данных Azure и SSIS
Узнайте о различиях между Фабрикой данных Azure и SSIS, двумя инструментами ETL. Эти отличия включают в себя ключевые функции управления данными…
Управление данными поиска
- Как создать эффективную команду DataOps
Все больше организаций обращаются к DataOps для поддержки своих операций по управлению данными. Узнайте, как построить команду с правильным …
- Как Lufthansa переносит свое хранилище данных в облако
Переход от локальной системы данных к облаку может быть сложной операцией. Lufthansa хочет удалить некоторые из …
- Дебют бессерверной базы данных CockroachDB с инструментами миграции
После года предварительной версии поставщик базы данных делает бессерверное предложение общедоступным. Он обеспечивает новый …
ПоискБизнесАналитика
- SAS и Microsoft сделали Viya доступной на Azure Marketplace
Поставщики стремятся продать аналитическую платформу новой аудитории клиентов самообслуживания, которые смогут быстро развернуть .


 cpl
cpl msc
msc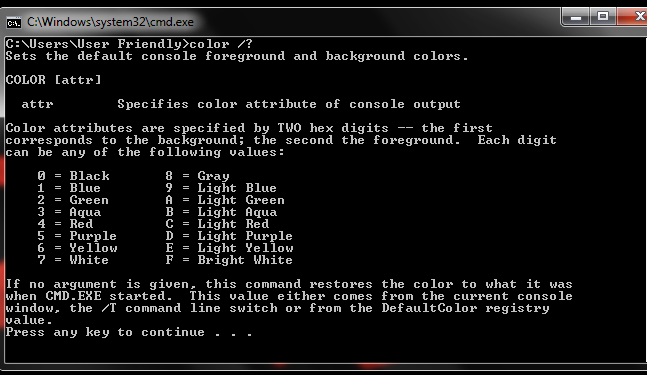 msc
msc
 msc
msc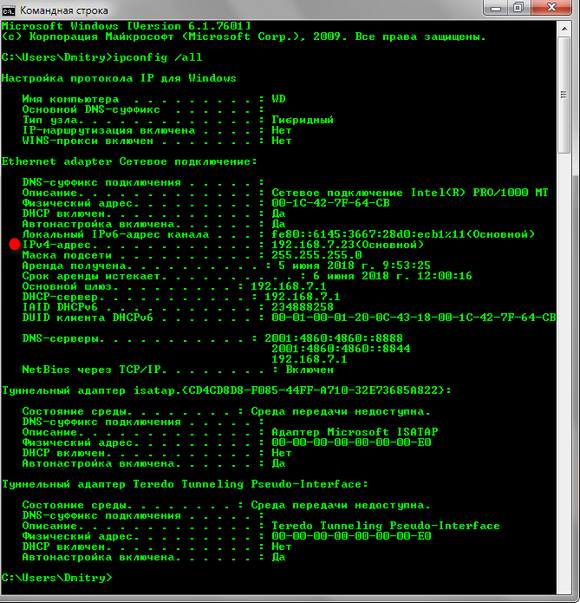 msc
msc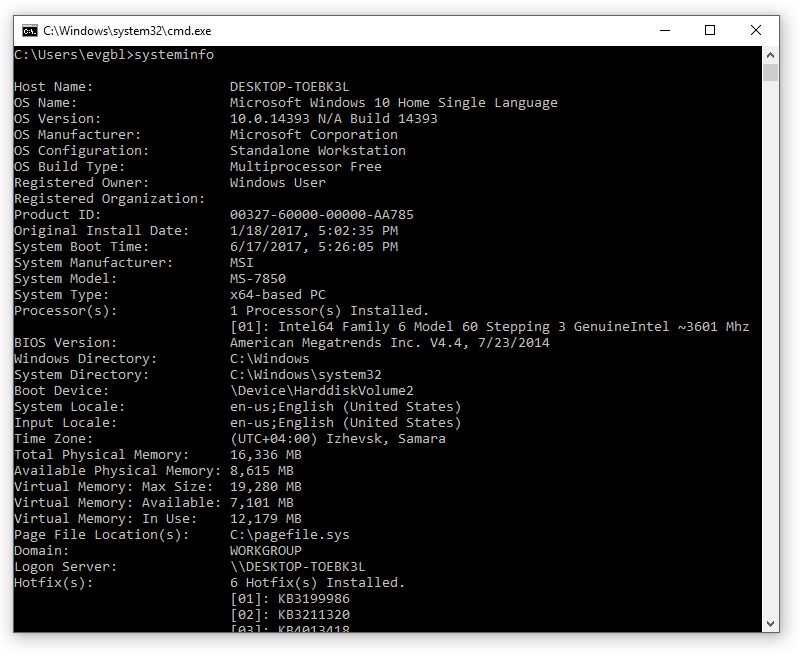 exe /name Microsoft.CredentialManager
exe /name Microsoft.CredentialManager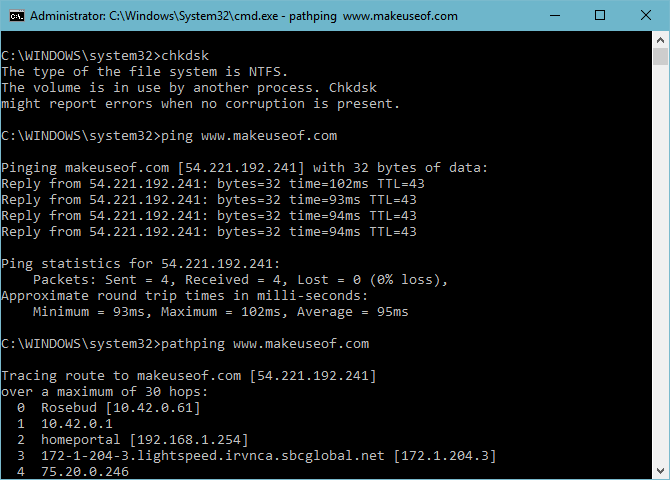 cpl
cpl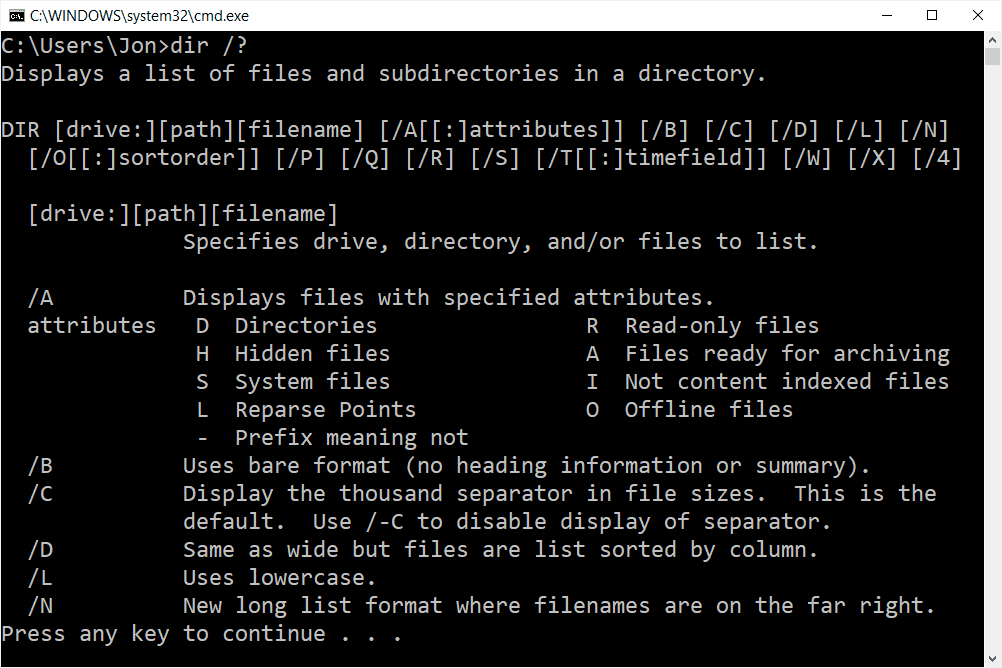 cpl
cpl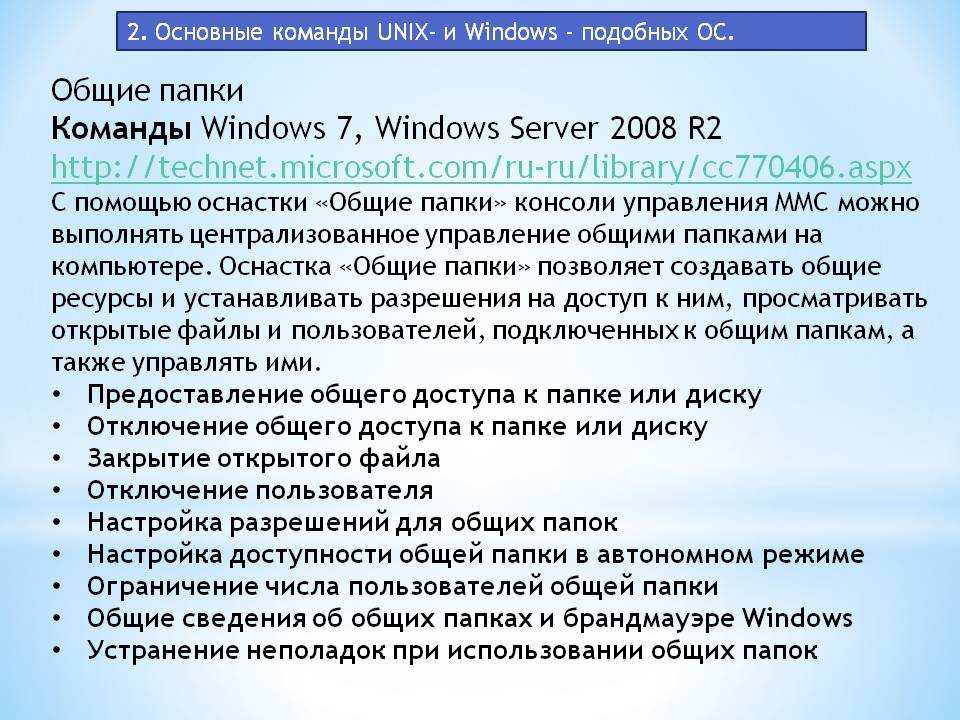 cpl
cpl cpl
cpl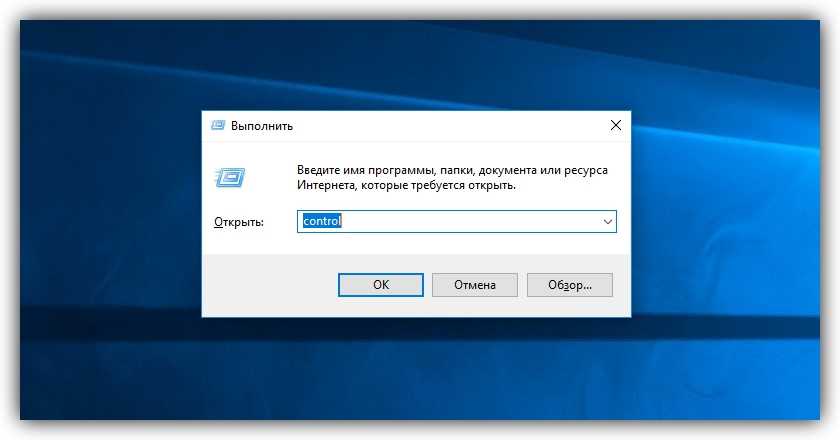 exe
exe
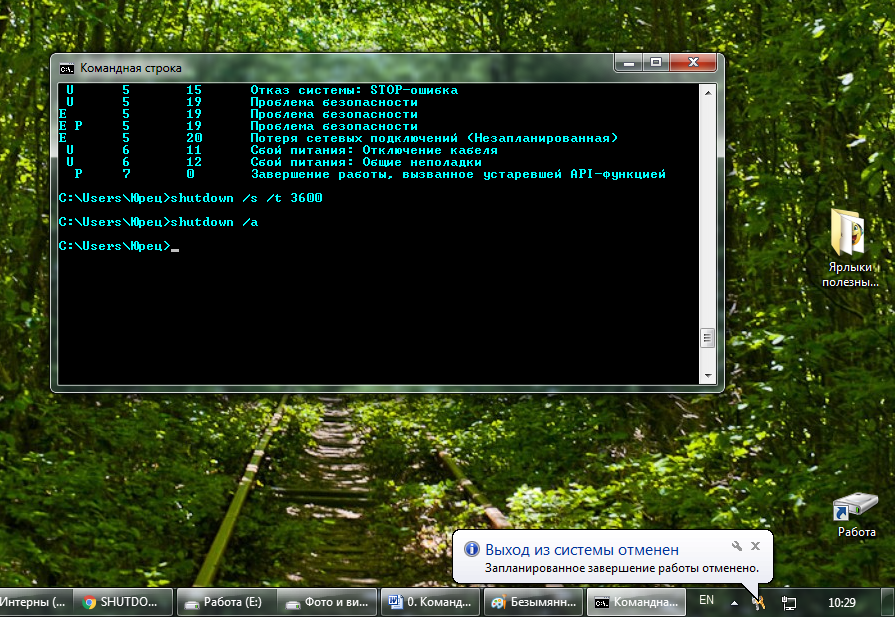
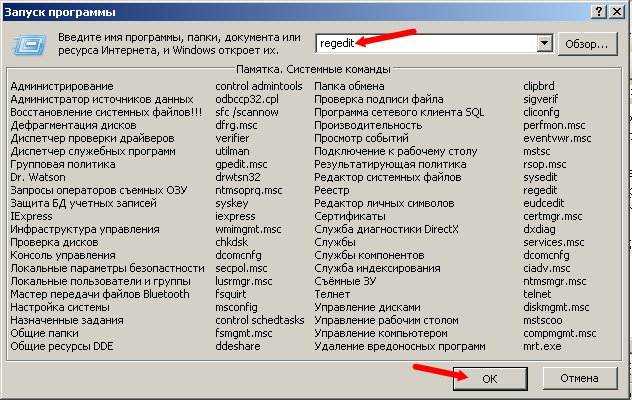
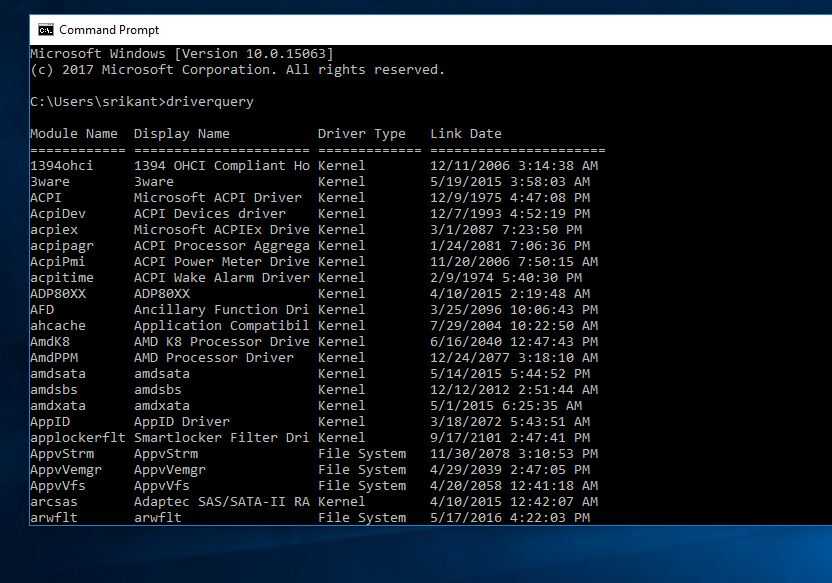 В нём находим нашу цель — готово.
В нём находим нашу цель — готово.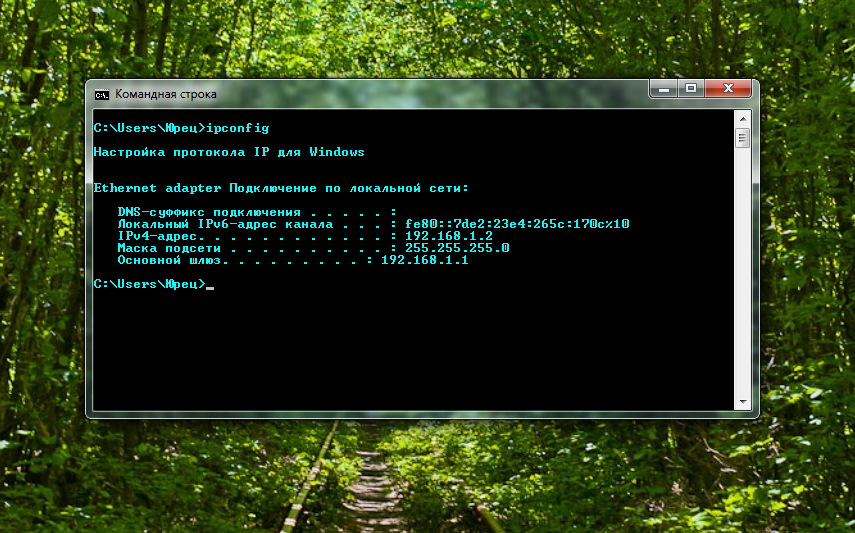
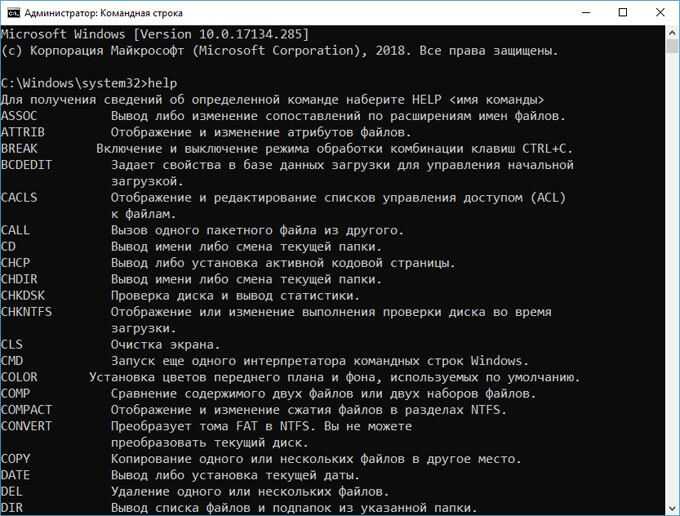
 168.1.1
168.1.1 
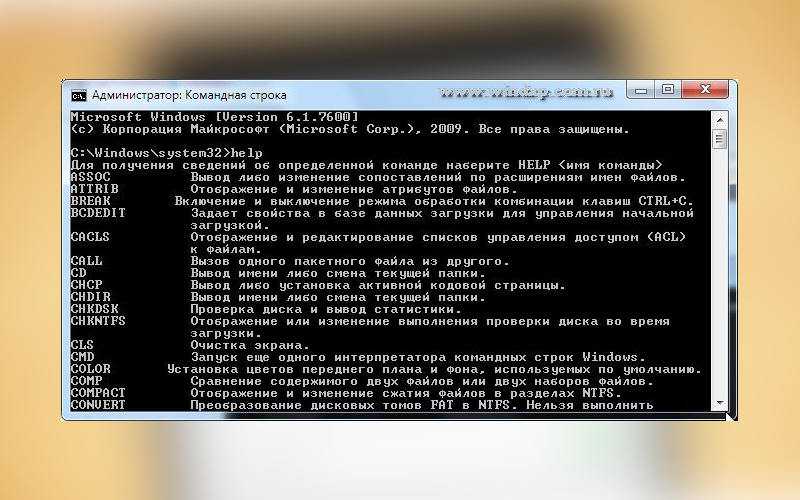 doc" "C:\Program Files (x86)\example2.doc"
doc" "C:\Program Files (x86)\example2.doc"