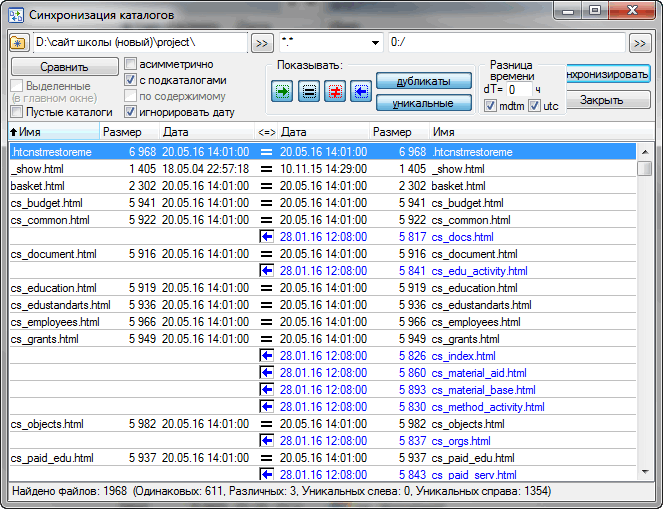Техническая документация — Техническая документация — Помощь
FTPS (File Transfer Protocol + SSL) — это защищённый протокол передачи данных.
В процессе передачи информации по протоколу FTPS используется криптографический протокол SSL (Secure Sockets Layer)
Для чего же нужно шифрование?
Используя протокол FTPS, вы сможете передавать или принимать данные через своего интернет провайдера в полной уверенности, что никто кроме вас не узнает, какие именно манипуляции вы производили со своими файлами.
Существует два вида соединения FTPS
- Explicit FTPS — порт 21. Команды FTP передаются без шифрования. Шифруются только данные.
- Implicit FTPS — порт 990. Шифруются команды FTP и данные. (более старая версия протокола.)
Рассмотрим подключение к вашей площадке с использованием FTPS на примерe программ:
Настройка FTPS в программе Far Manager
Для установки безопасного соединения с помощью программы Far Manager вам необходимо скачать и установить plugin Far Navigator.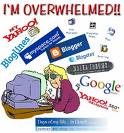
Для установки Far Navigator нужно сделать следующее:
- Закройте все копии менеджера FAR.
- Запустите Проводника Windows.
- Создайте подкаталог «ProxyFTP» в каталоге FAR\Plugin
- Скопируйте файлы из этого архива в созданный подкаталог.
- В файловой панели нажмите F11 и выберите «Far Навигатор».
- Нажмите SHIFT+F4 для создания нового подключения.
В поле адреса сервера вводите:
ftp://uXXXXX.ftp.masterhost.ruВ поле Имя пользователя введите FTP-логин вашей площадки, в поле Пароль — пароль FTP-площадки.
Для создания FTPS соединения нужно нажать на фразу «Параметры для FTP-соединения», в открывшемся окне отметить строку «Encrypt data transfers with TSL/SSL». После этого нажмите на слово «Сохранить» и можете соединяться со своей площадкой.
Если у вас не установлены библиотеки SSL, тогда вам нужно их скачать и установить.
В директории C:\WINDOWS\system\ должны находиться два файла: libssl32.dll и libeay32.dll.
На этом настройка FTP клиента Far Manager завершена.
Настройка FTPS в программе FileZilla.
Для начала нужно скачать и установить FileZilla FTP клиент.
После установки нужно добавить новый хост.
В меню нажимаете «Файл» и выбираете стоку «Менеджер хостов».
Даёте название новому хосту.
В поле адреса вводите:
uXXXXX.ftp.masterhost.ruПорт — 21, Тип сервера — нужно выбрать FTPES, Тип входа — нужно выбрать «Нормальный».
В поле Пользователь вводите FTP-логин вашей площадки, в поле Пароль пароль FTP-площадки.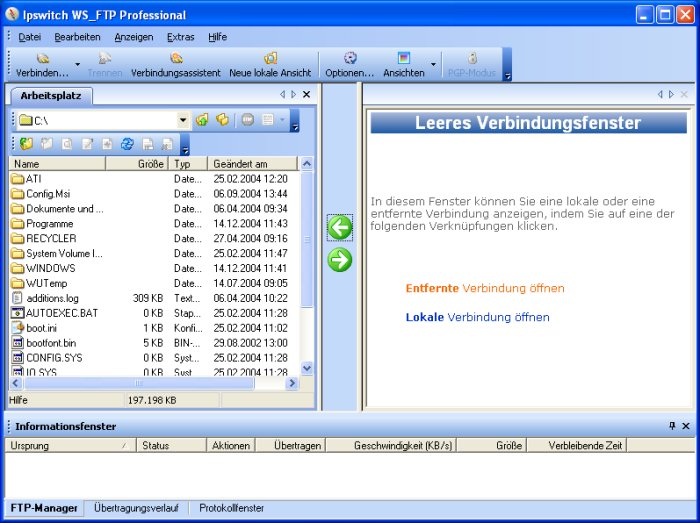
Настройка клиента FileZilla на этом завершена, нажимаем на кнопку «Соединиться». При установке соединения всплывет окно с предложением доверять сертификату, нужно нажать кнопку «OK».
Теперь вы можете работать в защищённом режиме со своей площадкой используя протокол FTPS в защищённом режиме простым перетаскиванием файлов мышью между окнами.
Настройка FTPS в программе SmartFTP
Для начала нужно скачать и установить SmartFTP-клиент.
При первом запуске программы необходимо выбрать режим шифрования передачи файлов с помощью SSL, так как по умолчанию SmartFTP работает по стандартному протоколу FTP.
В поле адреса вводите
uXXXXX.ftp.masterhost.ruВ поле Login вводите FTP-логин вашей площадки, в поле Password — пароль FTP-площадки.
Для соединения с сервером можно нажать комбинацию клавиш CTRL+G или кликнуть левой кнопкой мыши на зелёную иконку.
Если вы ввели все координаты правильно — произойдёт соединение с сервером, и вы увидите все домены, размещённые на площадке.
Обратите внимание на стоки: «Session Clipher: 128 bit RC4» и «TLS encrypted session established». Это значит, что вы соединились с сервером и используете потоковое шифрование с длинной ключа равной 128 bit.
Нажав на ссылку «Open a Local Browser» вы сможете открыть проводник и работать в защищённом режиме со своей площадкой используя протокол FTPS в защищённом режиме простым перетаскиванием файлов мышью между окнами.
Как загрузить файлы на FTP-сервер с помощью FAR Manager
Для загрузки файлов сайта на сервер, используя FAR Manager, Вам необходимо сделать следующее:1. Откройте программу FAR Manager:
2.
5.1. Нажмите кнопку [Shift + F4]. Откроется окно для ввода параметров FTP-сервера: 5.2. Укажите следующие параметры:
| Параметр | Примечание | |
|---|---|---|
|
File protocol
Протокол |
FTP | Тип протокола передачи данных должен быть [FTP].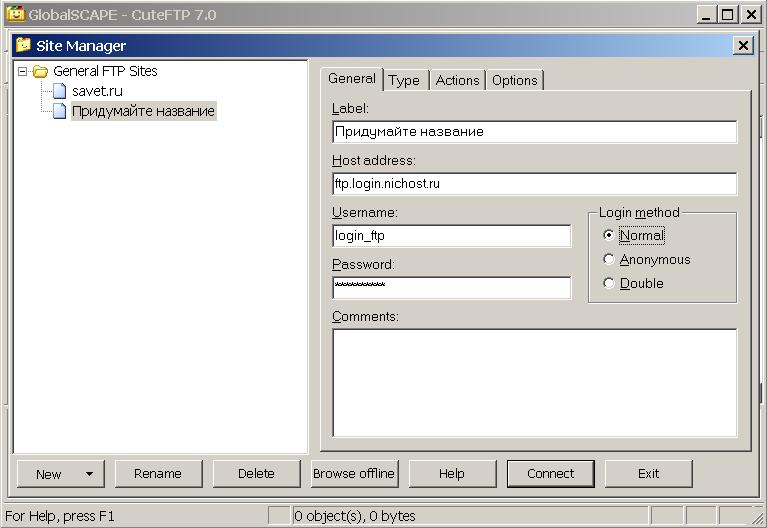 |
|
Encryption
Шифрование |
TLS/SSL Explicit encryption
Явное шифрование TLS/SSL |
Для соединения с FTP-сервером используется защищенное соединение. При этом все передаваемые данные между клиентом и сервером шифруются. |
|
Host name
Имя сервера |
ftp.имя_вашего_домена | Например, если Ваш сайт (домен) называется [mydomain.by], то Вам необходимо
указать: [ftp.mydomain.by].
Примечание: обращение к FTP-серверу по имени можно
использовать только после того, как обновятся кэши DNS-серверов для Вашего домена. |
|
Port number
Порт |
21 | |
| User name
Имя пользователя |
ftp_vhXXX |
Имя пользователя FTP Вы можете взять из письма о выполнении заказа хостинга. Управлять пользователями FTP можно в разделе [Plesk -> Сайты и домены -> имя_вашего_домена -> FTP доступ] |
| Password
Пароль |
******** | Пароль для пользователя FTP Вы можете взять из письма о выполнении заказа хостинга. Изменить
пароль для пользователя FTP можно в разделе [Plesk -> Сайты и домены ->
имя_вашего_домена -> FTP доступ Изменить
пароль для пользователя FTP можно в разделе [Plesk -> Сайты и домены ->
имя_вашего_домена -> FTP доступ |
 Установите соединение с FTP-сервером. Для этого напротив выбранного FTP-сервера нажмите
кнопку [Enter]:
В случае успешной установки соединения Вы увидите следующую структуру каталогов Вашего сайта:
В случае, если соединение не установлено, Вы увидите окно с запросом пароля, наподобие:
Чаще всего ошибка при подключении к FTP-серверу возникает по следующим причинам:
Установите соединение с FTP-сервером. Для этого напротив выбранного FTP-сервера нажмите
кнопку [Enter]:
В случае успешной установки соединения Вы увидите следующую структуру каталогов Вашего сайта:
В случае, если соединение не установлено, Вы увидите окно с запросом пароля, наподобие:
Чаще всего ошибка при подключении к FTP-серверу возникает по следующим причинам: 1) Неправильно указаны параметры для доступа к FTP-серверу: адрес FTP-сервера, имя пользователя или пароль. Для решения проблемы нажмите [F4] напротив названия FTP-сервера в списке серверов, убедитесь, что все параметры указаны верно, отредактируйте при необходимости (обратитесь к пункту 5.2 настоящей инструкции): 2) У Вас включен файрвол (Firewall) или брандмауэр. Он блокирует доступ к FTP-серверу. Для решения проблемы настройте файрвол (Firewall) или брандмауэр в соответствии с инструкцией к данной программе или временно отключите файрвол (Firewall) или брандмауэр.
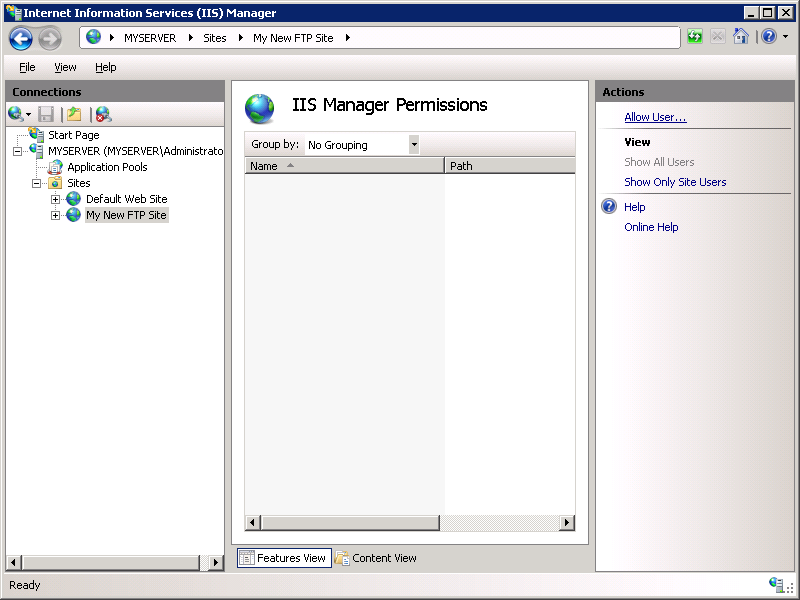
7. Перейдите в папку с названием Вашего домена (это название Вы задавали на шаге 4 при создании домена на основании инструкции Как создать домен в Plesk; параметр [Корневая папка]):
8. Если после создания домена Вы впервые подключаетесь к FTP, то обязательно удалите все файлы и папки в корневой папке Вашего сайта. Это файлы и папки, используемые для отображения страницы по умолчанию (страницы, которая отображается сразу после создания домена в Plesk). Для этого выделите содержимое папки, нажмите [F8], а затем [Enter]: Подтвердите удаление: 9. После того, как Вы удалили содержимое корневой папки для домена, Вы увидите: 10. Выделите файлы и папки Вашего сайта (на панели слева) и скопируйте их на FTP-сервер. Для этого нажмите [F5].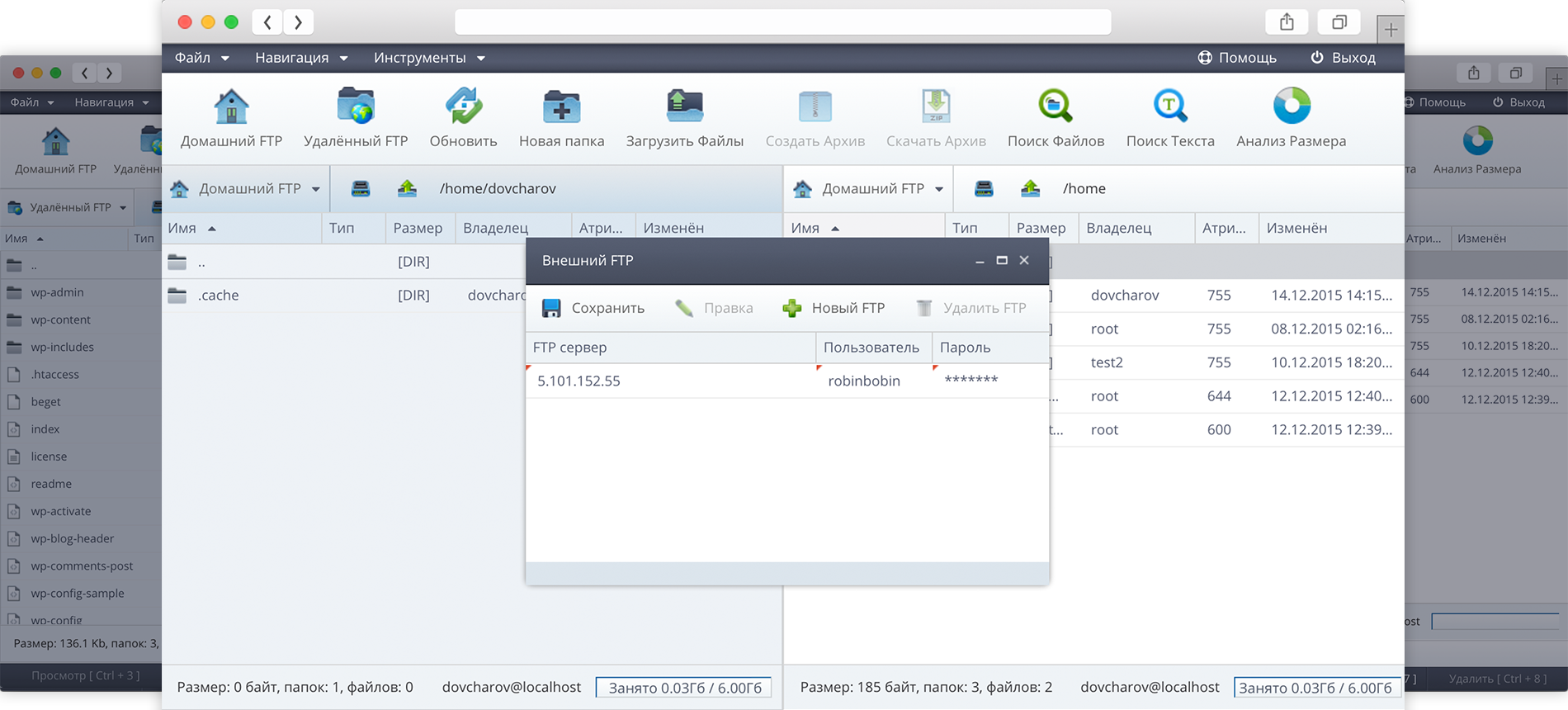 Работа с файлами и папками на FTP-сервере ничем не отличается от обычной работы с
файлами и папками:
11. После того, как передача файлов завершится, Вы увидите, что файлы сайта были скопированы на сервер:
На этом загрузка файлов сайта на сервер завершена.
Работа с файлами и папками на FTP-сервере ничем не отличается от обычной работы с
файлами и папками:
11. После того, как передача файлов завершится, Вы увидите, что файлы сайта были скопированы на сервер:
На этом загрузка файлов сайта на сервер завершена.FTP-менеджеры. Управление FTP без проблем.
Что такое FTP менеджеры и что с ними делают.
Наш сегодняшний разговор пойдет о теме безусловно полезной и необходимой. С рассматриваемым в данной статье классом программ сталкивались, безусловно, не все пользователи, но уж с протоколом передачи данных, для которых они и были написаны, знакомы все. Эта статья расскажет о FTP-менеджерах. Для начала надо рассказать о протоколе ФТП. ФТП-протокол позволяет подключаться компьютеру к серверу напрямую и передавать данные напрямую. FTP был разработан раньше HTTP, в далёком 1971 году. Однако, со значительными усовершенствованиями, он продолжает использоваться до сих пор для распространения программного обеспечения и доступа к удалённым хостам.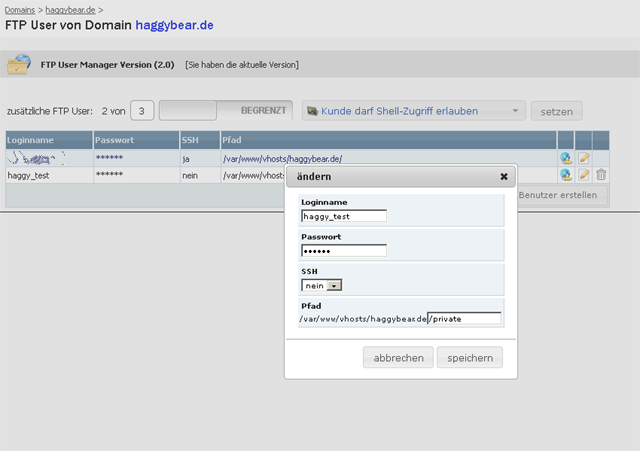
Теперь надо рассказать о ФТП-менеджерах. Этот класс программ позволяет управлять ФТП, по сути, являясь центром его настройки и управления файлами на нём. Существует множество ФТП-менеджеров, но в данной статье будут рассмотрены только наиболее популярные и достойные из них, а в конце статьи будет дана сравнительная таблица, с помощью которой можно выбрать необходимый ФТП-менеджер.
Как это работает.
ФТП-протокол является протоколом прикладным и для пердачи файлов данных использует стандарт TCP. При этом передача команд и данных здесь разделена по разным портам. Сервер открывает порт 20, его используют для пердачи по каналам связи файлов данных. Для передачи пакетов команд используют порт 21. Порт приема данных может быть определен в процессе настройки канала. Также большим достоинством этого протокола является возможность докачки файлов при разрыве соединения. Однако у протокола есть и недостатки. Одна из самых больших проблем – проблема с безопасностью. При передаче данных логин и пароль не шифруются и могут быть перхвачены злоумышленником.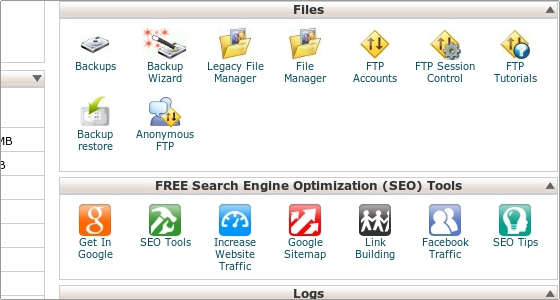 При использовании специального программного обеспечения возможен взлом и получение логина и пароля и без факта передачи данных. Для того чтобы избежать подобных проблем, необходимо дополнительно использовать специальный протокол шифрования SSL, который встроен (либо поддерживается) многими современными ФТП-менеджерами.
При использовании специального программного обеспечения возможен взлом и получение логина и пароля и без факта передачи данных. Для того чтобы избежать подобных проблем, необходимо дополнительно использовать специальный протокол шифрования SSL, который встроен (либо поддерживается) многими современными ФТП-менеджерами.
Вот так происходит процесс нешифрованной авторизации пользователя при прямом соединении:
Установка TCP-соединения с сервером (обычно на 21 порт)
Посылка команды USER логин\r\n
Посылка команды PASS пароль\r\n
После того, как авторизация будет успешно закончена, можно будет передавать другие команды управления.
Лучшие ФТП-менеджеры.
Теперь мы опишем пятёрку наиболее популярных и достойных ФТП-менеджеров, рассмотрим некоторые их особенности, и, для того, чтобы окончательно облегчить ваш выбор, приведем в конце статьи сравнительную таблицу.
FlashFXP
Отличный образец FTP-клиента. Умеет очень многое. У него есть все уже считающимися стандартными функциями, в том числе и поддержка докачки файлов. Однако кроме всех прочих своих достоинств данный клиент умеет понимать еще и протокол FXP. Этот протокол является продолжением расширения и развития FTP. Этот протокол умеет создавать прямые соединения между двумя серверами по инициативе третьей стороны, таким образом не ставя передачу данных в зависимость от пропускных способностей машины с которой происходит управление передачей файлов. Также из вкусных плюшек есть синхронизация файлов на локальной и удалённой станциях, удобный планировщик и еще многое. К использованию крайне рекомендуется.
У него есть все уже считающимися стандартными функциями, в том числе и поддержка докачки файлов. Однако кроме всех прочих своих достоинств данный клиент умеет понимать еще и протокол FXP. Этот протокол является продолжением расширения и развития FTP. Этот протокол умеет создавать прямые соединения между двумя серверами по инициативе третьей стороны, таким образом не ставя передачу данных в зависимость от пропускных способностей машины с которой происходит управление передачей файлов. Также из вкусных плюшек есть синхронизация файлов на локальной и удалённой станциях, удобный планировщик и еще многое. К использованию крайне рекомендуется.
FileZilla
Это отличный и, к тому же, бесплатный (лицензия GNU) клиент. Является мультиязчным и мультиплатформенным. Имеет традиционный набор функций и умений для файлового менеджера, однако имеет ряд особенностей. К ним можно отнести поддержку IPv6 и поддержку нелатинских доменных зон (особенно актуально для сайтов .рф). Из-за изменённой системы адресации может передавать крупные файлы (однако ограниченный 32х-битностью, все же не более 4х гигабайт).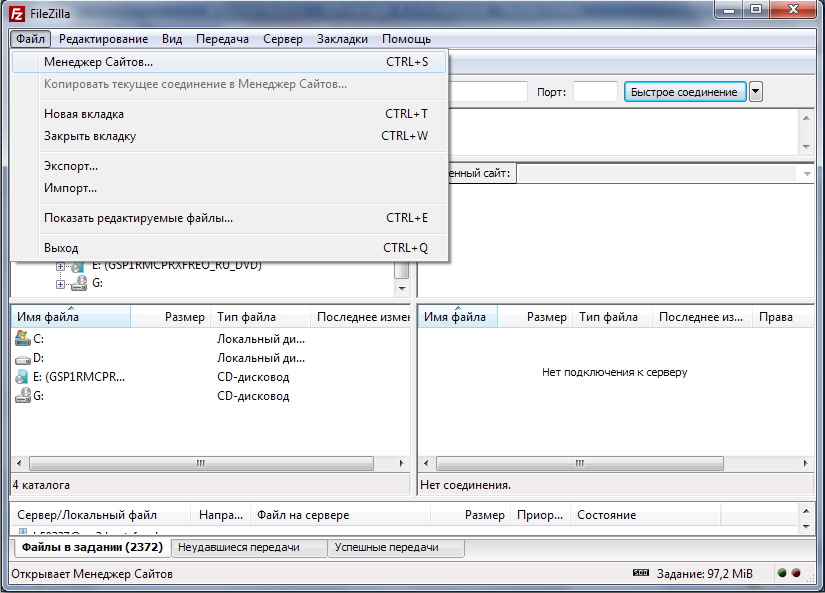 Удобный интерфейс и настраиваемость также говорят в пользу выбора этого клиента. Не особо важная для рядового пользователя, но полезная для продвинутого деталь — поддержка HTTP1.1, SOCKS5 и FTP-Proxy. Очень и очень достойная внимания программа.
Удобный интерфейс и настраиваемость также говорят в пользу выбора этого клиента. Не особо важная для рядового пользователя, но полезная для продвинутого деталь — поддержка HTTP1.1, SOCKS5 и FTP-Proxy. Очень и очень достойная внимания программа.
CuteFTP
Программа является условно-бесплатной, то есть имеется триал по умлочанию. Программа существует также в версии для MAC. Основным преимуществом данной программы являются повышенные условия безопастности. Эта программа использует многие протоколы передачи данных, такие как FTP, FTPS, HTTP, HTTPS, SSH. По функциям – опять же стандартный набор, можно лишь отметить их гибкость и удобство меню. Из совсем уж особенных фишек можно вспомнить OpenPGP шифрование, подкастинг, многуфункциональная работа с прокси, поддержка многих форматов сжатия и автоматизация резервирования файлов.
FRESH-FTP
Данная программа является полностью бесплатной и свободно распространяемой. У нее очень широкий функционал, который удобен не только для простых пользователей, но и даже профессионалов, например, веб-мастеров.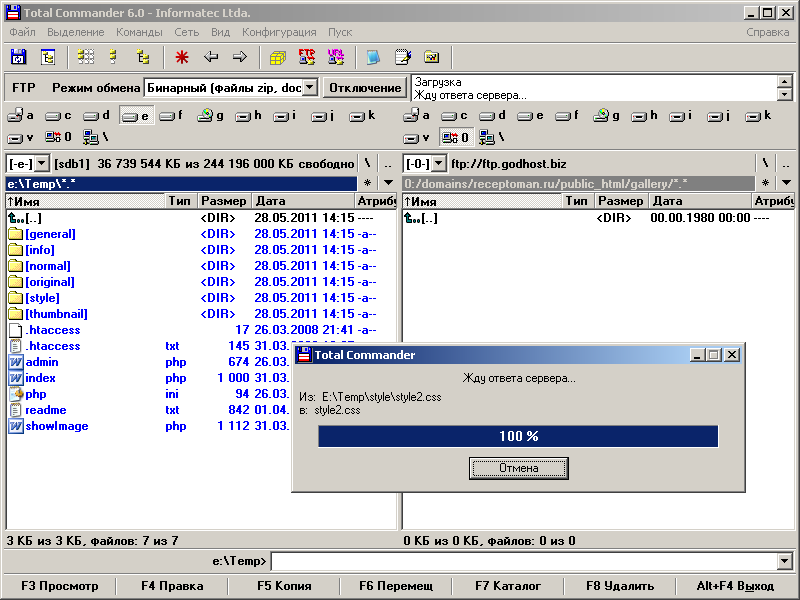 В программу также встроен менеджер сайтов облегчает подключение и администрирование FTP-сервера. Имеется очень удобный статистический раздел. Также эта программа имеет очень удачное решение по синхронизации файлов на данном компьютере и нескольких удаленных – возможно создание нескольких профилей (по количеству соединений) и синхронизация уже по ним.
В программу также встроен менеджер сайтов облегчает подключение и администрирование FTP-сервера. Имеется очень удобный статистический раздел. Также эта программа имеет очень удачное решение по синхронизации файлов на данном компьютере и нескольких удаленных – возможно создание нескольких профилей (по количеству соединений) и синхронизация уже по ним.
Сводная таблица характеристик.
Позволит вам выбрать именно ту программу, которая вам и нужна=)
Обзор лучших FTP-клиентов | Блог Хостинг Украина
Работа с файлами хостинга подразумевает предоставление пользователю контрольной панели управления FTP-сервером. Хоть большинство панелей управления сервера или хостинга и имеют браузерные файловые менеджеры, либо же позволяют использовать командную строку, этот функционал может быть неудобным. По этой причине, большая часть тех, кто часто нуждается в загрузке, удалении или редактировании файлов на удаленных серверах, пользуется протоколом FTP. Такое решение отличается завидным удобством: доступность файловой системы через веб-интерфейс значительно упрощает изучение и корректировку вложенных папок и их содержимого.
Такое решение отличается завидным удобством: доступность файловой системы через веб-интерфейс значительно упрощает изучение и корректировку вложенных папок и их содержимого.
Сегодня активно используется несколько десятков FTP-клиентов, среди которых можно выделить 15 наиболее удобных и популярных программных решений с различным функционалом и уникальным набором достоинств.
Лучшие FTP-клиенты для компьютеров
Данный тип FTP-клиентов представлен программами для каждой операционной системы. Кроме того, существуют и кроссплатформенные. В основном, все эти клиенты имеют широкий спектр возможностей и позволяют взаимный обмен с FTP-сервером. Далее в списке представлены лучшие, на наш взгляд, решения для Windows, MacOS и Linux.
Core FTP LE
Core FTP LE – защищенный клиент, разработан для поддержки протоколов FTP, FTP over SSH, SFTP, DAV / HTTP (S).
Основные характеристики:
-
англоязычный интерфейс;
-
поддерживает интеграцию с браузерами;
-
работает только под Windows;
-
имеет опцию drag-and-drop;
-
поддерживает опцию восстановления разорванного подключения.
Transmit
Transmit – разработан под Mac OS. Наглядный UI/UX дизайн значительно упрощает работу с каталогом хостинговых файлов.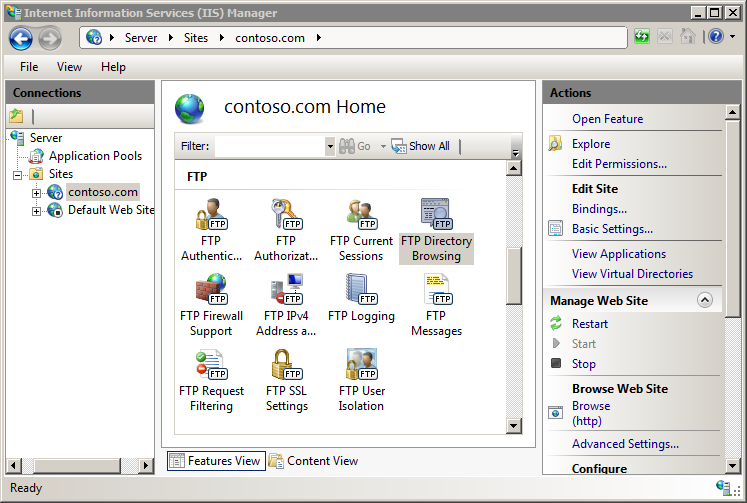 Кроме поддержки сетевых протоколов, программа имеет возможность интеграции с 11+ cloud-сервисами.
Кроме поддержки сетевых протоколов, программа имеет возможность интеграции с 11+ cloud-сервисами.
Основные характеристики:
CuteFTP
CuteFTP – работает под Windows и Mac, поддерживает протоколы FTP, FTPS, HTTP, HTTPS и SSH. Дополнительным преимуществом является возможность продолжить прерванную загрузку файлов. Платное, имеет тестовый период.
Основные характеристики:
-
доступно три редакции: CuteFTP Lite, CuteFTP Home, CuteFTP Pro;
-
мультиязычный интерфейс;
-
имеет опцию настройки расписания, чтобы файлы загружались автоматически;
-
удобно работать со скриптами и макросами.

Nautilus (GNOME Files)
Nautilus (GNOME Files) – решение для UNIX-подобных ОС, включает основные инструменты для выполнения базовых операций при работе с протоколами FTP over SSH, SFTP, HTTP, WebDAV.
Основные характеристики:
-
доступна кастомизация отображения интерфейса: иконки, список или компактный список.
-
доступна опция работы с закладками, фоновыми окнами, эмблемами, примечаниями, скриптами дополнений.
-
имеет возможность предварительного просмотра при помощи иконок;
-
сохранение журнала посещенных папок.

Cyberduck
Cyberduck – многоязычное кроссплатформенное решение для Mac и Windows с поддержкой FTP, SFTP, WebDAV и еще нескольких программных пакетов.
Основные характеристики:
-
многоязычность поддержки;
-
имеет опцию drag-and-drop;
-
поддерживает работу с файлами в сторонних текстовых редакторах.
FileZilla
FileZilla – одно из самых популярных решений, отличается множеством предлагаемых функций и удобным интерфейсом. Поддерживает сразу несколько протоколов: FTP, FTP поверх SSL / TLS (FTPS) и SSH File Transfer Protocol (SFTP). Исходный код открыт для сервера и для клиента. Скачать FTP-клиент Filezilla можно бесплатно.
Поддерживает сразу несколько протоколов: FTP, FTP поверх SSL / TLS (FTPS) и SSH File Transfer Protocol (SFTP). Исходный код открыт для сервера и для клиента. Скачать FTP-клиент Filezilla можно бесплатно.
Основные характеристики:
-
менеджер сайтов и очереди загрузок;
-
настраиваемая скорость соединения;
-
функция drag-and-drop;
-
поддержка IPv6-адреса;
-
мультиязычность интерфейса — 50+ языков.
WinSCP
WinSCP графический клиент под Windows с поддержкой SFTP и FTP, встроенным текстовым редактором и опциями обработки файлов.
Основные характеристики:
-
имеет опцию, позволяющую сохранять соединение;
-
возможность синхронизации папок несколькими алгоритмами;
-
допустимо использование по паролю, аутентификации с открытым ключом, Kerberos;
-
мультиязычность.
CrossFTP
CrossFTP – работает под Windows, Linux и Mac OS.Платная и free версии отличаются функциональными возможностями. В бесплатной версии поддерживается FTP. В платной: FTP over SSH, SFTP, FTPS (FTP over SSL), FXP, DAV / HTTP (S).
Основные характеристики:
Основная характеристика:
gFTP
gFTP — известный клиент, который работает под UNIX ОС, Linux и Mac OS. Поддерживает набор стандартных протоколов FTP, HTTP, SFTP и FSP.
Основная характеристика:
FireFTP
FireFTP – разработан под Mozilla Firefox под любую операционную систему, отличается многозадачностью: от поиска файлов до хеширования и поддержки прокси-сервера.
Основные характеристики:
SmartFTP
SmartFTP – решение под Windows для протоколов FTP, FTPS, SFTP, WebDAV, S3, SSH, работает с Google Drive и OneDrive от Microsoft.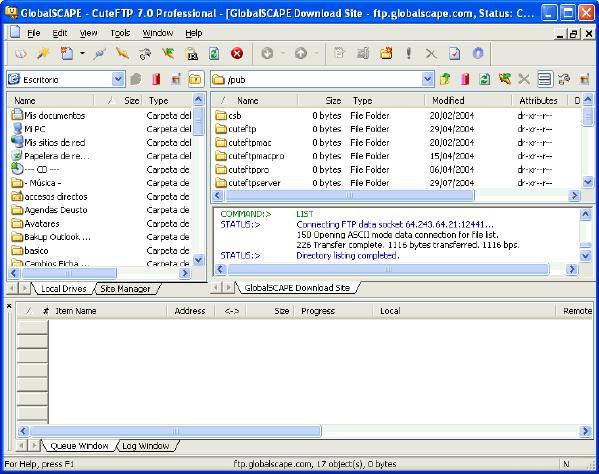
Популярные FTP-клиенты для мобильных устройств
Поскольку количество мобильных устройств и их популярность на рынке стремительно возрастают — создание соответствующих мобильных приложений, в том числе и FTP-клиентов, стало очевидным этапом развития подобного вида сервисов. С их помощью можно также получать доступ к удаленным серверам и управлять данными файловой системы.
Среди лучших мобильных FTP-клиентов мы выделили следующие:
-
File Manager – разработан специально под смартфоны с ОС Android. Превращает устройство в FTP-сервер, где можно просматривать интересующие файлы и вложения.
-
AndFTP – еще одно решение под Android с поддержкой FTPS, SFTP и FTP. Адаптировано для настроек персонального сервера. Предоставляет абсолютный контроль системы файлов.
 Поддерживает все основные операции с документами и каталогами: создание, удаление, переименование, редактирование. С его помощью можно настраивать персональный сервер.
Поддерживает все основные операции с документами и каталогами: создание, удаление, переименование, редактирование. С его помощью можно настраивать персональный сервер. -
FTP On the Go — платный клиент для iOS, поддерживает базовые функции работы с файлами. Кроме стандартных функций мобильных FTP-клиентов, эта программа предоставляет возможность редактирования файлов. При этом дополнительным преимуществом является удобная подсветка синтаксиса.
-
Total Commander – версия популярного файлового менеджера для Windows Phone и Android. Приложение также имеет характерный двухпанельный интерфейс, как и его десктопный аналог. С помощью этой программы можно управлять файловой системой, заниматься распаковкой и архивированием файлов. Для расширения функционала можно устанавливать дополнительные плагины.
-
FTPManager – решение для iOS с поддержкой основных сетевых протоколов и нескольких языков.

Вывод
В данной статье мы привели список, на наш взгляд, лучших десктопных и мобильных FTP-клиентов с различными опциями, которые подойдут под конкретные нужды. Надеемся, что данная информация поможет Вам с легкостью выбрать программу, которая поможет решить Ваши задачи.
Качественный и не дорогой SSD хостинг, VPS на SSD, Cloud (облачный) хостинг, облачный VPS. Выделенный сервер или dedicated server.
Просто выберите домен, хостинг и установите подходящую CMS в один клик.
Мы предлагаем лучший виртуальный хостинг для сайтов на Joomla, WordPress и других популярных CMS с поддержкой PHP, Perl, MySQL.
У нас круглосуточная техническая поддержка, которая поможет решить любые возникшие вопросы относительно хостинга или домена.
Только зарегистрированные пользователи могут оставлять комментарии
Работа по FTP — Раздел помощи
FTP — File Transfer Protocol (букв.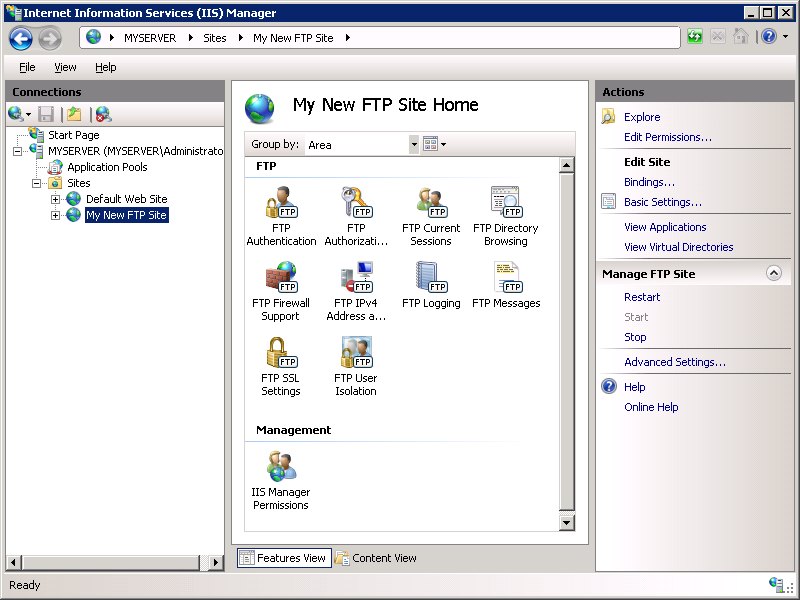 «протокол передачи файлов») — стандартный протокол, предназначенный для передачи файлов.
«протокол передачи файлов») — стандартный протокол, предназначенный для передачи файлов.
FTP-клиент — это программа, позволяющая с помощью FTP-доступа к аккаунту осуществлять его администрирование, т.е. загружать на сервер файлы, редактировать и обновлять их. FTP-клиент устанавливается на компьютере пользователя.
Настройка FTP-клиента
По умолчанию для каждого аккаунта на хостинге SpaceWeb предоставлен основной FTP-доступ.
Для того, чтобы подключиться к своему аккаунту по FTP, необходимо должным образом настроить FTP-клиент.
В FTP-клиенте необходимо задать следующие параметры:
- Имя пользователя — совпадает с логином для панели управления.
- Пароль — совпадает с паролем для входа в Панель управления.
- Имя сервера — можно указатьIP-адрес, сообщающийся в письме с уведомлением о создании аккаунта. Его всегда можно узнать в панели управления аккаунтом раздел «Домены» — «IP адреса».

Либо, можно указать любое доменное имя сайта, размещённого на аккаунте, к которому настраивается доступ. Порт — 21
Дополнительные FTP-аккаунты
Основной FTP-доступ используется клиентом для доступа ко всем файлам, находящимся на аккаунте.
Панель управления SpaceWeb предоставляет возможность создания дополнительных FTP-аккаунтов.
Дополнительные FTP-аккаунты предназначены для выделения ограниченного доступа. Например, если на одном аккаунте размещено несколько сайтов и над каждым сайтом работает отдельный технический специалист, то удобно создать и предоставить им различные FTP-аккаунты. Таким образом каждый специалист будет иметь доступ к файлам только того сайта, с которым он работает.
Логин и пароль для дополнительного FTP-аккаунта задаются при его создании.
Методы работы по FTP
При работе по FTP можно передавать отдельные файлы, группы файлов или архивы.
Мы рекомендуем использовать архивацию.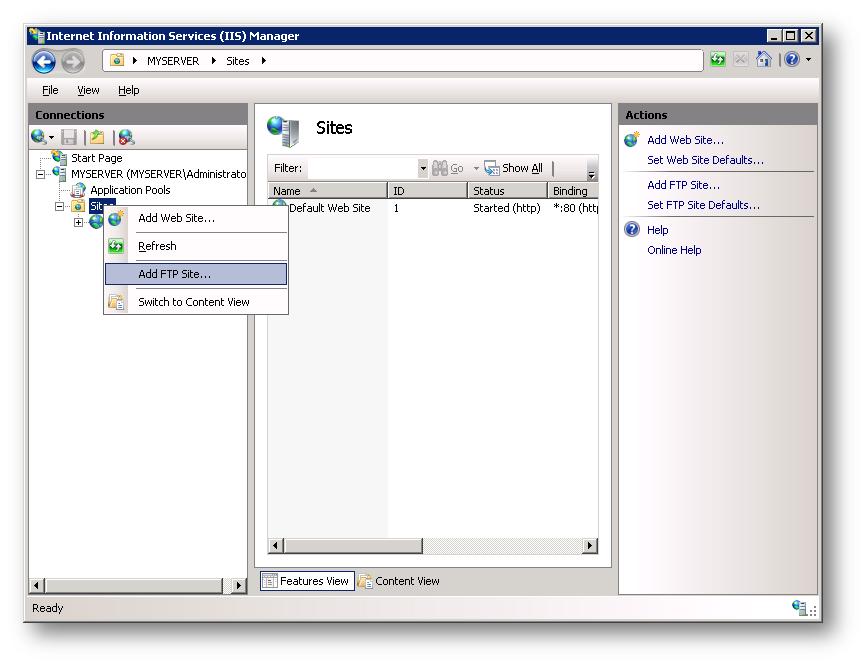 Передача одного архива производится намного быстрее, нежели передача большого количества файлов небольшого объема.
Передача одного архива производится намного быстрее, нежели передача большого количества файлов небольшого объема.
Режимы работы FTP-соединения
Существует два вида режимов:
- Активный
В активном режиме клиент создает управляющее TCP-соединение с сервером и отправляет серверу свой IP-адрес и произвольный номер клиентского порта, после чего ждёт, пока сервер не откроет TCP-соединение с этим адресом и номером порта. - Пассивный
В пассивном режиме клиент передаёт по управляющему соединению команду PASV, и затем получает от сервера его IP-адрес и номер порта, которые будут использованы клиентом для открытия соединения для передачи файлов.
Основное отличие между режимами — это сторона, которая открывает соединение для передачи данных. В активном режиме, клиент должен принять соединение от FTP-сервера. В пассивном режиме, клиент всегда сам подключается к серверу.
Если клиент находится во внутренней сети, то, с высокой долей вероятности, активный режим соединения не будет работать.
Примеры распространенных FTP-клиентов
Для работы с папками и файлами можно воспользоваться файловым менеджером панели управления аккаунтом.
FTP-сервер – Keenetic
В интернет-центре Keenetic, с возможностью использования USB-накопителя, можно включить встроенный FTP-сервер, с помощью которого организовать удаленный доступ к файлам USB-диска по протоколу FTP. Доступ к серверу будет возможен как из локальной сети, так и из Интернета.
NOTE: Важно!
1. Прямое подключение к FTP-серверу из Интернета будет возможно только при наличии публичного «белого» IP-адреса на WAN-интерфейсе интернет-центра Keenetic, через который осуществляется выход в Интернет. В случае динамического IP-адреса, который может постоянно изменяться, рекомендуем воспользоваться сервисом динамического доменного имени (DDNS), чтобы присвоить вашему интернет-центру красивое постоянное имя, которое не будет зависеть от того, какой IP-адрес используется (динамический или статический), и которое будет легко запомнить.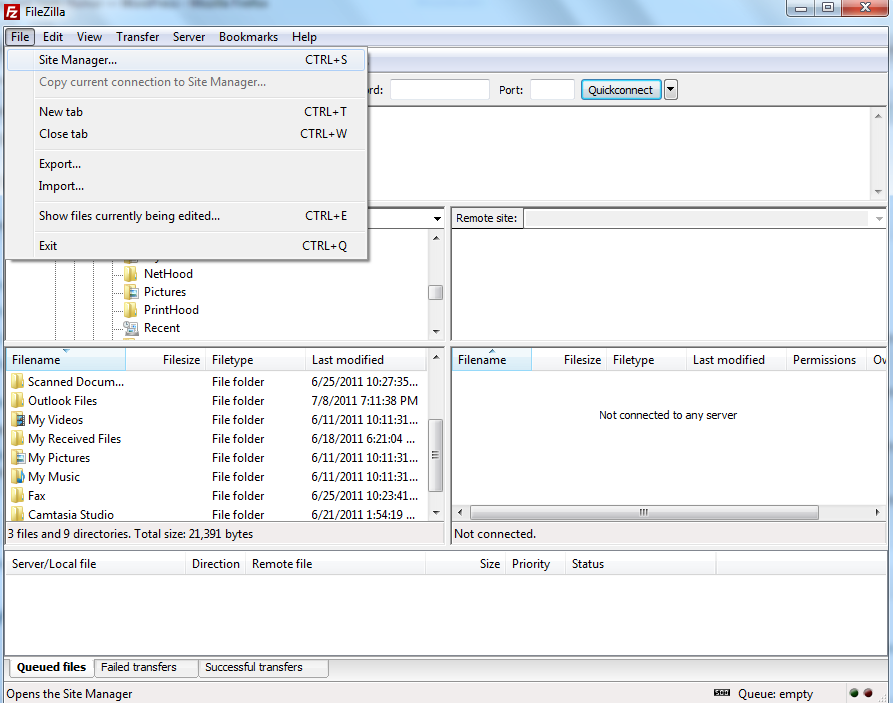
2. При наличии частного «серого» IP-адреса доступ к FTP-серверу возможен через туннельное SSTP-подключение.
3. Для более удобного использования рекомендуем получить для интернет-центра Keenetic постоянное и простое для запоминания доменное имя с помощью сервиса KeenDNS. При включении KeenDNS прямой доступ к FTP-серверу будет возможен при использовании режима работы «Прямой доступ». В режиме «Через облако» доступ к FTP-серверу возможен через SSTP-подключение.
4. Некоторые интернет-провайдеры осуществляют фильтрацию входящего трафика пользователей по стандартным протоколам и портам (например, фильтрацию по 21 (FTP), 25 (SMTP), 1723 (PPTP) и другим портам). В связи с этим необходимо точно знать, что порт, по которому работает FTP-сервер, не блокируется провайдером.
5. Для полноценной работы FTP-сервера в интернет-центре Keenetic установите компоненты системы «FTP-сервер» и «Шлюз прикладного уровня (ALG) для FTP». Компонент «Шлюз прикладного уровня (ALG) для FTP» позволяет использовать алгоритм прохождения NAT для протокола FTP.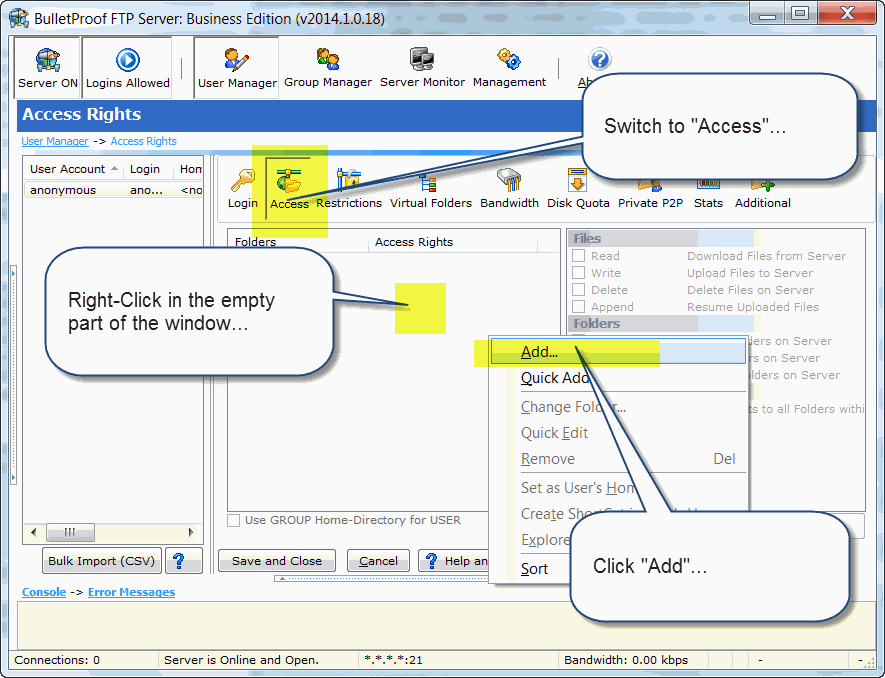 Он нужен для прохождения FTP-подключений из внешней сети, когда клиент находится за «серым» IP-адресом, и подключается к FTP-серверу в локальной сети Keenetic, который находится за «белым» IP-адресом.
Он нужен для прохождения FTP-подключений из внешней сети, когда клиент находится за «серым» IP-адресом, и подключается к FTP-серверу в локальной сети Keenetic, который находится за «белым» IP-адресом.
6. FTP-сервер интернет-центра Keenetic поддерживает до 10 одновременных подключений.
7. Для повышения безопасности подключений, вы можете использовать VPN для удаленного доступа к FTP-серверу. Воспользуйтесь одним из поддерживаемых VPN-серверов — L2TP/IPsec, PPTP, SSTP, IPSec.
Установите компоненты системы «FTP-сервер» и «Шлюз прикладного уровня (ALG) для FTP». Сделать это можно на странице «Общие настройки» в разделе «Обновления и компоненты», нажав на «Изменить набор компонентов».
После этого перейдите на страницу «Приложения». Найдите раздел «Личное облако» и нажмите на заголовок раздела.
В появившемся окне в разделе «Настройки FTP» представлены основные настройки сервера и функции управления пользователями.
Включите опцию «Разрешить доступ из Интернета», если хотите открыть доступ к FTP-серверу с внешнего интерфейса.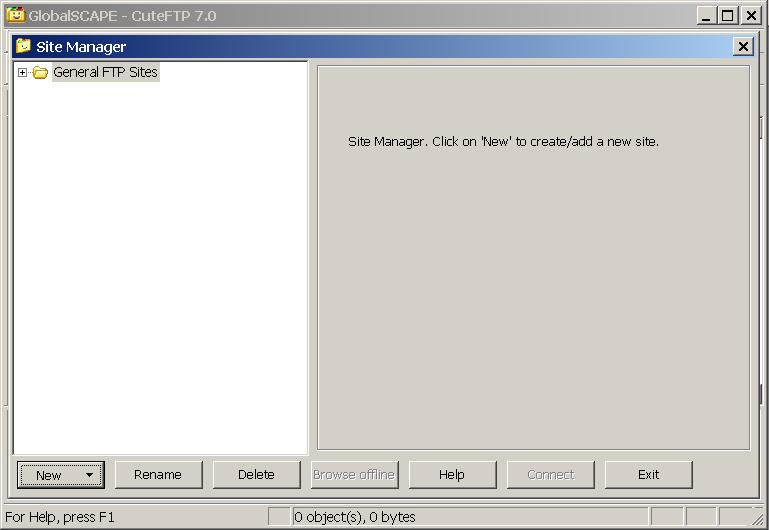
В поле «Порт FTP» указан номер порта, который использует встроенный FTP-сервер. По умолчанию сервер использует для подключения стандартный TCP-порт с номером 21. При необходимости, вы можете изменить номер порта (например, использовать 2121). Если нужно разрешить доступ из Интернета, включите соответствующую опцию.
При включении опции «Анонимный доступ» подключение к FTP-серверу будет доступно для всех пользователей без авторизации. Мы рекомендуем не использовать анонимный доступ, а настроить права доступа к FTP-серверу с помощью авторизации (в этом случае при подключении к FTP-серверу пользователь должен будет ввести имя пользователя и пароль).
NOTE: Важно! При использовании авторизации клиенту нужно настроить права доступа к папкам USB-накопителя, иначе не получится подключиться к FTP-серверу.
В подразделе «Пользователи и доступ» отметьте учетные записи, доступ для которых будет разрешен при подключении к FTP-серверу. Здесь вы можете добавить новые учетные записи, нажав кнопку «Добавить пользователя».
Включите опцию FTP для пользователя, которому вы хотите разрешить удаленный доступ по указанному протоколу и затем нажмите кнопку «Выбрать каталог» и укажите конкретную папку на USB-диске. Например, вы можете для каждой учетной записи определить персональную папку на диске. Вы можете настроить права доступа пользователя на чтение и запись, либо на только на чтение, в зависимости от задачи. Дополнительную информацию можно найти в инструкции «Контроль доступа к папкам USB-накопителя».
NOTE: Важно! Не нужно создавать правила проброса порта или межсетевого экрана для доступа к FTP-серверу. Система автоматически создаст нужные правила и разрешит доступ.
Теперь вернитесь на страницу «Приложения». По умолчанию FTP-сервер выключен. Для включения сервера переведите переключатель в состояние Включено.
Теперь, используя учетную запись с правами доступа к FTP-серверу (в нашем примере используется admin), вы можете из Интернета получить доступ к файлам диска, подключенного к USB-порту интернет-центра. Для доступа к FTP-серверу можно использовать любой FTP-клиент (FileZilla, SmartFTP Client, WinSCP и др.), файловый менеджер (Total Commander, Far Manager, Midnight Commander и др.) или обычный веб-браузер (Google Chrome, Mozilla Firefox, Opera и др.).
Для доступа к FTP-серверу можно использовать любой FTP-клиент (FileZilla, SmartFTP Client, WinSCP и др.), файловый менеджер (Total Commander, Far Manager, Midnight Commander и др.) или обычный веб-браузер (Google Chrome, Mozilla Firefox, Opera и др.).
Приведем пример подключения к FTP-серверу из браузера Google Chrome. В адресной строке браузера нужно ввести URL вида:
ftp://<ddns_имя_или_WAN_IP_адрес>:<порт_подключения>
Если используется стандартный 21-й номер порта FTP-сервера, его можно не указывать. Например:
ftp://keenetic.dyndns-ip.com/
или
ftp://198.197.196.10:2121
TIP: Совет:
1. При FTP-подключении пользователя admin на диске отображаются системные файлы. Они доступны только для администратора интернет-центра и могут быть сохранены с сервера. Если данные записи мешают работе, создайте отдельную учетную запись для подключения к FTP-серверу. При подключении обычных пользователей доступа к этим файлам не будет.
2. В некоторых FTP-клиентах могут некорректно отображаться файлы с русскими названиями. Чтобы правильно отображались русские буквы, FTP-клиент должен поддерживать стандарт RFC-2640. Сейчас его поддерживают практически все самые популярные FTP-клиенты, веб-браузеры и файловые менеджеры.
3. При доступе к FTP-серверу через VPN-сервер SSTP, а также VPN-сервер PPTP или VPN-сервер L2TP/IPsec, используйте URL вида:
ftp://<локальный_IP_адрес_роутера>:<порт_подключения>
Полезные статьи. FTP. Общие сведения. LTD Beget.
FTP – это протокол передачи файлов. Основное назначение FTP – пересылать (копировать, передавать) файлы в Интернете (с удаленного компьютера на локальный и наоборот). Кроме того, при помощи FTP можно работать со своими файлами прямо на удаленном компьютере (переименовывать их, удалять, создавать каталоги и т.п.)
FTP-клиент
Чтобы воспользоваться протоколом FTP, понадобится специальная программа, так называемый FTP-клиент. FTP-клиентом может служить интернет-браузер (Internet Explorer, Mozilla Firefox, Google Chrome и другие), программа управления файлами FAR, специализированные программы CuteFTP, Filezilla и другие. FTP-клиент встроен также в некоторые HTML-редакторы, такие как HomeSite, Dreamweaver или FrontPage.
FTP-клиентом может служить интернет-браузер (Internet Explorer, Mozilla Firefox, Google Chrome и другие), программа управления файлами FAR, специализированные программы CuteFTP, Filezilla и другие. FTP-клиент встроен также в некоторые HTML-редакторы, такие как HomeSite, Dreamweaver или FrontPage.
Как подключаться к своему аккаунту Beget по протоколу FTP
При подключении по FTP необходимо использовать логин и пароль, которые используются для доступа в Личный кабинет https://cp.beget.com. В то же время, с помощью раздела FTP в личном кабинете можно создать дополнительные аккаунты к отдельным сайтам или любым другим каталогам на вашем дисковом пространстве. Например, нужно предоставить доступ разработчику, но Вы не хотите, чтобы весь аккаунт был для него доступен, для этого можно создать отдельный аккаунт.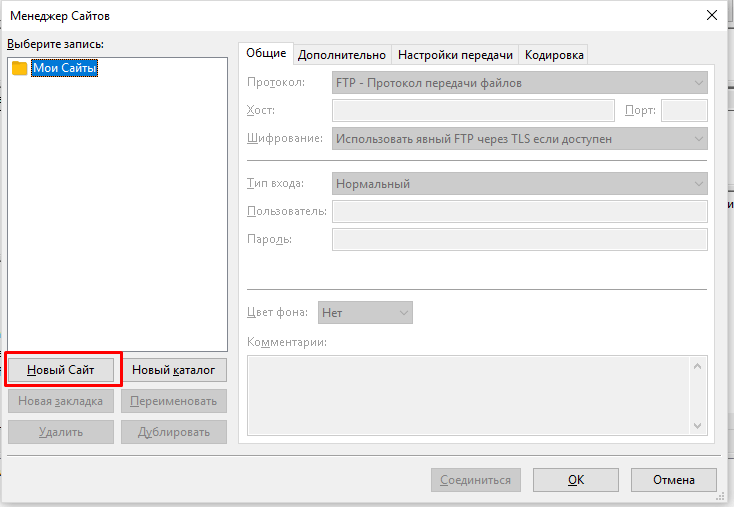
Можно ли использовать браузер для подключения по FTP?
Использовать браузер можно, для этого нужно набрать в адресной строке браузера:
ftp://ваш_логин:ваш_пароль@ваш_логин.beget.techОднако необходимо иметь в виду, что браузер не приспособлен для работы по FTP. Технически он может это делать, но многие необходимые функции в нем отсутствуют.
При работе по протоколу FTP между клиентом и сервером устанавливается два соединения – управляющее (по нему идут команды) и соединение передачи данных (по нему передаются файлы). Управляющее соединение одинаково для Активного и Пассивного режима. Клиент инициирует TCP-соединение с динамического порта (1024-65535) к порту номер 21 на FTP-сервере и говорит «Привет! Я хочу подключится к тебе. Вот мое имя и мой пароль». Дальнейшие действия зависят от того, какой режим FTP (Активный или Пассивный) выбран.
Дальнейшие действия зависят от того, какой режим FTP (Активный или Пассивный) выбран.
В активном режиме, когда клиент говорит «Привет!», он также сообщает серверу номер порта (из диапазона 1024-65535) для того, чтобы сервер мог подключиться к клиенту для установки соединения для передачи данных. FTP-сервер подключается к заданному номеру порта клиента, используя со своей стороны номер TCP-порта 20 для передачи данных.
В пассивном режиме, после того как клиент сказал «Привет!», сервер сообщает клиенту номер TCP-порта (из динамического диапазона 1024-65535), к которому можно подключиться для установки соединения передачи данных.
Главное отличие между активным режимом FTP и пассивным режимом FTP – это сторона, которая открывает соединение для передачи данных. В активном режиме клиент должен принять соединение от FTP-сервера. В пассивном режиме клиент всегда инициирует соединение.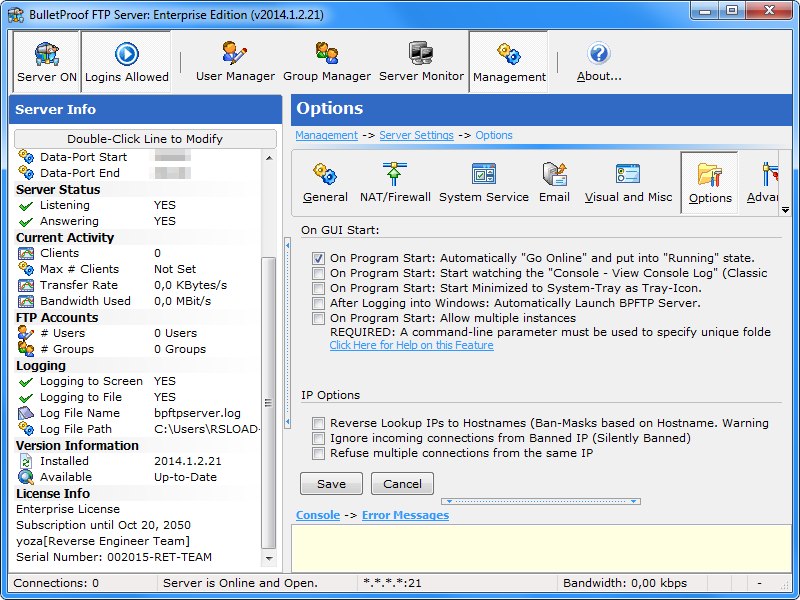
Вам необходимо включать пассивный режим в FTP-клиенте, чтобы можно было работать по FTP с нашими серверами.
Удачной работы! Если возникнут вопросы — напишите нам, пожалуйста, тикет из Панели управления аккаунта, раздел «Помощь и поддержка».
FTP Manager Lite — Бесплатное клиентское программное обеспечение FTP
FTP Manager Lite обеспечивает быстрый и безопасный способ передачи файлов и обмена ими. Этот бесплатный FTP-клиент позволит вам перемещать данные с вашего ПК на FTP или между ПК и серверами. Ваши данные в безопасности благодаря поддержке FTPS (FTP через SSL), автоматическому переподключению к сети, возобновлению автоматической передачи, эффективному использованию нескольких подключений и многому другому.
Изящный, интуитивно понятный интерфейс FTP Manager Lite упрощает передачу данных.Настройка нового подключения — это простой процесс с помощью мастера подключения. Как только ваше соединение будет создано, откройте соединение в диспетчере файлов, и вы готовы начать перемещение файлов. Файловый менеджер в стиле проводника поддерживает все стандартные операции, такие как удаление, переименование, копирование и другие. Он также поддерживает перетаскивание для легкой передачи с помощью всего лишь движения мыши.
Как только ваше соединение будет создано, откройте соединение в диспетчере файлов, и вы готовы начать перемещение файлов. Файловый менеджер в стиле проводника поддерживает все стандартные операции, такие как удаление, переименование, копирование и другие. Он также поддерживает перетаскивание для легкой передачи с помощью всего лишь движения мыши.
Хотите централизованное место для просмотра и управления несколькими подключениями? Интерфейс в стиле вкладок FTP Manager Lite помогает вам контролировать и просматривать несколько соединений в одном окне.Каждая вкладка может быть подключением к другому ПК или учетной записи FTP.
Очередь передачи отображает список файлов для передачи по порядку. Просто перетащите файлы в очередь передачи и начните передачу одним щелчком мыши. Вы можете приостановить или возобновить переводы в любое время. Если есть проблема с сетью, FTP Manager Lite автоматически переподключится и возобновит передачу, как только соединение станет доступным.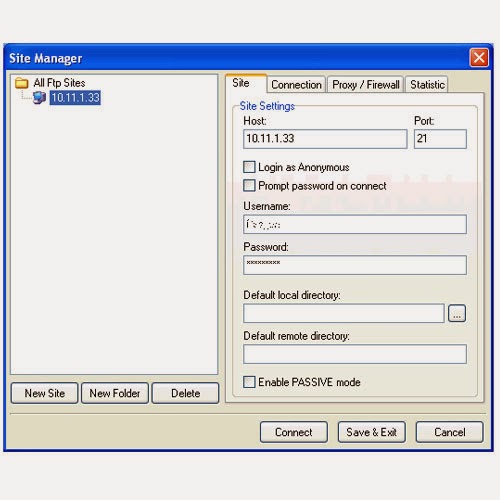 В файле журнала хранятся все сведения о ваших передачах данных с указанием даты и времени.
В файле журнала хранятся все сведения о ваших передачах данных с указанием даты и времени.
Загрузите FTP Manager Lite, чтобы получить наиболее функциональный, надежный и безопасный FTP-клиент.
Это на 100% безопасно! И так, чего же ты ждешь? Скачать сейчас!
Краткий обзор функций:
Варианты подключения
| |
| | Оставайтесь на связи
|
Просмотр и управление
| |
| | Простое управление файлами
|
Выберите подходящую версию продукта:
| Характеристики | FTP-менеджер Lite | Автоматический FTP-менеджер |
| Тип передачи | ||
| ПК на FTP-сервер | ||
| ПК к ПК | ||
| FXP (от сервера к серверу) | ||
| Протоколы передачи и прокси | ||
| FTP | ||
| FTP [FTP через SSL] Неявный и явный | ||
| SFTP | ||
| FTP-прокси | ||
| HTTP-прокси | ||
| Socks v4 Прокси | ||
| Socks v5 Прокси | ||
| Возможности подключения | ||
| Автоматическое переподключение, неудачное соединение и возобновление передачи | ||
| Поддерживать соединение в рабочем состоянии | ||
| Автообновление списка каталогов | ||
| Автокоррекция настроек FTP-соединения | ||
| Easy Data Transfer | ||
| Файловый менеджер в стиле проводника | ||
| Перенос в один клик | ||
| Стандартные операции с файлами и папками [вырезание, копирование, вставка, удаление, переименование] | ||
| Открытие и редактирование удаленных файлов | ||
| Перетаскивание элементов в приложении или за его пределами | ||
| Перетащите элементы Drop в ярлык папки | ||
| Поддержка папок Zip | ||
| Неограниченное количество профилей | ||
| Экспорт настроек профиля | ||
| Импортировать настройки профиля | ||
| Количество одновременно открытых файловых менеджеров | 10 | Безлимитный |
| Просмотр истории журнала автоматической передачи | ||
| Передаточные элементы | ||
| Автоматическая передача файлов | ||
| График передачи для запуска в определенное время | Ежечасно, ежедневно, еженедельно, ежемесячно, при запуске приложения и при изменении папки | |
| Одновременная загрузка на несколько серверов | ||
| Настроить правила перезаписи, переименования или пропуска файла | ||
| Фильтр файлов и папок для передачи | ||
| Поддержка командной строки | ||
| Синхронизация файлов / папок | ||
| Настраиваемые параметры прокси | ||
| Просмотр и управление передачами | ||
| Очередь передачи | ||
| Протокол передачи | ||
| Автоматически сохранять отчет о передаче событий | Сохранить журнал передачи на ПК, FTP или отправить по электронной почте.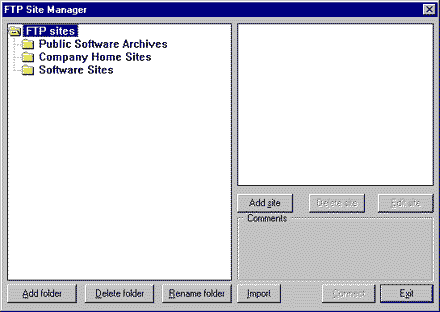 | |
| Сохранить отчет о событии передачи при возникновении сбоя | ||
| События после переноса | ||
| Настройки приложения | ||
| Запустить приложение при запуске Windows | ||
| Сворачивание приложения в системный трей при запуске приложения | ||
| Сворачивание приложения в системный трей при выходе из приложения | ||
| Настроить количество каналов передачи | ||
| Настроить параметры повторной попытки | ||
| Настроить режимы передачи для передачи элементов между разными серверами операционной системы | Авто, двоичный и ASCII | |
| Получить больше | FTP-менеджер Lite | Автоматический FTP-менеджер |
Простой в использовании FTP-менеджер для управления несколькими учетными записями ftp
Что такое FTP-менеджер?
Чтобы использовать мощь FTP как технологии, лежащей в основе быстрой и простой передачи файлов через Интернет, пользователям необходимо иметь под рукой две основные вещи — надежный FTP-клиент и активную учетную запись FTP.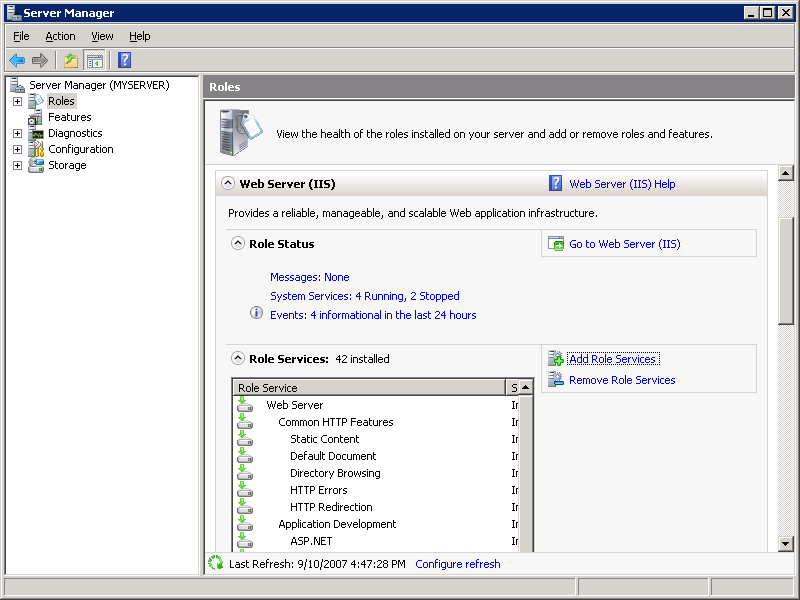 С помощью клиентского инструмента они смогут в реальном времени устанавливать соединения между своими компьютерами и серверами, на которые они хотят загружать / скачивать файлы. Учетная запись FTP необходима для предоставления пользователям авторизованного доступа к серверу, к которому они хотят подключиться. Управление учетными записями FTP осуществляется с помощью специального программного обеспечения FTP-менеджера.
С помощью клиентского инструмента они смогут в реальном времени устанавливать соединения между своими компьютерами и серверами, на которые они хотят загружать / скачивать файлы. Учетная запись FTP необходима для предоставления пользователям авторизованного доступа к серверу, к которому они хотят подключиться. Управление учетными записями FTP осуществляется с помощью специального программного обеспечения FTP-менеджера.
Получить хороший программный инструмент FTP, платный или бесплатный, можно в любое время, просто загрузив его из Интернета и активировав на своем ПК.Чтобы получить учетную запись FTP, вам необходимо сначала найти надежный хост и зарегистрироваться на нем. Затем вам будет предоставлен FTP-доступ к одному из их серверов с использованием учетных данных FTP по умолчанию, назначенных вам лично.
Полностью упакованные услуги веб-хостинга от NTC Hosting предоставляют вам мощный веб-инструмент для создания и управления более чем одной учетной записью FTP по умолчанию — FTP Manager.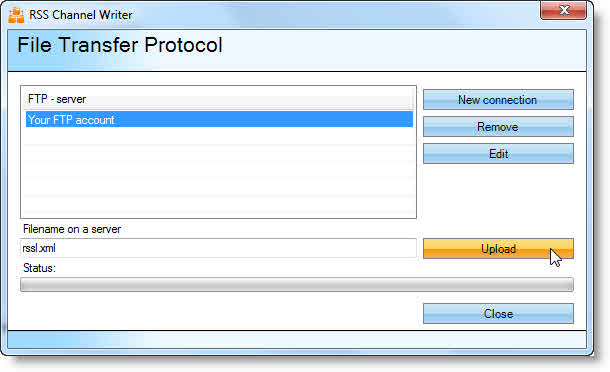
Добавьте учетную запись FTP через FTP Manager
FTP-менеджер — обзор основных функций
Через удобный интерфейс Менеджера FTP, являющегося неотъемлемой частью Панели управления, вы можете изменить учетную запись FTP по умолчанию, которую мы назначаем вам при регистрации, и создать дополнительные независимые учетные записи FTP, если это необходимо в любое время.Параметры, которые вы можете изменить, включают пароль учетной записи и путь / каталог для доступа к FTP.
Чтобы создать новую учетную запись FTP с помощью FTP-менеджера NTC Hosting, вам необходимо войти в панель управления веб-хостингом и перейти в раздел FTP-менеджера. Прежде всего, вам необходимо указать хост вашей учетной записи, а затем ввести желаемое имя пользователя и пароль FTP в соответствующие поля. Кроме того, вы должны ввести или перейти к пути назначения учетной записи, который будет папкой в корневой папке вашей учетной записи.Затем нажмите кнопку «Добавить учетную запись FTP».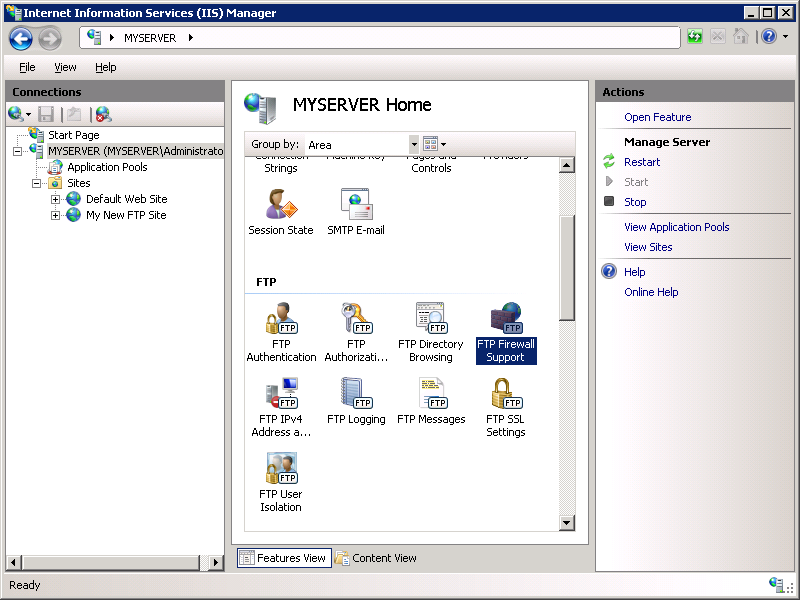
Создав учетную запись FTP, вы, вероятно, спросите себя, как вы можете ею управлять. Наш FTP-менеджер дает вам контроль над существующей учетной записью FTP. Используя опцию Edit, вы можете изменить пароль своей учетной записи и путь к ней.
Кроме того, если вы хотите удалить учетную запись FTP, вы можете легко сделать это через FTP-менеджер. Просто щелкните соответствующий значок в столбце «Удалить», и учетная запись будет удалена. Обратите внимание, что вы не можете удалить свою учетную запись FTP по умолчанию.
лучших клиентских программ FTP для WordPress
Зачем вам нужны программы-клиенты FTP? Часто вам потребуется внести изменения или обновления в файлы WordPress. Поскольку все файлы хранятся на веб-сервере, вам необходимо подключиться к серверу, чтобы получить доступ к своим файлам. Есть два разных способа, которыми вы можете сохранить свои файлы на сервере и внести необходимые изменения:
- Вы можете использовать опцию «Диспетчер файлов», доступную на панели управления вашего веб-хостинга, для получения файлов.
- Или, иначе, вы можете использовать клиент FTP (он же протокол передачи файлов) для загрузки и скачивания файлов, хранящихся на сервере.
Большинство пользователей WordPress предпочитают использовать FTP-клиент для доступа к своим файлам WordPress, когда они не могут получить доступ к редактору своего веб-сайта. Если вы тоже заинтересованы в использовании FTP-клиента для получения доступа к файлам на вашем веб-сервере, то ниже приведен список некоторых из лучших FTP-клиентов, которые стоит изучить:
Лучшее программное обеспечение FTP-клиента для WordPress
1.FileZilla
FileZilla — лучшее программное обеспечение FTP-клиента для WordPressFileZilla — это бесплатное и наиболее популярное FTP-решение с открытым исходным кодом, которое можно использовать для загрузки и скачивания файлов с веб-сайта WordPress для основных платформ, таких как Mac OS X, Windows и Linux, чтобы назвать несколько важных. Фактически, это наиболее стабильное FTP-решение, которое хорошо работает во всех версиях Windows.
Несмотря на то, что FileZilla является бесплатным FTP-клиентом, он предлагает множество полезных функций, таких как кроссплатформенная поддержка, удаленное редактирование файлов, многоязычная поддержка и многое другое.
Что еще? Он имеет удобный и простой в использовании интерфейс, позволяющий легко загружать / скачивать файлы и папки вашего сайта WordPress, а также управлять ими. Наконец, это помогает защитить передачу файлов с помощью SSL / TLS.
2. SmartFTP
SmartFTP — это FTP-клиент, который обеспечивает поддержку Windows 10 и помогает в передаче файлов между вашим локальным компьютером и веб-сервером. Он поддерживает множество протоколов передачи файлов, таких как FTPS, SSH, SFTP и WebDAV, и это лишь несколько важных из них.
Это программное обеспечение FTP содержит множество как основных, так и расширенных функций. Что наиболее важно, это мощный инструмент, который помогает предлагать безопасные и эффективные услуги по передаче файлов. Кроме того, его можно использовать для публикации, обслуживания и многого другого.
3. CyberDuck
CyberDuck — лучшее программное обеспечение FTP-клиента для WordPress 1Одна из основных проблем с большей частью FTP заключается в том, что вам необходимо правильно вводить учетные данные для входа, но даже небольшая ошибка заставит вас вводить учетные данные снова и снова, чтобы подключиться.Однако Cyberduck FTP может помочь решить эту проблему, поскольку он поставляется с инструментом закладок, который делает ваши учетные данные FTP удобными.
Cyberduck также является бесплатным FTP-клиентом, идеально подходящим для платформ Mac и Windows. Как и FileZilla, даже Cyberduck имеет удобный интерфейс, за исключением того, что он помогает подключаться к различным серверам, таким как WebDAV, FTP и SFTP. Самое главное, это позволяет распространять контент в облаке.
4. LFTP
Если вы ищете надежное и современное решение FTP для платформы Linux, тогда LFTP — это именно то, что вам нужно.Это приложение с открытым исходным кодом поставляется с интерфейсом командной строки и поддерживает множество протоколов, включая FTP, SFTP, HTTP, HTTPS и т. Д.
Используя LFTP, вам не нужно беспокоиться об обработке нефатальных ошибок. Это связано с тем, что каждая операция повторяется автоматически в случае возникновения ошибки. Например, если процесс загрузки прерывается, он автоматически перезапускается с той же точки, где он был остановлен.
Эта программа передачи файлов полезна для машин с динамическим IP-адресом, IP-адрес которых часто меняется.Фактически, это идеальное FTP-решение для веб-сайтов с плохим подключением к Интернету.
5. WinSCP
WinSCP — Лучшее программное обеспечение FTP-клиента для WordPress 2WinSCP (также называемый Windows Secure Copy) — это FTP-клиент с открытым исходным кодом, обеспечивающий интеграцию с Windows. Он также поддерживает протоколы SFTP, WebDAV и SCP. Эта программа для передачи файлов, по сути, помогает осуществлять безопасную передачу файлов между локальным и удаленным компьютером.
Хотя наличие слишком большого количества опций в интерфейсе WinSCP заставит вас предположить, что этот FTP-клиент сложен, однако на самом деле его намного проще изучить.WinSCP поставляется с богатым набором функций, таких как встроенный текстовый редактор, создание сценариев для пакетных файлов, частичная или полная синхронизация каталогов и т. Д.
Что отличает WinSCP от других FTP-клиентов, так это то, что он может помочь в загрузке файлов, сохраняя при этом исходную дату или временные метки.
6. NcFTP
NcFTP — это программа передачи файлов в UNIX. Независимо от того, что это интерфейс командной строки, NcFTP используется людьми во всем мире. Фактически, он стал одним из самых надежных и стабильных программ по сравнению с другими программами FTP.
Этот FTP-клиент может работать на нескольких основных платформах, таких как Mac OS X, Linux и Windows. Это отличный выбор для использования в качестве коммерческого FTP-сервера, поскольку он помогает обеспечить быструю, гибкую и безопасную передачу файлов для производственных серверов по всему миру.
Заключение
Если у вас нет доступа к редактору веб-сайта, вы не сможете редактировать и вносить изменения в основные файлы. В таком случае использование программы FTP может помочь вам с легкостью достичь этой цели.В этом посте я поделился списком из шести лучших FTP-клиентов, которые можно использовать для внесения изменений в файлы веб-сайта WordPress.
учетных записей FTP | Документация cPanel и WHM
Аккаунты FTP
Действительно для версий с 84 по последнюю версию
Последнее изменение: 23 февраля 2021 г.
Обзор
Вы можете использовать этот интерфейс для создания и управления учетными записями протокола передачи файлов (FTP) вашего веб-сайта.FTP позволяет вам управлять файлами вашего сайта.
Примечание:
Вы можете только получить доступ к этому интерфейсу, если ваш хостинг-провайдер включил службы FTP на вашем сервере.
Чтобы определить, какой демон FTP-сервера использует ваш сервер, обратитесь к своему хостинг-провайдеру. cPanel & WHM поддерживает демонов FTP-серверов ProFTPD и Pure-FTPd.
- На серверах, которые используют Pure-FTPd, система только вернет первые 2000 файлов в каждой папке.Ваш хостинг-провайдер может изменить это число.
Если для учетной записи используется выделенный IP-адрес, вы можете использовать имя пользователя и пароль своей учетной записи cPanel для входа на FTP. В противном случае вы, , должны использовать полное имя пользователя учетной записи FTP (учетная запись, символ at и имя домена) и пароль для входа на FTP.
Вы можете использовать имя пользователя и пароль своей учетной записи cPanel для входа на FTP.
SSH File Transfer Protocol (SFTP) позволяет передавать файлы через безопасное соединение.Для получения дополнительных сведений о SFTP прочтите нашу документацию по настройке клиента SFTP.
Чтобы просмотреть прошлые FTP-подключения к вашему сайту, перейдите к интерфейсу Raw Access ( cPanel >> Главная >> Метрики >> Raw Access ).
Добавить учетную запись FTP
Чтобы создать учетную запись FTP, выполните следующие действия:
Введите желаемое имя пользователя в текстовое поле Войти .
Выберите нужный домен из меню Домен .
Введите и подтвердите новый пароль в соответствующих текстовых полях.
Примечание:
Система оценивает вводимый вами пароль по 100-балльной шкале.
0указывает на ненадежный пароль, а100указывает на очень безопасный пароль.Некоторые веб-хосты требуют минимальной надежности пароля. Зеленый пароль Strength meter указывает на то, что пароль равен требуемой надежности пароля или превышает его.
Нажмите Генератор паролей , чтобы сгенерировать надежный пароль. Для получения дополнительной информации прочтите нашу документацию по паролям и безопасности.
Войдите в домашний каталог учетной записи FTP.
Примечание:
Текстовое поле Directory определяет верхний уровень доступа к каталогу для новой учетной записи FTP. Например, если вы введете пример в текстовое поле Каталог , учетная запись FTP сможет получить доступ к каталогу
/ home / $ user / example /и всем его подкаталогам.Система автоматически заполняет это текстовое поле
public_html / domain.tld / account, гдеaccountпредставляет собой имя пользователя, которое вы ввели в текстовое поле Login , аdomain.tldпредставляет домен, который вы выбрали в Домен меню.
Важно:
Вы, , не можете использовать символические ссылки (символические ссылки) для загрузки данных за пределы этого каталога.
Введите квоту дискового пространства или выберите Без ограничений .
Примечание:
Если ваш сервер использует FTP-сервер ProFTPD, вы, , не сможете использовать квоты . Для получения дополнительной информации о FTP-сервере вашего сервера обратитесь к своему хостинг-провайдеру.Важно:
Если учетная запись FTP испытывает проблемы с загрузкой, вам может потребоваться увеличить значение квоты .
Нажмите Создать учетную запись FTP .Новая учетная запись появится в таблице Учетные записи FTP .
Аккаунты FTP
Таблица учетных записей FTP позволяет управлять существующими учетными записями FTP.
Изменить пароль
Чтобы изменить пароль учетной записи FTP, выполните следующие действия:
Нажмите Изменить пароль для учетной записи FTP, для которой вы хотите изменить пароль.
Введите и подтвердите новый пароль в соответствующих текстовых полях.
Примечание:
Система оценивает вводимый вами пароль по 100-балльной шкале.
0указывает на ненадежный пароль, а100указывает на очень безопасный пароль.Некоторые веб-хосты требуют минимальной надежности пароля. Зеленый пароль Strength meter указывает на то, что пароль равен требуемой надежности пароля или превышает его.
Нажмите Генератор паролей , чтобы сгенерировать надежный пароль.Для получения дополнительной информации прочтите нашу документацию по паролям и безопасности.
Нажмите Изменить пароль .
Изменить квоту
Помните:
Если ваш сервер использует FTP-сервер ProFTPD, вы, , не сможете использовать квоты . Для получения дополнительной информации о FTP-сервере вашего сервера обратитесь к своему хостинг-провайдеру.Чтобы изменить квоту учетной записи FTP, выполните следующие действия:
Нажмите Изменить квоту для учетной записи FTP, для которой вы хотите изменить квоту.
Введите квоту дискового пространства или выберите Без ограничений .
Нажмите Изменить квоту .
Удалить
Чтобы удалить учетную запись FTP, выполните следующие действия:
Нажмите Удалить для учетной записи FTP, которую вы хотите удалить.
Щелкните желаемый вариант удаления:
Удалить учетную запись — удалить только учетную запись FTP .Это не приведет к удалению файлов, содержащихся в домашнем каталоге учетной записи FTP.
Удалить учетную запись и файлы — Удалите учетную запись FTP и все файлы, содержащиеся в домашнем каталоге учетной записи FTP.
Предупреждение:
Используйте эту опцию только с крайней осторожностью. Если учетная запись FTP, которую вы удаляете, может получить доступ к каталогу
public_html, этот параметр автоматически удаляет каталогpublic_htmlи все его содержимого, что сломает ваш веб-сайт.Отмена — Не удалять учетную запись.
Настроить FTP-клиент
Важно:
Вы, , должны установить FTP-клиент на свой компьютер, прежде чем загружать и запускать файл сценария.
Чтобы получить инструкции, посетите веб-сайт Core FTP для компьютеров с Windows® или веб-сайт Cyberduck для компьютеров с macOS®.
Если вы столкнулись с проблемами при попытке автоматически настроить FTP-клиент, убедитесь, что ваш клиент правильно установлен на вашем компьютере.Если проблема не исчезнет, обратитесь к документации вашего FTP-клиента.
Чтобы настроить FTP-клиент, выполните следующие действия:
Нажмите Настроить FTP-клиент для нужной учетной записи FTP.
Щелкните Файл конфигурации FTP под логотипом нужного FTP-клиента. Вы можете выбрать между Core FTP и Cyberduck.
Примечание:
У нас только поддерживает автоконфигурацию для этих FTP-клиентов.Чтобы использовать другой клиент, настройте его вручную.
Нажмите Инструкции , чтобы просмотреть подробные инструкции для выбранного клиента.
FTP не поддерживает , а не поддерживает указание имени сервера (SNI). Вы должны использовать имя хоста сервера в качестве FTP-сервера для соединения с SSL. Вы не можете использовать свое доменное имя. Для получения дополнительной информации прочтите нашу документацию по настройке вашего SFTP-клиента.
Откройте файл сценария конфигурации, загруженный на ваш компьютер.Клиент FTP автоматически открывается, настраивается и подключается к вашему FTP-серверу.
Специальные учетные записи FTP
В таблице Special FTP Accounts перечислены основная учетная запись FTP вашей учетной записи cPanel и учетная запись для доступа к журналу. Система создает эти учетные записи по умолчанию. В отличие от других учетных записей FTP, вы не можете изменять или удалять эти учетные записи. Это связано с тем, что система связывает эти учетные записи с административными аспектами вашей учетной записи cPanel.
Примечание:
Чтобы войти в специальную учетную запись FTP, вы должны использовать файл конфигурации FTP учетной записи.Система автоматически настраивает клиента для этих учетных записей. Дополнительные сведения о файлах конфигурации FTP-клиента см. В разделе «Настройка FTP-клиента».
Основная учетная запись FTP
У этой учетной записи есть FTP-доступ ко всем файлам в вашей учетной записи cPanel. Он также имеет доступ к файлам, которые существуют за пределами каталога public_html вашей учетной записи. При входе в эту учетную запись вы всегда должны использовать протокол SFTP (Secure File Transfer Protocol).
Учетная запись доступа к журналу
Эта учетная запись позволяет загружать необработанные журналы доступа к вашему веб-сайту.Журналы доступны в каталоге / etc / apache2 / logs / domlogs / ИМЯ ПОЛЬЗОВАТЕЛЯ , где ИМЯ ПОЛЬЗОВАТЕЛЯ — имя пользователя учетной записи для доступа к журналу. Этот каталог содержит журналы транзакций FTP для доменов на веб-серверах, на которых работает EasyApache 4.
Примечание:
Вам не нужно входить в эту учетную запись для доступа к журналам транзакций FTP.
Анонимные FTP-аккаунты
Эти учетные записи позволяют пользователям анонимно подключаться через FTP для доступа к файлам вашего веб-сайта.Вы можете управлять этим доступом в интерфейсе cPanel Anonymous FTP ( cPanel >> Home >> Files >> Anonymous FTP ). Когда вы отключаете анонимный FTP, система не удаляет эти учетные записи.
Важно:
Эта функция доступна только в том случае, если ваш хостинг-провайдер разрешает ее.
Скачать FTP Manager Lite 2.4.1
FTP-клиент с поддержкой передачи файлов между ПК на FTP-сервер, между двумя FTP-серверами, а также между двумя компьютерами в локальной сети FTP-клиентыобеспечивают простой способ отправки файлов через Интернет в удаленную компьютерную систему без каких-либо сложных настроек.
FTP Manager Lite пытается еще больше упростить способ передачи файлов, обеспечивая поддержку перемещения данных с ПК на FTP-сервер, между двумя FTP-серверами или между двумя компьютерами, при условии, что необходимые учетные данные предоставлены во всех случаях. .
Простой внешний вид, поддерживаемые протоколы
Интерфейс не намекает на сложное приложение, и по умолчанию при первом запуске отображается мастер, помогающий создать нужные профили подключения.
Список поддерживаемых протоколов передачи довольно короткий, доступны только FTP и FTPS, но большинству пользователей не требуется более разнообразный набор.
Опции передачи файлов
FTP Manager Lite не включает богатый набор параметров конфигурации, которые должны быть высоко оценены средним пользователем.
Имеющиеся возможности позволяют включить отображение пароля при создании профиля подключения, а также настроить запуск приложения с Windows.
Что касается фактических настроек передачи файлов, разработчик предоставляет возможность определить действие в случае, если такая же информация уже присутствует в целевом местоположении.
Доступные варианты включают перезапись данных, добавление метки данных и времени или пропуск передачи. В случае папок вы можете объединить содержимое или отказаться от перемещения файла.
Заключение
FTP Manager Lite не был разработан как полноценный FTP-клиент и не предназначен для опытных пользователей; вместо этого он предлагает базовые возможности, которые могут потребоваться новичку и даже обычному пользователю для обмена данными между двумя местоположениями, будь то ПК, FTP-серверы или их комбинация.
Зарегистрировано под
FTP-менеджер FTP-клиент Передача файлов FTP-клиент Передача FTPS
FTP Manager — Справочный центр
- Обновлено: 27 февраля 2018 г.
- Аудитория: пользователь WhatCounts
- Версия: 1.0
При использовании Campaign Report Wizard или Event Wizard можно отправить результаты отчета на удаленный FTP- или SFTP-адрес назначения, это полезно для синхронизации данных взаимодействия по контактам и электронной почте между WhatCounts и вашей управляемой CRM, ERP или аналогичные клиентские базы данных.
При настройке доступа к удаленному серверу FTP или SFTP результаты специальных и запланированных отчетов и экспорта данных будут автоматически появляться на серверах, размещенных в вашей компании, избавляя любого человека от необходимости вручную предоставлять экспорт с платформы WhatCounts.
Дорожная карта задачи
- Добавить учетные данные FTP
- Тестовые учетные данные FTP
Подготовка к использованию функции
- У вас должен быть FTP- или SFTP-сервер, работающий внутри вашей организации, и возможность управлять или создавать учетные записи пользователей для этого сервера.
- Возможно, вам придется сотрудничать с ИТ или другими ресурсами в вашей организации, чтобы убедиться, что нет правил брандмауэра, которые могут повлиять на проблемы с подключением. В этом руководстве вы узнаете, как проверить соединение между WhatCounts и FTP / SFTP-сервером вашей организации.
Добавить учетные данные FTP
Первым шагом будет добавление учетных данных для доступа к вашему FTP / SFTP-серверу в WhatCounts. Можно хранить учетные записи для нескольких серверов или точек доступа, чтобы при необходимости передавать журналы и отчеты в несколько мест.
В заголовке Отчеты в меню навигации выберите FTP Manager . На следующем появившемся экране будут показаны все существующие места назначения FTP. Чтобы добавить новый, нажмите синюю кнопку Добавить в правом верхнем углу.
Появится диалоговое окно ввода, позволяющее ввести любые необходимые учетные данные для входа в FTP / SFTP. Как минимум, вам потребуется указать FTP-узел , пользователя FTP и пароль. Поскольку это представляет собой подключение к ресурсу, размещенному в вашей организации, ваши внутренние ИТ-группы должны иметь возможность предоставить вам эту информацию, если она еще не доступна.
Тестовые учетные данные FTP
После того, как вы ввели данные для входа в FTP в предыдущем диалоговом окне, щелкните значок шестеренки рядом с записью FTP-сервера, чтобы проверить возможность подключения. Процесс попытается загрузить на сервер тестовый файл с указанным именем файла.
Появится электронное письмо и подтверждение на экране. Возможно, вам потребуется обратиться к ИТ-ресурсам в вашей организации, чтобы подтвердить успешность или неудачу тестового файла.
FTP Начало работы | HostGator Поддержка
Протокол передачи файлов (FTP)FTP — это то, что большинство веб-разработчиков используют для загрузки своих файлов, страниц и изображений в Интернет.Доступно множество различных программ FTP, некоторые из них бесплатные, некоторые платные, а некоторые просто лучше других.
По умолчанию учетная запись FTP создается автоматически при регистрации пакета хостинга здесь, в HostGator.
Какие FTP-приложения я могу использовать?Ниже приведены некоторые из FTP-клиентов, которые вы можете загрузить и установить бесплатно.
- Filezilla FTP
- Core FTP
- Cute FTP
- Smart FTP (30-дневная демонстрация)
Вот ссылка на то, как загрузить и настроить эти клиенты.
Где я могу скачать FTP-клиент?
Настройки FTP-соединения
После того, как вы загрузили FTP-клиент, вам нужно будет получить соответствующие настройки для подключения к вашей учетной записи хостинга.
Информацию о FTP-соединенииможно найти в cPanel и в приветственном письме, которое мы отправили после того, как вы оплатили свою учетную запись хостинга.
Ваша информация о FTP содержит следующую информацию:
- Хост / адрес FTP: (IP-адрес сайта или имя хоста сервера)
- Пользователь FTP: (имя пользователя cPanel / FTP)
- Пароль FTP: (пароль cPanel / FTP)
- Порт: 21
- Путь / каталог: (пусто *)
Определение ваших учетных данных FTP Что такое мой FTP-хост / адрес?
Ваш FTP-хост / адрес будет вашим IP-адресом сайта или именем хоста сервера , которые оба можно увидеть в вашей cPanel.Вот шаги:
- Войдите в cPanel.
- Справа найдите раздел Общая информация .
- Найдите свой IP-адрес сайта .
- В качестве альтернативы, ваше имя хоста сервера находится чуть ниже IP вашего сайта.
По умолчанию ваше имя пользователя FTP совпадает с именем пользователя cPanel.
Какой у меня пароль FTP?Пароль указан в приветственном письме.Он будет таким же, как ваш пароль cPanel.
Что такое мой FTP-порт?По умолчанию номер порта — 21. Однако вы также можете оставить это поле пустым при подключении к своей учетной записи FTP.
Какой у меня путь / каталог FTP?Оставьте это поле пустым, если вы не хотите автоматически загружать определенную подпапку на FTP. В этом поле указывается путь к файлу, в который вы хотите поместить файлы. Вам нужно заполнять это поле только при создании новой учетной записи FTP в cPanel.
Как выглядит FTP-клиент?
Это интерфейс широко используемого FTP-клиента FileZilla. Вы увидите поля Host , Username , Password и Port выше, а также кнопку Quickconnect . Вам нужно будет ввести информацию, которую мы обсуждали выше, в эти поля и щелкнуть QuickConnect , чтобы инициализировать соединение с сервером
.Как создать собственную учетную запись FTP?
Ваша cPanel дает вам возможность создать собственную учетную запись FTP.Чтобы узнать больше о том, как создать учетную запись FTP и как подключиться к FTP через Filezilla, обратитесь к этому обучающему видео:


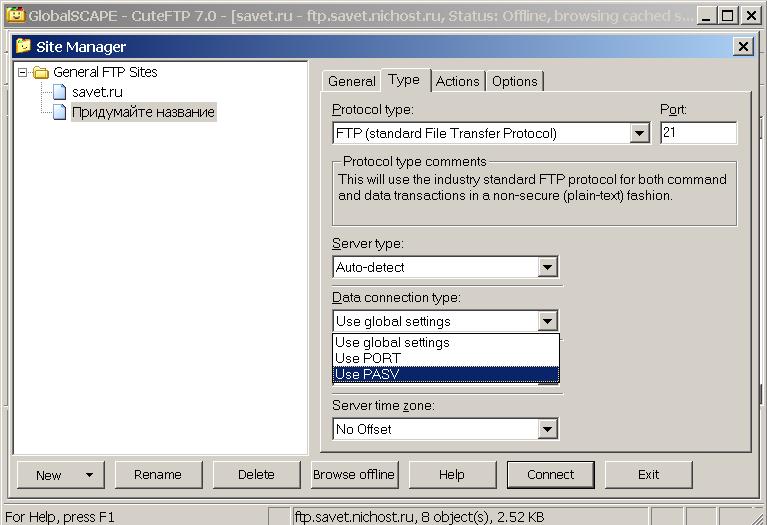
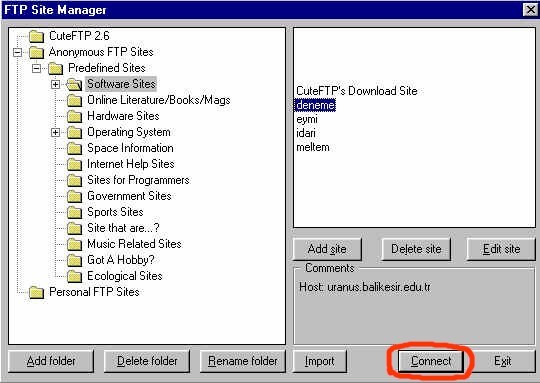
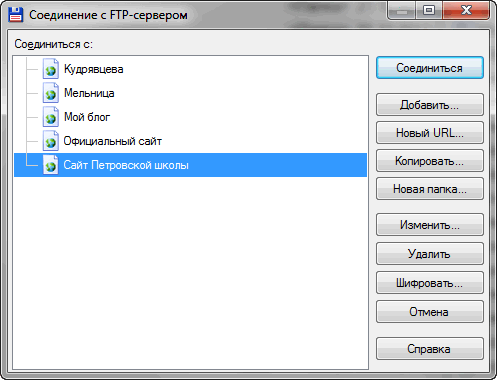 Поддерживает все основные операции с документами и каталогами: создание, удаление, переименование, редактирование. С его помощью можно настраивать персональный сервер.
Поддерживает все основные операции с документами и каталогами: создание, удаление, переименование, редактирование. С его помощью можно настраивать персональный сервер.