Как наложить логотип на фото: пошаговая инструкция, подборка сервисов
Содержание:
1. Способы наложения логотипа на фото
2. Онлайн сервисы
3. Photoshop
4. Приложения для Android
5. Приложения для IOS
6. Как быстро создать логотип, если его еще нет?
Знакомая история: вы поделились с близкими людьми своим желанием заниматься фотографией. Воодушевленно объясняли им почему именно эта стезя предначертана вам судьбой и даже успели в своем рассказе забежать немного наперед, к тому моменту, когда вас признали фотографом года по версии 35 PHOTO.Awards… Но вашу мечтательную речь перебило чье-то скептическое замечание: “Этих фотографов итак слишком много развелось?”
И как бы ни было грустно, но это факт — избранная вами ниша и впрямь переполнена мастерами разного направления и уровня профессионализма. Фотобанки, или же микростоки, ежедневно продают тысячи фоторабот, делая их авторов богаче, заказчики ищут фототаланты для корпоративных проектов или личных мероприятий по всему миру — да, конкуренция огромна.
Как выделиться и заявить о себе? В этой статье мы поговорим о таких маленьких, но необходимых деталях как логотип или водяной знак и научимся наносить их на фото.
Эмблемы, как подпись художника, помогут вам не только повысить узнаваемость как автора портфолио, но защитить свой труд от воровства.
Способы наложения логотипа на фото
Существует множество способов наложения лого на фотографии, но мы выбрали для вас самые удобные и доступные из них. Итак, начнем, пожалуй, с самого простого.
Онлайн сервисы
Watermark.ws
Насчитывает более миллиона пользователей и это неудивительно, ведь простота и доступность сервиса действительно подкупает. А самое главное, что бесплатной версии вполне хватает, чтобы маркировать сразу 5 фото или видео, а также минимально отредактировать их фильтрами или по размеру. Вы также можете наложить любую надпись, поскольку сервис поддерживает кириллические шрифты. Словом, это отличная находка для нас: просто загружаем фото и лого с ПК или из облачного хранилища, а скачиваем уже готовое изображение с водяным знаком.
Watermarkphotos
Позволяет нанести логотипы на фото всего за пару кликов, а главное — совершенно бесплатно. Возможности редактирования изображения здесь совершенно минимальные, но зато вы можете поставить на нем личную подпись, нарисовать что-то немудренное или добавить необходимый текст. Сервис не предлагает много дополнительных услуг, но со своим главным заданием — нанесением логотипов на фото, справляется на ура.
Watermarkly
Предлагает максимально простой, быстрый и абсолютно бесплатный способ вставки эмблем на изображения. Всё, что вам нужно — выбрать фото с ПК, Google drive или Dropbox и добавить на него уже готовый логотип. Лого подгоняется по размерам и уровню прозрачности, вы также можете добавить к нему свой текст в необходимом цвете и шрифте. Удобно, что сервис способен обработать большое количество фото сразу, автоматически подбирая необходимые размеры и расположение лого к каждой из них на ваше усмотрение.
Photoshop
Ну и куда же без Фотошопа? Этот, всем давным-давно знакомый, редактор всё же умудряется оставлять по себе немало вопросов. Вот и у нас возник: как наложить ватермарку на изображение в Фотошопе? Давайте разберемся.
Вот и у нас возник: как наложить ватермарку на изображение в Фотошопе? Давайте разберемся.
Наложение логотипа на одно фото осуществляется довольно просто.
Вам необходимо открыть в редакторе сразу две вкладки: для изображения и для уже готового логотипа. Удобнее всего создать из лого кисточку и “проходиться” ею, где нужно. Для этого нам необходимо создать новый документ (Файл (в левом верхнем углу) > Создать (из выпадающего списка).
Выбираем необходимые параметры для данного файла: ширина/ высота — 2500х2000, разрешение — 300. Нажимаем “Ок”. Таким образом появляется третья пустая вкладка.
Возвращаемся к логотипу, копируем и вставляем его в наш новый документ. При необходимости можно сделать правки для размера лого или добавить текст. В шапке находим раздел “Редактировать” и выбираем “Определить кисть” из выпадающего списка и сохраняем ее.
Теперь наш логотип находится в палитре кистей и его очень удобно наносить на любое изображение, меняя цвет, размер и уровень прозрачности по желанию.
Можете также ознакомиться с видео инструкцией.
Редактор также дает возможность наложить лого на целый пакет фото.
Для этого открываем в фотошопе 2 окна: с логотипом и с изображением, а также третье окно для записи операции (“Окно” из панели управления > “Операции” из выпадающего списка). Сценарии в этом окне мы запишем единожды, а повторяться автоматически они будут для каждой последующей фотографии. Итак, поехали!
В окне операции находим значок с белым листом, второй в правом нижнем углу. Вводим название операции и начинаем запись, нажав на появившуюся красную точку.
Нажимаем на окно с логотипом и используем следующие комбинации: CTRL+А, CTRL+С (скопир), CTRL+D.
Затем нажимаем на окно с изображением и на комбинацию CTRL+V (вставить), делаем все необходимые правки размера и размещения и используем CTRL+Е.
Сохраняем картинку, после чего закрываем ее в редакторе и останавливаем запись операции.
Чтобы на все последующие картинки были автоматически нанесены ватермакрки за тем же сценарием выбираем “Файл” в панели управления > “Автоматизация” из выпадающего списка > “Пакетная обработка”. Заполните все необходимый поля и нажмите “Сохранить”, затем выберите папку со всеми необходимыми для маркирования фото. Вуаля! Посмотрите, насколько быстро идет обработка!
Видео инструкция.
Приложения для Android
Watermark
Приложение для андроид, которое доступно в бесплатном формате с лимитированными возможностями редактирования — до 40 раз пользования. Программа предлагает быстрый способ вставки лого или текста на изображение благодаря удобному и понятному интерфейсу.
Программа предлагает быстрый способ вставки лого или текста на изображение благодаря удобному и понятному интерфейсу.
WaterMark
Еще одно бесплатное приложение, которые позволяет наложить лого как на одно фото, так и на целый пакет изображений прямо с телефона. Здесь также доступно редактирование водяного знака и добавление необходимого текста. Лого можно вставить в одном экземпляре и нанести на любой участок изображения, а можно разбить его на всю площадь фото для максимальной защиты от воровства.
LogoLiciou
Предлагает быстро и бесплатно маркировать ваши изображения. Просто загрузите фото, а затем и логотип (приложение поддерживает .png .jpg и даже .gif файлы). Внесите необходимые правки и всё — изображение готово. Сохраните его или поделитесь с друзьями.
Приложения для IOS
eZy Watermark
Не зря насчитывает более 3 миллионов скачиваний, ведь оно действительно удобно в использовании и дает возможность бесплатно маркировать одну или несколько фотографий. Всё, что нужно — загрузить изображение из Галереи, Facebook, Instagram или сделать фото непосредственно через камеру гаджета. В качестве водяного знака можно использовать как изображение, так и текст, или же поставить личную подпись. Здесь доступна функция редактирования знака, а все изменения можно сохранить, сделав из лого готовый шаблон. Для владельцев IOS это настоящая находка!
Всё, что нужно — загрузить изображение из Галереи, Facebook, Instagram или сделать фото непосредственно через камеру гаджета. В качестве водяного знака можно использовать как изображение, так и текст, или же поставить личную подпись. Здесь доступна функция редактирования знака, а все изменения можно сохранить, сделав из лого готовый шаблон. Для владельцев IOS это настоящая находка!
Как быстро создать логотип, если его еще нет?
До сих пор мы рассматривали способы добавления готового знака на фотографию. Но что делать, если никакого лого еще и в помине нет, а маркированные изображения нужны уже вчера? Прежде всего глубоко вдохнуть и не переживать, ведь создание логотипа — дело 10 минут, если воспользоваться онлайн-сервисом Logaster.
Для использования сервиса не нужны специальные навыки, интерфейс интуитивно понятен, можно создать не только лого но и фирменную продукцию.
Для создания сделайте всего 4 шага:
Шаг 1.
Перейдите на сайт и укажите название, компании и нажмите “Создать логотип”.
Шаг 2.
Сервис предложит вам несколько универсальных наборов, чтобы сделать подборку более точной, укажите тематику иконок из выпадающего списка в верхнем меню, а также выделите необходимые цветовые палитры и продолжите поиск.
Шаг 3.
Для того, чтобы внести правки в лого, кликните на кнопку “Посмотреть и скачать” возле лучшего из вариантов, а затем на иконку редактирования. Изменить можно цвет, шрифт и расположение элементов и т.д.
На этом этапе вы также можете поделиться своим выбором с друзьями для обсуждения, перенести несколько вариантов в раздел “Избранное” или сразу же перейти к скачиванию, нажав “Сохранить”.
Шаг 4.
После регистрации сервис предоставит вам все цветовые схемы, которые входят в цену покупки и варианты использования нового лого на фирменной продукции. Если вас все устраивает, кликайте ”Скачать” и ознакомьтесь с ценовой политикой.
Выделите себя из тысяч неизвестных авторов и защититесь от злоумышленников фирменным знаком, ведь его так просто создать и наложить на фотографию.
Уже готовы поставить свою фирменную подпись в качестве логотипа?
Отлично! Тогда заходите в онлайн-генератор Логастер и выбирайте любой макет из нужной вам ниши. Более 7 миллионов пользвателей уже нашли сдесь свой новый логотип.
Как создать логотип в Фотошопе самому в хорошем качестве
Как правило, считается что разработкой логотипов занимаются специальные студии, в которых работают квалифицированные художники-иллюстарторы. Но в некоторых случаях создание логотипа не является особо трудоемким процессом, поэтому быстрее и выгоднее будет заняться этим самому.
В этой статье представлено подробное руководство, как создать логотип в Фотошопе самостоятельно и в хорошем качестве. Стоит отметить, что в практически во всех версиях графического редактора, включая CS5 и CS6, алгоритм действий почти не отличается.
Photoshop отлично подходит для создания логотипов, благодаря тому что в нём можно рисовать в векторе или добавлять растровые заготовки. А возможность создания множества слоев позволяет работать с огромным числом объектов и быстро их редактировать.
А теперь давайте перейдем к содержанию самого урока:
Создаем и настраиваем холст
Перед началом работы, необходимо задать параметры для рабочего стола. Переходим в пункт “Файл”, далее “Создать”. В окне выбираем поле “Имя” — сюда пишем название для вашего проекта. Размер холсту задаем квадратный, 500×500 (вы можете выбрать любой другой квадратный размер). Разрешение лучше делать высоким, но оптимальным будет 300 пикселей/дюйм. В пункте “Содержимое фона” выбираем белый цвет. Применяем все настройки, нажав “ОК”.
Рисуем простые векторные формы
В панели слоев выбираем пункт “Создать новый слой”. (Показать и скрыть эту панель можно при помощи клавиши “F7”). Можно сделать это быстрее, нажав на кнопку, на которую указывает стрелка на скриншоте:
Как создать логотип в Фотошопе самому в хорошем качествеНа панели инструментов, которая по умолчанию находится слева, выбираем “Перо”.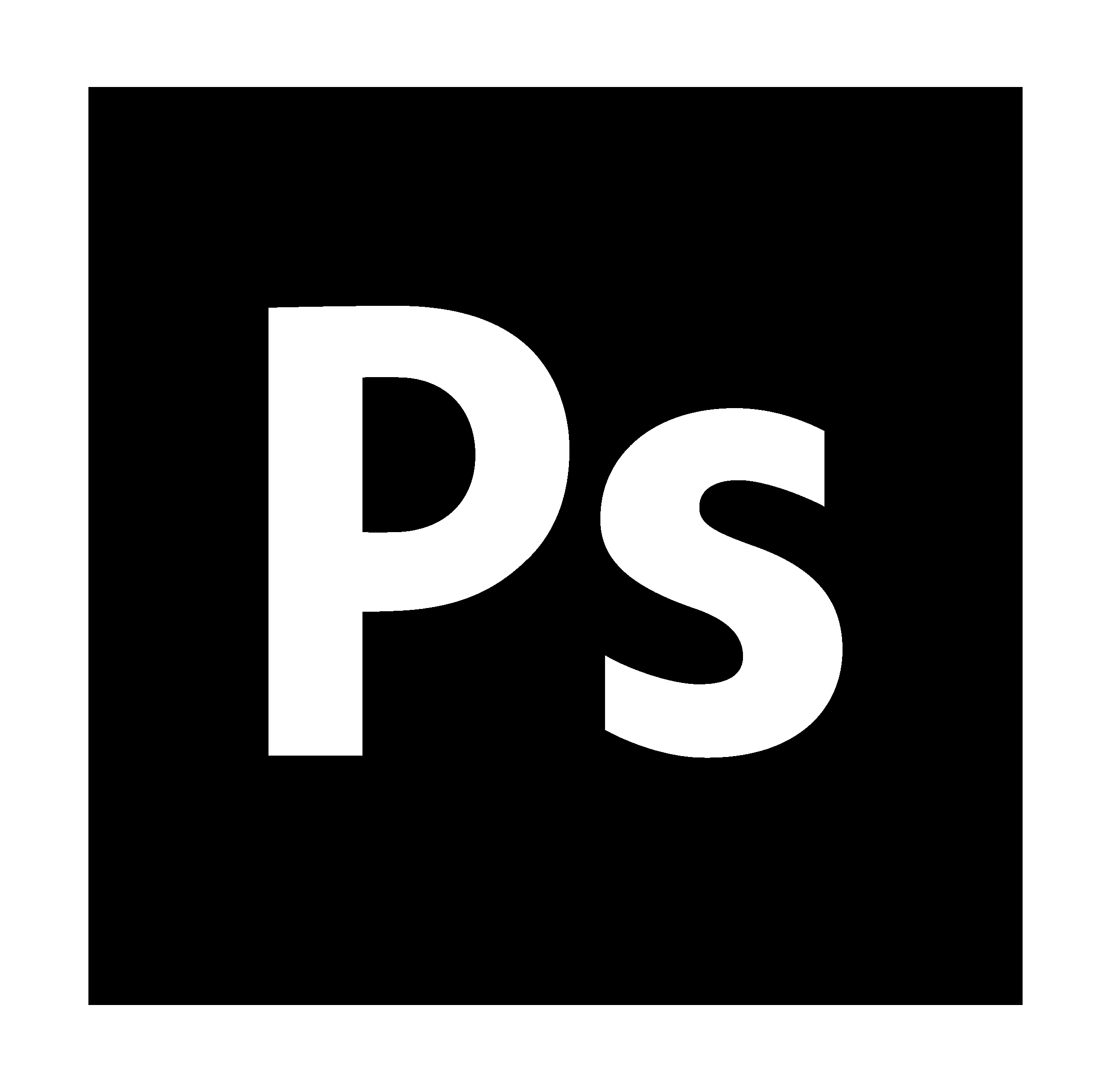
Создаём любую свободную форму, а затем корректируем её, использую узловые точки, благодаря “Углу” в раскрывшемся списке, как показано на скриншоте:
И “Стрелке”. см. скриншот ниже:
Возможно для новичка овладеть этими инструментами в самом начале будет не так просто, но спустя некоторое время тренировок, рисовать пером станет намного легче, а за счёт этого быстрее и красивее.
На этом моменте мы решили перерисовать фигуру и сделать мини-звезду. Стоит отметить, что мы делали все очень быстро, лишь для того, чтобы продемонстрировать вам, дорогие читатели, функционал.
Нажав пкм (правой кнопкой мыши) по контуру объекта, в контекстном меню следует найти пункт “Выполнить заливку контура” и подобрать необходимый для этого цвет. Можно долго не думать над выбором, т.к. цвет всегда можно будет поменять в панели параметров слоя.
Но если вы решили сразу залить фигуру нужным цветом, то делаем так, как показано на скриншоте. Стрелка указывает на палитру, где можно выбрать цвет заливки:
Стрелка указывает на палитру, где можно выбрать цвет заливки:
Копируем формы
Если необходимо скопировать в буфер обмена слой с объектом, то нужно выделить его, далее в инструментах выбрать “Перемещение”, зажать “Alt” и передвинуть фигуру в необходимую сторону. Если повторить эти действия еще раз, то в итоге получится три абсолютно идентичных фигуры, находящихся на трех различных слоях, которые благодаря ранее отмеченной комбинации клавиш были созданы автоматически. После этого контур, который был нарисован ранее, можно удалить.
Масштабируем и компонуем элементы на слоях
Нужно выделить необходимый слой, зайти в “Редактирование”, далее “Трансформирование” и наконец “Масштабирование”. Затем зажать “Shift” и уменьшить объект, путем перемещения угловой точки, возникшей вокруг него рамки. Если не применять шифт, то масштабирование будет происходить хаотично, т. е. без пропорциональности. Аналогично можно уменьшить другой объект.
е. без пропорциональности. Аналогично можно уменьшить другой объект.
Если нужно быстро активировать такую трансформацию, то можно нажать “Ctrl” + “C”.
Далее следует подобрать подходящую форму фигур, выделить слой с ними, нажать пкм на панели слоев и выбрать пункт “Объединить слои”.
После этого можно, используя трансформацию, увеличить фигуру под размер холста.
Заливаем объекты цветом
Пришло время подобрать заливку к каждой фигуре. Нажимаем пкм на слой и выбираем пункт “Параметры наложения”. Далее откроется окно, в котором нужно найти “Наложение градиента” и затем выбрать его тип, который подойдет для заливки объекта. В поле, с названием “Стиль”, выбираем “Линейная”. Подбираем цвет для крайних точек градиента и параметры масштаба градиента. Все применяемые изменения мгновенно показываются на самом холсте. Путем подбора нужно остановиться на наиболее подходящем варианте.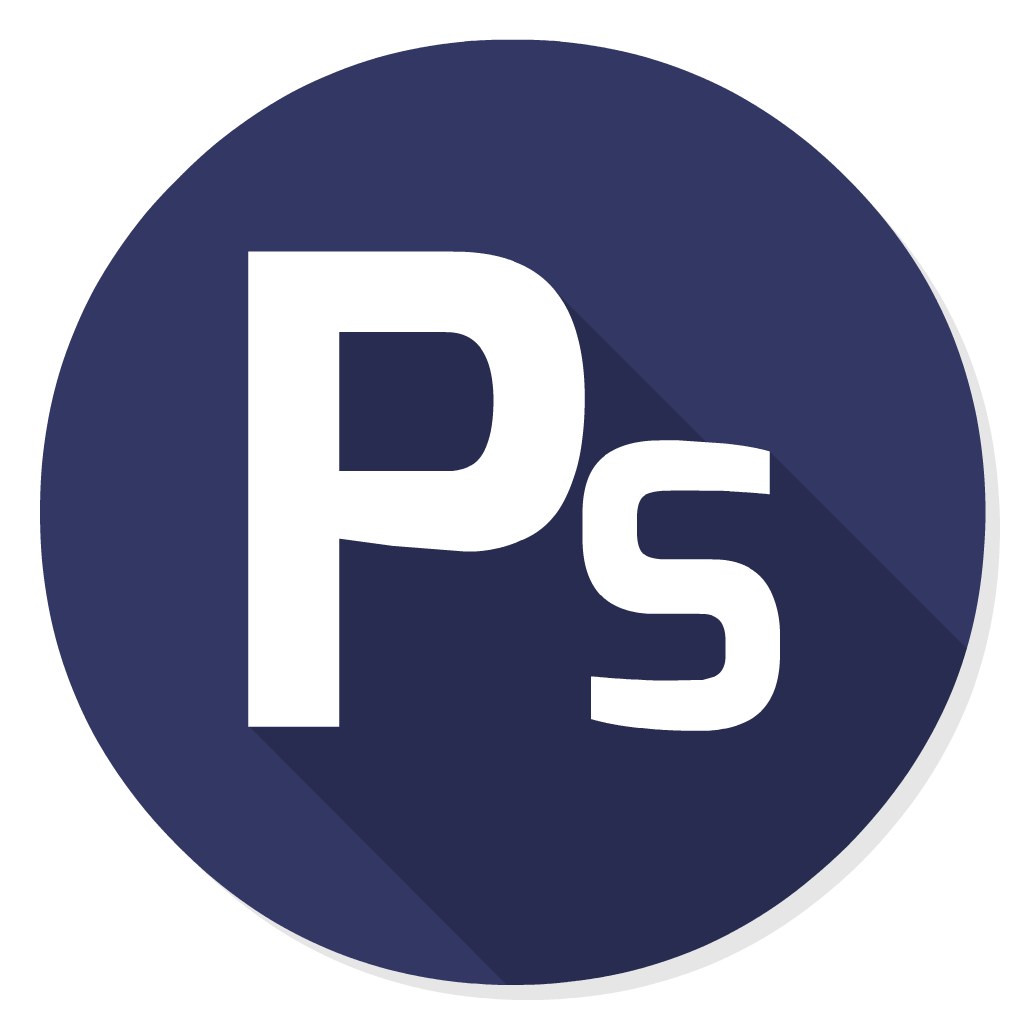
Добавляем текст
Теперь в логотип следует добавить текст, если он вообще вам нужен. В инструментах для этого есть специальный пункт, с названием “Текст”. Затем пишем необходимую аббревиатуру или же слова, выделяем написанное и подбираем шрифт, наиболее подходящее положение. Для передвижения текста следует выбрать инструмент “Перемещение”.
В слоях автоматически создается слой с текстом. У него можно выбирать параметры наложения, как и любого другого слоя.
Быстрый экскурс по созданию логотип в фотошопе подошел к концу! Последним шагом будет его сохранение в нужном формате. В Photoshop их очень большое количество. Самые популярные это PNG, а также JPEG.
Это был элементарный способ создания логотипа, при помощи векторного рисования. Если попрактиковаться и изучить другие функции программы, то можно будет легко создавать более сложные логотипы. До создания сложных логотипов мы еще дойдем в наших следующих уроках Photoshop.
Как сделать эмблему в Фотошопе
Создание эмблемы – кропотливая работа, которая требует и фантазии и усидчивости, если вы не готовы заплатить за ее создание какому-либо рекламному агентству.
С одной стороны эмблема должна раскрывать суть продукта, в нашем случае сайта, с другой стороны она должна запоминаться и иметь отличительные черты.
Этот урок будет целиком посвящен созданию эмблемы для сайта в Фотошопе. В нашем случае это MyPhotoshop.ru.
Создаем круглую эмблему в Photoshop
Этот урок покажет, как сделать простую эмблему благодаря нескольким эффектам и инструментам. На деле вы сможете создавать работы куда круче. Приступим!
Работаем с объектом
- Для начала, как обычно необходимо создать новый документ, в нашем случае с разрешением 1000×1000 пикселей.
- После, в палитре слоев нужно создать новый прозрачный слой. Вы уже наверняка знаете, как это сделать, если не в первый раз на нашем сайте.
- В качестве основного объекта нашей эмблемы для MyPhotoshop.
 ru мы возьмем фото Халка.
ru мы возьмем фото Халка. - Далее предстоит его вставить его на наш прозрачный фон, который мы до этого создавали.
- Теперь необходимо снять с Халка рельефность и добавить эффектов. Сперва наложим на наш объект цвет в параметрах наложения. Для этого кликните дважды на нужный слой или кликните на него правой кнопкой мыши и выберите “Параметры наложения”.
В открывшемся окне настроек стилей слоя выбираем “Наложение цвета” со следующими настройками: режим наложения – “Нормальный”, непрозрачность – 90%, а в качестве цвета выбираем фирменный цвет нашего сайта. Но это все в нашем случае и с нашим объектом. Все это не является обязательным. Вообще, само по себе создание эмблемы в Фотошопе это процесс, который требует индивидуального подхода. - После переходим к настройкам теней, не закрывая окно со стилями слоя и устанавливаем следующие параметры: непрозрачность – 100%, смещение – 4 пикс, размер – 15 пикс, а угол поворачиваем на 120 градусов.
Применяем настройки, кликнув “ОК” и получаем такой результат: - Двигаемся дальше и открываем в главном меню “Фильтр” -> “Галерея фильтров”.

В списке доступных фильтров выбираем “Текстура” -> “Текстуризатор” со следующими настройками, как на скриншоте ниже:
Применяем настройки и получаем такой результат объекта с помехами:
Теперь нам нужно наложить логотип нашего сайта на объект, и сделать это так, чтобы все смотрелось гармонично.
Добавляем логотип
- Открываем наш логотип в программе и размещаем его на пустой прозрачный слой поверх Халка:
- Сперва заходим в настройки стиля слоя с логотипом и, включив параметры “Тень”, “Градиент” и “Внешнее свечение”, настраиваем их согласно инструкциям на скриншотах ниже:
- Применив изменения, уменьшаем наш логотип с помощью свободного трансформирования (CTRL+T) и перемещаем его в области груди Халка
и убираем рамки вокруг лого: - Далее “идем” в меню “Фильтр” -> “Галерея фильтров” и применяем фильтр “Текстуризатор” с параметрами, как на скриншоте:
- После, убираем со слоя с текстом “Наложение градиента” и получаем такой результат:
- Далее создаем объединенную копию все слоев с помощью горячих клавиш CTRL+ALT+SHIFT+E:
- В галерее фильтров применяем ко слою фильтр “Аппликация” со следующими настройками (см.
 скриншот ниже):
скриншот ниже):
Результат применения фильтра выглядит так: - Можно сказать, что наша эмблема почти готова. Так оно и есть. Посмотрите как органично уже смотрится наше лого на Халке. Осталось передвинуть ползунок непрозрачности на последнем слое к отметке 80%, чтобы стало прям совсем хорошо:
Вроде бы все хорошо, но на эмблему не похоже, верно.
Финализируем эмблему
- Создаем еще одну объединенную копию слоев. Затем берем инструмент выделения “Овальная область”:
Выделяем нужные участок, как на скриншоте: - Копируем и вставляем его в новый чистый документ:
- В параметрах наложения накладываем тень на слой и получаем готовую круглую эмблему:
Как мы и говорили в начале уроке, это очень простой способ создания очень простой эмблемы, на деле же, чем больше вы тренируетесь и тратите времени, тем круче получится результат. Иногда на создание эмблемы в Фотошопе может уйти и месяц, ведь нельзя просто так сесть и придумать классную идею для работы. Помните, что это не просто работа – это творчество.
Помните, что это не просто работа – это творчество.
Удачи вам в ваших работах! “Увидимся” в наших других уроках!
Создаём красочный логотип в Фотошоп / Creativo.one
Сегодня я покажу вам, как с помощью фигур и стилей слоя создать красивый логотип Apple WWDC в программе Photoshop CS5. Вы узнаете, как создать красивый логотип, при этом, не используя множество технических приёмов. Ссылка на PSD файл урока указана в конце урока. Итак, давайте приступим!
Скачать архив с материалами к уроку
Итоговый результат
Шаг 1
Вначале создайте новый документ (Ctrl+N) в программе Adobe Photoshop CS5 со следующими размерами: 1920 px х 1200 px (цветовой режим RGB), разрешение 72 пикселей на дюйм (pixels/inch).
Примечание переводчика: цвет заливки для слоя с задним фоном будет зависеть от ваших предпочтений, а также, всё будет зависеть от того, на каком фоне будет расположен логотип Apple.
Шаг 2
Мы получим следующий результат.
Шаг 3
Итак, мы создали контур логотипа. Теперь мы добавим к нему следующий квадратик. В данном случае, я выбрал инструмент Прямоугольник со скруглёнными углами (Rounded Rectangle Tool (U)), в настройках данного инструмента установил Радиус (Radius) 15 px, далее, удерживая клавишу (Shift)+нарисуйте следующий квадратик, как показано на скриншоте ниже. Далее, с помощью инструмента
Далее, с помощью инструмента
Уменьшите значение Заливки (Fill) до 0% для слоя с квадратиком. Далее щелкните по значку Добавить стиль слоя (Add a layer style) в нижней части панели слоев, чтобы применить стиль слоя Тень (Drop Shadow).
Далее, примените стиль слоя Наложение градиента (Gradient Overlay):
Зайдите в настройки градиента. Установите цвета градиента, которые указаны на скриншоте ниже. Нажмите кнопку OK, чтобы закрыть окно настроек редактора градиента.
Поменяйте режим наложения для слоя с квадратиком на Жёсткий свет (Hard Light).
Мы получили следующий результат.
Шаг 4
Мы должны растрировать новый слой. Для этого, создайте новый слой поверх слоя с квадратиком, далее, выделите оба слоя, а затем, нажмите клавиши (CTRL+E), чтобы объединить их вместе. Теперь, с помощью инструмента Перемещение (Move Tool (V)), мы можем расположить квадратик внутри контура логотипа. При использовании инструмента
Шаг 5
Для дубликатов слоёв с квадратиками мы применим другое значение Заливки (Fill).
Примечание переводчика: для оригинального слоя с квадратиком значение заливки было 0%, для дубликатов слоёв с квадратиками значение заливки будет 70%.![]()
Далее, мы также поменяем цвет квадратиков.
Примечание переводчика: автор к розовым квадратикам добавляет синие квадратики.
В данном случае, создайте ещё один дубликат слоя с квадратиком (выбрав инструмент Перемещение (Move Tool (V)) + удерживая клавишу (Alt)+потяните мышкой квадратик, чтобы создать дубликат слоя). Далее, нажмите клавиши (CTRL+U) и в диалоговом окне коррекции Цветовой тон / Насыщенность (Hue/Saturation) сместите бегунок опции
Теперь, продублируйте слой с синим квадратиком. Расположите дубликаты синих квадратиков, как показано на скриншоте ниже:
Примечание переводчика: не забывайте варьировать размер дубликатов квадратиков.
Шаг 6
Продолжайте добавлять квадратики, на этот раз уже другого цвета. Чтобы поменять цвет, используйте ту же самую команду коррекции
Чтобы поменять цвет, используйте ту же самую команду коррекции
Мы получили следующий результат.
Шаг 7
Слои с квадратиками должны располагаться друг за другом. Далее, мы возвращаемся на слой с первым квадратиком, создаём дубликат слоя (с помощью инструмента Перемещения (Move Tool (V))+клавиши (Alt)). А затем, меняем цвет квадратика с помощью коррекции Цветовой тон / Насыщенность (Hue/Saturation (CTRL+U)).
Шаг 8
Продолжайте добавлять квадратики различных цветовых оттенков. Создайте дубликат самого первого слоя с квадратиком, используя технику, которая описана выше. А затем, поменяйте цвет дубликата квадратика с помощью коррекции Цветовой тон / Насыщенность (Hue/Saturation (CTRL+U)).
Создайте дубликат самого первого слоя с квадратиком, используя технику, которая описана выше. А затем, поменяйте цвет дубликата квадратика с помощью коррекции Цветовой тон / Насыщенность (Hue/Saturation (CTRL+U)).
Мы получили следующий результат.
Шаг 9
Шаг 10
В центральной части логотипа, мы добавим разноцветные квадратики размером побольше. Примените к этим слоям различную степень Непрозрачности (Opacity), а также различные режимы наложения, например, Перекрытие (Overlay), Жёсткий свет (Hard Light), Мягкий свет (Soft Light). Варьируйте размер квадратиков с помощью Свободной трансформации (Free Transform (Ctrl+T)).
Шаг 11
Теперь, удалите слой с контуром логотипа.
Шаг 12
Нажав на значок «Создать новый корректирующий слой или слой-заливку» (Create new fill or adjustment layer) в нижней части панели слоев, добавьте корректирующий слой Кривые (Curves) поверх всех слоёв. Установите кривую, как показано на скриншоте ниже, чтобы провести небольшую коррекцию цвета.
Поздравляю, мы завершили урок!
Урок в формате PSD
Автор: designstacks.net
Как в фотошопе сделать логотип
Логотип является одной из важных составляющих бренда компании, он должен быть запоминающимся и оригинальным, т.е. отличным от логотипов компаний конкурентов. Качественный логотип — это логотип, который выполняет ряд важных функций, в которые входит уникальность, индивидуальность, идентификация и коммуникация. Для того, чтобы сделать качественный логотип компании необходимо знать основные принципы разработки логотипа.
Для того, чтобы сделать качественный логотип компании необходимо знать основные принципы разработки логотипа.
Поскольку в данном уроке я буду рассматривать сам процесс разработки логотипа в программе фотошоп, основы разработки затронуты не будут, так как тема достаточно большая и требует отдельного внимания. Если вы хотите в подробностях узнать основные принципы разработки логотипа, то можете ознакомиться со статьей «Основы создания логотипа».
Профессионально логотипы разрабатываются в векторном формате, соответственно не в программе фотошоп, которая является растровым редактором, а в векторных редакторах, таких как Adobe Illustrator, Corel Draw и т.п.. Векторный формат в отличии от растрового легко масштабируется, т.е. логотип в вкторном формате можно распечатать на поверхность любого размера, без потери качества.
Не смотря на все выше сказанное в фотошопе можно так же разработать логотип, после чего просто перевести его в векторный формат. Если же вам логотип нужен просто для печати на визитках, небольших брошюрах или для размещения в сети интернет (на сайте, в социальной сети), то в векторный формат его переводить не потребуется, размера будет вполне достаточно. О том, как перевести логотип в векторный формат вы можете узнать из этого урока «Как перевести логотип, картинку в вектор».
О том, как перевести логотип в векторный формат вы можете узнать из этого урока «Как перевести логотип, картинку в вектор».
В данном уроке я покажу как сделать красивый логотип без умения рисовать от руки, на самом деле все достаточно просто. В качестве примера сделаем логотип туристической компании.
1. Создаем новый документ, я обычно устанавливаю размер холста 1024x1024px, данный размер подойдет для того, чтобы в дальнейшем можно было распечатывать логотип на визитки и небольшие брошюры, а так же в таком размере его будет не сложно перевести в векторный формат, если потребуется.
2. Я буду делать круглый логотип, поэто с помощью инструмента «Элипс» в левой панели программы нарисую по центру окружность. Чтобы получился круг, а не овал, необходимо при рисовании удерживать клавишу «Shift».
Круг я нарисовал желтого цвета, так как планирую изобразить на логотипе караван, идущий по барханам, пирамиды египетские и самолет. Сам логотип будет символизировать солнце.
Сам логотип будет символизировать солнце.
3. Теперь находим в интернете какие-нибудь подходящие изображение с караваном и самолотетом в нужных ракурсах, после чего вырезаем караван и самолет с найденных изображений для дальнейшего размещения в композиции логотипа. Можно найти сразу изображения в формате png, которые уже вырезаны с фона, изображение самолета я нашел в нужном мне ракурсе и в формате png. Изображение каравана в png найти не удалось, поэтому буду его вырезать с найденной картинки.
Так как караван изображен на однотонном фоне, его можно легко вырезать с помощью инструмента «волшебный ластик», а не утруждаться вырезанием с помощью пера. В левой панели программы выбираем инструмент «волшебный ластик» и кликаем левой кнопкой мыши по участкам фона, которые необходимо удалить.
После удаления основного фона с помощью «волшебного ластика» я удалю фон грунта, по которому идет караван с помощью простого ластика, просто сотру не нужные части.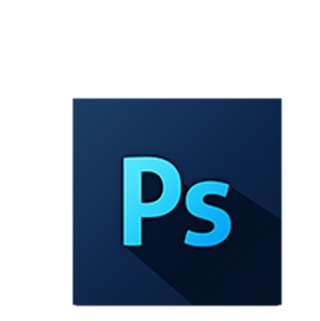
Как видите, я просто стер ластиком ненужный фон и примерно вырезал ноги верблюдов. Стараться особо не нужно, поскольку самих ступней на логотипе видно не будет. Так же лучше стереть мелкие детали, которые так же не нужны, к примеру волоски у верблюда или весящие веревки. Необходимо добиться фигуры простой, чем проще, тем лучше, главное чтобы при взгляде на нее было сразу понятно, что это верблюд, а не корова.
После этого выбираем в левой панели инструментов «Лассо» и обводим им вырезанный караван, затем берем в левой панели меню инструмент «Перемещение», расположенный в самом верху и с помощью него удерживая левую кнопку мыши перетаскиваем изображение каравана на холст с логотипом.
4. Теперь выделяем в панели слоев слой с караваном, кликнув по нему левой кнопкой мыши и в верхнем меню выбираем «Изображение» — «Коррекция» — «Уровни», либо нажимаем комбинацию клавишь Ctrl + L. Далее в появившемся окне настроек уровней перетаскиваем средний ползунок в крайнее правое значение.
Таким образом мы затемнили изображение каравана и сделали его абсолютно черным.
5. Далее в верхнем меню выбираем «Редактирование» — «Свободное трансформирование», либо комбинация клавишь Ctrl + T и удерживая клавишу Shift мышкой изменяем размер изображения до нужного и располагаем его в нужное место.
Тоже самое проделываем с другими объектами, в данном случае с самолетом, вырезаем его, если он не вырезан со слоя, затемняем с помощью уровней и размещаем в нужном месте на логотипе.
6. Теперь я обрежу немного основу логотипа — круг, символизирующий солнце, чтобы логотип был интереснее и имел не обычную форму. Для этого в левой панели меню я возьму инструмент «Перо» и с помощью него нарисую следующую фигуру, чтобы в дальнейшем ее вырезать.
Я изобразил волну, при этом снизу соединил точки линий. Далее нажимаем на выделенной части правой кнопкой мыши и выбираем «Выделить область».
В появившемся окне настроек выставляем «радиус растушевки» в значение «0» (ноль), если стоит другое значение и просто наживаем «Ок».
После этого область, обведенная кривой выделиться и ее можно будет удалить.
Для того чтобы удались выделенную область окружности необходимо сначала растрировать данную фигуру. Для этого выделяем в панели слоев слой с фигурой, кликаем по нему правой кнопкой мыши и в открывшемся меню вибираем «Растрировать слой».
После этого просто нажимаем клавишу «Delete» и выделенная часть окружности будет удалена. Далее не убирая выделения так же в панели слоев выделяем слой с караваном, кликнув по нему левой кнопкой мыши и жмем «Delete», чтобы удалить ненужные части ног по контуру вырезанной области окружности.
После этого нажимаем комбинацию клавишь Ctrl + D, чтобы отключить выделение выделение.
7. Теперь можно приукрасить логотип, наложив на солнце градиент, а так же цвета на самолет и караван. Устанавливаем в левой панели цвета для градиента, для этого кликаем по каждому из них левой клавишей мыши и выбираем нужный цвет в открывшейся палитре. Сделаем градиент переходом из светлооранжевого в темнооранжевый цвет.
Сделаем градиент переходом из светлооранжевого в темнооранжевый цвет.
Далее в панели слоев кликаем правой кнопкой мыши по слою с солнцем и в появившемся меню выбираем «Параметры наложения» и в открывшемся окне настроик включаем «наложение градиента», кликнув по нему левой кнопкой мыши. После чего в открывшейся вкладке настраиваем градиент.
Выставляем угол в 90 градусов, линейный стиль и выбираем заданные ранее нами цвета. Для выбора своих цветов необходимо кликнуть по градиенту левой кнопкой мыши и в открывшемся окне «Редактор градиентов» выбрать ваш градиент, который отобразиться в самом верхнем левом углу.
8. Далее красим фигуры самолета и каравана, для этого кликнув по слою с караваном правой кнопкой мыши выберем «Параметры наложения», как и в предыдущем шаге и токль теперь вместо «наложение гоадиента» мы выберем «Наложение цвета» и зададим нужный цвет, я выбрал белый. Точно так же задаем цвет самолету и в итоге получаем более симпатичный логотип.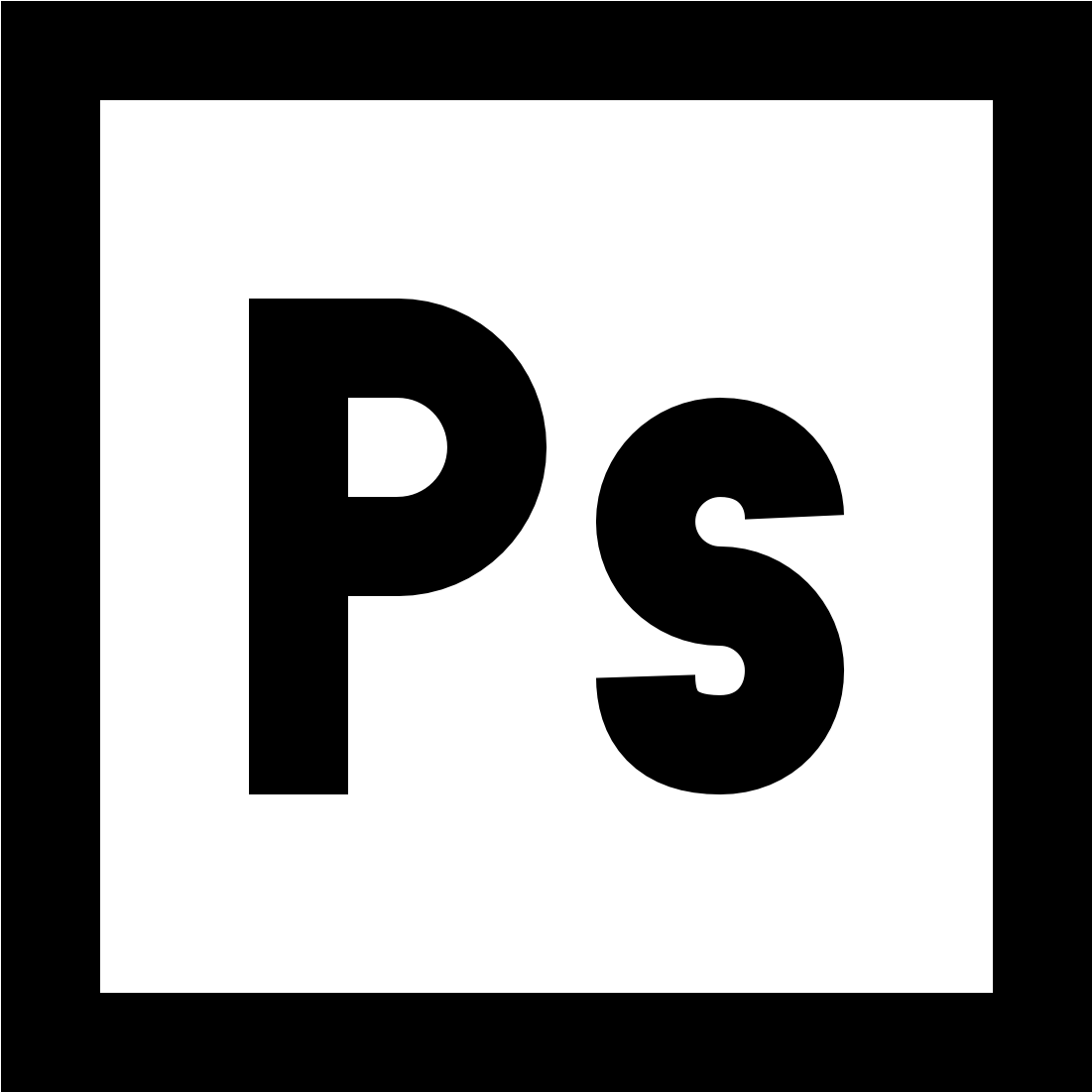
9. Последним моментом дорисуем пирамиды на заднем фоне и напишем название компании под изображением логотипа. Пирамиды я нарисую с помощью инструмента «перо». Как и в случае с выделением области в шаге №6, я возьму инструмент «перо», создам новый слой в панели слоев и на нем нарисую пером пирамиду. Слой для пирамиды я создам над слоем с солнцем, но под слоями с самолетом и караваном, чтобы пирамида была на заднем плане.
И далее, все как и ранее — кликаю по пирамиде правой кнопкой мыши, выбираю «Выделить область..», в настройках радиус растушевки должен быть равен нулю и нажимаем «Ок». После этого с помощью инструмента «заливка» заливаем область нужным цветом. Таким образом дорисовываем пирамиды на заднем плане, можно нарисовать одну, потом просто ее скопировать и немного уменьшить.
Ну и пишем название компании под изображением логотипа, выбрав необходимый шрифт и его цвет, сочетающийся с самим изображением логотипа. В результате получился вот такой вот логотип туристической компании.
Если вы захотите перевести логотип в векторный формат, то на урок по данной теме имеется ссылка в начале данной статьи. Ну и как обычно, все изображения в к данному уроку и исходник вы можете скачать в правом столбце сверху.
Как создать логотип в Фотошопе
Автор: Сергей Бунин. Дата публикации: . Категория: Обработка фотографий в фотошопе.
Обратите внимание: в этом материале, для удобства восприятия материала, Вам предлагается посмотреть одновременно текстовый урок и видеоурок на одну и ту же тему.
В этом уроке научимся создавать в программе Photoshop CC 2015 собственный логотип и добавлять его на любую Вашу работу или фотографию. Повторить этот урок можно в любой версии программы.
Логотип – это графический знак, эмблема или символ, используемый для повышения узнаваемости, представляет собой название, которое он идентифицирует, в виде стилизованных букв и/или идеограммы.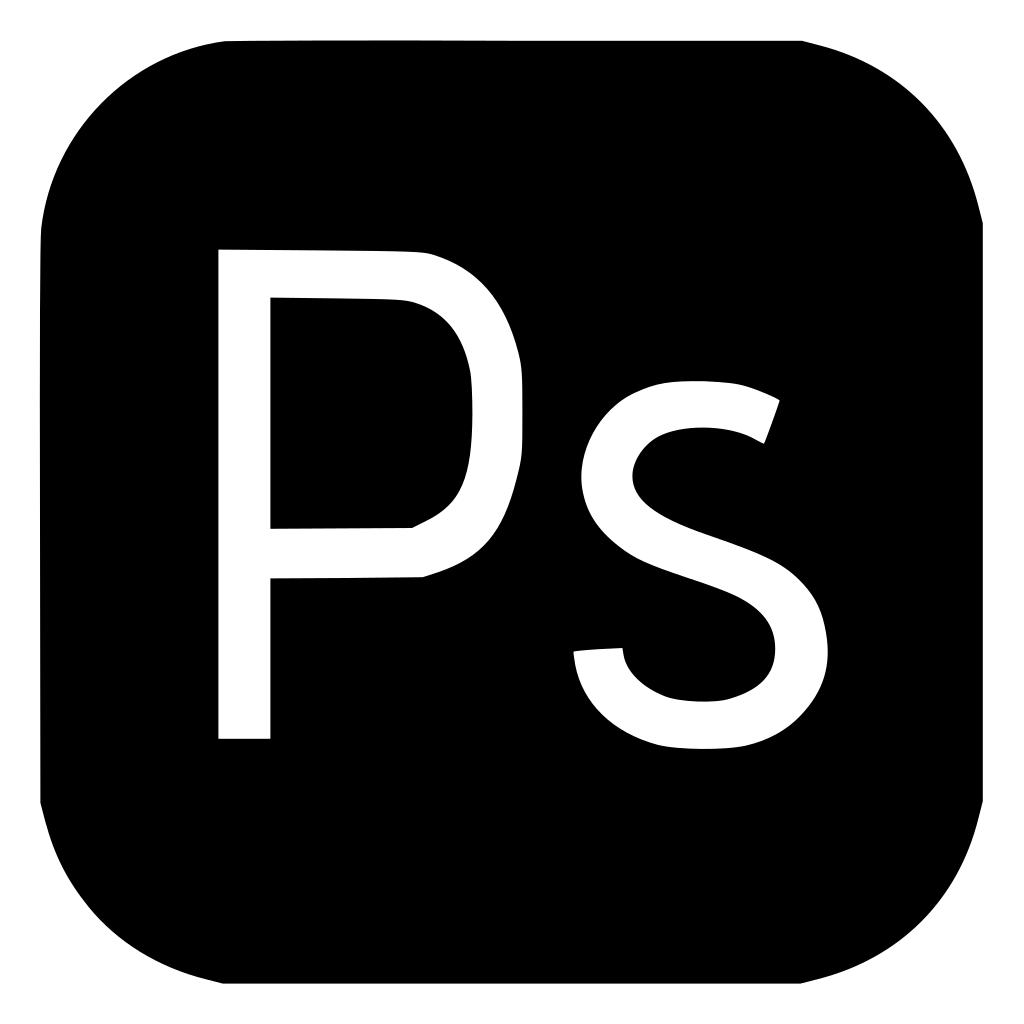
Для начала необходимо создать новый документ. Обращаемся к меню «Файл» и выбираем строку «Создать…» или нажимаем комбинацию клавиш Ctrl+N.
Появляется окно настроек «Новый», в котором устанавливаем размер по ширине 2000 пикселей и по высоте 500 пикселей, разрешение 300 пикселей/дюйм. Нажимаем «Ок».
Получаем документ с прозрачным фоном и достаточными размерами, на котором будем создавать наш логотип.
Для создания логотипа можно использовать любое изображение, которое можно найти и скачать в интернете, или любую векторную картинку созданную Вами самостоятельно.
Проявим уважение к нашему сайту и сделаем логотип с изображением уже нам привычного изображения сундучка с драгоценным багажом знаний.
Открываем изображение в программе. Нажимаем комбинацию клавиш Ctrl+A, этим мы выделяем все наше изображение, копируем его в буфер обмена с помощью одновременного нажатия клавиш Ctrl и C.
Переходим к созданному нами пустому документу, нажав левой кнопкой мыши (ЛКМ) на название в верхней строке над окном просмотра.
Вставляем на пустой прозрачный фон изображение сундучка, нажав комбинацию клавиш Ctrl+V.
Подгоним размер изображения сундучка и поместим его в центре заготовленного нами фона. Для этого нажав Ctrl+T, вызываем функцию свободного трансформирования. Вокруг картинки появляется рамка ограничивающая изображение.
Наводим курсор мыши на один из углов рамки, он при этом меняет свой вид на двунаправленную стрелку, зажимаем одновременно ЛКМ и для пропорционального изменения размера клавишу Shift, тянем уголок к центру, уменьшая размер.
Для того чтобы поместить изображение по центру пустого поля, необходимо навести курсор мыши на изображение с сундучком, нажать на ЛКМ и подтянуть картинку к предполагаемому центру. В момент, когда центр изображения совпадет с центром поля, появятся вспомогательные направляющие малинового цвета и высветиться табло с цифровым указанием смещения относительно центра.
После размещения изображения в необходимом месте подтверждаем примененные изменения нажатием клавиши Enter (Ввод) или галочку на панели настройки инструмента.
Теперь для большей идентификации добавим надпись PhotoshopSunduchok.
Для добавления надписи берем инструмент «Горизонтальный текст», на панели инструментов нажимаем ЛКМ на пиктограмму с изображением буквы «Т».
На панели настройки инструмента выбираем шрифт и его тип, размер и цвет.
Размещаем курсор мыши, примерно на горизонтальной осевой линии нашего документа, кликаем ЛКМ, появляется вертикальный мигающий маркер. Набираем текст на клавиатуре «Photoshop», нажимаем 8÷10 пробелов и далее опять текст «Sunduchok».
Почему текст черного цвета? Да потому что логотип удобнее добавлять на изображение, когда он выполнен в виде кисти. А как Вы знаете, кисти бывают только белого или черного цвета, причем черный цвет дает больший контраст и плотность кисти. По этим же соображениям и наш сундучок сделаем черно-белым и более контрастным.
Переходим на слой с изображением сундучка, нажав на пиктограмму с его изображением, вокруг нее по периметру появляется пунктирная линия.![]()
Создадим корректирующий слой «Черно-белое», нажав внизу палитры слоев на значок создания корректирующего слоя.
На панели «Свойства» корректирующего слоя достаточно сдвинуть все регуляторы в крайнее левое положение.
На палитре слоев перейдем на самый верхний слой с текстом, одновременно нажимаем кнопки Ctrl+Shift+Alt+E. Образуется еще один слой, объединяющий в себе все ниже лежащие.
Ну а теперь самое интересное!
Идем в меню «Редактирование», опускаем на строку «Определить кисть» и нажимаем на нее ЛКМ.
Появляется окошко «Имя кисти». В нем можно прописать имя, например, «Лого». Нажимаем «Ок».
Откроем любое изображение в программе, и на панели инструментов активируем «Кисть».
Далее щелкаем по кнопке, которая открывает окно выбора набора кистей.
Переместив слайдер вниз, находим нашу вновь образованную кисть в форме логотипа. Выбираем ее. Тут же можно отрегулировать размер кисти, но удобнее это делать с помощью клавиш «[» (уменьшение) и «]» (увеличение).
Логотип размещать лучше на пустом слое созданного поверх основного изображения. Почему, думаю, разберетесь ниже.
Внизу палитры слоев нажимаем на значок «Создать новый слой».
Находясь на новом пустом слое, наводим кисточку на любое место изображения и щелкаем ЛКМ. Получаем отображение логотипа.
Для того чтобы логотип был более читабельным на цветном фоне можно подобрать основной цвет для кисти. Нажимаем ЛКМ на значок выбора основного цвета на панели инструментов.
Высветится палитра цветов,
в которой методом подбора выбираем необходимый цвет.
Почему же логотип размещать лучше на пустом слое созданного поверх основного изображения? Просто мы сможем менять у этого слоя непрозрачность, можем поэкспериментировать с режимами наложения и добавлять различные эффекты и стили слоя.
А для закрепления материала и чтобы было легче и не так скучно его осваивать предлагаю Вам посмотреть ниже небольшой видеоролик.
Все то же самое, но в видеоформате!
Удачи и творческих успехов!
Если у Вас не очень быстрый Интернет, нажмите на «Play», а потом на паузу и немного подождите пока видео подгрузится для его комфортного просмотра.
Если Вы не хотите пропустить интересные уроки по обработке фотографий — подпишитесь на рассылку.
Форма для подписки находится ниже.
Photoshop логотип векторов Скачать бесплатно
Загрузить новый логотип Авторизоваться регистрПОИСК
- Логотипы брендов
- Новые логотипы
- Популярные логотипы
Категории
- Реклама
- Архитектура
- Искусство и дизайн
- Авто и мото
- Красота и косметика
- Бизнес
- Связь
- Строительство
- Консультации
- Образование
- Инженерное дело
- Окружающая среда
- Сельское хозяйство
- Мода
- Финансы
- Еда и напитки
- Игра
- Правительство
- Здравоохранение и медицина
- Символика
- Отели
- Промышленность
- Legal
- Производство
- Медиа
- мобильный
- Музыка
- Религия
- Розничная торговля
- Наука
- Безопасность
- Услуги
- Покупки
- Знак
- Спорт
- Технологии
- Торговля
- Транспорт
- Путешествия
- Шаблоны логотипов
Adobe Photoshop CC Векторный логотип (. SVG) Скачать бесплатно
SVG) Скачать бесплатно
Загрузить новый логотип
Авторизоваться
регистрПОИСК
- Логотипы брендов
- Новые логотипы
- Популярные логотипы
Категории
- Реклама
- Архитектура
- Искусство и дизайн
- Авто и мото
- Красота и косметика
- Бизнес
- Связь
- Строительство
- Консультации
- Образование
- Инженерное дело
- Окружающая среда
- Сельское хозяйство
- Мода
- Финансы
- Еда и напитки
- Игра
- Правительство
- Здравоохранение и медицина
- Символика
- Отели
- Промышленность
- Legal
- Производство
- Медиа
- мобильный
- Музыка
- Религия
- Розничная торговля
- Наука
- Безопасность
- Услуги
- Покупки
- Знак
- Спорт
- Технологии
- Торговля
- Транспорт
- Путешествия
Как сделать логотип в Photoshop
Прежде чем приступить к созданию логотипа в Photoshop, мы должны обратиться к слону в комнате — Photoshop CC не создавался с учетом дизайна логотипа. Одно из основных качеств логотипа — возможность увеличивать и уменьшать масштаб без потери качества. Вот почему векторные программы, такие как Illustrator, являются предпочтительным вариантом для создания логотипов, когда пиксельная база Photoshop менее подходит. Для получения дополнительной информации о разработке логотипа с помощью Illustrator ознакомьтесь с этим удобным руководством, которое проведет вас через весь процесс от концепции до завершения.
Одно из основных качеств логотипа — возможность увеличивать и уменьшать масштаб без потери качества. Вот почему векторные программы, такие как Illustrator, являются предпочтительным вариантом для создания логотипов, когда пиксельная база Photoshop менее подходит. Для получения дополнительной информации о разработке логотипа с помощью Illustrator ознакомьтесь с этим удобным руководством, которое проведет вас через весь процесс от концепции до завершения.
Но то, что Photoshop не хватает в приложении, более чем компенсируется популярностью, особенно по сравнению с Illustrator CC.Итак, если вам нужно знать, как создать выдающийся логотип, но вы не хотите платить за ненужное программное обеспечение, это руководство для вас. Мы расскажем, как создать простой логотип в Photoshop, используя простые инструменты для создания фигур, градиенты и параметры текста. Изучите эти варианты, и вы быстро создадите свои собственные логотипы в Photoshop. Мы используем Photoshop CS6, но тот же процесс применим и к другим версиям.
Когда дело доходит до разработки собственного логотипа, вам, возможно, придется задуматься об идентичности и стиле бренда.Чтобы получить больше вдохновения, обратитесь к нашему профессиональному руководству по дизайну логотипов, в котором рассказывается все, что вам нужно знать о мире логотипов.
01. Создайте новый холст
Установите сетку через каждые 50 пикселейОткройте Photoshop и создайте новый документ. Я использовал размер холста 500 x 500 пикселей, но подойдут и большие размеры. Вы можете изменить размер холста в любой момент. Перейдите в Photoshop> Настройки, чтобы установить линию сетки каждые 50 пикселей. Затем включите сетки на холсте, нажав cmd + ‘ или «Просмотр»> «Показать» на панели параметров.Убедитесь, что «Привязка к сетке» включена, в меню «Просмотр»> «Привязать к».
02. Нарисуйте базовую форму
Создайте форму стрелки Выберите инструмент «Перо» на панели инструментов или нажмите P и убедитесь, что в левой части панели параметров выбрано значение «Форма», а не «Путь». Используйте перо, чтобы нарисовать форму стрелки, начиная с центральной точки холста и используя пересечения линий сетки для других точек. Называть слои не обязательно для этого проекта, но это может быть полезно в более сложных документах, где много слоев.
Используйте перо, чтобы нарисовать форму стрелки, начиная с центральной точки холста и используя пересечения линий сетки для других точек. Называть слои не обязательно для этого проекта, но это может быть полезно в более сложных документах, где много слоев.
03. Дублируйте и отредактируйте фигуру
Дублируйте свой слой, чтобы вы могли редактировать формуДублируйте слой, нажав cmd + J и щелкните новый слой, чтобы выбрать его. Используйте инструмент «Прямое выделение», ярлык A , чтобы щелкнуть по самой верхней точке стрелки, расположенной в центре холста. Переместите эту точку на несколько квадратов сетки, удерживая нажатой клавишу Shift, чтобы зафиксировать ее на оси Y.
04. Добавьте цвет с градиентом
Градиенты все еще в тренде в дизайне логотипов, поэтому добавьте один к своему логотипу Создайте новый градиент в раскрывающемся меню «Заливка» слева от панели параметров.В окне градиента дважды щелкните нижние ползунки, чтобы открыть параметры RGB, где вы можете выбрать свои цвета; Я выбрал светло-синий и темно-синий. Затем примените этот градиент к обоим объектам, изменив поворот градиента так, чтобы они располагались напротив друг друга. Если вы не видите параметры заливки, возможно, у вас выбран инструмент «Перемещение», поэтому переключитесь на инструмент «Перо» или «Форма».
Затем примените этот градиент к обоим объектам, изменив поворот градиента так, чтобы они располагались напротив друг друга. Если вы не видите параметры заливки, возможно, у вас выбран инструмент «Перемещение», поэтому переключитесь на инструмент «Перо» или «Форма».
05. Сгруппируйте и продублируйте ваши слои
Приведите в порядок все, сгруппировав слоиСгруппируйте два слоя, выбрав их и нажав кнопку группы, которая выглядит как небольшая папка, расположенная в нижней части вкладки «Слои».Это предотвращает беспорядок на вкладке «Слои» и упрощает работу с двумя слоями вместе.
Дублируйте эту группу и используйте функцию «Свободное преобразование», чтобы повернуть новую группу на девяносто градусов, удерживая нажатой клавишу Shift, чтобы повернуть ее с шагом в пятнадцать градусов. Вы можете получить доступ к свободному преобразованию, используя команду cmd + T или в меню «Правка»> «Свободное преобразование». Теперь переместите вторую группу вверх, пока она не отразит исходную форму, используя центр холста в качестве линии симметрии.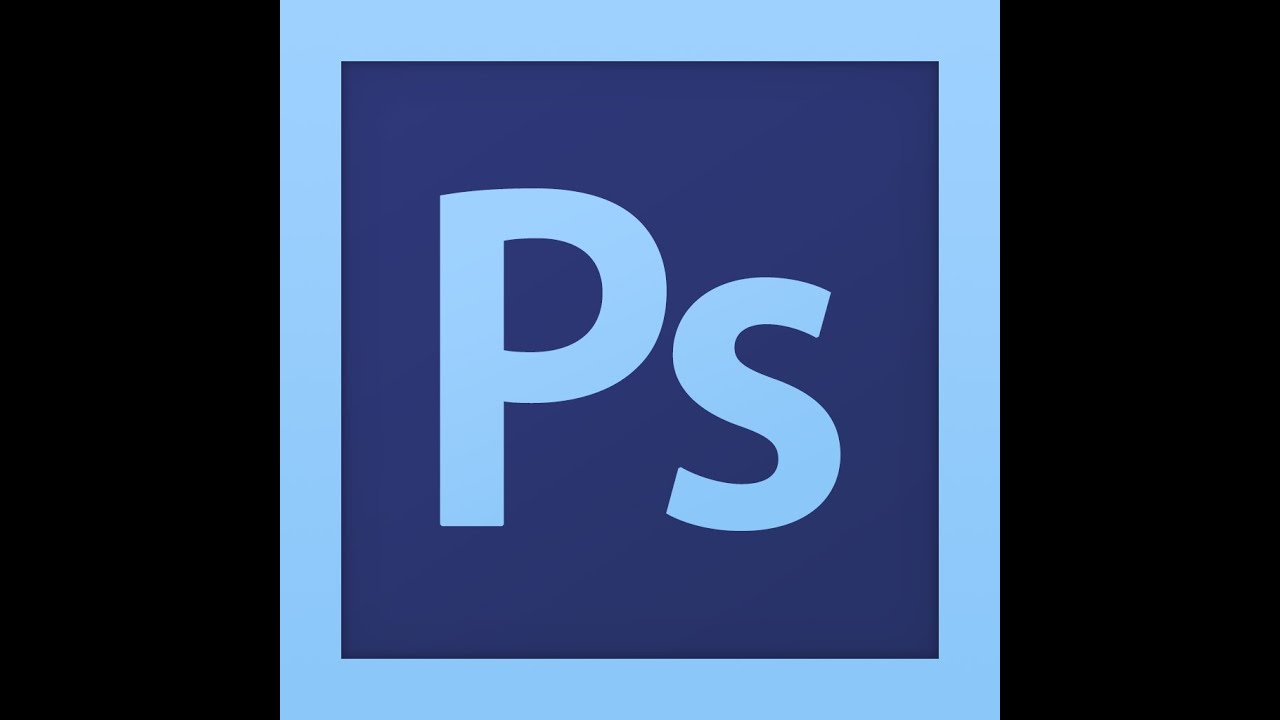
06. Преобразуйте формы
X отмечает точку. ВозможноСдвинуть каждую фигуру вверх или вниз на один квадрат сетки от центральной точки, используя Shift + курсорную клавишу.
07. Сгруппировать, дублировать, повторить
Создайте более сложную форму, дублируя ту, что у вас естьИспользуя тот же метод из шага 5, чтобы сгруппировать слои вместе, продублируйте группу и поверните на девяносто градусов. Новая форма должна напоминать форму перекрестия.
Вырежьте немного места в своем логотипе, добавив круг.Перебирайте инструменты формы, пока не найдете круг, либо нажав и удерживая значок на панели инструментов, либо нажав Shift + U .Щелкните центральную точку холста, удерживая Alt, чтобы нарисовать круг, исходящий от центра, и Shift, чтобы сохранить пропорциональность ширины и высоты. Если вы допустили ошибку, вы можете отменить или повторно отредактировать форму с помощью Free Transform.
09. Нарисуйте прямоугольник и выровняйте его по центру.
Освободите место для текста с помощью прямоугольникаСнова прокрутите инструменты формы, пока не найдете инструмент прямоугольника. Нарисуйте белую рамку поперек рисунка над другими слоями, оставив достаточно места для текста.Вы можете выровнять его по центру холста, щелкнув слой прямоугольника и нижний слой (который должен быть белым квадратом того же размера, что и холст) и использовать инструменты выравнивания, которые можно найти в Слои> Выровнять в строке меню. или кнопки выравнивания на панели параметров.
Более продвинутые пользователи могут использовать этот прямоугольник для вычитания из фигур ниже, используя Слой> Объединить формы, но пока мы просто будем использовать его как белый блок.
10. Добавьте свой текст
Мы будем называть наш логотип «снежинка».Не обижайтесь Нарисуйте текстовое поле над прямоугольником, щелкнув значок T на панели инструментов или нажав T , а затем проведя пальцем по холсту. Введите текст в поле и отцентрируйте его, используя кнопки на вкладке «Символ». Снова используйте инструмент выравнивания, чтобы отцентрировать это на холсте.
Снова используйте инструмент выравнивания, чтобы отцентрировать это на холсте.
11. Выберите подходящий шрифт
Выбор правильного шрифта для вашего бренда является ключевымВыберите шрифт, который подходит вашему бренду. Существует множество бесплатных шрифтов, но очень важно выбрать тот, на использование которого у вас есть разрешение — посмотрите наш обзор бесплатных шрифтов, чтобы получить некоторые идеи, которые помогут вам начать работу.Поскольку этот логотип может появляться на многих ваших ресурсах, было бы плохой новостью использовать незаконно загруженный шрифт. Поиграйте с размером и цветом, пока вам не понравится то, что вы видите.
12. Отрегулируйте кернинг
Не забудьте кернинг текста Кернинг текста. Это означает регулировку расстояния между отдельными буквами по горизонтали, что повысит удобочитаемость слова. Это можно сделать на вкладке Тип, отмеченной буквой V | A, или щелкнув между буквами и нажав на + влево или на + вправо. Подробнее о кернинге читайте в нашем посте о том, как набирать текст.
Подробнее о кернинге читайте в нашем посте о том, как набирать текст.
13. Добавьте окончательные детали и экспортируйте
Не забудьте сохранить как файл psd, чтобы потом можно было редактировать свой логотип.Внесите все необходимые изменения, чтобы придать ему что-то особенное. Для основного изображения в верхней части этой страницы я добавил две полоски меньшего размера над и под текстом, окрашенные одинаковым градиентом. Я также добавил фон, тень и отражение, используя методы, аналогичные другим шагам, а также используя маски слоя для добавления затухания.
Когда вы будете довольны, сохраните изображение в любом формате, который вам нужен. Я использовал здесь RGB jpg для веб-формата, но также сохранил его как psd, чтобы можно было вернуться и внести изменения.
Подробнее:
Как создать простой логотип в Photoshop
Photoshop может гораздо больше, чем просто редактировать фотографии. Он не такой мощный, как Illustrator или InDesign, но все же более чем способен выполнять простую дизайнерскую работу.![]() Сегодня я покажу вам, как сделать простой геометрический логотип в Photoshop.
Сегодня я покажу вам, как сделать простой геометрический логотип в Photoshop.
Чистые, современные логотипы легко создавать, и они отлично смотрятся. Если у вас небольшой бизнес, и вы не можете позволить себе нанять профессионального дизайнера, имеет смысл собрать что-нибудь самостоятельно. Я собираюсь создать образец логотипа для своего бизнеса в сфере приключенческой фотографии. Затем вы можете использовать все инструменты и приемы, которые я показываю, чтобы сделать свои собственные.
В коротком скринкасте ниже вы можете увидеть, как я работаю над созданием моего нового логотипа; читайте дальше, чтобы узнать, что именно я делаю.
Придумывая идеи
Самое сложное в дизайне логотипа — придумывать хорошие идеи. Зимой я много занимаюсь приключенческой фотографией, поэтому хотел, чтобы мой логотип отображал это. Я продумал различные концепции и пришел к идее использовать простые геометрические треугольники в качестве гор. Это придаст моему логотипу чистый, современный вид, сохраняя при этом атмосферу, которую я хотел.
Зимой я много занимаюсь приключенческой фотографией, поэтому хотел, чтобы мой логотип отображал это. Я продумал различные концепции и пришел к идее использовать простые геометрические треугольники в качестве гор. Это придаст моему логотипу чистый, современный вид, сохраняя при этом атмосферу, которую я хотел.
Когда вы придумываете идеи для своего логотипа, подумайте, что вы хотите, чтобы он представлял.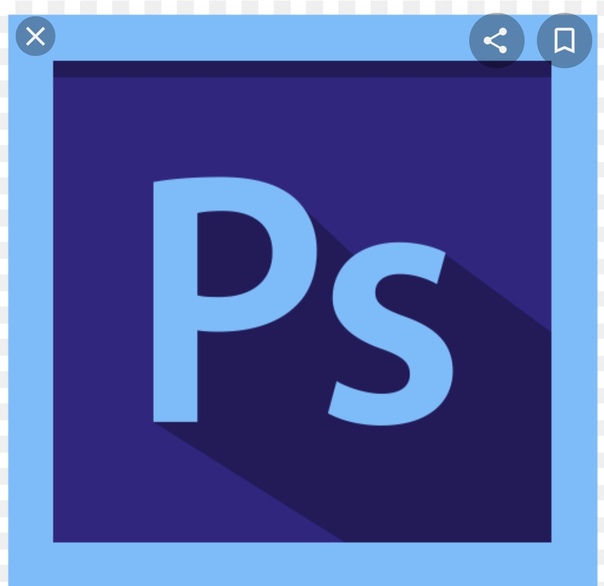 Набросайте несколько идей на листе бумаги — это быстрее, чем в Photoshop — и поиграйте с разными формами. С кругами, квадратами, треугольниками и другими, более сложными фигурами легко работать и комбинировать в Photoshop. Я использую всего три треугольника, но вы можете использовать любую комбинацию форм, которая вам нравится.
Набросайте несколько идей на листе бумаги — это быстрее, чем в Photoshop — и поиграйте с разными формами. С кругами, квадратами, треугольниками и другими, более сложными фигурами легко работать и комбинировать в Photoshop. Я использую всего три треугольника, но вы можете использовать любую комбинацию форм, которая вам нравится.
Как только у вас появится представление о том, как должен выглядеть логотип, пора переходить в Photoshop.
Шаг 1. Настройка холста
Начнем с создания нового документа. Для своего логотипа я создал квадратный холст размером 1000 на 1000 пикселей. Это дает мне достаточно гибкости, чтобы работать с несколькими различными конфигурациями.
Для своего логотипа я создал квадратный холст размером 1000 на 1000 пикселей. Это дает мне достаточно гибкости, чтобы работать с несколькими различными конфигурациями.
Затем вам нужно создать несколько направляющих, чтобы упростить размещение элементов логотипа. Перейдите в меню «Просмотр »> «Новая направляющая » и создайте направляющую Horizontal и Vertical на 50% . При необходимости вы можете создать больше руководств.
Перейдите в меню «Просмотр »> «Новая направляющая » и создайте направляющую Horizontal и Vertical на 50% . При необходимости вы можете создать больше руководств.
Шаг второй: создание базовой формы
Для этого логотипа я использую три прямоугольных треугольника.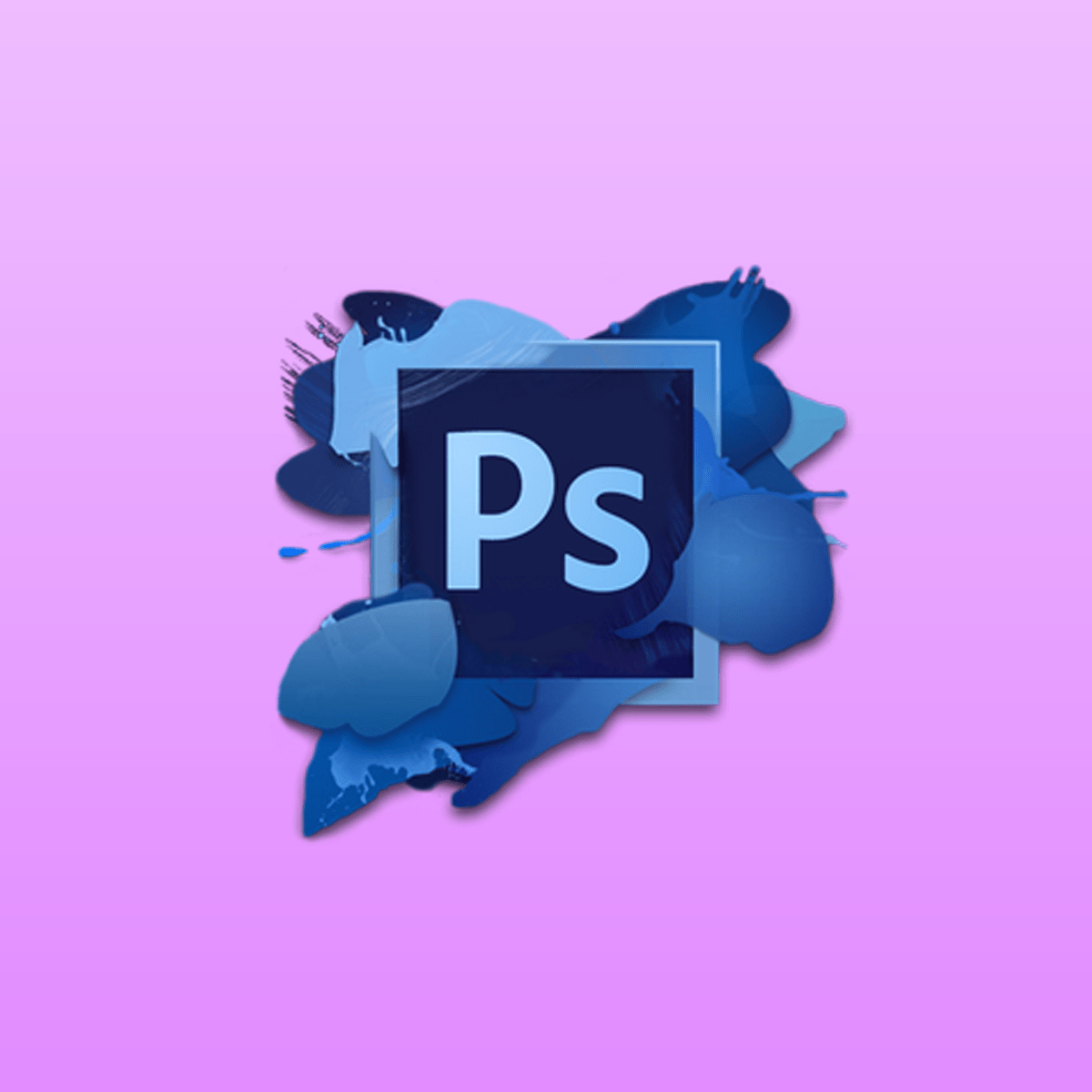 Самый простой способ их создать — начать с квадрата.
Самый простой способ их создать — начать с квадрата.
Выберите инструмент Rectangle Tool (его сочетание клавиш — U ) и убедитесь, что выбрано Shape .![]() Удерживая нажатой клавишу Shift , чтобы ограничить пропорции, нарисуйте квадрат со стороной примерно 220 пикселей в любом месте холста.
Удерживая нажатой клавишу Shift , чтобы ограничить пропорции, нарисуйте квадрат со стороной примерно 220 пикселей в любом месте холста.
Затем возьмите инструмент Pen Tool и щелкните нижнюю правую опорную точку квадрата, который вы только что нарисовали. Это удалит точку привязки и превратит фигуру в прямоугольный треугольник.
Это удалит точку привязки и превратит фигуру в прямоугольный треугольник.
Используйте сочетание клавиш Command- или Control-T , чтобы преобразовать треугольник.Поверните его так, чтобы прямой угол смотрел вверх.
С помощью инструмента перемещения (сочетание клавиш V ) расположите треугольник так, чтобы его правый угол находился в центре холста.
Шаг третий: размещение фигур
Теперь, когда базовый треугольник построен, выберите его и продублируйте дважды ( Command или Control + J ).
Возьмите одну из копий и с помощью инструмента перемещения расположите ее так, чтобы ее левый угол находился в центре холста, касаясь другого треугольника.
Выделите другую копию и трансформируйте ее так, чтобы она на 125% больше по вертикали и горизонтали. С помощью инструмента Move расположите его так, чтобы его основание было выровнено с двумя другими треугольниками, а его верхний угол располагался на центральной направляющей.
С помощью инструмента Move расположите его так, чтобы его основание было выровнено с двумя другими треугольниками, а его верхний угол располагался на центральной направляющей.
Шаг четвертый: раскраска фигур
Чтобы создать ощущение глубины, я хочу, чтобы ближайшие горы были темнее, чем расположенные вдалеке. Выберите инструмент Rectangle , а затем выберите один из треугольников переднего плана. Измените его Fill и Stroke на черный. Проделайте то же самое с другим треугольником переднего плана.
Выберите инструмент Rectangle , а затем выберите один из треугольников переднего плана. Измените его Fill и Stroke на черный. Проделайте то же самое с другим треугольником переднего плана.
Для фонового треугольника измените его Fill и Stroke на темно-серый. Я использовал # 404040 . Если фоновый треугольник появляется над любым из треугольников переднего плана, перетащите его в нижнюю часть стопки слоев.
Я использовал # 404040 . Если фоновый треугольник появляется над любым из треугольников переднего плана, перетащите его в нижнюю часть стопки слоев.
Шаг пятый: добавление текста
После создания фактической формы логотипа самое время добавить текст.![]() С помощью текстового инструмента (сочетание клавиш T ) щелкните где-нибудь на холсте и введите название своей компании; для меня это Harry Guinness Photography .
С помощью текстового инструмента (сочетание клавиш T ) щелкните где-нибудь на холсте и введите название своей компании; для меня это Harry Guinness Photography .
Выровняйте текст по центру и выберите шрифт, который соответствует вашему желанию. Я выбрал Gotham Bold заглавными буквами. С помощью инструментов Move и Transform расположите текст так, чтобы он работал с логотипом.
Я выбрал Gotham Bold заглавными буквами. С помощью инструментов Move и Transform расположите текст так, чтобы он работал с логотипом.
Чтобы закончить и связать текст и логотип вместе, я изменил цвет Photography на тот же темно-серый, который я использовал для большого треугольника.
Шаг шестой: попробуйте разные варианты
Секрет хорошего дизайна логотипа в том, чтобы попробовать множество различных вариантов. Вы вряд ли впервые наткнетесь на идеальный логотип. Когда я работал над этим логотипом, я пробовал множество других вариаций той же идеи. Вы можете увидеть их ниже.
Вы вряд ли впервые наткнетесь на идеальный логотип. Когда я работал над этим логотипом, я пробовал множество других вариаций той же идеи. Вы можете увидеть их ниже.
Некоторые варианты будут работать, некоторые — нет.Уловка состоит в том, чтобы объединить все, что действительно работает. Как только вы сделаете свой первый вариант, вернитесь и посмотрите, какие изменения вы можете внести. Если вы использовали цветной рисунок, попробуйте черно-белый. Если вы только что использовали контуры, попробуйте сделать это с формами и наоборот. Продолжайте экспериментировать, пока не получите что-нибудь потрясающее.
Завершение
Photoshop — настолько мощная программа, что с ней мало что поделать.При создании простого логотипа используется только часть доступных инструментов дизайна. Если вы заинтересованы в изучении более продвинутых дизайнерских навыков, ознакомьтесь с этими замечательными курсами.
Я хотел бы видеть любые созданные вами логотипы, следуя этой статье.Поделитесь ими и задавайте любые вопросы в комментариях ниже.
Как использовать слои и маски в Photoshop: руководство для начинающихХотите разобраться в слоях и масках в Photoshop? Мы объясним, что это такое и как их использовать.
Об авторе Гарри Гиннесс (Опубликовано 149 статей) Ещё от Harry GuinnessПодпишитесь на нашу рассылку новостей
Подпишитесь на нашу рассылку, чтобы получать технические советы, обзоры, бесплатные электронные книги и эксклюзивные предложения!
Еще один шаг…!
Подтвердите свой адрес электронной почты в только что отправленном вам электронном письме.
Как создать логотип компании в Photoshop | Small Business
Автор: Jill Harness Обновлено 29 марта 2019 г.
Создание логотипа может показаться сложной задачей, но с помощью программного обеспечения для цифрового искусства, такого как Photoshop, вы можете легко создать привлекательный и профессионально выглядящий логотип, даже если у вас есть нет опыта работы с программным обеспечением для разработки логотипов . И как только вы создали свой логотип, вы можете продолжать использовать Photoshop для изменения логотипа для использования в Интернете или в печатных материалах, позволяя вам разместить логотип вашего бренда где угодно и где угодно!
Мозговой штурм своей идеи логотипа
Большинство художников и дизайнеров ( создателей логотипов) начинают каждый проект с чернового наброска , будь то рисунок или просто записанные заметки о том, что вы хотите включить.Проведите сеанс мозгового штурма с заметками или нарисованным наброском, чтобы получить представление о том, что вы будете делать в Photoshop и что вам нужно в плане окончательного логотипа. Держите эти заметки под рукой, чтобы вы могли обращаться к ним при создании своего логотипа в Photoshop, чтобы ускорить процесс создания, давая вам ориентир и помогая сосредоточиться на конечном продукте.
Создать новый документ
Откройте Photoshop и выберите File -> New t o создать новый документ, и откроется диалоговое окно с множеством различных настроек.Поскольку большинство логотипов имеют прямоугольную форму , вы, вероятно, захотите выбрать размеры документа с шириной, превышающей высоту, поэтому просто начните с _ шириной 1000 пикселей на высоту 600 пикселей _t. На этом этапе вам не нужно слишком беспокоиться о размере холста, потому что его всегда можно отрегулировать по мере необходимости позже.
Установите прозрачный фон, разрешение 300 и цветовой режим RBG Color 8 Bit . Теперь нажмите «OK », и у вас будет пустое место для документа, готовое для заполнения.
Логотипу Photoshop нужны слои
С этого момента вы захотите поместить каждый новый элемент вашего логотипа на отдельный слой , что упростит исправление ошибок, если вы сделаете ошибки позже. Для этого выберите «Добавить новый слой» в нижней части панели слоев или просто нажмите Shift + Ctrl + N , чтобы создать новый слой.
Если вы собираетесь использовать текстуру или фон как часть своего логотипа, вы захотите добавить его сейчас, перетащив изображение из сохраненной папки на холст, что автоматически создаст новый слой, или открыв изображение на отдельной вкладке, затем выбрав все (Ctrl + A ), вырезав (Ctrl + C) , а затем вставив изображение на пустой слой в вашем проекте логотипа.Размещение фонового изображения на отдельном слое позволяет легко оставить позади все остальные элементы вашего логотипа, чтобы ничто другое не было закрыто.
Добавление рисунков к вашему логотипу
Большинству людей, не занимающихся творчеством, будет очень сложно создать иллюстрации, которые не выглядели бы ужасно или, по крайней мере, слишком упрощенно. Вот почему вам обычно следует использовать только текстовый логотип, если вы сами не художник . Не расстраивайтесь, не оставляя это в своем логотипе, большинство крупных брендов не используют изображения в своих логотипах.
Если вы художник или наняли художника для создания дизайна для вас, тогда вам следует добавить иллюстрацию на отдельный слой к вашему логотипу, чтобы вы могли работать с текстом вокруг дизайна. Держите этот слой ниже текстовых слоев и выше любого созданного вами фона.
Вы можете отрегулировать изображение, внеся незначительные изменения, например, увеличив насыщенность или яркость, чтобы оно выглядело жирным и выделялось, но если вы хотите сделать с изображением больше, чем это, вам, вероятно, следует работать с профессиональный дизайнер .Это потому, что вы можете легко спутать изображение, пытаясь улучшить его, если у вас нет большого опыта в Photoshop.
Выберите текст для вашего логотипа
Затем вы захотите, чтобы решил, какой шрифт или шрифты вы будете использовать в качестве букв / текста в вашем логотипе. Если вы используете несколько шрифтов для создания гибридного шрифта в своем логотипе, вам нужно использовать отдельный слой для каждого шрифта, чтобы буквы (из каждого шрифта) можно было настраивать индивидуально.
Выберите инструмент «Текст» и щелкните в любом месте холста; должен появиться мигающий курсор, и когда он появится, начните вводить буквы вашего логотипа. Когда вы закончите вводить слова, выберите «Инструмент выбора » в верхней части панели инструментов или просто hi_ t Ctrl + V _, чтобы переключиться с инструмента Type Tool на инструмент выбора . The Selection Too l можно использовать для перемещения набранного текста по холсту, но если вы хотите отредактировать текст, вам придется снова выбрать инструмент Type Tool , затем выделить текст, перетащив выделение по нему, затем щелкните, чтобы отредактировать текст еще раз.
Редактировать цвет текста
Чтобы изменить цвет текста, выделите текст с помощью инструмента «Текст » , затем щелкните поле «Цвет шрифта» в области панели инструментов над холстом. Появится диалоговое окно, в котором можно изменить цвет с помощью образцов Pantone в области Библиотеки цветов или щелкнув поле цвета. Цветовое поле варьируется от чистого белого вверху слева до чистого черного внизу слева со светлыми и темными версиями выбранного цвета вверху или внизу соответственно.
Выберите цвет из полосы радуги посередине, и поле выбора изменится на этот цвет, что позволит вам найти именно тот цвет, который вы ищете. Если ваш логотип будет использоваться в Интернете, вы можете рассмотреть возможность установки флажка «Только веб-цвета» , чтобы все ваши цвета были безопасными для Интернета, поскольку некоторые цвета лучше всего использовать только для печати.
Попробуйте тень
Чтобы добавить тень к тексту, щелкните правой кнопкой мыши на слое «Тип» и затем выберите «Параметры наложения» в диалоговом окне.Щелкните «Drop Shadow», чтобы выбрать один из множества вариантов, которые повлияют на то, как тень будет отображаться по отношению к вашему шрифту. Убедитесь, что «Use Global Light» отмечен галочкой. и выберите Multiply или Hard Ligh t в качестве Blend Mode для самого смелого вида.
Вы можете отрегулировать направление тени, щелкнув диск «Угол» или вручную введя числовой градус в поле рядом с диском, чтобы задать угол источника света.Убедитесь, что вы отметили поле «Предварительный просмотр» под кнопками « OK» и «Отмена» , чтобы увидеть, как каждое изменение выглядит в реальном времени.
Другие текстовые эффекты
Добавление Outer Glow также может добавить визуального интереса к вашему шрифту, хотя он работает не со всеми шрифтами и может выглядеть немного небрежно, если переборщить, поэтому лучше всего использовать экономно . Если вы хотите добавить к своему шрифту трехмерное качество, выберите Bevel и Emboss, , которые добавят блики по краям шрифта, сделав 3D .Не забудьте добавить Contour , если хотите, чтобы этот трехмерный эффект действительно выделялся. Если вы хотите, чтобы ваш шрифт был обведен контуром, выберите Stroke из списка Blending Option s , и каждая буква в вашем тексте теперь будет обведена индивидуально, с параметрами для изменения ширины и цвет обводки доступен справа.

 ru мы возьмем фото Халка.
ru мы возьмем фото Халка. скриншот ниже):
скриншот ниже): SVG) Скачать бесплатно
SVG) Скачать бесплатно 