Как сделать белый фон в программе Photoshop быстро и просто
MayaBoST
Белый фон в Фотошопе на любом фото без пипеток, новых слоев и цветовой коррекции можно сделать за 5-10 минут. Использовать показанный мной способ смогут даже новички, которые вообще не дружат с графическими редакторами.
Из инструментов программы нам понадобятся 2 вида ластика (обычный и волшебный) и магнитное лассо.
Открываем исходное фото в Photoshop. Фон исходного фото может быть и однотонным, и цветным — это совершенно неважно.
Увеличиваем изображение (для оптимального размера, который удобен мне в обработке — операцию «Увеличить» я повторяю 3 раза).
Далее для работы выбираем «Ластик».
Выбрав инструмент «Ластик», устанавливаем параметры: Размер — я выставляю 30 пикселей, для очень узких мест, размер кисти можно уменьшить, Жесткость — 0% и обязательно «Мягкая круглая» (это позволяет сделать контур более гладким, а не зубчатым и ребристым).
Далее нам нужно обвести ластиком изделие по контуру (чтобы двигать изображение можно пользоваться либо ползунками, которые находятся внизу и справа, либо колесиком мышки).
Закончив обводить ластиком контур изделия, уменьшаем фото до размеров экрана.
На экране видим следующий результат.
Выбираем инструмент «Волшебный ластик».
Нажимаем «звездочкой» ластика один раз в любом месте области белого цвета и сразу получаем вот такой итог.
Далее выбираем инструмент «Магнитное лассо».
Выбираем удобную точку для начала обводки контура изделия. Благодаря проведенным манипуляциям, магнитное лассо действительно будет буквально «липнуть» к нужным местам, не нужно напрягать руку, боясь, что она соскочит и нужно будет обводить все по новой. Результат ровненькой обводки Вы увидите меньше чем через минуту.
Теперь нам нужно просто скопировать и вставить обведенное изображение в новый документ с кристально белым фоном. Нажимаем «Копировать» (можно использовать горячие клавиши Ctrl C).
Создаем новый документ.
Устанавливаем параметры нового документа. Фон белый, разрешение 300, а размеры я сразу задаю нужные для Ярмарки Мастеров (либо 768*768, либо 1024*768).
Открывается новый документ и мы нажимаем «Вставить» (или используем горячие клавиши Ctrl V).
Как только операция «Вставить» будет проведена, мы увидим вот такой вот результат.
И для сравнения:
Я не профессионал и с графическими редакторами работаю поскольку-постольку, поэтому, предложенный мной способ может идти вразрез с профессиональными взглядами, не судите строго 🙂 В интернете я такого варианта не нашла, все более трудоемко и сложно (для меня, по крайней мере). И в результате экспериментов получилось то, что вы видите 🙂
Надеюсь, мой мастер-класс станет для вас полезным.
Желаю всем удачи в воплощении творческих идей и их красивой подаче!
С уважением и пожеланиями любви и здоровья,
Maya BoST
Рейтинг
★
★
★
★
☆
3.7 (3 голоса)
MayaBoST
Россия, Ленинградская область, Гатчина
Магазин
Блог (5)
Следите за творчеством мастера
Мастер-классы по теме
Реклама
Ключевые слова
- Ключевые слова
- белый фон в фотошопе
- белый фон в photoshop
- белый фон быстро
- белый фон легко
- белый фон на фото
- как сделать белый фон
- делаем белый фон
- как вырезать изображение
- мк белый фон
- белый фон без теней
- белый фон из цветного
- как осветлить фон
- осветлить фон в фотошопе
- как убрать тени на фото
Рубрики мастер-классов
Do It Yourself / Сделай сам
Recycle / Вторая жизнь вещей
Tворим с детьми
Бижутерия своими руками
Валяние
Вышивка
Вязание
Декорирование
Декупаж
Дизайн и декор интерьера
Живопись и рисование
Керамика
Ковроделие
Косметика ручной работы
Кружевоплетение
Кулинария
Куклы и игрушки
Лепка
Материалы для творчества
Мебель своими руками
Миниатюра
Обувь своими руками
Одежда своими руками
Организация пространства
Пирография
Плетение
Прядение
Работа с бумагой
Работа с кожей
Работа с металлом
Работа с мехом
Работа со стеклом
Реставрация
Роспись
Свечи своими руками
Скрапбукинг
Столярное дело
Сумки своими руками
Ткачество
Упаковка своими руками
Флористика
Фотография и видео
Художественная резьба
Шитье
110 бесплатных фонов неба для фотошопа
Услуги Ретуши Фотографий > Бесплатные Оверлеи Фотошоп > Бесплатные фоны неба для Фотошопа
Эти бесплатные фоны неба для Photoshop позволяют добавлять красивые облака, улучшать цвета, делая их богаче, и полностью преображать атмосферу на ваших фотографиях.
Фон неба для фотошопа # 1 «Serene Mood»
Бесплатно
Фон неба для фотошопа # 2 «Traces из Time»
Фотошоп Небесный Фон # 3 «Aerial Kingdom»
Бесплатно
Photoshop Sky Background # 4 «Edge из the Unknown»
Бесплатно
Небо Фотошоп Фон # 5 «Summer Memories»
Бесплатно
Небесные фоны для фотошопа # 6 «Heavenly Gardens»
Бесплатно
Бесплатные фоны неба для фотошопа # 7 «Moments из Tranquility»
Бесплатно
Бесплатные фоны неба для Photoshop # 8 «Weightless»
Бесплатно
Фон неба для фотошопа # 9 «Uncertain Future»
Бесплатно
Фон неба для фотошопа # 10 «Days in Paradise»
Бесплатно
Фотошоп Небо # 11 «Hurricane Season»
Photoshop Фон неба # 12 «Eye из Storm»
Бесплатно
Небо Фотошоп Фон # 13 «Halcyon Days»
Бесплатно
Небесные фоны для фотошопа # 14 «Open Horizons»
Бесплатно
Бесплатные фоны неба для фотошопа # 15 «Shifting Winds»
Бесплатно
Free Photoshop Фон неба # 16 «Evening Clouds»
Бесплатно
Фон неба для фотошопа # 17 «Music из Spheres»
Бесплатно
Фоновые изображения неба для фотошопа # 18 «Bright Expectations»
Бесплатно
Фотошоп Фон Неба # 19 «Spring Weather»
Бесплатно
Photoshop Фон неба # 20 «Clouds из Dreams»
Небо Фотошоп Фон # 21 «Unexpected Sun»
Бесплатно
Небесные фоны для фотошопа # 22 «Eternal Sky»
Бесплатно
Бесплатные фоны неба для фотошопа # 23 «New Hope»
Бесплатно
Бесплатные фоны неба для Photoshop # 24 «Last Farewells»
Бесплатно
Фон неба для фотошопа # 25 «Touch из Beauty»
Бесплатно
Небо фоновые изображения для фотошопа # 26 «Canopy из Heaven»
Бесплатно
Фотошоп Небесный фон # 27 «Eternal Flux»
Бесплатно
Photoshop Фон неба # 28 «Invisible Patterns»
Бесплатно
Небо для фотошопа # 29 «Expanding Universe»
Бесплатно
Небесные фоны для фотошопа # 30 «Majestic Tempest»
Бесплатно
На этой странице вы найдете потрясающие наложения фона неба, которые могут быть использованы профессиональными фотографами и новичками. Чтобы небо на фотографиях стало еще красивее, попробуйте применить эти наложения вместе с другими эффектами. После редактирования фотографий вы сможете распечатать их, отправить своим клиентам, добавить в свое портфолио или опубликовать в социальных сетях.
Чтобы небо на фотографиях стало еще красивее, попробуйте применить эти наложения вместе с другими эффектами. После редактирования фотографий вы сможете распечатать их, отправить своим клиентам, добавить в свое портфолио или опубликовать в социальных сетях.
Бесплатные фоны неба для фотошопа # 31 «Sunset Sky»
Бесплатно
Бесплатные фотошоп фоны неба # 32 «Cloud»
Бесплатно
Фон неба для фотошопа # 33 «Rainbow»
Бесплатно
Photoshop Фон неба # 34 «Sky»
Бесплатно
Небо Photoshop Фон # 35 «Star»
Бесплатно
Фон для фотошопа с небом # 36 «Moon»
Бесплатно
Фоновые изображения неба для Photoshop — советы по использованию
Чтобы сделать ваши изображения более привлекательными, обязательно следуйте этим советам при наложении наложения фона неба:
- После добавления наложения к фотографии отрегулируйте контраст и цвета.

- Для получения лучшего эффекта попробуйте улучшить фотографии с четким горизонтом.
- Сделайте снимок, сделанный в солнечный день, и измените общее настроение снимка, сделав его более мрачным.
- Убедитесь, что эффект наложения гармонирует с объектами на фотографии.
Попробуйте применить эти наложения фона неба, чтобы добавить пышные облака к любому изображению или сделать его так, как будто ваши фотографии были сняты на тропическом острове. Эти наложения подходят для улучшения фотографий из путешествий, пляжа, пейзажа, свадебных фотографий и портретов.
С помощью наложения фона неба вы можете добиться драматического эффекта или придать своим фотографиям романтический вид. В этой коллекции вы найдете фоны неба с облаками разной формы. С их помощью вы сможете сделать свои фотографии более атмосферными и профессионально выглядящими.
Loading reviews …
Черный фон для Фотошопа: скачивайте или делайте сами
Содержание:
- Творческий метод
- Скачать готовый фон
- Простой и быстрый метод
- Видео инструкция
Доброго времени суток, уважаемые читатели моего блога. Продолжаем улучшать картинки на своем сайте при помощи Photoshop. Благодаря этому уроку вы можете создать дизайн впечатляющего списка товаров для интернет-магазина или фотогалереи.
Продолжаем улучшать картинки на своем сайте при помощи Photoshop. Благодаря этому уроку вы можете создать дизайн впечатляющего списка товаров для интернет-магазина или фотогалереи.
Конечно, полезные советы из этого урока вы можете применить и для других целей. Например, создать красивое профессиональное фото для своей подруги или подготовить крутой подарок для начальника.
В любом случае сегодня мы будем говорить про черный фон для фотошопа: как его нарисовать самому, где искать готовые образцы и вставить в свое изображение. Я покажу два метода. Один понравится тем, кому хочется творить; другой порадует любителей быстрых решений.
В конце этой публикации вы можете найти видео, которое сократит время чтения или дополнит его визуально. Как поступить, читать или сразу перейти к просмотру – решать вам. Я же приступлю к описанию процесса.
Если вы всерьёз задумываетесь о изучении работы с фотошопом, то рекомендую присмотреться именно к вот этому хорошему курсу — «Фотошоп с нуля в видеоформате VIP 3. 0». Я учился по его предыдущей версии и периодически возвращаюсь к нему, что бы вспомнить те или иные возможности этой классной программы.
0». Я учился по его предыдущей версии и периодически возвращаюсь к нему, что бы вспомнить те или иные возможности этой классной программы.
Творческий метод
Разработчикам на заметку. В качестве примеров для работы с картинками в фотошопе, я, как правило, использую картинки из Aliexpress. Если вы делаете свой сайт, то благодаря ним у вас не возникнет проблем с авторскими правами. Просто вставляете ссылку и скриншот может выступать в качестве рекламного материала.
Убиваете сразу двух зайцев: товар может понравиться кому-то из читателей и проблем с законом у вас не возникнет. Сегодня я нашел [urlspan]двустороннюю флешку[/urlspan], которую можно вставить как в телефон, так и в компьютер. На мой взгляд – очень удобно. К тому же, учитывая как часто мы стали пользоваться всякими гаджетами, еще и невероятно полезно.
[urlspan][/urlspan]
Но, если для вас этот вариант не подходит, и вы хотите скачать бесплатные изображения, могу предложить прочитать мою статью о том, где искать картинки, чтобы не бояться нарушить закон об авторском праве.
Я взял прямоугольное изображение и мне не нужно обрабатывать края. Если у вас нестандартная картинка, например, портрет, прочитайте статью о том, как правильно вырезать объекты на фотографии. Она очень подробная, вы быстро научитесь выполнять эту задачу профессионально.
Первым делом мне нужно создать новый слой. Это будет задний фон изображения, который мне и предстоит сделать черным. В меню слоя я просто щелкаю по кнопке «Создать новый слой». Эту же задачу вы можете решить при помощи сочетания клавиш Shift+Ctrl+N.
Пока этот слой находится над моей картинкой, он будет его перекрывать. Если я сейчас что-то нарисую на нем, то этот объект будет находиться не сзади скриншота с флешкой, а прямо на нем. Мне нужно поместить слой под фотографию.
По идее, сделать это можно просто перетащив его мышью вниз, но сперва нужно убрать замочек рядом с нижнем слоем, на котором располагается фото. Эти действия откроют его для редактирования. Только после этого со слоем можно будет работать.
Под цифрой 1 я показал как у вас должно получиться. Щелкните по нижнему слою, чтобы он подсветился. Таким образом вы его активируете. Это будет означать, что все изменения, которые вы будете применять, будут относиться именно к нему, а не к основному объекту.
Теперь возьму инструмент «Рамка».
Мне нужно увеличить слой, чтобы он «вылезал» за пределы основной фотографии. Тогда черный фон будет видно.
Теперь выбираю инструмент заливка. Чтобы открыть дополнительное меню инструментов, я просто на несколько секунд задерживаюсь на той или иной кнопке.
Ставлю черный цвет и щелкаю по фото.
Симпатично, но не слишком интересно. Сейчас я покажу как сделать фон более красивым. Для этого беру градиент, щелкаю по плашке с цветом и выставляю оттенки от более черного к менее. Если хотите научиться делать плавный переход цвета с умом, прочитайте статью об этом в моем блоге.
Мне бы хотелось сделать текстуру более красочной. Сперва я добавлю шум, а потом сделаю его размытым. Захожу во вкладку «Фильтр», нахожу здесь «Шум» и щелкаю по нему.
Сперва я добавлю шум, а потом сделаю его размытым. Захожу во вкладку «Фильтр», нахожу здесь «Шум» и щелкаю по нему.
Вы можете попробовать и другие варианты. Мне, например, нравятся еще и пыль и царапины, облака и волокна в разделе «Рендеринг». Экспериментируйте.
В принципе, и такой эффект уже выгладит не плохо, но можно сделать еще лучше.
Снова перехожу в «Фильтры», затем «Размытие» и жму на «Размытие по Гауссу». Это один из самых распространенных эффектов. Естественно, вы можете попробовать все, что так есть. «В движении» тоже выглядит не плохо.
Выставьте ползунок таким образом, чтобы эффект вас удовлетворил. Все зависит от разрешения картинки.
На саму иллюстрацию я добавлю тень, чтобы она возвышалась над фоном. Перехожу в «Параметры наложения» и кликаю на «тень».
Что меня здесь интересует? В первую очередь угол. Щелкайте без стеснения, смотрите как будет перемещаться тень на рисунке справа. Как правило, помимо этого я редактирую смещение, размах и размер. Все зависит от размера картинки.
Все зависит от размера картинки.
Если вы работаете с «живой» фотографией, то помните, что в природе черных теней не бывает. В верхней части панели, под режимом наложения, есть плашка с цветом. Можете поменять его на серенький, желтый или любой другой. В зависимости от превалирующего оттенка на картинке.
Вот такой результат у меня получился.
Теперь вы знаете как работать без готового рисунка фона. Но есть метод попроще и побыстрее. Сейчас я расскажу о нем.
Скачать готовый фон
Вы можете скачать готовые фоны из интернета и вставить их на собственную картинку, если работаете не для публики, то бояться вам нечего. Главное знать как именно их искать.
Я рекомендую вбивать в поисковик черные обои для рабочего стола или черные текстуры. Как правильно скачать? Щелкните по эскизу, чтобы он немного увеличился, а лишь затем сохраняйте. Только в этом случае вы получите большой размер.
Вот отличная подборка от Google — перейти и скачать. Но можете поискать подходящие варианты и в Яндексе.
Простой и быстрый метод
Первые шаги не будут отличаться. Вам нужно открыть фотографию, разблокировать ее (нажать на замочек), создать новый слой и перетащить его под основную иллюстрацию. Далее перенесите картинку из папки в ваше изображение. Почему нужно делать именно так я уже писал в статье как правильно увеличить размер картинки.
Растяните картинку. Готово. Будьте внимательны. Новый слой с фоном должен находиться под основной иллюстрацией.
Ну вот и все.
Можете посмотреть видео, чтобы убедиться, что все сделано правильно. Не обессудьте, для его создания я выбрал другую картинку. Скриншот со страницы bluetooth маяка, который можно повесить на те предметы, которые вы боитесь потерять. Вешаете его на ключи или пульт от телевизора и сможете заставить пищать, в том случае, если внезапно потеряете.
Видео инструкция
Ну вот и все. Желаю вам успехов. И если вам понравилась эта статья – подписывайтесь на рассылку и узнавайте больше о работе с фотошопом.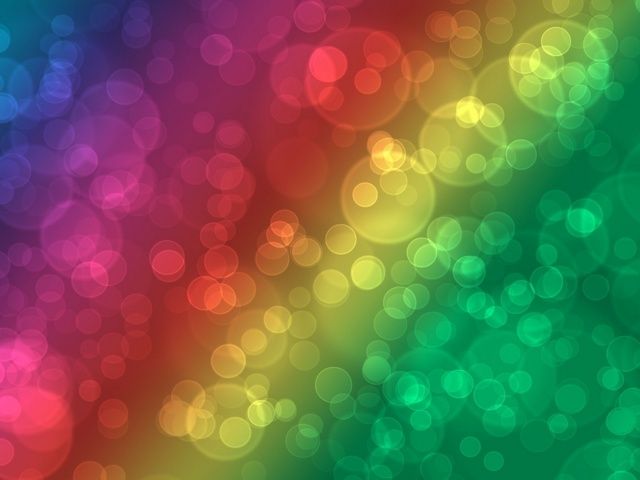 Пусть каждый день делает вас лучше.
Пусть каждый день делает вас лучше.
Топ фоны для фотошопа. Как быстро сделать красивый фон в фотошопе на фотографии
Добро пожаловать на сайт сайт! Друзья, на нашем сайте вы сможете найти много интересного и полезного для себя, ваших близких и деток. Мы предлагаем огромный ассортимент кистей , рамок , стилей , фигур , иконок и множество других дополнений к вашей фотографии.
Рамки для фотошопа
Особой популярностью пользуются
рамки для фотошопа , с помощью которых вы сможете украсить свою фотографию без всяких усилий.
Вам всего лишь понадобиться найти подходящую рамку, вставить свое фото, которое послужит креативным украшением вашего рабочего места,
либо же семейного альбома. Также, вы сможете создать веселую комнату своего малыша. В этом вам помогут большой выбор
детских рамок .
Такие виды рамок могут освоить даже начинающие пользователи.
Обращаем Ваше внимание на
рамки для свадебных фотографий ,
для семейного фото ,
виньетки ,
для влюбленных ,
«для тебя» ,
поздравления ,
календари ,
Великая Пасха, 23 февраля ,
с Новым годом ,
ко дню рождения ,
ко дню св Валентина . Все эти рамки вы сможете скачать по этой ссылке
Все эти рамки вы сможете скачать по этой ссылке
Скачать шаблоны для фотошопа
Настало время говорить о главном разделе нашего сайта — «Шаблоны для фотографий» . В первую очередь, он пользуется популярностью среди девушек разной возрастной категории. Ведь девушка всегда стремиться к шарму и красоте. Именно в данном разделе, дорогие девушки, вы сможете побывать в образе: незнакомки в лунном свете или наоборот, доброй феей. Вам всего лишь понадобится перейти по этой ссылке . Не будем забывать о наших дорогих мужчинах, ведь наш сайт им подготовил так же много интересных шаблонов, в образе которых мужчина себя почувствует: трудолюбивым огородником, мушкетером, рыцарем, летчиком, байкером, ковбоем, королем, железным человеком, немецким офицером, автогонщиком и т. п. И все это совершенно бесплатно , всего лишь нужно нажать на кнопку мыши и .
Дорогие пользователи, администрация нашего сайта подготовила сюрприз для ваших деток:
раздел «Шаблоны для детей» .
Ваш ребенок себя почувствует в образе: сладенького зайки, маленького, пирата, утенка, паука, царя, эльфа и т. п.
Быстрее кликайте мышкой и переходите по ссылке и получите море удовольствия.
п.
Быстрее кликайте мышкой и переходите по ссылке и получите море удовольствия.
Рекомендуем обратить внимание на раздел «Иконки» . Мы предлагаем большой выбор не только «рамок», но и «иконок».
Вы сможете использовать данный раздел в разных в целях — начиная обычным любительским фото и заканчивая масштабным дизайнерским проектом.
Именно у нас вы сможете найти много увлекательного!
Наш сайт не стоит на месте, мы постоянно развиваемся, наполняем сайт полезной информацией и конечно же прислушиваемся к мнению пользователей. Все свои замечания и предложения вы сможете оставить в разделе «Обратная связь».. администрация сайта!
30.08.2016 27.01.2018
Здравствуйте! Наверняка у каждого наберется пара-тройка, а может и с десяток фотографий, которые хороши сами по себе, но хотелось бы их украсить — изменить фон. В интернете есть миллионы красивых фонов, при желании их можно скачать, но собственноручно сделанный фон намного интереснее, тем более этот фон будет в единственном экземпляре. Давайте научимся делать красивый фон в фотошопе на фотографии.
Давайте научимся делать красивый фон в фотошопе на фотографии.
Открою вам маленькую хитрость: чтобы сделать красивый фон в фотошопе, можно взять несколько фонов и текстур и поэкспериментировать с режимами наложения — может получиться довольно симпатично. Но мы пойдем другим путем, более оригинальным и творческим и научимся создавать фон с нуля, при помощи стандартных инструментов фотошоп, градиентов и кистей, скачанных из интернета.
Используемые в уроке материалы:
Открываем в фотошопе фото с девушкой, Файл-Открыть (File — Open ):
На панели слоев нажмите на замочек чтобы разблокировать слой с девушкой для возможности дальнейшего редактирования:
В палитре инструментов выбираем инструмент Волшебная палочка (Magic Wand ), горячая клавиша вызова инструмента W . Чтобы выбрать инструмент с подгруппы, при активной подгруппе сделайте длительный щелчок по иконке подгруппы или же щелкните по иконке подгруппы с зажатой клавишей Shift :
Наше фото на белом фоне, имеет четкие границы, поэтому в этом случае подойдет инструмент Волшебная палочка (Magic Wand ) , вы же можете отделить человека от фона любым удобным для вас инструментом.
Для выделения белого фона просто щелкните по самому большому участку белого фона, далее с зажатой клавишей Shift пощелкайте ещё в области рук и головы. Клавиша Shift необходима, чтобы добавить к выделенной области новое выделение, для этой же цели можно нажать вот эту иконку в верхней панели настройки инструмента:
На клавиатуре нажимаем клавишу Delete либо переходим в меню Редактирование-Очистить (Edit — Clear ) для удаления белого фона с фото:
Нажимаем Ctrl + D или переходим в Выделение-Отменить выделение (Select — Deselect ), чтобы снять выделение:
Активируем инструмент Градиент (Gradient ), горячая клавиша вызова инструмента —G :
Откроется окно настроек градиента , в котором мы можем самостоятельно подобрать цвета, кликнув по миниатюре градиента:
Раскроется меню редактирования стиля градиента, выбрать цвет можно кликнув понижним ползункам (контрольным точкам ),контрольные точк и можно перетаскивать и добавлять новые:
Верхние контрольные точки отвечают за непрозрачность градиента, их мы трогать не будем.
Стили градиента можно как создавать самому, так и использовать скачанные из интернета, изменяя настройки под себя.
Чтобы загрузить стили градиента, нужно при активном окне градиента нажать кнопку «Загрузить» и выбрать в проводнике скачанные из интернета градиенты:
Я выбрала голубо-желто-зеленый градиент и немного, изменила его настройки, отмеченные на скриншоте:
После достижения удовлетворительного результата нажала два раза «Ок». Вот как выглядит наш фон:
Сейчас фон перекрывает девушку, перейдите в палитру слоев и мышью перетащите фон под слой с девушкой:
Изображение уже и так значительно изменилось в лучшую сторону, но продолжим создавать красивый фон для фотографии. Создайте новый слой выше слоя с фоном, но ниже слоя с девушкой,Слои-Новый-Слой (Layer — New — Layer ) или нажмите на иконку создания нового слоя в палитре слоев:
Активируем инструмент Кисть (Brush ), горячая клавиша выбора инструмента B :
Загружаем кисти «Блестки», для этого нажимаем на иконку размера кисти, далее — на «шестеренку» справа, а потом «загрузить кисти» :
Выбираем понравившеюся кисть, у меня это:
Выбираем белый цвет :
Можно выбрать любой другой, но в нашем случае больше подойдет белый . Ставим хаотичные отпечатки кистью на ранее созданном слое:
Ставим хаотичные отпечатки кистью на ранее созданном слое:
Можно поиграть с режимами наложения слоя и изменить его, к примеру, на Перекрытие (Overlay ) или Мягкий свет (Soft Light ):
Если вас устраивает результат, можно остановиться на этом, а можно создать новые слои и добавить мазков других кистей. Тут нет определенных правил, все зависит от вас, вашей фантазии и желаемого результата. Регулируйте непрозрачность слоя для смягчения эффекта.
Вот ещё один вариант фона, созданный тем же методом с использованием тех же градиентов и кистей :
Вот вы и узнали, как сделать красивый фон в фотошопе на фотографии, теперь можете применять полученные знания на своих фотографиях. Творческих успехов!
Окунись в настоящую красоту с нашими фонами для фотошопа!
Современный AdobePhotoshop – это не просто обычный графический редактор, который может помочь в красивом оформлении фотографии вашего ребёнка, например, — это ещё и уникальный редактор, с помощью которого обычные, скучные и банальные вещи гармонично сочетаются в кадре и вписываются в красивые фоны
на заднем плане.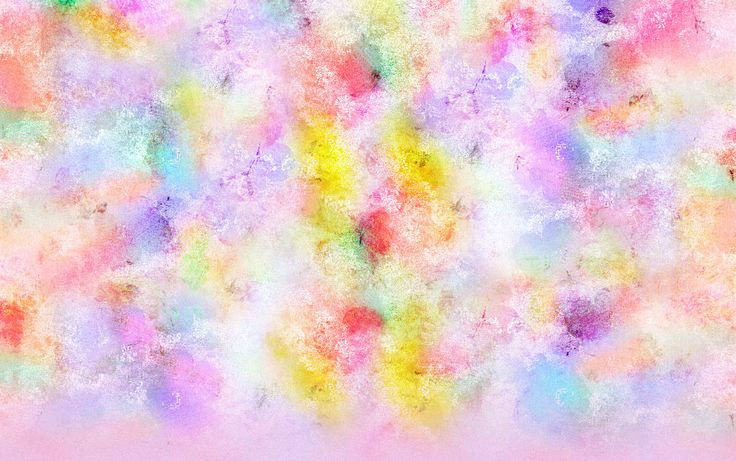
Обладая рядом обычных функций, к которым привык уже даже обычный пользователь, Adobe Photoshop с каждой новой версией расширяет свои возможности благодаря уникальным средствам выражения и разнообразным дополнительным инструментам такими как
Что так кардинально может изменить общий вид вашей фотографии? Как украсить полученный снимок, не вовлекая в это профессионалов и не проводя 10 часов за компьютером? Всё очень просто: красивые фоны для фотошопа бесплатно
смогут поменять вид вашему фото и сделать его ярким, красочным и эффектным. Каждый человек сможет найти что-нибудь оригинальное и эффектное для себя и своей работы, а также выполненное в высоком качестве. И самым главным нашим преимуществом является возможность скачать бесплатно фоны для фотошопа
, которые порадуют вас своей оригинальностью и неповторимостью.
Фоны для фотошопа
, представленные на нашем сайте могут удивить и впечатлить даже самых завзятых ценителей прекрасного и художественных критиков. Обладая широким ассортиментом фонов, мы предложим вам самые яркие и впечатляющие образцы, которые смогут преобразить вашу фотографию, или вас самих на ней до неузнаваемости. Обладая уникальной коллекцией разнообразных фонов, мы сможем каждой аудитории предложить что-то специфическое именно для неё и её запросов.
Обладая уникальной коллекцией разнообразных фонов, мы сможем каждой аудитории предложить что-то специфическое именно для неё и её запросов.
Совершенство должно быть во всём!
В некоторых случаях, фотография или её фон получаются не такими яркими, насыщенными или гармоничными, как это бы очень хотелось. Именно в таких случаях оригинальные фоны для фотошопа становятся настоящей находкой и идеальным выходом из создавшегося положения. Особенно актуальны свадебные фоны для фотошопа : в них есть всё, что там необходимо молодожёнам: любовь, романтика, красота, яркие и насыщенные цвета, а также умиротворённость. Сочные оттенки и насыщенные цвета фонов позволяют сделать акцент на красоте невесты, эффектности жениха и их настоящих ярких чувствах.
Нередко к помощи фонов прибегают фотографы, которые часто по работе фотографируют детей. Эта категория фотографий особенно нуждается в ярких фонах, солнечных расцветках, различных весёлых картинках и оформлениях. Зачастую используемые сказочные фоны для фотошопа
, гарантируют массу положительных эмоций детей, которые потом увидят эти фотографии.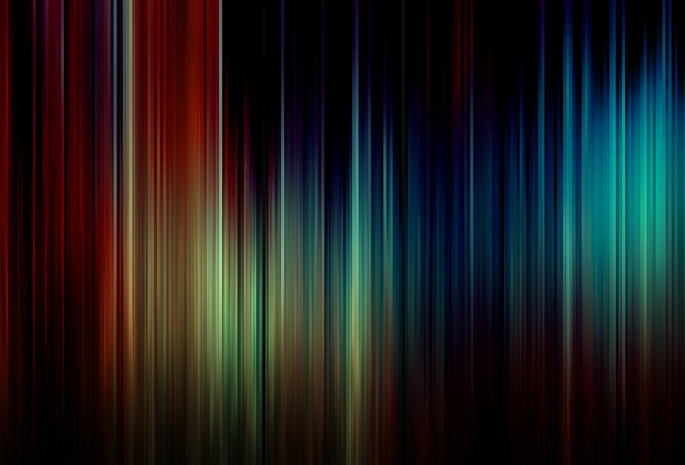 Большой выбор подобных фонов позволит выбрать идеальный фон именно для вашего ребёнка. Нередко за бесплатными фонами к нам обращаются и профессиональные фотографы, которые фотографируют детей на виньетки в школах и детских садах.
Большой выбор подобных фонов позволит выбрать идеальный фон именно для вашего ребёнка. Нередко за бесплатными фонами к нам обращаются и профессиональные фотографы, которые фотографируют детей на виньетки в школах и детских садах.
Стильно, роскошно, дорого и непревзойдённо – именно так будут говорить о ваших фотографиях в том случае, если вы используете винтажные фоны для фотошопа
или обратите внимание на фантастические фоны
на нашем сайте. В нашей коллекции вы также найдёте удивительные фоны для фотомонтажа на любой вкус. Выбирая наш сайт в качестве своего личного помощника, вы выбираете высококачественную работу и большой выбор различных фонов для ваших фотографий. Мы умеем удивлять яркими красками!
Обратите внимание: наша коллекция ежедневно пополняется новыми образцами, которые выполнены в высоком качестве и в каждый из них вложена частичка души наших дизайнеров.
Как скачать фоны для фотошопа
? Всё очень просто: достаточно зайти на наш сайт и найти нужный фон. Бесплатные фоны для фотошопа
на нашем сайте — к вашим услугам! Безусловно – это один из самых доступных и приемлемых вариантов сделать свои фотографии ярче, живее и веселее. Всё это реально без утомительной работы в самом фотошопе, обработки нужного изображения, наложения нескольких слоёв, корректировки балансов и цветов, а также прочих манипуляций. Сегодня создавать оригинальные фотографии с разными фонами стало ещё легче!
Бесплатные фоны для фотошопа
на нашем сайте — к вашим услугам! Безусловно – это один из самых доступных и приемлемых вариантов сделать свои фотографии ярче, живее и веселее. Всё это реально без утомительной работы в самом фотошопе, обработки нужного изображения, наложения нескольких слоёв, корректировки балансов и цветов, а также прочих манипуляций. Сегодня создавать оригинальные фотографии с разными фонами стало ещё легче!
Эксклюзивные образцы фонов на не редкость и вы в этом сами убедитесь. Ведь похожих друг на друга фонов в интернете очень много, тем более, таких, которые пользуются особым спросом – весенние фоны
, новогодние фоны для фотошопа
или даже романтические фоны
, особенно большой популярностью пользуются . А вот уникальности во всемирной паутине мало и именно её предлагает наш сайт. Обратите внимание на наши предложения, и вы непременно найдёте себе фон для фотошопа, который придётся вам по душе и который украсит вашу коллекцию удачных фотографий.
Скачать бесплатно фоны для фотошопа
, вы можете уже сегодня! На наших страницах большой выбор вариантов на любой вкус.
Как увеличить фон в фотошопе два варианта и замена лишних предметов на фон
Данный урок пригодится тем, кому нужно добавить недостающий фон на фото. Например, при фотографировании изделий ручной рукодельницы могут «прихватить» лишние предметы в кадр или сделать фото, длины или ширины которого не хватает для оформления обложек соцсетей или дргой графики. Здесь и понадобятся знания о том, как увеличить фон в фотошопе.
содержание
- 1 Видео «Как растянуть или заменить часть фона»
- 2 Видео «Изменение цвета, насыщенности, яркости и контраста»
- 3 Как добавить недостающий фон к фото
- 4 Горизонтальное фото из вертикального
- 5 Замена случайных предметов на фон
- 5.1 Еще информация по теме:
К сожалению, как и многие, я не всегда учитываю правило третей и забываю выставлять соотношение сторон кадра при фотографировании. И при обработке фотографий мне часто не хватает основного фона на прямоугольных фото. Особенно, если нужен формат в соотношении 9*16. Например, для обложки Ютуб. Или для открыток.
Например, для обложки Ютуб. Или для открыток.
Исправляю ситуацию в Фотошопе.
Видео «Как растянуть или заменить часть фона»
Видео «Изменение цвета, насыщенности, яркости и контраста»
Итак, переходим к разбору вариантов. Покажу три:
- как из горизонтального фото соотношением 4*3 сделать горизонтальное с соотношением 16*9,;
- как из вертикального фото перейти в горизонтальное;
- как заменить фоном предметы, случайно попавшие в кадр.
Как добавить недостающий фон к фото
Я буду использовать инструмент «Рамка». В его настройках есть выбор соотношения сторон.
Рамку можно уменьшать или увеличивать, потянув за угловые маркеры. И сам рисунок можно сдвигать и поворачивать так, как этого требует ваша задумка.
Прозрачный фон в фотошопе обозначен шахматной сеткой. Иногда вместо прозрачного пустоты залиты каким-либо цветом. Это зависит от настроек.
Следующий шаг – дубликат слоя
В верхнем выпадающем меню СЛОИ выбираю команду с таким названием.
В панели слоев появляется второй слой, копия уже имеющегося.
Ставлю курсор на этот слой, проверяю, активно ли УПРАВЛЕНИЕ элементами, чтобы видны были маркеры.
И затем растягиваю нижнюю картинку влево, заполнив тем самым пустое пространство.
Можно растягивать в ширину и высоту, подгоняя рисунок под верхний слой, чтобы не было резкой границы перехода.
Далее выделяю прямоугольник добавленного фона, слегка прихватив исходную картинку. Обратите внимание, что должен быть выделен нижний слой.
И этот прямоугольник зеркально отображаю.
Для этого иду во вкладку верхнего меню «Редактирование», в ней «Трансформирование» и выбор «отразить по горизонтали».
Вы видите, что на границе вставки и исходника рисунок точно совпадает без сдвигов вверх или вниз.
Чтобы сделать переход более естественным, размыть фон в фотошопе, я использую инструмент «Палец». Подобрав диаметр кисти и сделав мягкие края я как бы размазываю границы.
Но перед этим обязательно нужно объединить два слоя в один и уже на полученном слое растушевать границы.
Картинка готова. Далее ее можно также редактировать, меняя насыщенность, яркость. Добавить рамку, текст и так далее.
Это один из простых вариантов.
Горизонтальное фото из вертикального
Как и в первом варианте я использую инструмент Рамка.
Растягиваю рамку до нужного размера, меню положение рисунка относительно рамки, вращаю, добиваясь нужного положения в кадре.
Для создания дубликата слоя кликаю в панели слоев ПКМ и выбираю соответствующую команду.
Нижний слой растягиваю и поворачиваю таким образом, чтобы были заполнены пустоты.
Не всегда получается закрыть одновременно все нужные участки. Так, в моем случае один из углов рисунка заполнен не фоном, а другими яркими красками.
Чтобы исправить ситуацию, я копирую небольшой участок фона и вставляю его и сдвигаю в нужное место.
Если есть необходимость, то поворачиваю, добиваясь идеального соответствия имеющемуся фону.
Объединив все три слоя размываю границы с помощью инструмента ПАЛЕЦ.
Замена случайных предметов на фон
Иногда в самое лучшее фото вашего изделия попадает лишний предмет. Например, при фотографировании на подоконнике у меня есть хорошее изображение, но окно в кадре явно лишнее.
Заменю его на фон.
Для этого использую инструмент «прямоугольное лассо». В отличии от магнитного лассо, которое выделяет контур ориентируюсь на границы предметов и их цвет, прямоугольное лассо выделяет только прямыми линиями.
С его помощью выделяю ненужную часть фотографии.
Далее с клавиатуры кликаю Delet и соглашаюсь с предложением фотошопа сделать замену с учетом содержимого.
Кстати, также можно удалить фон в фотошопе, используя магнитное лассо.
Если же в вашем случае такой фокус не получается, то сотрите с помощью обычного ластика то, что выделено. Далее — волшебный ластик и удаление белого цвета в выделении.
Затем все также, как в предыдущих вариантах:
- дублирую слой и отражаю его по вертикали;
- объединяю слои;
- смягчаю границу стыка с помощью все того же пальца.
Эти варианты могут подойти не ко всем рисункам и фото. Зависит от того, какой основной фон, однотонный или со многими деталями и т.д.
Но за основу можно взять все те инструменты, которые использованы в данном уроке.
Посмотрите подробное видео.
Еще информация по теме:
Как сделать фон белым в «Фотошопе»? Фоны для «Фотошопа» :: SYL.ru
Графические редакторы наподобие «Фотошопа» являются универсальным инструментом — с этим не поспоришь. Задачи, которые возникают у пользователей, могут быть самыми разнообразными — от простой «подчистки» фотографии в любительском режиме до профессионального дизайна.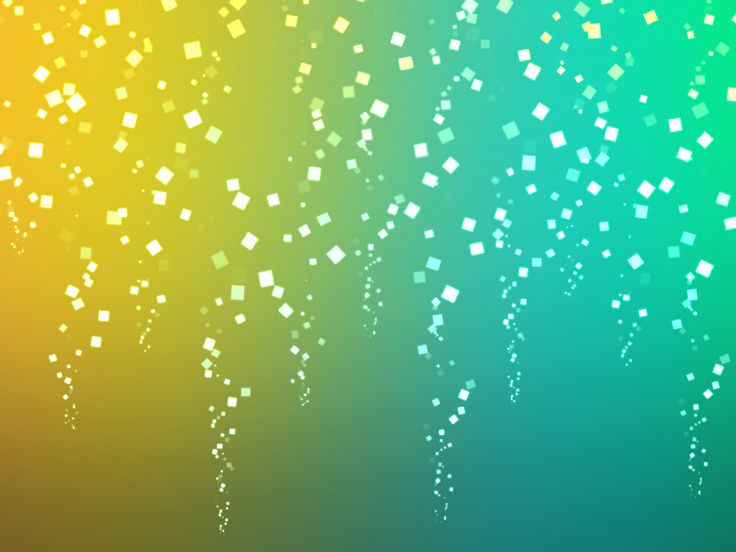
Несмотря на то, какая задача стоит перед человеком, использующим данный редактор, необходимость владеть какими-то базовыми навыками существует всегда. В данной статье мы рассмотрим работу со слоями и раскроем некоторые вопросы, в том числе и о том, как сделать фон белым в «Фотошопе».
Фон и объект
Для начала следует уточнить, что имеется в виду под понятиями «фон» и «объект», чтобы было яснее, как работать с данными категориями. Итак, не секрет, что в «Фотошопе» каждое изображение имеет слои. На любом из них может быть помещено какое угодно количество объектов. Скажем, на одном будет вся картинка, а на втором — только ее маленькая часть. Когда слои накладываются друг на друга, в конечном итоге создается видимость целого изображения.
Картинка состоит из фона и объекта. Как правило, фон является нижним слоем, а объект — верхним, накладываясь, таким образом, и создавая картину в целом. Если мы получаем изображение в формате .psd, доступном для редактирования, то создать белый фон для «Фотошопа» нам не составит труда — достаточно просто залить фоновый слой (он может называться Background) тем цветом, который нам нужен. Это делается с помощью пункта «Свойства» в нужном нам слое или другим способом. Например, мы можем просто перекрасить слой кистью или разместить над ним фигуру желаемого цвета, которая полностью закроет фон.
Это делается с помощью пункта «Свойства» в нужном нам слое или другим способом. Например, мы можем просто перекрасить слой кистью или разместить над ним фигуру желаемого цвета, которая полностью закроет фон.
Зачем может понадобиться белый фон?
Вообще, фоны для «Фотошопа» могут быть совершенно разными. Все зависит от того, какое изображение и для каких целей создается. Например, для иконок, которые размещают на сайтах, оптимальным вариантом будет прозрачный, поскольку в противном случае он станет виден посетителям за счет того, что цвет отличается от фона самой страницы. Примеров такого несоответствия можно привести массу, суть здесь не в этом. Главное, что фон создает нужный нам контраст, поэтому, к примеру, для редактирования объекта нам потребуется знать, как сделать фон белым в «Фотошопе». Причем это нужно уметь делать легко и быстро, дабы не создавать дополнительных задержек по ходу работы.
Есть и другие варианты того, зачем нам нужен белый фон в изображении. Например, просто размещение картинки на белой странице, из-за чего, в конечном итоге, объект будет выглядеть более органично.
Создание любого цвета на заднем фоне
На самом деле очень просто сделать белый фон для «Фотошопа». Картинка, с которой будет проводиться манипуляция, роли не играет. Всего у нас есть два варианта — когда изображение можно редактировать, и когда — нет.
Если редактировать можно, процедуру уже описывали выше: заливаете слой фона белым цветом любым доступным способом (через свойства или простым перекрашиванием). Как вариант — нарисовать какой-нибудь белый квадрат, перекрыв им фон.
Другой способ применим в том случае, если редактировать свою картинку мы не можем. Например, она поступила в формате .jpg (если вы просто скачали ее из интернета). Тогда нужно выделить изображение за границами нашего объекта. Сделать это можно при помощи инструмента Quick Selection Tool или Magic Wand Tool. Их функция одинакова, разница лишь в том, что первый выделяет область своей окружности, а второй самостоятельно пытается определить то пространство вокруг объекта, которое вы хотите отметить.
После того как нужная часть картинки выделена, можно проделать сразу несколько манипуляций. Варианты такие: закрасить эту область нужным нам цветом или же стереть все то, что находится в ней, чтобы был виден белый фон. Как поступать — выбирать вам, конечный эффект будет одинаковым. Вот, собственно, и ответ на вопрос о том, как сделать фон белым в «Фотошопе». В принципе, это пара действий, которые займут несколько минут.
Если вы уже имеете опыт работы с этим графическим редактором, сделать это сможете еще быстрее. Теперь, помимо создания фона иного цвета, обратим внимание на то, как вообще убрать любой фон. Таким образом, у нас выйдет прозрачное изображение вокруг объекта.
Создаем прозрачный фон в «Фотошопе»
Существуют задачи, когда пользователю нужен не цветной фон, а прозрачный, чтобы картинка состояла лишь из объекта (например, какого-нибудь кружочка, который в будущем должен быть помещен в логотип сайта). Для этой задачи мы, опять же, применяем инструменты выделения, о которых шла речь выше, к нужной зоне. После этого необходимо нажать на кнопку «Del», чтобы очистить выделенную область и сделать ее прозрачной. Затем нужно лишь убедиться, что у вашей картинки нет какого-нибудь другого фона (если есть, то удалите этот слой). Прозрачную область «Фотошоп» показывает как шахматную сетку из серых квадратиков.
После этого необходимо нажать на кнопку «Del», чтобы очистить выделенную область и сделать ее прозрачной. Затем нужно лишь убедиться, что у вашей картинки нет какого-нибудь другого фона (если есть, то удалите этот слой). Прозрачную область «Фотошоп» показывает как шахматную сетку из серых квадратиков.
Что делать после смены фона?
Допустим, вы уже выполнили поставленную задачу и сделали фон таким, каким он должен быть по задумке (белым, черным или прозрачным — это не столь важно). Теперь у тех, кто мало знаком с «Фотошопом», возникает логичный вопрос: «А как быть дальше? Что делать, чтобы получить мой логотип в готовом виде?» С этим все еще проще. Картинку нужно сохранить в том формате, который вам подойдет: зайдите в раздел «File» и нажмите «Save As». Там будет доступно выпадающее меню с форматами конечного файла. Помните, что картинки с прозрачным фоном нужно сохранять как .png, дабы этот фон потом не потерять.
Еще уроки по «Фотошопу»
В этой статье мы разобрались, как сделать фон белым в «Фотошопе» за пару минут. Разумеется, существует еще несколько приемов, которые следовало бы изучить даже для частного использования программы. Освоить их можно, экспериментируя самостоятельно, а также обращаясь к видеоурокам на «Ютубе» — наглядно любая информация воспримется лучше. Также существуют различные курсы, куда приглашают всех желающих.
Разумеется, существует еще несколько приемов, которые следовало бы изучить даже для частного использования программы. Освоить их можно, экспериментируя самостоятельно, а также обращаясь к видеоурокам на «Ютубе» — наглядно любая информация воспримется лучше. Также существуют различные курсы, куда приглашают всех желающих.
В общем, перспективы в этой отрасли есть, особенно если у вас несомненный талант к проектированию, рисованию и прочей творческой деятельности. Попробуйте, быть может, вам удастся освоить этот редактор на профессиональном уровне!
Как изменить фон фотографии в Photoshop
Вы хотите изменить фон фотографии в Photoshop? Возможно, вы хотите превратить облачное небо в прекрасный солнечный день? Или добавить плоский фон к вашей корпоративной фотографии? Если это так, вам будет приятно узнать, что это на самом деле довольно просто.
Возможность изменить фон изображения — одна из лучших функций Adobe Photoshop. Приложение даже включает в себя инструменты для выбора сложных областей, таких как волосы, и сопоставления цветов с разных изображений.
Как изменить фон фотографии в Photoshop
Лучший способ изменить фон в Photoshop — создать выделение, разделяющее передний план и фон.
Как и все в Photoshop, есть несколько разных способов добиться одинаковых результатов. В этом уроке мы будем использовать инструмент Quick Selection , но он будет работать так же эффективно с инструментом Pen .
Вот что мы собираемся создать. Мы начнем с фотографии слева и закончим той, что справа.
Мы используем изображения с сайта Pexels.com, одного из лучших сайтов с бесплатными изображениями. Это отличное место, где можно найти материалы для практики. Вы можете скачать наше основное изображение здесь.
Шаг 1: выберите объект переднего плана
Возьмите инструмент быстрого выбора с панели инструментов или нажмите W на клавиатуре (одно из многих полезных сочетаний клавиш в Photoshop). Жесткой кистью щелкните и перетащите внутрь области, которую хотите выделить. Photoshop попытается угадать, какие части вы хотите включить, основываясь на уровнях контрастности изображения.
Photoshop попытается угадать, какие части вы хотите включить, основываясь на уровнях контрастности изображения.
В результате вы обнаружите, что области с высокой контрастностью и резкими краями выделены четко, а с низкой контрастностью и мягкими краями потребуется дополнительная работа.
Для некоторых изображений проще выбрать фон. Затем вы можете инвертировать выделение, нажав Shift + Ctrl + I в Windows или Shift + Cmd + I в Mac.
Шаг 2: Точная настройка вашего выбора
Чтобы уточнить выделение, увеличьте изображение и уменьшите размер кисти, нажав левую квадратную скобку. Теперь продолжайте щелкать и перетаскивать, чтобы добавить части объекта переднего плана к вашему выбору.
Если вам нужно удалить что-либо из выделения, удерживайте нажатой клавишу Alt , щелкните и перетащите эти области.
В идеале ваш выбор должен содержать все твердые объекты, но вам не нужно, например, зацикливаться на выборе отдельных прядей волос. Мы разберемся с этим через мгновение.
Мы разберемся с этим через мгновение.
Шаг 3: выделение и маска
На панели параметров в верхней части экрана нажмите Выбрать и замаскировать . Открывшийся экран позволяет уточнить выделение и преобразовать его в маску.
На панели Свойства щелкните параметр Режим просмотра , чтобы изменить способ отображения вашего выбора. Overlay — хороший выбор, так как вы можете выбрать цвет, контрастирующий с вашим изображением. Но во время работы вы можете нажимать клавишу F , чтобы переключаться между представлениями — разные фоны подчеркнут любые проблемы с вашим выбором.
Шаг 4. Уточните выделение
Теперь можно приступить к уточнению выделения. На панели инструментов в левой части экрана находятся различные инструменты, которые помогут вам в этом:
- Инструмент быстрого выбора. То же, что мы использовали в первом шаге, это можно использовать для быстрого добавления (или удаления) любых больших областей к вашему выбору.

- Инструмент «Кисть для уточнения краев». Лучше всего использовать на волосах и других мягких краях.
- Инструмент «Кисть». Используйте это для более жестких краев.
- Инструмент «Лассо/многоугольное лассо». Вручную нарисуйте области, чтобы добавить или удалить их из вашего выбора.
Увеличьте изображение, чтобы проверить края выделения. Вам не нужно трогать большую его часть — вы в основном ищете области, которые либо не были выбраны, либо были выбраны неправильно, либо имеют очень неровные края.
В нашем изображении мы начнем с инструмента Brush , чтобы сгладить края стены и тела. Просто закрасьте, чтобы добавить к выделению, или удерживайте Alt и закрасьте, чтобы удалить области.
Затем переключитесь на инструмент Refine Edge , чтобы подправить волосы или мягкие края. В разделе Edge Detection на правой панели установите флажок Smart Radius . Это помогает Photoshop различать мягкие и жесткие края.
Это помогает Photoshop различать мягкие и жесткие края.
Также можно немного увеличить радиус . Вам нужно будет сделать это на глаз, чтобы увидеть его эффекты — нажмите P для переключения между до и после.
Поместите мягкую кисть Refine Edge на внешний край волос и начните расчесывать. Вы должны увидеть пряди волос, которые начинают добавляться к выделению. Удерживая нажатой клавишу Alt , нарисуйте, чтобы отменить изменения, если они вас не устраивают.
Шаг 5. Настройте параметры
Параметры выбора и маски включают несколько перечисленных в разделе Глобальные уточнения . Нам не нужно их использовать для нашего изображения, но для справки они такие:
- Гладкая. Сглаживает края выделения, удаляя неровные линии. Хорошо подходит для выделений с четким краем.
- Перо. Смягчает края выделения, добавляя растушевку.
- Контраст.
 Делает края выделения более жесткими, увеличивая контрастность краевых пикселей.
Делает края выделения более жесткими, увеличивая контрастность краевых пикселей. - Сдвиг кромки. Перемещает весь выделенный фрагмент внутрь или наружу на указанное количество пикселей.
Шаг 6. Удаление цветной окантовки
Если вы довольны своим выбором, перейдите к Настройки вывода на правой панели. Отметьте Обеззараживание цветов , чтобы удалить любую цветовую бахрому, оставшуюся в вашем выборе.
В Output выберите New Layer with Layer Mask и нажмите OK . Теперь вы вернетесь к своему основному изображению, и ваш выбор будет добавлен в качестве нового слоя. Теперь, когда вы удалили фон изображения, вы готовы добавить новый фон.
Шаг 7. Вставьте новый фон
Затем вставьте изображение с новым фоном. Поместите его на слой чуть ниже слоя, содержащего выделение переднего плана.
Используйте инструмент Hand , чтобы расположить слой там, где вы хотите, изменив его размер при необходимости с помощью инструмента Free Transform ( Ctrl +T или Cmd + T ). Возьмитесь за ручки в углах или по бокам изображений и перетащите внутрь, чтобы уменьшить их. Держите Нажмите клавишу Shift , чтобы сохранить соотношение сторон прежним.
Возьмитесь за ручки в углах или по бокам изображений и перетащите внутрь, чтобы уменьшить их. Держите Нажмите клавишу Shift , чтобы сохранить соотношение сторон прежним.
Шаг 8: Подберите цвета
К настоящему времени он должен выглядеть довольно хорошо. Последним шагом является исправление цветов переднего плана, чтобы убедиться, что они правильно сочетаются с фоном.
Выберите слой переднего плана, убедившись, что выбрано изображение, а не маска. Перейдите к Image > Adjustments > Match Color .
В открывшемся окне перейдите к Источник и выберите изображение, над которым вы работаете. До 9 лет0011 Слой выберите, какой слой вы хотите исправить — вы можете либо сопоставить передний план с новым фоном, либо наоборот.
Теперь установите флажок Нейтрализация , чтобы удалить любые цветовые оттенки с выбранного слоя, и настройте параметры Яркость и Интенсивность , пока ваш передний план и фон не совпадут. Вы можете уменьшить эффект с помощью ползунка Fade , если вам нужно. Используйте параметр Preview для переключения между состояниями «до» и «после».
Вы можете уменьшить эффект с помощью ползунка Fade , если вам нужно. Используйте параметр Preview для переключения между состояниями «до» и «после».
Шаг 9: Готово!
Нажмите OK и готово. Сохраните файл в формате PSD, чтобы сохранить всю информацию о слое. Поскольку передний план, фон и исходное изображение находятся на отдельных слоях, ваш файл остается полностью редактируемым. Чтобы узнать больше о способах улучшения редактирования изображений, попробуйте эти советы по рабочему процессу Adobe Photoshop.
Вы можете отредактировать маску, чтобы добавить или удалить то, что видно на переднем плане, и вы можете изменить положение фона или даже полностью поэкспериментировать с другими.
Чтобы поделиться своим изображением, вам нужно сохранить его в другом формате. Перейдите в File > Save As и выберите JPEG , чтобы сделать это. Однако не удаляйте свой PSD — это ваша резервная копия!
Что делать, если у вас нет Photoshop?
Если вы хотите изменить фон изображения в Photoshop, это очень просто. Вы даже можете быстро добавить кого-то на свои изображения или удалить пятна с фотографий. Но вы можете добиться подобных результатов и в большинстве других серьезных графических пакетов.
Вы даже можете быстро добавить кого-то на свои изображения или удалить пятна с фотографий. Но вы можете добиться подобных результатов и в большинстве других серьезных графических пакетов.
Существует множество бесплатных альтернатив Photoshop, если вы не хотите платить за них. Мы рекомендуем GIMP в качестве хорошей отправной точки, так как он доступен для Windows, Mac и Linux. Но это только один из ваших вариантов.
Как изменить фон в Photoshop
Подпишитесь на YouTube:
Узнайте как изменить фон в Photoshop с помощью этих простых профессиональных приемов! Вы узнаете о маскировании, подборе освещения, подборе перспективы и многом другом!
Необходимое время: 5 минут.
Чтобы изменить фон в Photoshop, выполните следующие основные действия.
- Разместите фоновое изображение
После того, как вы откроете фотографию, добавьте новое фоновое изображение, выбрав «Файл» > «Поместить встроенное».
 Измените размер изображения, чтобы заполнить фон.
Измените размер изображения, чтобы заполнить фон. - Поместите новое фоновое изображение ниже исходной фотографии
Слой Порядок наложения имеет значение. На панели слоев перетащите новый слой фонового изображения под исходную фотографию.
- Удалить фон с исходной фотографии
Выберите исходное изображение на панели слоев, затем на панели свойств нажмите «Удалить фон». Эта команда будет использовать технологию машинного обучения, чтобы найти основной объект изображения и применить маску слоя для удаления фона.
- Тонкая настройка маски слоя
В большинстве случаев необходимо немного доработать маску слоя, которая скрывает фон. Выберите инструмент «Кисть» на панели инструментов и закрасьте черным или белым цветом. Черный скроет пиксели, а белый покажет скрытые пиксели.
Как изменить фон в Photoshop — Помимо основ
После удаления фона из исходного изображения у вас должна быть довольно хорошая замена фона. Однако в некоторых случаях вам может потребоваться немного больше работы, чтобы получить реалистичные результаты.
Однако в некоторых случаях вам может потребоваться немного больше работы, чтобы получить реалистичные результаты.
Имейте в виду, что нет двух одинаковых замен фона. Каждое задание потребует уникальных настроек, но эти методы должны охватывать общие проблемы с изменением фона в Photoshop.
Подбор источника света на новом фоне
При импорте нового фона убедитесь, что источник света направлен в том же направлении, что и изображение переднего плана.
Если ваши источники света не совпадают, вы можете просто перевернуть фоновое изображение по горизонтали. Вы можете сделать это, нажав Ctrl T (Windows) или Command T (macOS), чтобы преобразовать слой. Затем вы можете щелкнуть правой кнопкой мыши и выбрать «Отразить по горизонтали» в раскрывающемся меню.
Кроме того, вы можете отразить изображение переднего плана, используя ту же технику.
Подбор яркости на новом фоне
Ваши изображения фона и переднего плана, скорее всего, были сняты в разное время дня и при разном освещении. Это означает, что вам нужно выполнить некоторую настройку яркости или цвета.
Это означает, что вам нужно выполнить некоторую настройку яркости или цвета.
На значке нового корректирующего слоя выберите «Уровни». С помощью этого корректирующего слоя вы можете настроить яркость изображения и добавить/удалить цвет.
Обязательно воздействуйте только на изображение переднего плана, а не на всю композицию. Нажмите Ctrl G (Windows) или Command G (macOS), чтобы создать обтравочную маску. С обтравочной маской ваш корректирующий слой будет влиять только на слой непосредственно под ним.
Затем вы можете сделать передний план ярче или темнее, чтобы он соответствовал фону.
Еще одна вещь, которую я бы порекомендовал вам сделать, это применить цвет, используя опцию каналов. В раскрывающемся списке вы можете выбрать красный, зеленый или синий.
С красным каналом вы можете добавить красный или вычесть красный, чтобы получить голубой. В зеленом канале вы можете добавить зеленый или вычесть зеленый, чтобы получить пурпурный цвет. В синем канале вы можете добавить синий или вычесть синий, чтобы получить желтый.
Примените цвета, которые лучше всего подходят для вашего фонового изображения.
Соответствие перспективы при изменении фона
Когда вы изучаете, как изменить фон в Photoshop, перспектива часто упускается из виду.
Вы можете получить почти все правильно в композите. Освещение, цвет, тени и выделения, но если перспектива неверна, ваш зритель поймет, что что-то не так. Они могут не знать точно, что это такое, но они будут знать, что с изображением что-то не так.
Чтобы согласовать перспективу в Photoshop, вам сначала нужно определить, где находится линия горизонта вашего изображения переднего плана. Линия горизонта — это «уровень глаз» фотографии. Где была камера, когда была сделана фотография.
Вы можете легко найти линию Горизонта одним из двух способов.
- Во-первых, вы можете попробовать представить свое изображение без каких-либо зданий, улиц или каких-либо других препятствий. Только земля и небо. Как вы думаете, где на фото заканчивается земля и начинается небо? Это место встречи — линия горизонта.
 Вы наверняка видели это, когда смотрели на фото океана и неба.
Вы наверняка видели это, когда смотрели на фото океана и неба. - Если вы не можете визуализировать это в уме, вы можете вместо этого включить инструмент «Линия» и на пустом слое обвести параллельные сходящиеся линии, чтобы увидеть, где они встречаются. Эта точка встречи будет вашей точкой схода, и именно там проходит линия горизонта.
Как только вы узнаете, где находится линия горизонта вашего исходного изображения, вам нужно будет найти линию горизонта вашего нового фона.
Затем с помощью инструмента «Перемещение» вам нужно поместить новый фон так, чтобы он совпадал с линией горизонта исходного фона.
Советы:Подберите глубину резкости фонового изображения (размытие)
Еще одна важная вещь, о которой вам нужно подумать при изменении фона в Photoshop, — это глубина резкости.
Если исходное изображение имеет малую глубину резкости, вам потребуется размыть фоновое изображение. Особенно, если ваш основной объект также имеет области, которые находятся не в фокусе.
Один из простых способов добиться реалистичного размытия фона — применить размытие с наклоном и сдвигом. Выбрав новый фоновый слой, перейдите в «Фильтр», «Галерея размытия» и выберите «Наклон-сдвиг».
В этом фильтре все, что находится между двумя сплошными линиями, останется в фокусе. В то время как объекты между сплошной и пунктирной линиями постепенно становятся размытыми.
Если бы вы представили, как линза будет размывать фон, то вы, вероятно, смогли бы понять, где разместить это размытие на вашем изображении.
Место, где стоит ваш объект, будет в фокусе, и будет постепенный переход к размытому фону.
Поместите центральную точку размытия там, где должны быть ноги вашего объекта. Даже если они не на холсте. Затем поместите за ними пунктирную линию, чтобы создать постепенный размытый переход
Применение когезионной корректировки при изменении фона
При изменении фона в Photoshop всегда рекомендуется применять глобальные корректировки, чтобы объединить все изображения и сделать их более цельными.
Это можно сделать, добавив шум, виньетку или применив цветовую шкалу. Одна простая вещь, которую вы можете применить, — это глобальная настройка цвета.
Вы можете перейти к значку «Новый корректирующий слой» и выбрать «Поиск цвета».
Вы можете думать об этом корректирующем слое как о фильтре, который окрашивает ваше изображение так же, как фильтр Instagram. В раскрывающемся списке 3D LUT вы можете выбрать любой желаемый вид.
Коснитесь клавиши со стрелкой вниз для переключения между LUT. Если вы найдете тот, который вам нравится, но он слишком интенсивный, вы всегда можете уменьшить непрозрачность.
Узнайте больше о том, как изменить фон в Photoshop
Чтобы узнать больше об этих методах композитинга, обязательно посмотрите мое видео «Секреты композитинга в Photoshop»!
Загрузка учебника
Окончательное изображение
Перетащите ползунок, чтобы увидеть до и после
Как добавить фон в Photoshop
(Изображение предоставлено Adobe) Знание того, как добавить фон в Photoshop, является одним из тех навыков, которые требуются постоянно при использовании программного обеспечения. Возможно, вам нужно разместить фотографию продукта на чистом белом фоне или, может быть, вы хотите сделать снимок экрана на фоне более широкого изображения, чтобы оно соответствовало определенным требованиям к размеру или соотношению изображения.
Возможно, вам нужно разместить фотографию продукта на чистом белом фоне или, может быть, вы хотите сделать снимок экрана на фоне более широкого изображения, чтобы оно соответствовало определенным требованиям к размеру или соотношению изображения.
Какой бы ни была причина, если вы постоянный пользователь Photoshop, вам, вероятно, придется делать это часто. Как сам ежедневно работающий в Photoshop, я бы сказал, что это, вероятно, мой самый используемый базовый навык, и его очень легко сделать самому. Проблема, однако, в том, что, хотя Adobe Photoshop является одним из лучших программных приложений для редактирования фотографий, даже такие простые задачи, как эта, часто скрыты за огромным количеством кнопок и опций. Но не волнуйтесь, мы здесь, чтобы прорезать все это и показать вам, как это делается.
Вот как добавить фон в Adobe Photoshop.
- Откройте Photoshop и загрузите изображение
- Преобразуйте изображение в слой (Слой > Новый слой из фона)
- Измените размер холста, чтобы он соответствовал фону (Ctrl + Alt + C / Option + Cmd + C)
- Перетащите изображение в качестве фона или создайте новый слой-заливку
- Измените размер фона, чтобы он соответствовал холсту
- Переместите слой с изображением поверх фонового слоя
Читайте дальше, чтобы увидеть подробные инструкции для каждого шага.
1. Откройте Adobe Photoshop , затем нажмите «Файл», «Открыть » на верхней панели инструментов и используйте проводник для выбора и загрузки изображения .
(Изображение предоставлено: Будущее)2. Установите флажок слоев, который по умолчанию находится внизу справа. Если ваше изображение загружается как слой, перейдите к шагу 3. Если вы видите «Фон», нам нужно будет преобразовать изображение в слой. Щелкните Слой на верхней панели инструментов, выберите Новый , затем щелкните Новый слой из фона .
(Изображение предоставлено Future)3. Переименуйте свой слой , если хотите, затем нажмите OK .
(Изображение предоставлено Future) 4. Теперь нам нужно настроить размер холста, чтобы осталось место для фона. Нажмите Ctrl + Alt + C (Windows) или Option + Cmd + C (Mac), чтобы открыть окно изменения размера холста. Не устанавливайте флажок Относительный , если вы знаете размер холста, который вам нужен (например, 4500 x 3000 пикселей), и введите размер холста в поля ширины и высоты.
Нажмите Ctrl + Alt + C (Windows) или Option + Cmd + C (Mac), чтобы открыть окно изменения размера холста. Не устанавливайте флажок Относительный , если вы знаете размер холста, который вам нужен (например, 4500 x 3000 пикселей), и введите размер холста в поля ширины и высоты.
В качестве альтернативы, отметьте Относительно, чтобы расширить холст по сравнению с его текущим размером из заданного значения . Затем введите нужные суммы в поля ширины и высоты . Например: если вы хотите расширить холст на 100 пикселей по вертикали и на 50 пикселей по горизонтали, введите 100 в ширину и 50 в высоту. Оставьте точку привязки в среднем квадрате , чтобы гарантировать, что все добавления будут применены с равным разделением на каждой стороне изображения.
Нажмите стрелку раскрывающегося списка рядом с Пиксели от до и выберите другое измерение , например, сантиметры.
5. Теперь вы увидите, что холст расширился, а прозрачное пространство обозначено серыми и белыми квадратами. Чтобы заполнить это пространство фоновым изображением, перетащите изображение в космос.
(Изображение предоставлено Future)Если вы просто хотите использовать сплошной цвет в качестве фона, выберите Слой на верхней панели инструментов, нажмите Новый слой-заливка , затем выберите Сплошной цвет . Если хотите, назовите новый слой-заливку и нажмите OK . Затем выберите цвет и нажмите OK еще раз. Теперь вы можете перейти к шагу 7 .
(Изображение предоставлено: Будущее) 6. Если вы используете изображение в качестве фона, оно может не соответствовать размеру вашего холста. Перетащите опорные точки , чтобы они соответствовали изображению. Чтобы сохранялось правильное соотношение сторон изображения (что останавливает растяжение изображения), убедитесь, что символ блокировки соотношения нажат , в середине слева на панели инструментов изображения. В качестве альтернативы, удерживайте сдвиг , когда вы изменяете размер изображения с помощью опорных точек, чтобы обеспечить его изменение в соотношении.
Чтобы сохранялось правильное соотношение сторон изображения (что останавливает растяжение изображения), убедитесь, что символ блокировки соотношения нажат , в середине слева на панели инструментов изображения. В качестве альтернативы, удерживайте сдвиг , когда вы изменяете размер изображения с помощью опорных точек, чтобы обеспечить его изменение в соотношении.
Если вы довольны установкой, нажмите кнопку с галочкой справа от панели инструментов изображения.
(Изображение предоставлено Future)7. Ваш фоновый слой будет располагаться над исходным изображением. Чтобы переместить изображение обратно наверх, щелкните и удерживайте его слой в поле слоя внизу справа. Перетащите слой изображения над фоновым слоем .
(Изображение предоставлено Future) Вот и все — теперь вы добавили фон к изображению в Photoshop. Отсюда вы можете добавить дополнительные элементы к своему изображению или вы можете сгладить и экспортировать его, если вы закончили.
Теперь, когда вы осваиваете Photoshop, возможно, вы захотите прочитать другие наши руководства по редактированию изображений. У нас есть другие уроки Photoshop, поэтому сделайте следующий шаг, изучив, как добавить тень в Photoshop и как добавить рамку в Photoshop. Пакет для редактирования Adobe — не единственный способ редактирования изображений, поэтому расширьте свой кругозор, ознакомившись с нашими руководствами о том, как редактировать изображения на iPhone, как размыть фон фотографии на iPhone и как редактировать метаданные изображения на iPhone.
Лучшие предложения Adobe Creative Cloud на сегодняшний день
(открывается в новой вкладке)
Creative Cloud Photography
(открывается в новой вкладке)
9,99 долл. США
/мес.
(открывается в новой вкладке) 9000 в новой вкладке)
в Adobe (открывается в новой вкладке)
(открывается в новой вкладке)
Creative Cloud Single App
(открывается в новой вкладке)
20,99 $
/мес.
(открывается в новой вкладке )
Просмотреть сделку (откроется в новой вкладке)
в Adobe (открывается в новой вкладке)
Цена со скидкой
(открывается в новой вкладке)
Creative Cloud All Apps
(открывается в новой вкладке)
52,99 долл.
/мес.
(открывается в новой вкладке)
Просмотреть сделку (открывается в новой вкладке)
в Adobe (открывается в новой вкладке)
Питер работает редактором Tom’s Guide в Великобритании. Как писатель он освещает такие темы, как технологии, фотография, игры, аппаратное обеспечение, автомобили, еда и напитки. Вне работы его обычно можно встретить рассказывающим всем о своих борзых, одержимо детализирующим свою машину, выжимающим как можно больше кадров в секунду из компьютерных игр и совершенствующим свои шоты эспрессо.
Темы
Adobe
5381 Фоны, совместимые с Adobe Photoshop
Уточнение на
Clear
Категории
.
Объекты
11 235
Иллюстрации
18 873
Поддерживаемые приложения
Adobe Photoshop
5,381
Adobe Illustrator
3,782
Figma
1,284
Sketch
2,357
Affinity Designer
2,644
File Types
JPG
4,454
PNG
1,954
Свойства
Вектор
1,484
Слоистый
1,230
Мозаика
1,230
Мозаика
0083
Refine by
Clear
Categories
Backgrounds
5,381
Textures
3,396
Social
4,408
Patterns
2,955
Icons
14,457
Objects
11,235
Иллюстрации
18 873
Поддерживаемые приложения
Adobe Photoshop
5 381
Adobe Illustrator
3,782
Figma
1,284
Sketch
2,357
Affinity Designer
2,644
File Types
JPG
4,454
PNG
1,954
Properties
Vector
1,484
Многослойный
1,230
Мозаичный
1,244
Сортировать по PopularNew
0003
от MasaStarus
Добавить в коллекцию
Скачать
Фаны вектора Voronoi.

Скачать
Новый векторный коллаж в стиле поп-арт
By danjazzia
Добавить в коллекцию
Скачать
80S CD Обложка Artwork
от SKO4
Добавить в коллекцию
Скачать
10 ПАСПУНК ПАСПЕРКА
от SASTRA
ADD TO Collection
Скачать
99007 100 100 100. ShowБесшовный узор с перцем чили, черно-белый
Автор iatsun
Добавить в коллекцию
Скачать
Camouflage Patterns Set
By MastakA
Add to collection
Download
Solar Marble Texture Vol.
 1
1By Digital_infusion
Add to collection
Download
Set of 13 old paper фоны
By AnnaIvanir
Добавить в коллекцию
Скачать
The Simple Chic
Автор hellomartco
Добавить в коллекцию
Download
Watercolor foliage collection
By designloverstudio
Add to collection
Download
Super Hi Res Textures — A0
By CollectiveOffset
Add to collection
Download
Mobile Mockup Живые фотографии
Автор Premiumilk
Добавить в коллекцию
Скачать
Винтажные эффекты для фото и дизайна
от Cruzine
Add to Collection
Скачать
15 Рождественские бесшовные узоры
от Helga_Helga
Добавить в коллекцию
Скачать
.
 Скачать
СкачатьБелая свадебная цифровая упаковка
By dandelionery
Добавить в коллекцию
Скачать
Зимние цветы
от LidieBug
Добавить в коллекцию
Скачать
Круглые узоры набор
от YouAndigraphics
Add to Collection
9007Stone Wall Текстуры / Фоны
By vasaki
Добавить в коллекцию
Скачать
Fairy Aatercolors 40 PNG
от Mikibith
Добавить в коллекцию
Скачать
Натуральные фруктовые соки.
 Добавить в коллекциюAdd to collection
Добавить в коллекциюAdd to collectionDownload
100 Geometric Polygon Backgrounds
By Layerform
Add to collection
Download
Vintage Surfing Badges & Tee Designs / Summer Logo
By JeksonJS
Add to collection
Download
Art of Frost — Winter Ice Backgrounds
By Presetrain
Добавить в коллекцию
Скачать
Полигонный рисунок. Фон
от BNIMIT
Добавить в коллекцию
Скачать
12 Окрашенные фон гранта
от Gaidukdesign
Добавить в коллекцию
Скачать
6750 Hexagonal Backgrounds
By brigat
Добавить в коллекцию
Download
Watercolor Leaves Collection
By switzergirl
Add to collection
Download
Artistic Studio: Acrylic Toolkit
By Veila
Add to collection
Download
Watercolor Wash Bundle Том 1
Автор DesignPanoply
Добавить в коллекцию
Скачать
Пастельные формы
Автор elzbieta_malyska
Добавить в коллекцию
Скачать
Санта -шаблон
от Yello_illustration
Добавить в коллекцию
Скачать
50 Van Gogh Space Founds — Vol.
 1
1от Eldamar_Studio
Добавить в коллекцию
Скачать
Пираты бесшовные узор
от DeeMakdaksinas
Add to Collection
Скачать
- 0003
By Zffoto
Add to collection
Download
Colorful abstract tech hexagons background
By saicle
Add to collection
Download
Autumn Holiday
By Faber14
Add to collection
Download
Gridscape Backgrounds
By VProxy
Добавить в коллекцию
Download
Cinematic Light Rays
Автор StrokeVorkz
Добавить в коллекцию
Скачать
Звездные текстуры
Автор FreezeronMedia
Добавить в коллекцию
9 09 Токио |3
3 | Городской Глюк Фоны | Том.
 06
06Автор: devotchkah
Добавить в коллекцию
Скачать
Добавить в коллекцию
Скачать
Doodsle
992.Скачать
.
 Добавить в коллекцию
Добавить в коллекциюСкачать
Рекомендуемая графика
Как удалить фон в Photoshop
Использование одного из изображений в Photoshop для удаления фона наиболее частые вещи, для которых он использовался и, возможно, все еще используется. Фактическое размещение нового изображения в качестве фона относительно просто. Тяжелая работа связана с правильным выбором вашего объекта, поскольку он будет использоваться для удаления нежелательного фона для замены.
В этой статье мы покажем вам, как можно использовать Photoshop для удаления фона с фотографии. Большая часть этой статьи будет посвящена инструментам и методам выделения Photoshop, которые можно использовать для замены фона, а также некоторым советам о том, как настроить окончательное изображение, чтобы оно выглядело реалистично.
Примечание .
 Возможно, вам будет полезно открыть Photoshop во время чтения этой статьи, чтобы вы могли увидеть инструменты и параметры более подробно, чем это можно легко увидеть на снимках экрана.
Возможно, вам будет полезно открыть Photoshop во время чтения этой статьи, чтобы вы могли увидеть инструменты и параметры более подробно, чем это можно легко увидеть на снимках экрана. Содержание
Шаг 1. Инструменты для выбора фона
Точный выбор является ключом к отделению объекта от фона для замены фона. Как это часто бывает в Photoshop, некоторые инструменты могут работать лучше, чем другие, в зависимости от содержимого изображения. На самом деле часто имеет смысл использовать более одного инструмента выделения, чтобы завершить и уточнить выделение для замены фона.
Начиная с версии 1.0 Photoshop, было доступно несколько инструментов выделения, таких как инструменты «Лассо» и «Волшебная палочка». Перенесемся к версии 23, выпущенной в конце 2021 года, и у нас есть еще несколько инструментов, которые включают новую функцию «Выбрать тему», которая может выполнять потрясающую работу и выбирать объект из изображения.
Я говорю «работайте умнее, а не усерднее», когда это возможно, поэтому я рекомендую использовать комбинацию интеллектуальных инструментов, таких как «Выбрать тему» или «Быстрый выбор», для создания первоначального выбора, а затем использовать другие инструменты по мере необходимости для уточнения выбора.
 Я собираюсь начать с высокоуровневого взгляда на
Я собираюсь начать с высокоуровневого взгляда на
инструменты выделения, которые я использую в Photoshop, и оттуда мы посмотрим, как использовать их вместе.Выбрать тему
Функция «Выбрать тему», как вы могли догадаться, делает все возможное, чтобы определить объект изображения, а затем создает выделение по краям этого объекта. Это один из моих любимых способов начать выбор, поскольку он обычно хорошо помогает выбрать правильный предмет.
Для использования функции «Выбрать тему» выберите «Быстрый выбор» или Magic Wand на панели инструментов, а затем нажмите Select Subject на панели параметров.
Кроме того, вы также можете перейти непосредственно через строку меню с помощью Select>Subject .
На рис. 1 показано, как Select Subject проделал хорошую работу по выделению осени из фона, но он также включает одну из ножек стула, которую нужно будет вырезать из выделения.
Рисунок 1.
Волшебная палочка
Волшебная палочка выбирает области цвета, похожие на точку, «щелкнутую» на изображении. В этом инструменте есть несколько параметров, в том числе, насколько мал или велик образец цвета, сколько допусков или сходств должно быть в цветах, чтобы их можно было добавить к выделению, и следует ли выбирать непрерывную область. или любые области похожего цвета на изображении.
Розовая стена на рис. 2 была выделена тремя щелчками инструмента «Волшебная палочка». Удерживая Shift 9Клавишей 0012 при выполнении дополнительных кликов в областях, похожих, но еще не выделенных в первом клике, можно добавить больше похожих областей.
Рисунок 2.Быстрый выбор
Быстрый выбор используется уже несколько лет, и, в отличие от полностью автоматического выбора, выбор «направляется», перемещая курсор к краю области, которую вы хотите Выбрать. Инструмент можно настроить так же, как инструмент «Кисть», в том смысле, что его размер можно изменить, а его край можно смягчить/ужесточить.
 Его также можно использовать для выбора определенного слоя или всех слоев, что повышает его универсальность.
Его также можно использовать для выбора определенного слоя или всех слоев, что повышает его универсальность.Рисунок 3 был сложным, поскольку серые тона шлема хотели «слиться» с фоном. Используя инструмент Quick Select, этот выбор занял около минуты. Для этого требовалось зачистить края, а затем использовать клавишу Alt в Windows (или Option на Mac), чтобы вычесть выделение из областей «кровотечения».
Рисунок 3Выбор объекта
Выбор объекта, похоже, основан на той же технологии искусственного интеллекта, что и функция выбора объекта. Вы можете получить доступ к выбору объектов с основной панели инструментов приложения или с панели инструментов в рабочей области «Выделение и маска». Если вы не видите «Выделение объекта» на главной панели инструментов, перейдите к шагу 9.0011 Edit>Toolbar и убедитесь, что инструмент добавлен.
При перемещении курсора на разные элементы изображения инструмент «Выделение объекта» «затеняет» то, что, по его мнению, представляет собой весь объект.
 Щелчок в этой точке создаст выделение на основе этого затененного объекта, и это работает, даже если рассматриваемый объект визуально разделен чем-то на изображении.
Щелчок в этой точке создаст выделение на основе этого затененного объекта, и это работает, даже если рассматриваемый объект визуально разделен чем-то на изображении.На рис. 4 Эми стоит перед корветом и держит куртку в левой руке. Используя инструмент выбора объекта, я могу выделить ее, машину или даже куртку.
Рисунок 4Инструменты «Лассо»
Инструменты «Лассо» уводят вас от инструментов автоматического выделения (в основном) и дают контроль над выделением в вашу руку. Основной инструмент «Лассо» рисует выделение на основе движений мыши при щелчке и перетаскивании. Многоугольный вариант инструмента «Лассо» рисует прямую линию между точками, в которых вы щелкаете на изображении, и работает немного быстрее (для меня), чем просто инструмент «Основное лассо».
Магнитное лассо добавляет автоматическую «помощь», когда инструмент ищет края рядом с курсором на основе контраста и цвета и «привязывает» выделение к этому месту. Где-то около 15 лет назад это был мой любимый инструмент выделения, который экономил огромное количество времени.
 Это все еще полезно, но я редко использую его сам в эти дни.
Это все еще полезно, но я редко использую его сам в эти дни.Инструменты Lasso — отличный выбор для уточнения первоначального выбора, сделанного с помощью одного из автоматических инструментов. Конечно, ничто не мешает вам создать свой первоначальный выбор с помощью инструмента «Лассо».
На рис. 5 показано, где я использовал инструменты «Лассо» и «Многоугольное лассо», чтобы выделить случай на изображении. Поскольку нижняя область очень темная и содержит отражение корпуса, автоматические инструменты не смогли это понять и включили отражение корпуса как часть выделения.
Рисунок 5Я должен отметить, что если вы планируете использовать и уточнять выделение в своей работе, я не могу не подчеркнуть, насколько лучше будет использовать графический планшет, такой как устройство Wacom или Xencelabs, для выполнения редактирования и выбора. Я видел, как люди делают удивительные вещи с помощью одной только мыши, но для большинства людей ввод с помощью пера значительно сэкономит время.

Инструмент «Перо»
Как и инструмент «Лассо», инструмент «Перо» можно использовать для рисования пути вокруг объекта. В отличие от инструмента «Лассо», путь инструмента «Перо» основан на векторах, а не на пикселях. Это означает, что его размер можно изменить без наложения псевдонимов. Его также можно изменить с помощью различных векторных инструментов в Photoshop.
Инструмент «Перо», вероятно, самый мощный инструмент для создания сложных фигур, он предлагает широкий выбор параметров для создания контура, который можно преобразовать в выделение. Универсальность и мощь инструмента «Перо» означают, что для его освоения может потребоваться время. Если вы планируете много заниматься композитингом, стоит потратить время на знакомство с этим инструментом.
На рис. 6 показано создание фигуры с помощью инструмента «Перо», которая затем преобразуется в векторную маску, немного отличающуюся от обычной маски слоя.
Рисунок 6Векторная маска работает как обычная маска слоя (иногда называемая пиксельной маской), но ее можно изменить с помощью выделения точек и других векторных инструментов.
 Маленькие квадраты вдоль синей линии можно выбирать и перемещать для уточнения и изменения размера векторной маски. Эти контрольные точки также можно удалить или добавить при необходимости.
Маленькие квадраты вдоль синей линии можно выбирать и перемещать для уточнения и изменения размера векторной маски. Эти контрольные точки также можно удалить или добавить при необходимости.Примечание о векторных масках
Векторные маски могут показаться лучшим инструментом, чем обычные пиксельные маски, и в некотором смысле так оно и есть. Изображения продуктов хорошо подходят для использования с векторной маской, так как края элемента обычно четко очерчены. Векторные маски хорошо работают, чтобы «вырезать» форму объекта на заднем плане для упаковки продукта. В целом я чувствую, что художники, работающие с векторными инструментами в Photoshop и/или Adobe Illustrator, перейдут к варианту векторной маски, где фотографы и другие пользователи, склонные мыслить пикселями, смогут легче понять идею пиксельных масок.
Шаг 2. Уточнение вашего выделения и маски
После того, как вы создали начальное выделение вашего объекта, вам, вероятно, потребуется выполнить некоторые уточнения, чтобы выделить места, где инструмент выделения не захватил область объекта.
Рисунок 7 На рисунке 7 вы можете видеть, как яркое отражение на правом дужке очков Амира сливается с белым фоном, и на левом плече его тоже немного.
На рисунке 7 вы можете видеть, как яркое отражение на правом дужке очков Амира сливается с белым фоном, и на левом плече его тоже немного.В этом случае с помощью одного из ручных инструментов, таких как лассо, можно заполнить остальную часть того места, где должна быть дужка очков, чтобы она не заполнялась новым фоном. Используя инструмент Лассо и удерживая Shift ключ, вы можете добавить к существующему выбору. Это также может работать в обратном направлении, когда удерживание клавиши Alt в Windows (или Option в Mac) приведет к вычитанию из выбора. Эта функция добавления/вычитания работает с другими инструментами выделения, такими как «Быстрый выбор» и «Волшебная палочка».
После того, как вы настроили выделение, вы можете перейти к палитре Layers и нажать кнопку Add Layer Mask , чтобы создать маску, которая показывает область в пределах выделения и скрывает фон. Если вы сделали свой выбор на основе фона, а не объекта, вы можете нажать кнопку Кнопка «Добавить слой-маску» , удерживая клавишу Alt в Windows (или Option на Mac) и инвертирует способ создания маски.
 Даже если вы выбрали не тот, вы можете выбрать маску рядом со слоем в палитре и нажать Ctrl+I (или Command+I на Mac), чтобы инвертировать маску. Отсюда вы можете начать доработку маски.
Даже если вы выбрали не тот, вы можете выбрать маску рядом со слоем в палитре и нажать Ctrl+I (или Command+I на Mac), чтобы инвертировать маску. Отсюда вы можете начать доработку маски.Чтобы получить максимальную отдачу от вашего уточнения, вы должны поместить новый слой ниже исходного слоя. Вы можете заполнить его черным, белым или новым фоновым изображением, чтобы лучше видеть, где край маски может нуждаться в работе. Теперь вы можете использовать кисть или другие инструменты рисования, чтобы рисовать черным или белым цветом, чтобы скрыть или показать области маски по мере необходимости. Хорошей идеей будет иметь черный и белый слой под ним, чтобы вы могли переключаться между ними, чтобы визуализировать области, которые необходимо очистить.
Учитывая все вышесказанное, в более новых версиях Photoshop Adobe добавила рабочее пространство, предназначенное специально для уточнения выделения и создания масок. Это рабочее пространство с метким названием Select and Mask.

Рабочая область «Выделение и маска»
При входе в рабочую область «Выделение и маска» (рис. 8) вам предоставляется интерфейс, загруженный специальными инструментами выбора, а также различными параметрами, помогающими визуализировать и уточнить ваш выбор. Это поможет иметь фоновый слой черного, белого или нового фонового изображения уже на месте, прежде чем щелкнуть Кнопка Select and Mask , если вы хотите использовать ее для визуализации вашей маски. Это пространство включает в себя несколько инструментов, которые я упомянул, и они расположены в правом верхнем углу.
Одним из дополнений, которые можно найти в этой области, является инструмент «Уточнить край», который можно «провести кистью по таким областям, как небольшие пряди волос, чтобы помочь очистить эти места, которые часто вызывают наибольшие затруднения при очистке. На самом деле, маскирование вокруг волос является такой проблемой, что в этой рабочей области есть кнопка в верхней части интерфейса под названием «Уточнить волосы», которая пытается глобально уточнить выбор, включающий волосы, одним щелчком мыши.
Рисунок 8. Нажмите, чтобы увеличить. Он хорошо справляется со своей задачей, но часто его можно улучшить с помощью инструмента «Уточнить край» в определенных местах.
Он хорошо справляется со своей задачей, но часто его можно улучшить с помощью инструмента «Уточнить край» в определенных местах.В правой части интерфейса есть несколько элементов управления для глобального изменения выделения, таких как сглаживание краев выделения при растушевке и смещение краев, чтобы сузить или ослабить общую область выделения.
Несмотря на то, что рабочее пространство «Выбор и маска» полезно, для него все же может потребоваться некоторое ручное уточнение итогового вывода маски, которое оно создает. Вот почему я хотел рассказать о некоторых ручных методах, прежде чем говорить об этом рабочем пространстве. Кроме того, насколько я знаю, невозможно поменять местами нижележащий слой, например переключение между черным и белым или даже новым фоновым изображением, находясь в рабочей области «Выделение и маска».
Шаг 3. Соответствие тонов и резкости
После того, как вы закончите маскирование и поместите его поверх нового изображения, чтобы оно стало фоном, вы будете готовы к последнему шагу.
 В зависимости от нового фонового изображения вам необходимо внести коррективы, чтобы убедиться, что оба изображения объединяются и составляют правдоподобную композицию.
В зависимости от нового фонового изображения вам необходимо внести коррективы, чтобы убедиться, что оба изображения объединяются и составляют правдоподобную композицию.В случае, когда вы заменяете фон со студийного снимка головы, изменения могут быть незначительными или вообще не нужны. Тем не менее, важно обращать внимание на мелкие детали. Например, на рисунке 9, я заменил белый фон серым «бетонным» фоном стены.
Рисунок 9Чтобы заменить фон, как показано на рисунке 9, я начал с опции Select Subject, а затем открыл рабочее пространство Select and Mask. Оттуда я мог заметить более светлые области, где волосы встречаются с фоном. Я использовал кнопку «Уточнить волосы», чтобы очистить некоторые области, где фон просачивался. Затем, выйдя из рабочего пространства «Выделение и маска», я сильно увеличил масштаб и использовал очень маленькую кисть, чтобы подправить маску вдоль бороды Криса.
Затем я добавил новый фоновый слой под слой темы. Там я мог видеть некоторые области вдоль его левого плеча, которые были слишком светлыми из-за яркости белого фона, освещающего ткань.
 Здесь я использовал инструмент Затемнение, чтобы затемнить края для более естественного вида. Наконец, я немного размыл фон и затемнил его, чтобы получить финальное изображение.
Здесь я использовал инструмент Затемнение, чтобы затемнить края для более естественного вида. Наконец, я немного размыл фон и затемнил его, чтобы получить финальное изображение.Назад к загрузке
Хотя замена фона на снимке головы выполняется относительно быстро и легко, некоторые изображения требуют гораздо больше времени. На рис. 10 я вернулся к загрузочному образу, который использовал на рис. 6, показывающему используемую векторную маску. Первоначальная замена фона была довольно чистой, но было очевидно, что это просто студийная фотография, вставленная в другое изображение. Чтобы сделать это более правдоподобным, я сделал несколько дополнительных шагов.
Рисунок 10Сначала я выбрал загрузочный слой и использовал инструмент Transform, чтобы придать ему более правильную перспективу для этого снимка. Затем я создал тонкую тень для этого слоя и преобразовал его в обычный слой, чтобы сохранить только те части тени, которые мне нужны.
Затем я продублировал слой ботинок и отрегулировал цветовую температуру, чтобы сделать его теплее.
 Затем этот слой был скрыт с помощью маски слоя, и я закрасил области, которые хотел показать более теплым светом. Я также снова продублировал слой с загрузкой и отразил его по вертикали. Затем я поместил его под исходный слой с ботинками, уменьшил непрозрачность и применил градиент к маске, чтобы создать слабое отражение на мокрой земле.
Затем этот слой был скрыт с помощью маски слоя, и я закрасил области, которые хотел показать более теплым светом. Я также снова продублировал слой с загрузкой и отразил его по вертикали. Затем я поместил его под исходный слой с ботинками, уменьшил непрозрачность и применил градиент к маске, чтобы создать слабое отражение на мокрой земле.В этот момент я немного затемнил области ботинка по направлению к его центру, чтобы он не выглядел так равномерно освещенным, а затем сделал выделение некоторых обломков в воздухе перед ботинком. Я создал новый слой из этого и поместил его поверх и на носок ботинка и смешал его, чтобы он появился «перед» самим ботинком.
Это изображение заняло у меня около 20 минут, и я уверен, что пользователи, которые больше занимаются композитингом, справятся с задачей лучше, но я надеюсь, что это иллюстрирует различные шаги для создания правдоподобной замены фона.
Если вы сделали это один раз, значит, вы сделали это однажды
Важно понимать, что на самом деле не существует универсального подхода к выбору хороших параметров для удаления фона.
 Некоторые автоматизированные инструменты работают с одними изображениями лучше, чем с другими. Выбор автомобиля в гараже будет сильно отличаться от выбора человека на снимке головы или даже от выбора городского пейзажа вместо неба.
Некоторые автоматизированные инструменты работают с одними изображениями лучше, чем с другими. Выбор автомобиля в гараже будет сильно отличаться от выбора человека на снимке головы или даже от выбора городского пейзажа вместо неба.Во многих случаях вам придется очень сильно увеличивать масштаб некоторых изображений, чтобы получить нужную маску с помощью кисти или других инструментов. Со временем вы начнете узнавать, что лучше всего подходит для ваших конкретных потребностей, но не бойтесь пробовать другой подход, когда изображение доставляет вам неприятности.
Инструменты, которые я не рекомендую
Наконец, есть несколько инструментов, которые я не рекомендую, когда дело доходит до удаления и замены фона в Photoshop.
Удалить фон
На первый взгляд, эта, казалось бы, безобидная кнопка может быть ответом на многие шаги, которые я описал до сих пор. Тем не менее, я хотел, чтобы вы увидели некоторые другие варианты, прежде чем представить этот, чтобы вы могли перестать читать на этом этапе.
 Кроме того, это не совсем «инструмент выделения», так как нет возможности уточнить выделение до того, как будут удалены фоновые пиксели.
Кроме того, это не совсем «инструмент выделения», так как нет возможности уточнить выделение до того, как будут удалены фоновые пиксели.На панели свойств помимо кнопки «Выбрать тему» есть кнопка «Удалить фон». Здесь используется та же технология, что и в функции «Выбрать объект», но в данном случае она инвертирует выделение, а затем удаляет все пиксели из того, что она считает фоном.
На рис. 11 показано, как эта опция может очень хорошо убрать фон вокруг Кейт, но имейте в виду, что это одноразовая сделка. Нет возможности уточнить или отредактировать шаг выбора. Таким образом, я не рекомендую этот инструмент для выбора хорошего качества, но иногда он может подойти «достаточно хорошо» для личных проектов.
Рисунок 11Фоновый ластик / Волшебный ластик
Как и инструмент «Удалить фон», Фоновый ластик и Волшебный ластик кажутся отличными идеями, но я не рекомендую их. Причина в том, что эти инструменты удаляют пиксели, и эти пиксели можно восстановить, только отменив ваши шаги.
 Используя выделения и создавая маски, вы всегда можете вернуться к маскам и внести дополнительные изменения и уточнения, предполагая, что вы не выравниваете файл .psd перед сохранением.
Используя выделения и создавая маски, вы всегда можете вернуться к маскам и внести дополнительные изменения и уточнения, предполагая, что вы не выравниваете файл .psd перед сохранением.Заключение
Поздравляем с завершением этой длинной статьи об удалении и замене фона в Photoshop. Здесь много всего, и можно было бы добавить еще больше, но я чувствую, что предоставленная информация даст вам хорошее начало. Отсюда вы можете изучить описанные инструменты и параметры.
Я не ожидаю, что вы станете экспертом по замене фона после прочтения этой статьи. Я надеюсь, что дал вам инструменты, чтобы узнать, что работает, а что нет, и как найти подходы, которые лучше всего подходят для вас, вашего рабочего процесса и конкретных изображений, с которыми вы будете работать.
Изображение предоставлено: Портрет заголовка с Depositphotos
Как добавить, изменить и удалить фон в Photoshop – ShootDotEdit
Здесь, в ShootDotEdit, мы предоставляем услуги редактирования свадебных фотографий профессиональным фотографам.
 Мы также рады предоставить вам ценную информацию, которая поможет улучшить ваши навыки и ускорить рабочий процесс. Сегодня мы расскажем, как добавить фон в Photoshop. Кроме того, мы также обсудим, как удалить фон, чтобы убедиться, что у вас есть необходимые навыки.
Мы также рады предоставить вам ценную информацию, которая поможет улучшить ваши навыки и ускорить рабочий процесс. Сегодня мы расскажем, как добавить фон в Photoshop. Кроме того, мы также обсудим, как удалить фон, чтобы убедиться, что у вас есть необходимые навыки.Как добавить фон в Photoshop
Знание того, как добавить фон в Photoshop, — это инструмент, который может помочь вам легко работать на платформе и добиваться желаемого вида ваших изображений. Это шаги, необходимые для процесса.
1. Разделите передний план и фон
Чтобы узнать, как изменить фон в Photoshop, начните с разделения переднего плана и фона. Вот шаги для достижения эффекта таким образом:
- Первый шаг — выбрать объект переднего плана. Нажмите «Инструмент быстрого выбора» на панели инструментов. Вы также можете нажать «W» на клавиатуре.
- Щелкните и перетащите в область изображения, которую вы хотите выделить. Это сообщает Photoshop, какие части включать в зависимости от уровней контрастности фотографии.

2 кратких совета
- Работая кистью, вы можете заметить, что области с высокой контрастностью и резкими краями легко выделить. И наоборот, низкая контрастность и мягкие края требуют больше усилий.
- Если вы предпочитаете выбирать фон вместо разделения переднего плана и фона, нажмите «Shift + Command + I» для Mac («Shift + Control + I» для ПК).
Связано: Как добавить белый фон в Photoshop
2. Тонкая настройка выделения
Следующая часть, на которой следует сосредоточиться, — это тонкая настройка выделения, выполнив следующие шаги:
- Увеличьте изображение.
- Уменьшите размер кисти.
- Нажмите и перетащите, чтобы добавить части объекта переднего плана к вашему выбору.
Подсказка
Чтобы удалить что-либо из выделения, удерживайте нажатой клавишу «Option» для Mac («Alt» для ПК).
Связанный: Узнайте, как сделать логотип прозрачным в Photoshop здесь!
3.
 Выберите «Выделить и замаскировать»
Выберите «Выделить и замаскировать»Теперь, когда вы точно настроили выделение, выберите «Выделить и замаскировать», чтобы преобразовать его в маску. Найдите и используйте эту опцию, выполнив следующие действия:
- Нажмите «Выбрать и замаскировать» в верхнем меню.
- Затем нажмите «Режим просмотра» на панели «Свойства». Это даст вам возможность изменить то, как вы видите свой выбор.
- Наконец, добавьте «Наложение», чтобы помочь вам выбрать цвет, контрастирующий с вашим изображением.
Быстрый совет
Нажмите «F» на клавиатуре для переключения между различными представлениями. По мере того, как вы будете просматривать разные фоны, они будут подчеркивать любые проблемы, которые есть у вашего выбора.
См. также: Как добавить текстуру в Photoshop
4. Уточните выделение
Теперь вы можете уточнить выделение. Используйте инструменты, расположенные на панели инструментов в Photoshop, чтобы помочь. Вот несколько инструментов, которые вы можете использовать:
- Инструмент «Быстрое выделение».
 Используйте это, чтобы добавить большие области к выделению.
Используйте это, чтобы добавить большие области к выделению. - Инструмент «Уточнить край кисти». Используйте это на волосах и мягких краях.
- «Инструмент «Кисть». Используйте это на жестких краях.
- Инструмент «Лассо». Вы можете использовать этот инструмент, чтобы вручную нарисовать области, чтобы добавить их к вашему выбору.
Чтобы уточнить выделение, выполните следующие действия:
- Увеличьте изображение. Это позволит вам проверить края выделения. Ищите области, которые не были выбраны, были выбраны неправильно или имеют шероховатые края.
- Сгладьте края стены и тела с помощью инструмента «Кисть» и закрасьте их, чтобы добавить к выделению.
- Используйте инструмент «Уточнить край», чтобы подправить волосы или любые мягкие края.
- Установите флажок «Умный радиус», который можно найти в разделе «Обнаружение краев» на панели. «Умный радиус» позволяет Photoshop различать мягкие и жесткие края.
- Используйте кисть Refine Edge на внешнем краю волос.
 В этот момент начните расчесывать. Пряди волос должны начать добавляться к выделению.
В этот момент начните расчесывать. Пряди волос должны начать добавляться к выделению.
Подсказка
После того, как вы выберете «Умный радиус», вы можете увеличить «Радиус» по мере необходимости. Нажмите «P» на клавиатуре, чтобы увидеть, как это выглядело до и после увеличения.
Связанный: Знаете ли вы, как использовать инструмент «Пластика» в Photoshop?
5. Удалить цветную окантовку
После уточнения выделения можно удалить цветную окантовку с изображения. Вот шаги для этого:
- Нажмите «Настройки вывода» на правой панели.
- Выберите «Обеззараживание цветов», чтобы удалить оставшуюся цветную бахрому.
- Выберите «Новый слой с маской слоя» в «Настройках вывода».
- Нажмите «ОК», чтобы вернуться к основному изображению. Вы увидите добавленный новый слой.
6. Вставка нового фона
Теперь, когда вы удалили цветную окантовку, вставьте изображение с новым фоном. Для этого поместите изображение на слой чуть ниже слоя, содержащего выделение переднего плана.

- Используйте инструмент «Рука», чтобы расположить слой.
- При необходимости измените размер изображения с помощью инструмента «Свободное преобразование» на панели инструментов. Вы также можете нажать «Command + T» для Mac («Control + T» для ПК).
- Перетащите углы или стороны внутрь, чтобы сделать его меньше. Обязательно удерживайте клавишу «Shift», чтобы сохранить соотношение сторон.
Связанный: Как исправить волосы в Photoshop
7. Исправление цветов переднего плана
Последний шаг, который нужно сделать, чтобы добавить фон в Photoshop, — исправить цвета переднего плана. Это поможет смешать цвета переднего плана с фоном. Для этого выполните следующие действия:
- Выберите слой переднего плана. Убедитесь, что вы выбрали не маску, а только изображение.
- Нажмите «Изображение», наведите курсор на «Настройки» и выберите «Подобрать цвет».
- Войдите в «Источник» и выберите изображение.
- Выберите слой для исправления в разделе «Слой».
 Вы можете решить, следует ли сопоставить передний план с новым фоном или наоборот.
Вы можете решить, следует ли сопоставить передний план с новым фоном или наоборот. - Установите флажок «Нейтрализовать», чтобы удалить цветовые оттенки с выбранного слоя.
- Отрегулируйте параметры «Яркость» и «Интенсивность», пока передний план и фон не совпадут.
Быстрый совет
Используйте ползунок «Затухание», когда вам нужно уменьшить влияние «Яркости» и «Интенсивности».
8. Сохранение изображения
После смешивания переднего плана и фона регулировка завершена. Теперь вы можете сохранить изображение в формате PSD. Это обеспечит сохранение информации о слое.
Если нужно, сгладьте изображение и экспортируйте в JPG.
Обратитесь к предыдущему разделу о том, как добавить фон в Photoshop, если вы хотите узнать больше о том, как заменить фон в Photoshop.
Как удалить фон
Следующая тема, которую мы обсудим, связана с удалением фона в Photoshop.
1. Выберите инструмент «Фоновый ластик»
Для начала выберите инструмент «Фоновый ластик», расположенный на панели инструментов.
 Чтобы получить к нему доступ, выполните следующие действия:
Чтобы получить к нему доступ, выполните следующие действия:- Наведите указатель мыши на «Ластик».
- Выберите инструмент «Фоновый ластик».
2. Настройка параметров инструмента
Следующий шаг — настройка параметров инструмента. Вот шаги для достижения этого:
- Выберите круглую жесткую кисть на панели «Параметры инструмента». Размер кисти будет зависеть от конкретного изображения.
- Отрегулируйте размер кисти с помощью сочетания клавиш «».
- Установите для параметра «Выборка» значение «Непрерывный».
- Выберите для параметра «Ограничения» значение «Найти края».
- При необходимости установите «Допуск» (здесь будет работать 25%).
Быстрый совет
При выборе более низкого «Допуска» ластик ограничивается областями, похожими на выбранный цвет. По мере того, как вы выбираете более высокий «Допуск», диапазон цветов, которые будет выбирать ластик, расширяется.

Связанный: Можете ли вы относиться к этим историям редактирования профессионального фотографа?
3. Стереть фон
Теперь вы готовы стереть фон, выполнив следующие шаги:
- Начните стирать кистью фон. Обратите внимание, что «перекрестие» кисти показывает «горячую точку». После идентификации кисть удаляет цвет везде, где он появляется внутри области кисти. Также важно отметить, что он выполняет интеллектуальное извлечение цвета на краях объектов переднего плана. Это помогает удалить «цветовые ореолы», которые в противном случае могли бы быть невидимыми.
- Увеличьте масштаб своей работы и постарайтесь избежать наложения «перекрестия» на край переднего плана. Для этого можно уменьшить размер кисти. Вы поможете избежать удаления любого из объектов переднего плана.
4. Настройте параметры «Ограничение» и «Выборка»
Как упоминалось выше, вы можете оказаться в ситуации, когда вы стерли некоторые объекты переднего плана. Чтобы изменить это, вы можете настроить «Limit» и «Sampling».


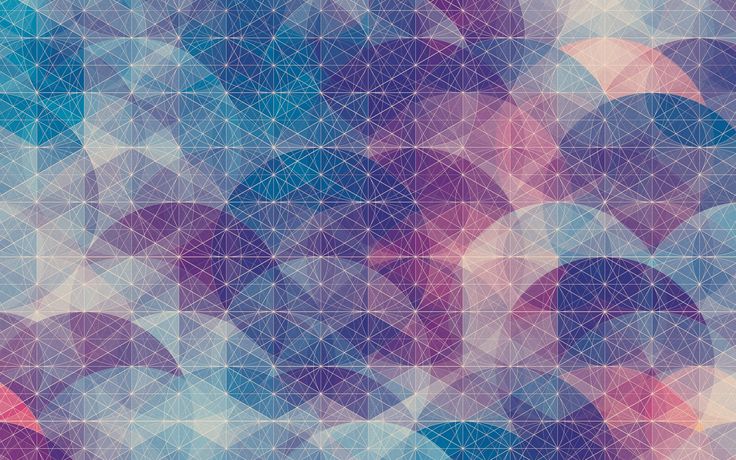
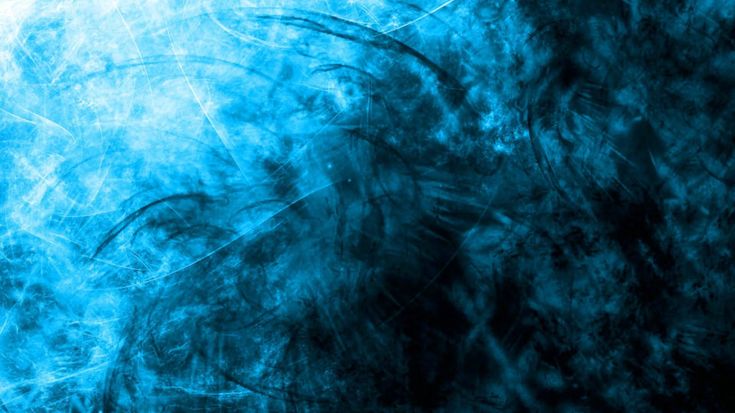
 Делает края выделения более жесткими, увеличивая контрастность краевых пикселей.
Делает края выделения более жесткими, увеличивая контрастность краевых пикселей. Измените размер изображения, чтобы заполнить фон.
Измените размер изображения, чтобы заполнить фон. Вы наверняка видели это, когда смотрели на фото океана и неба.
Вы наверняка видели это, когда смотрели на фото океана и неба.
 1
1 Скачать
Скачать Добавить в коллекциюAdd to collection
Добавить в коллекциюAdd to collection Добавить в коллекцию
Добавить в коллекцию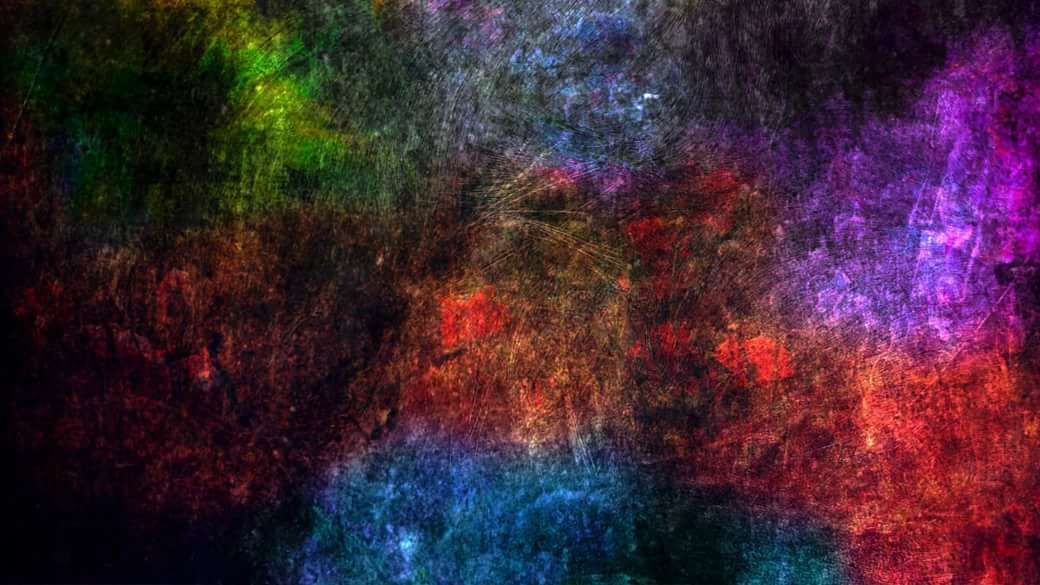 1
1 06
06 Возможно, вам будет полезно открыть Photoshop во время чтения этой статьи, чтобы вы могли увидеть инструменты и параметры более подробно, чем это можно легко увидеть на снимках экрана.
Возможно, вам будет полезно открыть Photoshop во время чтения этой статьи, чтобы вы могли увидеть инструменты и параметры более подробно, чем это можно легко увидеть на снимках экрана. 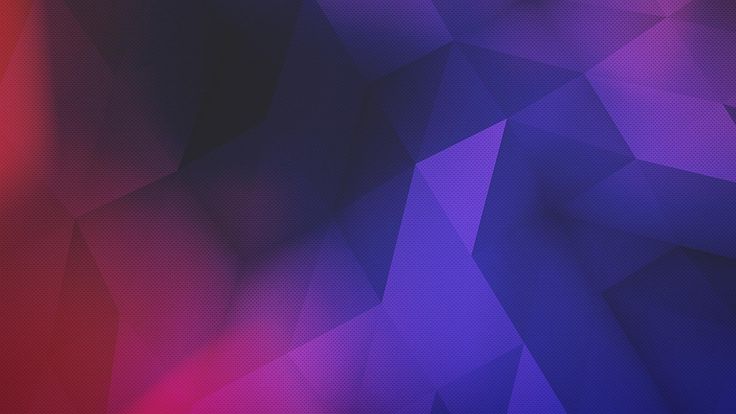 Я собираюсь начать с высокоуровневого взгляда на
Я собираюсь начать с высокоуровневого взгляда на 
 Его также можно использовать для выбора определенного слоя или всех слоев, что повышает его универсальность.
Его также можно использовать для выбора определенного слоя или всех слоев, что повышает его универсальность. Щелчок в этой точке создаст выделение на основе этого затененного объекта, и это работает, даже если рассматриваемый объект визуально разделен чем-то на изображении.
Щелчок в этой точке создаст выделение на основе этого затененного объекта, и это работает, даже если рассматриваемый объект визуально разделен чем-то на изображении.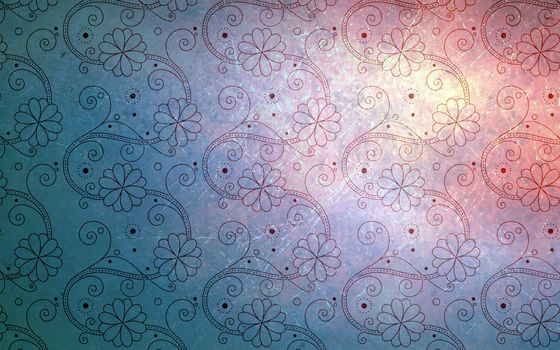 Это все еще полезно, но я редко использую его сам в эти дни.
Это все еще полезно, но я редко использую его сам в эти дни.
 Маленькие квадраты вдоль синей линии можно выбирать и перемещать для уточнения и изменения размера векторной маски. Эти контрольные точки также можно удалить или добавить при необходимости.
Маленькие квадраты вдоль синей линии можно выбирать и перемещать для уточнения и изменения размера векторной маски. Эти контрольные точки также можно удалить или добавить при необходимости. На рисунке 7 вы можете видеть, как яркое отражение на правом дужке очков Амира сливается с белым фоном, и на левом плече его тоже немного.
На рисунке 7 вы можете видеть, как яркое отражение на правом дужке очков Амира сливается с белым фоном, и на левом плече его тоже немного. Даже если вы выбрали не тот, вы можете выбрать маску рядом со слоем в палитре и нажать Ctrl+I (или Command+I на Mac), чтобы инвертировать маску. Отсюда вы можете начать доработку маски.
Даже если вы выбрали не тот, вы можете выбрать маску рядом со слоем в палитре и нажать Ctrl+I (или Command+I на Mac), чтобы инвертировать маску. Отсюда вы можете начать доработку маски.
 Он хорошо справляется со своей задачей, но часто его можно улучшить с помощью инструмента «Уточнить край» в определенных местах.
Он хорошо справляется со своей задачей, но часто его можно улучшить с помощью инструмента «Уточнить край» в определенных местах. В зависимости от нового фонового изображения вам необходимо внести коррективы, чтобы убедиться, что оба изображения объединяются и составляют правдоподобную композицию.
В зависимости от нового фонового изображения вам необходимо внести коррективы, чтобы убедиться, что оба изображения объединяются и составляют правдоподобную композицию. Здесь я использовал инструмент Затемнение, чтобы затемнить края для более естественного вида. Наконец, я немного размыл фон и затемнил его, чтобы получить финальное изображение.
Здесь я использовал инструмент Затемнение, чтобы затемнить края для более естественного вида. Наконец, я немного размыл фон и затемнил его, чтобы получить финальное изображение. Затем этот слой был скрыт с помощью маски слоя, и я закрасил области, которые хотел показать более теплым светом. Я также снова продублировал слой с загрузкой и отразил его по вертикали. Затем я поместил его под исходный слой с ботинками, уменьшил непрозрачность и применил градиент к маске, чтобы создать слабое отражение на мокрой земле.
Затем этот слой был скрыт с помощью маски слоя, и я закрасил области, которые хотел показать более теплым светом. Я также снова продублировал слой с загрузкой и отразил его по вертикали. Затем я поместил его под исходный слой с ботинками, уменьшил непрозрачность и применил градиент к маске, чтобы создать слабое отражение на мокрой земле. Некоторые автоматизированные инструменты работают с одними изображениями лучше, чем с другими. Выбор автомобиля в гараже будет сильно отличаться от выбора человека на снимке головы или даже от выбора городского пейзажа вместо неба.
Некоторые автоматизированные инструменты работают с одними изображениями лучше, чем с другими. Выбор автомобиля в гараже будет сильно отличаться от выбора человека на снимке головы или даже от выбора городского пейзажа вместо неба. Кроме того, это не совсем «инструмент выделения», так как нет возможности уточнить выделение до того, как будут удалены фоновые пиксели.
Кроме того, это не совсем «инструмент выделения», так как нет возможности уточнить выделение до того, как будут удалены фоновые пиксели.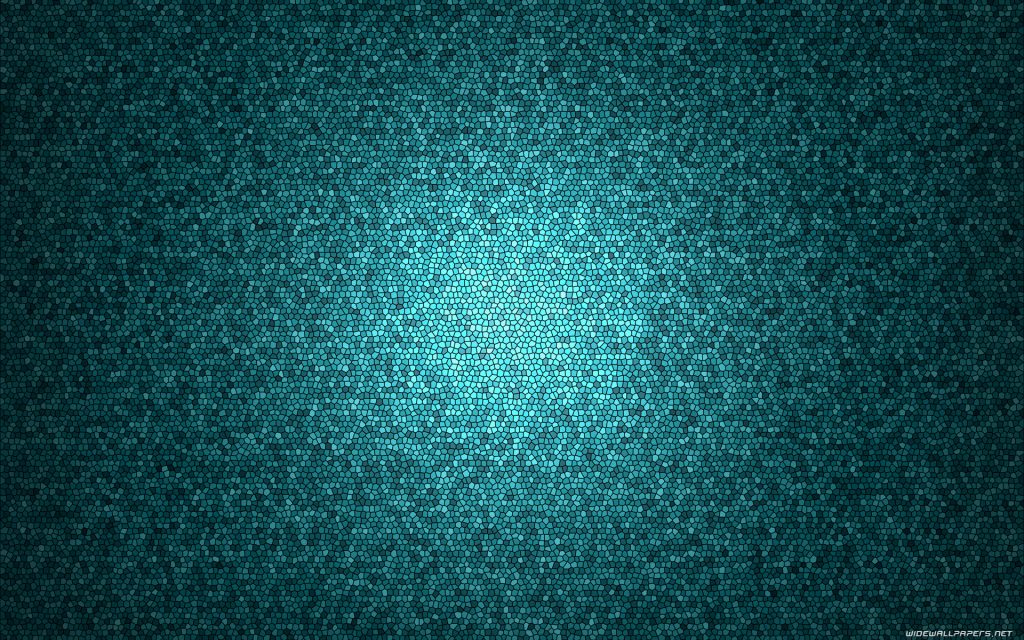 Используя выделения и создавая маски, вы всегда можете вернуться к маскам и внести дополнительные изменения и уточнения, предполагая, что вы не выравниваете файл .psd перед сохранением.
Используя выделения и создавая маски, вы всегда можете вернуться к маскам и внести дополнительные изменения и уточнения, предполагая, что вы не выравниваете файл .psd перед сохранением. Мы также рады предоставить вам ценную информацию, которая поможет улучшить ваши навыки и ускорить рабочий процесс. Сегодня мы расскажем, как добавить фон в Photoshop. Кроме того, мы также обсудим, как удалить фон, чтобы убедиться, что у вас есть необходимые навыки.
Мы также рады предоставить вам ценную информацию, которая поможет улучшить ваши навыки и ускорить рабочий процесс. Сегодня мы расскажем, как добавить фон в Photoshop. Кроме того, мы также обсудим, как удалить фон, чтобы убедиться, что у вас есть необходимые навыки.
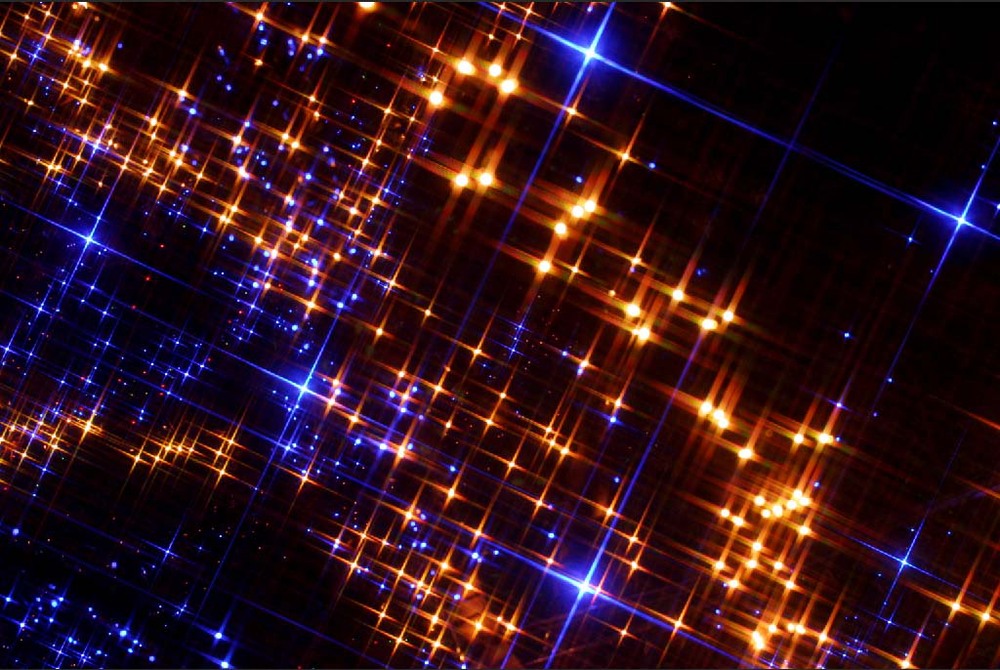 Выберите «Выделить и замаскировать»
Выберите «Выделить и замаскировать» Используйте это, чтобы добавить большие области к выделению.
Используйте это, чтобы добавить большие области к выделению. В этот момент начните расчесывать. Пряди волос должны начать добавляться к выделению.
В этот момент начните расчесывать. Пряди волос должны начать добавляться к выделению.
 Вы можете решить, следует ли сопоставить передний план с новым фоном или наоборот.
Вы можете решить, следует ли сопоставить передний план с новым фоном или наоборот.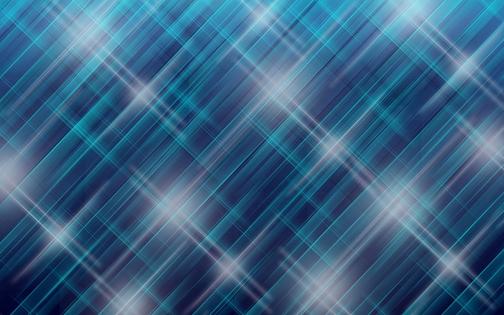 Чтобы получить к нему доступ, выполните следующие действия:
Чтобы получить к нему доступ, выполните следующие действия:
