%d0%b0%d0%b1%d1%81%d1%82%d1%80%d0%b0%d0%ba%d1%82%d0%bd%d1%8b%d0%b9 %d1%84%d0%be%d0%bd PNG, векторы, PSD и пнг для бесплатной загрузки
Мемфис дизайн геометрические фигуры узоры мода 80 90 х годов
4167*4167
схема бд электронный компонент технологии принципиальная схема технологическая линия
2000*2000
поп арт 80 х патч стикер
3508*2480
поп арт 80 х патч стикер
3508*2480
Мемфис шаблон 80 х 90 х годов стилей фона векторные иллюстрации
4167*4167
green environmental protection pattern garbage can be recycled green clean
2000*2000
аудиокассета изолированные вектор старая музыка ретро плеер ретро музыка аудиокассета 80 х пустой микс
5000*5000
поп арт 80 х патч стикер
3508*2480
поп арт 80 х патч стикер
2292*2293
80 основных форм силуэта
5000*5000
Мемфис бесшовные модели 80 х 90 х стилей
4167*4167
80 летний юбилей дизайн шаблона векторные иллюстрации
4083*4083
диско дизайн в стиле ретро 80 х неон
5556*5556
поп арт 80 х патч стикер
2292*2293
рисованной радио 80 х
1200*1200
поп арт 80 х патч стикер
3508*2480
80 е брызги краски дизайн текста
1200*1200
ba угол звезда голографическая радуга лазерная наклейка
1200*1200
ценю хорошо как плоская цвет значок векторная icon замечания
5556*5556
Мода стерео ретро эффект 80 х годов тема искусства слово
1200*1200
скейтборд в неоновых цветах 80 х
1200*1200
поп арт 80 х патч стикер
3508*2480
поп арт 80 х патч стикер
3508*2480
Дизайн персонажей моды 80 х годов может быть коммерческими элементами
2000*2000
поп арт 80 х патч стикер
3508*2480
непрерывный рисунок одной линии старого телефона винтаж 80 х 90 х годов стиль вектор ретро дизайн минимализм с цветом
3967*3967
мемфис бесшовной схеме 80s 90 все стили
4167*4167
в первоначальном письме bd логотипа
1200*1200
Мемфис бесшовные модели 80 х 90 х стилей
4167*4167
80 летнего юбилея векторный дизайн шаблона иллюстрация
4083*4083
поп арт 80 х патч стикер
3508*2480
три группы 3d реалистичное декоративное яйцо с золотым цветом на гнезде bd с золотым всплеском текстовый баннер
5000*5000
be careful to slip fall warning sign carefully
2500*2775
мега распродажа 80
1200*1200
мемфис образца 80 s 90 стилей на белом фоневектор иллюстрация
4167*4167
Ретро мода 80 х градиент цвета художественного слова
1200*1200
bd письмо 3d круг логотип
1200*1200
80 х годов ретро слово градиент цвета искусства
1200*1200
ретро стиль 80 х годов диско дизайн неон плакат
5556*5556
80 основных форм гранж
1200*1200
поп арт 80 х патч стикер
2292*2293
Кассета для вечеринок в стиле ретро 80 х
1200*1200
happy singing mai ba sing self indulgence happy singing
2000*2000
в первоначальном письме ба логотипа
1200*1200
в первоначальном письме bd шаблон векторный дизайн логотипа
1200*1200
Ретро трехмерный цветной градиент 80 х арт дизайн
1200*1200
милая ретро девушка 80 х 90 х годов
800*800
Ретро мода неоновый эффект 80 х тема художественное слово
1200*1200
Рождество 80 х годов ретро пиксель
9449*5315
Модный стиль ретро 80 х годов дискотека тема искусства слово
1200*1200
Фон вектор — 66 фото
1
Оранжевый фон для презентации
2
Векторный фон
3
Геометрическая абстракция
4
Абстракция волны
5
Фон геометрические фигуры
6
Технологичный фон
7
Красивый растровый фон
8
Абстрактные линии
9
Абстрактный красочный фон
10
Модные векторные фоны
11
Фон для флаера
12
Фон абстракция
13
Абстрактный геометрический фон
14
Фон геометрические фигуры
15
Синий абстрактный фон
16
Абстрактные фигуры
17
Абстрактный геометрический фон
18
Абстрактный фон
19
Синяя абстракция
20
Голубая абстракция
21
Абстракция волны
22
Графический фон
23
Абстрактный фон
24
Абстракция линии
25
Абстрактные фигуры на прозрачном фоне
26
Бесшовный узор
27
Векторный фон
28
Технологичный фон
29
Фон геометрические фигуры
30
Фон для баннера
31
Желтая абстракция
32
Абстракция прямоугольники
33
Технологичный фон
34
Абстрактный фон
35
Абстрактный фон
36
Графический фон
37
Синий абстрактный фон
38
Фон для буклета
39
Бело голубая абстракция
40
Яркий фон
41
Абстракция волны
42
Абстракция полосы
43
Векторный фон
44
Оранжевый фон для фотошопа
45
Стильный фон
46
Абстрактный фон
47
Розовый абстрактный фон
48
Векторный фон
49
Абстрактный фон
50
Абстрактный фон
51
Абстрактный фон
52
Графический фон
53
Абстрактный фон
54
Фон для буклета
55
Разноцветные линии
56
Фон геометрические фигуры
57
Синий фон
58
Дизайнерский фон зеленый
59
Красивый цветочный узор
60
Желтая абстракция
61
Геометрический фон
62
Фон для брошюры
63
Фон для баннера
64
Абстрактные линии
65
Абстрактный фон
Серый фон вектор изображение_Фото номер 400166079_AI Формат изображения_ru.
 lovepik.com
lovepik.com| Применимые группы | Для личного использования | Команда запуска | Микропредприятие | Среднее предприятие |
| Срок авторизации | ПОСТОЯННАЯ | ПОСТОЯННАЯ | ПОСТОЯННАЯ | ПОСТОЯННАЯ |
| Авторизация портрета | ПОСТОЯННАЯ | ПОСТОЯННАЯ | ПОСТОЯННАЯ | |
| Авторизованное соглашение | Персональная авторизация | Авторизация предприятия | Авторизация предприятия | Авторизация предприятия |
| Онлайн счет | ||||
Маркетинг в области СМИ (Facebook, Twitter,Instagram, etc.) | личный Коммерческое использование (Предел 20000 показов) | |||
Цифровой медиа маркетинг (SMS, Email,Online Advertising, E-books, etc. | личный Коммерческое использование (Предел 20000 показов) | |||
Дизайн веб-страниц, мобильных и программных страниц Разработка веб-приложений и приложений, разработка программного обеспечения и игровых приложений, H5, электронная коммерция и продукт | личный Коммерческое использование (Предел 20000 показов) | |||
Физическая продукция печатная продукция Упаковка продуктов, книги и журналы, газеты, открытки, плакаты, брошюры, купоны и т. Д. | личный Коммерческое использование (Печатный лимит 200 копий) | предел 5000 Копии Печать | предел 20000 Копии Печать | неограниченный Копии Печать |
Маркетинг продуктов и бизнес-план Предложение по проектированию сети, дизайну VI, маркетинговому планированию, PPT (не перепродажа) и т. | личный Коммерческое использование | |||
Маркетинг и показ наружной рекламы Наружные рекламные щиты, реклама на автобусах, витрины, офисные здания, гостиницы, магазины, другие общественные места и т. Д. | личный Коммерческое использование (Печатный лимит 200 копий) | |||
Средства массовой информации (CD, DVD, Movie, TV, Video, etc.) | личный Коммерческое использование (Предел 20000 показов) | |||
Перепродажа физического продукта текстиль, чехлы для мобильных телефонов, поздравительные открытки, открытки, календари, чашки, футболки | ||||
Онлайн перепродажа Мобильные обои, шаблоны дизайна, элементы дизайна, шаблоны PPT и использование наших проектов в качестве основного элемента для перепродажи. | ||||
| Портрет Коммерческое использование | (Только для обучения и общения) | |||
Портретно-чувствительное использование (табачная, медицинская, фармацевтическая, косметическая и другие отрасли промышленности) | (Только для обучения и общения) | (Contact customer service to customize) | (Contact customer service to customize) | (Contact customer service to customize) |
Модульная картина Абстрактный Фон. Вектор.
Модульная картина для интерьера «Абстрактный Фон. Вектор.»
| Тип | Модульная картина |
| Холст | Натуральный немецкий хлопковый |
| Подрамник | Сосновый цельный |
| Печать | Латексная, HP Latex 3000 (первый в России) |
| Страна производитель | |
| Комплектация | Готовая картина, крепления, упаковка |
| Производитель | КартинуМне! |
| Сертификаты | GREENGUARD, СЭС |
Размеры:
— Указаны общие размеры картины без учета расстояний между модулями — длина и ширина
 (Мы подскажем при подтверждении заказа)
(Мы подскажем при подтверждении заказа) — Размер указан как высота самого высоко модуля. И длина от края до края картины.
— Первый размер высота, второй — ширина.
— Если пропорции картины не совпадают — размер пересчитывается без изменения цены
— Толщина подрамника — 2 см
— Размер модульной картины можно сделать любым под заказ (до 3 метров по меньшей стороне)
Цена:
— Указана цена за исполнение: печать на натуральном немецком холсте латексными чернилами
— Указана цена за все части модульное картины «Абстрактный Фон. Вектор.»
Вектор.»
— Цена зависит от размера картины
Исполнение:
Все картины можно сделать в нескольких техниках:
— стандартный — печать на холсте, картина на подрамнике с креплениями
— текстурный гель (имитация мазков масла) +35% от стоимости
— прорисовка маслом по печати +100% от стоимости
— полная копия картины +150%
Оставьте заявку в следующей вкладке «Как заказать» или позвоните нам, и мы расскажем все подробно
Технология:
Холст натягивается на подрамник по технологии мультихолст. Европейский стиль оформления интерьеров. Таким картинам рамка не нужна. Изображение на холсте продолжается сбоку картины и уходит за нее. Сзади холст крепиться скобами к подрамнику. Аккуратно и красиво. За счет такой конструкции экономятся значительные средства на багете. Выгодная технология для модульной картины «Абстрактный Фон. Вектор.»
Европейский стиль оформления интерьеров. Таким картинам рамка не нужна. Изображение на холсте продолжается сбоку картины и уходит за нее. Сзади холст крепиться скобами к подрамнику. Аккуратно и красиво. За счет такой конструкции экономятся значительные средства на багете. Выгодная технология для модульной картины «Абстрактный Фон. Вектор.»
Упаковка:
— Плотная пупырчатая пленка с уголками
— Размер, цвет, деление и число модулей можно сделать любым под заказ. Вы увидите макет до покупки
Вы увидите макет до покупки
— Если в каталоге нет нужной картины — мы найдет, в базе более 6 млн. изображений
— БОНУС: бесплатная примерка в Ваш интерьер
Как вектор открыть в фотошопе
Как правильно открыть векторное изображение в Photoshop
Всем, кто работает с графическими редакторами порой приходится иметь дело и с векторной, и с растровой графикой.
Что, если нам понадобилось добавить векторному файлу каких-нибудь Photoshop’овских спецэффектов. Сегодня я покажу как правильно работать с векторными файлами в Photoshop’е.
1) Просто перетаскиваем AI или EPS файл в PHOTOSHOP. Мы видим:
2) Здесь очень важен размер — ведь в Photoshop изображение станет растровым, и увеличить размер без потери качества будет сложновато. Поэтому лучше всего брать большой размер сразу.
3) Когда мы открыли -таки наш файл, все изображения оказались на одном слое. Для того, чтобы отдельно работать с каждым их них, придётся использовать выделение, например, Rectangular Marquee Tool, а затем вырезать на новый слой.
Для того, чтобы отдельно работать с каждым их них, придётся использовать выделение, например, Rectangular Marquee Tool, а затем вырезать на новый слой.
4) Так как мы не уверены, с каким размеров у изображения придётся работать, переконвертируем его в smart object. Просто нажав на нём правой кнопкой мыши и выбрав соответствующий пункт. Получается, что объект по характеристикам стал похож на векторный, и его можно увеличивать как угодно.
5) На этом примере я скопировал один из черепов, а затем превратил его в smart object, и растянул оба объекта. Пока разницы никакой не видно
6) Но давайте приблизим изображение. Разница очевидна!
7) Всё, что осталось сделать, это разместить всё как надо). Можно использовать свойства слоя (Image>Adjustments) и параметры наложения (Правый клик>Blending options).
И всё же почему лучше открывать векторные изображения в векторных редакторах?
Потому что тут вы можете изменять не только размеры, подправлять линии, цвета, что в Photoshop не всегда легко, особенно для новичка. Наконец, вы должны знать, что в Photoshop можно вставлять изображение прямо из Illustrator — просто выделите нужное изображение в illustrator’е, Сtrl+C, а затем Ctrl+V в Photodhop. Далее процедура идентична описанной выше.
Наконец, вы должны знать, что в Photoshop можно вставлять изображение прямо из Illustrator — просто выделите нужное изображение в illustrator’е, Сtrl+C, а затем Ctrl+V в Photodhop. Далее процедура идентична описанной выше.
link
Naikom » Дизайн » Уроки Illustrator
Как открыть файл EPS в фотошопе
Автор: Олег Лодянов (kinoLOG). Дата публикации: 03 апреля 2017. Категория: Обработка фотографий в фотошопе.
Не знаю, как Вам, а мне часто попадаются на разных форумах, сайтах, фотостоках интересные картинки, но… с непонятным разрешением EPS (*.eps) или Ai (*.ai).
Формат EPS (En-capsulated PostScript) — этот формат, практически, универсальный. Почти все программы для работы с графикой могут читать EPS, хотя видят этот формат зачастую по-разному.
Формат Adobe Illustrator Artwork (AI) — векторный формат хранения графической информации.
Разработан этот формат компанией Adobe Systems для представления одностраничных векторных изображений в формате EPS или PDF.
При сохранении в программе Adobe Illustrator файлу присваивается расширение .ai.
Давайте рассмотрим, как открыть файл EPS в Фотошопе. Попробовали – открываются.
Но, как я уже казал, программа Фотошоп видит эти файлы по своему, а именно – открывает их как обычное изображение формата JPEG.
И хорошо, если Вам попалась картинка на белом фоне (иногда попадаются и на прозрачном) и достаточного размера.
К сожалению, чаще бывает, что эти файлы группируются по несколько картинок вместе и, вдобавок, на каком-нибудь фоне.
В этом случае фон придётся убирать вручную. Если фон однородный, то убрать его легко. Выбираем инструмент «Волшебный ластик», меняем цвет «Основной цвет» в палитре инструментов – щёлкаем по квадратику основного цвета, а затем наводим курсор (он приобретает вид пипетки) на фон нашей картинки и делаем щелчок. Затем клик ЛКМ в любом месте фона и, пожалуйста — вместо фона прозрачная область
Но ещё чаше всего такие файлы бывают размерами 3-4 см по широкой стороне и, поскольку в фотошопе они открываются как растровые изображения, то всякие попытки увеличить их приводят к плачевным результатам – картинка «пикселизируется», размывается и вообще становится никуда не годной.
Но на самом деле такие картинки можно использовать и в программе Фотошоп, но предварительно обработав их в другой Адобовской программе, которая собственно и является родной для них – это Adobe Illustrator. Сделать это не сложно, а как – мы с Вами рассмотрим в этом уроке.
Получается, что этот урок не совсем по программе Adobe Photoshop (хотя и о ней тоже).
Я сам программой Adobe Illustrator пользуюсь очень редко и, в основном, как раз для того, чтобы извлечь нужную картинку из иллюстратовских файлов EPS и Ai.
В чём отличие этих файлов от привычных для нас JPEG,PNG и даже PSD?
Не будем вдаваться в тонкости создания векторной графики, рассматривать длиннющие математические формулы, которые описывают сложный алгоритм построения кривых и содержат информацию о позициях точек. Для нас с Вами достаточно знать главное – при любых действиях с растровым изображением (jpeg, png и пр.), связанных с перемещением (вращение, повороты), либо масштабированием (особенно увеличение, искажение), оно теряет в чёткости. Векторная графика свободна от этих недостатков – Вы можете сколько угодно менять размеры и положение изображение, качество картинки останется прежним. И ещё одно — векторный рисунок можно перевести в растровое изображение требуемого разрешения, но растровое изображение перевести в вектор достаточно сложно без потери качества.
Векторная графика свободна от этих недостатков – Вы можете сколько угодно менять размеры и положение изображение, качество картинки останется прежним. И ещё одно — векторный рисунок можно перевести в растровое изображение требуемого разрешения, но растровое изображение перевести в вектор достаточно сложно без потери качества.
Программа Adobe Illustrator входит в пакет Adobe Creative Cloud (CC) или прежних версий Adobe Creative Suite (CS).
Откройте программу и нажмите в меню «Файл — Открыть». Если рисунок мелкий и плохо видно, то можно приблизить инструментом «Масштаб (Z)». Чтобы убрать фон документа и сделать его прозрачным как в фотошопе — нажимаем «Shift + Ctrl + D». После этого, так же как в фотошопе — отключаем ненужные слои — фон, текст и всё что не нужно (отключить глазики на ненужных слоях слева от названия группы). Стоит отметить, что каждый из рисунков в Иллюстраторе состоит из множества слоёв, объединённых в группу, поэтому, чтобы отключить ту или иную картинку, надо отключать соответствующую группу.
Для того чтобы выбрать какой-либо один объект отключите глазики на всех остальных, включая и фон. Нажмите Shift + Ctrl + D, чтобы фон стал прозрачным.
Основная трудность для тех, кто впервые открыл файл EPS или Ai в Иллюстраторе, это как изменить размер картинки. Дело в том, что в Интернете, в основном, картинки такого формата бывают очень малых размеров – 2-3 см. (для уменьшения веса). Но, мы с Вами знаем, что векторному рисунку можно изменять размеры без потери качества. В программе Вы не найдёте меню «Размер изображения», как в Фотошопе. Менять размер картинки надо несколько по-другому.
Сначала надо изменить монтажную область – это прямоугольная область, обрисованная вокруг документа. Для этого перейдите в меню «Файл > Параметры документа»
Появится окно параметров документа, где надо нажать на окошко «Редактировать монтажные области». Здесь же можно изменить единицы измерения – пикс., см, мм.
Ограничительная рамка монтажной области из сплошной линии превратится в пунктирную рамку с маркерами на углах. В верхней правой части окна на панели свойств Вы сможете поменять размеры монтажной области (только обязательно включите замочек-скрепку для сохранения пропорций). Введите значение длины или ширины, а можно просто потянуть за маркер рамки, удерживая Shift.
В верхней правой части окна на панели свойств Вы сможете поменять размеры монтажной области (только обязательно включите замочек-скрепку для сохранения пропорций). Введите значение длины или ширины, а можно просто потянуть за маркер рамки, удерживая Shift.
Монтажная область увеличилась, а рисунок такой же маленький. Увеличим его. Возьмите инструмент «Выделение (V)» и обведите им наш грибок (зажмите ЛКМ у верхнего левого угла картинки и протащите инструмент вниз и вправо) или нажмите сочетание клавиш «Ctrl + A». Вокруг рисунка появится голубенькая рамка с маркерами, и выделятся все слои рисунка. Если у Вас не один объект, выделите их все и нажмите Ctrl + G для группировки слоёв объектов.
Потяните за один из угловых маркеров с зажатыми клавишами Shift + Alt и увеличьте рисунок до границ монтажной области.
Теперь надо сохранить файл для Фотошопа. Сделать это можно двумя способами.
Способ 1. Заходим в меню «Файл > Экспорт > Экспортировать как…»
После того, как укажите место сохранения, выберите тип файла из тех, с которыми можно работать в Фотошопе. Скорей всего, удобнее будет выбрать тип «*.PNG» — он будет на прозрачном фоне. Если Вас интересуют все слои, на которых рисовалась картинка в программе Illustrator, то выбирайте тип «Photoshop(* .PSD)».
Скорей всего, удобнее будет выбрать тип «*.PNG» — он будет на прозрачном фоне. Если Вас интересуют все слои, на которых рисовалась картинка в программе Illustrator, то выбирайте тип «Photoshop(* .PSD)».
Способ 2. Экспорт ресурсов.
В той же панели, где расположена панель слоёв, есть панель «Экспорт ресурсов». Если нет, то откройте эту панель через меню «Файл > Экспорт > Экспорт для экранов». Выделите весь объект, как я описывал выше (Ctrl + A). Теперь просто перетащите картинку в окно панели.
В этом же окне можно указать размер (Масштаб) исходной картинки и формат файла, а нажав «Экспорт», место сохранения.
Способ 3. Через монтажную область.
Выделите объект (Ctrl + A). Заходим в меню «Файл > Экспорт > Экспорт для экранов» и у Вас откроется окно «Экспорт для экранов», где во вкладке «Монтажные области» появится эскиз нашего рисунка и возможность сохранить его в различных форматах и размерах, в нужной папке.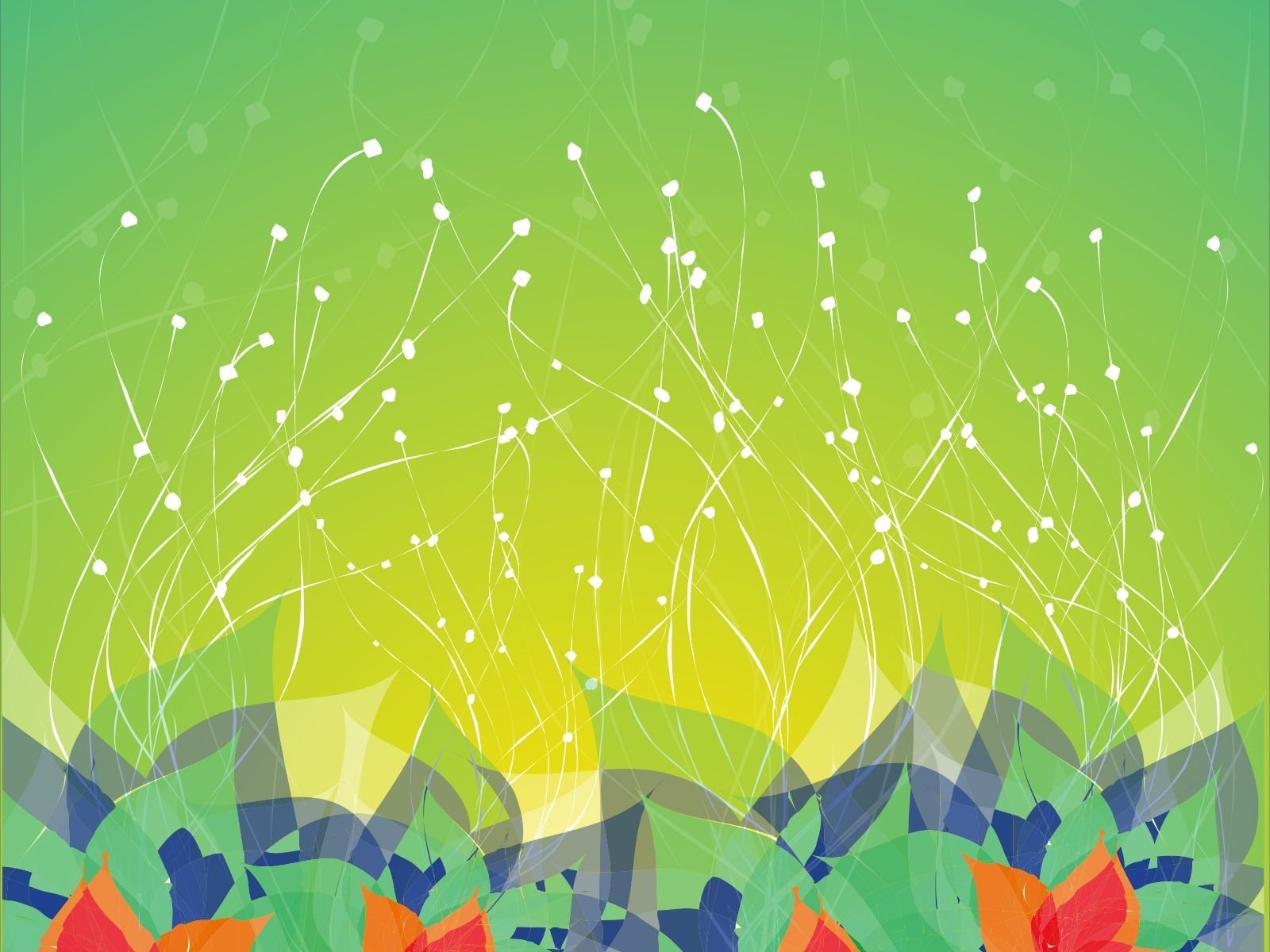
Теперь вы не растеряетесь, найдя на просторах Сети интересную картинку в непонятном формате. Мы с Вами подробно рассмотрели, как открыть файл EPS в фотошопе и сделать это не только правильно, но и не потерять главное качество векторного рисунка – качество. И хоть этот урок не по программе Фотошоп, я считаю, что знания эти для Вас, фотошоперов, очень даже не лишние.
Удачных Вам творческих работ.
Автор: Олег Лодянов (kinoLOG).
Скачать урок в формате PDF и исходник к нему:
Чтобы получить интересные уроки на свой адрес,
введите свои данные в форму подписки ниже:
Печать
Создание в Фотошопе векторного изображения
Векторные рисунки весьма популярны, но их создание требует немалого терпения и усидчивости для новичка. Программа Photoshop используется при подготовке таких иллюстраций — с её помощью можно перевести фотографию в векторное изображение. В этой статье мы расскажем, чем отличается такой рисунок от растрового и как сделать векторное изображение в Фотошопе.
Виды изображений
Векторное
Когда вы создадите новый документ в Photoshop, напишите на белом листе любое слово, подобрав удобный размер (использование функций «Текст» — значок с буквой «Т» на панели инструментов).
Увеличьте масштаб инструментом «Лупа» — вы увидите, что буквы состоят из пикселей. На самом деле вид задаётся формулами, только отображение в программе выполняется пикселями.
Возвращаем нормальный размер, кликнув дважды на значок с рукой. Уменьшаем размеры следующим образом: «Редактирование» — «Трансформирование» — «Масштабирование». При уменьшении размеров качество букв сохраняется. Таким же способом увеличиваем текст максимально, качество так же остаётся хорошим, так как формулы работают при любом масштабе хорошо.
Типичный пример векторного изображения
Растровое
Чтобы перевести векторное изображение в Фотошопе в растровое, уменьшим готовую картинку. Затем проходим на вкладку «Слои», там выбираем «Растрировать» — «Текст». У нас получились буквы, действительно состоящие из пикселей.
У нас получились буквы, действительно состоящие из пикселей.
При увеличении растровой картинки/текста с помощью функций «Редактирование» — «Трансформирование» — «Масштабирование», качество сильно ухудшается. При повторениях процедуры качество каждый раз становится всё хуже — буквы становятся расплывчатыми.
У таких иллюстраций при увеличении по алгоритму программы заполняются цветом новые пиксели. Это происходит менее аккуратно, чем при работе формул.
При увеличении масштаба растровая картинка теряет в качестве
Создание векторной графики
Сделать рисунок можно с помощью любой фотографии. Если вы не знали, как перевести в вектор в Фотошопе фото, преобразовать его, следуйте следующему алгоритму действий:
- Откройте фотографию/иллюстрацию. Создайте новый слой.
- Инструментом «Перо» обведите контуры одного из элементов (например, лица). Чтобы не мешал фон, поставьте меньшую прозрачность, до 20–30%. Выберите цвет заливки и контура.
- Далее таким же образом прорисуйте контуры других деталей, залейте их нужным цветом.

- Для сложного наложения цвета на лице модели можно использовать «Фильтры». Зайдите в «Галерею фильтров», сделайте там «Постеризацию» на несколько уровней, удобно на 3 уровня. Photoshop вам подскажет, как накладываются тени, вам остаётся обрисовать их контуры. Можно дополнительно обесцветить, сделать фото чёрно-белым, настроить резкость, чтобы чётче видеть уровни. При заливке выбирайте всё более светлый/тёмный цвет для слоёв. У вас образуются переходы цветов.
Терпение, аккуратность, неторопливость — и ваша работа будет готова. При хорошем навыке вы будете изготавливать простые рисунки довольно быстро, А перевести любую картинку в вектор не составит проблемы.
Итогом кропотливой работы станет картинка «в кривых»
Как в Фотошопе сделать векторное изображение человека на основе его фотоснимка? На это вам понадобится много слоёв цвета, а значит, работа займёт довольно много времени. Но сам процесс не так сложен, как кажется, и при достаточном терпении вы вполне справитесь с задачей и получите приличный вектор.
Но сам процесс не так сложен, как кажется, и при достаточном терпении вы вполне справитесь с задачей и получите приличный вектор.
Зачем в Фотошопе нужен вектор?
Adobe Photoshop, как известно, программа растровая. Но несмотря на это в нем присутствуют вполне приличные инструменты работы с вектором. Что представляет из себя вектор в растровой программе? В Adobe Photoshop векторная фигура суть — контур, залитый растровой начинкой.
Таким образом с одной стороны вектор, а с другой стороны, устроен несколько иначе в отличии от векторных програм. Если вы до сих пор не использовали вектор в Adobe Photoshop, советую немедленно начать с ним работать. Ну а если вы сомневаетесь, не уверены, стоит ли? Этим читателям я рекомендую свою заметку Зачем в Фотошопе нужен вектор?
Зачем же нужен вектор в растровой программе?
Проще спросить для чего он не нужен. Работая с графикой, я на 50% пользуюсь векторными инструментами. Создание дизайна — это не пошаговый урок. При работе с графикой постоянно экспериментируешь. То есть меняешь, возвращаешь назад, изменяешь уже сделанное. Хорошо если Фотошоп открыт на протяжении всего времени и вся работа делается за раз. Но чаще всего, работа растягивается на дни. В такой ситуации быстроменяемость и восстанавливаемость графики весьма актуальна!
Приведу конкретный пример. На нижеприведенной картинке часть сайта и графические блоки, нарисованные вектором. Я перебрал более 5-ти вариантов отрисовки форм блоков, кнопок и меню, до того как убедился в том, что последние походят лучше всего. Благодаря вектору этими блоками очень легко управлять. Их можно видоизменить, закруглить, проделывать в них дыры, увеличивать, сжимать. А главное, любые изменения можно вернуть за пару секунд, так как все необходимые векторные контуры можно хранить на одном слое.
Какая альтернатива вектору? Например инструменты выделения. Я мог бы выделить область, залить её цветом. Это отличная идея! А если захотелось увеличить? Все, потеря качества, размытые края. А если захотелось закруглить край? Работа без вектора в данном случае — это постоянные переделывания с нуля и замазывания кисточкой. Полученный таким способом объект мертв для каких-либо изменений, если конечно, эти изменения не в сторону уменьшения. С растровыми заливками так не поработаешь, если конечно заранее не знаешь что хочешь или не двигаешься по уроку, где все за тебя рассчитали. Создавать объекты в векторе намного удобнее и быстрее. При помощи функций наложения контуров можно нарисовать хоть горшок, хоть автомобиль. При этом не придется что-то криво выделять и подмазывать.
Пять лет назад я тренировался на уроках в одном известном форуме. В раздел выложили работу известного художника. Армия дизайнеров принялась повторять шедевр. Гражданин, нарисовавший шедевр, знал как правильно рисовать геометрические фигуры в Фотошопе. Именно поэтому он пользовался инструментом Pen Tool.
А вот что выдала команда дизайнеров. Растравиков и их работы всегда видно за милю. Оставьте выделение для монтажных фото работ. Там где требуется ювелирная точность, вектор подходит лучше всего. Не хочу обидеть тех, кто за годы мытарства научились справляться инструментами лассо, и делать весьма качественный продукт, но работать без вектора, там, где сам здравый смысл подсказывает его использовать, все равно что научиться играть на пианино ногами. При этом играть в итоге бодро, с огоньком!
Конечно, я немного сгущаю краски и работы выбрал самые ужасные. Но что такое лассо и инструменты выделения? Прежде всего это дрожащая рука. Инструмент Lasso Tool подходит для того, чтобы обвести произвольный кусок, с целью дальнейшей обработки краев, но никак не вырезать что-то точно, качественно и мышкой.
Оставшиеся это — Polygonal и Magnetic Lasso. Подходят для работы с большими изображениями, но если речь о небольших картинках, то даже при большом усердии получится ровно то, что получилось на картинках выше. Лассо и инструменты выделения подходят для ретуши и изоляции сложных объектов.
Насколько точно можно закруглить изображение при помощи ровной прямой линии? С помощью вектора очертить идеальный круг займет 2 секунды.
Но прежде всего, вектор в фотошопе нужен для создания гибких, не теряющих в качестве кнопок, иконок и прочих атрибутов веб-графики. И ещё раз о преимуществах вектора:
- вектор можно увеличивать без потери качества
- векторная заливка гибка для любых изменений через контуры, которые можно добавить на один слой.
- идеальные округлые выделения объектов наиболее эффективно создавать через вектор
- все векторные контуры сохраняются в палитре Path, для этого достаточно 1 раз кликнуть мышкой. Векторы сохраняются там на некоторое время даже без сохранения.
- любой векторный контур можно преобразовать в символ и пользоваться им постоянно.
Вектор не лучше растра. Растр не лучше вектора. Просто для одних целей нужно одно, для других другое. Пожалуй все. Возражения в стиле «а я все делаю без вектора и у меня нормально выходит» не принимаются.
Ход торгов. Нефть перешла к росту, а вместе с ней и российский рынок
Котировки на 13:00 МСК
Индекс МосБиржи: 3642,1 п. (+0,2%)
Индекс РТС: 1562,88 п. (+0,3%)
Позитивные факторы
• Смягчение монетарной политики мировыми ЦБ
• Сделка ОПЕК+, регулирующая объемы добычи нефти
• Стимулы для американской экономики
• Массовая вакцинация
• Нефтяные котировки растут на 0,9% и торгуются на уровне $65,7 за баррель марки Brent
Негативные факторы
• Опасения замедления роста мировой экономики
• Риски распространения коронавируса и введения/продления локдаунов
• Геополитические риски
Российский рынок с утра продолжил снижение, но к середине дня смог отыграть потери и выйти в зеленую зону. К 13:00 МСК индекс МосБиржи растет 0,2%, индекс РТС — в плюсе на 0,3%. Национальная валюта укрепляется как к доллару, так и к евро.
Внешний фон к текущему моменту складывается умеренно позитивный. Участники торгов накануне приступили к покупкам подешевевших ранее бумаг. Тем не менее инвесторы продолжают внимательно следить за экономическими показателями, чтобы оценить риски более раннего ужесточения ДКП в США на фоне всплеска инфляции.
Сегодня ждем еженедельных данных по деловой активности в сфере услуг и промышленности в США.
Азия закрыла день преимущественно с положительным результатом. Японский Nikkei и гонконгский Hang Seng поднялись на 0,8% и 0,1% соответственно. Китайский Shanghai Composite опустился на 0,1%.
Европейские рынки продолжают демонстрировать положительную динамику. К 13:00 МСК STOXX 600 прибавляет 0,3%. Поддержку оказывают сильные данные по деловой активности в регионе, особенно это относится к сфере услуг.
Американские фьючерсы с утра подрастают в среднем на 0,3% после уверенного отскока основных индексов накануне.
Нефтяные котировки вышли в плюс после трех дней падения. К 13:00 МСК цена барреля марки Brent поднялась на 0,9%, до $65,7. Тем не менее давление на черное золото сохраняется на фоне близости США и Ирана к ядерной сделке.
Читайте также. Чем грозит для рынка нефти ядерная сделка Ирана
Российский рынок после трехдневных распродаж в пятницу отреагировал на возвращение нефтяных котировок в зону положительных значений и перешел к росту. Сменил вектор движения и отраслевой индекс нефтегазового сектора, который вчера понес значительные потери. Теперь сдерживают подъем рынка выросшие накануне металлурги.
Индекс МосБиржи к 13:00 МСК вырос на 0,2% и курсирует на отметке в 3642 п.
«По индексу МосБиржи картина по-прежнему не меняется, — отмечает Василий Карпунин, начальник управления информационно-аналитического контента БКС Мир инвестиций. — Котировки находятся в рамках растущей тенденции, но в ближайшее время базовый расклад — это боковая консолидация. Верхняя граница диапазона расположена около 3690–3710 п., а снизу трендовая поддержка проходит около 3550–3560 п».
В лидерах по темпам роста сегодня оказался отраслевой индекс представителей химии и нефтехимии. Здесь продолжают уверенно идти вверх бумаги ФосАгро.
Подъем на 0,8% демонстрирует отраслевой индекс потребительского сектора. Более 1% прибавляют акции М.Видео и Магнита. Растут бумаги Ozon и Детского мира. После распродаж на 0,9% корректируются акции Х5.
Лучше рынка смотрятся отраслевые индексы нефтегазового и транспортного секторов. Здесь покупают акции Лукойла, Татнефти, Новатэка, Роснефти, НМТП и Аэрофлота. Сдерживают подъем продажи в бумагах Газпрома, Сургутнефтегаза ао и ДВМП.
Вблизи вчерашних уровней торгуются отраслевые индексы телекоммуникационного и финансового секторов. Растут — Сбербанк, TCS, Система, Ростелеком. В минус ушли акции ВТБ, МосБиржи и МТС.
В аутсайдерах сессии оказался отраслевой индекс металлургического сектора. После роста корректируются бумаги Мечела, Северстали, НЛМК. Продолжают снижение акции Алросы и Норникеля. Напротив, спросом пользуются акции Русала, которые к 13:00 МСК поднялись на 3,3%.
БКС Мир инвестиций
Российская решимость — РТ на русском
«Зубы выбьем», запоминающаяся фраза — далеко не главное высказывание президента Путина во время проведения оргкомитета «Победа». Ключевое — про нашу «огромность», «огромный потенциал», про главную задачу «не только сохранить, но и упрочить, усилить» страну.
Также по теме
«Залог этому — развитие вооружённых сил»: Путин заявил о готовности России «выбить зубы» тем, кто хочет её «укусить»Россия может «выбить зубы» всем, кто пытается что-то «откусить» от страны, заявил Владимир Путин на заседании оргкомитета «Победа»….
Речь шла вовсе не об угрозах и бряцании кулаком да оружием, а о трансляции уверенности российскому обществу. Своеобразный призыв отринуть страхи и фобии, ложные нарративы и комплексы, в том числе неполноценности и ученичества, что было навязано в эпоху распада и последующей за ней смуты. Призыв поверить в себя, вспомнить, увидеть себя настоящего, а не карикатурные образы.
Путин говорил про развитие страны, про выход её на гиперзвук. Это была установка на прорыв, чтобы не обращать внимания на то, что нас традиционно стараются стреножить и произвести здесь смуту. Она возможна, лишь если будут использовать слабости, а мы сильны. Эту уверенность и транслировал российский президент. Подобное необходимо нашему обществу: в ней и вера в себя, и духоподъёмность, и та же самая преемственность с Победой.
Кстати, о преемственности. Второй ключевой путинский тезис о связи СССР с «исторической Россией» — это одно, разница лишь в идеологическом содержании. Тут мы имеем уже послание, направленное на преодоление затяжной исторической распри. На устранение разрыва истории Отечества, которая часто выставляется за лоскутное одеяло, наспех сшитое или вообще с зияющими дырами, где один лоскут плохо связан и с трудом сочетается с другим и все вместе воспринимаются чуждыми, а то и враждебными друг другу. Подобная историческая раздробленность также существенно ограничивает отечественное развитие, нарушает цельность и цивилизационное единство.
Высказывание президента по поводу того, что Советский Союз — «это не что иное, как историческая Россия», говорит о восприятии единства и общей логики истории не просто страны, а отечественной цивилизации. Сейчас она, преодолев смутные времена, пересобралась и готова к тому самому прорыву. Тут ещё и важный вектор на преодоление нигилизма по отношению к своему настоящему, которое многими воспринимается ошибкой, следствием распада большой страны. Но необходимо помнить, что ещё, например, Фёдор Достоевский связывал здоровье народа с его любовью и пониманием «настоящего момента», а также понимать, что современная Россия находится всё в той же линии преемственности «историческая Россия — СССР» и представляет собой новый виток отечественной цивилизации.
Не случайно наше настоящее рифмуется с той самой Победой.
Опять же, необходимо не только сохранить память о ней, не только уберечь от подлости и вранья, но и развить, привнести этот дух победительности в современное общество — и таким образом наследовать его.
По большому счёту Путин озвучил исконную философию пространств родных. Которые являются вовсе не фоном и не природными декорациями человеку, а представляют с ним одно. Неразрывно и слитно.
Эти пространства — здесь воздух для человека, который проходит хозяином «необъятной родины своей». Они родственны ему и воспринимаются, по словам из той же знаменитой песни Лебедева-Кумача, «невестой», «ласковой матерью», которых нужно беречь и любить. Территориальная огромность и человека делает больше, свободнее, глубже и ответственнее. Во всём этом и таится та самая загадка отечественной души, а также коренная непреходящая идеология, ориентированная на любовное освоение территорий, на тот самый прорыв. Поэтому и в высказывании российского президента можно прочесть очевидный посыл к новому освоению этих пространств с огромным потенциалом. Призыв к цивилизации раскрыть и проявить себя. В том числе — чтобы доказать, что наше настоящее вовсе не ошибка, не прореха и провал, а логическое последование логики отечественного цивилизационного развития.
Но всё-таки про «зубы». И здесь вовсе не случайно упоминание СССР, с распада которого в этом году исполняется 30 лет. Вовсе не случайно и высказывание по поводу «оппонентов», которым «такая страна, как Россия, просто не нужна».
Также по теме
«Причина одна — сдерживание России»: Путин об участившихся попытках исказить историюВ четверг, 20 мая, под председательством Владимира Путина состоялось заседание организационного комитета «Победа». Президенту доложили…
Практическая реализация тезиса об этой «ненужности» и должна была произойти в годы, последующие за спуском красного флага с Кремля. Должен был реализоваться следующий акт по глобальной территориальной оптимизации уже и России, её раздробления во имя, естественно, благих целей. При этом в общество были заброшены мысли об избыточности территорий, об их бремени, о том, что они мешают нормальному развитию страны. Выстроился большой ряд внешних интересантов на те или иные её регионы, которые вели в них свою, в том числе «просветительскую», деятельность. Всё это известные вещи, как и то, что до этого цельность СССР ставили под сомнение, соблазняя тем, что Россия заживёт припеваючи, как только сбросит с себя «обузу» в виде союзных республик.
«Такая страна просто не нужна» — подобный рефрен прокручивался в смутные времена. Тогда внушался нигилизм к своей истории, к своему настоящему, общее чувство неполноценности. Проговаривалась мысль, что здесь пустое место, ничего нет, поэтому желательно всё до основания — а там, может, что-то и получится…
Показателен и пример Югославии, который стал репетицией по деятельному ускорению процесса той самой географической оптимизации России. Те бомбардировки избавили от многих иллюзий, стали для нашей страны многим больше, чем 11 сентября для Штатов, — моментом истины и отправной точкой для преодоления смуты и возвращения в своё цивилизационное русло. Тогда мы очнулись от забытья.
Но ведь не только пример раздробления Югославии перед глазами, но и внутренние распри подогревались и поощрялись как на территории самой России (можно вспомнить трагические события на Северном Кавказе), так и на пространстве бывшего СССР, где была сделана ставка на отчуждение от России бывших союзных республик (по сути, провоцирование гражданского противостояния и войны) с апофеозом этой стратегии в 2014 году, когда кровавым образом был создан из братской Украины проект анти-России.
Предельно агрессивный и враждебно настроенный пояс нестабильности и отчуждения вокруг нашей страны должен был, опять же, измотать Россию, погрузить её в стихию противостояния, за которой стоит все та же идеология распада, или «перестройки 2.0».
Надо напомнить, что именно тогда, под занавес 2014 года, Владимир Путин рассказал притчу про медведя и мечтателей, жаждущих сделать из него чучело. Тот самый медведь осваивает своё жизненное пространство, свою территорию, никому не докучает, в интересы других не вмешивается, но покой ему только снится: «Будут всегда стремиться к тому, чтобы посадить его на цепь. А как только удастся посадить на цепь, вырвут и зубы, и когти… А потом, после этого, как только вырвут когти и зубы, тогда мишка вообще не нужен. Чучело из него сделают — и всё».
Уж слишком заметный это зверь, слишком пугающий для многих даже на большом удалении, слишком много фобий порождает у тех, кто не понимает его и не желает понять. Поэтому и перспективы стать «чучелом» в мире далеко не вегетарианском и не пасторальном, где проводятся учения стран НАТО по отработке атаки на Крым, вполне себе реалистичны.
Вот Советский Союз в свои последние годы чуть ли не сам себя «на цепь посадил». Плясал на потеху публики, рядился в чужие одежды, старался всем понравиться и быть любимым, поэтому и уступал свои пространства и сферы интересов, бесконечно доверял любым обещаниям, пока себя не потерял и не утратил часть «исторической России». А всё потому, что была потеряна решимость, вера в себя. Могучая страна стала безвольной, так и рухнула она в считаные годы.
Вот поэтому российский президент и говорил о решимости, а вовсе не о милитаризме. О нашей правде и воле её защищать и отстаивать, о том, что Россия «нужна нам с вами, нужна нашим людям, гражданам Российской Федерации». И это главное.
Точка зрения автора может не совпадать с позицией редакции.
Векторный фон скачать бесплатно, 57889 векторных файлов
ВекторФотоPhotoshopPSDIconsFont Зарегистрироваться Авторизоваться Свободный вектор- Векторное абстрактное
- Вектор животных
- Векторная архитектура
- Векторный фон
- Векторный баннер
- Векторный день рождения
- Вектор Бизнес
- Векторный календарь
- Векторный автомобиль
- Векторная карта
- Векторный мультфильм
- Вектор Рождество
- Крышка Vector
- Вектор Пасха
- Векторный фестиваль
- Цветочный вектор
- Векторный цветок
- Векторный шрифт
- Vector Food
- Рамы и бордюры
- Вектор Хэллоуин
- Вектор в форме сердца
- Векторные иконки
- Векторная этикетка
- Vector Life
- Векторный логотип
- Векторные карты
- Векторная музыка
- Векторный орнамент
- Векторный узор
- Вектор Люди
- Векторный завод
- Векторная лента
- Векторный пейзаж
- Векторные силуэты
- Вектор Спорт
- Векторный трафик
- Vector Travel
- Векторный веб-дизайн
- Другой вектор
- Абстракция
- Животные
- Фоны
- Красота
- Здания
- Бизнес
- Рождество
- Строительство
- Образование
- Окружающая среда
- Сельское хозяйство
- Цветы
- Еда
- Здоровье
- Праздник
- Интерьеры
- Интернет
- Дети
- Музыкальный
- Природа
- Объектов
- Люди
- Растения
- Космос
- Спорт
- Технологии
- Текстура
- Транспорт
- Путешествие
- Транспортные средства
- Свадьба
- Другое фото
- Экшен Photoshop
- Кисти для Photoshop
- Градиенты Photoshop
- Узоры для Photoshop
- Фигуры Photoshop
- Стили Photoshop
- Текстуры Photoshop
- Иконки животных
- Значки приложений
- Иконы искусства
- Значки значков
- Иконки для бизнеса
- Иконки автомобилей
- Мультфильм Иконки
- Компьютерные иконки
- Смайлики Иконки
- Еда Иконки
- Праздничные иконки
- Иконки Жизни
- Музыкальные иконки
- Люди Иконы
- Завод Иконки
- Спортивные иконки
- Системные значки
- Веб-иконки
- Прочие значки
- 3D PSD файл
- Фоны PSD
- Кнопки PSD
- Мода PSD
- Цветок PSD
- Еда PSD файл
- Праздник PSD
- Иконки PSD
- Life PSD File
- Природа PSD
- Люди PSD
- PSD шаблоны
- Веб-элементы PSD
- Другой PSD
- Каллиграфический шрифт
- Мультяшный шрифт
- Fire-Ice шрифт
- Шрифт Graffiti
- Рукописный шрифт
- Ретро шрифт
- Другой шрифт
- Около
- Политика конфиденциальности
- DMCA
- Свяжитесь с нами
- Твиттер
- Tumblr
- Бесплатный Шаблон PowerPoint
- Реклама
- Условия использования
- RSS
Авторское право и копия 2020 FreeDesignFile.Все права защищены
Стена граффити. Векторный фон городского искусства. Фотообои на стену бесшовные текстуры
Выберите тип фотообоев
Пожалуйста, выберите тип росписи перед вводом размеров
Вся стена?
Полная высота?
Полная ширина?
Неполная стена?
Укажите размеры фотообоя
2 дюйма будут автоматически добавлены к введенной вами высоте, чтобы обеспечить полное покрытие поверхности.
2 дюйма будут автоматически добавлены к введенной вами ширине, чтобы обеспечить полное покрытие поверхности.
2 дюйма будут автоматически добавлены к введенным вами высоте и ширине, чтобы обеспечить полное покрытие поверхности.
Ширина в. 0 в. (+2 дюйма) Редактировать
Высота в.0 в. (+2 дюйма) Редактировать
Предварительный просмотр моих новых размеровВаша фреска выглядит очень маленькой. Вы уверены, что ваши измерения в дюймах?
Подтверждать Изменить
Следующий шагВыберите область печати и параметры
Выбранная зона будет тем, что мы напечатаем для вас.Темная часть изображения не будет частью вашей фрески. Вы должны сначала ввести размеры вашей фрески Оригинал Сепия Оттенки серого Зеркало горизонтальное
Цена
Цена за единицу
0,00 $ Скидка 40%
0,00 CAD
Бесплатная доставка
0,00 $ CAD
Дополнительные сборы (если обсуждается)
$
Приоритетная обработка0,00 $ CAD
Квебек и Онтарио: 5 рабочих дней
Другие провинции Канады: 7-10 рабочих дней
США: 7-10 рабочих дней
Общее
0,00 $ CAD
Добавить в корзинуXЗакрыть
Подтвердите технические характеристики вашего фотообоя
Размеры: 0 «x 0»
Цена за единицу
0,00 $ Скидка 40%
0,00 CAD
Приоритетная обработка:
0,00 $
Общее :
0,00 $ CAD
ИзменитьMuraledesign.com не может гарантировать, что цвет вашей фрески, отображаемый на экране, будет идентичен цветам окончательной печати. Цвет дисплея варьируется от одного экрана к другому.
android — Как добавить фон к векторному объекту, который я хочу использовать в качестве значка моего приложения?
После огромной работы и исследований я наконец нашел решение.
Вам нужны три объекта для рисования: фон, сам вектор и объект для рисования, который объединяет их вместе.
Этот код дает краткую демонстрацию:
@ drawable / ic_vector.xml:
<группа
android: scaleX = "0,8"
android: scaleY = "0,8"
android: pivotX = "12"
android: pivotY = "12">
<путь
android: fillColor = "# ffffff"
android: pathData = "M6,18c0,0.55 0.45,1 1,1h2v3.5c0,0,83 0,67,1,5 1,5,1,5s1,5, -0,67 1,5, -1,5L11,19h3v3.5c0,0,83 0,67,1,5 1,5,1,5s1,5, -0,67 1,5, -1,5L16,19h2c0,55,0 1 , -0.45 1, -1L18,8L6,8v10zM3.5,8C2.67,8 2,8.67 2,9.5v7c0,0.83 0.67,1.5 1.5,1.5S5,17.33 5,16.5v-7C5,8.67 4.33,8 3.5, 8zM20.5,8c-0,83,0 -1,5,0,67 -1,5,1,5v7c0,0,83 0,67,1,5 1,5,1,5s1,5, -0,67 1,5, -1,5v-7c0, -0,83 -0,67, -1,5 -1,5, -1.5zM15.53,2.16l1.3, -1.3c0.2, -0.2 0.2, -0.51 0, -0.71 -0.2, -0.2 -0.51, -0.2 -0.71,0l-1.48,1.48C13.85,1.23 12,95,1 12,1c-0,96,0 -1,86,0,23 -2,66,0,63L7,85,0,15c-0,2, -0.2 -0.51, -0.2 -0.71,0 -0.2,0.2 -0.2,0.51 0,0.71l1.31,1.31C6.97,3.26 6,5.01 6,7h22c0, -1.99 -0.97, -3.75 -2.47, -4.84 zM10,5L9,5L9,4h2v1zM15,5h-1L14,4h2v1z "/>
ПРИМЕЧАНИЕ. Групповые теги android: scale служат для заполнения вашего вектора.
@ drawable / background.xml:
<градиент
android: startColor = "# 36dad2"
android: endColor = "# 5877e6"
android: angle = "45" />
<размер
android: width = "25dp"
android: height = "25dp" />
<углы
android: radius = "5dp" />
И, наконец, @ drawable / icon.xml:
-
-
Затем внедрите icon.xml в свой манифест как обычно, даже если вы НЕ сможете увидеть его предварительный просмотр в манифесте.
<приложение
android: allowBackup = "true"
android: icon = "@ drawable / icon"
android: label = "@ строка / имя_приложения"
android: supportsRtl = "true"
android: theme = "@ style / AppTheme">
<активность android: name = ". MainActivity">
<действие android: name = "android.intent.action.MAIN" />
И вуаля! У вас есть полноценный профессиональный значок.
Как создать абстрактный векторный фон с разноцветными пузырьками в Adobe Photoshop CS5
В этом уроке я дам вам несколько советов о том, как создать абстрактный фон из разноцветных пузырей в Adobe Photoshop CS5. Вы узнаете, как добавлять стиль слоя, рисовать пузыри, применять кисти и т. Д.Включен многослойный PSD-файл. Итак, приступим!
Предварительный просмотр окончательного изображения
Начните работу с создания нового документа ( Ctrl + N ) в Adobe Photoshop CS5 с размером 1920px на 1200px (цветовой режим RGB ) с разрешением 72 пикселей / дюйм . Используйте инструмент Paint Bucket Tool (G) , чтобы заполнить черным цветом , цвет нового фонового слоя .
Теперь используйте инструмент Ellipse Tool (U), , чтобы нарисовать следующий эллипс, используйте инструмент Direct Selection Tool (A) , чтобы изменить форму, как показано :.
Нажмите Добавьте значок стиля слоя в нижней части панели Layers и выберите Gradient Overlay .
Щелкните цветовую панель , чтобы открыть редактор градиентов и установить точки цвета , как показано. Нажмите OK , чтобы закрыть диалоговое окно Gradient Editor .
Получилась следующая форма:
Теперь нам нужно создать над созданной формой новый слой , выбрать их оба на панели Layers и нажать CTRL + E до Merge Down .К растеризованному слою применим следующий фильтр: Фильтр> Размытие> Размытие по Гауссу .
Мы получили следующий результат:
Используя тот же инструмент Ellipse Tool (U), и Direct Selection Tool (A) , мы должны представить следующую форму, как и следующую.
Установите Fill на 50% для этого слоя и нажмите Добавить значок стиля слоя из нижней части панели Layers , чтобы выбрать Inner Glow .
Добавить Фаска и тиснение :
Применить Наложение градиента :
Щелкните цветовую панель , чтобы открыть редактор градиентов и установить точки цвета , как показано. Нажмите OK , чтобы закрыть диалоговое окно Gradient Editor .
Мы получили следующий результат:
Для следующей формы мы воспользуемся несколькими инструментами. Во-первых, нам понадобится инструмент Ellipse Tool (U) , чтобы нарисовать небольшой эллипс, куда мы вставим три опорные точки с помощью Add Anchor Point Tool .Инструмент Convert Point Tool поможет исправить формы.
Установите Fill на 0% для этого слоя и нажмите Добавить значок стиля слоя из нижней части панели Layers , чтобы выбрать Stroke .
Выберите Fill Type — Gradient и щелкните цветовую панель , чтобы открыть редактор градиентов и установить точки цвета , как показано.Нажмите OK , чтобы закрыть диалоговое окно Gradient Editor .
Мы получили следующий результат:
Сделайте копию последнего созданного слоя и используйте команду Free Transform (Ctrl + T) , чтобы растянуть его с правой стороны. Установите непрозрачность на 34% для этого слоя.
Сделайте копию самого первого слоя, содержащего фигуру. После этого выберите команду Free Transform (Ctrl + T) , чтобы немного сжать слой копии, применяя различные настройки для созданного слоя.
Нажмите Добавьте значок стиля слоя из нижней части панели Layers и выберите Inner Shadow .
Добавить Outer Glow :
Выберите Фаска и тиснение :
Применить Наложение градиента :
Щелкните цветовую панель , чтобы открыть редактор градиентов и установить точки цвета , как показано.Нажмите OK , чтобы закрыть диалоговое окно Gradient Editor .
Мы получили следующий результат:
Используя тот же метод, который применялся ранее, мы можем представить следующий элемент с помощью Ellipse Tool (U) и Convert Point Tool .
Установите Fill на 0% для этого слоя и нажмите Добавить значок стиля слоя из нижней части панели Layers , чтобы выбрать Inner Shadow .
Добавить Inner Glow :
Нанесите скос и тиснение :
Мы получили следующий результат:
Вставьте маску на слой, выбрав Добавить маску слоя в нижней части панели Layers и выберите кисть Soft Mechanical черного цвета .
Примените на маске эту кисть к левому краю, затем примените инструмент Smudge Tool (R) , чтобы получить тот же эффект, что и на следующем изображении.
Сделайте копию последнего созданного слоя и используйте команду Free Transform (Ctrl + T) , чтобы уменьшить слой копии, выбрав для нее также другие настройки:
Установите Fill на 0% для этого слоя и нажмите Добавить значок стиля слоя из нижней части панели Layers , чтобы выбрать Inner Shadow .
Добавить Фаска и тиснение :
Применить Наложение градиента
Щелкните цветовую панель , чтобы открыть редактор градиентов и установить точки цвета , как показано.Нажмите OK , чтобы закрыть диалоговое окно Gradient Editor .
Мы получили следующий результат:
Вставьте маску на этот слой и примените те же действия, что и в предыдущем примере.
100% бесплатные векторные узоры и фоны
Фигуры
Горошек и диагональ…
Фигуры
Золотой блеск звезд вектор…
Абстрактные
Смещение контура листьев по y…
Дети
Голова манэки нэко японский…
Цветочный
Векторная синяя цветочная мандала…
по национальности
Золотой блеск этнического дама…
Цветочный
Красная акварель простой флор…
Фестивали
Кетупат бесшовные векторные па…
Космос
Полумесяц и звезды se…
по национальности
Индийские традиционные и кулинарные…
Цветочный
Бесшовный ботанический узор…
Трайбл
Традиционная боль искусства варли…
Сезоны
Радуга и солнце каракули ар…
Цветочный
Яркий деревенский букет фло…
Блок
Цветочный рисунок с рисунком…
Как заменить клетчатый фон в векторном изображении, чтобы получить эффект прозрачности | by RFclipart
Как правило, при создании векторной графики загрузчики стоковых веб-сайтов используют клетчатый фон для демонстрации прозрачности.При попытке вставить такое изображение в программу редактирования растровой графики остается клетчатый фон.
В этой статье мы покажем вам два способа удалить этот клетчатый фон и получить прозрачность изображения (мы не будем рассматривать вариант, когда сетка прозрачности включена в Adobe Illustrator).
Обычно это выглядит так:
Чтобы удалить клетчатый фон на векторном изображении, откройте файл в Adobe Illustrator. В качестве примера мы взяли следующий файл следа Звездной пыли, на котором вы можете увидеть летящую звезду и ее сверкающий след.
Все выглядит неплохо, нужно только придумать, как заменить фон. Для начала найдем и выделим слой с клетчатым фоном. Откройте панель «Слои» и щелкните слой, как показано ниже.
Как только фон будет выделен — просто удалите его, нажав клавишу Delete. У вас должно получиться вот так:
Пока не очень хорошо, но мы к этому приближаемся. Теперь перейдите в меню «Файл» — «Поместить» и выберите изображение, которое хотите разместить под звездой.
В качестве примера мы использовали файл с ягодами черноплодной рябины (аронии) — отличный пример векторной графики.
Мы почти закончили!
Но нам нужен растровый файл. Его можно получить либо с помощью функции экспорта ( «Файл» — «Экспорт» ), либо путем прямой вставки изображения в Adobe Photoshop через буфер обмена. Сделаем это вторым способом. Для этого выберите все содержимое файла, например:
Создайте новый документ в Adobe Photoshop; Теперь вернитесь в Adobe Illustrator и скопируйте выделение, а затем просто вставьте его в окно Adobe Photoshop.
Готово!
Второй способ проще, но в некоторых ситуациях может не работать. Откройте изображение, которое должно находиться под объектом с прозрачностью в Adobe Photoshop. Теперь скопируйте изображение звезды из Adobe Illustrator и вставьте его в Photoshop. Должно получиться так:
Теперь выберите слой со звездой и измените режим наложения на «Экран» .
Мы надеемся, что это небольшое руководство оказалось для вас полезным!
Cheers, RFclipart Блог Team
Что такое векторный файл?
При работе с цифровыми файлами вы, вероятно, часто сталкиваетесь с такими терминами, как «растровое изображение», «EPS», SVG или «Вектор».Часто первое, что делает дизайнер при запуске нового проекта, — это запросить векторный файл с логотипом клиента. «Ну, а почему дизайнер не может просто получить логотип с моего веб-сайта или использовать уже отправленное мной изображение?» И «Что такое вектор?» часто бывает ответ.
Эта статья поможет прояснить, что является (а что нет) векторным файлом, когда и зачем его использовать, а также его важность среди других типов изображений и файлов.
Что такое вектор?
Существует два способа представления изображения в цифровом мире: один — это формирование изображения с большим количеством точек (также известных как пиксели), другой — с помощью геометрии.
Стандартные изображения, такие как фотографии и большинство цифровых изображений, создаются с использованием пикселей. Эти изображения называются растровыми или растровыми изображениями. Растровые изображения состоят из множества крошечных цветовых блоков, пикселей, поэтому при достаточном увеличении можно идентифицировать каждый пиксель индивидуально. Наиболее распространенными расширениями файлов для растровых изображений являются PNG, JPEG и GIF.
Второй способ создания изображения в цифровом виде — это векторы. С технической точки зрения векторная графика — это изображение, состоящее из точек и линий, составленных из математических формул.Другими словами, вектор состоит из сотен тысяч крошечных линий и кривых (также известных как пути). По этой причине вы можете неограниченно масштабировать вектор, и он никогда не изменится, не станет размытым, «пиксельным» и блочным, как в растровом изображении.
Какие элементы составляют векторную графику? — Векторная анатомия
Более практичный пример: представьте линию. Если эта линия состоит из пикселей, программа проектирования строит линию из блоков (пикселей) на основе желаемого качества изображения.Если линия является векторной, приложение просто определит начальную и конечную точки, а сама линия будет математически сгенерирована между ними.
Наиболее часто используемые расширения векторных файлов (или типы файлов) — это SVG, PDF, EPS, CDR и AI. Поскольку Gravit Designer — это приложение для редактирования векторных изображений, файл с расширением .gvdesign также является векторным файлом.
Наиболее распространенные расширения векторных файлов
- SVG : Масштабируемая векторная графика — это формат векторных изображений на основе XML для Интернета.XML — это широко используемый язык разметки, который читается как людьми, так и машинами, а файлы SVG поддерживаются всеми современными браузерами. Это общий формат, используемый для логотипов, значков, кнопок и особенно для анимации.
- EPS : Инкапсулированный PostScript — это старый векторный формат, используемый программным обеспечением для рисования для описания создания макетов, изображений или рисунков. Современный формат AI от Adobe был основан на расширении EPS.
- PDF : Portable Document Format — это формат на основе PostScript, созданный Adobe, очень часто используемый в полиграфической промышленности из-за его гибкости и способности сохранять точный внешний вид и макет документов, сохраненных в этом формате.
- AI : Adobe Illustrator — это проприетарное расширение, разработанное Adobe для программного обеспечения Illustrator, но оно поддерживается многими другими программами дизайна и широко используется дизайнерами.
- CDR : изначально проприетарное расширение, разработанное Corel, файлы CDR состоят из ZIP-сжатого каталога нескольких файлов, в том числе файлов XML и форматов со структурой RIFF. В настоящее время он широко используется и поддерживается многими программами проектирования.
Обратите внимание, что все эти форматы можно импортировать и редактировать в Gravit Designer.Собственное расширение файла Gravit, .gvdesign, также является расширением векторного файла.
В чем разница между векторами и другими изображениями?
Основное различие между векторными и растровыми изображениями — это зависимость от размера или разрешения. Как упоминалось ранее, если вы слишком сильно увеличите масштаб растрового изображения, вы можете увидеть все его формирующие пиксели, тогда как если вы увеличите масштаб векторного изображения, оно всегда будет резким. По этой причине можно изменять размер векторной графики до любого размера и всегда иметь безупречное качество.Его можно уменьшить до булавочной головки или увеличить до огромного наружного рекламного щита без потери разрешения.
Векторное изображение слева при увеличении резкое, растровое изображение справа размытое и пиксельное по краям при увеличении.Еще одно отличие — размер файла. Файл изображения с высоким разрешением может быть значительно тяжелее того же файла, но векторизованным, поскольку изображение с высоким разрешением должно содержать миллионы пикселей.
Есть ограничивающий фактор для векторных изображений, и он связан со сложностью изображения.Фотографии, как правило, слишком сложны, чтобы их можно было представить математическим уравнением, поскольку часто бывает очень мало сходства от одного пикселя к другому. Это то, что вы найдете, если когда-нибудь попытаетесь векторизовать фотографию или изображение.
Когда использовать векторные файлы
Итак … если векторы настолько гибкие, вы всегда должны использовать их, верно? Ответ: это зависит от того, какую работу вы выполняете!
Векторные изображения намного удобнее и полезнее, когда вам нужно отображать графику в разных размерах или в разных цветах.Например, логотип компании можно добавить на веб-сайт, небольшую визитку, фирменный бланк или большую наружную вывеску, используя один векторный файл с размером файла, достаточно маленьким для отправки по электронной почте.
Для сложных иллюстраций и фотографий гораздо чаще используются растровые изображения, поскольку уровень сложности деталей легче достичь с помощью пикселей. Тем не менее, с помощью векторов можно добиться невероятно стильных иллюстраций.
Фотография, векторизованная в стилизованную портретную иллюстрацию.Как я могу определить, векторизован ли мой рисунок или нет?
Тот факт, что файл имеет формат EPS, SVG, PDF или любое из стандартных векторных расширений, не означает, что содержимое этого файла обязательно является векторным.Все эти расширения принимают в себе растровые изображения, поэтому у вас может быть файл SVG, содержащий, например, растровое изображение.
Лучший способ определить, является ли ваш файл векторным или нет, — это открыть его в выбранной вами программе (например, вы можете легко использовать перетаскивание в Gravit Designer) и увеличить масштаб. Если ваше произведение является растровым изображение, вы легко сможете определить пиксели. Если края вашего рисунка выглядят гладкими и резкими, независимо от того, насколько вы увеличиваете масштаб, ваш рисунок векторизуется!
Как преобразовать мои иллюстрации в векторные?
Если ваш файл является растровым, но он вам нужен как вектор, Gravit Designer может легко помочь вам в этом — и бесплатно!
Импортируйте изображение в Gravit Designer и перейдите в меню приложения: Modify> Path> Vectorize Image , чтобы автоматически преобразовать растровое изображение в векторное.Кроме того, вы можете перерисовать растровое изображение, используя такие инструменты, как «Перо» или «Безигон», а также заливки и границы. Это простой процесс для более простых элементов, таких как плоские логотипы.
Превратите эскизы в цифровые иллюстрации — Учебное пособие по векторному искусству
Создайте векторный портрет из фотографии — Учебное пособие по векторному искусству
«Разве я не могу просто сохранить мои рисунки в формате EPS или SVG, чтобы преобразовать их в вектор, и это Это?» вы могли бы спросить себя. К сожалению, если вы сохраните растеризованный рисунок или фотографию как расширение векторного файла, это будет все, что вам нужно: векторный формат файла, содержащий растровое изображение.Вектор необходимо построить вручную или с помощью инструмента векторизации.
Редактирование векторных файлов
Существует множество дизайнерских программ и приложений, способных редактировать расширения векторных файлов, упомянутых выше, включая Gravit Designer.


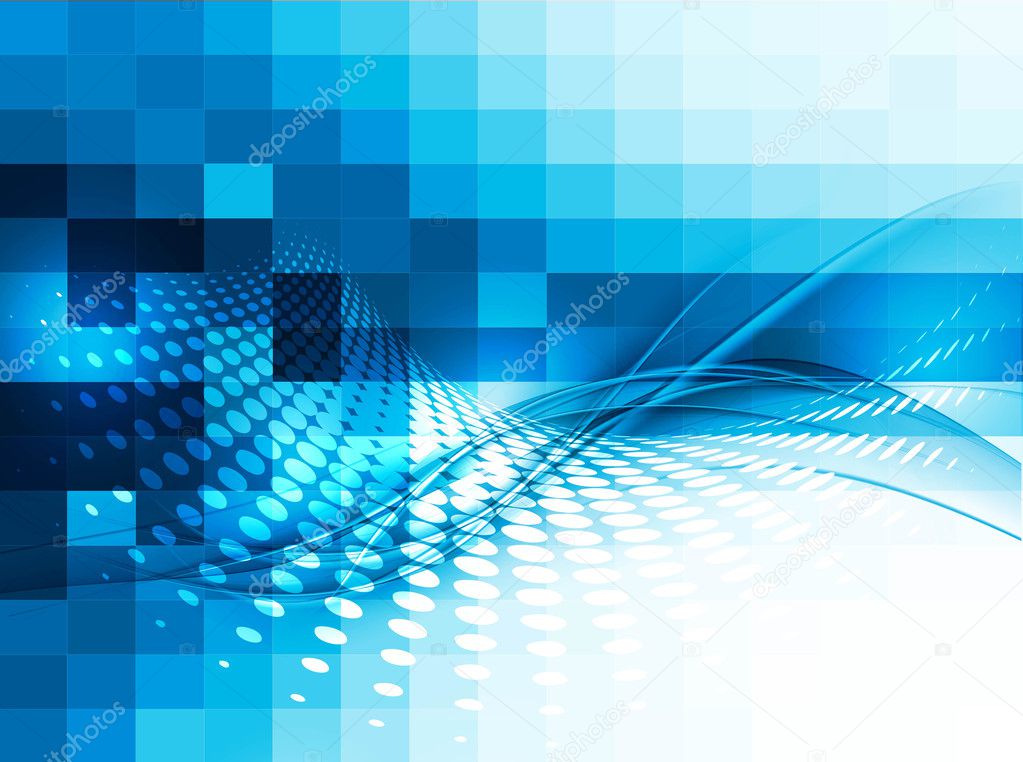 Д.
Д.
