Как добавить свой фон на карту Zabbix
Прочитано: 3 010
Когда используешь Zabbix, то для удобства визуализации выносишь узлы на карту где уже наглядно наблюдаешь, как работает твоя подконтрольная инфраструктура. Но к примеру, если хочется добавить какой-то изюминки в мониторинг, вот если бы можно было вместо белого фона загрузить свой или план помещения, план дома, план участка на карту Zabbix. Такая задумка мучила меня одно время, но всегда почему то ускользала от рассмотрения, как-то не хотелось заморачиваться и доводить дело до конца, но я все же задался целью узнать об этом по подробнее. И в итоге родилась вот эта шпаргалка на будущее. Сервис централизованного мониторинга развернут по моей ранее опубликованной заметке.
Текущая версия Zabbix => 2.2.11 на момент написания данной заметки.
При создании новой карты:
А вот как добавить фон – Background Image? Путем чтения документации и изучения
Нужно посредством Административных настроек указать все параметры нового изображения которое я самолично добавлю.
http://IP&DNS – Administration – General – выбираю вместо элемента настроек GUI элемент Images
После в настройках изображений “Images” — перехожу в меню “Create Image”, где указываю параметры фона:
Name: Floor – 1
Type: Background
Upload – Обзор
Следующим экраном будет уведомление “Image added”, что изображение добавлено:
Теперь можно перейти к созданию карты и нанести на нее узлы поставленные на мониторинг:
http://IP&DNS/zabbix && http://IP&DNS → Configure – Maps – Create Map
Name: Floor-1
Width: 2256 → указываю размеры изображения
Height: 2165
Background image: теперь уже выбираю свое добавленное Floor-1
Automatic icon mapping: <manual>
Icon highlight: отмечаю галочкой
Mark elements on trigger status change:отмечаю галочкой
Expand single problem: отмечаю галочкой
Icon label type: Label
Icon label location: Bottom
Problem display: all
Minimum trigger severity: Not classified
а после нажимаем Save
Теперь открываю карту:
 Можно конечно удалить созданную карту и создать заново или же:
Можно конечно удалить созданную карту и создать заново или же:http://IP&DNS → Monitoring – Maps – отмечаю данную карту (Floor-1) – выбираю Export selected и нажимаю Go – тем самым подтверждаю сохранение экспортированной карты в формате
На заметку: по структуре xml файл советую почитать для расширения знаний следующий документ: (https://www.zabbix.com/documentation/1.8/ru/manual/xml_export_import/map_export_import)
После открываю текстовым редактором экспортированный файл: gedit – zbx_export_maps.xml и изменяю значения:
widht на 1024, а height на 1200 и не забываю сохранить тем самым изменив параметры которые по недоразумению (не знанию) указал при создании карты.
Затем нужно уже импортнуть данный файл в Zabbix:
http://IP&DNS – Configuration – Maps – Import —
Import file – Обзор – находим экспортированный ранее и отредактированный файл zbx_export_maps. xml
xml
Rules – отмечаю галочками: Maps
и нажимаю Import, если все прошло успешно то будет уведомление с текстом на зеленом фоне “Imported successfully”
Теперь снова открываем карту и смотрим, что размер будущей карты узлов с фоном практичен к использованию:
http://IP&DNS → Monitoring – Maps – выбираю карту Floor-1 и все становится как и было задуманно.
Может так случиться, что правильнее будет изменить размеры исходного изображения, а не править xml файл:
aollo@system:~$ convert Downloads/Tips_dom/первый_этаж.jpg -resize 1024x1200 Downloads/Tips_dom/Floor-1.jpg
Удалить кривую карту и создать уже правильную (все приходит с опытом, как и что быстрее и правильнее сделать), предварительно обновив загруженный ранее файл изображения.
Вот уже лучше получилось, вот мой пример плана дома:
Теперь на созданную карту я смогу нанести узлы с целью обозначения по расположенным комнатам где у меня что находится.
Фотообои «Фон карты и город Манхеттен» №tech_100366pw на заказ под свой размер
Фотообои «Фон карты и город Манхеттен» №tech_100366pw на заказ под свой размер — picwalls.ruЗагрузите свое
изображение
Ваше сообщение
отправлено
Фотообои- Фотообои
- Обои
По типу помещения
if (count($wallpapers_by_material)): ?> endif; ?>Подбор по цвету
По типу помещения
Цена 0 руб
0 руб
Непонятно как будет смотреться у меня
Непонятно как будет смотреться у меня.
Выберите материал
Папирус АКЦИЯ★★★★★
★★★★★
740 руб/м2keyboard_arrow_right
Бумажные фотообои
Постер?
★★★★★
★★★★★
390 руб/м2
Папирус?
★★★★★
★★★★★
740 руб/м2
Флизелиновые фотообои
Сатин?
★★★★★
★★★★★
940 руб/м2
Виниловые на флизелиновой основе
Мелкая нить?
★★★★★
★★★★★
1400 руб/м2
Песок?
★★★★★
★★★★★
1190 руб/м2
Прованс?
★★★★★
★★★★★
1200 руб/м2
Декоративная штукатурка?
★★★★★
★★★★★
1440 руб/м2
Роспись?
★★★★★
★★★★★
1540 руб/м2
Самоклеющиеся фотообои
Авангард?
★★★★★
★★★★★
1350 руб/м2
Папирус★★★★★
★★★★★
740 руб/м2
ДополнительноОтзывы
Показать больше Благодарим за подписку!
zabtestИгральные карты — картинки
Игральные карты — картинкиИгральные карты — обоикарт игральные карты колода макро1920 x 1280, 401 кБ
во весь экрансохранитьигральные карты кости кубики фишки казино1920 x 1280, 251 кБ
во весь экрансохранитьигрок дартс игральные карты городской разведка1920 x 1280, 479 кБ
во весь экрансохранитьстол поверхность ковбойская шляпа перчатки револьвер кольт патронташ дикий запад лампа игральные карты кости кубики кружка фляжка ключ сигара стиль западное вестерн обои .
1920 x 1280, 460 кБ
во весь экрансохранитькарта старинная карта карта мира1920 x 1310, 917 кБ
во весь экрансохранитькарты карта мира континенты валюта страны фон1920 x 1280, 337 кБ
во весь экрансохранитькарта старая карта мир лепра1920 x 1410, 923 кБ
во весь экрансохранитькарта старая карта северная америка1920 x 1536, 760 кБ
во весь экрансохранитькартинка 3d дикая кошка леопард смотрит красные глаза черно белая картинка1920 x 1200, 516 кБ
во весь экрансохранитькарта старая карта северная америка1920 x 1536, 592 кБ
во весь экрансохранитькарта мир карта мира планета1933 x 1200, 230 кБ
во весь экрансохранитькарты цветы букет тюльпаны отдых день матери карта праздник1920 x 1280, 270 кБ
во весь экрансохранитькарта карта мира материки полосы свечение надписи синий1920 x 1200, 303 кБ
во весь экрансохранитькарта карта мира материки полосы свечение надписи синий1920 x 1200, 361 кБ
во весь экрансохранитькарты цветы ромашки спасибо карта1920 x 1285, 304 кБ
во весь экрансохранитькартинки карты минимализм дизайн туз1920 x 1080, 360 кБ
во весь экрансохранитькарта ветров наса земля карта ветров природа1920 x 1200, 401 кБ
во весь экрансохранитькарта карта мира материки1920 x 1080, 105 кБ
во весь экрансохранитькарты карта фон обои джокер шутник изображение картон фото красный черный1920 x 1080, 121 кБ
во весь экрансохранитькарта карта мира страны текст фон1921 x 1200, 276 кБ
во весь экрансохранитькарта интернет карта мира1920 x 1200, 193 кБ
во весь экрансохранитькарты карта покер1920 x 1200, 1106 кБ
во весь экрансохранитькарта материки континенты серый фон1920 x 1200, 445 кБ
во весь экрансохранитькарта мира материки надписи океаны1920 x 1200, 780 кБ
во весь экрансохранитьЕщё картинки
открыть корзинуочистить корзинуНастройка свойств карты (Map Viewer)—Справка ArcGIS Online
Настройка параметров для применения ко всей веб-карте происходит на панели Свойства карты. Вы можете включить цвет фона, сохранить масштаб карты и настроить бегунок времени для карт, содержащих данные с включенным временем.
Вы можете включить цвет фона, сохранить масштаб карты и настроить бегунок времени для карт, содержащих данные с включенным временем.
Включение цвета фона
Цвет фона может использоваться сам по себе или в комбинации со смешиванием слоев. Но в некоторых, особенно при использовании пользовательских базовых карт, может потребоваться задать цвет фона для областей, которые не охватываются базовой картой. Цвет базовой карты может быть частью общей темы карты или это может быть цвет, соответствующий цветам темы организации.
Чтобы включить цвет фона, сделайте следующее:
- Убедитесь, что вы вошли в организацию и, если хотите сохранить изменения, имеете права для создания ресурсов.
- В Map Viewer (бывш. Map Viewer Beta) на панели инструментов Содержание (темн.) нажмите Свойства карты.
- В разделе Фон на панели Свойства карты включите переключатель Включить цвет фона.
Откроется текстовое поле с шестнадцатиричным значением (по умолчанию #FFFFFF).

- Щелкните текстовое поле и выберите готовый цвет, либо введите его шестнадцатиричное значение.
Цвет фона при выборе меняется в режиме реального времени. Просмотрите цвет фона, выбрав полный экстент карты.
- Сохраните карту.
Сохранение масштаба карты
Иногда бывает необходимо, чтобы карта открывалась с определенным масштабом, независимо от размеров устройства или экрана. Например, если на карте есть несколько слоев с заданными диапазонами видимости, вам может потребоваться задать масштаб, при котором карта открывается с отображением некоторых слоев и объектов.
Чтобы сохранить такой масштаб, выполните следующее:
- Если необходимо, настройте экстент карты на нужный масштаб.
- На панели Содержание (темной) щелкните Свойства карты .
- В разделе Вид карты на панели Свойства карты включите переключатель Сохранить масштаб карты.
- Сохраните карту.

- Чтобы изменить масштаб, при котором карта была сохранена после настройки масштаба, отключите переключатель Сохранить масштаб карты и повторите шаги 1-4.
Отзыв по этому разделу?
TNM 2.3.0: Фон карты сети и другие улучшения
Приветствуем, друзья! Как мы и обещали, состоялось долгожданное обновление Total Network Monitor 2. Мы проработали и улучшили множество элементов программы: появилась возможность загрузить фон карты сети, программа стала стабильнее работать с большим количеством мониторов, была доработана диаграмма активности, и многое другое. Давайте не будем медлить и изучим полный список всего что изменилось:- ДобавленоВозможность задания фона для карты сети.
- ДобавленоСохранение записей в Диаграмме активности.
- ДобавленоВозможность фильтрации записей в Диаграмме активности по временному критерию.
- ДобавленоНовый параметр Безопасность в настройках почты.

- УлучшеноУстранено ограничение на содержимое групп (группы теперь могут одновременно содержать и устройства и группы).
- УлучшеноЛокализованы все результаты проверок и ссылки на онлайн-ресурсы.
- УлучшеноСущественно снижено время отклика интерфейса при выполнении большого количества мониторов.
- УлучшеноУскорены механизмы отображения, выделения и копирования мониторов.
- ИсправленоРяд ошибок при удалении мониторов.
- ИсправленоСбои программы при открытии проектов и создании новых.
- Множество других исправлений и улучшений.
 Записи в диаграмме теперь можно фильтровать по интересующему вас отрезку времени. Доступна фильтрация диаграммы по 3 последним дням, неделе, месяцу и 3 месяцам. Отдельно хотим отметить, что в новой версии Total Network Monitor 2 была проведена серьёзная оптимизация при работе с большим количеством мониторов. Работайте с 5 или даже с 500 мониторами для каждого устройства, теперь программа справится с такой нагрузкой! На сегодня у нас всё. Теперь мы с полной уверенностью можем отметить, что Total Network Monitor стал лучше, чем когда-либо раньше!
Записи в диаграмме теперь можно фильтровать по интересующему вас отрезку времени. Доступна фильтрация диаграммы по 3 последним дням, неделе, месяцу и 3 месяцам. Отдельно хотим отметить, что в новой версии Total Network Monitor 2 была проведена серьёзная оптимизация при работе с большим количеством мониторов. Работайте с 5 или даже с 500 мониторами для каждого устройства, теперь программа справится с такой нагрузкой! На сегодня у нас всё. Теперь мы с полной уверенностью можем отметить, что Total Network Monitor стал лучше, чем когда-либо раньше!Easy Card Background с чернилами
Рождество — самое чудесное время года! Я отправляю много рождественских открыток друзьям и семье, так что пора сделать праздничные открытки.
Для этого урока я использовал новые гибридные подушечки с чернилами Premium и эксклюзивные наборы прозрачных фотополимерных штампов. Они идеально подходят для создания простых фонов карт с помощью чернил! Для этого простого фона необходимы три основных расходных материала: лента Washi, гибридные чернила и растушевка!
См.
Полный список поставки продукции внизу этого поста!
Для этой фоновой техники вам понадобится рулон Washi Tape и один цвет чернил из Exclusive Hybrid Ink Pads.Здесь вы можете увидеть все цвета.
Сначала я обрезал лицевую сторону карты до размеров 4 x 5,25 дюйма, затем приклеил полосы ленты Washi Tape по диагонали в качестве маски. Если вы хотите, вы можете сделать то же самое по вертикали или по горизонтали, чтобы получить другой вид.
Следующий шаг — смешивание красок. Я выбрал гибридную подушечку Cardinal Red Premium Hybrid Ink Pad, потому что у нее красивый и праздничный насыщенный красный цвет, но вы можете попробовать его с любыми чернилами из этой коллекции. Я смешал кусочки ленты Washi Tape с помощью Jumbo Sponge Dauber.
Когда я закончил добавлять и смешивать чернила, я нагрел бумагу, так что лента васи оторвалась от бумаги, чтобы было легче отделить кусочки. Я также брызнул чернилами Premium White Hybrid на фон, чтобы получить снежный эффект. Я применил эту забавную технику, добавив немного белых пигментных чернил к прозрачному акриловому блоку, а затем добавив к нему каплю воды. Когда она стала немного молочной, я покрыл кисть водянистыми чернилами и осторожно постучал ею над картой, чтобы создать брызги.
Я применил эту забавную технику, добавив немного белых пигментных чернил к прозрачному акриловому блоку, а затем добавив к нему каплю воды. Когда она стала немного молочной, я покрыл кисть водянистыми чернилами и осторожно постучал ею над картой, чтобы создать брызги.
Затем я приклеил полосатый передний край к основанию для карт Neenah Solar White A2. Я люблю толщины этой бумаги. Ваша карта будет намного тяжелее, и эти основы для карт эксклюзивны для Scrapbook.com.
Моя любимая часть изготовления открыток — это штамповка и раскраска. Я проштамповал изображения из набора фотополимерных штампов «Деревенские рождественские венки» с помощью черной гибридной туши премиум-класса, а затем раскрасил их. Я запечатлел «Веселое» настроение из элегантного набора рождественских марок с помощью гибридной туши Cardinal Red Premium.
Когда это было сделано, я суетливо вырезал изображения и приклеил их к своей карточке с помощью Dimensional Foam Dots. В конце концов, я наклеил «Рождественское» настроение из набора марок Holly Jolly Sentiments с помощью гибридных чернил Premium White Hybrid на красный картон и тоже приклеил его к открытке.
В конце концов, я наклеил «Рождественское» настроение из набора марок Holly Jolly Sentiments с помощью гибридных чернил Premium White Hybrid на красный картон и тоже приклеил его к открытке.
Бонусный совет: Если хотите, вы можете использовать ленту Washi Tape дважды по на своем фоне, двигаясь в противоположных направлениях, и вы создадите уникальный вид, как я сделал ниже!
Надеюсь, вам понравился этот урок, и не забывайте, вы можете попробовать эту технику с любыми гибридными подушечками Premium Hybrid Ink Pads.Не могу дождаться, чтобы увидеть, что вы создадите!
Не забудьте проявить к Моне немного любви! Вы можете найти ее галерею здесь и ее прекрасный блог здесь. Вы также можете следить за ее аккаунтами в социальных сетях: Instagram, Facebook, Pinterest и YouTube.
Шаблоны карт BOOM CS2100 ● Фон ● Шаблон карты задач от BKB Resources
Шаблоны карт BOOM CS2100 24 шаблона карт BOOM
Изображения JPEG с разрешением 300 точек на дюйм
Размер 7×5 для соответствия требованиям карты BOOM.
Добавьте дополнительные элементы сверху, чтобы завершить ваши колоды BOOM.
Шаблоны также можно изменить, чтобы они соответствовали формату PowerPoint, чтобы можно было печатать карточки задач.
Я очень ценю, что вы заглянули!
❈❈❈❈❈❈❈❈❈❈❈❈❈❈❈❈❈❈❈❈❈❈❈❈❈❈❈❈❈❈❈❈❈❈❈❈❈❈❈❈❈❈❈❈❈❈❈ ❈❈❈❈
Для быстрого доступа ко всем моим наборам шаблонов вы можете заглянуть в пользовательские категории.
Вот ссылка на все мои наборы шаблонов
❈❈❈❈❈❈❈❈❈❈❈❈❈❈❈❈❈❈❈❈❈❈❈❈❈❈❈❈❈❈❈❈❈❈❈❈ ❈❈❈❈❈❈❈❈❈❈❈❈❈❈❈
ДАВАЙТЕ НА СВЯЗИ!
Узнай первым о запуске моих новых продуктов.
Follow my TpT Store
Найдите зеленую звезду в верхней части любой страницы и щелкните ее, чтобы подписаться.
Большинство новых продуктов размещаются со скидкой 50% в течение первых 48 часов. Подписывайтесь на меня на PINTEREST Подписывайтесь на меня на FACEBOOK Подписывайтесь на меня на INSTAGRAM
❈❈❈❈❈❈❈❈❈❈❈❈❈❈❈❈❈❈❈❈❈❈❈❈❈❈❈❈❈❈❈❈❈❈❈❈❈ ❈❈❈❈❈❈❈❈❈❈❈❈❈❈
ЗНАЕТЕ ЛИ ВЫ?
Вы получаете один кредит TpT за каждый доллар, потраченный на TpT , ЕСЛИ вы оставляете отзыв о приобретенных вами товарах. Каждые 100 кредитов стоят 5 долларов, которые вы можете использовать для будущих покупок TpT. Вам также не нужно ждать, пока у вас будет 100, чтобы обменять их. Вы можете использовать 50 кредитов, если хотите, что составляет 2,50 доллара США.
Каждые 100 кредитов стоят 5 долларов, которые вы можете использовать для будущих покупок TpT. Вам также не нужно ждать, пока у вас будет 100, чтобы обменять их. Вы можете использовать 50 кредитов, если хотите, что составляет 2,50 доллара США.
☺ НАЧНИТЕ ЗАРАБАТЫВАТЬ КРЕДИТЫ СЕГОДНЯ!
Перейдите на страницу Мои покупки (возможно, вам потребуется войти в систему). Рядом с каждой покупкой вы увидите кнопку «Оставить отзыв» . Просто нажмите на нее, и вы попадете на страницу, где сможете быстро оценить и оставить короткий комментарий к продукту.Каждый раз, когда вы даете отзыв, TPT предоставляет вам кредиты, которые вы используете для снижения стоимости ваших будущих покупок.
Я очень ценю ваши отзывы, поскольку они помогают мне определить, какие продукты наиболее ценны для вашего класса, чтобы я мог создавать для вас больше. Пожалуйста, дайте мне знать, что вы думаете.
❈❈❈❈❈❈❈❈❈❈❈❈❈❈❈❈❈❈❈❈❈❈❈❈❈❈❈❈❈❈❈❈❈❈❈❈❈❈❈❈❈❈❈❈❈❈❈ ❈❈❈❈
Шаблоны карточек BOOM / Карточки заданий / Шаблоны фона / Цифровые карточки заданий / коммерческое использование клипарт /
Техника создания фоновых карточек, которая выигрывает, потому что проста в использовании
Любите создавать собственные фоны для открыток? Я делюсь техникой создания карточек, которая, конечно же, выигрывает, потому что она проста и увлекательна!
Мне нравится внешний вид сухого тиснения, и в сегодняшнем разделе «Вторник» я с радостью расскажу о простой открытке с этой техникой фона; это ОГРОМНЫЙ победитель, потому что это СУПЕР просто. Попробовав это, вы обнаружите, что это тоже терапевтическое и расслабляющее действие. Готовы изучить эту технику фона для своих открыток?
Попробовав это, вы обнаружите, что это тоже терапевтическое и расслабляющее действие. Готовы изучить эту технику фона для своих открыток?
Техника изготовления фона для открыток | Видеоурок
Проблемы с просмотром видео? НАЖМИТЕ ЗДЕСЬ
Нажмите кнопку YouTube сейчас, чтобы ПОДПИСАТЬСЯ, чтобы не пропустить!
- Whisper White Thick — 5 ½ «x 8 ½», оценка 4 ¼ «
- Daffodil Delight — 4 ″ x 4 ″, разрезать до 1 ″ x 4 ″ OR 2 ¾ ”x 5 ¼”, сократить до 1 ″ x 5 ¼ ”
- Обрезки цветов или ваши любимые высечки или штампы
Daffodil Delight — 4 ″ x 4 ″, разрезать до 1 ″ x 4 ″
Daffodil Delight — 2 ¾ ”x 5 ¼”, уменьшено до 1 ″ x 5 ¼ ”
НАЖМИТЕ ЗДЕСЬ , чтобы увидеть список поставок для сегодняшних карточек.
Вы можете заказать то, что вам нужно, прямо здесь! Насколько это просто?
Не забудьте использовать код хоста в своем заказе, чтобы получить от меня дополнительные подарки!
ПИН! Хотите сохранить сегодняшнюю технику создания фоновых открыток? Сохраните это изображение на своей любимой доске Pinterest!
Если вы любите выгодные предложения, а кто нет, то вам понравится грандиозное закрытие года от Stampin ’Up! Идеальное время для покупок! Вы получите большие скидки на свои любимые товары из мини-каталога за август – декабрь 2020 г. , а в качестве дополнительного бонуса вы получите возможность ознакомиться со списком товаров, перенесенных в новый годовой каталог.
, а в качестве дополнительного бонуса вы получите возможность ознакомиться со списком товаров, перенесенных в новый годовой каталог.
- Делайте покупки пораньше, чтобы не пропустить !!
- Сэкономьте до 50% — WOWZA!
- Прекращается использование мини-каталога с августа по декабрь 2020 г. Доступны элементы мини-каталога, а их запасных частей — всего .
Щелкните здесь, чтобы увидеть полный список!
Не забудьте использовать код хоста E6M4HYED, чтобы получить от меня дополнительные подарки, но не используйте код хоста для заказов на сумму более 150 долларов, чтобы вы могли заработать вознаграждения Stampin ’для себя!
Эта техника и карта заставили меня улыбнуться.Мне не терпится отправить эти открытки по почте. Они такие яркие и веселые!
Надеюсь, вы попробуете эту технику. Используйте свою любимую папку для тиснения и губку на подходящих чернилах. Вам понравится то, что вы увидите!
Надеюсь, вы сможете присоединиться ко мне в четверг, потому что у меня для вас ОЧЕНЬ особенное видео и БЕСПЛАТНЫЙ РОЖДЕСТВЕНСКИЙ ПОДАРОК! Уаху! Увидимся позже!
Спасибо за покупки вместе со мной и за вашу преданность компании Simply Simple Stamping! Я знаю, что есть много демонстрантов, из которых можно выбрать… СПАСИБО, , что выбрали меня! Чтобы выразить свою признательность, у меня есть для вас кое-что особенное!
Если ваш заказ превышает 30 долларов * и вы используете ДЕКАБРЬ ХОЗЯЙСТВЕННЫЙ КОД E6M4HYED , приготовьтесь к особому сюрпризу! Следите за своей электронной почтой, чтобы получить замечательный набор руководств по WORLD OF GOOD SUITE РУКОВОДСТВА! Вам понравится создавать эти великолепные открытки, а обучающие материалы сделают это так просто!
Станьте VIP SPOILED STAMPER! Если ваш заказ превышает 50 долларов * и вы используете ДЕКАБРЬ ХОЗЯЙСТВЕННЫЙ КОД E6M4HYED , , вы также получите от меня особый подарок — , БЕСПЛАТНУЮ упаковку красных страз (прибудет после 1 января) плюс эксклюзив МИР ХОРОШЕГО ЛЮКСа РУКОВОДСТВА! Wahoo!
ВАЖНО : Если ваш заказ превышает 150 долларов, * не используйте или удалите код хоста! Почему? Потому что ваш заказ соответствует требованиям Stampin ’Rewards! Награды начинаются от 15 долларов! ПЛЮС вы получите обучающие материалы и красные стразы! Хотите подробностей? НАЖМИТЕ ЗДЕСЬ!
* До налогов и доставки
Как добавить фоновые изображения к карточкам
Наш шаблон карточек — это отличный способ отображения контента, и его даже можно использовать в качестве инструмента навигации для вашего веб-сайта. Добавление фоновых изображений может улучшить внешний вид ваших карточек. Вот как добавлять изображения на свои карточки:
Добавление фоновых изображений может улучшить внешний вид ваших карточек. Вот как добавлять изображения на свои карточки:
В этой статье
Настройка изображений
- 1
- Мы собираемся начать с таблицы данных, так как именно здесь мы собираемся разместить наши изображения. Если вы загрузили свои данные, вам нужно будет добавить новый столбец для изображений.
- 2
- Здесь мы вставим наши изображения в этот столбец в соответствующей строке.Вы можете использовать разные изображения для каждой строки или оставить изображение одинаковым. Узнайте больше о загрузке изображений в Flourish здесь.
- 3
- После того, как вы загрузили свое изображение, вам нужно убедиться, что вы включили свой столбец / правильно выбрали столбец в привязке столбца. Вы можете изменить это на панели справа.
Настройка фоновых изображений
- 1
- Шаблон карточек предлагает два основных способа показа изображений:
- Наложение изображения
- Стандартное изображение, появляющееся над или под текстом
Эти настройки можно изменить в раскрывающемся меню «Карты» в настройках и изменив параметр Макет карты .
 В нашем примере мы использовали наложение изображения.
В нашем примере мы использовали наложение изображения. - 2
- Чтобы изменить цвет наложения изображения, вы захотите использовать Цвета настройка. Вы можете узнать больше об этом в нашей справочной документации о изменение цвета ваших карт.
- 3
- Вы также можете настроить внешний вид вашего изображения, используя Изображение настройка. Это позволит вам изменить непрозрачность, размер изображения, режим наложения и многое другое.Щелкните Расширенные настройки стиля изображения, чтобы увидеть дополнительные параметры.
Использование HTML для загрузки фонового изображения
С помощью функции «Настроить HTML карты» с помощью шаблона «Карты» вы можете загружать изображения с помощью HTML и CSS.
- 1
- Выполните те же шаги, что и раньше, со вставкой нового столбца и добавлением изображений.

- 2
- В разделе «Настройки карточек» прокрутите панель вниз и установите для параметра «Настроить HTML-код карты» значение «Вкл.».
- 3
- Для фонового изображения уже существует строка кода. Это будет выглядеть так:
- 4
- Измените «({{column_name}})» для имени столбца, в котором находятся ваши изображения, например ({{images}}).
Силуэтные сцены смешанного фона Карточка
Карточные испытания
Вдохновением для создания этой поощрительной карточки послужили три разных блога с карточными испытаниями.Мне понравилась комбинация цветов для этого. Это так ярко и весело!
Я решил сделать несколько поощрительных карточек для отправки во время всей этой карантинной изоляции COVID-19. Мы все можем прямо сейчас воспользоваться счастливой почтой! Как ты справляешься с карантином?
Как делать видео
Посмотрите мое пошаговое видео о том, как растушевать чернила для создания фантастического цветного фона с помощью самодельной трафаретной маски.
Подпишитесь на YouTube
Inspire.Create.Challenges # 067
Я был взволнован, увидев, что Blackberry Bliss на этот раз была одним из цветов в их вызове. В последнее время я много использую этот цвет. Обязательно ознакомьтесь с вдохновением их дизайнерской команды, а также с другими карточками участников. Просто нажмите кнопку ниже.
Глобальный дизайн-проект № 236
Не забудьте проверить все источники вдохновения в блоге Global Design Project Challenge, нажав кнопку ссылки.
Fab Пятница # 187
Не забудьте проверить все вдохновение в блоге Fab Friday Challenge.Просто нажмите кнопку ссылки ниже.
ОБНОВЛЕНИЕ: Моя карта была выбрана в качестве великолепной четверки из представленных дизайнов!
Набор марок с силуэтами
Набор марок «Сцены силуэтов» — это красивые силуэты, символизирующие любовь и приключения! Чувства идеальны, чтобы вдохновить ваших близких. Также доступно на французском языке.
Количество: 10 зажимных штампов
Предлагаемые прозрачные блоки (продаются отдельно): a, b, c, d, e, h
Матрица сшитых вложенных этикеток
Создание маскирующего трафарета
Я использовал самый большой штамп в этом наборе, чтобы создать трафарет маски для смешивания чернил на моей карточке.Просто отцентрируйте матрицу на оконном листе размером 6 ″ x6 ″ и пропустите его через высекальную машину, чтобы сделать трафарет маски.
Вы можете сделать их с помощью штампов любой общей формы, которые могут быть в вашем тайнике. Представьте себе все безграничные возможности для фонов. К тому же их действительно весело делать!
К тому же их действительно весело делать!
Очистка маскирующего трафарета
После того, как вы закончите использовать малярный трафарет, вы можете смыть его водой с мылом в раковине и высушить. Это работает только с чернилами на водной основе, такими как Stampin ’Ups.
Вы можете хранить трафарет вместе со штампами, чтобы его можно было снова и снова использовать в других проектах.
Вид карты изнутри
Покупай со мной!
Стойка для оформления КУПИТЬ СЕЙЧАССпасибо, что посетили мой блог сегодня. Обязательно подпишитесь на мой канал на YouTube, чтобы в ближайшее время увидеть еще больше веселых видео!
Список поставок
Вот ссылка на кисти для растушевки amazon, которые я купил:
Я никак не связан с этим продавцом.Я добавляю ссылку в качестве любезности.
Нравится:
Нравится Загрузка …
СвязанныеФон карты — OutSystems
- Последнее обновление
- Сохранить как PDF
- Свойства
- См.
 Также
Также
Шаблон: OutSystems / Documentation_KB / ContentCollaboration
Вы можете использовать шаблон пользовательского интерфейса фона карты, чтобы сгруппировать небольшие фрагменты информации и выделить их на экране с помощью фонового изображения.Информация сгруппирована в небольшой блок, который хорошо заметен на экране.
Как использовать шаблон пользовательского интерфейса фона карты
В Service Studio на панели инструментов найдите
Фон карты.Отображается виджет «Фон карты».
Из панели инструментов перетащите виджет «Фон карточки» в область «Основное содержимое» на экране приложения.
По умолчанию виджет «Фон карточки» содержит заполнители «Контент» и «Фоновое изображение».
Добавьте свой контент в заполнитель.
В этом примере мы добавляем текст в заполнитель содержимого и изображение в заполнитель фонового изображения.
 Для этого в дереве виджетов выберите изображение, а на вкладке Properties в раскрывающемся списке Image выберите изображение, которое вы хотите отобразить.
Для этого в дереве виджетов выберите изображение, а на вкладке Properties в раскрывающемся списке Image выберите изображение, которое вы хотите отобразить.На вкладке Свойства вы можете изменить внешний вид виджета «Фон карты», установив (необязательно) свойства, например цвет фона и минимальную высоту для карты.
После выполнения этих шагов и публикации модуля вы можете протестировать шаблон в своем приложении.
Недвижимость
| Имущество | Описание |
|---|---|
| Цвет (идентификатор цвета): дополнительно | Установите цвет фона. Красный, оранжевый, желтый, салатовый, зеленый, синий, фиолетовый и розовый — это лишь некоторые из предопределенных цветов, доступных для значка. Примеры
|
| MinHeight (целое число): необязательно | Устанавливает минимальную высоту карты (в пикселях). Примеры
|
| Высота (целое число): необязательно | Установите высоту карты (в пикселях). По умолчанию содержимое выравнивается по вертикали. Примеры
|
| ExtendedClass (текст): необязательно | Добавьте классы пользовательского стиля в шаблон пользовательского интерфейса фона карты. Вы определяете свои собственные классы стилей в своем приложении с помощью CSS. Примеры
|
Создание историй Domo — База знаний Domo
Введение
Domo Stories позволяет вам рассказывать целевые истории, создавая настраиваемые страницы, которые плавно переводятся на разные устройства и сохраняют ту же ориентацию и размер карты. Поскольку каждый макет был оптимизирован индивидуально для веб-сайтов, мобильных устройств, планшетов, печати и запланированных отчетов, Domo Stories рассказывают последовательную историю независимо от того, где она в конечном итоге используется.С сотнями шаблонов макетов, созданных индивидуально для десятков вариантов использования, вы можете создавать Domo Stories, которые устраняют разрыв между пониманием данных и принятием мер.
Domo Stories отличаются от стандартных страниц следующим образом:
На стандартных страницах отдельные пользователи могут перемещать и изменять размер карточек.
 Однако в Domo Stories только владельцы страниц и пользователи-администраторы могут вносить изменения в порядок и размер карточек. Это обеспечивает единый источник истины, гарантируя, что все пользователи видят на странице одно и то же.
Однако в Domo Stories только владельцы страниц и пользователи-администраторы могут вносить изменения в порядок и размер карточек. Это обеспечивает единый источник истины, гарантируя, что все пользователи видят на странице одно и то же.- Карточки
на стандартных страницах могут отображаться по-разному на разных устройствах или платформах (например, разные размеры окон рабочего стола, отчеты по электронной почте, печать и т. Д.). Однако карточки на странице Domo Stories отображаются одинаково независимо от того, какое устройство или платформу вы используете.
На стандартных страницах все карточки по умолчанию имеют одинаковый размер и размеры. Если вы хотите изменить размер или размеры Карты, вы должны сделать это вручную. На странице Domo Stories вы можете выбирать из сотен различных шаблонов, каждый из которых содержит слоты, подходящие для разных размеров и размеров карт.Вы также можете изменять размер шаблонов на уровне страницы, что изменяет размеры карточек в шаблонах.

Domo Stories нельзя свернуть, как коллекции на стандартных страницах.
Вы можете экспортировать страницы Domo Stories в PDF-файлы. Вы не можете сделать это со стандартными страницами. Для получения дополнительной информации см. Экспорт страниц историй Domo в PDF.
Фильтры Card-to-Card можно использовать в Domo Stories и на стандартных страницах.Эти фильтры позволяют фильтровать все карточки на странице, устанавливая фильтр для одной карточки. Фильтры взаимодействия автоматически включаются в Domo Stories, но должны быть включены вручную на стандартных страницах. Для получения дополнительной информации см. Использование карточек фильтров для фильтрации содержимого карточек.
Карты на странице Domo Stories имеют все те же параметры, что и карты на стандартной странице, ЗА ИСКЛЮЧЕНИЕМ параметров размера. Если вы хотите изменить размер карточки на странице Domo Stories, вы помещаете ее в слот другого размера или изменяете размер шаблона в представлении страницы во время редактирования страницы. Для карточек в Domo Stories нет ограничений по высоте; они могут быть сколь угодно высокими.
Для карточек в Domo Stories нет ограничений по высоте; они могут быть сколь угодно высокими.
В Domo Stories вы можете изменить цвет фона страниц и карточек. На стандартных страницах это невозможно.
У вас не может быть рассказов Домо и коллекций карточек на одной странице. Если у вас есть какие-либо коллекции на вашей странице, когда вы включаете Domo Stories, все коллекции конвертируются в страницы Domo Stories. Точно так же, если вы конвертируете страницу «Домо-истории» обратно в стандартную страницу, все «Домо-истории» снова превращаются в коллекции.Если вы конвертируете страницу с коллекциями в страницу с историями Domo и есть какие-либо карты, не входящие в коллекцию, эти карты добавляются в раздел «Приложение» внизу страницы.
Преобразование стандартной страницы в страницу Domo Stories
Чтобы преобразовать стандартную страницу (с коллекциями или без) в страницу Domo Stories, вы должны быть владельцем страницы или иметь роль безопасности по умолчанию «Администратор».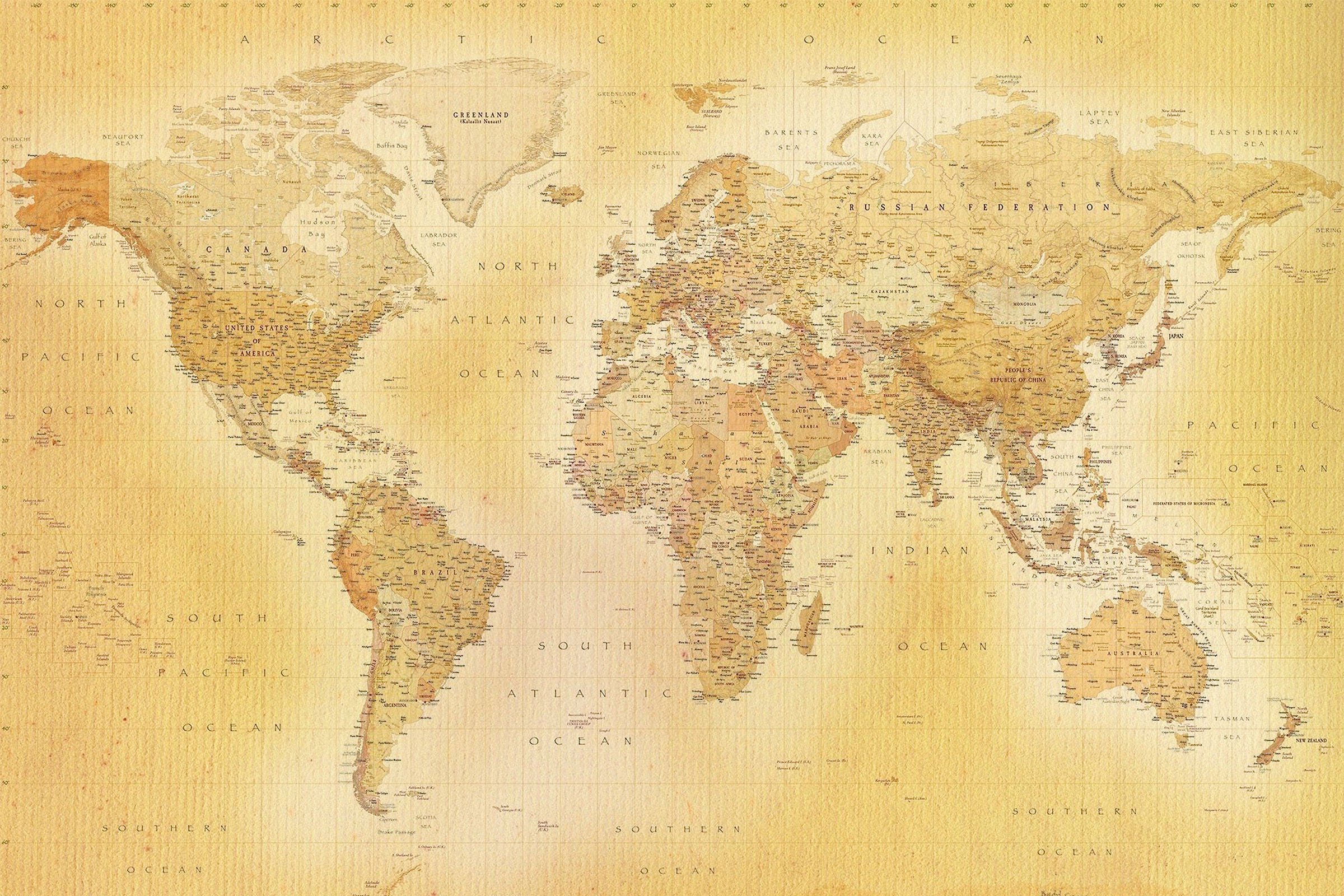 Дополнительные сведения о ролях безопасности см. В Справочнике по ролям безопасности по умолчанию.
Дополнительные сведения о ролях безопасности см. В Справочнике по ролям безопасности по умолчанию.
Чтобы преобразовать стандартную страницу в страницу Domo Stories,
Выберите Design Dashboard в меню в правом верхнем углу страницы.
Щелкните Design Dashboard .
Если страница содержит коллекции, все коллекции становятся страницами историй Domo, а любые дополнительные карты, не входящие в коллекции, добавляются в раздел «Приложение» внизу страницы. Если страница не содержит коллекций, все карты добавляются на единую страницу историй Domo по умолчанию с заголовком «Пример заголовка».
(при условии) Если вас уже устраивает макет Domo Stories на странице, нажмите Сохранить , затем Закройте .В противном случае сначала отредактируйте макет страницы Domo Stories, следуя инструкциям в разделе «Редактирование страниц» ниже.

Примечание: Когда вы конвертируете стандартную страницу в страницу Domo Stories, параметры Edit Dashboard и Convert to Standard Page неактивны, пока загружаются страницы и карточки.
Преобразование страницы Domo Stories обратно в стандартную страницу
Чтобы преобразовать страницу Domo Stories (с коллекциями или без) обратно в стандартную страницу, вы должны быть владельцем страницы или иметь роль безопасности по умолчанию «Администратор».Дополнительные сведения о ролях безопасности см. В Справочнике по ролям безопасности по умолчанию.
Чтобы преобразовать страницу Domo Stories обратно в стандартную страницу,
- Выберите Преобразовать в стандартную страницу в меню в правом верхнем углу страницы. (Если режим редактирования Domo Stories открыт, вы должны сначала закрыть его, чтобы появилось это меню.)
- Щелкните Преобразовать страницу для подтверждения.

Если страница содержит истории Domo, все истории Domo конвертируются в коллекции.
Добавление Domo Stories и компонентов макета
Режим редактирования «Домо-истории» содержит различные варианты редактирования ваших «Домо-историй». В этом режиме вы можете делать все следующее:
Добавьте новые макеты карточек на основе различных шаблонов Domo Stories.
Перетащите карты визуализации в слоты добавленных макетов.
Измените размер шаблонов и карточек внутри них, перетаскивая их границы
Меняйте местами карты в макете, перетаскивая одну карту поверх другой.
Добавьте заголовки к своим историям Домо.
Перетаскивайте макеты и заголовки в любое место на странице.
Удалите нужные макеты или заголовки.
Добавить границы между Domo Stories.

Добавляйте изображения и записную книжку. Содержимое карты встроено, без предварительного открытия экрана загрузки документа или записной книжки. Редактор карт.
Измените цвет фона вашей страницы и / или отдельных карточек.
Укажите, какие элементы карты будут отображаться (например, вы можете скрыть итоговый номер карты).
Добавление страницы Domo Stories
Вы можете добавить новую страницу Domo Stories в свой экземпляр Domo, выбрав New Story в меню Add to Domo .
Чтобы добавить страницу Domo Stories в свой экземпляр,
Щелкните в правом верхнем углу экрана.
Выберите Новая история .
Введите заголовок для новой страницы историй.
Добавлена новая страница шаблона Domo Stories, и по умолчанию открыт режим редактирования.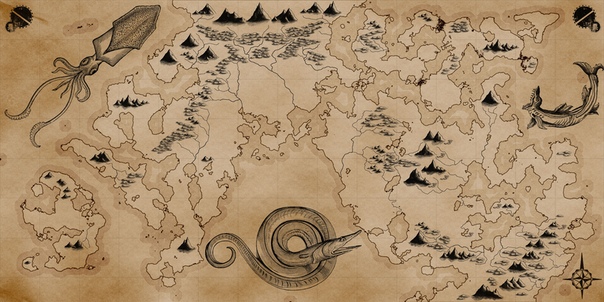 Теперь вы можете начать добавлять и настраивать макеты Domo Stories, как описано в следующих разделах.
Теперь вы можете начать добавлять и настраивать макеты Domo Stories, как описано в следующих разделах.
Добавление макета Domo Stories
Вы можете добавить макет Domo Stories, щелкнув значок, который появляется с правой стороны представления страницы, когда открыт режим редактирования Domo Stories, а затем перетащив его в нужное место на странице.Затем вы можете выбрать нужный шаблон макета Domo Stories. Выбранный вами шаблон будет добавлен в это место на странице.
Чтобы добавить макет Domo Stories,
На странице, на которую вы хотите добавить макет Domo Stories, выберите Edit Dashboard в меню в правом верхнем углу страницы.
Щелкните и перетащите значок с панели инструментов в правой части страницы в то место на странице, где вы хотите создать новый макет.
Когда вы перетаскиваете значок макета через границу, он подсвечивается, показывая, что вы можете поместить макет туда.
 В приведенном ниже примере пользователь перетаскивает значок на линию непосредственно под макетом «Группа 1».
В приведенном ниже примере пользователь перетаскивает значок на линию непосредственно под макетом «Группа 1».После того, как вы поместите значок на границу, откроется диалоговое окно Выберите макет .
Используйте параметры фильтра, чтобы найти нужный шаблон.
Найдя нужный шаблон, щелкните его.
Совет: Вы можете вернуться в диалоговое окно Выберите макет , чтобы изменить шаблон, наведя указатель мыши на макет и щелкнув значок карандаша, который появляется слева. Обратите внимание, что при переключении шаблона новый шаблон , а не должен содержать то же количество слотов, что и текущий шаблон. Если в новом шаблоне доступно меньше слотов, чем в текущем шаблоне, дополнительные карты перемещаются в раздел «Приложение» внизу страницы.Если в новом шаблоне доступно больше слотов, чем в текущем шаблоне, новые слоты отображаются в шаблоне как пустые.
Шаблон для макета теперь добавлен в указанное место на странице.
Выполните любое из следующих действий, чтобы добавить карты в макет:
Перетащите карты из любого места на странице в соответствующие слоты в шаблоне.
Вы можете перетаскивать карточки из других историй Domo на странице, из области «Приложение» и т. Д. Когда вы перетаскиваете карточку (представленную значком) через границу в макете, она выделяется, показывая, что карточка окажется в конечном итоге. там, когда вы его уроните.Обратите внимание, что когда вы перемещаете карту в слот другого размера, она автоматически меняет свой размер, чтобы соответствовать слоту.
Если вы перетащите карту на другую карту, две карты поменяются местами. Таким образом, если вы перетащите «Финансы: AR Aging» из «Группы 2» на «Финансы: COGS» в «Группе 1», «Финансы: AR Aging» займут место в Группе 1, а «Финансы: COGS» — появляется в месте, где раньше находилась другая карта в группе 2.
Добавьте существующую карту визуализации из вашего экземпляра Domo в пустой слот, выполнив следующие действия:
В слоте, куда вы хотите добавить карту, щелкните Добавить содержимое .

Выберите Добавить существующую карту .
Найдите карту, которую хотите добавить, введя ее имя в поле Search Cards и щелкнув по нему.
Добавьте существующую карту визуализации из вашего экземпляра Domo в макет без пустого слота, выполнив следующие действия:
Щелкните и перетащите значок с панели инструментов в правой части страницы в то место, где вы хотите разместить карту.
Когда вы перетаскиваете значок карты на страницу, границы между слотами макета выделяются, указывая места, куда вы можете вставить карту. В приведенном ниже примере пользователь перетаскивает значок над линией между карточками «Финансы: COGS» и «Непогашенная задолженность».
Когда вы перетаскиваете значок на линию, появляется слот для карты с кнопкой Добавить содержимое .

Щелкните Добавить содержимое .
Выберите Добавить существующую карту .
Найдите карту, которую хотите добавить, введя ее имя в поле Search Cards и щелкнув по нему.
Добавьте карточку изображения (по сути, карточку документа, содержащую изображение) встроенную в макет, выполнив следующие действия:
Щелкните и перетащите значок с панели инструментов в правой части страницы в то место, где вы хотите, чтобы изображение карты появилось.
Когда вы перетаскиваете значок изображения на страницу, границы между слотами макета выделяются, указывая места, куда вы можете вставить карту.
Щелкните Выберите изображение .

Выберите изображение, которое вы хотите загрузить со своего компьютера или из сети.
Добавьте встроенную карточку записной книжки в макет, выполнив следующие действия:
Щелкните и перетащите значок с панели инструментов в правой части страницы в то место, где вы хотите, чтобы изображение карты появилось.В качестве альтернативы, если ваш макет уже содержит пустой слот, вы можете выбрать Добавить содержимое> Вставить текст , чтобы открыть редактор.
Введите желаемое содержимое карты записной книжки.
Параметры интерфейса такие же, как и в полнофункциональном редакторе карт записной книжки. Для получения дополнительной информации см. Добавление карты записной книжки.Щелкните в любом месте за пределами карты, чтобы сохранить ее.

Добавление заголовков
Вы можете вставить дополнительный текст заголовка на свои страницы историй Domo, чтобы разделить контент и привлечь внимание к наиболее важным карточкам.Заголовки можно размещать до или после макетов, а также других заголовков.
Чтобы добавить заголовок,
На странице, где вы хотите добавить текст заголовка, выберите Изменить панель мониторинга в меню в правом верхнем углу страницы.
Щелкните и перетащите значок с панели инструментов в правой части страницы в то место на странице, где вы хотите создать новый заголовок.
Когда вы перетаскиваете значок заголовка на страницу, границы выделяются, указывая места, куда вы можете вставить карту.
Замените слово «Заголовок» на желаемое имя заголовка.
(Необязательно) Используйте значок слева от заголовка, чтобы перетащить его в нужное место на странице.

Добавление границ
Вы можете добавить к своим историям Domo горизонтальные границы, чтобы лучше разделить контент для зрителей. Вы можете вставлять границы до или после макетов, заголовков или других границ.
Чтобы добавить границу,
На странице, где вы хотите добавить границу, выберите Изменить панель мониторинга в меню в правом верхнем углу страницы.
Щелкните и перетащите значок с панели инструментов в правой части страницы в то место на странице, где вы хотите установить новую границу.
Когда вы перетаскиваете значок границы по странице, границы выделяются, указывая места, куда вы можете вставить карту.
(Необязательно) Используйте значок слева от границы, чтобы перетащить ее в нужное место на странице.
Редактирование макетов Domo Stories
Для редактирования историй Domo доступны различные опции, такие как замена карт, замена карт другими картами из вашего экземпляра Domo, перемещение карт в приложение, удаление целых макетов или отдельных карт из макета и т. Д.
При всех параметрах редактирования Domo Stories не забудьте нажать Сохранить после внесения изменений, чтобы не потерять свою работу.
Обмен картами
Чтобы поменять карты местами, просто перетащите одну на другую.
Чтобы поменять местами две карты,
На странице, на которой вы хотите поменять карты местами, выберите Изменить панель мониторинга в меню в правом верхнем углу страницы.
Перетащите одну карту поверх другой.
Когда вы перетаскиваете карту (обозначенную значком) на другую карту, вокруг второй карты появляется жирная линия, указывающая, что первая карта появится в этом слоте, когда вы ее уроните.Обратите внимание, что когда две карты меняются местами, они автоматически изменяют свой размер, чтобы соответствовать новым гнездам.
Замена карт
Вы можете заменить Карту в Истории Домо на любую существующую Карту, к которой у вас есть доступ в вашем экземпляре Домо. Карты, которые вы заменяете, отправляются в раздел «Приложение» внизу страницы.
Для замены карты,
На странице, на которой вы хотите заменить карту, выберите Изменить панель мониторинга в меню в правом верхнем углу страницы.
Наведите указатель мыши на карту, которую хотите заменить.
В появившемся меню Edit Content щелкните Choose different Card .
Найдите карту, которую хотите добавить, введя ее имя в поле Search Cards и щелкнув по нему.
Новая карта заполняет слот старой карты, а старая карта отправляется в раздел «Приложение» внизу страницы.
Перенос карточек в приложение
Если вы хотите переместить Карту в Приложение, не заменяя ее другой Карточкой (как описано в предыдущих шагах), вы можете сделать это легко.
Чтобы переместить Карту в Приложение,
- На странице, на которую вы хотите переместить карточку, выберите Edit Dashboard в меню в правом верхнем углу страницы.
Наведите указатель мыши на карту, которую хотите переместить.
В появившемся меню Edit Content выберите Move to application .
Карточка перемещена в Приложение, а слот шаблона теперь пуст.
Удаление отдельных карт
Вы можете удалить Карту из Истории Домо, и в этом случае ее больше нет на этой странице. Обратите внимание, что в этих инструкциях показано, как это сделать в режиме редактирования истории, но вы также можете сделать это, когда режим редактирования закрыт, выбрав Удалить в меню карты (как и для любой обычной карты).
Чтобы удалить карту,
- На странице, где вы хотите удалить карту, выберите Изменить панель мониторинга в меню в правом верхнем углу страницы.
Наведите указатель мыши на карту, которую хотите удалить.
В появившемся меню Edit Content выберите Remove from Dashboard .
Удаление истории Domo
Вы можете удалить историю Домо со страницы.Когда вы это сделаете, все карты в истории Domo перемещаются в раздел «Приложение» внизу страницы.
Чтобы удалить историю Domo ,
- На странице, с которой вы хотите удалить Domo Story, выберите Edit Dashboard в меню в правом верхнем углу страницы.
Найдите историю Domo, которую хотите удалить.
Щелкните значок слева от Domo Story.
Щелкните Remove Layout для подтверждения.
История Домо удалена, а все Карты отправлены в «Приложение».
Редактирование или удаление заголовка
Чтобы отредактировать заголовок, просто щелкните в поле заголовка и замените имя на нужное имя. Чтобы удалить заголовок, щелкните значок этого заголовка.
Для редактирования заголовка
- На странице, где вы хотите отредактировать или удалить заголовок, выберите Edit Dashboard в меню в правом верхнем углу страницы.
Найдите заголовок, который вы хотите отредактировать или удалить.
Выполните одно из следующих действий:
Чтобы ввести новый заголовок, щелкните существующий заголовок и замените его желаемым текстом заголовка.
Чтобы удалить заголовок, щелкните значок заголовка.
Удаление границы
Чтобы удалить границу, просто щелкните значок этой границы.
Чтобы удалить границу,
- На странице, где вы хотите удалить границу, выберите Изменить панель мониторинга в меню в правом верхнем углу страницы.
Найдите границу, которую вы хотите удалить.
Щелкните значок границы.
Изменение цвета фона для истории Domo
Вы можете изменить цвет фона для всех карт в данной истории Domo.Эти изменения применяются ко всем картам, за исключением тех, для которых вы уже установили индивидуальный цвет фона (подробнее обсуждается в следующем разделе).
Чтобы изменить цвет фона для истории Domo,
- На странице, на которой вы хотите изменить цвет фона истории, выберите Изменить панель мониторинга в меню в правом верхнем углу страницы.
Найдите и наведите указатель мыши на историю Domo, для которой нужно изменить цвет фона.
Щелкните значок палитры.
Щелкните один из предоставленных цветов на палитре.
(Необязательно) Чтобы удалить заливку с карты, щелкните Без заливки в цветовой палитре.
Совет: При установке цвета фона карты убедитесь, что он не мешает цветам, уже установленным в вашей диаграмме. Помните, что ваша основная цель — донести информацию до зрителей, а не произвести на них впечатление своим ярким выбором цветов!
Настройка отдельных карточек
В Domo Stories есть несколько способов настройки карточек, которые недоступны на стандартных страницах.К ним относятся изменение цвета фона карты, отображение или скрытие элементов карты, таких как заголовки и итоговые номера, а также настройка действий, выполняемых, когда пользователи нажимают на карты.
Изменение цвета фона для карты
Вы можете выбрать другой цвет фона для карты в Domo Story, выбрав Редактировать содержимое> Изменить фон . Это изменение имеет приоритет над любыми цветами фона, которые вы установили для всей истории (обсуждалось в предыдущем разделе).Так, например, предположим, что у вас есть история Домо под названием «Уличные метрики». В этой истории есть карта под названием «Чистый доход». Вы устанавливаете красный цвет фона для этой Карты, чтобы привлечь к ней внимание. Если вы затем измените общую цветовую схему Истории «Показатели улиц» на синий, все Карты в Истории будут иметь синий фон , кроме для Карты, которую вы уже установили на красный.
Чтобы изменить цвет фона для карты,
На странице, содержащей карту, для которой нужно изменить цвет фона, выберите Изменить панель мониторинга в меню в правом верхнем углу страницы.
Найдите карту на странице.
Выберите Изменить содержимое> Изменить фон .
Щелкните один из предоставленных цветов на палитре.
(Необязательно) Чтобы удалить заливку с карты, щелкните Без заливки в цветовой палитре.
Совет: При установке цвета фона карты убедитесь, что он не мешает цветам, уже установленным в вашей диаграмме.Помните, что ваша основная цель — донести информацию до зрителей, а не произвести на них впечатление своим ярким выбором цветов!
Отображение или скрытие элементов карты
Для любой данной карты вы можете скрыть элементы карты, такие как заголовки, временные рамки (т.е. зерна даты, такие как «По дням»), итоговые числа и даже сами диаграммы. Например, вы можете полностью скрыть диаграмму для карты и показать только итоговый номер карты. Вы делаете это, выбирая Edit Content> Display settings , затем устанавливая или снимая отметки с тех элементов, которые вы хотите показать или скрыть.
Видео — Domo Stories: обзор показателей
Чтобы показать или скрыть элементы карты,
На странице, содержащей карточку, элементы которой вы хотите показать или скрыть, выберите Изменить панель мониторинга в меню в правом верхнем углу страницы.
Найдите карту на странице.
Выберите Edit Content> Display settings .
Установите или снимите отметки с элементов, которые вы хотите показать или скрыть.
Настройка взаимодействия с картами
Для карточек в Domo Stories вы можете определить действия, которые происходят, когда пользователь нажимает на карточку. Эти действия включают следующее:
Открытие просмотра сведений о карте в новой вкладке браузера
Включение взаимодействий Фильтры для всех карт, использующих тот же набор данных, что и эта карта, либо для всех таких карт на странице, либо для выбранных карт
Открытие другого контента в Domo на той же вкладке браузера или на другой вкладке
Открытие указанной веб-страницы
Включение «детализации на месте» для карточки, которая позволяет пользователям детализировать карточку без предварительного открытия представления «Подробности».
Полное отключение взаимодействий (по сути, превращение Карты в «сплющенную» версию Карты)
Видео — Domo Stories: Drill in Place
Взаимодействия с картами только доступны для карт в Domo Stories.Они не работают на стандартных страницах.
Чтобы настроить просмотр сведений о карте для открытия в другой вкладке браузера,
На странице с картой, которую вы хотите открыть в другой вкладке браузера при нажатии, выберите Изменить панель мониторинга в меню в правом верхнем углу страницы.
Наведите указатель мыши на карту и щелкните Редактировать содержимое .
Выберите Изменить взаимодействие .
В Разделе 2 отметьте Open Card Details в новой вкладке .
Нажмите Сохранить .
Чтобы настроить фильтры взаимодействия для карты,
На странице с картой, для которой вы хотите настроить фильтры взаимодействия, выберите Edit Dashboard в меню в правом верхнем углу страницы.
Наведите указатель мыши на карту и щелкните Редактировать содержимое .
Выберите Изменить взаимодействие .
(Необязательно) Если вы хотите, чтобы представление «Подробности» для карты открывалось в новой вкладке, когда пользователь нажимает на карту, проверьте сведения о «Открыть карту» в новой вкладке. поле в Разделе 2.
(при условии) Установите флажок Включить фильтры взаимодействия , если он еще не установлен.
Выполните одно из следующих действий:
Если вы хотите, чтобы фильтры взаимодействия применялись к всем картам на странице, использующим тот же набор данных, что и эта карта, выберите переключатель Применить ко всем картам на панели мониторинга .
Если вы хотите, чтобы фильтры взаимодействия применялись к выбранным картам на странице, использующим тот же набор данных, что и эта карта, выберите переключатель Применить к выбранным картам , нажмите Изменить , выберите карты, которые вы хотите применить Фильтры в, нажмите Сохранить , затем снова нажмите Сохранить .
Чтобы включить Drill in Place для карты,
На странице с картой, на которой вы хотите включить Drill in Place, выберите Edit Dashboard в меню в правом верхнем углу страницы.
Наведите указатель мыши на карту и щелкните Редактировать содержимое .
Выберите Изменить взаимодействие .
Выберите переключатель Drill in place .
Нажмите Сохранить .
Для получения дополнительных сведений о создании развертки на карточке см. Добавление пути перехода к диаграмме.
Чтобы настроить указанное содержимое Domo для открытия при щелчке по Карте,
На странице с картой, которую вы хотите связать с контентом Domo, выберите Изменить панель мониторинга в меню в правом верхнем углу страницы.
Наведите указатель мыши на карту и щелкните Редактировать содержимое .
Выберите Изменить взаимодействие .
В Разделе 1 выберите переключатель Ссылка на что-либо в Domo .
В разделе 2 нажмите кнопку Select Content .
Найдите контент, который вы хотите открывать при щелчке по этой карточке.
Нажмите Сохранить .
(Необязательно) Если вы хотите, чтобы URL-адрес открывался с настраиваемым именем, введите имя в поле Отображать как .
(Необязательно) Если вы хотите, чтобы новое содержимое открывалось в новой вкладке браузера при щелчке по Карте, отметьте ссылку Открыть в поле новой вкладки .
Щелкните Сохранить еще раз.
Чтобы настроить внешнюю веб-страницу для открытия при щелчке по карте,
На странице с картой, которую вы хотите связать с внешним контентом, выберите Изменить панель мониторинга в меню в правом верхнем углу страницы.
Наведите указатель мыши на карту и щелкните Редактировать содержимое .
Выберите Изменить взаимодействие .
В разделе 1 выберите переключатель Ссылка на внешнюю веб-страницу .
В разделе 2 в поле адрес веб-страницы введите URL-адрес страницы, которую вы хотите открывать при щелчке по карточке.
(Необязательно) Если вы хотите, чтобы URL-адрес открывался с настраиваемым именем, введите имя в поле Отображать как .
(Необязательно) Если вы хотите, чтобы новое содержимое открывалось в новой вкладке браузера при щелчке по Карте, отметьте ссылку Открыть в поле новой вкладки .
Щелкните Снова сохраните .
Чтобы отключить взаимодействие с картой,
На странице с картой, для которой вы хотите отключить взаимодействие, выберите Изменить панель мониторинга в меню в правом верхнем углу страницы.
Наведите указатель мыши на карту и щелкните Редактировать содержимое .
Выберите Изменить взаимодействие .
В разделе 1 щелкните переключатель с надписью Отключить взаимодействие с картой .
Нажмите Сохранить .
Установка цвета фона страницы или изображения
При желании вы можете установить цвет фона или изображение на странице Domo Stories.Вы не можете установить цвет фона и изображение на одной и той же странице.
Установка цвета фона страницы
Вы можете выбрать цвета из палитры или указать собственный цвет, введя шестнадцатеричное значение.
Примечание: Когда вы добавляете цвет фона, содержимое карты немного сжимается, чтобы обеспечить отступ между краями карты и содержимым.
Видео — Цвета фона Domo Stories
Чтобы изменить цвет фона страницы,
На странице, цвет фона которой вы хотите изменить, выберите Изменить панель мониторинга в меню в правом верхнем углу страницы.
В меню Параметры вверху экрана выберите Изменить фон .
(при условии) Если в меню вверху диалогового окна выбрано Заливка изображения , выберите Цветовая заливка .
Выберите нужный цвет из палитры ИЛИ укажите собственный цвет, введя шестнадцатеричное значение в поле в нижней части диалогового окна.
Установка фонового изображения страницы
Вы можете указать фоновое изображение, которое будет отображаться на страницах ваших историй Domo.Вы также можете выбрать цвет фона, который будет использоваться во время загрузки изображения. У вас также есть возможность установить цвет текста для заголовков и карточек без цвета фона. Фоновые изображения рекомендуется иметь размер с соотношением сторон 2: 1 (например, 1000 x 500).
Видео — добавление фоновых изображений в Domo Stories
Чтобы установить фоновое изображение для страницы,
- На странице, цвет фона которой вы хотите изменить, выберите Edit Dashboard в меню в правом верхнем углу страницы.
В меню Параметры вверху экрана выберите Изменить фон .
(при условии) Если в меню вверху диалогового окна выбрано Цветовая заливка , выберите Заливка изображения .
Щелкните Выберите изображение .
Найдите и выберите изображение на вашем компьютере.
(Необязательно) Чтобы изменить цвет фона по умолчанию (который используется только перед загрузкой изображения на страницу), нажмите Изменить , затем выберите новый цвет из палитры (или введите шестнадцатеричный код в поле внизу палитра).
(Необязательно) Чтобы изменить цвет текста по умолчанию, используемый на странице, выберите новый цвет в меню в разделе «Цвет текста по умолчанию».
В настоящее время в качестве цветов текста доступны только черный и белый цвета.
Если вы хотите изменить фоновое изображение, нажмите Выбрать новое изображение в нижней части диалогового окна, затем найдите и выберите новое изображение на вашем компьютере.
Включение полноэкранного режима
В Domo Stories Pages доступен полноэкранный режим.Когда этот режим активен, все карты на странице видны, а все остальные элементы интерфейса, такие как компоненты навигации, меню и т. Д., Скрыты.
Чтобы включить полноэкранный режим,
Выберите Full Screen в меню в правом верхнем углу страницы.
Для выхода из полноэкранного режима нажмите Escape.
Включение предварительного просмотра на мобильных устройствах
На страницах историй Domo вы можете включить предварительный просмотр, показывающий, как ваши истории будут выглядеть при просмотре на смартфонах.Этот предварительный просмотр будет одинаковым для всех основных брендов смартфонов, несмотря на несколько элементов пользовательского интерфейса, характерных для определенных брендов. Для планшетов нет предварительного просмотра, потому что макет планшета почти такой же, как и стандартный веб-макет.
Видео — использование мобильного превью в Domo Stories
Чтобы включить предварительный просмотр на мобильных устройствах,
На странице, для которой нужно изменить вид, выберите Изменить панель мониторинга в меню в правом верхнем углу страницы.
Щелкните меню Desktop в правом верхнем углу экрана.
Выберите Мобильный .
Чтобы вернуться к Desktop , выберите Desktop в том же меню.
Включение автоматической ширины
При настройке Auto-Width Dashboard содержимое Dashboard будет расширяться, чтобы заполнить все доступное пространство окна. Это позволит видеть больше строк / столбцов в представлении Dashboard.Это включается для каждой панели мониторинга, чтобы вы могли настраивать свои истории.
Для включения автоматической ширины,
На странице, на которой вы хотите включить автоматическую ширину, выберите Изменить панель мониторинга в меню в правом верхнем углу страницы.
Щелкните меню Options в правом верхнем углу экрана.
Выберите Автоматическая ширина .



 Полный список поставки продукции внизу этого поста!
Полный список поставки продукции внизу этого поста!  В нашем примере мы использовали наложение изображения.
В нашем примере мы использовали наложение изображения.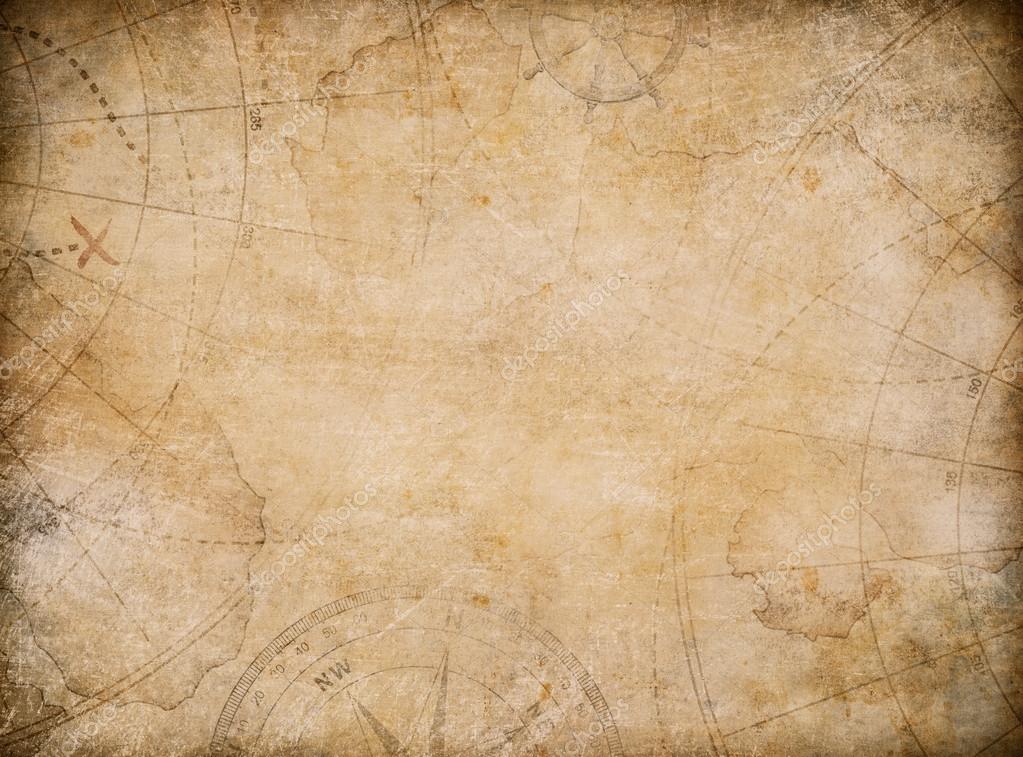
 Также
Также Для этого в дереве виджетов выберите изображение, а на вкладке Properties в раскрывающемся списке Image выберите изображение, которое вы хотите отобразить.
Для этого в дереве виджетов выберите изображение, а на вкладке Properties в раскрывающемся списке Image выберите изображение, которое вы хотите отобразить. Transparent).
Transparent).
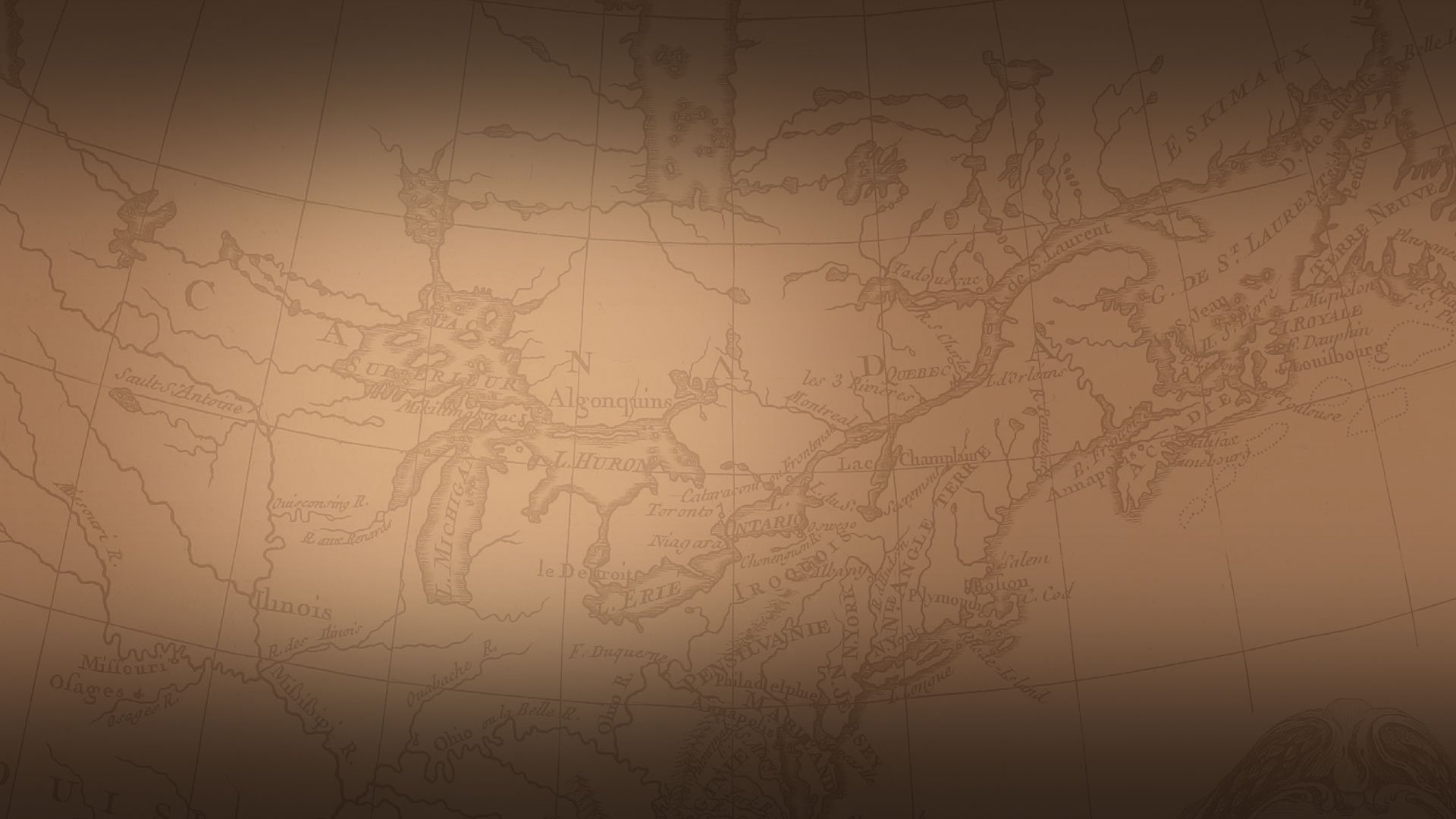 Однако в Domo Stories только владельцы страниц и пользователи-администраторы могут вносить изменения в порядок и размер карточек. Это обеспечивает единый источник истины, гарантируя, что все пользователи видят на странице одно и то же.
Однако в Domo Stories только владельцы страниц и пользователи-администраторы могут вносить изменения в порядок и размер карточек. Это обеспечивает единый источник истины, гарантируя, что все пользователи видят на странице одно и то же.



 В приведенном ниже примере пользователь перетаскивает значок на линию непосредственно под макетом «Группа 1».
В приведенном ниже примере пользователь перетаскивает значок на линию непосредственно под макетом «Группа 1».




