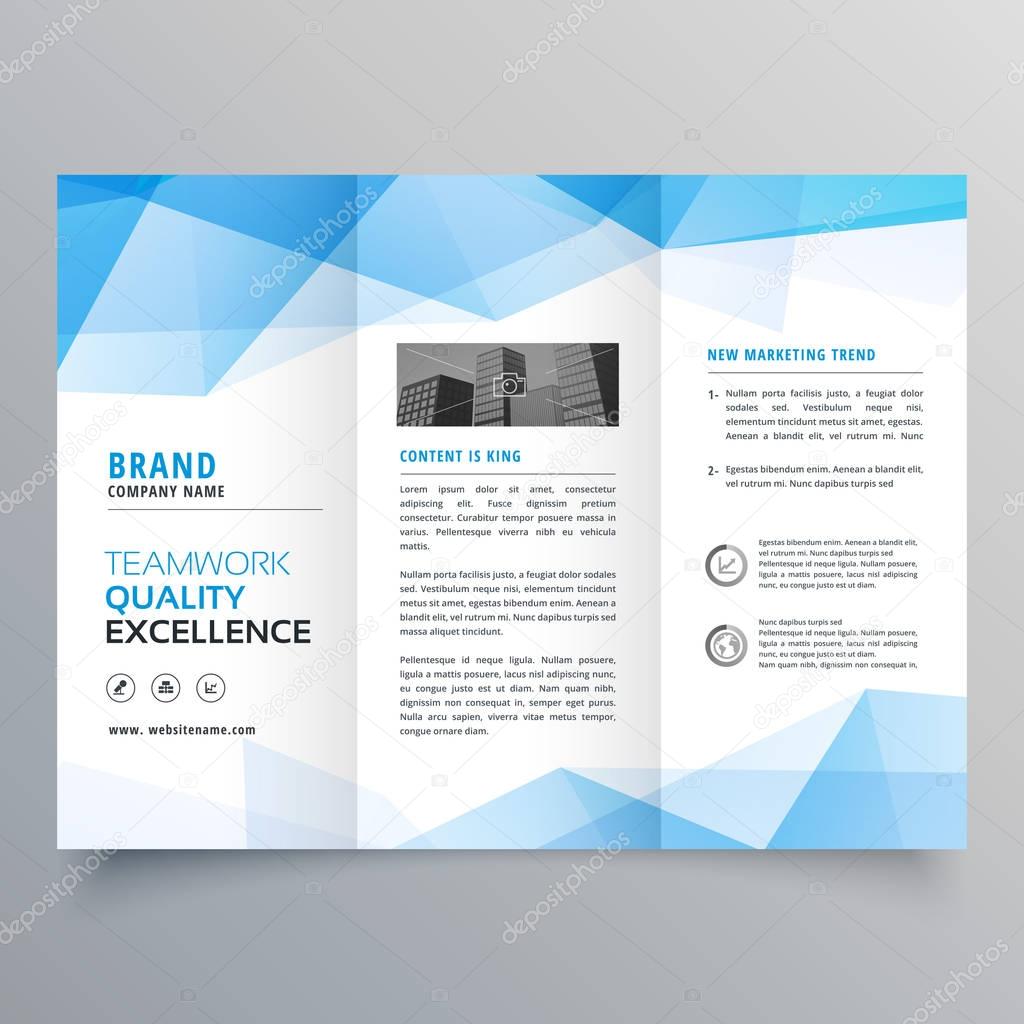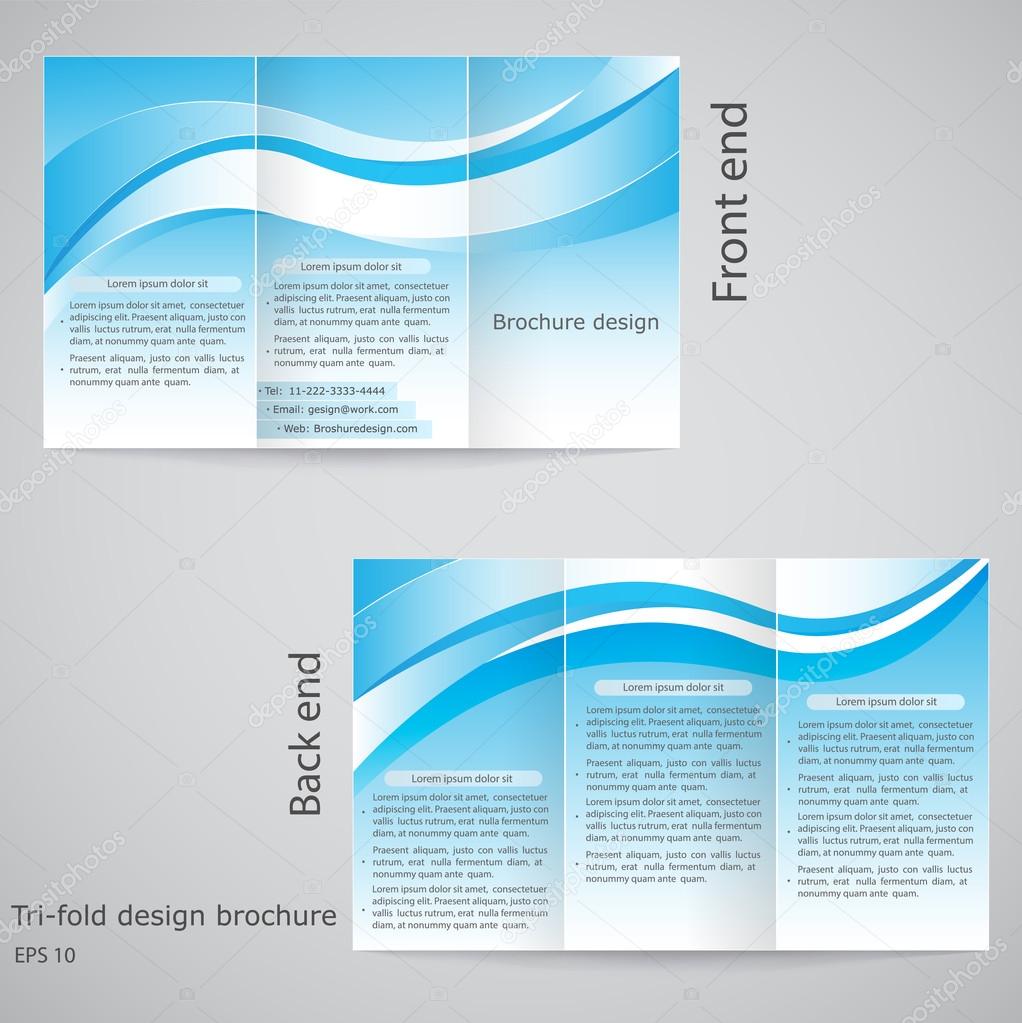Печать буклетов и флаеров в Перми, заказать изготовление рекламного буклета в типографии, цены
Если вы задумали рекламную акцию, собираетесь провести мероприятие и вам нужно охватить как можно большую аудиторию, потратив при этом минимальное количество денег, напечатайте красочные буклеты и флаеры.
Полиграфия — одно из основных направлений работы компании «Братья Рим». У нас можно заказать изготовление флаеров любым тиражом.
Что мы предлагаем
Наши специалисты выполняют качественную полноцветную печать на бумаге любого типа. Нанесение изображений и текста производится посредством современных мощных принтеров: картинки будут четкими и привлекательными, а текст — хорошо читаемым. Это важно, ведь малый размер рекламной продукции диктует особые требования к подаче материала.
Точная цена проекта будет зависеть от выбранной бумаги и цветности, а также от количества единиц продукции в заказе.
Если вам нужно выполнить печать рекламных буклетов в Перми, обратите внимание на наши предложения.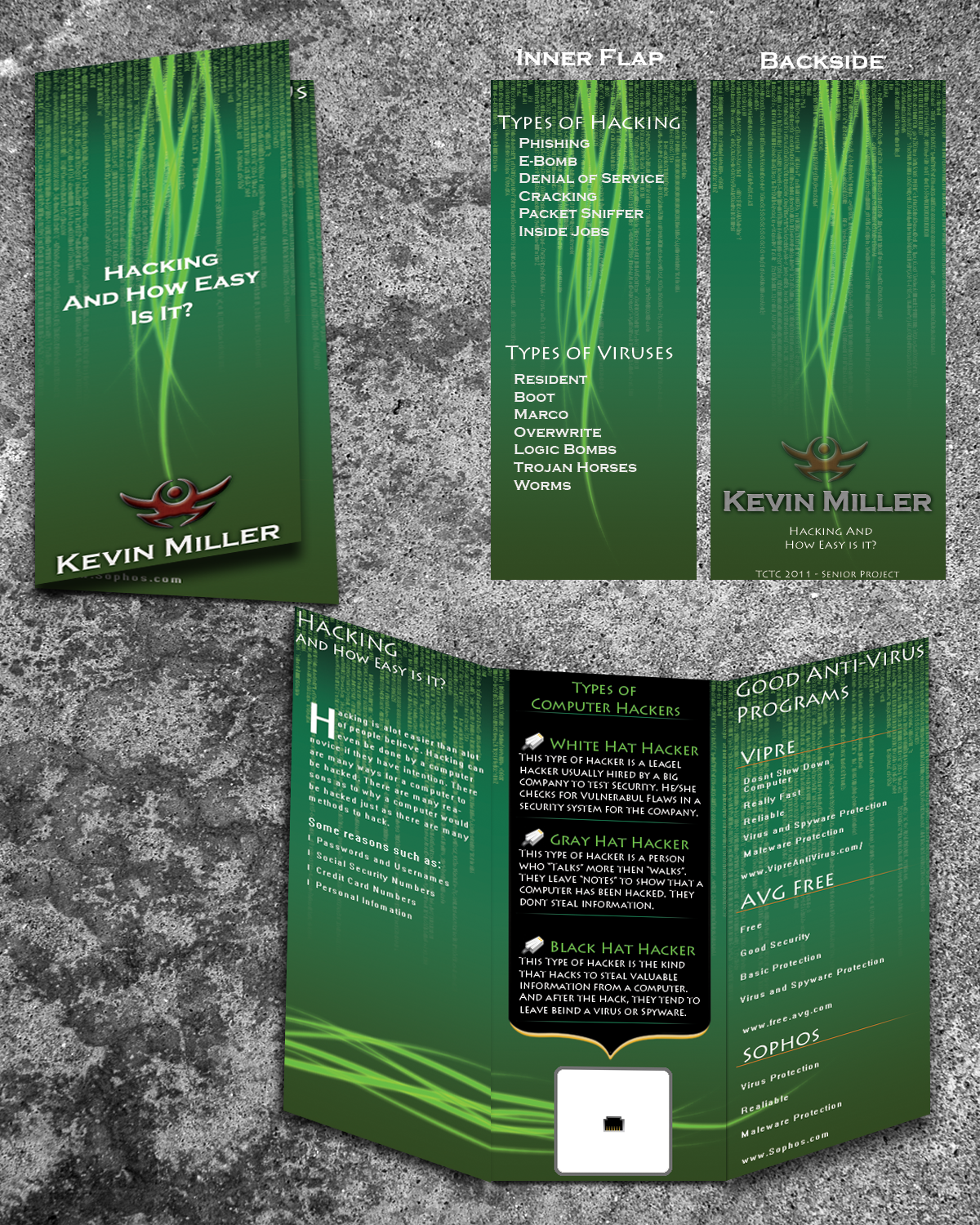
Как оформить заказ
На нашем сайте Вы можете легко и быстро оформить заказ буклета по своему шаблону, либо заказать дизайн у нас. Чтобы оформить заказ выберите необходимое количество изгибов (фальцев) и формат буклета (A3 или A4). Цена на крупную партию буклетов будет стоить существенно меньше чем на малый тираж, поэтому выгоднее заказывать буклеты большой партией – от 300 шт. После выбора параметров можно приступать к загрузке шаблона макета буклета. Далее оформление заказа происходит следующим образом: выбираете тип доставки и модели оплаты. Далее оплачиваете заказ и получите готовую продукцию со склада или от курьера. Если на каком-то этапе оформления Вы столкнулись с трудностями – Вы можете позвонить нам на общий номер или заполнить форму обратной связи, чтобы с Вами связался наш менеджер и помог осуществить заказ.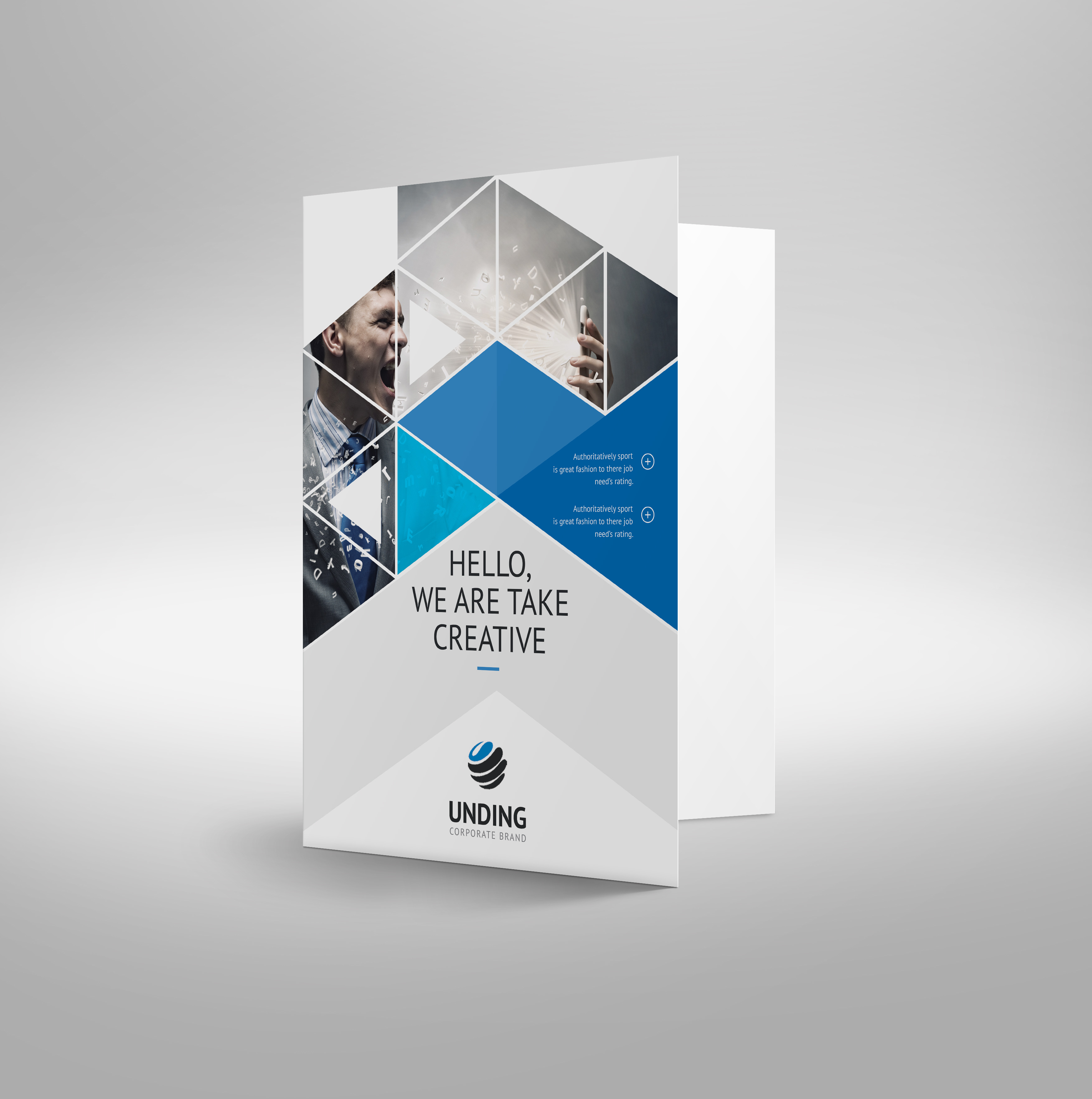
Рекомендуем
Работа с крупными градообразующими компаниямиДелаем ставку на надежные материалы и современное оборудование. Экономьте за счет долговечной продукции, а не за счет низкого качества
Не теряйте время на поиск подрядчиков для каждой задачи — у нас вы можете заказать печати, полиграфию, дизайн и рекламу. 9 филиалов в Перми и крае
Печать буклетов в Хакасии, г. Абакан.
Продвигать на рынке товаров и услуг свой продукт без визуального и графического сопровождения, очень трудно. Буклет представляет бюджетную версию рекламы, которая содержит в себе лаконичный текст и наглядный образ. Такой формат позволяет донести до потребителя важную и актуальную информацию.Преимущество буклета состоит в том, что он не требует больших финансовых затрат и выглядит презентабельным на фоне громоздких брошюр и «жидких» листовок. Использование глянцевой бумаги, тиснения и дизайнерских способов складывания привлекают внимание и желание изучить информацию.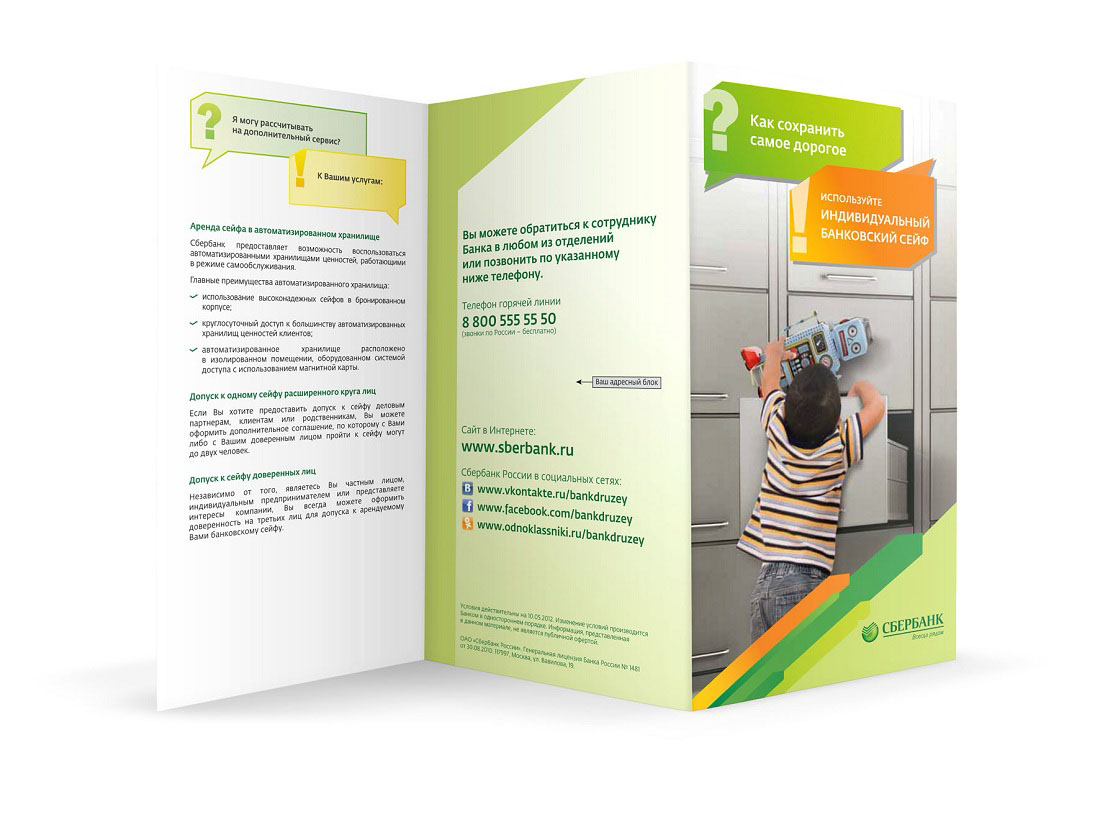
Этапы изготовления рекламного буклета
1. Подбор необходимого формата – А5, А4, А3.
2. Составление рекламного текста и подбор графического сопровождения.
3. Разработка дизайна для обложки – она должна спровоцировать потребителя открыть буклет и ознакомиться с продуктом или компанией.
4. Выверить структуру, расположить ценную информацию на развороте, а контактные данные – на финальной странице.
5. Создание удобочитаемого макета.
6. Печать.
Программы для дизайна
Существует множество компьютерных программ и online-сервисов, позволяющих создать интересный и уникальный внешний вид изделия. Главная цель программ – разделить лист бумаги на две или три части и зафиксировать информацию так, чтобы после печати лист бумаги можно было превратить в легко читаемый буклет. Лидерами программных продуктов являются:
• Adobe Photoshop – универсальная графическая программа с огромным функционалом.
• Corel Draw – векторная графическая программа, позволяет свободно работать с текстом и изображением.
• Scribus – позволяет комбинировать внешний дизайн (фальцовка), при этом будет видно, как располагается текст и изображения.
Разработка привлекательного дизайна буклета
Если буклет был выброшен через 5 минут после получения, значит, дизайн был недостаточно проработан. Как правило, люди вначале обращают внимание на внешний вид, а уже потом на содержание. При разработке рекламы это правило тоже действует.
Лицевая сторона буклета – это та область, куда нужно вложить всю фантазию и самые интересные идеи. Не стоит перенасыщать информацией первую страницу, она должна быть яркой, запоминающейся, лаконичной. Если уместно, то можно привлечь и легкий юмор. Любопытным для потребителя будет нестандартный способ сгиба буклета, он захочет его открыть и, естественно, зацепится за информацию внутри.
Следующий пункт – это цвет буклета. Его нужно подбирать с учетом продукта, который рекламируется целевой аудитории. Реклама товара для молодых мам допускает яркие цвета и округлые фигуры в дизайне. Для рекламы мебели это недопустимо. Фон должен быть частью интерьера, нужно показать через дизайн полиграфического изделия, как мебель будет смотреться в том или ином помещении.
Привлекательный текст не будет привлекать внимание, если его цвет и размер будет не читаться. Классические варианты – черный и белый шрифт на белом и черном фоне. Яркие буквы на не менее ярком фоне вызывают нежелание потребителя дальше знакомиться с информацией.
Зацепите читателя «фишками». Сделайте внутри блок полезной информации, можно добавить купон на скидку, отрывные листочки и т.д. Ваш рекламный продукт должен не только содержать информацию, но и быть полезным для читателя, так вы повысите ценность вашего буклета.
Печать буклетов
Перед тем как вывести буклет на печать, нужно изучить услуги, предоставляемые типографией. Печать на ризографе будет выглядеть дешево и не презентабельно, в итоге реклама не полностью будет прочитана, так как держать в руках такой листок не очень приятно.
Печать на ризографе будет выглядеть дешево и не презентабельно, в итоге реклама не полностью будет прочитана, так как держать в руках такой листок не очень приятно.Виды и типы буклетов
1. По содержанию изделия бывают:
a. информационные, содержат полезную информацию о товаре или услуге;
b. корпоративные, направлены для привлечения новых клиентов и даже сотрудников фирмы;
c. событийные, привлекают внимание потребителей новыми скидками или акциями.
2. По форме делятся на следующие типы:
b. 2 фальца;
c. книжкой или включают в себя несколько листов;
d. вертикальные или горизонтальные сгибы на листах формата А3.
3. Типы рекламных буклетов:
a. рекламное изделие для фирмы будет содержать в себе следующие элементы: логотип, название продукта или услуги, которые предлагаются, характеристики, контактные данные. Вначале подается привлекательный образ фирмы, а затем рекламируется спектр услуг с описанием и характеристикой;
Вначале подается привлекательный образ фирмы, а затем рекламируется спектр услуг с описанием и характеристикой;
b. журнальный — выглядит как небольшое дополнение к тексту. Бывают тематические варианты, связанные с праздниками;
Как самостоятельно разработать рекламный буклет
Несложно изготовить такое изделие самостоятельно, но это требует значительного количества времени. Online-конструкторы и программы предоставляют огромный выбор шаблонов, готовых макетов, где необходимо только разместить готовый текст и изображение. Сложность заключается в составлении рекламного текста и техники по привлечению внимания потребителя.
Еще один немаловажный момент – это печать на офисном принтере на обычной бумаге. Качество печати будет заметно хуже, чем в типографии, а также без специального оборудования не сделать ровные и точные линии сгиба.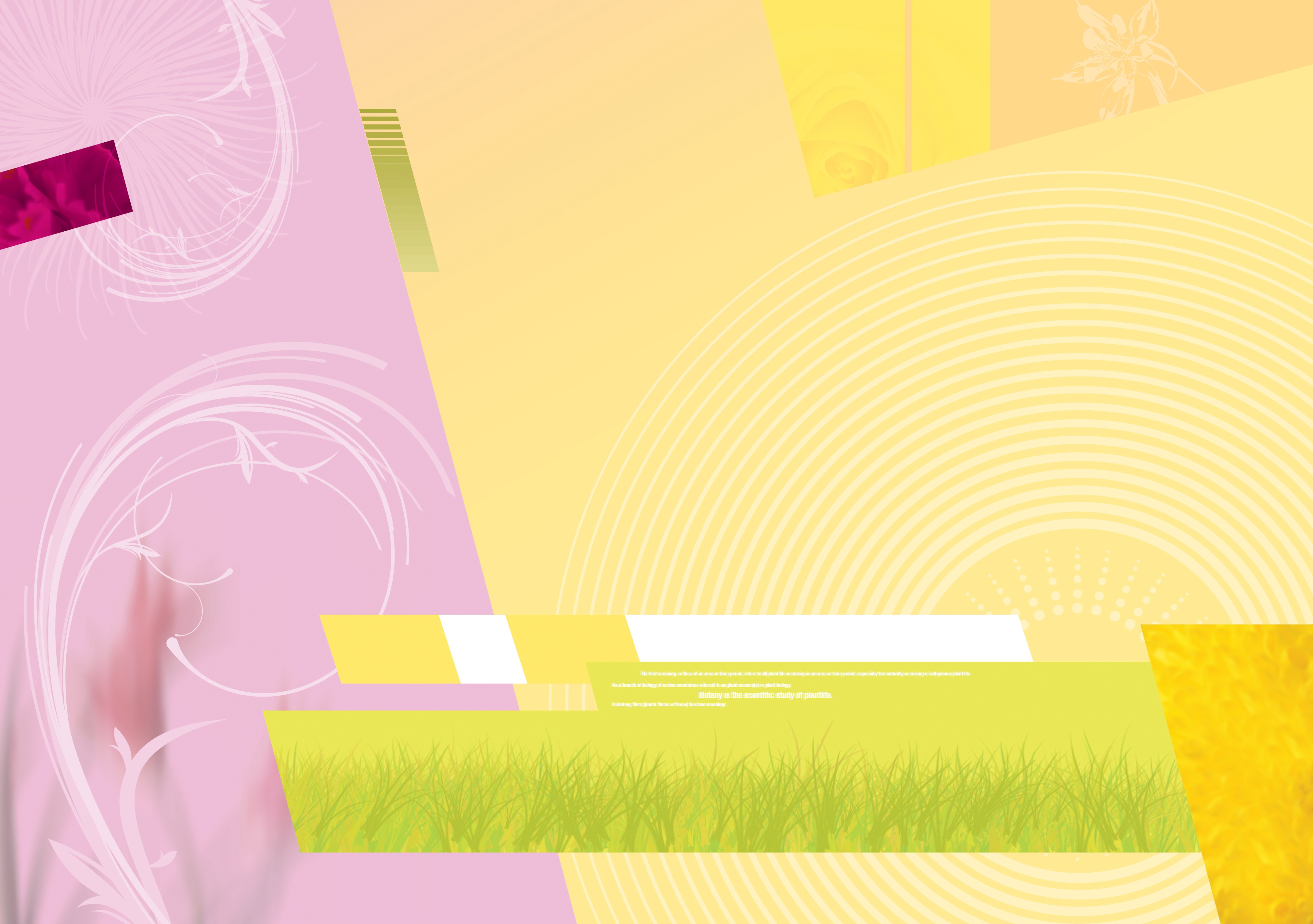
Заказать дизайн, разработку и печать буклетов вы можете у нас в типографии через заявку на сайте или по телефону 266-988.
Изготовление буклетов Воронеж, материалы
Изготовление буклетов в Воронеже, воспользоваться которым можно, обратившись в «Бизнес-Сувенир», заключается в создании рекламных материалов при помощи печати на них изображений и текста. Буклет является отличным источником информации, представляет собой лист, согнутый в трёх местах, что-то среднее между листовкой и брошюрой. Печать буклетов, как правило, обходится дешевле, нежели производство каталогов, в которых много листов, а внешний вид буклетов, по сравнению с остальными видами печатной рекламной продукции выделяется наибольшей привлекательностью и солидностью. Это прекрасный способ привлечь внимание целевой аудитории. Распространение буклетов возможно:
- по почте;
- на улице;
- на выставках, презентациях;
- в местах с большим потоком людей;
- в соц.
 учреждениях;
учреждениях; - на офисных стойках;
- на столиках в кафе.
Изготовление буклетов в Воронеже: особенности
Изготовление буклетов славится одной наиболее выделяющейся особенностью — скрепляющих элементов нет: ни пружин, ни скрепок, ни скоб, ни клея, ни ниток и пр. Фальцовка — метод, который применяется при производстве буклетов. Он заключается в сгибании листа в любом направлении, которое вам нужно, при помощи специального механизма. Складываться буклет может различными способами: вдоль, поперёк, в форме конверта, треугольника и пр. Главными чертами, характерными для рекламных носителей, должны всегда оставаться: удобство, компактность, эффективность и способность заинтересовать потенциального потребителя. На первых этапах создания буклета формируется макет. Делается это для того, чтобы убедиться в том, что изображение будет соответствующего цвета и правильно наложится на бумагу. По большому счёту дизайн буклета может быть любым. Это зависит от желаний самого заказчика.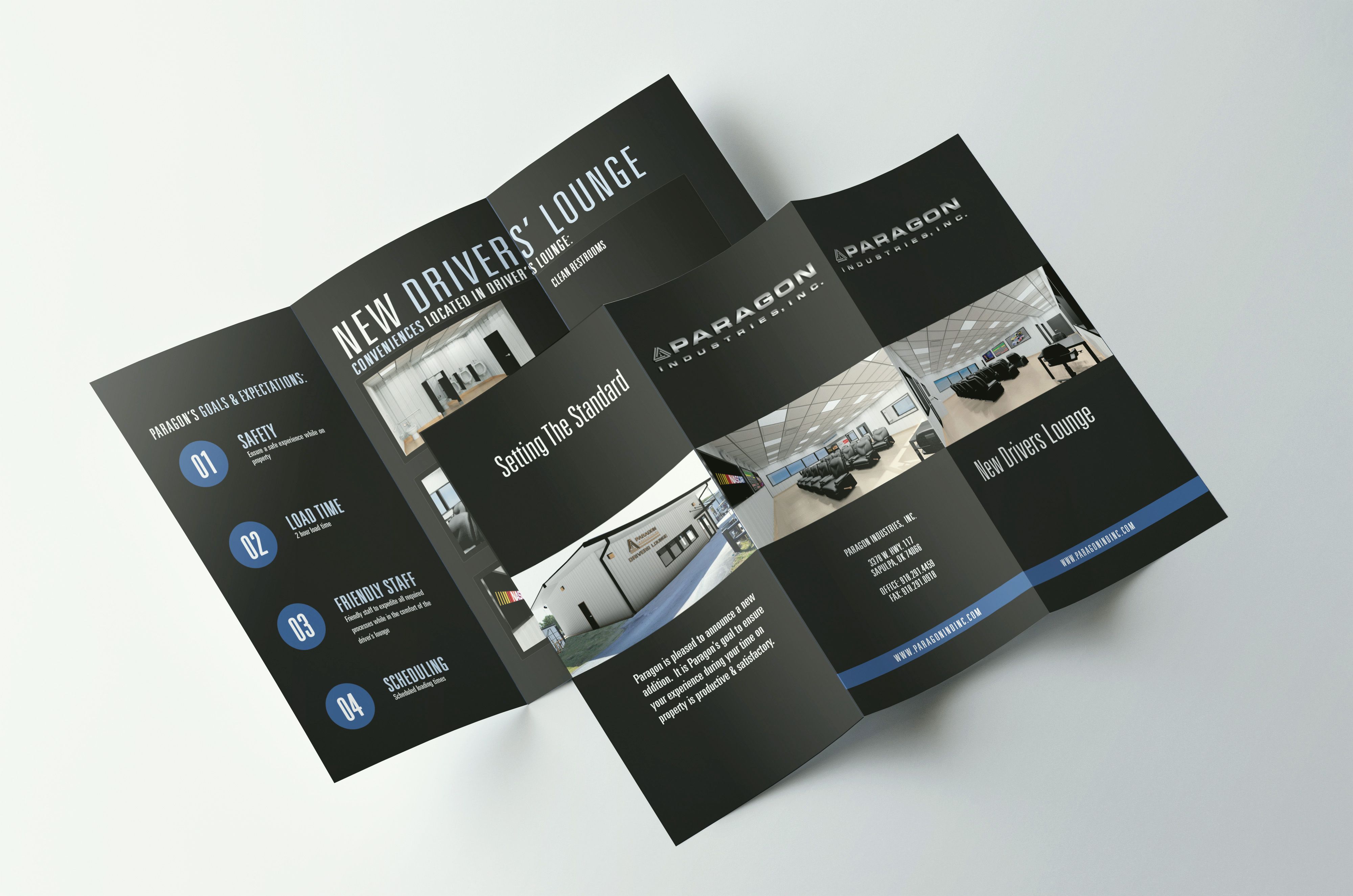 Очень важно при производстве использовать современное оборудование высокого качества. Если нужно, всегда есть возможность сделать вид буклета ещё более презентабельным, заламинировав его, выполнив на нём тиснение.
Очень важно при производстве использовать современное оборудование высокого качества. Если нужно, всегда есть возможность сделать вид буклета ещё более презентабельным, заламинировав его, выполнив на нём тиснение.
Среди наиболее распространённых способов изготовления буклетов, в Воронеже которыми можно воспользоваться в «Бизнес-Сувенире», можно перечислить следующее:
- цифровая печать — удобна, если необходим малый тираж. Славится яркостью и чёткостью рисунка, получающегося в результате. Печать производится быстро, так как процесс полностью автоматизирован;
- офсетная печать — требует большего труда, чем в предыдущем способе. Идеально применять при крупных тиражах — от 500 шт.
Изготовления буклетов: материалы и дизайн
Бумага — основной материал, из которого изготавливаются буклеты. Наиболее часто при этом применяются такие её виды, как полиграфическая мелованная и уплотненная.
Основные компоненты информационной части помогут создать дизайн буклета наиболее верно: описание продукции или услуг, информация на титульном листе, контакты.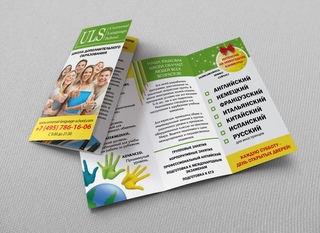 Правильная структура и использование красочных изображений также играют важную роль. Текст должен вызывать интерес у людей и быть уникальным, без ошибок и содержать в себе наиболее полную информацию. Графика также очень важна. Для ей создания лучше использовать современные программы, в которых предусмотрен широкий набор возможностей. Если буклет освещает какую-либо техническую тему, целесообразно дополнить его диаграммами и графиками. В буклете также должен содержаться логотип компании, что поспособствует увеличению узнаваемости и популярности бренда. Белый фон для печати — не лучший вариант, поэтому яркая, разрисованная бумага будет смотреться гармоничнее. Необходимо соблюсти сбалансированность информационных составляющих, так как зрителем будет оцениваться буклет и в сложенном, и в развёрнутом состоянии. При этом картинки и фотографии не должны играть роль «вампира» и перетягивать внимание с текста на себя. Главная цель, которую должен выполнять буклет — вызвать желание рассмотреть и прочитать текст, изложенный в нём.
Правильная структура и использование красочных изображений также играют важную роль. Текст должен вызывать интерес у людей и быть уникальным, без ошибок и содержать в себе наиболее полную информацию. Графика также очень важна. Для ей создания лучше использовать современные программы, в которых предусмотрен широкий набор возможностей. Если буклет освещает какую-либо техническую тему, целесообразно дополнить его диаграммами и графиками. В буклете также должен содержаться логотип компании, что поспособствует увеличению узнаваемости и популярности бренда. Белый фон для печати — не лучший вариант, поэтому яркая, разрисованная бумага будет смотреться гармоничнее. Необходимо соблюсти сбалансированность информационных составляющих, так как зрителем будет оцениваться буклет и в сложенном, и в развёрнутом состоянии. При этом картинки и фотографии не должны играть роль «вампира» и перетягивать внимание с текста на себя. Главная цель, которую должен выполнять буклет — вызвать желание рассмотреть и прочитать текст, изложенный в нём. Содержание полезной информации даёт шанс на то, что буклет не будет выброшен человеком после того, как он его изучил. Прекрасными вариантами станет печать схем метро, календаря, расписание транспорта и т. п. Благодаря этому, потенциальный заказчик будет часто пользоваться буклетом, а изображение логотипа компании «примелькается», человек стане узнавать компанию, и, возможно, захочет воспользоваться её услугами или купить продукцию.
Содержание полезной информации даёт шанс на то, что буклет не будет выброшен человеком после того, как он его изучил. Прекрасными вариантами станет печать схем метро, календаря, расписание транспорта и т. п. Благодаря этому, потенциальный заказчик будет часто пользоваться буклетом, а изображение логотипа компании «примелькается», человек стане узнавать компанию, и, возможно, захочет воспользоваться её услугами или купить продукцию.
Так как изготовление буклетов, в Воронеже которое предлагает «Бизнес-Сувенир» — довольно сложный процесс, нужно обратиться к настоящим профессионалам. Наши высококвалифицированные специалисты знают все тонкости производства и проявляют повышенное внимание в процессе изготовления. Опытные дизайнеры обладают достаточным количеством навыков и знаний, чтобы разработать стильный и эффективный дизайн. При этом используются современные программы и технологии. Понадобилось изготовление буклетов в Воронеже? Обратитесь в «Бизнес-Сувенир»!
Срочная печать рекламных буклетов в Москве дешево.
 Изготовление лифлетов а4-а5
Изготовление лифлетов а4-а5Основной задачей буклетов является информирование целевой аудитории о предстоящих акциях, мероприятиях, особенностях предлагаемой продукции или услуг. Их популярность обусловлена удобством использования и яркостью. Вариант прекрасно подходит для оповещения клиентов о конкретных предложениях. Это прекрасный выход в ситуации, когда объема листовки недостаточно, а изготовление каталога экономически не целесообразно.
О преимуществах
Печать рекламной полиграфической продукции обычно выполняется в рекламных целях. Она позволяет сделать товары или услуги более заметными в принципе. Из основных достоинств необходимо отметить:
- Размещение большого объема информации;
- Доступную цену;
- Использование в работе качественной бумаги;
- Срочное продвижение предложения;
- Разные форматы представления, включая А4 и А5;
- Предоставление графических, текстовых и табличных данных;
- Универсальность применения.

Заказ буклетов делает возможным не просто информирование потребителя, но и убеждение его в необходимости обращения именно к вам. Прежде чем оформить заявку и напечатать изделие, необходимо определиться с его содержанием. В нем могут быть:
- Описания товаров или услуг;
- Данные об изготовителе;
- Технические сведения;
- Иллюстрации;
- Контакты.
Прежде чем заказать и распечатать буклет, следует определиться с количеством его сгибов. Соответствующая работа выполняется на фальцовочном оборудовании.
Срочная печать буклетов в нашей типографии
Наличие требуемой техники, квалифицированных исполнителей позволяет каждому клиенту получить на выходе идеальный результат. Мы готовы недорого изготовить в Москве все виды полиграфических изделий необходимых размеров, профессиональной обработкой. Работаем любыми тиражами. Дешево, оперативно и качественно исполним поставленные перед нами задачи.
Документ Сервис / Листовки оптовое производство
Требования к макетам
1. Файлы принимаются в формате .cdr (CorelDraw 13-16). За предоставленные макеты в форматах: tiff, jpeg, psd, pdf, несет ответственность полностью заказчик.
Файлы принимаются в формате .cdr (CorelDraw 13-16). За предоставленные макеты в форматах: tiff, jpeg, psd, pdf, несет ответственность полностью заказчик.
2. Формат файла TIFF: 1:1, 300 dpi (600 dpi для grayscale), CMYK
3. Желательно, что бы текст в файле был в векторе, т.к. если Вы конвертируете текст в картинку 300 dpi, он будет немного размыт! И в большинстве случаев это портит общее представление о качестве печати! Будьте внимательны!
4. Не желательно использование рамок на визитках, листовках и прочей продукции, т.к. режет машина и есть вероятность неровного среза
5. Лицевая и оборотная сторона должна располагаться на разных страницах одного файла; один макет — отдельный файл
6. Убрать всё ненужное в файле, убрать направляющие!
7. На пустой, бесцветный фон необходимо поставить сверхтонкий контур
8. Обязательно весь текст в макете должен быть переведен в кривые
9. Минимальный шрифт в макете 4-5 кегеля, желательно без тени, обводки; эскизы с мелкими шрифтами должны быть в векторном виде, т. к. в растре текст будет не читабелен/размыт
к. в растре текст будет не читабелен/размыт
10. Все цветные объекты должны быть в цветовой модели CMYK; растровые черно-белые изображения должны быть в цветовой модели grayscale, иначе они слегка окрасятся в желтый или голубой (если будут в CMYK)
11. Для получения максимального черного цвета, используйте C0-M0-Y0-K100
12. Если вы отправляете файл по почте или выкладываете его в файлообменные сети, то для получения минимального размера файла, сохраните его без компрессии и запакуйте в архив RAR (одинаково для всех программ)
13. Наличие посторонних объектов в макете (направляющие, обрезные метки и иные элементы) – недопустимо
14. Не должно быть эффектов: теней, прозрачностей, powerclip, наложение заливки (фонтанная заливка) и т.п. (все перевести в растровое изображение)
15. На каждой странице документа должно быть не более одного растрового изображения (все растровые изображения слить в один слой)
Документ-сервис не несет ответственности за конечный результат продукции и качество печати, если предоставленные на печать эскизы – не соответствуют техническим требованиям – в таком случае всю ответственность берет на себя заказчик.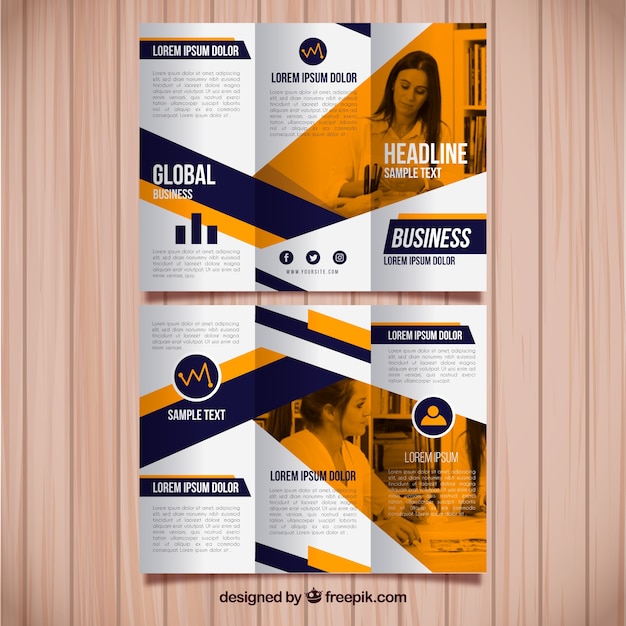
Дополнительные услуги
| Тип услуги | Цена |
| Изготовление макета | от 500р |
| Замена фона | 65р |
| Нанесение текста на фото | от 200р |
| Резка изделия | от 1р |
Во время проведения масштабной акции всегда используются листовки или флаера, которые разлетаются в один миг. Если Вы планируете крупную промо-акцию, желаете сэкономить не только деньги, но и время, то Вы обратились по адресу. Мы изготовим для Вас листовки очень дешево, для этого необходимо только отправить нам макет. ДЛя экономии времени, Вы можете отправить макет листовки или флаера на электронную почту, после чего наш менеджер свяжется с Вами и уточнит все детали.
Дешевое изготовление рекламных листовок и флаеров в Туле
Помимо изготовления листовок и флаеров, Вы можете заказать по скромной цене печать рекламных плакатов, журналов и буклетов. Черно-белая и полноцветная печать флаеров, листовок в нашей сети Центров офисных услуг, осуществляется как с оригинал-макета заказчика, так и с проекта, созданного нашими дизайнерами с учетом пожеланий клиента и целевой аудитории.
Черно-белая и полноцветная печать флаеров, листовок в нашей сети Центров офисных услуг, осуществляется как с оригинал-макета заказчика, так и с проекта, созданного нашими дизайнерами с учетом пожеланий клиента и целевой аудитории.
Дешевая печать листовок форматом А6, А5, А4, цены в Туле
Срок исполнения заказа 10 дней. Ознакомиться с нашими работами вы можете здесь.
Печать буклетов | Fast-Print-Новосибирск
Главная страница / ПОЛИГРАФИЧЕСКАЯ ПРОДУКЦИЯ / Буклеты
печать буклетов цена:
Срок изготовления 3-5 дней.
Расчет цены предварительный.
Печать буклетов это реклама подходящая для каждого бизнеса
В полиграфии буклеты считаются одним из простых, но эффективных рекламных инструментов. Благодаря буклетам организация может донести до клиента важную информацию любой направленности. При этом необходимо, чтобы качество рекламного инструмента было на высшем уровне. Неяркая рекламная брошюра из плохой бумаги и смазанными картинками резко подорвет имидж компании в глазах потребителя. Поэтому важно заказать брошюру у профессионалов.
Неяркая рекламная брошюра из плохой бумаги и смазанными картинками резко подорвет имидж компании в глазах потребителя. Поэтому важно заказать брошюру у профессионалов.
Заказать буклеты в Новосибирске
Если вам необходимо сэкономить, мы можем предложить вам изготовить вместо двустороннего буклета односторонний, который также привлечет внимание потенциальной аудитории, а стоить будет дешевле. Просчитать стоимость можно онлайн на нашем калькуляторе.
Печать рекламных буклетов быстро и качественно
Наша компания предоставляет услуги по разработке и печати буклетов. Почему с нами выгодно:
- Высокое качество материала. Бумага, на котором будут изготовлены брошюры, каталог, визитки, листовки выполнена из качественного сырья.
- Высокое качество печати. Все изображения будут четкими, яркими. Мы используем лучшую современную технологическую базу цифровой печати.
- Креативный дизайн. Разработка будущего буклета включает в себя создание pdf или wordмакета, проработку внешнего вида (текст, изображения, фон, лозунги и тд).

- Современные технологии печати. Благодаря современному оборудованию можем быстро напечатать десятки штук.
- Оперативное выполнение заказа. Беремся даже за срочные заказы.
- Низкая стоимость. Многих интересует, сколько будет стоить партия флаеров. На самом деле гораздо меньше, чем вы думаете. Предварительный расчет вам поможет совершить калькулятор на нашем сайте. Наша цена ниже, чем у конкурентов!
- Индивидуальный подход к каждому клиенту. Учитывается каждое желание клиента.
Цифровая печать буклетов производится в Новосибирске
Наша типография всегда идет навстречу клиентам. Дизайнеры разработают макет будущего буклета, который в точности охарактеризует суть деятельности вашей организации.Яркое оформление привлекает внимание и врезается в память надолго. Выполняем печать различными технологиями в любых объемах.
Буклет полиграфический это недорогой рекламный инструмент
Наша полиграфия осуществляет печать буклетов на протяжении нескольких лет. Как показывает практика, этот метод эффективен во всех направлениях бизнес-деятельности. Для привлечения потенциальных клиентов или напоминании об акции для проверенных партнеров. Неважно для каких целей вы используете печать брошюры. Главное, что этот метод всегда работает безотказно.
Как показывает практика, этот метод эффективен во всех направлениях бизнес-деятельности. Для привлечения потенциальных клиентов или напоминании об акции для проверенных партнеров. Неважно для каких целей вы используете печать брошюры. Главное, что этот метод всегда работает безотказно.
Цифровая печать рекламных буклетов – стоимость услуги
Быстрое производство флаеров больших тиражей по низкой стоимости – именно это хотят получить наши клиенты. И мы полностью оправдываем ваши надежды. Дешевые буклеты от нашей компании станут лучшим методом привлечения потребителей.
Типография- у нас вы можете заказать печать буклетов
Процесс изготовления буклетов не занимает не много времени. Вы сами выбираете сколько фальц- сгибов и биговок, будет на будущей брошюре, сами выбираете дизайн. Если у вас нет идей – мы предложим вам свои разработки дизайна. Разместим ваш логотип так, чтобы он не был акцентом в дизайне брошюры, но при этом запоминался. Цветной флаер станет лучшим помощником в ознакомлении аудитории с вашим продуктом.
ЕвроПринт, Студия печати — Полиграфия, копи-центр в Екатеринбурге
Копировальный центр Европринт
Можно с уверенностью утверждать, что копицентр ЕвроПринт на сегодняшний день является одним из лучших в Екатеринбурге. Современный парк оборудования позволяет держать планку стабильно высокого качества и обеспечивать широкий спектр оказываемых услуг. Услуги копировального центра ЕвроПринт: цветное и черно-белое копирование, цветная и черно-белая распечатка, тиражирование («ризография»), ламинирование, печать чертежей, сканирование, брошюровка, печать фотографий, плоттерная резка, печать и запись на CD/DVD дисках, изготовление печатей и штампов, фото на документы, запись файлов на флешку, отправка писем на электронную почту, проверка электронной почты, поиск изображений в интернете, скачивание файла из интернета, набор текста, распознавание текста, изготовление полиграфической продукции любой сложности (от визитки до буклета), изготовление сувенирной продукции (от футболок до магнитов).
Фотолаборатория Европринт
Фотолаборатория ЕвроПринт располагает печатным комплексом традиционной фотопечати и современными системами струйной фотопечати. В фотолаборатории ЕвроПринт Вы всегда можете заказать: печать фотографий стандартного размера: 10×15, 13×18, 15×21, 21×30, печать фотографий нестандартного размера, печать больших широкоформатных фотографий, изготовление различных фотосувениров (фотокамень, пазлы, кружки, подставки под кружку, футболки, коврик для мыши, значки, брелоки и открывашки, магниты, часы, разделочные доски, полотенце, слюнявчики и др.) с Вашей фотографией или картинкой, печать на холсте, печать на холсте с натяжкой на подрамник. По Вашему желанию наши специалисты перед печатью осуществят компьютерная обработку фотографий: ретушь, цветокоррекцию, восстановление и реставрацию, замену или удаление фона, раскрашивание черно-белых фото, составление коллажей, фотомонтаж.
Типография Европринт
Типография ЕвроПринт — это высококлассный современный полиграфический комплекс полного цикла. Профессиональная предпечатная подготовка макетов, офсетные, цифровые и струйные системы печати от ведущих мировых производителей оборудования, широкие возможности постпечатной обработки, опытные специалисты по верстке, дизайну и печати — всё это позволяет нам выпускать полиграфическую продукцию действительно высокого качества по оптимальной стоимости. В типографии ЕвроПринт Вы всегда можете заказать: листовки, визитки, буклеты, афиши, плакаты, брошюры, флаеры; настольные, настенные, перекидные и карманные календари, бланки, наклейки, открытки, папки-фолдеры, дорхенгеры, блокноты, конверты, куб-блоки, каталоги, самокопирующиеся бланки и многое другое.
Профессиональная предпечатная подготовка макетов, офсетные, цифровые и струйные системы печати от ведущих мировых производителей оборудования, широкие возможности постпечатной обработки, опытные специалисты по верстке, дизайну и печати — всё это позволяет нам выпускать полиграфическую продукцию действительно высокого качества по оптимальной стоимости. В типографии ЕвроПринт Вы всегда можете заказать: листовки, визитки, буклеты, афиши, плакаты, брошюры, флаеры; настольные, настенные, перекидные и карманные календари, бланки, наклейки, открытки, папки-фолдеры, дорхенгеры, блокноты, конверты, куб-блоки, каталоги, самокопирующиеся бланки и многое другое.
Студия дизайна Европринт
Дизайн-студия ЕвроПринт осуществляет следующие виды работ: создание дизайн-макетов для полиграфической и сувенирной продукции, редакция, внесение изменений в существующий макет, подготовка макетов к печати, верстка, цветокоррекция, создание рисунков и иллюстраций, разработка инфографики, компьютерная обработка фотоизображений (от ретуши до фотомонтажа), отрисовка, разработка логотипов, комплексная разработка фирменного стиля компании.
лучших книг по макету и фоновой живописи для анимации
Фото через Джорджию Ноэль Волински
РесурсыАнимацияКниги
Раскрытие информации: этот пост может содержать партнерские ссылки. Это означает, что если вы что-то покупаете, мы получаем небольшую комиссию без каких-либо дополнительных затрат для вас (подробнее) Художники фона — жизненно важная часть процесса анимации. Если вы надеетесь стать художником-фоновым художником, вам понадобится солидный опыт в области цифровой живописи, а также базовые основы.
Но чтобы создавать поистине великолепные фоны, вам нужно изучить работы величайших аниматоров в истории.
В этом посте я собрал самые лучшие книги для любого начинающего рисовальщика анимационного фона или дизайнера макетов. Эти книги касаются композиции, декораций, макета, стиля и того, как создать фон, который идеально воспроизводит атмосферу мультфильма.
Благородный подход
Морис Ноубл — один из классических художников старой школы, работающий над мультфильмами Warner Bros и MGM.Его карьера в анимации длилась более 60 лет, а его опыт — один из лучших.
«Благородный подход» — это 170-страничный том работы Мориса из десятков классических мультфильмов. Вы можете изучить его стили макета из мультфильмов Bugs Bunny и Roadrunner, а также многих других.
Есть много картинок, но есть также много отрывков из произведений Мориса, которые должны были быть опубликованы в мемуарах. К сожалению, он умер до того, как это удалось завершить. Но его труды продолжают жить как дань уважения одному из лучших дизайнеров макетов анимации.
Вы узнаете все о подходе Мориса к анимации, от концептуального дизайна до финального кадра каждой функции. Существует множество оригинальных работ, включая эскизы и производственные концепции, подробно описывающие процесс от начала до конца.
Если вы начинающий аниматор, изучающий фон, то эта книга вам понравится. Я считаю его основным продуктом для всех, кто интересуется дизайном макетов.
Я считаю его основным продуктом для всех, кто интересуется дизайном макетов.
Макет и фон
Если вы больше фанат анимации Диснея, то Layout & Background может вам больше подойти.В этой книге вы найдете более 300 уникальных произведений искусства, относящихся ко временам «Белоснежки» и более поздним фильмам, таким как «Запутанная история».
В этой книге представлены работы десятков талантливых художников-фоновщиков. Это первая из серии книг, выпущенных архивным собранием Диснея.
Качество печати ясное и очень простое. Материал страницы также достаточно толстый, чтобы изображения не просачивались с каждой стороны.
Это не книга «как делать», и в ней не так много практических советов.Однако он может стать источником вдохновения для начинающих художников, надеющихся прорваться в индустрию.
Настройка сцены
Это одна из лучших книг по анимации, в которой собраны редкие факты и фоновые рисунки из десятилетий анимационных фильмов.
Установка сцены: Искусство и эволюция анимации. Макет — это огромное название с почти 300 страницами, заполненными фоновыми рисунками и производственными работами. Эта огромная книга включает в себя множество неопубликованных работ от таких студий, как Disney, Warner Bros и Pixar.
Вы также найдете невероятные интервью с редкими легендами индустрии, которые поделятся своими советами о том, как анимировать, настраивать сцену и рисовать макет, который подходит соответственно.
Эта книга действительно отправит вас в путешествие, рассказывая об истории и структурах макетов различных фильмов. Но он также предлагает реальные советы начинающим художникам, которые хотят учиться у ветеранов индустрии.
«Установка сцены» — это обязательное чтение для любого аниматора. Он предлагает массу вдохновения и может помочь вам на пути к карьере аниматора.
Макет и композиция для анимации
Мне очень нравится Layout and Composition for Animation как вдохновляющий артбук. Хотелось бы, чтобы у него было больше информации о размещении сцены, но то, что вы получаете, стоит своих денег.
Хотелось бы, чтобы у него было больше информации о размещении сцены, но то, что вы получаете, стоит своих денег.
Обратите внимание, это исключительно простая книга. В нем много произведений искусства, а также фоновые рисунки и образцы из настоящих классических анимационных фильмов. Вы можете многое узнать о последовательном повествовании и о том, как создаются анимированные истории.
Но супер практическими советами автор не делится. Его советы могут быть полезны некоторым студентам-аниматорам, но их очень мало.
Мне очень нравится эта книга за художественные работы и концептуальный дизайн. Я думаю, было бы в сто раз лучше, если бы автор писал более подробно, но я все же считаю, что это отличное чтение для начинающих рисовальщиков фона и дизайнеров верстки.
Установить действие!
Это гораздо более обширная книга, охватывающая все, от игр до анимации и даже комиксов.Установите действие! охватывает 240 страниц упражнений и обсуждений для начинающих дизайнеров верстки.
Большая часть книги посвящена графическим романам и комиксам.
Однако все эти советы по-прежнему применимы к анимации и очень важны для художников по раскадровке. Вы узнаете, как макеты влияют на сюжет и как нужно правильно размещать персонажей, чтобы они хорошо смотрелись в сцене.
Если у вас уже есть твердое представление о перспективе и затенении, вы можете легко выполнить эти упражнения.Но золотые самородки — это маленькие подсказки, которые вы усвоите в процессе создания композиции и макета.
Глаз аниматора
Эта книга представляет собой полное руководство по анимации. Он охватывает эскизы, раскадровки, аниматику, раскраску, звук и время (а также многое другое).
«Глаз аниматора» Фрэнсиса Глебаса — обязательный ресурс для любого начинающего аниматора, независимо от того, хотите ли вы создать доски, персонажей или фоны. В этой книге действительно есть все, и я еще не нашел другого названия, охватывающего такое количество материала.
Фрэнсис рассказывает о повествовании и о том, как это применимо к анимации. Он объясняет, как следует создавать анимацию и что нужно, чтобы овладеть искусством анимации. Прочитав эту книгу, вы узнаете всю терминологию и научитесь настраивать собственные анимации с нуля.
Главы о композиции особенно полезны для художников-фонов. Но все, что описано в этой книге, применимо к анимации, так что это действительно необходимый ресурс для всех, кто работает в анимационной индустрии.
Иллюзия жизни: Disney Animation
Хотя это не подробное руководство, это ресурс, который может многому вас научить в области анимации. «Иллюзия жизни» предлагает самый глубокий взгляд за кулисы любой анимационной книги Диснея.
Он насчитывает около 600 чертовых страниц длиной и включает в себя множество историй о Диснее вместе с анекдотами о персонажах, фонах, звуках, записях голоса и развитии сюжета.
Авторы — двое из девяти стариков Диснея, и они одни из самых талантливых аниматоров в истории. В этой книге рассказывается их история восхождения к славе Диснея и обсуждается, как их команда усовершенствовала зарождающийся вид искусства, чтобы создать самую успешную анимационную студию в мире.
В этой книге рассказывается их история восхождения к славе Диснея и обсуждается, как их команда усовершенствовала зарождающийся вид искусства, чтобы создать самую успешную анимационную студию в мире.
Вы не узнаете много о том, как анимировать, но вы можете сделать это, прочитав каждую главу и почерпнув советы из их написания.
Олли Джонстон и Фрэнк Томас — два глубоко уважаемых аниматора, и эта книга — сокровище для любого фаната Диснея. И это обязательно должно быть на книжной полке всех начинающих аниматоров.
Magic Color Flair
Волшебное чутье цвета: Мир Мэри Блэр предлагает более глубокий взгляд на безумно талантливую Мэри Блэр, концепт-дизайнера и художника-декоратора Уолта Диснея.
Она работала в компании в период их расцвета, создавая работы для таких фильмов, как «Питер Пэн» и «Алиса в стране чудес». Эта книга отмечает ее работу, а также делится советами и советами профессиональных аниматоров Диснея.
Автор книги Джон Кейнмейкер — отмеченный наградами режиссер анимации, который своими словами рассказывает о жизни и творчестве Мэри.
Вы найдете множество советов по искусству и техник, предназначенных для аниматоров, которые хотят ворваться в бизнес. Но есть также много произведений искусства и вдохновения для начинающих дизайнеров-постановщиков или художников-фонов, неравнодушных к Диснею.
Девять стариков
Девять стариков — это книга об аниматорах, навсегда изменивших историю отрасли.
Первые дни Disney начинались медленно, но они быстро росли. По сей день Disney является ведущей анимационной студией в мире по качеству и уровню детализации анимации.
В этой книге прославляются все девять из девяти стариков Диснея:
- Les Clark
- Вольфганг Райтерман
- Эрик Ларсон
- Уорд Кимбалл
- Милт Каль
- Фрэнк Томас
- Олли Джонстон
- Джон Лаунсбери
- Марк Дэвис
Каждая глава посвящает 20-50 страниц их истории, их карьере и их уникальным талантам. В книге также есть горы оригинальных работ всех девяти легендарных аниматоров.
В общей сложности вы получаете около 400 страниц, которые настолько же вдохновляют, насколько и являются историческими отсылками к ранним дням анимации.
Эта книга, возможно, не сделает вас лучшим художником по верстке, но она даст вам гораздо более глубокое понимание того, как работает анимация.
Миры грез: Дизайн для анимации
Это одна из самых крутых художественных книг, которая колеблется между справочником по ресурсам и вдохновляющим сборником произведений искусства.
Dream Worlds: Production Design for Animation использует десятки примеров из таких классических хитов, как Аладдин, Король Лев, Мулан и Геркулес (среди прочих). Книга насчитывает 220 страниц, заполненных информацией о дизайне продукции и верстке.
Цифровая версия для Kindle очень низкого качества, но печатная версия имеет великолепные глянцевые страницы с толстым переплетом. Он поставляется в мягкой или твердой обложке, и они оба превосходны.
Эта книга специально посвящена воображаемым мирам анимации с советами по постановке, композиции и основным правилам камеры для аниматоров. Все это влияет и на художников фона, так что это действительно полное руководство по дизайну макета для любого типа анимации.
Все это влияет и на художников фона, так что это действительно полное руководство по дизайну макета для любого типа анимации.
В Dream Worlds нет практических упражнений или пошаговых руководств, которым можно было бы следовать. Но он действительно содержит невероятные иллюстрации и предложения для начинающих художников, которые хотят создавать работы профессионального уровня для своего портфолио.
Царство фоновой живописи огромно и простирается далеко до анимационных фильмов, телешоу и короткометражных фильмов для кинофестивалей.Если у вас есть интерес к фонам и производственному дизайну, вам понадобится копия Setting the Scene вместе с информационной книгой, такой как The Animator’s Eye.
Но, честно говоря, я не могу просто порекомендовать один «лучший» вариант из этого списка. Я думаю, что все эти книги — первоклассные ресурсы для всех, кто занимается дизайном макетов для анимации.
Если вы ищете практические руководства по цифровой живописи, загляните в наш список книг по цифровой живописи и, возможно, просмотрите наши предложения для дизайнеров окружающей среды.
Печать брошюр | Брошюры на заказ
Полиграфические услуги Часто задаваемые вопросы
Что такое полиграфические услуги?
UPS Store предлагает широкий спектр услуг печати и окончательной обработки, включая доступ к электронным файлам (например, электронная почта, компакт-диски, USB-накопители), цветная и черно-белая цифровая печать, черно-белые копии, переплет, подборка и ламинирование. Поскольку все наши представительства находятся в индивидуальном владении и управлении, услуги могут отличаться.Свяжитесь с вашим районом, чтобы узнать о доступных услугах.
Что такое цифровая печать?
Цифровая печать — это процесс, который позволяет печатать прямо из электронного или цифрового файла на принтере с тонером или чернилами. Это высококачественный и экономичный способ производства документов в небольших количествах с быстрым временем обработки.
Как я могу получить задание на печать после его завершения?
Вы можете забрать задание на печать в магазине UPS Store, или специалисты службы печати в магазине UPS Store могут отправить его туда, где оно вам нужно, или доставить вам. С услугами почтового ящика в магазине UPS Store вы также можете получить служебный или личный почтовый ящик. Поскольку все наши представительства находятся в индивидуальном владении и управлении, услуги доставки документов могут отличаться. Свяжитесь с местным офисом, чтобы убедиться, что он предлагает эту услугу.
С услугами почтового ящика в магазине UPS Store вы также можете получить служебный или личный почтовый ящик. Поскольку все наши представительства находятся в индивидуальном владении и управлении, услуги доставки документов могут отличаться. Свяжитесь с местным офисом, чтобы убедиться, что он предлагает эту услугу.
Могу ли я узнать цену за мое задание на печать?
UPS Store использует профессиональный инструмент для расчета стоимости каждого задания на печать. Просто сообщите о своей работе или позвоните по телефону, и наши специалисты по работе с документами предоставят вам расценки.Вы можете получить более точное ценовое предложение, отправив в UPS Store задание на печать в электронном или бумажном виде.
Можете ли вы разработать или помочь мне разработать мое задание на печать?
В некоторых наших офисах есть опытные графические дизайнеры, которые помогут с оформлением вашего задания на печать. Свяжитесь с местным офисом, чтобы убедиться, что он предлагает помощь в графическом дизайне.
Можете ли вы отсканировать мои бумажные оригиналы в электронную форму?
В некоторых из наших офисов есть возможность снимать ваши бумажные документы и преобразовывать их в цифровой формат.Свяжитесь с местным офисом, чтобы убедиться, что он предлагает эту услугу.
Какие типы файлов вы можете принимать на своих компьютерах?
UPS Store может обрабатывать файлы Microsoft® Word, Excel®, PowerPoint® и Publisher ™, а также файлы Adobe ™ PDF и многое другое. PDF предоставит наилучшую возможность соответствовать ожиданиям документа по качеству и цвету. Свяжитесь с вашим соседом, чтобы узнать, какие типы файлов они могут принимать.
Как мне отправить вам свой электронный файл для печати?
Наши представительства могут получать файлы по электронной почте, с компакт-диска, USB-накопителя или флэш-накопителя.Свяжитесь с вашим соседним местоположением, чтобы узнать, как лучше всего отправить файл в это место.
Сколько времени займет выполнение моего задания на печать?
Время выполнения задания зависит от сложности задания. Однако наша цель — завершить работу не позднее, чем через 72 часа с момента ее начала. Свяжитесь с местным жителем, чтобы получить расценки на работу и предполагаемое время ее выполнения.
Однако наша цель — завершить работу не позднее, чем через 72 часа с момента ее начала. Свяжитесь с местным жителем, чтобы получить расценки на работу и предполагаемое время ее выполнения.
Какие типы заданий вы часто печатаете?
UPS Store выполняет широкий спектр заданий на печать, включая визитки, открытки, баннеры, вывески, презентации, информационные бюллетени, флаеры и многое другое.Свяжитесь с местным офисом, чтобы узнать о доступных услугах.
Система переплета по требованию — Производство Печать — Исследования и разработки
В последние годы качество изображения цифровой печати повысилось, почти равно качеству офсетной печати. В полиграфической промышленности все чаще внедряются системы цифровой печати, способные удовлетворить потребности небольших партий, коротких поставок и переменной печати.
В то время как офсетная печать предназначена для печати большого объема одной и той же страницы, цифровая печать способна повторять набор процессов печати для каждой копии; один экземпляр книги может быть заполнен, если напечатанные листы бумаги переплетаются в качестве этапа постобработки. Konica Minolta создала встроенную систему, которая обеспечивает интегрированную автоматическую обработку от получения данных до переплета путем координации процессов печати и переплета в системе цифровой печати.
Konica Minolta создала встроенную систему, которая обеспечивает интегрированную автоматическую обработку от получения данных до переплета путем координации процессов печати и переплета в системе цифровой печати.
Обычные системы могут выполнять переплет, включая переплет внакидку, переплет прошивкой и перфорацию. Однако растет спрос на переплетную систему, которая обеспечивает превосходную отделку, эквивалентную обложке журналов и книг, доступных в книжных магазинах.
Обычная функция переплета внакидку, встроенная в МФУ и т. Д., называется методом сбора листьев. В частности, центр листов бумаги сшивается до того, как бумага будет сложена пополам. По этой причине у толстых буклетов (с большим количеством страниц) корешок становится круглым, и буклеты слишком легко открываются.
По этой причине метод прошивки внакидку, который используется в коммерческом переплете, используется для получения превосходной функциональной отделки с резким сгибом.
В общем процессе сшивания внакидку процесс фальцовки бумаги выполняется отдельно, для чего требуется длинная производственная линия от нескольких метров до десятков метров.Konica Minolta разработала новый метод уменьшения размера этого процесса до такой степени, чтобы его можно было встроить в систему цифровой печати. В частности, процесс фальцовки напрямую связан с процессом сшивания внакидку: в центре листа бумаги создается складка, и листу позволяют скользить по седлу, не меняя своей формы.
Konica Minolta выполнила переплет (клеевое переплетение) до 300 листов и толщиной 30 мм в системе цифровой печати.
Цифровая печать характеризуется переменной печатью, т. Е. Содержание изменяется для каждой копии, как и в случае адресной печати. Переплет с переменной шириной — это расширенная функция, предназначенная для изменения макета страницы и толщины буклета для каждой копии. Переплет можно производить непрерывно, измеряя толщину каждого буклета (разрешение: 0,1 мм) и наклеивая обложку. Систему можно расширить, чтобы расположить листы бумаги (как текст, так и обложку) по двум или более параметрам или расположить листы разных размеров.После завершения настроек переплет A4 может быть выполнен, например, после переплета B5.
Систему можно расширить, чтобы расположить листы бумаги (как текст, так и обложку) по двум или более параметрам или расположить листы разных размеров.После завершения настроек переплет A4 может быть выполнен, например, после переплета B5.
В общем процессе связывания, клей наносится на корешок стопки листов текстовой бумаги до того, как стопка будет обернута крышкой; В завершающем процессе стопка разрезается с трех сторон (кроме корешка) для окончательной отделки. Технология высокоточного выравнивания бумаги Konica Minolta устранила необходимость обрезки с трех сторон, достигнув превосходного переплета, при котором требуется только обрезка обложки, что значительно снижает количество отходов бумаги.В случае буклета формата A4 из 100 листов (толщина: 8 мм) количество макулатуры составляет 1/60 от количества макулатуры при обычном процессе.
Системы цифровой печати Konica Minolta отвечают новым потребностям POD и офисной печати за счет (i) повышения качества печатной продукции, получаемой с помощью переменной печати небольшими партиями, до уровня, близкого к коммерческому переплету, и (ii) предложения полноценных переплетных решений для личного переплета. учебные материалы в средних и подготовительных школах, корпоративная финансовая отчетность и руководства, среди прочего.
учебные материалы в средних и подготовительных школах, корпоративная финансовая отчетность и руководства, среди прочего.
При переплете выравнивание бумаги является критическим фактором. Если бумага не выровнена должным образом, не может быть обеспечено превосходное покрытие. В случае переплета, если поверхность, на которую наносится клей, не выровнена, некоторые страницы могут не приклеиваться, в результате чего страницы пропадают.
Konica Minolta применила свою высокоточную технологию обработки бумаги, которая была усовершенствована за многие годы разработки копировальных аппаратов и т. Д., В технологии переплета, которая является одной из самых высоких в отрасли.
Выравнивание по горизонтали (по длине буклетов)
По мере увеличения количества страниц центр стопки бумаги прогибается, что приводит к искривлению стопки бумаги и нарушению выравнивания стежка. Пластины горизонтального выравнивания открываются и закрываются каждый раз при подаче листа бумаги для выравнивания стопки бумаги. В верхнюю часть горизонтальных выравнивающих пластин добавлены амортизирующие материалы, чтобы пластины наклонялись внутрь. Поскольку горизонтальные выравнивающие пластины изготовлены из эластичных листов ПЭТ, сила прилагается к стопке бумаги равномерно с обеих сторон.Центр стопки бумаги можно зафиксировать, даже если кривая меняется в разной степени.
В верхнюю часть горизонтальных выравнивающих пластин добавлены амортизирующие материалы, чтобы пластины наклонялись внутрь. Поскольку горизонтальные выравнивающие пластины изготовлены из эластичных листов ПЭТ, сила прилагается к стопке бумаги равномерно с обеих сторон.Центр стопки бумаги можно зафиксировать, даже если кривая меняется в разной степени.
Вертикальное выравнивание (по ширине буклетов)
В механизме выравнивания стопки бумаги в вертикальном направлении используется прижимной рычаг для бумаги, позволяющий листам бумаги укладываться вплотную друг к другу. Верхние и нижняя часть стопки бумаги выровнены путем зажима листов бумаги с вертикальной пластиной выравнивания и опорной плитой.
Выравнивание толщины (прессование)
Если стопка бумаги непосредственно сжимается и прошивается, в то время как воздух все еще задерживается между листами бумаги, стопка может быть значительно смещена.По этой причине пачка бумаги многократно зажимается в процессе укладки, чтобы удалить захваченный воздух.
Konica Minolta добилась переплета корпуса с превосходной отделкой и идеально выровненными краями благодаря операции выравнивания, скоординированной во всех направлениях (вертикальном, горизонтальном и по толщине). Решение Konica Minolta по переплету коробок гарантирует, что каждый лист бумаги будет правильно приклеен к краю для изготовления прочных буклетов.
Индекс технологии каждого продукта
Что такое кровотечение? — Самостоятельная публикация FAQ | Вопросы и ответы о книгопечатании
Форматирование книги — это обременительный процесс, и обрезка — лишь одна часть этого важного процесса публикации книги.
Обрезка — это печатный термин, который используется для описания части документа, в которой есть изображения или элементы, которые касаются края страницы, выходят за край обрезки и не оставляют белых полей. Когда документ выходит за обрез, его необходимо распечатать на листе бумаги большего размера, а затем обрезать.
Если вы хотите, чтобы какие-либо изображения или цвета фона в вашей книге доходили до самого края страницы, ваш документ должен содержать обрез.
Обрезка расширяет полностраничные изображения и цвета фона на 1/8 дюйма за пределы размера обрезки.Когда вещи печатаются в коммерческих целях, они печатаются на листе большего размера и обрезаются до нужного размера. Если вы попытаетесь обрезать по линии, где отпечаток пересекается с областью без отпечатка, вы получите «вспышку» на белом листе без отпечатка. Добавление обрезки убирает эту белую вспышку с вашего готового обрезанного листа.
Bleed встроен во все файлы шаблонов BookBaby, которые есть на нашем сайте, включая шаблоны Word.
Быстрый и простой способ проверить, не растеклись ли ваши файлы за обрез, — это проверить размер страницы в вашем PDF-файле.Если страницы на 0,25 дюйма больше, чем размер обрезки, значит, у вас есть обрез. Если страницы точно обрезанного размера, они не выходят за обрез.
Если ваши файлы не содержат каких-либо элементов, которые должны доходить до края обрезанной страницы (только текстовые книги или предполагаемые неотпечатанные границы вокруг любых изображений), то для вас не критично включать обрезку содержимого твоя книга. Вы просто заметите, что ваше доказательство не отображается должным образом.
Если у вас был обрез в макете, возможно, вы не включили его при экспорте PDF.При экспорте из InDesign обязательно установите флажок «Использовать параметры обрезки документа» в параметрах экспорта PDF, и это должно решить проблему.
Ищете другие советы по печати книг? Ознакомьтесь с нашими бесплатными руководствами!
#bleed #pagebleed
Как создать фотокнигу с помощью модуля Adobe Lightroom Book
В сегодняшнем постоянно развивающемся цифровом мире изображений, мгновенно передаваемых в Интернет, легко думать о печати фотографий как о чем-то особенном. прошлое.Тем не менее, все еще есть веские доводы в пользу удовольствия и ценности публикации фотографий в печати. Фактически, в нашем все более цифровом мире наблюдается неуклонный рост самоиздаваемых фотоальбомов. Коллекция изображений, собранных между страницами фотокниги, по-прежнему имеет непреходящее значение для уникальной красоты и тактильных удовольствий.
Одним из элегантных и эффективных решений для управления букмекерским процессом является модуль Adobe Lightroom Book, который ведет вас от начала до конца в рамках единого унифицированного рабочего процесса.
Что такое книжный модуль?
Запущенная в 2007 году, Adobe Lightroom представляет собой мощное программное обеспечение для организации, обработки и оптимизации изображений, которое теперь предлагает пользователям объединенный рабочий процесс фотографирования на нескольких устройствах через Adobe Lightroom Creative Cloud. Книжный модуль дебютировал в 2012 году как часть версии 4.0 Lightroom. Adobe интегрировала букмекерский модуль в платформу Lightroom в сотрудничестве с независимой книгоиздательской компанией Blurb, которая предлагает прямую ссылку для печати, маркетинга и распространения книг.
По словам Дэниела Милнора, фотографа Blurb в целом, в прошлом финансовом году книжный модуль Lightroom был предпочтительным рабочим процессом для почти десяти процентов книг, напечатанных Blurb. «Это самый простой способ для фотографов сохранить свои изображения, скорректировать их и создать книгу выбранных изображений в одном приложении», — говорит он.
Adobe в сотрудничестве с независимой книгоиздательской компанией Blurb создала универсальный магазин для фотографов и энтузиастов, желающих разрабатывать и публиковать свои собственные проекты.Книги по широкому кругу вопросов, включая перечисленные здесь варианты, доступны для прямой продажи через веб-сайт Blurb.
С точки зрения содержания, книги Blurb охватывают широкий круг тем — от туристических фолиантов до коммерческих портфолио, свадебных альбомов и снимков из отпуска и т. Д., А яркие фотографии являются общим знаменателем.
Базовая структура Adobe Lightroom
Для тех, кто не знаком с Lightroom, давайте начнем это исследование функций и инструментов модуля Book с базового описания интерфейса Adobe Lightroom.После открытия программы вы найдете названия различных модулей деятельности — Библиотека, Разработка, Карта, Книга, Слайд-шоу, Печать, и Интернет, — в правом верхнем углу экрана. По левому краю идут меню для ряда вариантов отображения и содержания изображения — Navigator, Каталог, Папки, Коллекции, и Publish Services — с кнопками для действий Import и Export ниже. По правому краю, под модулями действий, находятся меню для различных функций создания изображений и каталогизации: гистограмма , быстрая разработка, ввод ключевых слов, список ключевых слов, метаданные и комментарии , , за которыми следуют метаданные синхронизации и настройки синхронизации кнопки.
Интерфейс Adobe Lightroom представляет фотографии в виде кинопленки в нижней части экрана с различными вариантами презентации в центральном окне, такими как этот пример просмотра сравнения.
Когда вы начинаете рабочий процесс с импорта изображений в модуль библиотеки Lightroom , ряд небольших эскизов заполняет Filmstrip Display в нижней части экрана. Эти изображения можно просматривать одновременно в центральном окне в различных размерах и форматах, которые можно выбрать из пяти значков, расположенных в левом углу над полосой кинопленки — Grid View для обзора, Loupe View для одного изображения , Compare View для разворота, Survey View, для увеличения определенных изображений, отмеченных в центральном окне, и People View , который определяет все изображения, на которых есть люди.
Вид сетки в модуле библиотеки Lightroom позволяет вам перемещать изображения в базовую последовательность, чтобы рассказать свою историю.
Подготовка файлов изображений
Прежде чем перейти к модулю «Книга», полезно потратить некоторое время на модуль «Библиотека», систематизируя изображения, с которыми вы хотите работать, и упорядочивая их в базовом порядке, чтобы рассказать свою историю. Это также хорошая возможность добавить или обновить метаданные, такие как подписи к изображениям, заголовки, статус авторских прав, настройки камеры или другой текст.Поскольку можно будет вывести некоторые или все эти данные в текстовые поля, связанные с каждым изображением в модуле «Книга», предварительное добавление этой информации сэкономит время и упростит процесс букмекерства. Для максимальной эффективности создайте и сохраните предустановку метаданных с базовой информацией об авторских правах, которую можно универсально применить ко всем вашим изображениям, а затем при необходимости добавьте подписи или другие детали к отдельным изображениям в меню метаданных справа рельс.
Библиотечный модуль также является местом для добавления метаданных для каждого изображения, к которым впоследствии можно будет получить доступ как информацию о заголовках в макете книжного модуля.
После определения общей последовательности изображений и применения метаданных щелкните значок + в меню Коллекции и создайте Коллекцию Lightroom для этого проекта. Не беспокойтесь, если вы не совсем уверены в выборе окончательного изображения или последовательности, вы можете добавить или удалить изображения и изменить последовательность позже в процессе.
Вход в книжный модуль
Чтобы начать процесс букмекерства, выделите папку, содержащую вашу сохраненную коллекцию , и щелкните модуль книги в правом верхнем углу экрана.Вы увидите, что все ваши изображения автоматически заполняют последовательные развороты книги. Непосредственно под меню модуля книги вы найдете две кнопки: Создать сохраненную книгу или Очистить книгу . Вы можете пойти любым путем — назвать и сохранить макет по умолчанию и оттуда уточнить дизайн и последовательность изображений или очистить макет и создать книгу с нуля, используя более широкий выбор шаблонов, — но прежде чем что-либо сохранять, важно выбрать свой Настройки книги из раскрывающегося меню вдоль правой направляющей.
Ваше первое решение о создании книги должно заключаться в выборе формата и размера книги в меню «Настройки книги», изображенном здесь.
Пункт верхнего меню здесь, Книга , предлагает три варианта носителя: для печати бумажной копии вашей книги с помощью Blurb или создания файлов PDF, или JPG для презентации в виде электронной книги или вывода с помощью другой печати. Сервисы.
Далее следует одно из самых важных решений — Size вашей книги.Лучше всего завершить это до начала процесса макета, так как расположение изображений и текстовых элементов будет нарушено, если вы измените размер книги на полпути. Книжный модуль предлагает шаблоны пяти размеров: Small или Large Square (7 или 12 дюймов), Стандартный книжный или Альбомный формат (по горизонтали или вертикали с размером 8 X 10 дюймов) и Большой Альбомный формат (13 X 11 дюймов по горизонтали) или метрические эквиваленты.
Если вы будете издавать печатную версию книги, вы также можете выбрать один из трех типов обложки: в твердом переплете, суперобложка , суперобложка в твердом переплете , или книга в мягкой обложке (вариант без обложки ). также доступен, если вы выберете вывод книги в формате PDF или JPG).
Следующее решение для печатных книг — Тип бумаги . Blurb предлагает пять различных вариантов — Premium Lustre, Premium Matte, Proline Uncoated, Pearl Photo, или Standard — и вы можете запросить пакет образцов, чтобы проверить бумагу заранее. По словам Милнора, наиболее популярными являются премиальные бумаги Blurb, а их варианты Proline занимают второе место. «Но бумага , поэтому субъективно, особенно для фотографов», — говорит он. «Я знаю фотографов очень высокого уровня, которые предпочитают нашу стандартную бумагу всему остальному.”
Если вы выбрали вариант для вывода PDF или JPG , меню «Настройки книги» изменится и отобразит скользящую шкалу из настроек качества JPG , различных вариантов для Color Profiling , трех уровней резкости (Низкий, Стандартный или Высокий) и Матовый или Типы глянцевых носителей .
Для тех, кто будет печатать свою книгу с помощью Blurb, необходимо сделать еще один последний выбор — для Logo Page — который относится к тому, хотите ли вы, чтобы логотип Blurb был напечатан на конечной странице вашей книги.Здесь стоит щелкнуть «Да», поскольку включение логотипа даст вам солидную скидку.
В нижней части меню «Параметры книги» находится строка для Ориентировочная цена , которая автоматически рассчитывается для каждой книги и обновляется при каждом выборе, который вы делаете, так что вы можете точно отслеживать, сколько будут стоить ваши решения.
Параметры макета страницы
После настройки основы книги пора изучить варианты макета с помощью вкладок Auto Layout и Page .Идите вперед и щелкните вкладку Clear Book , упомянутую ранее, и макет по умолчанию исчезнет. Вы можете легко восстановить то же значение по умолчанию, открыв меню Auto Layout и щелкнув вкладку с этим именем.
После входа в модуль Lightroom «Книга» изображения будут импортированы из вашей киноленты в базовый макет страницы. Вы можете отменить это значение по умолчанию и выбрать другие параметры макета в меню «Автоматический макет».
Увеличьте параметры макета, щелкнув два треугольника справа от параметра Preset и прокрутив вниз, чтобы выбрать Edit Auto Layout Preset .Откроется окно с множеством опций для настраиваемых шаблонов.
Все эти шаблоны легче изучить на вкладке Страница . Открыв эту вкладку, щелкните черный треугольник посередине с правой стороны, чтобы открыть полный список параметров шаблона, организованный по 12 категориям.
Меню страницы позволяет вам выбирать из более чем 180 шаблонов макетов страниц, чтобы создать свою книгу постранично.
В общем, есть более 180 шаблонов на выбор, с 47 шаблонами, которые содержат Одна фотография на страницу (включая варианты с текстом и без текста), почти такой же выбор для шаблонов с Два , Три или Четыре фотографии на страницу, 11 вариантов для каждой страниц с несколькими фотографиями и двухстраничных разворотов , а также четыре варианта макета, состоящие в основном из текста .
Если вы предпочитаете работать с шаблоном, основанным на содержании вашей книги, существует более 100 стилистических вариантов, организованных по терминам Чистый, Креативный, Портфолио, Путешествие, и Свадьба . Тринадцатая категория, Избранное, позволяет сохранять наиболее часто используемые шаблоны для облегчения поиска.
Другая функция меню Страница — добавить номеров страниц к вашей книге, которые можно разместить в углу , в верхней части , в нижней части , или на стороне страницы.В случаях, когда номер страницы отвлекает, вы можете удалить номер, щелкнув по нему правой кнопкой мыши или выбрав опцию Toggle Page Number в меню «Правка» Lightroom на панели браузера; программа учтет это, когда начнет процесс нумерации.
Если вы хотите, чтобы ваша книга содержала номера страниц, щелкните поле в верхнем левом углу меню страниц. В раскрывающемся меню вверху справа выберите место на странице, где будут располагаться числа.
Возможно, вам интересно узнать о черных линиях и серых краях, которые появляются у границ каждой страницы.Это руководства по печатной продукции, которые можно включить или выключить, щелкнув « Guides Menu ». Если вас это отвлекает, вы можете отключить их, пока изучаете варианты макета, но не забудьте снова включить их и внимательно проверить наличие производственных ошибок, прежде чем отправлять файл на принтер.
Меню «Направляющие» позволяет вам контролировать, отображать или нет различные производственные направляющие для выпуска за обрез изображения и ограничивающих текст полей. Отключите направляющие во время работы, установив флажок в левом верхнем углу, но не забудьте снова включить их для окончательной проверки перед публикацией книги.
На этом этапе вы должны нажать на кнопку Create Save Book , упомянутую ранее, чтобы открыть окно, в котором вы можете назвать и сохранить свой проект как подпапку внутри Smart Collections Меню слева рельс. Вы даже можете сохранить свой проект в нескольких версиях, чтобы сравнивать и противопоставлять различные творческие варианты.
Изменение размера и улучшение изображения
По мере того, как вы заполняете свою книгу изображениями, вы можете легко вносить самые разные индивидуальные изменения макета и корректировать изображения на лету.Вы можете изменить положение изображения на странице или переместить его с одной страницы на другую, просто щелкнув и перетащив. При нажатии на отдельную страницу также появляются две интерактивные вкладки, выделенные черным цветом. Ползунок масштабирования над страницей позволяет увеличивать отдельные изображения, а черный треугольник в правом нижнем углу обеспечивает легкий доступ ко всем шаблонам страниц, поэтому вы можете эффективно протестировать другие параметры макета для данной страницы.
Другой механизм для изменения размера изображения, Ячейка меню , расположен на полпути вниз по правой направляющей.Это позволяет изменять размер отдельных изображений с помощью параметра Padding . Регулировка начального ползунка применяет отступы ко всем сторонам изображения. Для большего контроля щелкните черный треугольник в правом верхнем углу окна меню, чтобы отобразить корректировки заполнения для одной стороны изображения за раз.
Меню ячейки позволяет управлять размером изображений в выбранном шаблоне страницы, применяя отступы к одной или нескольким сторонам области изображения. Щелкните «Связать все», чтобы применить отступы ко всем сторонам.Ползунок масштабирования для обрезки изображений также доступен над каждым изображением в центральном окне.
При работе с размером и упорядочиванием изображений полезно изменять вид проекта по ходу работы. Как и в модуле «Библиотека», вы найдете значки для просмотра опций Multi-image, Spread, и Single Image в левом нижнем углу экрана, непосредственно над окном просмотра кинопленки. Когда выбрана опция просмотра нескольких изображений, вы можете уменьшить масштаб еще больше, отрегулировав ползунок Thumbnail Slider в правом нижнем углу центрального дисплея.Это позволит вам получить эффективный обзор всей вашей книги. Кроме того, в верхнем левом углу над центральным окном вы найдете три значка Fit , 1: 1, и 1: 4, , которые позволяют увеличивать масштаб и более детально просматривать отдельное изображение.
При уточнении выбора и последовательности изображений вы можете обнаружить, что некоторые фотографии нуждаются в улучшении, или вы даже можете захотеть внести универсальные изменения, такие как повышение резкости или тонирование изображения. Вот где Lightroom действительно сияет как универсальный инструмент для полного рабочего процесса обработки изображений.
Вы можете легко настроить экспозицию или цветовой баланс отдельных изображений в макете, работая над отдельным изображением в модуле разработки. Я скорректировал это изображение, которое было снято через окно автомобиля, чтобы убрать неприглядный зеленый оттенок.
Просто перейдите к модулю разработки , , где вы можете выполнить полный спектр настроек изображения после обработки, индивидуально или глобально, чтобы получить желаемый вид. Затем вернитесь в модуль «Книга», где эти изменения автоматически обновляются в макете.
После того, как я настроил цвет, чтобы он лучше соответствовал остальным моим изображениям, я просто вернулся к модулю «Книга», чтобы мои изменения были автоматически применены к макету.
Параметры текста и типа
Если вы собираетесь добавлять в книгу подписи или текст, вам нужно изучить пункты Text и Type Menu , расположенные в нижней части правой направляющей. Сначала откройте текстовое меню , , где вы найдете индикаторы для Photo Text и Page Text .Справа от поля «Текст фотографии» находится раскрывающееся меню с несколькими вариантами текста, которые можно извлечь из метаданных изображения , а затем отредактировать по мере необходимости для подписи. Скользящая шкала для смещения позволяет перемещать это текстовое поле вверх и вниз по странице. Кнопки в нижней части этого меню, обозначенные как сверху, сверху, и снизу для текста фотографии и сверху и снизу для текста страницы, позволяют автоматически размещать текст по отношению к изображениям.
При вводе подписей к изображениям или текста страницы щелкните меню «Тип» модуля «Книга», чтобы отобразить сотни доступных шрифтов и другие параметры для настройки внешнего вида текста книги.
В меню типа вы найдете раскрывающиеся меню с сотнями доступных шрифтов, почти дюжину вариантов шрифтов, палитру цветов для набора текста, а также ползунки для размера , непрозрачности, отслеживания, базовой линии, интерлиньяжа, Регулировка кернинга, столбцов, и Желоба .В верхней части этого меню находятся параметры для шести различных пресетов стилей , , а также возможность сохранить собственные настройки типа как новый пресет .
После того, как вы выберете отдельные параметры текста / типа, перейдите в Lightroom Edit Menu в строке меню вашего браузера и нажмите Select All Text Cells , чтобы применить ваш выбор повсеместно во всей книге. Если есть одна страница, которую вы не хотите изменять, вы можете использовать клавишу command / control, чтобы отменить выбор этой страницы.
Обложки, фоны и другие элементы дизайна
Несмотря на популярную идиому о том, что книгу нельзя судить по ее обложке, все мы знаем, что обложки имеют большое значение. По этой причине полезно создавать книгу изнутри, чтобы ваши решения относительно передней и задней обложки основывались на окончательном виде и ощущениях от внутреннего содержимого.
Сохраните окончательные решения относительно передней и задней обложки вашей книги до конца букмекерского процесса, чтобы вы имели твердое представление о внешнем виде и потоке книги в целом.Доступ к дюжине вариантов дизайна обложки можно получить из маленького черного треугольника в правом нижнем углу макета передней обложки.
Существует 12 вариантов шаблонов для вариантов Передняя / Задняя обложка , доступ к которым можно получить, щелкнув черный треугольник в правом нижнем углу выделенных ячеек обложки. Большинство этих ячеек позволяют размещать изображения и текст, а также вертикальное размещение названия книги вдоль корешка.
Вы также можете выбрать цвет фона для вашей книги или графические обработки для свадебных или туристических тем, например, графический элемент, показанный здесь.
В нижней части правой направляющей вы найдете пункт меню Фон, , который позволяет вам добавлять графические элементы и цвета в ваш макет. Щелкните черный треугольник справа от центрального квадрата, чтобы открыть ряд графических обработок, относящихся к тематическим категориям Travel и Wedding . Третий вариант, фотографий, , позволяет вам выбрать изображение для использования в качестве фоновой обработки, в то время как ползунок непрозрачности ниже позволяет вам контролировать, насколько видимым будет рисунок или изображение на заднем плане.Под ним щелкните Background Color , чтобы получить доступ к палитре цветов , которая позволяет добавлять полный диапазон цветов или оттенков серого.
Проверка производства и доставка
Как только вы будете уверены в макете книги, вернитесь в меню Guides Menu и нажмите Show Guides , чтобы проверить изображение без полей и убедиться, что все текстовые области находятся внутри черной ограничительной рамки.
Если вы создаете книгу в формате PDF или JPG, посмотрите в нижний правый угол, чуть выше диафильма, и нажмите Экспорт книги в PDF / JPG кнопку .Если вы будете доставлять книгу в Blurb, в нижнем левом углу найдите кнопку Экспорт в PDF , после чего вы можете нажать кнопку Отправить книгу в Blurb в правом нижнем углу.
Даже если ваша книга предназначена для печати с помощью Blurb, может быть полезно распечатать копию файла PDF для просмотра дома перед доставкой в Blurb. Удивительно, какие детали вы можете уловить, просматривая проект на бумаге, а не на экране.
Когда вы будете готовы к публикации, заказать книгу на веб-сайте Blurb можно всего одним щелчком мыши.Если вы хотите заказать большое количество книг, выделите в своем производственном графике время, чтобы сначала заказать одну копию в качестве окончательного доказательства, чтобы убедиться, что все ваши выборы выглядят правильно.
Если вы планируете заказать несколько книг, важно предусмотреть в своем расписании достаточно времени, чтобы заказать одну печатную копию в Blurb в качестве окончательного производственного доказательства, чтобы все выглядело как можно лучше и вы были довольны своим выбором бумаги. Это может добавить немного времени к вашему рабочему процессу, но знание того, что все будет напечатано правильно, — это спокойствие.
Большинство книг Blurb печатаются и доставляются в течение 7–11 рабочих дней, в зависимости от даты доставки, выбранной вами при заказе. Нет возможности для срочной печати, но калькулятор на странице доставки Blurb даст вам немедленное представление о сроках доставки и цене доставки для заказа, размещенного в тот же день.
Итак, когда год подходит к концу, а все визуальные воспоминания, которые вы сняли, все еще припаркованы в вашей камере или телефоне, что может быть лучше, чем сейчас, чтобы организовать свои изображения и собрать их в книгу, чтобы поделиться с семьей и друзьями в этот праздничный сезон ?
Как создать фотокнигу с помощью модуля Lightroom Book
Мощной, но мало используемой функцией Lightroom является модуль Lightroom Book.
Используя модуль Lightroom Book, вы можете создавать фотоальбомы и журналы. Вы также можете загрузить их на веб-сайт Blurb.com, чтобы они были профессионально напечатаны для вас.
Вы можете сохранить их как файл Adobe PDF или JPG, который можно использовать в электронном виде или распечатать.
Печать может показаться делом прошлого. Но люди по-прежнему любят иметь что-то осязаемое, например, фотокнигу, потому что это позволяет им напрямую испытать прекрасные образы.
Прочтите наше пошаговое руководство по использованию этого мощного модуля Lightroom Book.
Книжная проба в программном обеспечении Blurb О книжном модуле
Adobe Lightroom — одно из самых популярных доступных программ для постобработки. Он поставляется с множеством функций организации изображений и оптимизации.
Adobe и Blurb объединились для создания букмекерского модуля в Lightroom. Он доступен как в Lightroom Classic, так и в CC.
Blurb предлагает отличное качество печати и доступен во многих странах.Если он недоступен для вас, вы все равно можете использовать модуль книги для сохранения своих книг в формате Adobe PDF. Затем вы можете распечатать их на выбранном вами принтере.
Фотокнига может стать отличным портфолио, которым можно поделиться с клиентами. Вы также можете создавать журналы и другие виды маркетинговых материалов.
Книги и «журналы» могут стать отличным рекламным материалом для клиентов. Или вы можете создать их для своих свадебных или портретных клиентов.
Выбранные изображения загружаются в модуль «Книга». Библиотечный модуль: первый шаг
Создание фотокниг начинается в библиотечном модуле . В этом модуле вы систематизируете изображения, которые хотите разместить в книге, и размещаете их по порядку.
Вы также можете добавить информацию об авторских правах и подписи к изображениям ваших книг с помощью метаданных.
Находясь в модуле библиотеки в Grid View , начните с создания коллекции изображений для вашей книги. Вы делаете это, сначала выбирая нужные фотографии в Grid View .
Удерживайте нажатой клавишу Command / Ctrl + N , чтобы выбрать непоследовательные изображения.
После выбора щелкните значок плюс (+) . Вы найдете его рядом с коллекциями на левой панели интерфейса Lightroom.
Вы можете добавлять или удалять изображения в любой момент в процессе, а также изменять их последовательность.
Настройки в модуле Lightroom Book
Когда у вас есть готовые изображения в Collection , пора переходить к Book Module .
Выделите коллекцию , содержащую изображения для вашей книги, щелкнув по ней. Затем щелкните Книжный модуль в правом верхнем углу экрана.
Все ваши изображения должны занимать развороты книги. Если этого не произошло, перейдите на вкладку «Автоматический макет» в разделе « Автоматический макет» .
Под меню модуля Lightroom Book находятся две опции.
Первый — это Создать сохраненную книгу. В этом случае вы начинаете с дизайна по умолчанию, который вы можете адаптировать под свои нужды.
Другой вариант — использовать функцию Очистить книгу . Здесь вы создаете свою книгу с самого начала, выбирая из множества доступных шаблонов.
Перед тем, как начать, вам нужно выбрать Настройки книги в первом раскрывающемся меню.
Определитесь с форматом и размером вашей книги. Для своей книги я остановился на «Большом пейзаже».
Примите это решение перед началом процесса макета.Размер повлияет на макет ваших изображений, а также на любые подписи или другой текст.
В этом меню вы можете выбрать печать рекламной книги. Вы также можете создать PDF-файл или серию файлов JPG для вывода через другую службу печати.
Вы также можете выбрать один из трех типов обложки для печатной версии вашей книги. Эти варианты: пленка для изображений в твердом переплете, книга в мягкой обложке и суперобложка в твердом переплете.
Если вы создаете PDF или JPG, доступен вариант «Без обложки».
Вам также необходимо выбрать тип бумаги.
Это личный выбор. Это может зависеть от жанра фотографии, которую вы снимаете, и от целей вашей фотокниги. Вы можете заказать образцы, чтобы решить, какие из них будут соответствовать вашим потребностям.
Вы можете создать PDF или JPG. Если вам нужен JPG, меню Book Settings позволит вам выбрать уровень качества изображения.
Он также предоставит вам различные другие варианты оптимизации.К ним относятся профилирование цвета и повышение резкости.
Для печати с помощью Blurb есть возможность создать страницу с логотипом. Это не имеет ничего общего с логотипом вашей компании. Это означает, что логотип Blurb будет напечатан на обратной стороне вашей книги.
Хотя это немного снизит ваши общие затраты, это не идеально, если вы создаете портфолио или журнал для коммерческого использования.
Вы также увидите функцию в нижней части меню Настройки книги для Ориентировочная цена .Эта функция рассчитывает вашу цену за книгу. Вы можете предварительно просмотреть, сколько будет стоить ваш дизайн, при оформлении заказа.
Вы можете выбрать оплату в нескольких валютах.
Варианты макета книги
Когда вы начнете создавать книгу, вам нужно будет выбрать макет в меню Auto Layout . Вы можете найти все свои параметры, щелкнув стрелку рядом с предустановленными параметрами на панели Page .
Прокрутите вниз, чтобы выбрать, сколько фотографий вы хотите в разворот.Вы также можете найти здесь все варианты настраиваемых шаблонов. Эта вкладка позволит вам создавать вашу книгу постранично.
Книжный модуль Lightroom также предлагает шаблоны, основанные на содержании вашей книги. Вы можете найти их под опциями и выбрать Портфолио, Путешествие или Свадьба.
Категория Избранное позволяет вам сохранять шаблоны, которые вы можете использовать снова и снова.
Размер изображения
Меню Cell позволяет изменять размер отдельных изображений с помощью ползунка Padding .
Если вы щелкните значок треугольника рядом с Cell , вы сможете найти настройки заполнения и набрать точные числа, а не просто использовать ползунок.
Щелкните Связать все , чтобы применить заполнение.
Обложки и фоны в модуле Lightroom Book
Модуль Lightroom Book предлагает несколько вариантов дизайна обложек. Вы можете получить доступ к 12 вариантам шаблонов для передней и задней обложек. Щелкните черный треугольник в правом нижнем углу выделенной ячейки обложки.
Панель Background находится в нижней части меню панели. Он позволяет добавлять в макет цветные и графические элементы.
Выберите треугольник посередине.
Это откроет диапазон графики для категорий путешествий и свадеб. Вы также можете выбрать свою собственную фотографию с помощью фотографий .
Вы можете использовать любое из этих изображений в качестве фона и решить, насколько прозрачным оно должно быть, с помощью ползунка Opacity Slider .
Выберите цвет фона , чтобы получить доступ к палитре цветов, которая позволит вам добавить цвет по вашему выбору.
Текст и тип
Меню «Текст» и «Тип» помогут вам добавить в книгу подписи или другой текст.
В меню «Текст» можно найти инструменты как для «Фототекста», так и для «Текст страницы».
Выпадающее меню с параметрами текста находится справа от поля Photo Text . Их можно взять из ваших метаданных и использовать для подписей.
Вы можете перемещать текстовое поле вверх и вниз по странице с помощью ползунка Offset . Кнопки Top и Bottom могут использоваться для автоматического размещения текста.
Чтобы выбрать шрифт для текста, нажмите Меню типа . Это отобразит множество доступных шрифтов и другие параметры настройки.
После того, как вы завершите все свои творческие решения и примените их к своему документу:
Щелкните> Edit в меню bar интерфейса Lightroom
Выберите> Выберите A ll Текстовые ячейки
Внесение исправлений
Работая над книгой, вы можете понять, что некоторые изображения нуждаются в дальнейшей ретуши.Или вы также можете изменить все изображения, например увеличить резкость.
Это легко решить, вернувшись в модуль разработки. Вы можете вносить индивидуальные или универсальные настройки изображения. Затем вы можете вернуться к модулю «Книга», чтобы завершить макет книги.
Внесенные вами изменения будут применены автоматически. Вы также можете изменить порядок изображений, перетаскивая их на страницы.
Доказательство книжных страниц в Blurb. Проверьте и проверьте свою книгу перед печатью
Направляющие производства печати представлены черными линиями и серыми краями, которые появляются рядом с краями каждой страницы.
Обратите внимание, что есть меню Guides Menu , которое позволяет вам контролировать величину обрезки вокруг ваших фотографий и любого текста, который вы вставили. Рекомендуется показывать их при создании книги, чтобы убедиться, что макет будет работать.
Однако вы можете отключить эти направляющие, если они отвлекают вас при создании макета. Включите их снова и проверьте наличие ошибок перед отправкой на печать.
Распечатайте копию, чтобы просмотреть ее перед отправкой, особенно если вы используете Blurb для печати журналов или рекламных материалов.
Ошибки при ретушировании более очевидны на отпечатках, и их легче заметить, чем на экране.
Обратите внимание, что стоимость доставки одного предмета может быть почти такой же, как стоимость доставки книги. Но это не так дорого, как заказывать многие из них, которые вы в конечном итоге не используете, потому что они в чем-то неисправны.
Нажмите кнопку Отправить книгу в Blurb , чтобы отправить ее на печать. Вы можете найти его в правом нижнем углу экрана над лентой.
Чтобы сохранить документ в формате PDF или JPG, нажмите кнопку Экспорт книги в PDF / JPG .Сначала убедитесь, что вы выбрали любой из этих параметров в Настройки книги .
Выкладываю в рекламной книге. Заключение
И вот оно! Lightroom упрощает создание потрясающих фотокниг и журналов. Вы можете подарить их клиентам или даже друзьям и семье в качестве подарка.
Blurb — это печать коммерческого качества по доступной цене. Но вы можете захотеть распечатать самостоятельно на предпочитаемом вами принтере. Вы по-прежнему можете создать книгу с помощью модуля Lightroom Book.Сохраните его как PDF / JPG, и все готово.
Прочтите, как переместить библиотеку фотографий на внешний жесткий диск или как редактировать с помощью Capture One дальше!
Характеристики печати листовок и брошюр
expresscopy.com> Начало работы> Загрузите свой собственный дизайн> Характеристики печати листовок
Размеры для печати и загружаемые стартовые файлы
Если вы создаете свои собственные файлы дизайна, а не используете наши настраиваемые дизайны, важно, чтобы вы следовали этим основным
спецификации дизайна, чтобы обеспечить бесперебойную загрузку файла и печать вашего заказа в соответствии с вашими намерениями.
Подготовка файлов
Если вы еще этого не сделали, ознакомьтесь с нашим руководством по подготовке файлов, чтобы узнать о допустимых типах файлов и спецификациях файлов. На этой странице описывается важная терминология и настройка файлов, в том числе:
- Обрезка, внутренние поля и обрезной размер
- Цвет CMYK и стандарты соответствия цветов
- Разрешение изображения и dpi
- Встроенные шрифты и связанные файлы
- Изображения и другой контент, защищенный авторским правом
- PDF и распечатки
Несоблюдение этих рекомендаций может привести к задержке печати.
Bindery Services
Если вы планируете сложить листовку или брошюру, сделать надрез, перфорировать или заклеить точку / вкладку, пожалуйста, посетите нашу страницу Bindery Services для получения дополнительной информации.
На этой странице:
Подготовка файлов
Bindery Services
Спецификации дизайна листовок и брошюр
Letter
Правовой
Таблоид
Брошюра, сложенная втрое
Технические требования к дизайну листовок и брошюр
Размер письма
Установите размеры вашего дизайна: 8.75 «x 11,25» Окончательный размер обрезки будет: 8,5 «x 11»
Внутреннее поле (расчетная область): 0,25 дюйма по линии обрезки
- Поскольку линии обрезки могут незначительно отличаться, оставьте любой текст или графику, которые вы хотите сохранить, в области дизайна.
Выпуск за обрез: 0,125 дюйма за обрезной кромкой- Если вы хотите, чтобы фон распечатывался до края дизайна, выдвиньте любые фоновые изображения или цвета за пределы линии обрезки.
Legal Size
Установите размеры вашего дизайна: 8.75 дюймов x 14,25 дюйма Окончательный размер обрезки будет: 8,5 дюймов x 14 дюймов
Внутреннее поле (расчетная область): 0,25 дюйма по линии обрезки
- Поскольку линии обрезки могут незначительно отличаться, оставьте любой текст или графику, которые вы хотите сохранить, в области дизайна.
Выпуск за обрез: 0,125 дюйма за обрезной кромкой- Если вы хотите, чтобы фон распечатывался до края дизайна, выдвиньте любые фоновые изображения или цвета за пределы линии обрезки.
Таблоид Размер
Установите размеры вашего дизайна: 11.25 дюймов x 17,25 дюйма Окончательный размер обрезки будет: 11 дюймов x 17 дюймов
Внутреннее поле (расчетная область): 0,25 дюйма по линии обрезки
- Поскольку линии обрезки могут незначительно отличаться, оставьте любой текст или графику, которые вы хотите сохранить, в области дизайна.
Выпуск за обрез: 0,125 дюйма за обрезной кромкой- Если вы хотите, чтобы фон распечатывался до края дизайна, выдвиньте любые фоновые изображения или цвета за пределы линии обрезки.
Брошюра, сложенная втрое
Установите размеры вашего дизайна: 11.25 «x 8,75» Окончательный размер обрезки будет: 11 «x 8,5»
Окончательный размер в сложенном виде будет: 3,67 x 8,5 дюйма
Внутреннее поле (расчетная область): 0,25 дюйма по линии обрезки.
- Поскольку линии обрезки могут незначительно отличаться, оставьте любой текст или графику, которые вы хотите сохранить, в области дизайна.
Выпуск за обрез: 0,125 дюйма за обрезной кромкой- Если вы хотите, чтобы фон распечатывался до края дизайна, выдвиньте любые фоновые изображения или цвета за пределы линии обрезки.
Пожалуйста, посетите нашу страницу услуг Bindery для получения дополнительной информации.
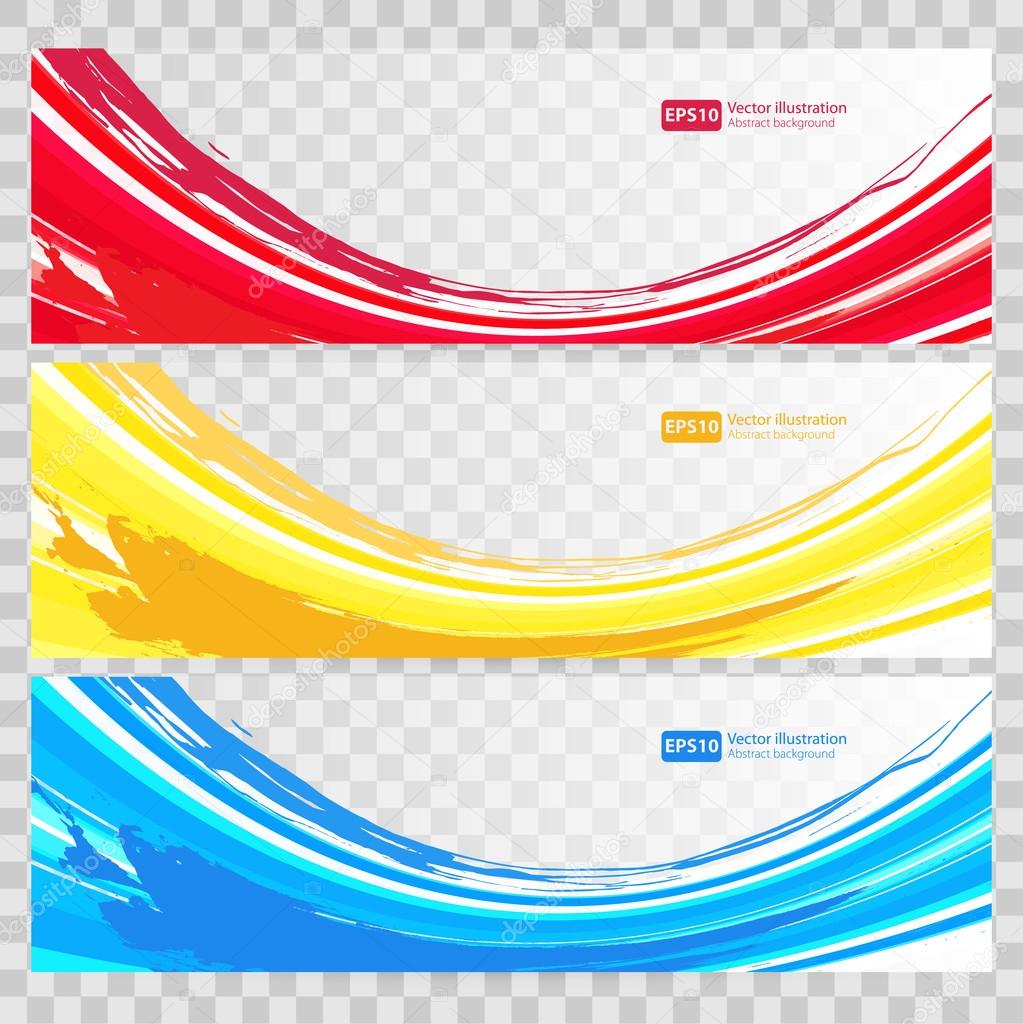 Как показывает практика, этот метод эффективен во всех направлениях бизнес-деятельности. Для привлечения потенциальных клиентов или напоминании об акции для проверенных партнеров. Неважно для каких целей вы используете печать брошюры. Главное, что этот метод всегда работает безотказно.
Как показывает практика, этот метод эффективен во всех направлениях бизнес-деятельности. Для привлечения потенциальных клиентов или напоминании об акции для проверенных партнеров. Неважно для каких целей вы используете печать брошюры. Главное, что этот метод всегда работает безотказно.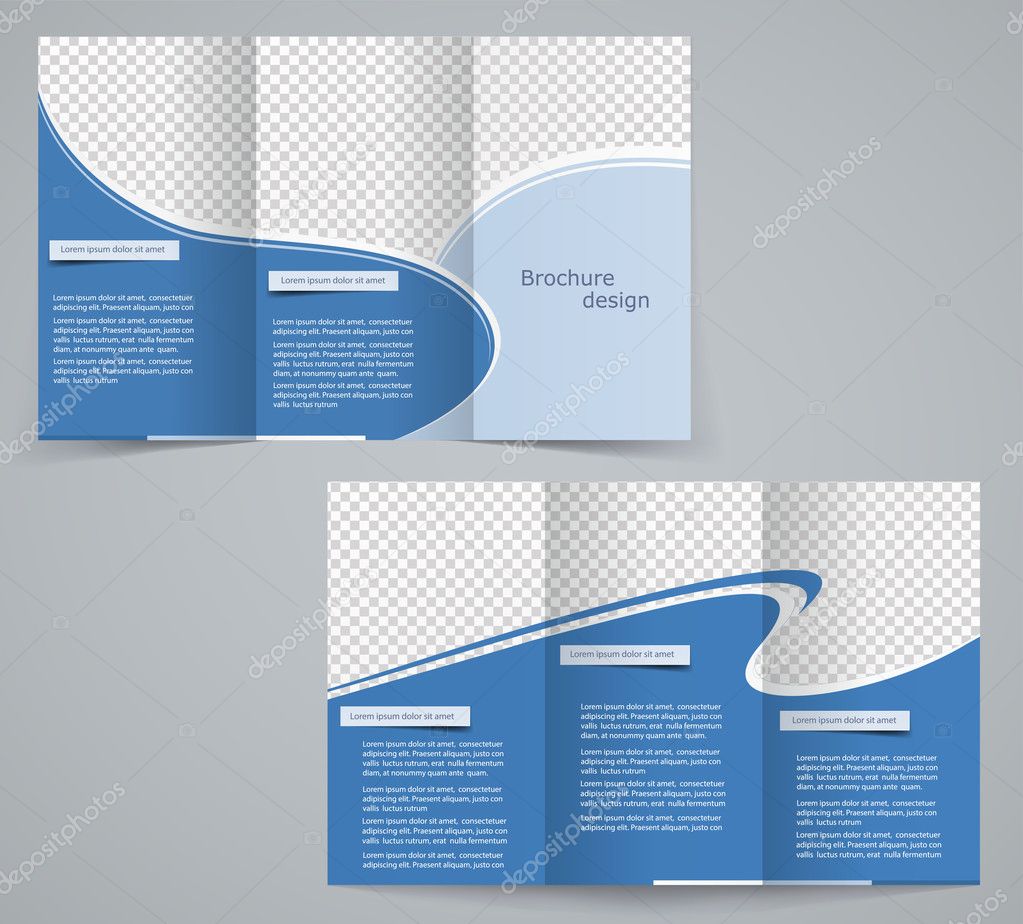
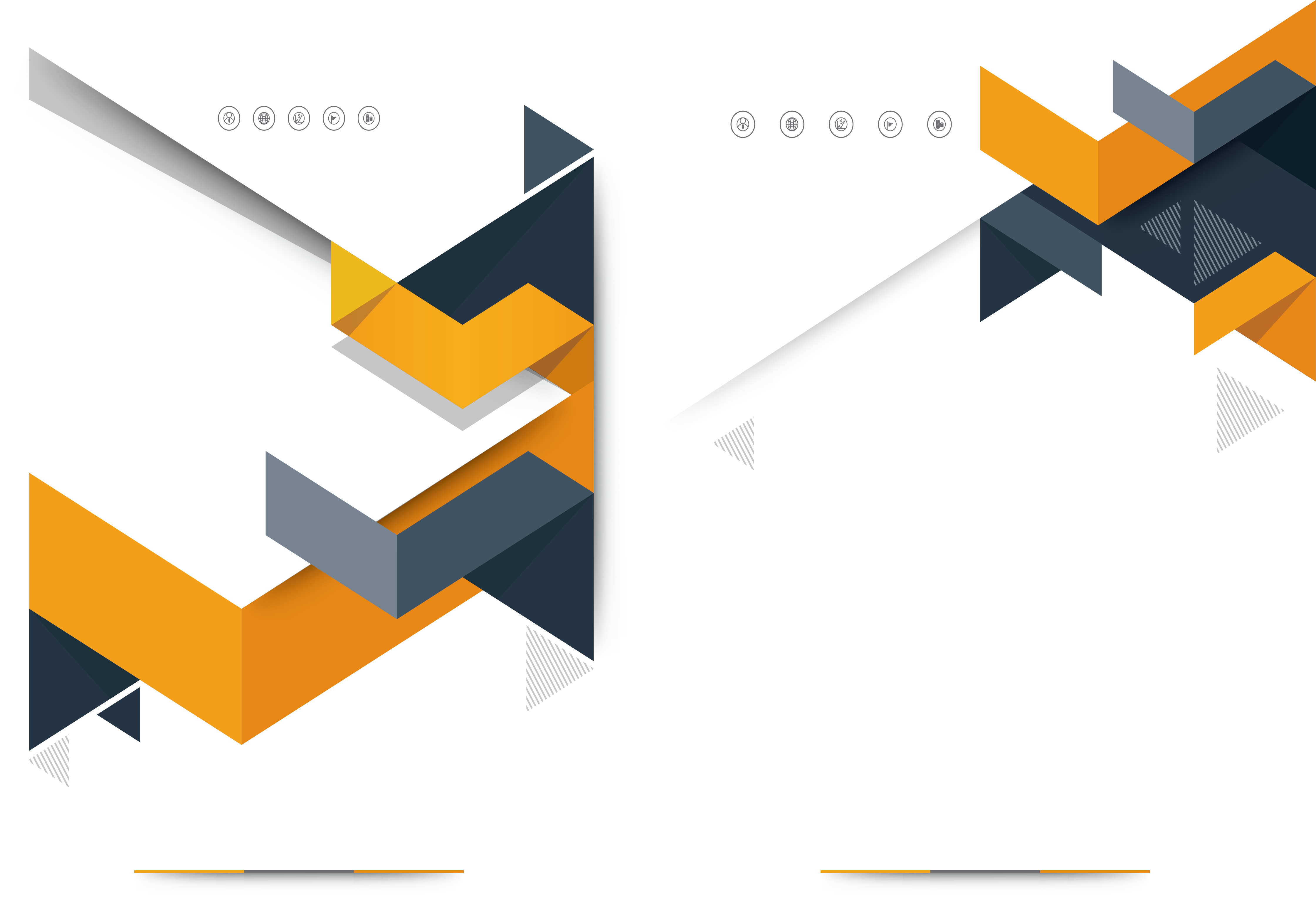
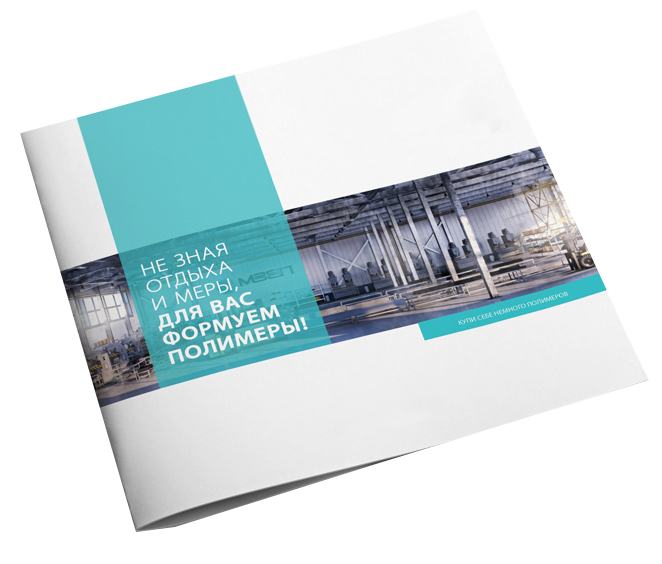 Профессиональная предпечатная подготовка макетов, офсетные, цифровые и струйные системы печати от ведущих мировых производителей оборудования, широкие возможности постпечатной обработки, опытные специалисты по верстке, дизайну и печати — всё это позволяет нам выпускать полиграфическую продукцию действительно высокого качества по оптимальной стоимости. В типографии ЕвроПринт Вы всегда можете заказать: листовки, визитки, буклеты, афиши, плакаты, брошюры, флаеры; настольные, настенные, перекидные и карманные календари, бланки, наклейки, открытки, папки-фолдеры, дорхенгеры, блокноты, конверты, куб-блоки, каталоги, самокопирующиеся бланки и многое другое.
Профессиональная предпечатная подготовка макетов, офсетные, цифровые и струйные системы печати от ведущих мировых производителей оборудования, широкие возможности постпечатной обработки, опытные специалисты по верстке, дизайну и печати — всё это позволяет нам выпускать полиграфическую продукцию действительно высокого качества по оптимальной стоимости. В типографии ЕвроПринт Вы всегда можете заказать: листовки, визитки, буклеты, афиши, плакаты, брошюры, флаеры; настольные, настенные, перекидные и карманные календари, бланки, наклейки, открытки, папки-фолдеры, дорхенгеры, блокноты, конверты, куб-блоки, каталоги, самокопирующиеся бланки и многое другое.

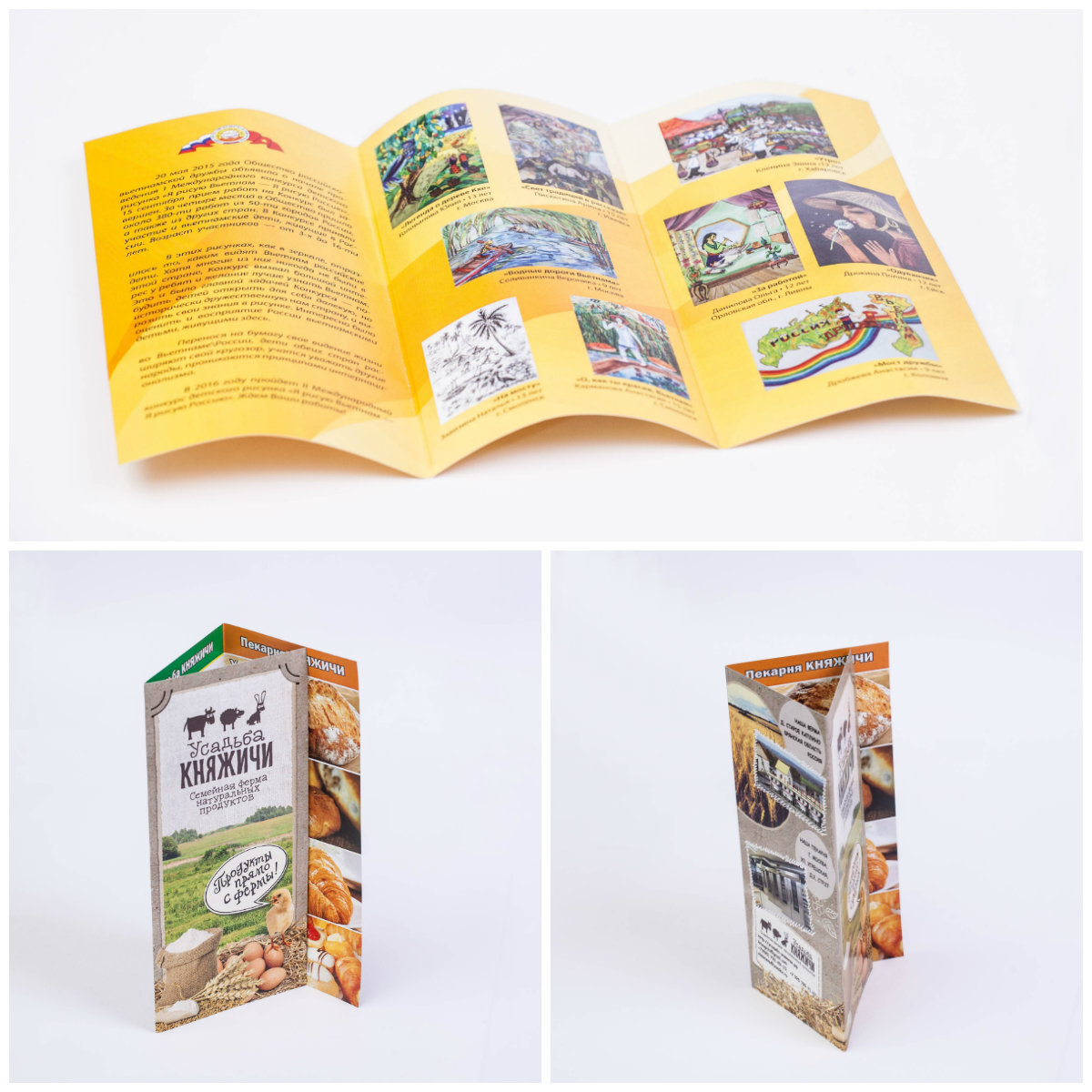 Я считаю его основным продуктом для всех, кто интересуется дизайном макетов.
Я считаю его основным продуктом для всех, кто интересуется дизайном макетов.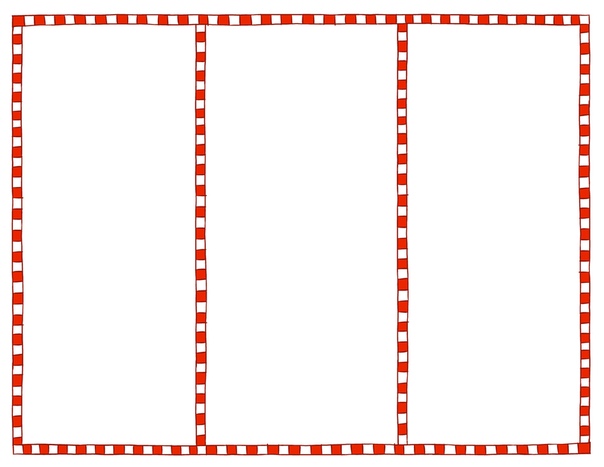
 Хотелось бы, чтобы у него было больше информации о размещении сцены, но то, что вы получаете, стоит своих денег.
Хотелось бы, чтобы у него было больше информации о размещении сцены, но то, что вы получаете, стоит своих денег.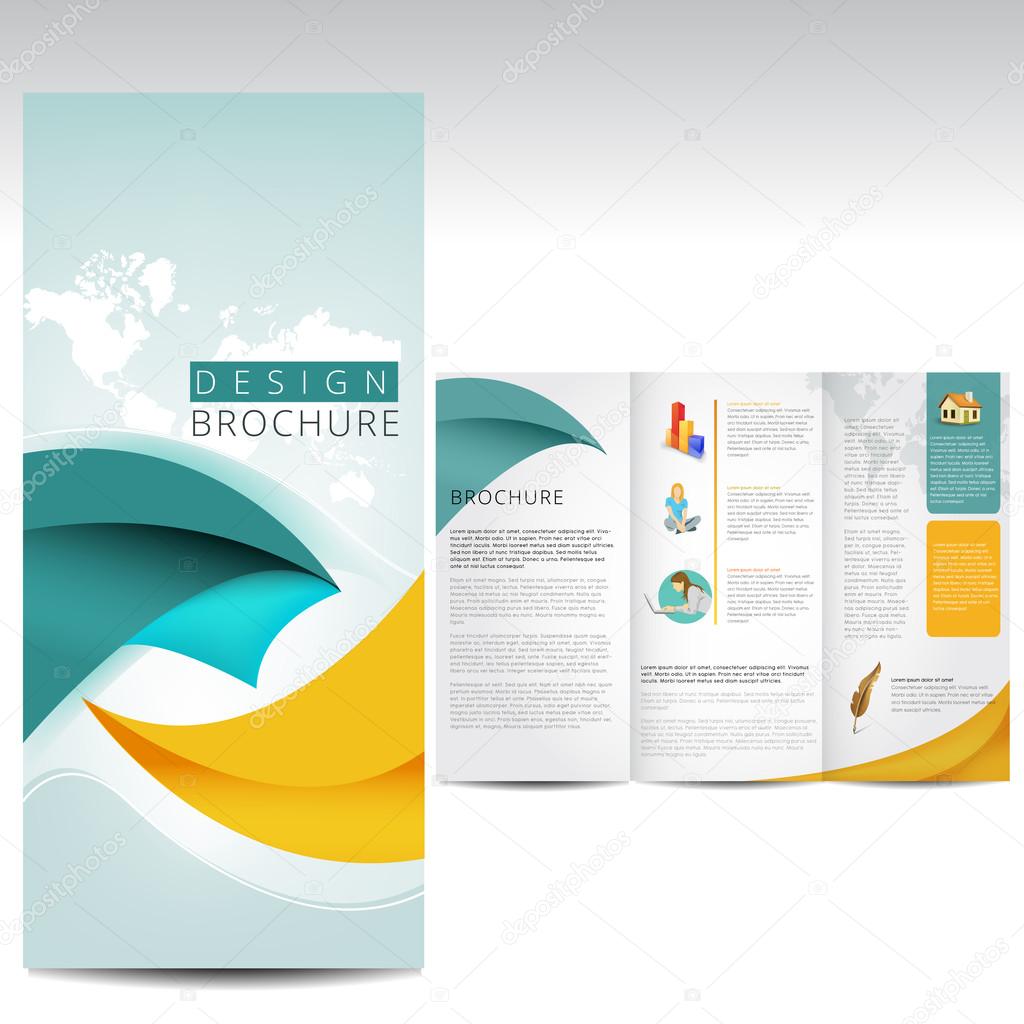

 В этой книге рассказывается их история восхождения к славе Диснея и обсуждается, как их команда усовершенствовала зарождающийся вид искусства, чтобы создать самую успешную анимационную студию в мире.
В этой книге рассказывается их история восхождения к славе Диснея и обсуждается, как их команда усовершенствовала зарождающийся вид искусства, чтобы создать самую успешную анимационную студию в мире.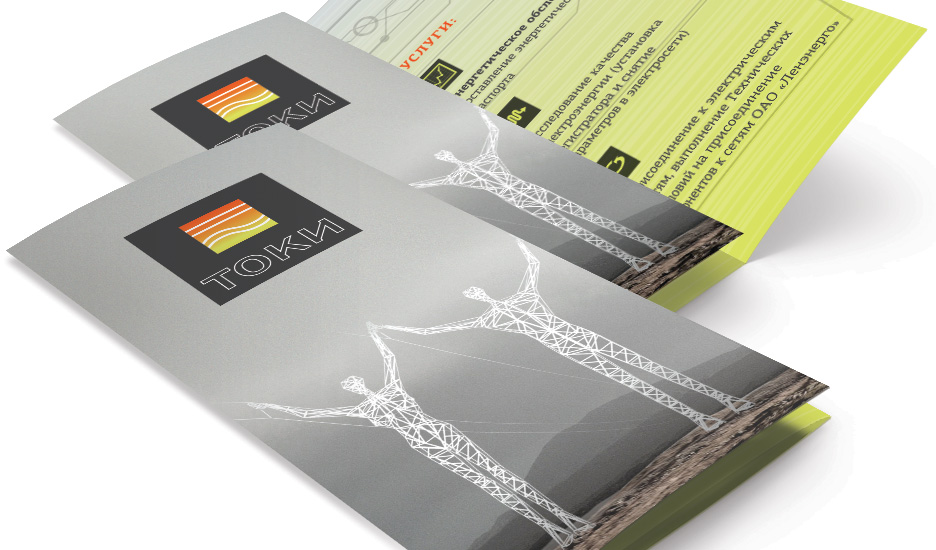

 Все это влияет и на художников фона, так что это действительно полное руководство по дизайну макета для любого типа анимации.
Все это влияет и на художников фона, так что это действительно полное руководство по дизайну макета для любого типа анимации.
Что такое полиграфические услуги?
UPS Store предлагает широкий спектр услуг печати и окончательной обработки, включая доступ к электронным файлам (например, электронная почта, компакт-диски, USB-накопители), цветная и черно-белая цифровая печать, черно-белые копии, переплет, подборка и ламинирование. Поскольку все наши представительства находятся в индивидуальном владении и управлении, услуги могут отличаться.Свяжитесь с вашим районом, чтобы узнать о доступных услугах.
Что такое цифровая печать?
Цифровая печать — это процесс, который позволяет печатать прямо из электронного или цифрового файла на принтере с тонером или чернилами. Это высококачественный и экономичный способ производства документов в небольших количествах с быстрым временем обработки.
Как я могу получить задание на печать после его завершения?
Вы можете забрать задание на печать в магазине UPS Store, или специалисты службы печати в магазине UPS Store могут отправить его туда, где оно вам нужно, или доставить вам.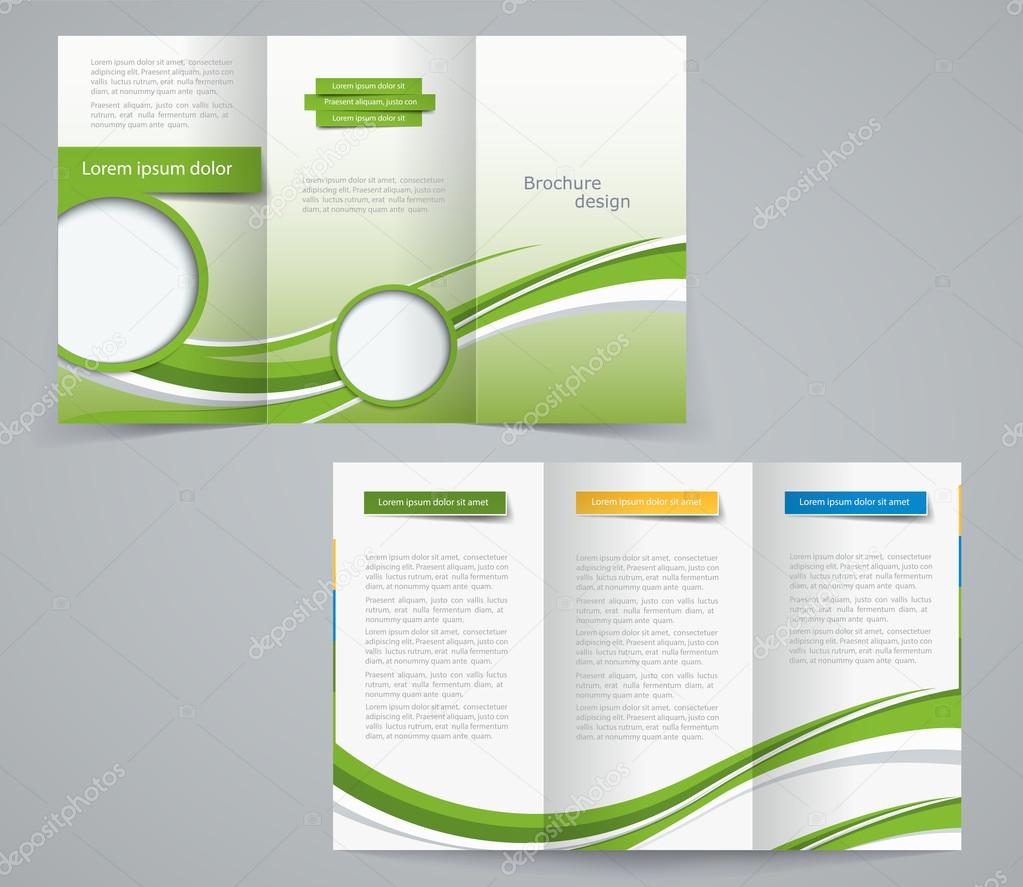 С услугами почтового ящика в магазине UPS Store вы также можете получить служебный или личный почтовый ящик. Поскольку все наши представительства находятся в индивидуальном владении и управлении, услуги доставки документов могут отличаться. Свяжитесь с местным офисом, чтобы убедиться, что он предлагает эту услугу.
С услугами почтового ящика в магазине UPS Store вы также можете получить служебный или личный почтовый ящик. Поскольку все наши представительства находятся в индивидуальном владении и управлении, услуги доставки документов могут отличаться. Свяжитесь с местным офисом, чтобы убедиться, что он предлагает эту услугу.
Могу ли я узнать цену за мое задание на печать?
UPS Store использует профессиональный инструмент для расчета стоимости каждого задания на печать. Просто сообщите о своей работе или позвоните по телефону, и наши специалисты по работе с документами предоставят вам расценки.Вы можете получить более точное ценовое предложение, отправив в UPS Store задание на печать в электронном или бумажном виде.
Можете ли вы разработать или помочь мне разработать мое задание на печать?
В некоторых наших офисах есть опытные графические дизайнеры, которые помогут с оформлением вашего задания на печать. Свяжитесь с местным офисом, чтобы убедиться, что он предлагает помощь в графическом дизайне.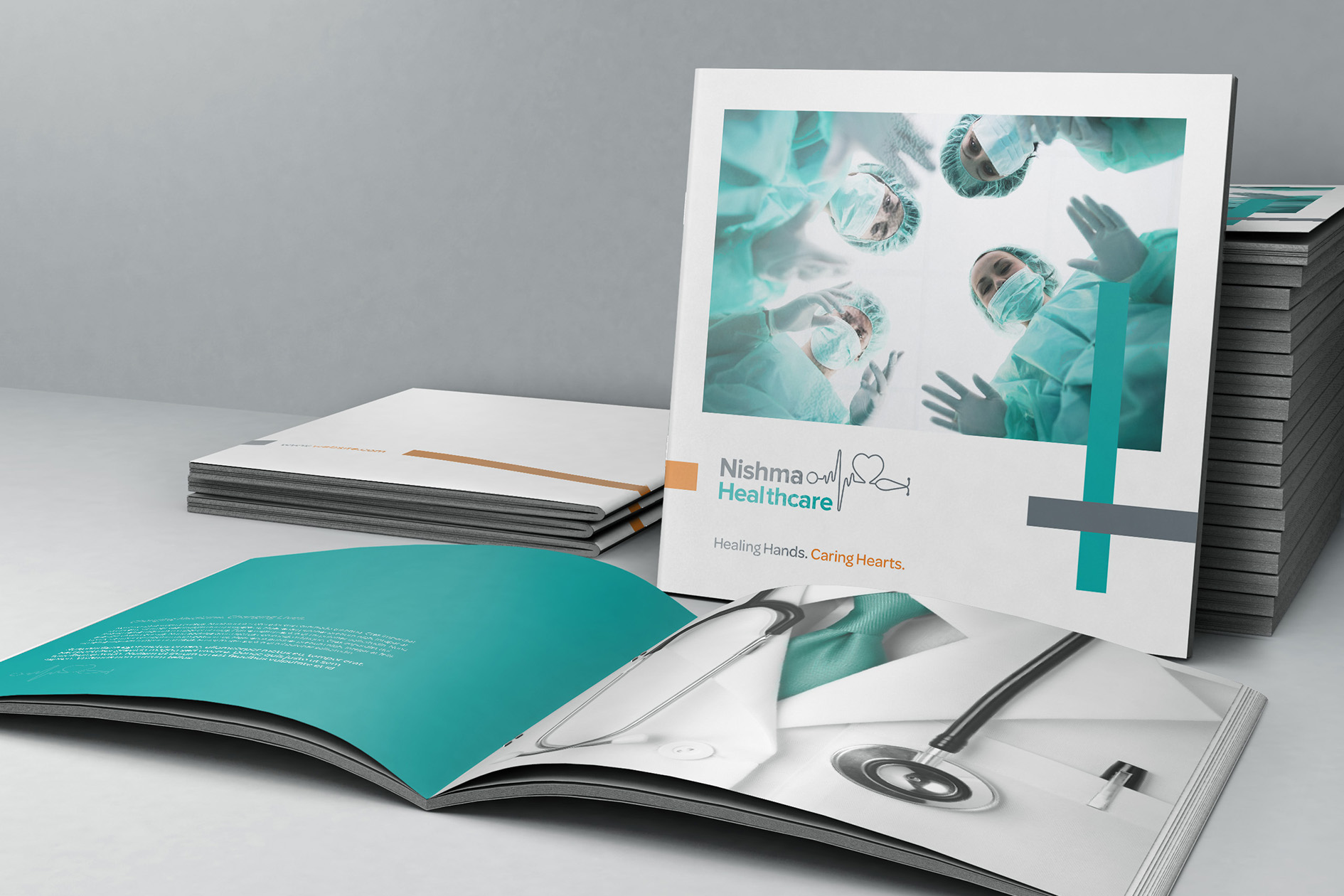
Можете ли вы отсканировать мои бумажные оригиналы в электронную форму?
В некоторых из наших офисов есть возможность снимать ваши бумажные документы и преобразовывать их в цифровой формат.Свяжитесь с местным офисом, чтобы убедиться, что он предлагает эту услугу.
Какие типы файлов вы можете принимать на своих компьютерах?
UPS Store может обрабатывать файлы Microsoft® Word, Excel®, PowerPoint® и Publisher ™, а также файлы Adobe ™ PDF и многое другое. PDF предоставит наилучшую возможность соответствовать ожиданиям документа по качеству и цвету. Свяжитесь с вашим соседом, чтобы узнать, какие типы файлов они могут принимать.
Как мне отправить вам свой электронный файл для печати?
Наши представительства могут получать файлы по электронной почте, с компакт-диска, USB-накопителя или флэш-накопителя.Свяжитесь с вашим соседним местоположением, чтобы узнать, как лучше всего отправить файл в это место.
Сколько времени займет выполнение моего задания на печать?
Время выполнения задания зависит от сложности задания.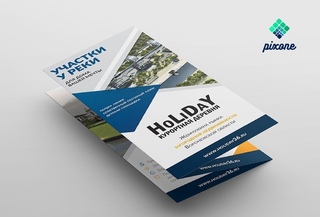 Однако наша цель — завершить работу не позднее, чем через 72 часа с момента ее начала. Свяжитесь с местным жителем, чтобы получить расценки на работу и предполагаемое время ее выполнения.
Однако наша цель — завершить работу не позднее, чем через 72 часа с момента ее начала. Свяжитесь с местным жителем, чтобы получить расценки на работу и предполагаемое время ее выполнения.
Какие типы заданий вы часто печатаете?
UPS Store выполняет широкий спектр заданий на печать, включая визитки, открытки, баннеры, вывески, презентации, информационные бюллетени, флаеры и многое другое.Свяжитесь с местным офисом, чтобы узнать о доступных услугах.
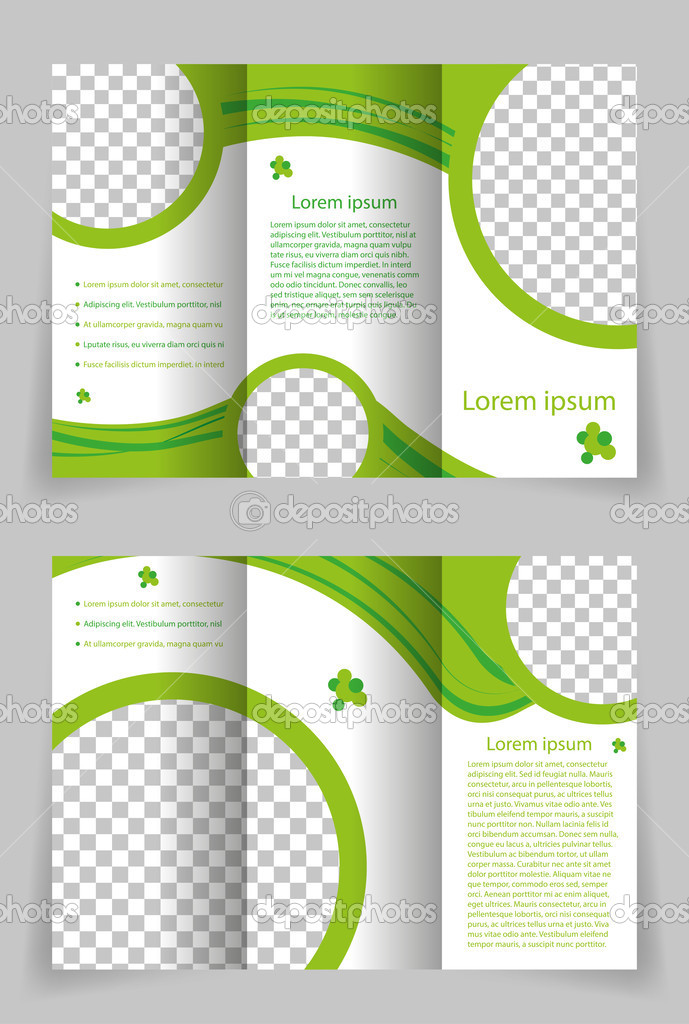 Konica Minolta создала встроенную систему, которая обеспечивает интегрированную автоматическую обработку от получения данных до переплета путем координации процессов печати и переплета в системе цифровой печати.
Konica Minolta создала встроенную систему, которая обеспечивает интегрированную автоматическую обработку от получения данных до переплета путем координации процессов печати и переплета в системе цифровой печати.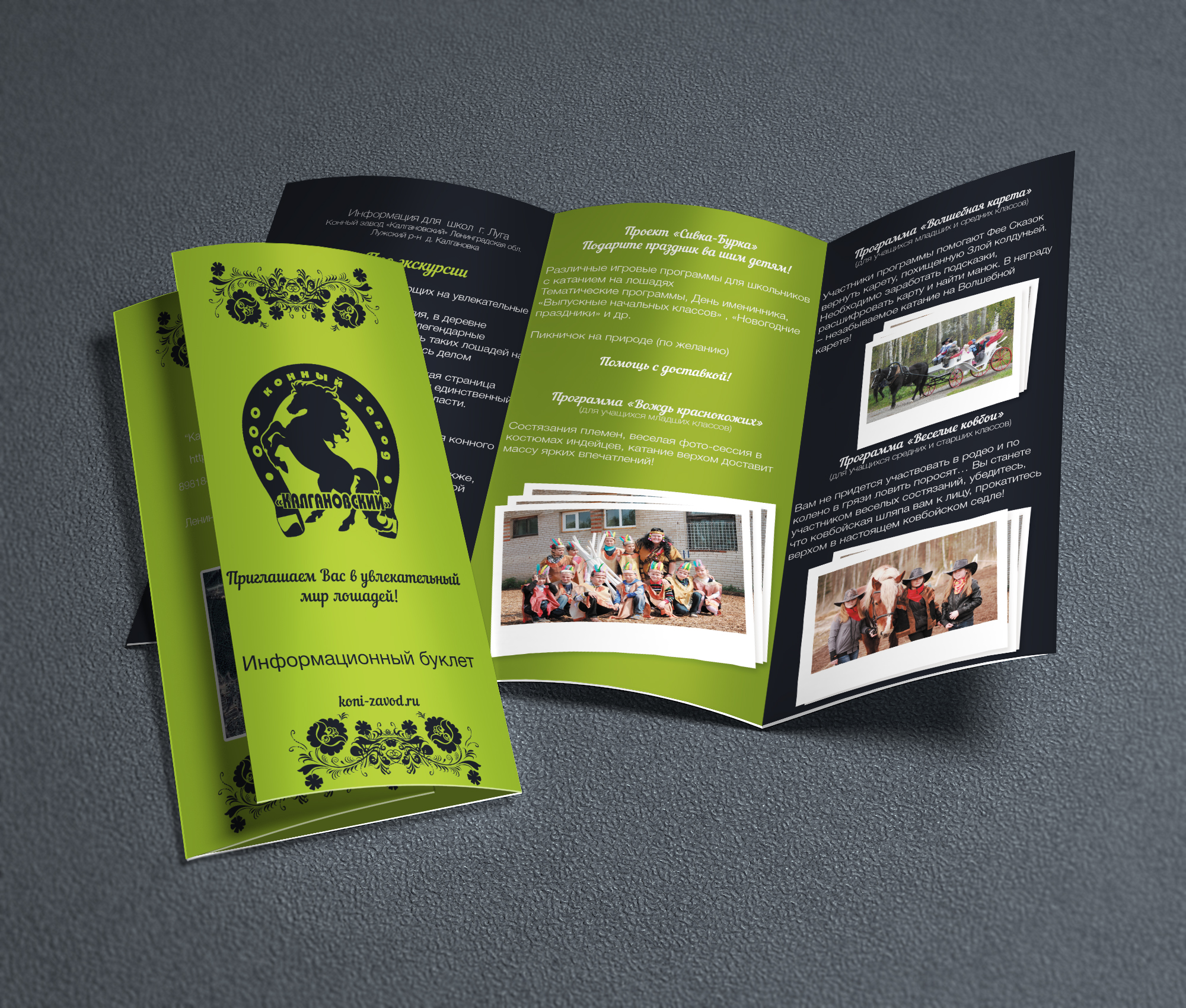
Konica Minolta выполнила переплет (клеевое переплетение) до 300 листов и толщиной 30 мм в системе цифровой печати.
 Систему можно расширить, чтобы расположить листы бумаги (как текст, так и обложку) по двум или более параметрам или расположить листы разных размеров.После завершения настроек переплет A4 может быть выполнен, например, после переплета B5.
Систему можно расширить, чтобы расположить листы бумаги (как текст, так и обложку) по двум или более параметрам или расположить листы разных размеров.После завершения настроек переплет A4 может быть выполнен, например, после переплета B5. учебные материалы в средних и подготовительных школах, корпоративная финансовая отчетность и руководства, среди прочего.
учебные материалы в средних и подготовительных школах, корпоративная финансовая отчетность и руководства, среди прочего. В верхнюю часть горизонтальных выравнивающих пластин добавлены амортизирующие материалы, чтобы пластины наклонялись внутрь. Поскольку горизонтальные выравнивающие пластины изготовлены из эластичных листов ПЭТ, сила прилагается к стопке бумаги равномерно с обеих сторон.Центр стопки бумаги можно зафиксировать, даже если кривая меняется в разной степени.
В верхнюю часть горизонтальных выравнивающих пластин добавлены амортизирующие материалы, чтобы пластины наклонялись внутрь. Поскольку горизонтальные выравнивающие пластины изготовлены из эластичных листов ПЭТ, сила прилагается к стопке бумаги равномерно с обеих сторон.Центр стопки бумаги можно зафиксировать, даже если кривая меняется в разной степени.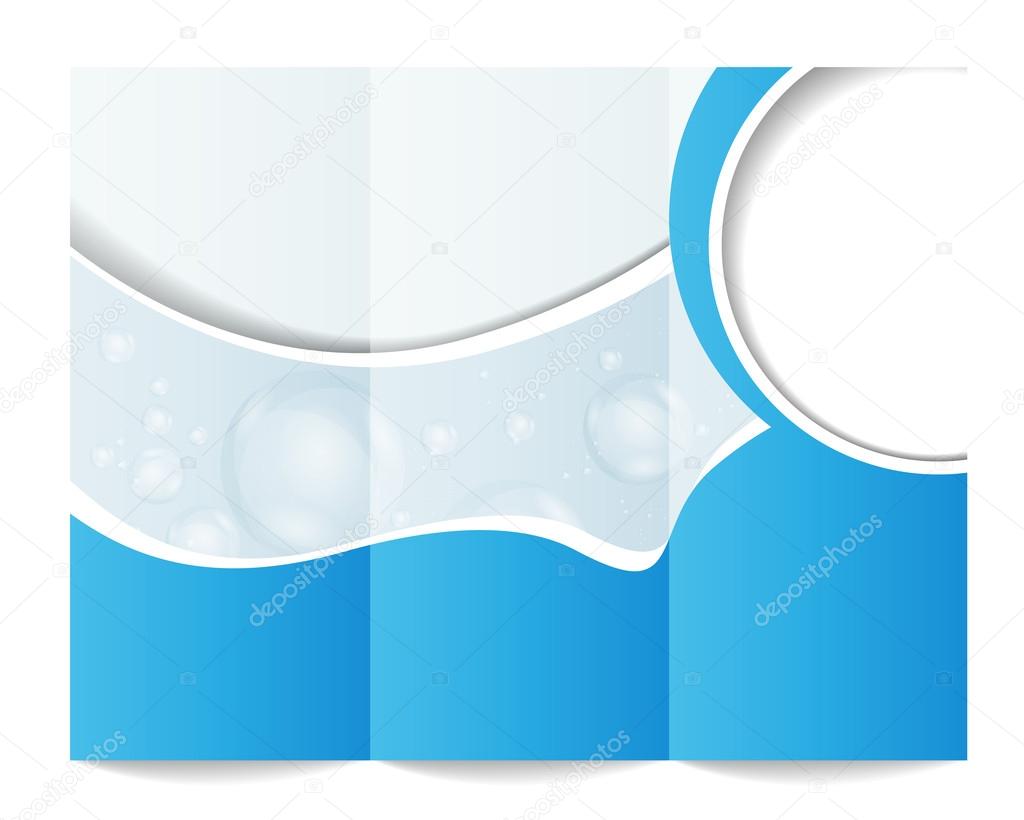
Adobe в сотрудничестве с независимой книгоиздательской компанией Blurb создала универсальный магазин для фотографов и энтузиастов, желающих разрабатывать и публиковать свои собственные проекты.Книги по широкому кругу вопросов, включая перечисленные здесь варианты, доступны для прямой продажи через веб-сайт Blurb.
Интерфейс Adobe Lightroom представляет фотографии в виде кинопленки в нижней части экрана с различными вариантами презентации в центральном окне, такими как этот пример просмотра сравнения.
Вид сетки в модуле библиотеки Lightroom позволяет вам перемещать изображения в базовую последовательность, чтобы рассказать свою историю.
Библиотечный модуль также является местом для добавления метаданных для каждого изображения, к которым впоследствии можно будет получить доступ как информацию о заголовках в макете книжного модуля.
Ваше первое решение о создании книги должно заключаться в выборе формата и размера книги в меню «Настройки книги», изображенном здесь.
После входа в модуль Lightroom «Книга» изображения будут импортированы из вашей киноленты в базовый макет страницы. Вы можете отменить это значение по умолчанию и выбрать другие параметры макета в меню «Автоматический макет».
Меню страницы позволяет вам выбирать из более чем 180 шаблонов макетов страниц, чтобы создать свою книгу постранично.
Если вы хотите, чтобы ваша книга содержала номера страниц, щелкните поле в верхнем левом углу меню страниц. В раскрывающемся меню вверху справа выберите место на странице, где будут располагаться числа.
Меню «Направляющие» позволяет вам контролировать, отображать или нет различные производственные направляющие для выпуска за обрез изображения и ограничивающих текст полей. Отключите направляющие во время работы, установив флажок в левом верхнем углу, но не забудьте снова включить их для окончательной проверки перед публикацией книги.
Меню ячейки позволяет управлять размером изображений в выбранном шаблоне страницы, применяя отступы к одной или нескольким сторонам области изображения. Щелкните «Связать все», чтобы применить отступы ко всем сторонам.Ползунок масштабирования для обрезки изображений также доступен над каждым изображением в центральном окне.
Вы можете легко настроить экспозицию или цветовой баланс отдельных изображений в макете, работая над отдельным изображением в модуле разработки. Я скорректировал это изображение, которое было снято через окно автомобиля, чтобы убрать неприглядный зеленый оттенок.
После того, как я настроил цвет, чтобы он лучше соответствовал остальным моим изображениям, я просто вернулся к модулю «Книга», чтобы мои изменения были автоматически применены к макету.
При вводе подписей к изображениям или текста страницы щелкните меню «Тип» модуля «Книга», чтобы отобразить сотни доступных шрифтов и другие параметры для настройки внешнего вида текста книги.
Сохраните окончательные решения относительно передней и задней обложки вашей книги до конца букмекерского процесса, чтобы вы имели твердое представление о внешнем виде и потоке книги в целом.Доступ к дюжине вариантов дизайна обложки можно получить из маленького черного треугольника в правом нижнем углу макета передней обложки.
Вы также можете выбрать цвет фона для вашей книги или графические обработки для свадебных или туристических тем, например, графический элемент, показанный здесь.
Когда вы будете готовы к публикации, заказать книгу на веб-сайте Blurb можно всего одним щелчком мыши.Если вы хотите заказать большое количество книг, выделите в своем производственном графике время, чтобы сначала заказать одну копию в качестве окончательного доказательства, чтобы убедиться, что все ваши выборы выглядят правильно.
Щелкните Связать все , чтобы применить заполнение.
Панель Background находится в нижней части меню панели. Он позволяет добавлять в макет цветные и графические элементы.
Выберите треугольник посередине.
Это откроет диапазон графики для категорий путешествий и свадеб. Вы также можете выбрать свою собственную фотографию с помощью фотографий .
Вы можете использовать любое из этих изображений в качестве фона и решить, насколько прозрачным оно должно быть, с помощью ползунка Opacity Slider .
В меню «Текст» можно найти инструменты как для «Фототекста», так и для «Текст страницы».
Чтобы выбрать шрифт для текста, нажмите Меню типа . Это отобразит множество доступных шрифтов и другие параметры настройки.
После того, как вы завершите все свои творческие решения и примените их к своему документу:
Размеры для печати и загружаемые стартовые файлы
Если вы создаете свои собственные файлы дизайна, а не используете наши настраиваемые дизайны, важно, чтобы вы следовали этим основным спецификации дизайна, чтобы обеспечить бесперебойную загрузку файла и печать вашего заказа в соответствии с вашими намерениями.
Подготовка файлов
Если вы еще этого не сделали, ознакомьтесь с нашим руководством по подготовке файлов, чтобы узнать о допустимых типах файлов и спецификациях файлов. На этой странице описывается важная терминология и настройка файлов, в том числе:
|
|
Несоблюдение этих рекомендаций может привести к задержке печати.
Bindery Services
Если вы планируете сложить листовку или брошюру, сделать надрез, перфорировать или заклеить точку / вкладку, пожалуйста, посетите нашу страницу Bindery Services для получения дополнительной информации.
На этой странице:
Подготовка файлов
Bindery Services
Спецификации дизайна листовок и брошюр
Letter
Правовой
Таблоид
Брошюра, сложенная втрое
Размер письма
Установите размеры вашего дизайна: 8.75 «x 11,25»Окончательный размер обрезки будет: 8,5 «x 11»
Внутреннее поле (расчетная область): 0,25 дюйма по линии обрезки
- Поскольку линии обрезки могут незначительно отличаться, оставьте любой текст или графику, которые вы хотите сохранить, в области дизайна.
- Если вы хотите, чтобы фон распечатывался до края дизайна, выдвиньте любые фоновые изображения или цвета за пределы линии обрезки.
Legal Size
Установите размеры вашего дизайна: 8.75 дюймов x 14,25 дюймаОкончательный размер обрезки будет: 8,5 дюймов x 14 дюймов
Внутреннее поле (расчетная область): 0,25 дюйма по линии обрезки
- Поскольку линии обрезки могут незначительно отличаться, оставьте любой текст или графику, которые вы хотите сохранить, в области дизайна.
- Если вы хотите, чтобы фон распечатывался до края дизайна, выдвиньте любые фоновые изображения или цвета за пределы линии обрезки.
Таблоид Размер
Установите размеры вашего дизайна: 11.25 дюймов x 17,25 дюймаОкончательный размер обрезки будет: 11 дюймов x 17 дюймов
Внутреннее поле (расчетная область): 0,25 дюйма по линии обрезки
- Поскольку линии обрезки могут незначительно отличаться, оставьте любой текст или графику, которые вы хотите сохранить, в области дизайна.
- Если вы хотите, чтобы фон распечатывался до края дизайна, выдвиньте любые фоновые изображения или цвета за пределы линии обрезки.
Брошюра, сложенная втрое
Установите размеры вашего дизайна: 11.25 «x 8,75» Окончательный размер обрезки будет: 11 «x 8,5»
Окончательный размер в сложенном виде будет: 3,67 x 8,5 дюйма
Внутреннее поле (расчетная область): 0,25 дюйма по линии обрезки.
- Поскольку линии обрезки могут незначительно отличаться, оставьте любой текст или графику, которые вы хотите сохранить, в области дизайна.
- Если вы хотите, чтобы фон распечатывался до края дизайна, выдвиньте любые фоновые изображения или цвета за пределы линии обрезки.

 учреждениях;
учреждениях;