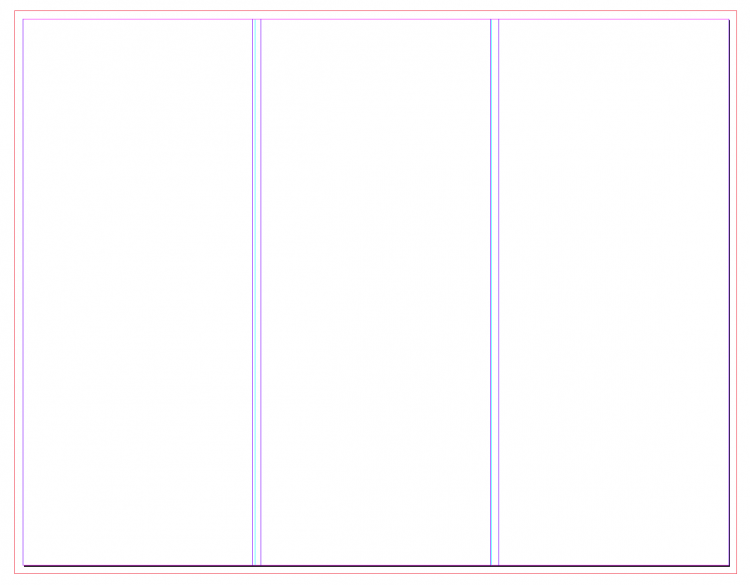Шаблон брошюры Microsoft Word, дизайн, шаблон, текст, логотип png
Шаблон брошюры Microsoft Word, дизайн, шаблон, текст, логотип pngтеги
- шаблон,
- текст,
- логотип,
- иллюстратор,
- брошюра,
- Adobe InDesign,
- макет страницы,
- Microsoft Word,
- графический дизайн,
- сложить,
- скачать,
- брошюра Шаблон,
- бренд,
- искусство,
- реклама,
- трио,
- png,
- прозрачный,
- бесплатная загрузка
Об этом PNG
- Размер изображения
- 768x538px
- Размер файла
- 97KB
- MIME тип
- Image/png
изменить размер PNG
ширина(px)
высота(px)
Лицензия
Некоммерческое использование, DMCA Contact Us
- org/ImageGallery» align=»middle»>
- коллажи шаблонов заголовков, рекламный буклет, флаер, инфографика, шаблон, текст png 640x640px 101.83KB
- Adobe InDesign Adobe Creative Cloud Графический дизайн, магазин, текст, треугольник, оранжевый png 2000x1949px 93.41KB
- Microsoft Word Текстовый процессор Документ, WordPad, шаблон, синий, угол png 2080x2080px 53.66KB
- Рекламный буклет «Бизнес», брошюра «Графический дизайнер», плакат, текст, реклама Реклама, плакат png
1024x1024px
385.
 51KB
51KB - Adobe Systems Adobe Creative Cloud Illustrator Компьютерное программное обеспечение, иллюстрация, иллюстратор, Adobe Creative Suite, Adobe Creative Cloud png 700x700px 223.64KB
- Бизнес Брошюра иллюстрация, Брошюра Листовка, Мода Бизнес на одной странице, шаблон, деловая женщина, девушка моды png 2336x1615px 324.47KB
- Дизайн заголовков и брошюр, Рекламный проспект о флаерах, Листовки о дизайне одежды, шаблон, мода Девушка, текст png 1247x858px 151.99KB
- Визитная карточка Визитная карточка с логотипом Макет страницы, скриншот шаблона визитной карточки, красный, белый и черный., шаблон, деловая женщина, текст png 949x1281px 107.13KB
- Шаблон плаката, креативный бизнес постер, дизайн флаера, угол, деловая женщина, текст png 951x1344px 97.42KB
- Заголовок Поместите свой текст здесь книга, брошюра Flyer графического дизайна корпорации, брошюра, компания, текст, логотип png 2000x2000px 291.18KB
- Рекламный проспект, рекламный буклет, изогнутый кружок Business Flyer, скриншот учебника Lorem IPSUM, Другое, Деловая женщина, Визитная карточка png
967x661px
260.
 3KB
3KB - серый смартфон иллюстрация, флаер евклидова иллюстрация, макет листовки смартфона, инфографика, шаблон, гаджет png 601x856px 334.37KB
- Microsoft Word Компьютерные иконки Microsoft Office, Microsoft, синий, угол, текст png 767x767px 18.98KB
- реклама на обложке флаера, дизайн журнала Дизайн макета страницы флаера, красочный набор текста, цветной всплеск, цветной карандаш, плакат png 675x870px 284.31KB
- черный фон с наложением текста флаера, шаблон брошюры флаера, изысканный одностраничный материал для дизайна флаера, угол, альбом, прямоугольник png 1302x879px 173.74KB
- org/ImageObject»> Дизайн шаблона Lorem Ipsum, Шаблон флаер-брошюры, Одна страница, альбом, компания, текст png 3083x2105px 1009.51KB
- Брошюра «Флаер», креативный дизайн книги, образец логотипа, синий, угол, альбом png 2804x3830px 650.25KB
- синий и серый, как сложить графический дизайн брошюра, креативный дизайн альбома, одностраничные креативы, шаблон, синий, угол png 1899x1343px 116.04KB
- Adobe InDesign Adobe Creative Cloud Adobe Systems Макет страницы, другие, Разное, другие, компьютерная программа png
800x421px
70.

- Lorem IPSUMIPO реклама, Брошюра Флаера Евклидова Иллюстрация, желтые линии высотой Флаер, другие, фотография, дисплей Реклама png 893x561px 237.96KB
- Скриншот книги Lorem Ipsum, брошюра о флаере, одна страница, шаблон, альбом, мода png 3083x2105px 693.1KB
- Инфографика Графический дизайн шаблона, инфографика, текст, презентация, интернет реклама png 895x895px 85.48KB
- Заголовок бумаги, Бумага Флаер Реклама, дизайн, инфографика, шаблон, плакат png 380x380px 73.48KB
- Имя Фамилия автора, Rxe9sumxe9 Биографическая справка Шаблон Сопроводительное письмо, Цветная граница треугольника резюме, граница, инфографика, цвет Всплеск png
1954x4097px
245.
 59KB
59KB - Компьютерные иконки Microsoft PowerPoint Microsoft Word Microsoft Excel, Microsoft, текст, презентация, логотип png 512x512px 5.83KB
- Шаблон брошюры Microsoft Word Flyer Издатель Microsoft, брошюра на одну страницу, Дисплей Реклама, Microsoft, буклет png 650x650px 233.55KB
- Значки Microsoft, Microsoft Office 365 Компьютерное программное обеспечение Microsoft Office 2016, Word, текст, компьютер, логотип png 1700x1100px 40.66KB
- синие и белые брошюры, Flyer Brochure Графический дизайн, материалы по дизайну книг о моде, шаблон, угол, мода Девушка png 2180x1744px 205.89KB
- org/ImageObject»> Рекламные проспекты. Рекламные проспекты. Фэшн-бизнес., инфографика, деловая женщина, девушка моды png 2218x1480px 438.86KB
- Меню Ресторан Кафе Французская кухня Шаблон, Меню, шаблон, суп, еда png 800x543px 34.89KB
- Профиль Bin Burhan, резюме. Резюме. Сопроводительное письмо, Черный шаблон резюме., текст, простой, резюме png 2480x3508px 1.1MB
- Шаблон бизнес-брошюры, Брошюра «Модельер», страница «Модный бизнес», шаблон, деловая женщина, девушка моды png 2413x1534px 326.36KB
- org/ImageObject»> белые, зеленые и синие доски, инфографическая иллюстрация, элемент PPT, информация, шаблон, угол, текст png 800x800px 81.63KB
- Брошюра «Дизайн 2016», Макет страницы плаката, Креативный дизайн брошюры, текст, логотип, креатив Дизайн логотипа png 803x721px 148.93KB
- Шаблон визитной карточки Визитная карточка, Синяя линия дизайн визитной карточки, синий фон с наложением текста, синий, текст, логотип png 1110x685px 298.72KB
- Обложка книги Коллаж, Брошюра Обложка книги Флаер Макет страницы, брошюра, издательское дело, бизнес, книга png 1500x1500px 635.42KB
- Microsoft Office 365 Microsoft Excel Microsoft Office 2016, Microsoft, текст, прямоугольник, логотип png
817x817px
137.
 71KB
71KB - две фиолетовые бизнес-брошюры, брошюры, флаеры, мода на одной странице, фиолетовый, cdr, деловая женщина png 2382x1619px 490.87KB
- две книги по бизнесу, брошюра с флаерами, мода на одной странице, инфографика, фиолетовый, шаблон png 2289x1548px 652.95KB
- Шаблон брошюры Microsoft Word Информация, обложка FX, шаблон, текст, логотип png 559x753px 128.33KB
- Обложка брошюры Flyer, графический дизайн брошюры, бизнес-геометрический одностраничный дизайн, шаблон, синий, деловая женщина png 3508x2480px 481.12KB
- Веб-баннер Инфографика, дизайн, шаблон, текст, оранжевый png
835x706px
63.
 84KB
84KB - Свадебное приглашение Microsoft Word Frames, вектор, cdr, угол, прямоугольник png 762x1169px 220.39KB
- Заголовок скриншота книги Lorem Ipsum, брошюра о флаере, синяя кривая бизнес-флаера, инфографика, синий, текст png 954x652px 262.83KB
- шаблон иллюстрации, флаер евклидова макет страницы, материалы макета дизайна книги о моде, шаблон, мода Девушка, мода png 2439x1951px 120.55KB
11 лучших шаблонов Microsoft Word для создания брошюр
Microsoft Office 365 считается золотым стандартом пакета производительности среди предприятий и бизнеса. потребительская версия также набирает популярность в последние несколько лет. Microsoft предлагает отличные приложения Office в сочетании с лучшими в своем классе возможностями на рабочем столе.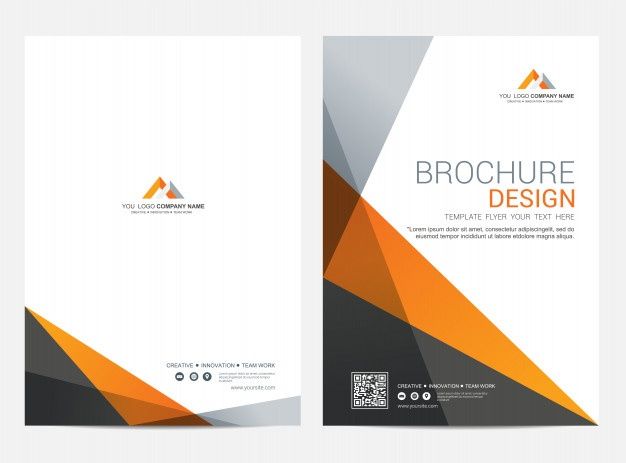 Неудивительно, что Microsoft Word, PowerPoint и Excel являются одними из самых популярных приложений в пакете Office 365.
Неудивительно, что Microsoft Word, PowerPoint и Excel являются одними из самых популярных приложений в пакете Office 365.
Программы для Windows, мобильные приложения, игры — ВСЁ БЕСПЛАТНО, в нашем закрытом телеграмм канале — Подписывайтесь:)
Одна из многих причин, почему эти приложения так популярны, — это широкий спектр поддержки шаблонов. Пользователь всегда может создать документ или лист с нуля, но с помощью готового шаблона можно быстро получить желаемый результат.
Говоря о Microsoft Word, программное обеспечение поставляется с сотнями шаблонов по умолчанию, и если вам этого недостаточно, вы всегда можете загрузить и отредактировать сторонние шаблоны из Интернета. Он охватывает все: от задач по повышению производительности, резюме, листовок, брошюр, деловых писем и многого другого.
В этом посте мы поговорим об одиннадцати лучших шаблонах брошюр Microsoft Word. Мы постараемся охватить все возможные бизнес-сценарии. Давайте начнем.
Примечание. Если вы хотите загрузить любой из шаблонов из списка ниже, нажмите кнопку загрузки. Он откроет шаблон в Microsoft Word. Это будет шаблон только для просмотра, поэтому вам нужно перейти в «Файл» > «Сохранить копию» и сохранить шаблон на ПК или в OneDrive. Откройте файл из того же места, и теперь он готов к редактированию.
Если вы хотите загрузить любой из шаблонов из списка ниже, нажмите кнопку загрузки. Он откроет шаблон в Microsoft Word. Это будет шаблон только для просмотра, поэтому вам нужно перейти в «Файл» > «Сохранить копию» и сохранить шаблон на ПК или в OneDrive. Откройте файл из того же места, и теперь он готов к редактированию.
1. Шаблон архитектора
Этот встроенный шаблон Microsoft Word идеально подходит для небольших архитектурных фирм. Это тройной шаблон с хорошим дизайном и изображениями по умолчанию. Просто коснитесь мест, которые вы хотите отредактировать, и в кратчайшие сроки подготовьтесь к профессиональному оформлению брошюры.
Получить шаблон архитектора
2. Шаблон начальной школы
Как следует из названия, шаблон «Начальная школа» предназначен для начальной школы, чтобы расширить маркетинговые материалы учебного заведения. Он имеет отличный дизайн с соответствующими разделами для заполнения деталей.
Они включают в себя страницу о нас, информацию о поступлении, информацию об образовании, информацию о владельце, флажок и многое другое. Это тройной шаблон, внесите необходимые изменения и отправьте его на печать.
Это тройной шаблон, внесите необходимые изменения и отправьте его на печать.
Получить шаблон начальной школы
3. Туристическая брошюра
Я знаю, что это не идеальное время для путешествий, но турагенты могут использовать это время, чтобы создать несколько интересных брошюр для самых популярных мест по всему миру.
Шаблон туристической брошюры для Microsoft Word позволяет добавлять сведения о поездке, название компании, адрес с идентификаторами в социальных сетях, фотографии мест назначения, предложения скидок и многое другое. Заполните пробелы и будьте готовы принять новых клиентов для вашей компании.
Получить туристическую брошюру
4. Шаблон брошюры о продукте
Шаблон брошюры о продукте имеет смысл для небольших компаний, которые часто запускают новые продукты. Вместо того, чтобы скучно рассылать подробности, всегда можно воспользоваться брошюрой о продукте Microsoft Office, чтобы за минуту создать профессиональную презентацию продукта.
Вы можете добавить такие детали, как фотографии продукта, технические характеристики, дескрипторы компании в социальных сетях и другие детали в брошюре с синей тематикой.
Получить шаблон брошюры о продукте
5. Рождественская брошюра
Как следует из названия, рождественская брошюра предназначена для организации рождественских вечеринок в офисе. Вы можете пригласить свою семью и друзей с этой брошюрой. Шаблон имеет рождественский тематический фон со всеми прибамбасами.
Можно указать такие детали, как название компании, место, дата, время, несколько мыслей о том, что для вас значит Рождество, и многое другое.
Получить рождественскую брошюру
6. Автомобильная брошюра
На первый взгляд, брошюра Automotive может показаться шаблоном, предназначенным для производителей автомобилей для запуска новых продуктов. Но те, кто занимается производством автомобильных запчастей, также могут использовать этот шаблон для демонстрации недавно выпущенных аксессуаров.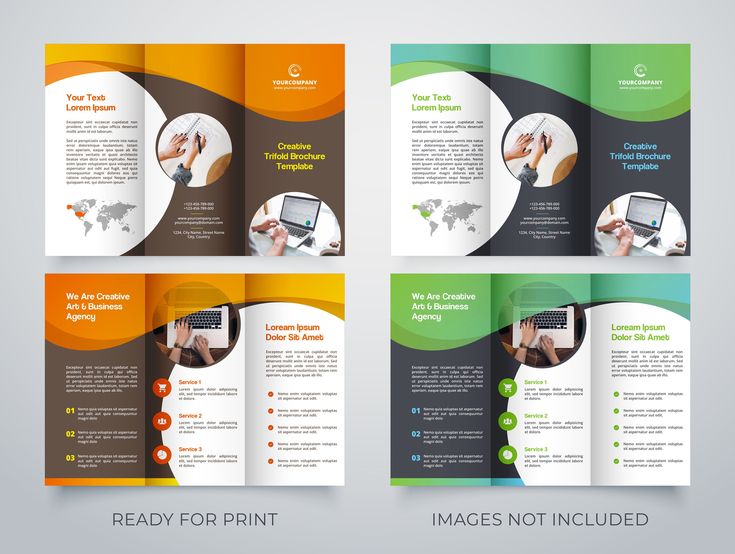
Как обычно, вы можете добавить соответствующие фотографии, продемонстрировать запчасти для автомобилей, добавить описание, места, где их можно купить, и многое другое. Брошюра наполнена градиентными цветами и профессионально выглядящей графикой. Мне нравятся дополнительные детали.
Получить автомобильную брошюру
7. Брошюра ресторана
Брошюра о ресторане обязательна для новых владельцев отелей. Люди используют эту брошюру, чтобы продемонстрировать новейшее меню блюд с названием и ценой, добавить изображения аппетитно выглядящих блюд, место, продемонстрировать тему ресторана и многое другое. Мне нравится, как он использует черно-белую тему.
Получить брошюру ресторана
8. Брошюра о стиле жизни
Шаблон образа жизни — это сторонний шаблон, предназначенный для продуктов, связанных со стилем жизни, таких как одежда, кошельки, обувь и многое другое. Он аккуратно разработан с большим количеством изображений и красной темой.
Вы можете добавить описание продукта, продемонстрировать его использование, рассказать своей аудитории о целях компании, добавить адрес компании и многое другое.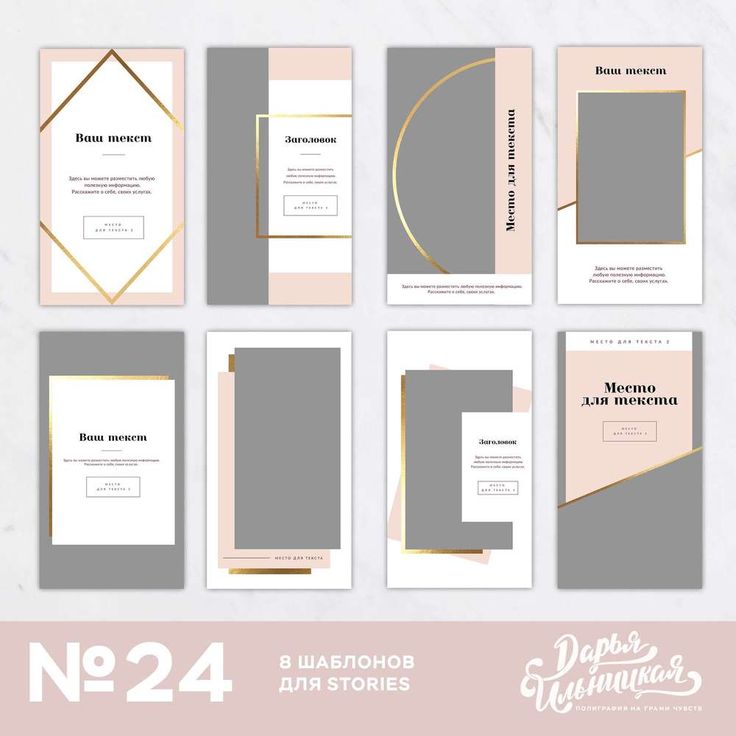
Получить брошюру о стиле жизни
9. Брошюра строителя
Если вы планируете большой жилой проект, вам может подойти брошюра Builder. Можно добавить масштабные модели проекта, добавить видение компании, этапы планирования, сведения о компании, адрес, телефон и многое другое.
Получить брошюру строителя
10. Спортивная брошюра
Это для владельцев спортивной академии. Это аккуратно оформленная брошюра с соответствующей темой и фотографиями для добавления. Можно предоставить спортивные фотографии, добавить дополнительные сведения о спорте, описание, даты начала тренировок и обычные реквизиты компании.
Получить спортивную брошюру
11. Техническая брошюра
Стартапы могут полностью использовать этот шаблон. При запуске нового продукта или программного обеспечения вы можете добавить все соответствующие сведения, такие как миссия компании, функции программного обеспечения, спецификации, предоставить более подробную информацию о компании, портфолио и многое другое.
Получить техническую брошюру
Используйте Microsoft Word как профессионал
Как видно из приведенного выше списка, Microsoft Word — это больше, чем просто программа для обработки текстов. Используя эти шаблоны, вы сможете быстро создать солидную брошюру для своей компании. Какой шаблон брошюры вы использовали для начала? Отключите звук в разделе комментариев ниже.
Далее: Документы Google также предлагают шаблоны производительности по умолчанию и из Интернета. Прочтите сообщение ниже, чтобы найти одиннадцать лучших шаблонов Google Docs для повышения производительности.
Post Views: 2 347
Программы для Windows, мобильные приложения, игры — ВСЁ БЕСПЛАТНО, в нашем закрытом телеграмм канале — Подписывайтесь:)
Как создать брошюру в Ворде?
Возможности программного обеспечения от Microsoft достаточно широки. В том числе, Word позволяет создавать рекламные брошюры для компаний, а также для тех, кто хочет преподнести свою информацию необычно и оригинально.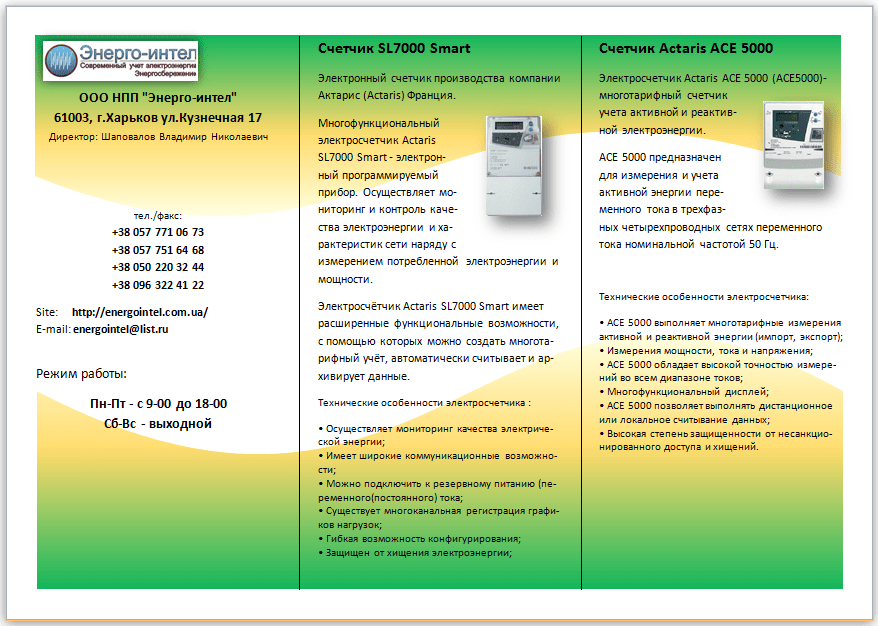 Буклет – это один из важных инструментов, используемый в рекламной деятельности. Он представляет собой сложенный пополам лист бумаги, который кратко и доступно подает информацию. В этой статье рассматривается, как создать брошюру в Ворде.
Буклет – это один из важных инструментов, используемый в рекламной деятельности. Он представляет собой сложенный пополам лист бумаги, который кратко и доступно подает информацию. В этой статье рассматривается, как создать брошюру в Ворде.
- Создание брошюры в MS Word 2016 и 2013
- Создание брошюры в MS Word 2007 и 2010
Создание брошюры в MS Word 2016 и 2013
Microsoft Word регулярно обновляется. В версии 2013 года появились дополнительные опции, которые помогают сделать качественную брошюру, благодаря уже имеющимся шаблонам. Существует несколько способов для создания буклета. Чтобы сделать его стандартным и самым распространенным методом, нужно следовать пошаговой инструкции.
Полезно: Программа для создания бейджиков
Шаг 1. Для начала перейдите во вкладку с разметкой страницы. В разделе параметров в правом нижнем углу есть специальный значок для открытия диалогового окна.
Шаг 2. Появится окно с первой вкладкой «Поля». Здесь в разделе «Страницы» в списке выберите «Брошюра». Поле «Переплет» позволяет задать расстояние между буквами и линией сгиба.
Шаг 3. Затем нужно будет сформировать будущую брошюру. Первая страница используется в качестве титульного листа, который предоставляет Microsoft Word. Об оформлении пошагово будет описано ниже.
Полезно: Программы для печати плакатов на обычном принтере
Создать брошюру в Microsoft Word версии 2013 и 2016 несложно. Для этого перейдите во вкладку «Файл» и выберите раздел «Создать». Программа предложит шаблоны документов, среди которых есть нужный – «Шаблон буклета, складывающего втрое».
Нажав на него, вы перейдите в окно с информацией о брошюре. Внизу есть кнопка «Создать», нажмите на нее.
Вам останется только отредактировать буклет под себя. Для этого поменяйте текст и изображения, которые предложены в шаблоне, на свои. В панели инструментов, расположенной вверху, перейдите в раздел «Вставка», затем нажмите на соответствующую кнопку.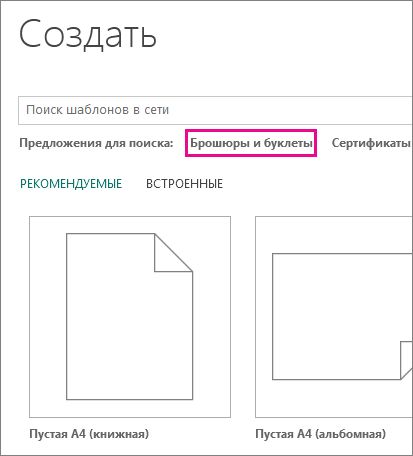 Появится выпадающее окно с вариантами первых страниц. Также шаблоны можно загрузить с официального сайта MS Office. Чтобы изменить цвет страницы, зайдите на вкладку «Дизайн» и выберите нужный пункт. Появится палитра цветов, из которой можно выбрать подходящий оттенок для буклета. Текст можно прописать в полях страницы, которые активны. Есть возможность выбрать его расположение и шрифт.
Появится выпадающее окно с вариантами первых страниц. Также шаблоны можно загрузить с официального сайта MS Office. Чтобы изменить цвет страницы, зайдите на вкладку «Дизайн» и выберите нужный пункт. Появится палитра цветов, из которой можно выбрать подходящий оттенок для буклета. Текст можно прописать в полях страницы, которые активны. Есть возможность выбрать его расположение и шрифт.
Красиво оформить можно другие страницы буклета. Во вкладке «Вставка» вы можете подобрать оригинальные текстовые поля в областях для текста. Кликнув по окну «Текстовое поле», вы увидите встроенные варианты. После выбора оформления кликните по внутренней области панели. Это даст возможность изменить ее: выбрать подходящий шрифт или цвет фона, добавить надпись.
Полезно: Как удалить пустую страницу в Microsoft Word?
Чтобы вставить изображение, нужно в соответствующей вкладке выбрать пункт «Рисунки». Выбрать картинку можно из списка предложенных программой или через проводник загрузить свою собственную.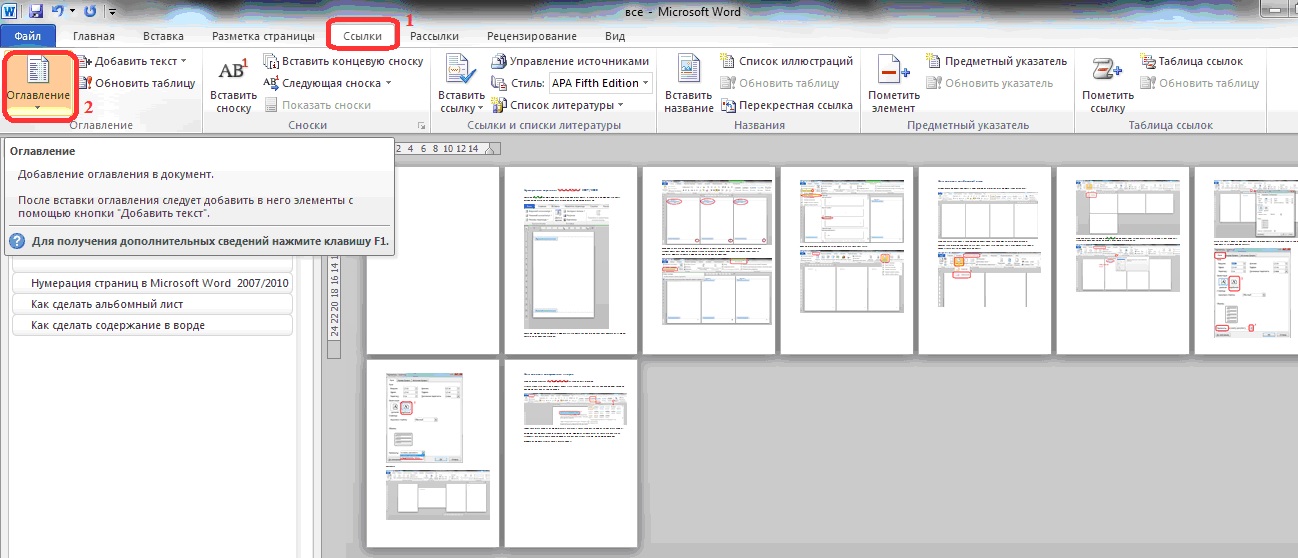 После добавления появится новая вкладка – «Формат». Перейдя на нее, можно отредактировать его положение на странице, подобрать границы или рамку.
После добавления появится новая вкладка – «Формат». Перейдя на нее, можно отредактировать его положение на странице, подобрать границы или рамку.
Чтобы буклет получился двусторонним, листы нужно создавать отдельно друг от друга. Если вы решили задать цветной фон, то на второй странице нужно сделать дополнительные манипуляции:
Шаг 1. Перейдите во вкладку «Рисование» и нажмите на фигуру в виде прямоугольника.
Шаг 2. Мышкой растяните фигуру по всей странице. Сначала текст и изображения исчезнут, но нужно прямоугольник поместить на задний план. Для этого в панели рисования перейдите в пункт «Порядок» и выберите «Поместить за текстом».
Брошюра снова отобразится, но теперь она будет в рамке. После чего можно выбрать нужный цвет заливки.
Создание брошюры в MS Word 2007 и 2010
В более старых версиях текстового редактора буклет нужно действовать самостоятельно посредством встроенных инструментов. Ниже описано, как создать брошюру в Ворде пошагово.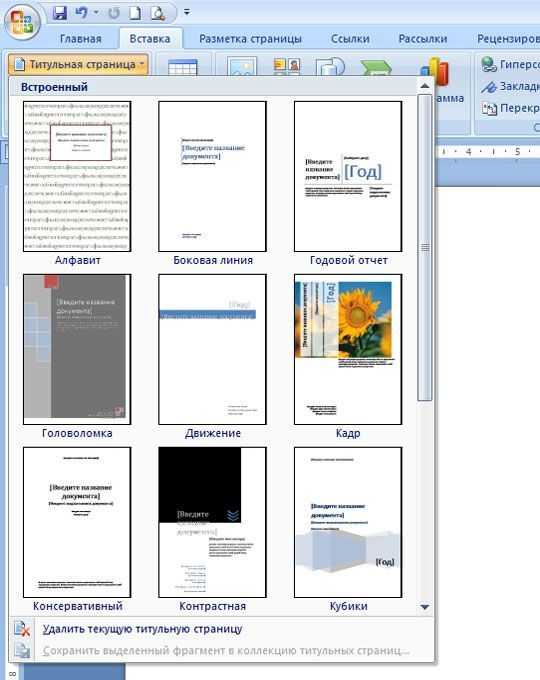
Шаг 1. Сначала запустите Ворд, после чего нужно сменить положение пустой страницы. Чтобы это сделать, во вкладке «Разметка страницы» нажмите на кнопку «Ориентация», затем «Альбомная». Страница повернется.
Полезно: Как сделать альбомной только одну страницу в документе Word?
Шаг 2. В этой же вкладке выберите пункт «Поля», после чего откроется список шаблонов. Нажмите на пункт с настройкой полей и в появившемся окне задайте значения по 1 сантиметру каждого поля. Нажмите ОК.
Шаг 3. Снова вернитесь во вкладку «Разметка страницы», кликните по кнопке «Колонки», затем на параметр «Три». Тем самым вы разобьете лист на три колонки.
Шаг 4. Чтобы увидеть линии сгиба, перейдите в этом же пункте на «Другие колонки» внизу списка. После чего откроется окно, здесь нужно поставить галочку у параметра «Разделитель» и нажать ОК.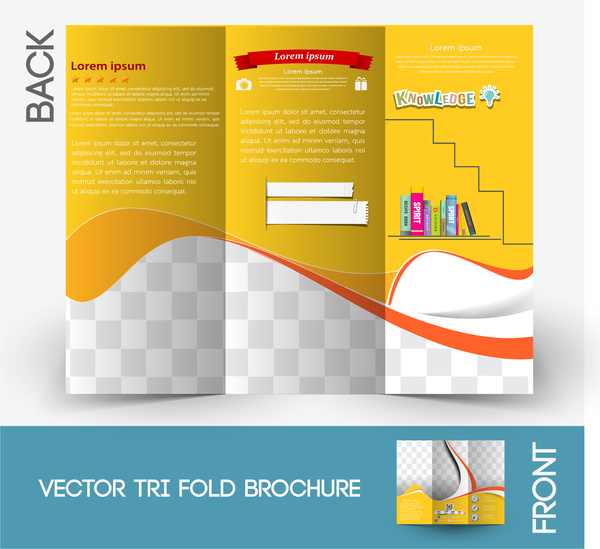 После проделанной процедуры на странице появятся разделительные черты в вертикальном положении, которые обозначают линии сгибания. Затем наполните его нужной информацией и изображениями. Программа Microsoft Word позволяет сделать красивые и оригинальные брошюры. Новые версии предлагают уже готовые шаблоны и образцы. В 2007 или 2010 Ворде встроенные инструменты позволяют создать рекламный буклет своими руками. Если у вас появились вопросы или какие-либо сложности, обязательно пишите об этом в комментариях.
После проделанной процедуры на странице появятся разделительные черты в вертикальном положении, которые обозначают линии сгибания. Затем наполните его нужной информацией и изображениями. Программа Microsoft Word позволяет сделать красивые и оригинальные брошюры. Новые версии предлагают уже готовые шаблоны и образцы. В 2007 или 2010 Ворде встроенные инструменты позволяют создать рекламный буклет своими руками. Если у вас появились вопросы или какие-либо сложности, обязательно пишите об этом в комментариях.
Как сделать брошюру в Ворде 2007 и 2010
Приветствую, друзья! Сегодня хочу рассказать вам о том, как сделать буклет на компьютере, что это вообще такое (если вдруг не знаете или подзабыли), а также дать краткий список программ, в которых можно создавать крутые макеты. Причем создавать как самостоятельно, так и по предлагаемым шаблонам.
Сам по себе буклет – это обычный лист бумаги формата А4 сложенный пополам или в три части. Они широко применяются в рекламной индустрии для информирования потенциальных клиентов о выгоде, которую они могут получить, о запланированных акциях или мероприятиях, о каких-то инновациях и так далее.
Для создания действительно крутого и яркого буклета необходимы профессиональные программы и дизайнерские навыки, однако простенький буклет можно сделать и в обычных утилитах наподобие Word-а или похожих. Для этого вам не нужны какие-то специальные навыки и познания, весь процесс создания очень прост. Если на вашем компьютере установлен Word, то вероятнее всего там найдется и программа Microsoft Publisher. Ведь именно ее разработали для создания подобных публикаций.
Делаем все по шагам
- Откройте на ленте вкладку «Разметка страниц», перейдите в раздел «Параметры страниц» и в нижем правом углу нажмите на нужный значок (смотрите на скриншоте):
Другой вариант, который подойдет для Ворд 2010 и выше: Файл, затем Печать и внизу щелкните на Параметры страницы.
2. В диалоговом окне Параметры страницы щелкните на закладку Поля. В разделе «Несколько страниц» в ниспадающем меню выберите Брошюра.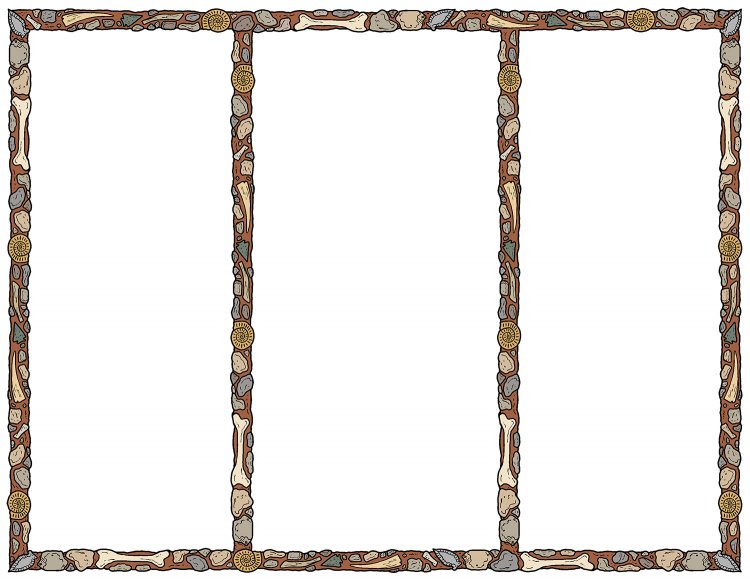 В разделе Число страниц в брошюре выберите Все или укажите точное количество страниц, которое вы планируете для брошюры.
В разделе Число страниц в брошюре выберите Все или укажите точное количество страниц, которое вы планируете для брошюры.
В разделе Поля укажите размер Переплет для того, чтобы получить небольшой отступ. Переплет определяет расстояние между линией сгиба и границей текста.
Памятка про размеры страниц (в миллиметрах):
|
3. Теперь можно переходить к созданию содержимого для брошюры. При этом учитывайте, что при распечатывании оно будет выглядеть иначе, чем вы видите на мониторе. Страницы 1 и 4 будут напечатаны на одной стороне, а 2 и 3 распечатаются на противоположной стороне.
Размер каждой страницы будет ужат до размера, равного половине стандартной страницы в альбомной ориентации. Рисунок, приведенный ниже, иллюстрирует это.
4. Когда вы будете готовы перейти к тому, чтобы распечатать брошюры, щелкните Файл и затем Печать.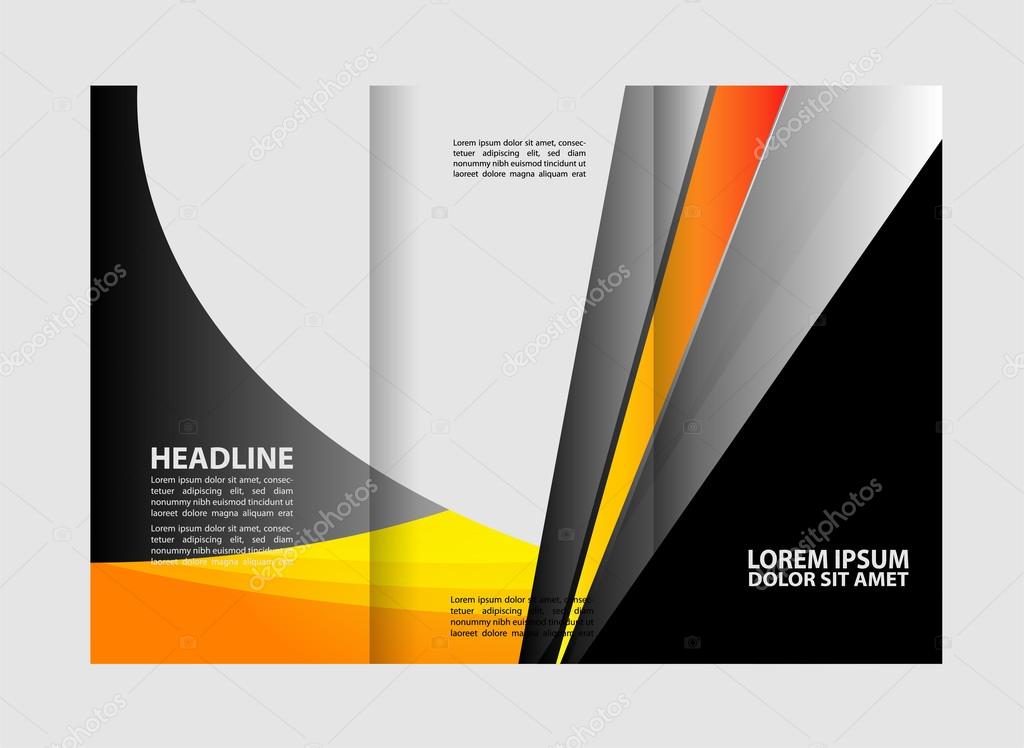 Далее в разделе Страницы выберите Параметры печати, настройте параметры, поддерживаемые вашим принтером.
Далее в разделе Страницы выберите Параметры печати, настройте параметры, поддерживаемые вашим принтером.
Если ваш принтер поддерживает автоматическую печать на обеих сторонах, то используйте одну из опций для Двусторонней печати — Переворачивать страницы относительно длинного края или Переворачивать страницы относительно короткого края. Однако если вашей модели принтера требуется ручная подача для печати на обеих сторонах, то выберите Печать вручную на обеих сторонах.
Создание буклета в Microsoft Publisher
Как бы то ни было, какие бы программные средства не разрабатывались, самой простой, популярной и востребованной программой для создания букетов была и останется утилита под названием Microsoft Publisher. Интерфейс тут очень похож на привычный для нас всех MS Word, поэтому сложностей в освоении у вас не должно возникнуть. Тем не менее, я подготовил пошаговую инструкцию, которая поможет вам сделать крутой буклет быстро и просто.
Сразу оговорюсь, что у меня на компьютере установлен пакет MS Office 2010. Если у вас какая-то иная версия, то не переживайте. Все кнопки и элементы управления в них одинаковые, разница лишь в графическом оформлении интерфейса программы. Поэтому будьте уверены – вы без особого труда найдете все те функции, о которых речь пойдет ниже.
Если у вас какая-то иная версия, то не переживайте. Все кнопки и элементы управления в них одинаковые, разница лишь в графическом оформлении интерфейса программы. Поэтому будьте уверены – вы без особого труда найдете все те функции, о которых речь пойдет ниже.
Запускаем программу. Вне зависимости от используемой версии операционной системы, расположение ярлыка программы можно найти следующим образом. В стартовом меню или в поиске на панели задач (полоска внизу экрана с кнопками) начните вводить слово Publisher. В результатах поиска отобразится название нужной нам программы, если она установлена на компьютере.
Мы сразу попадем в раздел создания нового документа с предложением выбора шаблона публикации. В открывшемся окошке программа предложит вам огромное количество вариантов для создания самых разных типов документов. Выбираем раздел Буклеты.
Создание буклета — выбор шаблона
Вы увидите большое количество уже созданных и оформленных шаблонов. Кроме того, вы можете выбрать цветовую схему для вашего буклета. Выбирайте понравившийся шаблон и нажимайте кнопку Создать.
Выбирайте понравившийся шаблон и нажимайте кнопку Создать.
Если шаблон еще не установлен в вашей программе, то нажимайте кнопку загрузить, чтобы он был закачан на ваш компьютер.
Предустановленный шаблон буклета
Как видите, наш буклет состоит из дух страниц. Каждая страница разделена на три равных блока. В представленных вариантах уже сделана вся разметка, вам останется лишь заменить типовую информацию на необходимую. При желании можно изменить отображение шрифта, его местоположение и так далее. Если вы затрудняетесь работать с объектами данной программы, то посмотрите мою статью «Как сделать электронную открытку», там показаны основные приемы работы с изображениями, фигурами и текстом в редакторе презентаций. Здесь действия выполняются аналогично.
Совет: Перед созданием буклета подготовьте информацию для заполнения и картинки для вставки. Основная информация будет содержаться на второй странице буклета, то есть внутри после сгибания.
Добавление блоков в шаблон
Особое внимание рекомендую обратить на вкладку «Вставка». Благодаря этому блоку настроек вы сможете изменить любой объект в буклете, вставить картинки, таблицы и прочее. Особый интерес может вызвать меню «Рекламные объявления». В нем представлены различные шаблоны для ярких, креативных и броских логотипов, девизов или призывов к действию. Это избавляет от необходимости самостоятельно рисовать какие-то фигуры для последующей вставки в буклет.
Если с текстовыми блоками и иллюстрациями все понятно, то как быть с фоном, который по каким-либо причинам может вас не устроить? Все просто! Для его изменения нужно перейти во вкладку «Макет страницы» и выбрать пункт «Фон». Обычно в оболочку программы встроено множество разных вариантов, среди которых любой пользователь сможет выбрать то, что ему точно понравится.
Изменение фона страниц
Между прочим, изменять можно не только сам фон и его тип, но и цвет. Для этого нужно перейти в подменю «Дополнительные типы фона» и поэкспериментировать с настройками. Там вы измените градиент, количество цветов и прочие элементы.
Там вы измените градиент, количество цветов и прочие элементы.
После того, как вы внесете в созданный буклет всю необходимую информацию, оформите его красочными иллюстрациями и найдете оптимальный фон, документ нужно распечатать (если вы планируете демонстрировать его бумажную версию). Для этого нужно нажать комбинацию клавиш CTRL+P, выбрать количество копий, указать принтер и отправить на печать. Но если вы не собираетесь сами распечатывать, то разумнее будет сохранить буклет в формате PDF.
Выполняем Файл — Сохранить как… В типе файла выбираем PDF и жмем Сохранить.
Сохранение буклета в формате PDF
Буклет в формате PDF можно разместить в интернете, просмотреть и распечатать на любом компьютере, где нет программы Microsoft Publisher.
А теперь, чтобы была возможность подправить наш буклет в дальнейшем, сохраним его в родном формате программы Microsoft Publisher. Файл — Сохранить.
Вот, как мне кажется, простая и понятная инструкция, помогающая понять, как самому сделать качественный и красивый буклет.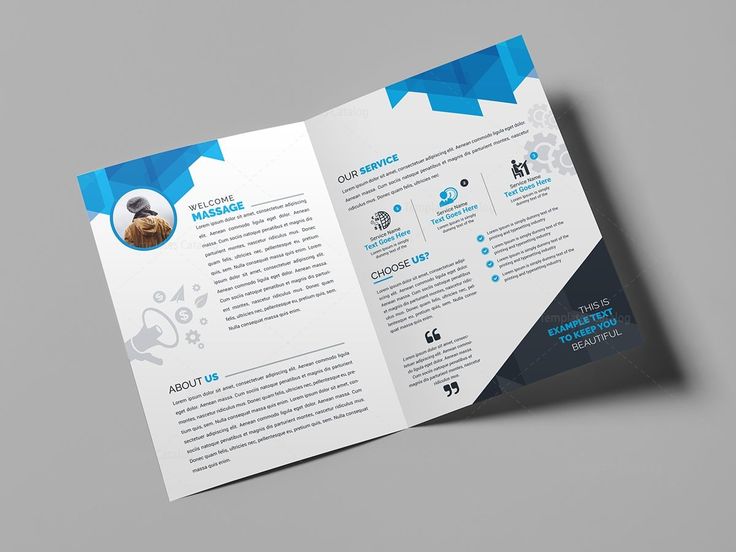 Не бойтесь экспериментировать с различными настройками, друзья. Если вы заметили какую-то интересную функцию, то попробуйте ее активировать. Вполне возможно, это придаст вашему буклету еще больше выразительности и яркости. Я описал лишь базовые элементы управления для создания буклета в Microsoft Publisher, но вы вполне можете попробовать зайти дальше и сделать макет, полностью отвечающий всем вашим запросам.
Не бойтесь экспериментировать с различными настройками, друзья. Если вы заметили какую-то интересную функцию, то попробуйте ее активировать. Вполне возможно, это придаст вашему буклету еще больше выразительности и яркости. Я описал лишь базовые элементы управления для создания буклета в Microsoft Publisher, но вы вполне можете попробовать зайти дальше и сделать макет, полностью отвечающий всем вашим запросам.
InDesign и QuarkXPress
Это профессиональные программы, которые используются во всем мире. С помощью них удастся создать оригинальные буклеты, реализовать все свои задумки, касающиеся его дизайна. Их стоимость достаточно высокая, а обучение потребует определенных временных и, возможно, финансовых затрат. Они обладают огромным функционалом, поэтому их используют не только новички в области дизайна, но и профессионалы.
Независимо от того, какую из перечисленных программ Вы выберете, нет никаких гарантий, что буклет будет выглядеть профессионально. Существует множество требований к его созданию – количество точек на дюйм, резкость линий, насыщенность цвета и многое другое.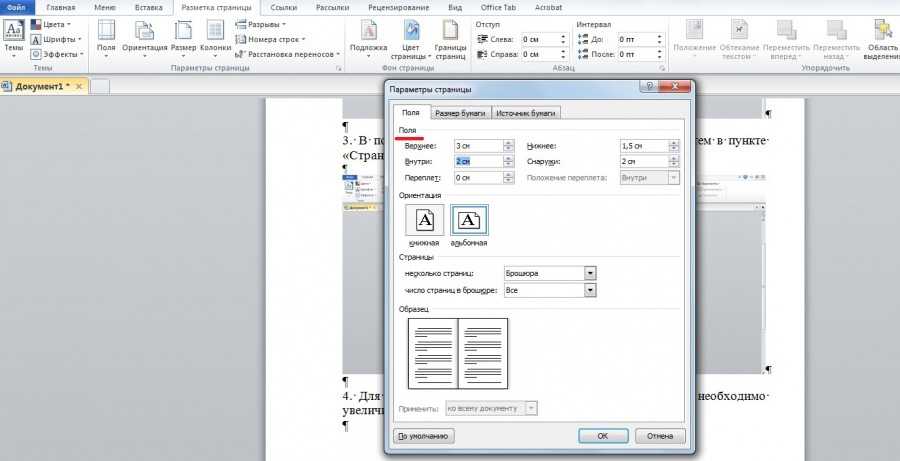 Разработать высококачественный, конкурентно-способный буклет, учитывая все эти особенности, сможет только профессионал.
Разработать высококачественный, конкурентно-способный буклет, учитывая все эти особенности, сможет только профессионал.
Буклет – это из мощнейших инструментов для продвижения бизнеса, он должен отличаться высоким качеством и не должен иметь даже малейших недостатков, поэтому экспериментировать с его созданием лучше не стоит, возложите его разработку на профессионалов.
Как сделать буклет, используя коллекцию шаблонов Word
Этот способ позволит быстро и легко сделать буклет самостоятельно.
1. Выбрать шаблон.
Для начала нужно открыть документ Word. Затем в главном меню выбрать пункт создать.
После этого появится диалоговое окно Word Office
В меню «Создание документа» выбрать шаблон «Брошюра» или «Буклет». В зависимости от версии Word, шаблоны могут находиться в списке слева как в пункте «Готовые», «Установленные» так и в пункте «Маркетинг».
2. Заполнить поля шаблона и титульной страницы текстовыми и графическими объектами.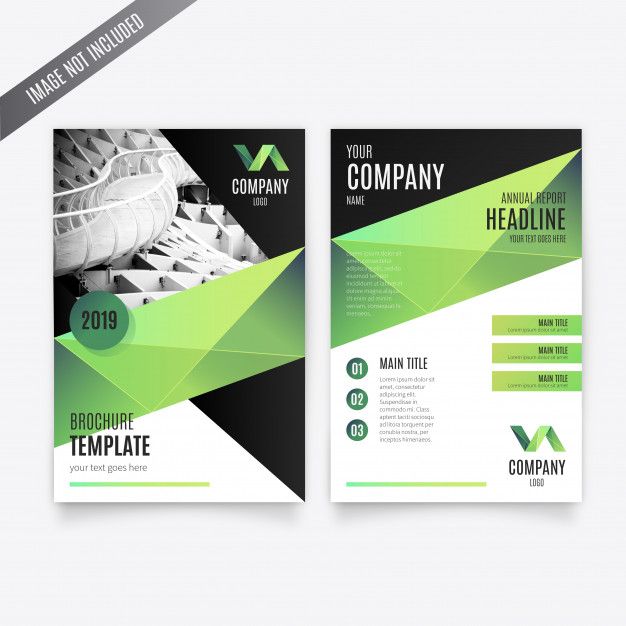
Все, буклет готов!
Как расположить информацию на брошюре
Виды брошюр
В нашей типографии можно заказать печать буклета с 2 фальцами, поэтому подробно остановимся именно на них. Итак, что такое фальц и с чем его едят?
Сгиб (сложение), применяемое в одном буклете, называется «фальц». Каждый раздел брошюры, созданный сгибом, называется «панелью». У евробуклета шесть панелей, и каждая из них — это возможность ответить на вопрос, объяснить выгоду или удовлетворить потребности клиента.
В каких случаях евробуклет подойдет лучше всего?
- Если вы хотите осветить сразу несколько продуктов и услуг.
- Если вы подробно описываете характеристики и преимущества одного продукта.
Вот, например, макет брошюры салона красоты или спа:
Это тот случай, когда фотографии скажут больше текста, а какие именно снимки подойдут?
- портреты сотрудников, в бьюти-индустрии это особенно важно, ведь мы хотим видеть, кто сделает нас неотразимой;
- фотографии помещений и оборудования, особенно, если в салоне установлено последнее слово техники, которым вы гордитесь;
- сотрудники за работой, только пусть это будут настоящие фотографии реальных сотрудников и процедур, а не скаченные из интернета улыбающиеся физиономии.

Логотип и название компании на первой панели — это важно, однако подумайте, каким способом можно сразу «зацепить» потенциального клиента, заинтригуйте его с помощью изображения и/или текста.
Обратите внимание, что каждый раздел небольшой по объему и содержит ту информацию, которая нужна потенциальному клиенту для решения в пользу сотрудничества. Не забываем оставить контакты на последней панели — телефоны, e-mail’ы, ну и соц. сети — без них нынче никуда.
В готовых шаблонах в нашем редакторе остается только вписать нужную информацию
Как только вы поняли, какие задачи должна решить брошюра, принимайтесь за написание чистового варианта текста. Мы подготовили несколько советов, которые помогут облегчить процесс написания текста для продающего буклета.
- Употребляйте простые слова и четкие формулировки. Предложения должны быть короткими, одно предложение – одна идея. Такой текст легко воспринимается и удерживает внимание.
- Обращайтесь к читателю, словно разговариваете лично с ним, это помогает установить контакт.
 Не рассказывайте о бизнесе от третьего лица.
Не рассказывайте о бизнесе от третьего лица. - Следите за длиной абзацев – они должны быть короткими. Не бойтесь вставлять маркированные списки для краткости и ясности.
- Когда текст будет готов, прочтите его вслух. Затем попросите коллег или друзей сделать то же самое. Если абзац или предложение нужно перечитать 2 раза, чтобы понять, о чем речь — переписывайте.
Как сделать в файле Word брошюру — пошаговая инструкция. Как пошагово создать брошюру в Ворде (Word), работа в разных версиях
Содержание
- 1 Оформление брошюры
- 2 Как составить содержание в ворде?
- 3 Как распечатать документ PDF в альбомной ориентации?
- 4 Правила печати
- 5 Создание брошюры в Ворде, возможно ли это
- 6 Как самому сделать буклет?
- 7 Как создать брошюру в Ворде более поздних версий
- 8 Как распечатать в виде книги в формате а5?
- 9 Как пошагово создать брошюру в Ворде (Word) 2007
- 10 Нумерация
- 11 Как правильно складывать буклеты?
- 12 Способы в современном издании ворда
- 12.
 1 Способ №1
1 Способ №1
- 12.
- 13 Как распечатать файл PDF в виде книги?
- 14 Способы в ворде 2003
- 14.1 Способ №1
- 14.2 Способ №2
- 15 Обложка
- 16 Как распечатать книгу 2 страницы на одном листе?
- 17 Форматирование текста
Оформление брошюры
Чтобы создать требуемый формат документа в программе Word, перейдите на вкладку «Макет страницы» и откройте параметры листа.
В открывшемся окне перейдите на вкладку «Поля» и установите параметр «Брошюра» в столбце «Страницы». Это автоматически изменит ориентацию листа на альбомную. Пример того, как будет выглядеть документ после применения указанных настроек, будет отображаться в нижней части окна.
Важно! Если документ слишком велик, вам нужно будет создать две разные брошюры в соответствии с описанным методом, а затем создать их в единой структуре.
Чтобы страницы в сложенном виде были чистыми, а готовое изделие красиво смотрелось, нужно увеличить размер переплета.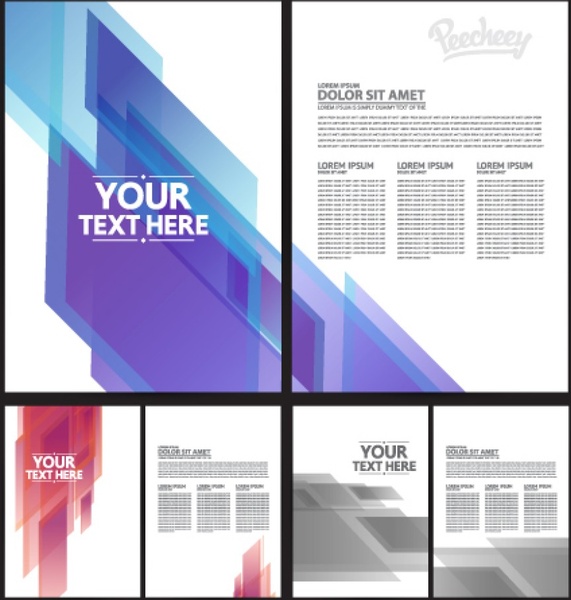 Вы можете сделать это в столбце «Поля», открыв настройку страницы.
Вы можете сделать это в столбце «Поля», открыв настройку страницы.
Оптимальный размер переплета 1-2 см, в зависимости от толщины книги.
Во избежание проблем с печатью необходимо заранее указать требуемый размер бумаги и убедиться, что бумага правильного размера загружена в печатающее устройство.
вы можете изменить размер бумаги в окне «Параметры листа», перейдя в раздел «Размер бумаги» и указав необходимые настройки.
Примечание! Размер готового продукта составит ½ страницы. Лучше выбирать размер А4 или А5.
Чтобы изменить внешний вид страниц и сделать их более привлекательными, вы можете установить поля на листах. Для этого во вкладке «Макет страницы» откройте раздел «Границы страницы» и выберите нужный вариант в открывшемся окне.
Если информация в текстовом документе введена заранее, после применения всех настроек информационный блок автоматически примет желаемую форму.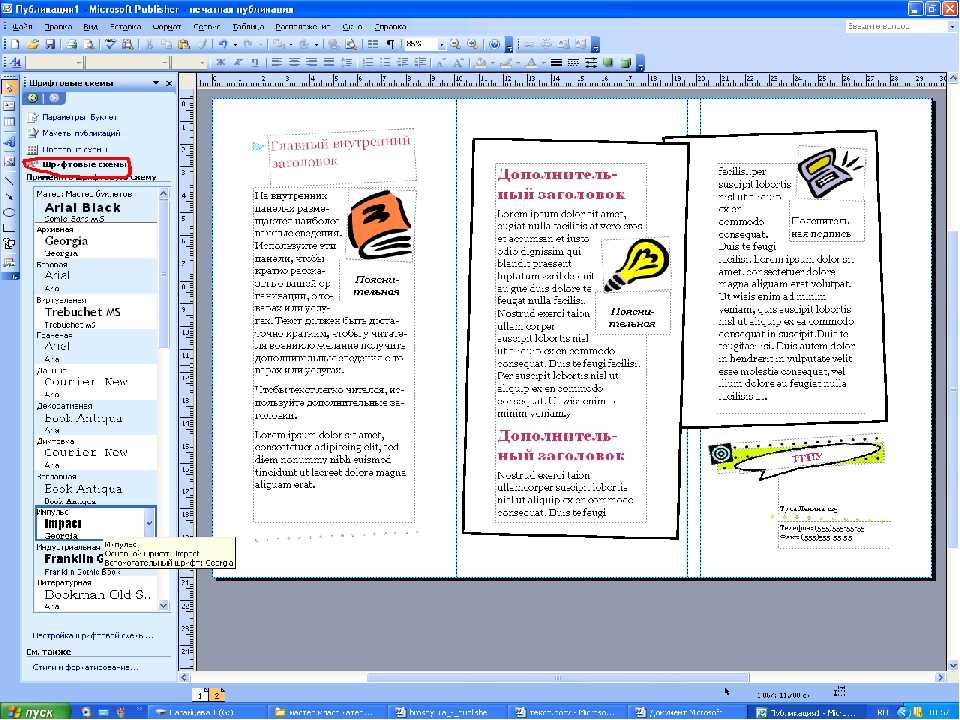 Исключение могут составлять табличные структуры и графические объекты. Вам нужно будет вручную настроить их местоположение.
Исключение могут составлять табличные структуры и графические объекты. Вам нужно будет вручную настроить их местоположение.
Как настроить автоматическую адаптацию объектов таблицы? Чтобы гарантировать, что контур не выходит за установленные пределы, необходимо щелкнуть правой кнопкой мыши угол контура и элемент «Автоподгонка для содержимого» в разделе «Автоподгонка».
С изображениями придется повозиться вручную. Нет автоматической функции их оптимизации.
Как составить содержание в ворде?
Создание оглавления
- Щелкните место, куда вы хотите вставить оглавление, обычно в начале документа.
- Щелкните «Ссылки»> «Оглавление», затем выберите из списка стиль «Автоматическое оглавление». Примечание. Для стиля оглавления вручную Word не создает оглавление на основе заголовков и не может обновлять его автоматически.
Как распечатать документ PDF в альбомной ориентации?
Выберите «Файл»> «Печать». В области «Обработка страницы» диалогового окна «Печать» снимите флажок «Автоматически переворачивать и выпрямлять».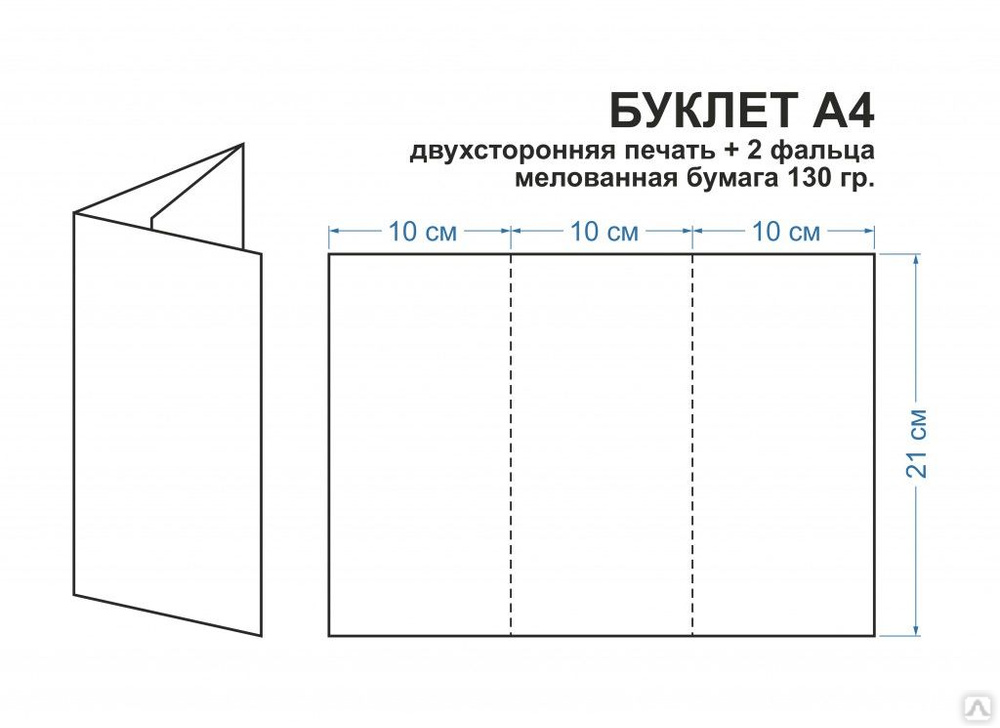 Нажмите кнопку «Параметры страницы» в нижнем левом углу диалогового окна «Печать». Выберите новую ориентацию страницы и нажмите OK».
Нажмите кнопку «Параметры страницы» в нижнем левом углу диалогового окна «Печать». Выберите новую ориентацию страницы и нажмите OK».
Правила печати
Чтобы получить правильный продукт после печати, вам необходимо настроить правильные параметры для принтера. Для этого перейдите во вкладку «Файл». Он находится в верхнем левом углу окна.
В открывшемся меню перейдите в раздел «Печать» и настройте двустороннюю печать. Если ваш принтер не поддерживает печать на обеих сторонах страницы, вам будет предложено распечатать обе стороны вручную. Это означает, что после повторной печати одной стороны листа на рабочем столе появится уведомление о том, что лист необходимо удалить и поместить на другую сторону для печати.
Важно! Чтобы обратная сторона страницы печаталась правильно, переверните бумагу вплотную к узкому краю.
Следуя этим шагам, вы можете создать шаблон для своей брошюры или буклета. Простая пошаговая статья и видео позволяют создавать брошюры в Microsoft Word за 5 минут без особых усилий.
Создание брошюры в Ворде, возможно ли это
Текстовый редактор Microsoft Office Word позволяет создавать буклеты. В нем есть необходимые для этого функции, например, выбор листа для брошюры, ее дизайн, печать.
Однако в Word вы можете форматировать брошюру, добавлять новые столбцы и вставлять изображения. В статье вы можете узнать — «Как вставить картинку в Word».
Как самому сделать буклет?
Как создать брошюру с Publisher
- На домашней странице, которая появляется при открытии Publisher, нажмите кнопку Буклет (вы можете получить доступ к домашней странице в любое время, щелкнув Файл> Создать).
- Выберите брошюру из коллекции шаблонов брошюр и нажмите «Создать.
Как создать брошюру в Ворде более поздних версий
В более поздних версиях Word 2010, 2016 и более поздних версиях буклет создается так же, как и в Word 2007.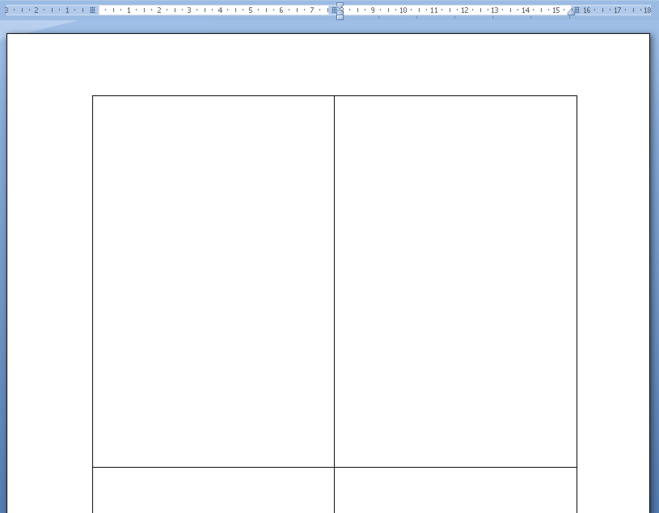 Его можно сделать в соответствии с основными инструкциями и с использованием шаблонов. Пошагово перейдем к созданию буклета:
Его можно сделать в соответствии с основными инструкциями и с использованием шаблонов. Пошагово перейдем к созданию буклета:
- Создайте новый документ в Word.
- Щелкните «Макет страницы» и «Параметры страницы».
- В настройках выставляем «Брошюра» и количество страниц, например 4.
- После выполнения настроек нажмите «ОК».
Когда брошюра будет создана, заполните ее информацией, установите заголовки страниц, изображения, текст и так далее. Если вы не умеете нумеровать, в статье говорится: «Как создать верхние и нижние колонтитулы в Word»
После работы с брошюрой сохраните изменения в Word. Вы можете использовать эту информацию в Word 2007, 2010, 2016 и т.д.
Как распечатать в виде книги в формате а5?
На вкладке «Макет страницы» щелкните стрелку в строке «Параметры страницы». Во всплывающем окне отметьте «Размер бумаги» (прямоугольник с зеленым маркером). По умолчанию обычно используется формат A4, поэтому оставим его как есть. Чтобы готовая брошюра соответствовала размеру А5, ее необходимо распечатать на обычном листе А4.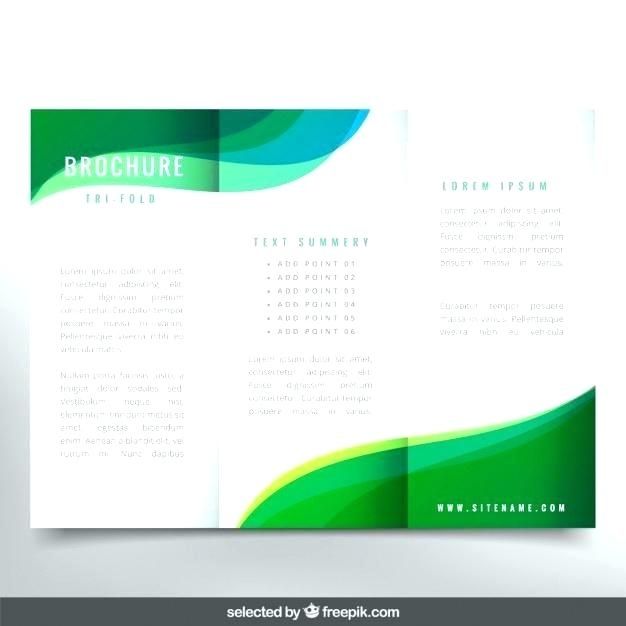
Как пошагово создать брошюру в Ворде (Word) 2007
Как шаг за шагом создать буклет в Word 2007? Давайте внимательно посмотрим на инструкции.
Сначала откройте документ с подготовленным текстом и изображениями, которые будут в брошюре. Затем в Word щелкните раздел «Макет страницы», затем щелкните «Параметры страницы» (экран 2).
В открытых параметрах выберите «Брошюра» из списка и установите номер страницы «Все». Брошюра должна располагаться горизонтально. Затем установите размер брошюры, например, верхнее поле — 1 см, нижнее — 1,5 см. Внутренние размеры можно оставить по умолчанию и привязать. Затем нажмите кнопку «ОК».
Если вам нужно изменить размер и объем бумаги на другой, для этого щелкните размер бумаги в окне настроек (Экран 3).
По умолчанию используется формат A4, но вы можете выбрать другие параметры, например A3. Здесь вы можете изменить размер. Например, установим ширину 29,7 см и высоту 21 см. Также сохраняем изменения кнопкой «ОК». Длинные документы можно разделить на несколько буклетов. В разделе «Количество страниц буклета» выберите необходимое количество страниц.
Длинные документы можно разделить на несколько буклетов. В разделе «Количество страниц буклета» выберите необходимое количество страниц.
Если в вашем документе не было текста, то после настроек брошюры ничего не появится. Вот тут и нужно украшение. Для этого введите в документ текст с изображениями. Затем отрегулируйте его, чтобы он соответствовал вашим «Настройкам страницы».
После того, как брошюра будет создана, вы можете ее распечатать. Щелкните кнопку «Файл», затем щелкните «Печать». Выберите количество документов на листе, например 2. Затем отправьте буклет на печать.
Нумерация
Работа с верхними и нижними колонтитулами
На обложке книги не должно быть дополнительных номеров, а Word предлагает специальный заголовок только для первой страницы. Однако документ можно разделить на разделы. Поместив курсор перед заголовком статьи, выберите строку «Следующая страница» на вкладках «Макет страницы», «Разрывы». Дважды щелкните верхнюю или нижнюю часть любого листа, чтобы открыть режим «Работа с верхними и нижними колонтитулами». Программа активирует вкладку «Дизайн», где есть кнопки для навигации в верхнем или нижнем колонтитуле, а также между разделами. Вы также можете редактировать поля здесь.
Программа активирует вкладку «Дизайн», где есть кнопки для навигации в верхнем или нижнем колонтитуле, а также между разделами. Вы также можете редактировать поля здесь.
По умолчанию между разделами устанавливается связь. Чтобы иметь возможность работать только с верхними и нижними колонтитулами второй части книги, нажмите кнопку «Как в предыдущем разделе», сделав ее неактивной. Отменив выбор строки «Специальный верхний и нижний колонтитулы для первой страницы» на вкладке «Параметры», нажмите:
- «Вставлять»;
- «Номер страницы»;
- «Внизу страницы»;
- «Простая цифра 2» (центральное расположение).
Листы второго раздела документа автоматически нумеруются, начиная с номера три. Однако вам следует проверить верхние и нижние колонтитулы первой части брошюры. Если числа появляются на обложке книги, это означает, что программа восстановила связь между разделами. Вам нужно снова отпустить кнопку «Как в предыдущем разделе» и удалить числа из верхних и нижних колонтитулов первой части.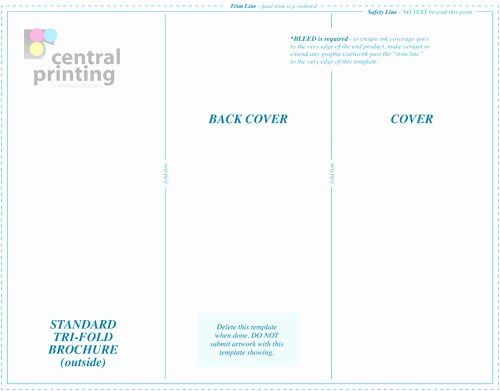
Как правильно складывать буклеты?
Если создание репутации компании является основной целью создания брошюры, складывание ее в форме буквы — идеальный вариант для ее реализации. В этом случае буклет складывается втрое: правое полотно накладывается на левое, а затем складывается низ листа.
Способы в современном издании ворда
В более новых версиях также есть два способа создания брошюр.
- Вручную
- Использование шаблонов
В первом случае мы просто делаем формат страницы более подходящим для создания на нем брошюры, а во втором выбираем готовые шаблоны, которые нам предоставила Microsoft, и настраиваем наши данные.
Способ №1
Первый метод начинается с создания нового документа. Перейдите во вкладку «Макет» в программе, в блоке «Параметры страницы» нажмите стрелку в правом нижнем углу. См. Пример на снимке экрана ниже.
Откроется одноименное окно настроек, в котором нужно ввести необходимые параметры.
- В блоке «Страницы» выберите в первом меню пункт «Брошюра».
 Кстати, ориентация автоматически меняется на горизонтальную.
Кстати, ориентация автоматически меняется на горизонтальную. - После первого этапа появится еще одно меню, в котором нужно указать необходимое количество страниц. Вы также можете указать все страницы документа.
- вам нужно отрегулировать поля и особенно обратить внимание на переплет, если вы планируете сшивать листы. Позвольте себе руководствоваться своими личными потребностями, а также посмотрите на образец в нижней части окна, который покажет будущий вид брошюры.
После ввода необходимых параметров нажмите кнопку «ОК», и программа изменит настройки документа в соответствии с введенными.
Теперь осталось заполнить полученную брошюру необходимой информацией.
Как распечатать файл PDF в виде книги?
Как видите, все очень просто, повторяем действия:
- Откройте файл с помощью Adobe Acrobat Reader.
- Нажмите кнопку «Распечатать файл».
- В открывшемся окне нажмите кнопку «Брошюра».
- В строке «Диапазон буклета» сначала выберите команду «Двусторонняя печать» и нажмите кнопку «Печать».

Способы в ворде 2003
В обычном для нас порядке сначала рассмотрим более классический вариант офиса, затем перейдем к современным.
Я вижу два варианта создания:
- Вручную
- Использование шаблонов
В первом случае мы просто делаем формат страницы более подходящим для создания на нем брошюры, а во втором выбираем готовые шаблоны, которые нам предоставила Microsoft, и настраиваем наши данные.
Способ №1
Начнем с первого.
Сначала создадим новый документ. Я подробно рассказывал об этом в одной из предыдущих статей. Советую ознакомиться.
Во-вторых, все, что нам нужно сделать, это настроить параметры листа. Это делается через меню «Настройки страницы», расположенное в верхней части окна. Чтобы зайти туда, нажимаем на пункт «Файл» и выбираем нужный нам пункт.
В открывшихся настройках мы должны обратить внимание на несколько моментов, которые повлияют на внешний вид нашего результата.
- В блоке «Страницы» выберите в первом меню пункт «Брошюра».
 Кстати, ориентация автоматически меняется на горизонтальную.
Кстати, ориентация автоматически меняется на горизонтальную. - После первого этапа появится еще одно меню, в котором нужно указать необходимое количество страниц. Вы также можете указать все страницы документа.
- вам нужно отрегулировать поля и особенно обратить внимание на переплет, если вы планируете сшивать листы. Позвольте себе руководствоваться своими личными потребностями, а также посмотрите на образец в нижней части окна, который покажет будущий вид брошюры.
После ввода необходимых параметров нажмите кнопку «ОК», и программа изменит настройки документа в соответствии с введенными.
Что дальше? Заполните буклет необходимой информацией, добавьте верхние и нижние колонтитулы.
Способ №2
Теперь давайте рассмотрим второй метод, который может значительно упростить создание вашей будущей брошюры!
Для этого нам очень пригодятся встроенные шаблоны. Итак, как и в первом случае, создадим новый документ. Далее обратите внимание на правую часть синего окна. Нажмите кнопку «Создать документ».
Нажмите кнопку «Создать документ».
После этого откроется более подробное меню, в котором вы увидите блок «шаблоны». Здесь нам нужен элемент «на моем компьютере», поэтому мы нажимаем на него.
В открывшемся меню вы увидите большое количество различных шаблонов для самых разных целей. Они оцениваются, чтобы помочь вам выбрать правильный, если вы будете использовать их в будущем. Но сейчас нас интересует вкладка «Публикации», где мы можем увидеть пункт «брошюра». Выберите его, нажмите «ОК».
После этого появится ваш документ с полезными подсказками и форматированием, заданным в этом шаблоне. Отредактируйте текст согласно инструкции. В этом нет ничего сложного, ведь все остальное настраивается по шаблону.
Обложка
Удаление ненужных строк таблицы
Во вкладке «Вставка» находим «Титульную страницу» и останавливаемся на одном из предложенных вариантов. Для корпоративного текста будет уместен стиль «Консервативный».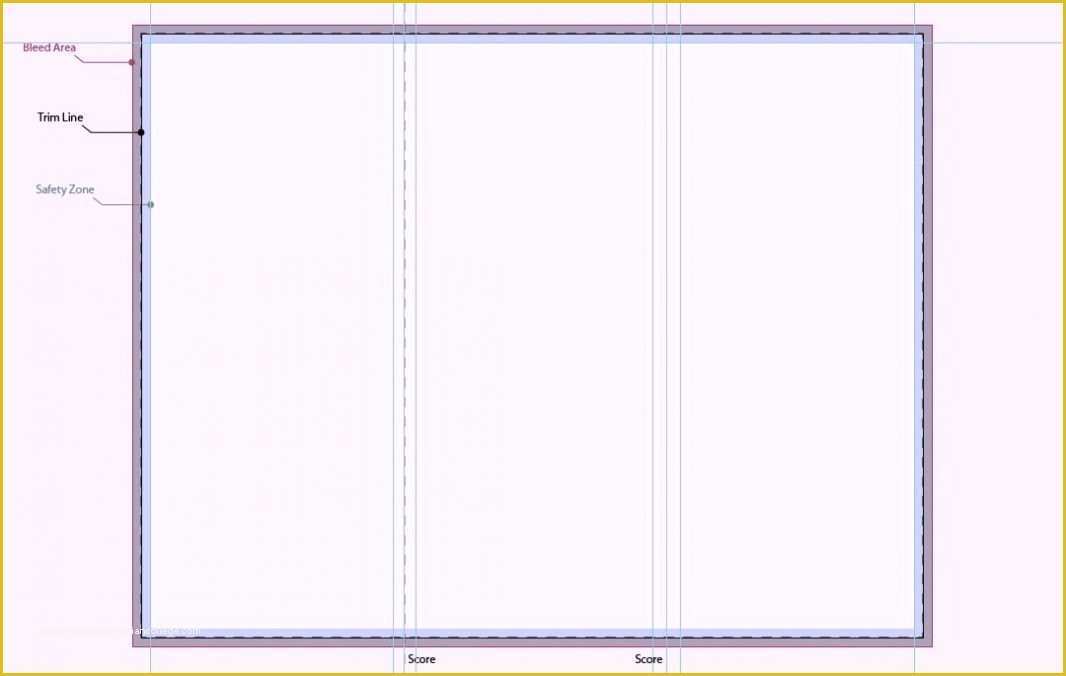 Перед статьей появляются два листа с таблицами, состоящими из столбца. Модель предлагает заполнить:
Перед статьей появляются два листа с таблицами, состоящими из столбца. Модель предлагает заполнить:
- название организации,
- название книги,
- дата и тому подобное.
Тезисы находятся на втором листе, который соответствует внутренней стороне обложки. Если вам не хочется ее заполнять, выберите ячейку и нажмите правую кнопку мыши. В раскрывающемся окне нажмите «Вырезать», текст подсказки будет удален, а сама таблица останется на месте. Таким образом, статья будет начинаться со следующего листа, а обложка внутри брошюры останется белой. При нажатии кнопки «Удалить строки» удаляется не только ячейка таблицы, но и страница, которая в данном случае не нужна.
Как распечатать книгу 2 страницы на одном листе?
Печатать несколько страниц на листе
- На вкладке Файл выберите Печать.
- В разделе «Параметры» щелкните «Одна страница на листе», затем выберите в списке «Несколько страниц на листе.
- Щелкните кнопку Печать.
Форматирование текста
Редактировать поля
На одном листе формата A4 размещаются 4 страницы формата A5, если распечатываются с обеих сторон. Следовательно, количество страниц в книге должно быть кратным четырем. В документе сейчас всего 12 штук, но последняя находится на внешней стороне обложки, и желательно оставить ее пустой. Выполняем обычные действия по форматированию:
- установить отступ первой строки;
- выровнять текст по ширине;
- отодвинуть рисунки от края;
- убрать лишние строки между субтитрами;
- уменьшить поля.
Оберните текст сверху и снизу
Субтитры не следует размещать отдельно от следующего текста. На вкладке «Макет страницы» щелкните стрелку в строке «Абзац», выберите «Положение на странице» и «Не отрывать от следующего».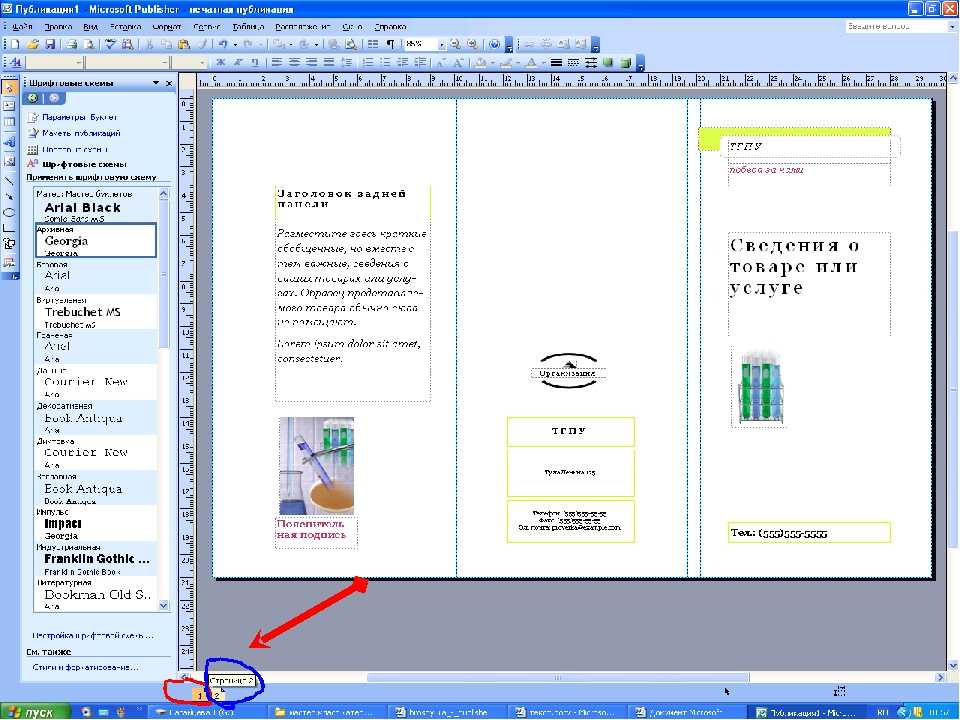 Изображение, которое раньше занимало некоторое место на листе A4, теперь выглядит большим, а текст, обтекающий его, в таком виде нечитаем. Активируем окно вставленного объекта двойным щелчком и, проводя мышкой по границе, щелкаем правой кнопкой. Нажмите «Формат метки», «Положение» и «Дополнительно». В следующем всплывающем окне на вкладке «Перенос слов» мы находим параметр «Сверху и снизу».
Изображение, которое раньше занимало некоторое место на листе A4, теперь выглядит большим, а текст, обтекающий его, в таком виде нечитаем. Активируем окно вставленного объекта двойным щелчком и, проводя мышкой по границе, щелкаем правой кнопкой. Нажмите «Формат метки», «Положение» и «Дополнительно». В следующем всплывающем окне на вкладке «Перенос слов» мы находим параметр «Сверху и снизу».
Документ размещен на 11 листах и форматирование можно завершить, хотя есть еще один способ уменьшить количество текста: изменить размер шрифта. Вам не нужно делать это вручную. Если вы нажмете кнопку «Сжать до страницы» на вкладке «Предварительный просмотр», программа уменьшит размер шрифта на 1 или 0,5 пункта.
Источники
- https://mir-tehnologiy.ru/kak-sdelat-v-vorde-broshyuru/
- https://go-help.ru/kak-raspechatat-knizhkoi-v-vorde
- https://biz-iskun.ru/kak-poshagovo-sozdat-broshyuru-v-vorde.html
- https://PrinterProfi.ru/raznoe/kak-raspechatat-dokument-v-vide-knigi.
 html
html - https://osnovy-pc.ru/microsoft-office/kak-sdelat-broshjuru-v-vorde/
[свернуть]
Как сделать брошюру в word
Создаем брошюру в Microsoft Word
Создать брошюру в редакторе Microsoft Word можно самостоятельно с помощью встроенных инструментов. Этот способ подойдет для всех версий программы. Чтобы это сделать, действуйте следующим образом:
- В новом документе перейдите на вкладку «Макет», затем щелкните по стрелочке для открытия дополнительного окна в блоке «Параметры страницы».
После этого шаблон будет создан в документе Word, при этом ориентация страниц автоматически изменится на горизонтальную. Останется только заполнить брошюру необходимыми сведениями.
Способ 2: Использование встроенных шаблонов MS Word
Следующий способ предполагает использование готовых шаблонов от компании Microsoft. Такая функция реализована в более новых версиях текстового редактора. Чтобы использовать готовый шаблон брошюры, следуйте инструкции:
- Откройте документ, затем нажмите на вкладку «Файл».

В новом документе появится образец брошюры, которую следует заполнить самостоятельно под свои потребности.
Для использования шаблонов из встроенной библиотеки Microsoft потребуется подключение к интернету, поскольку образцы после выбора скачиваются с серверов компании.
Создание обложки
Инструментарий MS Word позволяет использовать готовые шаблоны обложек для брошюры. Для добавления титульного листа из библиотеки действуйте так:
- Откройте раздел «Вставка», затем нажмите на пункт «Титульная страница» в блоке «Страницы».
Тип заполняемой информации на титульном листе может отличаться — это зависит от выбранного шаблона. В некоторых случаях предусмотрена дата или аннотация, которую можно удалить с помощью клавиши «Delete».
Колонтитулы
При желании можно пронумеровать страницы через колонтитулы документа. В этом случае выполните следующее:
- Дважды щелкните левой кнопкой мыши по верхнему полю, чтобы на верхней панели отобразилась дополнительная вкладка – «Конструктор».
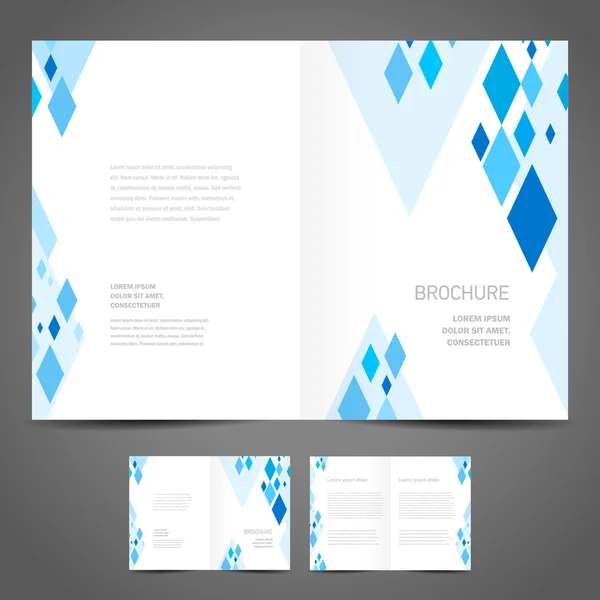
Проверьте, правильна ли расстановка номеров страниц. Если связь разделов снова активировалась, отключите соответствующую функцию.
Через блок «Номер страницы» и его пункт меню «Формат номеров страниц…» можно задать номер, с которого будет начинаться отсчет листов брошюры.
Если есть потребность, в поле колонтитулов добавьте дополнительные сведения, дату, или рисунки. Для этого предусмотрен блок «Вставка».
Мы рады, что смогли помочь Вам в решении проблемы.
Помимо этой статьи, на сайте еще 12342 инструкций.
Добавьте сайт Lumpics.ru в закладки (CTRL+D) и мы точно еще пригодимся вам.
Отблагодарите автора, поделитесь статьей в социальных сетях.
Опишите, что у вас не получилось. Наши специалисты постараются ответить максимально быстро.
Как сделать брошюру: пошаговая инструкция в Ворде
Привет, читатели. Независимо от того, делаете ли вы школьное задание или создаете рекламные материалы, красивая брошюра всегда может пригодиться и вызвать у многих позитивные впечатления! Поэтому в этой статье я покажу вам, как сделать брошюру несложным образом.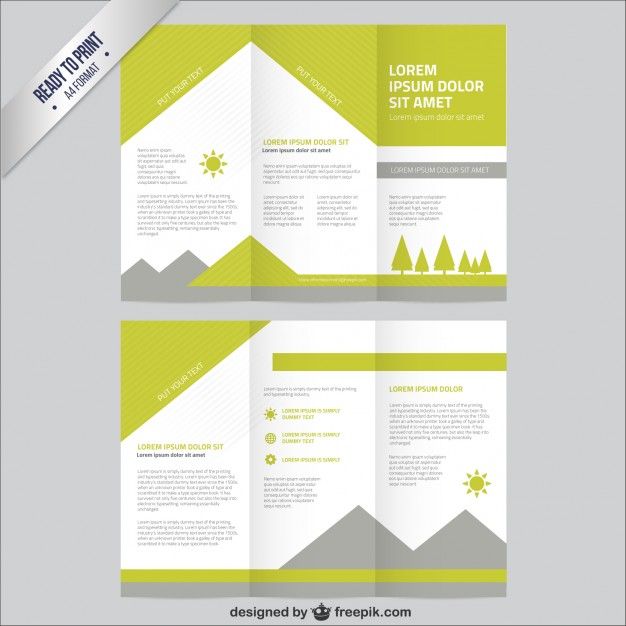
Вступление
При помощи Microsoft Word 2007 я покажу вам, как сделать брошюру профессионального качества, а затем, если у вас есть хороший принтер, то вы сможете и правильно распечатать их самостоятельно. Всего при помощи нескольких простых щелчков мышью. Да, все очень просто.
Откровенно говоря, единственной настоящей работой будет подготовка самого содержимого для документа. Ведь Word автоматически распечатает каждую страницу в надлежащем порядке и корректно поместит ее на листе при печати.
Прежде чем вы погрузитесь в оформление брошюры, сначала необходимо задать разметку страницы. При переходе в режим брошюры Word по существу сжимает каждую из них так, как если бы она была сложена вдвое. Мы обсудим вопросы компоновки, когда дойдем до 3-го этапа, приведенного ниже. Итак, давайте начнем!
Делаем все по шагам
- Откройте на ленте вкладку «Разметка страниц», перейдите в раздел «Параметры страниц» и в нижем правом углу нажмите на нужный значок (смотрите на скриншоте):
Другой вариант, который подойдет для Ворд 2010 и выше: Файл, затем Печать и внизу щелкните на Параметры страницы.
2. В диалоговом окне Параметры страницы щелкните на закладку Поля. В разделе «Несколько страниц» в ниспадающем меню выберите Брошюра. В разделе Число страниц в брошюре выберите Все или укажите точное количество страниц, которое вы планируете для брошюры.
В разделе Поля укажите размер Переплет для того, чтобы получить небольшой отступ. Переплет определяет расстояние между линией сгиба и границей текста.
Памятка про размеры страниц (в миллиметрах):
- А1 – 841 х 594
- А2 – 594 х 420
- А3 – 420 х 297
- А4 – 297 х 210
- А5 – 210 х 148
3. Теперь можно переходить к созданию содержимого для брошюры. При этом учитывайте, что при распечатывании оно будет выглядеть иначе, чем вы видите на мониторе. Страницы 1 и 4 будут напечатаны на одной стороне, а 2 и 3 распечатаются на противоположной стороне.
Размер каждой страницы будет ужат до размера, равного половине стандартной страницы в альбомной ориентации. Рисунок, приведенный ниже, иллюстрирует это.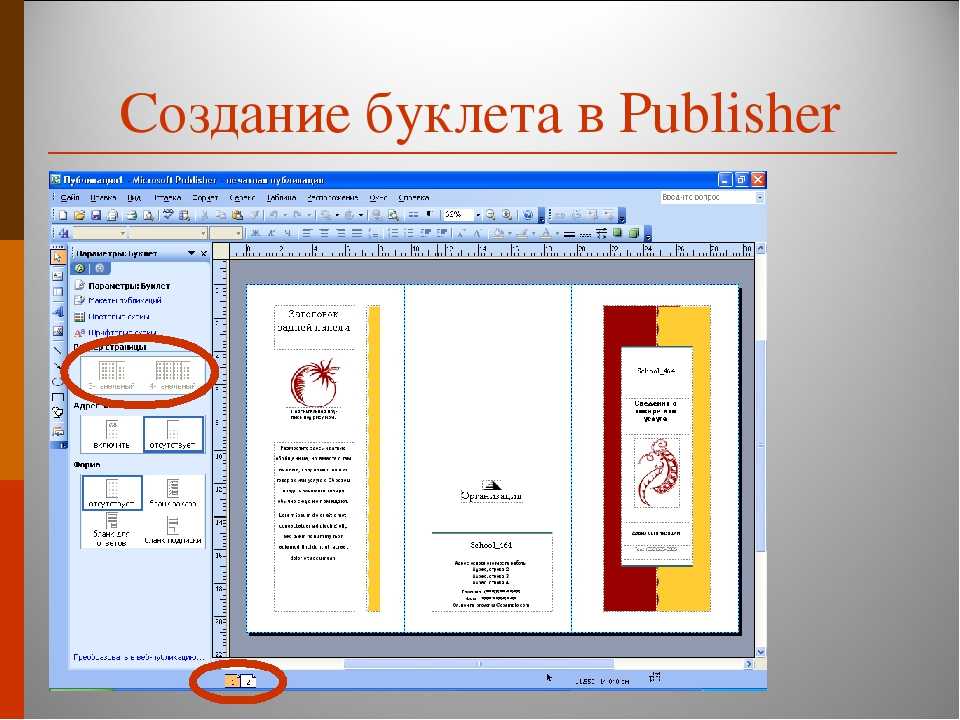
4. Когда вы будете готовы перейти к тому, чтобы распечатать брошюры, щелкните Файл и затем Печать. Далее в разделе Страницы выберите Параметры печати, настройте параметры, поддерживаемые вашим принтером.
Если ваш принтер поддерживает автоматическую печать на обеих сторонах, то используйте одну из опций для Двусторонней печати — Переворачивать страницы относительно длинного края или Переворачивать страницы относительно короткого края. Однако если вашей модели принтера требуется ручная подача для печати на обеих сторонах, то выберите Печать вручную на обеих сторонах.
Заключение
Теперь вы можете добавить новые страницы и дополнительные элементы дизайна к вашему буклету, расширяя его настолько, насколько вам хочется! Помните, что чем их больше в буклете, тем большее значение потребуется задать для переплета, чтобы избежать попадания текста в область стыка страниц при последующей сшивке буклета.
Кстати, данный способ работает в любой версии Word 2007 и выше.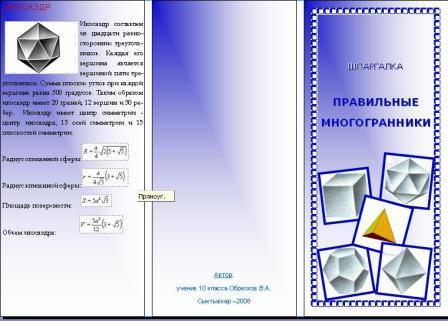
Говорим «Спасибо!»
Если я вам помог, то поделитесь с другими этой записью с помощью социальных кнопок. Вам не сложно – мне приятно.
Расскажите в комментариях, получилось ли у вас сделать свою брошюру по моей методике.
2 легких способа создать брошюру в ворде на всех версиях офиса
Доброго дня всем читающим! На связи Федор Лыков. Сегодня рассмотрим не самый типичный вопрос, как сделать брошюру в ворде. Это очень удобная возможность сделать красивые и броские рекламные буклеты для компании или фирмы.
В наше время это может быть очень актуально, так как многие начинают открывать предприятия малого бизнеса и им очень необходимо работать на рекламу.
Предлагаю вам начать и первым делом рассмотреть, что это такое. Приятного вам чтения!
Определение и назначениеБрошюра – печатное произведение небольшого объема, может являться одним из видов рекламы. Обычно содержит от 4 до 48 страниц и главная его задача – массовая печатная пропаганда.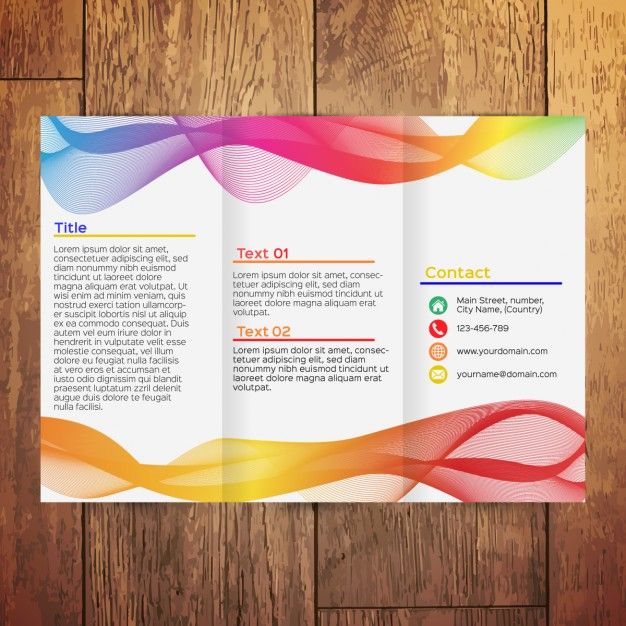 В наше время большинство используют такой вид только для рекламы фирмы, организации или конкретного продукта.
В наше время большинство используют такой вид только для рекламы фирмы, организации или конкретного продукта.
Печатаются такие издания, как правило, в типографии, но, как известно, в нее вы приходите уже с готовым файлом, который нужно распечатать.
Именно по этой причине я посчитал, что будет актуально рассмотреть вопрос, как сделать брошюру в ворде 2003—2016.
Не задерживаемся более на предисловии и приступаем к делу!
Способы в ворде 2003В привычном для нас порядке рассмотрим сперва более классическую версию офиса, а потом уже перейдем к современным.
Я вижу два варианта создания:
- Вручную
- С помощью шаблонов
В первом случае мы просто делаем формат страниц более подходящим для создания на нем брошюры, а во втором выбираем уже готовые шаблоны, которые нам предоставила компания Microsoft и подгоняем свои данные.
Способ №1
Начнем с первого.
Во-первых, создаем новый документ. Об этом я подробно рассказывал в одной из предыдущих статей.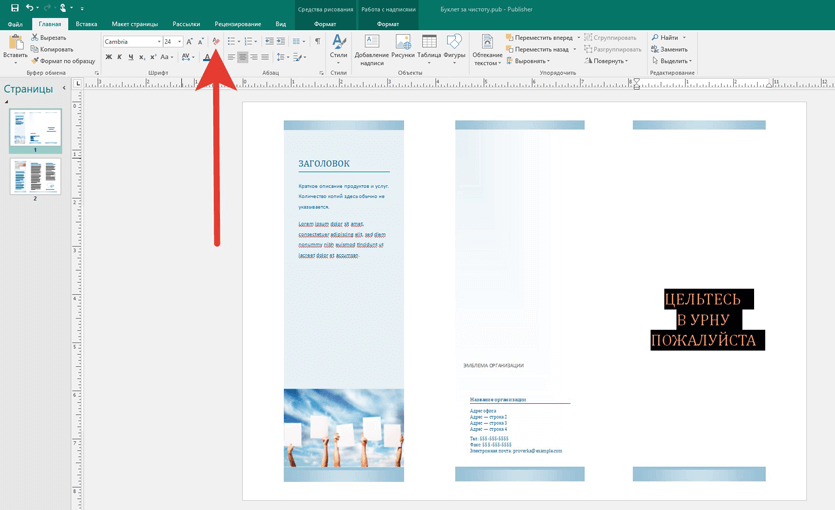 Рекомендую ознакомиться.
Рекомендую ознакомиться.
Во-вторых, все, что теперь нам необходимо сделать это подогнать параметры листов. Делается это через меню «параметры страницы», которое находится в верхней части окна. Чтобы перейти туда кликайте мышкой на пункт «Файл» и там выбирайте необходимый нам пункт.
В открывшихся настройках нам необходимо обратить внимание на несколько пунктов, которые будут влиять на вид нашего результата.
- В блоке «Страницы» выбирайте из первого меню пункт «Брошюра». Кстати, ориентация автоматически меняется на альбомную.
- После первого этапа появится еще одно меню, в котором необходимо указать необходимое количество страниц. Так же можно указать все страницы документа.
- Необходимо настроить поля и, в частности, обратить внимание на переплет, если планируете скреплять листы. Руководствуйтесь личными требованиями, а также обратите внимание на образец внизу окна, который будет показывать будущий вид брошюры.
После ввода необходимых параметров нажимайте на кнопку «ОК» и программа изменит настройки документа под введенные вами.
Что дальше? Заполняйте вашу брошюру необходимой информацией, добавьте колонтитулы. Если не знаете, как их добавить, то обязательно прочтите мою статью!
Способ №2
Теперь рассмотрим второй метод, который может очень сильно упростить создание вашего будущего буклета!
Для этого нам очень пригодятся встроенные шаблоны. Итак, как и в первом случае создадим новый документ. После этого обратите внимание на правую часть окна синего цвета. Нажимайте на кнопку «Создать документ».
После этого раскроется более детальное меню, в котором можно заметить блок «шаблоны». В данном нем нам необходим пункт «на моем компьютере» так что кликаем на него.
В открывшемся меню вы увидите большое количество различных шаблонов для самых разных целей. Они разбиты на категории, что поможет вам выбрать необходимый, если в будущем будете ими пользоваться. Но сейчас нас интересует вкладка «Публикация», где мы можем заметить пункт «брошюра». Выбираем его, нажимаем «ОК».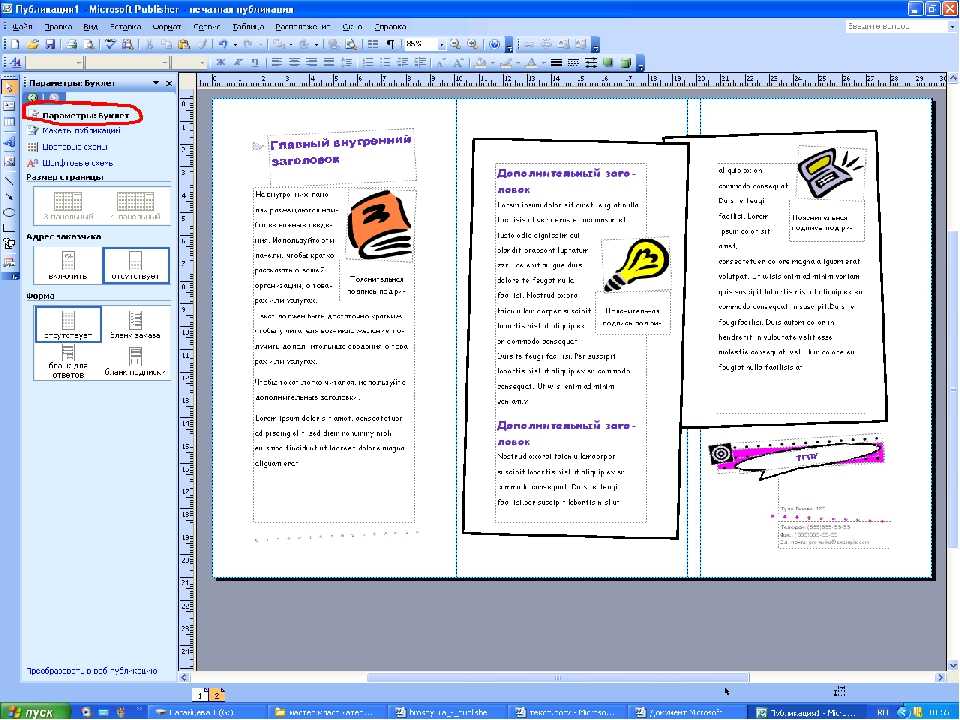
После этого в вашем документе появится текст с полезными советами и форматирование, установленные в данном шаблоне. Изменяйте текст, руководствуясь инструкцией. Ничего сложного в этом нет, ведь все остальное подогнано с помощью шаблона.
Дальше предлагаю вашему вниманию пошаговую инструкцию как сделать брошюру в ворде 2007, 2010 и в более поздних версиях.
Способы в современном издании вордаВ новых версиях аналогично имеется два способа создания брошюр.
- Вручную
- С помощью шаблонов
В первом случае мы просто делаем формат страниц более подходящим для создания на нем брошюры, а во втором выбираем уже готовые шаблоны, которые нам предоставила компания Microsoft и подгоняем свои данные.
Способ №1
Первый способ начинается с создания нового документа. Переходим в программе на вкладку «Макет», в блоке «Параметры страницы» нажимаем на стрелочку в правом нижнем углу. Пример смотрите на скриншоте ниже.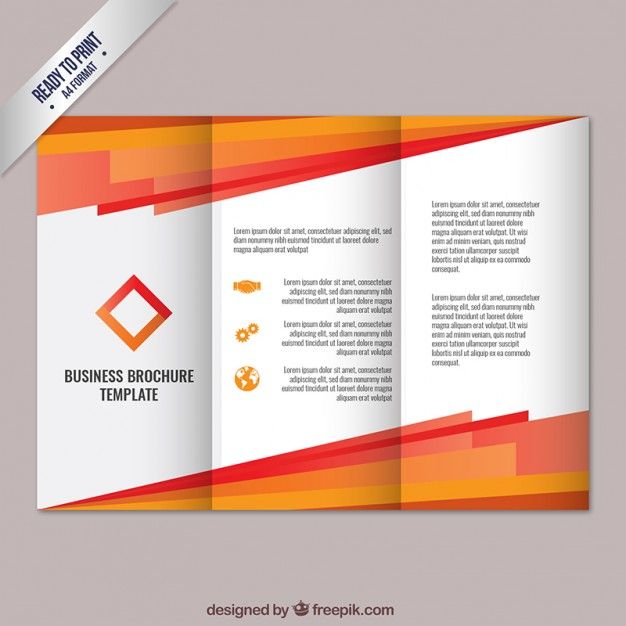
Откроется окно настроек с таким же названием в котором требуется ввести нужные параметры.
- В блоке «Страницы» выбирайте из первого меню пункт «Брошюра». Кстати, ориентация автоматически меняется на альбомную.
- После первого этапа появится еще одно меню, в котором необходимо указать необходимое количество страниц. Так же можно указать все страницы документа.
- Необходимо настроить поля и, в частности, обратить внимание на переплет, если планируете скреплять листы. Руководствуйтесь личными требованиями, а также обратите внимание на образец внизу окна, который будет показывать будущий вид брошюры.
После ввода необходимых параметров нажимайте на кнопку «ОК» и программа изменит настройки документа под введенные вами.
Теперь останется заполнить вашу полученную брошюру необходимой информацией.
Способ №2
Пора переходить ко второму методу, в котором мы научимся использовать встроенные в программу шаблоны, а также те, что существуют в интернете. Здесь в разы больше готовых вариантов, а значит есть где разгуляться.
Здесь в разы больше готовых вариантов, а значит есть где разгуляться.
Для этого заходим в приложение Word, переходим на вкладку «Файл» и нажимаем на кнопку «создать».
Перед вами раскроется окно, в котором будет предложено на выбор большое количество шаблонов на любой вкус и цвет. Для того, чтоб найти подходящий вам, напишите в поиск запрос, который соответствует тому, что вы хотите получить в итоге. В нашем случае это «Буклет» или «Брошюра».
Вводим запрос в поле под номером 1 и нажимаем на лупу, которая обозначена цифрой 2 и выбираем что-то из предложенных вариантов. Я обозначил на скриншоте выбранный мной вариант.
Кликайте на нужный вам в открывшемся окне нажимайте «создать». После непродолжительной загрузки у вас появится документ уже с выбранным вариантом буклета.
На нем просто потребуется подогнать стандартные данные под свои и мы получим очень красивый вариант буклета.
Данные инструкции подойдут к любым актуальным изданиям ворда, например 2010, 2013, 2016 и так далее.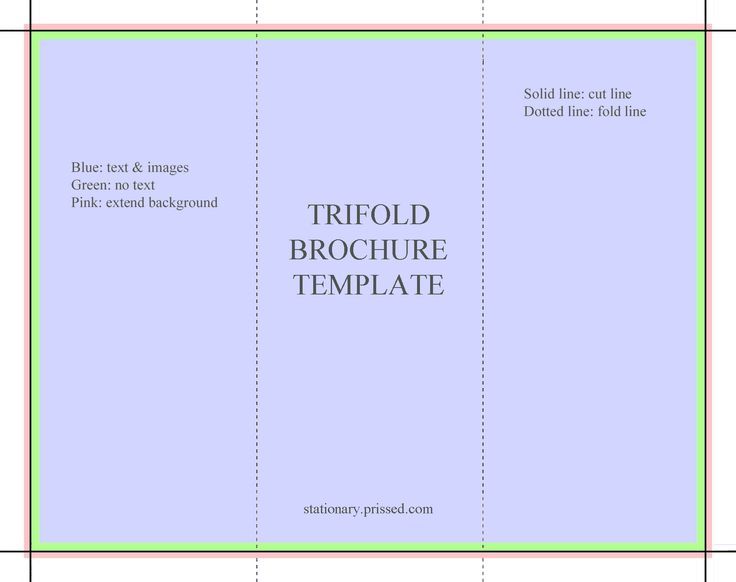
Останется только распечатать, обязательно учитывая, что брошюры печатаются с двух сторон.
ЗаключениеЦелых два способа было сегодня рассмотрено в нашей статье, которые отличаются как по способу создания, так и по конечному результату. Больше вопросов, как сделать брошюру в ворде у вас не должно возникать. Давайте подведем итог:
| Название | Описание | Применение |
| Вручную | Форматирование страниц, полей и оформления выставляется вручную | Для создания уникальных буклетов и брошюр с уникальными параметрами или оформлением. Более сложно, но позволит сделать оригинальную работу |
| С помощью шаблона | Выбор уже имеющихся шаблонов, в которых большая часть действий по форматированию и оформлению уже сделана | Более простой способ, но менее оригинальный, так как шаблоны могли использоваться до вас другими людьми.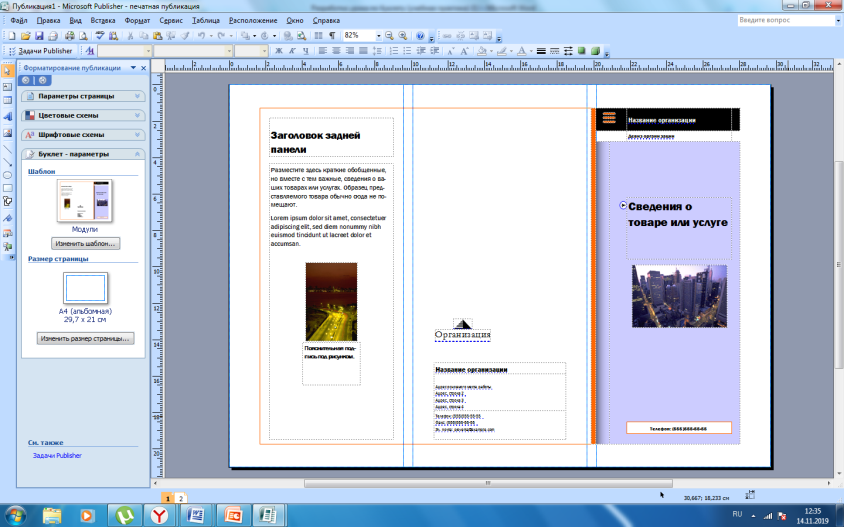 |
Спасибо, что дочитали публикацию до конца! Понравилась статья? Обязательно отпишитесь в комментариях.
Остались вопросы? Аналогично прошу обратиться в комментарии, и я обязательно помогу вам. А на этом я с вами прощаюсь. Встретимся в дальнейших публикациях уже совсем скоро. До свидания и всего доброго!
Как сделать брошюру или брошюру с помощью шаблонов Word
Если вам нужно создать брошюру или брошюру для вашего бизнеса или организации, вы можете сэкономить много денег, сделав ее самостоятельно в Microsoft Word.
Мы покажем вам, как настраивать встроенные шаблоны Word, создавать собственные брошюры с нуля, а также предложим несколько мест, где вы можете посетить в Интернете бесплатные шаблоны брошюр для Word.
Брошюра против брошюры
Много раз вы будете слышать, что слова «брошюра» и «памфлет» взаимозаменяемы; однако между ними есть разница.
Брошюра — это страница с двойным или тройным макетом, которую компании используют для продажи продукта или услуги. Большинство брошюр содержат больше изображений, чем текста.
Большинство брошюр содержат больше изображений, чем текста.
Брошюра больше похожа на буклет с несколькими страницами, предлагающими информацию о продукте или услуге. Большинство брошюр содержат больше текста, чем изображений.
Modern Litho резюмирует разницу между брошюрой и памфлетом следующим образом:
Самое главное отличие — тематика. Брошюры используются для некоммерческого продвижения, а брошюры используются для рекламы продуктов и услуг.
Имея это в виду, шаги и шаблоны, которые мы обсудим здесь, покажут вам, как создать брошюру в Microsoft Word, используя приведенное выше объяснение.
Как сделать брошюру со встроенным шаблоном Word
Отличный способ сделать брошюру в Word — использовать один из встроенных шаблонов. Вы можете увидеть один или два при просмотре шаблонов. Но если вы выполните поиск в разделе шаблонов, используя «Брошюра», вы получите гораздо больше вариантов от предприятий до образования и некоммерческих организаций.
- Выберите Файл > Новый из меню.
- Вставьте «Брошюра» в поле поиска шаблона.
- Выберите нужный и нажмите Создать .
В нашем примере мы будем использовать Business Brochure. Но вы можете выполнить те же действия для большинства шаблонов.
Если вы нажмете на различные области в этой брошюре, вы увидите, что текст и изображения являются объектами. В некоторых шаблонах будет просто текст, как в обычном документе Word. В любом случае, вы просто выберете этот текст и замените его своим собственным.
Настройте свой текст
После вставки собственного текста можно настроить внешний вид текстового макета. Щелкните границу объекта, содержащую текст, а затем нажмите появившуюся маленькую кнопку Параметры макета. Затем вы можете просмотреть параметры переноса текста и выбрать новый, если хотите.
Если вы хотите изменить стиль, размер или форматирование шрифта, вы можете сделать это так же, как в обычном документе Word.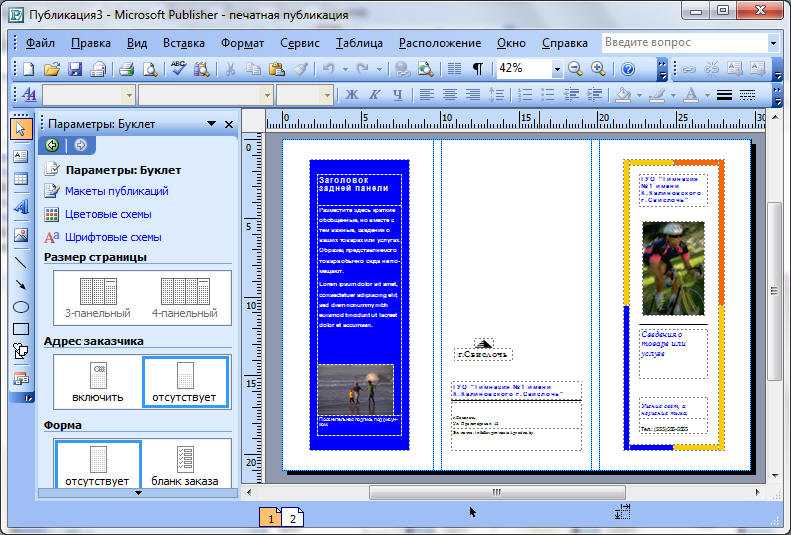 Выделите текст, нажмите кнопку Home и используйте параметры в разделе Шрифт на ленте.
Выделите текст, нажмите кнопку Home и используйте параметры в разделе Шрифт на ленте.
Вставка собственных изображений
Вы можете легко заменить изображение в шаблоне на свое. Используйте свой логотип, фото продукта или абстрактный дизайн.
Щелкните изображение правой кнопкой мыши, выберите Изменить изображение и вставьте свое собственное. Вы можете выбрать файл, онлайн-источники или значки.
Если вы не можете выбрать изображение в одном из шаблонов брошюры, вы не можете заменить его.
Удалить другие объекты
Некоторые шаблоны включают объекты, отличные от изображений, например фигуры. Чтобы удалить объект, который вам не нужен в вашей брошюре, выберите и нажмите Удалить .
Ознакомьтесь с советами
Многие из встроенных шаблонов брошюр Word содержат полезные инструкции, например, эта другая бизнес-брошюра. Поэтому для различных настроек стилей абзацев, интервалов, разрывов и т.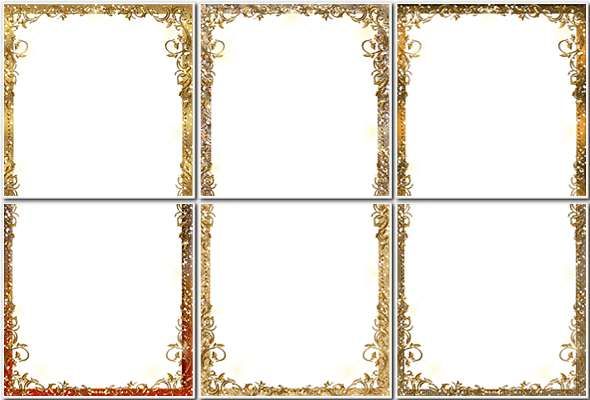 д. просмотрите шаблон, который вы решите использовать, для получения полезных советов.
д. просмотрите шаблон, который вы решите использовать, для получения полезных советов.
Как сделать индивидуальную брошюру
Если вы предпочитаете создать собственную брошюру с нуля, это всегда вариант. И хотя существует множество вариантов настройки, вот как легко начать работу.
На приведенных выше снимках экрана или во встроенных шаблонах Word вы можете увидеть несколько вещей, которые вы захотите воспроизвести в своей собственной брошюре, начиная с макета страницы.
Настройка макета брошюры
- Откройте новый документ в Word и нажмите кнопку Макет Каждый из следующих параметров находится в разделе ленты Параметры страницы .
- Нажмите Ориентация и выберите Альбомная . Это делает страницу широкой, а не узкой.
- Нажмите Поля и выберите Узкие . Это делает поля меньше, поэтому вы можете покрыть большую часть страницы.

- Затем щелкните Столбцы и выберите два для брошюры в два сложения или три для брошюры в три сложения.
- При желании вы можете нажать кнопку Размер , если вы планируете печатать брошюру на бумаге определенного размера.
Вставьте свои объекты
- Щелкните вкладку Вставка , чтобы начать добавлять текстовые поля и изображения. Если вам нужны две страницы для лицевой и оборотной сторон брошюры, начните с нажатия страниц > пустая страница , чтобы добавить еще одну.
- В разделе Иллюстрации на ленте вы можете выбрать из изображений, онлайн-изображений, фигур и других типов изображений. Переместите курсор туда, где вы хотите изображение, а затем выберите параметр на ленте.
- В разделе ленты Text щелкните текстовое поле Здесь вы увидите различные формы, размеры и места для текстовых полей.
 Те, которые помечены как боковая панель, идеально подходят для создания брошюры. И как только вы выберете один из них, автоматически появится меню «Формат формы», в котором вы сможете настроить форму, стиль, текст, расположение и многое другое. Если вы предпочитаете, вы также можете нажать Нарисовать текстовое поле для точной формы и размера, которые вы хотите.
Те, которые помечены как боковая панель, идеально подходят для создания брошюры. И как только вы выберете один из них, автоматически появится меню «Формат формы», в котором вы сможете настроить форму, стиль, текст, расположение и многое другое. Если вы предпочитаете, вы также можете нажать Нарисовать текстовое поле для точной формы и размера, которые вы хотите.
Теперь, когда у вас есть основы создания брошюры в Word, вы должны быть на пути к потрясающему продукту!
Дополнительные шаблоны брошюр для Word
Возможно, вам не нравятся встроенные шаблоны Word и вы не хотите тратить время на создание собственной брошюры с нуля. Если да, взгляните на эти бесплатные шаблоны брошюр для Word, которые вы можете скачать в Интернете.
1. Шаблон деловой брошюры
Если вам нужна брошюра, сложенная вдвое, TemplateLab предлагает потрясающие варианты, такие как эта бизнес-брошюра.
Вы получаете первую и последнюю страницы, используете объекты для текста и изображений и можете легко менять свои собственные фотографии.
2. Шаблон почтовой брошюры
Если вам нужна брошюра, которую можно сложить и отправить по почте, взгляните на эту брошюру компании от TemplateLab.
У этого также есть лицевая и оборотная стороны, но с удобными местами для адреса вашей компании и адреса ваших получателей на центральном развороте.
Наряду с двумя указанными выше, обязательно просмотрите главную страницу шаблона брошюры в TemplateLab, потому что вы увидите множество отличных вариантов.
3. Шаблон брошюры о технологиях
Еще одно отличное место для шаблонов брошюр для Word — Stock Layouts. Эта технологическая брошюра представляет собой красивый двойной шаблон с привлекательным и профессиональным внешним видом.
Как и в приведенном выше шаблоне бизнес-брошюры, в этом шаблоне также используются объекты для текста и фотографий, и вы можете мгновенно удалять или заменять изображения.
4. Шаблон бизнес-брошюры Trifold
Если вы предпочитаете тройной макет для своей брошюры, вот еще один хороший макет от Stock Layouts.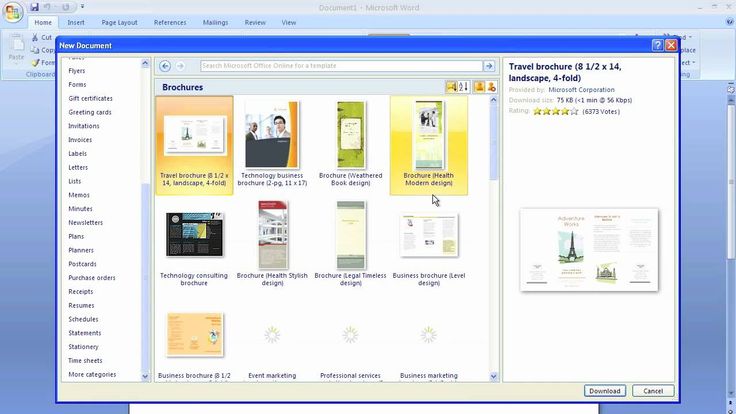
Этот также имеет технологическую тему и простые в использовании текстовые и графические поля.
Stock Layouts предлагает несколько дополнительных бесплатных шаблонов брошюр для Word, поэтому обязательно ознакомьтесь с другими вариантами. И обратите внимание, что некоторые шаблоны на сайте доступны только для покупки.
5. Красочный шаблон брошюры
Если вам нужна брошюра, нейтральная по отношению к отрасли, но имеющая аккуратный дизайн, взгляните на эту брошюру с PrintingForLess.com.
Как объясняется на веб-сайте, просто замените изображения с водяными знаками на свои собственные и вставьте свои слова в текстовые поля.
6. Шаблон брошюры на тему домашних животных
Если вы занимаетесь зообизнесом, будь то ветеринар, зоомагазин или выгульщик собак, PrintingForLess.com предлагает несколько брошюр на тему домашних животных.
Даже если вы захотите заменить изображения с водяными знаками на свои собственные, вы все равно можете получить отличный дизайн и крутые идеи для своего любимого бизнеса.
PrintingForLess.com предлагает несколько бесплатных шаблонов брошюр Word, которые вы можете просмотреть для поиска дополнительных идей.
Независимо от того, используете ли вы встроенный шаблон, создаете собственную брошюру или выбираете сторонний шаблон, у вас определенно есть варианты создания брошюры в Word.
Ищете другие типы шаблонов для Microsoft Word? Посмотрите, как создавать флаеры в Word с помощью нескольких замечательных шаблонов, или ознакомьтесь с этой коллекцией шаблонов деловых писем для Word, которые помогут вам сэкономить время.
Более 30 бесплатных шаблонов брошюр для Word (втрое, вдвое и т. д.)
Сегодня мы представляем вам коллекцию профессиональных и творческих бесплатных шаблонов брошюр, которые вы можете скачать и использовать бесплатно! Для этой бесплатной коллекции шаблонов брошюр Word мы отобрали всевозможные шаблоны с трехкратным и двукратным сгибом, которые можно использовать для создания печатных брошюр для различных целей.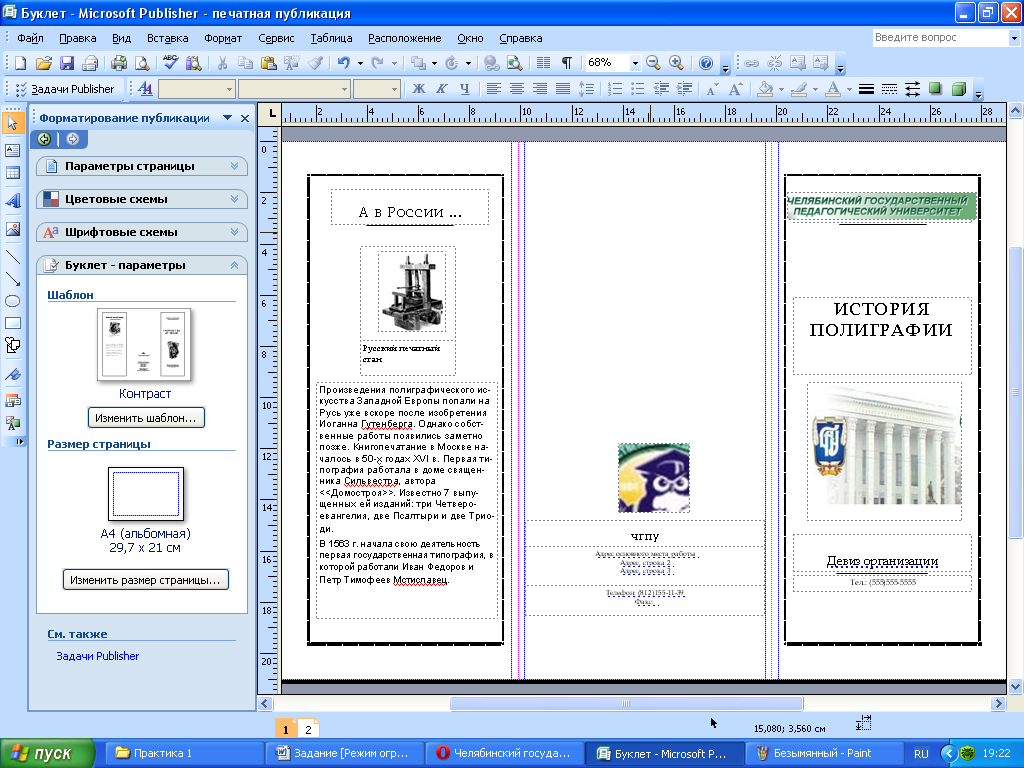
Хотите ли вы сделать простую брошюру для предстоящей конференции, школьного мероприятия или даже делового информационного бюллетеня, в нашем списке вы найдете множество вариантов.
Мы также познакомим вас с кратким руководством по настройке и редактированию шаблона брошюры в Word. Посмотрите и начните загрузку!
Более 2 миллионов шаблонов брошюр, шаблонов плакатов и дизайнерских ресурсов с неограниченным количеством загрузок
Загрузите тысячи потрясающих шаблонов брошюр, шаблонов флаеров и многого другого с подпиской на Envato Elements. Он начинается с 16 долларов в месяц и дает вам неограниченный доступ к растущей библиотеке из более чем 2 000 000 дизайнов брошюр, листовок, шаблонов для печати, тем, фотографий и многого другого.
Универсальная брошюра
InDesign
Простая креативная брошюра
InDesign
Современная брошюра
InDesign
Исследуйте шаблоны брошюр
Как редактировать шаблоны брошюр Word
Что делает шаблоны Word более полезными, так это то, что их можно легко настроить в соответствии с вашими предпочтениями даже без специального опыта.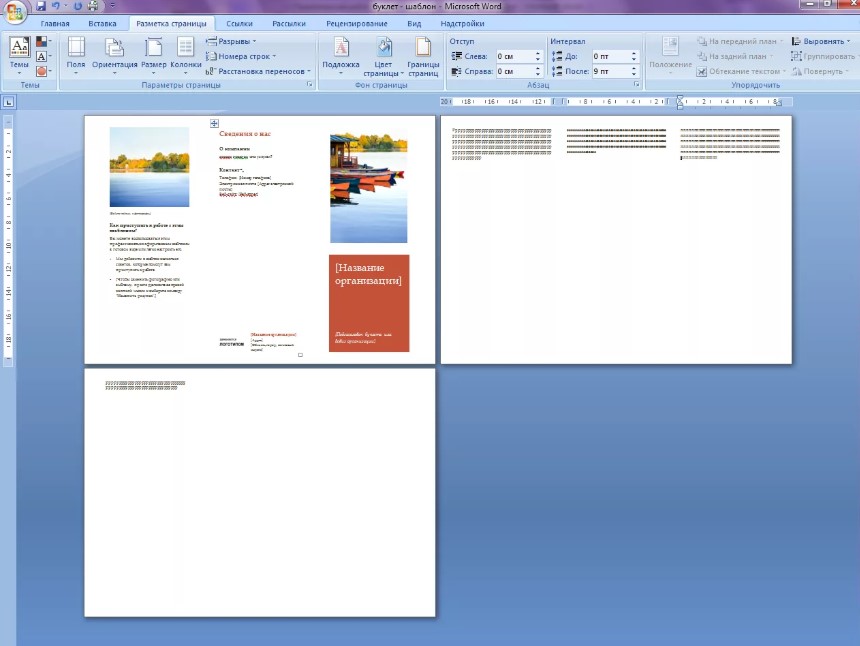 Вы можете изменить цвета, шрифты, размеры шрифтов и изображения по своему усмотрению всего за несколько кликов. Вот как начать.
Вы можете изменить цвета, шрифты, размеры шрифтов и изображения по своему усмотрению всего за несколько кликов. Вот как начать.
Найдите загруженный файл шаблона на своем компьютере. Шаблоны Word поставляются в формате файла DOCX. Если загруженный файл представляет собой ZIP-файл, просто щелкните его правой кнопкой мыши и выберите «Распаковать» или «Извлечь», после чего вы сможете найти файл DOCX в извлеченной папке.
Найдя файл DOCX, дважды щелкните его, чтобы открыть файл в Microsoft Word. Вот и все! Теперь можно приступать к редактированию шаблона.
Примечание: Некоторые веб-сайты потребуют от вас регистрации бесплатной учетной записи перед загрузкой бесплатных шаблонов. Первая пара — это премиальные шаблоны, которые помогут вам сравнить их с другими бесплатными версиями!
Хотите создать брошюру, чтобы продемонстрировать и подробно описать свой бизнес-план? Тогда этот шаблон вам пригодится. Он поставляется в форматах файлов MS Word и InDesign, что позволяет легко настраивать дизайн по своему усмотрению.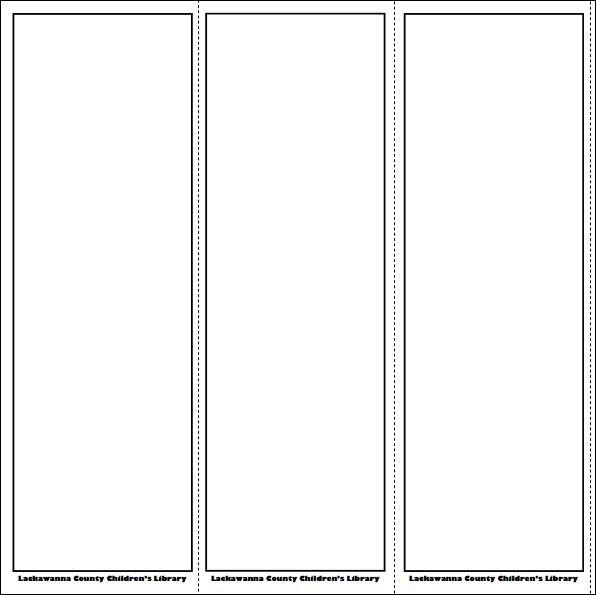 Шаблон содержит 20 полностью отформатированных макетов страниц. С редактируемыми абзацами и стилями текста.
Шаблон содержит 20 полностью отформатированных макетов страниц. С редактируемыми абзацами и стилями текста.
Red — это профессиональный шаблон брошюры, созданный специально для создания годовых отчетов для компаний. Этот шаблон доступен в нескольких форматах, включая MS Word, InDesign и Adobe Illustrator. Он имеет 25 уникальных макетов страниц формата A4. И каждую страницу можно легко настроить по своему вкусу.
Создайте привлекательное и эффективное деловое предложение, используя этот современный шаблон брошюры. Он поставляется с 24 настраиваемыми макетами страниц формата A4. Все форматирование и стили текста сделаны на сетке из 12 столбцов. Шаблон также доступен в форматах файлов Word и InDesign.
Этот бесплатный шаблон брошюры в формате Word представляет собой сложенный втрое дизайн с современным макетом. Он идеально подходит для оформления брошюры для творческого мероприятия или бизнес-конференции.
Если вы хотите сделать профессиональную брошюру с темным дизайном, этот шаблон Word для вас. Шаблон доступен в нескольких форматах, включая Word, Photoshop, InDesign, Apple Pages и другие.
Шаблон доступен в нескольких форматах, включая Word, Photoshop, InDesign, Apple Pages и другие.
Современный и стильный шаблон Word, предназначенный для изготовления брошюр для корпоративных предприятий, компаний и маркетинговых агентств. Вы также можете легко настроить этот шаблон по своему усмотрению.
Если вы хотите разработать лукбук или рабочую книгу для своего бизнеса, этот шаблон поможет вам создать и то, и другое без особых усилий. Шаблон поставляется с 25 уникальными дизайнами страниц. Вы также можете настроить каждую страницу по своему усмотрению, используя MS Word, Illustrator или InDesign.
Брошюры широко используются для продвижения товаров. Этот шаблон предназначен для создания простой брошюры для демонстрации продукта или услуги. Он доступен в Word, InDesign, Pages и многих других форматах.
Еще один бесплатный и элегантный шаблон Word с темной цветовой темой. Шаблон отлично подойдет для изготовления буклетов для корпоративных компаний и мероприятий. Вы также можете отредактировать шаблон, чтобы изменить цвета и шрифты.
Вы также можете отредактировать шаблон, чтобы изменить цвета и шрифты.
Деловые рассылки — эффективный способ общения с клиентами и целевой аудиторией. Этот бесплатный шаблон Word поможет вам без труда создать креативный информационный бюллетень для вашего бизнеса или компании.
С помощью этого бесплатного шаблона Word вы сможете создать профессиональную таблицу данных, чтобы продемонстрировать все показатели, статистику и данные, связанные с прогрессом вашей компании, примерами, исследованиями и многим другим. Шаблон не имеет складок.
Это бесплатная брошюра в формате Word, сложенная вдвое, которую вы можете использовать для создания простой брошюры для демонстрации вашей продукции, компании или услуг вашей аудитории. Шаблон можно загрузить и использовать бесплатно, но требуется указание автора.
Еще один шаблон одностраничного флаера для Word. Этот шаблон больше всего подходит для изготовления флаера для делового мероприятия или конференции. Шаблон поставляется в нескольких форматах, включая Word, InDesign, Apple Pages и другие.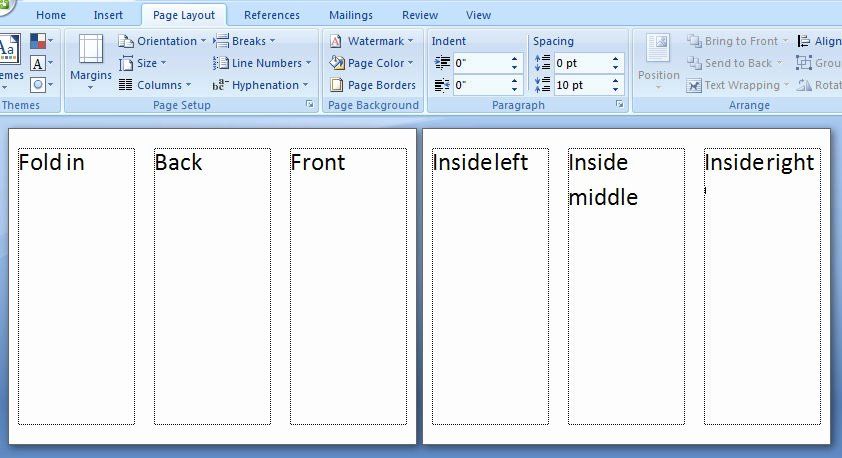
Этот красочный и бесплатный шаблон брошюры Word взят непосредственно из официальной библиотеки шаблонов Microsoft. Он полностью настраиваемый и бесплатный для использования с любым типом вашего проекта.
Еще один бесплатный профессиональный шаблон Word от Microsoft. Этот шаблон предназначен для некоммерческих организаций и предназначен для создания простой брошюры для демонстрации их целей и мероприятий по сбору средств.
Чистый и минимальный шаблон брошюры Word, который можно использовать для продвижения туристических услуг, агентств и предприятий. Шаблон полностью бесплатен для использования и имеет тройной дизайн.
Это уникальный бесплатный шаблон брошюры в формате Word, который имеет складной дизайн. Этот дизайн позволяет создать брошюру, которая выделяется из толпы и предлагает интересный пользовательский опыт.
Если вы работаете над простой брошюрой для рекламы колледжа, академии или школы, этот бесплатный шаблон брошюры идеально вам подойдет.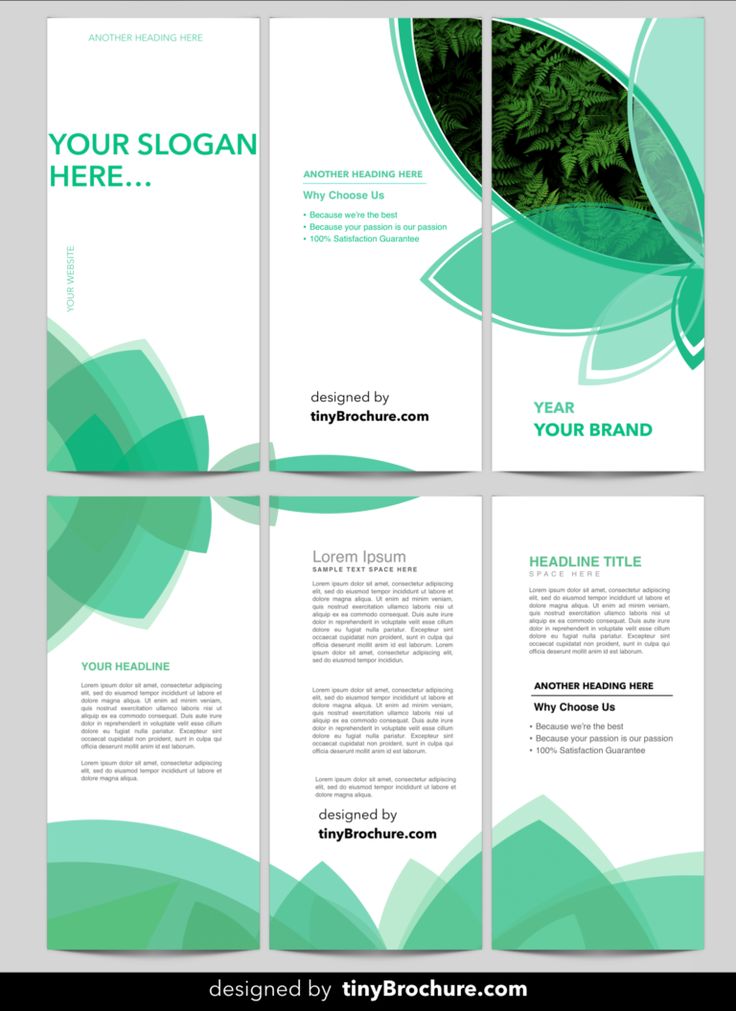 Он имеет минималистичный дизайн, сложенный вдвое, и вы можете легко настроить его с помощью Word, Photoshop, InDesign и других.
Он имеет минималистичный дизайн, сложенный вдвое, и вы можете легко настроить его с помощью Word, Photoshop, InDesign и других.
Бесплатный шаблон брошюры Word с минимальным содержанием. Этот шаблон больше всего подходит для изготовления брошюр для современных компаний и стартапов. Шаблон также легко настраивается.
Этот бесплатный шаблон брошюры Word идеально подходит для создания брошюры для креативного агентства, фотографа, свадьбы или бизнеса, связанного с дизайном. Шаблон имеет двойной дизайн и поставляется в нескольких форматах файлов, включая Word, InDesign, Illustrator и Apple Pages.
Простой шаблон Word для создания брошюр для строительных и девелоперских компаний. Этот шаблон имеет сложенный пополам дизайн с дизайном передней и задней обложки. Вы также можете настроить его с помощью Word, InDesign, Photoshop и Illustrator.
Если вам нужен шаблон для создания простой одностраничной брошюры или листовки для продвижения вашего бизнеса, этот бесплатный шаблон Word вам пригодится.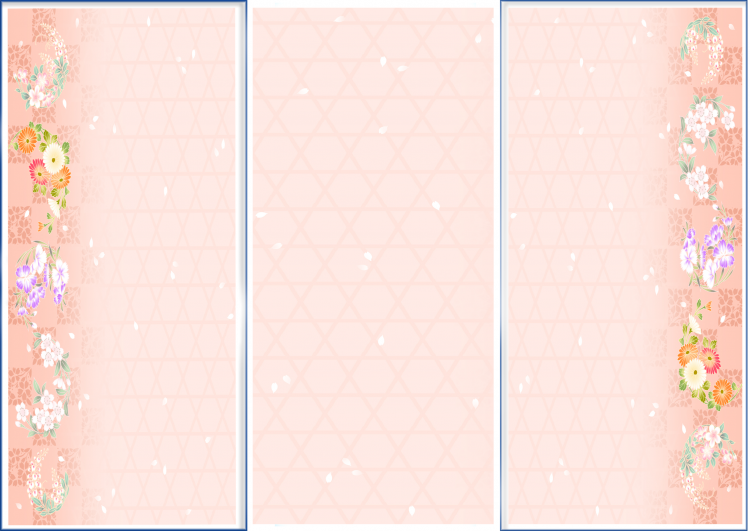 Он имеет минималистичный и чистый дизайн, который идеально подходит для демонстрации вашей компании на одной странице брошюры.
Он имеет минималистичный и чистый дизайн, который идеально подходит для демонстрации вашей компании на одной странице брошюры.
Этот творческий флаер также можно загрузить и использовать бесплатно. Его можно легко настроить с помощью MS Word, чтобы вы могли добавить больше текста или скопировать и вставить дизайн для создания многостраничной брошюры с использованием базового шаблона.
Современный шаблон брошюры для продвижения корпоративных агентств и брендов. Этот бесплатный шаблон Word идеально подходит для творческой демонстрации вашего бренда. Шаблон представляет собой одностраничный шаблон с заполнителями изображений и редактируемым текстом.
Этот бесплатный шаблон Word поставляется с универсальным дизайном, позволяющим создавать всевозможные одностраничные брошюры и листовки для продвижения товаров и услуг. Шаблон доступен в формате A4 и содержит редактируемую векторную графику.
Современный шаблон брошюры для создания буклетов и брошюр с меню блюд. Этот шаблон содержит 8 уникальных макетов страниц, которые вы можете легко настроить с помощью MS Word. Он включает в себя множество редактируемой векторной графики и заполнителей изображений.
Этот шаблон содержит 8 уникальных макетов страниц, которые вы можете легко настроить с помощью MS Word. Он включает в себя множество редактируемой векторной графики и заполнителей изображений.
Далее идет этот современный корпоративный дизайн с двойным форматом удобного формата A4 и многослойным шаблоном, который можно быстро и легко редактировать в Adobe InDesign версии CS6 и выше. Вы можете скачать его бесплатно с Behance.
Следующим в нашей линейке лучших бесплатных шаблонов брошюр для Word и InDesign является этот красивый минималистичный вариант с чистой современной типографикой и простыми абстрактными элементами дизайна, которые делают его идеальным для лукбука или портфолио. Вы можете скачать его бесплатно с Behance.
Каждая прекрасная возможность начинается с эффективного предложения. С помощью этого бесплатного шаблона брошюры вы сможете легко создать выгодное предложение для своих бизнес-проектов и концепций. Он включает в себя 14 уникальных макетов страниц. Каждая страница может быть легко настроена в соответствии с вашими предпочтениями. Вы можете изменить цвета, шрифты и формы по своему усмотрению. Он доступен в формате файла InDesign.
Каждая страница может быть легко настроена в соответствии с вашими предпочтениями. Вы можете изменить цвета, шрифты и формы по своему усмотрению. Он доступен в формате файла InDesign.
Если вам нужны более профессиональные шаблоны брошюр, ознакомьтесь с нашими лучшими шаблонами брошюр InDesign и коллекциями премиум-шаблонов Word, сложенных втрое.
Шаблоны брошюр
Узнайте, как создавать свои собственные шаблоны брошюр, или просмотрите коллекции лучших шаблонов брошюр, чтобы быстро приступить к следующему проекту брошюры!
Читать статью →1102 Шаблоны для печати брошюр + слово — Envato Elements
1102 Шаблоны для печати брошюр + слово — Envato ElementsRefine by
Clear
Categories
Print Templates
1,102
Product Mockups
13
Websites
1
UX and UI Наборы
2
Инфографика
1
Генераторы сцен
3
Цветовое пространство
CMYK
1,0091
Orientation
Landscape
248
Portrait
822
Square
31
Applications Supported
Adobe Photoshop
548
Adobe Illustrator
559
Adobe InDesign
867
Adobe XD
Figma
2
Sketch
Свойства
Вектор
925
Layered
1,065
Refine by
Clear
Categories
Print Templates
1,102
Product Mockups
13
Websites
1
UX and UI Kits
2
Инфографика
1
Генераторы сцен
3
Цветовое пространство
CMYK
1,091
- Ориентация0003
Landscape
248
Portrait
822
Square
31
Applications Supported
Adobe Photoshop
548
Adobe Illustrator
559
Adobe InDesign
867
Adobe XD
Figma
2
Sketch
Свойства
Vector
925
Layered
1,065
0032
7
7
Sort by RelevantPopularNew
Brochure
By Creativity-Design in Graphic Templates
Add to collection
Download
Flyer
By LeafLove in Graphic Templates
Add to collection
Download
Криптон | Брошюра о корпоративном бизнесе
By RahardiCreative in Graphic Templates
Добавить в коллекцию
Скачать
слов Interior Brochure
от AQRStudio в графических шаблонах
Добавить в коллекцию
Скачать
Корпоративный флаер.
 Флаер футбольного кубка
Флаер футбольного кубкаАвтор lilynthesweetpea in Графические шаблоны
Добавить в коллекцию
Скачать
Бизнес-план
по эготипам в графических шаблонах
Добавить в коллекцию
Скачать
Шаблон предложения 003
от id_vision_studio в графических шаблонах
Добавить в коллекцию
Загрузку
- 77777777777
. Шаблоны
Добавить в коллекцию
Скачать
Предложение
By -BeCreative- in Graphic Templates
Добавить в коллекцию
Download
Business Proposal
By silukEight in Graphic Templates
Add to collection
Download
Flower Word Wedding Invitation
By Macademia in Graphic Templates
Add to collection
Download
Фиолетовое приглашение на свадьбу, напечатанное вручную
By Squirrel92 in Graphic Templates
Добавить в коллекцию
Скачать
Brochure
By iDoodle in Graphic Templates
Add to collection
Download
Business Brochure
By broluthfi in Graphic Templates
Add to collection
Download
Company Profile Word Template
Автор StellarGraphics в графических шаблонах
Добавить в коллекцию
Скачать
Брошюра компании
Автор graficso в графических шаблонах
Добавить в коллекцию
Скачать
Флаер — Резюме
от Kaiserken в графических шаблонах
Add to Collection
Download
Business Brochure
по ApaHUNA_DESINGIN Скачать
Флаер салона красоты
Автор: ambergraphics in Graphic Templates
Добавить в коллекцию
Скачать
Trifold Brochure
By spidergraph in Graphic Templates
Add to collection
Download
Party Flyer
By ShariarRanaArts in Graphic Templates
Add to collection
Download
Barbershop Flyer
By brandifystudio в графических шаблонах
Добавить в коллекцию
Скачать
Брошюра с предложениями
Автор: masketer_id в графических шаблонах
Add to collection
Download
Beauty Salon Flyer Poster
By yip87 in Graphic Templates
Add to collection
Download
Corporate Flyer
By MotionMediaGroup in Graphic Templates
Add to collection
Скачать
Black Business Flyer
By TMint in Graphic Templates
Добавить в коллекцию
Скачать
Business Flyer Template
By 2sideswork in Graphic Templates
Add to collection
Download
Vintage Cafe Flyer
By Bluerobindesignshop in Graphic Templates
Add to collection
Download
SEO Proposal — Поисковая оптимизация MS Word
By afahmy in Графические шаблоны
Добавить в коллекцию
Скачать
Решения – Шаблон брошюры
от Simon-CPX в графических шаблонах
Добавить в коллекцию
Скачать
Дизайн брошюры предложения
от SZ81 в графических шаблонах
Speckee
903 graphicook в графических шаблонахДобавить в коллекцию
Скачать
Creative Business Flyer
By uicreativenet в графических шаблонах
Добавить в коллекцию
Скачать
Минималистское творческое агентство Flyer
By Pobric в графических шаблонах
Добавить в коллекцию
Скачать
Pink Animal Flyer
By Dusskdesign в Graphic Stemplates
By DusskdeDesign в Graphic Stemplates
.
Скачать
Международный день родного языка — Флаер AS
By Rometheme in Graphic Templates
Добавить в коллекцию
Загрузить
Шаблоны флаеров и меню в стиле ар-деко
By BrandPacks in Graphic Templates
Добавить в коллекцию
Загрузить
Corporate Business Flyer AI, DOC, & PSD Templates 00 90 Vol03.1
Добавить в коллекцию
Скачать
Шаблон корпоративной брошюры
Автор: andre28 in Графические шаблоны
Добавить в коллекцию
Скачать
Show Flyer — Instagram Post & Stories
от GioRaphics в графических шаблонах
Добавить в коллекцию
Скачать
Складный шаблон Flyer
.
 в коллекцию
в коллекциюСкачать
Брошюра | MS Word & Indesign
By LeafLove in Графические шаблоны
Добавить в коллекцию
Скачать
Words Square Интерьер Брошюра
By aqrstudio in Графические шаблоны
Добавить в коллекцию
Скачать
Брошюра салона красоты | MS Word & Indesign
By LeafLove в Графические шаблоны
Добавить в коллекцию
Скачать
Брошюра конференции | MS Word & Indesign
By LeafLove in Графические шаблоны
Добавить в коллекцию
Скачать
Флаер | MS Word & Indesign
By LeafLove в Графические шаблоны
Добавить в коллекцию
Скачать
Корпоративная брошюра | MS Word & Indesign
By LeafLove в Графические шаблоны
Добавить в коллекцию
Скачать
12345
23 страницы
Получите 7 дней неограниченного количества загрузок бесплатно.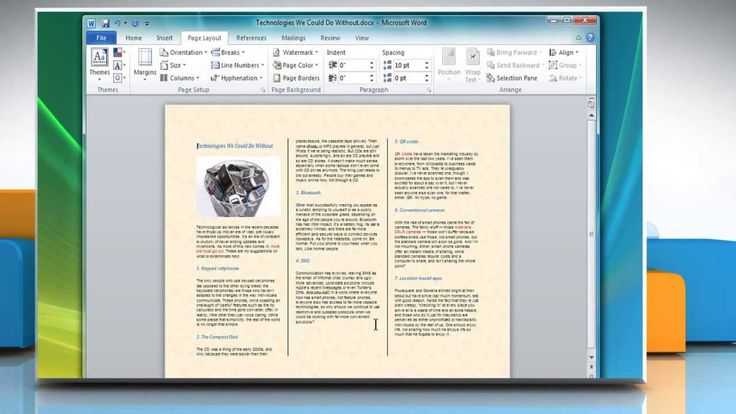
Начать 7-дневную бесплатную пробную версию
9Дизайн брошюр 0000 Word, темы, шаблоны и загружаемые графические элементы на DribbbleПосмотреть шаблон брошюры дизайнера интерьера для печати
Шаблон брошюры для дизайнера интерьера для печати
Посмотреть шаблон годового отчета
Шаблон годового отчета
Просмотр шаблона информационного бюллетеня
Шаблон информационного бюллетеня
Посмотреть коммерческое предложение
Деловое предложение
Посмотреть брошюру о компании
Брошюра о компании
Посмотреть творческий бизнес-план
Креативный бизнес-план
Посмотреть информационную брошюру о бизнесе
Информационная брошюра о бизнесе
Посмотреть коммерческое предложение
Деловое предложение
Посмотреть шаблон творческого портфолио
Шаблон творческого портфолио
Посмотреть коммерческое предложение
Деловое предложение
Посмотреть приветственный пакет клиента, шаблон Photoshop и Ms Word
Приветственный пакет клиента, шаблон Photoshop и Ms Word
Посмотреть шаблон предложения
Шаблон предложения
Посмотреть шаблон справочника по персоналу / сотруднику
HR / Шаблон справочника сотрудников
Посмотреть предложение | MS Word и индизайн
Предложение | MS Word и Индизайн
Просмотр шаблона информационного бюллетеня о моде
Шаблон информационного бюллетеня о моде
Посмотреть коммерческое предложение
Деловое предложение
Посмотреть резюме/резюме
Резюме/CV
Посмотреть Ландшафтное предложение A5
A5 Ландшафтное предложение
Посмотреть резюме/резюме
Резюме/CV
Посмотреть шаблон брошюры компании
Шаблон брошюры компании
Посмотреть резюме
Резюме
Посмотреть проектное предложение
Проектное предложение
Посмотреть резюме/резюме
Резюме/CV
Посмотреть коммерческое предложение
Деловое предложение
Зарегистрируйтесь, чтобы продолжить или войдите в систему
Загрузка еще…
Настройка шаблонов брошюр Microsoft Word
Благодарим вас за загрузку одного из бесплатных шаблонов брошюр Word от Printing For Less. Чтобы сделать создание вашего проекта еще проще, вот несколько советов, которые помогут вам настроить брошюру Word с изображениями, которые вы хотели бы использовать. Как всегда, если у вас есть вопросы, звоните нам по телефону 800-924-2041 или пишите нам по адресу info@printingforless.com.
Чтобы сделать создание вашего проекта еще проще, вот несколько советов, которые помогут вам настроить брошюру Word с изображениями, которые вы хотели бы использовать. Как всегда, если у вас есть вопросы, звоните нам по телефону 800-924-2041 или пишите нам по адресу info@printingforless.com.
Вставка изображения из файла
Существует несколько способов вставки изображения в шаблон брошюры Word. См. изображение выше, когда вы вставляете изображение с помощью меню Вставить :
1. Нажмите Вставить
2. Выберите Изображение
3. В подменю выберите Из файла
2 Следующий шаг, выбор изображения…
Выбор изображения
Если вы решите вставить изображение из Insert Picture , откроется диалоговое окно Insert Picture . Выберите изображение, выделив его и нажав Вставить . Или вы можете просто дважды щелкнуть файл изображения.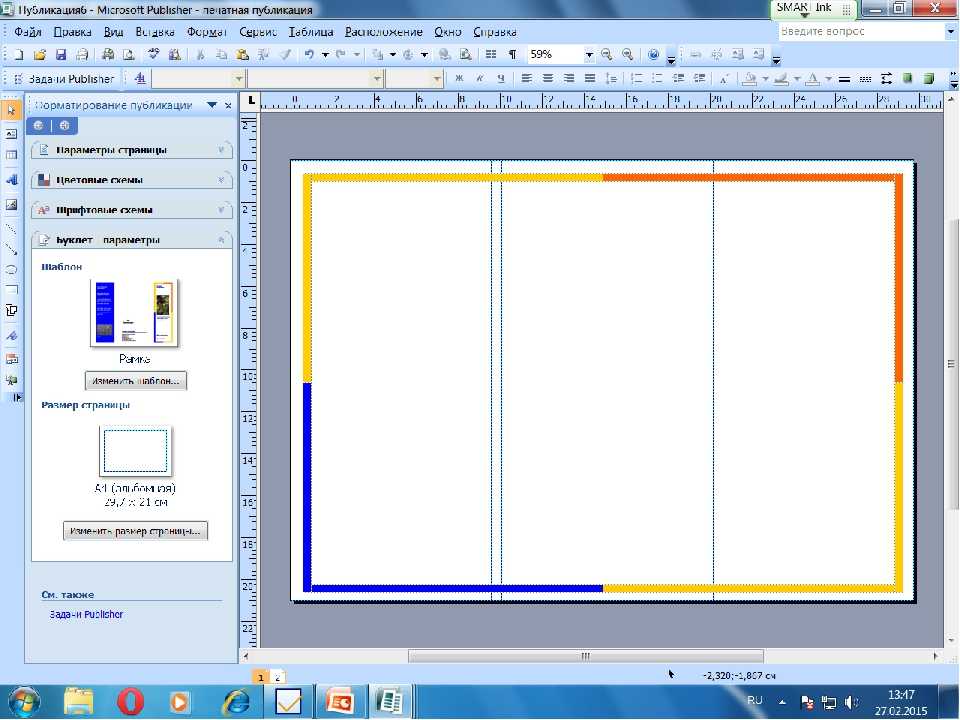 Изображение появится в вашем документе.
Изображение появится в вашем документе.
Изменение размера изображения
Если возможно, отформатируйте изображение в программе редактирования фотографий, такой как Photoshop или Photoshop Elements. Или используйте встроенные в Word инструменты редактирования фотографий для простых изменений размера и положения в документе. Чтобы изменить размер фотографии, вы можете щелкнуть изображение и использовать угловые поля, чтобы изменить его размер, «перетаскивая» его, увеличивая или уменьшая его. Или, если вам нужна большая точность, вы можете использовать Формат изображения диалоговое окно:
1. Щелкните правой кнопкой мыши изображение и выберите Формат изображения
2. В диалоговом окне Формат изображения щелкните вкладку Размер
3. Вы можете использовать Высота и Ширина вверху, чтобы ввести размер в дюймах
4. Вы также можете использовать поля Высота и Ширина в разделе масштаба, чтобы указать размер в процентах
5. Отмените выбор Блокировать аспект отношение , если вы не хотите сохранять текущее соотношение ширины и высоты.
Отмените выбор Блокировать аспект отношение , если вы не хотите сохранять текущее соотношение ширины и высоты.
6. Нажмите OK
Изменение параметров макета изображения
Программа Word предоставляет множество вариантов изменения макета изображения. Например, вы можете сделать так, чтобы текст обтекал изображение, или вы можете вставить изображение в строку с текстом документа.
Чтобы изменить параметры макета, выполните следующие действия:
1. Щелкните изображение правой кнопкой мыши
2. Выберите Формат изображения
3. Откройте вкладку Layout
4. Выберите « Square » и нажмите OK . Это позволит вам легко щелкать и перемещать изображение по шаблону, размещая изображение именно там, где вы хотите.
5. Для дополнительных параметров, таких как размер пространства вокруг изображения, нажмите Дополнительно .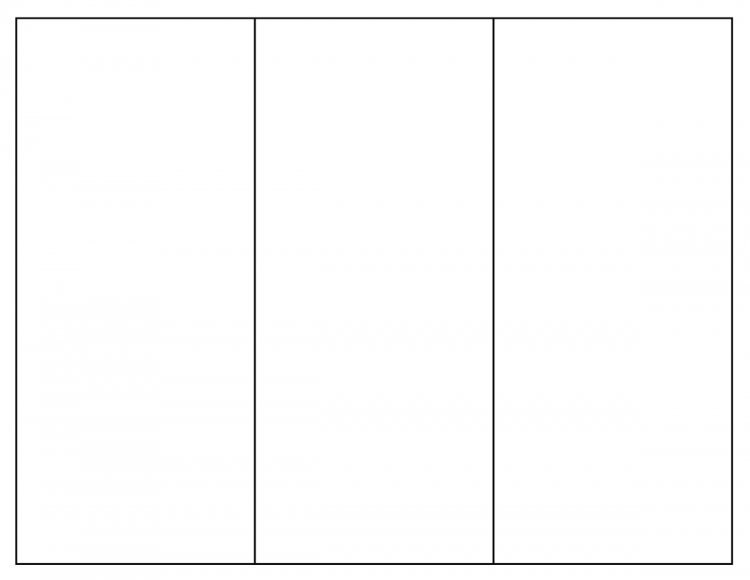
Редактирование текста в документах Word
Редактировать текст в Word так же просто, как вводить текст в пустой документ — просто начните печатать! Щелкая в теле документа, вы можете добавить или удалить текст по мере необходимости. Следует иметь в виду, что по умолчанию Word имеет Перезапись отключена, что означает, что текст справа от курсора или там, где вы начинаете вводить текст, будет перемещен вправо. Однако важно отметить, что если вы выделите часть текста в документе и начнете печатать, выделенная часть будет удалена, а на ее месте появится новый текст. Что произойдет, если вы удалите что-то случайно? Не беспокойтесь — вы можете использовать функцию Undo (сочетание клавиш ctrl+z ), чтобы отменить до ста изменений, внесенных вами в документ. Если вы хотите удалить целые части документа или блоки текста, вы можете просто выделить часть, которую хотите удалить, щелкнув и удерживая кнопку мыши, а затем нажмите кнопку 9. 0028 удалить ключ . Чтобы удалить отдельные элементы вашего документа, у вас есть два варианта: клавиша удалить удалит объекты справа от точки вставки или там, где находится ваш курсор, а клавиша backspace удалит объекты слева от курсора.
0028 удалить ключ . Чтобы удалить отдельные элементы вашего документа, у вас есть два варианта: клавиша удалить удалит объекты справа от точки вставки или там, где находится ваш курсор, а клавиша backspace удалит объекты слева от курсора.
Копирование и вставка
Много раз вам нужно будет взять текст из одного документа и поместить его в свою брошюру или шаблон. Вместо повторного ввода всего текста используйте копирование и вставку, что сэкономит ваше время. Существует несколько способов копирования и вставки фрагмента текста из одного документа в другой или из того же документа.
- Сначала выделите текст или блок текста, который хотите скопировать. Затем выберите команду Копировать одним из следующих способов:
- Выберите Копировать из меню Редактировать
- Щелкните правой кнопкой мыши на выделенном тексте и выберите Копировать из список меню
- Используйте функцию быстрого доступа Ctrl C (удерживая нажатой кнопку Control, одновременно нажимая кнопку C) и чтобы вставить то, что вы скопировали, нажмите Контр В .

Изменение цвета текста в Word
Чтобы изменить цвет текста в документе, сначала щелкните цвет шрифта на панели инструментов «Форматирование». В палитре «Цвета» выберите цвет, который хотите использовать. Вы можете выбрать «Тема», «Стандарт» или открыть полную палитру, чтобы точно настроить свой выбор.
Если у вас есть вопросы или вам нужна помощь в оформлении или размещении вашей брошюры, позвоните нашим специалистам по дизайну по телефону 800-924-2041 или напишите нам по адресу info@printingforless.com. Узнайте больше об использовании Word на веб-сайте Microsoft. Дополнительные полезные ресурсы по печати брошюр, дизайну и маркетингу: Варианты печати брошюр
Образцы брошюр и идеи дизайна
Концепции дизайна брошюр
Шаблоны брошюр Microsoft для Word
Шаблоны сгибов и макетов брошюрПолноцветная печать и рассылка брошюр
Брошюры политических кампаний
Креативный дизайн брошюр
Брошюра Маркетинговые идеи
Как написать суперброшюру
40+ лучших шаблонов брошюр (Word и InDesign) 2022
Брошюра — это верный способ продвижения ваших бизнес-предложений и привлечения новых покупателей и клиентов, что увеличивает ваш доход, поэтому имеет смысл, что хорошо оформленная брошюра должна делать это еще эффективнее!
Но если у вас нет времени разработать идеальную брошюру с нуля или денег, чтобы заплатить за это профессионалу, какой другой вариант у вас есть? Конечно же, один из этих блестящих готовых шаблонов брошюр!
Каждый шаблон брошюры был профессионально разработан с учетом различных видов бизнеса, а это означает, что независимо от вашей отрасли обязательно найдется шаблон, который идеально подходит для ваших нужд. Все они могут быть полностью настроены с помощью Adobe InDesign, Microsoft Word или обоих — и, что самое приятное, они готовы к загрузке прямо сейчас!
Все они могут быть полностью настроены с помощью Adobe InDesign, Microsoft Word или обоих — и, что самое приятное, они готовы к загрузке прямо сейчас!
Ознакомьтесь с некоторыми из лучших шаблонов брошюр для InDesign и Word.
Первым в нашем списке лучших шаблонов брошюр для Word и InDesign является этот красивый вариант с тройным дизайном, который можно полностью настроить в соответствии с требованиями вашего бренда. Это отличный выбор для компаний, которые хотят оказать влияние.
Шаблон брошюры Mecop — это современный и мощный дизайн, который идеально подходит в качестве профиля компании для нового и будущего бренда и имеет элегантный макет портфолио, который можно настроить с помощью Adobe InDesign. Он включает в себя 24 уникальных страницы с двумя форматами размеров.
Далее у нас есть классический стиль корпоративной брошюры, который включает современные абстрактные графические элементы на каждом из 12 настраиваемых макетов страниц.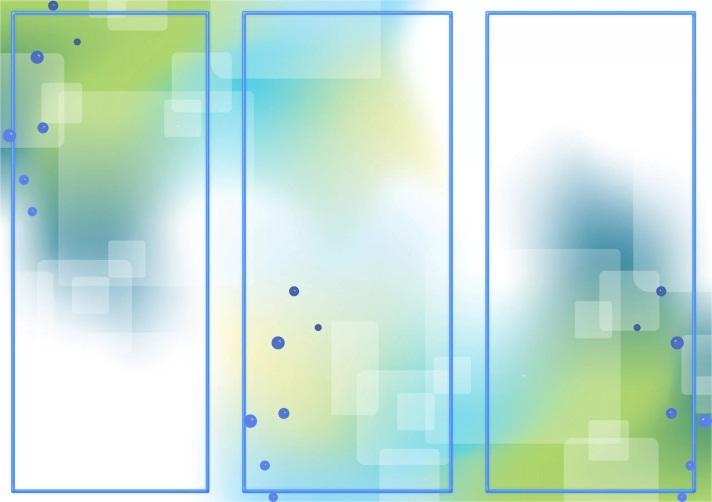 Он поставляется в цветовом формате CMYK с бесплатными шрифтами и 3-миллиметровым обрезом и организован в аккуратные слои, чтобы упростить редактирование.
Он поставляется в цветовом формате CMYK с бесплатными шрифтами и 3-миллиметровым обрезом и организован в аккуратные слои, чтобы упростить редактирование.
Шаблон брошюры Cailvyn для Adobe InDesign версий CS4 и выше — это потрясающий справочник в редакционном стиле, который можно использовать для любых творческих целей, от моды и фотографии до дизайна дома и сада. Он имеет чистый макет на основе сетки и тридцать полностью настраиваемых страниц.
Следующим в нашей подборке лучших шаблонов брошюр InDesign является этот красивый современный дизайн, который был специально создан в качестве справочника по дизайну интерьера. Он поставляется с 12 пользовательскими страницами в элегантном скандинавском стиле и использует бесплатные шрифты и интеллектуальные слои.
Обладая современным и модным дизайном с акцентом на типографику, это, безусловно, один из лучших шаблонов брошюр InDesign в нашем списке. Несмотря на то, что этот шаблон является многоцелевым, он лучше всего подходит для продвижения бизнеса в сфере моды или одежды.
Если вы разрабатываете брошюру для дневного спа-салона, салона красоты или любого другого бизнеса, связанного со здоровьем и благополучием, этот красивый шаблон брошюры квадратной формы будет идеальным — он содержит 24 чистых и успокаивающих дизайна страниц и включает абзац, символы и стили объектов для легкой настройки.
Следующий из наших рекомендуемых шаблонов брошюр InDesign — это корпоративный 16-страничный вариант формата A4 и Letter, который идеально подходит для любого бизнеса, предоставляющего профессиональные услуги, особенно в сфере финансов, банковского дела и страхования. Разрешение 300 точек на дюйм и цветовое пространство CMYK обеспечивают чистую высококачественную отделку.
Если вы ищете шаблон брошюры для ресторана или предприятия общественного питания, рассмотрите этот двойной шаблон на тему пиццы. Совместимый как с Adobe InDesign, так и с Microsoft Word, он выпускается в форматах US Letter и A4 и предлагает чистый и современный двусторонний макет, который легко настроить.
Совместимый как с Microsoft Word, так и с Adobe InDesign, этот двухстраничный специальный документ позволяет вам создать современную брошюру в стиле флаера формата A4 со свежими цветовыми темами и чистыми, универсальными шрифтами для профессионального и доступного шаблона, который идеально подходит для творческих агентств и маркетинга. фирмы.
Деловой шаблон с 12 искусно оформленными страницами, доступными в размерах A4 и Letter. Этот вариант идеально подходит в качестве корпоративной брошюры и включает переднюю и заднюю обложки, бесплатные шрифты и фотографии, изменение цвета одним щелчком мыши, готов к печати. файлы и полные параметры настройки, а также возможность добавления дополнительных страниц.
Идеально подходящий для редакционных целей, Rose представляет собой квадратный шаблон брошюры, сложенный втрое, с модным современным дизайном и типографикой в стиле каллиграфии. Это один из лучших шаблонов брошюр для Word и InDesign, и мы рекомендуем вам попробовать его как можно скорее.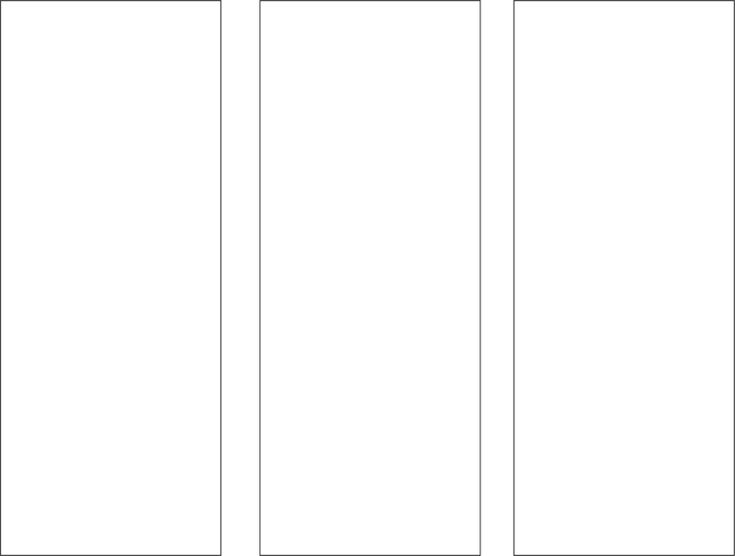
Этот высокопрофессиональный шаблон брошюры, состоящий из 28 страниц с яркими формами и обрезанными заполнителями для фотографий, идеально подходит для творческого бизнеса в качестве справочника или рекламного инструмента и поставляется с рядом вариантов настройки, включая инфографику и многоуровневые элементы дизайна.
Прохладная синяя цветовая гамма, графика в оттенках серого и современный макет этого шаблона брошюры втрое придают ему минималистичный и изысканный вид, подходящий для любых целей и легко редактируемый как в Word, так и в InDesign. Он включает в себя бесплатные шрифты, полностью настраиваемые объекты, цвета и текстовые поля, а также готовое к печати цветовое пространство CMYK.
Двухстраничная брошюра в стиле флаера, вдохновленная путешествиями. Этот вариант представляет собой свежий, забавный шаблон, полностью редактируемый как в InDesign, так и в Word, с многоуровневыми файлами и полной сопутствующей документацией для легкой настройки.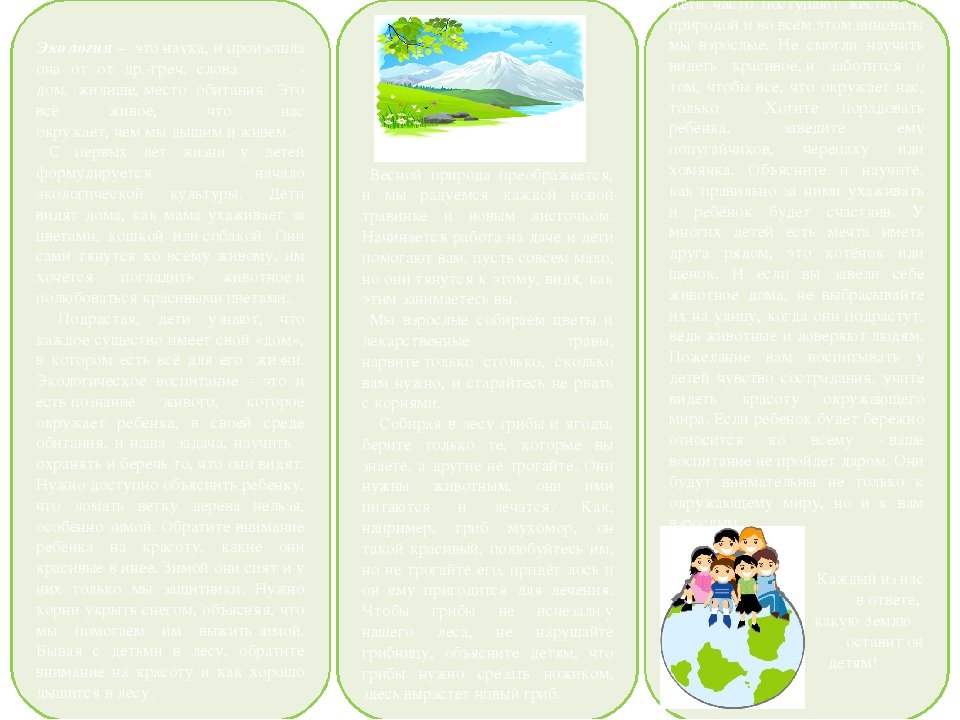 Он отлично подходит в качестве маркетинговой брошюры или рекламного инструмента.
Он отлично подходит в качестве маркетинговой брошюры или рекламного инструмента.
Этот простой шаблон брошюры для InDesign, сложенный вдвое, идеально подходит для любой корпоративной или деловой брошюры. Он состоит из двух страниц с двумя вариантами размера, стильного современного макета и многослойной графики, отображаемой в цветовом пространстве CMYK с высоким разрешением. Он также поставляется с автоматической нумерацией страниц и встроенными бесплатными шрифтами.
Следующим в нашем списке лучших шаблонов брошюр InDesign является чистый, минималистичный двухстраничный вариант, в котором используются нейтральные цвета и монохроматические графические элементы для создания тонкого, но эффективного воздействия. Он отлично подходит для творческих профессионалов или дизайнеров, таких как архитектурная фирма или фирма, занимающаяся дизайном интерьеров.
Этот современный шаблон брошюры для InDesign, разработанный с учетом эстетики дизайна интерьера, включает 12 настраиваемых страниц, аккуратно организованные смарт-слои и удобную для редактирования векторную графику. Цветовая схема может быть скорректирована в соответствии с цветами вашего бренда или проекта для достижения цельного и профессионального результата.
Цветовая схема может быть скорректирована в соответствии с цветами вашего бренда или проекта для достижения цельного и профессионального результата.
Может быть трудно найти универсальный и эстетически привлекательный шаблон брошюры в альбомной ориентации, но этот шаблон брошюры в стиле портфолио формата A5 — отличный выбор. Он включает в себя 24 страницы, невероятно прост в редактировании и предлагает чистый, простой дизайн, который можно легко адаптировать для любых целей.
Еще один вариант, который легко редактировать и который совместим как с InDesign, так и с Word. Эта брошюра в стиле флаера содержит элементы гостиничной тематики и продуманный макет на основе сетки, что делает ее универсальным и профессиональным вариантом для всех видов гостиничного бизнеса. Земная цветовая гамма и забавная графика делают этот шаблон действительно уникальным.
Этот шаблон брошюры представляет собой тройной дизайн на медицинскую тематику с минималистичной и элегантной эстетикой, профессиональным использованием цветов и графики, а также многоуровневыми векторными элементами для беспрепятственного редактирования.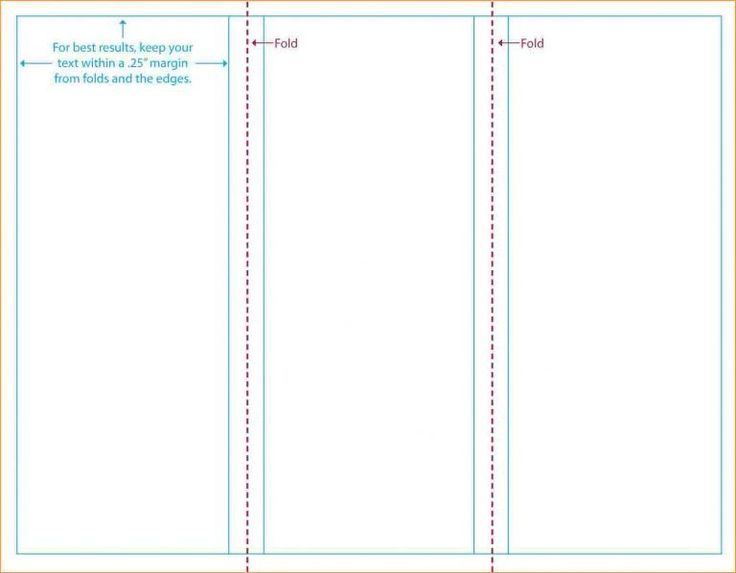 Его можно легко адаптировать для различных отраслей промышленности, и он особенно подходит для корпоративной брошюры.
Его можно легко адаптировать для различных отраслей промышленности, и он особенно подходит для корпоративной брошюры.
Здесь у нас есть простой, но привлекающий внимание шаблон брошюры InDesign, идеально подходящий практически для любой цели на свете. Имея под рукой так много замечательных вариантов настройки, вам больше не придется бояться создания брошюры в Adobe InDesign.
Благодаря элементам дизайна, вдохновленным здравоохранением, и приглушенной основной цветовой палитре шаблон Memphis представляет собой современную двойную брошюру, которая идеально подходит для любого бизнеса среднего размера. Все графические элементы являются векторными и полностью многоуровневыми, а справочная документация поможет вам максимально эффективно использовать этот элегантный шаблон.
16-страничный шаблон брошюры формата A4 с потрясающими приглушенными цветовыми тонами и полной совместимостью с Word и InDesign. Этот вариант невероятно прост в редактировании и содержит полностью многослойные элементы и векторную графику для профессионального и изысканного вида.
The Krypton — красиво оформленный корпоративный шаблон, который идеально подходит для продвижения вашего бизнеса. Он включает в себя 16 высококачественных страниц с неограниченными возможностями настройки цвета, 3-миллиметровый выпуск под обрез, размеры бумаги A4 и США, а также готовое к печати разрешение 300 точек на дюйм и цветовое пространство CMYK для идеальных результатов.
Брошюра «Мебель» — еще один шаблон втрое, который обязательно произведет впечатление. Это профессиональный и минималистичный вариант с красивой бирюзовой цветовой схемой, хорошо организованными файлами и слоями, а также высококачественной векторной графикой. Он отлично подходит в качестве меню корпоративных услуг или каталога высококачественных товаров для оптовых продаж.
Как следует из названия, эта брошюра была разработана специально для творческих предприятий, таких как фирмы, занимающиеся дизайном интерьеров. Это чистый, простой и современный шаблон с 28 пользовательскими страницами, высококачественным разрешением 300 точек на дюйм и отдельными слоями для максимальной настройки.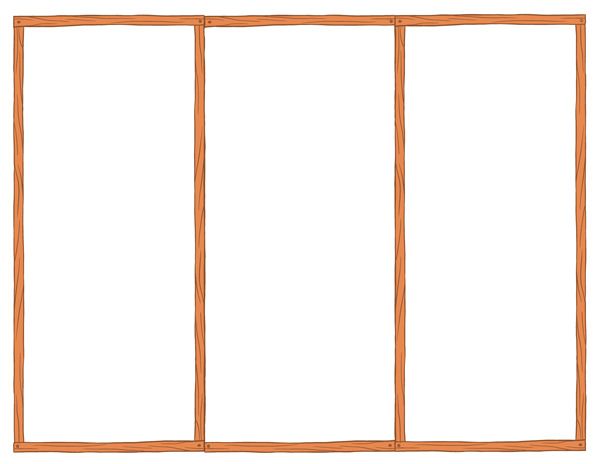
Взгляните на этот великолепно оформленный шаблон брошюры в стиле лукбука, который обязательно станет смелым заявлением. Он содержит 20 настраиваемых страниц со стилями символов и абзацев, размером A4 и US Letter и т. д. Это один из лучших шаблонов брошюр InDesign, доступных на рынке прямо сейчас.
Этот 24-страничный шаблон брошюры, идеально подходящий для промышленных или производственных предприятий, предлагает размеры A4 и Letter, привлекательную монохромную титульную страницу, бесплатные шрифты, высококачественное цветовое пространство CMYK и универсальные многослойные графические элементы. Он совместим с InDesign CS4 и выше.
Потрясающий, стильный шаблон с 22 искусно оформленными страницами, доступными в двух разных размерах, совместимый с широким спектром версий InDesign и включающий ряд бесплатных шрифтов и значков. Это современный и уникальный способ продвижения вашего творческого бизнеса или демонстрации. портфолио работ.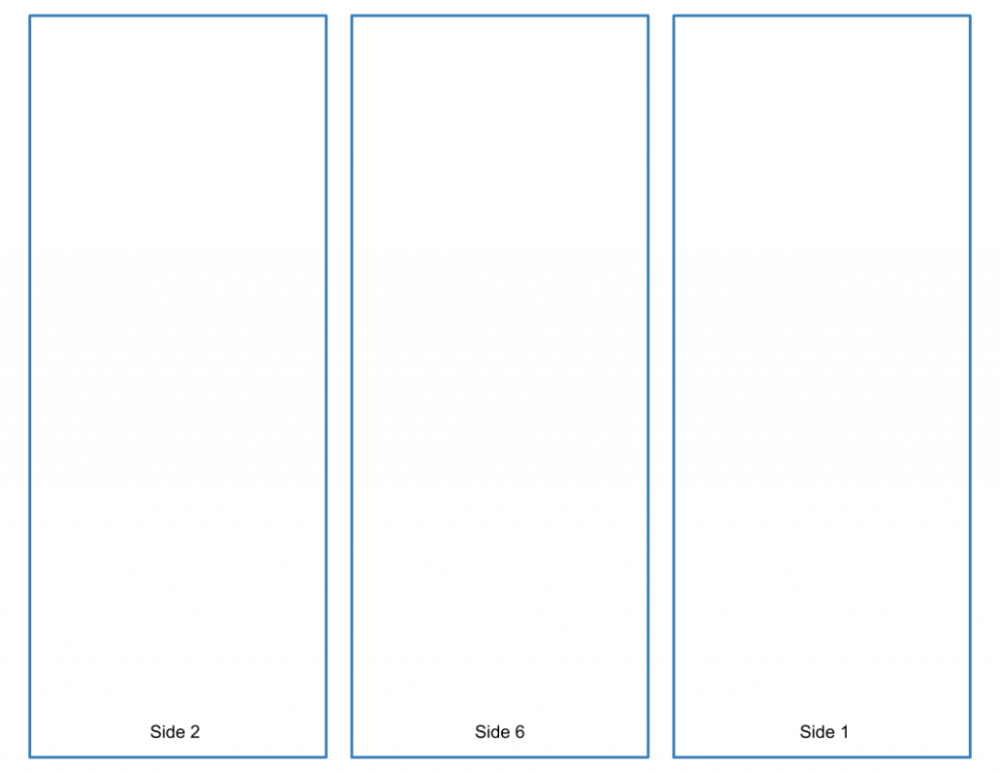
The Karlstad — это современный вариант, который был специально разработан для креативного агентства, но может быть адаптирован для любого современного бизнеса. Он включает в себя 20 страниц с векторной графикой, цветовые темы, которые можно настроить в соответствии с вашим собственным брендом, а также ряд стилей абзацев и символов.
Этот шаблон на тему сельского хозяйства прекрасно подходит для любых целей, связанных с едой, фермой или природой. Это профессиональный красочный набор из 12 страниц, каждая из которых предлагает уникальный макет, созданный с использованием готовой к печати цветовой схемы CMYK. Дополнительные функции включают автоматическую нумерацию страниц, многоуровневые элементы и легко настраиваемую цветовую палитру.
Разработанный специально для риелторской компании, этот шаблон идеально подходит для рекламы недвижимости или других дорогостоящих объектов и включает в себя несколько титульных страниц, неограниченные варианты цвета, макет на основе сетки, 3-миллиметровые обрезы и 24 страницы, которые можно полностью редактировать с помощью InDesign.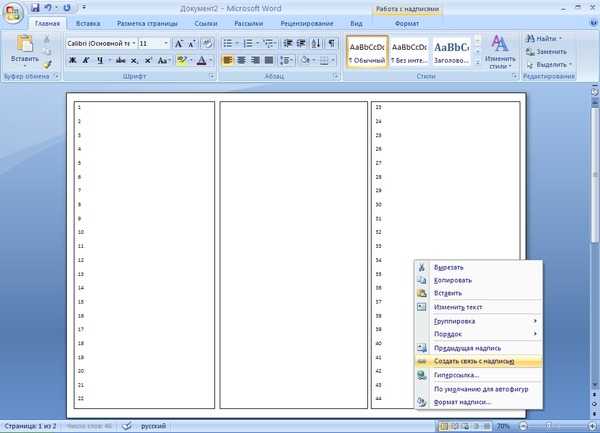 Он очень прост в использовании и очень интуитивно понятен, когда дело доходит до редактирования.
Он очень прост в использовании и очень интуитивно понятен, когда дело доходит до редактирования.
Это современный и стильный шаблон для творческой бизнес-брошюры. Прекрасным началом для вашей компании станет премиальная визуальная идентификация, представленная в этой брошюре. Идеально подходит для корпоративного или другого продвижения бизнеса — 40 страниц с возможностью создания множества уникальных разворотов.
Быстро создайте привлекательную брошюру с помощью этого абстрактного шаблона в виде круговой линии в два сложения. Эта профессионально разработанная брошюра Bifold может быть адаптирована под любой бренд или бизнес. Какую бы отрасль, услугу или продукт вы ни продвигали, эта брошюра для вас.
Простой и элегантный шаблон брошюры Asmonale подходит для любой компании, стремящейся наилучшим образом рекламировать свои услуги. Он имеет две страницы формата A4, цветовое пространство CMYK, 300 DPI, бесплатные шрифты и многое другое.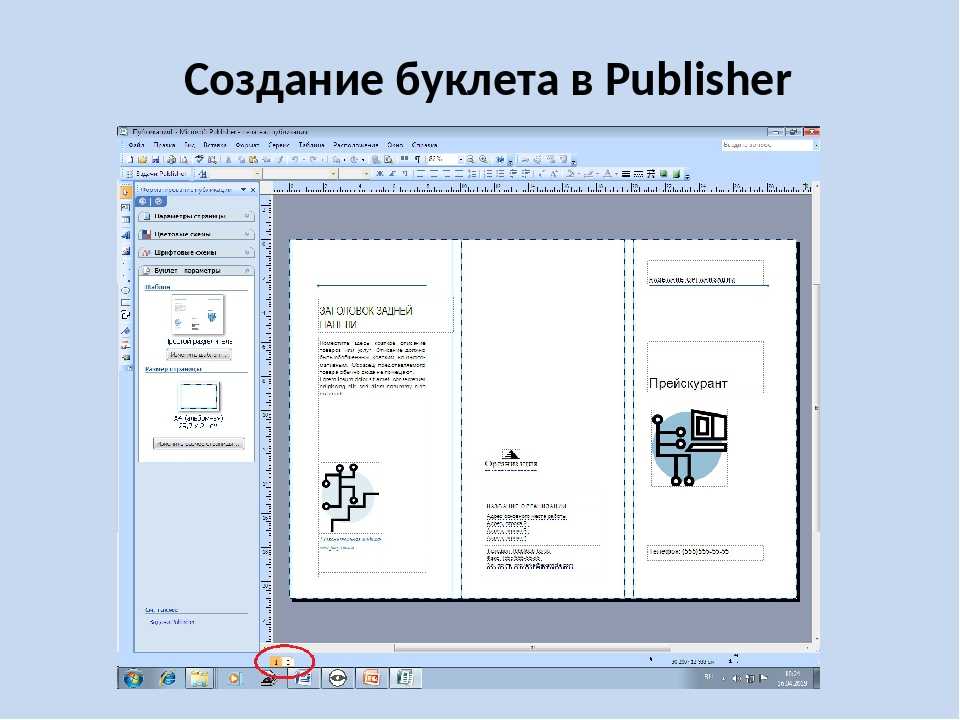
Шаблон брошюры компании для InDesign предлагает профессиональный и высококачественный дизайн, который был специально создан, чтобы помочь вам сэкономить время, и при этом его можно полностью настроить в соответствии с вашим брендом. Он поставляется с 12-страничными макетами, каждый из которых включает смарт-слои, векторную графику и бесплатные шрифты.
Если вы собираете брошюру для дневного спа-салона, салона красоты или других видов бизнеса, связанного со здоровьем и благополучием, этот шаблон брошюры InDesign для вас. Обладая уникальным квадратным форматом и элегантным минималистичным дизайном с 24-страничными макетами на выбор, он совместим с версиями InDesign CS4 и выше.
Здесь у нас есть еще один потрясающий шаблон брошюры InDesign, специально созданный для конкретной отрасли — на этот раз у нас есть красивый шаблон из 12 уникальных страниц, который идеально подходит для дизайна интерьера! Он поставляется в универсальном формате A4 и включает в себя векторную графику и многоуровневые элементы.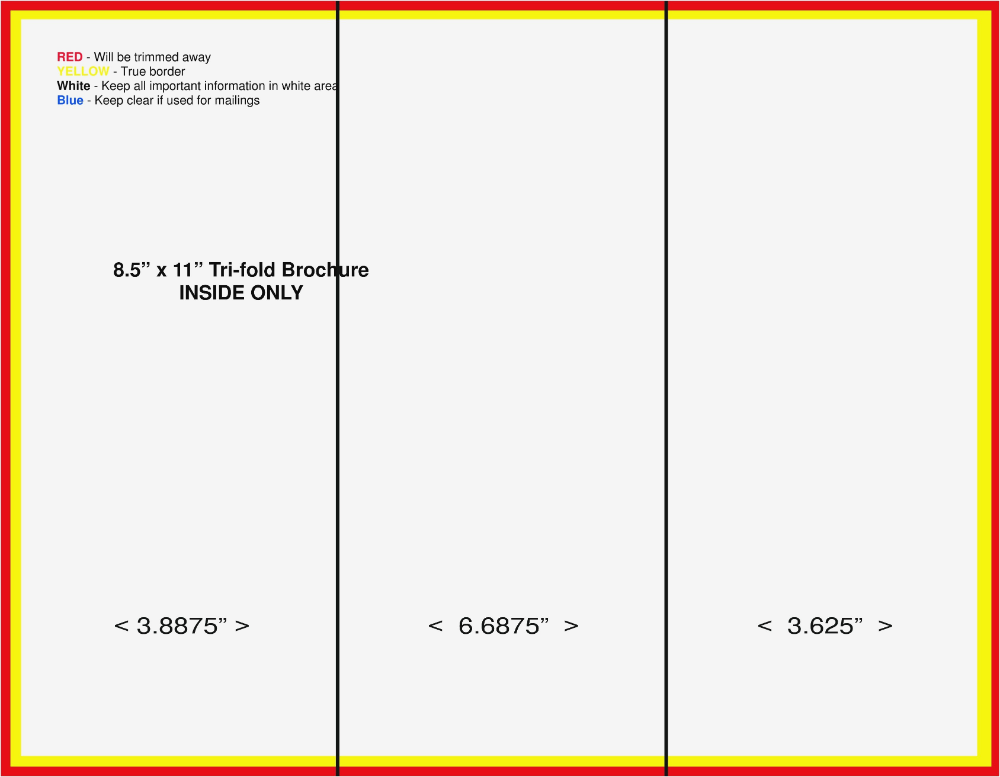

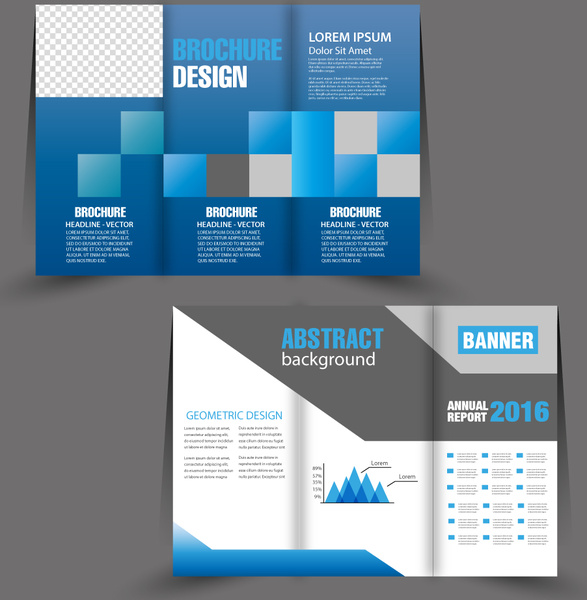 51KB
51KB 3KB
3KB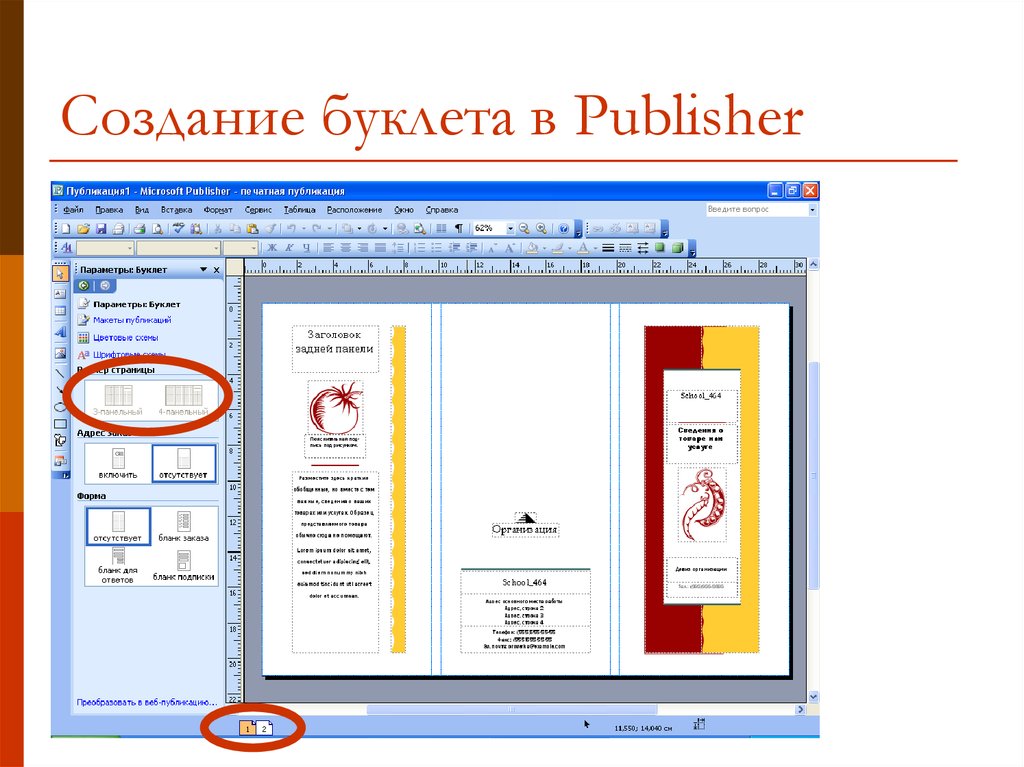
 59KB
59KB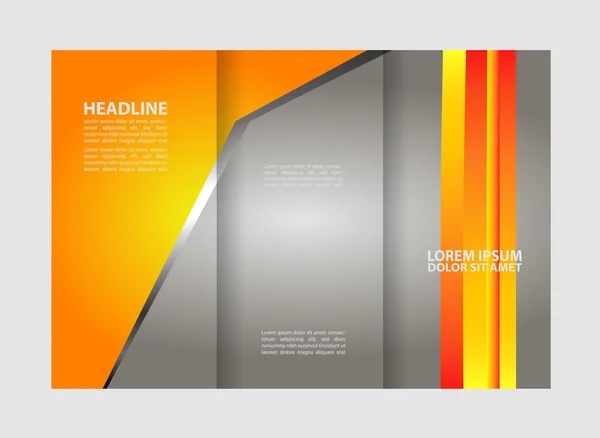 71KB
71KB 84KB
84KB

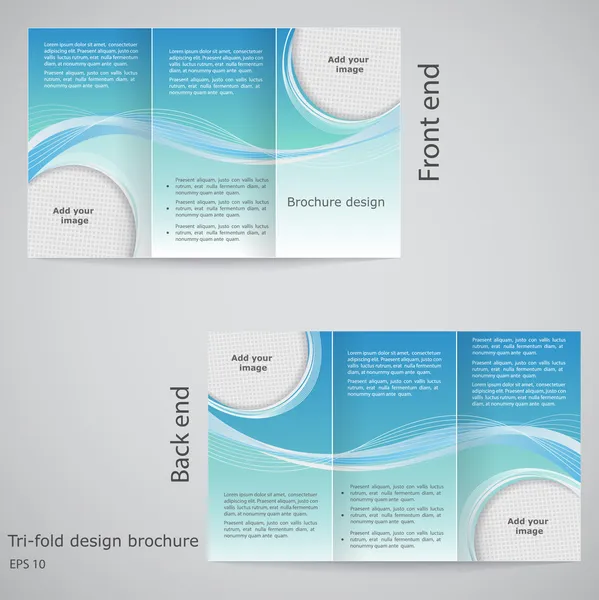
 Не рассказывайте о бизнесе от третьего лица.
Не рассказывайте о бизнесе от третьего лица.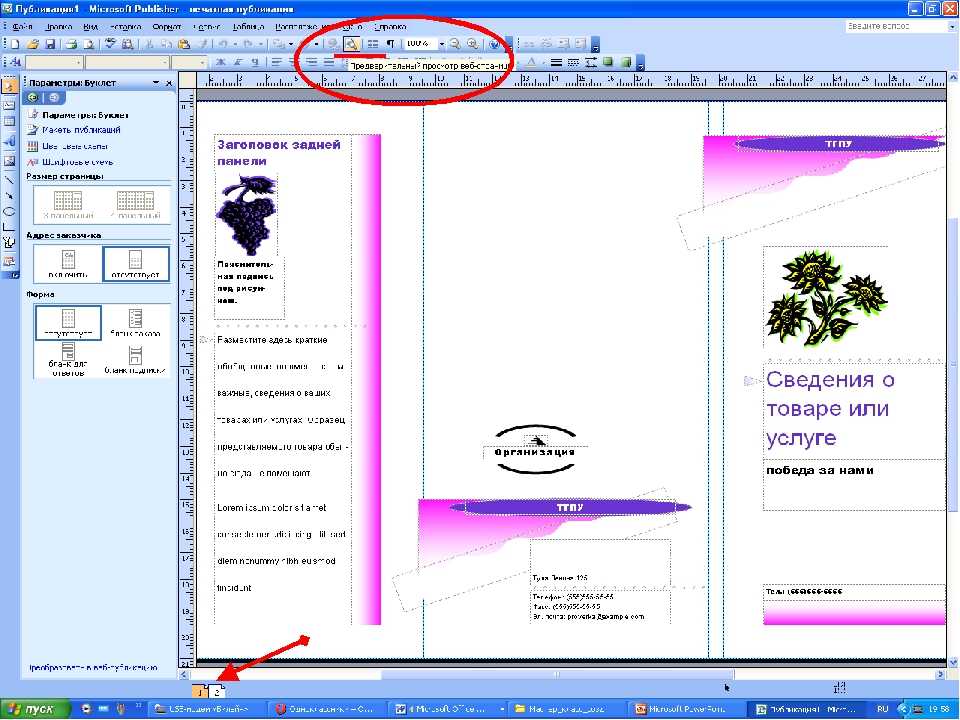 1 Способ №1
1 Способ №1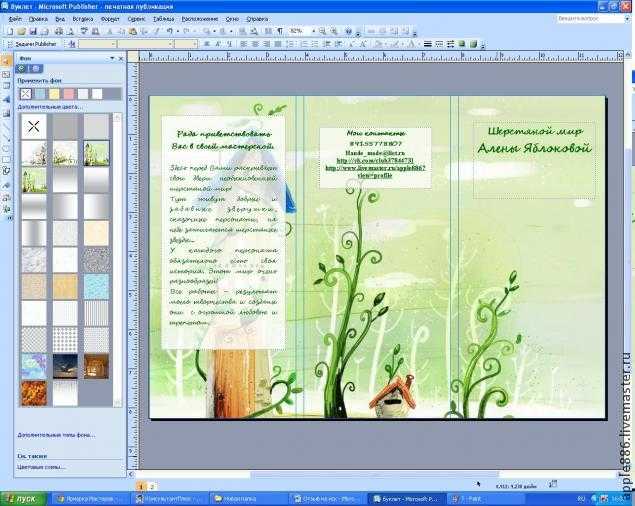 Кстати, ориентация автоматически меняется на горизонтальную.
Кстати, ориентация автоматически меняется на горизонтальную.
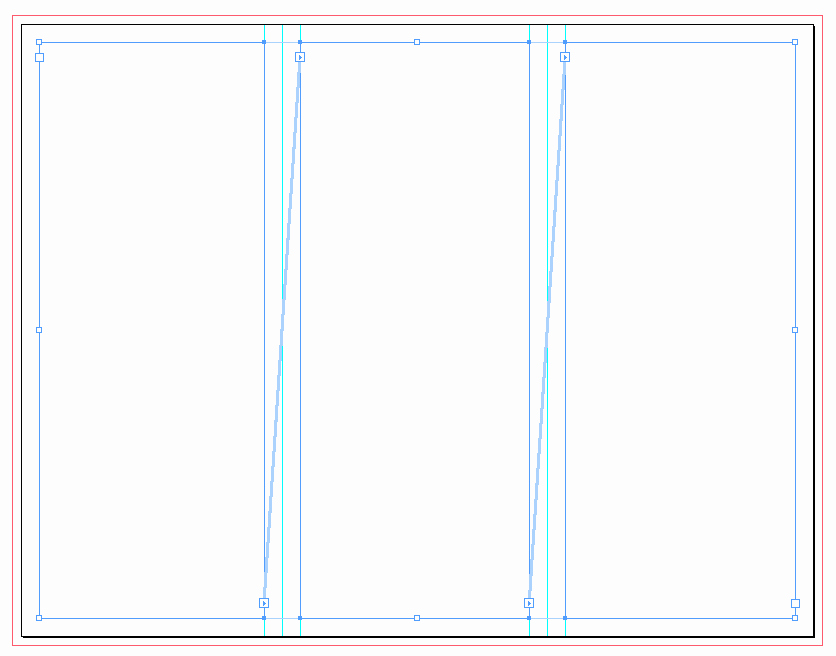 Кстати, ориентация автоматически меняется на горизонтальную.
Кстати, ориентация автоматически меняется на горизонтальную. html
html

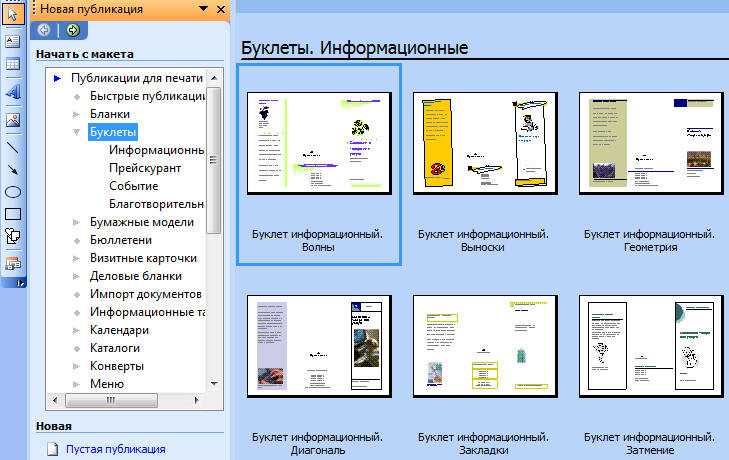 Те, которые помечены как боковая панель, идеально подходят для создания брошюры. И как только вы выберете один из них, автоматически появится меню «Формат формы», в котором вы сможете настроить форму, стиль, текст, расположение и многое другое. Если вы предпочитаете, вы также можете нажать Нарисовать текстовое поле для точной формы и размера, которые вы хотите.
Те, которые помечены как боковая панель, идеально подходят для создания брошюры. И как только вы выберете один из них, автоматически появится меню «Формат формы», в котором вы сможете настроить форму, стиль, текст, расположение и многое другое. Если вы предпочитаете, вы также можете нажать Нарисовать текстовое поле для точной формы и размера, которые вы хотите. Флаер футбольного кубка
Флаер футбольного кубка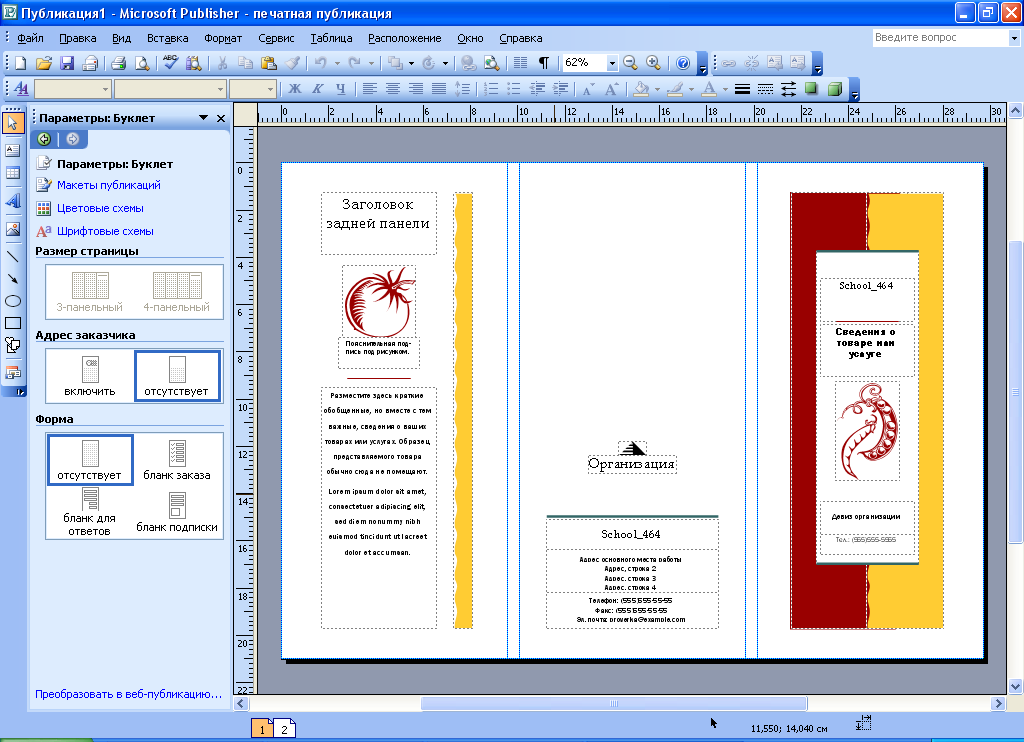
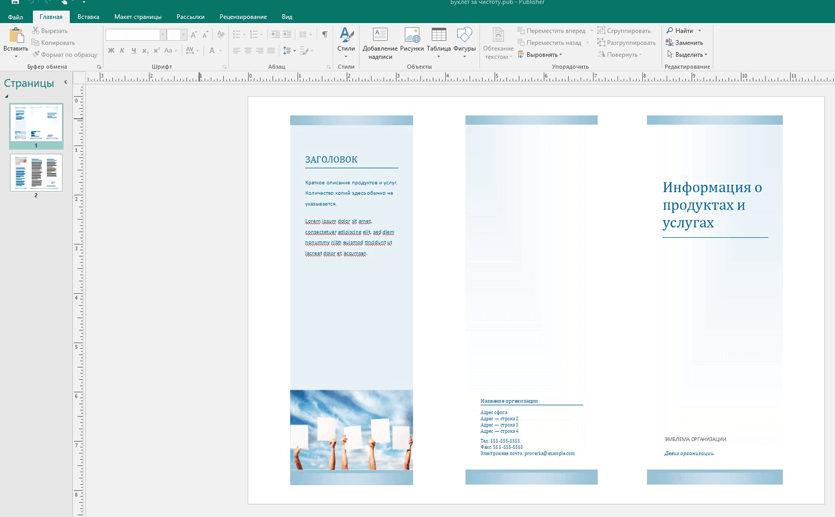 в коллекцию
в коллекцию