что делать и как исправить значки
Как правило, на рабочем столе компьютера располагается до нескольких десятков ярлыков различных программ. Каждый из них обладает иконкой, соответствующей конкретному приложению. Но иногда наглядные картинки сменяют белые ярлыки на рабочем столе операционной системы Windows 10, из-за чего становится сложно найти нужный софт. Также вследствие возникновения проблемы некоторые программы и вовсе перестают запускаться.
СОДЕРЖАНИЕ СТАТЬИ:
Причины проблемы
Для начала нужно разобраться, почему информативные ярлыки стали похожими на белый лист бумаги.
У этой ошибки есть несколько возможных причин:
- сбой в работе конкретного приложения или его удаление;
- влияние вредоносного ПО;
- перебои в чтении кэша;
- неполадки операционной системы.
Ни один из выделенных факторов не позволяет по одному щелчку пальца исправить ошибку. К сожалению, для устранения неполадок пользователям нередко проходится делать много манипуляций в попытках установить точную причину возникновения проблемы. Но свое время можно сэкономить, обратившись к следующей инструкции.
Но свое время можно сэкономить, обратившись к следующей инструкции.
Как исправить белые ярлыки на рабочем столе в Windows 10
В процессе устранения неполадок будет предложено четыре варианта исправления ошибки с белыми ярлыками. Каждый способ соответствует конкретной причине, которая вызвала проблему. Поэтому рекомендуется рассмотреть каждый способ, благодаря чему рано или поздно отображение элементов рабочего стола будет восстановлено.
Восстановление работы ярлыков
Первое, что нужно делать при возникновении проблемы, – пытаться в автоматическом режиме восстановить правильное отображение иконок. Для этого стоит обратиться к специализированному софту, в лице которого выступает бесплатная утилита Unassociate File Types. Она исправляет ошибки с ассоциацией файлов, а пользователю достаточно выполнить несколько простых шагов:
- Запустите программу.
- В строке «File types» выберите «.ink».
- Нажмите на кнопку «Remove file association».

Теперь на рабочем столе должны появиться правильные ярлыки. Если этого не произойдет, то придется обращаться к ручным методам устранения неполадок, отнимающим больше времени.
Совет. Также рекомендуется перезагрузить компьютер или рабочий стол. Во втором случае предлагается кликнуть ПКМ по свободной области главного экрана и нажать на кнопку «Обновить».
Редактор реестра
Вручную исправить белые квадраты можно и без помощи стороннего софта. В этом нам поможет редактор реестра, который также восстанавливает ассоциацию файлов:
- Запустите окно «Выполнить» комбинацией клавиш «Win» + «R».
- Введите запрос «regedit» и нажмите на кнопку «ОК».
- Перейдите по пути HKEY_CURRENT_USER\SOFTWARE\Microsoft\Windows\CurrentVersion\Explorer\FileExts\.lnk.
- Кликните ПКМ по каталогу «UserChoice».
- Нажмите на кнопку «Обновить».
Далее для закрепления результата необходимо перезагрузить компьютер.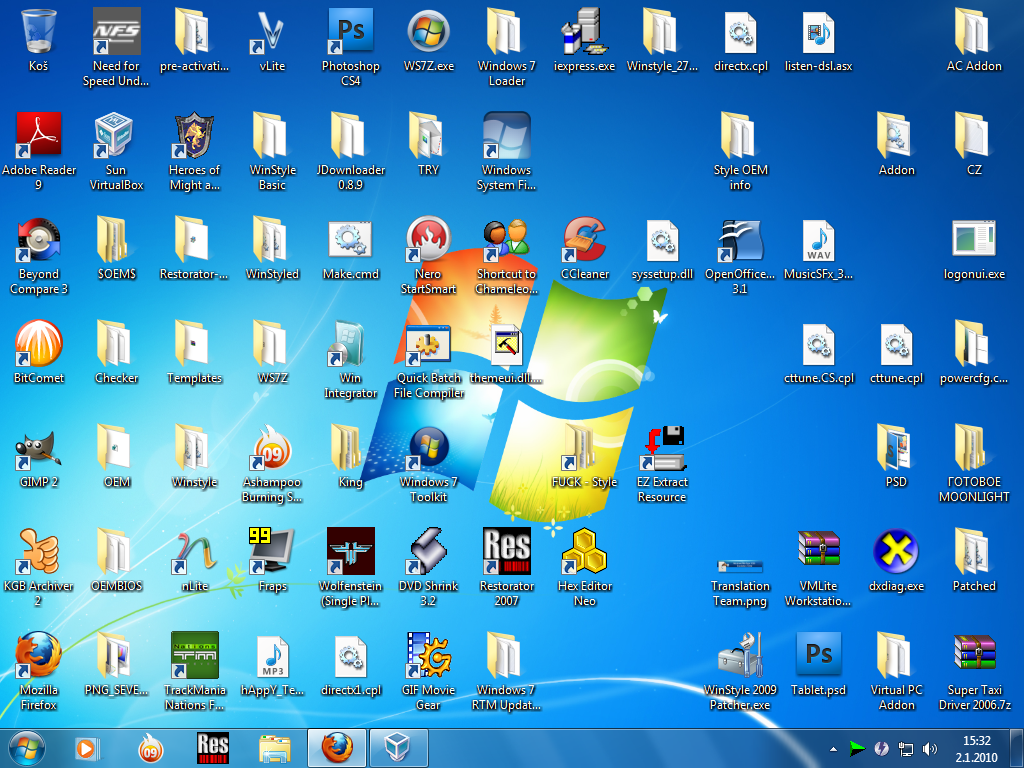 После этого изменения должны вступить в силу, благодаря чему белые квадраты сменятся привычными ярлыками с иконками программ.
После этого изменения должны вступить в силу, благодаря чему белые квадраты сменятся привычными ярлыками с иконками программ.
С помощью «Проводника»
Похожие действия можно выполнить через «Проводник». Для большинства пользователей этот вариант будет более предпочтительным, так как с данным интерфейсом люди сталкиваются намного чаще, чем с упомянутым ранее редактором реестра. Итак, вот, что нужно сделать:
- Запустите окно «Выполнить».
- Обработайте запрос «%userprofile%\AppData\Local», чтобы сразу перейти в нужную папку «Проводника».
- Удалите файл «IconCache.db».
- Снова запустите «Выполнить».
- Введите запрос «C:\Users\%username%\AppData\Local\Microsoft\Windows\Explorer» и нажмите на кнопку «ОК».
- Удалите файлы, имеющиеся в папке «Explorer».
- Перезагрузите компьютер.
Как вы уже могли догадаться, указанные действия позволяют вернуть значки путем сброса кэша. Но данная операция все равно не поможет, если причиной проблемы стали вирусы или неполадки самой программы, у которой отображается белый ярлык.
Но данная операция все равно не поможет, если причиной проблемы стали вирусы или неполадки самой программы, у которой отображается белый ярлык.
Вирусы и нерабочие программы
Не стоит недооценивать влияние вредоносного ПО на работу компьютера. Обязательно воспользуйтесь антивирусом вроде Kaspersky Internet Security, Avast или Dr.Web, чтобы выполнить глубокую проверку устройства на наличие вирусов. Далее выбранное вами приложение позволит удалить вредоносный файл одним щелчком мыши.
А если у пользователя нет возможности скачать платный антивирус, то он может обратиться к помощи встроенного средства защиты Windows Defender.
Если белый ярлык появляется не у всех программ, а только у одной или нескольких, то стоит проверить работоспособность приложений. Для этого откройте через «Проводник» корневую папку и попробуйте запустить софт через EXE-файл. Если приложение запускается, то ошибка возникла по причине изменения директории. Для устранения неполадок достаточно просто создать новый ярлык. А если программа не открывается даже через корневую папку, то ее придется переустановить.
А если программа не открывается даже через корневую папку, то ее придется переустановить.
Вам помогло? Поделитесь с друзьями — помогите и нам!
Твитнуть
Поделиться
Поделиться
Отправить
Класснуть
Линкануть
Вотсапнуть
Запинить
Читайте нас в Яндекс Дзен
Наш Youtube-канал
Канал Telegram
Ищите сочинения по школьной программе? Тогда Вам сюда
«Как-нибудь» или «как нибудь» – как правильно пишется?
Adblock
detector
Белый лист вместо иконок ярлыков microsoft office
WordPress » Разное » Белый лист вместо иконок ярлыков microsoft office
Автор Денис Иванов На чтение 3 мин Просмотров 12.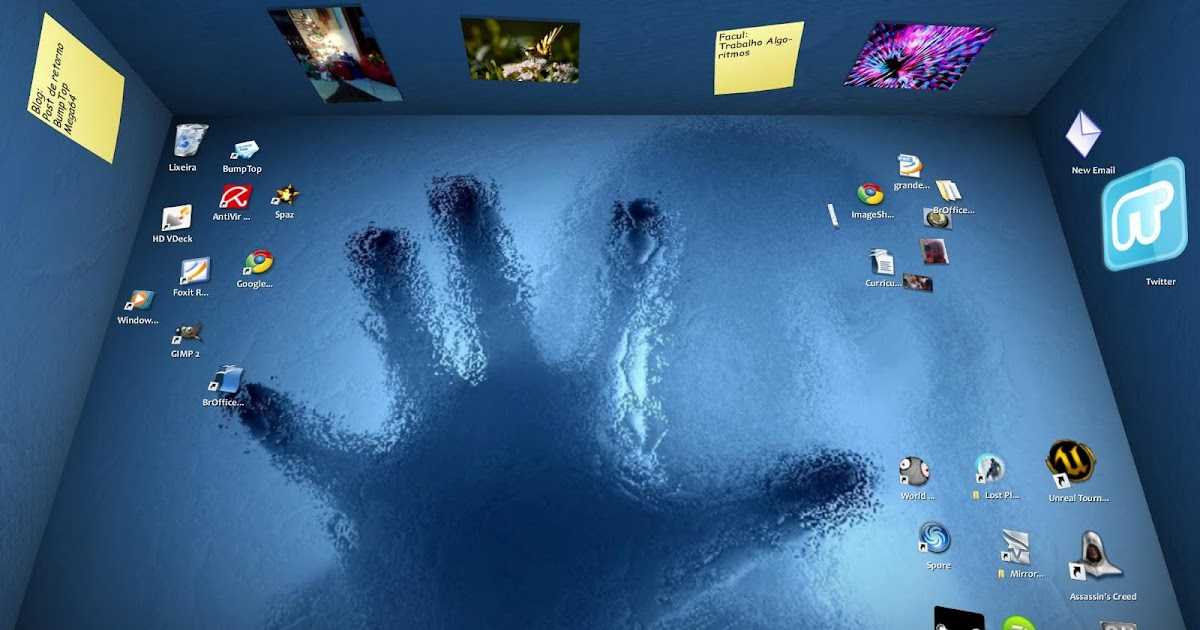 5к. Опубликовано
Обновлено
5к. Опубликовано
Обновлено
На днях загрузил компьютер и вместо стандартных иконок у ярлыков файлов пакета microsoft office на экране были белые листочки. Приехали. Как однажды сказал Черномырдин — «Никогда такого не было, и вот опять». Примерно полтора года назад уже сталкивался, но тогда как раз нужно было переустанавливать систему и я не стал заморачиваться с поиском решения этого глюка. В этот раз система стояла всего два месяца и заниматься мазохизмом абсолютно не хотелось. Стал искать решение проблемы. И оно оказалось совсем простым.
Содержание
- Исходные данные
- Поиск источника проблемы
- Решение проблемы
Исходные данные
Данная проблема возникла у меня в windows10 64 bit с microsoft office 2010 64 bit. До этого возникала в windows7 с office 2013. Думаю, что от версии и разрядности системы и офисного пакета наличие или отсутствие проблемы не зависит.
Думаю, что от версии и разрядности системы и офисного пакета наличие или отсутствие проблемы не зависит.
На рабочем столе ярлыки файлов пакета отображались белыми листками.
Поиск источника проблемы
В старых версиях windows иконки ярлыков файлов можно было изменить через пункт «свойства контекстного меню ярлыков. В моей десятке такой возможности нет. Поэтому открываем редактор реестра. Искать будем на примере расширения Exel.
Перед любыми изменениями в реестре обязательно создайте точку восстановления системы.
Надо будет зайти в раздел HKEY_CLASSES_ROOT → .xls
В этом разделе нас интересует параметр (По умолчанию). В моём случае это Excel.Sheet.8. Ищем это значение дальше в этом же разделе реестра.
Раскрываем его и жмём на DefaultIcon. И в параметре (По умолчанию) мы видим адрес файла, в котором находится иконка (или адрес файла самой иконки). В примере это C:\Windows\Installer\{90140000-003D-0000-1000-0000000FF1CE}\xlicons.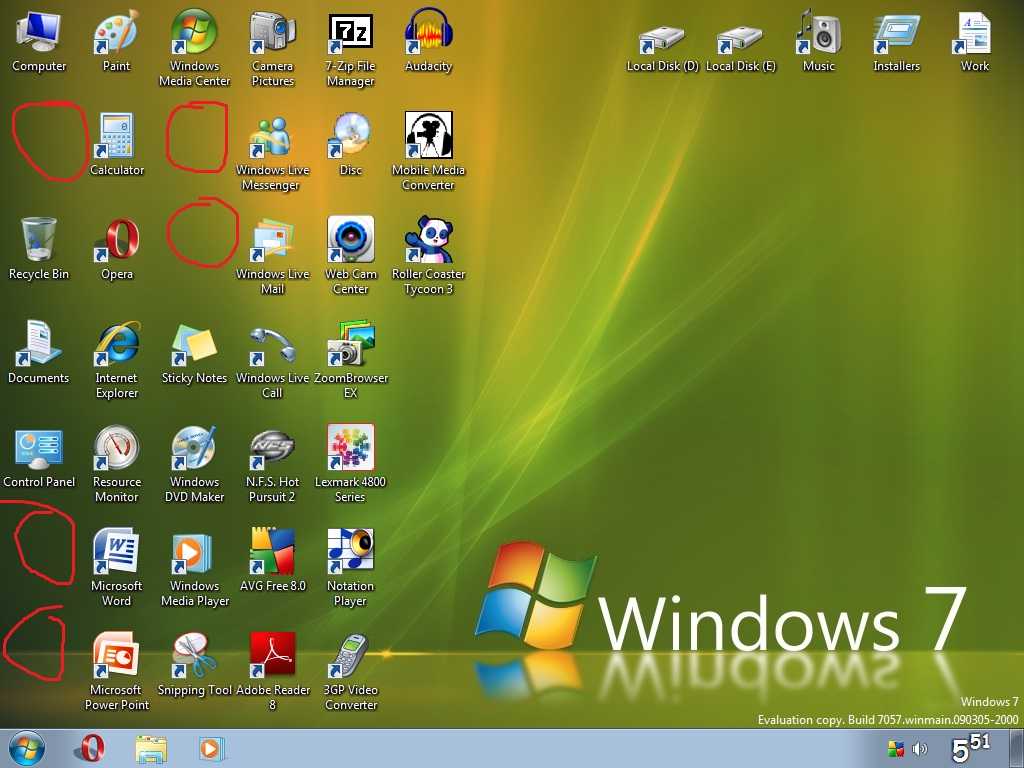 exe,28. Имхо идиотское решение. Такой же файл лежит в папке C:\Program Files\Microsoft Office\Office14. Зачем так извращаться? Непонятно.
exe,28. Имхо идиотское решение. Такой же файл лежит в папке C:\Program Files\Microsoft Office\Office14. Зачем так извращаться? Непонятно.
На данном этапе можете просто изменить адрес на файл из папки офиса.
Появились подозрения, что данного файла по указанному в реестре адресу больше нет. Идём в папку C:\Windows\Installer\ и тут начинается самое интересное.
При попытке открыть её система меня фактически послала в грубой форме.
При наведении курсора мышки на папку показывается информация, что папка пуста.
Хотя это совсем не так. По итогам проверки антивирус увидел в папке 15007 файлов.
Решение проблемы
Выходит, что данная ситуация нарисовалась из-за ошибок на жестком диске. Для исправления воспользуемся инструментами, предоставленными системой.
Открываем Мой компьютер. На системном диске жмем правой кнопкой мыши и в контекстном меню выбираем Свойства → Сервис → Проверка на наличие ошибок. Жмем кнопку Проверить.
В моём случае система нашла ошибки и предложила их исправить. Поскольку диск является системным и постоянно используется, исправление возможно только после перезагрузки компьютера. Соглашаемся.
После перезагрузки видим профит — иконки файлов microsoft office отображаются корректно.
С уважением Денис Иванов, автор блога dendrblog.ru
office windows
( 3 оценки, среднее 2 из 5 )
Поделиться с друзьями
5 исправлений, которые можно использовать, если они не отображаются
Ознакомьтесь с некоторыми простыми способами получения отсутствующих значков
by Мэтью Адамс
Эксперт по Windows и программному обеспечению
Мэтью — фрилансер, написавший множество статей на различные темы, связанные с технологиями. Его основной задачей является ОС Windows и все такое… читать далее
Его основной задачей является ОС Windows и все такое… читать далее
Обновлено
Рассмотрено Алекс Сербан
Windows Server & Networking Expert
Отказавшись от корпоративного стиля работы, Алекс нашел вознаграждение в образе жизни постоянного анализа, координации команды и приставаний к коллегам. Обладание сертификатом MCSA Windows Server… читать далее
Партнерская информация
- Некоторые пользователи были сбиты с толку пустыми ярлыками Windows 10 на своих рабочих столах.
- Пустые значки на рабочем столе Windows 10 по-прежнему открывают назначенное им программное обеспечение, но это все еще тревожная проблема.
- Простое решение — заменить значки вручную, но это может занять довольно много времени.

- Вы также можете использовать некоторые инструменты линейных команд, как показано ниже, чтобы исправить пустые значки в Windows 10.
XУСТАНОВИТЕ, щелкнув файл для загрузки
Для устранения различных проблем с ПК мы рекомендуем Restoro PC Repair Tool:максимальная производительность. Исправьте проблемы с ПК и удалите вирусы прямо сейчас, выполнив 3 простых шага:
- Загрузите Restoro PC Repair Tool , который поставляется с запатентованными технологиями (патент доступен здесь).
- Нажмите Начать сканирование , чтобы найти проблемы Windows, которые могут вызывать проблемы с ПК.
- Нажмите Восстановить все , чтобы устранить проблемы, влияющие на безопасность и производительность вашего компьютера.
- Restoro скачали 0 читателей в этом месяце.
Некоторые пользователи сообщали на форуме поддержки Microsoft о пустых значках на рабочем столе. Для этих пользователей на рабочем столе Windows 10 вместо значков программного обеспечения отображаются пустые белые значки. В сегодняшнем руководстве мы рассмотрим эту проблему и обсудим, как исправить пустые значки в Windows 10.
Для этих пользователей на рабочем столе Windows 10 вместо значков программного обеспечения отображаются пустые белые значки. В сегодняшнем руководстве мы рассмотрим эту проблему и обсудим, как исправить пустые значки в Windows 10.
Почему у значков на рабочем столе нет изображения?
Что касается этой проблемы, мы собрали наиболее распространенные причины пользователей. К ним относятся:
- Сбой проводника Windows . Эта ошибка может быть вызвана простым сбоем проводника Windows. Перезагрузка может это исправить.
- Системные ошибки . Они могут возникать чаще, чем вы думаете, но обычно исправляются в новых выпусках обновлений.
В некоторых случаях значки Windows не отображаются, но эту проблему можно быстро решить, следуя инструкциям из этого руководства.
Обратите внимание, что эти решения будут работать, если значки на рабочем столе отображают пустую страницу, пустые квадраты, а также в случаях пустых значков рабочего стола Steam, пустых значков рабочего стола OneDrive и т. д.
Как исправить пустые значки на рабочем столе?
1. Измените значки вручную
- Сначала попробуйте вручную изменить пустые значки на рабочем столе, щелкнув правой кнопкой мыши ярлыки их программ и выбрав Свойства .
- Нажмите кнопку Изменить значок на вкладке Ярлык .
- Затем вы можете выбрать альтернативный значок в окне Изменить значок .
- Или нажмите Browse , чтобы выбрать загруженный значок.
- Нажмите кнопку OK .
- Выберите параметр
2. Запустите сканирование DISM и средства проверки системных файлов
- Щелкните меню Windows Start , введите cmd и выберите Запуск от имени администратора .

- Введите следующую команду и нажмите Введите :
DISM.exe /Online /Cleanup-image /Restorehealth - Затем также введите следующую команду, а затем Введите .
пфк/сканноу - Дождитесь завершения сканирования системы. Перезапустите Windows, если она восстанавливает системные файлы.
Кроме того, вы можете использовать инструмент для более тщательного сканирования. Использование специализированного инструмента быстрее, а также восстановит любые поврежденные или поврежденные файлы.
Restoro — это комплексное решение для восстановления системы Windows, которое сканирует ваш компьютер на наличие различных проблем и исправляет все критические системные файлы и ошибки реестра, а также повреждения, оставленные вирусами (не антивирусными программами). В несколько кликов программа освобождает место на вашем диске и восстанавливает все скомпрометированные настройки Windows до значений по умолчанию.
Вот как вы можете выполнить это действие:
-
- Запустить Ресторо.
- Подождите, пока он обнаружит проблемы со стабильностью системы и возможное заражение вредоносным ПО.
- Нажмите Начать ремонт .
- Перезагрузите компьютер, чтобы все изменения вступили в силу.
Технология Restoro заменяет сильно поврежденные системные файлы Windows чистыми и современными файлами из защищенной онлайн-базы данных. Вы можете разрешить ему выполнять это действие без ущерба для ваших пользовательских данных.
Это идеальное универсальное средство для исправления ошибок Windows, сбоев ПК или проблем с реестром. Это может повысить производительность вашего устройства и сделать его более безопасным в течение нескольких минут.
⇒ Получить Restoro
Отказ от ответственности: Эта программа должна быть обновлена с бесплатной версии, чтобы выполнять определенные действия.
3. Восстановите кэш значков
- Откройте проводник, нажав кнопку Windows 9Клавиша 0145 + E сочетание клавиш.
- Перейдите на вкладку Просмотр и установите флажок Скрытые элементы .
- Откройте следующий путь:
C:\Users\(ваша пользовательская папка)\AppData\Local folder - Щелкните файл IconCache.db
- Перезапустите Windows 10 после удаления файла IconCache.db.
Совет эксперта:
СПОНСОРЫ
Некоторые проблемы с ПК трудно решить, особенно когда речь идет о поврежденных репозиториях или отсутствующих файлах Windows. Если у вас возникли проблемы с исправлением ошибки, возможно, ваша система частично сломана.
Мы рекомендуем установить Restoro, инструмент, который просканирует вашу машину и определит причину неисправности.
Нажмите здесь, чтобы загрузить и начать восстановление.
Этот процесс автоматически перестроит кеш значков и восстановит ваши значки, поэтому проблема должна быть решена.
4. Отключите режим планшета
- Нажмите Windows + I и выберите System .
- Нажмите Режим планшета в левой части окна «Настройки» и, если выбран режим планшета, выберите Использовать режим рабочего стола на При входе в меню .
- Перезапустите Windows после выбора Использовать режим рабочего стола .
5. Перезапустите проводник Windows
- Нажмите Ctrl + Shift + Esc , чтобы открыть диспетчер задач.
- Найдите процесс Windows Explorer и щелкните по нему.
- Нажмите кнопку Перезапустить в правом нижнем углу.
Эта процедура перезагрузит кэш значков из Проводника и его компонентов. Следовательно, значки на рабочем столе должны вернуться к своим первоначальным цветам.
Следовательно, значки на рабочем столе должны вернуться к своим первоначальным цветам.
Приведенные выше разрешения являются одними из наиболее вероятных исправлений для пустых значков на рабочем столе. Многие пользователи смогли исправить значки на рабочем столе с помощью средства проверки системных файлов или путем восстановления кеша значков.
Если какой-либо из ваших значков поврежден, ознакомьтесь с нашим подробным руководством по этой теме.
Если этих исправлений недостаточно для решения проблемы, мы рекомендуем вам попробовать восстановить или сбросить настройки Windows 10.
Была ли эта страница полезной?
Есть 4 комментария
Делиться
Копировать ссылку
Информационный бюллетень
Программное обеспечение сделок Пятничный обзор
Я согласен с Политикой конфиденциальности в отношении моих персональных данных
Значки рабочего стола Windows 10 пусты? Узнайте, как решить проблему прямо сейчас!
- Миниинструмент
- Центр новостей MiniTool
- Значки на рабочем столе Windows 10 пусты? Узнайте, как решить проблему прямо сейчас!
Стелла | Подписаться | Последнее обновление
Это раздражает, если значки на рабочем столе вашего компьютера с Windows 10 становятся пустыми. Если вас беспокоит эта проблема, знаете ли вы, как ее исправить? Если у вас нет идей, вы можете попробовать решения, упомянутые в этом сообщении MiniTool, которые помогут вам решить проблему.
Вас беспокоят пустые значки на рабочем столе в Windows 10?
Обычно ярлык программы в Windows 10 имеет свой значок. Когда с вашим компьютером что-то не так, вы можете обнаружить, что значки на рабочем столе Windows 10 становятся белыми или пустыми. Иногда все значки на рабочем столе Windows 10 пусты. Иногда пустыми являются только некоторые значки на рабочем столе.
Пустые значки на рабочем столе Windows 10 — очень распространенная проблема. В некоторых случаях проблема просто исчезает автоматически через некоторое время. Но проблема может остаться, если вы не предпримете какие-либо меры для ее устранения.
Как исправить пустые значки в Windows 10? Этот пост покажет вам несколько полезных методов.
Как избавиться от пустых значков Windows 10?
- Вручную изменить значок ярлыка
- Запустить DISM и SFC
- Перестроить кэш значков
- Отключить режим планшета
- Принудительный перезапуск Проводника Windows
- Выполните восстановление системы
- Сброс Windows 10
Способ 1: изменение значка ярлыка вручную
Если пустыми являются только некоторые значки на рабочем столе, вы можете вручную изменить значок, выполнив следующие действия:
1. Щелкните правой кнопкой мыши значок ярлыка программы, который вы хотите изменить, и выберите Свойства .
2. Убедитесь, что вы находитесь на вкладке «Ярлык». Затем нажмите кнопку Изменить значок .
3. Выберите значок, который хотите использовать. Вы также можете нажать кнопку Browse , чтобы выбрать подходящую на своем компьютере.
4. Нажмите OK .
5. Нажмите Применить .
6. Нажмите OK .
Метод 2: Запустите DISM и SFC
Поврежденные или поврежденные системные файлы также могут привести к появлению пустых значков на рабочем столе Windows 10. Вы можете запустить DISM и SFC (Проверка системных файлов), чтобы решить эту проблему.
1. Введите cmd в поле поиска Windows.
2. Выберите Запуск от имени администратора для запуска командной строки от имени администратора.
3. Введите exe /Online /Cleanup-image /Restorehealth в командной строке и нажмите Enter, чтобы запустить его.
4. Когда описанный выше процесс завершится, вам нужно ввести sfc /scannow и нажать Enter.
5. Когда процесс завершится, необходимо перезагрузить компьютер.
Способ 3. Восстановите кэш значков
1. Откройте проводник.
2. Перейдите на вкладку View .
3. Убедитесь, что выбран параметр Скрытые элементы .
4. Перейдите по этому пути: C:\Users\Administrator\AppData\Local .
5. Найдите файл db и удалите его.
6. Очистите корзину.
7. Перезагрузите компьютер.
Способ 4. Отключите режим планшета
Если на вашем компьютере включен режим планшета, значки ярлыков Windows 10 могут быть пустыми. Вы можете отключить режим планшета, чтобы попробовать.
Метод 5: принудительный перезапуск проводника Windows
Принудительный перезапуск проводника Windows может перезагрузить кэш значков и его компоненты. После этого вы можете вернуть значки рабочего стола в нормальное состояние:
- Щелкните правой кнопкой мыши панель задач на вашем компьютере.
- Выберите Диспетчер задач .
- Щелкните правой кнопкой мыши проводник Windows и выберите Перезапустить .

Способ 6. Выполнение восстановления системы
Если вы создали точку восстановления системы, когда значки на рабочем столе были обычными, вы можете выполнить восстановление системы, чтобы вернуть Windows в состояние, когда она работала нормально.
1. Нажмите Win+R , чтобы открыть «Выполнить».
2. Введите rstrui в поле «Выполнить» и нажмите Enter, чтобы открыть диалоговое окно «Восстановление системы».
3. Нажмите кнопку Next , чтобы продолжить.
4. Выберите точку восстановления системы, которую вы хотите использовать. Если вы его не видите, вы можете установить флажок Показать больше точек восстановления .
5. Нажмите кнопку Next , чтобы выполнить восстановление системы.
Способ 7: сброс Windows 10
Если все вышеперечисленные методы не помогли исправить пустые значки на рабочем столе Windows 10, вы можете рассмотреть возможность сброса Windows 10.

