Импорт большой базы данных MySQL в phpMyAdmin в MAMP
На странице веб-старта будут показаны все детали установки вашего локального сервера. Перейдите в раздел PHP и щелкните ссылку phpinfo.
Найдите параметр post_max_size. Как вы можете видеть в приведенном ниже примере, MAMP по умолчанию устанавливает для этого параметра значение 8 МБ.
Ограничение максимального размера сообщения в phpMyAdmin
На странице веб-запуска щелкните ссылку phpMyAdmin или перейдите по URL-адресу «localhost / phpmyadmin» в адресной строке. Здесь вы можете увидеть все базы данных, используемые на сервере MAMP, и нажать кнопку «Импорт». Вы увидите, что максимальный размер импортируемого файла составляет 8 192 КБ, что является не чем иным, как ограничением 8 МБ, установленным в параметре post_max_size.
Максимальный лимит загрузки файлов в phpMyAdmin
Обратите внимание, что параметр «upload_max_filesize» также используется для ограничения размера загружаемого файла; Лимит phpMyAdmin определяется параметром post_max_size, так как это загрузка через HTML-форму. MAMP ограничит размер «upload_max_filesize» до 32 МБ, но phpMyAdmin по-прежнему будет использовать нижний предел в 8 МБ, как определено в «post_max_size».
MAMP ограничит размер «upload_max_filesize» до 32 МБ, но phpMyAdmin по-прежнему будет использовать нижний предел в 8 МБ, как определено в «post_max_size».
Загрузить максимальный размер файла в MAMP
Увеличение лимита с помощью файла php.ini
Увеличить параметры PHP очень просто. Создайте простой текстовый файл, вставьте указанные ниже значения и сохраните его с именем «php.ini».
upload_max_filesize = 64M post_max_size = 64M max_execution_time = 3000 memorylimit = 512M
Перейдите в папку «/ Applications / MAMP / bin / php /» и откройте в MAMP версию PHP, которую вы используете. Вы можете просмотреть версию PHP, перейдя в «MAMP> Настройки…> PHP». Если вы используете версию 7.2.7, откройте папку «php7.2.7» и откройте папку «conf».
Проверить версию PHP в MAMP
Загрузите сюда файл «php.ini», чтобы увеличить значения в разделах phpinfo и phpMyAdmin. Но, по нашему опыту, это не поможет при загрузке файлов базы данных размером более 100 МБ.
Импорт большого файла базы данных MySQL
Если размер базы данных вашего живого сайта составляет 100+ МБ, то, скорее всего, импорт файла в phpMyAdmin просто не удастся. Также будут проблемы, когда у вас есть плагины безопасности и кеширования, у которых есть таблицы в базе данных. Эти плагины не позволяют загружать базу данных из-за отсутствия зависимостей или проверок.
Таким образом, простой способ загрузить базу данных на сервер MAMP — использовать командную строку терминала. Следуйте приведенным ниже инструкциям, чтобы загрузить файлы базы данных большего размера на сервер MAMP.
Шаг 1 — Загрузите файл SQL
Первый шаг — загрузить файл базы данных с вашего действующего сайта. Вы можете попросить свою хостинговую компанию помочь вам или использовать параметры резервного копирования cPanel или использовать phpMyAdmin для экспорта базы данных в дамп SQL. Вы также можете использовать плагины для загрузки базы данных MySQL из вашей установки WordPress. Помните, что выгруженный файл базы данных будет в сжатом формате, например .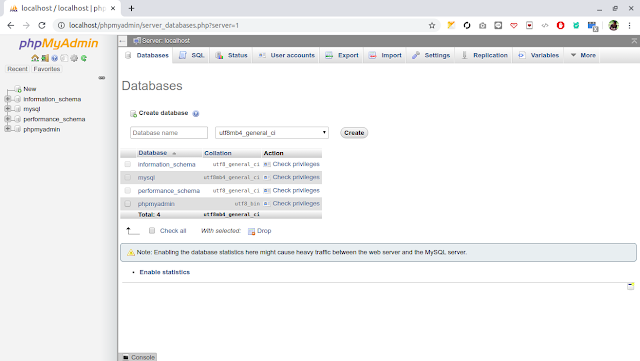 gzip или .zip. Распакуйте файл и сохраните его в формате .sql.
gzip или .zip. Распакуйте файл и сохраните его в формате .sql.
Шаг 2 — Откройте MAMP
Откройте приложение MAMP и убедитесь, что сервер MySQL работает. Вы должны увидеть, что статусы «MySQL Server» и «Apache Server» в приложении отображаются зеленым цветом.
Проверьте статус сервера MySQL в MAMP
Шаг 3 — Использование MySQL в терминале
Нажмите «Command + пробел», чтобы запустить поиск Spotlight на MacBook. Введите «терминал» и откройте приложение «Терминал». Введите команду ниже и нажмите Enter.
/Applications/MAMP/Library/bin/mysql --host=localhost -uroot -proot
Вы получите приветственное сообщение в «MySQL Monitor» вместе с предупреждением об использовании пароля и справкой. Командная строка изменится с вашего имени пользователя на «mysql>».
Ввод MySQL в Терминал
База данных localhost использует как имя пользователя, так и пароль в качестве «root». Таким образом, uroot и proot в командах Терминала указывают, что имя пользователя базы данных — root, а пароль — root.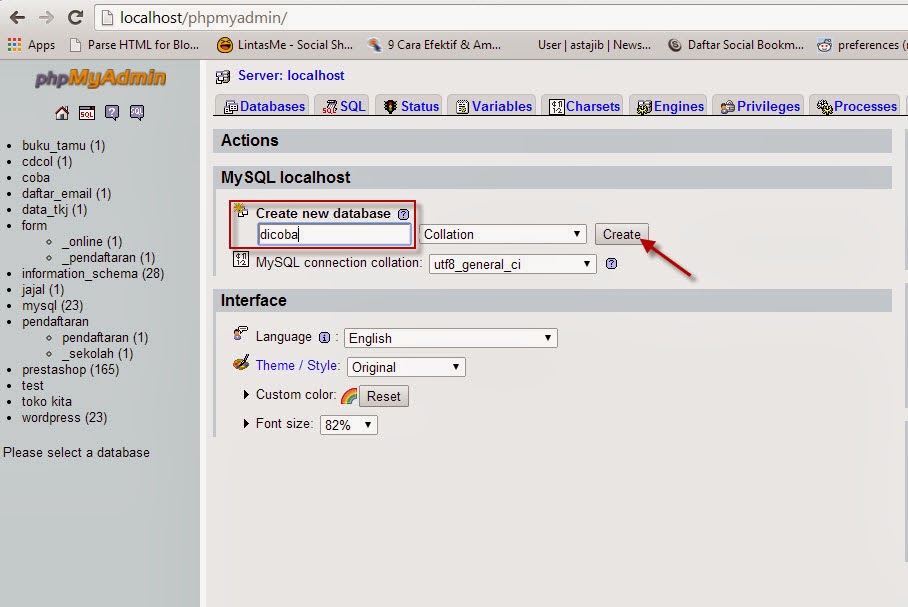 Вы увидите предупреждающее сообщение об использовании пароля в командной строке как небезопасного.
Вы увидите предупреждающее сообщение об использовании пароля в командной строке как небезопасного.
Шаг 4 — Работа с базами данных в терминале
Перед загрузкой базы данных вам необходимо создать базу данных с таким же именем и использовать ее в командной строке mysql Terminal. Введите следующую команду, чтобы создать базу данных с именем «test_db».
CREATE DATABASE test_db;
Помните, что вы должны создать базу данных с тем же именем, которое вы загружали на шаге 1 с действующего сайта. В противном случае вам следует изменить базу данных. Теперь введите команду ниже, чтобы убедиться, что новая база данных создана успешно.
show databases;
Эта команда покажет все базы данных текущего сервера MySQL, работающего с MAMP.
Наконец, введите команду ниже, чтобы использовать базу данных для импорта.
use test_db;
Вы увидите сообщение «База данных изменена».
Использование базы данных, созданной
Шаг 5 — Импорт базы данных
Введите команду ниже, чтобы импортировать базу данных, которую вы загрузили с реального сервера на шаге 1.
SET autocommit=0 ; source /Applications/MAMP/htdocs/test_db.sql ; COMMIT ;
В этом примере мы используем имя базы данных как «test_db.sql», которое сохраняется в папке «/ Applications / MAMP / htdocs /». Если вы не знаете путь к базе данных, просто введите следующую команду в строке терминала и нажмите клавишу пробела, чтобы освободить пробел.
SET autocommit=0 ; source
Откройте Finder и найдите файл базы данных, просто перетащите Терминал, чтобы добавить местоположение файла. Затем вы можете ввести оставшуюся команду ; COMMIT; чтобы завершить это.
SET autocommit=0 ; source SQL_database_file_path/database_name.sql ; COMMIT ;
Завершите ввод команды и нажмите Enter. Терминал начнет выгрузку базы данных и покажет статус выполнения запроса.
Прогресс дампа базы данных
Шаг 6 — Проверьте базу данных
После завершения сброса терминала откройте phpMyAdmin и убедитесь, что база данных успешно создана. В нашем примере мы успешно загрузили test_db в phpMyadmin в таблицы.
Помните, что после загрузки базы данных вам необходимо изменить URL-адреса с реального сервера на localhost, как описано в этой статье. После завершения всех шагов миграции вы можете проверить сайт localhost, на котором есть весь контент с действующего сайта.
Прокрутить вверхSprinthost — Работа с базами данных
База данных (БД) — это программное средство, предназначенное для хранения и обработки структурированных данных значительного объема. На нашем хостинге вы можете использовать БД MySQL и SQ Lite.
MySQL — одна из самых распространенных бесплатных систем управления базами данных. Подавляющее большинство имеющихся на рынке систем управления сайтами (CMS), форумов, блогов, галерей и прочих программ используют MySQL для своей работы — в частности, все программные продукты, доступные для автоматической установки из Панели управления.
Для создания новой базы данных в меню Панели управления хостингом перейдите в раздел «Базы данных» и на открывшейся странице нажмите кнопку «Создать базу данных».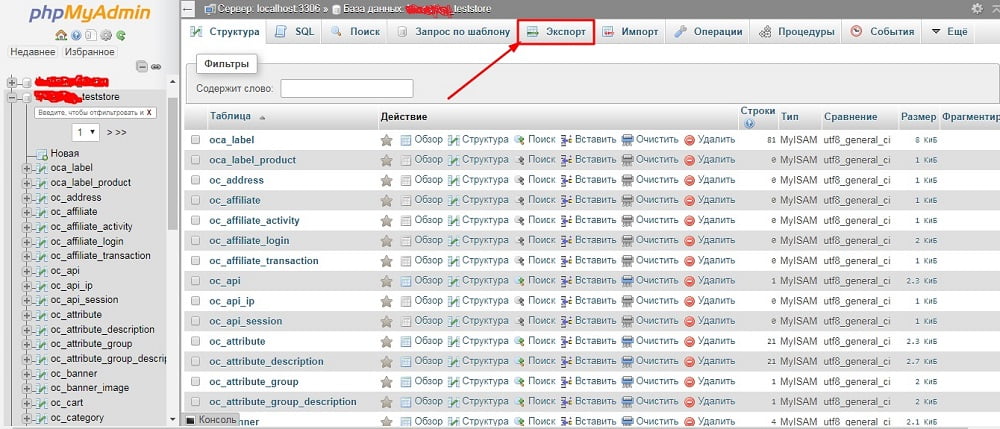 В форме нужно указать:
В форме нужно указать:
- Имя базы данных — имеет вид логин_имя, где логин — пользователь Панели управления, а имя — произвольный набор латинских букв и цифр. Получившееся в результате полное имя БД не может быть длиннее 32 символов.
- Имя пользователя — имеет вид, аналогичный имени БД, и не может быть длиннее 16 символов. Это пользователь, который имеет доступ к одной или нескольким базам данных, и у каждого пользователя есть свой пароль.
- Пароль пользователя — может быть задан вручную или произвольно. Отображается скрытым, можно посмотреть, нажав иконку «глаза». При выборе существующего пользователя поле ввода пароля скрывается — пароль будет таким же, какой вы указали при создании этого пользователя.
Заполнив поля, нажмите кнопку «Создать базу данных». Реквизиты для подключения понадобятся в конфигурационных файлах CMS или других скриптов, а также для удаленного подключения к БД посредством консоли или приложения phpMyAdmin.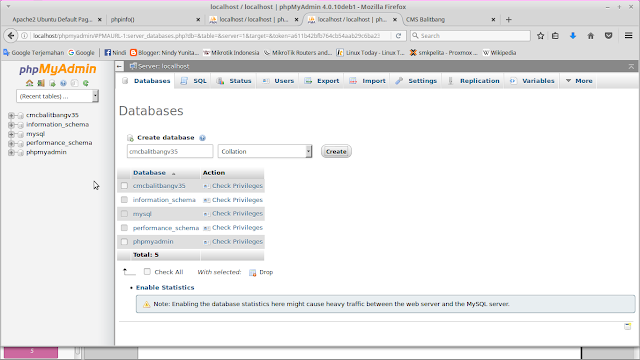
Дамп БД — это файл, содержащий инструкции языка SQL, которые создают точную копию структуры и содержимого базы данных. Дамп БД понадобится для переноса ее содержимого на наш сервер с локального компьютера или другого хостинга, либо просто чтобы сделать резервную копию перед какими-либо изменениями на сайте.
Создавать дампы баз данных можно несколькими способами:
- через раздел «Базы данных» Панели управления хостингом, кликнув по имени БД и нажав кнопку «Скачать резервную копию».
- в веб-интерфейсе phpMyAdmin, вкладка «Экспорт».
- утилитой mysqldump в консоли.
Получившийся дамп можно использовать для переноса и импорта в новую БД или просто для хранения (как резервную копию данных).
Создание дампа через phpMyAdmin
phpMyAdmin — веб-интерфейс для работы с базами данных MySQL. Он доступен как на нашем хостинге, так и на подавляющем большинстве других площадок; имеется он и в распространенном программном комплексе Denwer, а также его можно установить прямо в каталог сайта.
Интерфейс phpMyAdmin может незначительно различаться от версии к версии, но общая его структура и внешний вид везде одинаковы. Для создания дампа войдите в интерфейс через Панель управления или по прямой ссылке.
При авторизации с логином и паролем от Панели управления отобразятся все базы данных, размещенные на аккаунте, а при входе от конкретного пользователя БД с его паролем — только те базы, для которых этот пользователь создан. Такой способ входа, например, удобно давать стороннему разработчику, чтобы ограничить доступ к содержимому аккаунта.
После выбора нужной вам БД в левом столбце появится список содержащихся в БД таблиц. Для быстрого создания дампа перейдите на вкладку «Экспорт» в правой колонке phpMyAdmin и нажмите «Вперед». После подготовки дампа браузер предложит сохранить этот файл на компьютер или автоматически скачает его.
По завершении загрузки в вашем распоряжении будет архив с полной копией базы данных.
Создание дампа в консоли MySQL
Наиболее эффективным способом работы с БД является использование консольных утилит MySQL: работа в консоли сперва может показаться менее наглядной и удобной по сравнению с графическими утилитами, но процесс работы с MySQL через консоль лишен ограничений, присутствующих в работе с БД через веб-интерфейс.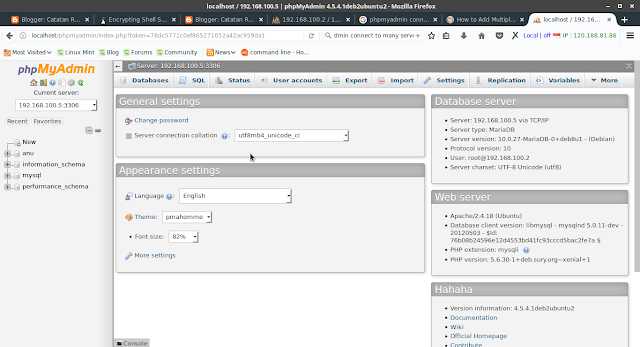
Для создания дампа БД в консоли необходимо использовать утилиту mysqldump. Соединитесь с сервером по SSH.
ssh login@domain.ru
где login — логин в Панели управления, domain.ru — любой из доменов, размещаемых вами на нашем хостинге.
Указав пароль для входа в Панель управления далее, вы окажетесь в интерфейсе командной строки сервера:
[login@server ~]$
где server — имя сервера, где размещен ваш аккаунт.
Создание дампа выполняется командой:
mysqldump -u user -p dbname > dump.sql
где user — имя пользователя вашей БД, dbname — имя БД, dump.sql — имя файла, в который будет сохранен дамп БД. Обратите внимание, пароль пользователя необходимо будет ввести сразу после запуска команды.
Если после входа на сервер вы не меняли рабочую директорию, получившийся дамп вы найдете в корневой директории аккаунта. Перед скачиванием (по FTP, SFTP или HTTP) дамп можно заархивировать утилитой gzip:
Перед скачиванием (по FTP, SFTP или HTTP) дамп можно заархивировать утилитой gzip:
gzip -c dump.sql > dump.sql.gz
где dump.sql.gz — имя архива, в который будет сжат дамп вашей БД.
Если вы переносите сайт с локального компьютера или другого хостинга, вам будет необходимо импортировать дамп используемой им БД в пустую базу на нашем хостинге. После создания новой БД через Панель управления совершить импорт дампа можно тремя способами:
- через Панель управления хостингом: «Базы данных» → имя БД → кнопка «Загрузить резервную копию». Дамп должен быть запакован в архив .gz или .zip;
- в веб-интерфейсе phpMyAdmin, вкладка «Импорт»;
- утилитой mysql в командной строке.
Импорт с помощью phpMyAdmin
Зайдя в интерфейс phpMyAdmin и выбрав в левом столбце БД, в которую нужно загрузить дамп, в правой части окна выберите вкладку «Импорт».
В стандартном диалоговом окне, которое появится после нажатия кнопки «Обзор», выберите дамп, хранящийся на вашем компьютере.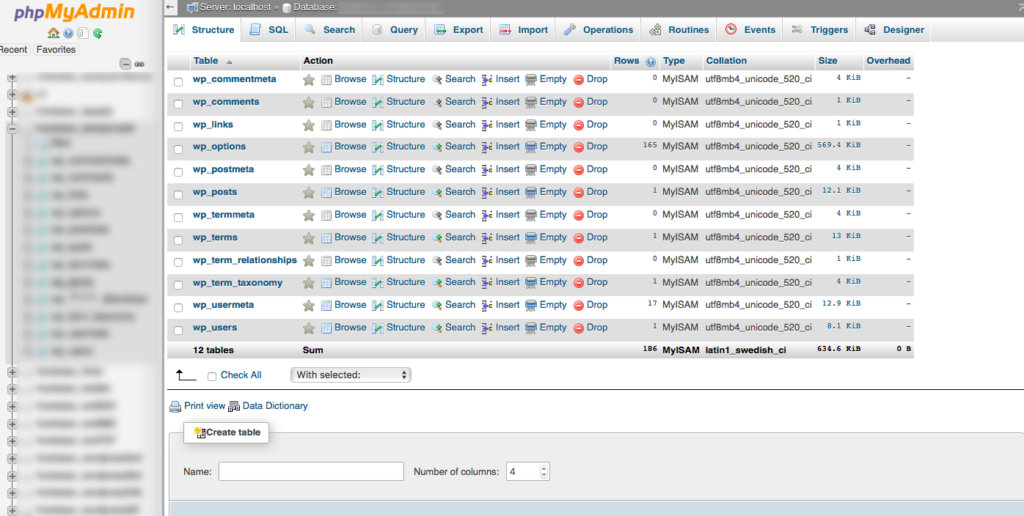 Укажите требуемую кодировку (по умолчанию наши серверы MySQL используют UTF-8) и нажмите «Ок» — начнется процесс загрузки дампа на сервер и импорта его содержимого в созданную вами БД.
Укажите требуемую кодировку (по умолчанию наши серверы MySQL используют UTF-8) и нажмите «Ок» — начнется процесс загрузки дампа на сервер и импорта его содержимого в созданную вами БД.
В случае успешного импорта слева вы увидите список таблиц загруженной БД, а справа — сообщение об успешном завершении процесса импорта и о количестве совершенных запросов к БД.
Теперь вы можете начинать использование этой базы вашим сайтом или иным программным обеспечением.
Импорт в консоли MySQL
Для импорта дампа в БД необходимо загрузить его файл на сервер, соединиться с сервером по SSH, перейти в директорию, куда загружен дамп, и в интерфейсе командной строки выполнить команду:
mysql -u user -p dbname < dump.sql
где user — имя пользователя для работы с вашей БД, dbname — имя вашей БД, dump.sql — имя файла дампа, который нужно импортировать в БД.
Если утилита mysql завершила работу без ошибок, дамп корректно загружен в БД.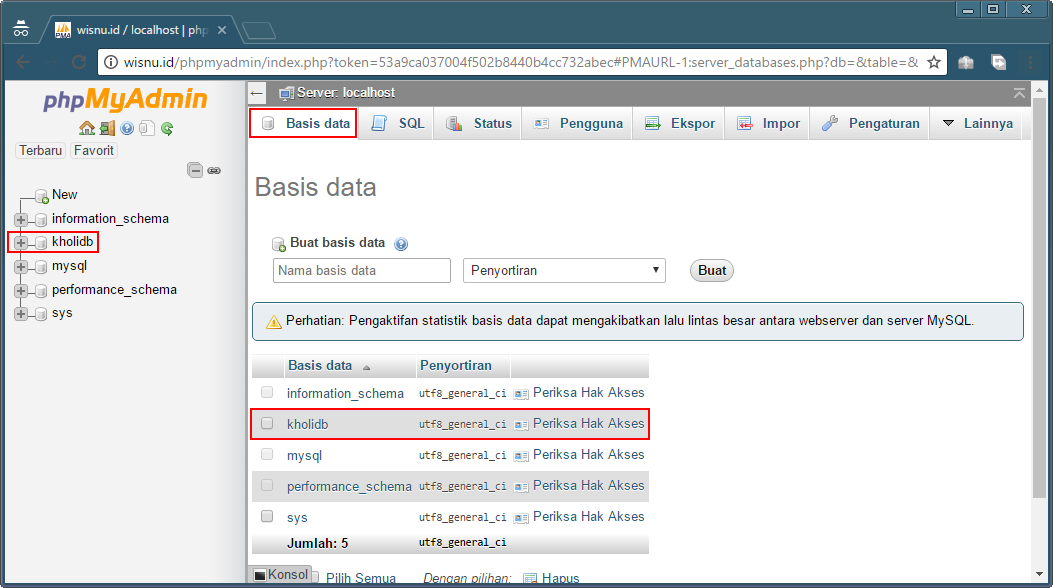
Об ошибках следует сообщить службе технической поддержки, описав подробно действия, которые вы проделали, и указать данные, необходимые для загрузки дампа в БД.
Управление базой данных на WordPress с помощью phpMyAdmin
Партнерское раскрытие: Полная прозрачность — некоторые ссылки на нашем веб-сайте являются партнерскими ссылками, и если вы используете их для совершения покупки, мы будем получать комиссию без дополнительных затрат для вас (вообще никакой!).
Когда WordPress только появился, это был глоток свежего воздуха для всех дизайнеров веб-сайтов, начинающих владельцев веб-сайтов и блоггеров. На сегодняшний день это наиболее часто используемый платформа для разработки веб-сайтов. На протяжении многих лет он сохраняет свою популярность просто из-за простоты использования. Как вы, возможно, уже знаете, WordPress использует PHP в качестве языка сценариев и MySQL как СУБД, но вам не нужно знать ни малейшего кусочка каждой из них, чтобы создать свой собственный сайт и блог на этой платформе.
Но что произойдет, если вы знаете PHP и MySQL? Что ж, в этом случае у вас есть преимущество, которого нет у других дизайнеров веб-сайтов, использующих WordPress. Вы можете ощутить большую гибкость, индивидуальность и лучшее обслуживание своего веб-сайта, используя ту же платформу и инструменты, которые используют ваши конкуренты.
Здесь мы покажем вам, как WordPress использует системы управления базами данных и как вы можете управлять своей базой данных WordPress с помощью phpMyAdmin, который включает создание резервных копий и оптимизацию баз данных веб-сайта.
PHP выполняет все хранение и выборку данных из базы данных веб-сайта. Информационные магазины могут включать что угодно: от тегов, сообщений, страниц до комментариев, категорий, пользователей и URL-адресов сайтов.
Как вы, возможно, уже знаете, первый шаг к тому, чтобы стать пользователем WordPress, — это регистрация. Да, это все еще бесплатный процесс, и вам нужно указать имя базы данных, хост, имя пользователя и назначить пароль.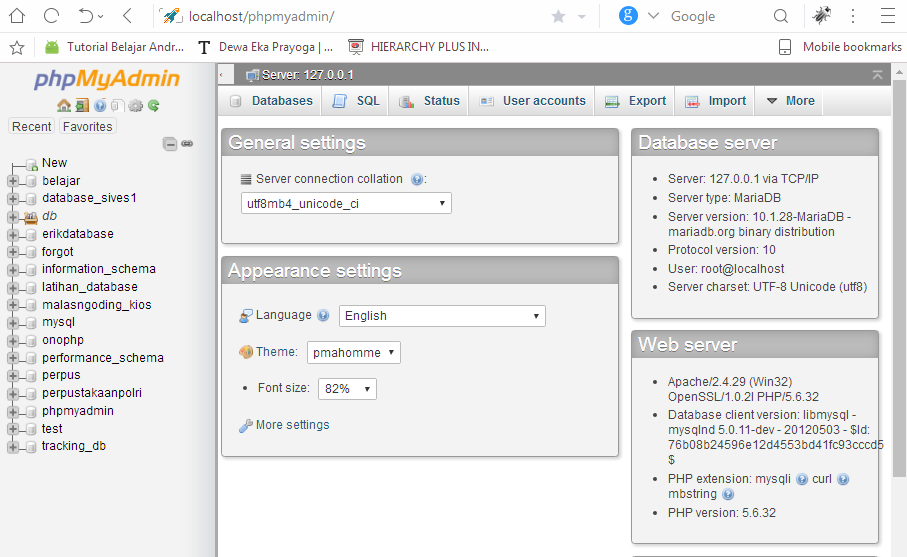 Вся эта информация хранится в файле конфигурации или в файле wp-config.php.
Вся эта информация хранится в файле конфигурации или в файле wp-config.php.
Предоставляемая вами информация необходима для создания таблиц и хранения данных по умолчанию в тех же таблицах. После того, как вы закончите процесс установки, WordPress выполнит собственные запросы для создания HTML-страниц для вашего блога и веб-сайта. Это самое замечательное качество WordPress: каждый раз, когда вы создаете новую страницу, вам не нужно создавать новый файл .html вручную. WordPress делает всю работу за вас и динамически обновляет контент.
Предупреждение: Как начать блог WordPress с нуля: руководство для блоггеров
Вот краткий обзор таблиц WordPress, которые помогут вам понять, как работает база данных. Есть 11 таблиц по умолчанию, которые содержат разные разделы для хранения данных. У 11 таблиц есть свои особенности и функции для WordPress. Каждую таблицу можно узнать по префиксу wp_, установленному по умолчанию (если вы его не изменили!).
Вы можете управлять своим База данных MySQL с phpMyAdmin. Это программное обеспечение с открытым исходным кодом, которое предоставляет пользователям графический веб-интерфейс. Вы можете выполнять практически все стандартные задачи по управлению базой данных с помощью phpMyAdmin, установленного в панели управления хостингом WordPress.
Все самые популярные провайдеры веб-хостинга используют cPanel, и вы можете получить к нему доступ, щелкнув опцию в Базах данных. Вы можете просмотреть все базы данных, которые вы создали на данный момент, и увидеть Базы данных WordPress вы тоже создали это далеко.
Как сделать резервную копию базы данных WordPress с помощью phpMyAdmin?Резервное копирование базы данных WordPress — это несложно, когда вы используете phpMyAdmin. В более новых версиях вам будет предложено указать метод экспорта. Это экспортирует вашу текущую базу данных WordPress как файл . sql. Вы можете получить доступ к дополнительным настраиваемым параметрам, где вы можете выбрать zip в качестве метода сжатия. Это значительно упростит вам обработку и экспорт файлов резервных копий базы данных. Этот новый настраиваемый метод гарантирует, что вы можете исключить таблицы из своей базы данных.
sql. Вы можете получить доступ к дополнительным настраиваемым параметрам, где вы можете выбрать zip в качестве метода сжатия. Это значительно упростит вам обработку и экспорт файлов резервных копий базы данных. Этот новый настраиваемый метод гарантирует, что вы можете исключить таблицы из своей базы данных.
Файлы, которые вы экспортируете, можно легко импортировать обратно в ту же базу данных или в другую, используя вкладку импорта в phpMyAdmin.
Как создать резервную копию с помощью plugin?Безопасность WordPress определенно улучшилась, но она еще не является надежной. Тем не менее, обновление резервной копии — это то, что вы можете сделать для обеспечения большей безопасности. Вы, вероятно, заметили кое-что о базе данных WordPress — в ней отсутствуют изображения, хотя в ней хранится подавляющее большинство информации о вашем веб-сайте. Все изображения хранятся в вашей папке «Загрузки», и они не резервируются, если вы не используете plugin с целью.
Предупреждение: Руководство Ulimate по кешированию WordPress
Многие из вас используют BlueHost но для многих, кто не, вы обязательно должны найти plugin, которые могут создавать безопасные резервные копии ваших изображений и видеофайлов.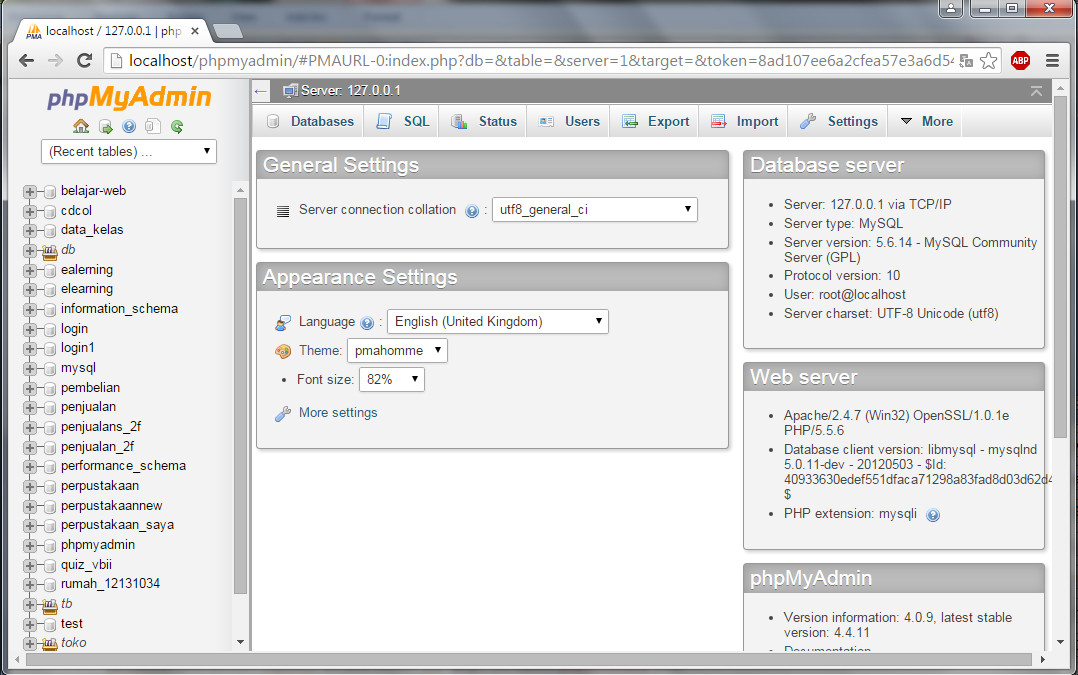 Некоторые из вас, возможно, уже используют службы поддержки баз данных, такие как VaultPress и BackupBuddy для обеспечения максимальной безопасности вашего сайта / блога.
Некоторые из вас, возможно, уже используют службы поддержки баз данных, такие как VaultPress и BackupBuddy для обеспечения максимальной безопасности вашего сайта / блога.
Вы заметили, что происходит с вашими базами данных, если вы довольно долго используете WordPress? Обычно базы данных фрагментируются, а накладные расходы на память увеличиваются, чтобы увеличить размер базы данных и время выполнения запроса. Теперь, если это происходит с вами, вы можете решить эту проблему за пару простых шагов —
- Зайдите в phpMyAdmin
- Нажмите на базу данных WordPress
- Доступ к вашим таблицам WordPress
- Щелкните раскрывающийся список «с выбранным» и выберите «оптимизировать таблицу».
Эти 4 шага позволят легко оптимизировать вашу таблицу путем ее дефрагментации (старые пользователи ПК, кто-нибудь?).
Есть довольно много интересных вещей, которые вы можете сделать с вашим phpMyAdmin, включая изменение значений по умолчанию на вашем веб-сайте и / или блоге WordPress.
Поэтому всегда убедитесь, что у вас есть резервные копии всех ваших файлов, прежде чем вносить какие-либо изменения. Вот несколько вещей, которые вы можете сделать после освоения PHP и MySQL:
- Сбросить пароль для учетной записи WordPress
- Добавьте нового пользователя-администратора в свою базу данных WordPress
- Измените имя пользователя для своей учетной записи WordPress с phpMyAdmin
- Деактивировать все активные в данный момент WordPress pluginс из phpMyAdmin
Однако мы настоятельно рекомендуем вам знать PHP и MySQL для этого процесса. Если вы когда-либо не уверены в каком-либо процессе, не пытайтесь выполнить его без консультации со специалистом. Вы можете заморозить свой сайт на пару часов или даже со временем поставить под угрозу его безопасность.
Кристин Уильямс
Кристин Уильямс — опытный автор веб-материалов из Портленда для Affiliatebay.net И она писательница днем и читательница ночью. Ее страсть к помощи людям во всех аспектах индустрии интернет-маркетинга выражается в экспертных обзорах, которые она предоставляет.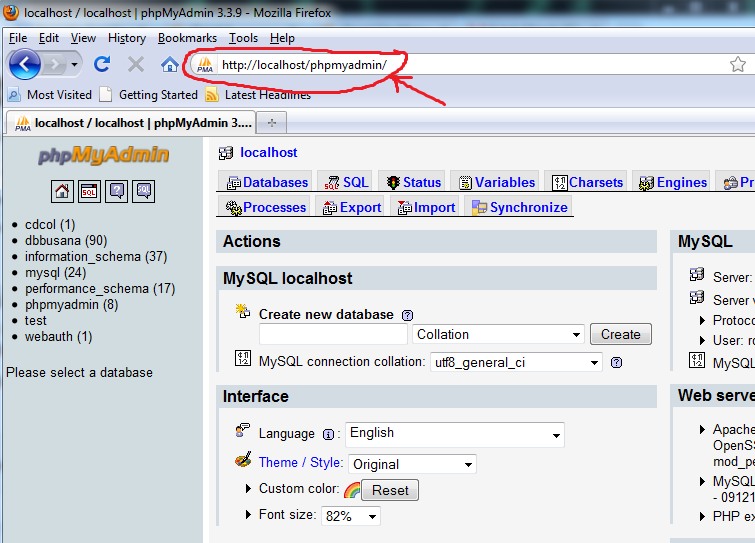
Как управлять базами данных с помощью phpMyAdmin — Хостинг
Как управлять базами данных с помощью phpMyAdmin
phpMyAdmin — это приложение для управления базами данных MySQL. С его помощью вы можете создавать, изменять, удалять, удалять, импортировать и экспортировать таблицы базы данных MySQL. Вы также можете запускать запросы MySQL, оптимизировать, восстанавливать и проверять таблицы, изменять параметры сортировки.
ПРИМЕЧАНИЕ.
Меню phpMyAdmin находится в разделе cPanel >> Databases .
для темы cPanel paper_lantern:
для темы cPanel x3:
Для быстрого доступа к phpMyAdmin вы можете использовать наши ярлыки cPanel в учетной записи Namecheap.
Рассмотрим наиболее часто используемые вкладки.
Базы данных
На вкладке Базы данных перечислены все базы данных, которыми можно управлять через пользователя cPanel.
SQL
На этой вкладке можно выполнять SQL-запросы, либо вводя весь код SQL-запроса, либо вручную определяя параметры запроса.
Имейте в виду, что эта вкладка является контекстно-зависимой, а это означает, что в зависимости от того, что вы просматриваете, цель ваших SQL-запросов может быть разной, например, если вы находитесь на домашней странице phpMyAdmin и у вас нет выбранных баз данных, если вы нажмете на вкладку SQL, любые ваши запросы будут применяться ко всему серверу (или к учетной записи хостинга, если вы используете общий хостинг).
Экспорт
Вкладка Экспорт позволяет экспортировать содержимое таблиц базы данных в различные форматы – CSV, SQL, PDF, Microsoft Excel, Microsoft Word, XML и т.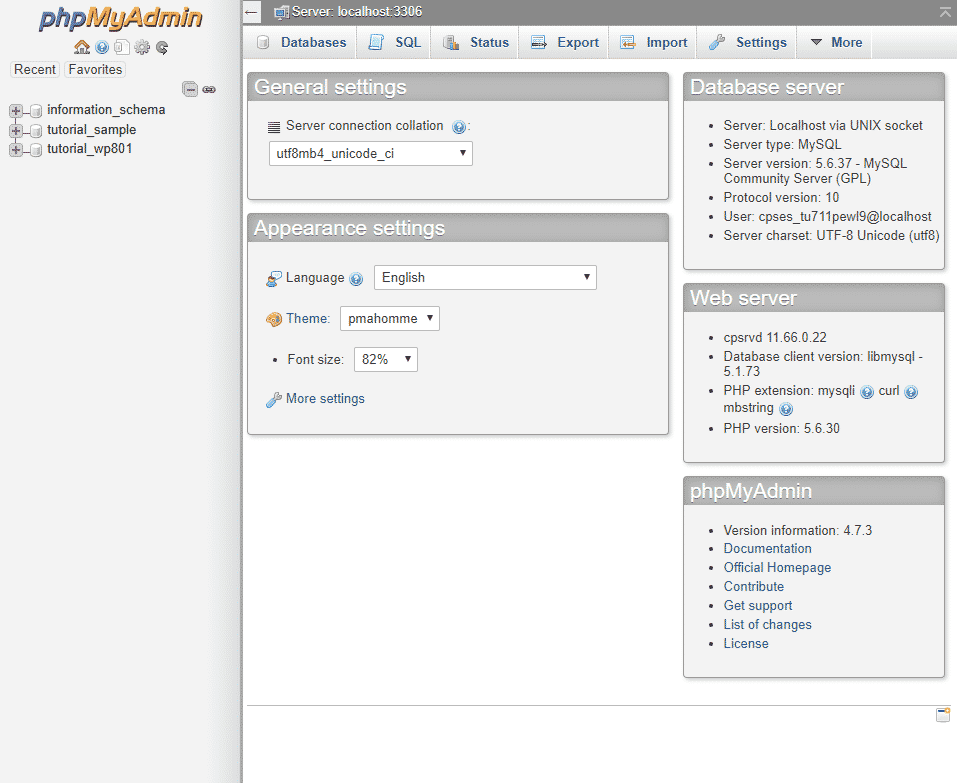 д. Вы можете выбрать либо все таблицы базы данных, либо выбрать определенные .
д. Вы можете выбрать либо все таблицы базы данных, либо выбрать определенные .
Эта вкладка также зависит от контекста — вы можете экспортировать либо все базы данных, либо одну базу данных/таблицу.
Импорт
Вкладка Импорт позволяет импортировать таблицы базы данных из файла, сохраненного на локальном компьютере.
ПРИМЕЧАНИЕ. Вы можете импортировать только базы данных размером менее 1 ГБ. Если ваша резервная копия базы данных больше, вам нужно будет импортировать ее через SSH.
Управление базой данных
Перейдите на вкладку Базы данных и щелкните базу данных, которой вы хотите управлять:
Затем создайте таблицу:
1. Введите название вашей таблицы в поле Имя
2. Введите количество столбцов в поле Количество столбцов
3. Щелкните Перейти , чтобы перейти к следующему экрану.
4. Определите столбец (столбцы), предоставив следующую информацию:
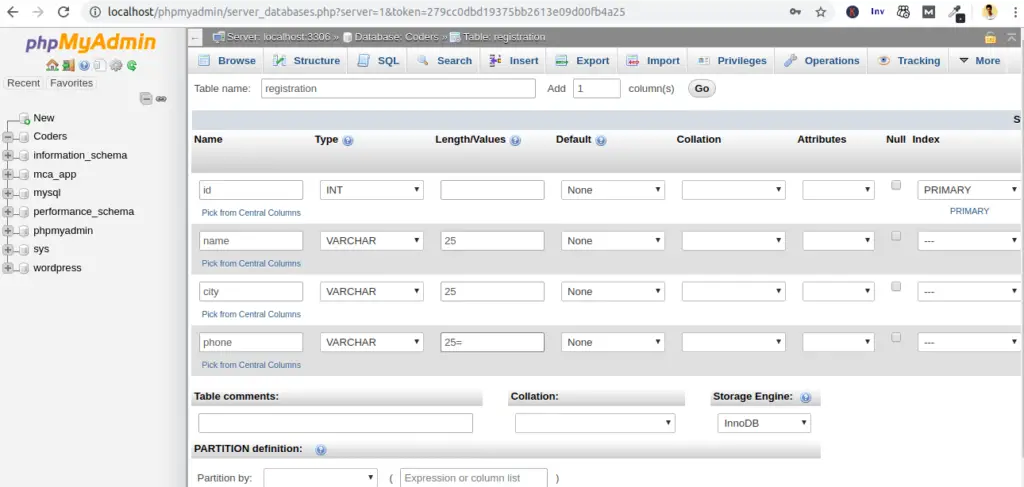 1. Имя
1. Имя 4.2. Выберите Тип данных для столбца. Некоторые распространенные типы включают:
- INT = целое число (число без десятичной точки)
- CHAR = символы (текст определенной длины)
- VARCHAR = символы переменной длины (не имеет фиксированной ширины)
- ТЕКСТ = для хранения больших объемов текста
- ДАТА = только для дат
- ДАТАВРЕМЯ = только для формата даты и времени.
4.3. При необходимости определите
4.4. Остальные поля являются необязательными.
5. Нажмите Сохранить , когда закончите.
Возможные действия, которые вы можете выполнять с выбранной таблицей: Обзор, Структура, Поиск, Вставка, Очистка и Удаление:
Обзор
Можно просматривать только таблицы с существующими записями. После нажатия на значок «Обзор» откроется новое окно со списком записей.
Вы можете отредактировать выбранную запись, щелкнув значок пера. Затем вы увидите структуру записи и сможете изменять значения записей.
После нажатия на значок «Обзор» откроется новое окно со списком записей.
Вы можете отредактировать выбранную запись, щелкнув значок пера. Затем вы увидите структуру записи и сможете изменять значения записей.
Структура
На экране Структура отображается структура таблицы базы данных. Он показывает вам имена полей, их типы, сопоставления, атрибуты, дополнительную информацию, значения по умолчанию и могут ли значения полей быть NULL.
Поиск
С помощью действия Поиск вы можете создать поисковый запрос для выбранной таблицы. Вы можете либо написать предложение WHERE, либо использовать функцию «запрос по примеру». Вы должны нажать на Кнопка Go для выполнения запроса.
Вставить
С помощью действия Вставить вы можете вставлять записи в таблицу вашей базы данных. После того, как вы заполните соответствующие значения, нажмите кнопку Перейти , и новая запись будет вставлена.
Пусто
Действие Пусто позволяет очистить таблицу базы данных, удалив данные и сохранив пустую таблицу.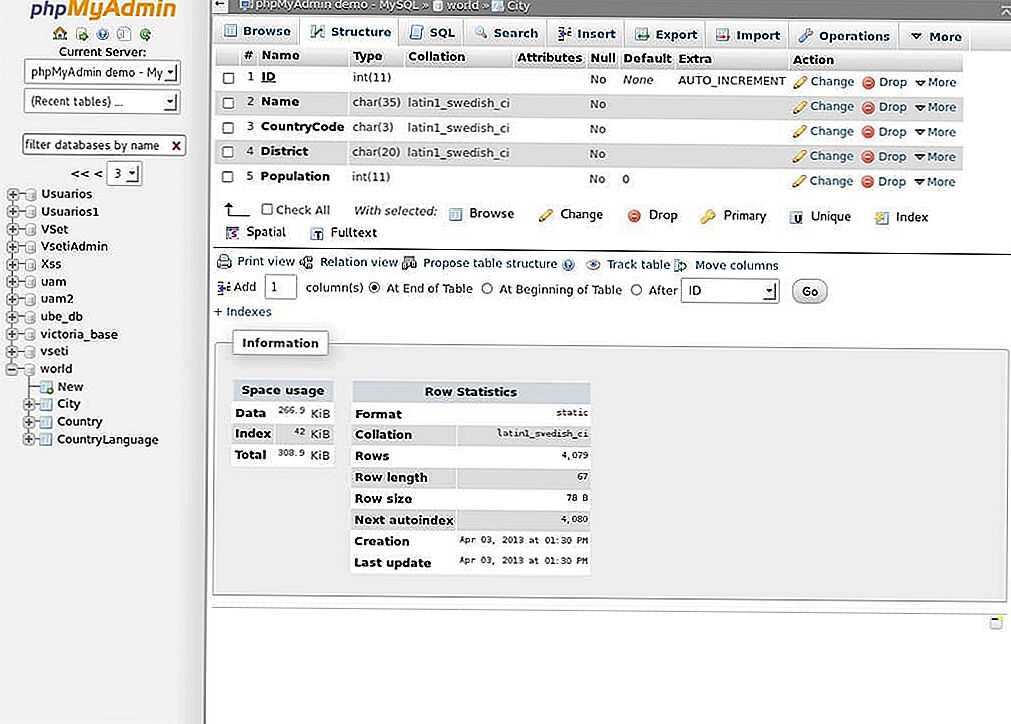
Drop
С помощью действия Drop вы можете удалить всю таблицу и все хранящиеся в ней записи.
Вот оно!
Нужна помощь? Свяжитесь с нашей службой поддержки
Как быстро создать резервную копию и восстановить базу данных с помощью phpMyAdmin
Как быстро сделать резервную копию и восстановить базу данных с помощью phpMyAdmin
Если веб-интерфейс лучше подходит для ваших навыков администрирования, Джек Валлен хочет показать вам, как создавать резервные копии и восстанавливать базы данных MySQL/MariaDB с помощью одного из самых простых инструментов на рынке.
Многие ваши бизнес-процессы зависят от баз данных. Если одна из этих баз данных выйдет из строя, ваш рабочий процесс может остановиться. Это будет стоить вам денег, а результат вам определенно не нужен.
Если одна из этих баз данных выйдет из строя, ваш рабочий процесс может остановиться. Это будет стоить вам денег, а результат вам определенно не нужен.
Открытый исходный код: Обязательная к прочтению информация
- Что нового в Ubuntu 22.04.1?
- Этот путь обучения Linux поможет вам начать использовать ОС на профессиональном уровне.
- Btop — это значительно улучшенная версия команды top в Linux.
- Контрольный список Oracle Linux: что делать после установки
Чтобы этого избежать, необходимо создать резервную копию этих баз данных. Я уже показал вам, как это сделать из командной строки. Это определенно техника, которую вы должны знать. Но могут быть случаи, когда вы хотите работать с большей эффективностью, например, с помощью веб-интерфейса, такого как phpMyAdmin. Это, друзья мои, именно то, что я собираюсь показать вам сегодня.
После того, как вы прочтете, насколько это просто, вы, возможно, больше никогда не вернетесь к терминалу для выполнения этой задачи.
Приступим к работе.
ПОСМОТРЕТЬ: более 40 терминов с открытым исходным кодом и Linux, которые вам необходимо знать (TechRepublic Premium)
Что вам понадобится
Для этого вам понадобятся три вещи:
- Работающий экземпляр phpMyAdmin
- Пользователь с полным доступом к базам данных (например, пользователь phpmyadmin)
- База данных для резервного копирования
Подготовив все это, давайте создадим резервную копию и восстановим эти данные.
Как создать резервную копию базы данных с помощью phpMyAdmin
Первое, что мы сделаем, это создадим резервную копию базы данных. Войдите в phpMyAdmin и выберите базу данных для резервного копирования в левой панели навигации ( Рисунок A ).
Рисунок А
Я собираюсь сделать резервную копию моей базы данных nextcloud.
После выбора базы данных перейдите на главную панель и выберите вкладку «Экспорт» (, рис. B, ).
Рисунок В
На вкладке экспорта находится процесс резервного копирования.В следующем окне ( Рисунок C ) обязательно выберите Быстрый и формат SQL.
Рисунок С
Вы можете игнорировать окно шаблона экспорта для базовых резервных копий.Нажмите «Перейти», и вам будет предложено сохранить файл .sql из экспорта. Сохраните файл, и резервное копирование будет завершено.
Следует помнить, что phpMyAdmin не может регулярно создавать резервные копии ваших баз данных. Из-за этого вы должны вручную создавать их резервные копии. Я бы посоветовал взять за привычку делать это ежедневно.
Как восстановить из резервной копии
Если с вашей базой данных что-то пойдет не так (будем надеяться, что этого никогда не произойдет), вы можете восстановить ее из последней резервной копии, но это не так просто, как резервная копия.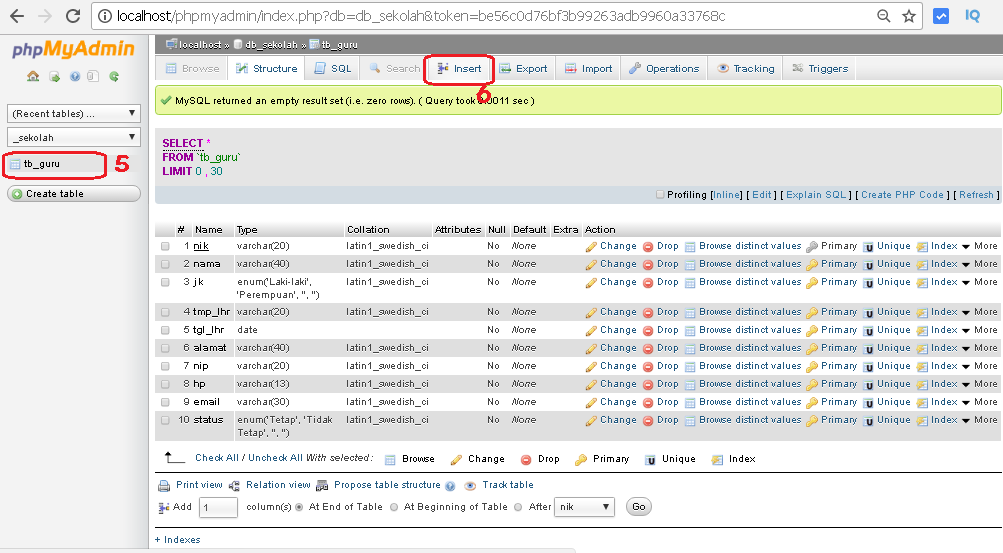
Во-первых, вы должны удалить неудачную резервную копию из phpMyAdmin. Для этого щелкните вкладку SQL и в области запросов ( Рисунок D — текстовая область над кнопкой «Отправить запрос») введите:
удалить базу данных ИМЯ;
Где ИМЯ — имя удаляемой базы данных.
После этого вам нужно создать новую базу данных с тем же именем. Перейдите в главное окно phpMyAdmin и перейдите на вкладку Базы данных. Введите имя новой базы данных и нажмите «Создать» (рис. D).
Рисунок D
Воссоздание удаленной базы данных.После создания базы данных выберите ее в левой панели навигации и щелкните вкладку «Импорт». В этом новом окне ( Рисунок E ) нажмите кнопку «Обзор» и найдите файл резервной копии .sql, загруженный из экспорта.
Рисунок Е
Восстановление базы данных MySQL с помощью инструмента импорта phpMyAdmin. Это действие займет некоторое время (в зависимости от размера базы данных).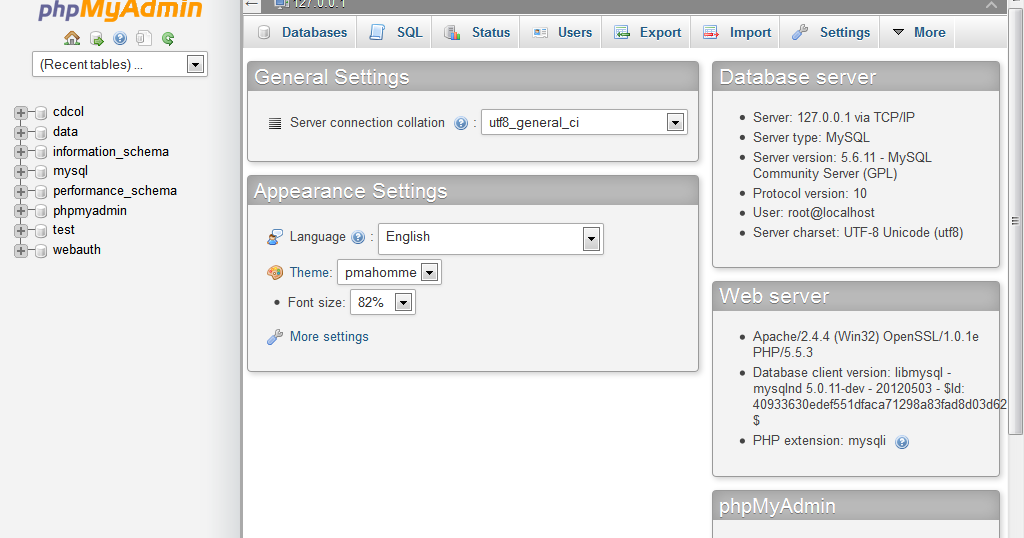 Когда импорт завершится, вы должны увидеть все таблицы, перечисленные в левой навигационной панели, и все готово. Хотя этот процесс не так прост, как при работе из командной строки, он выполнит свою работу и сделает это с помощью удобного графического интерфейса.
Когда импорт завершится, вы должны увидеть все таблицы, перечисленные в левой навигационной панели, и все готово. Хотя этот процесс не так прост, как при работе из командной строки, он выполнит свою работу и сделает это с помощью удобного графического интерфейса.
Подпишитесь на канал TechRepublic «Как заставить технологии работать» на YouTube, чтобы получать все последние технические советы для бизнес-профессионалов от Джека Уоллена.
Изображение: iStock/gorodenkoff
Джек Валлен
Опубликовано: Изменено: Увидеть большеСм. также
- Как стать разработчиком: шпаргалка (ТехРеспублика)
- Практическое руководство для администраторов Linux (бесплатный PDF) (ТехРеспублика)
- Linux 101: что нужно знать техническим специалистам (ТехРеспублика Премиум)
- Linux, Android и другие технологии с открытым исходным кодом (TechRepublic на Flipboard)
- Сеть
- Открытый исходный код
Выбор редактора
- Изображение: Rawpixel/Adobe Stock
ТехРеспублика Премиум
Редакционный календарь TechRepublic Premium: ИТ-политики, контрольные списки, наборы инструментов и исследования для загрузки
Контент TechRepublic Premium поможет вам решить самые сложные проблемы с ИТ и дать толчок вашей карьере или новому проекту.

Персонал TechRepublic
Опубликовано: Изменено: Читать далее Узнать больше - Изображение: diy13/Adobe Stock
Программного обеспечения
Виндовс 11 22х3 уже здесь
Windows 11 получает ежегодное обновление 20 сентября, а также ежемесячные дополнительные функции. На предприятиях ИТ-отдел может выбирать, когда их развертывать.
Мэри Бранскомб
Опубликовано: Изменено: Читать далее Увидеть больше Программное обеспечение - Изображение: Кто такой Дэнни/Adobe Stock
Край
ИИ на переднем крае: 5 трендов, за которыми стоит следить
Edge AI предлагает возможности для нескольких приложений. Посмотрите, что организации делают для его внедрения сегодня и в будущем.
Меган Краус
Опубликовано: Изменено: Читать далее Увидеть больше - Изображение: яблоко
Программного обеспечения
Шпаргалка по iPadOS: все, что вы должны знать
Это полное руководство по iPadOS от Apple.
 Узнайте больше об iPadOS 16, поддерживаемых устройствах, датах выпуска и основных функциях с помощью нашей памятки.
Узнайте больше об iPadOS 16, поддерживаемых устройствах, датах выпуска и основных функциях с помощью нашей памятки.Персонал TechRepublic
Опубликовано: Изменено: Читать далее Увидеть больше Программное обеспечение - Изображение: Worawut/Adobe Stock
- Изображение: Bumblee_Dee, iStock/Getty Images
Программного обеспечения
108 советов по Excel, которые должен усвоить каждый пользователь
Независимо от того, являетесь ли вы новичком в Microsoft Excel или опытным пользователем, эти пошаговые руководства принесут вам пользу.

Персонал TechRepublic
Опубликовано: Изменено: Читать далее Увидеть больше Программное обеспечение
Как удалить таблицу базы данных в phpMyAdmin
Как удалить таблицу базы данных в phpMyAdmin | Веб-хостинг VeeroTech
База знаний Главная / Как удалить таблицу базы данных в phpMyAdmin
В этой статье мы покажем вам, как удалить таблицы базы данных с помощью phpMyAdmin.
phpMyAdmin — это бесплатное приложение с открытым исходным кодом для управления базой данных MySQL. Это один из самых популярных веб-инструментов управления MySQL для веб-хостинга. Написанный на PHP, phpMyAdmin дает пользователям возможность взаимодействовать со своими базами данных MySQL.
Написанный на PHP, phpMyAdmin дает пользователям возможность взаимодействовать со своими базами данных MySQL.
Примечание. При удалении или удалении таблиц из базы данных все данные, хранящиеся в этой таблице, будут безвозвратно удалены. Обязательно проверьте, нужны ли вам данные для каких-либо приложений/веб-сайтов, прежде чем удалять таблицу.
Быстрые шаги
- Войдите в cPanel и откройте phpMyAdmin .
- Выберите базу данных, содержащую таблицу, которую вы хотите удалить, из списка, показанного в левом столбце.
- Найдите таблицу, которую вы хотите удалить, из списка, показанного на правой панели, и нажмите Удалить , чтобы удалить таблицу.
- Вы получите всплывающее предупреждение. Щелкните OK , чтобы удалить таблицу.
Удаление таблицы базы данных
Перейдите в cPanel > Базы данных и откройте phpMyAdmin.
Главная страница cPanel
Когда вы находитесь в инструменте phpMyAdmin, выберите базу данных, содержащую таблицу, которую вы хотите удалить, из списка, показанного в левой колонке.
Базы данных в phpMyAdmin
После выбора базы данных найдите таблицу, которую вы хотите удалить, в списке, показанном на правой панели, и нажмите Удалить , чтобы удалить таблицу.
Таблицы базы данных в phpMyAdmin
phpMyAdmin попросит вас подтвердить запрос на удаление. Нажмите OK , чтобы удалить таблицу.
Окно подтверждения удаления
Примечание. Проверка внешнего ключа указывает, следует ли проверять ограничения внешнего ключа для таблиц InnoDB.
Таблица удалена из базы данных, включая все, что в ней было.
Заключение
Поздравляем! Теперь вы знаете, как удалить таблицу базы данных с помощью phpMyAdmin.
Если действия, перечисленные выше в этой статье, не помогли решить вашу проблему, отправьте запрос в службу поддержки , и мы будем рады рассмотреть ее.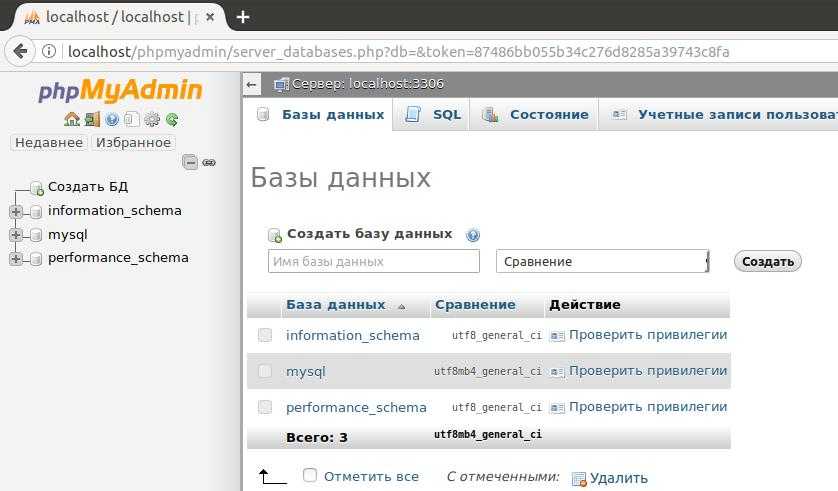
Наши руководящие принципы
- Предоставление последовательных, стабильных и надежных услуг веб-хостинга.
- Обеспечьте быстрое реагирование на заявки и быстрое решение проблем.
- Никогда не перегружайте серверы и не выделяйте их слишком много, чтобы обеспечить стабильность и скорость для наших клиентов.
- Используйте только высококачественное оборудование корпоративного класса, чтобы обеспечить минимальное время простоя из-за аппаратных сбоев.
- Предоставьте четкие цены без скрытых комиссий и подвохов.
Статьи по теме
- Как создать сайт WordPress с помощью Softaculous в cPanel
- Как использовать партнерские баннеры
- Как использовать JetBackup для резервного копирования вашего сайта?
- Как установить NGINX, MySQL, PHP v7 (LEMP) на CentOS 7
- Доступ к GIT на виртуальном или реселлерском хостинге
- Руководство по веб-хостингу для реселлеров – инструкции и информация
- Настройка подключенного диска в Windows 10 с использованием VeeroTech Storage Linux VPS
- Управление и изменение прав доступа к файлам с помощью файлового менеджера cPanel
- Как добавить новый домен в тему Jupiter cPanel
Тема Jupiter была запущена cPanel, так как старая тема Paper Lantern становится EOL.
 Параметры доменов были обновлены и сокращены с последним обновлением cPanel. В теме Jupiter параметры дополнительных доменов и поддоменов были удалены и объединены в домены. Давайте посмотрим, как добавить
Параметры доменов были обновлены и сокращены с последним обновлением cPanel. В теме Jupiter параметры дополнительных доменов и поддоменов были удалены и объединены в домены. Давайте посмотрим, как добавитьПродолжить чтение…
- Как восстановить веб-сайт с помощью JetBackup 5
В этой статье мы обсудим шаги, которые необходимо выполнить для восстановления или восстановления веб-сайта из резервных копий JetBackup. Плагин JetBackup 5 доступен в cPanel и может использоваться для восстановления файлов и баз данных веб-сайта из доступных резервных копий. Что такое JetBackup? JetBackup — это инструмент, доступный в
Продолжить чтение…
- Как войти в админку WordPress Страница
Панель инструментов для WordPress — это место, где осуществляется управление сайтом. В этой статье объясняется, как получить доступ к панели управления на Veerotech Hosting различными способами. Быстрые шаги: Метод 1: Стандартный вход в WordPress.


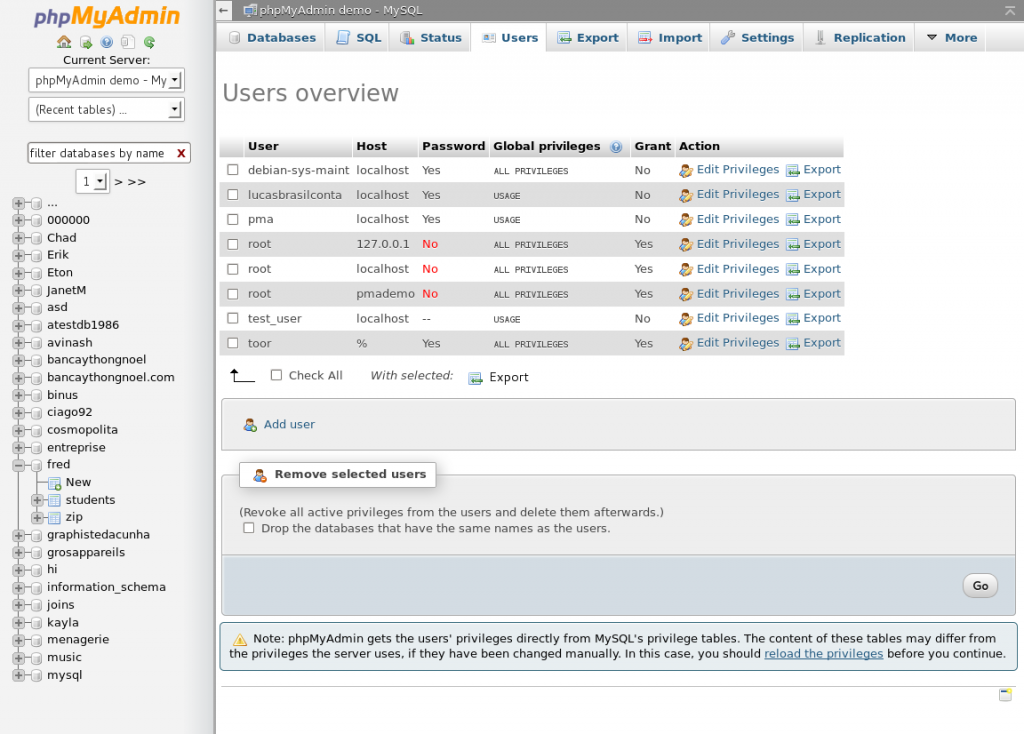
 Узнайте больше об iPadOS 16, поддерживаемых устройствах, датах выпуска и основных функциях с помощью нашей памятки.
Узнайте больше об iPadOS 16, поддерживаемых устройствах, датах выпуска и основных функциях с помощью нашей памятки.
 Параметры доменов были обновлены и сокращены с последним обновлением cPanel. В теме Jupiter параметры дополнительных доменов и поддоменов были удалены и объединены в домены. Давайте посмотрим, как добавить
Параметры доменов были обновлены и сокращены с последним обновлением cPanel. В теме Jupiter параметры дополнительных доменов и поддоменов были удалены и объединены в домены. Давайте посмотрим, как добавить