Установка Apache и PHP 7.1.2 в Fedora 25/24 и CentOS/RHEL 7.3/6.8
Сегодня мы расскажем, как установить Apache HTTP Server (httpd) с PHP 7.1.2 и дополнительными модулями в такие операционные системы как: Fedora 25/24/23, CentOS 7.3/6.8 и Red Hat (RHEL) 7.3/6.8.
OPcache (php-opcache) – Zend OPcache обеспечивает более быстрое выполнение PHP.
APCu (php-pecl-apcu) – кеширование APCu
CLI (php-cli) – интерфес командной строки для PHP
PEAR (php-pear) – инфраструктура расширения PHP
PDO (php-pdo) — модуль абстрагирования доступа к базе данных для приложений PHP
MySQL (php-mysqlnd) — модуль для PHP-приложений, использующих базы данных MySQL
PostgreSQL (php-pgsql) — Модуль базы данных PostgreSQL для PHP
MongoDB (php-pecl-mongodb) — Драйвер базы данных PHP MongoDB
Redis (php-pecl-redis) — Расширение для связи с хранилищем ключей и значений Redis
Memcache (php-pecl-memcache) — расширение для работы с демонами кэширования Memcached
Memcached (php-pecl-memcached) — расширение для работы с демонами кэширования Memcached
GD (php-gd) — модуль для PHP-приложений для использования библиотеки графики gd
XML (php-xml) — модуль для PHP-приложений, которые используют XML
MBString (php-mbstring) — модуль для PHP-приложений, которым требуется многобайтная обработка строк
MCrypt (php-mcrypt) — Стандартный модуль PHP обеспечивает поддержку библиотеки mcrypt
Установка Apache HTTP Server (httpd) и PHP 7.
 1.2 на Fedora 25/24/23, CentOS / Red Hat (RHEL) 7.3/6.8
1.2 на Fedora 25/24/23, CentOS / Red Hat (RHEL) 7.3/6.81. Авторизуемся под root пользователем
su -
## или ##
sudo -i2. Установим Remi репозиторий Fedora
## Remi Dependency on Fedora 25 / 24 / 23 ##
rpm -Uvh http://download1.rpmfusion.org/free/fedora/rpmfusion-free-release-stable.noarch.rpm
rpm -Uvh http://download1.rpmfusion.org/nonfree/fedora/rpmfusion-nonfree-release-stable.noarch.rpm
## Fedora 25 ##
rpm -Uvh http://rpms.famillecollet.com/fedora/remi-release-25.rpm
## Fedora 24 ##
rpm -Uvh http://rpms.famillecollet.com/fedora/remi-release-24.rpm
## Fedora 23 ##
rpm -Uvh http://rpms.famillecollet.com/fedora/remi-release-23.rpm
CentOS и Red Hat (RHEL)
## Remi Dependency on CentOS 7 and Red Hat (RHEL) 7 ##
rpm -Uvh https://dl.
fedoraproject.org/pub/epel/epel-release-latest-7.noarch.rpm
## CentOS 7 and Red Hat (RHEL) 7 ##
rpm -Uvh http://rpms.famillecollet.com/enterprise/remi-release-7.rpm
## Remi Dependency on CentOS 6 and Red Hat (RHEL) 6 ##
rpm -Uvh https://dl.fedoraproject.org/pub/epel/epel-release-latest-6.noarch.rpm
## CentOS 6 and Red Hat (RHEL) 6 ##
rpm -Uvh http://rpms.famillecollet.com/enterprise/remi-release-6.rpm3. Install Apache (httpd) Web server and PHP 7.1.2
Fedora 25/24/23 dnf --enablerepo=remi --enablerepo=remi-php71 install httpd php php-common ## или ## dnf --enablerepo=remi --enablerepo=remi-php71 install httpd php php-common --best --allowerasing CentOS 7.3/6.8 and Red Hat (RHEL) 7.3/6.8 yum --enablerepo=remi,remi-php71 install httpd php php-common
4. Установим модули PHP 7.1.2
Установим модули PHP 7.1.2
Выберем необходимые модули: OPcache, APCu, CLI, PEAR, PDO, MySQL, PostgreSQL, MongoDB, Memcache, Memcached, GD, MBString, MCrypt, XML
Fedora 25/24/23 dnf --enablerepo=remi --enablerepo=remi-php71 install php-pecl-apcu php-cli php-pear php-pdo php-mysqlnd php-pgsql php-pecl-mongodb php-pecl-memcache php-pecl-memcached php-gd php-mbstring php-mcrypt php-xml CentOS 7.3/6.8 и Red Hat (RHEL) 7.3/6.8 yum --enablerepo=remi,remi-php71 install php-pecl-apcu php-cli php-pear php-pdo php-mysqlnd php-pgsql php-pecl-mongodb php-pecl-memcache php-pecl-memcached php-gd php-mbstring php-mcrypt php-xml
5. Запустим Apache HTTP server (httpd) и добавим его в атозапуск
## Fedora 25/24/23 and CentOS/RHEL 7.3 ##
systemctl start httpd.service ##
## CentOS / RHEL 6.8 ##
/etc/init.d/httpd start ##
## или ##
service httpd start ##
## Fedora 25/24/23 и CentOS/RHEL 7.
3 ##
systemctl enable httpd.service
## CentOS / RHEL 6.8 ##
chkconfig --levels 235 httpd on6. Создадим тестовые файл PHP и проверим корректность работы php и установленных модулей.
Создадим файл /var/www/html/hoster.php и добавим в него код:
7. Проверим работу скрипта
Откроем страницу http://localhost/hoster.php в браузере CentOS 7 running Apache and PHP 5.6.0
Оригинал статьи: https://www.if-not-true-then-false.com/2010/install-apache-php-on-fedora-centos-red-hat-rhel/
Как установить Apache, MySQL и PHP (LAMP) на Ubuntu
LAMP – акроним, обозначающий группу программного обеспечения с открытым кодом для запуска веб-сервисов. Входящие в состав компоненты: Linux, Apache, MySQL, и PHP. Когда Ubuntu уже запущена на сервере, остается установить остальные компоненты, кроме Linux.
Все изложенные ниже шаги должны выполняться от пользователя, имеющего привилегии root на вашем виртуальном сервере.
Шаг 1: Установка Apache
Apache это бесплатное приложение с открытым кодом, которое используют более 50% веб-серверов в мире.
Для установки apache, напишите в терминале:
sudo apt-get update sudo apt-get install apache2
Вот и все. Для того, чтобы проверить, что Apache установлен, введите в адресную строку вашего браузера IP адрес вашего сервера (пример http://127.0.0.10). На странице должны появиться слова “It works!».
Шаг 2: Установка MySQL
MySQL является мощной системой управления базами данных и используется для индексирования и поиска данных.
Для установки MySQL откройте терминал и напечатайте эти команды:
sudo apt-get install mysql-server libapache2-mod-auth-mysql php5-mysql
Во время установки MySQL попросит вас установить пароль root для управления БД.
Шаг 3: Установка PHP
PHP – это скриптовый язык программирования, интенсивно применяемый для разработки веб-приложений.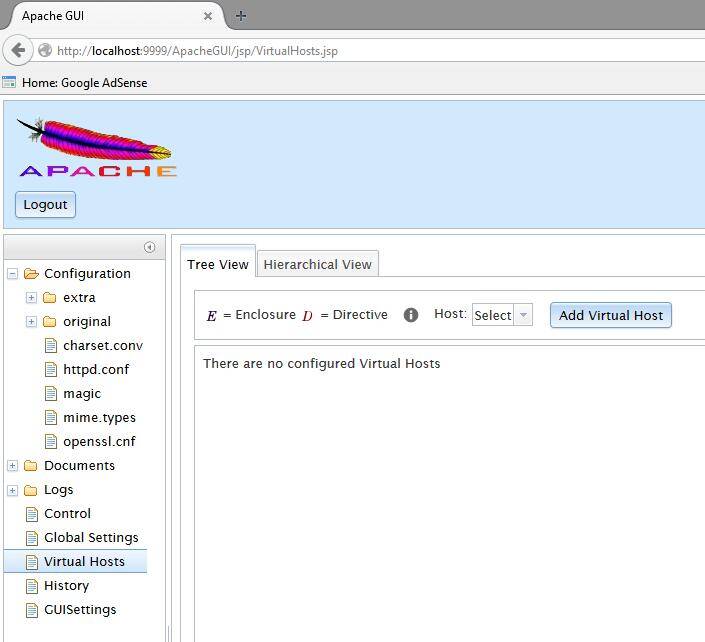
Для установки PHP откройте терминал и наберите:
sudo apt-get install php5 libapache2-mod-php5 php5-mcrypt
PHP также имеет множество полезных библиотек и модулей, которые можно добавить на ваш виртуальный сервер. Вы можете увидеть доступные библиотеки.
apt-cache search php5-
Далее отобразится список доступных модулей. Начало его выглядит так:
php5-cgi - server-side, HTML-embedded scripting language (CGI binary) php5-cli - command-line interpreter for the php5 scripting language php5-common - Common files for packages built from the php5 source php5-curl - CURL module for php5 php5-dbg - Debug symbols for PHP5 php5-dev - Files for PHP5 module development php5-gd - GD module for php5 php5-gmp - GMP module for php5 php5-ldap - LDAP module for php5 php5-mysql - MySQL module for php5 php5-odbc - ODBC module for php5 php5-pgsql - PostgreSQL module for php5 php5-pspell - pspell module for php5 php5-recode - recode module for php5 php5-snmp - SNMP module for php5 php5-sqlite - SQLite module for php5 php5-tidy - tidy module for php5 php5-xmlrpc - XML-RPC module for php5 php5-xsl - XSL module for php5 php5-adodb - Extension optimising the ADOdb database abstraction library php5-auth-pam - A PHP5 extension for PAM authentication [...]
Когда вы решите установить модуль, наберите:
sudo apt-get install name of the module
Если вы хотите установить несколько модулей сразу, разделите их имена пробелами.
Включение модуля может быть произведено командой
a2enmod <modulename>
Поздравляем! Теперь у вас установлен LAMP stack!
Установка HTTP-сервера Apache на CentOS 7 | by Jennelle Cosby
Опубликовано в·
Чтение: 3 мин.·
17 февраля 2022 г. 0016В этом руководстве рассматривается установка Apache — бесплатного программного обеспечения с открытым исходным кодом. чрезвычайно популярный веб-сервер для CentOS 7. Эта установка позволит тестировать веб-страницы, обслуживаемые через веб-сервер Apache.
Предпосылки :
- Настройка пользователя без полномочий root с привилегиями sudo в CentOS 7
- Обновление сервера CentOS 7
- Настройка базового брандмауэра в CentOS 7
Чтобы запустить обновления на сервере CentOS, введите следующую команду:
$ sudo yum update
Эта команда гарантирует, что все программное обеспечение обновлено и использует последние версии. Процесс должен занять пару минут. Обновления будут завершены, когда в терминале появится этот вывод:
Процесс должен занять пару минут. Обновления будут завершены, когда в терминале появится этот вывод:
Этот шаг позволяет Apache запускать трафик через Интернет. Введите команду ниже до установить брандмауэр.
$ sudo yum install firewalld
После ввода этой команды и нажатия «Enter» у пользователя будет запрошен пароль и разрешение на установку необходимых пакетов.
После завершения установки на экране появится надпись «Завершено!» Затем выполните команду enable брандмауэра:
$ sudo systemctl enable firewalld
Запустите брандмауэр, выполнив эту команду:
$ sudo systemctl start firewalld
Чтобы убедиться, что брандмауэр работает правильно, выполните проверку состояния с помощью этой команды:
$ sudo systemctl status firewalld
В выводе должно быть указано, что брандмауэр « активен (работает) ».
Сначала введите следующую команду для установки веб-сервера:
$ sudo yum install httpd
После завершения настройте порт по умолчанию для HTTP (80) и HTTPS (443) для запуска через брандмауэр с помощью следующие команды:
$ sudo firewall-cmd --permanent --add-service=http
$ sudo firewall-cmd --permanent --add-service=https
Нажатие «Ввод» после каждой записи должно возвращать « успех ». Чтобы изменения вступили в силу, пользователь должен выполнить перезагрузку с помощью этой команды:
Чтобы изменения вступили в силу, пользователь должен выполнить перезагрузку с помощью этой команды:
$ sudo firewall-cmd --reload
После получения « success » после перезагрузки брандмауэра следующие команды запустят Apache и подтвердят его « активен (работает) » статус:
$ sudo systemctl start httpd
$ sudo systemctl status httpd
Результат будет таким:
Чтобы проверить подключение к серверу Apache, найдите общедоступный IP-адрес пользователя с помощью этой команды:
$ sudo curl ifconfig .me
Выходные данные должны отображать общедоступный IP-адрес в следующей строке.
Скопируйте IP-адрес и проверьте его, введя его как http:// your_server.public_i p в строке поиска браузера. Когда он отобразит тестовую страницу, установка прошла успешно!
Больше контента на PlainEnglish.io . Подпишитесь на нашу бесплатную еженедельную рассылку . Следуйте за нами на Twitter и LinkedIn . Посетите наш Сообщество Discord и присоединитесь к нашему Коллективу Талантов .
Подпишитесь на нашу бесплатную еженедельную рассылку . Следуйте за нами на Twitter и LinkedIn . Посетите наш Сообщество Discord и присоединитесь к нашему Коллективу Талантов .
Как установить Apache на macOS 10.13 High Sierra и 10.14 Mojave с помощью Homebrew | Кейси МакМаллен
Первая часть из двух статей о настройке среды разработки Apache/PHP на macOS
Чтение: 6 мин. установить веб-сервер как часть настройки среды разработки на своем Mac.Если вы разработчик PHP, то эта статья является предварительным условием для следующей статьи, в которой вы узнаете, как установить PHP с помощью Homebrew и PECL. Ссылку на эту статью можно найти внизу этой страницы.
Как разработчик, я полагался на версию Apache, предустановленную вместе с ОС на моем MacBook Pro. Из-за постоянно меняющихся правил безопасности в macOS я решил полностью изменить свой подход и вместо этого отключить распределенную версию Apache и полностью использовать установку из Homebrew. Этот новый подход обеспечивает большую гибкость при управлении версиями и будет работать во всех версиях macOS.
Из-за постоянно меняющихся правил безопасности в macOS я решил полностью изменить свой подход и вместо этого отключить распределенную версию Apache и полностью использовать установку из Homebrew. Этот новый подход обеспечивает большую гибкость при управлении версиями и будет работать во всех версиях macOS.
Эти инструкции работают одинаково для macOS 10.13 High Sierra и 10.14 Mojave. Я не тестировал предыдущие версии macOS, но должно работать аналогично. Кроме того, вам не нужно начинать с новой установки ОС, чтобы использовать эту статью, но я видел некоторые странные вещи, происходящие при обновлении до Mojave по сравнению с новой установкой (например, полное отсутствие файла расширения модуля mod_deflate.so после обновление). Я рекомендую новую установку, но если вместо этого вы отважитесь на обновление, будьте готовы искать некоторые файлы и пути.
Начнем!
Получить последние обновления ОС
Если вы только что установили новую ОС, вам, вероятно, не потребуется этого делать.
Установить Xcode
Если вы не заинтересованы в установке всего приложения Xcode, это нормально, команда установки Homebrew установит основные инструменты командной строки Xcode, которые ей необходимы. Однако я рекомендую полную установку, особенно если вы используете Mojave. Для этого вы можете запустить следующую команду из терминала.
xcode-select --install
Установить Homebrew
Следующая команда установит Homebrew.
( Обратите внимание, что следующая команда представляет собой одну строку, которая перенесена из-за ограничений по ширине страницы в Medium. Обязательно скопируйте всю строку ).
$ ruby -e "$(curl -fsSL https://raw.githubusercontent.com/Homebrew/install/master/install)"
Создание каталогов файлов журналов Apache
Apache поставляется с предварительно настроенными собственными каталогами журналов , но мы собираемся создать собственную папку «/usr/local/log/», чтобы их было легко найти, когда нам это нужно.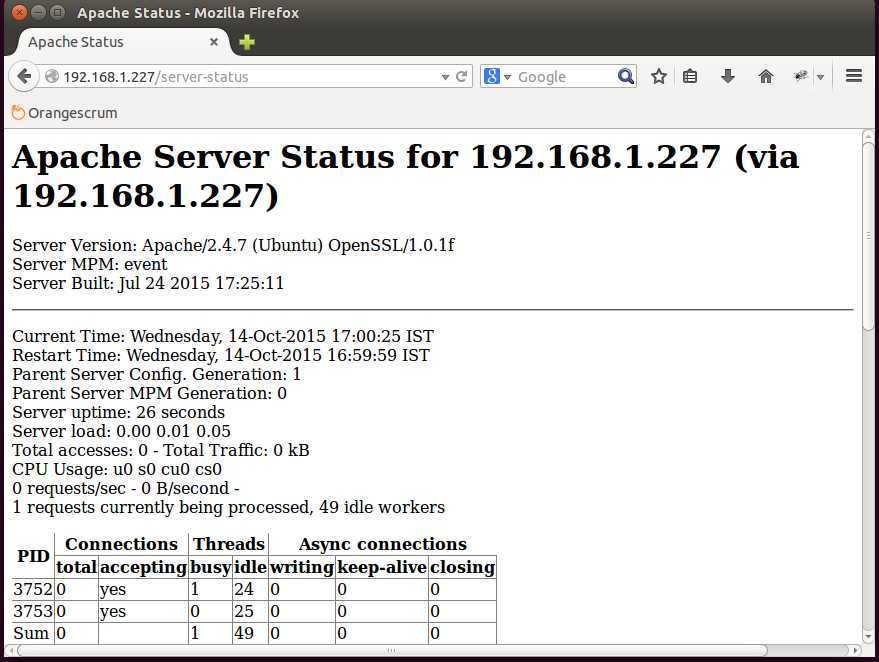 Если вы собираетесь перейти к следующей статье, чтобы установить PHP, мы будем использовать то же расположение файла журнала для журналов PHP, и все журналы будут храниться в одном месте.
Если вы собираетесь перейти к следующей статье, чтобы установить PHP, мы будем использовать то же расположение файла журнала для журналов PHP, и все журналы будут храниться в одном месте.
Выполните следующие действия, чтобы создать соответствующие каталоги и установить для них разрешения. Не обращайте внимания на любые сообщения «уже существует», которые вы можете получить.
$ sudo mkdir /usr/local/log$ sudo mkdir /usr/local/log/httpd$ sudo chgrp -R staff /usr/local/log/httpd$ sudo chmod -R ug+w /usr/local/log /httpd/
Установка и настройка Apache
macOS 10.13 High Sierra и 10.14 Mojave поставляются с предустановленным Apache. Однако вместо использования поставляемой версии мы установим Apache через Homebrew, а затем настроим его для работы на порту 80.
Если у вас уже запущен предустановленный Apache, его необходимо сначала отключить и удалить все сценарии автоматической загрузки. Не помешает запустить обе следующие команды, даже при новой установке.
( Обратите внимание, что вторая команда представляет собой одну строку, которая перенесена из-за ограничений по ширине страницы в Medium. Обязательно скопируйте всю строку ).
$ sudo apachectl stop$ sudo launchctl unload -w /System/Library/LaunchDaemons/org.apache.httpd.plist 2>/dev/null
Теперь установите новую версию Apache, предоставленную Homebrew.
$ brew install httpd
После завершения выполните следующую команду, чтобы запустить службу Apache и убедиться, что она автоматически перезапускается при входе в систему.
$ brew services start httpd
Теперь вы установили версию Apache Homebrew и настроили ее на автозапуск при перезагрузке. Он уже должен быть запущен, поэтому вы должны указать в своем браузере http://localhost:8080 и увидеть простой заголовок, который говорит: «Это работает!».
Обратите внимание, что в настоящее время мы указали на порт 8080. Мы собираемся изменить это в следующих шагах. Теперь, когда у нас есть работающий веб-сервер, мы хотим внести некоторые изменения в конфигурацию, чтобы он работал больше по нашему вкусу… или просто по моему вкусу ;-).
Теперь, когда у нас есть работающий веб-сервер, мы хотим внести некоторые изменения в конфигурацию, чтобы он работал больше по нашему вкусу… или просто по моему вкусу ;-).
Давайте откроем файл конфигурации Apache:
$ open -e /usr/local/etc/httpd/httpd.conf
Изменить порт прослушивания
Прокрутите вниз и найдите строку с надписью «Listen 8080» и изменить его на;
Listen 80
Включить полезные модули Apache
Далее вы можете включить следующие два удобных модуля Apache. Вы можете найти следующие две строки и раскомментировать их, удалив начальный хэштег «#».
Подсказка: строка deflate находится в середине раздела LoadModule, а строка rewrite — в самом низу раздела LoadModule.
LoadModule deflate_module lib/httpd/modules/mod_deflate.soLoadModule rewrite_module lib/httpd/modules/mod_rewrite.
so
Изменение настроек пользователя и группы Apache
По умолчанию Apache работает как пользователь _www и группа _www . Вскоре мы собираемся установить каталог документов по умолчанию в каталог «Сайты» в нашей домашней папке, и эти настройки пользователя и группы вызовут у вас проблемы с разрешениями при попытке доступа к файлам в вашем домашнем каталоге.
Прокрутите примерно на треть вниз в httpd.conf , и вы найдете две строки, которые устанавливают пользователя и группу, под которыми будет работать Apache. Измените их, чтобы они соответствовали вашей учетной записи пользователя. Замените your_username на имя пользователя вашего MacBook и используйте имя группы staff .
Пользователь имя_пользователяГруппа Персонал
Установить администратора сервера Apache и имя сервера
Найдите строку «ServerAdmin» и включите ее, удалив хэштег «#» в начале (при необходимости), а затем измените адрес электронной почты на свой:
ServerAdmin yourname@email.com
Включите имя сервера Apache в конфигурации, удалив начальный хэштег «#» и заменив его на localhost:
ServerName localhost
Изменить корневой каталог документа, каталог и переопределения
Далее мы собираемся изменить корень документа для Apache. Это папка, из которой Apache ищет файлы. По умолчанию корень документа настроен как /usr/local/var/www . Поскольку мы создаем среду разработки и хотим избежать как можно большего количества проблем с правами доступа к папкам, мы изменим корень документа на папку в нашем домашнем каталоге (которую мы вскоре создадим).
Продолжайте прокручивать вниз и найдите строку DocumentRoot . Измените его на следующий:
DocumentRoot "/Users/your_username/Sites"
Далее вам также необходимо изменить ссылку тега прямо под строкой DocumentRoot . Это также следует изменить, чтобы указать на ваш новый корень документа:
< Directory "/Users/your_username/Sites">;
В этом же блоке вы найдете AllowOverride настройка. Это должно быть изменено с None , чтобы разрешить переопределение «All»:
Это должно быть изменено с None , чтобы разрешить переопределение «All»:
AllowOverride All
Set Apache Error Log Location
Наконец, мы собираемся установить расположение журнала ошибок Apache в папку, которую мы создали. ранее. Прокрутите немного вниз и найдите строку « ErrorLog » и измените ее следующим образом:
ErrorLog "/usr/local/log/httpd/error_log"
Сохраните и выйдите из текстового редактора.
Создайте папку «Сайты»
Используйте следующие две строки, чтобы создать папку «Сайты» и добавить файл index.html, чтобы начать работу: ограничения ширины страницы в Medium. Обязательно скопируйте всю строку ).
$ mkdir ~/Sites$ echo "
Это работает в папке моих сайтов
;" > ~/Sites/index.html
Перезапустите Apache
Теперь мы перезапустим, чтобы убедиться, что наши настройки конфигурации верны:
$ sudo apachectl -k restart
Попробуйте перейти на свой локальный хост по новому местоположению: http://localhost
Если это работает и вы видите сообщение «Это работает в папке моих сайтов», тогда
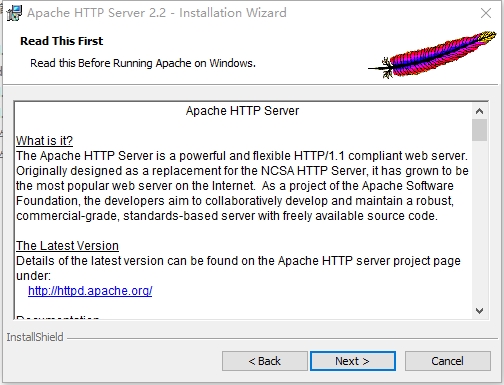





 so
so  com
com