Как сделать фотографию или снять видео и персонализировать его в Скайпе на мобильном телефоне? | Поддержка Skype
Эта статья переведена с помощью машинного перевода.
Вернуться к результатам поиска- В чате нажмите кнопку Камера, где вы можете:
- Коснитесь кнопки фотографии, чтобы сделать новую фотографию.
- Проведите пальцем к кнопке видео, чтобы сделать новое видео.
- Включите или отключите вспышку на мобильном устройстве, нажав кнопку вспышки.
- Нажмите кнопку переключить камеру, чтобы переключиться между передней и задней камерами.
- Когда вы фотографите в определенном чате, вы будете сразу же делиться в этом чате.
Персонализация фотографии доступна только в Skype android (6.0 и более того), планшетах с Android, iPhone и iPad.
Как персонализировать фотографии и видео на Skype для Android (6.0 и более новые версии) и планшетах с Android?
Функции Скайпа позволяют персонализировать новые фотографии и видео, а также фотографии, уже сохраненные на устройстве.
Чтобы получить существующие фотографии:
- Перейдите в чат, куда хотите что-то отправить.
- Нажмите кнопку «плюс» рядом с полем Введите сообщение.
- Нажмите кнопку Фотографии.
Режимы документа и доски
В режиме документа (активированный при горизонтальном прокрутки) камера оптимизирована для съемки документов. Изображения обрезают и цвета, что мгновенно делает их идеальными для обмена.
В режиме доски вы можете сделать снимок доски, и мы обрежим, исправим тени и оглавление, чтобы мгновенно сделать изображение идеальным!
Вы можете обрезать изображение, нажав кнопку обрезки и поверните его, нажав кнопку поворота.
Добавление эффектов фотографийС помощью новой или существующей фотографии можно провести пальцем вверх, а затем прокрутки и выбрать один из карусели забавных эффектов для фотографий и цветовых фильтров.
Цвет баннера можно выбрать на панели сбоку.
Добавление рисунка
Цвет можно выбрать на панели сбоку.
Как поделиться моими фотографиями и видео в Скайпе?Когда ваше творение будет готово, вы сможете отправить свою фотографию или видео.
- Нажмите Готово. Отредактированная фотография будет отправлена в группу или чат, в который вы ее создали.
- Ваши друзья увидят фотографию в своем чате.
Вы также можете поделиться фотографиями в других приложениях. После сохранения новой фотографии или видео на устройстве, нажав и удерживая фотографию, а затем нажав Сохранить ,вы можете поделиться фотографией, как обычно, из альбома Skype устройства.
Как персонализировать фотографии и видео в Skype для iPhone или iPad?
Функции Скайпа позволяют персонализировать новые фотографии и видео, а также фотографии, уже сохраненные на устройстве.
Чтобы получить существующие фотографии:
- Перейдите в чат, в который вы хотите поделиться.
- Нажмите кнопку «плюс» рядом с полем Введите сообщение.
- Нажмите кнопку Мультимедиа.
Режимы документа и доски
В режиме документа (активированный при горизонтальном прокрутки) камера оптимизирована для съемки документов. Изображения обрезают и цвета, что мгновенно делает их идеальными для обмена.
В режиме доски вы можете сделать снимок доски, и мы обрежим, исправим тени и оглавление, чтобы мгновенно сделать изображение идеальным!
Вы можете обрезать изображение, нажав кнопку Обрезать и поверните его, нажав кнопку Повернуть.
При выборе новой или существующей фотографии можно нажать кнопку Фильтры, а затем выбрать из карусели забавных эффектов фотографий и цветовых фильтров.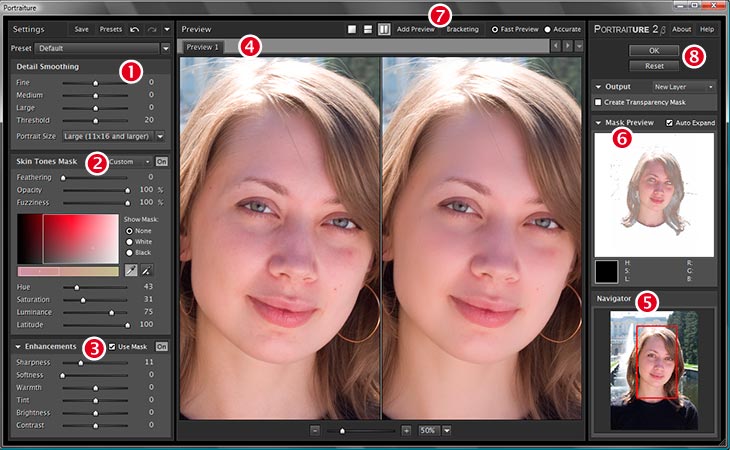
Чтобы добавить текст к фотографии, выберите кнопку Текст. Вы можете выбрать новый цвет баннера на панели внизу.
Добавление рисунка
Чтобы добавить рисунок на фотографию, выберите кнопку «Отрисовка». Цвет можно выбрать на панели внизу.
Когда ваше творение будет готово, вы можете отправить его в чат.
- Нажмите Подтвердить или Готово. Отредактированная фотография или видео будет отправлена в группу или чат, в котором вы их создали.
- Ваши друзья увидят вашу фотографию или видео в чате.
Вы также можете делиться фотографиями и видео в других приложениях. После сохранения новой фотографии или видео на устройстве, нажав и удерживая фотографию, а затем нажав Сохранить ,вы можете поделиться фотографией, как обычно, из альбома Skype устройства.
ВНИМАНИЕ! Эта статья переведена с помощью средств машинного (автоматического) перевода, а не человеком. Дополнительные сведения см в следующей статье. В Skype машинный перевод используется для предоставления статей службы поддержки и справки на дополнительных языках. При этом автоматически переведенные статьи могут содержать ошибки, а также синтаксические и грамматические неточности, аналогичные тем, которые допускают носители других языков. Skype не несет ответственности за неточности, ошибки и ущерб, вызванные некачественным переводом или его использованием клиентами.
См. исходный текст на английском языке: FA34835
Задайте вопрос сообществуПообщайтесь с другими пользователями.
Помогите нам сделать поддержку Skype лучшеПоделитесь своими мыслями в ходе краткого опроса.
Состояние SkypeУзнайте, есть ли сейчас какие-то проблемы, влияющие на работу Skype.
требования, форматы и размеры — Ritm-z на vc.
 ru
ruДелаем фото для Wildberries: требования к формату и простые секреты
7590 просмотров
Согласно статистике одного из самых крупных маркетплейсов в России, 93% покупателей площадки главным критерием выбора товара считают фото. Wildberries очень много внимания уделяет фото, что неудивительно ведь, по сути, это единственный и самый достоверный источник информации о продуктах в сети, он нужен и покупателям, и продавцам.
Новички платформы часто сопротивляются жестким требованиям, нужно их просто изучить и правильно применить, чтобы использовать для своей выгоды и продвижения.
Форматы и требования
Форматы фото на платформе стандартизированы. Это позволяет предоставить покупателям информационный контент высокого качества, а продавцам — унифицировать свои карточки, сделать их более эффектными и презентабельными.
В карточке должно быть:
- не более 30 фотографий
- только 1 видео.
Общие требования к фото:
- Формат JPEG или PNG;
- Цветовой профиль sRGB IEC 61966-2.
 1;
1; - Разрешение — минимум 900 х 1200 пикселей;
- Длина стороны — не более 8000 пикселей;
- Разрешение точек: от 72 px/inch.
- Фотографии должны иметь вертикальный формат с соотношением сторон 3:4
Фотографии такого формата дают возможность представить товар в высоком качестве изображения, вместе с тем, они легко грузятся и не тормозят гаджеты пользователей, позволяя легко навигировать по страницам маркетплейса.
Для продавцов такие форматы доступны технически. Это значит, что фотографии требуемого качества можно выполнить и самостоятельно, если есть необходимость сэкономить на фотосъемке.
Помимо обычных фотографий на Wildberries доступны еще два формата: 360, дающий круговой обзор модели, и видео.
360 фактически представляет собой серию из нескольких фото. Требования к данному формату почти те же, что к обычным фотографиям, однако допустимое разрешение — меньше: 450х600. Сделать такой обзор можно прямо на сайте маркетплейса, специальные программы не нужны.
Сделать такой обзор можно прямо на сайте маркетплейса, специальные программы не нужны.
Требования к видео:
- Размер — до 50, продолжительность мб, — до 3 минут;
- Высота и ширина видео от 720p до 1920 p.
- Формат — MOV;
- Частота кадров: 25-30/сек;
- Видеокодек: H.264, MPEG-4
- Аудиокодек: AAC или MP3.
Использование этих дополнительных форматов позволяет дать более наглядную информацию о товаре, сделать карточки более наполненными и презентабельными.
Что на фото?
Помимо общих требований к технической стороне изображений, Wildberries предъявляет ряд требований к их наполнению. Карточку могут завернуть модераторы, если изображения окажутся неинформативными, плохо разборчивыми, ложными или недостаточными.
Чтобы фотографии точно прошли модерацию, нужно соблюдать ряд простых правил:
1)Товар должен занимать большую часть пространства фото, быть без лишних упаковок, футляров, других помех для его осмотра.
2)Разные фото должны отображать товар с разных сторон, давать представления о его деталях, важных особенностях.
3)Если к продаже предлагается комплект, то он должен быть представлен полностью, появление на фото товаров из других комплектов недопустимо.
4)Изображение должно иметь четкий фон без визуального мусора, достаточно контрастный, однако без искажения реальных цветов. Все фото товара должны быть в едином стиле.
5)Люди-модели должны быть представлены на фото с лицами, исключение делается для фото нижнего белья и носков.
Фотографии можно дополнять информацией о продукте, создавая таким образом презентационные изображения, которую дают полное представление о товаре. При этом важно иметь в виду, что такие изображения не должны содержать прямой рекламы — только сообщать о характеристиках.
Как сделать фото для Wildberries самостоятельно
Самый простой путь получить изображения, которые точно пройдут модерацию — это заказать их у профи-фотографа, который умеет работать с данной платформой.
Однако если этот путь — слишком затратный или недоступен в данный момент физически, вы можете попробовать сделать фото самостоятельно, для этого нужно следовать нескольким достаточно простым принципам.
Делаем качественное фото для Wildberries:
- Находим подходящие референсы — это фото того же типа, которые нам нужны для нашего товара. На них будем ориентироваться для создания своих.
- Готовим помещение для съемки. Лучше для этого взять максимально пустое пространство, с однотонными стенами или закрытыми однотонными панелями задниками (их размер зависит от размера предметов, которые будем фотографировать).
- Удаляем все, что может оказаться конкуренцией нашему товару — например, если фотографируем комплект постельного белья, одеваем все предметы в него, а подушки в наволочках из другого комплекта, убираем — чтобы сайт потом не счел их нарушением.
- Ставим свет. Это самая трудная часть фотопроцесса, и техническое решение зависит от размера того, что вы фотографируете.

- Делаем фото, стараясь избегать засветов и теневых провалов. Ракурсы и позы подбираем, ориентируясь на референсы, не забывая показывать важные детали товара.
- Делаем постобработку фото. Очень много колдовать над фото не нужно. С помощью программ ретуши можно подправить контрастность цветов и сделать фото светлее и приятней для глаза. Можно воспользоваться готовыми фильтрами.
На выходе нужно получить стильную и достаточно профессиональную фотографию, которая хорошо впишется на маркетплейс как презентационный материал.
Надо отметить, что тут достаточно большую роль играет постобработка. Поэтому если вы хотите получить высококлассное изображение, а возможности нанять профессионального фотографа совсем нет, то можно сделать фото самостоятельно, следуя инструкции выше или у профессионального фотографа. В результате вы получите как минимум изображения единого стиля без дефектов и шумов, что будет отвечать требованиям площадки. Такое фото точно пройдет модерацию.
Поэтому если вы хотите получить высококлассное изображение, а возможности нанять профессионального фотографа совсем нет, то можно сделать фото самостоятельно, следуя инструкции выше или у профессионального фотографа. В результате вы получите как минимум изображения единого стиля без дефектов и шумов, что будет отвечать требованиям площадки. Такое фото точно пройдет модерацию.
Как выделиться среди конкурентов
Конечно, любому продавцу крупной платформы хочется не просто разместиться на ней, но и выделиться среди массы однотипных предложений.
Тут есть несколько простых секретов:
Секрет 1: используйте цветовую палитру. На Wildberries мы чаще всего видим бледные фоны, которые сливают весь визуальный контент в одну светло-серую массу. Используйте охру, темно-синий и зеленый, бордовые цвета фонов. Это не противоречит правилам, однако сразу выделяет изображения на фоне прочих, делает его более стильным и запоминающимся. Разумеется, при этом фон должен гармонировать с самим товаром.
Секрет 2: снимайте важные детали. Чаще всего продавцы фотографируют модель в 3-4 общих ракурсах + добавляют один “покрупнее”. Хотя маркетплейсы пропускают такие фото, для покупателя они неинформативны. Сделайте фото разноплановыми: снимите детали, которые нужны для оценки качества и конструктивных особенностей. Если продаете одежду, снимите швы, пуговицы, молнии, карманы — все это многое расскажет о товаре. Можно снять и саму фактуру ткани. Если продаете ноутбуки, снимите не только корпус, но и клавиатуру, тачпад — чтобы покупатель понял уже по фото, насколько они ему будут удобны.
Секрет 3: сделайте видео использования. Что бы ни обещал продавец на словах, хочется самостоятельно оценить то, что покупаешь. А если покупка виртуальна, то хочется пощупать ее хотя бы руками модели, прежде чем нажать кнопку заказа. Снять такое видео несложно, а подходит оно практически к любой категории.
Следуйте этим советам и вы, как минимум, получите очень приятные и привлекательные для покупателя изображения. И помните о главном правиле маркетплейса: чем более точную информацию предоставляет продавец, тем меньше у него возвратов. Ведь главное тут — не просто заинтересовать покупателя, а дать ему возможность совершить нужную у вас покупку!
И помните о главном правиле маркетплейса: чем более точную информацию предоставляет продавец, тем меньше у него возвратов. Ведь главное тут — не просто заинтересовать покупателя, а дать ему возможность совершить нужную у вас покупку!
Как фотографировать на компьютере: руководство
Как фотографировать на компьютере
Достижения в области цифровой фотографии повлияли не только на производство цифровых камер и мобильных телефонов. Большинство персональных компьютеров также выиграли от этой технологии, при этом компьютеры оснащены мощными веб-камерами. Благодаря встроенной веб-камере легко сделать снимок с помощью компьютера. Во всех основных операционных системах есть средства для фотосъемки на компьютере. Давайте узнаем, как делать фотографии на Mac и Windows 10, а затем узнаем об использовании сторонних инструментов для съемки.
Как делать фотографии с помощью встроенного инструмента Windows
Windows имеет встроенный инструмент для работы с камерой, чаще всего называемый веб-камерой, который позволяет вам делать фотографии в Windows 10. Этот инструмент позволяет вам делать фотографии на ноутбуке с Windows 10. Многие компьютеры и ноутбуки поставляются со своей веб-камерой, но если в ноутбуке нет встроенной камеры, вы можете купить внешнюю веб-камеру и подключить ее к портам USB.
Этот инструмент позволяет вам делать фотографии на ноутбуке с Windows 10. Многие компьютеры и ноутбуки поставляются со своей веб-камерой, но если в ноутбуке нет встроенной камеры, вы можете купить внешнюю веб-камеру и подключить ее к портам USB.
Как только вы найдете приложение камеры (вы можете использовать кнопку поиска Cortana) и запустите его, вы сразу же увидите область, которую может захватить веб-камера. Вы можете отрегулировать положение компьютера или веб-камеры, если вы используете внешнюю, затем нажмите на кнопку камеры. Вот как сделать фото с Windows.
Как делать фотографии с помощью встроенного инструмента Mac
Большинство компьютеров Mac оснащены встроенной HD-камерой, обычно называемой камерой FaceTime, которую можно найти в верхней части экрана ближе к краю, что позволяет делать фотографии на Mac. Когда вы запускаете такие приложения, как Photo Booth или FaceTime, камера мгновенно включается.
Если вы хотите делать цифровые снимки на Mac, запуск приложения Photo Booth включает камеру, на что указывает небольшой зеленый индикатор рядом с камерой.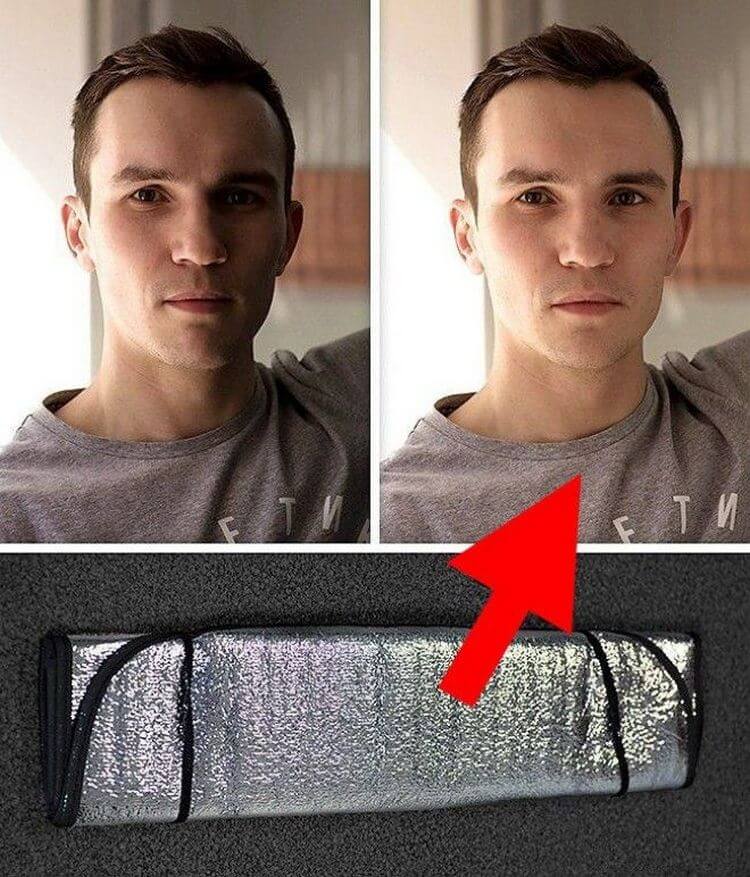 Если вы хотите добавить к изображению специальные эффекты, в интерфейсе приложения Photo Booth есть соответствующая функциональная кнопка, которая позволяет прокручивать и предварительно просматривать все эффекты перед съемкой.
Если вы хотите добавить к изображению специальные эффекты, в интерфейсе приложения Photo Booth есть соответствующая функциональная кнопка, которая позволяет прокручивать и предварительно просматривать все эффекты перед съемкой.
Когда вы будете удовлетворены положением объекта и эффектом, который хотите применить, вы можете сделать снимок, нажав красную кнопку камеры. Выбранный эффект сохраняется после нажатия кнопки захвата. Вот как сделать фото на Mac
Использование сторонних инструментов для фотосъемки на компьютере
Parallels Toolbox — это универсальный инструмент, который дает вам альтернативный способ делать четкие фотографии в формате HD на ноутбуке. Это дает вам множество возможностей для съемки и редактирования изображений, используя только ваш компьютер. Если вам нужны изображения с профессиональным видом, стильными эффектами и правками, Parallels Toolbox — лучший выбор. Сделать снимок с помощью Parallels Toolbox очень просто:
- Щелкните значок Parallels Toolbox на панели задач Windows
- Нажмите «Камера»
- Сделать фото
Parallels Toolbox также имеет режим мгновенного фото, предназначенный для немедленной фотосъемки без предварительного просмотра. Чтобы установить его в этот режим:
Чтобы установить его в этот режим:
- Открыть «Сделать фото»
- Выберите «Мгновенное фото»
Заключение
Если вы хотите делать быстрые и простые снимки с помощью компьютера, то встроенные приложения для фотосъемки дают вам такую возможность. Однако, если вы хотите использовать свой компьютер для съемки HD-изображений, соответствующих профессиональным стандартам, стоит изучить сторонний инструмент, такой как Parallels Toolbox. Попробуйте и вы увидите, как преобразится ваша компьютерная фотография
Как сделать фото на Mac
Вы когда-нибудь во время видеозвонка думали: «Хотел бы я сделать фото на Mac и поделиться им»? Работая дома, мы все смотрим на себя больше, чем обычно, поэтому вполне естественно, что вы захотите сделать снимок со своего Mac!
Может показаться, что это не так уж и просто, потому что в наши дни мы так привыкли использовать мобильные устройства для фотосъемки, но вы можете сделать фото на Mac с помощью прилагаемой веб-камеры. Фотография с веб-камеры может быть не идеальной, но есть способы улучшить изображение после того, как вы его сделаете.
Фотография с веб-камеры может быть не идеальной, но есть способы улучшить изображение после того, как вы его сделаете.
Мы также покажем вам несколько приложений для создания отличных фотографий, когда вы используете веб-камеру, чтобы сделать быстрое фото, и как использовать ваш iPhone в качестве веб-камеры, чтобы сделать лучшее селфи на Mac — да, это возможно!
Как сделать снимок на Mac с помощью веб-камеры
В Mac App Store есть множество приложений, позволяющих делать снимки, и большинство из них имеют уникальный ракурс. Некоторые позволяют вам хлопать, чтобы сделать снимок, другие просто заменяют функцию захвата экрана Mac без дополнительных функций. У некоторых есть фильтры. По большому счету, в Mac App Store не так много интересных приложений для съемки или сохранения фотографий.
На вашем Mac есть встроенное приложение Photo Booth, которое избавляет вас от необходимости загружать любые приложения для фотосъемки, которые вы найдете в Mac App Store. Photo Booth может делать снимки, записывать видео и имеет 27 фильтров, которые превращают вашу голову или накладывают на кадр забавную графику.
Photo Booth может делать снимки, записывать видео и имеет 27 фильтров, которые превращают вашу голову или накладывают на кадр забавную графику.
Как и большинство приложений для фотосъемки на Mac, Photo Booth использует веб-камеру вашего Mac, поэтому качество этих снимков будет невысоким. Но иногда это может сработать для вас.
Сделайте снимок с помощью Photo Booth
- Откройте Photo Booth на Mac
- Убедитесь, что в левом нижнем углу окна приложения выбран значок «неподвижное изображение».
- Нажмите «Эффекты», чтобы добавить немного веселья. окно, чтобы сделать снимок.
Экран мигает белым, когда происходит захват изображения, и это все, что нужно! Это простое и отличное приложение для быстрого снимка с рабочего стола. Особенно, если вы просто хотите повеселиться и не очень заботитесь о качестве этих фотографий.
Сохранение и публикация селфи, сделанных на Mac
Приложение Photo Booth будет сохранять фотографии, снятые с веб-камеры, локально, прямо в приложении Photo Booth. Все ваши фотографии появятся в нижней части окна приложения. Вы также можете переместить эти изображения в приложение «Фотографии», если хотите.
Все ваши фотографии появятся в нижней части окна приложения. Вы также можете переместить эти изображения в приложение «Фотографии», если хотите.
Если вы хотите поделиться фотографиями Photo Booth, просто выберите снимок, которым хотите поделиться, и нажмите кнопку «Поделиться» в правом нижнем углу окна приложения. Появится меню, где вы можете выбрать, как вы хотите поделиться своей фотографией с другими!
Как сделать снимок на Mac с помощью скриншота
Снимок экрана дает вам возможность делать снимки экрана любого размера. Так что если вы хотите сделать снимок во время видеоконференции, например, лучше сделать снимок экрана. В любом случае качество скриншотов не будет отличаться от качества снимков, сделанных с помощью Photo Booth.
CleanShot X — это самый надежный инструмент для захвата экрана, который позволяет редактировать снимки экрана даже до того, как вы их сохраните. Когда вы снимаете свой экран, CleanShot X отображает удобное меню в левом нижнем углу экрана вашего Mac с опциями, чтобы сохранить ваш снимок, пометить снимок экрана, поделиться им, удалить его, скопировать снимок или сохранить его. Впечатляющие инструменты разметки CleanShot X позволяют добавлять изображения или фигуры и удалять любые элементы, идентифицирующие личность.
Впечатляющие инструменты разметки CleanShot X позволяют добавлять изображения или фигуры и удалять любые элементы, идентифицирующие личность.
Для тех, у кого нет CleanShot X, вы можете сделать снимок экрана в macOS с помощью встроенной утилиты для создания снимков экрана. Чтобы сделать снимок всего экрана, нажмите Shift + Command + 3. Чтобы сделать снимок области экрана, нажмите Shift + Command + 4. Чтобы сделать снимок открытого приложения или окна, нажмите Shift + Command + 4 + пробел (когда приложение выбрано). ).
Эти методы полезны по разным причинам. Если вы хотите быстро запечатлеть что-то, скриншот всего экрана — отличный способ запечатлеть все это. Если у вас есть время настроить окно, захват области экрана вызывает регулируемую рамку, которую вы можете использовать для точного кадрирования того, что вы хотите захватить. Захват окна отлично подходит, если вы создаете списки с практическими рекомендациями и вам нужно захватить пошаговые изображения приложения.
С помощью CleanShot X вы также можете блокировать другие объекты на экране и снимать только то, что вам нужно, отключив значки на рабочем столе.
Если вам нужна запись экрана, а не фотография, нет лучшего приложения для записи экрана, чем Capto. Вам понравится, что Capto может скрыть загроможденный рабочий стол во время записи и позволяет комментировать видео в постобработке. Вы также можете снимать неподвижные изображения с помощью Capto и комментировать их так же, как вы делаете это с видео.
По сути, сочетание CleanShot X и Capto дает вам доступ к полному набору инструментов — вы можете захватывать и сохранять скриншоты, видео и даже GIF-файлы на Mac. Да, и оба приложения доступны в Setapp, поэтому вам не нужно выбирать между ними.
Сделайте скриншот части экрана
Сначала используйте сочетание клавиш Shift + Command + 4, упомянутое выше. Оттуда измените размер окна на область, которую вы хотите захватить. Когда вы закончите определение размера области, которую хотите захватить, ваш Mac автоматически захватит область, как только вы отпустите трекпад или мышь.
Как сделать скриншот всего окна
Чтобы сделать скриншот всего окна, выполните следующие действия:
- Используйте сочетание клавиш Shift + Command + 4 + пробел
- Нажмите на окно/приложение, которое вы хотите сделать
Это действительно так просто! Ваш снимок экрана будет сохранен в указанном вами месте назначения, обычно на рабочем столе.
Как использовать встроенную камеру FaceTime
Вы можете получить изображение из FaceTime, используя сочетание клавиш Shift + Command + 4 выше! Просто выполните следующие действия:
- Откройте FaceTime на вашем Mac
- Поместите себя в кадр FaceTime
- Используйте сочетание клавиш Shift + Command + 4
- Сократите окно, которое вы хотите захватить, в кадр FaceTime с вами в нем
- Примите позу и отпустите трекпад или мышь.
Ваш Mac будет фиксировать то, что происходит на экране FaceTime в данный момент, поэтому убедитесь, что вы находитесь в кадре и выглядите наилучшим образом, прежде чем отпустить трекпад или мышь.
Совет: Решите проблему с плохим качеством фото с веб-камеры
Давайте будем честными — камера FaceTime вашего Mac не очень хороша. К счастью, есть простой способ улучшить качество ваших фотографий — использовать функцию Continuity Camera, доступную в macOS Ventura. Эта функция позволяет вам сделать ваш iPhone источником видео во время звонка или встречи, который будет действовать как ваша веб-камера. Это отличный способ получить фотографии более высокого качества, чем при использовании стандартной веб-камеры.
Чтобы использовать камеру Continuity, сначала необходимо убедиться, что ваш iPhone и Mac подключены к одной и той же сети Wi-Fi. Затем на Mac откройте FaceTime или другое приложение для использования с камерой iPhone. Если приложение не начинает использовать его автоматически, выберите камеру iPhone в меню видео приложения, меню камеры или других настройках.
Заключение
Иногда вы делаете снимок, который не идеален, но вы не хотите позировать еще раз.

 1;
1;