Как добавить друзей в BeReal – GmodZ.ru
Главная » ПК и мобилы
Рубрика: ПК и мобилыАвтор: Funtik
Ссылки на устройства
- Android
li>
- iPhone
- Устройство отсутствует?
BeReal предоставляет пользователям новый способ обмена фотографиями и общения друг с другом. Это приложение для социальных сетей использует новую тактику, чтобы дать вам более реалистичное изображение ваших друзей.
Но, из Конечно, чтобы максимально эффективно использовать любую социальную сеть, вам понадобится один важный ингредиент: друзья. К счастью, это инновационное приложение предоставляет несколько способов добавления друзей и расширения круга общения.
В этой статье рассказывается, как добавлять друзей в BeReal несколькими различными способами.
Как Чтобы добавить друзей в BeReal на iPhone
Вы можете добавлять друзей в BeReal прямо из приложения, используя одну из следующих функций: Предложения, Обнаружение, Поиск, Запросы и Приглашение.
Использование предложений для добавления друзей в BeReal
- Открыв приложение, вы увидите слева значок, изображающий две человеческие фигуры. Нажмите на этот значок.
- При нажатии на значок появятся три варианта: “Предложения” «Друзья» и “Запросы” Выберите “Предложения”
- Вы получите список профилей, которые уже дружат с вашими друзьями BeReal. Вы можете добавить людей из этого списка, просто нажав “Добавить” рядом с изображением и именем своего профиля.
Использование Discovery для добавления друзей в BeReal
- Использование этого метода также начинается прямо на стартовом экране BeReal. Под названием приложения вы увидите две опции: “Мои друзья” и «Открытие».
 Нажмите “Discovery”
Нажмите “Discovery” - Приложение начнет отображать случайные сообщения от пользователей BeReal. Если вы хотите подружиться с постером, нажмите на его изображение профиля, чтобы перейти к его профилю.
- В профиле человека вы можете нажать “Добавить” чтобы отправить запрос на добавление в друзья.
Использование функции поиска для добавления друзей в BeReal
- Открыв BeReal, вы можете нажать на значок с двумя упрощенными контурами человека. Этот значок будет расположен в левом верхнем углу.
- После того, как вы коснетесь значка, вверху появится строка поиска. экрана. Нажмите внутри окна поиска, чтобы активировать его.
- Введите имя человека, которого вы ищете. По мере ввода приложение будет отображать предложения на основе вашего поиска.
- Каждый профиль в списке будет иметь кнопку “Добавить” рядом с фотографией профиля и именем. С помощью этой кнопки вы можете отправить запрос на добавление в друзья.

Прием запросов на добавление Друзья в BeReal
- При входе в приложение BeReal коснитесь значка слева. Это будет изображение двух людей.
- Внизу появятся три варианта: “Предложения” «Друзья» и “Запросы” Выберите “Запросы”
- Вы попадете в страница со всеми вашими активными запросами на добавление в друзья. В частности, это будут запросы, отправленные вам другими людьми.
- Если вы хотите дружить с человеком из списка, нажмите “ Принять” рядом с их именем. В противном случае вы можете удалить запрос, нажав “X” рядом с “Принять” button.
Отправка приглашений добавить друзей в BeReal
Вы можете значительно расширить список своих друзей на BeReal, поделившись ссылкой на свой профиль в других сетях. Есть три способа получить ссылку на свой профиль из приложения:
- В BeReal коснитесь значка с двумя людьми – это тот, что в левом верхнем углу. Вы увидите поле с текстом «Пригласите друзей на BeReal».
 Нажав на это поле, вы получите различные варианты обмена. Вы сможете автоматически поделиться своей ссылкой в предложенных социальных сетях или скопировать ссылку, чтобы отправить ее вручную.
Нажав на это поле, вы получите различные варианты обмена. Вы сможете автоматически поделиться своей ссылкой в предложенных социальных сетях или скопировать ссылку, чтобы отправить ее вручную. - Нажав на значок своего профиля в BeReal (вверху справа), вы увидите свой профиль. Под надписью “Ваши воспоминания” панели, вы увидите ссылку на свой профиль в виде строки символов. Оттуда вы можете скопировать ссылку и вставить ее в любое место.
- Кроме того, со страницы своего профиля в BeReal вы можете войти в настройки, нажав на значок с тремя точками. Оттуда у вас будет простая возможность “Поделиться BeReal». Этот вариант будет работать аналогично первому методу.
Как добавить друзей в BeReal на устройстве Android
Добавление друзей в BeReal на устройстве Android будет почти идентично тому, как это делается на iPhone. В вашем распоряжении будут варианты «Предложения», «Обнаружение», «Поиск», «Запросы» и «Приглашение».
Добавление друзей в BeReal с помощью предложений
- После открытия приложения вам нужно нажать на значок с изображением человека.
 Этот значок будет слева.
Этот значок будет слева. - Приложение отобразит список друзей вашего друга. Выберите из списка людей, которых хотите добавить в друзья, и коснитесь кнопки “Добавить” кнопку рядом с их именами.
Добавление друзей в BeReal через Discovery
- Вы можете получить доступ к “Discovery” опция прямо на стартовом экране приложения. Под заголовком BeReal будет две опции: “My Friends” и “Открытие” и вам, конечно же, нужно будет выбрать “Discovery”
- Вы начнете видеть различные сообщения от случайных участников BeReal. Если вы видите публикацию, которая вам нравится, и хотите подружиться с ней, коснитесь ее фотографии профиля. Вы перейдете к профилю этого человека.
- После того, как вы войдите в профиль постера, нажмите “Добавить” и приложение отправит им запрос на добавление в друзья.
Добавление друзей в BeReal с помощью функции поиска
- Откройте приложение и коснитесь значка человека в левом верхнем углу.

- В верхней части экрана появится панель поиска. При нажатии на нее активируется окно поиска.
- Приложение откроет клавиатуру, которую вы можете использовать для ввода имени. Пока вы печатаете, вы будете видеть предложения профилей BeReal в режиме реального времени.
- Как только вы найдете человека, которого ищете, отправьте ему запрос на добавление в друзья через кнопку “Добавить” рядом с его именем.
Добавление друзей в BeReal через запросы
- В BeReal выберите значок с силуэтом человека слева. Вверху появятся две опции: “Добавить друзей” и “Мои друзья”
- Нажмите “Мои Друзья” чтобы увидеть список ваших текущих друзей BeReal и ожидающие запросы на добавление в друзья.
- Естественно, нажав “Принять” будет означать, что вы и другой человек теперь друзья. Нажмите “X” скроет запрос.
Добавление друзей в BeReal через приглашения
Вы можете поделиться ссылкой на свой профиль BeReal в других социальных сетях, что может значительно расширить ваш список друзей. Однако для этого вам потребуется получить доступ к ссылке. Вот три способа сделать это:
Однако для этого вам потребуется получить доступ к ссылке. Вот три способа сделать это:
- Нажмите на свой профиль в правом верхнем углу экрана.
- Вы найдете значок своего профиля в правом верхнем углу. Когда вы коснетесь значка, вы попадете в свой профиль BeReal. Вы увидите раздел “Ваши воспоминания” панель и ссылку на ваш профиль прямо под ней. Конечно, вы можете скопировать ссылку и вставить ее куда угодно.
- Вы также можете поделиться ссылкой на свой профиль из своего профиля. страница. Находясь на странице, нажмите на три точки, чтобы вызвать настройки. В меню «Настройки» выберите «Поделиться BeReal». вариант. Этот метод предложит поделиться вашей ссылкой аналогично первому.
Расширяйте свою сеть
Как и все другие социальные сети, BeReal приносит больше удовольствия, если у вас много друзей. К счастью, вы можете добиться этого, используя методы, описанные в этой статье. Как только ваш круг друзей по BeReal начнет расти, вы получите больше удовольствия от приложения, чем когда-либо.
Удалось ли вам добавить друзей в BeReal? Какой метод вы использовали? Дайте нам знать в комментариях ниже.
Рейтинг
( Пока оценок нет )
0
Funtik/ автор статьи
Понравилась статья? Поделиться с друзьями:
Справочный центр Добавление друзей в список друзей — Pokémon GO
Добавление друзей в список друзей
Последнее обновление: 96д
Чтобы оставаться на связи с тренерами, которые встречаются вам во время странствий по миру Pokémon GO, их можно добавить в друзья. В мире Pokémon GO у каждого тренера есть уникальный 12-значный код и соответствующий QR-код. Этот код можно использовать, чтобы добавлять других тренеров в друзья.
Тренеры могут просматривать и принимать или отклонять запросы на добавление в друзья через свой список друзей. Если тренер примет запрос, вы станете друзьями и сможете видеть профили друг друга в списке. Если никак не реагировать на запрос на добавление в друзья, он исчезнет через 7 дней.
Список может содержать до 400 друзей, включая друзей из других приложений Niantic. Как только этот предел будет достигнут, для добавления новых друзей придется удалить кого-то из старых.
Как добавить друга
В режиме карты перейдите в профиль тренера.
Нажмите на вкладку Друзья в верхней части экрана, чтобы открыть список друзей.
Нажмите кнопку Добавить друга.
Если вы хотите изменить свой код тренера, нажмите на значок обновления, чтобы сбросить код.
Добавление друзей из Facebook
В Pokémon GO также можно добавлять своих друзей из Facebook.
В режиме карты перейдите в профиль тренера.
Нажмите на вкладку Друзья в верхней части экрана, чтобы открыть список друзей.
Нажмите Добавить друзей из Facebook. Pokémon GO запросит разрешение на импорт списка друзей из Facebook.
- Дав разрешение, вы увидите список возможных друзей — тех из ваших друзей в Facebook, которые тоже выполнили импорт контактов в Pokémon GO.
Нажмите Отправить запрос.
Примечание. Niantic не получит доступа к полному списку ваших друзей в Facebook. Мы получим доступ только к тем из вашего списка, кто также решил добавить друзей из Facebook в Pokémon GO. Когда друг из Facebook импортирует свои данные в Pokémon GO, вместе с именем тренера отображаются ваше имя и фотография профиля Facebook, чтобы друзья могли узнать вас. Не забывайте, что вы всегда можете передумать и удалить друга из списка друзей. Также можно в любой момент изменить разрешения для своего приложения на вкладке «Настройки» в Facebook. Тренеры с детскими учетными записями не увидят опцию добавления друзей из Facebook.
Не забывайте, что вы всегда можете передумать и удалить друга из списка друзей. Также можно в любой момент изменить разрешения для своего приложения на вкладке «Настройки» в Facebook. Тренеры с детскими учетными записями не увидят опцию добавления друзей из Facebook.
Добавление друзей из списка контактов
Вы можете предоставить Pokémon GO разрешения на доступ к контактам вашего устройства. Как только вы синхронизируете список контактов с Pokémon GO, вы можете либо предложить друзьям создать новую учетную запись, либо сразу добавить их в список друзей, если их учетная запись Pokémon GO совпадает с электронным адресом в ваших контактах.
Синхронизация контактов
В режиме карты перейдите в профиль тренера.
Нажмите на вкладку Друзья в верхней части экрана, чтобы открыть список друзей.
- Чтобы узнать больше, нажмите на кнопку Контакты. Нажав Добавить друзей из контактов, вы получите сообщение о подтверждении своего имени и предложение синхронизировать контакты с Pokémon GO.
 Обратите внимание, что с помощью настроек своей учетной записи Niantic вы можете сменить имя в любое время.
Обратите внимание, что с помощью настроек своей учетной записи Niantic вы можете сменить имя в любое время.
С Pokémon GO можно синхронизировать только 2000 контактов. Если ваш список содержит больше контактов, вы не сможете увидеть весь список. - После синхронизации контактов с Pokémon GO вы сможете просматривать свои контакты через приложение Pokémon GO, а также добавлять их в список друзей или приглашать поиграть в Pokémon GO.
Чтобы пригласить друга поиграть в Pokémon GO:
нажмите Пригласить в игру и выберите способ отправки приглашения (SMS или электронное письмо). Обратите внимание, что ваш личный код приглашения будет отправлен вместе с приглашением.Чтобы добавить в список друзей человека из списка контактов, который уже играет в Pokémon GO:
нажмите Отправить запрос на добавление в друзья, чтобы отправить запрос другому тренеру. Ваше имя будет отображено в запросе вместе с именем тренера, так что друзья могут сразу узнать ваш профиль тренера.
Обратите внимание, что после синхронизации списка контактов с Pokémon GO любые новые добавления в список будут периодически проходить повторную синхронизацию при запуске приложения. Вы можете в любой момент отозвать доступ к своим контактам в настройках разрешений для контактов на вашем устройстве. Синхронизированные контакты хранятся только на наших серверах; кроме того, мы не загружаем имена контактов и не храним необработанную контактную информацию. Контакты не хранятся в Pokémon GO постоянно: если вы отмените доступ, они будут сразу удалены.
Если вы не хотите получать приглашения в друзья от тренеров, у которых находитесь в списках контактов, вы можете отказаться от этой опции в настройках профиля Niantic. В этом случае другие тренеры по-прежнему смогут отправлять вам приглашения поиграть в Pokémon GO, используя указанные игровые способы приглашения.
Тренеры с детскими учетными записями не могут добавлять друзей из списка контактов.
УДАЛЕНИЕ ДРУЗЕЙ
Друзей можно удалять из списка в любое время. После удаления все существующие между вами бонусы теряются. Тренер, удаленный из списка друзей, не получит об этом уведомления.
После удаления все существующие между вами бонусы теряются. Тренер, удаленный из списка друзей, не получит об этом уведомления.
Удаление тренера из списка друзей
В режиме карты перейдите в профиль тренера.
Нажмите на вкладку Друзья в верхней части экрана, чтобы открыть список друзей.
- Нажмите на друга, которого хотите удалить.
Внизу профиля друга нажмите на кнопку Удалить друга.
После удаления друга уровни дружбы можно восстановить в течение ограниченного времени. Если повторно добавить друга за этот период, уровень мгновенно восстановится. Помните, что удаление друга в одной игре приведет к удалению во всех других играх Niantic.
друзей | Поддержка Nintendo Switch
Пользователи Nintendo Switch могут добавлять друг друга в друзья. При подключении к Интернету пользователи могут видеть, когда их друзья находятся в сети, и вместе играть в игры.
Чтобы использовать функцию друзей, учетная запись Nintendo должна быть связана с вашей учетной записью пользователя.
Добавление друзей
У каждого пользователя может быть до 300 друзей.
Друзей можно добавить одним из следующих двух способов.
Отправив запрос на добавление в друзья
Приняв запрос на добавление в друзья, отправленный кем-то другим
* В обоих случаях ваша консоль должна быть подключена к Интернету.
Отправив запрос на добавление в друзья
1
В меню HOME выберите значок своего пользователя, чтобы перейти на свою страницу пользователя.
2
На своей странице пользователя выберите «Добавить друга».
3
Выберите способ добавления друга и следуйте инструкциям на экране.

Приняв запрос на добавление в друзья, отправленный кем-то другим
1
В меню HOME выберите значок своего пользователя, чтобы перейти на свою страницу пользователя.
*Если вы получили запрос на добавление в друзья, в правом верхнем углу вашего значка пользователя появится синяя отметка.
2
На своей пользовательской странице выберите «Добавить в друзья» → «Вы получили запрос на добавление в друзья!» или «Просмотреть полученные запросы на добавление в друзья» и следуйте инструкциям на экране.
Управление друзьями
Вы можете проверить онлайн-статус своих друзей и другую информацию в разделе «Список друзей» в вашем профиле пользователя.
При выборе друга из списка отображаются сведения об этом друге.
Если вы отметите кого-то как «лучшего друга», этот друг всегда будет отображаться вверху вашего списка друзей. Вы также можете удалить или заблокировать друзей, выбрав «Параметры».
Блокировать
Вы можете заблокировать друзей и других людей, с которыми вы играли онлайн. Когда вы кого-то блокируете, вы больше не будете получать от него запросы на добавление в друзья и больше не будете встречаться с ним в игре.*
Другой пользователь не будет уведомлен о том, что вы его заблокировали.
*Кроме определенных игр и игровых режимов
・ Как заблокировать друга
В «Списке друзей» на странице пользователя выберите пользователя, которого хотите заблокировать, затем «Параметры» → «Заблокировать».
・ Как заблокировать человека, с которым вы играли
На странице пользователя выберите «Добавить друга» → «Поиск пользователей, с которыми вы играли», затем выберите пользователя, которого хотите заблокировать.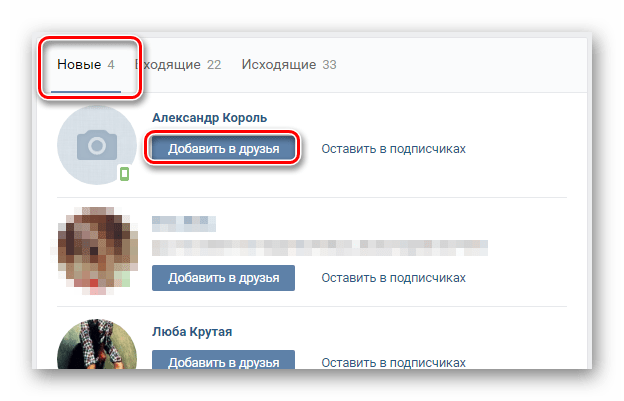
・ Управление заблокированными пользователями
На странице пользователя выберите «Настройки пользователя» → «Управление списком заблокированных пользователей». Оттуда вы можете проверить, какие пользователи заблокированы, и удалить их из списка, если хотите.
запросов на добавление в друзья для мобильных игр | Добавление друзей
Уважаемые читатели, на этой странице мы подробно рассмотрим процесс добавления друзей и то, как реагировать на запросы в друзья. Есть несколько способов сделать это. Мы разместили несколько скриншотов вместе с описанием. Если у вас есть вопросы, которых еще нет на этой странице, пожалуйста, сообщите нам об этом. Затем мы немедленно обновим эту страницу и поделимся новыми ответами.
A: Кнопка профиля – Эта кнопка покажет ваш собственный профиль пользователя. Это также ведет к вашему собственному профилю, если вы в настоящее время посещаете профиль другого игрока. B: Изображение профиля — это изображение можно изменить, нажав на него. C: Имя профиля — Имя профиля можно изменить, поэтому оно помечено маленьким значком ручки. D: Вкладка «Друзья» — откройте эту вкладку, чтобы отобразить список своих друзей. Найдите E: «поиск» функция, в которой вы можете ввести строку поиска. Необходимо ввести как минимум 3 буквы.
B: Изображение профиля — это изображение можно изменить, нажав на него. C: Имя профиля — Имя профиля можно изменить, поэтому оно помечено маленьким значком ручки. D: Вкладка «Друзья» — откройте эту вкладку, чтобы отобразить список своих друзей. Найдите E: «поиск» функция, в которой вы можете ввести строку поиска. Необходимо ввести как минимум 3 буквы.
Добавление друга: Найдя имя вашего друга, нажмите на запись, чтобы просмотреть его профиль. A — Нажмите на значок добавления друга в правом верхнем углу панели профиля. Затем вы вернетесь к своему списку друзей. Там будет запись вашего друга, которому вы отправили запрос на добавление в друзья с пометкой «Ожидание ответа». Здесь вы также можете найти входящие запросы на добавление в друзья. Там будет ярлык «Запрос на добавление в друзья».
Добавление друзей в рейтинговой игре: A — Во время рейтинговой игры нажмите на изображение аватара другого игрока. Таким образом вы открываете мини-профиль. B – Так же, как и в профиле в главном меню Вы сможете нажать кнопку «Добавить в друзья», чтобы запросить «Добавить в список друзей» или будет «Удалить друга» кнопку, если вы уже друзья.
Таким образом вы открываете мини-профиль. B – Так же, как и в профиле в главном меню Вы сможете нажать кнопку «Добавить в друзья», чтобы запросить «Добавить в список друзей» или будет «Удалить друга» кнопку, если вы уже друзья.
Уважаемые читатели, на этой странице мы подробно рассмотрим процесс добавления в друзья и как реагировать на запросы в друзья. Есть несколько способов сделать это. Мы разместили несколько скриншотов вместе с описанием. Если у вас есть вопросы, которых еще нет на этой странице, пожалуйста, сообщите нам об этом. Затем мы немедленно обновим эту страницу и поделимся новыми ответами.
A: Кнопка профиля – Эта кнопка покажет ваш собственный профиль пользователя. Это также ведет к вашему собственному профилю, если вы в настоящее время посещаете профиль другого игрока. B: Изображение профиля – это изображение можно изменить, поэтому оно помечено маленьким значком ручки.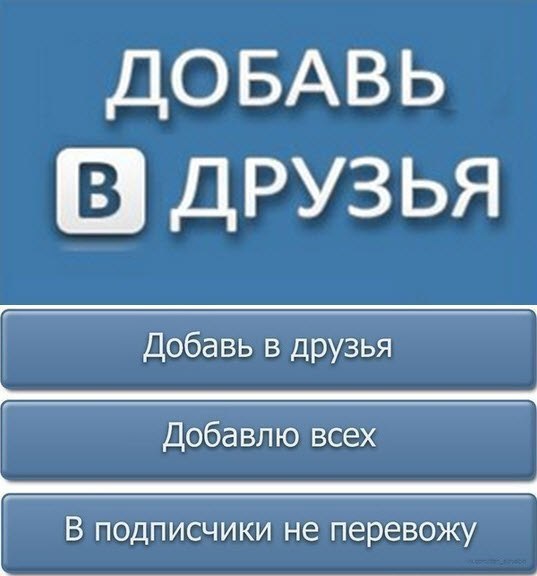 C: Имя профиля — Имя профиля можно изменить, поэтому оно помечено маленьким значком ручки. D: Выход – Вы можете полностью выйти из игры, а затем войти с другой учетной записью или создать новый профиль. (есть различия относительно того, на какой платформе вы находитесь).
C: Имя профиля — Имя профиля можно изменить, поэтому оно помечено маленьким значком ручки. D: Выход – Вы можете полностью выйти из игры, а затем войти с другой учетной записью или создать новый профиль. (есть различия относительно того, на какой платформе вы находитесь).
Добавление друга: 1 — Если вы знаете имя пользователя друга, вы можете найти его в форме поиска. Имя появится в окне результатов. Если вы нажмете на нее, вы посетите его профиль. (в качестве альтернативы вы можете посмотреть рейтинговый список, а также нажать на одного из десяти лучших или игроков, наиболее близких к вашему рангу). 2 – Находясь в профиле разыскиваемого пользователя, вы увидите значок игрока с зеленым «+». Это означает, что вы еще не друзья, и вы можете добавить его. Если вы видите красный «-», вы уже в друзьях и можете удалить его из друзей.
Добавление друзей в рейтинговой игре: 1 — Во время рейтинговой игры нажмите на изображение аватара другого игрока. Таким образом вы открываете мини-профиль. 2 – Так же, как и в профиле в главном меню Вы сможете нажать кнопку добавить в друзья, чтобы запросить добавление в список друзей или будет кнопка удалить друга, если вы уже в друзьях.
Таким образом вы открываете мини-профиль. 2 – Так же, как и в профиле в главном меню Вы сможете нажать кнопку добавить в друзья, чтобы запросить добавление в список друзей или будет кнопка удалить друга, если вы уже в друзьях.
Реагировать на запрос на добавление в друзья во время рейтинговой игры: 1 — Если вы получили внутриигровое уведомление о том, что получили запрос на добавление в друзья во время рейтинговой игры, нажмите на изображение аватара другого игрока. Таким образом вы открываете мини-профиль. 2 – Так же, как и в профиле в главном меню вы сможете отреагировать на запрос в друзья.
Ответить на запрос в друзья в центре сообщений: 1 — Если вы получили запрос на добавление в друзья, вы также можете проверить это в центре сообщений (уведомления). 2 – Нажав на уведомления, вы сможете ответить на запрос в друзья.
Добавление друзей в виде профиля: 1 — Если вы заметили имя профиля в своем списке друзей с надписью «Требуется ответ», вы можете поменять этот профиль, щелкнув по нему.

 Нажмите “Discovery”
Нажмите “Discovery”
 Нажав на это поле, вы получите различные варианты обмена. Вы сможете автоматически поделиться своей ссылкой в предложенных социальных сетях или скопировать ссылку, чтобы отправить ее вручную.
Нажав на это поле, вы получите различные варианты обмена. Вы сможете автоматически поделиться своей ссылкой в предложенных социальных сетях или скопировать ссылку, чтобы отправить ее вручную. Этот значок будет слева.
Этот значок будет слева.
 Обратите внимание, что с помощью настроек своей учетной записи Niantic вы можете сменить имя в любое время.
Обратите внимание, что с помощью настроек своей учетной записи Niantic вы можете сменить имя в любое время. 
