Шрифт — Vlashu (Кириллица, Латиница)
Шрифт — Vlashu (Кириллица, Латиница)Фильтры
Курсы со скидкой
Курс недели -30% -30% -20%
ГлавнаяДополненияШрифтыДекоративные RUSШрифт — Vlashu (Кириллица, Латиница)
Шрифт — Vlashu (Кириллица, Латиница) Шрифт вдохновленный неоновой вывеской и дополненный каплей дисбаланса.
Скачать Шрифт — Vlashu (Кириллица, Латиница)
Новые работы пользователей
По заданным фильтрам работы не найдены
Попробуйте изменить критерий поиска или сбросить фильтры
Смотреть все работы
Хотите взять максимум?
Активируй Premium подписку и получи 15 преимуществ на Creativo
Premium-контент
110 видеоуроков только для Premium-пользователей.
Закрытые трансляции
Регулярные трансляции с профессионалами, обычным аккаунтам они доступны платно.
Приоритет в проверке работ
Все работы в вашем портфолио рассматриваются в приоритетном порядке.
Статистика переходов в соцсети
Сколько человек перешли по ссылкам из вашего профиля
Возможность
скачивать видеоуроки
Вы сможете скачивать все бесплатные видеоуроки без ограничений
Premium-статус
на аватаре
На вашей аватарке будет отображаться значок, обозначающий Premium-статус.
Короткая именная ссылка
Получите именную ссылку на профиль вида https://creativo.one/sasha
Возможность отложенной
публикации постов
Вы сами решаете, в какое время пост появится в ленте.
Светлая / темная
тема сайта
Меняйте тему оформления сайта под свое настроение.
Расширенные возможности опросов
Голосования с прогрессивным рейтингом, создание викторин
Поддержка от кураторов
Напрямую получайте поддержку от кураторов команды Creativo.
Поддержка в телеграм-чате
Обменивайтесь опытом, делитесь заказами и отвечайте на вопросы друг друга в закрытом чате.
Подарки, призы, розыгрыши
Получите возможность выиграть ценные призы и подарки от команды Creativo и партнеров.
Разбор работ от авторов
Ежемесячные тренировочные интерактивы по разным направлениям для отточки мастерства и разбора работ.
Активировать Premium
Хотите узнавать
обо всех событиях?
Выберите, куда хотите получать уведомления
Скопировать ссылку
Работа скрыта
Войти, чтобы проголосовать
 title»/>
{{percent(index)}}
title»/>
{{percent(index)}}
{{(index + 1)}}.
Изображение удалено
{{percent(index)}}
Всего проголосовало: {{total}}
Вы можете выбрать до {{max_variants}} вариантов. Голос будет распределён равномерно между всеми выбранными.
{{item.title}}
Изображение удалено
Создать опрос
Сделать мультиголосование
Можно выбрать несколько вариантов. Максимум
{{lex(‘response’, max_variants)}}
Максимум
{{lex(‘response’, max_variants)}}
Название опроса
Ответ {{(index + 1)}} Удалить ответ
Добавить ответ
Прогрессивный подсчет результатов
Автоматически завершить опрос 0″> через {{lex(‘days’,closeday)}}
{{lex(‘feed_type_’ + tp)}} {{counts[tp]}}
Сортировка:
По релевантности По дате
Показывать превью
subtitle»>{{item.subtitle}}
Закреплен
Опрос
По вашему запросу ничего не найдено
Попробуйте изменить критерий поиска, или сбросить фильтры.
Не удалось загрузить работу. Возможно она была удалена.
= 0}»> GIF {{work.bite}} Мб Загрузить
Редактировать Удалить
18+
Работа имеет содержимое для 18+ лет
Жалоба
Опишите суть жалобы, при необходимости добавьте ссылки на скриншоты
Спасибо! Ваше обращение ушло на рассмотрение.
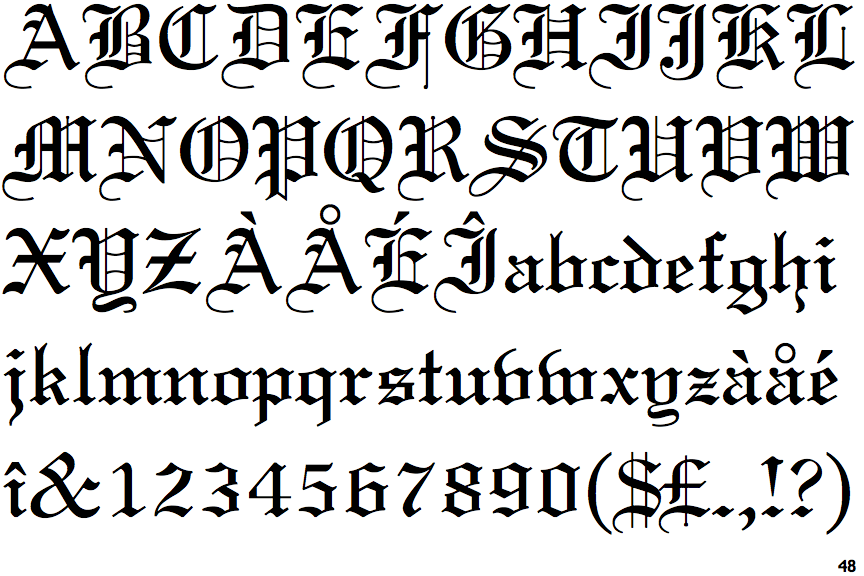 Название и описание
2. Миниатюра
3. Исходник
4. Тэги
5. Прочие настройки
Название и описание
2. Миниатюра
3. Исходник
4. Тэги
5. Прочие настройкиНазвание работы
Описание работы (необязательно)
Комментарий
Скрывать в портфолио (доступ по ссылке)
Ваша миниатюра:
Название:
{{name}}
Описание:
Исходник:
{{source.name}} {{source.name}}
Тэги:
#{{tag.label}}Есть ли у вас исходник к работе?
Исходник — это файл из исходных изображений, которые использовались для создания вашей работы. Исходник позовляет лучше понять вашу работу. Он не обязателен, но работы с исходниками получают больше лайков и имеют право на участие в еженедельных конкурсах.
Исходник позовляет лучше понять вашу работу. Он не обязателен, но работы с исходниками получают больше лайков и имеют право на участие в еженедельных конкурсах.
jpg-файл, максимальный размер 1920x1080px
Пример исходника
Выберете тэги работы:
Тэги позволяют лучше находить вашу работу другим пользователям. Подумайте какие тэги описывают вашу работу лучше всего и проставьте их. Это даст вам больше просмотров, лайков и комментариев.
Стиль работы Тематика Ятаквижу
Стиль работы:
#{{tag.label}}
Тематика:
#{{tag.label}}
Ятаквижу:
#{{tag.label}}
Не более десяти тэгов на одну работу
Работа 18+
Отключить комментарии
Комментарии к работе будут отключены, на их месте будет выведена реклама.
После добавления работы:
Автоматически перейти в портфолио
Остаться на текущей странице
Запланировать публикацию
{{pub_dates[pub_date] || pub_dates[0]}}
Отменить планирование
Запланировать
Используя данный сайт, вы даёте согласие на использование файлов cookie, данных об IP-адрес, помогающих нам сделать его удобнее для вас. Подробнее
Дурик — Шрифт (Кириллица/Латиница)
Дурик — Шрифт (Кириллица/Латиница)Фильтры
Курсы со скидкой
Курс недели -30% -30% -20%
ГлавнаяДополненияШрифтыДекоративные RUSДурик — Шрифт (Кириллица/Латиница)
Классный шрифт для ваших дизайнерских проектов.
Скачать Дурик — Шрифт (Кириллица/Латиница)
Новые работы пользователей
По заданным фильтрам работы не найдены
Попробуйте изменить критерий поиска или сбросить фильтры
Смотреть все работы
Хотите взять максимум?
Активируй Premium подписку и получи 15 преимуществ на Creativo
Premium-контент
110 видеоуроков только для Premium-пользователей.
Закрытые трансляции
Регулярные трансляции с профессионалами, обычным аккаунтам они доступны платно.
Приоритет в проверке работ
Все работы в вашем портфолио рассматриваются в приоритетном порядке.
Статистика переходов в соцсети
Сколько человек перешли по ссылкам из вашего профиля
Возможность
скачивать видеоуроки
Вы сможете скачивать все бесплатные видеоуроки без ограничений
Premium-статус
на аватаре
На вашей аватарке будет отображаться значок, обозначающий Premium-статус.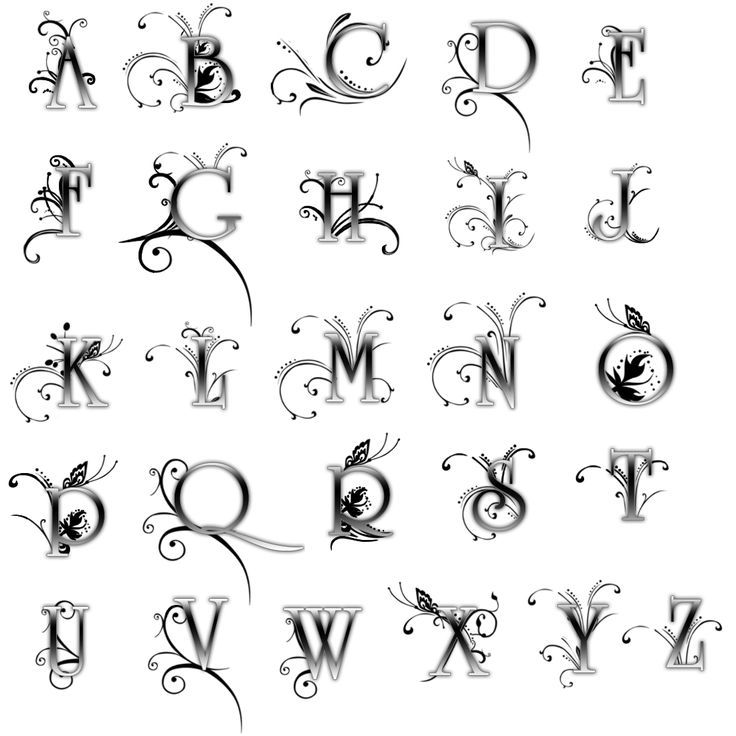
Короткая именная ссылка
Получите именную ссылку на профиль вида https://creativo.one/sasha
Возможность отложенной
публикации постов
Вы сами решаете, в какое время пост появится в ленте.
Светлая / темная
тема сайта
Меняйте тему оформления сайта под свое настроение.
Расширенные возможности опросов
Голосования с прогрессивным рейтингом, создание викторин
Поддержка от кураторов
Напрямую получайте поддержку от кураторов команды Creativo.
Поддержка в телеграм-чате
Обменивайтесь опытом, делитесь заказами и отвечайте на вопросы друг друга в закрытом чате.
Подарки, призы, розыгрыши
Получите возможность выиграть ценные призы и подарки от команды Creativo и партнеров.
Разбор работ от авторов
Ежемесячные тренировочные интерактивы по разным направлениям для отточки мастерства и разбора работ.
Активировать Premium
Хотите узнавать
обо всех событиях?
Выберите, куда хотите получать уведомления
Скопировать ссылку
Работа скрыта
Войти, чтобы проголосовать
 title»/>
{{percent(index)}}
title»/>
{{percent(index)}}
{{(index + 1)}}.
Изображение удалено
{{percent(index)}}
Всего проголосовало: {{total}}
Вы можете выбрать до {{max_variants}} вариантов. Голос будет распределён равномерно между всеми выбранными.
{{item.title}}
Изображение удалено
Создать опрос
Сделать мультиголосование
Можно выбрать несколько вариантов.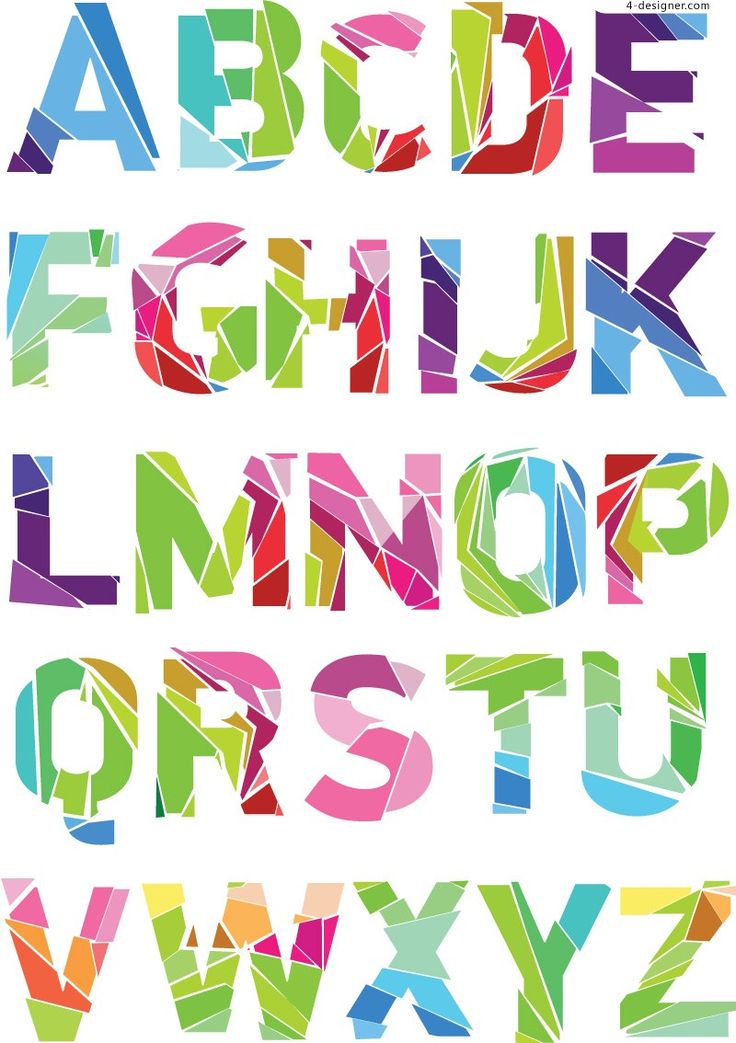 Максимум
{{lex(‘response’, max_variants)}}
Максимум
{{lex(‘response’, max_variants)}}
Название опроса
Ответ {{(index + 1)}} Удалить ответ
Добавить ответ
Прогрессивный подсчет результатов
Автоматически завершить опрос 0″> через {{lex(‘days’,closeday)}}
{{lex(‘feed_type_’ + tp)}} {{counts[tp]}}
Сортировка:
По релевантности По дате По популярности
Показывать превью
subtitle»>{{item.subtitle}}
Закреплен
Опрос
По вашему запросу ничего не найдено
Попробуйте изменить критерий поиска, или сбросить фильтры.
Не удалось загрузить работу. Возможно она была удалена.
= 0}»> GIF {{work.bite}} Мб Загрузить
Редактировать Удалить
18+
Работа имеет содержимое для 18+ лет
Жалоба
Опишите суть жалобы, при необходимости добавьте ссылки на скриншоты
Спасибо! Ваше обращение ушло на рассмотрение.
1.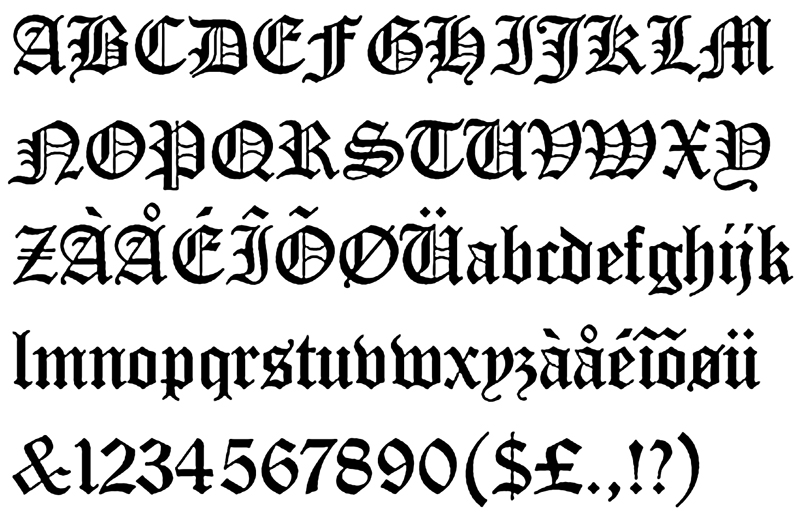 Название и описание
2. Миниатюра
3. Исходник
4. Тэги
5. Прочие настройки
Название и описание
2. Миниатюра
3. Исходник
4. Тэги
5. Прочие настройки
Название работы
Описание работы (необязательно)
Комментарий
Скрывать в портфолио (доступ по ссылке)
Ваша миниатюра:
Название:
{{name}}
Описание:
Исходник:
{{source.name}} {{source.name}}
Тэги:
#{{tag.label}}Есть ли у вас исходник к работе?
Исходник — это файл из исходных изображений, которые использовались для создания вашей работы. Исходник позовляет лучше понять вашу работу. Он не обязателен, но работы с исходниками получают больше лайков и имеют право на участие в еженедельных конкурсах.
Исходник позовляет лучше понять вашу работу. Он не обязателен, но работы с исходниками получают больше лайков и имеют право на участие в еженедельных конкурсах.
jpg-файл, максимальный размер 1920x1080px
Пример исходника
Выберете тэги работы:
Тэги позволяют лучше находить вашу работу другим пользователям. Подумайте какие тэги описывают вашу работу лучше всего и проставьте их. Это даст вам больше просмотров, лайков и комментариев.
Стиль работы Тематика Ятаквижу
Стиль работы:
#{{tag.label}}
Тематика:
#{{tag.label}}
Ятаквижу:
#{{tag.label}}
Не более десяти тэгов на одну работу
Работа 18+
Отключить комментарии
Комментарии к работе будут отключены, на их месте будет выведена реклама.
После добавления работы:
Автоматически перейти в портфолио
Остаться на текущей странице
Запланировать публикацию
{{pub_dates[pub_date] || pub_dates[0]}}
Отменить планирование
Запланировать
Используя данный сайт, вы даёте согласие на использование файлов cookie, данных об IP-адрес, помогающих нам сделать его удобнее для вас. Подробнее
Шрифт Yandex Sans (Кириллица/Латиница)
Шрифт Yandex Sans (Кириллица/Латиница)Фильтры
Курсы со скидкой
Курс недели -30% -30% -20%
ГлавнаяДополненияШрифтыДекоративные RUSШрифт Yandex Sans (Кириллица/Латиница)
Yandex Sans— шрифтовая гарнитура компании «Яндекс».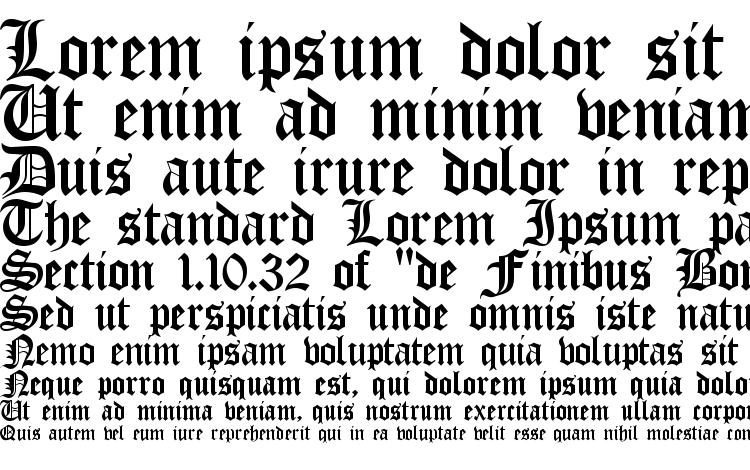
Скачать Шрифт Yandex Sans (Кириллица/Латиница)
Новые работы пользователей
По заданным фильтрам работы не найдены
Попробуйте изменить критерий поиска или сбросить фильтры
Смотреть все работы
Хотите взять максимум?
Активируй Premium подписку и получи 15 преимуществ на Creativo
Premium-контент
110 видеоуроков только для Premium-пользователей.
Закрытые трансляции
Регулярные трансляции с профессионалами, обычным аккаунтам они доступны платно.
Приоритет в проверке работ
Все работы в вашем портфолио рассматриваются в приоритетном порядке.
Статистика переходов в соцсети
Сколько человек перешли по ссылкам из вашего профиля
Возможность
скачивать видеоуроки
Вы сможете скачивать все бесплатные видеоуроки без ограничений
Premium-статус
на аватаре
На вашей аватарке будет отображаться значок, обозначающий Premium-статус.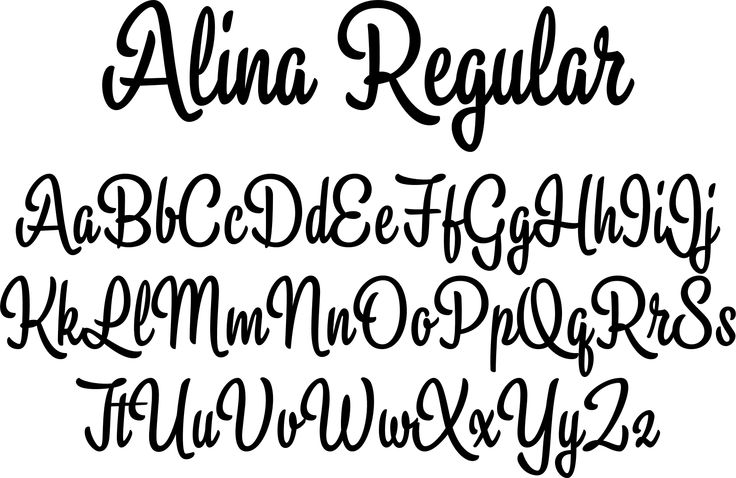
Короткая именная ссылка
Получите именную ссылку на профиль вида https://creativo.one/sasha
Возможность отложенной
публикации постов
Вы сами решаете, в какое время пост появится в ленте.
Светлая / темная
тема сайта
Меняйте тему оформления сайта под свое настроение.
Расширенные возможности опросов
Голосования с прогрессивным рейтингом, создание викторин
Поддержка от кураторов
Напрямую получайте поддержку от кураторов команды Creativo.
Поддержка в телеграм-чате
Обменивайтесь опытом, делитесь заказами и отвечайте на вопросы друг друга в закрытом чате.
Подарки, призы, розыгрыши
Получите возможность выиграть ценные призы и подарки от команды Creativo и партнеров.
Разбор работ от авторов
Ежемесячные тренировочные интерактивы по разным направлениям для отточки мастерства и разбора работ.
Активировать Premium
Хотите узнавать
обо всех событиях?
Выберите, куда хотите получать уведомления
Скопировать ссылку
Работа скрыта
Войти, чтобы проголосовать
 title»/>
{{percent(index)}}
title»/>
{{percent(index)}}
{{(index + 1)}}.
Изображение удалено
{{percent(index)}}
Всего проголосовало: {{total}}
Вы можете выбрать до {{max_variants}} вариантов. Голос будет распределён равномерно между всеми выбранными.
{{item.title}}
Изображение удалено
Создать опрос
Сделать мультиголосование
Можно выбрать несколько вариантов. Максимум
{{lex(‘response’, max_variants)}}
Максимум
{{lex(‘response’, max_variants)}}
Название опроса
Ответ {{(index + 1)}} Удалить ответ
Добавить ответ
Прогрессивный подсчет результатов
Автоматически завершить опрос 0″> через {{lex(‘days’,closeday)}}
{{lex(‘feed_type_’ + tp)}} {{counts[tp]}}
Сортировка:
По релевантности По дате По популярности
Показывать превью
subtitle»>{{item.subtitle}}
Закреплен
Опрос
По вашему запросу ничего не найдено
Попробуйте изменить критерий поиска, или сбросить фильтры.
Не удалось загрузить работу. Возможно она была удалена.
= 0}»> GIF {{work.bite}} Мб Загрузить
Редактировать Удалить
18+
Работа имеет содержимое для 18+ лет
Жалоба
Опишите суть жалобы, при необходимости добавьте ссылки на скриншоты
Спасибо! Ваше обращение ушло на рассмотрение.
1.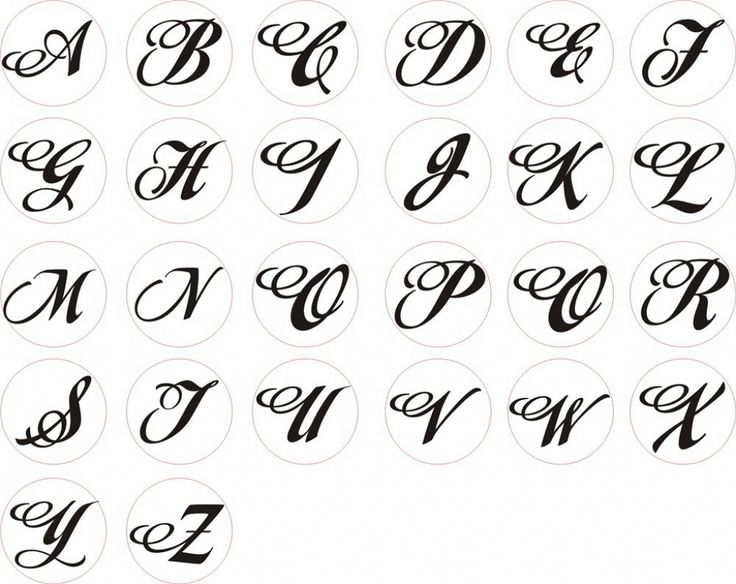 Название и описание
2. Миниатюра
3. Исходник
4. Тэги
5. Прочие настройки
Название и описание
2. Миниатюра
3. Исходник
4. Тэги
5. Прочие настройки
Название работы
Описание работы (необязательно)
Комментарий
Скрывать в портфолио (доступ по ссылке)
Ваша миниатюра:
Название:
{{name}}
Описание:
Исходник:
{{source.name}} {{source.name}}
Тэги:
#{{tag.label}}Есть ли у вас исходник к работе?
Исходник — это файл из исходных изображений, которые использовались для создания вашей работы. Исходник позовляет лучше понять вашу работу. Он не обязателен, но работы с исходниками получают больше лайков и имеют право на участие в еженедельных конкурсах.
Исходник позовляет лучше понять вашу работу. Он не обязателен, но работы с исходниками получают больше лайков и имеют право на участие в еженедельных конкурсах.
jpg-файл, максимальный размер 1920x1080px
Пример исходника
Выберете тэги работы:
Тэги позволяют лучше находить вашу работу другим пользователям. Подумайте какие тэги описывают вашу работу лучше всего и проставьте их. Это даст вам больше просмотров, лайков и комментариев.
Стиль работы Тематика Ятаквижу
Стиль работы:
#{{tag.label}}
Тематика:
#{{tag.label}}
Ятаквижу:
#{{tag.label}}
Не более десяти тэгов на одну работу
Работа 18+
Отключить комментарии
Комментарии к работе будут отключены, на их месте будет выведена реклама.
После добавления работы:
Автоматически перейти в портфолио
Остаться на текущей странице
Запланировать публикацию
{{pub_dates[pub_date] || pub_dates[0]}}
Отменить планирование
Запланировать
Используя данный сайт, вы даёте согласие на использование файлов cookie, данных об IP-адрес, помогающих нам сделать его удобнее для вас. Подробнее
Как изменить стиль шрифта в фотошопе
На этой странице
Редактирование шрифта на текстовом слое
После создания текстового слоя его можно редактировать и применять к нему команды для слоя. В текстовые слои можно вставлять новый текст, а также изменять или удалять существующий. Если к текстовому слою применен стиль, весь текст слоя получает атрибуты этого стиля.
Можно менять ориентацию (горизонтальную или вертикальную) текстового слоя. Если слой имеет вертикальную ориентацию, строки располагаются сверху вниз; если ориентация текста горизонтальная — слева направо.
Выберите инструмент «Горизонтальный текст» или «Вертикальный текст» (или выберите инструмент «Переместить» и дважды нажмите текст).
На вкладке «Эксперт» выберите текстовый слой на панели «Слои».
По щелчку на имеющемся текстовом слое текстовый инструмент меняется на начальную точку текста, соответствующую выбранной ориентации текста.
Нажмите, чтобы установить курсор вставки.
Выделите один или несколько символов, которые необходимо редактировать.
Введите нужный текст.
Нажмите кнопку «Применить» на панели параметров.
Активизируйте другой инструмент на панели инструментов.
Выделение символов
Перетаскиванием курсором мыши выделите один или несколько символов.
Чтобы выделить одно слово, нажмите два раза.
Чтобы выделить всю строку текста, нажмите три раза.
Нажмите внутри текста в любой точке, а затем нажмите конец выделяемого диапазона, удерживая нажатой клавишу Shift.
Выберите меню «Выделение» > «Все», чтобы выбрать все символы в слое.
Чтобы воспользоваться клавишами со стрелками для выделения символов, нажмите клавиши со стрелками влево или вправо, удерживая нажатой клавишу Shift.
Выбор гарнитуры и начертания
Шрифт представляет собой набор символов (букв, чисел или символов), имеющих одинаковое начертание, ширину и стиль. При выборе шрифта можно выбрать его гарнитуру (например, Arial) и соответствующий стиль. Стиль шрифта — это версия начертания определенной гарнитуры шрифта (например, нормальное, жирное или курсивное). Количество доступных стилей меняется в зависимости от шрифта.
Если шрифт не имеет нужный вам стиль, можно применить псевдостилевые (ложные) версии жирного и курсивного начертания. Псевдошрифт — машинно-генерируемая версия шрифта, которая является альтернативной гарнитурой шрифта.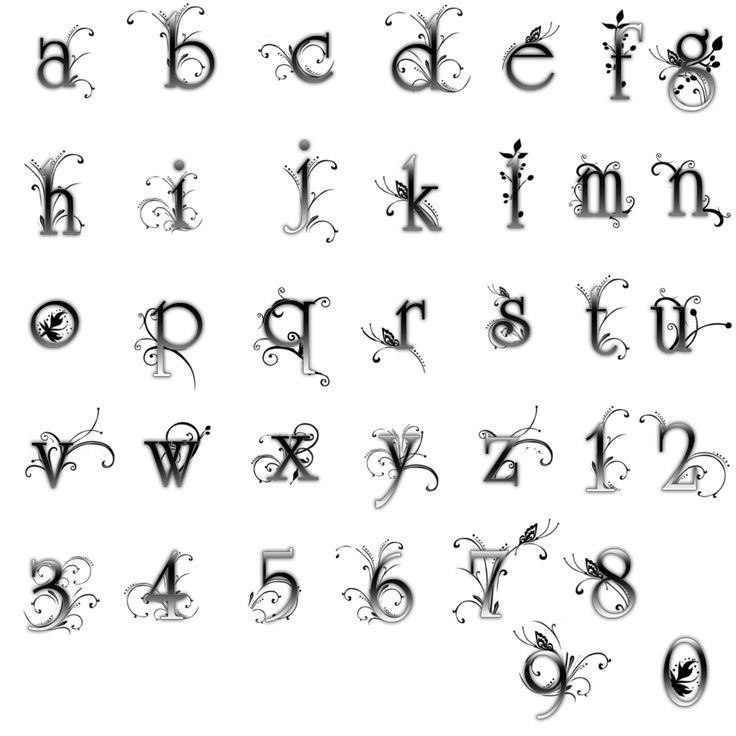
Автор: NON. Дата публикации: 27 мая 2012 . Категория: Практические советы.
При использовании текста на Ваших работах большое значение имеет его вид, т.е. в зависимости от используемого шрифта работа будет выглядеть хуже или лучше. В этом совете по работе с фотошопом будет показан метод очень быстрого подбора шрифта на Вашей фотографии.
В фотошопе я открыл фотографию гор и сделал надпись.
Моя задача подобрать подходящий шрифт для этой картинки. Конечно можно выбрать инструмент » Текст » ( Т ), щёлкнуть по чёрной стрелочке правее поля » Задайте гарнитуру » и в раскрывшемся списке подобрать подходящий шрифт. Потом посмотреть что получилось, если вид шрифта Вам не нравится, то опять проделываем ту же работу. В результате на подбор шрифта мы теряем довольно значительное время.
Но, оказывается, есть способ, позволяющий очень быстро произвести перебор всех шрифтов, установленных на Вашем компьютере. Один раз щёлкаем по полю » Задайте гарнитуру «, название шрифта становится активным (синего цвета).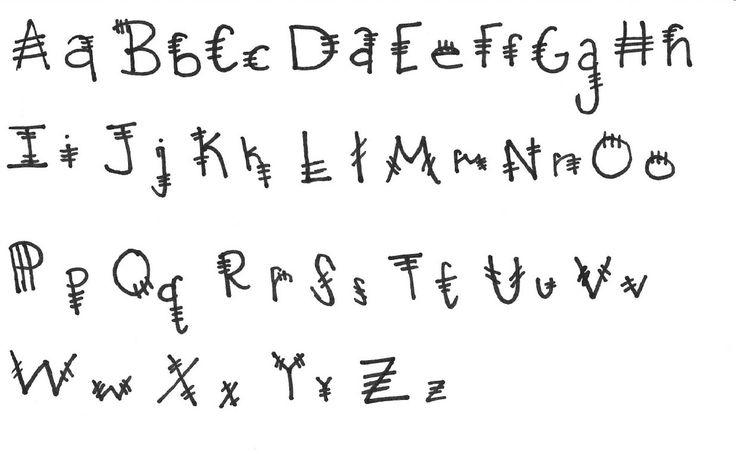
А теперь клавишами-стрелками на клавиатуре » Вверх » и » Вниз » производим перебор всех имеющихся в Вашем распоряжении шрифтов. Изменение надписи на картинки будем наблюдать в режиме on-line . Мы с Вами ответили на вопрос: «Как изменить шрифт в фотошопе?».
Если Вам понравился урок, поделитесь ссылкой на него со своими друзьями в своих любимых социальных сетях, кнопки которых Вы видите перед комментариями. Спасибо !
Скачать урок (241 Кб) в формате PDF можно здесь.
Если Вы не хотите пропустить интересные уроки по работе с изображениями в фотошопе и другие полезные материалы — подпишитесь на рассылку. Форма для подписки находится ниже.
Приветствую! Друзья сегодня на новый небольшой урок по настройке фотошопа, в котором я расскажу об одной функции, которая очень помогает при выборе шрифта для работы. До этого уже был урок по настройке фотошопа, в котором мы настраивали сегодня же мы настроим отображение шрифтов для удобства работы.
Зачастую при создание работ с текстов, мы подолгу выбираем шрифт в фотошопе, из-за того что мы не можем толком представить как он будет выглядеть с нашим текстом.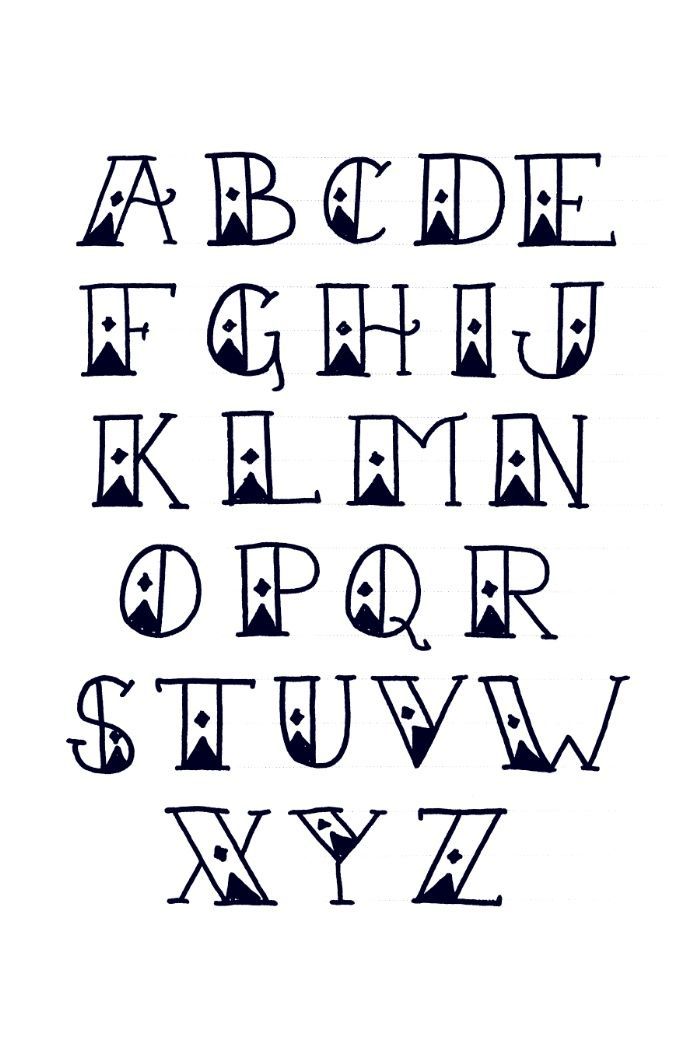 Подойдет он или нет, и порой приходится тратить много времени на выбор шрифта. Со шрифтами для разработки сайтов проще, так как используются в основном стандартные шрифты, а вот для создания других работ это бывает затруднительно. Да и сам выбор шрифта в фотошопе не очень удобен. В стандартном представление в выпадающем списке шрифты выглядят мелко и порой не очень читабельны.
Подойдет он или нет, и порой приходится тратить много времени на выбор шрифта. Со шрифтами для разработки сайтов проще, так как используются в основном стандартные шрифты, а вот для создания других работ это бывает затруднительно. Да и сам выбор шрифта в фотошопе не очень удобен. В стандартном представление в выпадающем списке шрифты выглядят мелко и порой не очень читабельны.
В сегодняшнем уроке я расскажу, как настроить фотошоп так, чтобы у нас в выпадающем списке мы наглядно видели, как выглядит шрифт, и могли сразу представлять, как будет выглядеть наш текст после применения выбранного шрифта. Давайте перейдем к настройке.
Откроем фотошоп, создадим документ, ну и можно добавить любой текст. На скриншоте, ниже я показал, как выглядит список шрифтов по умолчанию.
В появившемся окне настроек фотошопа «Установки » должна быть выбрана вкладка шрифты . На этой вкладке вы увидите параметры инструмента текст, обратить следует внимание на «Размер образца для просмотра шрифта: » если не стоит галочка ее следует установить и в выпадающем списке можно выбрать параметр отображения шрифта.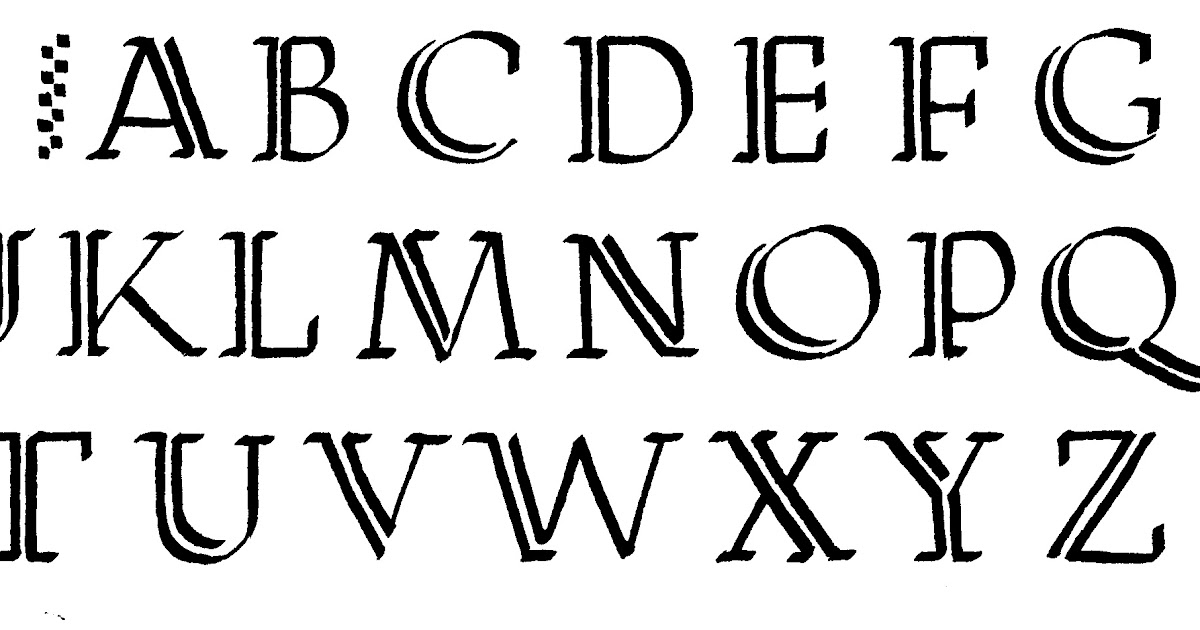
Какие параметры шрифта есть:
Как видите на скрине выше, применяя одну из выбранных настроек, начертание шрифта в фотошопе становится более читабельным, и мы можем без предварительного выбора прокручивая скроллинг, представить, как будет отображаться текст, применяя тот или иной шрифт. Довольно удобно, не правда ли. Применяйте наиболее подходящий параметр для вас, который обеспечит удобный выбор шрифта.
Если вы не знаете, как работать с текстом рекомендую ознакомиться со статьей .
На этом все, надеюсь статья вам будет полезна в настроике фотошопа, для удобной работы со шрифтами.
Казалось бы, огромное количество тем уже было посвящено графическому редактору Photoshop, и все вроде бы понятно. Но, на самом-то деле, пользователю, который только начинает разбираться в таинствах и хитросплетениях данного графического редактора, на первых порах могут быть непонятными многие вещи, оно и понятно. И даже простенькие вещи, такие, как , смена шрифта, иногда могут превратиться в целую трагедию.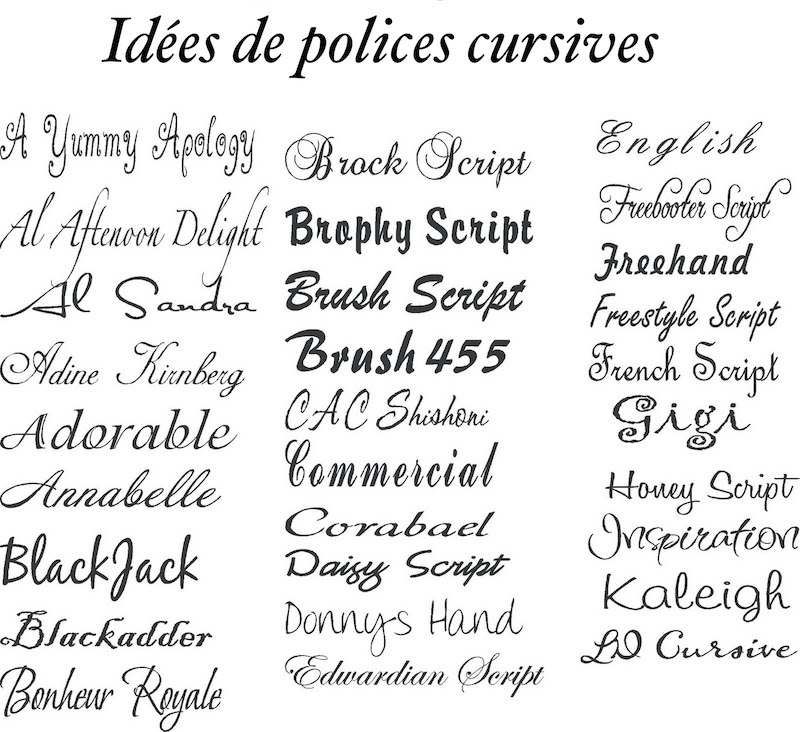 Итак, что же делать, если в процессе вашего творческого процесса не меняется шрифт в фотошопе? Давайте разбираться.
Итак, что же делать, если в процессе вашего творческого процесса не меняется шрифт в фотошопе? Давайте разбираться.
Причины
Причин, почему не меняется шрифт в графическом редакторе Photoshop, не очень много. А если быть точнее, то наиболее вероятными будут следующие:
- Проблемы с кодировкой шрифта. Вот пример: вы скачали английский шрифт и печатаете русскими буквами, то есть, кириллицей. Соответственно, в системе происходят конфликты между кодировками, и, чтобы не возникло критической ошибки, шрифт автоматически заменяется на стандартный.
- Шрифты с одинаковыми названиями, что также неминуемо влечет конфликт. Вообще очень важно понимать, что текст в Photoshop – векторный, он имеет четко обозначенные определенные границы, и нарушение их обязательно приведет к ошибке.
- Шрифт не поддерживает кириллицу. Ну, мне кажется, что здесь и так все понятно.
Как поменять шрифт
Несмотря на то, что причин невозможности смены шрифта не так уж и много, вариантов, как решить этот вопрос, ощутимо больше. Впрочем, рассматривать их все я не вижу смысла, приведу в качестве примера только те, которые, на мой взгляд, работают на 100%.
Впрочем, рассматривать их все я не вижу смысла, приведу в качестве примера только те, которые, на мой взгляд, работают на 100%.
В общем, как видите, ничего сложного. Если вдруг шрифт в Photoshop по какой-то причине «отказывается» меняться, теперь вы знаете, по какой причине это происходит, и как разрешить данную проблему.
Примечание! Шрифты не обязательно устанавливать в системную папку Windows, возможно временная загрузка шрифта до перезагрузки/выключения компьютера, подробнее об установке шрифтов в Photoshop рассказывается .
Изменение размера предпросмотра шрифта
В окне предпросмотра Photoshop показывает не только имя каждого шрифта, но и отображает предварительный просмотр образца внешнего вида (для образца применяется слово «Sample», располагающееся справа от названия шрифта):
Мы можем изменить размер предварительного просмотра шрифта. В зависимости от версии, ниже CS5 надо пройти по вкладке главного меню Редактирование —> Установки —> Текст (Edit —> Preferences —> Type), в версиях выше — по вкладке главного меню Текст —> Размер просматриваемого шрифта (Type —> Font Preview Size).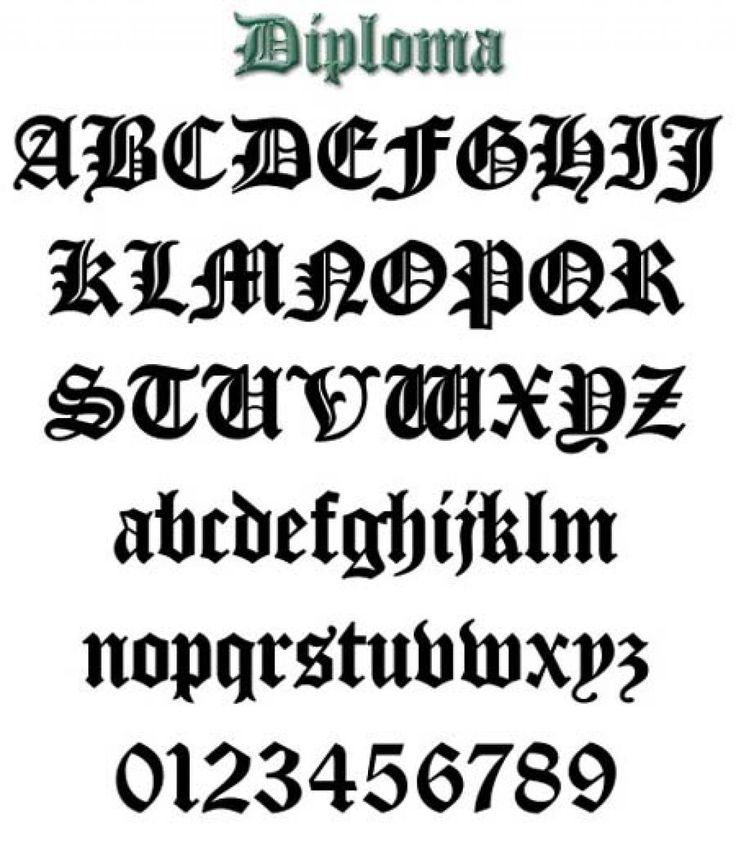 По умолчанию размер установлен как «средний» (Medium). Для примера, я выберу самый большой размер, вот как теперь выглядят образцы предварительного просмотра шрифтов:
По умолчанию размер установлен как «средний» (Medium). Для примера, я выберу самый большой размер, вот как теперь выглядят образцы предварительного просмотра шрифтов:
Не забывайте, что всегда можно вернуться и выбрать меньший размер образцов.
Выбор стиля (начертания) шрифта
Как только вы выбрали сам шрифт, мы можем выбрать его стиль, нажав на треугольник в правой части окна выбора стиля. Задайте нужный стиль шрифта, выбрав обычный (Regular), жирный (Bold), курсив (Italic):
Установка размера шрифта
Выберите размер для вашего шрифта, нажав на треугольник в правой части окна выбора размера. Это откроет список часто используемых предустановленных размеров, которые можно выбрать от 6 px до 72 px:
Если ни один из этих размеров не удовлетворяет Вашим потребностям, Вы можете вручную задать любое собственное значение, кликнув мышкой в поле размера, ввести значение, затем нажать Enter, единицы «px» в конце числа ставит не обязательно, т.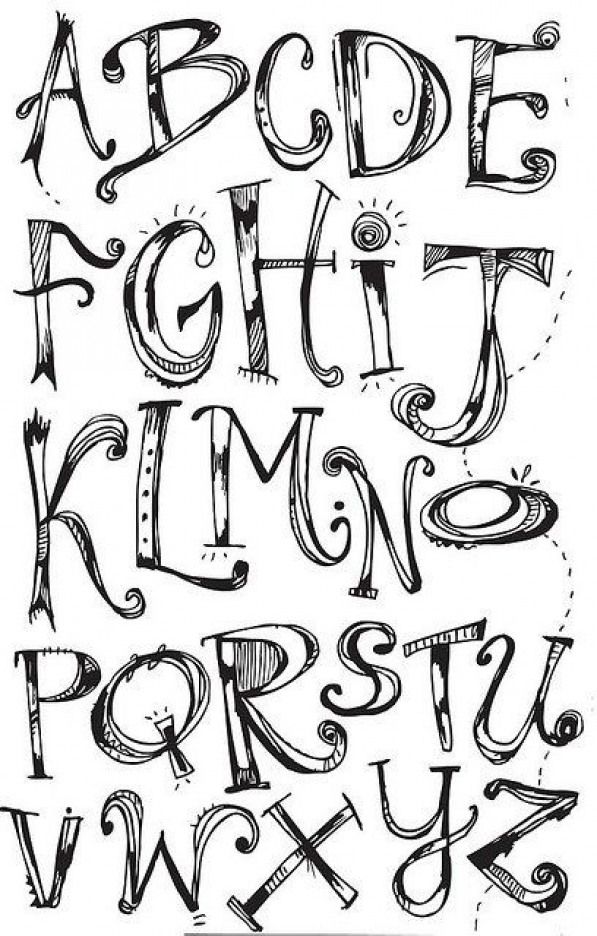 к. Photoshop автоматически добавит его при нажатии Enter. Другой способ изменения размеров — навести курсор мыши немного слева от окна ввода, нажать левую клавишу (курсор изменит свой вид на палец со стрелками) и протащить курсор влево или вправо для увеличения или уменьшения размера:
к. Photoshop автоматически добавит его при нажатии Enter. Другой способ изменения размеров — навести курсор мыши немного слева от окна ввода, нажать левую клавишу (курсор изменит свой вид на палец со стрелками) и протащить курсор влево или вправо для увеличения или уменьшения размера:
Выбор цвета текста
Правее находится бар, где мы можем задать тексту цвет. По умолчанию, цвет установлен в черный. Чтобы изменить цвет, нажмите на образец. Photoshop откроет палитру цветов, где мы можем подобрать другой цвет для текста:
Добавление текста в документ Photoshop
Как я уже говорил кратко в начале урока, есть два различных метода добавления текста в документ Photoshop, это обычный (строкой) и метод добавления текста в область. Разница между ними в том, что первый способ в основном используется для добавления небольшого количества текста в документ (одной или нескольких букв или слов, заголовка и т.п.), в то время как добавление в область применяется для добавления большего количества текста внутрь заранее установленной области.
Здесь мы рассмотрим первый метод, т.к. он применяется в подавляющем большинстве случаев.
Чтобы добавить текст в документ, выберите инструмент «Текст», наведите курсор в ту точку, где Вы хотите, чтобы было начало текста и нажмите левую клавишу мыши. Мигающим маркер на документе укажет, что Photoshoop готов для ввода текста:
При этом Photoshop добавит в палитру слоёв новый, особый вид слоя, называемый текстовым, его легко отличить по миниатюре в виде буквы Т. Каждый раз, когда мы добавляем текст в документ, он располагается на новом текстовом слое. Photoshop изначально именует новый слой как «Слой 1» (Layer 1), но название изменится, как только мы введём текст, как мы рассмотрим чуть позже:
После того как в документе появился мигающий маркер, вы можете начать печатать.
Перемещение текста по изображению
Если Вам понадобилось переместить напечатанный текст, вы можете легко это сделать.
Для перемещения текста по изображению надо немного отвести курсор от текста.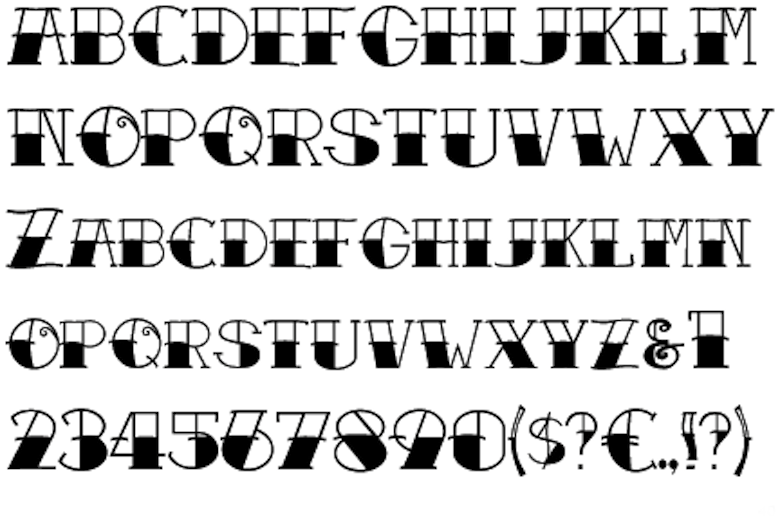 он изменит свой вид с двутавровой балки на значок инструмента «Перемещение» (Move Tool), после изменения вида курсора зажмите левую клавишу мыши и перетащите текст в нужное место:
он изменит свой вид с двутавровой балки на значок инструмента «Перемещение» (Move Tool), после изменения вида курсора зажмите левую клавишу мыши и перетащите текст в нужное место:
Принятие и завершение редактирования текста
Что такое принятие текста? После принятия текста происходит завершение редактирования текущего текстового слоя и выход из этого слоя. При этом, сам инструмент «Текст» остаётся активным. Если вы кликните по документу после принятия, то Photoshop создаст новый текстовый слой.
Когда Вы закончите ввод нужных букв, следует выйти из данного текстового слоя. Для этого нажмите на галочку на панели параметров:
Либо нажмите клавишу Enter, расположенную в правом нижнем углу цифровой клавиатуры (не тот Enter, который мы обычно нажимаем!), либо комбинацию обычный Enter+Ctrl.
После того как Вы приняли ваш текст, Photoshop переименовывает текстовый слой, используя первые буквы текста в качестве нового имени для слоя, это очень полезно при работе с несколькими текстовыми слоями:
Отменить или удалить текст
Если Вы хотите удалить текст до того? как Вы его приняли, просто нажмите клавишу Esc.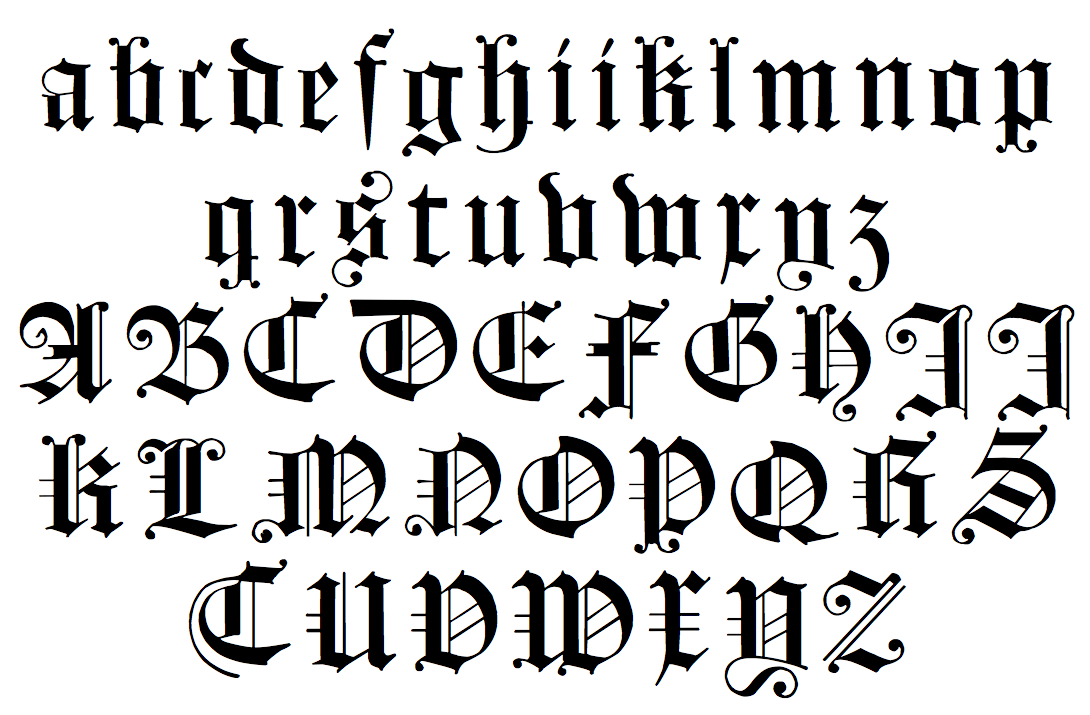 Photoshop удалит текст и текстовый слой.
Photoshop удалит текст и текстовый слой.
Для удаления уже принятого текста нужно в панели слоёв перетащить текстовый слой в корзину.
Параметры выравнивания текста
Кроме того, в панели параметров имеются три варианта выравнивания текста — выровнять по левому краю, по центру, по правому краю. По умолчанию выбрана опция выравнивания по левому краю, что означает, что при наборе текста он будет добавляться справа от отправной точки. Если мы выберем опцию «выравнивание по правому краю, текст будет добавляться слева от отправной точки. Если же мы выберем опцию «выравнивание по центру», то при вводе текст будет добавляться в обоих направлениях на одинаковом расстоянии от точки вставки.
Лучше всего перед началом ввода текста убедиться в том, что у Вас уже выбрана нужная опция выравнивания. Но можно изменить выравнивание уже введённого текста, для этого необходимо выделить нужный текст курсором мыши и кликнуть по опции выравнивания. На рисунке я сделал анимацию ввода текста с опцией «выравнивание по центру»:
Выбор и редактирование текста
После ввода текста мы можем легко вернуться назад и изменить какой-либо участок текста, как и в любой программе-текстовом редакторе.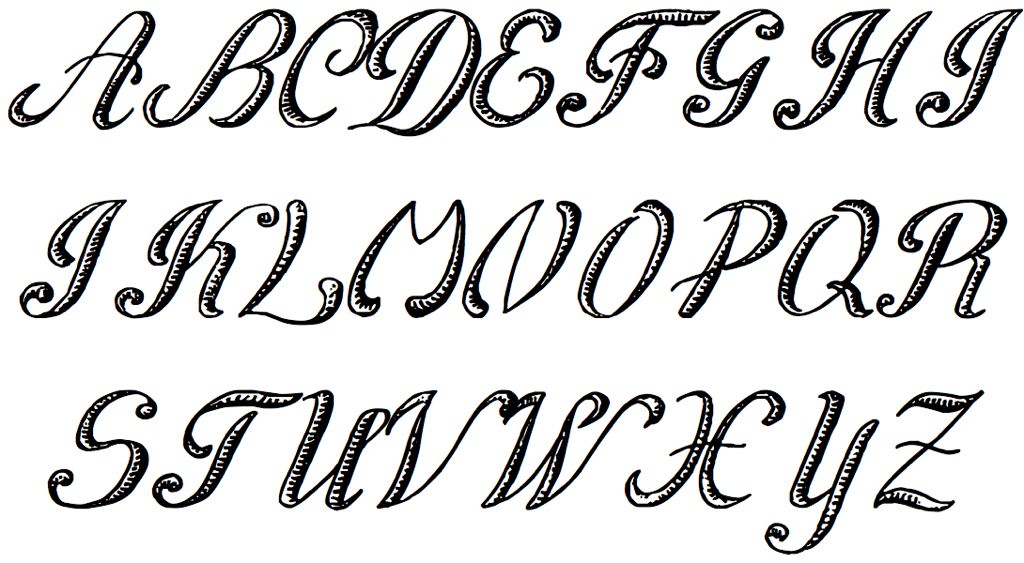
Передвигаться по тексту можно с помощью клавиатурных стрелок, а можно, кликая мышью в нужной области. Удалять буквы как обычно, клавишей «Назад» (Backspase) — левую букву от курсора. Выделяют (выбирают) буквы с помощью зажатой Shift и клавиатурных стрелок, либо мышью.
Чтобы мгновенно выделить слово, дважды кликните по нему мышью, чтобы выделить строку — кликните по строке трижды:
Если у Вас имеется несколько строк текста, разделенных строчными переносами, для выбора всего текста дважды кликните по миниатюре текстового слоя:
Также, мы можем изменить шрифт, размер и стиль текста, для этого надо выделить нужный участок и изменить соответствующий параметр на панели параметров.
Изменение цвета текста в Photoshop
По такому же принципу мы можем изменить и цвет текста. Для этого надо выделить нужный участок, кликнуть по цветному квадратику на панели параметров, в открывшемся окне выбрать цвет и нажать ОК:
Про тонкости редактирования текста в Photoshop и дополнительные горячие клавиши читайте .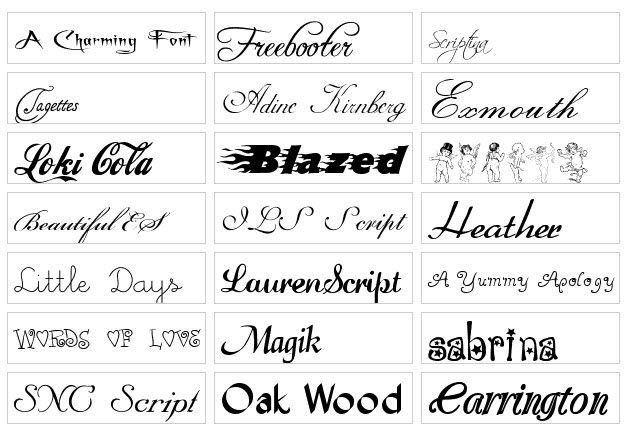
Выбор или замена цвета шрифта – одна из часто используемых, при работе с инструментом «Текст», возможностей программы Photoshop. Однако пользоваться этой возможностью следует до того, как текст переведен в растр. Впрочем, окраску растрированной надписи можно поменять, воспользовавшись инструментами цветокоррекции.
Вам понадобится
- — программа Photoshop.
Инструкция
Поверх рисунка. Количество предустановленных в «Фотошопе» шрифтов поражает разнообразием, однако даже среди них может не оказаться подходящего.
Что делать в таких случаях? Как добавить шрифт в «Фотошоп» CS6 или и вовсе создать нечто оригинальное? И для чего вообще необходимо искать другие шрифты?
Шрифты в «Фотошопе»
Графические дизайнеры подтвердят, что оригинальный и интересный стиль текста часто дарует вдохновение на создание визиток, баннеров и обложек. Чем больше выбор шрифтов, тем уникальнее будет готовое изображение.
Но для начала, стоит подробней узнать, что кроется за словом «шрифт».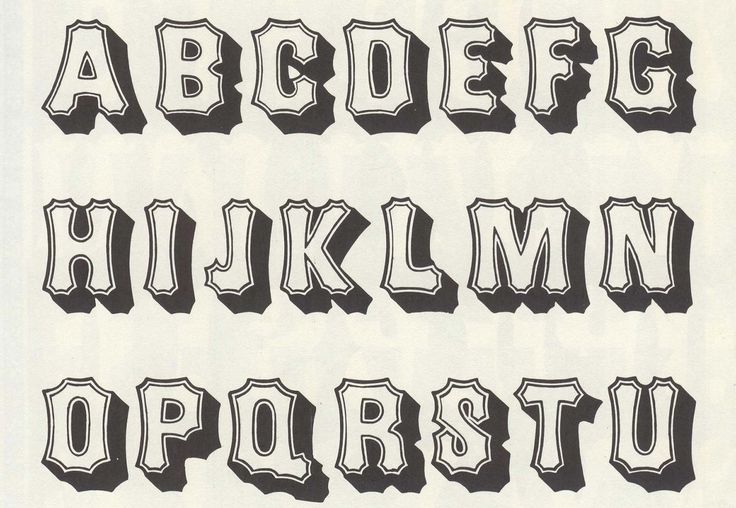 В современной терминологии названное слово (от нем. schrift, schreiben — «писать») обозначает полноценный графический рисунок, включающий буквы и дополнительные знаки, выполненные в едином стиле.
В современной терминологии названное слово (от нем. schrift, schreiben — «писать») обозначает полноценный графический рисунок, включающий буквы и дополнительные знаки, выполненные в едином стиле.
Основными характеристиками любого стиля текста являются:
- базовая линия;
- кегель;
- засечки;
- насыщенность;
- ширина и т. д.
Каждая из этих характеристик помогает создать новый, уникальный, дизайн написанного.
Где скачать шрифты для «Фотошопа»?
Перебрав встроенную в назанную программу коллекцию и не найдя подходящего под стиль текста, пользователи задаются вопросом — как устанавливать шрифты в «Фотошоп» CS6 и где их найти?
Как почти и всю полезную информацию о графическом редакторе, дополнения для «Фотошопа» легко найти на просторах Всемирной паутины. За долгие годы с момента выхода первой версии редактора, были созданы тысячи новых компонентов для программы. Интернет переполнен сайтами, которые помогут постичь азы редактуры и дизайна.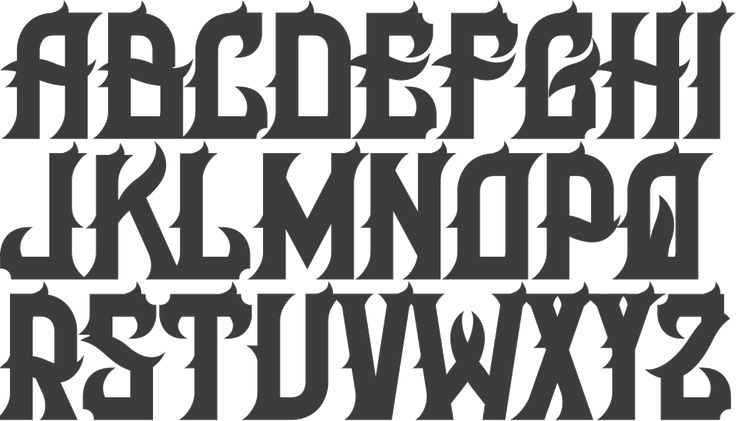
Подобные ресурсы, как правило, предоставляют и широкий выбор файлов для скачивания: кисти, фоны, векторные рисунки и шрифты. Представленные файлы могут быть сгруппированы по тематикам:
- винтажные;
- восточные;
- готические;
- комические;
- праздничные;
- декоративные «ретро»;
- старославянские и другие.
Однако перед тем как загрузить шрифты в «Фотошоп» CS6, необходимо убедиться, поддерживается ли нужный пользователю язык. К примеру, многие дизайны текста разработаны иностранными авторами и поддерживают только латиницу, но не кириллицу.
в «Фотошоп» CS6 вручную
Итак, файл успешно найден и загружен на жесткий диск. Осталось узнать, Существует два способа установки:
- вручную;
- при помощи сторонних программ.
Рассмотрим первый вариант. Для операционных систем Windows доступны два вида текстов — это TrueType и PostScript Type.1. Их установка вручную не занимает много времени. Для этого необходимо:
- Разархивировать файл.

- Пройти путь «Пуск» — «Панель управления» — «Шрифты». Windows 10 поддерживает автоматический поиск по введенным символам в меню «Пуск», поэтому можно просто нажать кнопку Win и начать вводить «Шрифты».
- В появившемся окне выбрать меню «Файл» — «Установить шрифт».
- Диалоговое окно «Добавление шрифтов» предложит выбрать путь к файлу.
- Выбрать нужный шрифт и нажать ОК.
Существует и еще одни способ того, как устанавливать шрифты в «Фотошоп» CS6 вручную. Достаточно просто перекинуть распакованный файл в системную папку «Шрифты». Операционная система автоматически установит новое дополнение, которое появится в графическом редакторе.
Adobe Type Manager
Когда ясно, CS6 — работать гораздо проще. Но ни для кого не секрет, что чрезмерная установка компонентов отрицательно сказывается как на самом графическом редакторе, так и на работе операционной системы.
Но скачанные из Интернета файлы часто имеют нечитаемые названия, и выявить среди сотни нужный бывает непросто.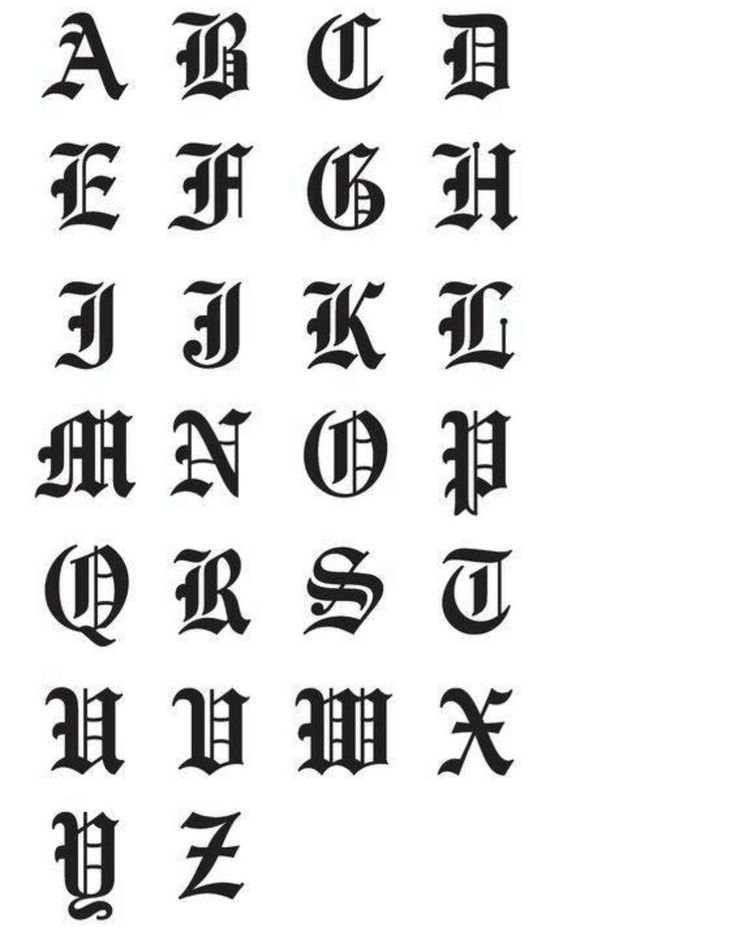 Именно для таких случаев и была разработана программа Adobe Type Manager Deluxe (ATM). Она работает на операционных системах Windows и Mac.
Именно для таких случаев и была разработана программа Adobe Type Manager Deluxe (ATM). Она работает на операционных системах Windows и Mac.
Основное назначение программы — управление шрифтами. Функционал приложения позволяет масштабировать шрифты на экране и во время печати. Но главное, с помощью программы можно легко удалить более не нужные компоненты.
Изменение шрифта
В случаях, когда простое добавление нового стиля текста в «Фотошоп» недостаточно, графический редактор предоставляет пользователям возможность принести в уже готовую стилистическую картину что-то свое. Но как изменить шрифт в «Фотошопе» CS6?
Поменять размер и наклон букв поможет «Панель инструментов». Во вкладке «Слои» необходимо выбрать тот, на котором расположен текст. Затем, в нижнем правом углу окна графического редактора, кликнуть по значку fx и выбрать «Параметры наложения».
Таким образом, можно сделать следующее:
- изменить тиснение;
- контур;
- текстуру;
- выполнить обводку;
- добавить внутреннюю тень и внутреннее свечение;
- глянец;
- наложить цвет;
- наложить градиент;
- наложить узор;
- добавить внешнее свечение и тень.

Стоит отметить, что прежде чем менять текст, необходимо определиться с его размером. После применения наложения, текст будет растрирован и превратится в картинку.
Решение основных проблем
То, как увеличить шрифт в «Фотошопе» CS6, знают почти все пользователи. Но масштабирование текста не является главной проблемой при работе со шрифтами. Поэтому напоследок мы дадим ответы на самые частые вопросы:
- Где найти новый шрифт? Он находится там же, где и основная коллекция. Достаточно щелкнуть по иконке «Шрифты» в программе и внимательно ознакомиться со списком.
- Что делать, если вместо букв — непонятные символы? Эта проблема довольно распространенная, но решения для нее нет. Если компонент не поддерживает кириллицу, то написать что-либо на русском языке не получится.
- Как быть, если в выделенной области не отображается текст? Чаще всего в таких случаях в настройках стоит слишком большое масштабирование. Достаточно выделить все содержимое области (Ctrl+A) и уменьшить кегль.

Лучшие научно-фантастические и техно шрифты для футуристического дизайнаDesigne-R
В этом посте мы представляем вам одни из лучших техно- и научно-фантастических шрифтов, которые вы можете использовать в своих футуристических проектах. Независимо от того, разрабатываете ли вы интерфейс игры или нуждаетесь в шрифте, дополняющем научно-фантастическую тему ваших эскизов видео на YouTube, блогов, публикаций в социальных сетях или постеров, эти шрифты помогут вам создать атмосферу и стиль космической эры.
Ниже вы найдете сочетание различных стилей шрифтов, включая минимальные современные шрифты (Anurati), моноширинные шрифты (Space Mono), геометрические шрифты без засечек (Orbitron) и шрифты с квадратными буквами (Neuropol). Большинство этих шрифтов разработаны как гарнитуры для заголовков и заголовков, в то время как некоторые из них, такие как Exo, имеют разный вес и достаточно универсальны, чтобы их можно было использовать и в основном тексте. Обладая научным и технологическим чутьем, эти шрифты идеально подходят для тех случаев, когда вы хотите, чтобы ваши дизайны создавали высокотехнологичное футуристическое впечатление.
Обладая научным и технологическим чутьем, эти шрифты идеально подходят для тех случаев, когда вы хотите, чтобы ваши дизайны создавали высокотехнологичное футуристическое впечатление.
В нашей коллекции есть как бесплатные, так и платные шрифты, которые мы собрали в отдельные разделы. Все перечисленные ниже шрифты доступны для загрузки в форматах True Type (.ttf) или Open Type (.otf) и будут работать как с Windows, так и с Mac.
- 25 лучших бесплатных шрифтов с засечками для дизайнеров 2022 года
- Подборка винтажных шрифтов
- Подборка бесплатных кириллических шрифтов
Бесплатные шрифты в стиле техно и футуристической научной фантастики
1. Anurati – бесплатный футуристический шрифт
Anurati – бесплатный футуристический шрифт от шрифтового дизайнера Эммерана Ричарда. Шрифт только в верхнем регистре, он имеет минимальные буквы, созданные с отрицательным пространством. Современный шрифт, который можно использовать в дизайне плакатов, заголовков и обложек книг.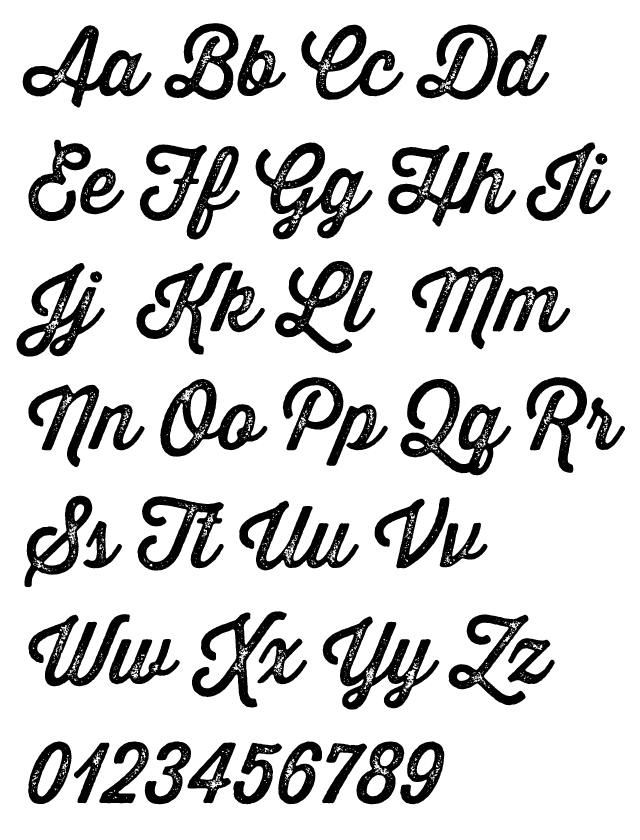 Доступный для бесплатной загрузки в формате OTF на Behance, Anurati бесплатен для личных и коммерческих проектов.
Доступный для бесплатной загрузки в формате OTF на Behance, Anurati бесплатен для личных и коммерческих проектов.
Скачать
2. Ailerons – ретро футуристический шрифт
Разработанный как часть экспериментального проекта Адилсона Гонсалеса, Ailerons черпает вдохновение в моделях самолетов 1940-х годов. Элероны отличаются уникальным сочетанием острых и мягких закругленных углов. Его чистые высокие буквы добавят стильный ретро-футуристический вид вашим заголовкам и заголовкам. Шрифт поставляется с лицензией на личное использование. Скачать бесплатно в формате OTF.
Скачать
3. Astro – Космический шрифт
Astro – это модульный шрифт с эстетикой трафаретных шрифтов. Вертикальный сжатый шрифт Astro вдохновлен астрономическим миром и идеально подходит для дизайна космической тематики. Созданный испанским дизайнером Глорией Флорес Ллеонарт, его можно бесплатно скачать в формате TTF.
Скачать
4.
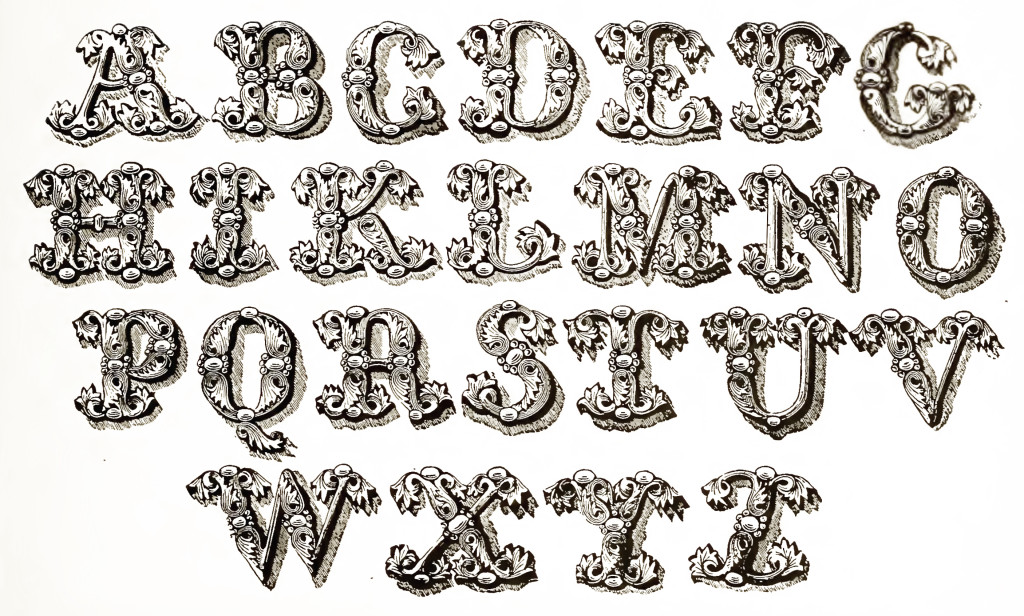 Alexana Neue – Минимальный шрифт
Alexana Neue – Минимальный шрифтAlexana Neue – это минималистичный абстрактный шрифт, вдохновленный космосом. Шрифт, написанный прописными буквами, отлично подойдет для создания футуристических дизайнов космической эры, плакатов и проектов брендинга. Шрифт, выпущенный Марком Мора, является бесплатным для некоммерческого использования и доступен для загрузки в формате TTF.
Скачать
5. Space Mono – футуристический шрифт Google
Space Mono от Colophon Foundry – это семейство моноширинных дисплеев (фиксированной ширины) с ретро-футуристической атмосферой. В его буквенных формах присутствуют геометрические и гротескные мотивы, схожие с гарнитурами заголовков 1960-х годов, такими как Microgramma и Eurostile, которые широко использовались в популярных научно-фантастических фильмах (2001: Космическая одиссея, Звездный путь) и на телевидении.
Space Mono – это шрифт с открытым исходным кодом, доступный в Google Fonts, он имеет два веса: обычный и полужирный с соответствующим курсивом. Он также поддерживает расширенный набор латинских глифов. Формат шрифта: TTF.
Он также поддерживает расширенный набор латинских глифов. Формат шрифта: TTF.
Скачать
6. Orbitron – Научно-фантастический шрифт Google
Orbitron – это бесплатный геометрический шрифт без засечек, разработанный как шрифт для использования в футуристических научно-фантастических проектах. Он доступен в четырех вариантах толщины – Light, Medium, Bold и Black и включает стилистические варианты, маленькие заглавные буквы и альтернативные глифы.
Orbitron – это шрифт с открытым исходным кодом от The League of Moveable Type. Он также доступен в Google Web Fonts. Загружаемый файл включает шрифт в форматах TTF, OTF, EOT, WOFF и SVG.
Скачать
7. Neuropol – бесплатный шрифт Techno
Neuropol – это научно-фантастический шрифт, созданный Typodermic Fonts. Его квадратный дизайн с закругленными углами основан на популярных техно-шрифтах Microgramma и Chimes. Усеченные горизонтальные штрихи в некоторых его символах, таких как строчные e, a, прописные s и числа 2 и 5, имитируют следы лазерного или векторного луча.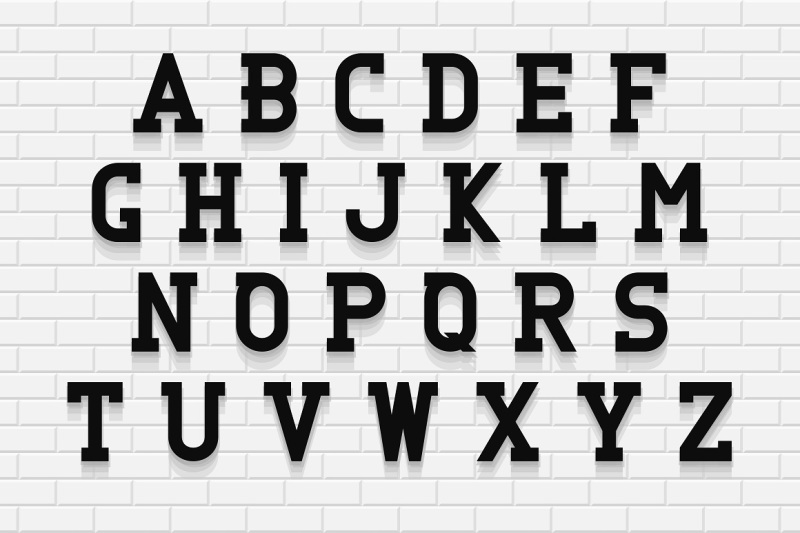 Загрузите его бесплатно с сайта dafont.com в виде файла шрифта .ttf.
Загрузите его бесплатно с сайта dafont.com в виде файла шрифта .ttf.
Скачать
8. Exan-3 – Шрифт
Exan-3 – моноширинный футуристический шрифт от графического дизайнера Джона Карлоса. Он состоит из прописных букв и цифр. Идеально подходит для плакатов, визиток и заголовков. Шрифт поставляется с бесплатной лицензией на коммерческое использование. Доступно для скачивания в формате TTF.
Скачать
9. Ultra бесплатный шрифт
Ultra – это шрифт, вдохновленный неоновым светом, который будет отлично смотреться в цветах, особенно ярко-розовом и ярко-зеленом, чтобы имитировать эстетику неонового света. Вы можете использовать этот футуристический шрифт в заголовках и плакатах. Разработанный Фабиеном Корном, Ultra поставляется с бесплатной лицензией на коммерческое использование. Формат шрифта: OTF.
Скачать
10. Exo геометрический шрифт
Exo – это бесплатное современное семейство шрифтов без засечек с геометрическим рисунком, созданное для передачи технологичного и футуристического ощущения. Это очень универсальный шрифт благодаря его 9 весам, от очень тонкого до очень жирного с сопутствующим курсивом.
Это очень универсальный шрифт благодаря его 9 весам, от очень тонкого до очень жирного с сопутствующим курсивом.
Он хорошо работает как для отображения лица, так и для основного текста. Exo был успешно профинансирован через Kickstarter и доступен для бесплатного скачивания в формате OTF. Он также доступен как веб-шрифт в Google Fonts. Дизайнер шрифтов: Натанаэль Гама.
Скачать
11. Шрифт UFO Nest
По словам дизайнера Адама Робинсона, в основе UFO Nest лежат формы и фигуры кругов на полях. На нем есть декоративные буквы, состоящие из простых геометрических фигур из кругов и прямых линий. Шрифт бесплатный для личного использования и доступен для скачивания в формате TTF.
Скачать
12. Good Times Regular – шрифт заголовка 80-х годов
Good Times – это шрифт заголовков в стиле техно, вдохновленный автомобилями Pontiac 1980-х годов. Равномерные линии веса и отдельные штрихи придают буквенным формам научный вид.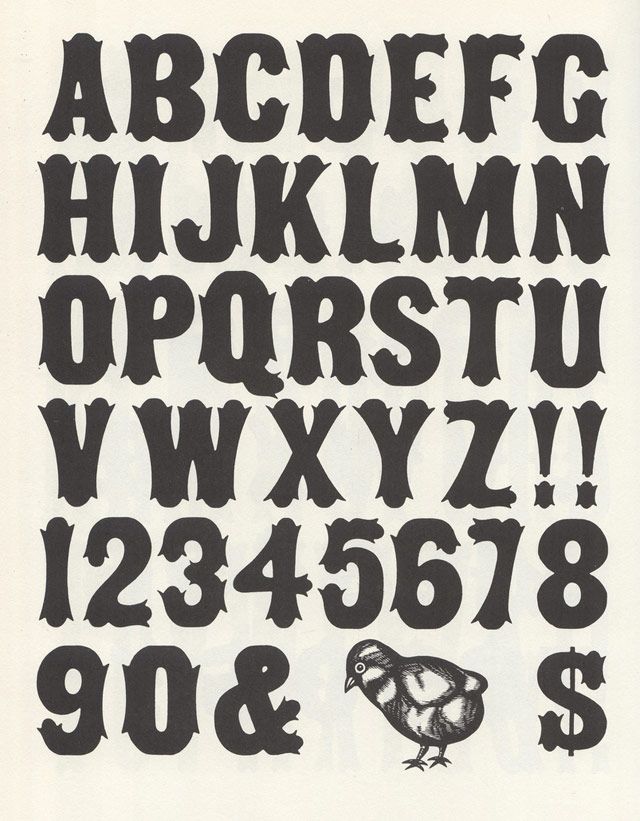 Он выпускается в 15 стилях, и его обычный вес доступен для бесплатного скачивания в формате TTF. Разработано Typodermic Fonts.
Он выпускается в 15 стилях, и его обычный вес доступен для бесплатного скачивания в формате TTF. Разработано Typodermic Fonts.
Скачать
13. Rezland Бесплатный шрифт
Rezland от Fraser Davidson – это бесплатный технический шрифт для коммерческого использования. Это полностью строчный шрифт, некоторые глифы, такие как a, b, d, p, имеют острые углы с контрастирующими плавными кривыми. Он содержит ограниченный набор символов строчных букв, цифры и символы не включены. Доступно для скачивания в формате TTF.
Скачать
14. Beyno
Beyno – это шрифт для отображения только в верхнем регистре, который отлично подходит для создания привлекательных заголовков, плакатов и многого другого. Стильно разные буквы могут выделить любой текст. Разработанный и выпущенный Фабианом Корном, его можно бесплатно скачать в форматах OTF и TTF. Этот футуристический шрифт без засечек был английским шрифтом, который использовался в фильме «Черная пантера».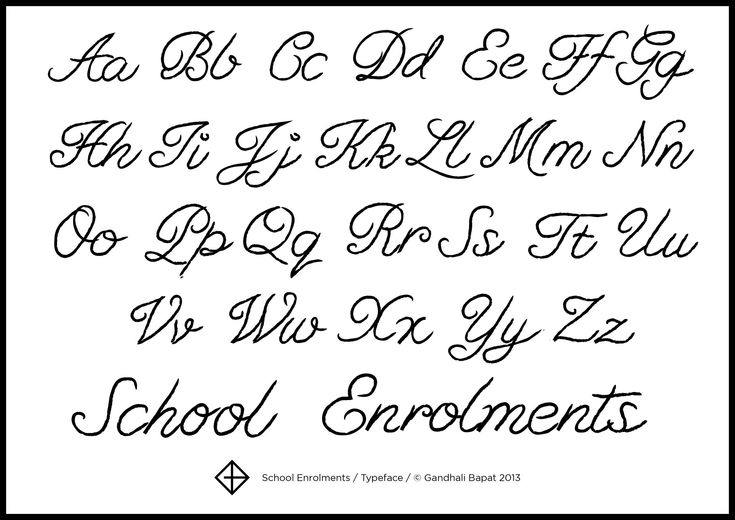
Скачать
15. Distant Galaxy – бесплатный шрифт Star Wars (Звездных воин)
Distant Galaxy – это бесплатная новинка высокотехнологичного шрифта от ShyFonts. Его буквенные формы напоминают название фильма «Звездные войны». Это шрифт в верхнем регистре, символы нижнего регистра являются вариациями символов в верхнем регистре. Доступно для бесплатного скачивания в формате TTF с сайта Font Squirrel.
Скачать
16. Nasalization – современный шрифт без засечек
Ультрасовременный шрифт без засечек, Nasalization черпает вдохновение в шрифтовом стиле логотипа NASA «червяк» 1975 года. Набор символов включает греческий язык, расширенную кириллицу и охватывает почти все языки, основанные на латинице. Поставляется в 6 весах, и обычный вес доступен для бесплатного скачивания в формате TTF из 1001 шрифта. Шрифт разработан и выпущен Раймондом Лараби из Typodermic Fonts.
Скачать
Футуристические научно-фантастические шрифты Премиум-класса
В этом разделе мы собрали самые продаваемые научно-фантастические и футуристические шрифты от Creative Market и Envato. При покупке вы также получаете бесплатную поддержку и обновления для этих шрифтов.
При покупке вы также получаете бесплатную поддержку и обновления для этих шрифтов.
1. Eternals – футуристический шрифт для космического дисплея
Eternals – это жирный дисплейный шрифт с футуристическим дизайном и ощущением космических технологий. Этот шрифт, разработанный Nauli Creative, отличается тяжелыми, прочными трафаретными буквами. Подходит для использования в больших размерах для плакатов и заголовков, этот шрифт идеально подходит для музыкальных плакатов, названий игр и фильмов, а также для проектов брендинга. Шрифт бывает в форматах OTF, TTF и WOFF.
Скачать
2. Equinox – минимальный шрифт
Equinox от Tugcu Design Co. – это гладкий, минималистичный дисплейный шрифт, который бывает двух типов: обычный и полужирный. Его чистые буквы будут отлично смотреться на плакатах, обложках музыкальных альбомов и футуристическом научно-фантастическом интерфейсе. Он включает прописные многоязычные буквы, цифры, знаки препинания и альтернативные глифы. При покупке вы получите шрифт в форматах OTF и WOFF.
При покупке вы получите шрифт в форматах OTF и WOFF.
Скачать
3. Primal – футуристический шрифт
Primal вдохновлен старыми фантастическими фильмами ужасов. Это заглавный шрифт, строчные буквы обозначают альтернативные варианты некоторых букв. Также включены числа и знаки препинания.
По словам дизайнера шрифтов Мехмета Реха Тугку, шрифт Primal будет хорошо смотреться в заголовках с широким интервалом, как показано на изображении выше. Шрифт можно приобрести на Envato Elements в формате OTF.
Скачать
4. Lightyear – ретро космический шрифт
Lightyear – это шрифт, вдохновленный эпохой космической научной фантастики 1950-х годов. Шрифт доступен в 3 стилях: Light, Regular и Inline. Вы можете комбинировать сверхширокие заглавные буквы с полностью закрытыми строчными буквами для получения уникальных и интересных эффектов.
Он поставляется с несколькими альтернативными глифами, цифрами, основными символами, а также включает 2 бонусных набора стрелок для использования в ваших проектах. Этот шрифт в стиле ретро космической эры, созданный Ramey Type Foundry, предоставляется в форматах шрифтов OTF и WOFF.
Этот шрифт в стиле ретро космической эры, созданный Ramey Type Foundry, предоставляется в форматах шрифтов OTF и WOFF.
Скачать
5. Centauri – футуристический научно-фантастический шрифт
Centauri – футуристический научно-фантастический шрифт с минималистичными широкими символами. Он включает английские прописные буквы, альтернативные буквы, основные знаки препинания и цифры. Шрифт, разработанный Tugcu Design Co., можно приобрести в формате OTF.
Скачать
6. Шрифт System Glitch
System Glitch – это подробный шрифт в стиле сбоя, предназначенный для работы с шрифтами большого размера в заголовках и заголовках. Этот шрифт можно использовать для создания фантастических картинок, искаженного эффекта VHS и имитации цифрового интерференционного текстового эффекта.
Разработанный MiksKS, System Glitch доступен для покупки в формате OTF. Загрузка также включает в себя бонусные действия Photoshop Anaglyph (.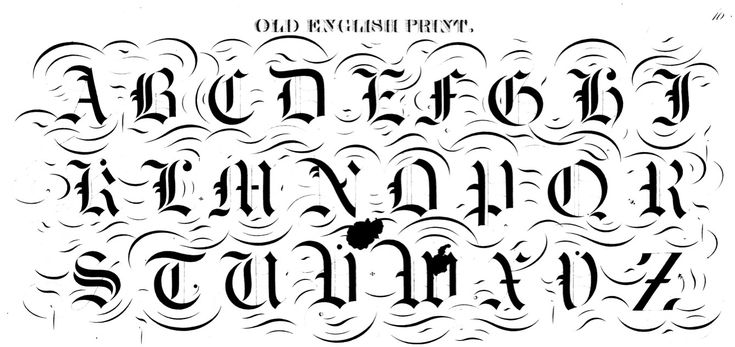 atn).
atn).
Скачать
7. Шрифт Hyperion Hi-Tech
В квадратных буквах Hyperion присутствует атмосфера высоких технологий и робототехники. Идеально подходит для игр и футуристических графических интерфейсов. Поставляется в трех вариантах толщины: тонкий, обычный и полужирный. Этот научно-фантастический шрифт снабжен альтернативными символами и пользовательскими лигатурами. Дизайнер шрифтов: Tugcu Design. Формат шрифта: OTF, WOFF.
Скачать
8. Eva – стильный шрифт без засечек
Eva – это стильный шрифт без засечек, идеально подходящий для заголовков – заголовков, подписей и субтитров. Заглавные буквы A, D имеют разъединенные вертикальные штрихи посередине, в то время как некоторые глифы, такие как маленький регистр b, p, имеют промежуток между изогнутыми и вертикальными штрихами, что придает формам букв современный футуристический вид.
Шрифт доступен в трех вариантах толщины: светлый, обычный, жирный и многоязычный.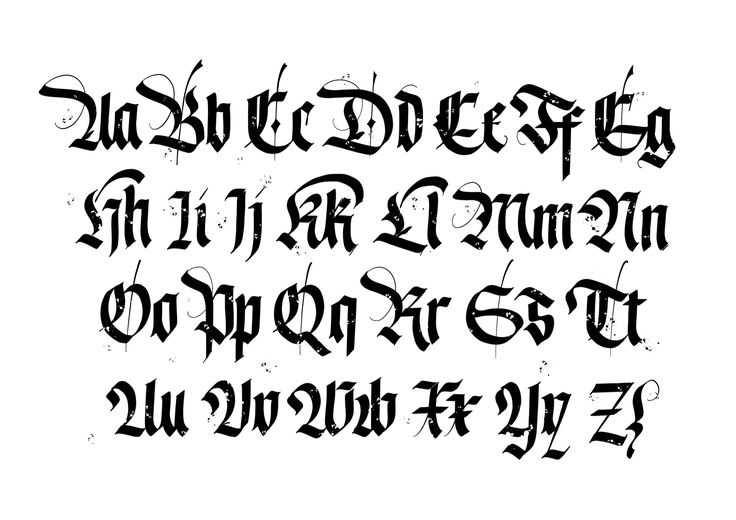 Выпущенная DesignSomething, Ева доступна для скачивания в формате TTF.
Выпущенная DesignSomething, Ева доступна для скачивания в формате TTF.
Скачать
9. Derelict – футуристический промышленный шрифт
Derelict – это футуристическое семейство промышленных шрифтов, доступное в двух стилях – Clean и Rough. В грубом стиле используются текстурированные буквы в стиле гранж, а в чистой версии – жирный шрифт. Он включает многоязычные прописные буквы, альтернативные буквы для некоторых символов, цифры и знаки препинания. Формат шрифта: OTF, WOFF.
Скачать
Многие из этих шрифтов черпают вдохновение в типографике научно-популярных фантастических фильмов. И если вы являетесь поклонником таких фильмов, как мы, то этот блог Дэйва Адди, в котором он исчерпывающе анализирует типовую эстетику культовых научно-фантастических фильмов, таких как «Космическая одиссея 2001 года» и франшиза «Чужой», будет интересным чтением.
Узнать больше интересного:
Шрифты для русского текста в фотошопе – dj-sensor.
 ru
ruСодержание
- Очередь просмотра
- Очередь
- Хотите сохраните это видео?
- Пожаловаться на видео?
- Понравилось?
- Не понравилось?
- Текст видео
Lobster Regular
Подробно
Impact Regular
Подробно
Majestic Regular
Подробно
28 Days Later Cyr Regular
Подробно
Gloria Regular
Подробно
m_Brody Regular
Подробно
PF Playskool Pro 3D Regular
Подробно
Country Western Regular
Подробно
Staccato555 TL Regular
Подробно
Monotype Corsiva Regular
Подробно
Vogue Bold
Подробно
Zanesennyj Regular
Подробно
Olietta Lyrica BoldItalic
Подробно
Corinthia Regular
Подробно
Majestic X Regular
Подробно
Kabarett Decor DEMO Thin
Подробно
Moonlight Regular
Подробно
a_CampusGrav Regular
Подробно
GOST type A Standard
Подробно
Opel Sans Bold
Подробно
Annabelle Regular
Подробно
Izhitsa Regular
Подробно
Wingdings Regular
Подробно
Rubius Regular
Подробно
a_StamperRg&Bt Regular
Подробно
MiniDemo Regular
Подробно
DS Zombie Cyr Bold
Подробно
Fita_Vjaz Regular
Подробно
Runic Regular
Подробно
Century Gothic Regular
Подробно
Добро.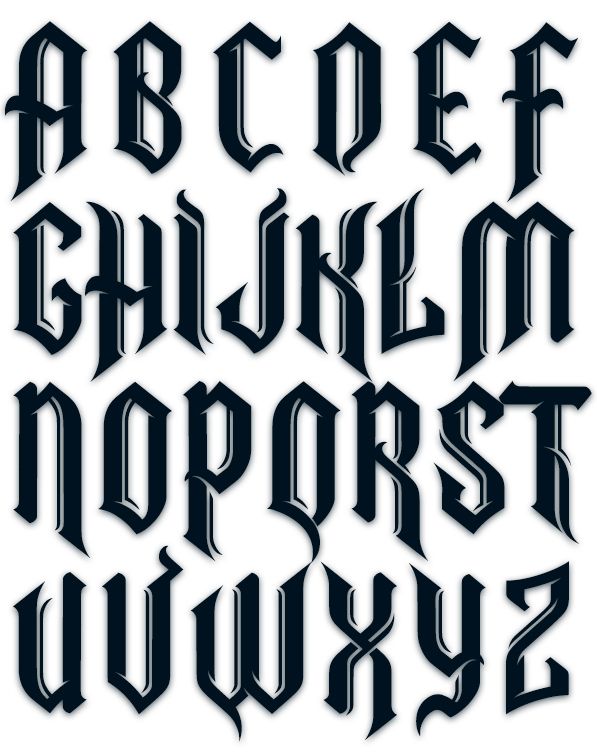 Наконец-то я доделал очередную сборку шрифтов. И она получилась самая большая на моем сайте. В сборке – 165 кириллических шрифтов с русской раскладкой. Пока не забыл сказать: в каждом шрифте имеется как русская раскладка, так и английская. Просто в прошлых сборках шрифтов я помню, что я проверял шрифт на фразе «Блог Эрика Байгузина», а там нет английских букв и из-за этого попадались шрифты, в которых нет английский раскладки.
Наконец-то я доделал очередную сборку шрифтов. И она получилась самая большая на моем сайте. В сборке – 165 кириллических шрифтов с русской раскладкой. Пока не забыл сказать: в каждом шрифте имеется как русская раскладка, так и английская. Просто в прошлых сборках шрифтов я помню, что я проверял шрифт на фразе «Блог Эрика Байгузина», а там нет английских букв и из-за этого попадались шрифты, в которых нет английский раскладки.
Как обычно я выкладываю каждый шрифт отдельно, с превью-изображением и отдельной кнопкой для скачки. Правда сейчас я не запаковывал каждый шрифт в архив (зачем я вообще это делал?) и при нажатии на «Скачать» к Вам на компьютер уходит сразу шрифт .ttf (в некоторых случаях .otf).
Каждый шрифт я проверял лично, так что гарантирую работоспособность каждого шрифта, который в этой сборке.
В мыслях есть создать в разделе «Шрифты» не ленту статей и сборок, а вывод ленты шрифтов, чтобы можно было идти по ленте, находить нужный шрифт с помощью фильтра «С засечками, без засечек, старинные, декоративные и так далее».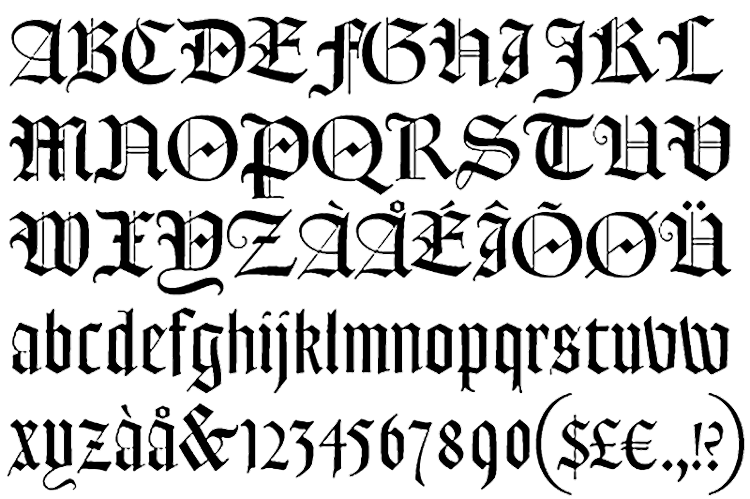 Но над этим нужно поработать, а так мало времени. Вру, лень 🙂 Но я обязательно это сделаю. А пока, смотрите, скачивайте, пользуйтесь. Некоторые шрифты повторяются с другими сборками, но их максимум штук 10-15. Внизу статьи можно скачать все шрифты из этой сборки одним архивом, хотя я предпочитаю не засорять операционную систему и Photoshop не нужными шрифтами, а качать только те, которые понравились.
Но над этим нужно поработать, а так мало времени. Вру, лень 🙂 Но я обязательно это сделаю. А пока, смотрите, скачивайте, пользуйтесь. Некоторые шрифты повторяются с другими сборками, но их максимум штук 10-15. Внизу статьи можно скачать все шрифты из этой сборки одним архивом, хотя я предпочитаю не засорять операционную систему и Photoshop не нужными шрифтами, а качать только те, которые понравились.
Читайте также: Танки не заходит в ангар
Очередь просмотра
Очередь
- Удалить все
- Отключить
Хотите сохраните это видео?
- Пожаловаться
Пожаловаться на видео?
Выполните вход, чтобы сообщить о неприемлемом контенте.
Понравилось?
Не понравилось?
Как установить шрифт в фотошоп. Красивые русские шрифты для фотошопа
Смотрим другие мои ролики:
1. КАК СДЕЛАТЬ ИНТРО ДЛЯ КАНАЛА YOUTUBE https://youtu.be/JX6AxEPfxYA
2. ЗАРАБОТОК НА ВВОДЕ КАПЧИ. RuCaptcha https://youtu.be/qLvTUTootH0
3.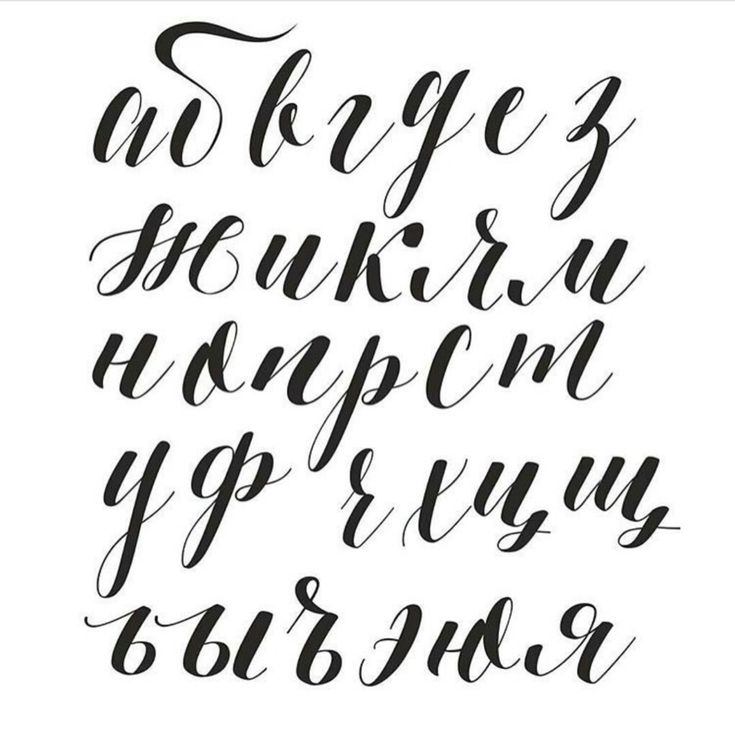 КАК ОТКРЫТЬ ФАЙЛ PDF НА КОМПЬЮТЕРЕ. PDF-XChange Editor Plus https://youtu.be/WcWpmgA3c0A
КАК ОТКРЫТЬ ФАЙЛ PDF НА КОМПЬЮТЕРЕ. PDF-XChange Editor Plus https://youtu.be/WcWpmgA3c0A
4. КАК ОТКРЫТЬ ПЛАНИРОВЩИК ЗАДАНИЙ WINDOWS И УДАЛИТЬ СЛУЖБЫ https://youtu.be/uIctaJi1omY
5. АКТИВАТОР ДЛЯ ОФИСА БЕСПЛАТНО. КАК АКТИВИРОВАТЬ ВИНДОВС БЕСПЛАТНО https://youtu.be/uLqT30zQ84k
красивые шрифты на русском для word, шрифты фотошоп русские, русские шрифты фотошоп, как добавить шрифт в ворд, красивые шрифты скачать, установить шрифт в фотошоп, как установить шрифт в ворд, скачать бесплатно шрифт, как добавить шрифт в фотошоп cs6, как вставить шрифт в фотошоп, фотошоп шрифты, как установить шрифт в windows 7, установить шрифт, как установить шрифт в windows 10, шрифты word, фотошоп текст, русские шрифты для фотошопа, как добавить шрифт, установка шрифтов windows 7, как установить ворд, как установить шрифт в windows 8, установка шрифтов в фотошоп, шрифты в фотошопе, красивый шрифт в ворде, текст для фотошопа, как установить шрифты для фотошопа, текст фотошоп, набор шрифтов для фотошопа, установка шрифтов windows 10, как установить шрифт в фотошоп cs5, как установить шрифт в windows, скачать красивые шрифты, бесплатные шрифты скачать, установить шрифт windows 7, новые шрифты, шрифты на фотошоп, скачать шрифты для ворда, шрифты ворд, шрифты photoshop, как добавить шрифт в word, как скачать шрифты для фотошопа, photoshop шрифты, шрифты для фотошопа скачать, буквы для фотошопа, как установить word, загрузить шрифты, фотошоп работа с текстом, установка шрифтов фотошоп, установить word, скачать текст для фотошопа, тексты для фотошопа, как установить новый шрифт в фотошоп, как установить скачанный шрифт, скачать шрифты для фотошопа cs6, для фотошопа, установить фоторедактор, шрифты для ворда, как загрузить шрифт в фотошоп cs6, загрузить шрифт в фотошоп, шрифты для фотошопа cs6, установить шрифт windows 10, как установить новый шрифт, подключение шрифтов, ворд установить, куда устанавливать шрифты, шрифти скачати, шрифты установить, шрифты цифр, установка шрифтов windows, красивые русские шрифты скачать, как закачать шрифт в фотошоп, работа с текстом фотошоп, куда кидать шрифты, как скачать фотошоп, красивые цифры шрифт, установить фотошоп, добавить шрифт в ворд, добавление шрифтов в фотошоп, шрифты для photoshop, установка шрифтов windows xp, шрифты русские фотошоп, установка шрифтов в windows 7, скачать шрифты фотошоп, красивый русский шрифт для фотошопа, фотошоп шрифты русские, шрифты как установить, шрифты фотошоп скачать, программа для установки шрифтов, как закачать шрифты в фотошоп, как установить шрифт на компьютер, все шрифты, установить шрифт windows 8, как загрузить шрифт, тексты для фотошопа cs6, шрифты в ворде, скачать шрифты на фотошоп, как установить шрифт на мак, как установит шрифт в фотошоп, как загрузить шрифт в ворд, шрифты для фотошоп, шрифты в photoshop, установить photoshop, где шрифты в windows 7, шрифты для word, красивые шрифты фотошоп, фотошоп с красивым шрифтом, как установить photoshop, добавить шрифт в windows 7, шрифты фотошоп на русском, фотошоп красивый текст, как поменять шрифт в windows 7, набор шрифтов для фотошопа cs6, windows 7 установка шрифтов, шрифты бесплатно скачать, скачать все шрифты, как скачать шрифт, установка шрифтов в windows 10, дореволюционный шрифт скачать, как установить кисти в фотошоп, скачать красивые шрифты русские бесплатно, красивые шрифты скачать бесплатно, шрифты фш, как установить фотошоп, photoshop cs6 шрифты, оригинальные шрифты, скачать тексты для фотошопа, шрифты скопировать, как установить шрифт windows 7, шрифты кириллица фотошоп, скачать шрифты на компьютер, скачать шрифты windows 10, как поставить шрифт, как скачать шрифт в ворд, красивые буквы для фотошопа, красивые русские шрифты для фотошопа, красивые русские шрифты скачать бесплатно, как установить шрифт на телефон, подключить шрифт roboto, скачать шрифты для фотошопа русские, скачать шрифты в фотошоп, красивый шрифт цифры, красивые шрифты скачать бесплатно русские, шрифты новые, фотошоп для текста, как установить фонты, как скачать шрифт в фотошоп, шрифты красивые скачать, установить шрифт в ворд, красивый шрифт скачать русский, шрифт для фш, скачать шрифты русские для фотошопа, шрифты для фотошопа кириллица, цифры шрифт, добавление шрифтов в windows 7, текст в фотошопе, алфавит для фотошопа, как поменять шрифт в компьютере, работа с текстом в фотошопе, программа для установки шрифтов windows 7, шрифты ttf
- Автор: Мария Сухоруких
- Распечатать
Читайте также: Телевизор тошиба черный экран
Оцените статью:
(0 голосов, среднее: 0 из 5)
Поделитесь с друзьями!
О шрифтах в Photoshop
- Руководство пользователя Photoshop
- Знакомство с Photoshop
- Мечтай.
 Сделай это.
Сделай это. - Что нового в Photoshop
- Отредактируйте свою первую фотографию
- Создание документов
- Фотошоп | Общие вопросы
- Системные требования Photoshop
- Перенос предустановок, действий и настроек
- Знакомство с Photoshop
- Мечтай.
- Photoshop и другие продукты и услуги Adobe
- Работа с иллюстрацией Illustrator в Photoshop
- Работа с файлами Photoshop в InDesign
- Материалы Substance 3D для Photoshop
- Photoshop и Adobe Stock
- Использование встроенного расширения Capture в Photoshop
- Библиотеки Creative Cloud
- Библиотеки Creative Cloud в Photoshop
- Используйте сенсорную панель с Photoshop
- Сетка и направляющие
- Создание действий
- Отмена и история
- Photoshop на iPad
- Photoshop на iPad | Общие вопросы
- Знакомство с рабочим пространством
- Системные требования | Фотошоп на iPad
- Создание, открытие и экспорт документов
- Добавить фото
- Работа со слоями
- Рисовать и раскрашивать кистями
- Сделать выделение и добавить маски
- Ретушь ваших композитов
- Работа с корректирующими слоями
- Отрегулируйте тональность композиции с помощью Кривых
- Применить операции преобразования
- Обрезка и поворот композитов
- Поворот, панорамирование, масштабирование и сброс холста
- Работа с текстовыми слоями
- Работа с Photoshop и Lightroom
- Получить отсутствующие шрифты в Photoshop на iPad
- Японский текст в Photoshop на iPad
- Управление настройками приложения
- Сенсорные клавиши и жесты
- Горячие клавиши
- Измените размер изображения
- Прямая трансляция во время создания в Photoshop на iPad
- Исправление недостатков с помощью Восстанавливающей кисти
- Создание кистей в Capture и использование их в Photoshop
- Работа с файлами Camera Raw
- Создание смарт-объектов и работа с ними
- Отрегулируйте экспозицию ваших изображений с помощью Dodge and Burn
- Photoshop в Интернете, бета-версия
- Общие вопросы | Photoshop в Интернете, бета-версия .
- Введение в рабочее пространство
- Системные требования | Photoshop в Интернете, бета-версия
- Сочетания клавиш | Photoshop в Интернете, бета-версия
- Поддерживаемые типы файлов | Photoshop в Интернете, бета-версия
- Открытие и работа с облачными документами
- Сотрудничать с заинтересованными сторонами
- Применение ограниченных правок к вашим облачным документам

- Облачные документы
- Облачные документы Photoshop | Общие вопросы
- Облачные документы Photoshop | Вопросы рабочего процесса
- Управление и работа с облачными документами в Photoshop
- Обновление облачного хранилища для Photoshop
- Невозможно создать или сохранить облачный документ
- Устранение ошибок облачного документа Photoshop
- Сбор журналов синхронизации облачных документов
- Делитесь доступом и редактируйте свои облачные документы
- Делитесь файлами и комментируйте в приложении
- Рабочее пространство
- Основы рабочего пространства
- Настройки
- Учитесь быстрее с помощью панели Photoshop Discover
- Создание документов
- Поместить файлы
- Комбинации клавиш по умолчанию
- Настройка сочетаний клавиш
- Инструментальные галереи
- Параметры производительности
- Использовать инструменты
- Предустановки
- Сетка и направляющие
- Сенсорные жесты
- Используйте сенсорную панель с Photoshop
- Сенсорные возможности и настраиваемые рабочие области
- Превью технологий
- Метаданные и примечания
- Сенсорные возможности и настраиваемые рабочие области
- Поместите изображения Photoshop в другие приложения
- Линейки
- Показать или скрыть непечатаемые дополнения
- Укажите столбцы для изображения
- Отмена и история
- Панели и меню
- Позиционные элементы с привязкой
- Положение с помощью инструмента «Линейка»
- Веб-дизайн, экранный дизайн и дизайн приложений
- Photoshop для дизайна
- Артборды
- Предварительный просмотр устройства
- Копировать CSS из слоев
- Разделение веб-страниц
- Опции HTML для фрагментов
- Изменить макет среза
- Работа с веб-графикой
- Создание фотогалерей в Интернете
- Основы изображения и цвета
- Как изменить размер изображения
- Работа с растровыми и векторными изображениями
- Размер изображения и разрешение
- Получение изображений с камер и сканеров
- Создание, открытие и импорт изображений
- Просмотр изображений
- Недопустимая ошибка маркера JPEG | Открытие изображений
- Просмотр нескольких изображений
- Настройка палитр цветов и образцов
- Изображения с высоким динамическим диапазоном
- Подберите цвета на изображении
- Преобразование между цветовыми режимами
- Цветовые режимы
- Стереть части изображения
- Режимы наложения
- Выберите цвет
- Настройка индексированных таблиц цветов
- Информация об изображении
- Фильтры искажения недоступны
- О цвете
- Цветовые и монохромные настройки с использованием каналов
- Выберите цвета на панелях «Цвет» и «Образцы»
- Образец
- Цветовой режим или Режим изображения
- Цветной оттенок
- Добавить условное изменение режима к действию
- Добавить образцы из HTML CSS и SVG
- Битовая глубина и настройки
- Слои
- Основы слоев
- Неразрушающий монтаж
- Создание и управление слоями и группами
- Выберите, сгруппируйте и свяжите слои
- Поместите изображения в рамки
- Непрозрачность слоя и смешивание
- Слои маски
- Применение смарт-фильтров
- Композиции слоев
- Переместить, сложить и заблокировать слои
- Слои-маски с векторными масками
- Управление слоями и группами
- Эффекты слоя и стили
- Редактировать маски слоя
- Извлечение активов
- Показать слои с обтравочными масками
- Создание ресурсов изображения из слоев
- Работа со смарт-объектами
- Режимы наложения
- Объединение нескольких изображений в групповой портрет
- Объединение изображений с помощью Auto-Blend Layers
- Выравнивание и распределение слоев
- Копировать CSS из слоев
- Загрузить выделение из границ слоя или маски слоя
- Knockout для отображения содержимого других слоев
- Слой
- Выпрямление
- Композитный
- Фон
- Selections
- Рабочая область Select and Mask
- Сделать быстрый выбор
- Начало работы с выборками
- Выберите с помощью инструментов выделения
- Выберите с помощью инструментов лассо
- Выберите диапазон цветов в изображении
- Настройка выбора пикселей
- Преобразование между путями и границами выделения
- Основы канала
- Перемещение, копирование и удаление выбранных пикселей
- Создать временную быструю маску
- Сохранить выделение и маски альфа-канала
- Выберите области изображения в фокусе
- Дублировать, разделять и объединять каналы
- Вычисления каналов
- Выбор
- Ограничительная рамка
- Настройки изображения
- Деформация перспективы
- Уменьшить размытие изображения при дрожании камеры
- Примеры лечебных кистей
- Экспорт таблиц поиска цветов
- Настройка резкости и размытия изображения
- Понимание настроек цвета
- Применение регулировки яркости/контрастности
- Настройка деталей теней и светлых участков
- Регулировка уровней
- Настройка оттенка и насыщенности
- Настройка вибрации
- Настройка насыщенности цвета в областях изображения
- Быстрая корректировка тона
- Применение специальных цветовых эффектов к изображениям
- Улучшите изображение с помощью настройки цветового баланса
- Изображения с высоким динамическим диапазоном
- Просмотр гистограмм и значений пикселей
- Подберите цвета на изображении
- Как обрезать и выпрямить фотографии
- Преобразование цветного изображения в черно-белое
- Корректирующие слои и слои-заливки
- Настройка кривых
- Режимы наложения
- Целевые изображения для прессы
- Настройка цвета и тона с помощью пипеток «Уровни» и «Кривые»
- Настройка экспозиции и тонирования HDR
- Фильтр
- Размытие
- Осветлить или затемнить области изображения
- Выборочная настройка цвета
- Заменить цвета объектов
- Adobe Camera Raw
- Системные требования Camera Raw
- Что нового в Camera Raw
- Введение в Camera Raw
- Создание панорам
- Поддерживаемые объективы
- Эффекты виньетирования, зернистости и удаления дымки в Camera Raw
- Комбинации клавиш по умолчанию
- Автоматическая коррекция перспективы в Camera Raw
- Как сделать неразрушающее редактирование в Camera Raw
- Радиальный фильтр в Camera Raw
- Управление настройками Camera Raw
- Открытие, обработка и сохранение изображений в Camera Raw
- Исправление изображений с помощью инструмента Enhanced Spot Removal Tool в Camera Raw
- Поворот, обрезка и настройка изображений
- Настройка цветопередачи в Camera Raw
- Обзор функций | Adobe Camera Raw | 2018 выпусков
- Обзор новых функций
- Версии процесса в Camera Raw
- Внесение локальных корректировок в Camera Raw
- Исправление и восстановление изображений
- Удаление объектов с фотографий с помощью Content-Aware Fill
- Content-Aware Patch and Move
- Ретушь и исправление фотографий
- Исправить искажение изображения и шум
- Основные действия по устранению неполадок для устранения большинства проблем
- Преобразование изображений
- Преобразование объектов
- Настройка обрезки, поворота и размера холста
- Как обрезать и выпрямить фотографии
- Создание и редактирование панорамных изображений
- Деформация изображений, форм и путей
- Точка схода
- Используйте фильтр Liquify
- Контентно-зависимое масштабирование
- Преобразование изображений, форм и контуров
- Деформация
- Преобразование
- Панорама
- Рисунок и живопись
- Симметричные узоры красками
- Рисование прямоугольников и изменение параметров обводки
- О чертеже
- Рисование и редактирование фигур
- Малярные инструменты
- Создание и изменение кистей
- Режимы наложения
- Добавить цвет к путям
- Редактировать пути
- Краска с помощью кисти Mixer
- Наборы кистей
- Градиенты
- Градиентная интерполяция
- Выбор заливки и обводки, слоев и контуров
- Рисование с помощью инструментов «Перо»
- Создание шаблонов
- Создание шаблона с помощью Pattern Maker
- Управление путями
- Управление библиотеками шаблонов и пресетами
- Рисовать или рисовать на графическом планшете
- Создание текстурных кистей
- Добавление динамических элементов к кистям
- Градиент
- Нарисуйте стилизованные мазки с помощью Art History Brush
- Краска с рисунком
- Синхронизация пресетов на нескольких устройствах
- Текст
- Добавить и отредактировать текст
- Единый текстовый движок
- Работа со шрифтами OpenType SVG
- Символы формата
- Формат абзацев
- Как создавать текстовые эффекты
- Редактировать текст
- Межстрочный и межсимвольный интервал
- Арабский и еврейский шрифт
- Шрифты
- Устранение неполадок со шрифтами
- Азиатский тип
- Создать тип
- Ошибка Text Engine при использовании инструмента «Текст» в Photoshop | Виндовс 8
- Добавить и отредактировать текст
- Видео и анимация
- Видеомонтаж в Photoshop
- Редактировать слои видео и анимации
- Обзор видео и анимации
- Предварительный просмотр видео и анимации
- Красить кадры в слоях видео
- Импорт видеофайлов и последовательностей изображений
- Создать анимацию кадра
- Creative Cloud 3D-анимация (предварительная версия)
- Создание анимации временной шкалы
- Создание изображений для видео
- Фильтры и эффекты
- Использование фильтра «Пластика»
- Используйте галерею размытия
- Основы фильтра
- Ссылка на эффекты фильтра
- Добавить световые эффекты
- Используйте адаптивный широкоугольный фильтр
- Используйте фильтр масляной краски
- Эффекты слоя и стили
- Применить определенные фильтры
- Размазать области изображения
- Сохранение и экспорт
- Сохранение файлов в Photoshop
- Экспорт файлов в Photoshop
- Поддерживаемые форматы файлов
- Сохранять файлы в графических форматах
- Перемещение дизайнов между Photoshop и Illustrator
- Сохранение и экспорт видео и анимации
- Сохранение файлов PDF
- Защита авторских прав Digimarc
- Сохранение файлов в Photoshop
- Печать
- Печать 3D-объектов
- Печать из фотошопа
- Печать с управлением цветом
- Контактные листы и презентации в формате PDF
- Печать фотографий в макете пакета изображений
- Печать плашечных цветов
- Дуотоны
- Печать изображений на коммерческой типографии
- Улучшение цветных отпечатков из Photoshop
- Устранение проблем с печатью | Фотошоп
- Автоматизация
- Создание действий
- Создание графики, управляемой данными
- Сценарии
- Обработать пакет файлов
- Играть и управлять действиями
- Добавить условные действия
- О действиях и панели действий
- Инструменты записи в действиях
- Добавить условное изменение режима к действию
- Набор инструментов пользовательского интерфейса Photoshop для подключаемых модулей и сценариев
- Управление цветом
- Понимание управления цветом
- Поддержание согласованности цветов
- Настройки цвета
- Работа с цветовыми профилями
- Документы с управлением цветом для онлайн-просмотра
- Управление цветом документов при печати
- Импортированные изображения с управлением цветом
- Пробные цвета
- Подлинность контента
- Узнайте об учетных данных контента
- Идентичность и происхождение для NFT
- Подключить аккаунты для атрибуции креативов
- 3D и техническое изображение
- Photoshop 3D | Общие вопросы о снятых с производства 3D-функциях
- Creative Cloud 3D-анимация (предварительная версия)
- Печать 3D-объектов
- 3D живопись
- Усовершенствования 3D-панели | Фотошоп
- Основные концепции и инструменты 3D
- 3D-рендеринг и сохранение
- Создание 3D-объектов и анимации
- Стеки изображений
- Рабочий процесс 3D
- Измерение
- файлы DICOM
- Photoshop и MATLAB
- Подсчет объектов на изображении
- Объединение и преобразование 3D-объектов
- Редактирование 3D текстур
- Настройка экспозиции и тонирования HDR
- Настройки панели 3D
Шрифт
Шрифт — это полный набор символов — букв, цифр и символов — с общей толщиной, шириной и стилем, например Adobe Garamond Bold размером 10 пунктов.
Шрифт
Гарнитуры шрифтов (часто называемые семействами шрифтов или семействами шрифтов ) представляют собой наборы шрифтов, которые имеют общий внешний вид и предназначены для совместного использования, например Adobe Garamond. Гарнитуры включают множество символов в дополнение к тем, которые вы видите на клавиатуре. В зависимости от шрифта эти символы могут включать в себя лигатуры, дроби, росчерки, орнаменты, порядковые номера, заголовки и стилистические альтернативы, верхние и нижние символы, цифры в старом стиле и цифры подкладки.
Глиф
Глиф — это особая форма символа. Например, в некоторых шрифтах заглавная буква А доступна в нескольких формах, таких как перекос и маленькая заглавная буква.
Стиль шрифта
Стиль шрифта — это вариантная версия отдельного шрифта в семействе шрифтов. Как правило, член семейства шрифтов Roman или Plain (фактическое название варьируется от семейства к семейству) является базовым шрифтом, который может включать такие стили шрифта, как обычный, полужирный, полужирный, курсив и полужирный курсив. Если шрифт не включает нужный вам стиль, вы можете применить искусственных стилей — смоделированные версии стилей полужирного, курсивного, надстрочного, подстрочного, заглавных и строчных.
Если шрифт не включает нужный вам стиль, вы можете применить искусственных стилей — смоделированные версии стилей полужирного, курсивного, надстрочного, подстрочного, заглавных и строчных.
Чтобы сделать шрифты доступными для Photoshop и других приложений Adobe Creative Cloud, см. Активация шрифтов на компьютере.
Представлено в Photoshop 21.2 (выпуск от июня 2020 г.)
Когда вы открываете документ, содержащий шрифты, не установленные на вашем компьютере, Photoshop автоматически извлекает и активирует отсутствующие шрифты из Adobe Fonts, пока вы подключены к Интернету. .
При открытии документа, содержащего текстовые слои, вы можете увидеть синий значок синхронизации над некоторыми текстовыми слоями на панели «Слои», указывающий на автоматическую активацию отсутствующих шрифтов из Adobe Fonts. По завершении загрузки значок синхронизации заменяется значком слоя стандартного типа. Теперь вы можете использовать активированный шрифт в своем документе, а также в других приложениях на вашем компьютере.
При попытке редактирования текстового слоя с отсутствующим шрифтом во время активации шрифта Photoshop отображает диалоговое окно, в котором предлагается заменить отсутствующий шрифт шрифтом по умолчанию и продолжить редактирование. В диалоговом окне вы можете выбрать любой из следующих вариантов:
- Заменить : выберите, чтобы заменить отсутствующие шрифты шрифтом по умолчанию. Для латинского текста по умолчанию используется шрифт Myriad Pro Regular.
- Отмена : выберите, чтобы выйти из режима редактирования текста и возобновить активацию отсутствующих шрифтов Adobe.
Управление отсутствующими шрифтами, отличными от Adobe
Если в документе отсутствует шрифт, недоступный через Adobe Fonts, Photoshop отображает желтый значок отсутствующего шрифта над текстовым слоем 9Панель 0824 Layers .
Управление отсутствующими шрифтами, недоступными через Adobe Fonts Если вы попытаетесь преобразовать текстовый слой с отсутствующим шрифтом, недоступным через Adobe Fonts, Photoshop отобразит диалоговое окно с предупреждением, информирующее вас о том, что после преобразования ваш слой может выглядеть пиксельным или размытым. В диалоговом окне вы можете выбрать:
В диалоговом окне вы можете выбрать:
- Преобразование: выберите, чтобы продолжить операцию преобразования, зная ограничение, заключающееся в том, что ваш слой может выглядеть пиксельным или размытым.
- Отмена: выберите для отмены и замены отсутствующего шрифта. См. инструкции ниже.
Если вы попытаетесь отредактировать текстовый слой с отсутствующим шрифтом, который недоступен в Adobe Fonts, Photoshop отобразит диалоговое окно, в котором вас попросят заменить отсутствующий шрифт шрифтом по умолчанию или управлять отсутствующими шрифтами для всего документа. В диалоговом окне можно выбрать любой из следующих вариантов:
- Управление: выберите, чтобы открыть диалоговое окно «Управление отсутствующими шрифтами». См. шаги ниже.
- Заменить: выберите, чтобы заменить отсутствующие шрифты шрифтом по умолчанию. Для латинского текста по умолчанию используется шрифт Myriad Pro Regular.
- Отмена: выберите, чтобы выйти из режима редактирования текста.

Замена отсутствующих шрифтов
Отсутствующие шрифты, не принадлежащие Adobe, можно заменить шрифтом по умолчанию или шрифтом, уже используемым в документе.
Выберите Тип > Управление отсутствующими шрифтами .
В диалоговом окне «Управление отсутствующими шрифтами» используйте раскрывающиеся параметры для управления отсутствующими шрифтами:
- Заменить шрифтом по умолчанию. Для латинского текста по умолчанию используется шрифт Myriad Pro Regular.
- Заменить шрифтом, который уже используется в документе.
- Не заменять.
- Заменить шрифтом по умолчанию. Для латинского текста по умолчанию используется шрифт Myriad Pro Regular.
(необязательно) Выберите Заменить все отсутствующие шрифты шрифтом по умолчанию , чтобы заменить все отсутствующие шрифты в документе шрифтом по умолчанию.
Нажмите OK .
На базе Adobe Sensei
В Photoshop 21.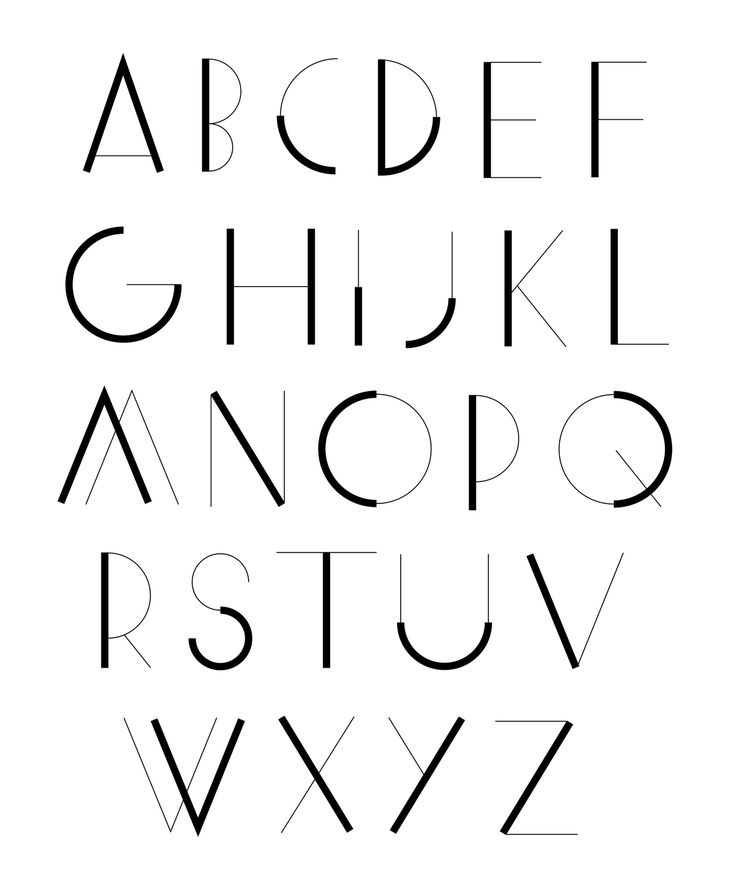 2 (выпуск за июнь 2020 г.) параметр «Подбор шрифта» был улучшен для поддержки большего количества шрифтов, вертикального текста и обнаружения нескольких строк.
2 (выпуск за июнь 2020 г.) параметр «Подбор шрифта» был улучшен для поддержки большего количества шрифтов, вертикального текста и обнаружения нескольких строк.
Избавьтесь от догадок при определении определенных шрифтов и позвольте Photoshop сделать всю тяжелую работу за вас. Благодаря волшебству интеллектуального анализа изображений, используя только изображение римского/латинского или японского шрифта, Photoshop может использовать машинное обучение, чтобы определить, какой это шрифт, и сопоставить его с лицензионными шрифтами на вашем компьютере или в Adobe Fonts, предлагая похожие шрифты. .
Выберите инструмент «Прямоугольная область». Сделайте выделение вокруг текста на фотографии.
Выберите «Тип» > «Подобрать шрифт».
Photoshop отображает список шрифтов, похожих на выбранный вами текст.
Найти соответствующий шрифт на изображенииВ диалоговом окне «Подбор шрифта» используйте приведенные ниже параметры для фильтрации результатов.

- (необязательно) Выберите тип – латинский или японский.
- (необязательно) Снимите флажок «Показать шрифты, доступные для активации из Adobe Fonts», чтобы скрыть шрифты из Adobe Fonts и просмотреть только шрифты, доступные локально на вашем компьютере.
В списке подходящих шрифтов щелкните шрифт, ближайший к шрифту на фотографии.
Photoshop выбирает шрифт, по которому вы щелкнули. Теперь вы можете добавить текст к фотографии, используя соответствующий шрифт.
Рекомендации по выбору текста для сопоставления шрифтов
- Подбор шрифта, классификация шрифтов и функции сходства шрифтов в настоящее время работают только для латинских/латинских и японских символов.
- Включение двух-трех строк текста в поле выбора дает лучшие результаты по сравнению с одной строкой текста.
- Плотно обрежьте поле выбора по левому и правому краям текста.

- Используйте Match Font для одного шрифта и стиля. Не смешивайте шрифты и стили в поле выбора.
- Выровняйте или исправьте перспективу на изображении, прежде чем использовать Match Font.
Вы может просматривать образцы шрифта в меню семейства шрифтов и стиля шрифта на панели «Символ» и других областях приложения, откуда вы можете выбрать шрифты. Следующие значки используются для обозначения различных виды шрифтов:
- Шрифты от Adobe Fonts (ранее Typekit)
- OpenType
- Тип 1
- TrueType
- Несколько мастеров
- OpenType SVG
- Вариативные шрифты OpenType
Чтобы отключить функцию предварительного просмотра или изменить размер шрифта в пунктах, выберите «Текст» > «Размер предварительного просмотра шрифта» и выберите параметр.
Вы можете быстро получить доступ к предпочитаемым шрифтам, пометив их как избранные.
Отметьте ваши любимые шрифты звездочкой При поиске шрифтов вы можете сузить результаты, отфильтровав шрифты по классификации, например, с засечками или без засечек, или по визуальному сходству. Кроме того, вы можете выбрать поиск среди шрифтов, установленных на вашем компьютере, или синхронизированных шрифтов из Adobe Fonts.
Кроме того, вы можете выбрать поиск среди шрифтов, установленных на вашем компьютере, или синхронизированных шрифтов из Adobe Fonts.
Инструменты для поиска шрифтов
Фильтр
Отфильтруйте список шрифтов по классификации, например Serif, Script и Handwriting.
Показать шрифты из Adobe Fonts
Отображать в списке шрифтов только синхронизированные шрифты из Adobe Fonts.
Показать любимые шрифты
Показать только отмеченные звездочкой шрифты, ранее отмеченные как избранные.
Показать похожие шрифты
Показать шрифты, включая шрифты из Adobe Fonts, которые визуально похожи на выбранный шрифт.
- Выберите фильтр шрифта на панели «Символ» или на панели параметров. Если на вашем компьютере установлено несколько вариантов семейства шрифтов, например, Regular, Italic, Bold и Bold Italic, разные варианты группируются в одном пункте меню.
 Вы можете развернуть товар и выбрать нужный вариант.
Вы можете развернуть товар и выбрать нужный вариант.
Используйте клавиши со стрелками вверх и вниз для перемещения по списку шрифтов. Использование комбинации клавиш Cmd/Ctrl+Стрелка вниз над семейством шрифтов расширяет его. Использование комбинации клавиш Cmd/Ctrl+Стрелка вверх над семейством шрифтов или его вариантом приводит к сворачиванию семейства шрифтов.
Варианты шрифтов, сгруппированные в одном пункте менюПримечания:
- Если выбранное вами семейство шрифтов не включает полужирный или курсивный стиль, нажмите кнопку Faux Bold или Faux Italic на панели символов, чтобы применить смоделированный стиль. Либо выберите Faux Bold или Faux Italic в меню панели символов.
- Попробуйте динамические ярлыки. Динамические сочетания клавиш — это сочетания клавиш, которые доступны (в режиме редактирования только из меню панели «Символ») для псевдополужирного, псевдокурсивного, всех прописных, малых прописных, надстрочного, нижнего индекса, подчеркивания и зачеркнутого текста.

- Нельзя применить форматирование Faux Bold к деформированному шрифту.
Вы можете найти семейство шрифтов и стиль, введя его название в текстовое поле. По мере ввода начинают появляться шрифты, имена которых содержат введенный вами текст. Продолжайте вводить текст, пока не появится название нужного шрифта или стиля.
На панели «Слои» выберите тип слои, которые вы хотите изменить.
На панели «Символ» выберите характеристики типа из всплывающие меню.
Защита глифов защищает от неверных, нечитаемых символов, которые появляются при вводе нелатинского текста (например, японского или кириллического) после выбора латинского шрифта. По умолчанию Photoshop обеспечивает защиту глифов, автоматически выбирая соответствующий шрифт. Чтобы отключить защиту глифов, снимите флажок «Включить защиту отсутствующих глифов» в настройках «Тип».
Шрифты OpenType используют один файл шрифта для компьютеров Windows и Macintosh, поэтому вы можете перемещать файлы с одной платформы на другую, не беспокоясь о подмене шрифта и других проблемах, вызывающих перекомпоновку текста. Они могут включать в себя ряд функций, таких как росчерки и произвольные лигатуры, которые недоступны в текущих шрифтах PostScript и TrueType.
Они могут включать в себя ряд функций, таких как росчерки и произвольные лигатуры, которые недоступны в текущих шрифтах PostScript и TrueType.
Шрифты OpenType отображают значок в списках шрифтов.
При работе со шрифтом OpenType можно автоматически подставлять альтернативный глифы, такие как лигатуры, маленькие заглавные буквы, дроби и старый стиль пропорциональные фигуры в вашем тексте.
Шрифты OpenType используют один файл шрифта для компьютеров Windows и Macintosh, поэтому вы можете перемещать файлы с одной платформы на другую, не беспокоясь о подмене шрифта и других проблемах, вызывающих перекомпоновку текста. Они могут включать в себя ряд функций, таких как росчерки и произвольные лигатуры, которые недоступны в текущих шрифтах PostScript и TrueType.
Шрифты OpenType отображают значок в списках шрифтов.
При работе со шрифтом OpenType можно автоматически подставлять альтернативный
глифы, такие как лигатуры, маленькие заглавные буквы, дроби и старый стиль
пропорциональные фигуры в вашем тексте.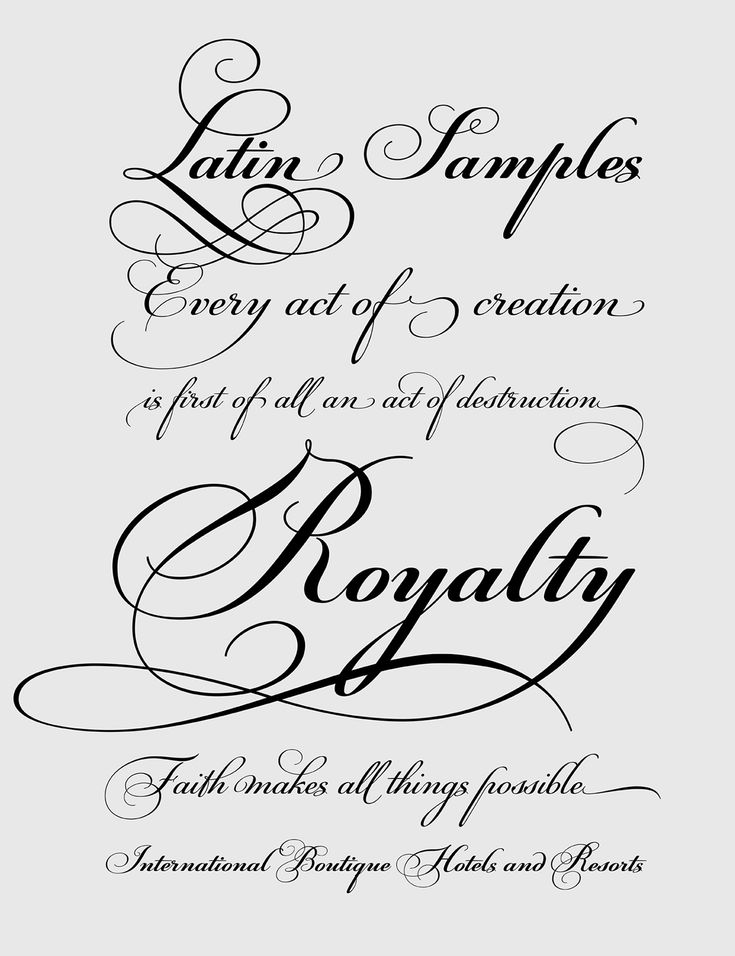
A. Порядковые номера B. На усмотрение лигатуры C. россыпи
Шрифты OpenType могут включать расширенный набор символов и функции компоновки для обеспечения более богатой лингвистической поддержки и расширенного контроля типографики. Шрифты OpenType от Adobe, поддерживающие центральноевропейские (CE) языки, содержат слово «Pro» как часть имени шрифта в меню шрифтов приложения. Шрифты OpenType, которые не поддерживают языки Центральной Европы, помечаются как «Стандартные» и имеют суффикс «Std». Все шрифты OpenType также можно установить и использовать вместе со шрифтами PostScript Type 1 и TrueType.
См. OpenType для получения дополнительной информации о шрифтах OpenType.
Применение функций OpenType
Убедитесь, что у вас установлен шрифт OpenType. выбирается при использовании инструмента «Текст». Если вы не выделите текст, настройка применяется к новому тексту, который вы создаете.

В меню панели «Символ» выберите один из следующих из подменю OpenType:
Стандартные лигатуры
Типографская замена определенных пар символов, таких как fi, fl, ff, ffi и ffl.
Контекстные альтернативы
Включены ли альтернативные символы в некоторые шрифты сценариев чтобы обеспечить лучшее поведение присоединения. Например, при использовании сценария Caflisch Pro с включенными контекстными альтернативами, пара букв «bl» в слово «цветение» присоединено так, что оно больше похоже на почерк.
Дискреционные лигатуры
Типографские заменяющие символы для пар букв, таких как ct, st и ft.
Хотя символы в лигатурах кажутся соединенными, они полностью доступны для редактирования и не приводят к ошибочной пометке слова средством проверки орфографии.
плеск
Заменители знаки перекоса , стилизованные буквы расширенными штрихами (преувеличенными завитушками).

Старый стиль
Числа короче обычных, с некоторыми цифры старого стиля, опускающиеся ниже базовой линии шрифта.
Стилистические альтернативы
Форматирует стилизованные символы, создающие чисто эстетический эффект.
Альтернативные названия
Форматы символов (обычно все заглавные), разработанные для использования в настройках большого размера, таких как заголовки.
Орнаменты
Являются ли устройства, добавляющие личную подпись к типу семьи и может использоваться в качестве украшения титульного листа, маркеров абзаца, разделители для блоков текста или повторяющиеся полосы и границы.
Порядковые
Автоматически форматирует порядковые номера (например, 1 st и 2 и ) с надстрочными символами. Такие персонажи, как верхний индекс в испанских словах segunda и segundo (2 a и 2 o ) также набраны правильно.

Фракции
Автоматически форматирует дроби; числа, разделенные косой чертой (например, 1/2), преобразуются в дробь шиллинга (например, ).
Вы не можете предварительно просмотреть функции OpenType, такие как контекстные варианты, лигатуры и глифы, в Photoshop до их применения. Однако вы можете просмотреть и применить функции OpenType с помощью панели Adobe Illustrator Glyphs. Скопируйте и вставьте текст в Adobe Illustrator и используйте панель «Глифы» для предварительного просмотра и применения функций OpenType. Затем вы можете вставить текст обратно в Photoshop.
Photoshop поддерживает шрифты OpenType SVG и поставляется с цветовой концепцией Trajan, а также со шрифтом EmojiOne. Шрифты OpenType SVG предоставляют несколько цветов и градиентов в одном глифе. На платформе Mac OS шрифт Apple Color Emoji поддерживается в ограниченной степени, хотя это и не шрифт OpenType SVG.
Шрифты OpenType SVG: Несколько цветов и градиентов Шрифты Emoji являются примером шрифтов OpenType SVG.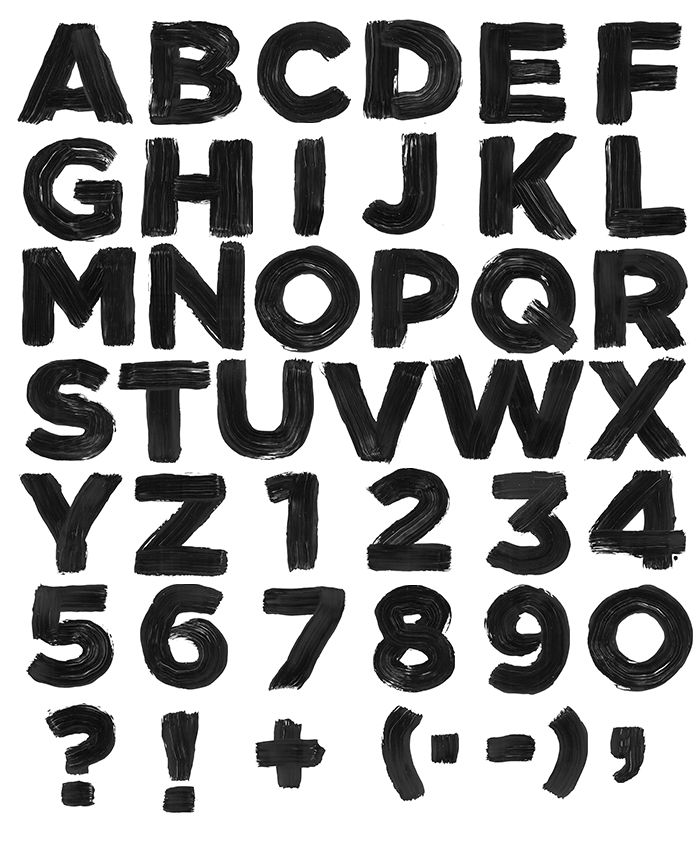 Используя шрифты Emoji, вы можете включать в свои документы различные красочные и графические символы, такие как смайлики, флаги, уличные знаки, животных, людей, продукты питания и ориентиры. Шрифты эмодзи OpenType SVG, такие как шрифт EmojiOne, позволяют создавать определенные составные глифы из одного или нескольких других глифов. Например, вы можете создать флаги стран или изменить цвет кожи некоторых глифов, изображающих людей.
Используя шрифты Emoji, вы можете включать в свои документы различные красочные и графические символы, такие как смайлики, флаги, уличные знаки, животных, людей, продукты питания и ориентиры. Шрифты эмодзи OpenType SVG, такие как шрифт EmojiOne, позволяют создавать определенные составные глифы из одного или нескольких других глифов. Например, вы можете создать флаги стран или изменить цвет кожи некоторых глифов, изображающих людей.
Подробнее см. в разделе Работа со шрифтами SVG.
Вариативные шрифты OpenType поддерживают настраиваемые атрибуты, такие как толщина, ширина, наклон, оптический размер и т. д. Photoshop поставляется с несколькими вариативными шрифтами, для которых можно настроить толщину, ширину и наклон с помощью удобных ползунков на панели «Свойства». На панели «Символ» или на панели параметров найдите переменную в списке шрифтов, чтобы найти переменные шрифты. Или найдите значок рядом с названием шрифта.
При настройке ползунков Photoshop автоматически выбирает стиль шрифта, наиболее близкий к текущим настройкам.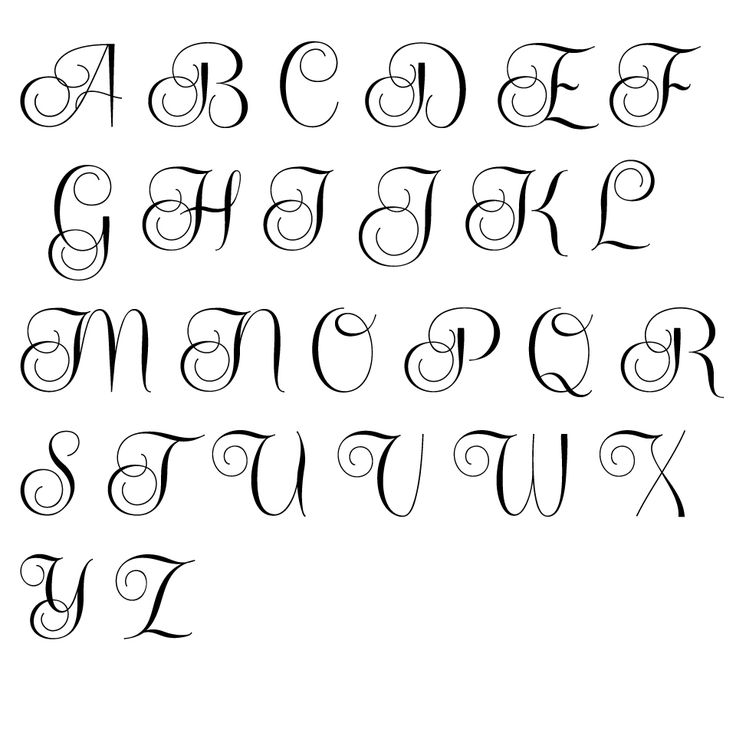 Например, когда вы увеличиваете наклон для стиля обычного шрифта, Photoshop автоматически меняет его на вариант курсива.
Например, когда вы увеличиваете наклон для стиля обычного шрифта, Photoshop автоматически меняет его на вариант курсива.
Больше похоже на это
- Photoshop прекращает поддержку шрифтов PostScript Type 1
- Фотошоп и дизайн
- Установить атрибуты азиатского шрифта OpenType
Как загрузить английские шрифты для фотошопа
Многим пользователям Photoshop для компьютера необходимо добавить английские шрифты, чтобы улучшить впечатления пользователей, будь то дизайнеры или категория, направленная им, поскольку это помогает улучшить презентацию для разных людей, интересующихся более чем одним языком.
1Как установить английские шрифты в Photoshop
1.1Добавить английские шрифты в Photoshop с помощью опции «установить»
1.2Установить английские шрифты для Photoshop с помощью панели управления
1.3Typekit для английских шрифтов в Photoshop
2Добавить английские шрифты в Photoshop на Mac
3Загрузить английские шрифты для Photoshop через FontSpace
Как установить английские шрифты в Photoshop
Существует несколько способов загрузки английских шрифтов для Photoshop, которые мы представим в следующих строках. Начнем с метода загрузки шрифтов через установку.
Начнем с метода загрузки шрифтов через установку.
Добавьте английские шрифты в Photoshop с помощью опции «установить».
Английские шрифты можно добавить на компьютеры с операционной системой Windows. Для использования в Photoshop это можно сделать, выполнив следующие действия: использовать онлайн, это делается через окно поиска.
– Нажмите на кнопку «Скачать».
— Или вы можете купить и скачать компакт-диск с английскими шрифтами.
– Разархивируйте загруженный файл шрифта, если он сжат.
– файл шрифта распаковывается, Щелчком правой кнопки мыши.
— Нажмите «Извлечь». Файлы шрифтов будут иметь следующие расширения «otf, ttf, pbf и pfm».
— щелкните правой кнопкой мыши нужный файл шрифта.
Нажмите «Установить».
Читайте также: Сайты фоновой выгрузки в Интернете
Установка английских шрифтов для Photoshop с помощью панели управления
Английские шрифты также можно добавить в системах Windows через панель управления. Для этого выполните следующие действия:
Для этого выполните следующие действия:
Нажмите кнопку меню «Пуск».
Выберите пункт «Панель управления».
Щелкните Внешний вид и персонализация.
Предыдущий шаг можно пропустить, если вы используете Windows XP.
Выберите параметр «Шрифты».
— Нажмите на опцию, чтобы загрузить новые шрифты Установить новый шрифт.
– Выберите английские шрифты, которые хотите загрузить.
– Нажмите кнопку ОК.
Typekit для английских шрифтов в Photoshop
Английские шрифты можно добавлять в Photoshop с помощью инструмента Typekit. Это облачная библиотека шрифтов. Включает бесплатные или платные варианты шрифтов, которые пользователи хотят добавить и синхронизировать с Photoshop. Это делается с помощью следующих шагов:
– Убедитесь, что устройство подключено к Интернету.
— Откройте Photoshop, затем перейдите к строке меню в верхней части экрана.
Выберите параметр Тип.
— нажмите «Добавить шрифты из Typekit».
– В интернет-браузере откроется меню Typekit.
— Найдите правильный шрифт. Чтобы получить бесплатные полосы, выберите английский шрифт, который вы хотите использовать, в меню «Моя библиотека».
— Вы можете изменить фильтр в правой части экрана, чтобы иметь больший выбор шрифтов, которые могут быть платными.
— откройте страницу шрифта, чтобы иметь возможность предварительно просмотреть шрифт, затем нажмите кнопку «Синхронизировать все». Таким образом, вы можете скачать все семейство шрифтов.
— Вы также можете выбрать одну строку из семейства, нажав на кнопку «Синхронизировать» рядом с названием шрифта, который вы хотите загрузить.
— Убедитесь, что приложение Creative Cloud открыто, и войдите в свою учетную запись.
— дождитесь завершения синхронизации. Затем появится всплывающее окно, когда процесс синхронизации будет завершен, если включены уведомления.
— проверьте состояние шрифта в приложении Creative Cloud, перейдя к опции «Активы».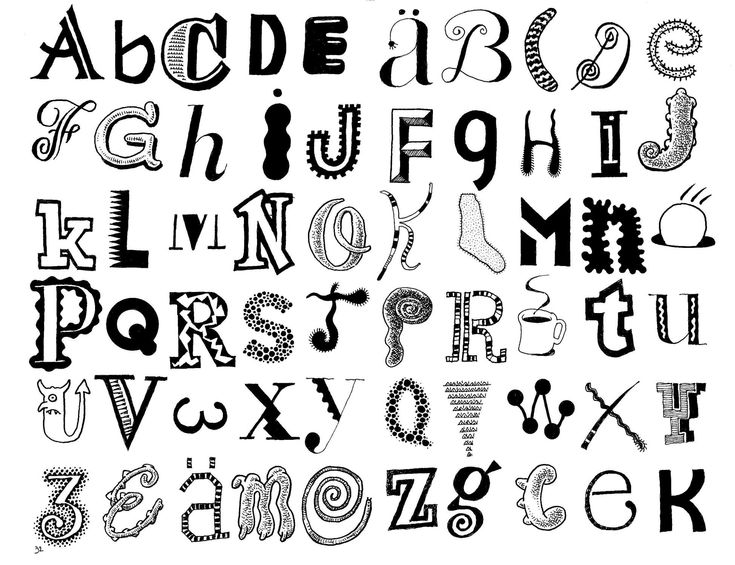
Выберите параметр «Шрифты».
— Используйте шрифт, загруженный в Photoshop, нажав меню «Typekit» или нажав значок «Tk», а затем выбрав шрифт оттуда.
Читайте также: Лучшие фотосайты для дизайнеров
Добавление английских шрифтов в Photoshop на Mac
Пользователи Mac OS могут добавлять нужные английские шрифты в Photoshop, выполнив следующие действия:
Закройте все активные приложения.
— Выберите английские шрифты, которые вы хотите установить на жесткий диск.
— Или зайти на сайт, где скачивались шрифты.
– Переместите нужный файл шрифта или скопируйте его в папку системных шрифтов для установки.
— Вы можете использовать эти шрифты в Photoshop, в дополнение ко всем различным программам и приложениям в системе Mac.
Скачать английские шрифты для фотошопа через FontSpace
Есть много сайтов, с которых можно скачать английские шрифты для фотошопа, самый главный из которых это FontSpace, который имеет набор простых и удобных в использовании инструментов, так что подходит для начинающих пользователей.
На сайте представлено более 250 различных форм шрифтов, вы можете выбирать из них, а также редактировать шрифты. Изменяя его размер или цвет выше того, что вам подходит, на сайте также есть прямая ссылка для загрузки этих шрифтов. Вам также легко скопировать и отправить их своим друзьям.
Вы можете получить доступ к сайту по следующей ссылке: https://www.fontspace.com
Читайте также: Извлечение текста из изображений
И здесь мы представили вам в этой статье, как скачать английские шрифты для Photoshop , Несколько простых и простых способов. Вы можете выбрать один из них и следовать ему. Чтобы иметь возможность использовать английские шрифты на своих фотографиях так, как вам удобно.
100 лучших бесплатных шрифтов 2020 года | Шрифты
2,6 К Акции
Отличная коллекция к Новому 2020 году, 100 лучших бесплатных шрифтов подарок для вас.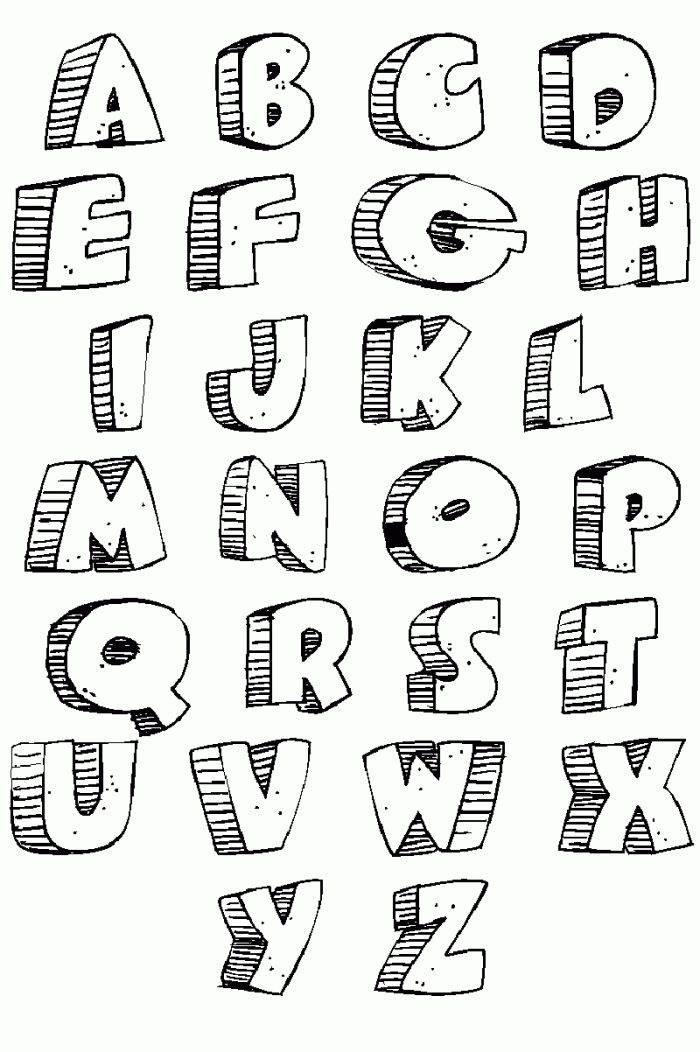 Шрифты используются для придания привлекательности вашему дизайну и вашему бренду, чтобы привлечь потенциальных клиентов. Для нашего удобства в Интернете можно бесплатно скачать множество шрифтов. Идеальный шрифт облегчит чтение абзаца, даже если он читается с определенного расстояния. Слова, символы и весь текст должны доставлять сообщение, которое он хочет доставить. Кроме того, правильная текстура и цвет также играют жизненно важную роль при использовании шрифта. К счастью, лучшие бесплатные шрифты 2020 года доступны вам в Интернете и могут удовлетворить все ваши потребности в шрифтах.
Шрифты используются для придания привлекательности вашему дизайну и вашему бренду, чтобы привлечь потенциальных клиентов. Для нашего удобства в Интернете можно бесплатно скачать множество шрифтов. Идеальный шрифт облегчит чтение абзаца, даже если он читается с определенного расстояния. Слова, символы и весь текст должны доставлять сообщение, которое он хочет доставить. Кроме того, правильная текстура и цвет также играют жизненно важную роль при использовании шрифта. К счастью, лучшие бесплатные шрифты 2020 года доступны вам в Интернете и могут удовлетворить все ваши потребности в шрифтах.
За последние три года наши статьи о 100 величайших бесплатных шрифтах просмотрели более 8500 тысяч человек и ими поделились более 80 тысяч раз во всех социальных сетях. Поэтому мы решили продолжить и сделать огромную статью о бесплатных шрифтах для наших замечательных подписчиков, читателей и последователей. Мы надеемся, что эти шрифты очень помогут вам в создании удивительных типографских, веб- и дизайнерских проектов в 2019 году.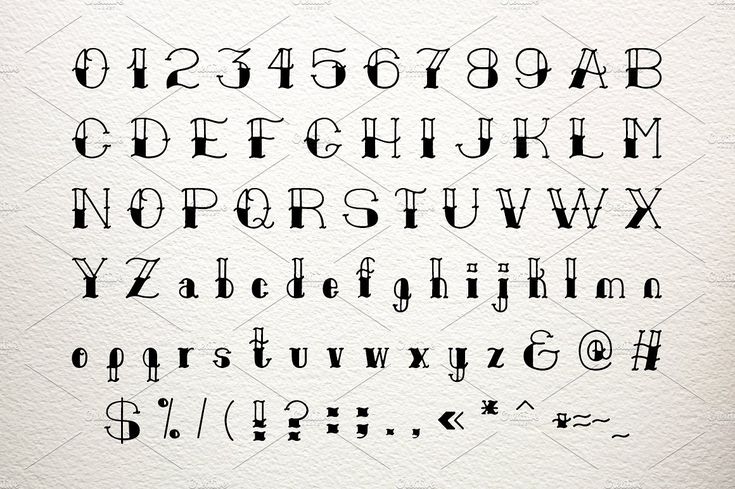 Пожалуйста, наслаждайтесь и дайте нам знать, что вы думаете об этой замечательной коллекции.
Пожалуйста, наслаждайтесь и дайте нам знать, что вы думаете об этой замечательной коллекции.
Вам также могут быть интересны следующие статьи по теме.
- 100 лучших бесплатных шрифтов 2019 года
- 100 лучших бесплатных шрифтов 2018 года
- 50 лучших бесплатных шрифтов 2017 года
- 50 лучших тем WordPress 2019 года
- 44 Креативный дизайн логотипа для вдохновения #62
- 50 бесплатных шаблонов резюме / резюме — лучших на 2019 год
Неограниченное количество загрузок
Более 1 500 000 шрифтов, мокапов, бесплатных материалов и материалов для дизайна
Скачать сейчас
Лучшие бесплатные шрифты на 2020 год
GDJ — один из лучших веб-сайтов с ресурсами по графическому дизайну, на котором можно загрузить шрифты высочайшего качества, бесплатные материалы, ресурсы для веб-дизайна и графического дизайна, такие как векторная графика, макеты , графика PSD , элементы дизайна пользовательского интерфейса и многое другое. более. В этой коллекции вы найдете 90 824 Hundred Greatest Free Fonts . У вас никогда не будет достаточно шрифтов, и если вы чувствуете, что это действительно отличная статья, , так что, пожалуйста, поделитесь с друзьями. Спасибо
более. В этой коллекции вы найдете 90 824 Hundred Greatest Free Fonts . У вас никогда не будет достаточно шрифтов, и если вы чувствуете, что это действительно отличная статья, , так что, пожалуйста, поделитесь с друзьями. Спасибо
Быстрые ссылки на 100 бесплатных шрифтов
| 1. Шрифт Visually Script Free Font | 2. Бесплатный шрифт Good Brush |
| 3. Американский Lemon Font Duo Бесплатный шрифт Шрифт | 4. Бесплатный шрифт Marlena Шрифт |
| 5. Бесплатный шрифт Shathika | 6. Бесплатный шрифт Snowpe Script |
| 7. Бесплатный шрифт Rampage Kid | 8. Бесплатный шрифт James Stroker Script Шрифт |
| 9. Olivia Dhorgent Script Бесплатный шрифт Шрифт | 10. Belgian Signature Free Font Шрифт |
| 11. Бесплатный шрифт Seconds Rough Brush Script | 12. Destiny Free Signature Font Шрифт |
13.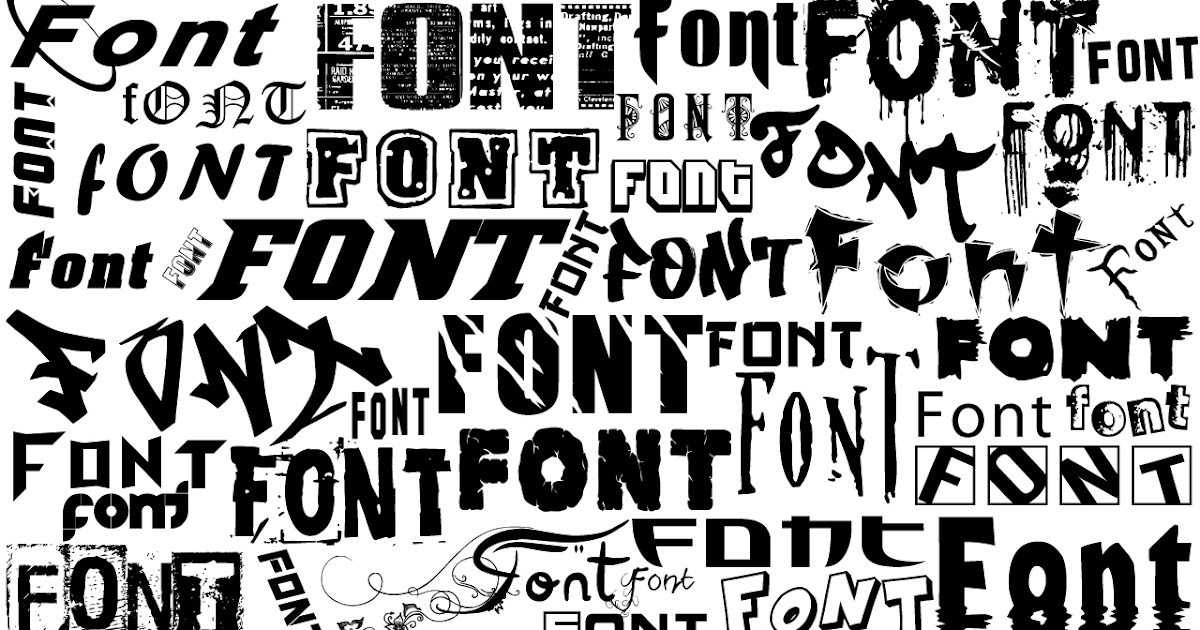 Sun Catcher Script Бесплатный шрифт Шрифт Sun Catcher Script Бесплатный шрифт Шрифт | 14. Бесплатный шрифт Tomato Soup Script Font Шрифт |
| 15. Бесплатный шрифт Ketika Шрифт | 16. Бесплатный шрифт Nightcall Script Шрифт |
| 17. Maghody Script Бесплатный шрифт Шрифт | 18. Бесплатный шрифт Mountecarlo Script Font Шрифт |
| 19. Шрифт Welcome 2019 Бесплатный шрифт Шрифт | 20. Аргентинский сценарий Бесплатный шрифт Шрифт |
| 21. Бесплатный шрифт White Angelica Шрифт | 22. Dattebayo Free Signature Font Шрифт |
| 23. Бесплатный шрифт Aladina Шрифт | 24. Бесплатный шрифт Outlander Brush Script Шрифт |
| 25. Бесплатный шрифт Rembank Script Шрифт | 26. Привет, август Бесплатный шрифт Шрифт |
| 27. Шрифт East Liberty Thin Free Font | 28. Ariana Violeta Бесплатный шрифт Шрифт |
| 29. Бесплатный шрифт Shears Script | 30.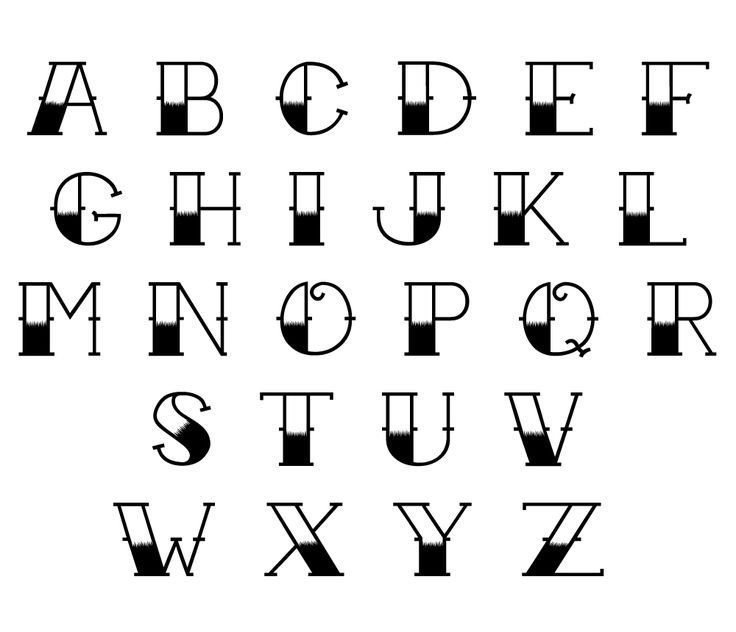 Rachael Script Бесплатный шрифт Шрифт Rachael Script Бесплатный шрифт Шрифт |
| 31. Бесплатный шрифт Helio Handwriting Brush | 32. Бесплатный шрифт Hey October Brush Шрифт |
| 33. Hello Vintage Бесплатный шрифт Бесплатный шрифт Шрифт | 34. ТРОН Бесплатный шрифт Бесплатный шрифт Шрифт |
| 35. Бесплатный шрифт Belley Script Brush Шрифт | 36. Rastazm Script Бесплатный шрифт Шрифт |
| 37. Fonters Бесплатный шрифт Шрифт | 38. Бесплатный шрифт Wandertucker Шрифт |
| 39. Дедушка – Бесплатный шрифт Brush Script | 40. Abuget Brush Free Script Font Шрифт |
| 41. Бесплатный шрифт Sinistral Brush Font | 42. Бесплатный шрифт Hey November Brush |
| 43. Бесплатный шрифт Bigbone Script Font | 44. Бесплатный шрифт Nikora Brush Шрифт |
| 45. Jason Statan Brush Бесплатный шрифт Шрифт | 46. Бесплатный шрифт Brilliant Brush Шрифт |
47. Breakyna Free Handmade Brush Font Шрифт Breakyna Free Handmade Brush Font Шрифт | 48. Rogeu Free Brush Font Шрифт |
| 49. Бесплатный шрифт Fusterd Brush Шрифт | 50. Sumi Free Brush Font Шрифт |
| 51. Советская лига Free Condensed Font Шрифт | 52. Шрифт Scotland Display Free Font |
| 53. Renesnip Sans Бесплатный шрифт Шрифт | 54. Бесплатный шрифт Tambau Beta Шрифт |
| 55. Криша Бесплатный Шрифт Шрифт | 56. Бесплатный шрифт BALTAZAR Blackletter |
| 57. Banret Free Condensed Font Шрифт | 58. Architectural Free Condensed Font Шрифт |
| 59. Бесплатный шрифт Fulbo Шрифт | 60. Бесплатный шрифт BraceLine Шрифт |
| 61. Longfont Бесплатный шрифт Шрифт | 62. Бесплатный шрифт Chillvornia Stamp Шрифт |
| 63. Авраам Бесплатный шрифт Шрифт | 64. Lazar 1389 Бесплатный шрифт Шрифт |
65. Бесплатный шрифт Delbert Sketch Шрифт Бесплатный шрифт Delbert Sketch Шрифт | 66. Бесплатный шрифт Tele Brush |
| 67. Бесплатный шрифт Chappa Font | 68. Бесплатный шрифт Balox |
| 69. Masquerouge Victorian Style Бесплатный шрифт Шрифт | 70. Marisole Condensed Free Font Шрифт |
| 71. Бесплатный шрифт Hynings Handwriting Шрифт | 72. Бесплатный шрифт Monoround |
| 73. Бесплатный шрифт Typolino Шрифт | 74. Олигополия Бесплатный шрифт Шрифт |
| 75. hinoo Modern Sans Serif Бесплатный шрифт Шрифт | 76. Бесплатный шрифт Jomohand Шрифт |
| 77. Бесплатный шрифт Aqum Geometric Sans Serif | 78. CookieRun Бесплатный шрифт Шрифт |
| 79. Cobaissi Serif Бесплатный шрифт Шрифт | 80. Magnies – бесплатный шрифт с минимальными засечками |
| 81. Современный бесплатный шрифт Zews | 82. Vaderlands Vintage Free Font Шрифт |
83.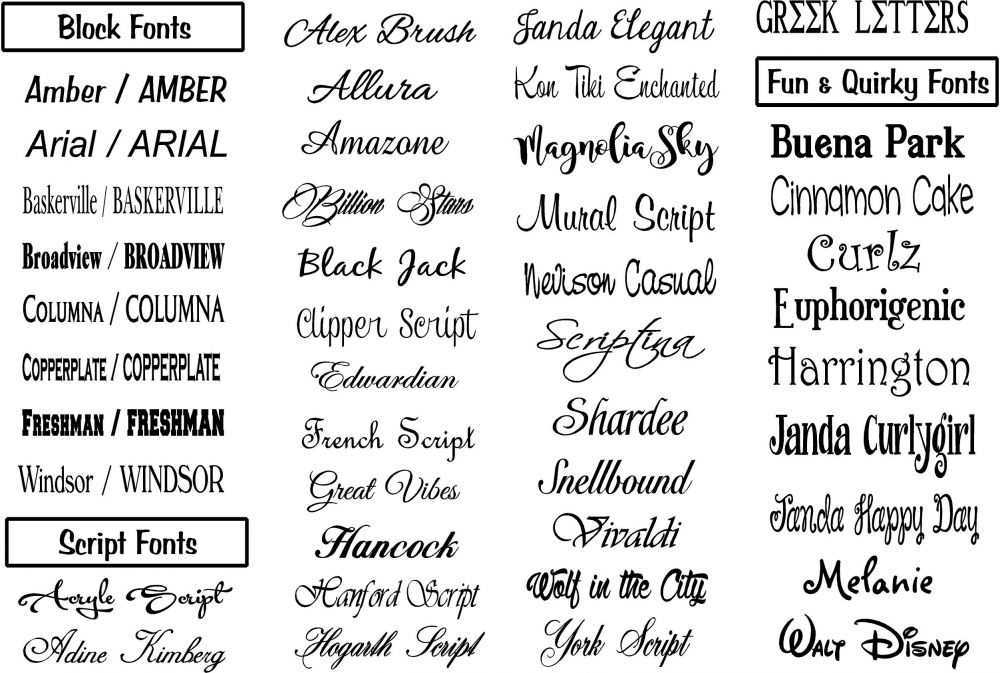 Disket Mono Бесплатный шрифт шрифта Disket Mono Бесплатный шрифт шрифта | 84. Винтажный бесплатный шрифт Camar Шрифт |
| 85. Бесплатный шрифт Genuine Type Шрифт | 86. Бесплатный шрифт Neothic |
| 87. Бесплатный шрифт Foerte Шрифт | 88. Бесплатный шрифт Xantie Шрифт |
| 89. Copenhagen Grotesk Nova Бесплатный шрифт Шрифт | 90. Бесплатный шрифт Abingdon Шрифт |
| 91. Loki Sans Serif Script Бесплатный шрифт Шрифт | 92. Бесплатный шрифт Planck Narrow Monospace |
| 93. Senda Custom Stencil Бесплатный шрифт Шрифт | 94. Винтажный бесплатный шрифт Shadow Stripes Шрифт |
| 95. ЛЕФТОНАД Бесплатный шрифт Шрифт | 96. Бесплатный шрифт SK Lorenzo Шрифт |
| 97. МО САЛА Бесплатный шрифт Шрифт | 98. Бесплатный шрифт Kubos Шрифт |
| 99. Бесплатный шрифт Blueno Chocolate | 100. Onelove Calligraphy Script Бесплатный шрифт |
Free Brush and Script Fonts
1.
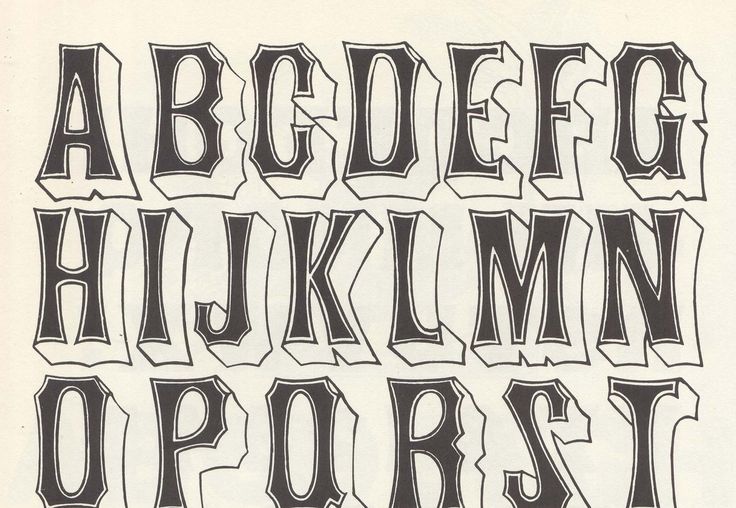 Visually Script Free Font
Visually Script Free FontСкачать шрифт
2. Good Brush Бесплатный шрифт
Скачать шрифт
3. American Lemon Font Duo Бесплатный шрифт
Marle 4.
Скачать шрифт 4
Бесплатный шрифт
Скачать шрифт
5. Shathika Бесплатный шрифт
Скачать шрифт
6. Snowpe Script Бесплатный шрифт
Скачать шрифт
7. Rampage Kid Бесплатный шрифт
Скачать шрифт
8. James Stroker Handwriting Script Бесплатно Шрифт
Скачать шрифт
12. Destiny Free Signature Font
Скачать шрифт
13. Sun Catcher Handwriting Script Бесплатный шрифт
Скачать шрифт
14. Tomato Soup Free Script Font
Скачать шрифт
15. Кетка Бесплатный шрифт
Скачать шрифт
16. Скрипт Nightcall Бесплатный шрифт
Скачать шрифт
17. Script Script Font Font
Font Font Font
.10826.1206.120120 8. 81206. Скачать шрифт
Скачать шрифт 19. Welcome 2019 Шрифт бесплатно
Скачать шрифт
20. Argentina Script Бесплатный шрифт
Скачать шрифт
21. White Angelica Бесплатный шрифт
Font Download
22. Dattebayo Free Signature Font
Font Download
23. Aladina Free Font
Font Download
24. Outlander Brush Script Free Font
Font Download
25. Rembank Script Free Font
Font Скачать
26. Hey August Бесплатный шрифт
Скачать шрифт
27. East Liberty Thin Signature & Sans Бесплатный шрифт
Скачать шрифт
28. Ariana Violeta Бесплатный шрифт
Font Download
29. Shears Script Free Font
Font Download
30. Rachael Script Free Font
Font Download
Free Brush Fonts
31. Helio Handwritten Brush Free Font Free Font
Font Download
32. Hey October Brush Бесплатный шрифт
Скачать шрифт
33.
 Hello Vintage Бесплатный шрифт Бесплатный шрифт Бесплатный шрифт
Hello Vintage Бесплатный шрифт Бесплатный шрифт Бесплатный шрифт
Скачать шрифт
34. THRONE Free Font Бесплатный шрифт Бесплатный шрифт
Скачать шрифт
35. Belley Script Brush Free Font
Font Download
36. Rastazm Script Free Font
Font Download
37. Fonters Free Font
Font Download
38. Wandertucker Free Font
Font Download
39 Grandfather – Brush Script Бесплатный шрифт
Скачать шрифт
40. Abuget Brush Бесплатный шрифт Script
Скачать шрифт
41. Sinistral Brush Бесплатный шрифт
Скачать шрифт
42. Hey November Brush Бесплатный шрифт
Скачать шрифт
43. Bigbone Free Script Font
Скачать шрифт
44. Nikora Brush Бесплатный шрифт
Скачать шрифт
45. Скачать шрифт Jason Statan 27
46. Brilliant Brush Free Font
Скачать шрифт
47.
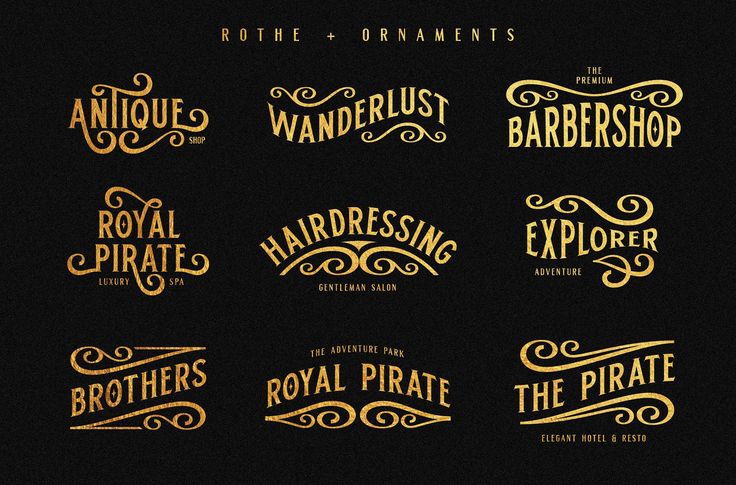 Breakyna Free Handmade Brush Font
Breakyna Free Handmade Brush FontСкачать шрифт
48. Rogeu Free Brush Font
Скачать шрифт
49. Fusterd Brush Free Font
Скачать шрифт
50. Sumi Free Brush Font
Скачать шрифт
Free Condensed Fonts
51. Soviet League Free Condensed Font
Скачать шрифт
9.1823 Scotland 9.1823 Free 52 53. Renesnip Sans Бесплатный шрифт1206 56. Baltazar Blackletter Free Font
Скачать шрифт
57. Банрет Бесплатный Конденсированный шрифт
Скачать шрифт
58. Architectural Free Condensed Font
Font Download
59. Fulbo Font
Font Download
59. Fulbo Font
Font Download
59. Fulbo FONT
FONT
59. FULBO FONT
. BraceLine Free Font
Скачать шрифт
61. Longfont Бесплатный шрифт
Скачать шрифт
62. Chillvornia Stamp Бесплатный шрифт
Скачать шрифт
63. Abraham Бесплатный шрифт
Font Download
64.
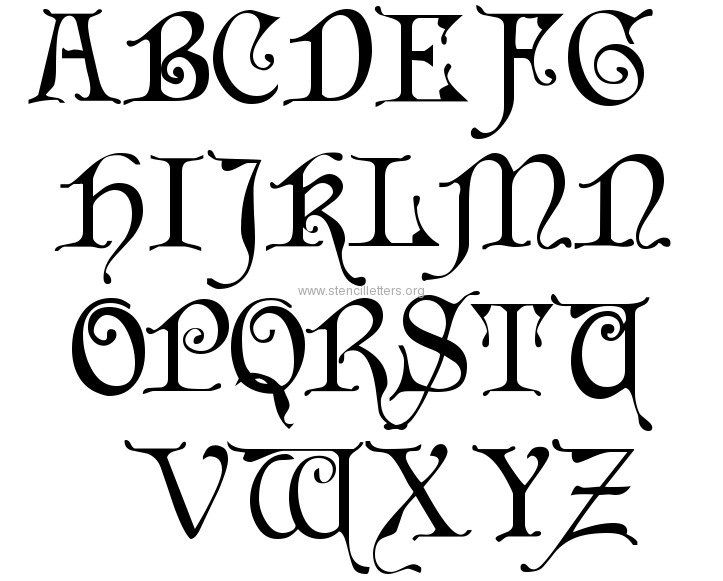 Lazar 1389 Free Font
Lazar 1389 Free FontFont Download
65. Delbert Sketch Free Font
Font Download
66. Tele Brush Free Font
Font Download
67. Chappa Free Font
Font Скачать
68. Balox Бесплатный шрифт
Скачать шрифт
69. Masquerouge Victorian Style Бесплатный шрифт
Скачать шрифт
70. Marisole Condensed Бесплатный шрифт
Скачать шрифт
Бесплатные закругленные шрифты
71. Hynings Бесплатный шрифт
Скачать шрифт
72. Monoround Free Font
Скачать Font
73. Typolino Free Font
Font
73. Typolino Free Font
Font
73. Typolino Free
FONT
73. Typolin
75. Бесплатный шрифт Thinoo Modern Sans Serif0823 Font Download
Free Modern Fonts
78. CookieRun Free Font
Font Download
79. Cobaissi Serif Free Font
Font Download
80.
 Magnies – Minimal Serif Free Font
Magnies – Minimal Serif Free FontFont Download
81. Zews Modern Free Typeface
Скачать шрифт
82. Vaderlands Vintage Бесплатный шрифт
Скачать шрифт
83. Disket Mono Free Typeface
Скачать шрифт
84. Camar Vintage Бесплатный шрифт
Font Download
85. Genuine Type Free Font
Font Download
86. Neothic Free Font
Font Download
87. Foerte Free Font
Font Download
88. Xanthie Free Font
Font Download
89. Copenhagen Grotesk Nova Бесплатный шрифт
Скачать шрифт
90. Abingdon Бесплатный шрифт
Скачать шрифт
91. Loki Sans Serif Script Бесплатный шрифт
Скачать шрифт
92. Planck Narrow Monospace Бесплатный шрифт
Скачать шрифт
93. Senda Custom Stencil Бесплатный шрифт
Скачать шрифт
94. Shadow Stripes Vintage Бесплатный шрифт
Скачать шрифт
93
96. SK Lorenzo Скачать бесплатно шрифт1207
SK Lorenzo Скачать бесплатно шрифт1207 Загрузка шрифта
100. Onelove Calligraphy Script Бесплатный шрифт
Загрузка шрифта
42 бесплатных толстых шрифта для использования в заголовках
Реклама
Ищете жирные шрифты? В этой статье есть отличная коллекция бесплатных толстых шрифтов, которые вы можете использовать для своих заголовков.
Несколько недель назад я искал шрифт для заголовков для одного из своих веб-сайтов и просмотрел множество галерей шрифтов, чтобы получить бесплатный шрифт, который выглядит смелым, крутым и серьезным, но без странных форм.
Чтобы быть более конкретным, я искал жирный шрифт, который имел бы серьезный вид шрифта заголовка газеты, но в то же время я хотел, чтобы он был современным. Тем более, что теперь с помощью @font-face вам не придется полагаться на старые незамысловатые системные шрифты, которые все ненавидят.
Таким образом, за это время я составил список с некоторыми из лучших больших полужирных шрифтов, которые я нашел среди последних или популярных шрифтов, которые могут отлично смотреться в качестве шрифтов для заголовков.
Примечание : Вы хотите увеличить свои шансы получить лучшую работу дизайнера? Получите специализацию по графическому дизайну в CalArts (Калифорнийский институт искусств).
- Алео
- Мир без
- Моск
- Бариол
- Полное семейство корпоративных шрифтов Sans Rounded из 32 шрифтов (премиум)
- Бесплатный шрифт Nexa
- Шрифт Мортон
- Шрифт Lovelo
- Мягкий шрифт Qanelas
- Мушкет
- Архив
- Загуатика
- Aquino: мягкий и жирный шрифт без засечек
- Семейство шрифтов Biko
- Семейство шрифтов Frank
- ADAM.CG PRO – Бесплатный шрифт
- Энсон
- Лига Готика
- Fela – Бесплатный шрифт
- Овцы Санс
- Гламур — шикарное и современное семейство свободных шрифтов
- Глагол
- Источник Санс Про
- Шрифт Феномен
- Ханкен Раунд
- Невис
- Страус Санс
- Код Бесплатный Шрифт
- Освальд
- Кабина
- Лато
- БОНКЕРЫ
- МУНИЦИПАЛЬНЫЙ
- Варела
- Myra бесплатный шрифт
- Хаммерсмит Один
- Мантека
- Мовави Гротеск Черный
Теперь давайте рассмотрим их подробнее.
Improvie
Бонус: 100 бесплатных шрифтов, которые помогут вам создавать лучшие дизайны Концепция была ориентирована на удобство использования, чтобы работать как смелый инструмент и красивый коммуникатор.
Essence Improvie позволяет создавать плавный дизайн в трех стилях, поддерживает все основные языки на основе латиницы. Все три шрифта правильно выровнены, улучшая эстетику, привнося энергию и делая их подходящими для современных приложений.
Все три шрифта сочетают в себе органические изгибы и мягкое повторение в сильный, гармоничный шрифт. Этот шрифт основан на толщине и высокой контрастности для четкости при использовании в логотипах и заголовках.
Aleo
Aleo — это свободный ударный шрифт с современным шрифтом, разработанный Алессио Лайсо в качестве дополнения к шрифту Lato Лукаша Дзеджича.
Aleo имеет полукруглые детали и гладкую структуру, что делает его сильным шрифтом, сохраняя при этом высокую читабельность. Семейство включает шесть начертаний: три веса (легкий, обычный и полужирный) с соответствующим курсивом.
Семейство включает шесть начертаний: три веса (легкий, обычный и полужирный) с соответствующим курсивом.
Bison
Щелкните здесь , чтобы загрузить более 1000 бесплатных значков для использования на веб-сайтах или в дизайне пользовательского интерфейса. Вдохновленный животным, его прочный бескомпромиссный стиль ощущается через контролируемые формы букв и современные штрихи. Баланс жестких линий и плавных изгибов. Каждый шрифт в семействе может стоять сам по себе, быть динамичным и авторитетным сам по себе.
Peace Sans – Скачать
Peace Sans — жирный текстовый шрифт, созданный с любовью! Это может сделать вашу типографику более спокойной и доброй. Используйте его в любом случае, это абсолютно бесплатно.
Pulse
Mosk – Загрузить
Mosk — это семейство шрифтов, состоящее из строчных букв и отредактированных версий в верхнем регистре, для ваших логотипов и дизайнов. Mosk создает отличные экранные шрифты.
Mosk создает отличные экранные шрифты.
Реклама
Заголовок
Chloe
Создавайте смелые, великолепные заголовки и элегантные дизайны в винтажном стиле. Контрастные линии и изогнутые клеммы Chloe придают гладкий и элегантный вид логотипам, праздничным открыткам, свадебным приглашениям, цитатам, рекламным объявлениям и многому другому. Chloe — универсальный шрифт с характером, к которому вы будете возвращаться снова и снова. Создайте что-то прекрасное сегодня вместе с Chloe.
Bariol
Stink – жирный шрифт с засечками
Представляем шрифт «Stink», разработанный элегантно и просто, с сочетанием жирного, толстого и симметричного шрифта. Этот шрифт подходит для ваших рабочих нужд.
- Вонь OTF, TTF
- Веб-шрифт
- Верхний регистр
- Нижний регистр
- Цифры и знаки препинания
Бесплатный шрифт Nexa
Шрифт Morton
Morton, еще один современный гротескный шрифт, обладающий необычайно уникальным шрифтом и сжатым стилем, который позволяет вам придать дизайну больший эффект.
Morton Type Family — это профессионально выглядящие шрифты, доступные в девяти начертаниях. Тонкий начертание обеспечивает простую тонкую основу, пока вы не достигнете полужирного начертания. Чувствовать.
Tangerine
Смелые изгибы отдают дань пышным волосам и расклешенным брюкам золотой эры. Tangerine идеально вписывается в эти ностальгические доски настроения и винтажные логотипы. Он поставляется с уникальными строчными и прописными буквами, а также цифрами, знаками препинания и многоязычными буквами.
Palfour
Palfour — классический полужирный экранный шрифт с засечками. Смелым штрихом, веселым характером с небольшим количеством лигатур и чередований.
Шрифт Palfour поддерживает более 100 языков. Этот шрифт хорош для дизайна логотипа, социальных сетей, названий фильмов, названий книг, короткого текста, даже длинного текстового письма, а также подходит для шрифта вторичного текста с без засечек или без засечек. Сделайте потрясающую работу со шрифтом Palfour.
Шрифт Lovelo
9Бесплатный шрифт 0823 Lovely — это римейк оригинального Lovelo Inline, разработанный Renzler Design, Вена, Австрия. Эти бесплатные жирные шрифты добавят интереса к вашим заголовкам или дизайну.
Qanelas Soft Typeface
Musket
Sophillia
Sophillia — уникальный лигатурный шрифт, который вы не забудете! Это высококонтрастный шрифт с засечками, который имеет множество стилей. Современный взгляд на шрифт в стиле Caslon, этот шрифт идеально подходит для больших смелых заголовков или свадебных приглашений. В нем сотни символов и лигатур плюс все эти европейские буквы! Sophyllia идеально сочетается с легким шрифтом или минимальным шрифтом без засечек.
Архив
В архиве современный бесплатный шрифт, построенный с сильными геометрическими формами. Подходит для любого типа графического дизайна — веб, полиграфия, анимационная графика и т. д., а также идеально подходит для футболок и других предметов, таких как плакаты и логотипы, это хороший шрифт для создания впечатления…
Дизайн Славы Кириленко — графика дизайнер из Алматы, Казахстан.
Aquino: мягкий и жирный шрифт без засечек
Aquino — новый, мягкий жирный и бесплатный шрифт, идеально подходящий для дизайна логотипов и отличный шрифт для заголовков. Он отличается закругленными краями, которые делают его чистым и визуальным.
Bastia
Представляем Bastia — новый шрифт с засечками и дополнительным гротеском для идеального сочетания! Я постоянно комбинирую шрифты без засечек в своих дизайнерских работах и хотел создать идеальную комбинацию для вас!
Bastia — это стильный жирный шрифт с прописными и строчными буквами, который выглядит невероятно как в больших, так и в маленьких шрифтах. Чистые линии и плавные изгибы Bastia лучше всего использовать в качестве дисплея для заголовков и логотипов, что придает любому проекту дополнительный штрих класса.
Семейство шрифтов Biko
Biko, еще один из классных сильных шрифтов, представляет собой геометрический шрифт без засечек с сильным и в то же время дружелюбным характером. Шрифт идеально подходит для отображения, копирования текста и логотипов, а также является отличным шрифтом для заголовков. Название — дань уважения Стиву Бико: южноафриканскому активисту, выступавшему против апартеида.
Шрифт идеально подходит для отображения, копирования текста и логотипов, а также является отличным шрифтом для заголовков. Название — дань уважения Стиву Бико: южноафриканскому активисту, выступавшему против апартеида.
Семейство шрифтов Frank
С гордостью представляем этот шрифт, вдохновленный классикой DIN, Eurostile и штрихом Futura. Идеально подходит для принтов, футболок, постеров и один из лучших шрифтов для флаеров.
Доступны форматы .otf и .ttf и, конечно же, веб-шрифты.
Vintage
Vintage шрифт — это хорошо сбалансированный современный шрифт с причудливым, уникальным и универсальным винтажным шрифтом с засечками, который вы можете комбинировать, чтобы легко получить любые варианты и уникальные формы всего за несколько секунд с помощью Stack It. Это шрифт с засечками с умеренным контрастом, который идеально подходит для брендинга проектов, логотипов, свадебного дизайна, сообщений в социальных сетях, рекламы, упаковки продуктов, дизайна продуктов, этикеток, фотографий, водяных знаков, приглашений, канцелярских товаров и любых проектов, которые он делает с помощью высокий уровень разборчивости.
ADAM.CG PRO — Бесплатный шрифт
ADAM.CG PRO — ранее называвшийся ADAM — это шрифт без засечек, вдохновленный Futura. Его четкий, чистый внешний вид делает его лучшим шрифтом для листовок, заголовков, плакатов, заголовков и надписей. Он состоит из 228 глифов символов и содержит множество обновлений по сравнению с предыдущей версией, включая новые глифы и более 2000 пар кернинга.
Anson
League Gothic
League Gothic — еще один пример этих современных смелых шрифтов и возрождение старой классики и одного из наших любимых шрифтов, Alternate Gothic #1. Первоначально он был разработан Моррисом Фуллером Бентоном для компании American Type Founders Company в 1903. Компания обанкротилась в 1993 году, а поскольку оригинальный шрифт был создан до 1923 года, шрифт находится в общественном достоянии. Жирный шрифт отлично подходит для заголовков, плакатов и листовок.
Greycliff CF
Прочный, душевный и теплый шрифт Greycliff — это универсальное семейство шрифтов. Сильные прописные буквы и гладкие, открытые строчные буквы эффективны в различных приложениях. Геометрическая, почти монолинная конструкция обеспечивает классическую прочность, смягченную мягкими краями и яркими формами.
Сильные прописные буквы и гладкие, открытые строчные буквы эффективны в различных приложениях. Геометрическая, почти монолинная конструкция обеспечивает классическую прочность, смягченную мягкими краями и яркими формами.
Fela — бесплатный шрифт
Sheep Sans
Glamour — Chic & Modern Free Type Family
Glamour Type Family, включая набор из 24 шрифтов с более чем 200 уникальными символами на шрифт использовать для личных и/или коммерческих работ. Он делает отличные шрифты для заголовков.
Verb
Verb от Yellow Design Studio — один из этих классных полужирных шрифтов. Семейство шрифтов без засечек из 18 шрифтов, которое дружелюбно и доступно, но меняет округлость на уверенность и энергию. Глагол живой, мотивированный и трудолюбивый, но не слишком занят, чтобы сказать «привет».
Он содержит такие функции, как настоящий курсив, маленькие заглавные буквы, лигатуры, старый стиль и табличные цифры, обширная языковая поддержка и многое другое. Verb предоставляет отличные жирные шрифты для плакатов и листовок.
Verb предоставляет отличные жирные шрифты для плакатов и листовок.
Source Sans Pro
Source Sans Pro — это набор шрифтов OpenType, разработанных для эффективной работы в среде пользовательского интерфейса (UI). В дополнение к функциональному шрифту OpenType этот проект с открытым исходным кодом предоставляет все исходные файлы, которые использовались для создания этого шрифта OpenType с помощью инструмента makeotf AFDKO. Эти шрифты с жирным шрифтом отлично подходят для заголовков, заголовков и подзаголовков.
Шрифт Phenomena
Phenomena — современный шрифт без засечек, основанный на круглых геометрических формах. Это мощный шрифт с узкими пропорциями и слегка ретро-налетом. Закругленные углы смягчают общее восприятие и дополняют геометрическую эстетику семейства.
Phenomena содержит более 500 глифов с широким спектром языков — расширенная поддержка символов латиницы и кириллицы, а также особенности болгарской локализации. Бесплатные шрифты Phenomen от Fontfabric доступны как для личного, так и для коммерческого использования.
Hanken Round
Hanken Round book and облегченный шрифт — это бесплатный геометрический шрифт с открытым исходным кодом. Это один из самых красивых жирных шрифтов здесь. Это отличный шрифт для заголовков и отлично подходит для добавления жирного шрифта к плакатам или листовкам.
Nevis
Nevis — это сильный, угловатый шрифт, а его классные полужирные шрифты идеально подходят для заголовков и кнопок. Это напористый и смелый шрифт, но ему удается сохранить дружелюбный тон, и он особенно хорошо выглядит при использовании всех заглавных букв 9.0826
Ostrich Sans
Code Free Font
Code Free Font подходит для любого типа графического дизайна — веб, полиграфии, анимированной графики и т. д., и идеально подходит для футболок и других предметов, таких как плакаты, логотипы. Он делает крутые шрифты для заголовков.
Oswald
Oswald — это переработка классического стиля, исторически представленного шрифтами без засечек «Альтернативная готика». Персонажи Освальда были перерисованы и преобразованы, чтобы лучше соответствовать пиксельной сетке стандартных цифровых экранов. Этот бесплатный полужирный шрифт предназначен для использования в Интернете веб-браузерами на настольных компьютерах, ноутбуках и мобильных устройствах.
Персонажи Освальда были перерисованы и преобразованы, чтобы лучше соответствовать пиксельной сетке стандартных цифровых экранов. Этот бесплатный полужирный шрифт предназначен для использования в Интернете веб-браузерами на настольных компьютерах, ноутбуках и мобильных устройствах.
Cabin
Шрифт Cabin — это гуманистический гротеск, вдохновленный шрифтами Эдварда Джонстона и Эрика Гилла, с оттенком модернизма. Кабина включает в себя современные пропорции, оптические настройки и некоторые элементы геометрического гротеска. Он остается верным своим корням, но имеет свою индивидуальность. Этот классный жирный шрифт — один из моих любимых.
Lato
Lato — один из серьезных бесплатных шрифтов, который вам необходим. Lato — это семейство шрифтов без засечек, разработанное летом 2010 года варшавским дизайнером Лукашем Дзеджичем («Lato» означает «лето» на польском языке). В декабре 2010 года семейство Лато было опубликовано под лицензией Open Font License с открытым исходным кодом его литейным заводом в Польше при поддержке Google.
В 2013-2014 годах семейство было значительно расширено и теперь включает более 2300 глифов на стиль. Теперь он поддерживает более 100 языков на основе латиницы, более 50 языков на основе кириллицы, а также фонетику греческого языка и МФА. В процессе были пересмотрены метрики и кернинг семейства и созданы четыре дополнительных веса.
Полукруглые детали букв придают Lato ощущение тепла, а прочная структура обеспечивает стабильность и серьезность.
БОНКЕРЫ
BONKERS — супержирный шрифт, разработанный для заголовков, постеров, названий и т. д. Он бесплатен для личного использования. Это толстый шрифт, который выглядит хорошо.
MUNICIPAL
Varela
Varela — современный жирный шрифт, сочетающий в себе стили многих замечательных шрифтов. Уникальность этого смелого шрифта без засечек связана с вертикальными сокращениями строчных букв, таких как «a, c, e, g, s», и прописных букв, таких как «C, G, J, S».
Благодаря очень чистому и минималистичному дизайну, он может хорошо вписываться в основной текст небольшого размера или использоваться для заголовков и пунктов меню. Varela — отличный шрифт для всего, что содержит текст или контент.
Varela — отличный шрифт для всего, что содержит текст или контент.
Бесплатный шрифт Myra
Myra Еще один из этих лучших жирных шрифтов и новый современный полужирный шрифт без засечек, разработанный Сергеем Ткаченко. Он приносит нам уникальное ощущение «стиля деко», которое представлено в классических кривых без засечек, которые делают шрифт применимым как к ретро, так и к современному дизайну.
Бесплатный полужирный шрифт Myra подходит для любого типа графического дизайна — веб, печати, анимированной графики и т. д., а также идеально подходит для футболок и других предметов, таких как плакаты, логотипы.
Hammersmith One
Еще одним хорошим полужирным шрифтом является Hammersmith One. Очень низкоконтрастный шрифт, вдохновленный традицией леттеринга Johnston UK. Hammersmith One показывает причуды несколько наивных, написанных кистью букв ручной работы, включая более широкие, чем обычно, буквы «e» и «s», а также темные соединения между штрихами, которые обычно компенсируются шрифтом.
Исходники для этого дизайна были адаптированы не только для шрифта, но и специально для использования в качестве веб-шрифта. Этот жирный текстовый шрифт хорошо подходит даже для меньших размеров, чем ожидалось изначально.
Manteka
Movavi Grotesque Black
Если вам понравилась эта статья с жирным шрифтом, вы также должны проверить это:
- 100 лучших бесплатных шрифтов для дизайнеров
- Бесплатные рукописные шрифты для загрузки (57 рукописных шрифтов)
- 34 бесплатных арабских шрифта доступны для скачивания
- 61 бесплатный русский шрифт доступен для скачивания
Неограниченное количество загрузок : более 1 000 000 шрифтов, шаблонов InDesign, экшенов Photoshop, мокапов и дизайнерских ресурсов через
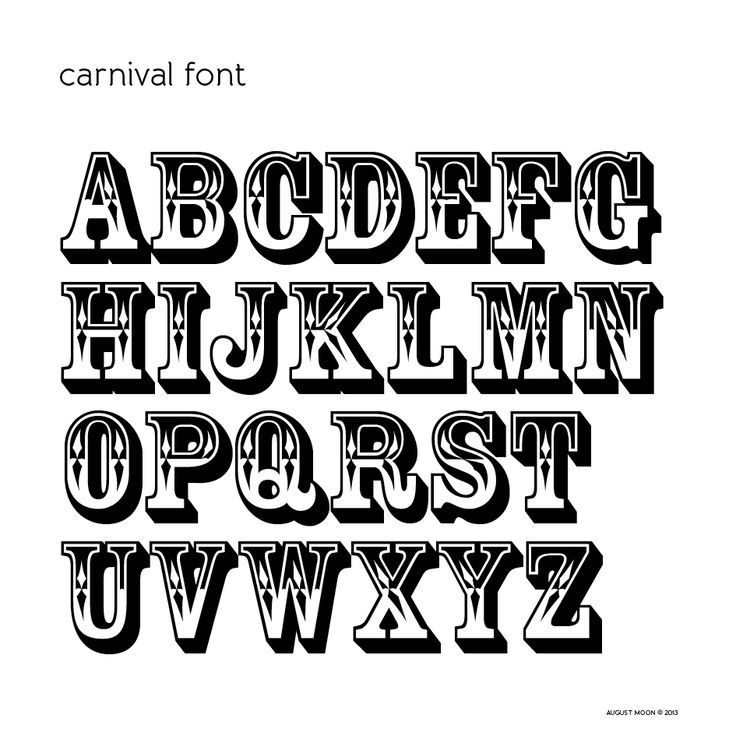
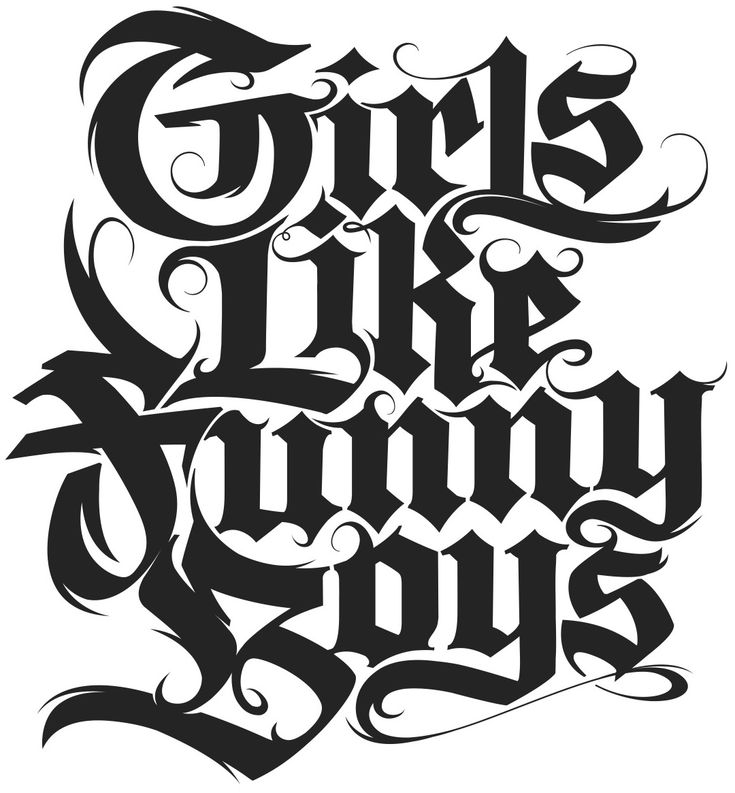
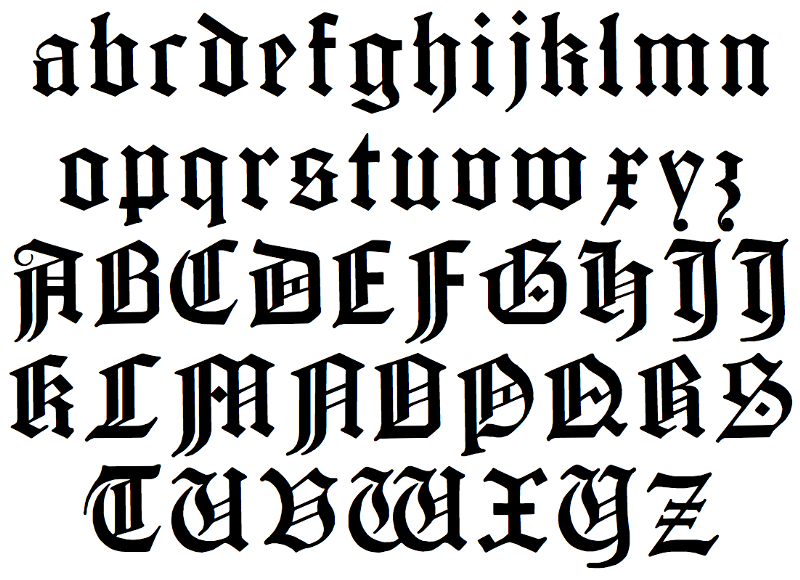 Семейство включает шесть начертаний: три веса (легкий, обычный и полужирный) с соответствующим курсивом.
Семейство включает шесть начертаний: три веса (легкий, обычный и полужирный) с соответствующим курсивом.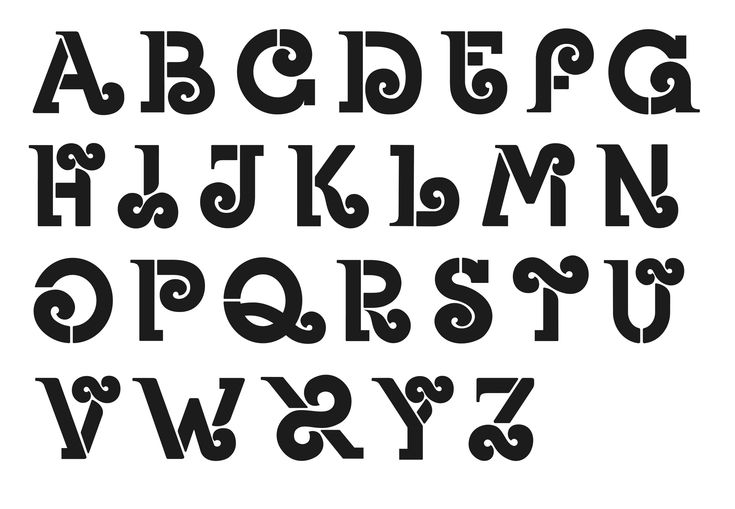 Mosk создает отличные экранные шрифты.
Mosk создает отличные экранные шрифты.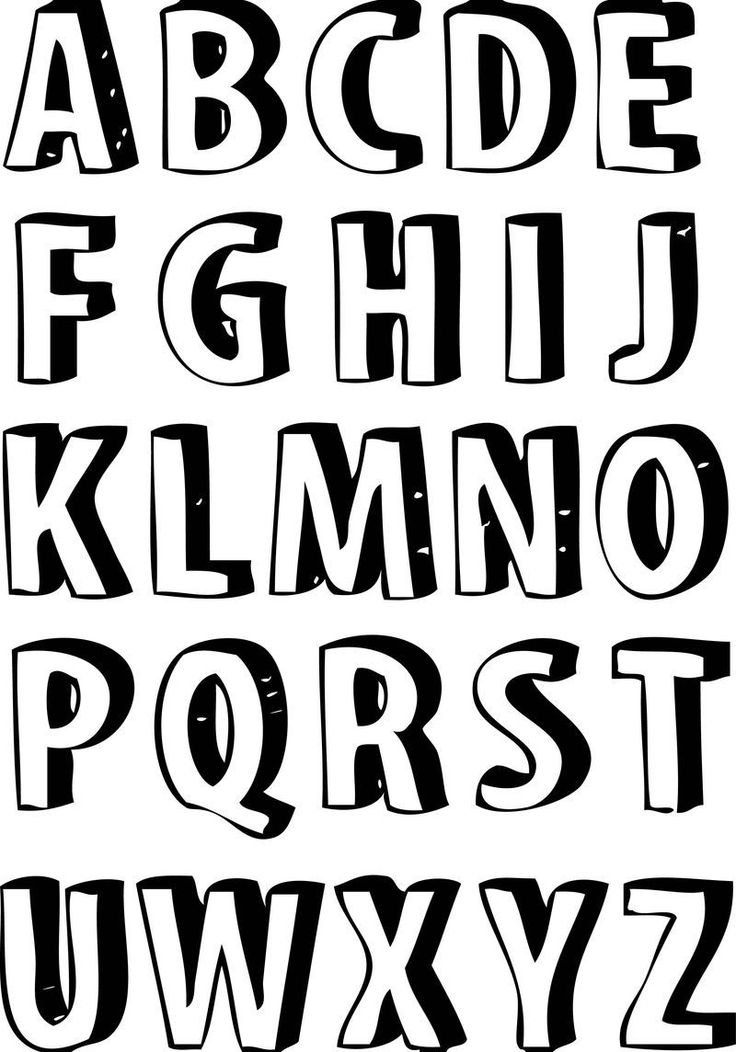

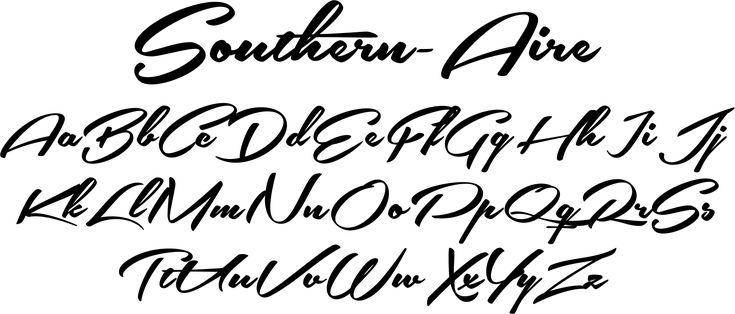
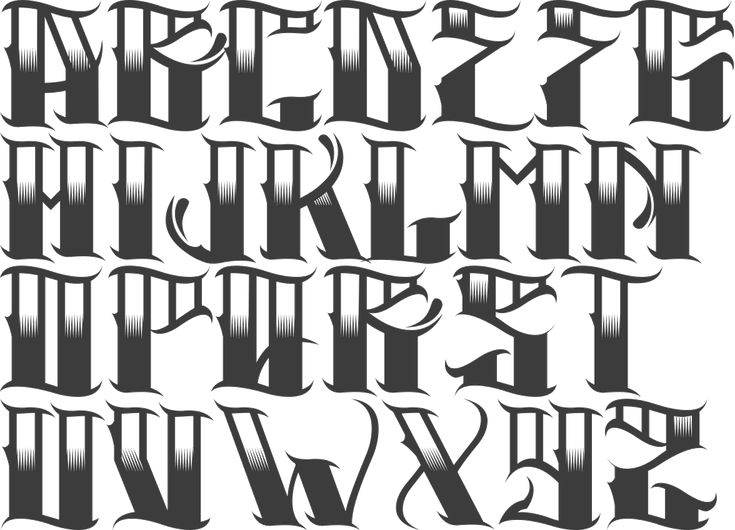 Шрифт идеально подходит для отображения, копирования текста и логотипов, а также является отличным шрифтом для заголовков. Название — дань уважения Стиву Бико: южноафриканскому активисту, выступавшему против апартеида.
Шрифт идеально подходит для отображения, копирования текста и логотипов, а также является отличным шрифтом для заголовков. Название — дань уважения Стиву Бико: южноафриканскому активисту, выступавшему против апартеида.
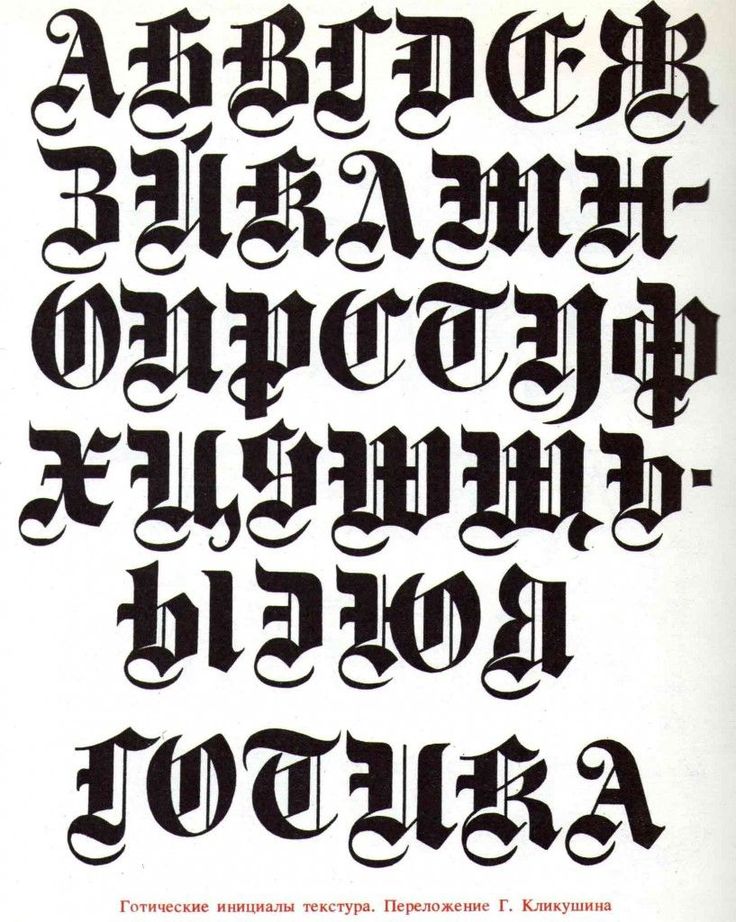 Сильные прописные буквы и гладкие, открытые строчные буквы эффективны в различных приложениях. Геометрическая, почти монолинная конструкция обеспечивает классическую прочность, смягченную мягкими краями и яркими формами.
Сильные прописные буквы и гладкие, открытые строчные буквы эффективны в различных приложениях. Геометрическая, почти монолинная конструкция обеспечивает классическую прочность, смягченную мягкими краями и яркими формами.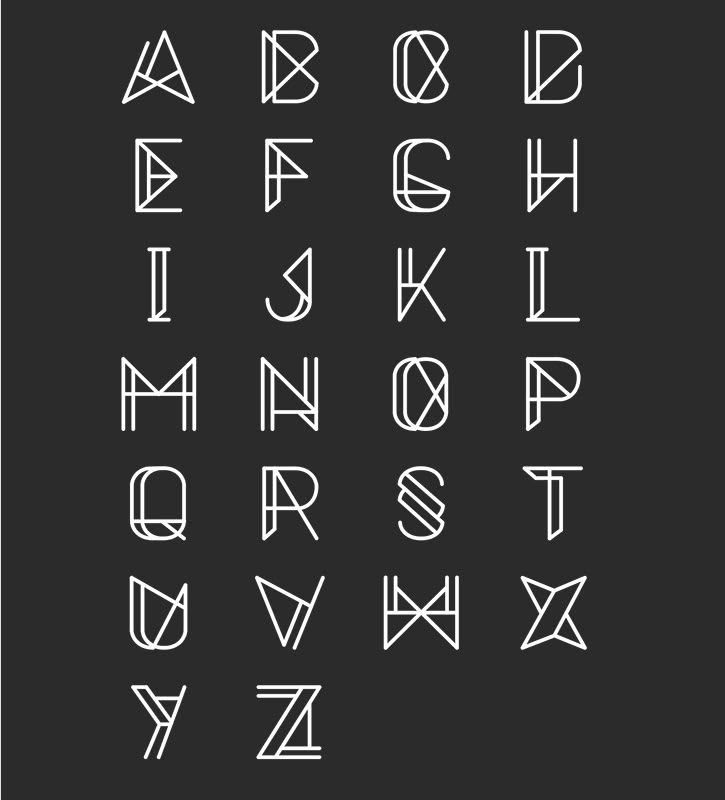 Verb предоставляет отличные жирные шрифты для плакатов и листовок.
Verb предоставляет отличные жирные шрифты для плакатов и листовок.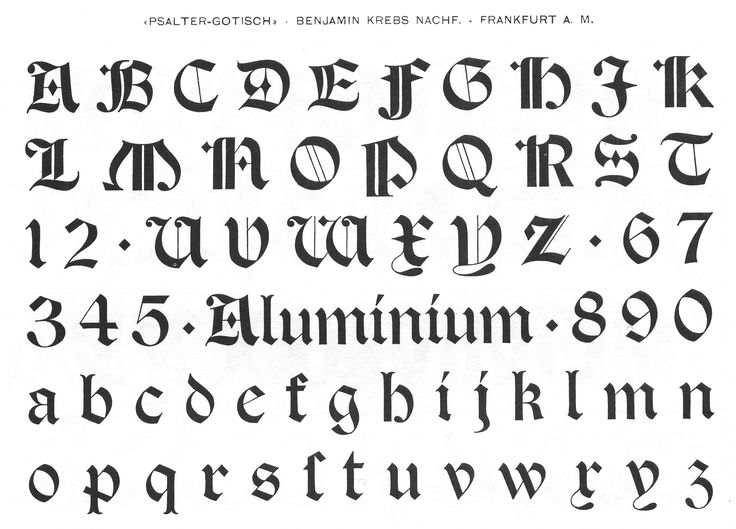
 Персонажи Освальда были перерисованы и преобразованы, чтобы лучше соответствовать пиксельной сетке стандартных цифровых экранов. Этот бесплатный полужирный шрифт предназначен для использования в Интернете веб-браузерами на настольных компьютерах, ноутбуках и мобильных устройствах.
Персонажи Освальда были перерисованы и преобразованы, чтобы лучше соответствовать пиксельной сетке стандартных цифровых экранов. Этот бесплатный полужирный шрифт предназначен для использования в Интернете веб-браузерами на настольных компьютерах, ноутбуках и мобильных устройствах.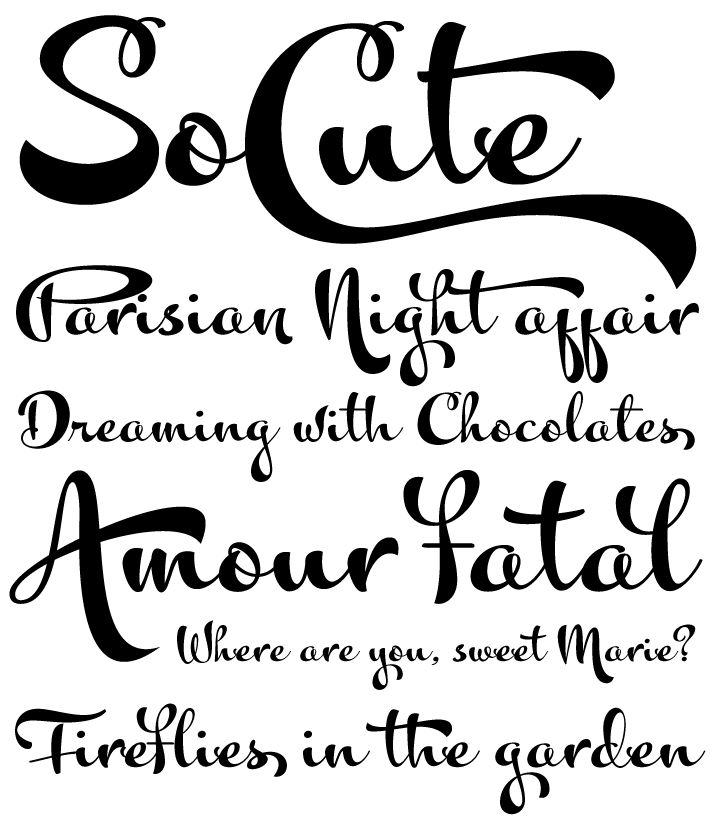
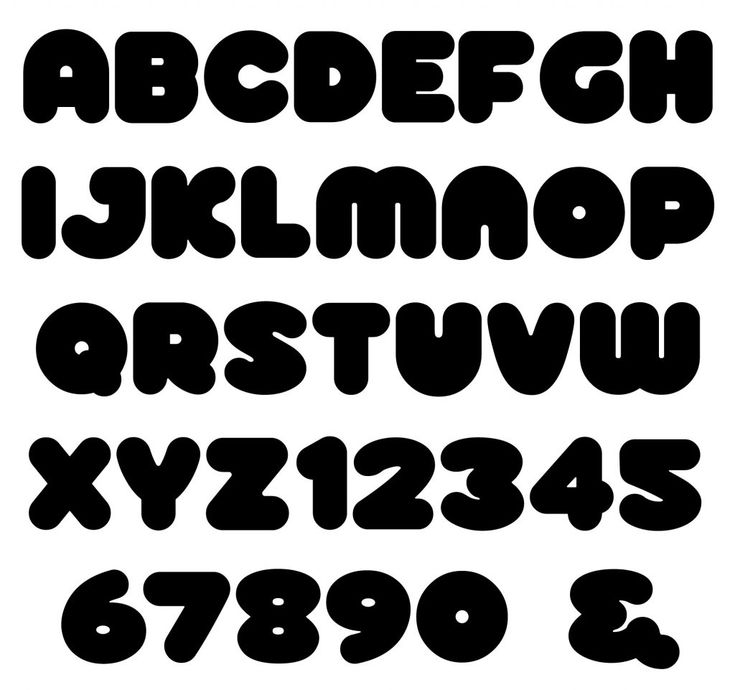 Varela — отличный шрифт для всего, что содержит текст или контент.
Varela — отличный шрифт для всего, что содержит текст или контент.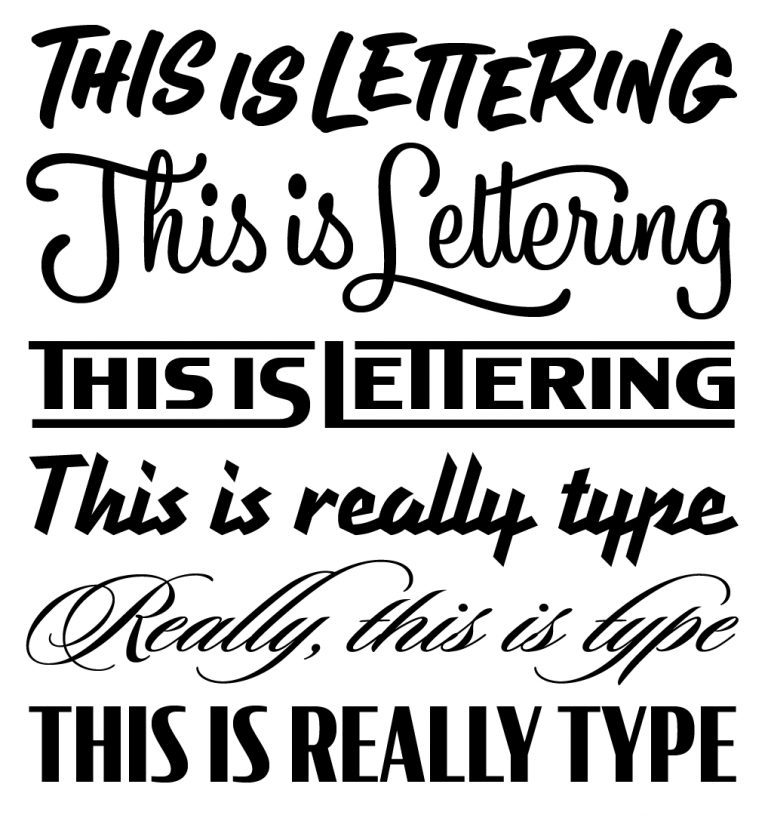
19 Старые английские шрифты Ye — Medialoot
Hear Ye, Hear Ye! У нас есть староанглийские шрифты!
Поднимите свои проекты на классический уровень с помощью этих бесплатных и премиальных старых английских шрифтов.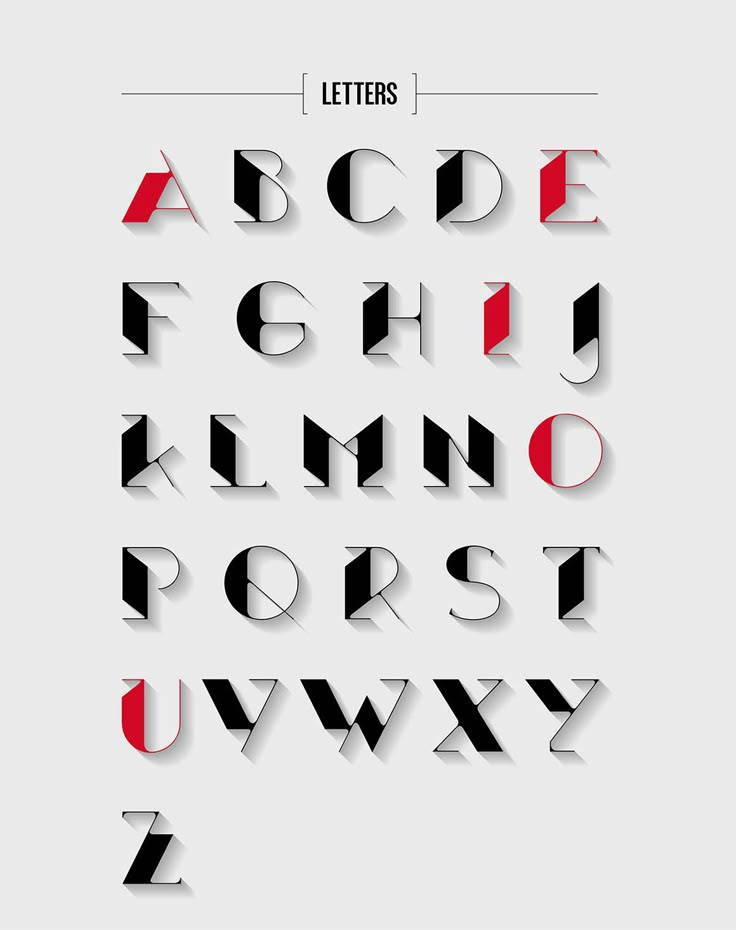
Как сертифицированные знатоки шрифтов, мы в Medialoot стараемся, чтобы вы, наши верные читатели, пользовались вариантами шрифтов. И мы стараемся быть как можно более уникальными, например, с трафаретными шрифтами и шрифтами граффити.
Но для этого мы действительно вышли за рамки стандартного!
В этом посте вы найдете 19бесплатные и платные старые английские шрифты, которые идеально подходят для ваших более драматичных и исторических проектов. Вдохновленные шрифтами из Библии Гутенбурга, эти шрифты мощные и элегантные, с их толстыми и тонкими линиями и декоративными завитками.
Наслаждайтесь!
Староанглийский шрифт Featherstone — 9 долларов
Тони Томас снова ошеломил своим Featherstone, старинным английским шрифтом, в котором древний шрифт сочетается с более современными элементами. Несмотря на то, что Featherstone — преувеличенный уникальный шрифт, его все же можно использовать для заголовков и текста.
При покупке вы получите все строчные и прописные буквы, все цифры, символы и знаки препинания.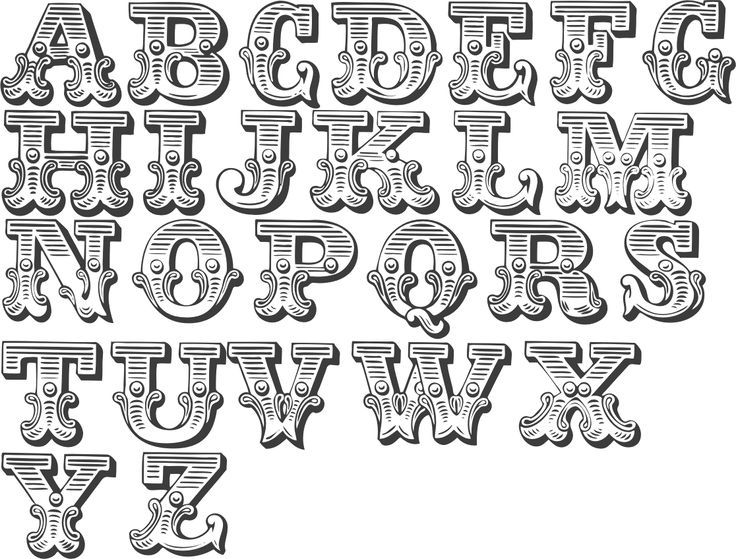
Кентерберийская купель – бесплатно
Прекрасная в своем преувеличении, Кентерберийская купель напоминает религиозных паломников, направляющихся в старый Кентербери. Хотя вы можете не быть монахом, мельником или настоятельницей, вы все равно найдете множество применений этому классическому шрифту с его неестественными линиями и украшениями.
Шрифт Black Chancery — бесплатно
Менее очевидный староанглийский шрифт Black Chancery — это каллиграфический контур одноименного растрового шрифта. В этой версии вы получите элегантный средневековый вариант шрифта, который намекает на древние времена, но не слишком.
Monotype Old English Text — $35
Если вы ищете аутентичный древнеанглийский шрифт, Monotype — идеальный вариант для вас. Цифровой шрифт основан на шрифте 1760 года! Немного дороже, чем другие варианты в этом списке, цена стоит аутентичности этого средневекового и викторианского смешанного шрифта.
Manuskript Gothisch — бесплатно
Еще один классический пример старых английских шрифтов, Manuskript Gothisch имеет легкий германский оттенок. Надписи по-прежнему являются декоративными и чрезмерными, поэтому вам следует использовать их экономно. Однако, когда вы воспользуетесь этой бесплатной услугой, вы обязательно окажете большое влияние.
Надписи по-прежнему являются декоративными и чрезмерными, поэтому вам следует использовать их экономно. Однако, когда вы воспользуетесь этой бесплатной услугой, вы обязательно окажете большое влияние.
The Majority Script — бесплатно по подписке
На более легкой стороне старых английских шрифтов находится The Majority. Изящный, более тонкий сценарий все еще напоминает о былых днях, но с меньшей жесткостью.
Красивый шрифт с прописными и строчными буквами, пунктуацией, символами, цифрами и многоязычной поддержкой!
Шрифт Cloister Black – бесплатно
Cloister Black умудряется сочетать тяжеловесность готических шрифтов с артистизмом старых английских шрифтов в сбалансированном сочетании. У бесплатного шрифта достаточно индивидуальности, чтобы выделиться на постерах, в социальных сетях или в брендинге.
При загрузке вы получите прописные и строчные буквы, цифры от 0 до 9 и ряд знаков препинания.
Lordish — $12
Lordish был разработан, чтобы производить большое впечатление.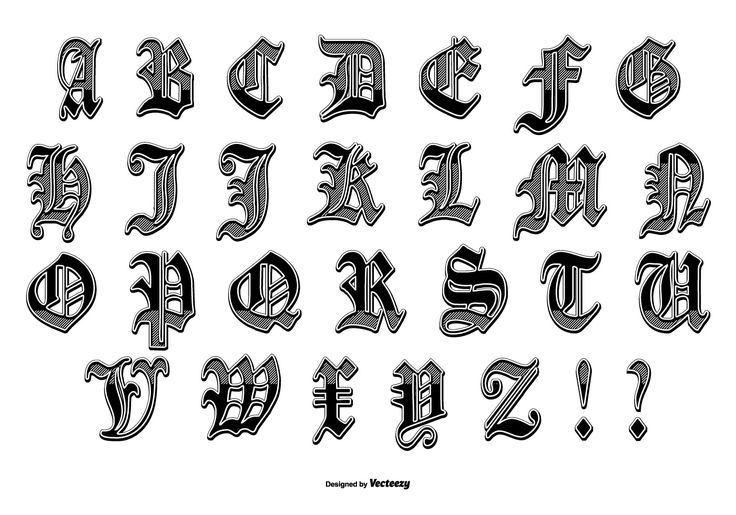 Уникальный шрифт blackletter имеет тяжелые темные линии, которые дополняются более светлыми штрихами и украшениями. Шрифт идеально подходит для дисплеев, средневековых плакатов или даже татуировок.
Уникальный шрифт blackletter имеет тяжелые темные линии, которые дополняются более светлыми штрихами и украшениями. Шрифт идеально подходит для дисплеев, средневековых плакатов или даже татуировок.
Ваша покупка поставляется с прописными и строчными буквами, пунктуацией и международными возможностями.
Шрифт Jabin — бесплатно
Когда вдохновение для шрифта приходит из Библии Гутенберга, вы знаете, что это будет хорошо! Jabin — это старый английский шрифт, который подчеркивает согласованность строчных букв, делая их почти идентичными. Заглавные буквы декоративны и красивы, создавая мощную комбинацию.
Шрифт Indulge Script — $30
Не все старые английские шрифты были тяжелыми и декоративными, и шрифт Indulge отдает дань уважения этим альтернативам самым великолепным образом. Мягкий, плавный шрифт выглядит почти нормально в своей базовой форме, но когда вы добавите дополнительные векторные орнаменты и росчерки, вы увидите, что настоящий старый английский шрифт выходит на первый план.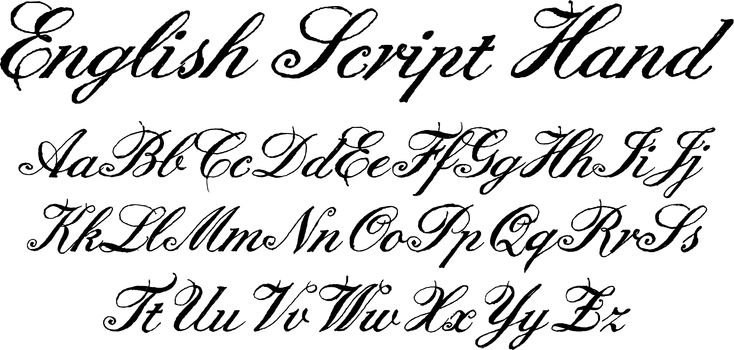
Osgard Pro — 30 долларов США
Osgard — это яркий, тщательно продуманный староанглийский шрифт, который выпускается в версиях Pro и Stencil. Если объединить обе версии Osgard вместе, то получится мягкий красивый шрифт, намекающий на Шир и другие фантастические земли.
Modern Goth — бесплатно
Modern Goth — это бесплатный шрифт, разработанный для брендинга и стационарных товаров. Жирный, толстый шрифт blackletter имеет все углы и края, что делает его отличным выбором для заявлений. В отличие от некоторых более сложных вариантов в этом списке, современная готика выглядит почти упрощенной, но все же устаревшей.
Шрифт Satanas Humanum Salvator – бесплатно
Хотите старинный английский шрифт, который выводит декоративность на новый уровень? Тогда вам понравится Satanas Humanum Salvator. Отображаемый шрифт сопровождается крапом, который придает еще более сложный вид и без того богато украшенному шрифту.
Черная камея с украшениями — $16
На первый взгляд вы можете не заметить староанглийское название «Черная камея». Однако по мере того, как вы начнете добавлять огромное количество украшений, поставляемых вместе со шрифтом, вы увидите, что стиль начинает проявляться. Поскольку украшения являются отдельными, вы можете добавить их самостоятельно, что делает Black Cameo весьма универсальным.
Однако по мере того, как вы начнете добавлять огромное количество украшений, поставляемых вместе со шрифтом, вы увидите, что стиль начинает проявляться. Поскольку украшения являются отдельными, вы можете добавить их самостоятельно, что делает Black Cameo весьма универсальным.
Millennium Blackletter Typeface — Бесплатно
Если вы возьмете старые английские шрифты, смешаете их с оттенком готики и обновите для 21 st века, вы получите Millennium. Любопытный шрифт явно вдохновлен древними шрифтами, но с строгостью, которую мы больше привыкли видеть в современном мире.
Millennium поставляется с прописными и строчными буквами, цифрами, символами и многоязычными символами.
Шрифт Santiago — бесплатно
Еще один отличный вариант для дисплеев и постов в социальных сетях. Santiago — тяжелый, потертый готический шрифт. Намеки на старые английские элементы делают Santiago шрифтом, который вы захотите использовать, но только в умеренных количествах.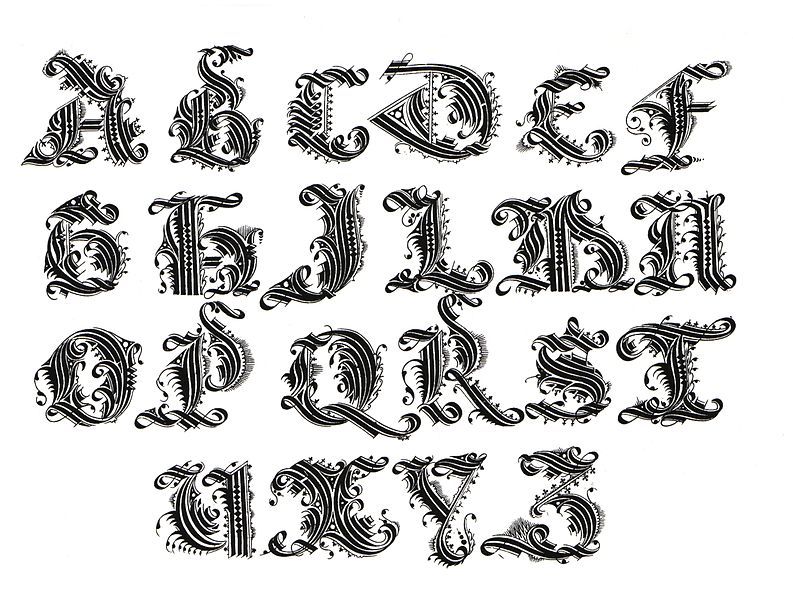 Но это нормально, так как этот шрифт имеет большое значение!
Но это нормально, так как этот шрифт имеет большое значение!
Cancellaresca Recens — $20
Cancellaresca Recens был вдохновлен канцелярскими курсивными шрифтами, использовавшимися в Испании в 1500-х годах. Как и в то время, в результате получился старинный, изящный шрифт, рассказывающий о более мягкой стороне этого средневековья.
Cancellaresca поставляется с несколькими альтернативами, а также с большим количеством поддержки клиентов.
Bajern — Free
Bajern был определенно вдохновлен старыми английскими шрифтами, но в нем есть правильное сочетание германского влияния для более строгого ощущения. Сочетание, которое предлагает бесплатная программа, дает вам шрифт, который гораздо более разборчив, чем более типичные старые английские шрифты, что делает его отличным вариантом, чтобы держать его под рукой.
Ozymandias — бесплатно
В Ozymandias есть мощная особенность, которая сделает любой из ваших проектов популярным. Красиво оформленный бесплатный шрифт создан с использованием ромбовидных форм. Из-за этих ограничений Ozymandias менее декоративен, чем некоторые варианты старого английского шрифта, но все же прекрасен.
Из-за этих ограничений Ozymandias менее декоративен, чем некоторые варианты старого английского шрифта, но все же прекрасен.
Библиотека шрифтов — Типографика | Microsoft Узнайте
Обратная связь
Твиттер LinkedIn Фейсбук Эл. адрес
- Статья
- 3 минуты на чтение
A
Abadi MT
Minion Web
Agency FB
Aharoni Bold
Aldhabi
Algerian
Almanac MT
American Uncial
Andale Mono
Andalus
Andy
AngsanaUPC
Angsana New
Aparajita
Arabic Transparent
Arabic Typesetting
Arial
Arial Black
Arial Narrow
Arial Narrow Special
Arial Rounded MT
Arial Special
Arial Unicode MS
Augsburger Initials
Avenir Next LT Pro
B
Bahnschrift
Baskerville Old Face
Batang & BatangChe
Bauhaus 93
Beesknees ITC
Bell MT
Bembo
Berlin Sans FB
Bernard MT Condensed
Bickley Script
Biome
BIZ UDGothic
BIZ UDMincho Medium
Blackadder ITC
Bodoni MT
Bodoni MT Condensed
Bon Apetit MT
Bookman Old Style
Bookshelf Symbol
Book Antiqua
Bradley Hand ITC
Braggadocio
BriemScript
Britannic Bold
Broadway
BrowalliaUPC
Browallia New
Brush Script MT
C
Calibri
Californian FB
Calisto MT
Cambria
Cambria Math
Candara
Cariadings
Castellar
Cavolini
Centaur
Century
Century Gothic
Century Schoolbook
Chiller
Colonna MT
Comic Sans MS
Consolas
Constantia
Contemporary Brush
Cooper Black
Copperplate Gothic
Corbel
CordiaUPC
Cordia New
Courier New
Curlz MT
D
Dante
DaunPenh
David
Daytona
Desdemona
DFKai-SB
DilleniaUPC
Directions MT
DokChampa
Dotum & DotumChe
E
Ebrima
Eckmann
Edda
Edwardian Script ITC
Elephant
Engravers MT
Enviro
Eras ITC
Estrangelo Edessa
EucrosiaUPC
Euphemia
Eurostile
F
FangSong
Felix Titling
Fine Hand
Fixed Miriam Transparent
Flexure
Footlight MT
Forte
Franklin Gothic
Franklin Gothic Medium
FrankRuehl
FreesiaUPC
Freestyle Script
French Script MT
Futura
G
Gabriola
Gadugi
Garamond
Garamond MT
Gautami
Georgia
Georgia Ref
Gigi
Gill Sans MT
Gill Sans MT Condensed
Gisha
Gloucester
Goudy Old Style
Goudy Stout
Gradl
Grotesque
Gulim & GulimChe
Gungsuh & GungsuhChe
H
Hadassah Friedlaender
Haettenschweiler
Harlow Solid Italic
Harrington
HGGothicE
HGMinchoE
HGSoeiKakugothicUB
High Tower Text
Holidays MT
HoloLens MDL2 Assets
I
Impact
Imprint MT Shadow
Informal Roman
IrisUPC
Iskoola Pota
J
JasmineUPC
Javanese Text
Jokerman
Juice ITC
K
KaiTi
Kalinga
Kartika
Keystrokes MT
Khmer UI
Kigelia
Kino MT
KodchiangUPC
Kokila
Kristen ITC
Kunstler Script
L
Lao UI
Latha
LCD
Leelawadee
Levenim MT
LilyUPC
Lucida Blackletter
Lucida Bright
Lucida Bright Math
Lucida Calligraphy
Lucida Console
Lucida Fax
Lucida Handwriting
Lucida Sans
Lucida Sans Typewriter
Lucida Sans Unicode
M
Magneto
Maiandra GD
Malgun Gothic
Mangal
Map Symbols
Marlett
Matisse ITC
Matura MT Script Capitals
McZee
Mead Bold
Meiryo
Mercurius Script MT Bold
Microsoft GothicNeo
Microsoft Himalaya
Microsoft JhengHei
Microsoft JhengHei UI
Microsoft New Tai Lue
Microsoft PhagsPa
Microsoft Sans Serif
Microsoft Tai Le
Microsoft Uighur
Microsoft YaHei
Microsoft YaHei UI
Microsoft Yi Baiti
MingLiU
MingLiU-ExtB
MingLiU_HKSCS
MingLiU_HKSCS-ExtB
Minion Web
Miriam
Miriam Fixed
Mistral
Modern Love
Modern No.

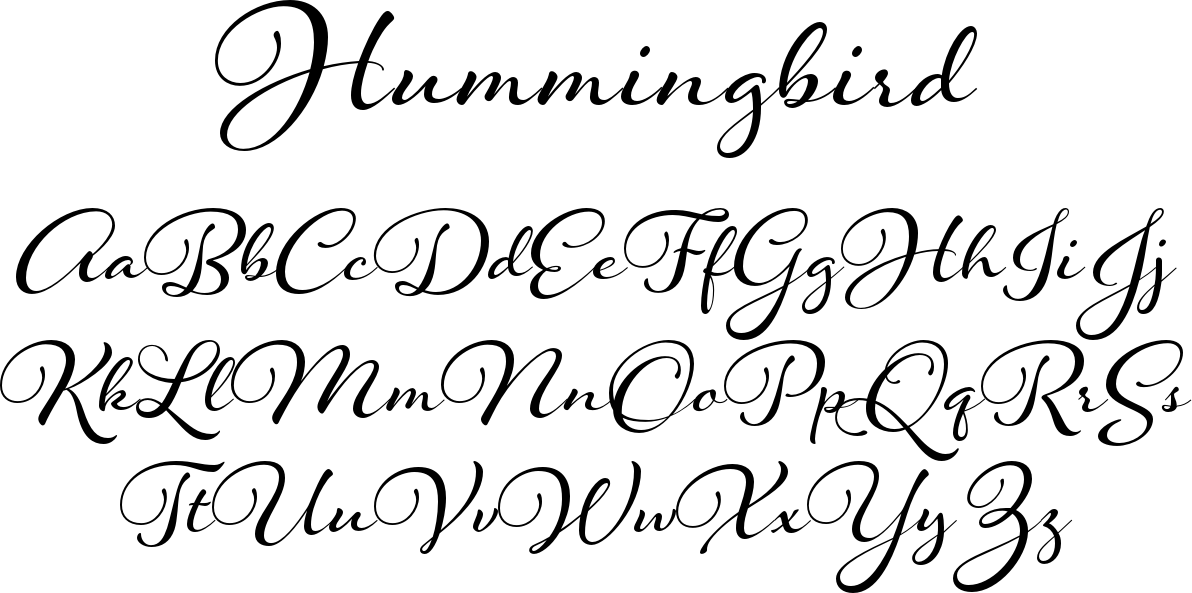 title»/>
{{percent(index)}}
title»/>
{{percent(index)}} title»/>
{{percent(index)}}
title»/>
{{percent(index)}}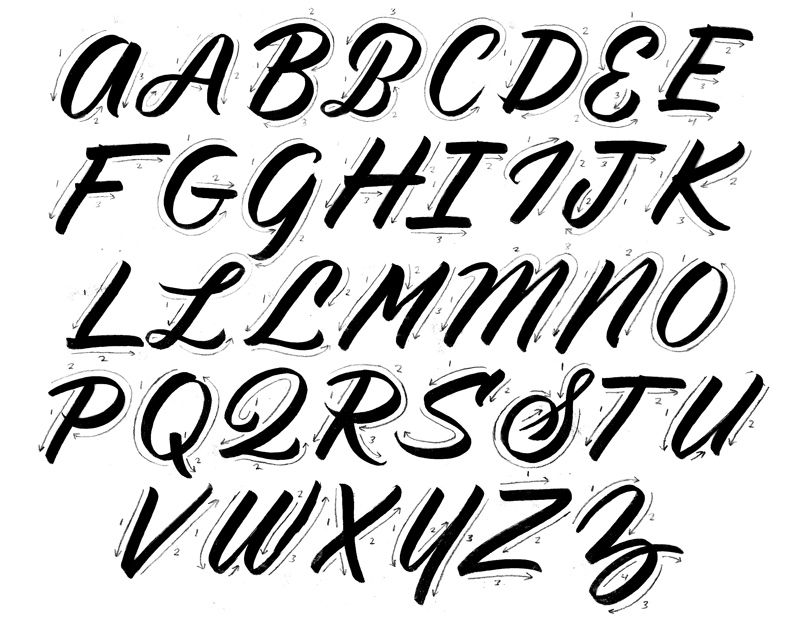 title»/>
{{percent(index)}}
title»/>
{{percent(index)}}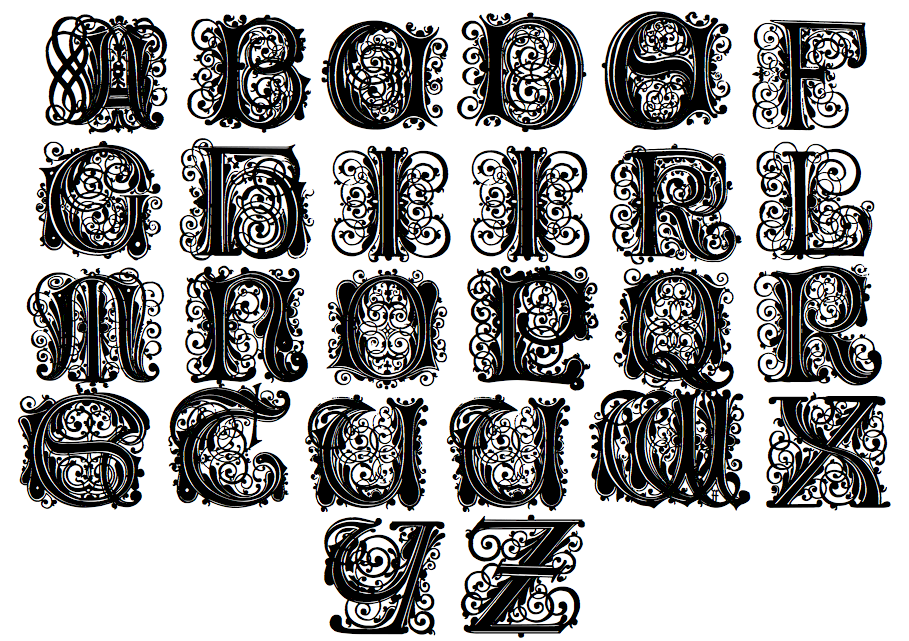
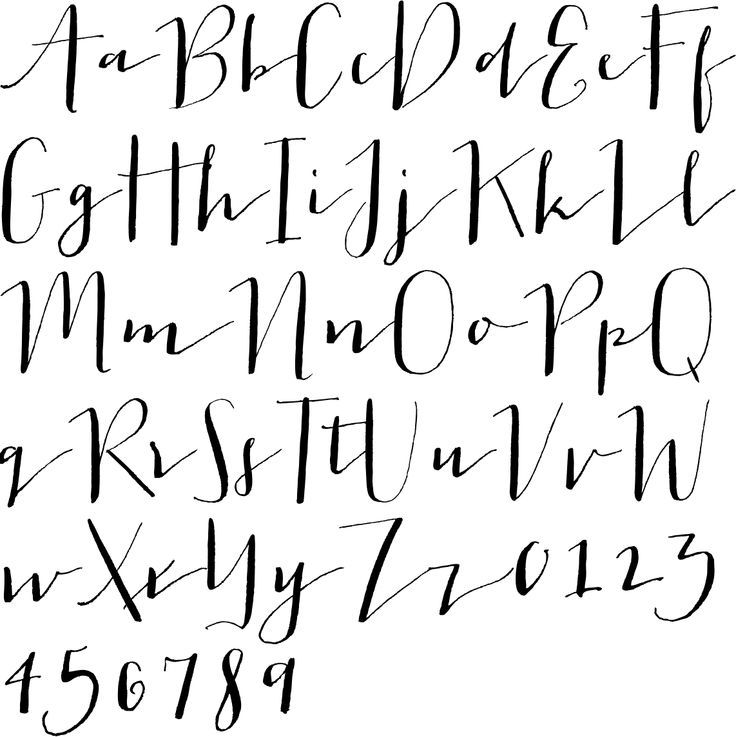
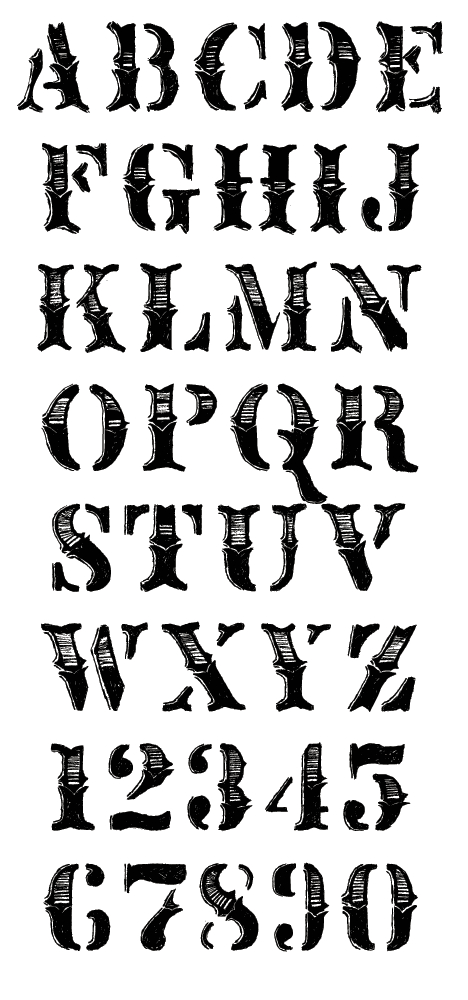
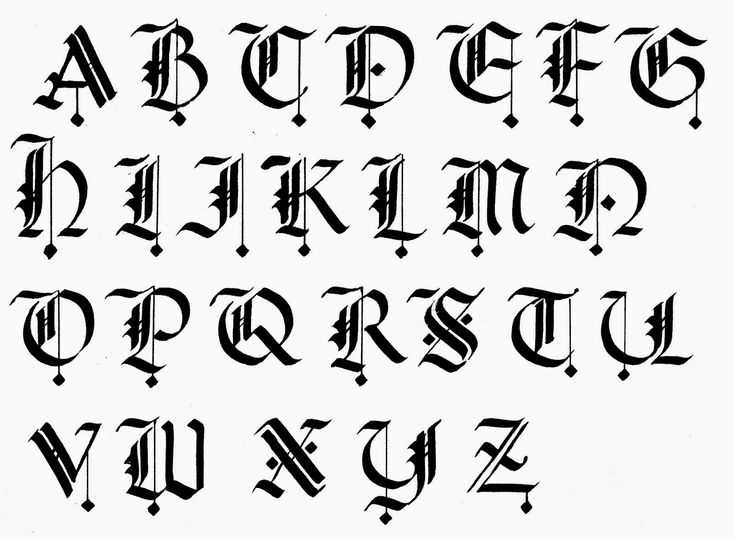 Сделай это.
Сделай это.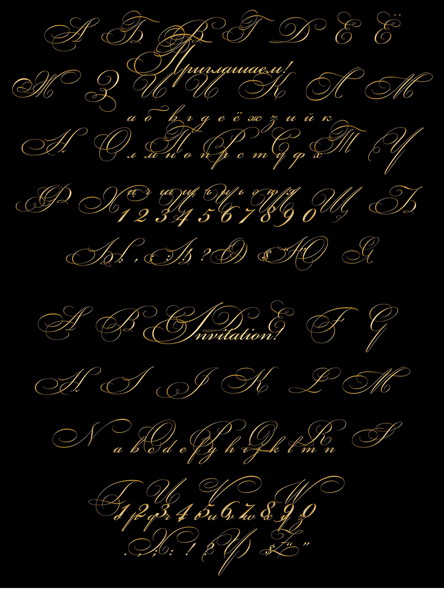



 Вы можете развернуть товар и выбрать нужный вариант.
Вы можете развернуть товар и выбрать нужный вариант.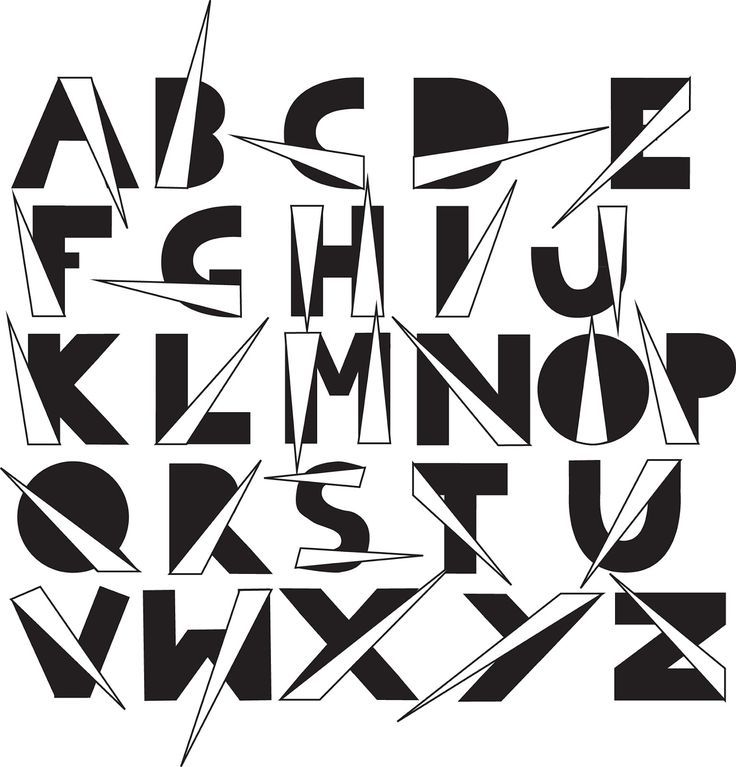
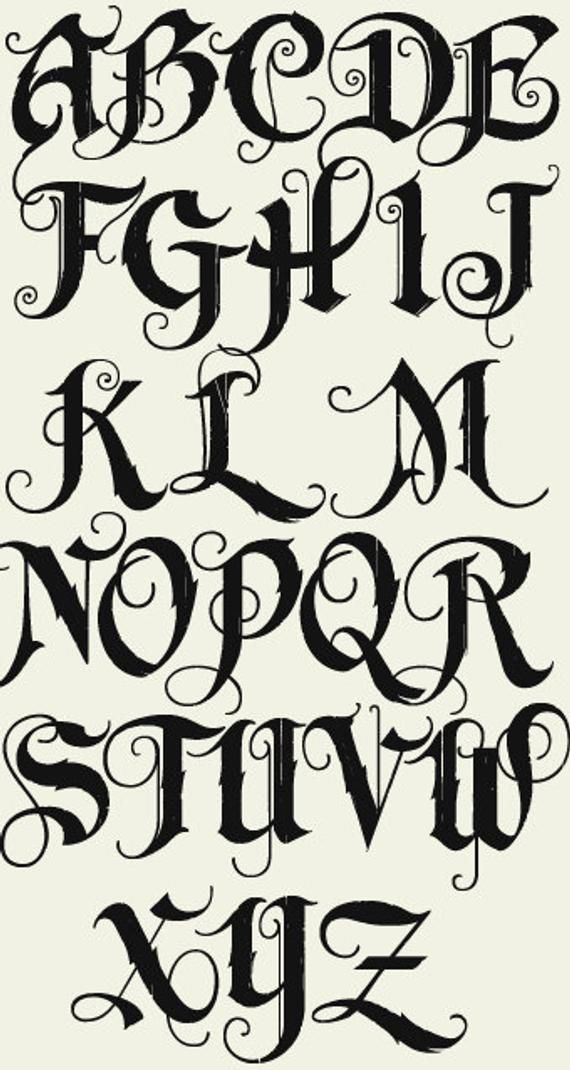
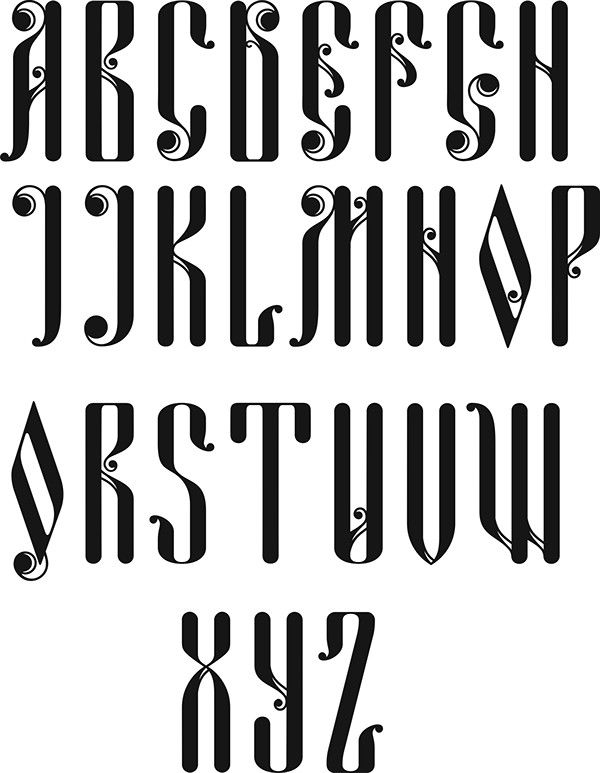
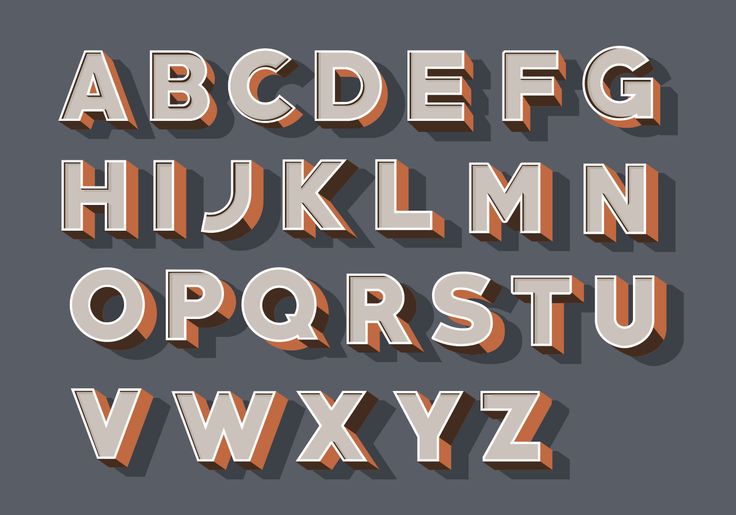
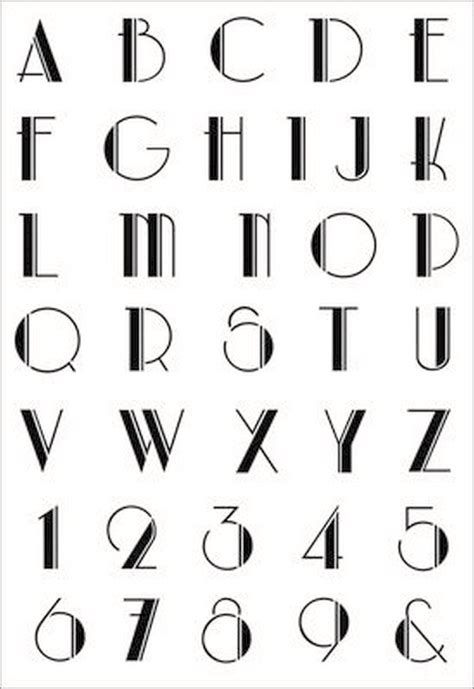 Скачать шрифт
Скачать шрифт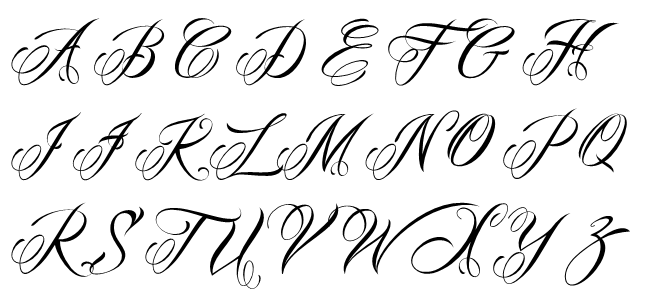 Hello Vintage Бесплатный шрифт Бесплатный шрифт Бесплатный шрифт
Hello Vintage Бесплатный шрифт Бесплатный шрифт Бесплатный шрифт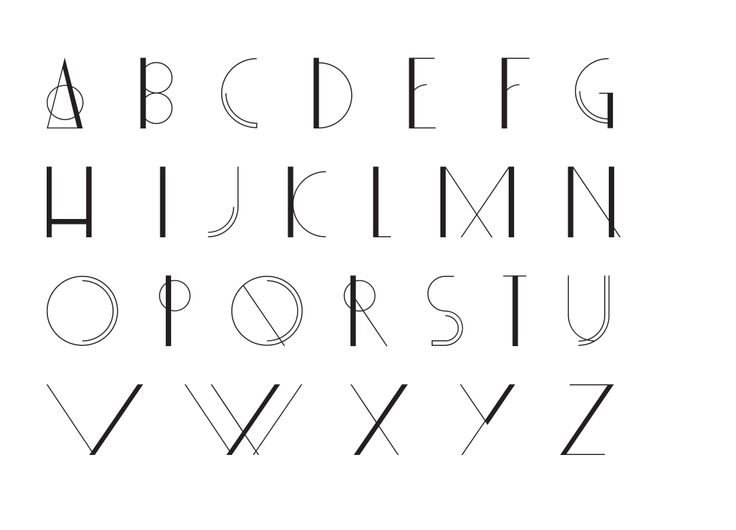 SK Lorenzo Скачать бесплатно шрифт1207
SK Lorenzo Скачать бесплатно шрифт1207