Ссылка (link) — прямая ссылка на сайт или страницу сайта
А Б В Г Д Е Ё Ж З И Й К Л М Н О П Р С Т У Ф Х Ц Ч Ш Щ Ъ Ы Ь Э Ю Я
A B C D E F G H I J K L M N O P Q R S T U V W X Y Z 0-9
Оглавление
- Типы интернет-ссылок
- org/ListItem»> Как сделать ссылку
С
Ссылка (гиперссылка) – элемент гипертекстового документа, который нужен для перехода к другому элементу этого документа или стороннего объекта. С помощью гиперссылки можно быстро перейти к нужному файлу, изображению, части текста, открыть нужную веб-страницу или ее часть.
Гиперссылку легко распознать визуально – обычно она выделена цветом, при наведении курсора может появиться подчеркивание или измениться цвет, в нижнем левом углу браузера при этом появляется адрес, куда эта ссылка ведет
Ссылки не только помогают упростить навигацию и быстро находить нужные объекты, в интернет-маркетинге ссылки также используются для продвижения сайтов – поисковые системы учитывают ссылки на веб-страницы при ранжировании сайтов.
Типы интернет-ссылок
В зависимости от происхождения, размещения, оформления и т.д. ссылки на сайтах могут быть следующими:
- Внутренние и внешние.
 Первые указывают на элементы и страницы того же сайта, где они и расположены, вторые указывают на сторонние ресурсы.
Первые указывают на элементы и страницы того же сайта, где они и расположены, вторые указывают на сторонние ресурсы. - Естественные и покупные/SEO-ссылки. Естественные ссылки ставят пользователи или администраторы сайта, когда хотят поделиться какой-либо полезной информацией или указать источник данных. Покупные или SEO-ссылки используются для улучшения позиций сайта в поисковой выдаче и не несут никакой пользы для посетителей сайта. Поисковые системы крайне отрицательно относятся к их размещению – за использование SEO-ссылок сайты могут попасть под санкции, потерять позиции в поиске и трафик.
- Прямые/активные и неактивные. Прямая ссылка оформлена как гиперссылка и, нажав на нее, пользователь сразу переходит по указанному адресу. Неактивная ссылка представляет собой просто текст с URL, который пользователь должен скопировать и вставить в адресную строку.
- Входящие и исходящие ссылки. Входящие ссылки – это все ссылки, указывающие на определенную веб-страницу.
 Исходящие ссылки – все ссылки с веб-страницы, указывающие на другие веб-документы.
Исходящие ссылки – все ссылки с веб-страницы, указывающие на другие веб-документы. - Анкорные и безанкорные. Анкорные ссылки представляют собой часть текста и изображение, при нажатии на которые пользователь переходит по указанному адресу. Безанкорные ссылки оформляются в виде URL сайта.
- Открытые и закрытые. Открытые ссылки доступны для индексации поисковым роботам, закрытые – нет.
- Вечные и арендованные. Данная характеристика относится к покупным ссылкам – размещение вечной ссылки вебмастер оплачивает один раз, и она покупается на долгий период, а размещение арендованной ссылки оплачивается каждый месяц, и ссылка снимается сразу, как заканчивается оплаченный период.
- Редирект. С помощью специального скрипта такие ссылки перенаправляют пользователя на другой сайт или URL вместо того, куда он собирался изначально.
- Битые ссылки ведут пользователя на несуществующую страницу или файл.
Как сделать ссылку
Чтобы разместить на своем сайте ссылку на сторонний ресурс или файл можно воспользоваться двумя способами:
- Функцией «Гиперссылка» в текстовом редакторе,
- HTML-тегами.

Функция «Гиперссылка» в текстовом редакторе
Чтобы вставить ссылку в текст, например, созданный в Word, можно воспользоваться функцией «Гиперссылка»:
- Сначала необходимо скопировать URL нужной страницы,
- В тексте выделить слово, на котором будет стоять ссылка, правой кнопкой мыши кликнуть по нему и выбрать «Гиперссылка»:
- В появившемся окне в строку «Адрес» вставить скопированный ранее URL. После этого выделенное слово будет оформлено как активная ссылка.
Создание ссылки с помощью HTML-тегов
Для создания ссылки с использованием HTML-тегов нужен любой текстовый редактор.
Простая текстовая ссылка создается в три этапа:
- Сначала пишем слово, на котором будет стоять ссылка, и заключаем его в теги a (открывающий тег) и /a (закрывающий тег),
- В открывающий тег добавляем URL, заключенный в кавычки, с атрибутом href=
- Полученную строку вставляем в HTML-код страницы.

Синонимы:
Линк
Все термины на букву «С»
Все термины в глоссарии
(Голосов: 11, Рейтинг: 4) | ||||
Создание и изменение гиперссылок — Office
Самый быстрый способ создать простейшую гиперссылку в документе Office — нажать клавишу ВВОД или ПРОБЕЛ после ввода адреса веб-страницы, такого как http://www.contoso.com. Office автоматически преобразует адрес в ссылку.
Помимо веб-страниц, можно создавать ссылки на существующие или новые файлы на компьютере, адреса электронной почты, а также определенные места в документе. Кроме того, вы можете изменить адрес, отображаемый текст и начертание или цвет шрифта гиперссылки.
Примечания:
- org/ListItem»>
Если вы хотите удалить ссылки и отключить автоматическое добавление гиперссылок в Office, см. статью Удаление и отключение гиперссылок.
-
Эта статья относится к классическим версиям Word, Excel, Outlook и PowerPoint. Упрощенный набор функций гиперссылки предлагается в Office Online. Если у вас есть классическая версия Office, вы можете редактировать документ там для более сложных функций гиперссылки или попробовать или приобрести последнюю версию Office.
-
Выделите текст или рисунок, который должен представлять гиперссылку.
Нажмите клавиши CTRL+K.
Вы также можете щелкнуть правой кнопкой мыши текст или рисунок и щелкнуть ссылку в контекстном меню.
-
В окне Вставка гиперссылки введите или вставьте ссылку в поле Адрес.
Примечание: Если вы не видите поле Адрес, убедитесь, что в разделе Связать с
Вы также можете ввести другой текст для ссылки в поле Текст.
Примечание: Если вы не знаете адрес гиперссылки, щелкните «Обзор веб- , чтобы найти URL-адрес в Интернете и скопировать его.
Необязательно: Чтобы изменить подсказку, которая появляется при наведении указателя на гиперссылку, нажмите кнопку Подсказка в правом верхнем углу диалогового окна Вставка гиперссылки и введите текст.
Вы можете добавить гиперссылку на существующий файл или на файл, который вы хотите создать.
-
Выделите текст или рисунок, который должен представлять гиперссылку.
-
Нажмите клавиши CTRL+K.
-
В разделе Связать с выполните одно из указанных ниже действий.
-
Чтобы связать ссылку с существующим файлом, в разделе Связать с нажмите кнопку файлом, веб-страницей, а затем найдите нужный файл в раскрывающемся списке Искать в или списке Текущая папка.

-
Чтобы создать новый файл и добавить ссылку на него, в разделе Связать с выберите Новый документ, введите имя нового файла в поле и используйте указанный путь или перейдите к другой папке, нажав кнопку Изменить. Вы также можете внести правку в новый документ позже или сейчас.
-
Необязательно: Чтобы изменить подсказку, которая появляется при наведении указателя на гиперссылку, нажмите кнопку Подсказка в правом верхнем углу диалогового окна Вставка гиперссылки и введите текст.
- org/ListItem»>
Выделите текст или рисунок, который должен представлять гиперссылку.
-
Нажмите клавиши CTRL+K.
Вы также можете щелкнуть правой кнопкой мыши текст или рисунок и щелкнуть ссылку в контекстном меню.
-
В разделе Связать с щелкните элемент электронной почтой.
-
Введите нужный адрес электронной почты в поле Адрес эл. почты или выберите его из списка Недавно использовавшиеся адреса электронной почты.
- org/ListItem»>
В поле Тема введите тему сообщения.
Примечание: Некоторые веб-браузеры и почтовые программы не распознают строку темы.
Необязательно: Чтобы изменить подсказку, которая появляется при наведении указателя на гиперссылку, нажмите кнопку Подсказка в правом верхнем углу диалогового окна Вставка гиперссылки и введите текст.
Можно также создать ссылку на пустое сообщение электронной почты, просто введя адрес в документе. Например, введите proverka@example.com, и гиперссылка будет создана автоматически (если автоматическое форматирование гиперссылок не отключено).
Вы можете создавать гиперссылки для перехода в документ Word или письмо Outlook, которое содержит стили заголовков или закладки. Также можно добавлять ссылки на слайды и произвольные показы в презентациях PowerPoint и отдельные ячейки и листы Excel.
Советы:
-
См. статью Добавление и удаление закладок в документе Word или сообщении Outlook.
-
Чтобы добавить стиль заголовка, выделите его текст, откройте вкладку Главная в Word или Формат текста в Outlook и выберите нужный вариант в группе Стили.
Создание гиперссылки на другое место в текущем документе
-
Выделите текст или рисунок, который должен представлять гиперссылку.
- org/ListItem»>
Нажмите клавиши CTRL+K.
Вы также можете щелкнуть правой кнопкой мыши текст или рисунок и щелкнуть ссылку в контекстном меню.
-
В разделе Связать с выберите параметр Место в документе.
-
В списке выберите заголовок (только текущий документ), закладку, слайд, настраиваемое шоу или ссылку на ячейку, на которую вы хотите ссылаться.
Необязательно: Чтобы изменить подсказку, которая появляется при наведении указателя на гиперссылку, нажмите кнопку Подсказка в правом верхнем углу диалогового окна Вставка гиперссылки и введите текст.
Создание гиперссылки на место в другом документе
-
Выделите текст или рисунок, который должен представлять гиперссылку.
-
Нажмите клавиши CTRL+K.
Вы также можете щелкнуть правой кнопкой мыши текст или рисунок и щелкнуть ссылку в контекстном меню.
-
В группе Связать с щелкните элемент файлом, веб- страницей.
- org/ListItem»>
В поле Искать в щелкните стрелку вниз, а затем найдите и выберите файл, на который должна указывать ссылка.
-
Щелкните Ссылка, выберите заголовок, закладку, слайд, произвольный показ или ссылку на ячейку, а затем нажмите кнопку ОК.
Необязательно: Чтобы изменить подсказку, которая появляется при наведении указателя на гиперссылку, нажмите кнопку Подсказка в правом верхнем углу диалогового окна Вставка гиперссылки и введите текст.
-
Чтобы изменить адрес или отображаемый текст добавленной гиперссылки, щелкните ее правой кнопкой мыши и выберите Изменить гиперссылку.

-
Чтобы изменить внешний вид гиперссылки, например начертание, размер или цвет шрифта, щелкните ее правой кнопкой мыши и выберите Шрифт в контекстном меню или щелкните вариант стиля на появившейся мини-панели инструментов.
-
Чтобы изменить подсказку, которая появляется при наведении указателя на гиперссылку, щелкните ссылку правой кнопкой мыши, выберите Изменить гиперссылку, нажмите кнопку Подсказка в правом верхнем углу диалогового окна и введите текст.
Дополнительные сведения
Удаление и отключение гиперссылок
Создание гиперссылки в Publisher
Создание гиперссылки в OneNote
Гиперссылки в Word для Интернета
Ссылки HTML, как сделать ссылку (гиперсылку) в html.
 Уроки для начинающих академия
Уроки для начинающих академия❮ Назад Дальше ❯
Ссылки встречаются практически на всех веб-страницах. Ссылки позволяют пользователям щелкать их путь от страницы к странице.
HTML ссылки-гиперссылки
Ссылки HTML являются гиперссылками.
Вы можете щелкнуть по ссылке и перейти к другому документу.
При наведении указателя мыши на ссылку, стрелка мыши превратится в маленькую руку.
Примечание: Ссылка не обязательно должна быть текстом. Это может быть изображение или любой другой HTML-элемент.
HTML ссылки-синтаксис
В HTML ссылки определяются тегом <a>:
<a href=»url«>текст ссылки</a>
Пример
<a href=»https://html5css.ru/html/»>Посетите наш HTML Справочник</a>
href атрибут указывает адрес назначения (https://html5css.ru/HTML/) ссылки.
текст ссылки является видимой частью (см. наш учебник по HTML).
Щелчок по тексту ссылки отправит вас по указанному адресу.
Примечание: Без косой черты на адреса вложенных папок, вы можете создать два запроса на сервер. Многие серверы автоматически добавляют косую черту к адресу, а затем создают новый запрос.
Локальные ссылки
В приведенном выше примере используется абсолютный URL (полный веб-адрес).
Локальная ссылка (ссылка на тот же веб-узел) указывается с относительным URL-адресом (без http://www….).
Пример
<a href=»html_images.php»>HTML Images</a>
Цвета ссылок HTML
По умолчанию ссылка будет выглядеть так (во всех браузерах):
- Непосещаемая ссылка подчеркнута и синяя
- Посещаемая ссылка подчеркнута и пурпурная
- Активная ссылка подчеркнута и красная
Можно изменить цвета по умолчанию с помощью CSS:
Пример
<style>
a:link {
color: green;
background-color: transparent;
text-decoration: none;
}
a:visited {
color: pink;
background-color: transparent;
text-decoration: none;
}
a:hover {
color: red;
background-color: transparent;
text-decoration: underline;
}
a:active {
color: yellow;
background-color: transparent;
text-decoration: underline;
}
</style>
HTML ссылки-целевой атрибут
Атрибут target указывает, где открыть связанный документ.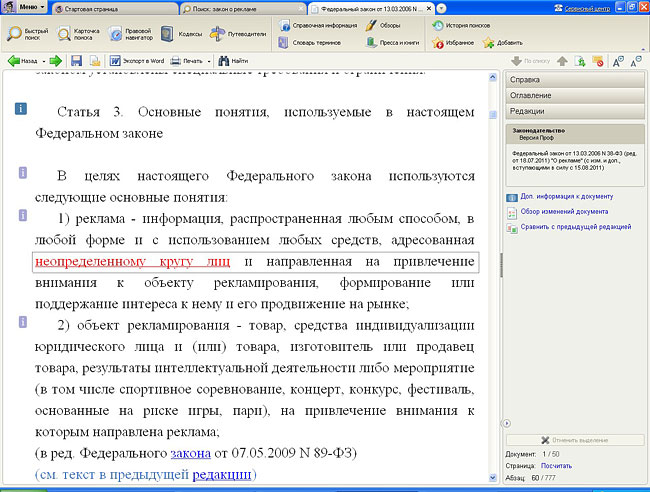
Атрибут target может иметь одно из следующих значений:
- _blank — Открытие связанного документа в новом окне или вкладке
- _self — Открывает связанный документ в том же окне/вкладке, в котором он был нажат (по умолчанию)
- _parent — Oручка связанного документа в родительском фрейме
- _top — Открытие связанного документа в полном тексте окна
- framename — Открытие связанного документа в именованном фрейме
В этом примере откроется связанный документ в новом окне обозревателя/вкладка:
Примере
<a href=»https://html5css.ru/» target=»_blank»>Visit html5css.ru!</a>
Совет: Если веб-страница заблокирована в рамке, можно использовать target="_top" для выхода из кадра:
Пример
<a href=»https://html5css.ru/html/» target=»_top»>HTML5 tutorial!</a>
HTML ссылки-изображение как ссылка
Он является общим для использования изображений в качестве ссылки:
Пример
<a href=»default.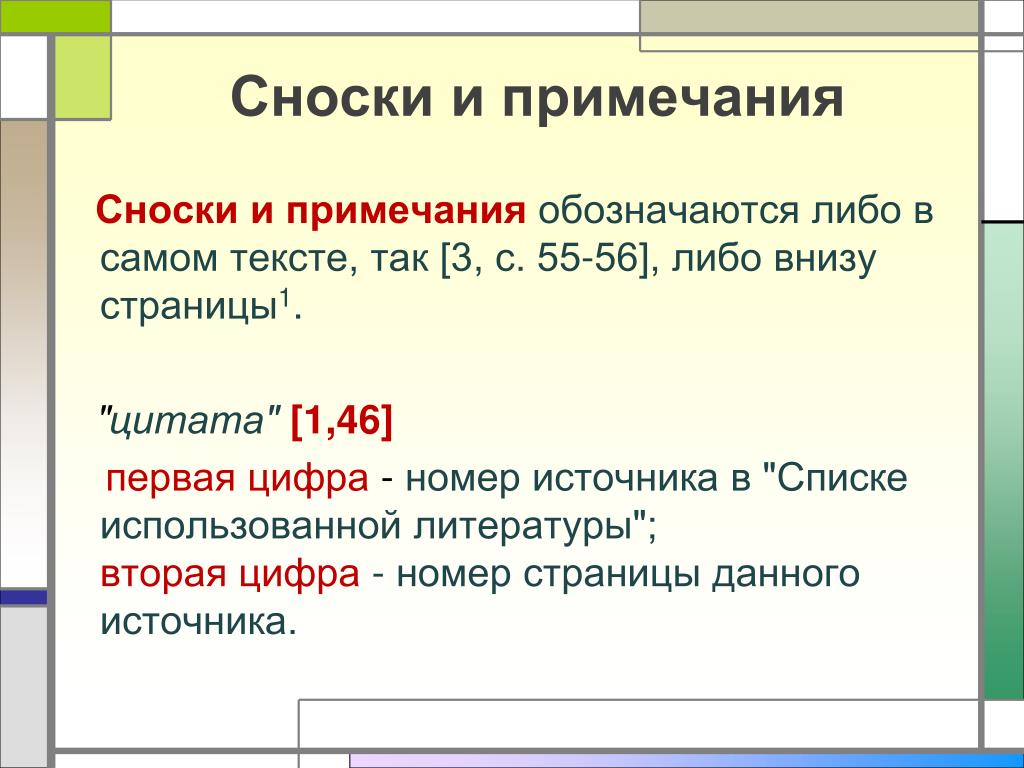 php»>
php»>
<img src=»smiley.gif» alt=»HTML tutorial»>
</a>
Примечание: border:0; добавляется для предотвращения IE9 (и более ранних) от отображения границы вокруг изображения (когда изображение является ссылкой).
Названия ссылок
Атрибут title указывает дополнительные сведения об элементе.
Информация чаще всего отображается как текст подсказки, когда указатель мыши перемещается над элементом.
Пример
<a href=»https://html5css.ru/html/» title=»Go to html5css.ru HTML section»>Visit our HTML Tutorial</a>
HTML ссылки-создать закладку
Закладки HTML используются для того, чтобы позволить читателям перейти к определенным частям веб-страницы.
Закладки могут быть полезны, если ваша веб-страница очень длинная.
Чтобы сделать закладку, необходимо сначала создать закладку, а затем добавить ссылку на нее.
При щелчке ссылки страница будет прокручиваться в папку с закладкой.
Пример
Сначала создайте закладку с атрибутом id:
<h3>Chapter 4</h3>
Then, add a link to the bookmark («Jump to Chapter 4»), from within the same page:
<a href=»#C4″>Jump to Chapter 4</a>
Or, add a link to the bookmark («Jump to Chapter 4»), from another page:
Example
<a href=»html_demo.html#C4″>Jump to Chapter 4</a>
Внешние контуры
На внешние страницы можно ссылаться с полным URL-адресом или с помощью пути относительно текущей веб-страницы.
В этом примере используется полный URL-адрес для ссылки на веб-страницу:
Пример
<a href=»https://html5css.ru/html/default.php»>HTML tutorial</a>
В этом примере ссылки на страницу, расположенную в папке HTML на текущем веб-узле:
Пример
<a href=»/html/default.php»>HTML tutorial</a>
В этом примере ссылка на страницу, расположенную в той же папке, что и текущая страница:
Пример
<a href=»default.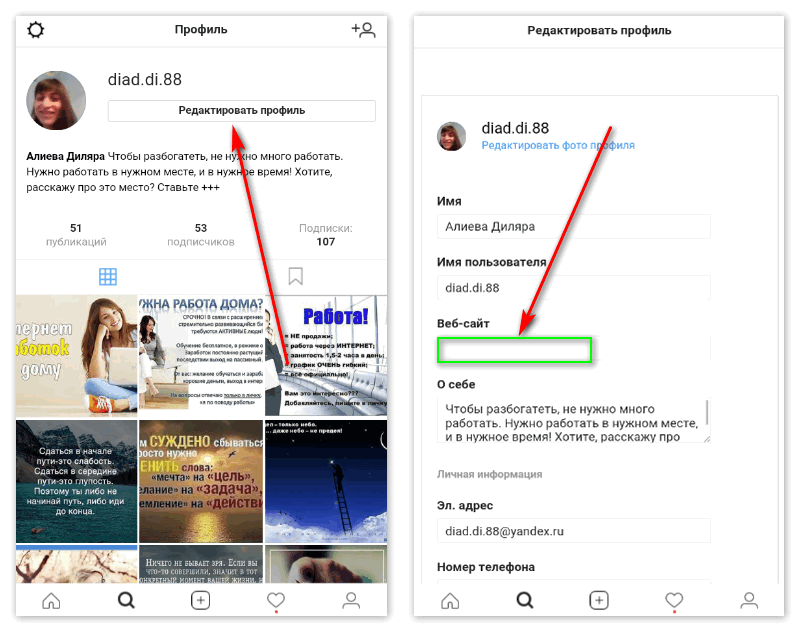 php»>HTML tutorial</a>
php»>HTML tutorial</a>
Дополнительные сведения о путях к файлам можно прочитать в разделе пути к файлам HTML.
Справка
- Используйте элемент
<a>для определения ссылки - Используйте атрибут
hrefдля определения адреса ссылки - Использование атрибута
targetдля определения места открытия связанного документа - Используйте элемент
<img>(внутри < a >) для использования изображения в качестве ссылки - Используйте
idатрибут (ID = «value«) для определения закладок на странице - Используйте
hrefатрибут (href = «#value«) для связи с закладкой
Теги ссылок HTML
| Тег | Описание |
|---|---|
| <a> | Определяет гиперссылку |
❮ Назад Дальше ❯
Как сделать ссылку в HTML
Гиперссылка — основной элемент гипертекста, отличительная черта HTML-документов, связывающая веб-страницы и другие файлы между собой. У многих людей слово «Ссылка» небезосновательно ассоциируется со словом «Интернет».
У многих людей слово «Ссылка» небезосновательно ассоциируется со словом «Интернет».
Простые ссылки
Чтобы создать ссылку, нужно указать, какой элемент веб-страницы ею будет являться и по какому адресу она будет вести.
В языке HTML для создания ссылок используется тег <a> и его атрибуты.
Пойдём от простого к сложному и для начала научимся добавлять в HTML-документ элементарные ссылки. Нам понадобятся следующие элементы языка:
<a> — тег создания ссылки. Внутри него содержится отображающийся на экране текст, на который пользователь должен будет нажать, чтобы перейти по заданному адресу.
href — атрибут тега <a>, значением которого и будет адрес ссылки. Ссылаетесь ли вы на сайт, веб-страницу или файл — не важно, отличаться будет только значение этого атрибута.
Теперь рассмотрим строку HTML-кода:
<a href="http://seostop.ru">Ссылка</a>
Вся строка создаёт ссылку, ведущую на главную страницу нашего сайта и называющуюся «Ссылка».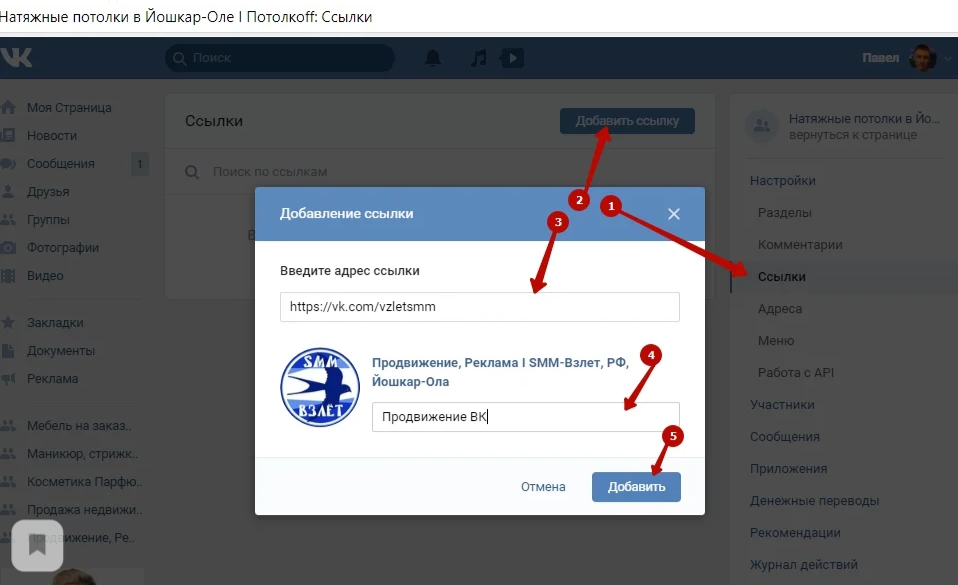 В действии код будет выглядеть так:
В действии код будет выглядеть так:
Ссылка
Теперь рассмотрим каждый элемент строки.
<a> — это тег, отвечающий за создание ссылки.
</a> — закрывающий тег.
Между символами > и < расположен текст Ссылка. Его будет видеть открывший страницу пользователь, на него он будет щёлкать, чтобы перейти по заданному в ней адресу.
href=”http://seostop.ru” — атрибут и значение, благодаря которым обозреватель понимает, куда следует перейти.
Абсолютные и относительные ссылки
Абсолютная ссылка — это ссылка, адрес которой указывается полностью, включая протокол и URL домена. Ссылка из примера выше как раз была абсолютной.
Относительная ссылка — это ссылка, адрес в которой указывается относительно текущей веб-страницы.
Суть и назначение относительных ссылок, а также их отличие от абсолютных, можно объяснить простым примером. Вы спрашиваете на улице: «Где находится библиотека» и вам отвечают: «За углом слева». Это относительная ссылка. А если вам отвечают: «Россия, Москва, ул. Ленина, 5» — это уже ссылка абсолютная. Она не так коротка, как относительная, но зато очень точна. Если вы перейдёте на другую улицу, относительная ссылка «За углом слева» потеряет актуальность. Абсолютный же адрес останется актуальным. В Сети — то же самое.
Вы спрашиваете на улице: «Где находится библиотека» и вам отвечают: «За углом слева». Это относительная ссылка. А если вам отвечают: «Россия, Москва, ул. Ленина, 5» — это уже ссылка абсолютная. Она не так коротка, как относительная, но зато очень точна. Если вы перейдёте на другую улицу, относительная ссылка «За углом слева» потеряет актуальность. Абсолютный же адрес останется актуальным. В Сети — то же самое.
Относительные ссылки можно использовать внутри сайта. Например, у вас на сервере (адрес сайта test1.ru) в одной и той же папке (пусть она будет называться pages) лежат две страницы: page1.html и page2.html. Со страницы page1.html вы хотите сослаться на документ page2.html.
Абсолютная ссылка будет выглядеть так:
<a href="http://test1.ru/pages/page2.html">Текст ссылки</a>
Относительная будет такой:
<a href="page2.html">Текст ссылки</a>
Папка верхнего уровня обозначается как (. .). Например, если со страницы page1.html вам надо сослаться на файл home.html, который лежит в корне сайта, ссылка будет выглядеть так:
.). Например, если со страницы page1.html вам надо сослаться на файл home.html, который лежит в корне сайта, ссылка будет выглядеть так:
<a href="../home.html"<Текст ссылки</a>
Внутренние ссылки
Если внешние ссылки ведут с одной страницы на другую, то внутренние обеспечивают быстрый переход к разным частям текущего документа. Их удобно использовать на страницах с большим количеством контента. Особенно часто с помощью внутренних ссылок создают оглавления.
Чтобы на разделы страницы ссылаться, их надо как-то идентифицировать. Для этой цели используется якорь — специальное имя раздела, которое нужно будет задать в качестве значения атрибуту href, чтобы на раздел сослаться. Идентификатор должен быть уникальным (то есть на одной странице не должно быть двух одинаковых якорей) и состоять из букв латинского алфавита.
Имя якоря указывается в атрибуте id любого HTML-тега.
Например, внизу HTML-документа вы хотите разместить ссылку «Вверх», которая будет вести к его началу — заголовку «Начало страницы». Для этого вам нужно поставить в начале страницы якорь, а внизу страницы — ссылку на него.
Для этого вам нужно поставить в начале страницы якорь, а внизу страницы — ссылку на него.
Пусть якорь будет называться begin. Тогда в тег, к содержимому которого будет вести ссылка, нужно добавить атрибут id со значением begin.
<h2 id=”begin”>Начало страницы</h2>
Якорь установлен, и теперь остаётся только добавить ведущую на него ссылку. В нашем случае она будет выглядеть так:
<a href=”#begin”>Наверх</a>
Обратите внимание: перед названием якоря стоит решётка — это отличительная черта внутренних ссылок.
Графические ссылки
С появлением HTML 5 тег <a> превратился в контейнер, способный вмещать в себя блочные элементы, так что ссылкой теперь может быть не только текст или картинка, но даже таблица, список или целая страница.
Создаётся ссылка-картинка, как и любая другая ссылка: значением атрибута href задаётся адрес ссылки, а между тегами <a></a> вставляется любое содержимое, в рассматриваемом случае — изображение.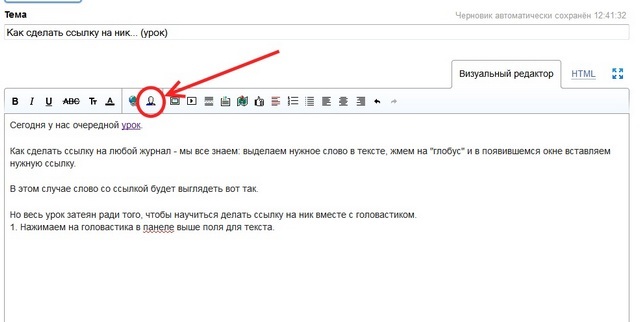
Например, если вы хотите сделать ссылкой на сайт mail.ru картинку с именем image.jpg, которая лежит в папке рядом с вашей веб-страницей, то нужный код будет таким (о вставке картинок на страницу читайте в другой статье):
<a href=”http://mail.ru”> <img src=”image.jpg” alt=”Картинка-ссылка”> </a>
Ссылки на e-mail и Skype
Для удобства посетителей сайта на странице можно не просто указывать свои контактные данные, но и делать их активными, чтобы при щелчке на адрес e-mail у пользователя сразу открывался почтовый клиент, а при щелчке на логин Skype программа сразу же запрашивала разрешение на звонок.
Чтобы вставить ссылку на e-mail, перед адресом электронной почты в значении атрибута href стоит написать mailto:. Например:
<a href=mailto:mail@mail.ru>Пишите на почту!</a>
Для создания ссылки на логин Skype перед именем пользователя следует добавить skype:. Например:
<a href=”skype:mylogin”>Позвонить мне в Skype</a>
Полезные ссылки:
- Основы HTML — бесплатный 2-х часовой видеокурс по основам HTML;
- Бесплатный курс по верстке сайта — пример блочной вёрстки с чистого листа;
- Вёрстка сайта с нуля 2.
 0 — полноценный платный курс;
0 — полноценный платный курс; - Создание приложений для Android — для тех, кто давно хотел попробовать себя в мобильной разработке (не для новичков).
Как сделать ссылку на сайт правильно: 4 простых шага
Развитие собственного сайта предполагает полноценную каждодневную упорную работу. В том числе, выполнение монотонных и не совсем интересных действий. Но обязательных – способствующих оптимизации проекта. Сегодня подробно и во всех красках расскажу, как сделать ссылку на сайт. Речь идет о переходе на внутренние страницы ресурса со «стартовой». То есть, о перелинковке. Казалось бы, ничего крайне трудного и непонятного в этом нет. Но, как и в любом деле, имеются некоторые тонкости и нюансы. На них я и остановлюсь.
Содержание статьи:
- 1 Как сделать активную ссылку на сайте, простая инструкция
- 2 Какие атрибуты для ссылок бывают
- 3 Как сделать ссылку на сайт в WordPress
- 4 Несколько советов, как правильно делать ссылки на страницах собственного сайта
- 5 Как оформлять текст ссылки: несколько советов
- 6 Как сделать ссылку на страницу сайта: личный совет
Как сделать активную ссылку на сайте, простая инструкция
Что представляет собой ссылка? Это отмеченная часть текста.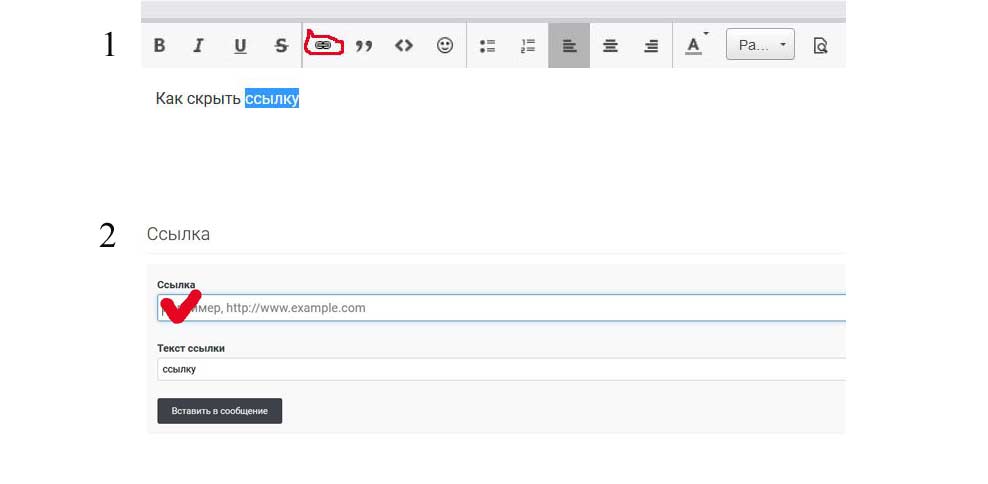 При нажатии на нее пользователь перенаправляется на другую страницу. В зависимости от настроек, страница открывается либо в той же вкладке, либо в новой.
При нажатии на нее пользователь перенаправляется на другую страницу. В зависимости от настроек, страница открывается либо в той же вкладке, либо в новой.
Обратите внимание! Существуют ссылки, активирующие скачивание файлов. То есть, при клике мышкой на них, начинает скачиваться документ или другой файл.
Ссылка выглядит так: <a href=»адрес страницы» >слово или часть предложения</a>. Теперь о каждой составляющей ссылки:
- <a> </a> — тег, в котором помещается ссылка и текст к ней;
- адрес – url, на который ведет ссылка;
- слово или часть предложения, называемые анкором – текст, который и отображается на странице, в статье.
Обратите внимание! Ссылка обычно выделяется синим цветом и подчеркиванием текста. Но могут быть и другие варианты настройки.
Как видите, чтобы сделать ссылку в редакторе сайта нужно поставить соответствующий тег, указать url и часть текста. Ничего сложного, правда ведь?
Ничего сложного, правда ведь?
Кстати! О том, как работать в административной панели и редакторе сайта, я подробно рассказываю на своем авторском полностью бесплатном тренинге, как сделать сайт своими руками. Тренинг длится всего 4 дня в режиме онлайн. По завершении обучения у каждого участника остается собственный проект – готовый к работе. Если возникают трудности с его созданием, команда поддержки отвечает на все вопросы и решает проблемы.
Все ссылки бывают двух типов. Внешние перенаправляют на страницы того же сайта. Внутренние – на сторонний ресурс.
Какие атрибуты для ссылок бывают
Читайте также: Как проверить сайт на ошибки: 5 важных правил
HTML открывает широкие возможности и позволяет создавать дополнительные условия для перехода по ссылке. Атрибутов огромное количество. Рассказывать обо всех не буду. В этом нет никакого смысла. Остановлюсь только на самых важных. Отображается он следующим образом — <a имя атрибута=»значение» ></a>.
Что интересно – атрибутов для тега бывает несколько. Они публикуются обязательно через пробел. Очередность размещения атрибутов абсолютно не важна.
Ссылка открывается в новом окне
Очень удобны для пользователей вариант. Остается открытой «начальная» страница. Ему не нужно искать варианты, как вернутся на нее в случае необходимости.
Кроме того, если сразу перейти на другую страницу в том же окне, человек будет в итоге находиться на сайте чуть меньше времени. Ведь «стартовая» страница «закрывается». При открытии нового окна посетитель «использует» сразу две страницы.
Чтобы страница по ссылке открывалась в новом окне, нужно «эксплуатировать» значения target и _blank. Вот код, вставляемый в текст в редакторе статьи: <a href=»url» target=»_blank»>текст</a>.
Как сделать ссылку на сайт: информация про содержание ссылки
Чтобы дополнительно мотивировать посетителя нажать на ссылку, рекомендуется сделать ее описание. Поскольку только текстового ключа недостаточно, чтобы дать полное посетителям полное представление, что включает в себя страница, на которую ведет ссылка – ведь в такой ситуации анкор будет слишком большим. Станет нечитабельным.
Станет нечитабельным.
Как быть? Есть простое решение – при наведении пользователем курсора всплывает подробное описание. Для достижения такой цели необходимо использовать атрибут title.
Как сделать ссылку на страницу сайта, у которой будет описание? Вот ее код: <a href=»url» title=»текст с описанием ссылки»>выделенный в статье текст ссылки</a>.
Отношения между документами
Существует еще один важный атрибут rel, посредством которого определяется отношения между уже открытой страницей и документом, на который эта ссылка ведет. У данного атрибута имеется несколько значений. Рекомендуют использовать два:
- Nofollow;
- Sidebar.
Остальные вам не нужны. Итак, начнем с nofollow. Он очень важен для SEO-продвижения сайта. Суть его состоит в том, чтобы не передавать вес страницы, на которой расположена ссылка, странице, на которую она ведет.
Как сделать ссылку на страницу сайта со значением nofollow? Вот ее код — <a href=»url» rel=»nofollow»>текст</a>.
Теперь про значение sidebar. Данный вариант используется крайне редко. Цель – при клике по ссылке тут же закрепить ее в панели закладок используемого пользователем браузера.
Как сделать ссылку на сайт такого типа? Очень просто! Вот ее код: <a href=»url» rel=»sidebar»>текст</a>.
Как сделать ссылку на сайт в WordPress
Читайте также: Редактор Gutenberg WordPress 5.0: Полный обзор + видео
Каждая из Систем управления контентом (движок) имеет собственные особенности формирования внутренних ссылок. Я остановлюсь на работе в редакторе WordPress. Это передовая платформа. На ней разрабатывается множество удобных и функциональных сайтов. Уже сегодня на движке работает более 30% всех ресурсов в мире – только осознайте эту цифру!
1. Шаг первый
Откройте в редакторе платформы статью. Курсором выделите часть текста, который вы хотите сделать ссылкой. Найдите на панели инструментов значок цепи – три звена. Кликните по нему.
Кликните по нему.
2. Шаг второй
Откроется небольшое окно. В нем нужно ввести адрес url – той страницы, которая должна открываться по ссылке.
3. Шаг третий
В строке «Заголовок» внесите описание ссылки. Это будет атрибут title. Если не хотите его делать, то оставьте строку пустой. Рекомендую в строку вносить название страницы или статьи, на которую ведет ссылка.
4. Как сделать ссылку на сайт: шаг четвертый
Если хотите, чтобы ссылка открывалась в новом окне, нужно поставить отметку в соответствующей строке. После чего – кликнуть на кнопку «Добавить ссылку» или другую с подобным названием (в зависимости от версии редактора и особенностей перевода).
Дополнительные атрибуты
Хотите узнать, как сделать ссылку на страницу сайта в WordPress с дополнительными атрибутами? В этом нет ничего сложного.
редакторе статье перейдите в раздел HTML и там вручную пропишите все необходимые вам атрибуты в тексте уже созданной ссылки.
Как написать соответствующие атрибуты – смотрите выше. В примерах оформления ссылок. Ничего сложного в этом нет. Просто придерживайтесь моих рекомендаций.
В примерах оформления ссылок. Ничего сложного в этом нет. Просто придерживайтесь моих рекомендаций.
Как сделать ссылку на сайт: картинка, как ссылка
Теперь поговорю о том, как сделать активную ссылку на сайте из картинки. То есть, чтобы пользователь переходил на новую страницу после клика по изображению. Тут тоже все предельно просто. Код ссылки будет выглядеть следующим образом: <a href=»url»><img src=»адрес изображения»></a>. Вот и всё!
Несколько советов, как правильно делать ссылки на страницах собственного сайта
Читайте также: Как самой сделать сайт бесплатно: подробная инструкция
1. Не делайте ссылок чрезмерно много
Если на вашем сайте, блоге не так много страниц и еще мало текста, делайте меньше ссылок в теле статьи.
2. Как сделать ссылку на сайт: понятный анкор
Вот еще один совет, как сделать ссылку на страницу сайта правильно. Анкор – это текст ссылки. Он должен быть простым и понятным. Гармонично вписываться в текст статьи, не выбиваясь из логики рассказа.
Гармонично вписываться в текст статьи, не выбиваясь из логики рассказа.
Поэтому делайте анкоры читабельными. Чтобы посетитель понимал, о чем идет речь, а не удивлялся, почему вдруг в тексте идет непонятный набор слов.
3. Учитывайте объем документа/файла
Если ставите ссылку на скачивание документа или файла, или если ссылка ведет на страницу с «тяжелым» контентом, обязательно предупредите пользователей об этом.
Дабы они изначально понимали, какой объем трафика понадобится. Даже несмотря на то, что сегодня большинство провайдеров предоставляют высококачественный скоростной интернет, подобная забота будет позитивно оценена пользователями.
4. Как сделать ссылку на сайт: удаляйте «битые» ссылки
Если вы ставите ссылки на сторонние документы или другие сайты, проверяйте, чтобы они оставались рабочими. Со временем – велика вероятность – что ссылка будет «битой». То есть, по ней уже не окажется нужного файла или страницы, появится ошибка. Пользователь окажется разочарованным. Да и поисковые роботы негативно относятся к таким ссылкам.
Да и поисковые роботы негативно относятся к таким ссылкам.
Поэтому каждый месяц необходимо проверять сайт на наличие таких ссылок. Чтобы сэкономить время на работу, попробуйте воспользоваться программой Xenu Link Sleuth.
Как оформлять текст ссылки: несколько советов
Теперь немного о том, как сделать активную ссылку на сайте, чтобы она выглядела красивой. Для этого нужно правильно оформить текст. Вот несколько действенных советов:
- информативность – без использования «пустых» слов «здесь, тут, сейчас» и т.д.;
- лаконичность – короткий, но понятный анкор из двух-трех слов;
- уникальность – каждая ссылка должна быть уникальной, не используйте один и тот же текст анкора для разных ссылок.
Обратите внимание! Придерживайтесь стандартов оформления анкора. Текст синего цвета и подчеркнутый. От прочих вариантов нужно отказаться.
Как сделать ссылку на страницу сайта: личный совет
Теперь вы знаете, как сделать ссылку на сайт правильно. И не только ссылку, но и открывающуюся в новом окне или имеющую подробное описание.
И не только ссылку, но и открывающуюся в новом окне или имеющую подробное описание.
Если вас интересует, как своими руками выполнять более сложные действие в административной панели или вообще самостоятельно сделать сайт всего за 4 дня, записывайтесь на мой авторский онлайн-тренинг. Во время обучения вы узнаете много интересного и полезного. Но, самое главное, создадите личный сайт. На тренинге я также рассказываю о том, монетизировать сайт – то есть, сделать его прибыльным, приносящим постоянный и высокий уровень дохода.
Как в Google Chrome создать ссылку на конкретную часть страницы
Ссылки являются одним из основополагающих аспектов современного интернета. Мы ежедневно переходим по десяткам и сотням URL-адресов, делимся ими и получаем сами. В общем, совершенно стандартная практика, к которой привыкли все пользователи без исключения. Но сам механизм обмена ссылками, к сожалению, далёк от совершенства, потому что зачастую позволяет поделиться только веб-страницей, на которой дана нужная информация, но не конкретным местом на этой странице. Нет бы сразу ткнуть на конкретный фрагмент текста, но такой возможности у большинства браузеров просто нет. Кроме Google Chrome.
Нет бы сразу ткнуть на конкретный фрагмент текста, но такой возможности у большинства браузеров просто нет. Кроме Google Chrome.
Хотите создать ссылку на конкретную часть страницы? Воспользуйтесь Chrome
Google Chrome откажется от «черного списка» из-за протестов в США
Несмотря на то что сам по себе Google Chrome — это довольно непримечательный с точки зрения функциональности браузер, его спасают расширения. По сути, это такие приложения в приложении, которые содержат нужные пользователю возможности. Зачастую каждое расширение включает в себя только одну функцию, но за счёт того, что у Google Chrome их десятки тысяч, браузер может превратиться в полноценную операционную систему. Но сегодня речь пойдёт только об одном расширении – Link to Text Fragment, которое позволяет дать ссылку на конкретную часть страницы.
Как создать ссылку на конкретное место страницы
- Перейдите по этой ссылке и загрузите расширение в Chrome;
- Подтвердите установку расширения Link to Text Fragment;
Создать ссылку на конкретный фрагмент текста можно только с помощью специального расширения
- Откройте страницу, ссылку на которую хотите дать, и выделите нужный фрагмент;
- Нажмите на правую кнопку мыши и в выпадающем меню выберите Copy link to select text;
- Отправьте ссылку адресату любым удобным способом.

Google исправит досадный баг с картинками в следующем обновлении Chrome
После того как адресат получит от вас ссылку, он сможет перейти не просто на страницу, но именно к тому самому фрагменту, который вы для него выбрали. Мало того, что браузер автоматически пролистает контент до нужного места, но и для большей наглядности выделит его жёлтым цветом. То есть пропустить такую пометку будет довольно сложно, даже если получатель ссылки не может назвать себя продвинутым пользователем и не очень хорошо приспособлен к анализу больших объёмов информации в поисках нужных моментов.
Ссылка на фрагмент текста
Вы гарантированно не пропустите фрагмент, на который ведёт ссылка, благодаря выделению жёлтым цветом
Возможность создать ссылку, ведущую на конкретный фрагмент текста, может прийтись очень кстати широкому кругу пользователей, которые работают с текстом. Это и школьники, и студенты, и журналисты, и филологи, и вообще кто угодно. Ведь зачастую текст, по которому приходится искать, бывает свёрстан абсолютно отвратительно – без разделений на абзацы, подзаголовков, вставок и выделений. А благодаря расширению Link to Text Fragment эта проблема решается буквально на раз два: выделяем текст, копируем ссылку и отправляем. В конце концов, таким образом даже можно отправлять ссылки самому себе, чтобы потом иметь возможность найти фрагмент текста, на котором вы остановились.
А благодаря расширению Link to Text Fragment эта проблема решается буквально на раз два: выделяем текст, копируем ссылку и отправляем. В конце концов, таким образом даже можно отправлять ссылки самому себе, чтобы потом иметь возможность найти фрагмент текста, на котором вы остановились.
Пользователи Chrome требуют у Google по 5000 долларов за слежку в режиме инкогнито
Единственное, что мне не очень нравится в работе Link to Text Fragment, — это то, как создаются ссылки. Расширение добавляет к исходному адресу целый ворох символов, из-за которых ссылка, отправленная в чат, начинает занимать половину всего экрана. Я понимаю, что в эти символы вписываются координаты конкретного фрагмента на веб-странице, однако разработчики могли бы решить эту проблему как-то более элегантно. Всего-то и нужно было, что добавить в расширение виджет сервиса для сокращения ссылок вроде bitly или типа того.
- Теги
- Компания Google
- Новичкам в Android
Лонгриды для вас
В России сделали свою альтернативу Android на базе Linux
Несмотря на то что Google уже давно навострила лыжи из России, а Ютубу прочат блокировку уже этой осенью, Android, кажется, никуда не денется. Единственный раз, когда заговорили о возможном отключении операционной системы на смартфонах пользователей, был зафиксирован ещё в 2020 году. Тогда Google постаралась донести до российских властей, что может отключить Android в РФ, если здесь начнут замедлять или тем более блокировать YouTube. С тех пор многое поменялось, но угроза отключения Android не прошла незамеченной.
Единственный раз, когда заговорили о возможном отключении операционной системы на смартфонах пользователей, был зафиксирован ещё в 2020 году. Тогда Google постаралась донести до российских властей, что может отключить Android в РФ, если здесь начнут замедлять или тем более блокировать YouTube. С тех пор многое поменялось, но угроза отключения Android не прошла незамеченной.
Читать далее
Google Pixel 6a прошел сертификацию. Запуск в мае. Каким он будет
Google приучила нас в последние годы, что она выпускает телефоны осенью, а весной или летом следующего года готовит для них доступную версию. Обычно они называются Lite или Mini, но американская компания пошла своим путем и скромно приписывает к названию модели букву ”а”. Таким образом мы уже видели Google Pixel 3a, Google Pixel 4a, Google Pixel 5a. Теперь нам предстоит познакомиться с Google Pixel 6a. Он уже прошел сертификацию и готов показать себя. Скорее всего, по мнению инсайдеров, это произойдет в мае этого года. Давайте разберемся, о чем идет речь и что вообще ждать от этого устройства.
Давайте разберемся, о чем идет речь и что вообще ждать от этого устройства.
Читать далее
В России снова хотят заблокировать YouTube. Теперь назвали даже сроки
Несмотря на то что российские власти как будто отказались от блокировки YouTube, опасность такого исхода по-прежнему не миновала. Судя по всему, видеохостингу Google позволили продолжить работу банально из-за отсутствия альтернатив. Ведь если людям будет негде скоротать время, ничем хорошим это явно не обернётся. Но к моменту, когда VK Видео и RuTube доведут до ума, и они смогут принять большой наплыв новых авторов и зрителей, не исключено, что в дальнейшем присутствии YouTube в России смысла больше не будет.
Читать далее
2 комментария
Новый комментарий
Новости партнеров
Новые реакции, вход через Apple ID и многое другое.
 Вышло обновление Телеграм
Вышло обновление ТелеграмСравнение Apple Watch Series 8, SE 2 и Ultra — какие часы купить в 2022 году
Во всём мире начались продажи iPhone 14, 14 Pro и 14 Pro Max. А что в России?
Во всём мире начались продажи iPhone 14, 14 Pro и 14 Pro Max. А что в России?
Как сделать гиперссылку (создать интерактивные ссылки за 3 шага)
Вот вы ломаете голову и пытаетесь понять, как сделать гиперссылку.
Возможно, вы хотите разместить ссылку на официальный контент из своего нового блога. Или, возможно, вам нужно быстрое напоминание о том, как сделать кликабельную ссылку в HTML. Или, может быть, вам нужно добавить ссылку на историю Instagram или видео на YouTube.
В любом случае, мы вас прикроем.
Что такое гиперссылка?
Гиперссылки – это слова или изображения, по которым можно перейти к другому веб-контенту. Они могут подключаться практически к любому ресурсу в Интернете.
При нажатии они либо сразу перенаправят вас на веб-адрес, либо, для определенных типов файлов, дадут вам возможность открыть документ с помощью приложения (например, Adobe Reader для открытия PDF).
Гиперссылки ведут на:
- Другой веб-адрес (URL)
- Изображения
- Аудиофайлы
- Видео
- HTML-файлы
- Текстовые файлы или другие документы (например, PDF-файлы1 на той же веб-странице2) 9000
Давайте рассмотрим пару методов вставки гиперссылок.
Как сделать гиперссылку
Гиперссылки являются основой веб-навигации, и их использование является второй натурой для большинства из нас.
Они отображаются в сообщениях блогов, текстовых документах, PDF-файлах и электронных письмах.
Только когда приходит время вставлять ссылку в текст , мы обращаем на них внимание.
Гиперссылки можно вставлять двумя способами:
- С помощью визуального редактора
- С помощью HTML
Как сделать кликабельную ссылку в WordPress?
Давайте посмотрим, как вставить ссылку в текст с помощью визуального редактора на вашем сайте:
- Выделите текст, на который хотите сделать ссылку.

- Щелкните значок «Добавить ссылку» на панели редактирования текста или используйте сочетание клавиш Ctrl+K. Откроется поле, в котором вы вводите местоположение, на которое хотите создать ссылку.
- Введите в поле полный адрес (включая HTTPS) или местоположение существующего файла, к которому вы хотите перейти по ссылке, и нажмите Enter.
Теперь у вас есть текст с гиперссылкой.
Как вставлять ссылки в изображения:
- Выберите изображение, нажав на него.
- Теперь щелкните значок «Добавить ссылку» на панели (или Ctrl+K), чтобы открыть поле. Введите местоположение, на которое вы хотите сослаться (как в нашем предыдущем примере).
В этом примере я создал ссылку на PDF-документ, хранящийся на моем Google Диске. Читатели могут открыть или загрузить страницу с помощью приложения по своему выбору.
Тот же процесс применяется независимо от того, редактируете ли вы публикацию или страницу в WordPress.
Как сделать ссылку активной в электронной почте
Вот как создать гиперссылку в Gmail:
- Выделите текст, на который хотите сделать ссылку.
- Щелкните значок «Добавить ссылку» на панели редактирования текста (или Ctrl+K).
- Вставьте или введите URL-адрес, на который вы хотите сделать ссылку, в поле и нажмите «ОК».
Теперь у вас есть гиперссылка.
Этот процесс аналогичен Microsoft Outlook и другим почтовым клиентам.
Как создать гиперссылку в Word
- Чтобы встроить ссылку в текст документа Microsoft Word, начните с выделения текста.
- Затем нажмите Вставить в верхней строке меню.
- Теперь нажмите: Ссылки → Ссылка → Вставить ссылку (появится окно).
Затем вы можете добавить URL-адрес в поле «Адрес» или ссылку на:
- Другой документ
- Другое место в том же документе
- Или адрес электронной почты
2 Google Doc, процесс очень похож.- На мобильном устройстве откройте приложение Instagram.

- Коснитесь значка плюса (+) вверху и выберите «История».
- Загрузите изображение или видео.
- Коснитесь значка стикера и выберите «Ссылка».
- Введите URL-адрес, на который должна указывать ссылка в вашей истории Instagram.
- В Творческой студии YouTube перейдите к разделу «Сведения о видео» для своего видео.
- В «Описание» добавьте свою копию вместе со всеми гиперссылками, которые вы хотите, чтобы зрители могли видеть.
- Текст ссылки должен иметь смысл. Ссылки должны заметно выделяться из окружающего содержимого страницы.
- Не зависит от устройства. Текст ссылки, такой как «Нажмите здесь, чтобы узнать больше», является плохим выбором по другой причине.

- Используйте текст ссылки с умом.
- Включите соответствующую информацию.
- Написание хорошего текста ссылки.
- Мы можем помочь?
- Выберите текст, который вы хотите превратить в гиперссылку, и щелкните его правой кнопкой мыши.

- В контекстном меню щелкните Гиперссылка.
- В диалоговом окне «Вставить гиперссылку» вставьте ссылку в поле «Адрес» и нажмите «ОК».
- Скопируйте URL-адрес веб-сайта, на который вы хотите перейти.
- В посте/на странице, которую вы пишете, выделите текст, который вы хотите связать.
- Вставьте скопированный URL-адрес непосредственно поверх выделенного текста, используя сочетание клавиш, например CTRL V (ПК) или CMD V (Mac).
- Ссылка создается автоматически.
- Выберите текст, который вы хотите превратить в гиперссылку, и щелкните его правой кнопкой мыши.

- В контекстном меню щелкните Гиперссылка.
- В диалоговом окне «Вставить гиперссылку» вставьте ссылку в поле «Адрес» и нажмите «ОК».
- Прокрутите гиперссылку, удерживая левую кнопку мыши.
- Нажмите Ctrl + C на клавиатуре, чтобы скопировать гиперссылку.
- Откройте документ или место, куда вы хотите вставить гиперссылку.
- Выберите Ctrl + V. Теперь вы вставили гиперссылку.
- Обзор
- Описательный
- Уникальный
- Краткий
- Изображения в ссылках
- Доступные имена
- Примеры
- Встроенная текстовая ссылка
- Ссылка на документ
- Ссылка на документ со значком
- Текстовая ссылка с изображением
- Ссылка на изображение
- Ссылка с визуально скрытым текстом
- Они часто отображаются в виде маркированного списка, как показано в примере Yahoo.
- Текст узнаваемого синего цвета и подчеркнут.
- Вы знаете, что если вы нажмете на одну из этих ссылок, она станет фиолетовой, показывая, что вы перешли на эту страницу.
- Это типичная гиперссылка.

- Подпишитесь на нашу новостную рассылку о здоровье
- Простые идеи рецептов здорового питания
- Дополнительная информация о здоровье и питании
- NME 100 лучших песен плейлиста 90 -х годов на Spotify
- Geocities Account
- SpaceJam Movie Веб -сайт
- 1996 Lahoo Search Engin читается хорошо, лаконично и понятно, то я прошел тест.
Этот тест предназначен не только для пользователей, но и для вспомогательных технологий, таких как программы чтения с экрана, и для поисковых систем, стремящихся ранжировать наш сайт.

Хотите просмотреть ссылки на своей странице? Фил Горман написал очень удобный небольшой фрагмент Javascript для извлечения всех ссылок с веб-страницы с помощью консоли браузера. Все, что вам нужно сделать, это скопировать и вставить его код в инструменты разработчика, и он выдаст страницу со списком текста ссылок и URL-адресов, на которые они указывают. Спасибо, Фил!
Если вы изо всех сил пытаетесь понять смысл текста ссылки, возможно, вам придется переписать абзац. Или подумайте о том, чтобы сделать заголовок ссылкой. Это часто используется со ссылками на новости или на сайты электронной коммерции, где название продукта в списке является ссылкой. Почему бы не использовать этот подход и для вашего контента?
Что насчет CTA?
Ссылки с призывом к действию (CTA) — это очень важные ссылки, которые вы используете, чтобы побудить пользователя что-то сделать. Это может быть подписка на вашу рассылку, связь с вами или запуск бесплатной пробной версии.

 Выделите текст, который хотите превратить в гиперссылку, перейдите к Вставить в строке меню и выберите Ссылка .
Выделите текст, который хотите превратить в гиперссылку, перейдите к Вставить в строке меню и выберите Ссылка .Затем просто скопируйте и вставьте URL-адрес.
Как сделать кликабельную ссылку с помощью HTML?
При создании ссылки в HTML используйте элементы и для обозначения начала и конца ссылки.
Укажите цель, на которую вы ссылаетесь, используя атрибут href:
введите URL-адрес цели здесь »>
В качестве примера предположим, что вы хотите создать следующее:
У Smart Blogger есть популярный пост о ведении блога.
Вот как будет выглядеть HTML-код в текстовом редакторе WordPress:
Для добавления гиперссылки к изображению используется следующий фрагмент кода:
Чтобы узнать больше о добавлении гиперссылок к изображениям с помощью HTML, см. из этого поста.
Как добавить ссылку в историю Instagram?
Как добавить ссылку в описание видео на YouTube?
Happy Hyperlinking
Теперь вы знаете, как сделать гиперссылку.
Получайте удовольствие от своей новой суперспособности!
Как лучше написать текст ссылки для доступности
Описательные ссылки являются важной частью веб-доступности.
Если вы работаете с контентом, важно знать, как текст ссылки влияет на доступность.
Что такое текст ссылки?
Почему текст ссылки важен для доступности
Советы по написанию лучшего текста ссылки
Следуйте этим советам, чтобы сделать текст ссылки более удобным и понятным.
Будьте описательными и точными.
Не дублируйте текст ссылки на одной и той же странице.
Избегайте общих фраз, таких как «нажмите здесь» и «узнать больше».
Когда вы можете использовать текст ссылки «узнать больше» с метками ARIA
Избегайте текста ссылки, который длиннее предложения
И избегайте текста ссылки, состоящего всего из 1 или 2 символов.
Избегайте копирования и вставки URL-адресов в качестве текста ссылки
Например, эта ссылка NHS говорит нам, что это страница о простуде в категории о заболеваниях:
https://www.nhs.uk/conditions/common-cold/
(Это светоотражающая куртка для собак.)
Не включать слово «ссылка» в текст ссылки
Другие преимущества написания хорошего текста ссылки
Это выгодно всем пользователям
Особенно, если человек, читающий ваш контент:
Укрепляет доверие
В Интернете есть множество ссылок, заполненных спамом и потенциальными угрозами безопасности.
Это помогает SEO
Использование точного внутреннего текста ссылки является важной частью любой стратегии SEO.
Дополнительные ресурсы по доступности текста ссылки
Как написать ссылку в эссе? – Книга Vea
Как написать ссылку в эссе?
Что такое ссылка в письме?
Как разместить ссылку в эссе?
Как написать хороший текст ссылки
Как написать ссылку?
Что означает ссылка в письменной форме?
Что такое ссылка в эссе?
Что такое ссылки в тексте?
Могу ли я включить ссылку в эссе?
Как сделать кликабельную ссылку в тексте?
Если вы просто хотите преобразовать существующий текст в гиперссылку:
Как добавить ссылку в письмо?
Способ 1: копирование и вставка
Что такое пример ссылки?
Как превратить текст в ссылку?
Если вы просто хотите преобразовать существующий текст в гиперссылку:
Как написать ссылку в абзаце?
Что означает ссылка в эссе?
Что означает ссылка в абзаце?
Что означает ссылка?
Что такое ссылка в письме?
Что такое пример текста ссылки?
Как разместить ссылку в тексте?
Можете ли вы включить ссылки в эссе колледжа?
Что не должно быть включено в эссе?
Как вставить ссылку в текстовое сообщение?
Как вставить кликабельную ссылку?
Как скопировать и вставить гиперссылку
Написать текст ссылки
На этой странице:
Обзор
Хороший текст ссылки повышает доступность вашего веб-сайта, информируя посетителей вашего веб-сайта о цели ссылки. Для лучшего восприятия текст должен быть описательным, уникальным и кратким.
Для лучшего восприятия текст должен быть описательным, уникальным и кратким.
Описательный
Текст ссылки должен описывать назначение ссылки. Люди должны понимать, куда ведет ссылка, не читая окружающий ее текст. Люди в Интернете сканируют контент. Предоставление контекста в тексте ссылки, когда это возможно, облегчает быстрое понимание цели ссылки. Это особенно актуально для людей, использующих вспомогательные технологии, которые могут столкнуться со списком ссылок вне непосредственного контекста.
Текст ссылки, такой как «Подробнее», «Подробнее», «Подробнее», «Нажмите здесь», «Здесь» или URL-адрес, не предоставляет понятной информации о месте назначения ссылки и не должен использоваться. Описательный текст ссылки должен быть конкретным и точным. Когда назначение ссылки не соответствует ожиданиям, ваши посетители могут потерять доверие к вашему сайту.
Рекомендуется, если ссылка открывает или загружает файл, тип и размер файла должны быть включены в текст ссылки, а не в виде обычного текста. Четкое предоставление этой информации помогает людям решить, могут ли они получить доступ к файлу со своего устройства.
Четкое предоставление этой информации помогает людям решить, могут ли они получить доступ к файлу со своего устройства.
Уникальный
Используйте разный текст для ссылок, ведущих к разным адресам. Это сбивает с толку, когда несколько ссылок на странице имеют один и тот же текст, но ведут в разные места. И наоборот, будьте последовательны при именовании ссылок с одним и тем же пунктом назначения.
Посетители вашего веб-сайта могут расстроиться, если не смогут быстро определить правильную ссылку. Ссылки с одинаковыми названиями заставляют людей задуматься: это одинаковые или разные ссылки? Какая ссылка приведет меня к нужной мне информации?
Краткий
Текст ссылки должен быть достаточно коротким, но в то же время достаточно четким, чтобы помочь кому-то решить, хотят ли они перейти по ссылке. Длинный текст ссылки труднее сканировать, особенно людям, использующим программы чтения с экрана, которые отображают весь текст ссылки.
Максимальной длины текста ссылки не существует, но рекомендуется использовать не более 20 слов. Не оставляйте ссылки пустыми. Ссылки должны иметь текст.
Не оставляйте ссылки пустыми. Ссылки должны иметь текст.
Изображения в ссылках
Ссылки только на изображения следует использовать с осторожностью. Они должны иметь альтернативный (альтернативный) текст, чтобы обеспечить видимый текст ссылки, если изображение не загружается. Например, ссылка на значок социальной сети должна иметь замещающий текст с названием платформы социальной сети.
Ссылки, которые содержат как изображение, так и текст, также должны иметь атрибут alt, хотя допускается и нулевой атрибут alt ( alt="" ), если изображение не содержит дополнительного контекста. Например, значок конверта в паре с текстом ссылки «Электронная почта» должен иметь нулевой замещающий текст. Но ссылка, которая включает имя файла и значок PDF, должна включать замещающий текст для изображения ( alt="PDF" ).
Доступные имена
Для ссылок нужны доступные имена, которые могут быть переданы вспомогательными технологиями, такими как программы чтения с экрана. Текст ссылки, включая замещающий текст изображения, обычно представляет собой доступное имя ссылки.
Текст ссылки, включая замещающий текст изображения, обычно представляет собой доступное имя ссылки.
Если текст вашей ссылки четкий и описательный, вам не нужно использовать другие методы маркировки. Доступное имя должно совпадать с видимым текстом ссылки или начинаться с него.
Примеры
Встроенная текстовая ссылка
Остроконечная сосна по имени Мафусаил — старейшее живое дерево в мире.
щетинистая сосна по имени Мафусаил — самое старое живое дерево в мире.
В этом примере текст ссылки и доступное имя — «сосна остистая по имени Мафусаил».
Ссылка на документ
Виды нарушений (Word, 14 КБ)
Типы нарушений (Word, 14 КБ)
В этом примере текст ссылки и доступное имя — «Типы нарушений (Word, 14 КБ)».
Ссылка на документ со значком
Виды нарушений (107 КБ)
Типы нарушений  (107 КБ)
(107 КБ)
В этом примере текст ссылки и доступное имя — «Типы искажений PDF (107 КБ)». Если изображение не удается, видимый текст будет «Типы искажений PDF 107 КБ».
Этот значок, созданный Ресумером, доступен на Викискладе по лицензии Creative Commons.
Текстовая ссылка с изображением
Свяжитесь с нами по электронной почте
 Напишите нам
Напишите нам
В этом примере текст ссылки и доступное имя — «Напишите нам по электронной почте». Если изображение не удается, видимый текст будет «Напишите нам по электронной почте».
Этот значок, созданный Дэйвом Ганди, доступен в Font Awesome по лицензии Creative Commons.
Ссылка на изображение

В этом примере текст ссылки и доступное имя — «Напишите нам по электронной почте». Если изображение не удается, видимый текст будет «Напишите нам по электронной почте».
Этот значок, созданный Дэйвом Ганди, доступен в Font Awesome по лицензии Creative Commons.
Ссылка с визуально скрытым текстом
Хотя расплывчатый текст ссылки, такой как «Дополнительно», не является описательным, он может появляться в конце тизера более длинной статьи, например, на странице с заголовками новостей, включающими первое предложение или по две каждой статьи. Визуально скрытый текст может различать несколько похожих ссылок и предоставлять контекст для программ чтения с экрана.
Визуально скрытый текст может различать несколько похожих ссылок и предоставлять контекст для программ чтения с экрана.
Секвойи широко известны как секвойи. Подробнее о секвойях
Подробнее о секвойях
Текст «Дополнительно» виден, а «о секвойях» визуально скрыт, но отображается для программ чтения с экрана. Доступное название этой ссылки — «Подробнее о секвойях».
Передовая практика: как правильно писать ссылки
Words By Katie Smith5 mins
Американская журналистка Нора Эфрон считала, что «все является копией». Это может быть правдой. Но это, конечно, не означает, что все — это хорошая копия . Когда вы пытаетесь привлечь внимание аудитории, важно каждое слово. Здесь мы рассмотрим, что нужно для того, чтобы писать фантастически кликабельные ссылки.
1. Объясните
Прелесть Linktree в том, что ваша аудитория может найти ссылки на контент помимо вашего последнего поста. Но чтобы помочь им в этом, вы не должны делать копию ссылки слишком неясной. Если вы считаете, что ваш трафик может исходить от поста в Instagram, подумайте о подписи, которую вы там использовали, и о том, как текст ссылки может помочь вашей аудитории сопоставить контент с ним. Будьте прямолинейны. Вы будете пожинать плоды в кликах!
Но чтобы помочь им в этом, вы не должны делать копию ссылки слишком неясной. Если вы считаете, что ваш трафик может исходить от поста в Instagram, подумайте о подписи, которую вы там использовали, и о том, как текст ссылки может помочь вашей аудитории сопоставить контент с ним. Будьте прямолинейны. Вы будете пожинать плоды в кликах!
например: «Рецепт зимнего супа: Пряная тыква»
2. Разговорные работы
При написании текста для личного бренда или подработки вам необходимо определить свой «голос». Хороший текст часто тесно связан с тем, как вы сами говорите. Так что вполне нормально вести диалог в своих ссылках.
например: «Хотите связаться? Пишите мне сюда!»
Миф о копии состоит в том, что она должна быть короткой. Короткометражка может быть мощной, но в повествовании тоже много соблазна. Пока ваш текст заманчив и подходит аудитории, он может быть настолько многословным или бессловесным, насколько вам нужно.
3.
 Ориентируйтесь на аудиторию
Ориентируйтесь на аудиторию
 Для лучшего восприятия текст должен быть описательным, уникальным и кратким.
Для лучшего восприятия текст должен быть описательным, уникальным и кратким. Четкое предоставление этой информации помогает людям решить, могут ли они получить доступ к файлу со своего устройства.
Четкое предоставление этой информации помогает людям решить, могут ли они получить доступ к файлу со своего устройства. Не оставляйте ссылки пустыми. Ссылки должны иметь текст.
Не оставляйте ссылки пустыми. Ссылки должны иметь текст. alt="" ), если изображение не содержит дополнительного контекста. Например, значок конверта в паре с текстом ссылки «Электронная почта» должен иметь нулевой замещающий текст. Но ссылка, которая включает имя файла и значок PDF, должна включать замещающий текст для изображения ( alt="PDF" ). Текст ссылки, включая замещающий текст изображения, обычно представляет собой доступное имя ссылки.
Текст ссылки, включая замещающий текст изображения, обычно представляет собой доступное имя ссылки.
 Напишите нам
Напишите нам


 Визуально скрытый текст может различать несколько похожих ссылок и предоставлять контекст для программ чтения с экрана.
Визуально скрытый текст может различать несколько похожих ссылок и предоставлять контекст для программ чтения с экрана. Но чтобы помочь им в этом, вы не должны делать копию ссылки слишком неясной. Если вы считаете, что ваш трафик может исходить от поста в Instagram, подумайте о подписи, которую вы там использовали, и о том, как текст ссылки может помочь вашей аудитории сопоставить контент с ним. Будьте прямолинейны. Вы будете пожинать плоды в кликах!
Но чтобы помочь им в этом, вы не должны делать копию ссылки слишком неясной. Если вы считаете, что ваш трафик может исходить от поста в Instagram, подумайте о подписи, которую вы там использовали, и о том, как текст ссылки может помочь вашей аудитории сопоставить контент с ним. Будьте прямолинейны. Вы будете пожинать плоды в кликах!Люди лучше реагируют на то, что для них очень важно. В идеальном мире ваши ссылки были бы такими: «Привет, Мари, с возвращением! Вот та статья, которую вы ищете. Но способ донести это личное прикосновение — быть ориентированным на действие. Подумайте о том, чего хочет ваша аудитория, а затем напишите им ответ.
например «Хочешь свою футболку? Купите его здесь»
И не забывайте, что люди могут найти ваше дерево ссылок из любого количества мест, будь то Instagram, YouTube, Linkedin, ссылка в сообщении… поэтому убедитесь, что контекст стоит отдельно.
4. Получить экспериментальный
Linktree дает вам аналитику кликов, так что используйте их, чтобы понять, как работает ваша копия. Вас удивляет самая посещаемая ссылка? Изучите, что написано в тексте — что-то работает! Или встряхните вещи, попробуйте что-то новое и посмотрите, как это повлияет на ваши показатели.
И не бойтесь спрашивать отзывы у своих друзей, подписчиков и сообщества Linktree. Группа пользователей Linktree Facebook — отличное место для этого.
Группа пользователей Linktree Facebook — отличное место для этого.
5. Используйте шумиху в своих интересах
Почему бы не попробовать язык мемов или каламбуры — попробуйте использовать язык, соответствующий духу времени, который позабавит вашу аудиторию.
Но будьте осторожны: этот материал устаревает. Да, твоя мама даже из Нетфликса и пугает. Поэтому, если вы хотите создать дерево ссылок, которое будет обслуживать вас без особых обновлений, лучше избегать этого стиля.
6. Сбалансируйте пуговицы!
Хорошая ссылка — это не только копия внутри нее. Подумайте о том, как длина текста кнопки влияет на общий вид вашего дерева ссылок.
Если вы используете загруженное фоновое изображение, вам может понадобиться некоторая согласованность длины копии ссылки для упрощения эстетики. Или, если вы используете монохромную тему, вы можете поэкспериментировать с более длинным и описательным текстом.
Все это говорит о том, что Linktree полностью ваше и, возможно, все это вам не подходит. С Linktree ты понимаешь, детка. Делайте то, что важно для вас, вашего бизнеса и вашего сообщества.
С Linktree ты понимаешь, детка. Делайте то, что важно для вас, вашего бизнеса и вашего сообщества.
Теперь давайте познакомимся с некоторыми пользователями Linktree, которые делают это по-своему.
Джонатан Ван Несс
Остроумный и своевременный
Да, Гей престолов. Конечно, это была одна из самых популярных ссылок в этом месяце. Это от Джонатана Ван Несса из Queer Eye идеально подходит для его аудитории и связано с текущим шумом вокруг финала сезона «Игры престолов».
JVN держит свои ссылки краткими и прямыми. Это просто, но цифры показывают, что это работает.
Оттоленги
Покрывает все основания
Можно сказать, что у знаменитого шеф-повара, ресторатора и писателя Йотама Оттоленги довольно много дел. Он использует свое Linktree как проводник трафика, направляя свою аудиторию туда, куда им нужно идти — будь то подписчики его колонки в Guardian, его колонки в NYT, читатели его книг или просто голодные люди, желающие сделать заказ.
Его копия прямая, краткая, а также личная — язык заставляет вас чувствовать, что Yotam обновляет свою аудиторию, а не маркетинговая команда.
Weight Watchers
Знает свою аудиторию
Джастин похудел на 52 фунта на Weight Watchers?! Я хочу знать больше, а ты? Мало того, что этот профиль создал ощущение интриги, но и дерево ссылок Weight Watchers описательно, где оно должно быть (пончики с морковным пирогом, кто-нибудь?) и директивы в других местах («Присоединяйтесь к WW сейчас»).
Настоящим преимуществом здесь является то, что Weight Watches использует пиктограммы-миниатюры, чтобы дать контекст копии.
Wix
Эстеты
Посмотрите на красоту дерева ссылок Wix. Wix — это платформа для создания веб-сайтов, и она использует Linktree, чтобы привлечь внимание к своему (очень красивому) контенту и прославить свое сообщество. Это сообщество состоит из дизайнеров, и дерево ссылок отражает это. Это просто и изящно. И просто посмотрите, как сбалансирована копия. Обморок .
Обморок .
This Little Love
Пирожки с милашками
Этот австралийский бренд товаров для дома для детей имеет отличительный бренд, который четко отражен в копии ссылки. Его тон приглашающий и знакомый — «Присоединяйтесь к этой маленькой семье» и «Приколите с нами» приглашают вас поиграть.
Бренд также принял решение использовать заглавные буквы в своих ссылках, что отражено в его логотипе и категориях на веб-сайте. Опять же, последовательность в решении, как это имеет первостепенное значение.
Кредиты
Слова Кэти Смит
5 минут
Вам также могут понравиться эти
Как написать отличные ссылки для вашего сайта
Ссылки. Интернет построен на них.
Прошли те времена, когда скучная синяя гиперссылка была единственным видом, который вы видели в Интернете. Теперь ссылки оформляются по-разному, и, честно говоря, они стали намного привлекательнее. Они могут выглядеть как кнопки, иметь великолепные цвета и использовать потрясающие веб-шрифты. Ссылки прошли долгий путь.
Ссылки прошли долгий путь.
В этой статье мы будем использовать термин «гиперссылка» и «ссылка» для обозначения одного и того же. Это элемент привязки HTML с атрибутом href, установленным на URL.
Давайте вернемся во времени в середину 90-х, чтобы просмотреть старые ссылки. Почему бы не надеть мешковатый свитер, не включить 100 лучших песен 90-х из плейлиста NME на Spotify или не включить эпизод сериала «Сайнфелд или друзья» для создания атмосферы? Ваш Интернет-провайдер (ISP) — AOL, ваш браузер — Netscape Navigator, а поисковая система — Ask Jeeves или Alta Vista. У вас есть учетная запись GeoCities. Веб-сайт фильмов SpaceJam по-прежнему остается лучшим веб-сайтом, который вы когда-либо видели.
Это связано с тем, что большинство веб-сайтов имеют простой фон, немного текста и список синих гиперссылок. Меню часто представляют собой синие ссылки сбоку, а иногда и вверху страницы.
Более креативные сайты могут добавить несколько дополнительных цветов, а на самых популярных сайтах фоны мозаичны из изображений, из-за чего текст сверху становится нечитаемым.
Это связано с тем, что каскадные таблицы стилей (CSS) были настолько новыми, что большинство людей либо не использовали их, либо не знали, как это сделать, и не каждый браузер поддерживал все CSS. Все стили были сделаны «встроенными», и большинство людей просто использовали значения по умолчанию.
Going Wayback
Машина Wayback — это сайт, который архивирует старые сайты, предоставляя форму цифровой археологии для Интернета. В этом архиве 1996 Целевая страница поисковой системы Yahoo — классический пример списка гиперссылок.
Давайте внимательно посмотрим на этот список гиперссылок. (Это 90-е, поэтому мы до сих пор называем их гиперссылками).
Причина, по которой мы больше не подчеркиваем текст на веб-сайтах, заключается в том, что многие люди по-прежнему ожидают, что подчеркнутый текст будет ссылкой, и они будут нажимать на нее. Есть гораздо лучшие способы подчеркнуть точку на экране, не сбивая людей с толку.
Что интересно в примере с Yahoo, так это то, что на странице так мало стилей, что они практически не стилизованы. Визуально мы знаем, что это ссылка, и благодаря тексту становится ясно, куда нас приведет ссылка. Карты города, спортивные результаты. Они на 100% описательные и недвусмысленные. Эта заархивированная версия веб-сайта The Ultimate Band List от 1996 — еще один замечательный пример. На первой полосе упоминаются Мэрилин Мэнсон, Garbage и Radiohead (черт возьми, да, это середина девяностых).
Здесь гиперссылок очень мало. В верхней части страницы есть три четкие основные ссылки, ниже этого сверхсложного в использовании меню карты изображений.
В трех основных статьях на главной странице есть только одна ссылка. Два из них хотят направить пользователя в раздел «Клубы и концерты». Третий — на UBL-карту Radiohead. Эти ссылки еще раз на 100% ясны и понятны. У вас есть действительно хорошее представление о том, что произойдет, когда вы нажмете на ссылку, и где вы окажетесь.
Два из них хотят направить пользователя в раздел «Клубы и концерты». Третий — на UBL-карту Radiohead. Эти ссылки еще раз на 100% ясны и понятны. У вас есть действительно хорошее представление о том, что произойдет, когда вы нажмете на ссылку, и где вы окажетесь.
Большим недостатком гиперссылок прошлого было то, что они не использовали состояние наведения. Это связано с тем, что состояние наведения является псевдоклассом CSS и не было полностью реализовано до тех пор, пока браузеры не улучшили поддержку CSS и люди не привыкли его использовать. Состояния при наведении стали настолько надежными, что если что-то изменилось при наведении, вы просто знали, что можете щелкнуть по нему, и это произойдет. Если бы он не зависал, был ли он кликабельным? (Ответ: да, просто это было неочевидно).
Прибытие сенсорного экрана
Рост числа устройств с сенсорным экраном означает, что наведение курсора, которое по-прежнему считается жизненно важным для устройств с «кликом», больше не может использоваться с дикой энергией. Если вы наведете палец на сенсорное устройство, вы просто не сможете решить, какую пиццу заказать.
Если вы наведете палец на сенсорное устройство, вы просто не сможете решить, какую пиццу заказать.
Устройство не будет знать, что вы готовы коснуться экрана, поэтому наведение не вступает в игру. Сайт не будет отвечать, пока вы не нажмете, что эквивалентно клику. Некоторые устройства могут слегка навести курсор непосредственно перед тем, как они обработают сам щелчок, но это очень сильно зависит от устройства.
Это означает, что мы больше не можем полагаться на информацию, появляющуюся «при наведении», поскольку пользователи сенсорных экранов не смогут получить доступ к этой информации. Подсказки и меню должны работать при касании или клике, а наведение должно использоваться только как дополнительный индикатор интерактивности.
Назад в будущее
Мы путешествовали во времени назад к сегодняшнему дню, но если вы хотите оставить свой плейлист девяностых включенным, я не буду вас винить.
Подчеркнутый текст требует больше усилий для чтения, и это может затруднить использование ваших ссылок людьми с дислексией. Рассмотрите другие подходы при стилизации, чтобы сделать ваши ссылки еще более удобными для чтения.
Рассмотрите другие подходы при стилизации, чтобы сделать ваши ссылки еще более удобными для чтения.
Итак, что нам рассказало наше небольшое погружение в историю Интернета о ссылках, актуальных на сегодняшний день? Насколько понятны ваши ссылки? Если ваши ссылки не так понятны, как гиперссылки 20 с лишним лет назад, то пришло время сделать немного ретро. Вы когда-нибудь видели ссылку «нажмите здесь» или ссылку «скачать»? Как насчет «зарегистрироваться» или «узнать больше»? С ними вы вынуждены читать содержимое вокруг ссылки, чтобы понять, для чего она нужна, чтобы узнать, что произойдет, когда вы нажмете на нее.
Если вы сосредоточились на маркетинге, вы знаете, что пользователям не нужно много времени, чтобы решить, собираются они остаться или уйти, когда они попадут на вашу страницу. Так почему же мы заставляем людей прилагать дополнительные усилия для понимания ссылок?
Просматривая содержимое и нажимая на ссылку «нажмите здесь», пользователь может легко перейти куда-то неожиданно, и бум, ваш показатель отказов снижается. Если бы они могли ясно видеть, что они получат, они могли бы щелкнуть только ту ссылку, которая им подходит. На этом слайде на главной странице сайта BBC Good Food есть несколько отличных примеров хороших ссылок:
Если бы они могли ясно видеть, что они получат, они могли бы щелкнуть только ту ссылку, которая им подходит. На этом слайде на главной странице сайта BBC Good Food есть несколько отличных примеров хороших ссылок:
Это здорово, потому что они милые и понятные. Если бы только часть этих строк была ссылками, они не были бы так хороши.
Тест 90-х
Давайте взглянем на некоторые ссылки, которые я уже использовал в этой статье. Если я помещу их в маркированный список, выдержат ли они кислотный тест девяностых? (Я не имел в виду такую кислоту!):

 Первые указывают на элементы и страницы того же сайта, где они и расположены, вторые указывают на сторонние ресурсы.
Первые указывают на элементы и страницы того же сайта, где они и расположены, вторые указывают на сторонние ресурсы. Исходящие ссылки – все ссылки с веб-страницы, указывающие на другие веб-документы.
Исходящие ссылки – все ссылки с веб-страницы, указывающие на другие веб-документы.

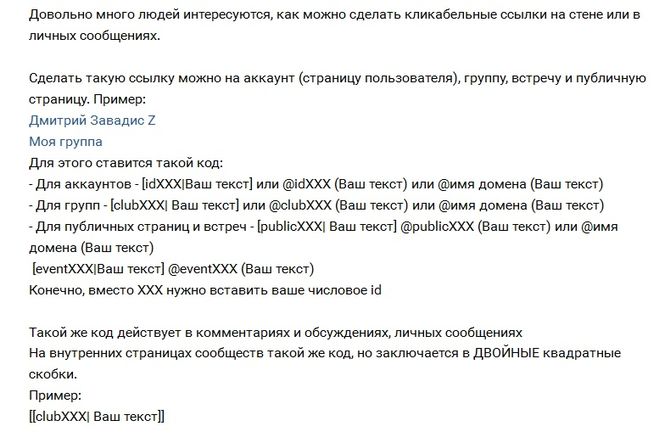

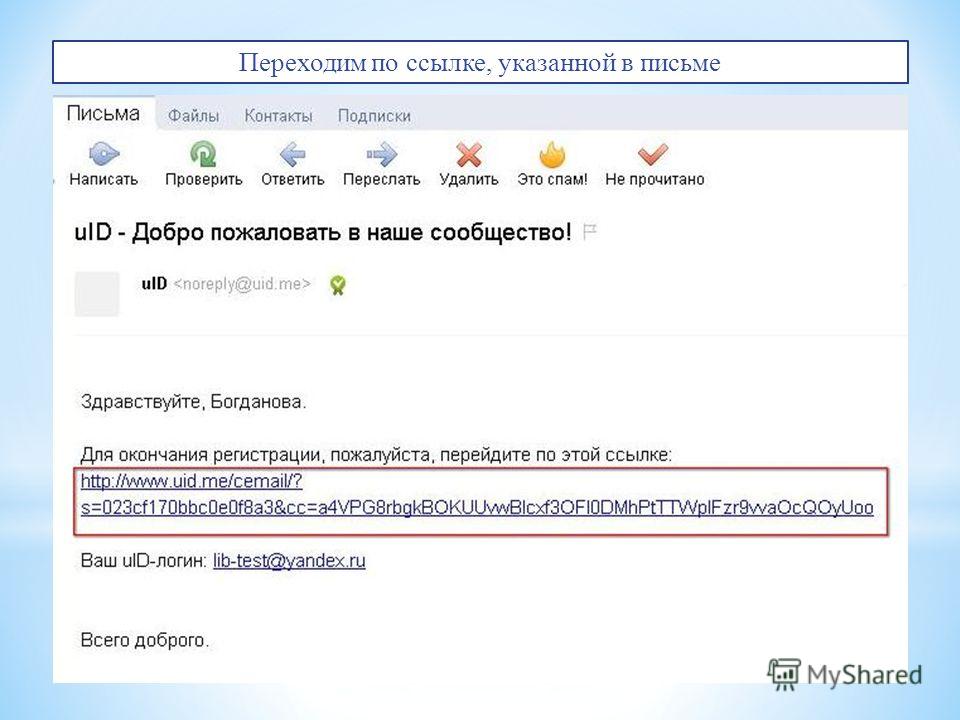 0 — полноценный платный курс;
0 — полноценный платный курс;