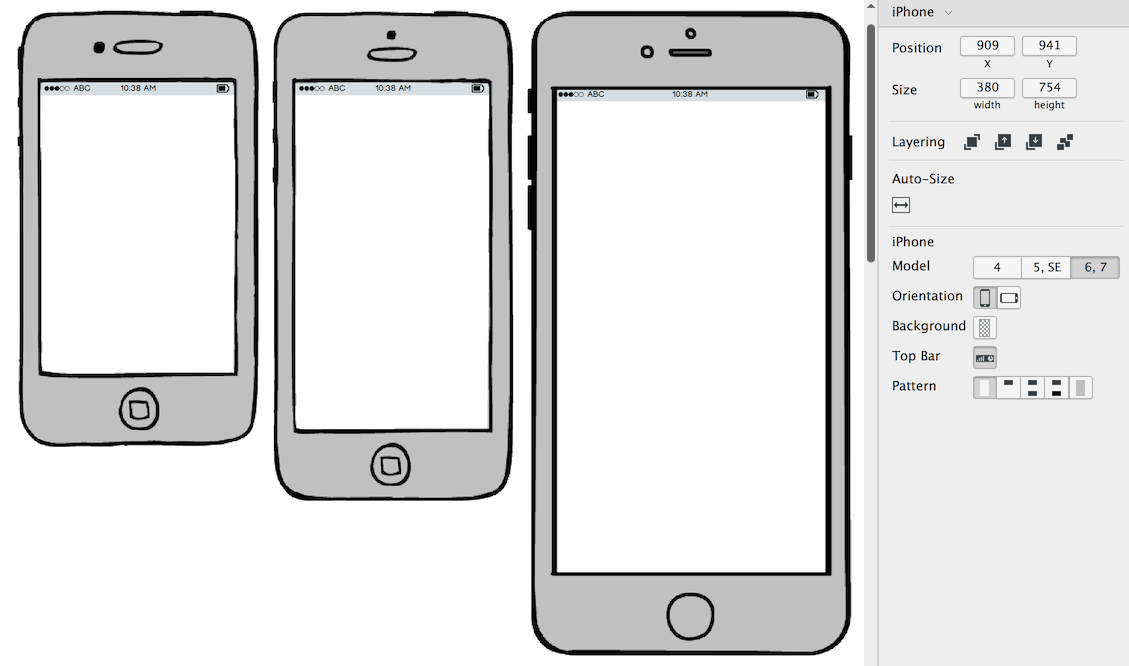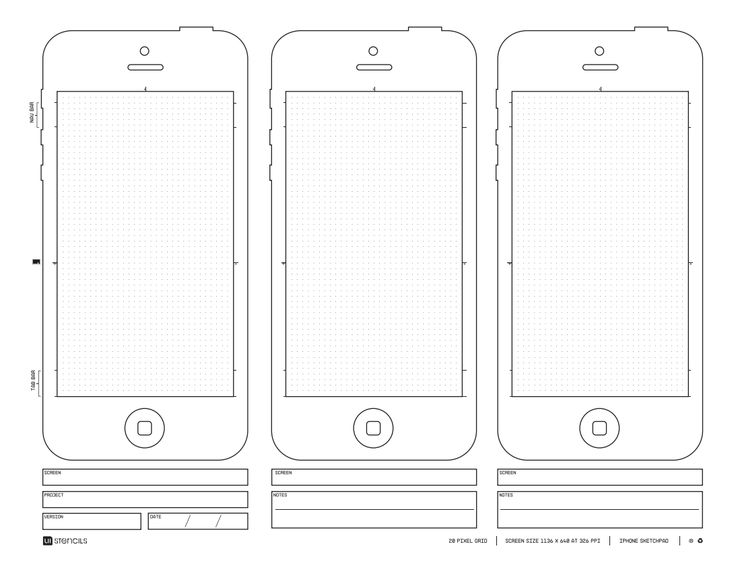Theme for Iphone 6 / 6s для Android
Главная→ Программы→ Персонализация
Скачать APK →
Theme for Iphone 6 / 6s — Программы
This theme for iphone 6 is a resemblance to the UI of the phone made by apple, you will get the stock/original wallpapers of the iphone 6s. this theme is supported by almost 99% of the android smartphones available in the market today. the wallpapers are FHD+ resolution, which will look good on almost any smartphone, and these wallpapers will make even a dull display sharper and make it look good, the theme can be applied on any launcher, while the wallpapers can be applied to the stock launcher of every android phone, this theme was created with a lot of efforts by the developers and it has been thought of almost every aspect to be made perfect. and support was added to the theme for almost every launcher that is available on the play store, i will mention only the most famous ones here below.
Some major launchers that support the theme for iphone 6 / 6s.
⦁ Google Now Launcher
⦁ Nova Launcher
⦁ ADW Launcher
⦁ TSF Launcher
⦁ Go Launcher
⦁ Apex Launcher
⦁ Action Launcher
⦁ ADW1 Launcher
⦁ Aviate launcher
⦁ Lucid Launcher
⦁ Line Launcher
⦁ Mini Launcher
⦁ Zero Launcher
⦁ Holo Launcher
⦁ Holo HD Launcher
⦁ KK Launcher
⦁ Launcher Smart
⦁ Smart Pro Launcher
⦁ Solo Launcher
⦁ Next Launcher
Updates will be made to the theme regularly so the users can have a smooth experience and new contents added to the theme.
Показать больше
Последняя версия
Theme for Iphone 6 / 6s
другие версии
Аналогичный
- iLauncher for OS — Theme, Icon
- OS13 Launcher, Control Center, i OS13 Theme
разработчик
- Theme for Samsung One UI
- Theme for Galaxy S10
- Theme for iPhone 11
- Theme for Samsung Galaxy A70
- Theme for Huawei Honor 10 Lite
Hot App
Samsung Calculator
Samsung Electronics Co. , Ltd.
, Ltd.
4.5 1B+
TikTok
TikTok Pte. Ltd.
3.7 1B+
Samsung Email
Samsung Electronics Co., Ltd.
4.7 1B+
Likee — для твоих интересов
Likeme Pte. Ltd.
3.8 500M+
Shazam: Music Discovery
Apple Inc.
4. 7 500M+
7 500M+
Google Pay — limited servcice
1.2 500M+
YouTube for Android TV
Google LLC
1.7 100M+
Yandex
Intertech Services AG
4.5 100M+
OK: Social Network
Odnoklassniki Ltd
Yandex Go — taxi and delivery
Intertech Services AG
4. 9 100M+
9 100M+
2GIS: Offline map & Navigation
2GIS
4.6 100M+
Leap Fitness Group
4.9 100M+
Top download
Launcher
Intertech Services AG
4.4 5M+
7Fon: Wallpapers & Backgrounds
7Fon Wallpapers
4.8 5M+
Icon Pack Studio
Smart Launcher Team
3.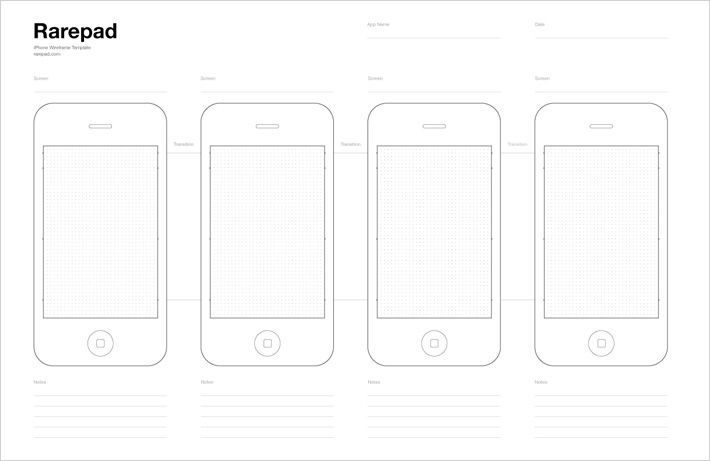 7 1M+
7 1M+
hyperion launcher
prjkt.io
3.9 1M+
Shade Launcher
4.3 1M+
Olauncher. Minimal AF Launcher
tanujnotes
4.8 100K+
Timus: Rounded Dark Icon Pack
Bandot
4.6 10K+
WallStack — Amoled Wallpapers
Yash Frost
Stickerface — Sticker Maker
Rosburn Holdings Ltd
3. 4 1K+
4 1K+
Как распечатать с Айфона на принтер: документы, фото
Главная » Инструкции » Прикладное
Как распечатать с Айфона на принтер без переноса файла на компьютер? Используем прямую печать: есть цифровой документ или фотография на телефоне, мы же перенесем его на бумажный носитель.
Печать через AirPrint
Если у вас есть принтер с поддержкой технологии AirPrint, то вопрос, как можно распечатать файл с Айфона на принтер решится за несколько секунд. Прежде чем пытаться распечатать файл, проверьте два момента:
- Принтер поддерживает технологию AirPrint. Эта информация должна быть в технической документации. В крайнем случае, можно посмотреть поддерживаемые модели на сайте Apple.
- Устройство iOS и принтер подключены к одной сети Wi-Fi.
Если оба условия выполняются, можно приступать к распечатке документа. Обратите внимание: не все программы умеют работать с AirPrint. Так что даже если принтер поддерживает технологию, ограничение может быть на стороне приложения для iOS.
Так что даже если принтер поддерживает технологию, ограничение может быть на стороне приложения для iOS.
- Откройте программу, из которой будет выполняться печать файла.
- Найдите функцию печати среди общих опций (обычно вызываются кнопкой с тремя точками). Опция отправки на принтер может также быть в составе функции «Поделиться».
- Выберите принтер с поддержкой AirPrint.
- Укажите количество копий и укажите другие параметры печати.
- Нажмите «Напечатать».
Используя переключатель программ, можно просматривать очередь печати и отменять задания — эти функции доступны в Центре печати.
Wi-Fi и приложения от производителей
Мы разобрались, как распечатать документ с Айфона на принтер тем способом, который предлагает Apple. Если необходимые условия соблюдаются, но печать не выполняется, попробуйте выполнить следующие действия:
- Перезапустите роутер и принтер.

- Перенесите принтер ближе к роутеру.
- Установите самые последние версии прошивок и производителей на все устройства.
Но как распечатать цифровой документ с Айфона на принтере, если у оборудования нет поддержки AirPrint? Если принтер умеет создавать сеть Wi-Fi, то проблем не будет.
- Нажмите на устройстве для печати кнопку включения Wi-Fi.
- Откройте настройки iOS и зайдите в раздел «Wi-Fi».
- Выберите сеть с названием принтера.
У большинства крупных производителей есть собственные приложения для печати фотографий и документов из среды iOS. Например, если вы ищете, как распечатать файл с Айфона на принтере HP, установите на телефон программу HP ePrint Enterprise. Она умеет печатать на принтерах HP, подключенных к беспроводной сети, а также работает с облачными сервисами: Dropbox, Box и Facebook Photos.
Специальное приложение есть и для принтеров Epson. С названием программы разработчики не стали экспериментировать – Epson iPrint самостоятельно обнаруживает совместимые устройства для печати и устанавливает с ними соединение при условии работы в одной беспроводной сети.
С названием программы разработчики не стали экспериментировать – Epson iPrint самостоятельно обнаруживает совместимые устройства для печати и устанавливает с ними соединение при условии работы в одной беспроводной сети.
Epson iPrint умеет печатать фотографии из галереи, документы из хранилищ Box, Evernote, OneDrive, Dropbox, а также любые файлы, которые добавляются в приложение через функцию «Открыть в …». У программы есть также встроенный браузер с возможность зарегистрироваться в онлайн-службе и отправлять документы на печать по электронной почте на другие принтеры Epson.
Другие способы печати
Если у принтера нет программы от производителя, можно использовать универсальные решения. Для решения вопрос, как распечатать фото или документ с Айфона на принтере, попробуйте три приложения:
- handyPrint.
- Printer Pro.
- Google Gloud Print.
HandyPrint предлагает функциональность, аналогичную возможностям AirPrint.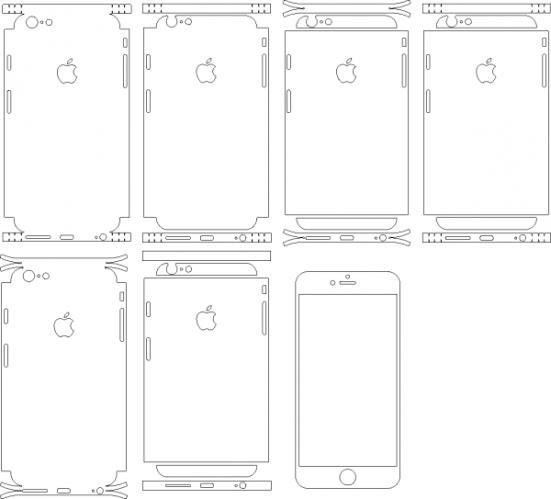 Программа распространяется условно-бесплатно: после 14 дней использования необходимо пожертвовать разработчикам не менее 5 долларов, чтобы продолжить печатать файлы.
Программа распространяется условно-бесплатно: после 14 дней использования необходимо пожертвовать разработчикам не менее 5 долларов, чтобы продолжить печатать файлы.
Программа устанавливается на компьютер с OS X. После инсталляции все подключенные к нему компьютеры будут видны на устройствах с iOS. В этом кроется главный недостаток приложения: отправить документ или фотографию на печать можно только в том случае, когда компьютер включен.
Если компьютера под управлением OS X нет, установите приложение для печати Printer Pro прямо на iPhone. Прежде чем покупать полную версию, обязательно воспользуйтесь бесплатным демо-режимом, который позволяет распечатать четыре документа и откалибровать область печати.
Программа работает немного иначе, нежели handyPrint. Все документы, которые вы хотите отправить на печать, необходимо открывать через Printer Pro. Если вы хотите распечатать странице из Safari, замените в адресе http на phttp — страничка откроется в Printer Pro.
Если нужно совсем универсальное и бесплатное решение, обратитесь к Google Cloud Print. С его помощью можно сделать доступными для печати любые принтеры, которые подключены к компьютерам с доступом в интернет и зарегистрированы в системе Cloud Print.
Чтобы отправить документ на устройство для печати, необходимо зайти в аккаунт Google на iOS через Google Docs, Chrome или другой браузер.
- Информация была полезной?
1 5
Опубликовал Moftech
Как установить Facebook на Apple iPhone 6 Plus
Специалисты готовы помочь вам напрямую.
Все новости на Apple, iPhone 6 Plus в наших статьях. Эксперты в вашем распоряжении, чтобы помочь вам.
Само определение смартфона — это телефон, который имеет множество функций, таких как GPS, возможность слушать музыку и смотреть фильмы, иметь возможность просматривать Интернет. Кроме того, смартфон может развиваться благодаря обновлениям, чтобы всегда быть более эффективным. Но настоящая революция — это скачать приложения, такие как Facebook через интернет-магазин, то есть возможность получить устройство, которое наилучшим образом соответствует вашим требованиям.
Кроме того, смартфон может развиваться благодаря обновлениям, чтобы всегда быть более эффективным. Но настоящая революция — это скачать приложения, такие как Facebook через интернет-магазин, то есть возможность получить устройство, которое наилучшим образом соответствует вашим требованиям.
В этой статье мы сначала расскажем вам, как загрузить Facebook из Apple Play Store, затем как обновить Facebook и, наконец, как закрыть и удалить это приложение.
Apple Play Store на вашем Apple iPhone 6 Plus
Apple Play Store, предустановленный на вашем Apple iPhone 6 Plus, представляет собой интернет-магазин, позволяющий загружать различные типы приложений, а также покупать книги или даже брать напрокат фильмы.
В этом интернет-магазине полно приложений, о существовании которых вы даже не подозреваете, как Facebook. Однако Apple Play Store — не единственный онлайн-магазин для iOS, но единственный официальный.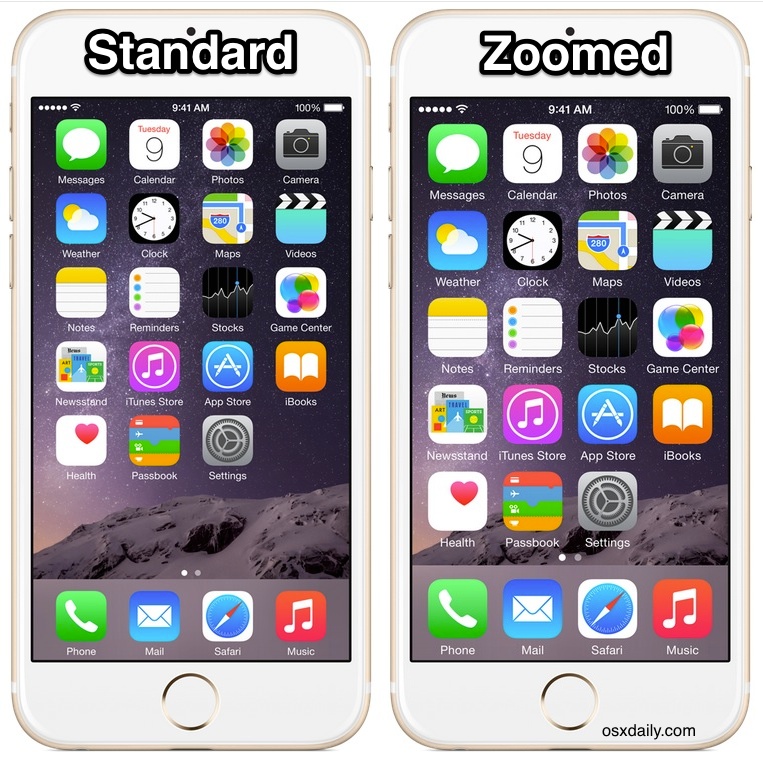
Есть около десяти других, где вы, очевидно, найдете приложения из Apple Play Store, а также другие приложения, созданные этими интернет-магазинами, которые вы больше нигде не найдете.
Apple Play Store предлагает всевозможные приложения, отсортированные по категориям: приложения, фильмы и сериалы, музыка, книги, киоски.
Но именно в категории «Приложения» вы найдете большинство приложений.
После того, как вы выбрали раздел, он сам разделяется на несколько категорий, чтобы уточнить ваш поиск (главная страница, самые популярные платные статьи, лучшие бесплатные статьи, самые прибыльные, самые платные новости, самые популярные бесплатные новости, тенденции). Кроме того, в вашем распоряжении есть панель поиска на случай, если вы знаете, какое приложение хотите установить, например Facebook для вашего Apple iPhone 6 Plus.
Скачать Facebook на Apple iPhone 6 Plus
Условия загрузки Facebook на ваш Apple iPhone 6 Plus
Перед тем, как начать скачивание с Facebook, необходимо соблюдать одно важное условие.
У вас должна быть учетная запись Gmail, чтобы иметь возможность загружать любое приложение из Apple Play Store.
Если у вас нет учетной записи, перейдите на свой компьютер или на свой Apple iPhone 6 Plus и создайте учетную запись.
Кроме того, мы настоятельно рекомендуем вам использовать Wi-Fi вашего места жительства для проведения этой манипуляции.
Найдите Facebook в Play Store на своем Apple iPhone 6 Plus.
Начните с перехода в приложение Apple Play Store, которое характеризуется белым квадратом, внутри которого находится треугольник нескольких цветов.
Не волнуйтесь, это приложение для загрузки, скорее всего, будет где-то на одном из экранов вашего Apple iPhone 6 Plus.
Затем начните с поиска Facebook в строке поиска.
Вы также можете просматривать Apple Play Store, используя категории, которые также могут позволить вам увидеть похожие приложения.
После того, как вы ввели Facebook в строку поиска, вам нужно будет найти приложение в верхней части списка.
Загрузите Facebook как бесплатное приложение
Пока вы уже выполнили больше половины манипуляций, все, что вам нужно сделать, это загрузите Facebook на свой Apple iPhone 6 Plus. После выполнения поиска все, что вам нужно сделать, это нажать на Facebook, чтобы получить доступ к описанию приложения, а также к фотографиям и / или видео презентации. Даже если вы знаете, что ищете, мы все равно рекомендуем внимательно читать оценки и отзывы пользователей.
Затем вам нужно нажать кнопку «Загрузить», расположенную в верхней части экрана. Появится информационное окно, прочтите его и, если вы согласны, нажмите «Принять». Затем вы можете загрузить Facebook на свой Apple iPhone 6 Plus, если приложение бесплатное.
Прежде чем продолжить, убедитесь, что Facebook свободен.
Затем дождитесь загрузки Facebook.
После этого вы увидите счетчик, на котором регистрируется процент загрузки. Когда приложение завершит загрузку, либо нажмите непосредственно на кнопку «Открыть», либо перейдите в меню своего Apple iPhone 6 Plus и щелкните его, чтобы открыть.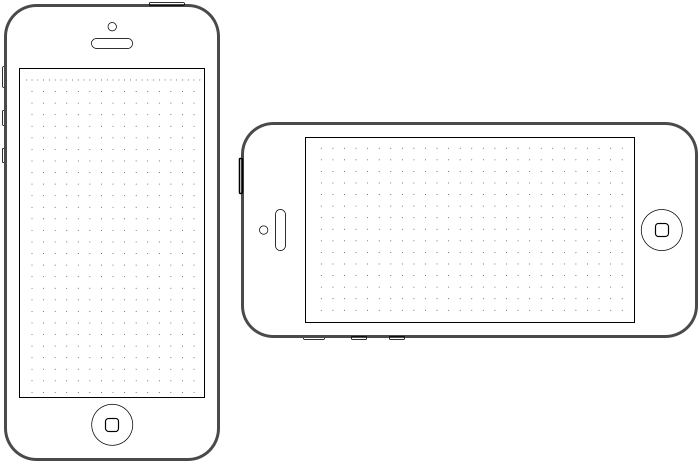
Случай, когда Facebook становится платным
Хотя Facebook не является платным приложением, мы предпочитаем быть внимательными в случае, если будущие обновления Facebook станут платными.
Поэтому важно объяснить случай платных загрузок.
Прежде всего, что касается поиска, он выполняется таким же образом, поэтому обратитесь к параграфу о поиске в Play Store, если вы еще не освоили его.
При покупке или оплате обновления Facebook на вашем Apple iPhone 6 Plus цена приложения будет указана на кнопке загрузки, чтобы вы понимали, что эта услуга платная. Вам просто нужно нажать на эту кнопку, где появится небольшое окно, показывающее всю информацию, касающуюся функций, которые будет использовать Facebook, и вы нажмете «Принять». Затем появится еще одно небольшое окно, напоминающее вам о цене приложения. Наконец, здесь вы переходите к оплате через Facebook. Выберите способ оплаты из четырех предложенных и следуйте инструкциям.
Когда оплата будет произведена, Facebook загрузится, и вам просто нужно подождать несколько секунд, после чего приложение отобразится на вашем телефоне.![]()
Покупки в приложении на Facebook
Загрузив Facebook на свой Apple iPhone 6 Plus, вы также принимаете покупки в приложении. Эти покупки в приложении заключаются в том, чтобы предложить вам возможность приобрести дополнительный контент для улучшения использования Facebook, поскольку некоторые функции ограничены.
Не волнуйтесь, они просто необязательны для приложения. Чтобы не дать кому-либо одолжить ваш Apple iPhone 6 Plus и купить эти покупки в приложении, рекомендуется ввести код.
Все, что вам нужно сделать, это зайти в настройки вашего устройства и затем щелкнуть по разделу «Пользовательские элементы управления». Затем введите ПИН-код и нажмите «Использовать ПИН для покупки». Вы завершили защиту покупок в приложении на Apple iPhone 6 Plus.
Таким образом, каждый раз, когда вы или кто-то другой пытается приобрести дополнительный контент, вам будет предложено ввести этот код.
Обновления Facebook на вашем Apple iPhone 6 Plus
Загрузив Facebook на свой Apple iPhone 6 Plus, вам необходимо обновить его.
Это обновление требуется для правильное функционирование Facebook потому что они позволяют улучшить приложение, например, исправить ошибки или изменения.
Эти обновления доступны в Apple Play Store, и вы получите уведомление, если вы выбрали обновление вручную.
Вам просто нужно зайти в интернет-магазин, зайти в меню и нажать «Мои игры и приложения». Затем найдите Facebook и один раз на нем нажмите «Обновить». Приложение просто обновится на вашем Apple iPhone 6 Plus.
Если вы хотите обновить все приложения сразу, нажмите кнопку «Обновить все». Вы также можете изменить тип обновления и решить использовать автоматическое обновление, чтобы вам больше не приходилось систематически заходить в Apple Play Store для внесения обновлений, которые могут быть еженедельными, в зависимости от количества приложений, установленных на вашем устройстве. Apple iPhone 6 Plus .
Как закрыть и удалить Facebook на Apple iPhone 6 Plus?
Как закрыть Facebook на Apple iPhone 6 Plus?
Каждый раз, когда вы открываете Facebook на своем Apple iPhone 6 Plus, приложение остается открытым, то есть продолжает работать, даже если вы думаете, что вышли из приложения. Кроме того, если оставить приложения открытыми, аккумулятор может быстро разрядиться. Итак, все, что вам нужно сделать, это нажать клавишу многозадачности, соответствующую двум перекрывающимся прямоугольникам, расположенным в правом нижнем углу вашего Apple iPhone 6 Plus.
Кроме того, если оставить приложения открытыми, аккумулятор может быстро разрядиться. Итак, все, что вам нужно сделать, это нажать клавишу многозадачности, соответствующую двум перекрывающимся прямоугольникам, расположенным в правом нижнем углу вашего Apple iPhone 6 Plus.
Затем вы увидите список квадратных изображений с названием приложения. Это означает, что это все приложения, которые вы открыли, но не закрыли, оставив их на своем Apple iPhone 6 Plus.
Найдите Facebook, поместите палец на экран в приложении, затем сделайте движение слева направо, чтобы закрыть Facebook.
Как удалить Facebook на Apple iPhone 6 Plus?
Если для установки требуется немного больше технических усилий с вашей стороны, удалить приложение будет проще.
Сначала перейдите в настройки вашего Apple iPhone 6 Plus, затем нажмите «Приложения». По прибытии сюда вы увидите список всех приложений, имеющихся на вашем Apple iPhone 6 Plus.
Так что выберите Facebook и нажмите на него.
Появится страница, и вам нужно будет нажать на «Удалить» в верхней части экрана. Откроется небольшое окно с вопросом: «Вы хотите удалить это приложение?» «. Вам останется только нажать на «удалить». Подождите несколько секунд, и Facebook будет окончательно удален с вашего Apple iPhone 6 Plus.
Откроется небольшое окно с вопросом: «Вы хотите удалить это приложение?» «. Вам останется только нажать на «удалить». Подождите несколько секунд, и Facebook будет окончательно удален с вашего Apple iPhone 6 Plus.
В заключение: загрузка приложений — это технологическое чудо для вашего Apple iPhone 6 Plus.
Как мы смогли вам объяснить, загрузка Facebook на ваш Apple iPhone 6 Plus не очень сложна, вам просто нужно хорошее объяснение, чтобы все было понятно.
Кроме того, эта установка точно соответствует вашим требованиям к тому, что вы хотите иметь на своем Apple iPhone 6 Plus.
Таким образом, такая установка может сделать использование вашего устройства только более приятным.
Если вы столкнетесь с трудностями при проведении этих манипуляций, не стесняйтесь обращаться к специалисту или знакомому, разбирающемуся в технике.
Все команды экспертов в вашем распоряжении, если вам нужна дополнительная информация. Найдите все наши статьи на Apple, iPhone 6 Plus чтобы помочь вам. В случае отказа, гарантия может в конечном итоге быть вам хорошей помощью.
В случае отказа, гарантия может в конечном итоге быть вам хорошей помощью.
Добавить принтер с AirPrint или без него
- Самый простой способ печати с iPhone или iPad — с помощью AirPrint.
- Когда вы добавляете принтер на свой iPhone с помощью AirPrint, вы можете печатать напрямую через беспроводное соединение.
- Вы также можете печатать со своего iPhone без AirPrint, загрузив приложение для принтера или подключив USB-кабель к принтеру.
Если вы хотите печатать на своем iPhone или iPad, это может быть проще, чем вы думаете. Самый простой способ печати с iPhone — добавить принтер с AirPrint, чтобы можно было печатать напрямую через беспроводное соединение.
Вы также можете печатать по беспроводной сети без AirPrint, загрузив приложение для принтера на iPhone или iPad или подключив устройства с помощью USB-кабеля и адаптера. Вот как все это сделать.
Вот как все это сделать.
Большинство современных принтеров с возможностью беспроводной связи имеют функцию AirPrint, которая позволяет принтеру легко синхронизироваться с iPhone или iPad и печатать напрямую.
Подсказка: Вы можете проверить этот список принтеров, совместимых с AirPrint, чтобы узнать, поддерживает ли ваш принтер AirPrint. Список очень длинный, но если вы нажмете Ctrl + F и введете имя своего принтера, вы сможете быстро проверить.
Чтобы добавить принтер на iPhone или iPad с помощью AirPrint и использовать его для печати:
1. Откройте документ, изображение или веб-страницу, которую вы хотите напечатать. Это может быть в вашей электронной почте, веб-браузере, приложении «Фотографии», приложении «Файлы» или где-либо еще.
2. Найдите и нажмите кнопку «Поделиться», которая представляет собой квадрат со стрелкой, направленной вверх из его центра.![]() Если вы не видите эту кнопку, в зависимости от используемого приложения вам может потребоваться выбрать значок с тремя горизонтальными точками или значок со стрелкой, указывающей влево.
Если вы не видите эту кнопку, в зависимости от используемого приложения вам может потребоваться выбрать значок с тремя горизонтальными точками или значок со стрелкой, указывающей влево.
3. Во всплывающем окне прокрутите вниз, пока не увидите значок принтера рядом со словом «Печать».
Выберите «Печать» из списка действий. Грейс Элиза Гудвин/Инсайдер 4.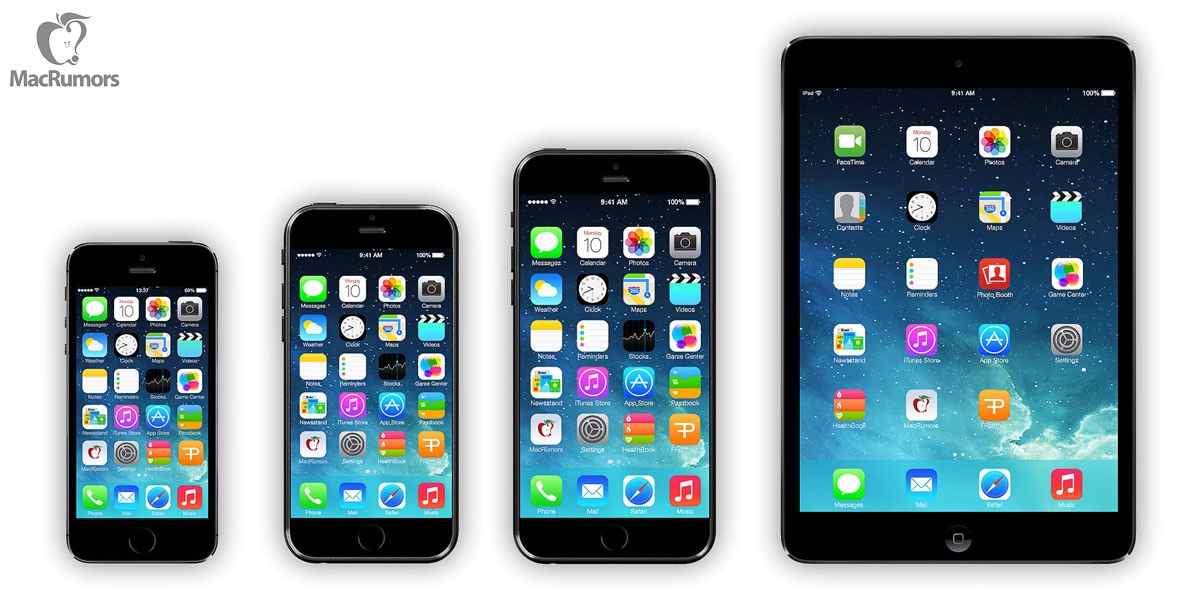 Нажмите «Печать», а на следующем экране нажмите «Выбрать принтер» вверху. Найдите и выберите имя ближайшего принтера, который вы хотите использовать.
Нажмите «Печать», а на следующем экране нажмите «Выбрать принтер» вверху. Найдите и выберите имя ближайшего принтера, который вы хотите использовать.
5. Нажмите слово «Печать», написанное синим цветом в правом верхнем углу экрана.
Принтер с поддержкой AirPrint теперь будет добавлен в ваш список предпочтительных устройств и будет отображаться как вариант для печати, когда бы он ни находился. Вы можете добавить еще один принтер на свой iPhone в любое время, выполнив те же действия с новым принтером.
Не все принтеры имеют функцию AirPrint, особенно если они немного старше. Но если у них есть возможность беспроводной связи, вы все равно сможете печатать с него по беспроводной сети — вам просто нужно загрузить приложение для вашего принтера в App Store.
Совет: Если у вас есть принтер HP, загрузите приложение HP Smart на свой iPhone или iPad. Или для принтеров Canon загрузите приложение Canon PRINT InkJet.
Чтобы настроить принтер на iPhone или iPad без AirPrint и использовать его для печати:
1. Откройте приложение принтера на своем устройстве.
2. Включите Wi-Fi вашего принтера.
3. Зайдите в «Настройки» своего телефона или планшета и нажмите на вкладку Wi-Fi.
4. Найдите свой принтер в разделе «ДРУГИЕ СЕТИ» и нажмите на него.
5. Откройте документ, изображение или веб-страницу, которую вы хотите распечатать, затем нажмите значок «Поделиться».
6. Теперь вы сможете подключить принтер через приложение и печатать.
Как печатать с iPhone или iPad с помощью USB-кабеляДля печати с iPhone или iPad с помощью принтера, который не поддерживает беспроводное подключение, вам потребуется аппаратное обеспечение в качестве промежуточного звена . Вам понадобится USB-кабель и USB-адаптер OTG (на ходу), который подключает ваш iPhone к USB-кабелю.
Для печати с iPhone или iPad с помощью кабеля USB:
1. Включите принтер и подключите один конец кабеля USB к принтеру, а другой конец к кабелю USB OTG. Подключите другой конец кабеля USB OTG к iPhone или iPad.
2. На вашем iPhone или iPad должно появиться всплывающее окно — нажмите «ОК».
3. Затем на iPhone или iPad перейдите к документу, который хотите распечатать, и нажмите кнопку «Поделиться».
4. В меню «Общий доступ» выберите параметр «Печать».
5. Подключенный принтер должен появиться рядом с «Принтер» на странице параметров принтера.
6. Нажмите «Печать» в правом верхнем углу.
Стивен Джон
Внештатный писатель
Стивен Джон — писатель-фрилансер, живущий недалеко от Нью-Йорка: 12 лет в Лос-Анджелесе, четыре в Бостоне и первые 18 лет в округе Колумбия. Когда он не пишет и не проводит время с женой и детьми, его иногда можно встретить карабкающимся в горы. Его произведения широко распространены в Интернете, а его книги можно найти на сайте www.stevenjohnbooks.com.
ПодробнееПодробнее
Как печатать прямо с вашего iPhone или iPad
Попытка напечатать что-то прямо с вашего iPhone или iPad может быть немного запутанной, и вы можете подумать, что отправить это себе и распечатать с рабочего стола более удобно. Будьте уверены, с годами печать с мобильного устройства стала еще проще; Вот шаги, необходимые для того, чтобы это произошло.
Будьте уверены, с годами печать с мобильного устройства стала еще проще; Вот шаги, необходимые для того, чтобы это произошло.
Содержание
- Как печатать с помощью Apple AirPrint
- Как печатать с помощью электронной почты
- Как печатать с помощью другого программного обеспечения
- Как печатать с помощью Google Cloud Print
Сложность
Легкость
Продолжительность
10 минут
Что вам нужно
В этом руководстве мы познакомим вас с процессом печати с вашего iPhone или iPad несколькими различными способами в соответствии с вашими потребностями.
Хотите разгрузить содержимое? К счастью для вас, у нас есть руководство по переносу фотографий с iPhone на ваш Mac или ПК.
Как печатать с помощью Apple AirPrint
Приложения с поддержкой AirPrint позволяют создавать и печатать высококачественные документы и графику без рутинной установки драйверов или настройки очереди печати. Требования довольно минимальны: вам потребуется iPad любой модели, iPhone 3GS или более поздней версии или iPod Touch третьего поколения, а также последняя версия iOS и принтер, совместимый с AirPrint, с последней прошивкой. Посетите страницу базовой поддержки Apple AirPrint, чтобы получить полный список всех совместимых устройств, включая популярные модели Canon, Epson, HP, Samsung, Brother и множества других производителей. Функциональность AirPrint также одинакова для всех моделей iPhone, что упрощает использование программного обеспечения независимо от того, есть ли у вас iPhone 5 или iPhone 12 Pro.
Требования довольно минимальны: вам потребуется iPad любой модели, iPhone 3GS или более поздней версии или iPod Touch третьего поколения, а также последняя версия iOS и принтер, совместимый с AirPrint, с последней прошивкой. Посетите страницу базовой поддержки Apple AirPrint, чтобы получить полный список всех совместимых устройств, включая популярные модели Canon, Epson, HP, Samsung, Brother и множества других производителей. Функциональность AirPrint также одинакова для всех моделей iPhone, что упрощает использование программного обеспечения независимо от того, есть ли у вас iPhone 5 или iPhone 12 Pro.
Шаг 1: Подключитесь к Wi-Fi
Чтобы использовать AirPrint, принтер и iPhone должны быть подключены к одной и той же сети Wi-Fi. Имейте в виду, что в офисе может быть доступно несколько сетей, и вам может потребоваться включить функцию AirPrint в зависимости от того, какую из них использует ваш принтер. Более подробные инструкции о том, как включить функцию и подключиться к Wi-Fi, см. в руководстве к принтеру или на веб-сайте производителя.
в руководстве к принтеру или на веб-сайте производителя.
Шаг 2: Выберите принтер
Проверьте соединение между вашим iPhone и принтером, открыв приложение с поддержкой AirPrint, такое как Mail, Safari или Evernote. Большинство приложений имеют знакомую стрелку, напоминающую значок пересылки или ответа по электронной почте. Коснитесь значка, выберите Печать , и ваш принтер должен отображаться как выбранное устройство по умолчанию. В противном случае нажмите Выберите принтер вверху и разрешите вашему iPhone сканировать ближайшие принтеры.
Шаг 3: Выберите количество копий
Выберите количество копий, которые вы хотите напечатать, нажимая стрелки сложения и вычитания справа от Копировать. По крайней мере, одна копия является обязательной, но вы можете распечатать до 99 страниц за раз, если вы чувствуете себя счастливым. Вы также можете нажать Параметры , чтобы открыть параметры цвета и страницы для печати, если страниц несколько.
Шаг 4: Распечатать
После того, как вы выбрали принтер и необходимое количество страниц, нажмите Печать в правом верхнем углу страницы. Вы можете отменить задание на печать или проверить его состояние, дважды нажав кнопку «Домой», выбрав Центр печати в переключателе приложений и нажав Отменить печать .
Как печатать с помощью электронной почты
Вы думали, что адреса электронной почты есть только у людей? Многие из новых моделей Epson и HP оснащены функцией HP ePrint или Epson Email Print для печати в любой точке мира путем простой отправки файла фотографии или документа по электронной почте на адрес электронной почты, назначенный вашему принтеру. После настройки процесс относительно прост и понятен, вам просто нужно отправить электронное письмо с вашего iPhone на принтер, совместимый с электронной почтой. Очевидно, что это не вариант для всех пользователей и моделей принтеров, но он доступен для многих моделей, таких как серии Epson Expression и WorkForce, а также для самых последних принтеров HP.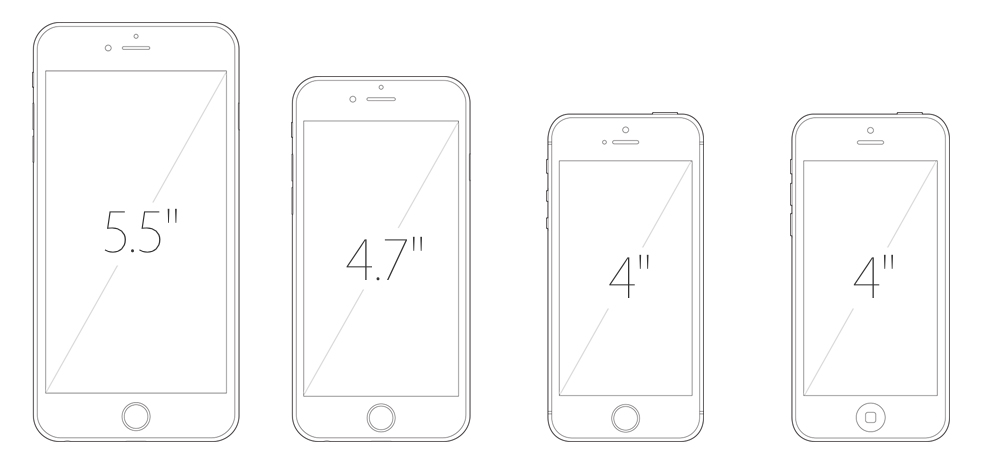
Шаг 1: Активировать печать электронной почты
Если у вас есть принтер с поддержкой электронной почты, первое, что вам нужно сделать, это активировать функцию электронной почты. Процесс включения будет варьироваться от устройства к устройству — например, пользователи Epson захотят активировать Epson Connect — но весь процесс должен быть описан более подробно в руководстве вашего принтера или на веб-сайте производителя. При активации принтеру будет назначен адрес электронной почты по умолчанию, который, вероятно, будет представлять собой серию случайных символов в указанном доменном имени, но вы можете изменить его позже на что-то, что вы действительно помните. Хотя ваш iPhone не нужно подключать к той же беспроводной сети, что и ваш принтер, чтобы использовать печать электронной почты, принтер все равно должен подключаться через Wi-Fi, а не через стандартный USB-кабель.
Шаг 2: Распечатать
При правильной настройке все, что вам нужно сделать, это отправить документ или изображение с вашего iPhone по электронной почте на принтер, и он автоматически распечатает файл в соответствии со спецификациями по умолчанию — обычно размером Letter на обычной бумаге, если только вы не изменили настройки по умолчанию во время активация. Ваш принтер не будет принимать все форматы файлов, но должен поддерживать файлы из Word, PowerPoint и Excel, а также файлы JPEG, GIFS и PNG и другие. Проверьте свой принтер, чтобы узнать о допустимых форматах файлов, размере и количестве вложений для печати, которые вы можете включить в электронное письмо.
Ваш принтер не будет принимать все форматы файлов, но должен поддерживать файлы из Word, PowerPoint и Excel, а также файлы JPEG, GIFS и PNG и другие. Проверьте свой принтер, чтобы узнать о допустимых форматах файлов, размере и количестве вложений для печати, которые вы можете включить в электронное письмо.
Как печатать с помощью другого программного обеспечения
Если ни AirPrint, ни печать по электронной почте не подходят, вы всегда можете выбрать программное обеспечение непосредственно от производителя вашего принтера или из другого стороннего источника. Мы рекомендуем установить Presto (ранее FingerPrint) и загрузить бесплатное приложение для iOS, которое совместимо практически со всеми принтерами. Вы также можете получить это приложение на Android и Chrome. Он работает путем подключения вашего принтера и компьютера к сторонним устройствам, если они оба находятся в одной сети Wi-Fi.
Кроме того, вы можете использовать бесплатное проприетарное приложение производителя вашего принтера, например, Epson iPrint или Brother iPrint&Scan.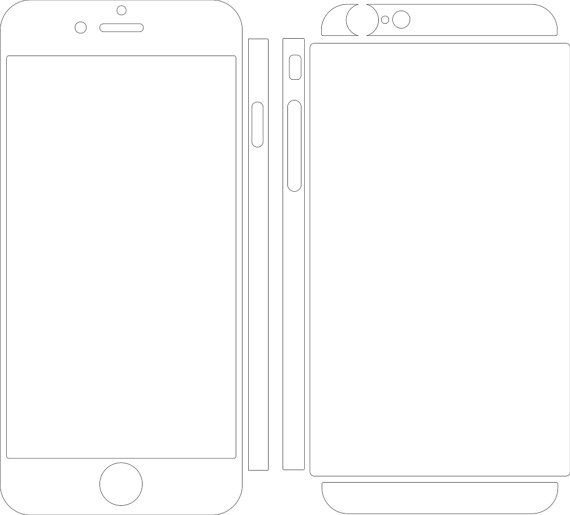 Тем не менее, существует множество принтеров, которые не поддерживают приложения для печати, а многие производители принтеров даже не создали приложений для управления своими принтерами.
Тем не менее, существует множество принтеров, которые не поддерживают приложения для печати, а многие производители принтеров даже не создали приложений для управления своими принтерами.
Шаг 1: Загрузите и установите приложение
Определившись с приложением, перейдите на веб-сайт производителя или на соответствующую страницу приложения в App Store. Затем загрузите и установите приложение.
Шаг 2: Запустите приложение
Затем запустите приложение на своем компьютере или iPhone.
Шаг 3: Подключитесь к Wi-Fi
Presto также имеет функцию, известную как Magic Queue, которая позволяет сохранять задания на печать до тех пор, пока вы снова не подключитесь к Wi-Fi. Это идеально подходит для тех ситуаций, когда вам нужно что-то напечатать, но вы не находитесь рядом с сетью или принтером. Чтобы включить эту функцию, начните с запуска приложения, такого как Notes, или приложения, в котором есть поле со стрелкой, указывающей на его значок. Коснитесь указанного значка, выберите Дополнительная опция и включите Presto. Когда у вас есть что-то, что вы хотите сохранить, нажмите тот же значок коробки в правом верхнем углу, затем нажмите Presto. Вы будете перенаправлены на новую страницу, где Presto’s Magic Queue уже выбран в качестве принтера по умолчанию. Нажмите Распечатать , чтобы сохранить задание на печать.
Коснитесь указанного значка, выберите Дополнительная опция и включите Presto. Когда у вас есть что-то, что вы хотите сохранить, нажмите тот же значок коробки в правом верхнем углу, затем нажмите Presto. Вы будете перенаправлены на новую страницу, где Presto’s Magic Queue уже выбран в качестве принтера по умолчанию. Нажмите Распечатать , чтобы сохранить задание на печать.
Шаг 4: Выберите принтер
Проверьте соединение между вашим iPhone и принтером, открыв приложение, такое как Mail, Safari или Evernote. В большинстве приложений есть знакомая стрелка, напоминающая значок пересылки или ответа, или поле со стрелкой, указывающей вверх. Коснитесь значка, выберите Напечатайте , и ваш принтер должен отображаться как выбранное устройство по умолчанию. Если нет, нажмите Выберите принтер вверху и разрешите вашему iPhone сканировать все принтеры, которые вы отметили на шаге 2. Кроме того, ваш компьютер должен быть в активном состоянии, чтобы получить доступ к принтеру.
Шаг 5: Выберите количество копий
Выберите количество копий, которые вы хотите напечатать, нажимая стрелки сложения и вычитания справа от Копировать. По крайней мере, одна копия обязательна, но вы можете распечатать до 9 экземпляров.9 страниц сразу, если вы чувствуете себя счастливым.
Шаг 6: Распечатать
После того, как вы выбрали принтер и необходимое количество страниц, нажмите кнопку «Печать » в правом верхнем углу страницы. Вы можете отменить задание на печать или проверить его состояние, дважды нажав кнопку «Домой», чтобы вызвать переключатель приложений, и выбрав «Центр печати» или эквивалент сводки печати для используемого вами приложения.
Как печатать с помощью Google Cloud Print
С Google можно делать практически все, и печать не исключение. Вы можете использовать Google Cloud Print для печати из любого приложения Google, включая браузер Chrome, Gmail или Google Docs. Вам просто нужно войти в свою учетную запись Google. Вы также можете печатать другие вещи через Google Cloud Print с помощью стороннего приложения.
Вы также можете печатать другие вещи через Google Cloud Print с помощью стороннего приложения.
Шаг 1: Получить учетную запись Google
Если вы каким-то образом дошли до этого момента, не создавая учетную запись Google, создайте ее сейчас, перейдя в Google и нажав Зарегистрироваться . Затем следуйте инструкциям по созданию профиля.
Шаг 2: Загрузите приложение PrintCentral Pro для iPad или iPhone
Виртуальный принтерработает только с некоторыми приложениями Google, а приложения Google Cloud Print для iOS нет. Вместо этого вы можете использовать PrintCentral Pro. К счастью, приложение доступно за 6 долларов в App Store. После загрузки запустите его.
Шаг 3: Выберите то, что вы хотите напечатать
Выберите меню, напоминающее три горизонтальные линии; он расположен выше и слева от приложения PrintCentral. Открыв меню, выберите файл, изображение, адрес электронной почты, документ или веб-страницу для печати.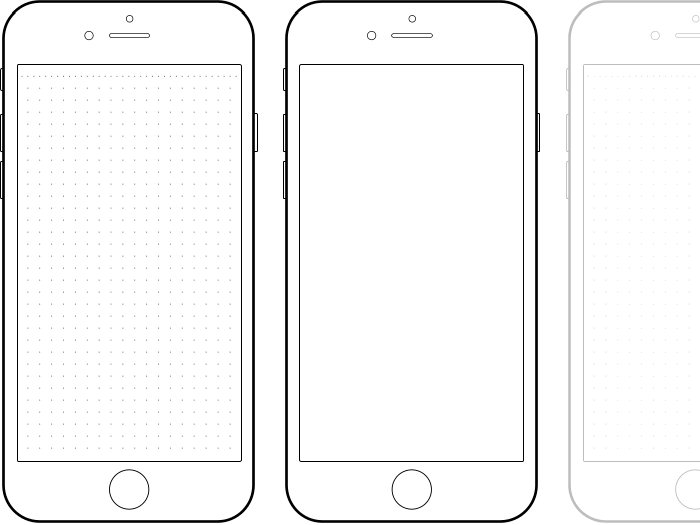 Имейте в виду, что если вы надеетесь распечатать электронное письмо, вам необходимо заранее проверить, синхронизирована ли ваша учетная запись электронной почты с приложением. С определенными файлами убедитесь, что они были сначала добавлены в iCloud. Для печати изображений Google просто запросит доступ к ним, и вам нужно будет одобрить этот запрос. После того, как вы нашли контент, который хотите напечатать, и привели свои дела в порядок, выберите значок принтера в правом верхнем углу.
Имейте в виду, что если вы надеетесь распечатать электронное письмо, вам необходимо заранее проверить, синхронизирована ли ваша учетная запись электронной почты с приложением. С определенными файлами убедитесь, что они были сначала добавлены в iCloud. Для печати изображений Google просто запросит доступ к ним, и вам нужно будет одобрить этот запрос. После того, как вы нашли контент, который хотите напечатать, и привели свои дела в порядок, выберите значок принтера в правом верхнем углу.
Шаг 4: Добавить принтеры
Оттуда на экране вашего устройства появится страница принтера (WiFi). В правом верхнем углу вы можете добавить принтер, коснувшись символа Добавление . Затем выберите Google Cloud Printing , введите свой адрес Gmail и нажмите синюю кнопку с надписью Сохранить .
Шаг 5: Распечатать
С этого момента все должно работать гладко. Виртуальная печать Google выберет правильный файл, и ваше устройство направит вас на страницу предварительного просмотра.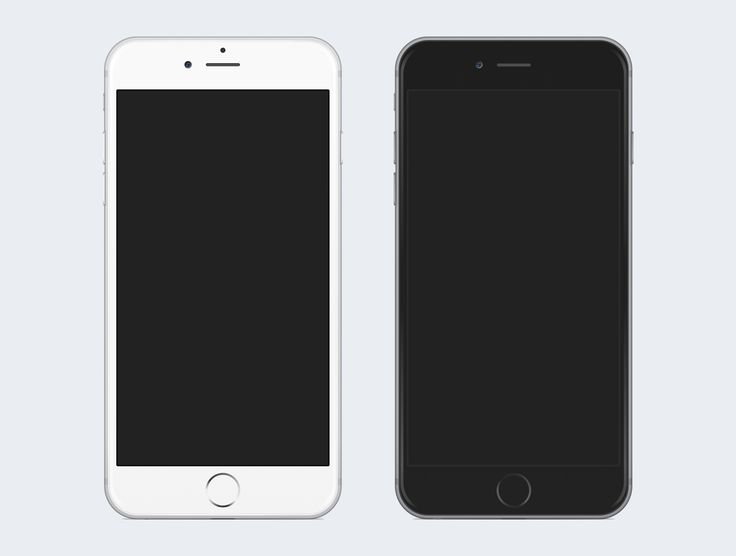 Вы увидите файл или документ, который вы пытаетесь распечатать, в верхней части экрана. На экране также появятся две опции: Вы можете Сохранить на Google Диске или Изменить настройки принтера . В нижней части страницы вы найдете параметры Предварительный просмотр , Печать или Печать позже для планирования ваших запросов на печать.
Вы увидите файл или документ, который вы пытаетесь распечатать, в верхней части экрана. На экране также появятся две опции: Вы можете Сохранить на Google Диске или Изменить настройки принтера . В нижней части страницы вы найдете параметры Предварительный просмотр , Печать или Печать позже для планирования ваших запросов на печать.
Рекомендации редакции
- iPhone 14 Pro может быть игровым зверем, но что-то его сдерживает
- Лучшие погодные приложения для iPhone, iPad и iPod Touch
- Лучшие умные часы 2022 года: Apple Watch Series 8, Galaxy Watch 5 и другие
- Я сожалею о покупке своего iPhone 14 Pro по трем важным причинам
- Расслабьтесь, страшное правило ЕС о USB-C не лишит вас преимуществ быстрой зарядки
Как печатать с iPhone, iPad с AirPrint или без него
Независимо от того, приобрели ли вы недавно iPhone или iPad или использовали устройства iOS в течение многих лет и нуждаетесь в обновлении, удобно печатать прямо с вашего устройства. Ознакомьтесь с несколькими вариантами печати с iPhone и iPad.
Ознакомьтесь с несколькими вариантами печати с iPhone и iPad.
Содержание
- Предыстория
- Как печатать с iPhone и iPad
- Печать на принтере AirPrint
- Печать без AirPrint
- Печать с iPhone с помощью сторонних приложений, электронной почты и Bluetooth
Фон
Самый простой способ печати с iPhone и iPad — это AirPrint, протокол Apple, встроенный в iOS и многие принтеры, представленные на рынке.
Если вы не уверены, есть ли у вас AirPrint на вашем существующем принтере, продолжайте читать, чтобы быстро узнать. Если вы знаете, что у вас нет принтера с поддержкой AirPrint, могут быть другие варианты печати с вашего iPhone или iPad.
Если у вас уже давно есть принтер и у вас почти закончились чернила, имеет смысл купить новый (а старый утилизировать или отдать в дар). Иногда вы можете купить новый принтер с AirPrint не более чем за заправку чернил. Отличные варианты от Canon и HP можно приобрести на Amazon, Best Buy и т.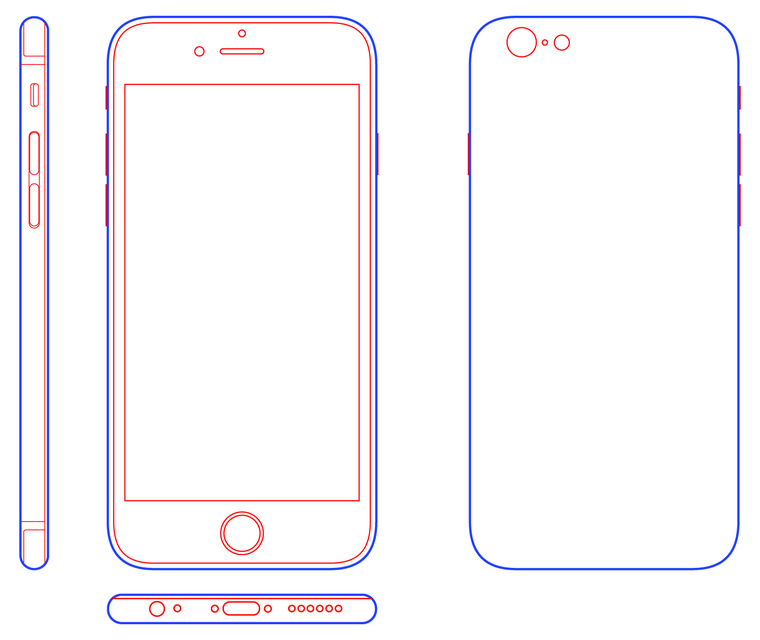 д.
д.
И последнее, о чем следует помнить, прежде чем углубляться в эту тему, это то, что iPhone и iPad не поддерживают проводную печать, а только беспроводную.
Как печатать с iPhone и iPad
Печать на принтере AirPrint
Независимо от того, хотите ли вы печатать с iPhone или iPad, процесс практически идентичен. Единственная разница заключается в том, где вы можете найти кнопку «Поделиться» (квадрат со стрелкой вверх). Эта кнопка также может перемещаться в зависимости от того, используете ли вы портретный или ландшафтный режим.
- Убедитесь, что ваш iPhone или iPad подключен к той же сети Wi-Fi, что и ваш принтер.
- Найдите документ, изображение или другой файл, который вы хотите напечатать
- Коснитесь кнопки «Поделиться» (квадрат со стрелкой вверх, доступно почти во всех приложениях)
- Если вы не видите кнопку «Поделиться», вы можете либо коснуться экрана, чтобы увидеть, отображается ли он, либо сделать снимок экрана (нажмите боковую кнопку и увеличить громкость на современных iPhone), после чего вы сможете распечатать из приложения «Фотографии»
- После нажатия кнопки «Поделиться» проведите вниз и коснитесь «Печать».

- Выберите принтер, если он еще не выбран
- Нажмите «Печать» в правом верхнем углу .
Если у вас есть принтер, совместимый с AirPrint, вы увидите, что он автоматически отображается в iOS. Вот как этот процесс выглядит в приложении «Файлы» на iPhone (кнопка «Поделиться» вверху справа в приложении «Файлы» на iPad):
Пока вы видите кнопку «Поделиться» на содержимом или файле, который вы просматриваете, вы сможете печатать прямо со своего устройства.
Вот как выглядит печать из Интернета через Safari:
Как показано выше, в Safari и многих других приложениях кнопка «Поделиться» может скрываться при пролистывании содержимого, использовании приложения и т. д. Коснитесь экрана или коснитесь вверху экрана, чтобы снова увидеть кнопки.
Печать без AirPrint
Даже если ваш принтер не поддерживает AirPrint, вы все равно сможете печатать с iPhone и iPad. Чаще всего это работает через приложение от производителя.
Вот как приложение HP Smart iOS работает с принтерами HP:
Например, вы можете просматривать документы, фотографии и многое другое на iPhone или iPad прямо из приложения и быстро печатать.
Ознакомьтесь с похожими приложениями от Canon и Lexmark или найдите в App Store приложение от производителя вашего принтера. Многие принтеры совместимы с AirPrint и работают через приложение производителя.
Некоторые принтеры могут также предлагать возможность подключения к локальной сети.
Найдите кнопку, похожую на показанную выше. Нажав ее, перейдите к Настройки → Wi-Fi на вашем iPhone/iPad и найдите открытую сеть, которая содержит название марки или модели вашего принтера.
Этот принтер Canon позволяет мне печатать по беспроводной сети с помощью этой сети Canon_ij_Setup и приложения Canon iOS.
Печать с iPhone с помощью сторонних приложений, электронной почты и Bluetooth
Другой способ печати с iPhone и iPad — использование стороннего программного обеспечения. Читатели поделились некоторыми надежными вариантами в комментариях и через Twitter. Чаще всего упоминается Printopia, в то время как другие рекомендуют Printer Pro от Readdle как достойный внимания.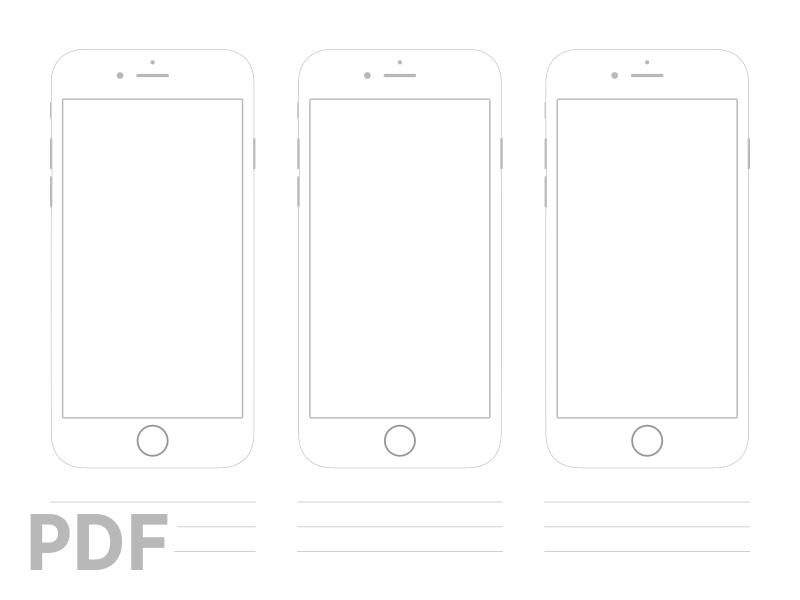 Всем спасибо, что поделились!
Всем спасибо, что поделились!
Большинство этих приложений дают больше контроля над тем, как и что вы можете печатать, и предоставляют вам функциональные возможности, даже если у вас нет AirPrint.
Еще одна особенность заключается в том, что ваш принтер может иметь собственный адрес электронной почты. Этот процесс обычно настраивается во время регистрации продукта или автоматически в некоторых случаях.
После завершения вы сможете печатать с помощью этого адреса электронной почты, даже если вы находитесь вдали от принтера. Вот как выглядит адрес электронной почты вашего принтера в приложении HP Smart:
Менее распространенный способ печати с устройства iOS — через Bluetooth. Обычно это относится к небольшой части мобильных принтеров, проверьте руководство пользователя, если это относится к вашему принтеру.
Поскольку все принтеры разные, возможно, вам потребуется найти конкретную модель принтера на веб-сайте производителя.
Читать далее Учебники 9to5Mac:- Сравнение домашнего интернета 5G: чем отличаются T-Mobile и Verizon
- Как получить и отправить факс с iPhone или iPad
- Apple Watch: четыре расширенные функции для здоровья, которые вы, вероятно, не используете
- Лучшие дисплеи USB-C и Thunderbolt для Mac
FTC: Мы используем автоматические партнерские ссылки, приносящие доход.