Создание базы данных в phpMyAdmin
Главная > Учебник MySQL >
В данной теме рассмотрено создание базы данных в MySQL а также работа с ней. Я рекомендую Вам создать такую БД, как предложено в примерах, потому что в других темах этого учебника мы продолжим с ней работать.
Создание базы данных
Чтобы создать новую базу данных нужно зайти во вкладку «Базы данных» на главной странице программы. В верхней части окна есть меню создания базы данных.
Назовём базу данных mybase, сравнение выберем utf8_general_ci, нажмём кнопку «Создать». БД создана, она отобразилась в списке баз даннных в левой колонке программы. Пока БД пустая, она не содержит ни одной таблицы. После создания БД программа переходит на вкладку «Структура», где можно создать таблицу.
Создание таблицы
На основе того, какая информация будет содержаться в таблице, мы решаем из каких полей она будет состоять. Создадим таблицу пользователей сайта. В ней будут такие поля:
id — уникальный номер пользователя
login — логин для авторизации
pas — пароль
inform — какая-то информация о пользователе
Во вкладке «Структура» создадим новую таблицу:
Называем таблицу users, указываем, что в ней 4 поля, нажимаем кнопку «Вперёд» и переходим на
страницу создания таблицы.
Сначала укажем то, что относится ко всей таблице — тип и сравнение. Эти данные указываются в нижней части страницы.
Тип таблицы выбирете InnoDB. Это основной тип, который используется в MySQL. Сравнение укажите utf8_general_ci.
Имена полей укажите такие, как я предложил, например, имя первого поля должно быть id. Затем ему нужно указать тип.
Типов достаточно много, однако при создании сайтов, в базах данных содержатся обычно тексты и числа. Для каждого из этих видов информации есть несколько типов полей. Для коротких текстов одни типы, для длинных другие. Это сделано для экономии дискового пространства. На практике используются, в основном, такие типы:
INT — для целых чисел
FLOAT — для дробных чисел
VARCHAR — для очень которких текстов
TEXT — для обычных текстов
Если навести указатель мыши на название какого-то типа, то появляется пояснение.
Для поля id выберете тип INT.
Также этому полю нужно установить AUTO_INCREMENT. При установке появится блок с добавлением индекса.
Всё это нужно для того, чтобы в поле автоматически появлялись значения по порядку. При добавлении первой записи в этом поле будет число 1, при добавлении следующей число 2 и так далее. Таким способом каждому пользователю в таблице присваивается уникальный номер.
Следующее поле должно называться login, тип установим VARCHAR. Для этого типа нужно установить максимальную длину строки. Она указывается в следующей колонке. Нет необходимости стараться, чтобы строка была короткой, ведь базы данных и так содержат информацию в компактном формате. Можно указать длину строки с запасом. Укажем 50 символов. Чтобы русские буквы отображались правильно, для поля нужно установить сравнение. Но если Вы указали сравнение всей таблице, то отдельным полям указывать не обязательно.
Следующее поле назовём pas, тип VARCHAR, длина 50 символов.
Следующее поле называется inform, тип TEXT. Длину для этого типа указывать
не нужно. Максимальная длина этого типа 65000 символов.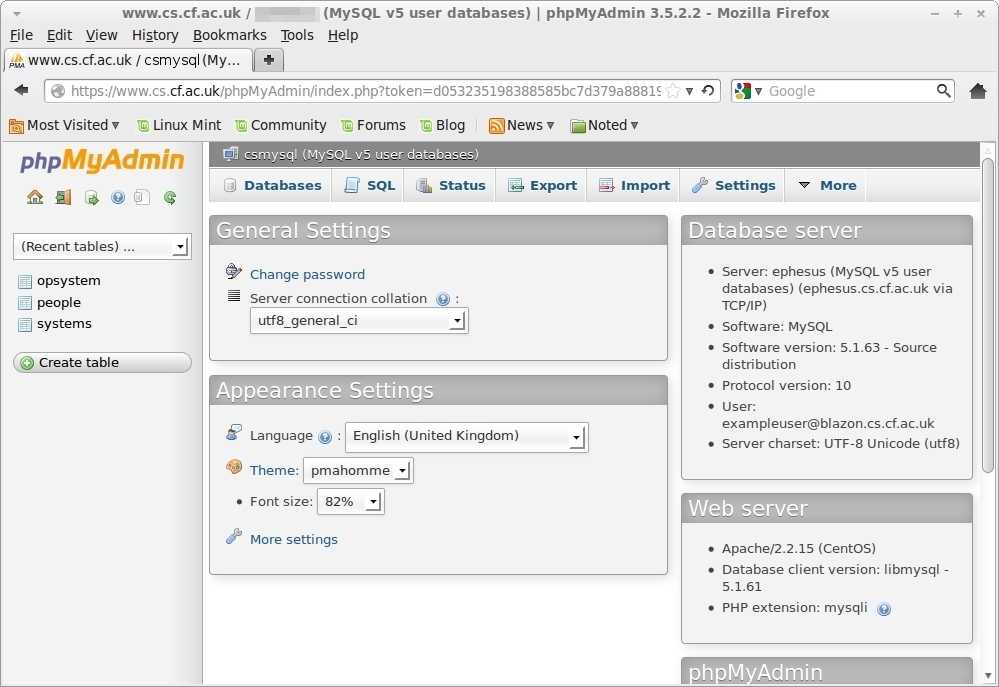 Если предполагается, что в поле может быть текст
большего размера, то нужно использовать другие типы.
Если предполагается, что в поле может быть текст
большего размера, то нужно использовать другие типы.
Когда всё указано, нажмите кнопку «Сохранить». Если Вы всё сделали правильно, то таблица создана. Программа переходит на вкладку «Структура» этой таблицы. Чтобы вернуться к ней в дальнейшем, можно нажать на название своей БД в левой части окна программы. Появится список таблиц в этой БД. Нажав на одну из таблиц, Вы зайдёте во вкладку «Обзор». Пока она пустая, ведь в таблице ещё нет записей. Если перейти во вкладку «Структура», то вы можете увидеть как организована эта таблица, какие в ней есть поля. Их можно поменять местами, изменить или удалить. Также в таблицу можно добавить новые поля.
Добавление записи в таблицу
При выполнении многих действий
программа phpMyAdmin выводит SQL код, с помощью которого совершаются эти действия. Пока на этот код не обращайте
внимания. Рядом с этим кодом может быть
кнопка «Выполнить». Если её нажать, то этот код выполнится ещё раз. То есть,
действие, которое Вы только что сделали, будет повторено.
Чтобы добавить запись, нужно открыть таблицу и войти во вкладку «Вставить».
Откроется страница добавления записи. В колонке «Значение» пишутся значения полей. Значение поля id писать не надо, оно заполняется автоматически. Кроме того, можно не указать значения каких-то других полей. Тогда в этой записи данное поле останется пустым. Заполните значения полей и нажмите кнопку «Вперёд».
Программа перейдёт во вкладку «SQL», в которой должно быть сообщение, о том, что добавлена одна строка, а также код запроса, с помощью которого эта строка добавлена в таблицу. Перейдите во вкладку «Обзор». Вы увидите запись, которая появилась в таблице. Таким же образом можно добавлять другие записи.
Основные действия
с таблицей производятся в двух вкладках. Во вкладке «Структура» можно управлять полями таблицы, а во
вкладке «Обзор» Вы работаете с данными. В ней можно удалить одну или несколько записей, изменить значения. Если на какой-то ячейке сделать двойной щелчёк мыши, то можно редактировать значение этой ячейки. Во вкладке
«Операции» можно осуществить некоторые другие операции с таблицей, в том числе, очистить или удалить её.
Попробуйте добавить в таблицу новые записи.
Если на какой-то ячейке сделать двойной щелчёк мыши, то можно редактировать значение этой ячейки. Во вкладке
«Операции» можно осуществить некоторые другие операции с таблицей, в том числе, очистить или удалить её.
Попробуйте добавить в таблицу новые записи.
Как создать базу данных в phpmyadmin
Создание базы данных mysql в phpmyadmin
Всем доброго времени суток! Сегодня я расскажу вам о том, как создать базу данных в phpmyadmin. И так, в первую очередь запускаем сервер и заходим в phpMyAdmin.Если у Вас сервер установлен на локальном компьютере, то в Danwer phpMyAdmin расположен по адресу http://localhost/tools/phpmyadmin/, а в WAMP и в других серверах, phpMyAdmin доступен по адресу http://localhost/phpmyadmin/
На реальном хостинге, phpMyadmin доступен по другому адресу. По какому именно Вам нужно узнать у хостинга провайдера.
Далее, для того чтобы создать базу данных (В дальнейшем я буду писать коротко БД ) в phpmyadmin нажимаем на Базы данных.
В версии 5.5 это выглядит так:
Далее в поле имя новой БД вводим название нашей БД, например test. В поле сравнение выбираем кодировку БД, utf8mb4_unicode_ci. Эту кодировку необходимо использовать если у Вас версия MySQL выше 5.5.3.
Если мы не указываем кодировку, то есть оставляем как есть «сравнение» то это кодировка выбирается по умолчанию. После того как заполнили эти поля, нажимаем на кнопку создать.
Посередине экрана появится сообщение, что База данных test была создана. Она появится в списке с созданными БД. Находим ее в этом списке, кликнем на ее название и попадаем внутри созданной БД. Изначально она пуста, поэтому давайте создадим таблицу.
Есть два способа для создания таблиц:
Первый способ: В левой колонке нажимаем на создать таблицу
И появится такое окно:
Задаем имя для таблицы и название для каждого поля. Например, мы хотим создать таблицу с категориями сайта. Поэтому задаем имя таблицы categories. Для этой таблицы нам понадобится только 2 поля, это id и название категорий (name) По правилам в любой таблицы, первое поле всегда имеет название id, то есть идентификатор. Для этого поля обязательно выбираем тип INT и задаем длину значения в цифрах, например 2. Индекс выбираем PRIMARY, таким образом, мы задаем ей первичный ключ и вставляем галочку у A_I (Auto Increment) для того чтобы ее значение автоматически увеличивалось на единичку.
Поэтому задаем имя таблицы categories. Для этой таблицы нам понадобится только 2 поля, это id и название категорий (name) По правилам в любой таблицы, первое поле всегда имеет название id, то есть идентификатор. Для этого поля обязательно выбираем тип INT и задаем длину значения в цифрах, например 2. Индекс выбираем PRIMARY, таким образом, мы задаем ей первичный ключ и вставляем галочку у A_I (Auto Increment) для того чтобы ее значение автоматически увеличивалось на единичку.
Для поля с названием категорий выбираем тип VARCHAR и задаем максимальную длину 255 символов.
Если вы хотите добавить еще одно или больше полей, то в поле добавить, введите то число, которое соответствует кол-ву полей, которые вы хотите добавить и нажмите ок.
Нам не нужно четыре поля, а только два, поэтому заполняли только два поля, а остальные оставляем пустыми. В таблицу добавиться только заполненные поля. После того как заполнили все нужные поля, передвигаемся по странице чуть ниже и нажимаем на Сохранить.
Вот и все, таблица с названием categories создана. Она появится в списке таблиц, в левой части экрана.
Второй способ:
Сразу как вошли в БД видим такой блок Создать таблицу. В этом блоке есть 2 поля, где мы можем вводить название таблицы и кол-во столбцов в таблице. Создадим, например таблицу с регистрированными пользователями, назовем эту таблицу users . В этой таблицы будут такие поля: id, login, password, e-mail, f_name, s_name, В поле количество столбцов вводим 6 и нажимаем ок.
Появится то же самое окно, как и в первом способе.
После того как заполняли все поля спускаемся чуть ниже и жмем на кнопку сохранить.
Все таблица users создана. Она также добавилась в левом списке с созданными БД.
На сегодня все. Теперь вы знаете, как создать базу данных и таблицы MySQL в phpmyadmin без трудностей и головоломок. Желаю всем удачи!
Понравилась статья?
Тогда поделитесь ею с друзьями и подпишитесь на новые интересные статьи.
Как создать базу данных MySQL в phpMyAdmin
Создание базы данных MySQL и её управление средствами phpMyAdmin является важной составляющей частью при создании интернет сайтов, используя специальные платформы (CMS), а также при самостоятельном программировании сайта для хранения тех или иных данных: учётные данные пользователей, пароли, изображения и т.д.
В данной статье речь пойдёт о том, как создать базу данных MySQL, что такое phpMyAdmin, зачем создавать базу данных. Для начинающего веб-мастера это необходимо знать для того, чтобы уметь создавать качественные и многофункциональные интернет сайты.
Если возникли вопросы по процессу создания базы данных или есть комментарии и правки к данной статье, то можно оставить сообщение в специально созданной теме нашего форума.
Содержание
Коротко об MySQL и phpMyAdmin
MySQL — это свободная система управления базами данных, которая создаётся путём построения таблиц с определёнными свойствами.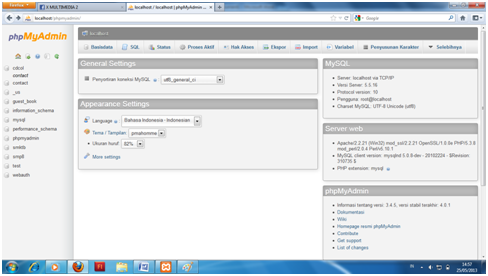 При помощи языков программирования (таких, как PHP, Perl, Basic и другие) возможно сохранение определённых данных в MySQL, а также их вывод на страницу в виде HTML. Преимуществами баз данных MySQL являются: многопоточность. Поддержка нескольких одновременных запросов, гибкая система привилегий и паролей, легкость управления таблицей, включая добавление и удаление ключей и полей м многое другое. [1]
При помощи языков программирования (таких, как PHP, Perl, Basic и другие) возможно сохранение определённых данных в MySQL, а также их вывод на страницу в виде HTML. Преимуществами баз данных MySQL являются: многопоточность. Поддержка нескольких одновременных запросов, гибкая система привилегий и паролей, легкость управления таблицей, включая добавление и удаление ключей и полей м многое другое. [1]
phpMyAdmin — веб-приложение с открытым исходным кодом, написанное на языке PHP и представляющее собой веб-интерфейс для администрирования баз данных MySQL. В данный момент phpMyAdmin позволяет: создавать и удалять базы данных, создавать, копировать, удалять, переименовывать и изменять таблицы, выполнять SQL-запросы, осуществлять поиск в базе данных или в её разделах и многое другое. [2] В целом управлять базами данных через phpMyAdmin не составит большого труда и умения.
Зачем создавать базу данных MySQL
Создание базы данных MySQL необходимо для хранения в ней данных интернет сайта. Причина создание базы данных сводится к двум основным направлениям:
Причина создание базы данных сводится к двум основным направлениям:
- Необходимость создать сайт на готовой платформе (CMS). Вся поступающая информация интернет ресурса: учётные записи пользователей, содержание статей и другие данные сохраняются в таблицах базы данных. Более подробно читайте статью о том, что такое интернет движок и какие виды движков бывают.
- Создание персонального сайта с возможностью также сохранять данные.
Следует отметить, что первый вариант предоставляет готовое решение создание сайта, а второй требует полной разработки сайта с самого начала. Это направление требует знаний в области программирования и взаимодействия с базой данных, а в первом варианте необходимо лишь наладить подключение к ней.
Как создать базу данных MySQL?
Компании предоставляющие услуги хостинга обеспечивают своих клиентов программным обеспечением phpMyAdmin для создания баз данных MySQL. Ссылка на phpMyAdmin есть у вас в панели управления в учётной записи хостинга. Создание и настройка самой базы данных MySQL может осуществляться двумя способами в зависимости от настроек Вашего хостинг провайдера. Первый — создание учётной записи пользователя базы данных, имени и пароля базы данных осуществляется в самой панели задач вашей учётной записи на хостинге. После этого вы можете перейти в настройки базы данных MySQL и внести необходимое имя базы данных. Второй способ, который предоставляется хостингом — создание учётной записи пользователя базы данных, имени и пароля базы данных осуществляется непосредственно в phpMyAdmin.
Создание и настройка самой базы данных MySQL может осуществляться двумя способами в зависимости от настроек Вашего хостинг провайдера. Первый — создание учётной записи пользователя базы данных, имени и пароля базы данных осуществляется в самой панели задач вашей учётной записи на хостинге. После этого вы можете перейти в настройки базы данных MySQL и внести необходимое имя базы данных. Второй способ, который предоставляется хостингом — создание учётной записи пользователя базы данных, имени и пароля базы данных осуществляется непосредственно в phpMyAdmin.
Создаём базу данных MySQL в phpMyAdmin
Существуют разные версии phpMyAdmin, они немного отличаются друг от друга, но принцип везде один и тот же. У Вас не должно возникнуть трудностей, чтобы создать базу данных в phpMyAdmin. На картинках показан пошаговый процесс создания базы данных в phpMyAdmin версии 3.5.1. Другие версии выглядят немного по-другому. Новейшая версия 4.0.6. И так для того, чтобы создать базу данных MySQL необходимо:
- Зайдите в phpMyAdmin в панели своей учётной записи компании, предоставляющей хостинг.
 На картинке показан общий вид программы, где видна вся информация о системе сервера. Здесь важно отметить, что многие хостинг-компании дают возможность создать базу данных MySQL не заходя непосредственно в phpMyAdmin, а лишь необходимо указать в отдельных строчках имя базы данных, имя администратора базы данных и задать пароль.
На картинке показан общий вид программы, где видна вся информация о системе сервера. Здесь важно отметить, что многие хостинг-компании дают возможность создать базу данных MySQL не заходя непосредственно в phpMyAdmin, а лишь необходимо указать в отдельных строчках имя базы данных, имя администратора базы данных и задать пароль. - Если же есть необходимость создать базу данных через панель phpMyAdmin,то необходимо создать учётную запись для пользователя. Для это перейдите во вкладку «Пользователи», которая отображена вверху.
- Далее нажимаем на ссылку «Добавить пользователя» и вводим данные: имя пользователя, хост, пароль. Для наглядности смотрите картинку ниже в галерее картинок. Ну и жмём кнопку «Добавить пользователя», после чего система уведомит Вас, что новый пользователь добавлен.
- Теперь можно создать саму базу данных. Жмём вверху на вкладку «Базы данных»
- Вводим название базы данных под строкой «Создать базу данных» и жмём кнопку «Создать». осле чего система также уведомит Вас о том, что всё прошло удачно.

После того, как Вы пройдёте все вышеописанные шаги по созданию MySQL баз данных при установке того или иного программного обеспечения по созданию сайтов, нужно ввести данные пользователя MySQL и имя базы данных.
Как создать базу данных в phpmyadmin
Completing the CAPTCHA proves you are a human and gives you temporary access to the web property.
What can I do to prevent this in the future?
If you are on a personal connection, like at home, you can run an anti-virus scan on your device to make sure it is not infected with malware.
If you are at an office or shared network, you can ask the network administrator to run a scan across the network looking for misconfigured or infected devices.
Another way to prevent getting this page in the future is to use Privacy Pass. You may need to download version 2.0 now from the Chrome Web Store.
Cloudflare Ray ID: 6cb2d37e8b062479 • Your IP : 88.135.219.175 • Performance & security by Cloudflare
Настройка phpMyAdmin и MySQL на локальном хостинге Денвер
Привет. Сегодня я вам расскажу, как после установки локального сервера на компьютер правильно произвести настройку базы данных Денвера MySQL в phpMyAdmin.
Сегодня я вам расскажу, как после установки локального сервера на компьютер правильно произвести настройку базы данных Денвера MySQL в phpMyAdmin.
Приступать к изучению данного материала следует после прочтения поста «Denwer — установка локального сервера», там расписан очень подробно процесс установки денвера. Надеюсь, он вам будет очень полезен.
Перед началом работы убедитесь, что запущен локальный сервер, если нет тогда нажимаем на ярлык, расположенный на «рабочем столе».
Не забудьте разархивировать движок wordpress в папку, которую вы создавали в предыдущем уроке. В моем случае она находится по адресу:
Настройка phpmyadmin
Настройка phpmyadmin denwer производится через любой интернет браузер. Для этого вам потребуется в строке адреса ввести
И в открывшемся окне находим надпись «phpmyadmin» делаем клик по данной ссылке.
Откроется окно, в котором будем создавать базу данных MySQL и пользователя. В базу данных MySQL будет записываться информация, создаваемая на вашем сайте.
Теперь если вы напишете пост, тогда он запишется в базу данных, если у вас на сайте оставит кто-нибудь комментарий, тогда он тоже попадет в базу данных.
В панели phpmyadmin производим следующие действия:
1) В данную область вводим название, которое использует база данных MySQL (название может быть любое). Например назовем «my-site».
2) Здесь нам потребуется выбрать язык интерфейса в базе данных phpmyadmin. Так как я кроме русского больше никакой не знаю так хорошо предлагаю его и оставить.
3) Выбираем MySQL — кодировку. Из выпадающего списка выбираем «utf8_general_ci» , так как данная кодировка самый оптимальный вариант для создания блога или сайта.
Если не хотите, чтобы в будущем у вас возникли проблемы с сайтом при переносе на реальный хостинг (из-за неправильной кодировки можно вместо текста увидеть квадратики, палочки и вопросики). Если оно вам не надо стоит обязательно поставить «utf8_general_ci» .
4) После выполнения всех трех настроек базы данных phpmyadmin нажимаем кнопку «Создать» . Поздравляю! База данных создана.
Теперь нам нужно создать пользователя, которого использует база данных MySQL. Для этого возвращаемся в панель phpmyadmin по ссылке
Из списка выбираем ссылку «Привилегии» и жмем на нее.
В открывшемся окне переходим по ссылке «Добавить нового пользователя»
В строке «Имя пользователя» вводим желаемое имя. Я выбрал «admin», чтобы сильно не заморачиваться. В строке «Хост» вводим наш локальный сервер «localhost». В строке «Пароль» нам надо придумать пароль и подтвердить его еще раз.
Я взял не сложный «123». Далее в форме «Глобальные привилегии» отмечаем «Отметить все» , чтобы у пользователя базы данных phpmyadmin было максимум привилегий. Если все сделали, нажимаем кнопку «Пошел» .
Если вы создаете свой блог, тогда советую ознакомится с предыдущими статьями:
Семантическое ядро сайта — учимся правильно подбирать ключевые слова.
Поздравляю, теперь вы знаете как правильно и легко можно создать пользователя и базу данных MySQL. На этом друзья я заканчиваю писать данный пост.
Если остались вопросы про настройку база данных в панели phpmyadmin, задавайте, помогу. Теперь можно приступать к изучению следующего материала под названием «Установка движка wordpress на Денвер».
Для того, чтобы не пропустить новые материалы подпишитесь на обновление блога. Пока! Пока!
Как использовать phpMyAdmin для управления базой данных WordPress? »WebNots
Вы должны использовать множество инструментов, чтобы запустить сайт WordPress. phpMyAdmin — один из бесплатных инструментов с открытым исходным кодом для управления базами данных MySQL и MariaDB. Это популярный инструмент среди пользователей WordPress по двум причинам. Во-первых, большинство сайтов WordPress используют базу данных MySQL, а во-вторых, почти все популярные хостинговые компании предлагают phpMyAdmin как часть учетной записи хостинга. Если вы используете сайт WordPress, то вот введение и то, как использовать phpMyAdmin для управления базой данных WordPress.
Что можно делать с помощью инструмента phpMyAdmin?
WordPress хранит все данные в серверной базе данных, а phpMyAdmin — важный инструмент для выполнения любых действий непосредственно с вашей базой данных.
- Загрузите полную базу данных в формате zip и gzip. phpMyAdmin — единственный способ загрузить вашу базу данных в хостинговых компаниях, таких как SiteGround.
- Создайте новую базу данных для связи с вашим сайтом. Как правило, это делается автоматически с помощью инструментов установки одним щелчком, таких как Softaculous. Однако вы также можете вручную создать или удалить базу данных из phpMyAdmin.
- Создавать, редактировать, копировать и удалять базы данных, таблицы или записи таблиц. В рамках регулярного обслуживания вам может потребоваться очистить метаданные публикации и таблицу параметров с помощью этого инструмента.
- Выполняйте SQL-запросы для одновременного изменения нескольких таблиц. Это полезно в таких ситуациях, как перенос локального веб-сайта в рабочую среду и наоборот.

Это всего лишь несколько важных вещей, ознакомьтесь со всеми функциями инструмента в Официальный сайт.
Предупреждение: Помните, что любые изменения, которые вы делаете в базе данных с помощью инструмента phpMyAdmin, необратимы. Например, ваш веб-сайт может стать непригодным для использования, если вы ошибочно удалите таблицу или запись в таблице. Поэтому убедитесь, что у вас есть надлежащая резервная копия, прежде чем пытаться поиграть с инструментом phpMyAdmin.
Как получить доступ к phpMyAdmin?
phpMyAdmin — это независимый инструмент, который вы можете загрузить и установить с веб-сайта их сообщества. К счастью, вам не нужно этого делать, поскольку все хостинговые компании предлагают этот инструмент как часть своей учетной записи хостинга. Насколько мы проверили, Plesk, cPanel и пользовательские инструменты хостинга предлагают phpMyAdmin. Итак, вы можете просто войти в свою учетную запись хостинга и получить доступ к инструменту.
Например, на Bluehost вы можете получить доступ к инструменту, перейдя по ссылке «Дополнительно», которая приведет вас к cPanel. А в SiteGround Site Tools вы можете получить доступ к инструменту в разделе «MySQL».
А в SiteGround Site Tools вы можете получить доступ к инструменту в разделе «MySQL».
Официальный сайт phpMyAdmin также предлагает демо где вы можете создать фиктивную базу данных и поиграть, чтобы познакомиться.
Интерфейс phpMyAdmin
Инструмент будет иметь две панели, как показано ниже. На левой панели будут показаны все доступные базы данных в вашей учетной записи хостинга. Вы можете выбрать конкретную базу данных для своего сайта и выполнять действия, используя параметры, доступные на правой панели.
Интерфейс phpMyAdminВы можете перемещаться по различным вкладкам на правой панели, чтобы выполнить необходимое действие.
Управление базами данных WordPress
Вы должны использовать phpMyAdmin для выполнения некоторых повторяющихся и критических задач. Здесь мы объясним, как управлять этими задачами в вашей базе данных WordPress.
1. Создание и удаление базы данных
Чтобы создать новую базу данных, щелкните ссылку «Новая», которая отображается в верхней части древовидной структуры доступных баз данных. Введите имя, выберите набор символов и нажмите кнопку «Создать», чтобы создать новую базу данных.
Введите имя, выберите набор символов и нажмите кнопку «Создать», чтобы создать новую базу данных.
Как правило, ваша база данных создается автоматически во время установки WordPress. Вы можете просмотреть созданные базы данных здесь, в инструменте phpMyAdmin, чтобы изменить имя или скопировать. Выберите имя БД и перейдите на вкладку «Операции». Вы можете делать следующие действия:
- Создать таблицу — добавить новую таблицу в вашу базу данных.
- Переименовать базу данных — если вы измените имя, обязательно обновите его в файле wp-config.php.
- Удалить базу данных — не делайте этого, если не знаете, что делаете.
- Копировать базу данных — скопировать выбранную БД для создания дубликата. Это полезно для выполнения запросов к дублированной копии, не затрагивая ваш сайт.
- Изменить параметры сортировки — не изменяйте это, иначе вся ваша база данных может быть повреждена. Например, для правильного отображения эмодзи на вашем сайте требуется правильный набор символов.

2. Резервное копирование базы данных веб-сайтов
Это наиболее важное и полезное действие, которое регулярно делают все пользователи WordPress.
- Выберите базу данных, которую хотите экспортировать как загружаемый файл, и перейдите на вкладку «Экспорт».
- В качестве метода экспорта выберите «Пользовательский — отображать все возможные параметры».
- Убедитесь, что используется формат SQL.
- Выберите список таблиц, которые вы хотите импортировать, выберите все для экспорта всей базы данных.
Обязательно выберите вариант сжатия: zip или gzip, чтобы загрузить сжатый файл SQL. Нажмите кнопку «Перейти», чтобы начать загрузку.
Вы можете сохранить эту загруженную БД в качестве резервной копии. В случае проблем с вашим действующим сайтом, вы можете перейти на вкладку «Импорт» и загрузить старую базу данных для восстановления вашего сайта.
3. Запустите SQL-запрос.

Перейдите на вкладку «SQL» и вставьте запрос, который вы хотите запустить в своей базе данных. Это полезно в таких ситуациях, как замена ссылки или слова во всей базе данных. Например, при переносе вашего сайта на другое доменное имя вы можете использовать простой SQL-запрос для замены старого имени новым именем во всех случаях.
Выполнение SQL-запроса на уровне базы данных4. Изменить записи в таблице
Иногда вам нужно изменить записи таблицы прямо в базе данных. После выбора базы данных выберите таблицу, и инструмент покажет все записи на вкладке «Обзор». Вы можете перемещаться по записям и редактировать или удалять в соответствии с вашими потребностями.
Редактировать записи в таблице5. Найти и заменить
Во многих ситуациях вам необходимо изменить несколько вхождений текста или ссылки в вашей базе данных. Использование SQL для этого требует технических знаний для написания запросов. К счастью, вы можете использовать функцию «Поиск», доступную в phpMyAdmin, для выполнения сложных функций поиска и замены без написания запросов. Например, вы можете легко обновить все партнерские ссылки с одного URL на другой.
Например, вы можете легко обновить все партнерские ссылки с одного URL на другой.
Заключительные слова
phpMyAdmin очень полезен для выполнения быстрых действий с вашей базой данных. Однако у него нет кнопки отмены для отмены вашего последнего действия. Поэтому будьте осторожны при обновлении или удалении записей базы данных, чтобы случайно не захватить ваш сайт или безвозвратно потерять трудолюбивый контент.
Похожие записи
Прокрутить вверхКак создать базу данных WordPress PHPMyAdmin » Пошаговое руководство
Когда вы устанавливаете WordPress на свой локальный или удаленный сервер, вам необходимо создать базу данных, поскольку WordPress работает с базой данных MySQL. Если вы еще не создавали сайт WordPress, вы можете узнать, как WordPress подключается к базе данных MySQL, здесь — , как подключить WordPress к базе данных MySQL. Чтобы создать базу данных WordPress, вы можете использовать графический интерфейс пользователя, такой как PHPMyAdmin, или создать базу данных WordPress с помощью командной строки.
Создание базы данных WordPress в PHPMyAdmin — это простой процесс, с которым справятся даже новички.
В отличие от создания базы данных WordPress в командной строке, PHPMyAdmin предоставляет вам визуальное представление.
Ниже приводится сводка шагов, которые вы будете выполнять при создании базы данных WordPress с помощью PHPMyAdmin:
- Войдите на свой веб-хост Plesk to доступ к панели управления . Для локального хоста вы должны посетить URL-адрес http://localhost/phpmyadmin
- Найдите кнопку PHPMyAdmin на панели управления хостингом , если вы создаете базу данных на удаленном сервере или в своей учетной записи хостинга.
- Нажмите на значок PHPMyAdmin , и вы должны быть перенаправлены в интерфейс PHPMyAdmin, где теперь вы можете создать базу данных WordPress.

- Щелкните меню «Базы данных» , и вы увидите поля для создания базы данных; вы должны добавить имя базы данных и нажать кнопку «Создать»
- Вы успешно создали базу данных для WordPress , но вам также следует создать пользователя, чтобы вы могли легко установить WordPress с помощью базы данных и пользователя базы данных.
Теперь давайте создадим базу данных WordPress с помощью PHPMyAdmin шаг за шагом, как указано в сводке выше:
#1) Войдите в PHPMyAdmin для удаленного сервера/хостингаПосле входа в панель управления веб-хостингом вы должны увидеть кнопку PHPMyAdmin и для локального хоста в браузере ввести http://127.0.0.1/ phpmyadmin, и вы должны увидеть панель PHPMyAdmin, как показано на рисунке ниже:
#2)
Найдите панель управления PHPMyAdminЕсли вы находитесь на панели управления для любого веб-хостинга, вы можете получить доступ к интерфейсу PHPMyAdmin, используя кнопка обеспечивает, как показано на изображении ниже:
В зависимости от вашего веб-сайта вам может потребоваться аренда пароля CPanel для доступа к PHPMyAdmin, в то время как некоторые из них являются просто автоматическим перенаправлением.
Некоторые веб-хостинги также могут ограничивать использование PHPMyAdmin для создания баз данных, и это может быть заменено мастером создания базы данных MySQL.
Вы по-прежнему можете создать базу данных на таком веб-хостинге через PHPMyAdmin, выполнив запрос на создание базы данных.
#3) Создать базу данных MySQL для WordPressВы можете щелкнуть меню new в верхней части левого списка баз данных; вы увидите поле для добавления имени базы данных.
Для этого руководства предположим, что у вас есть поле , добавьте имя базы данных , как показано на рисунке ниже: кнопка создания справа. Вы успешно создадите базу данных, которую можно увидеть в списке баз данных слева, как показано на изображении ниже:
Теперь вы можете перейти к следующему шагу создания пользователя базы данных, который вы будете использовать для установки WordPress на свой локальный или удаленный хостинг.
Теперь нам нужно выбрать базу данных, которую мы только что создали, чтобы мы создали пользователя для базы данных. Нажмите на базу данных, которую мы создали, чтобы выбрать ее из списка баз данных. Затем нажмите на меню привилегий, как показано ниже:
На этой странице привилегий вы должны щелкнуть ссылку добавления пользователя и добавить сведения о новых пользователях базы данных.
Добавить сведения о новом пользователе базы данныхНовому пользователю необходимо имя пользователя, хост и пароль, которые будут использоваться в процессе установки WordPress.
Вы должны добавить имя пользователя, которое легко запомнить, и вы можете сгенерировать пароль с помощью генератора паролей.
Для хоста вы должны выбрать локальный хост, так как это расположение базы данных, которую мы создали выше:
Назначить новому пользователю глобальные привилегии На этом этапе вы должны назначить новому пользователю глобальные привилегии , чтобы вы могли использовать этого пользователя в процессе установки WordPress. Вы должны нажать на флажок, чтобы выбрать все глобальные привилегии и нажать на кнопку Go , чтобы создать пользователя базы данных и назначить ему глобальные привилегии.
Вы должны нажать на флажок, чтобы выбрать все глобальные привилегии и нажать на кнопку Go , чтобы создать пользователя базы данных и назначить ему глобальные привилегии.
После нажатия кнопки «Перейти» вы должны увидеть вывод сообщения об успешном запросе, а также уведомление о том, что пользователь был добавлен в базу данных WordPress, как показано на рисунке ниже:
Отображаемое сообщение запроса должно выглядеть следующим образом:
CREATE USER 'joetheadmin'@'localhost' IDENTIFIED BY '***'; ПРЕДОСТАВИТЬ ВСЕ ПРИВИЛЕГИИ НА *.* 'joetheadmin'@'localhost' ИДЕНТИФИКАЦИЯ '***' С ВАРИАНТОМ ПРЕДОСТАВЛЕНИЯ MAX_QUERIES_PER_HOUR 0 MAX_CONNECTIONS_PER_HOUR 0 MAX_UPDATES_PER_HOUR 0 MAX_USER_CONNECTIONS 0; ПРЕДОСТАВИТЬ ВСЕ ПРИВИЛЕГИИ НА `njengahtutorial`.* TO 'joetheadmin'@'localhost';
Это просто показывает, что вы создали пользователя с именем ‘ Joetheadmin

Теперь вы можете перейти к следующему этапу установки WordPress, используя сведения о базе данных, созданной в этом руководстве. Необходимые сведения включают:
| Имя базы данных | njengahучебник |
| Пользователь | джоэтадмин |
| Пароль | пароль, который вы использовали |
| Хост | локальный хост |
Подведение итогов
Если вы выполнили эти шаги, вам следует создать базу данных WordPress, которую теперь можно использовать для ручной установки WordPress на локальном или удаленном сервере. Важно, чтобы каждый веб-мастер WordPress, владелец веб-сайта или разработчик WordPress научился использовать PHPMyAdmin для управления базами данных WordPress. Это может быть хорошим учебным пособием, чтобы вы начали изучать, как использовать PHPMyAdmin для управления базой данных WordPress.
Проектирование и создание базы данных MySQL с помощью phpMyAdmin — Программисты-самоучки
Это третий урок из десяти уроков курса Simple CodeIgniter App, который проведет вас через создание вашего первого веб-приложения PHP с использованием среды CodeIgniter.
Одним из ключевых элементов, которые следует учитывать при создании веб-приложения, являются данные .
Данные или информация — это то, что действительно придает приложению силу и цель. Конечно, вы можете создать действительно модное приложение, такое как Twitter, но без всей его информации — в виде твитов, в случае Twitter — сохраненной, извлеченной и просмотренной, это действительно совершенно бесполезно, если подумать. Как знание — сила, так и информация — сила.
Что такое база данных?
Базу данных можно представить как сложную цифровую картотеку. Это то, что поможет нам организовать все данные нашего приложения. Мы можем добавлять, обновлять и удалять фрагменты данных из нашей базы данных по желанию.
Базы данных состоят из таблиц , которые можно представить как папки с файлами. Таблицы состоят из записей или строк , которые можно рассматривать как отдельные документы в одной из файловых папок, как показано ниже.
Допустим, у нас есть картотечный шкаф, и в нем есть папка с надписью «Оплаченные счета». В этой папке у нас есть записи о платежах по различным счетам. Точно так же мы можем хранить данные в базе данных.
Допустим, у нас есть база данных, и она содержит таблицу с именем bills_paid .
Примечание. Соглашения об именах
Почти всегда, давая имена вещам в веб-разработке, мы используем формат, который не содержит пробелов, отсюда и название bills_paid, а не что-то вроде «Bills Paid».
Мы можем добавлять новые записи в эту таблицу каждый раз, когда оплачивается счет, точно так же, как мы могли бы добавлять новые листы бумаги в нашу папку с файлами. Наши записи могут содержать различную информацию, такую как номер счета, сумма и дата оплаты.
Наши записи могут содержать различную информацию, такую как номер счета, сумма и дата оплаты.
Почему данные важны
Без данных веб-приложение не имеет большой ценности. Подумайте об этом так…
Представьте себе Facebook таким, какой он есть сейчас — со всеми теми же функциями, функциями и опциями, — но никто не использует его на самом деле — без предоставления каких-либо данных.
Не так уж и интригующе, правда? Хотели бы вы использовать Facebook, если бы никто другой не был? Не думайте так. Это просто показывает, какую важную роль данные играют в веб-приложении. Кто-то может создать веб-приложение с таким количеством причудливых функций, какое только может себе представить, но если в него не поступают (или не выходят) данные, трудно представить, что оно вообще представляет какую-либо ценность.
Какую роль будет играть база данных в нашем веб-приложении?
База данных даст нам возможность собирать, хранить, обрабатывать и отображать данные в нашем веб-приложении.
Давайте снова возьмем Facebook в качестве примера. Когда кому-то что-то нравится на Facebook, это сохраняется в базе данных. Когда кто-то заполняет свой профиль, предоставляя такую информацию, как имя, возраст и местонахождение, эта информация также сохраняется в базе данных. Когда вы просматриваете свою ленту новостей, все эти сообщения, изображения и обновления извлекаются из базы данных. Без данных и базы данных нет Facebook, каким мы его знаем.
Таким образом, база данных играет решающую, неотъемлемую роль в веб-приложении. Это позволяет нам придать смысл всему, предоставляя контекст для всех частей приложения. Информация — это ключ, и база данных позволяет нам заполнить ею наше веб-приложение.
Получение информации из базы данных
Как упоминалось ранее, у нас также есть возможность получать информацию, которая была добавлена в нашу базу данных. Скажем, например, вы хотите просмотреть все счета, которые вы оплатили в предыдущем месяце. Ну, как вы увидите через несколько минут, есть способ получить именно такую информацию из базы данных с помощью так называемого запроса .
Запрос — это команда, которую мы можем отправить в нашу базу данных, которая указывает ей выполнить определенные операции.
Так, например, запрос на получение всех записей об оплаченных нами счетах может выглядеть примерно так:
ВЫБЕРИТЕ * ИЗ bills_paid
Приведенный выше код известен как SQL , это язык, который можно использовать для связи с нашей базой данных. Если вы были внимательны, то, возможно, помните, что тип базы данных, который мы будем использовать в нашем приложении, известен как MySQL, который мы установили на предыдущем уроке.
Язык SQL является универсальным языком, используемым во многих различных типах баз данных, включая нашу, MySQL, которая также использует имя SQL как часть своего собственного имени.
В любом случае, этот небольшой фрагмент SQL сказал бы нашей базе данных: «пожалуйста, выберите все записи из таблицы bills_paid »; * означает выбор всех столбцов или фрагментов информации для каждой записи.
Различные типы данных
Как вы увидите, когда мы всего за минуту создадим нашу собственную базу данных, разные фрагменты данных в базе данных относятся к разным типам. Существует несколько основных типов данных :
.- строка – фрагменты текста
- числовой – числа в различных формах (например, целые числа, десятичные дроби)
- дата/время – вы уже догадались: даты и время!
- логическое значение – значения true/false
Эти четыре основных типа данных охватывают почти все различные фрагменты данных, которые вы хотели бы хранить в базе данных.
Неделя 3 Задача
1. Создание базы данных нашего приложения
Теперь, когда у нас есть некоторые знания о внутренней работе баз данных, пришло время создать свою собственную, чтобы мы могли поиграть с ней и понять, как она работает на самом деле.
База данных, которую мы собираемся создать, — это та, которую мы будем использовать для хранения данных для приложения списка задач, которое мы будем создавать на протяжении оставшейся части курса.
Доступ к phpMyAdmin
Чтобы просматривать и взаимодействовать с нашей базой данных в приятном интерфейсе через веб-браузер, мы собираемся использовать инструмент под названием phpMyAdmin, который на самом деле является собственным веб-приложением, полностью написанным на языке PHP ( отсюда и название).
К счастью для нас, когда мы устанавливали MAMP/WAMP на предыдущем уроке, phpMyAdmin был автоматически установлен в дополнение к другому программному обеспечению.
Просто откройте новое окно браузера и введите URL-адрес phpMyAdmin — http://localhost/phpmyadmin — для доступа к его интерфейсу. (Также должен быть элемент на панели управления MAMP/WAMP или на стартовой странице MAMP/WAMP, который можно использовать для его открытия.)
Вход в phpMyAdmin
При первоначальном доступе к интерфейсу phpMyAdmin вам должен быть представлен простой экран входа в систему с запросом вашего имени пользователя и пароля, который должен выглядеть примерно так:
Вот первое место, где нам нужно будет использовать один из тех паролей, которые вы записали при установке WAMP/MAMP.
Мы будем использовать учетные данные пользователя MySQL root , поэтому имя пользователя должно быть root , а пароль — любой, который вы выбрали во время установки (по умолчанию, вероятно, используется пустой пароль или root , то же самое, что и имя пользователя ).
После входа в систему вы увидите интерфейс phpMyAdmin:
Левая колонка содержит список всех имеющихся у вас баз данных. Их скорее всего два: information_schema и mysql . (Если вам интересно, база данных mysql содержит информацию о сервере базы данных MySQL, а база данных information_schema содержит информацию обо всех других базах данных на вашем компьютере.)
Теперь, когда вы вошли в phpMyAdmin, мы можем создать нашу собственную базу данных.
В самом верху экрана вы должны увидеть кнопку/вкладку с надписью «Базы данных» — щелкните ее, чтобы войти в интерфейс баз данных, где вам снова должен быть представлен список всех баз данных. (Если вы не видите эту кнопку, щелкните логотип phpMyAdmin вверху слева, чтобы вернуться на главную страницу приложения.)
(Если вы не видите эту кнопку, щелкните логотип phpMyAdmin вверху слева, чтобы вернуться на главную страницу приложения.)
Над этим списком должна быть форма с надписью «Создать новую базу данных» с текстовым полем. Введите «summer_of_coding» в текстовое поле, как показано ниже, и нажмите кнопку «Создать», чтобы создать нашу новую базу данных summer_of_coding .
Нажмите ссылку «summer_of_coding» в левом столбце, чтобы просмотреть нашу новую (в настоящее время пустую) базу данных.
Итак, возвращаясь к нашей предыдущей аналогии, теперь у нас есть наша «картотека»: база данных summer_of_coding . Давайте добавим в базу данных «папку с файлами» или таблицу.
Создание нашей таблицы
todos После нажатия на «summer_of_coding» в левом столбце должна появиться форма «Создать таблицу».
Мы создадим таблицу для хранения записей, представляющих наши задачи, поэтому введите «todos» для «Имени» таблицы и 4 для «Количества столбцов», как показано ниже, и нажмите «Перейти».
Затем вам должна быть представлена форма для ввода всей информации для столбцов нашей таблицы. Сначала это может показаться немного сложным, но не волнуйтесь, на самом деле это довольно просто.
Под «Именем таблицы» в форме вы увидите сетку с первыми двумя столбцами, помеченными «Имя» (для имени столбца) и «Тип». Это позволит нам определить различные части данных, которые мы хотим хранить в этой таблице.
В нашем случае, поскольку мы будем хранить информацию о задачах, мы определим следующие столбцы:
-
идентификатор -
задание -
заказ -
завершено
(Снова обратите внимание, что, как и прежде, мы используем имена, написанные строчными буквами и не содержащие пробелов).
Определение столбцов нашей таблицы
Введите указанные выше имена в текстовые поля крайнего левого столбца под заголовком «Имя». Это будут имена наших столбцов.
Теперь нам нужно определить типы данных, которые мы будем хранить. Давайте пройдемся по каждому столбцу один за другим:
1.
идентификатор Примечание: Каждая таблица всегда должна иметь id столбец. Просто нужно, чтобы это было ясно!
В столбце id хранится номер, уникальный для каждой записи в таблице.
Это будет автоинкрементное целое число , что означает, что каждой новой записи будет автоматически присвоено значение id , начиная с 1, при этом каждая последующая запись получит значение id на единицу больше, чем предыдущая запись.
Так, например, наша первая запись значение id будет равно 1, второму — 2, третьему — 3 и так далее. Это гарантирует, что каждая запись имеет уникальное значение id , что, как вы увидите, позволит нам получить запись, просто зная ее id .
Для этого столбца выберите INT в раскрывающемся меню «Тип», затем прокрутите вправо и выберите PRIMARY в раскрывающемся списке в столбце «Индекс» и установите флажок в столбце «A_I».
INT означает целое число; PRIMARY обозначает, что это первичный ключ — уникальное значение, по которому мы можем идентифицировать каждую запись; а «A_I» означает автоинкремент, который сообщает базе данных «каждый раз, когда я добавляю новую запись, автоматически присваивать ей значение id , которое на единицу больше, чем у предыдущей записи».
(Возможно, это может показаться большим объяснением для одного столбца, но это важная информация, поскольку столбец id будет функционировать одинаково для каждой таблицы базы данных, которую вы когда-либо создадите.)
2.
задача Здесь будет храниться имя задачи, которое является просто фрагментом текста (с точки зрения базы данных). В MySQL мы будем использовать тип varchar (тип данных), который ссылается на строку переменной длины, поскольку задачи могут состоять из любого количества символов.
В MySQL мы будем использовать тип varchar (тип данных), который ссылается на строку переменной длины, поскольку задачи могут состоять из любого количества символов.
Итак, выберите VARCHAR в раскрывающемся списке «Тип» во втором столбце и введите 200 в текстовом поле «Длина/Значения». Длина относится к максимальному количеству символов, которые мы можем ввести. Двести должно хватить для наших целей.
3.
заказ Это позволит сохранить порядок элемента списка дел в списке. (Так, например, порядок первого предмета будет 1, а третьего — 3.)
Итак, это числовая часть данных. Для «Типа» выберите INT (опять же, для целого числа), что будет идеально для этого случая (поскольку нам нужно хранить только целые числа).
Кроме того, если вы прокрутите вправо, вы должны увидеть столбец с надписью «Атрибуты». Выберите БЕЗ ПОДПИСА из этого раскрывающегося списка, который означает, что наш номер может быть только положительным, а не отрицательным.
4.
завершено Здесь будет храниться информация о том, завершена ли задача. Это значение может быть только истинным или ложным, поэтому выберите BOOLEAN в разделе «Тип».
После того, как вы заполните всю необходимую информацию в столбцах, ваша форма должна выглядеть примерно так, как показано ниже. Нажмите кнопку «Сохранить» под формой, чтобы завершить создание todos таблица.
Теперь вы должны увидеть новую таблицу todos в левом столбце.
Добавление некоторых задач в нашу базу данных
Теперь, когда у нас есть «файловая папка» — наша таблица базы данных todos — давайте добавим в нее несколько «документов» — или записей (в данном случае представляющих todos)!
Сначала нажмите «todos» в левом столбце, а затем нажмите кнопку/вкладку «Вставить» вверху. Отсюда мы можем добавить несколько записей todo в нашу таблицу.
Придумайте пару задач и заполните их информацию в интерфейсе в столбце «Значение», как показано на изображении ниже. (Помните, вы не должны заполнять столбец
(Помните, вы не должны заполнять столбец id , так как его значение заполняется автоматически). На данный момент вы можете просто явно назначить значения порядка — 1 для первой задачи, 2 для второй и т. д. — и 0 для завершенных значений , обозначая, что элементы еще не завершены.
После того, как вы ввели информацию для нескольких задач, нажмите кнопку «Перейти» внизу страницы, чтобы создать новые записи в таблице базы данных.
Теперь, если вы нажмете вкладку/кнопку «Обзор» в верхней части экрана, вы должны увидеть список своих новых задач, например:
2. Получение некоторых данных
Выполнение запроса
Теперь, когда у нас есть несколько задач в нашей базе данных, давайте попробуем извлечь некоторые из них с помощью запроса.
Нажмите кнопку/вкладку «SQL» в верхней части экрана, и вы увидите большое поле ввода, где мы можем ввести код SQL. Начните с простого получения всех задач, введя следующее и нажав кнопку «Перейти»:
ВЫБЕРИТЕ * ИЗ задач
Вы должны увидеть результирующий список всех задач в вашей базе данных, что мы и ожидали. Мы сказали базе данных «выбрать [всю информацию] из [нашей таблицы
Мы сказали базе данных «выбрать [всю информацию] из [нашей таблицы todos ]».
Теперь твоя очередь.
Используя этот лист с основами запросов MySQL, попробуйте выполнить несколько собственных запросов к таблице todos .
Вот несколько вещей, которые стоит попробовать:
- выберите только определенные фрагменты данных (например, только описание задачи)
- выбирать элементы на основе определенных критериев (например, завершено ли задание)
- выберите товары, заказанные определенным образом
- вставить новый элемент
- удалить существующий элемент
Оставьте комментарий ниже с одним из запросов, который вы выполнили, объяснив, что он сделал. Вы испытали что-то неожиданное? Придумать какие-нибудь хитрые трюки?
Поздравляем! Создание вашего собственного веб-приложения уже началось! Теперь вы знаете: что такое база данных; различные типы данных, которые могут храниться в нем; как создать свою базу данных; и как добавлять записи в него и извлекать из него записи.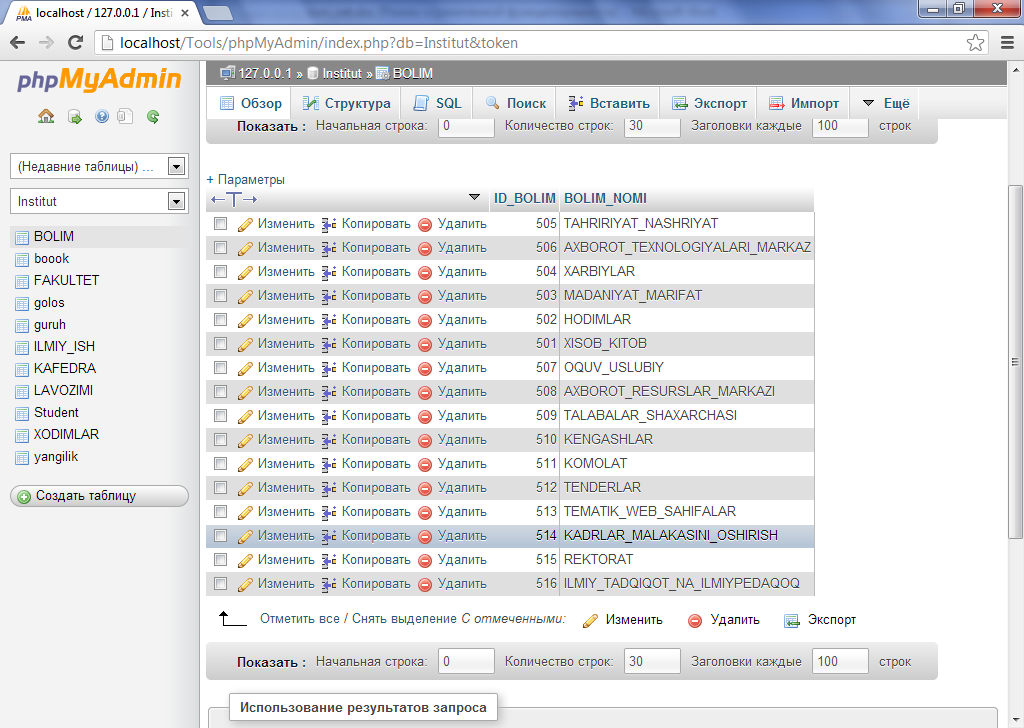
На следующей неделе мы узнаем обо всех различных частях веб-приложения и о том, как они работают вместе.
Алекс Коулман помогает другим научиться создавать веб-приложения с помощью Laravel. Его статьи и курсы помогли более чем 10 000 разработчиков повысить уровень своих навыков веб-разработки на PHP и научиться создавать и запускать собственные веб-приложения по всему миру. Если вам понравилась эта статья, подпишитесь на его бесплатную рассылку.
Переименовать базу данных в phpMyAdmin
Переименовать базу данных в phpMyAdmin | Веб-хостинг КБ
Главная база знаний / Переименование базы данных в phpMyAdmin
В этой статье мы покажем вам, как переименовать базу данных через phpMyAdmin.
phpMyAdmin — это бесплатное приложение с открытым исходным кодом для управления базой данных MySQL. Это один из самых популярных веб-инструментов управления MySQL для веб-хостинга. Написанный на PHP, phpMyAdmin дает пользователям возможность взаимодействовать со своими базами данных MySQL.
Написанный на PHP, phpMyAdmin дает пользователям возможность взаимодействовать со своими базами данных MySQL.
Quick Steps
Шаг 1: Перейдите в cPanel > Базы данных > phpMyAdmin
Шаг 2: Выберите базу данных, которую вы хотите переименовать, в левом столбце.
Шаг 3: Перейдите на вкладку Операции .
Шаг 4: В поле « Переименовать базу данных в: » введите новое имя базы данных.
Шаг 5: Нажмите кнопку Перейти .
Шаг 6 : Нажмите OK , чтобы продолжить.
Шаг 7: После завершения операции нажмите OK , когда вас спросят, хотите ли вы перезагрузить базу данных.
Примечание. Имейте в виду, что при изменении имени базы данных вам придется перенастроить права пользователя, чтобы продолжать ссылаться на эту базу данных.
Переименование базы данных
Перейдите в cPanel > Базы данных и щелкните phpMyAdmin.
phpMyAdmin откроется в новой вкладке. Выберите базу данных, которую вы хотите переименовать, в левом столбце, а затем нажмите 9.0003 Операции .
Выберите базу данных в phpMyAdmin.
Введите новое имя базы данных в поле « Переименовать базу данных в: » и нажмите Перейти.
Переименование базы данных.
Нажмите OK , чтобы продолжить, когда появится вопрос, хотите ли вы создать новую базу данных и удалить старую базу данных.
Переименуйте базу данных в phpMyAdmin.
Вот и все! База данных была переименована в « test» , как показано ниже,
9.0002 Список баз данных в phpMyAdmin.Повторная настройка разрешений пользователей.
Нам нужно перенастроить права пользователя, так как база данных была переименована. Вернитесь на главную страницу cPanel и нажмите базы данных MySQL.
Прокрутите страницу вниз до раздела Добавить пользователя в базу данных . Из списка выберите переименованную базу данных и пользователя базы данных, который раньше был связан с этой базой данных. Затем нажмите кнопку Добавить .
Перенастройте разрешения для пользователя базы данных в cPanel.
На странице Управление правами пользователя установите флажок рядом с Все права доступа и нажмите кнопку Внести изменения .
Управление правами пользователей в cPanel для баз данных MySQL.
Заключение
Теперь база данных должна иметь новое имя. Вам также может потребоваться обновить все сценарии или приложения, чтобы продолжить доступ к переименованной базе данных.
Если действия, перечисленные выше в этой статье, не помогли решить вашу проблему, отправьте заявку в службу поддержки , и мы будем рады рассмотреть ее.
Наши руководящие принципы
- Предоставление последовательных, стабильных и надежных услуг веб-хостинга.
- Обеспечьте быстрое реагирование на заявки и быстрое решение проблем.
- Никогда не перенасыщайте серверы и не выделяйте их слишком много, чтобы обеспечить стабильность и скорость для наших клиентов.
- Используйте только высококачественное оборудование корпоративного класса, чтобы обеспечить минимальное время простоя из-за аппаратных сбоев.
- Предоставьте четкие цены без скрытых комиссий и подвохов.
Статьи по теме
- Как установить phpMyAdmin на CentOS 7
- Как установить MariaDB/MySQL на CentOS 7
- Как добавить новый домен в тему Jupiter cPanel
Тема Jupiter была запущена cPanel, так как старая тема Paper Lantern становится EOL.
 Параметры доменов были обновлены и сокращены с последним обновлением cPanel. В теме Jupiter параметры дополнительных доменов и поддоменов были удалены и объединены в домены. Давайте посмотрим, как добавить
Параметры доменов были обновлены и сокращены с последним обновлением cPanel. В теме Jupiter параметры дополнительных доменов и поддоменов были удалены и объединены в домены. Давайте посмотрим, как добавитьПродолжить чтение…
- Как восстановить веб-сайт с помощью JetBackup 5
В этой статье мы обсудим шаги, которые необходимо выполнить для восстановления или восстановления веб-сайта из резервных копий JetBackup. Плагин JetBackup 5 доступен в cPanel и может использоваться для восстановления файлов и баз данных веб-сайта из доступных резервных копий. Что такое JetBackup? JetBackup — это инструмент, доступный в
Продолжить чтение…
- Как войти в админку WordPress Страница
Панель инструментов для WordPress — это место, где осуществляется управление сайтом. В этой статье объясняется, как получить доступ к панели управления на Veerotech Hosting различными способами. Быстрые шаги: Метод 1: Стандартный вход в WordPress Загрузите URL-адрес WP-admin вашего сайта в веб-браузере Введите имя пользователя и пароль администратора WordPress Нажмите
Продолжить чтение.


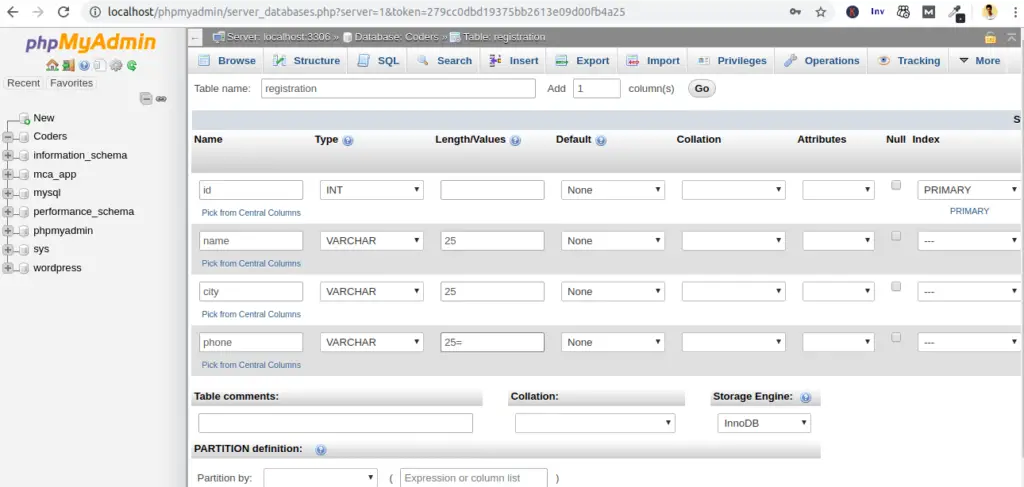 На картинке показан общий вид программы, где видна вся информация о системе сервера. Здесь важно отметить, что многие хостинг-компании дают возможность создать базу данных MySQL не заходя непосредственно в phpMyAdmin, а лишь необходимо указать в отдельных строчках имя базы данных, имя администратора базы данных и задать пароль.
На картинке показан общий вид программы, где видна вся информация о системе сервера. Здесь важно отметить, что многие хостинг-компании дают возможность создать базу данных MySQL не заходя непосредственно в phpMyAdmin, а лишь необходимо указать в отдельных строчках имя базы данных, имя администратора базы данных и задать пароль.




 Параметры доменов были обновлены и сокращены с последним обновлением cPanel. В теме Jupiter параметры дополнительных доменов и поддоменов были удалены и объединены в домены. Давайте посмотрим, как добавить
Параметры доменов были обновлены и сокращены с последним обновлением cPanel. В теме Jupiter параметры дополнительных доменов и поддоменов были удалены и объединены в домены. Давайте посмотрим, как добавить