Как удалить ad-tizer.net
от Sergey
Содержание
При запуске браузера открывается сайт http://ad-tizer.net (или http://marketgid.com). Более того — при загрузке компьютера браузер запускается самопроизвольно и снова с этой же веб-страницей. Дополнительно раздражает то, что сам сайт абсолютно бесполезный — на его страницах одна лишь реклама. Ниже мы рассмотрим способы избавиться от ad-tizer.net и убрать все его следы из системы.
Примеры страниц, которые могут появляться в браузере:
http://ad-tizer.net/mg13600.htm http://ad-tizer.net/tee0.html
Удаление вредоносного ПО, которое прописало сайт http://ad-tizer.net на компьютере
Для удаления malware, которое запускает браузер и открывает сайт, мы советуем проверить компьютер не одной, а несколькими утилитами. Как минимум, двумя первыми.
AdwCleaner
Скачайте последнюю версию AdwCleaner, проверьте систему и нажмите Очистка:
Anti-Malware
Установите бесплатную версию MalwareBytes Anti-Malware. Проверьте компьютер и удалите все найденное вредоносное ПО:
HitmanPro
Также не лишним будет проверить систему утилитой HitmanPro, которая успешно находит всевозможные потенциально нежелательные элементы:
Как вручную удалить ad-tizer.net из браузера Chrome, Opera, Internet Explorer и других
1 Сперва советуем очистить папку:
C:\Users\Ваше имя\AppData\Local\temp
(удалите все внутри, но саму папку темп не удаляйте).
2 Удалите ad-tizer из реестра.
В нашем случае причиной запуска браузера с сайтом была строка в автозапуске, которая запускала файл daemon2.exe из папки при входе в учетную запись:
C:\Users\Ваше имя\AppData\Roaming
Сначала в браузере открывался промежуточный сайт searlhisy-go.ru, потом шло перенаправление на traflalbcys.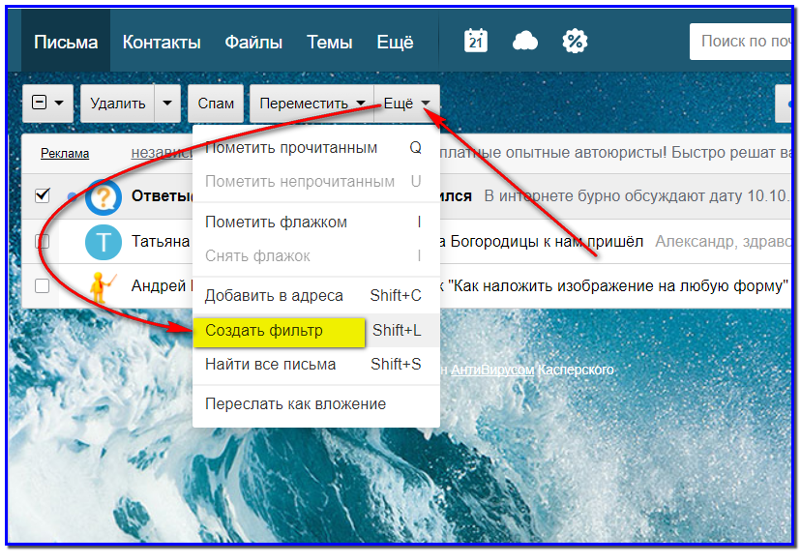 ru/?token=y3dhh и затем уже на http://ad-tizer.net/mg13600.html (или на http://marketgid.com/mg13600.html). Поэтому, можете поискать подобный файл и элемент автозапуска и у себя на компьютере. Очень удобно использовать CCleaner для поиска вредоносных элементов в автозагрузке.
ru/?token=y3dhh и затем уже на http://ad-tizer.net/mg13600.html (или на http://marketgid.com/mg13600.html). Поэтому, можете поискать подобный файл и элемент автозапуска и у себя на компьютере. Очень удобно использовать CCleaner для поиска вредоносных элементов в автозагрузке.
На скриншоте ниже мы видим, что в разделе Windows присутствует строка, запускающая программу daemon2.exe от издателя LLC «IT LANCE»:
Точнее выражаясь, гадость, запускающая вредоносный файл, прописалась в реестре в разделе:
HKEY_CURRENT_USER\Software\Microsoft\Windows\CurrentVersion\Run
Поэтому, если вам так удобнее, поищите и удалите ее с помощью редактора реестра.
Если у вас ad-tizer запускается с определенным интервалом времени, то стоит поискать и вредоносное задание (в CCleaner — вкладка «Запланированные задачи»).
3 После этого обязательно удалите сам вредоносный файл:
И все же, мы настоятельно рекомендуем не ограничиваться ручным удалением назойливого сайта из браузера, а обязательно проверить систему утилитами, которые описаны в первом параграфе.
Велика вероятность того, что угонщик браузера ad-tizer.net проник в вашу систему не один и кроме него утилиты обнаружат другое нежелательное и вредоносное ПО. Да и вредоносные файлы могут находиться в абсолютно другом месте и называться по-другому.
Как удалить ad-tizer.net
Совсем недавно мне посчастливилось познакомиться с такой «чудесной» напастью как ad-tizer.net, которая непонятно откуда начала сильно портить мне мои нервы. В статье я расскажу, как я удалял ad-tizer.net.
Рекламная страница ad-tizer.net
После каждого запуска компьютера, браузер автоматически запускается и при этом, обязательно именно на сайте ad-tizer.net, полным рекламой и ничем более. Но и это ещё не всё, примерно раз в 10 минут, браузер может открывать эту страницу снова, и если вы не хотите просто с этим мирится и желаете убрать её из браузера, тогда эта запись именно для вас!
Шаг 1. Чистим ярлыки браузера
Вполне возможно, что причина такого поведения частично прячется именно в ярлыках. Поэтому проверьте сразу. После перехода в «Свойства» ярлыка, обратите внимание на пункт «объект» и если там после направления на exе файл браузера написанное ещё что-то, веб-адрес ad-tizer.net, удалите это.
Поэтому проверьте сразу. После перехода в «Свойства» ярлыка, обратите внимание на пункт «объект» и если там после направления на exе файл браузера написанное ещё что-то, веб-адрес ad-tizer.net, удалите это.
Шаг 2. Чистим hosts файл
После нажатия кнопки Виндовса, вводим в графу поиска программ и файлов слово «hosts». Включаем его и смотрим, не спряталась ли причина здесь. Проверьте, прописаны ли в файле подозрительные сайты, если есть Аd-tizer – удаляем, если нет, с этим всё в порядке.
Шаг 3. Проверяем автозагрузку
Прежде чем лечить компьютер от рекламного вируса ad-tizer.net, нужно понять, что самопроизвольный запуск браузера и переход на этот сайт совершенно разные проблемы. В случае первого она почти всегда кроется в настройках автозапуска. Снимите галочку напротив своего браузера, и он больше не будет запускаться сам. Если это не помогло или его там нет, читаем дальше.
Шаг 4. Чистим папку с временными файлами и реестр
Дальше я решил почистить и папку «C:\Users\Ваше_имя\AppData\Local\temp», поскольку в ней всё ещё может находиться файл, ставший всему этому виной.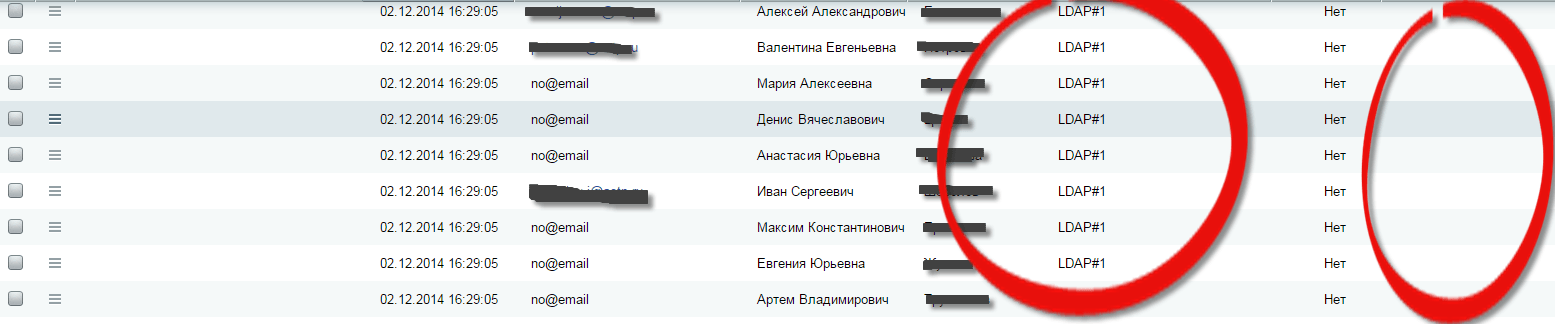
Ну и напоследок, чистим и реестр, вызвав команду «regedit» и вбив в поиск название сайта ad-tizer.net.
ОБРАТИТЕ ВНИМАНИЕ! Искать нужно именно тот сайт, на который ваш браузер и перенаправляет! Для этого, отключите интернет.
Всё дело в том, что система продуманна хитро и всего в течение нескольких секунд вас могут перебрасывать даже на десяток посторонних сайтов, а удалить нужно именно первый. Скопировав адрес – вбейте его в поиск и удалите всё что найдётся. После этого сайт http://ad-tizer.net должен удалиться, а липовая стартовая страница восстановится, на всякий случай я насильственно обновил политику своего браузера (через команду: gpupdate /force). Если же не помогло – попробуйте задействовать специальные программы или просмотрите про описанные мной методы в статье ранее.
Какие программы могут помочь в удалении Ad-tizer
Первым делом ставим AdwCleaner, она бесплатная и поможет просканировать компьютер именно на такие рекламные вирусы.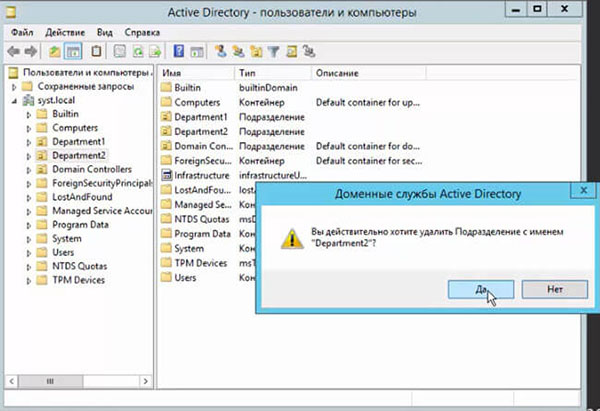
Вторая полезная утилита называется Anti-Malware – она также бесплатная и удаляет файл, ставший именно причиной такого заражения.
Если хотите лучше разобраться, как ними пользоваться, советую посмотреть это видео:
На этом всё, но по непонятным для меня причинам у каждого человека вирус ad-tizer.net ведёт себя по-разному, так что испытывайте все в методах удаления, что я написал, пока не добьетесь результата.
Как удалить ad-tizer.net с компьютера? Как удалить ad-tizer.net из браузера?
В последнее время в Интернете активизировалось очень большое количество вирусов, которые приписываются угонщикам браузеров. Одной из них является угроза под названием Ad-tizer.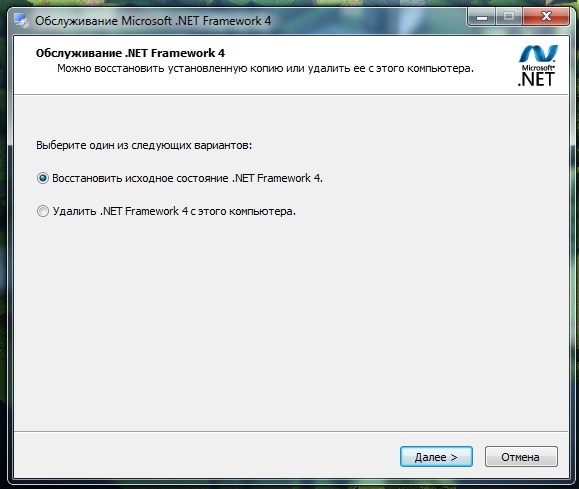 net. Что это такое и как удалить Ad-tizer.net, сейчас и будет показано на нескольких примерах (ручное и автоматическое удаление). Кроме того, мы отдельно остановимся на двух самых популярных интернет-браузерах и их настройках.
net. Что это такое и как удалить Ad-tizer.net, сейчас и будет показано на нескольких примерах (ручное и автоматическое удаление). Кроме того, мы отдельно остановимся на двух самых популярных интернет-браузерах и их настройках.
Что такое вирус Ad-tizer.net?
Прежде чем вы начнете рассматривать, как удалить Ad-tizer.net с вашего компьютера, вы должны понять, что это за вирус.
На самом деле, по большому счету, этот тип угонщиков нельзя назвать вирусом в обычном понимании. Это скорее такая угроза, как Adware или Malware, которые не наносят вреда самой операционной системе, не имеют доступа к пользовательским данным или файлам, а лишь мешают нормальной работе интернета, постоянно перенаправляя на страницы рекламного контента.
Поэтому, как только вы заметили, что стартовая страница изменилась на что-то вроде ad-tizer.net/mg13600 или marketgid.com/mg13600, нужно срочно принимать меры. Но об этом чуть позже.
Как работает вирус и попадает в систему?
Во-первых, угроза устанавливается как дополнение (плагин) ко всем интернет-браузерам, установленным в системе, причем абсолютно без разницы, какой из них используется по умолчанию — вирус распознает любое ПО этого типа.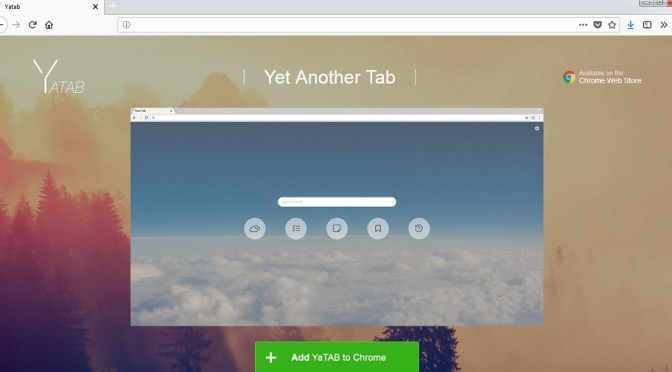
Что касается проникновения, то здесь в качестве основной причины указывается установка «левых» приложений, которые скачиваются из ненадежных источников, например, с торрент-трекеров, которые, как известно, кишат пиратским контентом и взломанными программами. Иногда при запуске установщика такого приложения в процессе появляется окно с предложением установить какие-то дополнительные компоненты. При этом все написано мелким шрифтом, и пользователь просто не обращает на это внимания. В некоторых случаях исполняемый код установки уже может быть встроен в исполняемый файл установки, и пользователь даже не подозревает о последствиях. Только когда начинаются проблемы, начинает ломать голову в поисках решения, как удалить вирус Ad-tizer.net, еще и так, чтобы не навредить системе. В принципе, это не так уж и сложно, хотя и придется попотеть, тем более, что браузер часто самопроизвольно стартует сразу после загрузки операционной системы, открывая указанную выше страницу, что, несомненно, раздражает любого пользователя.
Удаление угрозы вручную
В отличие от своих, так сказать, однополчан этот вирус не появляется в списке установленных программ при переходе в соответствующий раздел Панели управления, поэтому найти его достаточно сложно. В основном он присутствует в системе в виде нескольких файлов на жестком диске, добавляет свои ключи в системный реестр и устанавливает дополнительную надстройку в браузере. Исходя из этого, разработана методика, позволяющая понять, как удалить Ad-tizer.net.
Переадресацию и замену стартовой страницы вирус выполняет, запуская специальный исполняемый файл daemon2.exe, который обычно находится в папке Roaming каталога AppData в пользовательском каталоге C:\Users\Имя пользователя, прописывая собственные ключи реестра в Раздел «Выполнить» находится в HKLM («Программное обеспечение»). Последний каталог — CurrentVersion.
Сначала желательно завершить процесс daemon2.exe в Диспетчере задач (Ctrl+Alt+Del или команда taskmgr), если он есть, а затем проверить меню запуска (команда msconfig из «Выполнить» меню) и отключите службу daemon2. exe, если она есть.
exe, если она есть.
Следующим шагом является удаление исполняемого файла из каталога Roaming, а также очистка папки Temp, расположенной в каталоге Local каталога AppData. Далее заходим в Редактор реестра, который вызывается командой regedit в меню «Выполнить» (Win+R).
Сначала удалите ключ в указанном выше разделе, а потом воспользуйтесь поиском. Критерий предоставлен Ad-tizer.net. Иногда это не помогает. В этом случае следует искать по названиям сайтов перенаправления или по разработчику файла daemon2.exe (это ООО «ИТ ЛАНС»). От всех найденных записей нужно избавиться.
Однако этот вариант ручного удаления достаточно трудоемок и не всегда гарантирует полную безопасность после очистки реестра. Итак, давайте посмотрим, как удалить из браузера Ad-tizer.net. В качестве примера возьмем Google Chrome и Mozilla Firefox (в других программах процесс если и не полностью идентичен, то, по крайней мере, очень похож).
Ad-tizer.net: Как удалить из Chrome?
В надстройке «Хром» вирус, как правило, в списке установленных надстроек отсутствует.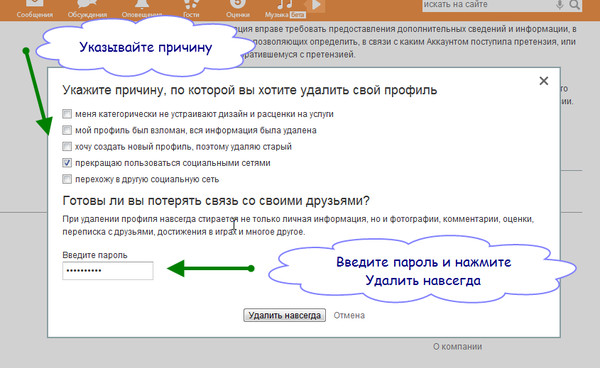 Приходится использовать другой путь.
Приходится использовать другой путь.
Как удалить Ad-tizer.net? Да, это очень просто. При наличии значка (ярлыка) браузера на Рабочем столе или в Панели быстрого запуска необходимо применить правый клик и выбрать меню свойств. Там есть вкладка «Ярлык». Ниже находится строка «Объект», в которой указывается путь к исполняемому файлу. Его просто нужно изменить, заканчивая именем файла chrome.exe (чтобы после него ничего не было). Далее остается только изменить стартовую страницу стандартным методом.
Как удалить Ad-tizer.net из Мозиллы?
С браузером Mozilla Firefox все еще проще. Здесь достаточно сделать сброс.
Для этого войдите в соответствующий раздел и нажмите нужную кнопку. Кстати, этот способ применим и для Google Chrome. Если стартовая страница не изменилась после внесенных изменений, вам необходимо изменить ее вручную. Само собой разумеется, что все эти действия необходимо выполнять вместе с вышеописанным методом удаления всех следов вируса в файловом менеджере и в системном реестре.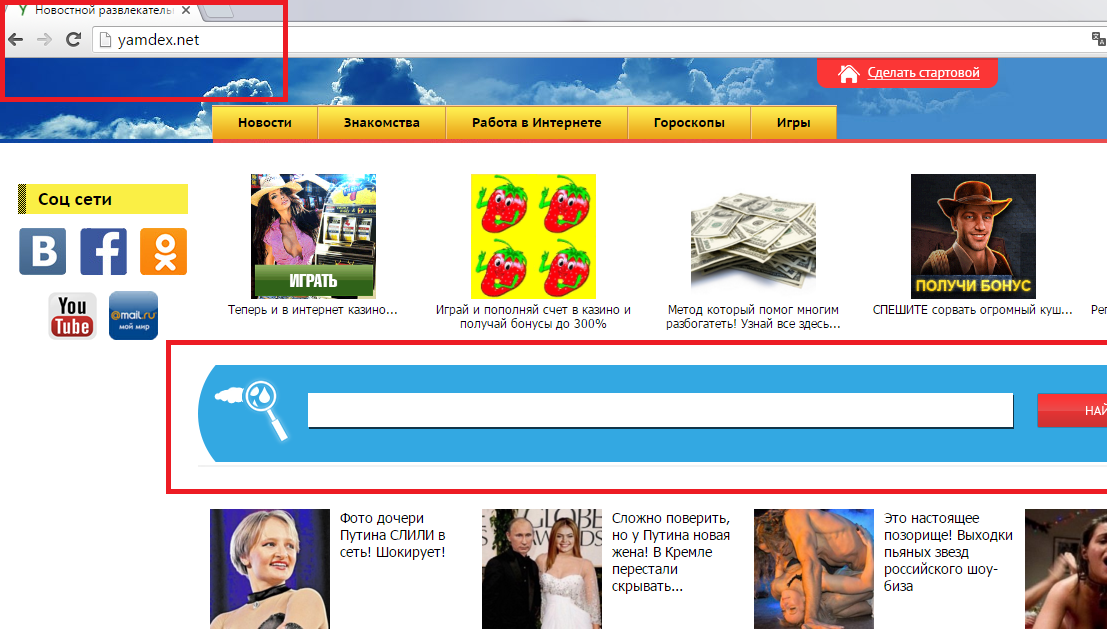 В противном случае результата от выполненных действий не будет, и вирус снова активируется.
В противном случае результата от выполненных действий не будет, и вирус снова активируется.
Использование сторонних средств
Однако многим пользователям просто лень заниматься такими вещами, либо они не хотят править реестр, чтобы не делать что-то лишнее. Вы можете их понять. Для обнаружения угроз такого типа созданы специальные утилиты.
Наиболее популярными программами на сегодняшний день являются такие программы, как Malwarebytes Anti-Malware, AdwCleaner, Hitman Pro и другие. В принципе их применение не вызывает осложнений. Достаточно активировать процесс сканирования, а затем просто удалить все сомнительные объекты, которые программа обнаружит при проверке.
Правда, здесь практически никто не обращает внимания на тот момент, что от программ-сканеров потом избавиться будет не так просто. Но это другой вопрос. В крайнем случае можно использовать портативные версии, не требующие установки на жесткий диск. Работают не хуже.
Вместо общего
Вот собственно и все, что касается вопроса, как удалить Ad-tizer. net из компьютерной системы. Как видите, чего-то особо сложного даже в варианте с ручной очисткой нет. И, конечно же, использование автоматизированных утилит дает больше уверенности в полной и безопасной очистке компьютера от угроз подобного типа. Но зачастую, как было сказано ранее, избавиться от самих приложений становится проблематично. Поэтому, если такие программы не установлены, лучше воспользоваться ручной очисткой. В крайнем случае можно сначала создать резервную копию реестра, затем восстановить систему (даже при наличии вируса), и только потом выполнять удаление с помощью сторонних утилит.
net из компьютерной системы. Как видите, чего-то особо сложного даже в варианте с ручной очисткой нет. И, конечно же, использование автоматизированных утилит дает больше уверенности в полной и безопасной очистке компьютера от угроз подобного типа. Но зачастую, как было сказано ранее, избавиться от самих приложений становится проблематично. Поэтому, если такие программы не установлены, лучше воспользоваться ручной очисткой. В крайнем случае можно сначала создать резервную копию реестра, затем восстановить систему (даже при наличии вируса), и только потом выполнять удаление с помощью сторонних утилит.
Как избавиться от всплывающей рекламы на Mac
Как избавиться от всплывающей рекламы на Mac | Справочный центр Trend Micro- Поддерживать
- ТМКА-20712
Рекламное ПО отображает рекламный контент, часто таким образом или в контексте, которые могут быть неожиданными и нежелательными.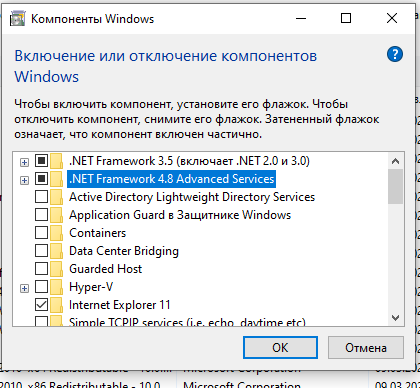 Рекламные программы часто создают нежелательные эффекты в системе, такие как отображение всплывающей рекламы, а в некоторых случаях происходит снижение скорости сети и общей производительности системы.
Рекламные программы часто создают нежелательные эффекты в системе, такие как отображение всплывающей рекламы, а в некоторых случаях происходит снижение скорости сети и общей производительности системы.
Удалить всплывающую рекламу на Mac
Некоторые рекламные программы также могут собирать информацию о просмотре системы (например, о посещенных сайтах) и отправлять информацию на удаленный сервер в Интернете. Собранная информация используется удаленным веб-сайтом или пользователем в маркетинговых целях. Нежелательные расширения в ваших интернет-браузерах часто вызывают появление рекламного ПО на вашем Mac.
1. Удалите подозрительные элементы входа
Большинство рекламного ПО включается автоматически при входе в систему Mac. Чтобы удалить подозрительные элементы входа:
- В левом верхнем углу щелкните значок Apple и выберите Системные настройки .
- Выберите Пользователи и группы .

- Нажмите Элементы входа .
Убедитесь, что ваше имя пользователя в разделе «Текущий пользователь» выделено.
- Выберите недавно добавленные подозрительные приложения, а затем щелкните значок –, чтобы отключить приложение.
- Перезагрузите Mac, чтобы изменения вступили в силу.
2. Удаление вредоносных профилей
Некоторые рекламные программы принудительно устанавливают вредоносный профиль с главной страницы вашего браузера. Профили не будут видны, пока на вашем Mac не будет установлен хотя бы один профиль. Если его нет, вы можете пропустить этот шаг.
- В левом верхнем углу щелкните значок Apple и выберите Системные настройки .
- Выберите Профили . Появится новое окно.
- Проверьте и выберите любой профиль, который вы не настроили на своем Mac (например, AdminPrefs), а затем удалите его.
 Чтобы удалить профиль, выберите профиль, который хотите удалить, а затем щелкните значок –, чтобы удалить его.
Чтобы удалить профиль, выберите профиль, который хотите удалить, а затем щелкните значок –, чтобы удалить его.
3. Остановите потенциально нежелательные процессы, запущенные на вашем Mac
Избавьтесь от процессов, с которыми вы не знакомы и которые могут вызвать появление рекламного ПО.
- На панели задач щелкните Перейти , а затем щелкните Утилиты .
- Выберите Монитор активности .
- Ищите любые подозрительные или незнакомые запущенные процессы.
- Дважды щелкните подозрительный процесс. Появится новое окно, а затем нажмите Выйти .
Появится всплывающее окно для подтверждения остановки процесса. Нажмите Force Quit , чтобы продолжить.
4. Удалите потенциально нежелательные приложения.
Избавьтесь от приложений, с которыми вы не знакомы и которые могут вызвать появление рекламного ПО.
- На панели задач щелкните Перейти , а затем щелкните Приложения .
- Проверьте наличие недавно добавленных подозрительных приложений и перетащите их на значок Корзина .
5. Удаление вредоносных расширений в веб-браузерах
Избавление от вредоносных расширений в зависимости от используемого браузера:
Развернуть все
Удалить расширения в Apple Safari
Удалить расширения в Google Chrome
Удалить расширения в Mozilla Firefox
6. Удалите подозрительные папки и файлы
Удалите подозрительные файлы и папки, чтобы помочь удалить рекламное ПО на вашем Mac.
- На панели задач щелкните Перейти , а затем выберите Перейти в папку… .
Появится всплывающее окно для перехода к папке.
- Введите следующие местоположения по одному, а затем нажмите Перейти .
- ~/Library/ApplicationSupport
- ~/Библиотека/Кэши
- ~/Библиотека/контейнеры
- ~/Библиотека/LaunchAgents
- ~/Библиотека/Журналы
- ~/Библиотека/Настройки
- ~/Библиотека/WebKit
- /Библиотека/Поддержка приложений
- /Библиотека/Кэши
- /Библиотека/Каркасы
- /Библиотека/LaunchAgents
- /Библиотека/LaunchDaemons
- /Библиотека/Настройки
- /Библиотека/Журналы
- /Библиотека/Webkit
- Проверьте и выберите все подозрительные файлы в следующих местах, а затем перетащите их в папку 9.
 0065 Мусор .
0065 Мусор .
7. Перезагрузите Mac
Убедитесь, что все шаги выполнены, а затем очистите все удаленные файлы из Корзины.
8. Сброс настроек веб-браузера
Перед сбросом настроек браузера убедитесь, что у вас есть резервная копия всех ваших закладок и сохраненных веб-сайтов.
Развернуть все
Сбросить настройки браузера в Apple Safari
Сбросить настройки браузера в Google Chrome
Удаление рекламного ПО на Mac с помощью Antivirus One
Проверка всех браузеров и настроек, упомянутых во всех шагах, перечисленных выше, может занять некоторое время.
Antivirus One может защитить ваш Mac от всех потенциальных рисков и атак, чтобы вы могли наслаждаться просмотром в Интернете. Он также обеспечивает сканирование в режиме реального времени и устраняет угонщиков браузера еще до того, как они оставят след.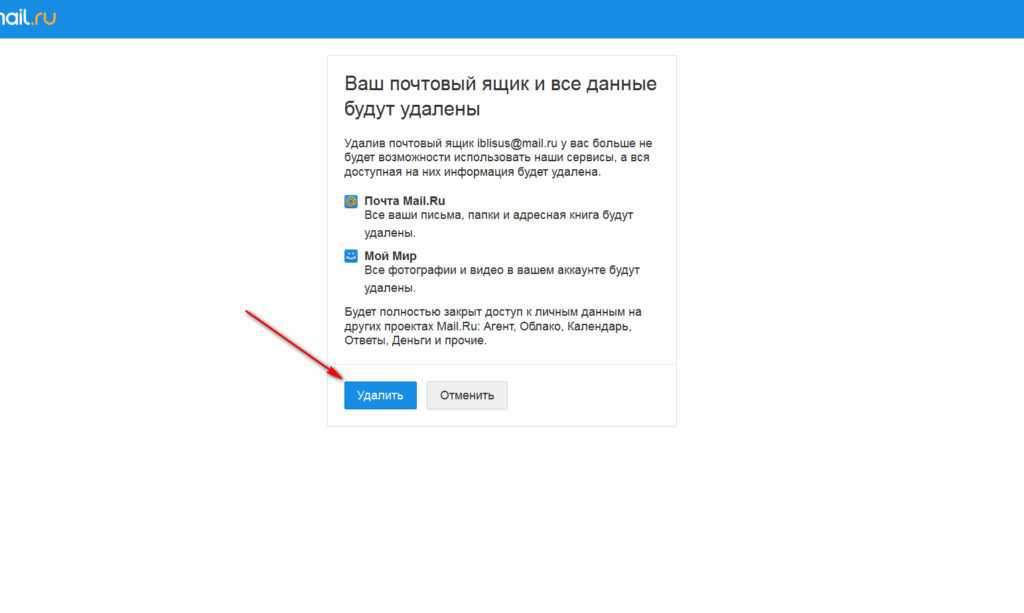


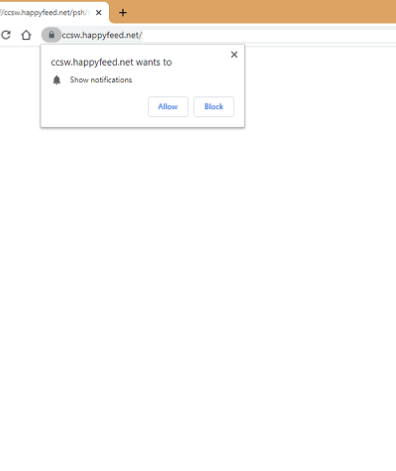
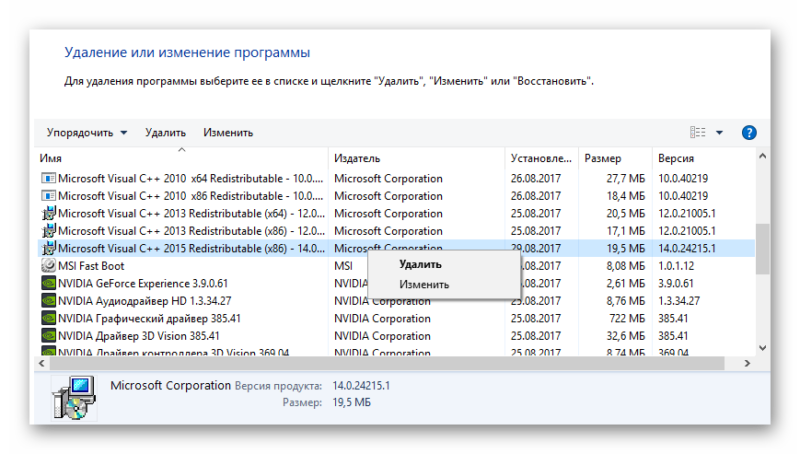 Чтобы удалить профиль, выберите профиль, который хотите удалить, а затем щелкните значок –, чтобы удалить его.
Чтобы удалить профиль, выберите профиль, который хотите удалить, а затем щелкните значок –, чтобы удалить его.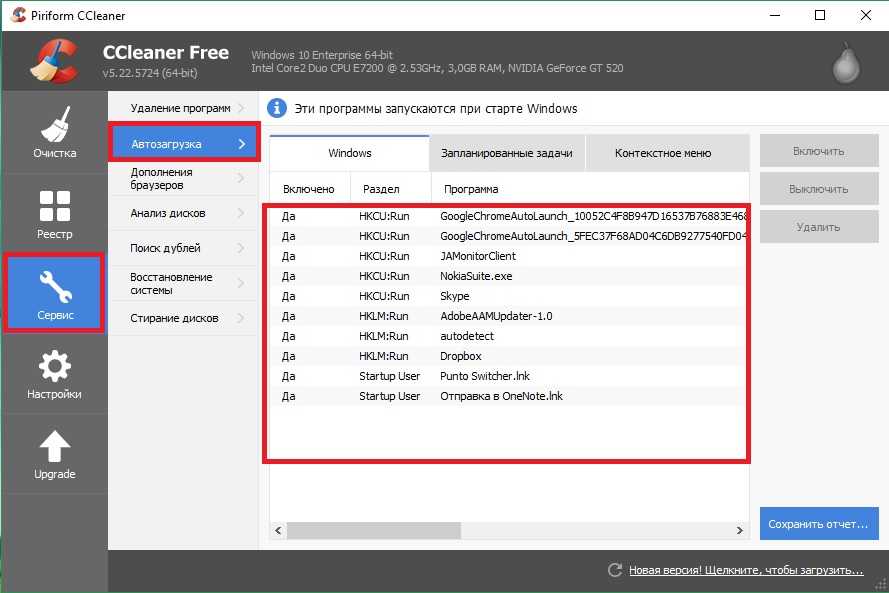
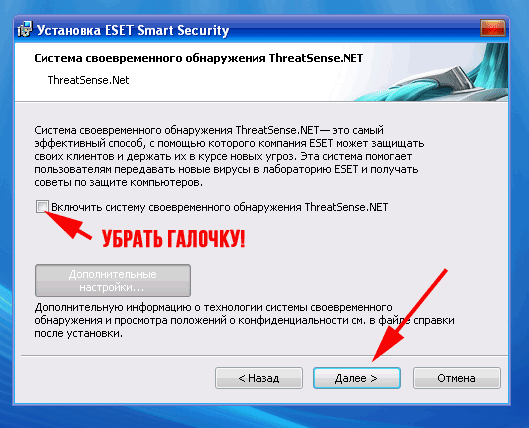 0065 Мусор .
0065 Мусор .