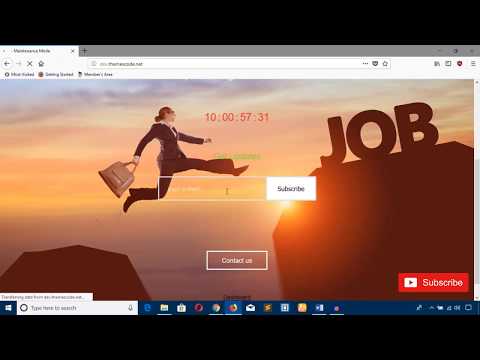WordPress плагин: WP Maintenance Mode
Функции плагина WP Maintenance Mode
Плагин WP Maintenance Mode позволяет организовать заглушку (информационную страницу) во время технических работ на сайте. В состав WP Maintenance Mode различные модули (обратный отсчёт, подписаться, социальные сети, обратная связь, настройка внешнего вида страницы и др), которыми вы можете управлять из панели управления.
Как установить плагин WP Maintenance Mode?
Установить плагин WP Maintenance Mode можно несколькими способами:
- через страницу плагины в панели управления wordpress;
- скачать плагин с официального сайта и загрузить его на сервер через ftp клиент.
Настройка плагина WP Maintenance Mode
Плагин обладает не малым количеством функций, и поэтому я постараюсь объяснить действие каждой функции вкратце и без воды.
Пункт «Общие»
Функции плагина WP Maintenance Mode
Плагин WP Maintenance Mode позволяет организовать заглушку (информационную страницу) во время технических работ на сайте. В состав WP Maintenance Mode различные модули (обратный отсчёт, подписаться, социальные сети, обратная связь, настройка внешнего вида страницы и др), которыми вы можете управлять из панели управления.
В состав WP Maintenance Mode различные модули (обратный отсчёт, подписаться, социальные сети, обратная связь, настройка внешнего вида страницы и др), которыми вы можете управлять из панели управления.
Как установить плагин WP Maintenance Mode?
Установить плагин WP Maintenance Mode можно несколькими способами:
- через страницу плагины в панели управления wordpress;
- скачать плагин с официального сайта и загрузить его на сервер через ftp клиент.
Настройка плагина WP Maintenance Mode
Плагин обладает не малым количеством функций, и поэтому я постараюсь объяснить действие каждой функции вкратце и без воды.
Пункт «Общие»
Статус — функция, которая отвечает за работу плагина (Включено — плагин работает/Отключено — плагин не работает).
Индексация роботами -установка режима индексации сайта роботами во время технического обслуживания (Да — индексировать/Нет — не индексировать).
Доступ к панели управления — если на вашем сайте используются роли (администратор, автор, редактор или подписчик), то укажите желаемую роль пользователей у которых будет доступ к сайту, то есть к его панели управления.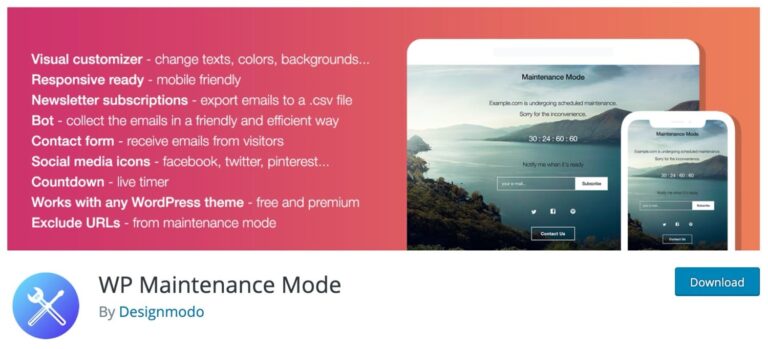
Доступ к сайту — если вам нужно, чтобы сайт работал во время технического обслуживания для какой-то определённой группы, укажите ее имя.
Метатэг для роботов — укажите необходимый метатег для индексации ваших страниц (index,follow — индексировать и текст и ссылки на странице/noindex,nofollow — не индексировать на странице ни текст ни ссылки/noindex,follow — не индексировать на странице текст, но индексировать ссылки/index,nofollow — индексировать на странице текст, но не индексировать ссылки).
Перенаправление — вам нужно во время технического обслуживания перенаправлять пользователй на какой-то определённый адрес? Укажите его в поле напротив.
Исключения — во время технического обслуживания вам необходимо чтобы на вашем сайте работал определенный функционал/определённая страница, просто укажите ее имя.
Предупреждение -выводит уведомление в панели управления, что сайт находится на техническом обслуживании.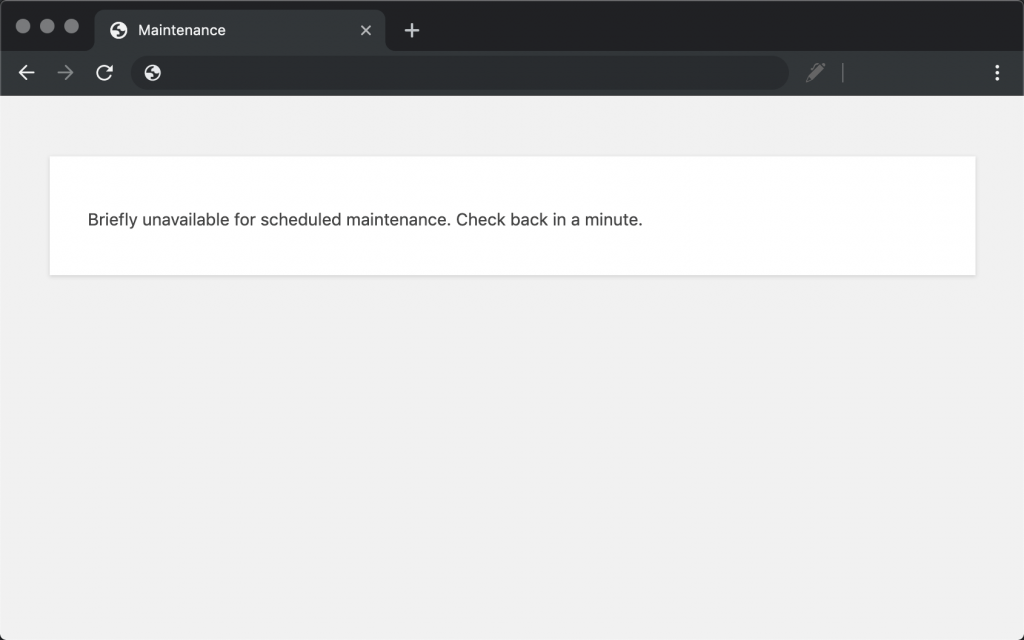
Ссылка на панель управления — если функция активна, то плагин вставляет ссылку на админ-панель на странице заглушке, а если эта функция не активна — то, никакой ссылки вставлено не будет.
Пункт «Дизайн»
Блок — Содержимое
Название (тег HTML) — устанавливает название (заголвоок) страницы <title></title>
Заголовок — заголовок h2, который будет отображаться на странице с информацией о техническом обслуживании.
Текст — ваше описание, почему сайт находится на техническом обслуживании.
Блок — Фон
Выберите тип — тип фона (картинка или цвет).
Выберите цвет — выберите необходимый фоновый цвет для вашей страницы.
Пункт «Модули»
Блок — Обратный отсчёт
Показывать обратный отсчёт — при активации этой функции, на странице сайта (техническое обслуживание) появится таймер обратного отсчёта.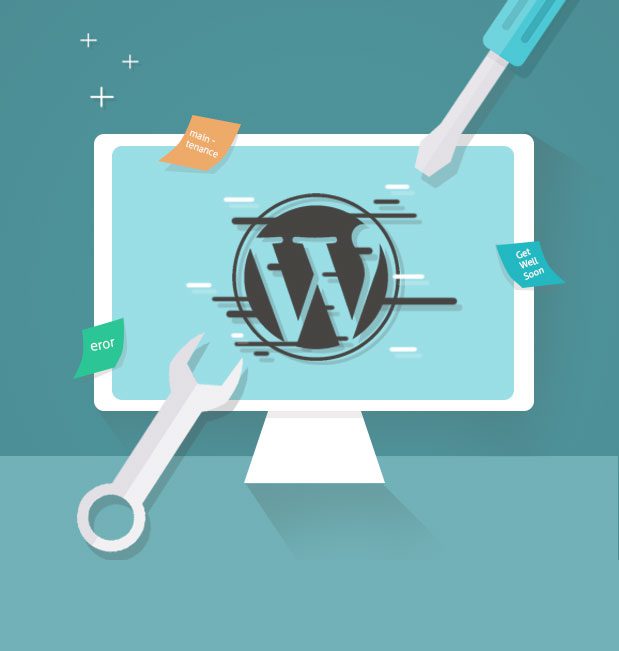
Дата начала — устанавливается дата начала отсчёта.
Обратный отсчёт (оставшееся время) — устанавливается интервал времени, через которое ваш сайт будет готов.
Цвет — устанавливается цвет таймера.
Блок — Подписаться
Отображать возможность подписки — если активна данная функция, на вашей странице будет отображаться формас текстовым полем для e-mail адреса. Как только пользователь введёт e-mail адрес, система автоматически добавит его в свою базу, и как только технические работы закончатся она его уведомит.
Текст — устанавливается текст кнопки для пидписки.
Статистика — показывает сколько посетителей подписались на уведомление о завершении технических работ.
Блок — Социальные сети
Отображать социальные сети — вам нужно отобразить кнопки каких-нибудь социальных сетей? Смело активируйте эту функцию.
Куда ведут ссылки — указываем тип поведения ссылки (открывать ссылку в новой вкладке или в этом окне).
Блок — Обратная связь
Включить обратную связь — активирует функцию обратной связи, через форму на странице технического обслуживания.
E-mail адрес — указываем e-mail адрес получателя.
Эффекты — аимация страницы после отправки.
Блок — Google Analytics
Использовать Google Analytics — нужно использовать Google Analytics? Активируем функцию.
Код слежения — для отслеживания поведения пользователей, вам необходимо полуичть соответствующий код в панели управления Google Analytics, и вставить в это текстовое поле.
С уважением, Артём Санников
Сайт: ArtemSannikov.ru
Метки: WordPress, Плагин.
Плагин WP Maintenance Mode. Или закрыто на техобслуживание!
Всем привет, друзья. Сегодня речь пойдет о таком важном плагине в жизни блоггера как WP Maintenance Mode.
Иногда у вебмастера возникает необходимость временно закрыть страницы своего сайта от посетителей (и попутно – от роботов поисковых систем).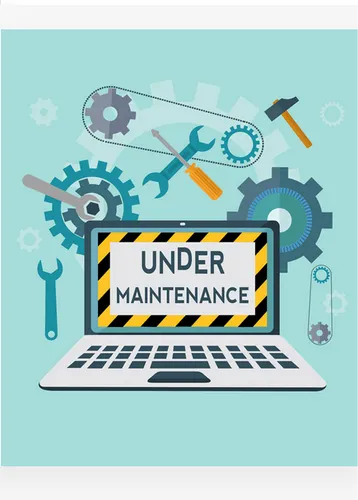 Такое обычно происходит при проведении различных технических работ, реконструкции, исправлении неисправностей в работе того или иного модуля и т.д.
Такое обычно происходит при проведении различных технических работ, реконструкции, исправлении неисправностей в работе того или иного модуля и т.д.
Зачем это делать? Все очень просто. Это нужно для того чтобы посетители не видели тех изменений, которые будут отображаться в процессе работы над сайтом. Могут не работать скрипты, криво отображаться картинки, ссылки вести не туда куда надо, да мало ли. И поверьте посетителям сайта это совсем не понравится.
А вот если вы честно предупредите о проводимых работах, это будет выглядеть хорошим тоном, и посетители это оценят.
Не знаю, как у вас дорогие читатели, а у меня, это происходит регулярно. Из последних нововведений, припоминаю установку табов в сайдбаре. Отдельную статью надо будет посвятить этому интересному процессу.
Конечно, все это можно сделать при помощи стандартных инструментов, однако они не отличаются особой красотой и изяществом. На движке WordPress есть специальный плагин, позволяющий создать и оформить по своему усмотрению специальную страницу-заглушку, на которой будет выводиться информация о проведении технических работ. При этом все остальные страницы сайта окажутся недоступны. Плагин называется WP Maintenance Mode. Скачать его можно, к примеру, отсюда — http://wordpress.org/plugins/wp-maintenance-mode
При этом все остальные страницы сайта окажутся недоступны. Плагин называется WP Maintenance Mode. Скачать его можно, к примеру, отсюда — http://wordpress.org/plugins/wp-maintenance-mode
На установке плагина особого внимания заострять не будем, так как она вполне стандартная. Поговорим о его основных настройках.
Кстати, они находятся тут — «Настройки» — «Техническое обслуживание».
Плагин переведен на русский язык, так что проблем с настройками я думаю возникнуть не должно.
Здесь мы можем видеть три блока: Обще, Дизайн и Модули. Давайте рассмотрим каждый из них.
Итак, первый блок настроек называется «Общие» и здесь мы можем увидеть следующие настройки:
ОБЩИЕ
Статус
Непосредственное включение и выключение режима технического обслуживания блога. Если выбрать «Включить», то страницы тут же станут недоступными.
Индексация роботами
Можно либо разрешить поисковым роботам индексировать сайт во время технического обслуживания, либо запретить.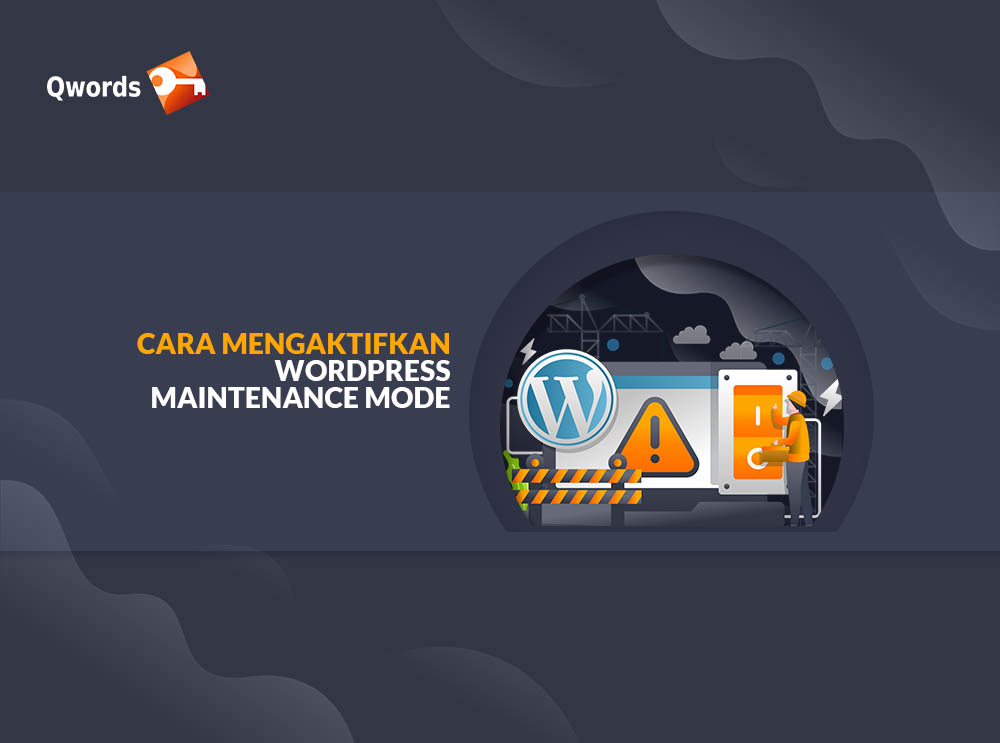 Имеет смысл включать, если будет меняться еще не проиндексированный ссылочный профиль или же контент.
Имеет смысл включать, если будет меняться еще не проиндексированный ссылочный профиль или же контент.
Доступ к панели управления
Можно выбрать какая категория пользователей будет иметь доступ к панели управления сайта.
Доступ к сайту
Можно выбрать какая категория пользователей будет иметь доступ к frontend сайта. Т.е. здесь мы решаем кто сможет видеть производимые изменения. Очевидно, что в первую очередь этим правом должен обладать веб-мастер.
Метатэг для роботов
Позволяет Вам определить специфическое для каждой страницы индексирование и отображение пользователям в результатах поиска. Имеет четыре значения index, follow, noindex, nofollow.
Перенаправление
Функция, позволяющая перенаправить пользователей на другой сайт на время технического обслуживания.
Исключения
Здесь можно открыть доступ к определенным страницам, архивам, новостной ленте во время технического обслуживания.
Предупреждение
При включенной опции, в консоли отображается надпись.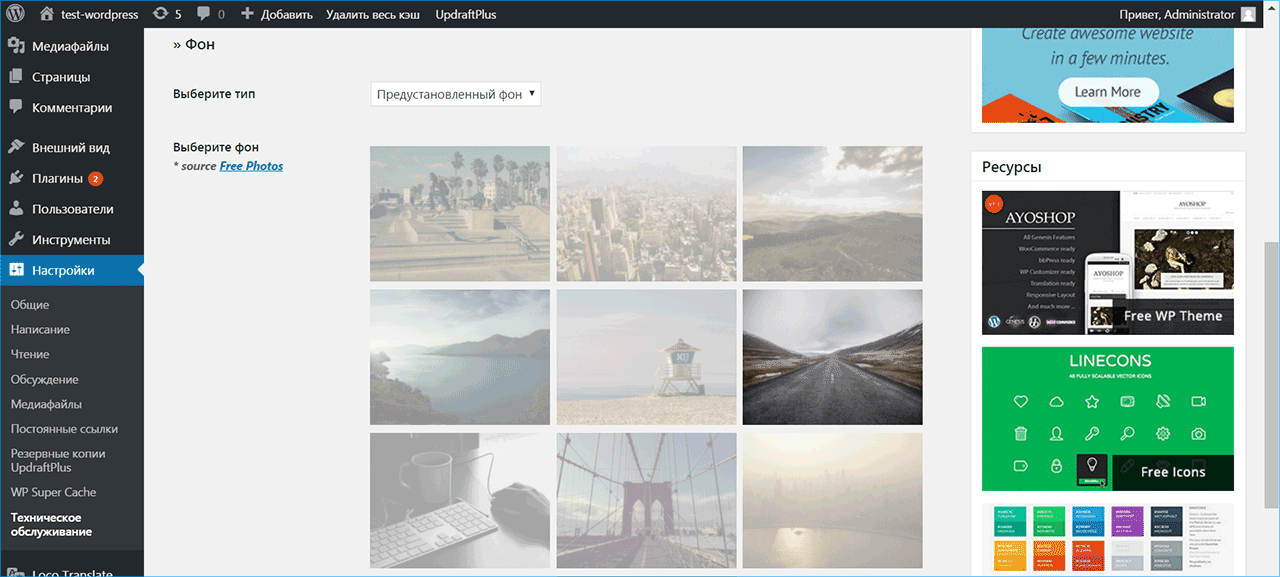 «Режим технического обслуживания включён. Не забудьте выключить его, как только закончите»
«Режим технического обслуживания включён. Не забудьте выключить его, как только закончите»
Ссылка на панель управления
На странице технического обслуживания появляется ссылка на панель управления.
ДИЗАЙН
В этом блоке мы можем видеть два раздела, каждый и которых содержит свои значения.
Содержимое
Здесь можно указать свой собственный заголовок, текст сообщения, к примеру, «На сайте проводятся технические работы».
Название (тэг HTML)
Здесь прописывается содержимое тега <Title>. По умолчания стоит «Режим технического обслуживания» Менять ничего не нужно.
Заголовок
Здесь указывается заголовок <h2>. По умолчанию стоит тое самое что и выше. Менять ничего не стоит, но, если вам нужна другая запись редактируйте так как вам надо без проблем.
Текст
Здесь можем изменить текст, который будет отображаться на странице. А также изменить цвет этого текста.
Фон
В данном блоке можем изменить внешний вид нашей страницы.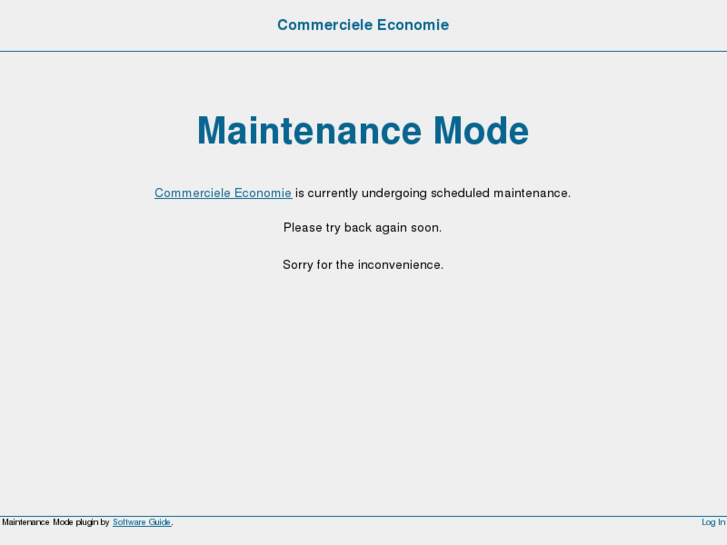 Можно выбрать тип, цвет либо готовое изображение. В качестве фоновой страницы можно выбрать цвет фона, загруженный фон размером 1920×1080 px., а так же одну из картинок темы плагина.
Можно выбрать тип, цвет либо готовое изображение. В качестве фоновой страницы можно выбрать цвет фона, загруженный фон размером 1920×1080 px., а так же одну из картинок темы плагина.
После вех изменений не забываем сохраняться!
Далее следует самый масштабный блок.
МОДУЛИ
Здесь мы можем сделать нашу страницу более интересной и функциональной, обеспечив посетителям максимум удобства и информативности. Блок состоит из пяти разделов, каждый из которых содержит определенные функции.
Обратный отсчет
В этом разделе находятся настройки счетчика времени. Здесь можно указать, сколько дней, часов и минут осталось до окончания тех. работ. После сохранения настроек счетчик начнет отсчитывать время назад и показывать это время на странице-заглушке. По истечению времени автоматического возврата к нормальному режиму работы не произойдет. Отключение заглушки производится только в ручном режиме.
Подписка
В данном разделе можно включить форму подписки и после окончания тех. работ посетителю на указанный адрес электронной почты придет соответствующее уведомление. Очень удобная функция.
работ посетителю на указанный адрес электронной почты придет соответствующее уведомление. Очень удобная функция.
Социальные сети
Здесь мы можем включить отображение кнопок социальных сетей, которые будут вести на те страницы или группы, которые вы укажете. Например, на аккаунт в Twitter, последний твит которого, содержит информацию о причинах технических работ, сроках и т.д.
Обратная связь
При активации этой функции, на странице появляется форма обратной связи, с помощью который посетители могут отправить вам сообщение, на адрес электронной почты, который вы укажете.
Google Analytics
Соответственно включается или отключается возможность использования GA. В поле ниже, можно вставить код слежения.
На этом друзья все. Такой вот замечательный плагин WP Maintenance Mode. Если будут вопросы, пишите, обязательно отвечу. Не забываем подписываться на обновления.
Кстати если все эти изыски с плагином не устраивают, есть метод несколько попроще.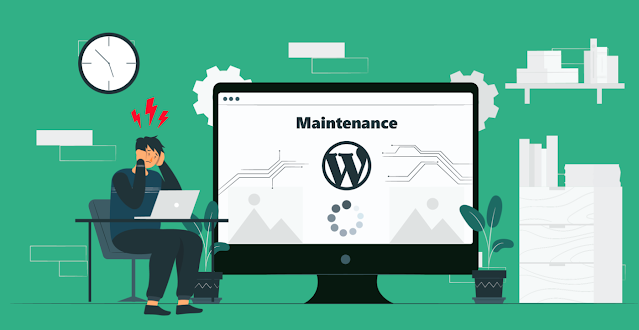 Можно отредактировать файл functions.php и вставить в него после <?php следующий код:
Можно отредактировать файл functions.php и вставить в него после <?php следующий код:
Но уже известно, что редактирование functions.php — это не есть полноценный уход от плагинов.
Еще пишут, что можно создать файл .maintenance вставить туда такой вот код
и залить файл в корень сайта на хостинг.
У меня не получилось, так что скорее всего можете не тратить время.
Как перевести свой сайт WordPress в режим обслуживания
Вы хотите перевести свой сайт WordPress в режим обслуживания?
Режим обслуживания позволяет показывать посетителям удобное уведомление вместо неработающего веб-сайта. Вы также можете точно контролировать, кто имеет доступ к вашему сайту, пока вы над ним работаете.
В этой статье мы покажем вам, как легко перевести ваш сайт WordPress в режим обслуживания.
Почему и когда вам нужно перевести WordPress в режим обслуживания
В большинстве случаев вы можете вносить изменения в свой веб-сайт WordPress, не переводя его в режим обслуживания.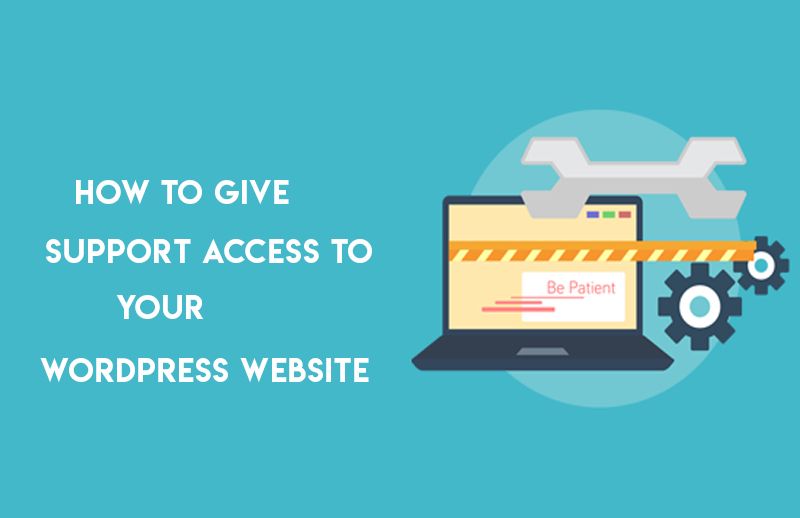 Например, вы можете публиковать новые сообщения, обновлять WordPress и устанавливать новые плагины без простоев.
Например, вы можете публиковать новые сообщения, обновлять WordPress и устанавливать новые плагины без простоев.
Однако иногда вам может потребоваться поработать над вашим сайтом в течение более длительного периода времени. Например, вы можете полностью изменить дизайн своего блога WordPress.
Некоторые изменения также более рискованны, чем другие, например, установка нового плагина, который меняет поведение вашего веб-сайта. Пока вы вносите изменения, ваш сайт может казаться вашим пользователям сломанным.
Вы даже можете потерять данные, созданные за этот период. Например, если вы вносите серьезные изменения в интернет-магазин, вы можете потерять все новые заказы, размещенные клиентами.
Если ваш сайт посещает много посетителей, вы не хотите, чтобы они видели неработающий сайт.
Одним из решений является создание промежуточного веб-сайта, чтобы вы могли работать над своим сайтом в частном порядке.
Многие ведущие хостинговые компании WordPress предлагают промежуточные веб-сайты в один клик, включая Bluehost, SiteGround и WP Engine.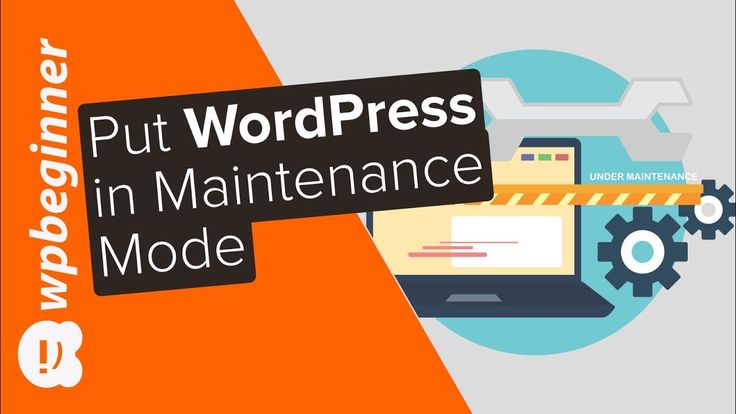
Если вы не используете тестовый сайт, очень важно перевести его в режим обслуживания.
Вместо сломанного веб-сайта посетители увидят полезную страницу обслуживания, которая позволит им узнать, что происходит.
Вы даже можете предложить некоторые альтернативные действия, которые посетители могут предпринять, например подписаться на вас в социальных сетях или присоединиться к вашему списку адресов электронной почты.
Итак, давайте посмотрим, как перевести ваш сайт WordPress в режим обслуживания.
Видеоурок
Подписаться на WPBeginner
Если вы предпочитаете письменные инструкции, просто используйте быстрые ссылки ниже, чтобы перейти к методу, который вы хотите использовать.
- Способ 1. Настройка режима обслуживания WordPress с помощью плагина SeedProd (рекомендуется)
- Способ 2. Настройка режима обслуживания с помощью плагина WP Maintenance Mode
Способ 1. Настройка режима обслуживания WordPress с помощью плагина SeedProd (рекомендуется)
Самый простой способ создать полностью настраиваемую страницу обслуживания — использовать SeedProd.
SeedProd — лучший конструктор целевых страниц для WordPress, используемый более чем на миллионе веб-сайтов. Он позволяет создавать красивые страницы в WordPress, улучшать страницу 404 и даже создавать уникальные целевые страницы с помощью перетаскивания.

Существует премиум-версия SeedProd с более чем 180 профессионально разработанными шаблонами и блоками. Однако вы можете перевести свой сайт в режим обслуживания с помощью бесплатного плагина SeedProd, именно его мы и будем использовать в этом руководстве.
Первое, что вам нужно сделать, это установить и активировать плагин SeedProd. Подробнее читайте в нашем руководстве по установке плагина в WordPress.
После активации перейдите на SeedProd » Страницы . В разделе «Режим обслуживания» нажмите кнопку «Настроить страницу режима обслуживания» или кнопку «Редактировать страницу».
Следующим шагом является создание страницы, которую посетители увидят, когда вы включите режим обслуживания.
Вы можете выбрать готовый шаблон или начать с пустого дизайна. Мы используем «Down Maintenance Mode» во всех наших изображениях, но вы можете использовать любой шаблон, какой захотите.
Чтобы выбрать шаблон, просто наведите указатель мыши на миниатюру этого дизайна, а затем щелкните значок «галочка».

После выбора шаблона вы попадете в конструктор с функцией перетаскивания, где вы сможете начать настройку страницы режима обслуживания.
В левой части экрана вы найдете блоки и разделы, которые вы можете добавить в свой дизайн. Правая сторона страницы — предварительный просмотр в реальном времени.
В большинстве шаблонов уже есть некоторые блоки, которые являются основной частью всех дизайнов SeedProd. Однако вы можете добавить больше блоков на свою страницу обслуживания, перетащив их из левого меню, а затем перетащив на свой дизайн.
Например, вы можете добавить свой собственный логотип, видео, контактную форму и многое другое.
Варианты, которые вы видите, могут различаться в зависимости от других плагинов, установленных на вашем веб-сайте WordPress. Например, если у вас есть RafflePress, вы сможете запустить конкурс на своей странице обслуживания, используя блок Giveaway.
Чтобы настроить блок, просто нажмите, чтобы выбрать этот блок в макете.
 Затем вы можете изменить блок, используя настройки в левом меню.
Затем вы можете изменить блок, используя настройки в левом меню.Чтобы начать, нажмите кнопку «Связаться с нами» в предварительном просмотре в реальном времени. В левом меню вы увидите поле «Ссылка», в котором по умолчанию отображается «mailto:john@example.com».
Это означает, что кнопка откроет почтовое приложение посетителя по умолчанию с полем «Кому», уже заполненным как «john@example.com». ‘ поле. Не удаляйте «mailto:», так как это открывает почтовое приложение посетителя по умолчанию.
Вы также можете внести другие изменения в кнопку, в том числе использовать другое выравнивание, текст кнопки и изменить размер кнопки.
Чтобы удалить блок из вашего дизайна, просто нажмите на него. Затем вы можете выбрать значок корзины.
Теперь вы можете продолжить настройку шаблона, добавляя новые блоки, удаляя ненужные блоки и внося изменения в меню слева.
Когда вы довольны тем, как выглядит страница обслуживания, пришло время ее опубликовать. Идите вперед и просто нажмите кнопку «Сохранить».

После этого вы можете включить режим обслуживания в любой момент и показать посетителям свою пользовательскую страницу обслуживания, перейдя в SeedProd » Целевые страницы .
Здесь щелкните переключатель в разделе «Режим обслуживания», чтобы он отображал «Активно».
Теперь, если вы зайдете на свой веб-сайт во вкладке браузера в режиме инкогнито, вы увидите страницу пользовательского режима обслуживания. Режим обслуживания не будет отображаться для вас, потому что вы вошли на сайт.
Когда вы будете готовы перезапустить свой сайт, просто перейдите на SeedProd » Целевые страницы . В разделе «Режим обслуживания» щелкните ползунок, чтобы изменить его цвет с зеленого (активный) на серый (неактивный).
Теперь любой может получить доступ к вашему веб-сайту WordPress.
Управление доступом к веб-сайту для зарегистрированных пользователей
По умолчанию SeedProd показывает страницу режима обслуживания всем незарегистрированным пользователям.

Любой, у кого есть учетная запись, по-прежнему сможет войти в систему. Например, подписчики на вашем членском сайте и покупатели в вашем магазине WooCommerce по-прежнему могут получить доступ к своей учетной записи.
Однако вы можете изменить, кто имеет доступ к вашему сайту, пока он находится на обслуживании. Например, если вы разрабатываете сайт для клиента, ему все равно может понадобиться доступ, чтобы он мог контролировать вашу работу.
Вы можете изменить элементы управления доступом, обновившись до SeedPro Pro. После обновления просто перейдите на страницу SeedProd » Целевые страницы и нажмите «Редактировать страницу» в режиме обслуживания.
Откроется конструктор страниц SeedProd.
Здесь нажмите «Настройки страницы», а затем «Контроль доступа».
Для начала рекомендуется активировать ползунок «Исключить по умолчанию». Это даст посетителям доступ к URL-адресам с терминами «логин», «администратор», «панель инструментов» и «учетная запись», что предотвратит блокировку учетных записей людей.

Вы также можете разрешить пользователям с определенными файлами cookie браузера проходить страницу обслуживания. Просто имейте в виду, что если вы включите переключатель «Обход cookie», он может не работать, если вы используете плагин кэширования WordPress.
При этом мы рекомендуем выбрать роли пользователей, которые могут получить доступ к вашему сайту, пока он находится в режиме обслуживания. Для этого нажмите «Добавить роль», а затем выберите любую роль из выпадающего меню.
Вы также можете включать или исключать роли пользователей, созданные вашим плагином членства в WordPress или плагином электронной коммерции.
Когда вы довольны настройками доступа, не забудьте нажать кнопку «Сохранить», чтобы сохранить настройки.
Исключение определенных страниц из режима обслуживания
SeedProd Pro также позволяет включать или исключать определенные страницы из режима обслуживания. Это удобно, если вам нужно разрешить некоторым пользователям доступ к определенным страницам.

Например, если у вас есть пользовательская страница входа в систему, вы обычно хотите исключить ее из режима обслуживания. Если вы предоставляете поддержку клиентов по электронной почте, вы также можете исключить свою страницу контактной формы.
Это можно сделать в настройках «Включить/исключить URL». Просто выберите «Включить URL-адреса» или «Исключить URL-адреса», а затем введите свои ссылки в поле.
Если вас устраивает настройка страницы обслуживания, не забудьте нажать кнопку «Сохранить», чтобы сохранить настройки.
Способ 2. Настройка режима обслуживания с помощью плагина WP Maintenance Mode
Другой вариант — использовать бесплатный плагин WP Maintenance Mode. Это отличный выбор, если вы хотите создать простую страницу режима обслуживания. Однако этот плагин использует стандартный редактор страниц и сообщений WordPress, который не такой мощный, как конструктор перетаскивания SeedProd.
Первое, что вам нужно сделать, это установить и активировать плагин WP Maintenance Mode.
 Для получения более подробной информации см. наше пошаговое руководство по установке плагина WordPress.
Для получения более подробной информации см. наше пошаговое руководство по установке плагина WordPress.После активации вы можете выбрать между шаблоном «обслуживание» и «скоро». Поскольку мы хотим создать режим обслуживания, нажмите на шаблон «Веб-сайт находится на обслуживании», а затем нажмите кнопку «Продолжить».
Теперь у вас будет возможность присоединиться к списку рассылки WP Maintenance Mode.
Вы можете просто нажать «Я пока пропущу, спасибо».
Режим обслуживания WP теперь продолжит работу и создаст простую страницу, используя встроенный шаблон.
Чтобы увидеть эту страницу, просто нажмите «Просмотр страницы».
Шаблон откроется в стандартном редакторе сообщений WordPress.
Примечание: Не устраивает этот шаблон по умолчанию? Вы можете найти другие шаблоны режима обслуживания WP, перейдя в Настройки »Режим обслуживания WP на панели инструментов WordPress. Затем нажмите на вкладку «Дизайн».

Теперь вы можете вносить изменения в дизайн точно так же, как вы редактируете страницу или сообщение.
В шаблоне есть несколько заполнителей для социальных сетей, которые вы захотите связать со своими страницами.
Просто щелкните каждый из этих значков, а затем введите URL-адрес в появившуюся маленькую панель.
Если вас устраивает внешний вид страницы обслуживания, нажмите кнопку «Обновить» в редакторе содержимого, чтобы сохранить изменения.
Теперь, когда вы разработали свою страницу, пришло время настроить параметры режима обслуживания, перейдя к Настройки » Режим обслуживания WP в панели управления WordPress.
Затем вы можете нажать на вкладку «Общие».
По умолчанию боты поисковых систем не видят ваш сайт, пока он находится в режиме обслуживания. Это может повредить SEO-оптимизации WordPress и повлиять на место вашего сайта в рейтинге поисковых систем, особенно если вы какое-то время собираетесь проводить техническое обслуживание.

Вот почему мы рекомендуем открыть раскрывающийся список «Обход поисковых ботов» и выбрать «Да». Это позволит любым сканерам поисковых систем обходить вашу страницу обслуживания.
Как администратор сайта, вы можете получить доступ к своей панели управления WordPress и веб-сайту, пока он находится в режиме обслуживания. Однако вы можете предоставить доступ другим ролям пользователей.
Вы можете предоставить пользователям доступ к панели инструментов WordPress, открыв раскрывающийся список «Бэкенд» и выбрав роль пользователя из списка.
Чтобы предоставить посетителям доступ к общедоступному сайту, используйте вместо этого раскрывающийся список «Внешний интерфейс».
Подобно SeedProd, вы можете исключить определенные страницы из режима обслуживания, чтобы они всегда были доступны для посетителей. Например, если у вас есть форма бронирования, вы можете сделать эту страницу доступной, даже когда остальная часть вашего сайта закрыта на техническое обслуживание.

Чтобы исключить страницу, просто добавьте ее ярлык в поле «Исключить».
Если вы используете Google Analytics для отслеживания посетителей вашего веб-сайта WordPress, убедитесь, что вы нажали на вкладку «Модули».
Затем вы можете открыть раскрывающийся список «Использовать Google Analytics» и выбрать «Да».
Затем просто добавьте свой идентификатор отслеживания в поле «Код отслеживания».
Существует множество других настроек, на которые стоит обратить внимание, и большинство из них говорят сами за себя. Если вы довольны тем, как настроен режим обслуживания, нажмите кнопку «Сохранить настройки», чтобы сохранить изменения.
Теперь вы можете активировать режим обслуживания в любое время. Просто выберите вкладку «Общие» и нажмите переключатель «Активировано».
Затем вы можете прокрутить страницу вниз и нажать «Сохранить настройки». Теперь, если вы зайдете на свой сайт во вкладке браузера в режиме инкогнито, вы увидите страницу обслуживания.

Когда вы будете готовы вывести свой сайт из режима обслуживания, просто вернитесь на вкладку «Общие» и выберите «Деактивировано». Затем просто нажмите кнопку «Сохранить изменения», и ваш сайт будет доступен для любой, кто посещает его.
Как добавить чат-бота на страницу режима обслуживания
Чат-боты позволяют вам взаимодействовать с посетителями, записывать информацию о них и даже генерировать потенциальных клиентов в WordPress.
Плагин WP Maintenance Mode имеет простой предварительно запрограммированный живой чат-бот, который вы можете использовать, чтобы спрашивать посетителей, хотят ли они подписаться на вашу рассылку и получать уведомления, когда ваш сайт выходит из режима обслуживания.
Чтобы увидеть, как настроен чат-бот, нажмите на вкладку «Управление ботом».
По умолчанию этот бот называется Admin, но вы можете изменить его, введя новое имя в поле «Имя бота».
Вы также можете добавить аватар, который будет отображаться во всплывающем окне чат-бота.

После этого вы можете увидеть предварительно запрограммированный разговор в разделе «Настроить сообщения».
Вы можете изменить любое из этих сообщений, но настройки по умолчанию должны хорошо подходить для большинства веб-сайтов WordPress.
Чтобы активировать чат-бота, перейдите в верхнюю часть экрана и нажмите кнопку «Активировать».
Как всегда, не забудьте нажать «Сохранить настройки», чтобы сохранить изменения.
Теперь, если вы зайдете на страницу обслуживания на вкладке инкогнито, вы сможете поговорить с чат-ботом.
Если вы собираете информацию о пользователях с помощью чат-бота или страницы обслуживания, важно убедиться, что ваш сайт соответствует требованиям GDPR.
Мы надеемся, что эта статья помогла вам научиться переводить сайт WordPress в режим обслуживания. Вы также можете ознакомиться с нашим руководством по созданию пользовательских страниц в WordPress и нашим сравнением лучших служб телефонной связи для бизнеса, чтобы посетители могли связаться с вами, пока ваш сайт находится на обслуживании.

Если вам понравилась эта статья, подпишитесь на наш YouTube канал для видеоуроков по WordPress. Вы также можете найти нас в Твиттере и Facebook.
5 лучших бесплатных плагинов режима обслуживания WordPress
Вы находитесь в процессе создания или перестройки своего веб-сайта? И вы обеспокоены тем, что ваш веб-сайт будет вводить в заблуждение и, возможно, отпугнет посетителей, если он останется активным на протяжении всего этого процесса? При подготовке веб-сайта к запуску или внесении необходимых изменений для повторного запуска вам не нужно предоставлять посетителям сайта место в первом ряду для этого неловкого промежуточного этапа.
Существуют бесплатные плагины WordPress, которые могут отображать визуальную завесу, которая действует как барьер между людьми, посещающими ваш сайт, и работой, которую вы выполняете для его разработки или улучшения. Они называются страницами «скоро» или «обслуживающими» страницами, и они могут не только сделать ваш веб-сайт более презентабельным, но и позволяют вам собирать информацию от посетителей и временно общаться с ними через социальные сети.

Вот пять лучших плагинов WordPress, доступных в настоящее время, которые переводят ваш сайт в режим обслуживания или в ближайшее время, пока вы работаете за кулисами.
Отказ от ответственности: WPExplorer является партнером одного или нескольких продуктов, перечисленных ниже. Если вы нажмете на ссылку и совершите покупку, мы можем получить комиссию.
1. Режим обслуживания Elementor
Elementor — это универсальный плагин для создания страниц, который позволяет вам создавать свой сайт в интерфейсе и сразу видеть ваши изменения. Более того, он включает простой в использовании режим обслуживания, который не позволяет посетителям просматривать ваш сайт, но при этом разрешает доступ администратора.
Особенности:
- Полностью бесплатно и с открытым исходным кодом
- Отзывчивый и быстрый
- Позволяет настроить доступ пользователей, пока ваш сайт находится в разработке
- Позволяет отображать дополнительную информацию во внешнем интерфейсе на странице техобслуживания или на скорой странице
- Сообщает поисковым системам, следует ли продолжать индексировать ваш сайт или временно игнорировать его
- Дает вам возможность создавать свой сайт в интерфейсе с помощью конструктора страниц с функцией перетаскивания в режиме реального времени
- Позволяет настроить макет с помощью простых в использовании модулей дизайна
- Включает множество готовых шаблонов и виджетов
Функция режима обслуживания проста в использовании, но достаточно гибка, чтобы удовлетворить ваши потребности.
 Вы можете приветствовать посетителей дружественным сообщением, информируя их о статусе вашего сайта и о том, когда они могут ожидать его возвращения. В то же время вы и ваша команда можете получить доступ ко всему сайту и вносить любые необходимые изменения или исправления.
Вы можете приветствовать посетителей дружественным сообщением, информируя их о статусе вашего сайта и о том, когда они могут ожидать его возвращения. В то же время вы и ваша команда можете получить доступ ко всему сайту и вносить любые необходимые изменения или исправления.Одной из особенно полезных функций Elementor является возможность выбора на странице Maintenance Mode или Coming Soon . Первый сообщает поисковым системам, чтобы они пока избегали вашего сайта и возвращались позже, чтобы проверить, работает ли он, а второй сообщает им, что нужно индексировать ваш сайт в обычном режиме. Это полезно, так как могут быть случаи, когда вы хотите, чтобы ваш сайт был виден поисковым системам, но не пользователям.
О, и мы упоминали, что их уже девять NEW бесплатный и профессиональный режим обслуживания и скоро появятся шаблоны страниц? Таким образом, вы можете за секунду подготовить готовую страницу и сосредоточиться на создании остальной части своего веб-сайта.

Конечно, режим обслуживания Elementor — это только верхушка айсберга. Его главным преимуществом являются удобные функции создания страниц, которые можно использовать на каждой странице. С Elementor процесс проектирования становится проще простого благодаря множеству настраиваемых модулей перетаскивания заголовков, столбцов, мультимедиа, значков социальных сетей и многого другого. Короче говоря, это идеальное решение, позволяющее свести к минимуму время разработки и сообщить посетителям, когда вы вернетесь в сеть.
2. Скоро появится страница и режим обслуживания от SeedProd
Информация и загрузкаПосмотреть демонстрацию
Особенности:
- Полностью адаптивный
- Добавьте заголовок, SEO-заголовок и метаописание
- Отслеживайте трафик и поведение пользователей с помощью кода Google Analytics .
- Загрузить логотип или изображение-тизер
- Изменить цвет фона или добавить изображение
- Выберите цвета текста, ссылок и заголовков, которые дополнят ваш бренд
- Добавить пользовательский CSS
Еще одним важным преимуществом этого плагина является то, что поисковые системы все еще могут сканировать ваш сайт, даже если он находится в режиме скоро.
 В режиме обслуживания ваш сайт будет классифицироваться как недоступный для поисковых роботов.
В режиме обслуживания ваш сайт будет классифицироваться как недоступный для поисковых роботов.3. Скоро появится и режим обслуживания
Информация и загрузкаПосмотреть демонстрацию
Скоро появится, а режим технического обслуживания легко настраивается и предлагает функцию обратного отсчета.
Особенности:
- Загрузить логотип компании
- Добавить мета-описание SEO и заголовок
- Ссылка на аккаунты в социальных сетях
Настройка — например, цвет, размер и положение шрифта — все это профессиональные функции. Кроме того, если вы хотите добавить поле обратного отсчета, индикатор выполнения или форму подписки на список рассылки, вам придется перейти на профессиональную версию этого плагина. Но если вы хотите быстро настроить заставку, которая направляет посетителей на ваши учетные записи в социальных сетях, «Скоро в продаже» и «Режим обслуживания» — отличный вариант.
4. Минимальный скоро появится и режим обслуживания
Информация и загрузкаПосмотреть демонстрацию
Минимальный скоро появится и режим обслуживания предлагает очень элегантный и современный вариант страницы обслуживания.
 Поисковые системы могут сканировать ваш веб-сайт, пока заставка видна посетителям.
Поисковые системы могут сканировать ваш веб-сайт, пока заставка видна посетителям.Особенности:
- Полностью адаптивный
- Добавить код Analytics для отслеживания поведения посетителей
- Расширить существующие списки подписчиков с помощью MailChimp API
- Загрузить логотип, фавиконку и/или фоновое изображение
- Опция наложения содержимого
- Несколько вариантов текста (цвет, размер, расположение и т. д.)
- Настройте форму подписки в соответствии с вашими предпочтениями (цвет, размер текста, размер кнопки и т. д.)
- Добавить пользовательский HTML или CSS
В дополнение к тому, что этот плагин выглядит стильно и сексуально, он предлагает множество опций, которые придадут вашей странице обслуживания особый вид. Одно предупреждение: если вы используете плагин например, Stealth Login Page, который позволяет вам создать собственный URL-адрес для входа в WordPress, обязательно введите этот собственный URL-адрес при настройке основных параметров плагина Minimal Coming Soon и Maintenance Mode.

5. В разработке
Информация и загрузкаПосмотреть демонстрацию
Страница в разработке — это бесплатный плагин WordPress, который поможет вам создать страницу обслуживания или скоро появится без каких-либо технических знаний. Просто выбрав тему, подключив социальные сети и добавив несколько сведений о странице, вы можете запустить режим обслуживания всего за несколько минут. Таким образом, вместо того, чтобы показывать пустую страницу или показывать посетителям ошибки, вы можете действовать как профессионал и показывать им целевую страницу, которая выглядит потрясающе.
Если вы хотите запустить сайт в разработку или вывести его из режима, когда вы закончите работу, плагин позволяет вам управлять всем с помощью простой кнопки. Если вы выберете дату и время окончания, вы можете оставить все это плагину и заняться более важными делами на сайте.

Точно так же, как вам не нужно ничего кодировать, чтобы это работало, вам также не нужно быть дизайнером. Страница «В разработке» позволяет вам выбирать из десятков фантастических тем, которые вам просто нужно выбрать из списка. Но если вам нравятся настраиваемые страницы, вы всегда можете настроить всю страницу обслуживания по своему вкусу. Просто добавьте код CSS под тему и наслаждайтесь пользовательской страницей, уникальной для вашего сайта.
Значки социальных сетей можно добавить, просто написав уникальные URL-адреса в свои профили в социальных сетях. Важно добавить контактную информацию, поэтому используйте другие значки для добавления адресов электронной почты и номеров телефонов.
Используя стандартный редактор WP, вы можете быстро написать несколько предложений о странице в стадии разработки. Сообщите своим посетителям, что происходит, извинитесь за то, что обычный сайт не работает, или покажите им вместо этого картинку или видео. Эта часть полностью оптимизирована для SEO, поэтому вам не нужно беспокоиться о том, как страница будет отображаться в результатах поиска.
 Это обязательная функция, когда вы создаете страницу, которая скоро появится, и она может оставаться онлайн в течение нескольких недель.
Это обязательная функция, когда вы создаете страницу, которая скоро появится, и она может оставаться онлайн в течение нескольких недель.Если вы хотите, чтобы определенные пользователи имели доступ к обычному сайту, это можно организовать с помощью простых опций. Любой пользователь или роль пользователя может быть занесен в белый список. Это означает, что на некоторые из них не должна влиять страница обслуживания, которую вы создаете. Вместо этого они могут работать с обычным сайтом, как ни в чем не бывало. Просто выберите роль или напишите конкретное имя пользователя.
Поскольку плагин обновляется два раза в месяц, вы можете время от времени ожидать появления новых функций.
Выбор лучшего плагина, который скоро появится, и режима обслуживания для вас
После активации и настройки плагины режима обслуживания, которые скоро появятся в продаже, могут стать отличным маркетинговым инструментом. И, честно говоря, они помогают вашему веб-сайту хорошо выглядеть, пока вы его создаете или работаете над ошибками на бэкенде.

Вы всегда хотите установить цель для своей страницы. Вы хотите получить адреса электронной почты людей, заинтересованных в покупке ваших продуктов или услуг, как только ваш веб-сайт будет запущен? Если да, выберите плагин со встроенной функцией подписки на новостную рассылку. Ваша цель — взаимодействовать со своей аудиторией, пока вы возитесь со своим веб-сайтом? Если это так, включите свои учетные записи в социальных сетях и напишите четкий призыв к действию.
Также подумайте, какие параметры настройки лучше всего соответствуют вашим потребностям. Если вам нужны самые простые настройки, Easy Pie Maintenance Mode — это самый быстрый и простой способ отобразить страницу режима обслуживания. Скоро появится, а в режиме обслуживания также есть несколько индивидуальных опций.
С помощью режима Minimal Coming Soon и Maintenance Mode вы можете расширить свой список адресов электронной почты и составить спецификации дизайна, которые подготовят посетителей вашего сайта к тому, что будет дальше.

Скоро появится и техническое обслуживание SeedProd позволит вам увеличить свое присутствие в социальных сетях, поскольку вы усердно работаете за кулисами. Если вы ищете варианты настройки и маркетинга, WP Maintenance Mode будет лучшим плагином для выбора.
Если ни один из них не подходит, рассмотрите несколько дополнительных вариантов: EZP Coming Soon Page, Maintenance Mode и Ignite Up Coming Soon and Maintenance Mode. Как всегда, единственный «правильный» выбор – это тот, который соответствует вашим потребностям, помогает вам достичь поставленных целей и позволяет вашему веб-сайту продолжать функционировать в обычном режиме.
Нет необходимости полностью приостанавливать разработку веб-сайта, пока вы его проектируете или перестраиваете. Вы можете использовать плагины режима обслуживания, чтобы собирать адреса электронной почты для своего списка, и вы можете общаться с людьми, заинтересованными в том, чтобы стать частью вашего сообщества, отображая свои учетные записи в социальных сетях на странице.

- Способ 2. Настройка режима обслуживания с помощью плагина WP Maintenance Mode

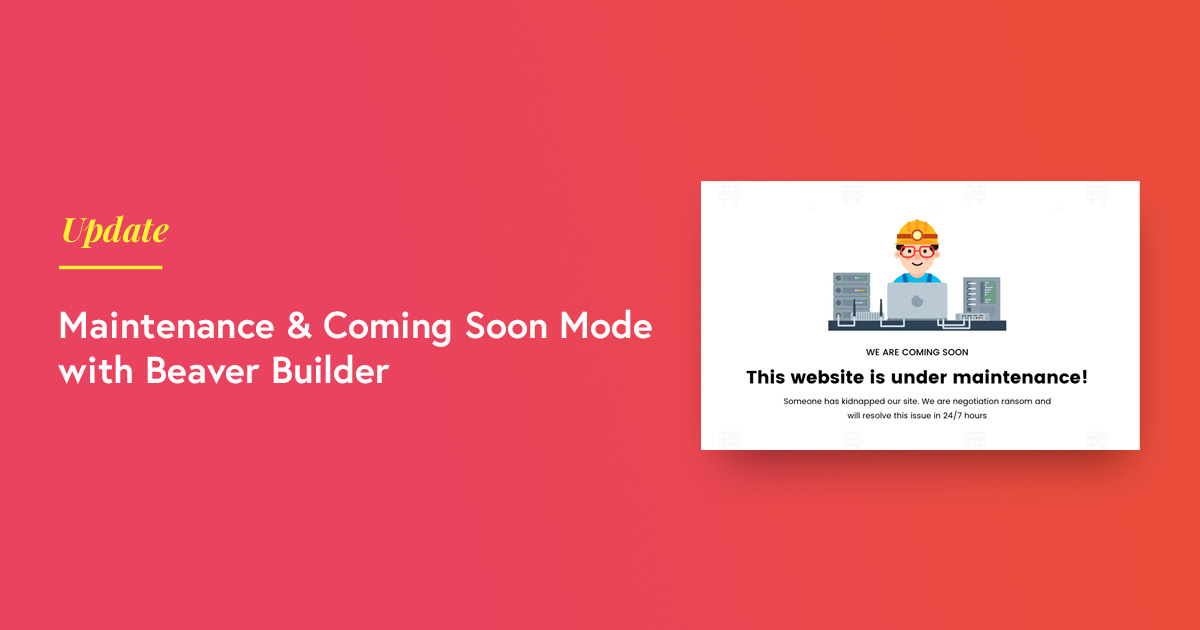

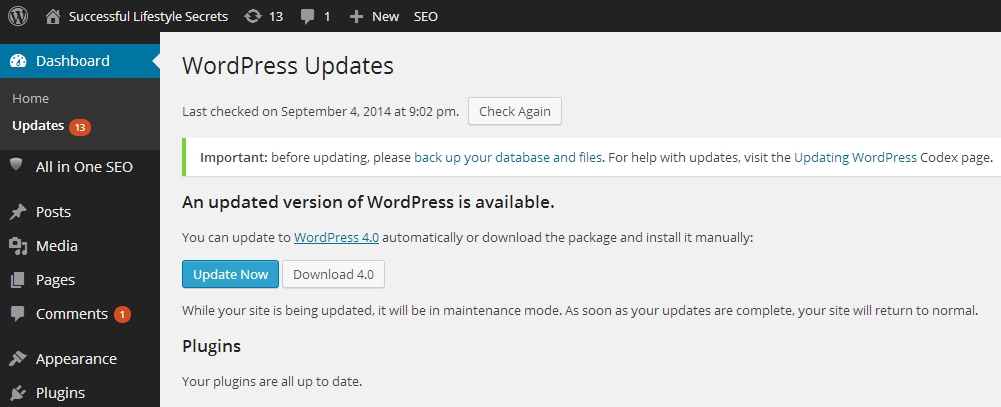 Затем вы можете изменить блок, используя настройки в левом меню.
Затем вы можете изменить блок, используя настройки в левом меню.
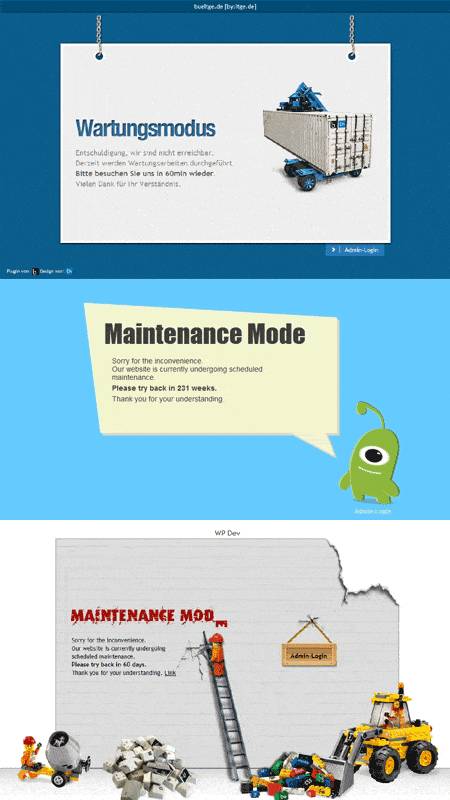
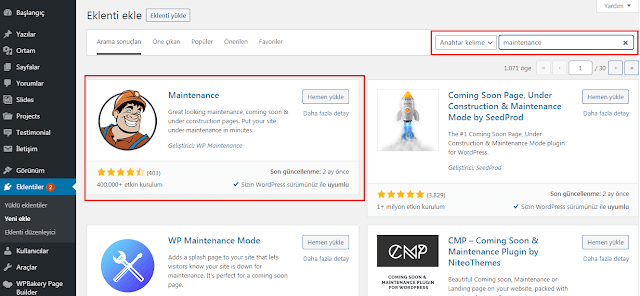
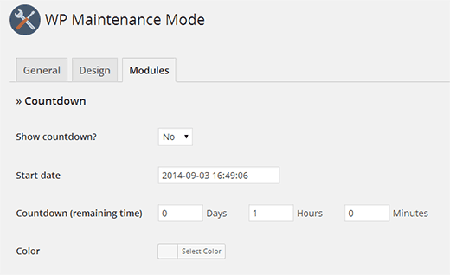
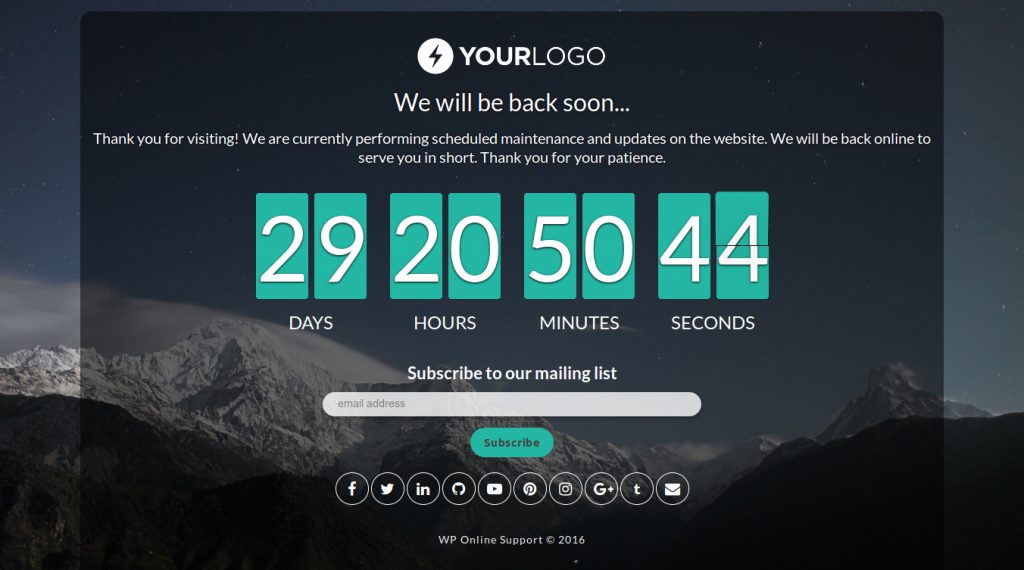 Для получения более подробной информации см. наше пошаговое руководство по установке плагина WordPress.
Для получения более подробной информации см. наше пошаговое руководство по установке плагина WordPress.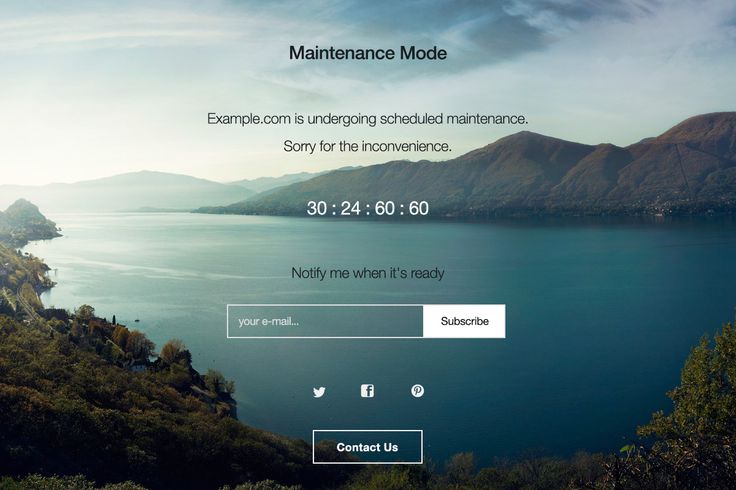



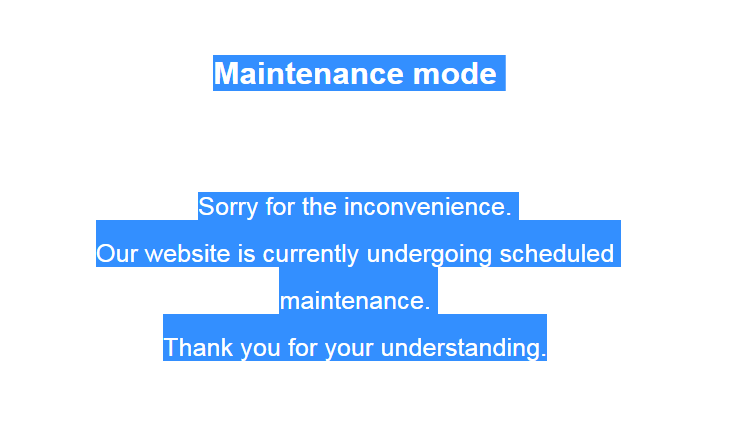
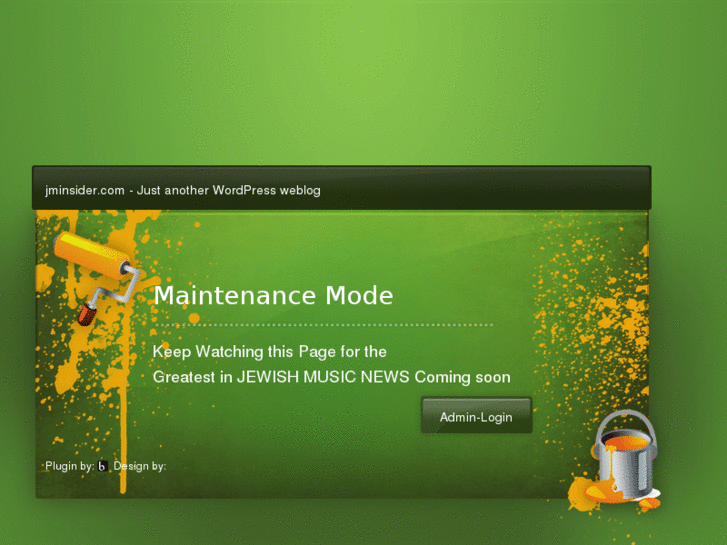

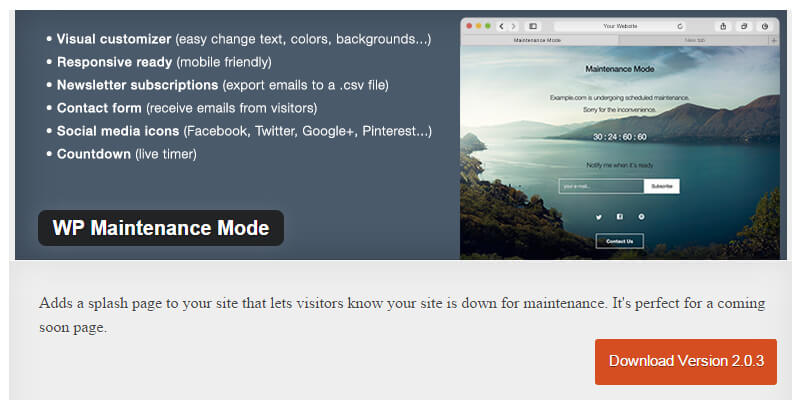 Вы можете приветствовать посетителей дружественным сообщением, информируя их о статусе вашего сайта и о том, когда они могут ожидать его возвращения. В то же время вы и ваша команда можете получить доступ ко всему сайту и вносить любые необходимые изменения или исправления.
Вы можете приветствовать посетителей дружественным сообщением, информируя их о статусе вашего сайта и о том, когда они могут ожидать его возвращения. В то же время вы и ваша команда можете получить доступ ко всему сайту и вносить любые необходимые изменения или исправления.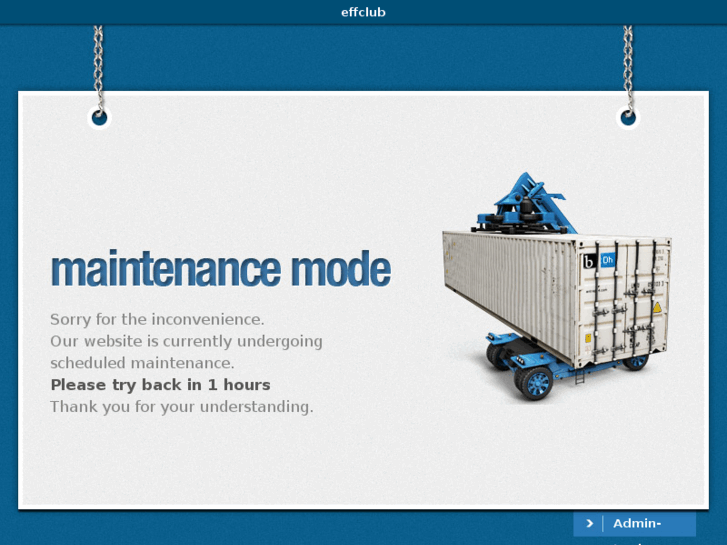
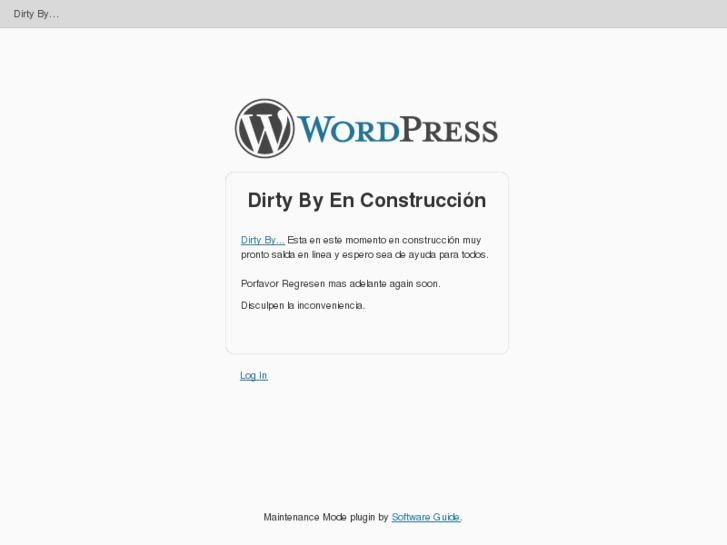 В режиме обслуживания ваш сайт будет классифицироваться как недоступный для поисковых роботов.
В режиме обслуживания ваш сайт будет классифицироваться как недоступный для поисковых роботов. Поисковые системы могут сканировать ваш веб-сайт, пока заставка видна посетителям.
Поисковые системы могут сканировать ваш веб-сайт, пока заставка видна посетителям.

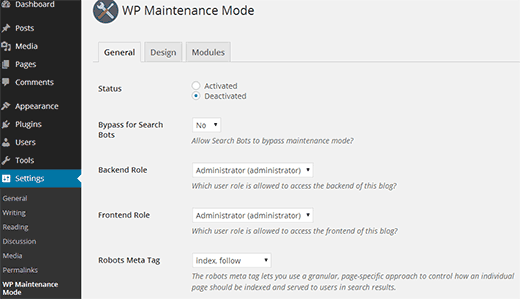 Это обязательная функция, когда вы создаете страницу, которая скоро появится, и она может оставаться онлайн в течение нескольких недель.
Это обязательная функция, когда вы создаете страницу, которая скоро появится, и она может оставаться онлайн в течение нескольких недель.