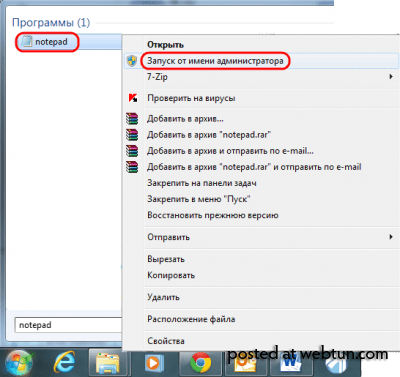Создание, установка, удаление и перезапуск плагинов
Руководство пользователя Отмена
Поиск
Последнее обновление Sep 03, 2021 04:23:14 PM GMT
- Руководство пользователя Adobe XD
- Введение
- Новые возможности Adobe XD
- Распространенные вопросы
- Создание дизайна, прототипов и совместная работа в Adobe XD
- Системные требования
- Требования к оборудованию и программному обеспечению
- Adobe XD, Big Sur и Apple Silicon | macOS 11
- Основные сведения о рабочей среде
- Изменение языка приложения в Adobe XD
- Доступ к наборам для дизайна пользовательского интерфейса
- Доступность в Adobe XD
- Сочетания клавиш
- Советы и рекомендации
- Варианты условий подписки на Adobe XD
- Изменения в начальном плане XD
- Дизайн
- Монтажные области, направляющие и слои
- Начало работы с монтажными областями
- Использование направляющих и сеток
- Создание прокручиваемых монтажных областей
- Работа со слоями
- Создание групп прокрутки
- Фигуры, объекты и путь
- Выделение, изменение размера и поворот объектов
- Перемещение, выравнивание, распределение и упорядочивание объектов
- Группирование, блокирование, дублирование, копирование и зеркальное отражение объектов
- Задание обводки, заливки и теней для объектов
- Создание повторяющихся элементов
- Создание перспективных проектов с помощью 3D-преобразований
- Редактирование объектов с помощью логических операций
- Текст и шрифты
- Работа с инструментами для рисования и создания текста
- Шрифты в Adobe XD
- Компоненты и состояния
- Работа с компонентами
- Работа с вложенными компонентами
- Добавление нескольких состояний для компонентов
- Маскировка и эффекты
- Создание маски с фигурами
- Работа с эффектами размытия
- Создание и изменение градиентов
- Применение эффектов наложения
- Макет
- Адаптивное изменение размера и ограничения
- Установка фиксированного отступа для компонентов и групп
- Создание динамичных проектов с подборками
- Видео и анимации Lottie
- Работа с видео
- Создание прототипов при помощи видео
- Работа с анимацией Lottie
- Монтажные области, направляющие и слои
- Создание прототипа
- Создание интерактивных прототипов
- Анимирование прототипов
- Свойства объекта, которые поддерживаются при автоматическом анимировании
- Создание прототипов с клавиатуры и геймпада
- Создание прототипов с помощью голосовых команд и воспроизведения
- Создание синхронизированных переходов
- Добавление наложений
- Создание голосовых прототипов
- Создание якорных ссылок
- Создание гиперссылок
- Предварительный просмотр проектов и прототипов
- Публикация, экспорт и проверка
- Публикация выбранных монтажных областей
- Предоставление совместного доступа к проектам и прототипам
- Настройка разрешений на доступ к ссылкам
- Работа с прототипами
- Просмотр прототипов
- Работа со спецификациями дизайна
- Предоставление общего доступа к спецификациям дизайна
- Проверка спецификаций дизайна
- Навигация в спецификациях дизайна
- Проверка и комментирование спецификаций дизайна
- Экспорт ресурсов дизайна
- Экспорт и загрузка ресурсов из спецификаций дизайна
- Корпоративный групповой совместный доступ
- Системы дизайна
- Системы дизайна с библиотеками Creative Cloud Libraries
- Работа с ресурсами документа в Adobe XD
- Работа с библиотеками Creative Cloud Libraries в Adobe XD
- Переход от связанных ресурсов к библиотекам Creative Cloud Libraries
- Работа с проектными токенами
- Использование ресурсов из библиотек Creative Cloud Libraries
- Облачные документы
- Облачные документы в Adobe XD
- Совместная работа и совместное редактирование проектов
- Совместное редактирование документов, к которым вам предоставили доступ
- Интеграция и плагины
- Работа с внешними ресурсами
- Работа с ресурсами проекта из Photoshop
- Копирование ресурсов из Photoshop
- Как импортировать или открыть проекты Photoshop
- Работа с ресурсами Illustrator в Adobe XD
- Импортирование и открытие проектов Illustrator
- Копирование векторных объектов из Illustrator в XD
- Плагины для Adobe XD
- Создание плагинов и управление ими
- Интеграция Jira с XD
- Подключаемый модуль Slack для XD
- Подключаемый модуль Zoom для XD
- Публикация работы из XD на Behance
- XD для iOS и Android
- Предварительный просмотр на мобильных устройствах
- Часто задаваемые вопросы по Adobe XD для мобильных устройств
- Устранение неполадок
- Выявленные неполадки и исправленные ошибки
- Выявленные неполадки
- Исправленные неполадки
- Установка и обновления
- XD отображается как несовместимый в Windows
- Код ошибки 191
- Код ошибки 183
- Проблемы при установке плагинов XD
- Запрос на удаление и переустановку XD в Windows 10
- Проблемы с миграцией предпочтений
- Запуск и сбой
- XD аварийно завершает работу при запуске в Windows 10
- XD закрывается при выходе из Creative Cloud
- Проблема со статусом подписки в Windows
- Предупреждение о заблокированном приложении при запуске XD в Windows
- Создание аварийного дампа в Windows
- Сбор и отправка журнала сбоев
- Облачные документы и библиотеки Creative Cloud Libraries
- Проблемы с облачными документами XD
- Проблемы со связанными компонентами
- Проблемы с библиотеками и ссылками
- Прототип, публикация и обзор
- Не удается записать взаимодействия прототипов в macOS Catalina
- Проблемы с процессами публикации
- Опубликованные ссылки не отображаются в браузерах
- Прототипы некорректно отображаются в браузерах
- На общих ссылках внезапно появляется панель комментариев
- Невозможно опубликовать библиотеки
- Импорт, экспорт и работа с другими приложениями
- Импорт и экспорт в XD
- Файлы Photoshop в XD
- Файлы Illustrator в XD
- Экспорт из XD в After Effects
- Файлы Sketch в XD
- В разделе экспорта не представлены сторонние приложения
- Выявленные неполадки и исправленные ошибки
Узнайте, как создавать плагины и управлять ими.
Выберите Плагины > Разработка > Создать плагин. Откроется консоль разработчика Adobe I/O.
Дополнительные сведения о том, как создавать, тестировать и отправлять плагины, см. в документации разработчика Adobe XD.
Создание плагиновЧтобы увидеть, какие плагины доступны для установки, выберите Плагины > Изучить плагины или щелкните значок Плагины на панели инструментов. Затем щелкните значок Изучить плагины (+), чтобы запустить панель плагинов.
A. Плагины B. Просмотр плагинов
На панели плагинов перейдите на вкладку Обзор и воспользуйтесь полем поиска, чтобы найти список доступных для установки плагинов.
Для установки плагинов воспользуйтесь любым из следующих параметров:
- На панели плагинов выберите вкладку Обзор, затем выберите плагин и щелкните Установить.

- Если вы получили пакет плагинов с расширением файлов .xdx, вы можете установить его двойным щелчком по нему.
- На панели плагинов выберите вкладку Обзор, затем выберите плагин и щелкните Установить.
Чтобы просмотреть и изменить свойства установленного плагина из XD, нажмите значок Плагины на панели инструментов. Выберите установленный плагин для отображения модального окна с действиями и свойствами плагина.
Просмотр действий и свойств плагина
На панели плагинов перейдите на вкладку Управление, затем щелкните установленные плагины, чтобы увидеть номер версии плагина. Если плагин нужно обновить, появится кнопка Обновить плагин. Нажмите кнопку Обновить плагин.
На панели плагинов выберите многоточие (…
- Щелкните Получение поддержки, чтобы задать разработчику вопросы, связанные с плагином.

- Чтобы сообщить о нарушениях с помощью почтового клиента, щелкните Сообщить о нарушении.
Связанные материалы
- Плагины для Adobe XD
- Бесплатные ресурсы плагинов для XD
- Проблемы установки плагинов в macOS
Вход в учетную запись
Войти
Управление учетной записью
Удалить, отключить плагин для Mozilla Firefox.
Удаление, отключение и переинициализация плагинов в Mozilla Firefox ® (Pale Moon).
Где находятся плагины для Firefox, как их удалить, отключить или произвести переинициализацию.
Управление плагинами в браузере Mozilla Firefox ® (Pale Moon)
Управление плагинами осуществляется на странице «Дополнения», где можно отключить плагин для Firefox или проверить актуальность версии всех установленных плагинов.
Бесплатно проверить актуальность текущих версий, Вы можете также и на странице нашего сайта — Сервис Mozilla обновления плагинов
Как отключить плагин.
Для того, чтобы отключить плагин в браузере Mozilla Firefox (Pale Moon), перейдите в меню:
«Инструменты» -> «Основные» -> «Настроить Дополнения» -> «Плагины »
(или «Инструменты » -> «Дополнения» -> «Плагины», в зависимости от релиза)
Более подробную информацию об установленных плагинах и их местонахождении, Вы можете узнать на странице своего браузера по адресу:
about:plugins
Рис. 1. Окно «Плагины» браузера Mozilla Firefox (Pale Moon) показывающий список установленных плагинов.
Если Вы установили или удалили плагин, то Вам необходимо будет перезагрузить браузер для принятия изменений.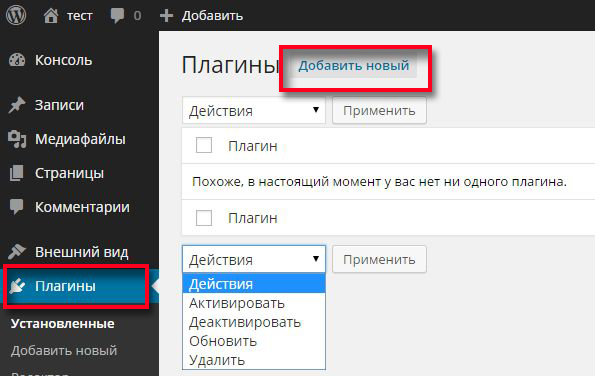
(Прим. данное условие не для всех плагинов, некоторые готовы к работе сразу без перезагрузки.)
Отключения плагина в браузере Mozilla Firefox (Pale Moon).
Иногда бывают ситуации, когда плагины конфликтуют с различными приложениями, увеличивают время загрузки самого браузера, имеют «дыры» в системе безопасности и т.д., тогда возникает необходимость отключить плагин или целый набор плагинов в браузере, при этом не удаляя с компьютера родительские программы.
Примечание. Если Вы не используете установленные плагины, то для браузера будет лучше, если Вы отключите их. Не бойтесь отключать плагины, при необходимости, всегда можно включить данный плагин.
Например, Вы используете в своей работе несколько программ для просмотра PDF-документов в различных вариантах из списка:
PDF-XChange Viewer,
PDF Foxit Reader,
Adobe Reader PDF,
Nuance PDF Reader,
Плагин и расширение конвертера PDF Architect.
…,
,а в браузере хотели бы использовать — Sumatra PDF, то просто обязаны отключить все плагины PDF-ридеров, кроме SumatraPDF Browser Plugin.
Для отключения плагина, перейдите «Настройки» — «Дополнения» и в окне «Плагины», установите курсор на имени плагина, который должен быть отключен, и нажмите кнопку «Отключить»
Вот такая простая процедура решающая большие проблемы с Firefox.
Как удалить плагин.
Для удаления плагина, Вам необходимо деинсталлировать программу, которая установила данный плагин на Ваш компьютер.
Удаление можно произвести:
- непосредственно через деинсталлятор программы установившей плагин, обычно создается в меню ярлык (например: Uninstall … имя программы, Удалить … имя программы)
- средствами Windows — «Установка и удаление программ» (см.
 в «Панели управления» Windows),
в «Панели управления» Windows), - специализированными деинсталляторами, например бесплатной программой Revo Uninstaller.
Данные программы удаляют, в отличии от стандартных, остатки мусора.
Удаление плагина вручную для браузера Mozilla Firefox и Pale Moon.
Если Вы не можете удалить плагин штатными средствами, то удалите плагин вручную:
Просмотр информации о плагинах.
Для просмотра — откройте в Mozilla Firefox (Pale Moon) страницу:
about:config
Рис. 2. Страница браузера Mozilla Firefox (Pale Moon), которая генерирует информацию о Ваших плагинах — about:plugins
Информацию о «MIME» см. в статье — MIME — тип и Firefox
Переинициализация плагинов в Mozilla Firefox (Pale Moon).

Удалять файл pluginreg.dat, необходимо при закрытом браузере Mozilla Firefox (Pale Moon).
Если у Вас возникли проблемы с работой плагина в браузере, то возможно Вам поможет переинициализация записей об установленных плагинах для Mozilla Firefox (Pale Moon).
Переинициализация плагинов в Mozilla Firefox (Pale Moon), производится просто: удаляется файл — pluginreg.dat , который находится в папке Вашего действующего профиля.
При следующей загрузке браузера, будет создан файл pluginreg.dat, с новыми записями Ваших плагинов.
Рис. 3. Открытое окно проводника Windows XP в папке текущего профиля браузера, для удаления файла записей плагинов — pluginreg.dat.
Файл pluginreg.dat открывается любым текстовым редактором. Фрагмент примерного содержание записей в файле:
Generated File. Do not edit.
Do not edit.
[HEADER]
Version|0.14|$
Arch|x86-msvc|$
[PLUGINS]
npwmsdrm.dll|$
C:\Program Files\Windows Media Player\npwmsdrm.dll|$
9.0.0.4503|$
1208260800000|1|1|$
DRM Store Netscape Plugin|$
Microsoft® DRM|$
1
0|application/x-drm|Network Interface Plugin|nip|$
npdsplay.dll|$
Управление обновлениями плагинов для браузера.
Автоматическое обновление плагинов для Mozilla Firefox, пока отсутствует по определению и «мучить» «Мозиллу» не надо.
Вполне возможно, что в будущем, функция автоматического обновления плагинов будет встроена в браузер.
Но пока только реализована функция перехода на сайт Mozilla для проверки актуальности установленных у Вас плагинов.
Для проверки текущих версий плагинов в Firefox, перейдите в:
- Настройки — Дополнения — Плагины
- Нажмите на верхнюю строчку: «Проверить актуальность версий установленных у вас плагинов«
Данный сервис от Mozilla, для всех браузеров, подключен к нашему сайту на странице — Сервис обновления плагинов.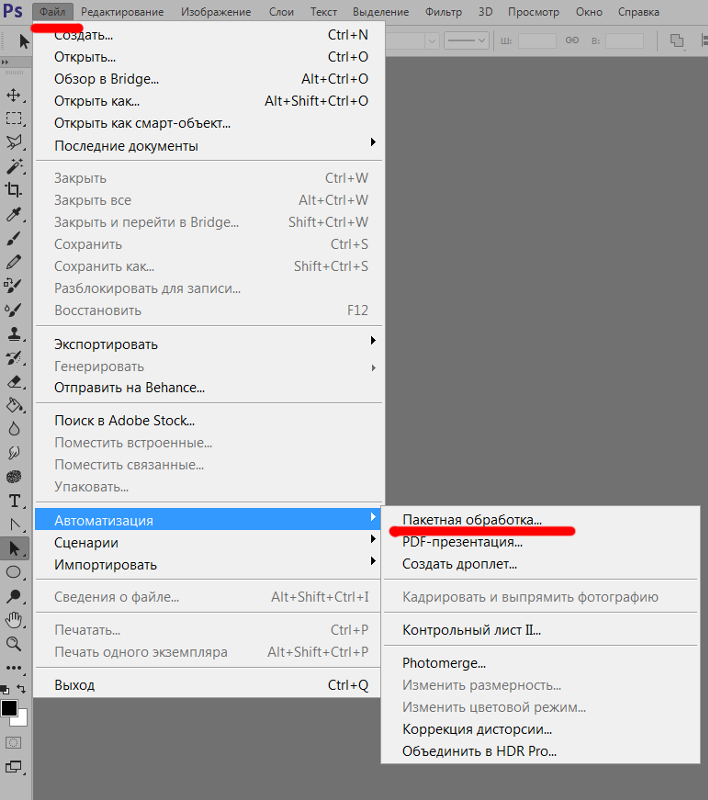
Отключать и включать систему обновления плагинов, в зависимости от самой программы устанавливающей свои плагины, можно и необходимо в:
- настройках родительской программы, программы устанавливающий плагин
- «Панели инструментов» Windows — «Назначенные Задания».
- для самых хитрых программ — в реестре Windows.
Если это Вам не надо, удалите данные записи в папке «Назначенные Задания«, а когда необходимо проверяйте вручную или используйте Сервис обновления плагинов.
Приложение. Ручная регистрация .dll в Windows.
Для ручной регистрации компоненты библиотеки в Windows, в командной строке необходимо напечатать и выполнить:regsvr32 «имя».dll
Если Вас интересуют некоторые аспекты удаления расширений, то Вы можете ознакомиться со следующими статьями:
Удаление Microsoft .NET Framework Assistant.
Установка, удаление и восстановление расширения (на примере SeoQuake).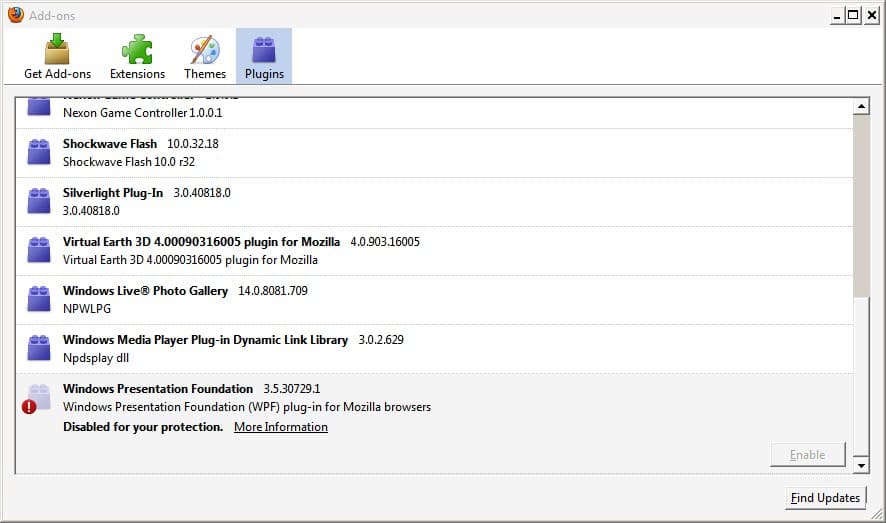
Поиск для дополнения: удалить отключить плагин обновить pluginreg about Player about:plugins плагин plug-in plugin программа
Не удаляется плагин WordPress — что делать
Плагины – обязательные спутники любого сайта на WordPress. Есть несколько десятков тысяч плагинов, каждый из которых наделяет проект какой-либо функцией. Таким образом для каждой функции есть несколько плагинов от разных авторов.
По мере работы с сайтом, вебмастер устанавливает, настраивает, а потом иногда удаляет плагины. Особенно это часто бывает, когда подбирается решение для какой-то задачи и приходится устанавливать и удалять большое количество плагинов. В этой статье разберёмся, что делать, если не удаляется плагин WordPress, как их правильно удалять и как удалить плагины полностью.
Оглавление
- 1 Как удалить плагин в WordPress
- 1.1 Удаление плагина через консоль
- 1.2 Удаление плагина через файловый менеджер
- 2 Не удаляется плагин WordPress
- 3 Как удалить плагин WordPress полностью
Как удалить плагин в WordPress
Прежде, чем решать, почему плагин в WordPress не удаляется, надо понять, как правильно их удалять.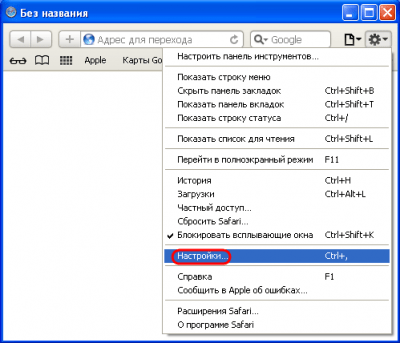 Возможно, проблема заключается в том, что вы просто что-то не так делаете. Есть два способа удаления плагинов – через консоль и файловый менеджер. Первый способ – штатный, задуманный разработчиками WordPress и плагинов, второй – через файловый менеджер, его можно назвать аварийным способом, подходит, когда первый не срабатывает.
Возможно, проблема заключается в том, что вы просто что-то не так делаете. Есть два способа удаления плагинов – через консоль и файловый менеджер. Первый способ – штатный, задуманный разработчиками WordPress и плагинов, второй – через файловый менеджер, его можно назвать аварийным способом, подходит, когда первый не срабатывает.
Удаление плагина через консоль
Чтобы удалить плагин штатным способом из консоли, перейдите в раздел “Плагины” и там сначала деактивируйте ненужный плагин. Для этого под названием плагина нажмите на ссылку “Деактивировать”.
Все активированные плагины в списке подсвечены, а деактивированный нет. Когда плагин деактивирован, удалите его, нажав на ссылку “Удалить”.
После этого подтвердите своё намерение во всплывающем окне и плагин будет удалён.
Удаление плагина через файловый менеджер
Второй способ удаления плагина из WordPress – воспользоваться файловым менеджером. Для этого на хостинге надо перейти в раздел файловый менеджер, открыть там каталог вашего сайта, в нём открыть папку wp-content/plugins.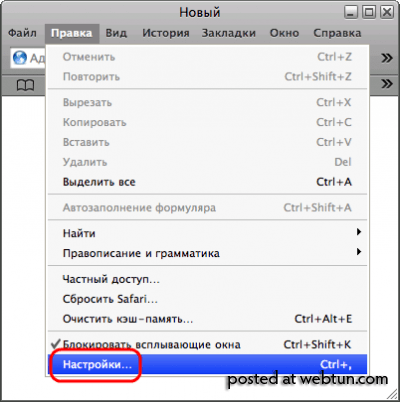 В этой папке находятся все файлы плагинов, которые установлены на сайте. Чтобы удалить плагин, нужно, соотвественно, удалить отсюда его папку, которая названа его именем.
В этой папке находятся все файлы плагинов, которые установлены на сайте. Чтобы удалить плагин, нужно, соотвественно, удалить отсюда его папку, которая названа его именем.
После этого, когда зайдёте в консоль, вы увидите сообщение о том, что файлы удалённого плагина не найдены и он был деактивирован.
Вместо файлового менеджере можно использовать доступ по FTP – кому как удобно.
Не удаляется плагин WordPress
Эта проблема возникает редко, но если она появляется, то может надолго задержать вебмастера, особенно новичка. Что делать в этом случае? Вот несколько советов:
- Для начала убедитесь, что удаляете плагин правильно. Правильно – это через консоль, сначала деактивировать, а потом удалить, как было рассказано в первой части статьи.
- Если плагин не удаляется, иногда появляется сообщение об ошибке. Прочитайте его, возможно, там написан ключ для решения проблемы. Обычно это связанно с активированной темой, и проблема решается временной активацией другой темы.
 Также могут влиять и другие плагины – тогда их нужно временно деактивировать. И после удаления плагина можно снова всё вернуть на свои места.
Также могут влиять и другие плагины – тогда их нужно временно деактивировать. И после удаления плагина можно снова всё вернуть на свои места. - Если не удаляется плагин в WordPress и вы уверенны, что делаете это правильно, при этом в сообщении об ошибке ничего не понятно, то удалите его через файловый менеджер. Это гарантированный способ. Благодаря ему, даже не удаляемый плагин будет точно удалён.
Как удалить плагин WordPress полностью
Когда вы удаляете плагин через консоль, штатным способом большинство из них оставляют в базе данных сайта часть своих записей о настройках, а в файловом менеджере свои файлы. Когда вы удаляете плагин через файловый менеджер, в базе остаётся не часть, а вообще все записи плагина. Не используемые файлы и записи базы данных лежат мёртвым грузом и не приносят никакой пользы, превращаются в мусор. Таким образом, даже штатный метод удаления не очищает сайт от остатков удалённого плагина полностью, а аварийный оставляет их ещё больше.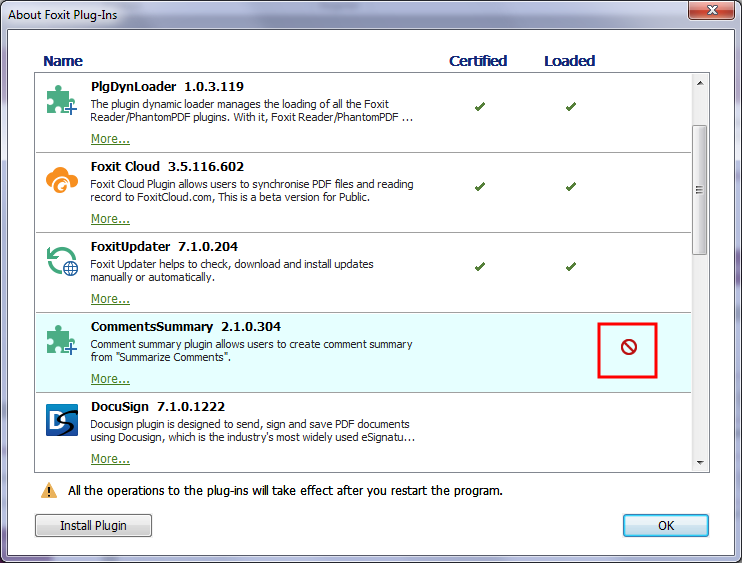
Чтобы удалить с сайта остатки удалённых плагинов, воспользуйтесь специальным плагином WP-Optimize. После его установки и активации, в разделе консоли “Wp-Optimize”, в подразделе “Базы данных”, во вкладке “Таблицы” можно удалить записи, которые создал удалённый плагин в базе. Лишние таблицы базы, которые не используются на сайте, помечаются как “Не установлен” и напротив них есть кнопка “Удалить”.
Все таблицы, которые помечены как “Не установлен”, относятся к плагинам, которые ранее на сайте присутствовали, а теперь удалены. При удалении плагина через файловый менеджер этих записей будет особенно много. А при удалении через консоль – мало или вообще не будет.
Чтобы удалить лишние файлы плагина после его удаления, пойдите путём удаления плагина через файловый менеджер – остаточные файлы, если они есть, буду храниться в папке плагина в каталоге wp-content/plugins.
Также по этой теме:
WordPress: как удалить плагин
- Дом
- Хостинг
- Домены
- Безопасность
- Электронная почта
- Чат
- 1-877-472-4399
- Авторизоваться
- Начать
Как удалить плагин WordPress с помощью панели управления WordPress
Важно: Удаление плагина нельзя отменить, и все ваши настройки для этого плагина будут удалены. Будьте осторожны при удалении плагинов, которые активно используются на вашем сайте.
Будьте осторожны при удалении плагинов, которые активно используются на вашем сайте.
- Войдите в свою панель управления WordPress .
- Перейти к Плагины .
- Перейти к Установленные плагины .
- Нажмите Деактивировать для плагина, который вы хотите удалить (перед удалением его необходимо деактивировать). Если он уже отключен, перейдите к следующему шагу.
- Нажмите Удалить для плагина, который вы хотите удалить.
- Нажмите Да, удалить эти файлы в появившемся окне.
Как отключить плагин с помощью файлового менеджера
Важно: Мы рекомендуем вам прибегать к этому методу, только если вы не можете получить доступ к панели инструментов WordPress. Кроме того, некоторые плагины могут создавать папки и файлы за пределами типичного каталога плагинов, что может вызвать проблемы, если вы когда-нибудь попытаетесь переустановить плагин позже.
- Войдите в панель управления доменами.
- На левой панели нажмите Диспетчер файлов .
- Найдите каталог, в котором установлен ваш сайт WordPress.
- Найдите папку каталога /wp-content/plugins .
- Переименуйте плагин, который вы хотите временно отключить.
WordPress автоматически прекратит попытки использовать плагин в следующий раз, когда вы войдете в панель управления WordPress.
Случайно удален неправильный плагин WordPress
Если у вас есть резервная копия вашего веб-сайта WordPress (база данных + файлы), содержащая плагин, который вы случайно удалили, загрузка резервной копии восстановит ваш плагин и все его настройки.
Если у вас нет резервной копии вашего веб-сайта WordPress, вам нужно будет переустановить новую версию этого плагина и перенастроить его с нужными вам настройками.
Хотите узнать больше о WordPress
WordPress: обучающие видео Чтобы помочь вам понять основы создания веб-сайта WordPress, iPage создал несколько бесплатных обучающих видеороликов.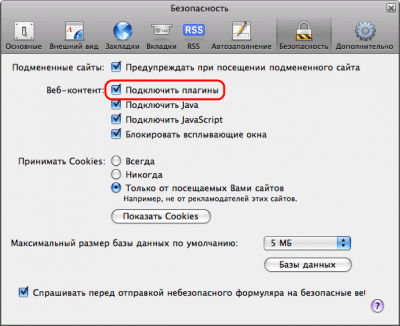 Эти видеоролики были разработаны для просмотра по порядку, но вы можете просмотреть любой из них, который лучше всего соответствует вашим потребностям. Эти видеоролики были разработаны для просмотра по порядку, но вы можете просмотреть любой из них, который лучше всего соответствует вашим потребностям. |
Вы всегда можете проверить WordPress.org и просмотреть их кодекс или справочные онлайн-форумы.
Неограниченное дисковое пространство
Дисковое пространство, которое мы предоставляем для доставки содержимого вашего веб-сайта, не ограничено. Если вы полностью соблюдаете наши Условия предоставления услуг и используете хранилище для нормальной работы вашего веб-сайта iPage, у вас будет доступ к неограниченному пространству.
Имейте в виду, что в некоторых случаях нам приходилось работать с клиентами, чтобы уменьшить количество используемых ими файлов. Как правило, эти файлы исчисляются десятками тысяч, и мы смогли помочь нашим клиентам эффективно управлять ими.
MySQL
MySQL чаще всего используется для веб-приложений и встроенных приложений и стал популярной альтернативой проприетарным системам баз данных благодаря своей скорости и надежности. iPage предоставляет клиентам базу данных MySQL и интерфейсы phpMyAdmin.
iPage предоставляет клиентам базу данных MySQL и интерфейсы phpMyAdmin.
MySQL — бесплатная система управления базами данных с открытым исходным кодом; более подробную информацию можно найти на http://www.mysql.com.
Масштабируемость
У нас нет установленных ограничений на пропускную способность — объем трафика и данных, которые проходят между вашим веб-сайтом и остальной частью Интернета — и наша архитектура была построена для поддержки более 99,5% потребностей наших клиентов в пропускной способности.
Поскольку мы предлагаем так называемую общую архитектуру, наши клиенты совместно используют как оборудование, так и «каналы», которые мы используем для передачи данных через Интернет, поэтому мы отслеживаем пропускную способность, чтобы обеспечить оптимальную производительность для наших клиентов. Опять же, мы можем поддерживать более 99,5% клиентов без каких-либо проблем. Однако в некоторых замечательных случаях клиенты становятся настолько успешными, что их трафик и передача данных перерастают нашу общую архитектуру. Когда это происходит, мы работаем с заказчиком над поиском масштабируемых решений, таких как наши виртуальные частные серверы.
Когда это происходит, мы работаем с заказчиком над поиском масштабируемых решений, таких как наши виртуальные частные серверы.
30-дневная гарантия возврата денег
Если вы не удовлетворены iPage, мы вернем вам ваши деньги. Никаких вопросов не было задано. В течение первых 30 дней мы полностью возместим вам стоимость хостинга.
Удовлетворенность клиентов iPage
Ваше удовлетворение является нашим главным приоритетом, и мы уверены, что вы останетесь довольны нашими услугами:
- как легко создать сайт
- дружелюбный, круглосуточная поддержка в чате
- Современный пакет безопасности SiteLock
Тем не менее, если вы обратитесь к нам и решите, что iPage просто не для вас, мы думаем, что вы должны вернуть свои деньги.
Что происходит с вашим доменом
Если вы регистрируете домен через iPage, обратите внимание, что взимается невозмещаемый сбор за домен в размере 15 долларов США. Эта плата не только покрывает наши собственные расходы, но и гарантирует, что даже если вы недовольны работой с iPage, вы не потеряете свое доменное имя. Вы сможете перенести его или просто указать в другом месте.
Эта плата не только покрывает наши собственные расходы, но и гарантирует, что даже если вы недовольны работой с iPage, вы не потеряете свое доменное имя. Вы сможете перенести его или просто указать в другом месте.
Обратите внимание: На наши планы хостинга распространяется 30-дневная гарантия возврата денег; это не относится к большинству дополнительных услуг, таких как домены, как упоминалось выше.
Бесплатная регистрация домена
Поделиться в Твиттере
Имя пользователя вашей учетной записи хостинга *
Поле реферальной информации
$100 Предложение Google Ads
Неважно, какой у вас бюджет или мало времени, вы можете привлечь новых клиентов и развивайте свой бизнес с помощью Google Ads. Смотрите результаты и получайте новых клиентов за считанные минуты!
Преимущества рекламы
- Эффективность: Показывайте вашу рекламу людям именно в тот момент, когда они ищут то, что вы предлагаете
- Измеримый: Посмотрите, что именно вы получаете за свои деньги
- Гибкость: Измените, приостановите или остановите свое объявление в любое время в соответствии с вашим бизнесом
- Без риска: Вы платите только тогда, когда потенциальные клиенты нажимают на ваше объявление, чтобы получить дополнительную информацию
Чтобы помочь вам начать работу, тарифные планы веб-хостинга iPage включают бонус в размере 100 долларов США. Когда вы потратите 25 долларов США на Google Ads, вы получите 100 долларов США на дополнительную рекламу.
Когда вы потратите 25 долларов США на Google Ads, вы получите 100 долларов США на дополнительную рекламу.
ContactPrivacy.com
yourdomain@contactprivacy.com
96 Monet Ave
Toronto, на M6K 3M1 CA
+1-854-895-6985
Lillian CaseyySy
.milt.miltif
.milt.miif
.milt.miif
.milt.comiltif
.milt.comiltif.milt.comiltif..milt.mit. МедоузЮжная Леони, Калифорния 93101
854-658-6698
Используемая вами версия браузера больше не поддерживается . Пожалуйста, обновите для лучшего использования сайта.
Как удалить плагины на вашем сервере Minecraft — База знаний
В этом руководстве объясняется, как удалить плагины на вашем сервере Minecraft (с типами серверов Craftbukkit, Spigot и Paper). Вам может потребоваться удалить плагины, если вы обнаружите, что они вызывают ошибки или сбои, конфликтуют с другими установленными вами плагинами или работают не так, как вы ожидали.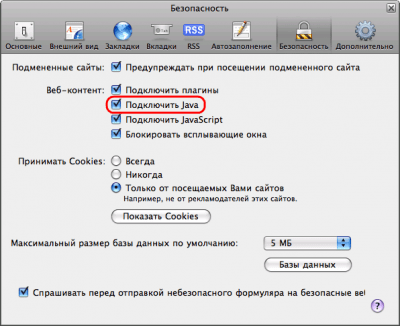
Существует два основных метода удаления плагинов Minecraft, оба из которых описаны в этой статье:
- С помощью функции Список плагинов в панели управления
- Удаление вручную через FTP
Если вы пытаетесь установить плагины вместо , посмотрите нашу учебную статью на эту тему: «Как установить плагины на ваш сервер Minecraft»0039
- Войдите в панель управления Multicraft. В меню левой боковой панели перейдите к Файлы > Список плагинов .
- На странице «Список подключаемых модулей» найдите подключаемый модуль, который необходимо удалить. Вы можете использовать фильтры «Источник» и «Категория», чтобы сузить список, или ввести имя плагина в поле «Имя» для поиска определенных плагинов.
После того, как вы нашли подключаемый модуль, просто щелкните его имя, чтобы перейти на страницу информации о подключаемом модуле.
- Посмотрите на нижнюю часть экрана под списком версий плагина, чтобы увидеть две кнопки.

«Отключить» позволит вам деактивировать плагин, не удаляя файлы с вашего сервера, а «Удалить» удалит все связанные файлы плагинов с вашего сервера.
Если вы хотите только временно деактивировать плагин, выберите «Отключить». Выберите «Удалить», только если вы абсолютно уверены, что не хотите хранить файлы плагина на своем сервере.
Примечание. Убедитесь, что вы создали резервную копию своего сервера, прежде чем изменять какие-либо файлы, просто на всякий случай.
- Перезагрузите сервер, чтобы убедиться, что плагины полностью отключены/удалены.
Готово! Вы можете проверить остальные плагины, установленные на вашем сервере, с помощью команды /plugins в игре и plugins на консоли.
УДАЛЕНИЕ ПЛАГИНОВ ВРУЧНУЮ
- Вы можете использовать либо файловый менеджер Multicraft, либо программу FTP по вашему выбору, чтобы выполнить следующие шаги. После того, как вы выбрали тот, который вы предпочитаете, перейдите к шагу 2.

Примечание. Убедитесь, что вы создали резервную копию своего сервера, прежде чем изменять какие-либо файлы, на всякий случай.
- Теперь, когда вы использовали файловый менеджер Multicraft или программу FTP для доступа к каталогу вашего сервера, найдите папку /plugins и щелкните, чтобы войти в нее.
- Теперь вы должны увидеть полный список всех jar-файлов плагинов и папок плагинов для всех плагинов, установленных на вашем сервере. Прокрутите список файлов jar, чтобы найти плагин, который вы хотите удалить.
- Выберите файл jar плагина, который вы хотите удалить, и удалите файл jar. Это отключит плагин. Если вы хотите полностью удалить все следы плагина с вашего сервера, выберите папку плагина и удалите ее.
Примечание. Если вы используете файловый менеджер Multicraft, вы увидите экран с просьбой подтвердить удаление файлов. Нажмите «Отправить», чтобы продолжить.
- Перезагрузите сервер, чтобы завершить удаление плагинов.

Готово! Вы можете проверить остальные плагины, установленные на вашем сервере, с помощью команды /plugins в игре и plugins на консоли.
Если вам требуется дополнительная помощь, обратитесь в нашу службу поддержки по адресу: https://shockbyte.com/billing/submitticket.php
Похожие статьи
Как анализировать отчет о времени v2
Необходимые условия: Вы можете создать отчет о времени, следуя нашему руководству. Если у вас есть…
Как настроить автосохранение вашего мира Minecraft
Серверы Minecraft имеют возможность периодически автоматически сохранять мировые данные. По умолчанию…
Как создать плоский мир для вашего сервера Minecraft
У нас есть видеоурок по созданию плоского мира: Плоский или суперплоский мир в Майнкрафт.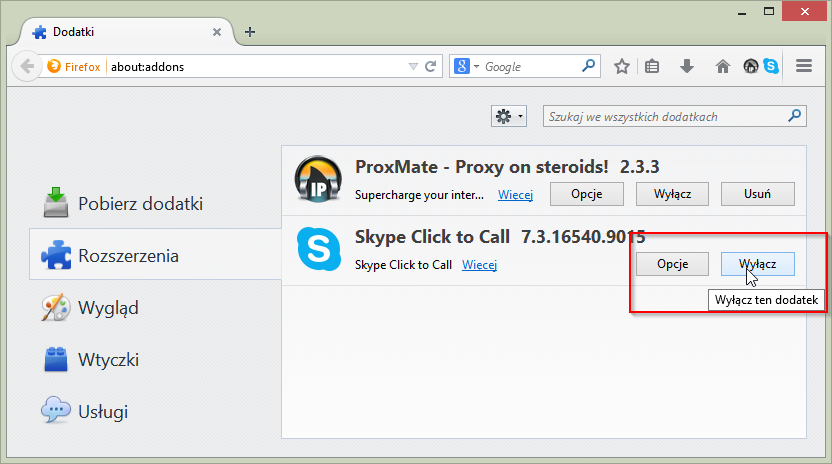 ..
..
Как отключить объявления о повышении игрока
Улучшение — это функция, доступная исключительно в Minecraft Java Edition, в которой игроки могут…
Как загрузить свой серверный мир Minecraft
У нас есть видеоинструкция по загрузке мира вашего сервера Minecraft: Если вы хотите использовать…
Как установить/удалить плагины WordPress
В настоящее время существует 2 способа установить плагин WordPress через панель инструментов WordPress: либо путем поиска плагина, либо путем загрузки плагина. Вы также можете вручную установить его в папку плагинов вашего сайта WordPress через FTP.
Как всегда, прежде чем вносить какие-либо изменения в свой сайт, мы рекомендуем вам создать полную резервную копию вашего сайта, прежде чем продолжить. Вы можете доверять нашему профессиональному обслуживанию CodeGuard для создания автоматических резервных копий вашего сайта.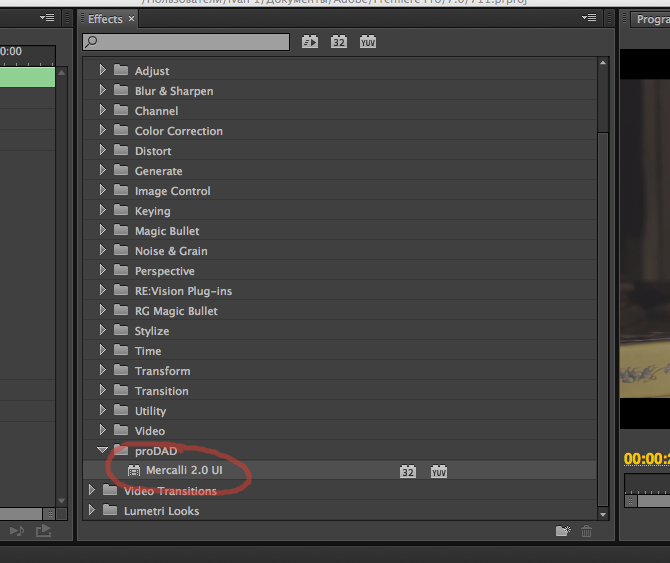
В этой статье обсуждаются следующие темы:
- Установка плагина WordPress через панель управления WordPress ⤵
- Установка плагина WordPress вручную через FTP ⤵
- Деактивация плагина WordPress ⤵
- Удаление плагина WordPress без возможности восстановления ⤵ 4 900 файлы, добавленные плагином WordPress ⤵
Установка плагина WordPress через панель управления WordPress
Существует два варианта установки и активации плагинов WordPress. Вы также можете посмотреть наш вебинар о плагинах WordPress ниже.
- Вариант 1: Поиск плагина Admin WordPress ⤵
- Вариант 2: Загрузка плагина Admin WordPres Панель администратора WordPress.
- В меню слева нажмите Плагины , затем выберите Добавить новый .
- В поле Search введите название плагина WordPress. Чтобы сузить область поиска, вы можете выбрать варианты из раскрывающегося списка Ключевое слово , а затем ввести описательное ключевое слово, автора или тег в поле поиска.
 Вы также можете использовать вкладки категорий — Рекомендуемые, Популярные, Рекомендуемые или Избранные — для поиска нужного плагина.
Вы также можете использовать вкладки категорий — Рекомендуемые, Популярные, Рекомендуемые или Избранные — для поиска нужного плагина. - Выберите нужный плагин и нажмите Дополнительные сведения для получения дополнительной информации о подключаемом модуле и инструкций, которые вы можете распечатать или сохранить, чтобы помочь настроить подключаемый модуль.
- Нажмите Установить сейчас , чтобы загрузить и установить подключаемый модуль.
- На кнопке будет отображаться статус Установка .
Он покажет Активировать после установки.
- Щелкните Активировать . После установки некоторые плагины вернут вас в Установленные плагины или перенаправить вас на новую вкладку, чтобы настроить или начать использовать новый плагин. Вариант 2: Загрузка плагина администратора WordPress
- В панели управления WordPress нажмите Плагины в меню слева, затем выберите Добавить новый .
- Нажмите кнопку Upload Plugin вверху.
- Отобразится форма загрузки. Нажмите Выберите файл , затем выберите .zip-файл плагина .
- После загрузки файла нажмите Установить сейчас .
- WordPress инициирует загрузку и установку плагина. Сообщение о состоянии будет отображаться с Активировать плагин и Вернуться к установщику плагина кнопки.
- Нажмите Активировать плагин , чтобы начать использовать плагин.

- Загрузите плагин WordPress на рабочий стол.
- При загрузке в виде zip-архива извлеките папку плагина на рабочий стол. Это очень важно, поскольку файлы должны быть извлечены для правильной загрузки в папку wp-content/plugins .
- Внимательно прочтите Details readme файл , чтобы следовать инструкциям по установке.
- С помощью FTP-программы загрузите папку с плагинами на wp-content/plugins в папке WordPress. Убедитесь, что вы находитесь в корневом каталоге документов вашего веб-сайта.
Для получения дополнительной информации о том, как загрузить файл с помощью FTP-клиента, ознакомьтесь с полным набором инструкций в статьях «Настройки и подключение FTP» и «Как передавать файлы с помощью FileZilla».
- После загрузки войдите в свою панель управления WordPress.
- В меню слева щелкните Плагины, , затем выберите Установленные плагины , чтобы найти только что загруженный плагин в списке.

- Нажмите кнопку Активировать , чтобы активировать его.
- Войдите в панель администратора WordPress.

- Перейти к Плагины .
- Нажмите Установленные плагины , затем найдите плагин, который вы хотите деактивировать.
- Нажмите Деактивировать под названием плагина. Плагин самостоятельно инициирует деактивацию.
- Войдите в панель администратора WordPress.
- Перейти к Плагины .
- Нажмите Установленные плагины , затем найдите плагин, который вы хотите удалить.
- Нажмите Удалить под названием плагина.
- Появится всплывающее окно предупреждения. Нажмите OK , чтобы продолжить.
- Вариант 1: через файловый менеджер ⤵
- Вариант 2: через FTP ⤵
- Советы по удалению плагинов ⤵
- 6 (См. инструкции выше.)
- Войдите в свою cPanel.
- Найдите значок Файловый менеджер , затем перейдите в корневую папку документа вашего веб-сайта и найдите папку wp-content .
Для баз данных щелкните значок Базы данных MySQL . Дополнительные сведения см. в статье Как удалить базу данных MySQL.
Дополнительные сведения см. в статье Как удалить базу данных MySQL. - Когда файл(ы) будет найден, выберите файл, затем нажмите кнопку Удалить в верхнем меню или щелкните правой кнопкой мыши и выберите Удалить . Вариант 2: через FTP
- Удалите плагин. (См. инструкции выше.)
- Войдите на свой сервер через программу FTP.
- Найдите корень документа вашего веб-сайта.
- Откройте папку wp-content и найдите папки или файлы, которые необходимо удалить.
- Удалите папку плагина WordPress и/или файлы с вашего сервера.
- При обновлении WordPress код может измениться, что может привести к конфликту с изменениями вашей темы WordPress. Используйте дочернюю тему или вручную проверьте код плагина, чтобы убедиться, что он все еще активен.

Некоторые плагины, особенно платные, поставляются в виде . zip-файла. Чтобы установить этот плагин, убедитесь, что вы получили полные основные файлы плагина из надежного источника. Вам нужно загрузить его в свою админку WordPress, пока он еще находится в ZIP-файле, а затем активировать его на панели инструментов.
zip-файла. Чтобы установить этот плагин, убедитесь, что вы получили полные основные файлы плагина из надежного источника. Вам нужно загрузить его в свою админку WordPress, пока он еще находится в ZIP-файле, а затем активировать его на панели инструментов.
Возможно, вам потребуется настроить или изменить некоторые параметры плагина в зависимости от потребностей вашего веб-сайта. Эти настройки могут различаться для каждого плагина.
ВидеоруководствоНаша команда создала этот отличный вебинар о плагинах и виджетах WordPress. Мы поставили в очередь часть о поиске и установке плагинов, но вы можете начать с самого начала, чтобы узнать об этом и многом другом!
Примечание . Для настройки некоторых плагинов WordPress требуются дополнительные действия. Кнопка Подробнее должна содержать пошаговые инструкции. После установки эта информация доступна на панели плагинов для каждого плагина.
Установка плагина WordPress вручную через FTP
Ручная установка плагина WordPress требует знакомства с FTP и осознания того, что вы можете подвергнуть свой сайт риску, если установите плагин WordPress, несовместимый с текущей версией или из ненадежный источник.
Как всегда, не забудьте проверить файл readme (обычно в файле .txt) для получения инструкций по настройке и дополнительной информации.
Деактивация плагина WordPress
Деактивация плагина без его окончательного удаления, как правило, для отладки и исправления ошибок или когда плагин не используется в данный момент. Он сохраняет настройки и конфигурацию вашего веб-сайта на тот случай, если вы решите повторно активировать его.
Обратите внимание, что деактивация плагина означает, что вы временно не используете этот плагин. Деактивированные плагины WordPress могут сделать веб-сайт уязвимым, поскольку их можно использовать для запуска вредоносных кодов на вашем веб-сайте. Если вы не планируете использовать плагин в ближайшее время, мы рекомендуем удалить его.
Чтобы деактивировать плагин:
Большинство плагинов WordPress имеют возможность полностью удалить себя, хотя не у всех есть такая возможность.
Постоянное удаление плагина WordPress
Имейте в виду, что установка и удаление плагинов могут изменить вашу установку WordPress, поскольку они могут изменить код вашей темы или всей установки WordPress.
Большинство подключаемых модулей можно удалить, выполнив следующие действия, но вам может потребоваться ознакомиться с инструкциями в файле readme , чтобы узнать, как правильно удалить некоторые подключаемые модули. Например, если для установки плагина WordPress требуется добавить код в тему WordPress, вам, возможно, придется отредактировать файлы темы, чтобы удалить их вручную.
Чтобы удалить плагин:
Примечание : Некоторые плагины при активации создают дополнительные файлы, таблицы базы данных и т.д. Чтобы удалить все следы плагина, прочтите инструкции ниже.
Удаление лишних файлов, добавленных плагином WordPress
В большинстве случаев при удалении плагина WordPress он полностью удаляется. Однако есть некоторые плагины, которые создают файлы, папки или дополнительные базы данных или таблицы за пределами папки plugins . Они уже были созданы на вашем сервере, и простое удаление плагина не удалит эти файлы. Это особенно актуально для плагинов резервного копирования WordPress и плагинов галереи, которые хранят файлы в папке wp-content . Чтобы полностью удалить эти файлы, вам может потребоваться удалить их вручную с помощью файлового менеджера или FTP.
Это особенно актуально для плагинов резервного копирования WordPress и плагинов галереи, которые хранят файлы в папке wp-content . Чтобы полностью удалить эти файлы, вам может потребоваться удалить их вручную с помощью файлового менеджера или FTP.
Следующие шаги являются необязательными и не рекомендуются, если вы не знакомы с основными файлами WordPress. Вы не захотите вносить какие-либо изменения в свои основные файлы, если не знаете об их использовании.
Следующие советы помогут вам свести к минимуму нежелательные изменения на вашем сайте при удалении плагинов:



 в «Панели управления» Windows),
в «Панели управления» Windows),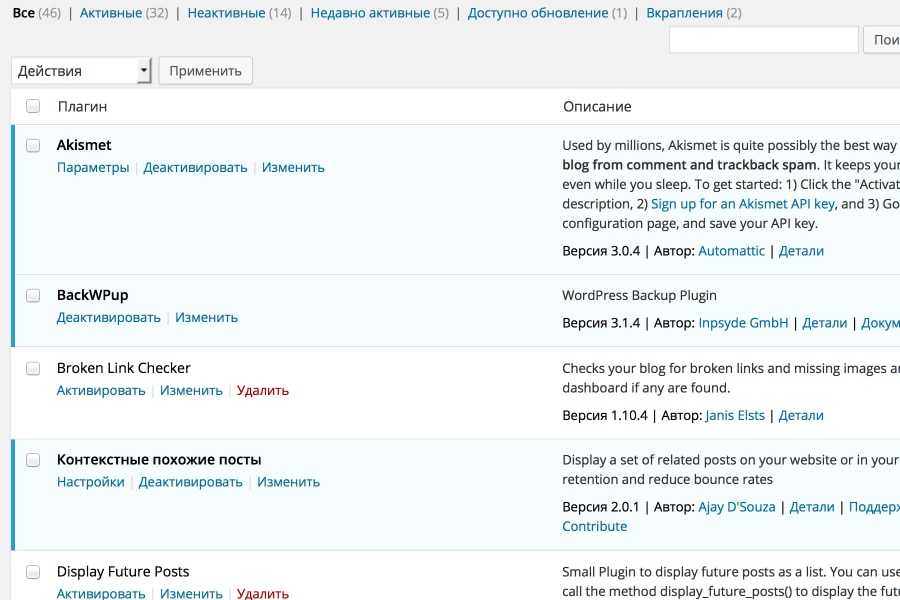 Также могут влиять и другие плагины – тогда их нужно временно деактивировать. И после удаления плагина можно снова всё вернуть на свои места.
Также могут влиять и другие плагины – тогда их нужно временно деактивировать. И после удаления плагина можно снова всё вернуть на свои места.

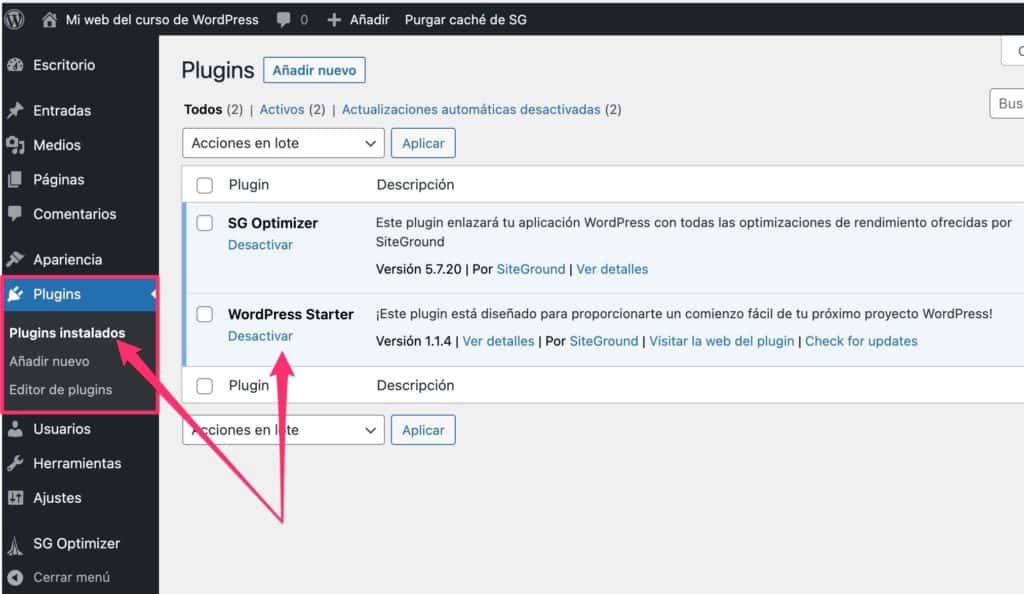
 Вы также можете использовать вкладки категорий — Рекомендуемые, Популярные, Рекомендуемые или Избранные — для поиска нужного плагина.
Вы также можете использовать вкладки категорий — Рекомендуемые, Популярные, Рекомендуемые или Избранные — для поиска нужного плагина.


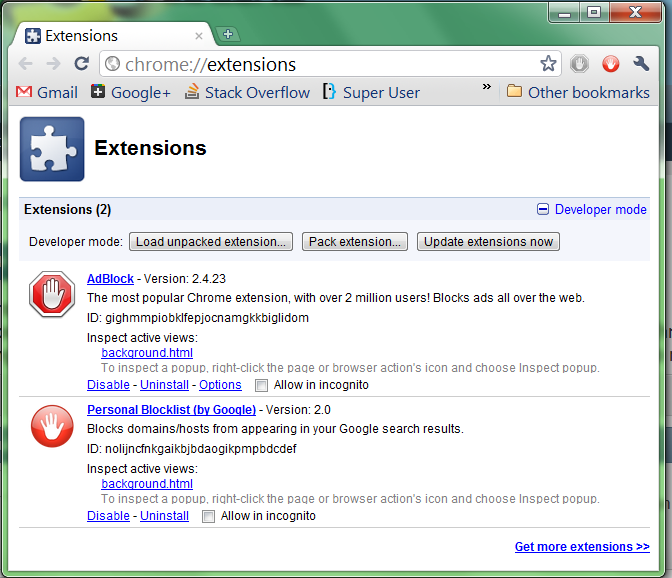 Дополнительные сведения см. в статье Как удалить базу данных MySQL.
Дополнительные сведения см. в статье Как удалить базу данных MySQL.