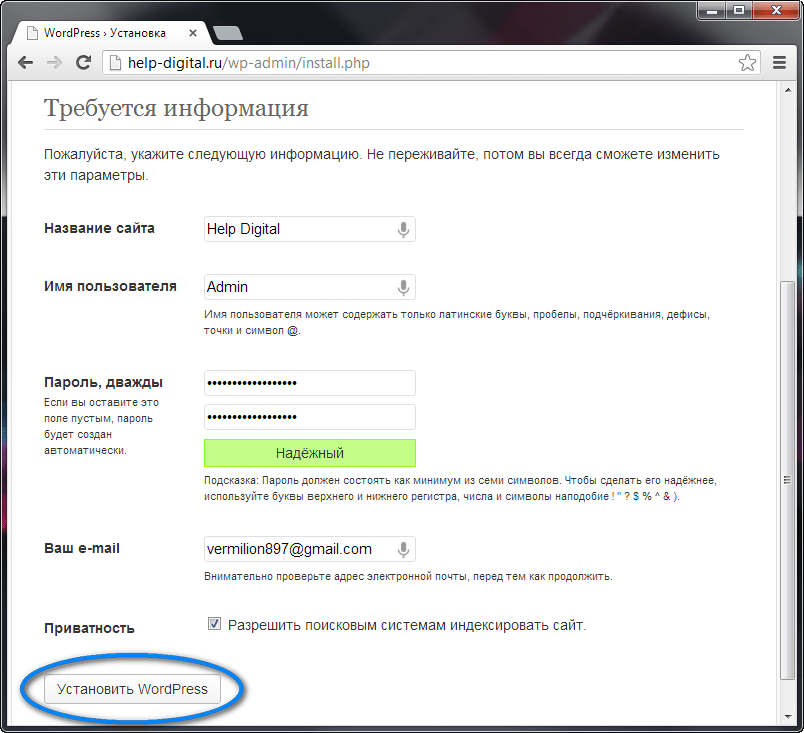Центральные кондиционеры для бассейнов. ООО «Фривент климатехника»
Серия DPH-WP: Центральные кондиционеры для бассейнов. ООО «Фривент климатехника»Москва
(495) 269-22-39
Санкт-Петербург
(812) 309-72-72
О компании
Оборудование
Приточные установки и центральные кондиционерыСерия KLG
Серия Compact Line
Серия Thermoblock
Установки для агропромышленных комплексовСерия KGA
Компактные установки для общеобменной вентиляцииСерия FLB
Серия FLG
Серия FGT
Серия WR
Установки воздушного отопленияСерия DD
Серия FH
Установки с газовым нагревом
Системы возобновления воздухаAir Concepts
Центральные кондиционеры для бассейновСерия DEH
Серия DPH-WP
Серия DPH-V
Серия WR-DH
Серия DPH-AQ
Центральные кондиционеры для ледовых аренСерия FDH
Серия FDP
Холодильные машины и фан койлыФэн койлы Frivent
Сервис
Автоматизация
Автоматизация систем вентиляции и кондиционирования
Автоматизация инженерных систем
Диспетчеризация и мониторинг зданий
Автоматизация технологических процессов
Электрощитовое оборудование
Сервис
Шеф-монтаж
Пусконаладочные работы
Гарантийное и постгарантийное обслуживание
Поставка запасных частей
Наши проекты
Контакты
Главная / Оборудование / Центральные кондиционеры для бассейнов /
АкваВент. Серия DPH-WP
Серия DPH-WP
Установка AquaVent. Серия DPH-…-WP
Компактное решение для вентиляции, и осушения и воздушного отопления плавательных бассейнов
Со встроенным регулированием и готовым к эксплуатации.
Исполнение:
- Мощность осушения (По VDI 2089):
- DPH-025-WP до 19,8 кг/ч
- DPH-040-WP до 31,8 кг/ч
- DPH-063-WP до 50,0 кг/ч
- DPH-100-WP
- DPH-130-WP
- DPH-160-WP
- DPH-200-WP
- DPH-250-WP
- DPH-350-WP
Заказать запасные части →
АкваВент установка серии DPH-WP для осушения бассейнов
- Энергосберегающие ЕС-вентиляторы
- Высокоэффективная рекуперация тепла с перекрестноточным теплообменником / противоточным теплообменником
- Со 100% байпасом для «свободного охлаждения» и увеличения мощности летом
- Большое поперечное сечение для незначительных внутренних потерь давления и высококачественной обработки воздуха
- малошумный за счет специальных вентиляторов и высококачественной изоляции
- 4 типоразмера, производительность по воздуху до 6.
 300 м³/ч
300 м³/ч - серийный нагреватель ( опция: нагреватель увеличенной мощности)
- компактный типоразмер, небольшая занимаемая площадь, распределительный шкаф, встроенный в установку
- для облегчения транспортировки установка поставляется 2мя модулями
- высокая защита от коррозии, стены установки снаружи и изнутри выполнены из оцинкованных листов стали с полимерным покрытием, все ванны для конденсата выполнены из полимерного материала
- теплообменник с коррозионностойким покрытием
- Вмонтированные детали и соединительные элементы выполнены из легированной стали или имеют полимерное покрытие
- Простая установка, чистка и обслуживание
- Все замеры возможны без прерывания или изменения потока воздуха (сервисная панель)
- Специально адаптированное «умное» регулирование, встроенное в установку, и готовое к подключению (Plug & Play)
- Дополнительный нагреватель воды в бассейне
- Дополнительный предварительный нагреватель для защиты от обледенения в регионах с очень низкими наружными температурами
- переключение режимов работы — нормальный, ночной, готовность; отклонение заданной величины влажности; каскадное регулирование;
минимальное и максимальное ограничение; постояннаязащита от замораживания; индикация всех измеренных и заданных параметров; выход для выносного дисплея;
управление воздушными клапанами; сообщение о значительном отклонении от заданных параметров; форсированный режим осушения; реверс управляющих сигналов.

- Управление вентиляторами, контроль и индикация состояния фильтров
- Регулирование температуры подогрева воды в бассейне (только при наличии этой опции).
- Шкаф управления: закрытый со всех сторон электрический шкаф со всеми необходимыми силовыми элементами, с индикацией работы вентиляционной установки. Шкаф смонтирован на вентиляционной установке и готов к подключению всех функциональных модулей.
Характеристики:
Дополнительные функции:
- Центральная установка с многоступенчатой утилизацией тепла для осушения воздуха и общеобменной вентиляции в плавательных бассейнах в компактном исполнении
- Корпус:Двухслойный устойчивый к коррозии корпус из оцинкованной стали с полимерным напылением с проложенной негорючей изоляцией, крепежные и с оединительные элементы из нержавеющей стали.
- Поставляется секциями соответственно размерам монтажных проемов и типоразмеру установки.>
- Воздушные фильтры: Карманные фильтры наружного и вытяжного воздуха класса F 5 или выше, с быстродействующими зажимными устройствами
- Вентиляторы: экономичные высокоэффективные центробежные вентиляторы с рабочим колесом без спирального корпуса с приводом на валу.

- Испаритель: медный теплообменник с алюминиевым оребрением, ванна для конденсата из полимерного материала, каплеуловитель с пластиковыми профилями и стальными рамами.
- Конденсатор: для подогрева приточного воздуха, медноалюминиевое исполнение.
- Компрессор: герметичный малошумный спиральный компрессор с безопасным для окружающей среды фреонов, и соответствующим требованиям завтрашнего дня хладагентом R 407с.
- Холодильный контур: из медных изолированных трубок, включая всю необходимую арматуру.
- Подогрев воды в бассейне (опция): пластинчатый теплообменник из нержавеющей стали.
- Высокоэффективный пластинчатый теплообменник с высоким коэффициентом эффективности рекуперации тепла, коррозионностойкий, с байпасом, ванна для конденсата выполнена из полимерного материала. Отводконденсата через сифон (принадлежность).
- Воздухонагреватель приточного воздуха: Водяной калорифер в медно-алюминиевом исполнении, с выведенными на одну сторону подключениями.

- Воздушные клапаны: с оцинкованными пустотелыми лопатками, в области смесительного клапана дополнительное смесительное устройство для улучшения качества регулирования и предотвращения обледененияпри низких температурах наружного воздуха.
- Регулирование температуры и влажности:
- Регулирование температуры и влажности, регулирование влажности с помощью управления холодильным контуром и расходом наружного воздуха, настраиваемый минимальный расход наружного воздуха, управление водяным калорифером.>
Технические данные:
Теплоутилизатор:
Объекты, на которых используются осушитель воздуха Aqua-Vent
Отель Гранд Тироль, Кицбюэль, Австрия
Отель на термальных водах, Тацманндорф, Австрия
Бассейн с термальными водами, Германия
Частный Бассейн Санкт Петербург
© 2020 Frivent Russia
Москва
(495) 269-22-39
Санкт-Петербург
(812) 309-72-72
Запрос технической документации
Заполните, пожалуйста, форму и наши менеджеры свяжутся с вами и предоставят требуемую документацию.
Better WP Security: настройка основных параметров
21779 Посещений
Better WP Security является надежным средством по обеспечению комплексных мер безопасности в CMS WordPress. Плагин включает список разнообразных уязвимостей, которые создают «дыры» в системе защиты вашего ресурса. Давайте познакомимся с ним подробнее и узнаем об оптимальных настройках.
Better WP Security – установка
Установка плагина происходит вполне стандартно, потому долго останавливаться на данном пункте не стоит. Авторизуйтесь в админке, зайдите в категорию «Плагины», а потом в «Добавить новый». Если вы предварительно скачали нужный плагин, перейдите в «Загрузить плагин» и выберите zip-архив. Второй метод еще проще – введите «Better WP Security» без кавычек, нажмите на кнопку «Поиск плагинов» и выберите «Установить» на нужном пункте. Не забывайте об активации!
Далее будем говорить о настройках. Следует понимать, что некоторые из них могут нарушить стабильность работы сайта, потому относиться к ним нужно крайне серьезно. Причем это касается как первостепенных настроек, так и второстепенных.
Причем это касается как первостепенных настроек, так и второстепенных.
Better WP Security – настройки
Об успешной установке и активации плагина можно судить по появлению кнопки «Безопасность» в административной панели сайта.
Нажав на данную кнопку, вы увидите приветствующее окно:
Советуем воспользоваться предложением и создать резервную копию БД. Также не будет лишним полный бекап ресурса, который вы должны выполнить самостоятельно.
Когда резервная копия будет создана, плагин предложит воспользоваться защитой в один клик:
Защита сайта от базовых атак – это полностью безопасное предложение, не способное негативно повлиять на работу. Отказываться от него не стоит, потому выбираем первый вариант и продвигаемся дальше.
Статус системы
Better WP Security покажет вам список наиболее распространенных уязвимостей.
Не стоит пугаться, пункты статуса всегда статичны, независимо от сайта. Однако ориентироваться нужно по цветовой окраске каждого из них.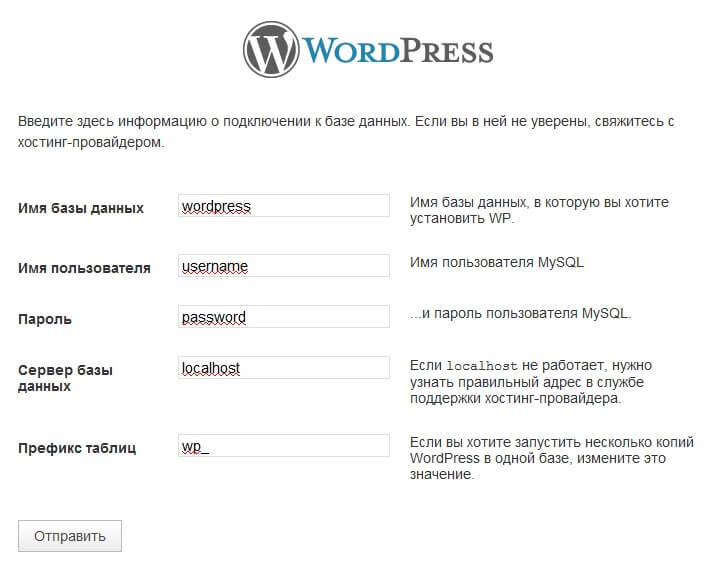 Зеленый цвет свидетельствует об отсутствии замечаний, красный – о необходимости незамедлительного исправления. Оранжевым и синим цветом обозначают частичную защиту.
Зеленый цвет свидетельствует об отсутствии замечаний, красный – о необходимости незамедлительного исправления. Оранжевым и синим цветом обозначают частичную защиту.
Настройки распределены по определенным категориям, переключаться между которыми можно при помощи вкладок вверху экрана.
Исправляем уязвимости без риска для сайта
Давайте рассмотрим пункты, не способные подорвать работоспособность ресурса.
1. Надежные пароли (Tweaks —> Strong Password Tweaks).
Всем хорошо известно о том, что пароль всегда должен быть сложным. Именно об этом нам и говорит первый пункт в чек-листе плагина. Жмем «исправить»:
Сложный пароль в понимании разработчиков плагина представляет собою длинную комбинацию символов разного регистра с участием цифр и вообще всего, что можно встретить на клавиатуре.
В твике вы должны указать группу пользователей (администратор, редактор и т. п.), которые будут обязаны пользоваться «надежными» паролями. Если же на сайте всего один администратор, который уверен в качестве своего «ключа», пункт можно пропустить.
п.), которые будут обязаны пользоваться «надежными» паролями. Если же на сайте всего один администратор, который уверен в качестве своего «ключа», пункт можно пропустить.
2. Your WordPress header is still revealing some information to users (Tweaks à Header Tweaks).
Стандартный для WP файл header.php часто содержит лишние данные, которые могут использоваться злоумышленниками для взлома. Специально для этого и создан следующий твик. У вас будет три опции:
- Remove WP Generator Meta Tag. Так называемый «мета-тег генератор» передает текущую версию CMS. Зная версию, можно найти самые популярные баги и уязвимости в ней.
- Remove wlwmanifest header. Windows Live Writer сейчас нигде и никем не используется. Убираем без раздумий.
- Remove EditURI header. RSD заголовки нужны только тем, кто для добавления контента использует сторонние приложения для мобильных устройств.
 Удаляйте, если у вас такой потребности нет.
Удаляйте, если у вас такой потребности нет.
Ставим галочки на трех пунктах и сохраняем.
3. Не администраторы могут видеть доступные обновления (Tweaks —> Панель настроек).
Обновления CMS, плагинов и тем по умолчанию отображается всем, кто имеет доступ к административной панели. С помощью данного пункта вы можете ограничить видимость апдейтов только для администратора.
4. The admin user still exists (Пользователь).
Администратор в WordPress изначально всегда имеет логин admin. Это упрощает работу злоумышленникам, которые, например, подбирают пароль при помощи брута, ведь правильный логин у них уже есть. Измените имя пользователя!
Тут же можно изменить и айди администратора, которое по умолчанию равняется «единице».
5. A user with id 1 still exists (Пользователь).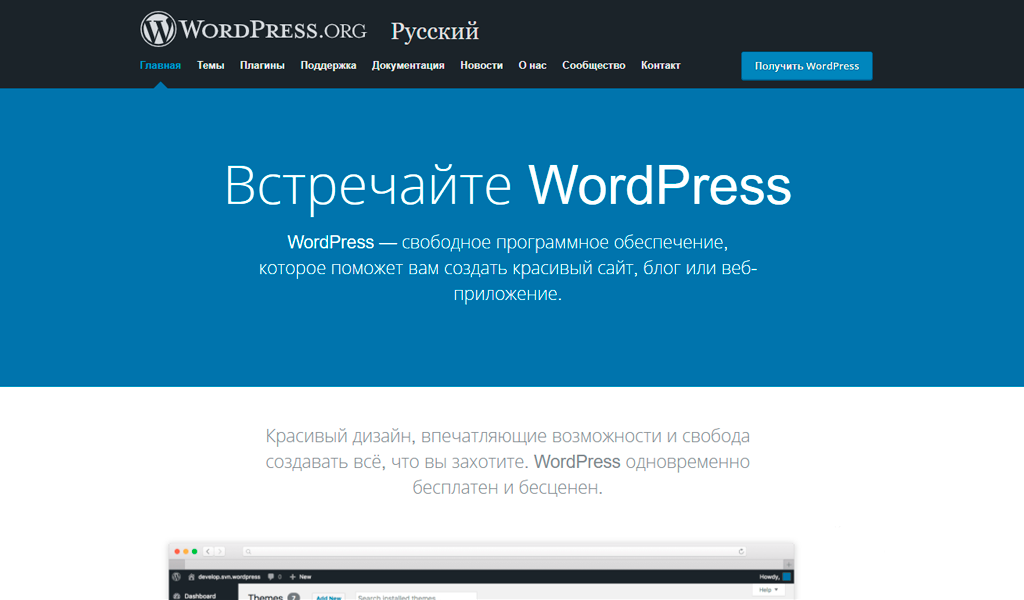
Смотрите предыдущий пункт.
6. Ваш префикс таблиц не должен быть wp_. (Prefix).
Все таблицы в БД WordPress имеют приставку wp_, и это хорошо известно всем, кто интересуется. Лучше будет, если часть названия ваших таблиц будет уникальной и сложной.
Префикс базы данных генерируется плагином автоматически, также он в очередной раз напоминает о необходимости сделать бекап, но мы это уже прошли.
7. Вы не планировали регулярного резервного копирования БД WordPress (Backup).
Данный пункт Better WP Security поможет организовать регулярный бекап базы данных с отправкой архива на электронную почту.
Выберите «архивацию по расписанию», укажите желаемый интервал и напишите e-mail, на который и будет отправляться резервная копия.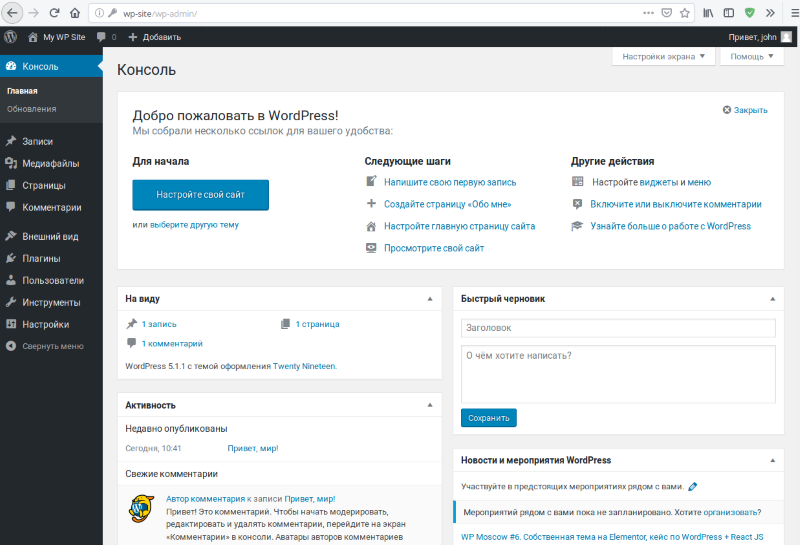
Важно: довольно часто возникает ситуация, когда письма с бекапом на почту не приходят. Для решения проблемы можно попробовать зайти во вкладку Logs, выбрать «Очистить БД», отметить все пункты в списке и нажать на «Удаление», однако даже это помогает не всегда. Лучшим решением будет использование специализированных плагинов для создания резервных копий.
8. Админка WordPress доступна в режиме 24/7 (Away).
Особой роли в обеспечении безопасности пункт не играет. Смело пропускаем двигаемся дальше.
9. You are not blocking known bad hosts and agents (Ban).
Плохие хосты и юзер-агенты предполагаемых хакеров собираются энтузиастами проекта HackRepair, мы же можем воспользоваться этим списком в своих целях.
Ставим галочку на первом чекбоксе и жмем «Add Host and Agent Blacklist». Тем самым вы организуете собственный blacklist, позволяющий блокировать потенциальные опасности.
10. Your login area is not protected from brute force attacks (Login).
В нашем примере ошибка не выявлена, потому логин определяется защищенным от перебора.
Брут – это массированная попытка авторизоваться, используя, например, миллионный список популярных паролей. Наиболее оптимальной защитой от этого считается ограничение попыток неверного ввода.
Пройдемся по всем опциям данной защиты:
- Enable Login Limits – активация ограничения попыток авторизации в админке;
- Max Login Attempts Per Host – максимум попыток входа для конкретного хоста;
- Max Login Attempts Per User – максимум попыток входа для конкретного юзера;
- Login Time Period – время (в минутах), на протяжении которого неверный логин будет в памяти;
- Lockout Time Period – длительность блокировки доступа в минутах;
- Blacklist Repeat Offender – добавление в blacklist IP-адресов, которые неудачно пытались авторизоваться;
- Blacklist Threshold – кол-во блокировок IP-адреса перед тем, как добавить его в постоянный черный список из предыдущего пункта.

11. Ваша WordPress админка не скрыта (Hide).
Тут вы можете скрыть адрес административной панели. Не сказать, что нюанс очень важный, но иногда даже такая мелочь может помочь.
12. Your .htaccess file is NOT secured (Tweaks —> Server Tweaks).
А вот защита файла .htaccess играет серьезную роль в обеспечении комплексной безопасности сайта.
Предлагаются следующие опции:
- Защита файлов от публичного доступа;
- Отключение листинга папок и файлов;
- Фильтр для небезопасных запросов;
- Фильтр для применения кириллицы или других необычных символов.
Советуем отметить все галочками и сохранить. Предупреждение о конфликте с плагинами и темами и плагинами редко подтверждается на практике.
13. Your installation is actively blocking attackers trying to scan your site for vulnerabilities (Detect).
Блокировка сканирования уязвимостей. Данный пункт обычно активирован по умолчанию. Однако справедливости ради отметим, что современные хакеры находят способы обхода блокировки, если сильно этого хотят.
14. Your installation is not actively looking for changed files (Detect —> File Change Detection).
Инструмент, который ведет логи всех изменений, касающихся файлов вашего сайта. Советуем включать его только тем, кто различает опасные и безопасные изменения.
15. Your installation accepts long (over 255 character) URLS. This can lead to vulnerabilities (Tweaks —> Другие хитрости).
Запрещаем ссылки, длина которых превышает 255 символов. Это действительно очень много, так что даже самые изощренные вебмастера никогда их не используют. А вот хакеры для различных инъекций и т.п. очень даже пользуются длинными url’ами. Включаем опцию и вставляем очередную палку в их колеса.
Включаем опцию и вставляем очередную палку в их колеса.
16. You are allowing users to edit theme and plugin files from the WordPress backend (Tweaks —> Другие хитрости).
WordPress создавался с целью максимального упрощения жизни владельцам сайтов на этой CMS. Так, вы можете редактировать системные файлы, плагины и темы прямо через веб-интерфейс. Однако такая возможность может принести вред, если за нее берутся хакеры. Отключите редактирование файлов с админки, а когда это понадобится, включите обратно.
17. Better WP Security is allowed to write to wp-config.php and .htaccess (Tweaks —> Другие хитрости).
Данная опция активируется автоматически после включения базовой защиты. Плагину разрешается изменять два важнейших файла (wp-config и . htaccess), что гарантирует повышение общего уровня безопасности.
htaccess), что гарантирует повышение общего уровня безопасности.
18. Wp-config.php and .htacess are writeable (Tweaks —> Другие хитрости).
А вот для внешнего мира эти файлы обязательно должны быть закрыты на запись.
19. Users may still be able to get version information from various plugins and themes (Tweaks —> Другие хитрости).
Подобная информация отображается в случаях, когда версии тем и плагинов все еще видны сторонним пользователям.
Ставим галочку в указанном месте и наслаждаемся. Информация показываться будет, вот только номера версий уже будут случайными.
20. You should rename the wp-content directory of your site (Dir).
Инструмент меняет название папки wp-content и настраивает систему на правильную работу с папкой под новым именем.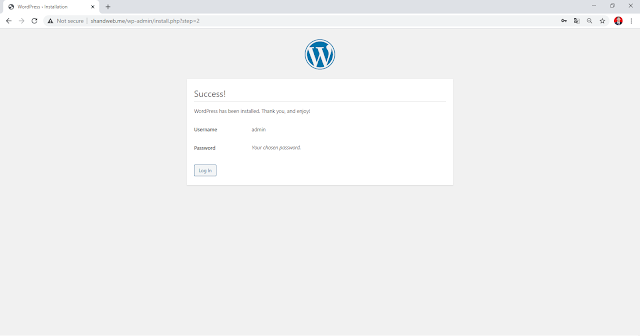 Не является критичным, можно пропускать.
Не является критичным, можно пропускать.
21. You are not requiring a secure connection for logins or for the admin area (SSL).
Административная часть сайта переводится на защищенное соединение SSL. Предварительно нужно узнать, работает ли данная функция на вашем сервере.
В данной статье были рассмотрены только первостепенные настройки, на которые важнее всего обращать внимание. Отметим наличие большого количества дополнительных опций, но это уже повод для новой статьи.
Полное руководство по установке WP-CLI
Интерфейс командной строки WordPress (WP-CLI) является мощным инструментом, ориентированным на разработчиков WordPress. Здесь, в Delicious Brains, мы используем его, чтобы помочь нам писать тесты, управлять изменениями в базах данных нашего сайта, и у нас даже есть поддержка WP-CLI в WP Migrate DB Pro. И последнее, но не менее важное: SpinupWP, наша облачная серверная панель управления для WordPress, интенсивно использует WP-CLI для управления сайтами WordPress, поэтому это невероятно важный инструмент для нас.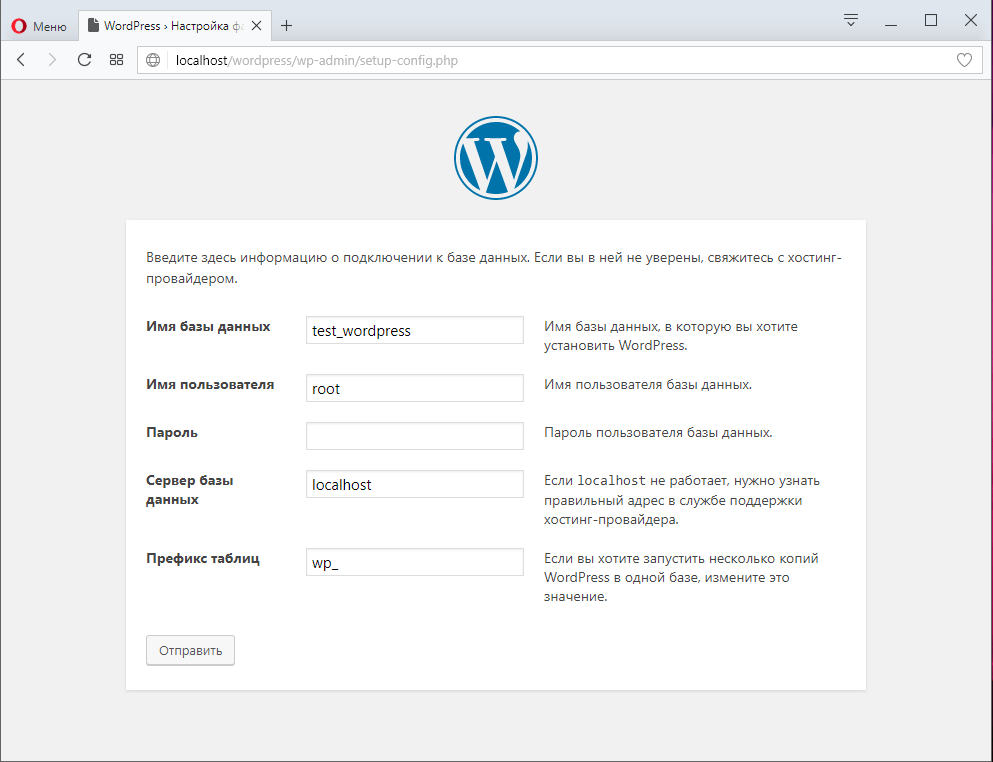
Мы так любим его, мы считаем важным, чтобы каждый разработчик WordPress знал, как его установить и использовать. Этот пост будет посвящен установке WP-CLI и настройке его для эффективной работы с этим удивительным инструментом.
Что такое WP-CLI?
WP-CLI — это интерфейс командной строки для WordPress. Он позволяет выполнять многие из тех же задач, что и панель администрирования на вашем сайте WordPress, но из терминала командной строки на вашем компьютере или веб-сервере. Это делает его очень полезным как во время разработки, так и после развертывания сайта. Вы можете использовать WP-CLI для установки WordPress, настройки многосайтовых установок, обновления плагинов и тем, обновления самого WordPress и многого другого.
Как только вы почувствуете себя комфортно с WP-CLI, вы обнаружите, что это часто быстрее, чем делать то же самое через веб-браузер (и это заставляет вас выглядеть действительно круто при этом).
Инструменты командной строки, такие как WP-CLI, также отлично подходят для повторяющихся задач, таких как массовое добавление пользователей или регулярная проверка обновлений.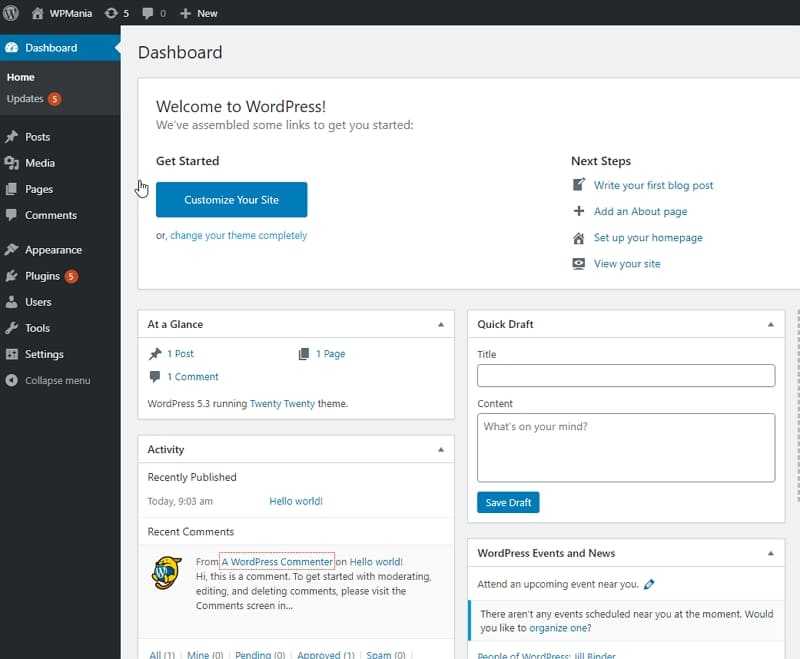 Это связано с тем, что WP-CLI легко комбинировать с другими инструментами командной строки и утилитами, такими как сценарии Bash и задания cron.
Это связано с тем, что WP-CLI легко комбинировать с другими инструментами командной строки и утилитами, такими как сценарии Bash и задания cron.
Люди используют WP-CLI для широкого спектра задач, связанных с WordPress. Например…
Установка и активация плагина:
$ wp plugin --activate advanced-custom-fields
Добавление пользователя:
$ wp user create erik erik@hellfish.media --role=subscriber
Обновление ядра WordPress и базы данных:
$ wp core update && wp core update-db
Создание моментального снимка базы данных:
$ wp db export /mnt/backups/$(date +%Y%m%d).sql
Добавление одного пользователя, запуск одноразовых резервных копий или выполнение проверок обновлений с помощью командной строки может не быть большой победой над использованием страниц администрирования. Однако, если у вас есть 500 пользователей для добавления или вы хотите получать обновления и резервные копии в 3 .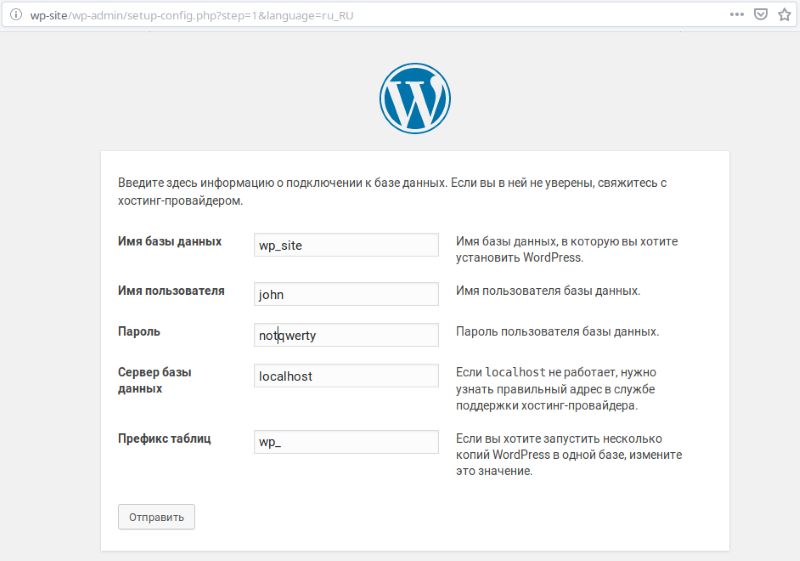 m каждое утро, наличие инструмента командной строки становится действительно удобным.
m каждое утро, наличие инструмента командной строки становится действительно удобным.
Мы подробно расскажем о том, как получить максимальную отдачу от WP-CLI в следующем учебнике, включая подсказки, советы и трюки, которые команда Delicious Brains подхватила за эти годы. Но прежде всего, давайте правильно установим WP-CLI.
Как установить WP-CLI
Эти инструкции предназначены для пользователей Mac и Linux. Нажмите здесь, чтобы перейти к инструкциям по установке в Windows.
Официальный метод
Рекомендуемый способ установки WP-CLI задокументирован на сайте WP-CLI. Для установки WP-CLI на компьютере Mac или Linux требуется PHP версии 5.6 или более поздней, и у вас должно быть установлено средство командной строки cURL. Откройте терминал и выполните следующие команды.
Первым шагом является загрузка сборки Phar:
$ curl -O https://raw.githubusercontent.com/wp-cli/builds/gh-pages/phar/wp-cli.phar
Далее необходимо проверить загруженный файл:
$ php wp-cli.phar --info
Наконец, сделайте его исполняемым и переместите его в PATH:
$ chmod +x wp-cli.phar $ sudo mv wp-cli.phar /usr/local/bin/wp
Установка WP-CLI с помощью диспетчера пакетов
Разработчики WP-CLI не принимают активного участия в обслуживании пакетов для множества менеджеров пакетов. Параметры установки WP-CLI с помощью диспетчера пакетов различаются в зависимости от того, какой диспетчер пакетов вы используете, и если какие-либо добровольцы вмешались и создали для него пакет.
Установка WP-CLI с помощью APT
Tiago Hillebrandt поддерживает PPA для установки WP-CLI на Debian/Ubuntu и все его вариации. Вы можете использовать его PPA следующим образом:
$ sudo add-apt-repository ppa:tiagohillebrandt/wp-cli $ sudo apt-get update $ sudo apt-get install wp-cli
Установка WP-CLI с помощью Homebrew
Homebrew имеет формулу для WP-CLI, поэтому речь идет о выполнении следующей команды:
$ brew install wp-cli
Установка WP-CLI с помощью Composer
Вы также можете использовать Composer для установки WP-CLI.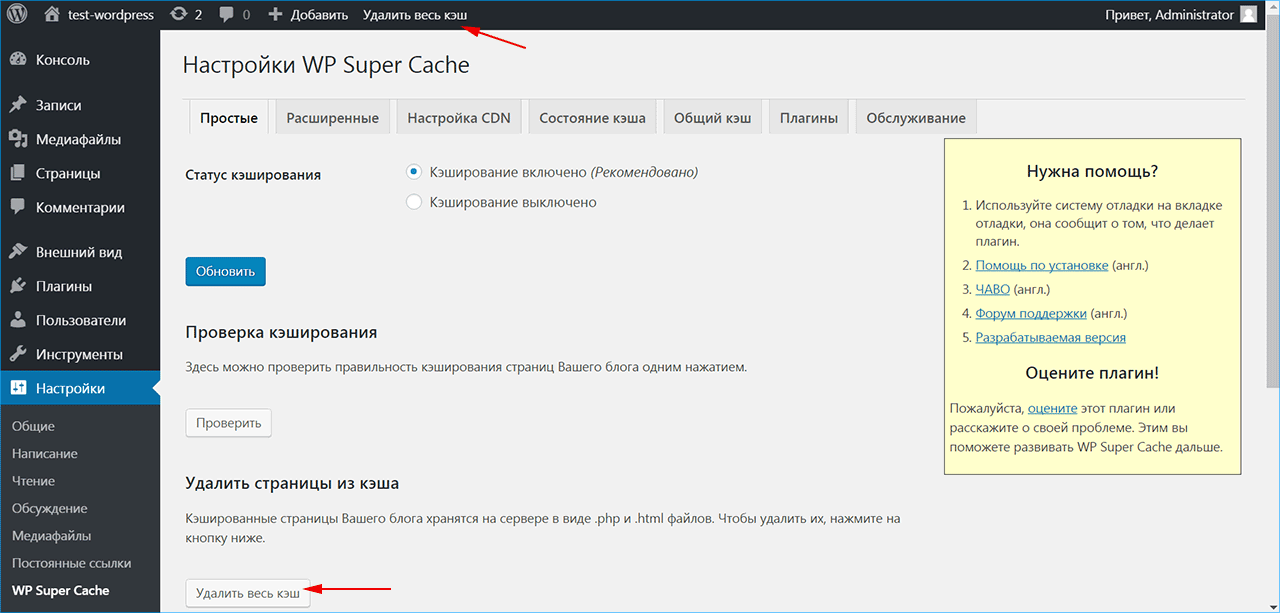 Хотя наиболее распространенным использованием Composer является поддержание зависимостей внутри вашего проекта PHP, его также можно использовать для установки инструментов на вашем компьютере. Можно установить WP-CLI только для вашего текущего проекта, если вам абсолютно необходима определенная версия WP-CLI. Довольно редко проекту требуется что-либо, кроме последней версии, поэтому я рекомендую установить его глобально. Приятно, что WP-CLI легко доступен везде, и это на одну зависимость разработчика меньше в моих проектах. Вот как установить его глобально:
Хотя наиболее распространенным использованием Composer является поддержание зависимостей внутри вашего проекта PHP, его также можно использовать для установки инструментов на вашем компьютере. Можно установить WP-CLI только для вашего текущего проекта, если вам абсолютно необходима определенная версия WP-CLI. Довольно редко проекту требуется что-либо, кроме последней версии, поэтому я рекомендую установить его глобально. Приятно, что WP-CLI легко доступен везде, и это на одну зависимость разработчика меньше в моих проектах. Вот как установить его глобально:
$ composer global require wp-cli/wp-cli
Этот метод установки требует добавления в переменную PATH. Это работает по-разному в зависимости от того, используете ли вы MacOS, Linux или Windows. Вот несколько полезных ссылок для использования Bash или Zsh.~/.composer/vendor/bin
После того, как вы установили WP-CLI глобально, как это, вы можете получить доступ к нему из любой папки на вашем компьютере.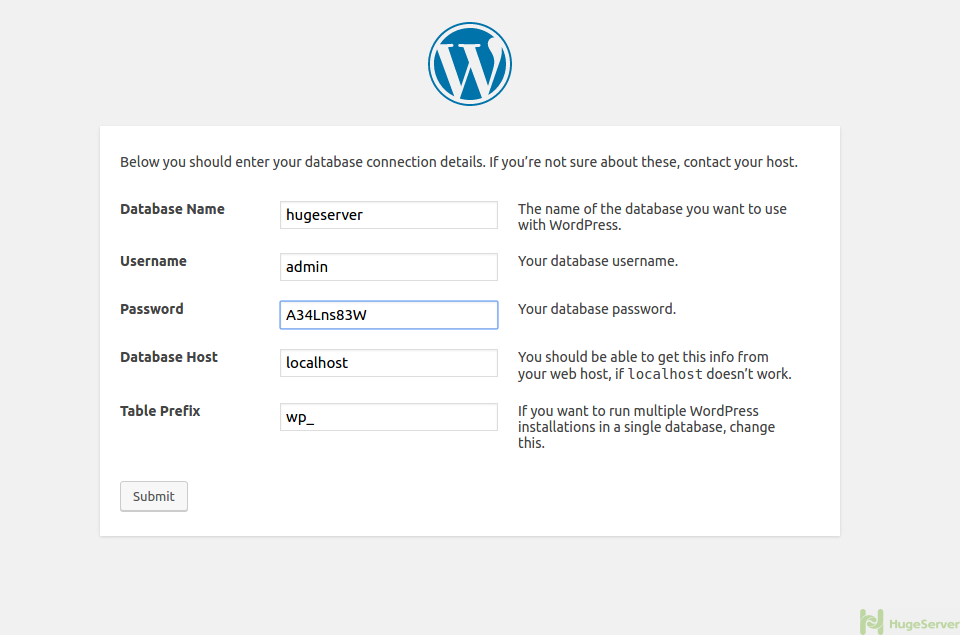
Установка WP-CLI через Docker
Сообщество Docker поддерживает образы WordPress и WP-CLI. Вы можете использовать образ WP-CLI в своих проектах Docker, указав вариант CLI в качестве изображения WordPress в файле, созданном .ymldocker compose
image: wordpress:cli
Проверка работы WP-CLI
Независимо от того, какой метод установки вы используете, рекомендуется убедиться, что установка прошла успешно и WP-CLI доступен независимо от того, в каком каталоге вы находитесь. Чтобы убедиться, что все работает так, как должно, можно передать параметр:--info
$ wp --info
Если он установлен правильно, вы должны увидеть что-то вроде этого:
Code language: JavaScript (javascript)
OS: Darwin 20.6.0 Darwin Kernel Version 20.6.0: Wed Nov 10 22:23:07 PST 2021; root:xnu-7195.141.14~1/RELEASE_X86_64 x86_64 Shell: /bin/zsh PHP binary: /usr/local/Cellar/php@7.4/7.4.27/bin/php PHP version: 7.4.27 php.ini used: /usr/local/etc/php/7.4/php.ini MySQL binary: /usr/local/bin/mysql MySQL version: mysql Ver 8.0.28 for macos11.6 on x86_64 (Homebrew) SQL modes: WP-CLI root dir: phar://wp-cli.phar/vendor/wp-cli/wp-cli WP-CLI vendor dir: phar://wp-cli.phar/vendor WP_CLI phar path: /usr/local/bin WP-CLI packages dir: WP-CLI global config: WP-CLI project config: WP-CLI version: 2.6.0
Как установить WP-CLI в Windows
Установка WP-CLI на родную Windows немного отличается от установки на компьютере Mac или Linux. Прежде чем мы начнем, используя подсистему Windows для Linux, которую Microsoft представила несколько лет назад, вы должны иметь возможность установить, используя инструкции для MacOS и Linux выше. Если вы хотите, чтобы он работал под собственной Windows, следующие шаги для вас.
Пожалуйста, имейте в виду, что WP-CLI в первую очередь предназначен для систем на основе *nix. Некоторые функции, такие как доступ к удаленным сайтам WordPress через SSH, могут потребовать от вас перепрыгнуть через довольно много обручей. Другие функции могут вообще не работать. Но получить базовую установку WP-CLI на машине с Windows возможно.
Обратите внимание, что для выполнения этих действий учетная запись пользователя Windows должна иметь права администратора. Если у вас нет прав администратора, вам нужно попросить кого-то, кто это делает, либо дать вам права администратора, либо помочь вам с этими шагами.
Требования к Windows
Чтобы начать установку командной строки WordPress в Windows, единственными реальными требованиями являются то, что у вас есть командная строка PHP для Windows, установленная и добавленная в ваш PATH, чтобы вы могли запускать PHP из командной строки в любом рабочем каталоге. Самый простой способ установить WP-CLI — использовать cURL. В большинстве установок Windows уже установлен cURL, так как он включен в Windows 10 с 2018 года.
В большинстве установок Windows уже установлен cURL, так как он включен в Windows 10 с 2018 года.
Today we celebrate that Windows 10 has shipped curl bundled with the OS for exactly 4 years.
— Daniel 🥌 Stenberg (@bagder) March 1, 2022
Если у вас еще нет его на вашем компьютере, я настоятельно рекомендую вам установить его одним из этих предлагаемых методов или загрузив его с домашней страницы cURL, прежде чем продолжить.
Загрузка и установка
Сначала вам нужно скачать последнюю сборку wp-cli.phar с GitHub в локальную папку. Если у вас установлен cURL, вы можете сделать это с помощью трех команд:
C:\> mkdir C:\wp-cli C:\> cd C:\wp-cli C:\> curl -O https://raw.github.com/wp-cli/builds/gh-pages/phar/wp-cli.phar
Если у вас нет cURL и вы не можете установить его, вы также можете создать папку в проводнике Windows вручную, загрузить файл по ссылке выше, а затем переместить его в эту папку.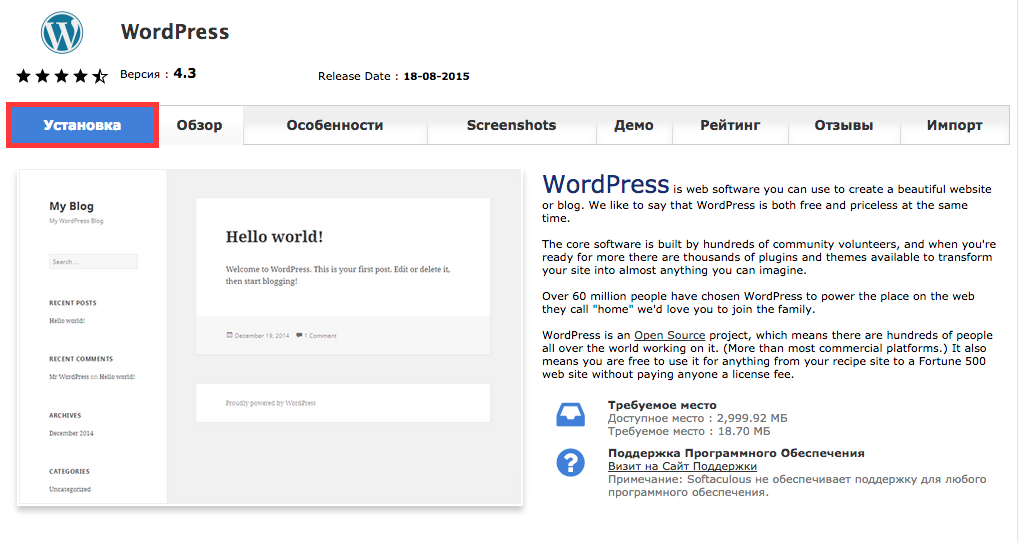
C:\wp-cli
После загрузки файла рекомендуется подтвердить, что он работает, введя:
C:> php C:\wp-cli\wp-cli.phar --info
Вы должны увидеть пару строк, обобщающих вашу локальную среду WP-CLI.
Ввод полного пути к phar-файлу каждый раз, когда вы запускаете команду WP-CLI, будет стареть очень быстро. Поэтому, чтобы сделать жизнь немного проще, мы собираемся сделать еще два шага. Сначала мы постоянно добавляем папку в переменную среды PATH. Я предпочитаю делать это с помощью команды. С помощью переключателя можно выбрать добавление его только в среду или добавление для всех пользователей.C:\wp-clisetx/m
Для всех будущих сеансов с учетной записью пользователя:
setx PATH "%PATH%;c:\wp-cli"
Только для текущего сеанса терминала:
set PATH "%PATH%;c:\wp-cli"
Или для всех будущих сеансов, для всех пользователей системы:
setx PATH "%PATH%;c:\wp-cli" /m
Простое добавление пути в собственную среду нормально, если это ваш локальный компьютер разработки.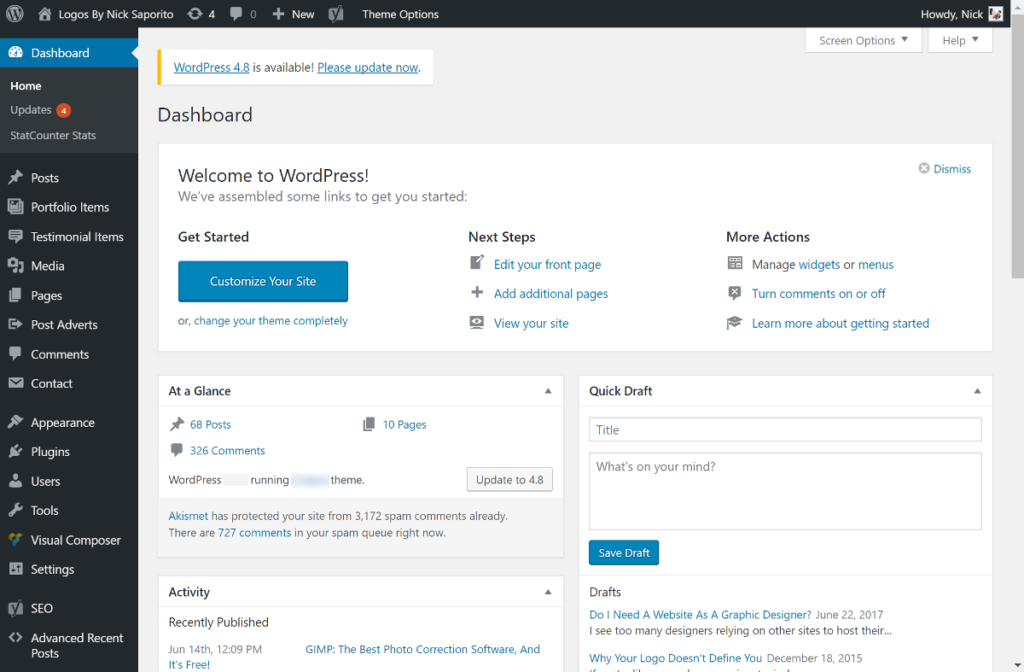 Если это сервер, на котором вы потенциально будете планировать ночные задания с помощью WP-CLI, лучше добавить его в среду для всех пользователей. Использование с коммутатором требует открытия ТЕРМИНАЛа CMD с полными правами администратора. Самый простой способ сделать это — найти в меню Пуск, щелкнуть его правой кнопкой мыши и выбрать Запуск от имени администратора, чтобы открыть его:
Если это сервер, на котором вы потенциально будете планировать ночные задания с помощью WP-CLI, лучше добавить его в среду для всех пользователей. Использование с коммутатором требует открытия ТЕРМИНАЛа CMD с полными правами администратора. Самый простой способ сделать это — найти в меню Пуск, щелкнуть его правой кнопкой мыши и выбрать Запуск от имени администратора, чтобы открыть его:setx/mcmd.exe
Наконец, мы создаем пакетный файл Windows в папке WP-CLI со следующим содержимым:wp.bat
@ECHO OFF php "c:\wp-cli\wp-cli.phar" %*
Этот файл позволит вам вызвать run WP-CLI, используя более короткий вместо того, чтобы всегда вводить полное имя phar-файла. Это экономит вам кучу набора текста, а также то, как WP-CLI называется на Mac и Linux..batwp
Проверка того, что WP-CLI работает в Windows
Со всем вышеперечисленным мы теперь сможем запускать WP-CLI из любой папки:
C:\> wp --info
Если он установлен правильно, вы должны увидеть что-то вроде этого:
Code language: PHP (php)
OS: Windows NT 10.0 build 19043 (Windows 10) AMD64 Shell: C:\WINDOWS\system32\cmd.exe PHP binary: C:\php\php.exe PHP version: 7.4.27 php.ini used: MySQL binary: MySQL version: SQL modes: WP-CLI root dir: phar://wp-cli.phar/vendor/wp-cli/wp-cli WP-CLI vendor dir: phar://wp-cli.phar/vendor WP_CLI phar path: C:\wp-cli WP-CLI packages dir: WP-CLI global config: WP-CLI project config: WP-CLI version: 2.6.0
После установки WP-CLI
После того, как вы запустили WP-CLI и убедились, что он работает, пришло время для первоначальной настройки. Одна из основных концепций WP-CLI заключается в том, что может иметь . Каждая из этих команд и подкоманд может иметь кучу дополнительных переключателей. Иногда вы можете в конечном итоге вводить довольно длинные командные строки. Буквально на днях мне нужно было вставить элемент массива в опцию WordPress, и команда закончилась так:commandssubcommands
$ wp --path=www/testing option patch insert tantan_wordpress_s3 post_meta_version 7
Как только вы освоитесь с WP-CLI, вы, несомненно, выучите многие из этих команд наизусть. Но если это выглядит как больше набора текста, чем вы любите делать на регулярной основе, позвольте мне показать вам некоторые вещи, которые вы можете сделать, чтобы это было менее пугающим и с гораздо большей вероятностью будет правильным с первой попытки.
Но если это выглядит как больше набора текста, чем вы любите делать на регулярной основе, позвольте мне показать вам некоторые вещи, которые вы можете сделать, чтобы это было менее пугающим и с гораздо большей вероятностью будет правильным с первой попытки.
Настройка завершения вкладки
Первое, что мы собираемся сделать, это включить завершение вкладки, которая является механизмом в оболочке, который автоматически предлагает, что вы должны вводить дальше, когда вы нажимаете клавишу. В моей среде я просто ввожу начало этой команды выше, чтобы увидеть, какие подкоманды существуют:TAB
$ wp option [TAB] add delete get list patch pluck update
Настройка завершения вкладок слишком проста, чтобы не делать этого, но это помогает узнать, какую оболочку командной строки вы используете. Если вы не уверены, позвольте мне быстро показать вам, как это сделать, проверив переменную среды $SHELL:
# On older MacOS and on most Linux boxes, we should see /bin/bash $ echo $SHELL /bin/bash # On newer MacOS boxes, we should see /bin/zsh $ echo $SHELL /bin/zsh # Check for Oh My Zsh $ omz Usage: omz <command> [options] Available commands: help Print this help message changelog Print the changelog plugin <command> Manage plugins pr <command> Manage Oh My Zsh Pull Requests reload Reload the current zsh session theme <command> Manage themes update Update Oh My Zsh version Show the version
Если вы используете Oh My Zsh, это самая простая вещь.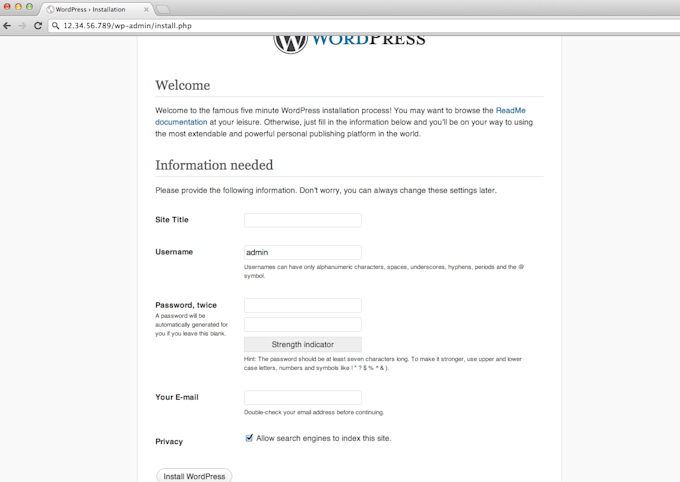 Просто введите следующую команду:
Просто введите следующую команду:
$ omz plugin enable wp-cli omz::plugin::enable: plugins enabled: wp-cli.
Если вы используете прямой Bash или Zsh, необходимо выполнить еще несколько шагов, чтобы загрузить сценарий и добавить его в свою среду. Сначала переключитесь в свою домашнюю папку и скачайте скрипт для версии 2.6.0 WP-CLI:
$ cd ~/ $ curl -O https://raw.githubusercontent.com/wp-cli/wp-cli/v2.6.0/utils/wp-completion.bash
Затем добавьте его в свой профиль и перезагрузите. Пользователи Bash могут использовать следующие команды:
$ echo "source ~/wp-completion.bash" >> ~/.bash_profile $ source ~/.bash_profile
Пользователи Zsh, однако, должны использовать следующие:
$ echo "source ~/wp-completion.bash" >> ~/.zshenv $ source ~/.zshenv
В системе Linux, вместо того, чтобы искать у вас , вам нужно сделать это из вашего . Убедитесь, что файл находится в домашнем каталоге, затем выполните следующие команды из домашнего каталога:wp-completion. bash
bash~/.bash_profile~/.bashrcwp-completion.bash
cat wp-completion.bash >> .bashrc source .bashrc
Хотя завершение вкладок в некоторой степени также существует для Windows, насколько мне известно, его невозможно интегрировать со сторонними инструментами, такими как WP-CLI, как на Mac или Linux. Если вы знаете способ добавить завершение вкладки WP-CLI в Windows, пожалуйста, свяжитесь с нами в комментариях ниже.
Создание файла конфигурации WP-CLI
Следующее, что я всегда делаю, как только у меня есть работающая установка WP-CLI, это добавляю файл конфигурации в мою папку. Конфигурационные файлы являются довольно продвинутой темой с множеством интересных функций, которые могут потребовать совершенно отдельной статьи. Создание базового конфигурационного файла — отличный способ уменьшить количество повторяющихся вводов.$HOME
Без файла конфигурации WP-CLI будет предполагать, что ваш рабочий каталог совпадает с файлом фактического сайта WordPress. Много раз вы не будете в этом каталоге. Например, каждый раз, когда вы открываете свой терминал, вы, как правило, будете находиться в своей папке. К счастью, вы можете предоставить параметр в WP-CLI, чтобы он выглядел в правильной папке:
Много раз вы не будете в этом каталоге. Например, каждый раз, когда вы открываете свой терминал, вы, как правило, будете находиться в своей папке. К счастью, вы можете предоставить параметр в WP-CLI, чтобы он выглядел в правильной папке:wp-config.php$HOME--path
$ wp --path=/Users/eriktorsner/src/path/to/wordpress plugin list
Как вы можете себе представить, быстро становится довольно утомительно продолжать вводить эту начальную переменную пути каждый раз. Чтобы уменьшить количество ввода, вы можете добавить конфигурационный файл, который WP-CLI будет использовать для получения и другие важные параметры.path
Чтобы создать этот файл, откройте свой любимый текстовый редактор и создайте файл с именем в домашнем каталоге. Добавить следующую строку:wp-cli.yml
path: /Users/eriktorsner/src/path/to/wordpress
Вам нужно настроить этот путь, чтобы он соответствовал тому, где у вас есть или планируется разместить локальную установку WordPress. С этим файлом WP-CLI автоматически будет знать, где искать установку WordPress, поэтому вам не нужно вводить его каждый раз.
С этим файлом WP-CLI автоматически будет знать, где искать установку WordPress, поэтому вам не нужно вводить его каждый раз.
Каждый раз, когда вы выполняете команду WP-CLI, она будет искать файл конфигурации для использования. Существует несколько потенциальных мест для размещения конфигурационного файла, и существует определенный приоритет, который определяет, какой файл конфигурации выбран, от самого высокого до самого низкого приоритета:
- A file named in the current working directory or upwards
wp-cli.local.yml - A file named in the current working directory or upwards
wp-cli.yml - A file named in your folder
wp-cli.yml$HOME
Note that the “or upwards” means that, assuming you keep a config file in the root of your WordPress installation, WP-CLI will still be able to find if you have worked yourself down into a subdirectory such as . It’s also worth knowing that if you want to put your config file somewhere other than your home folder, you can always specify a location using the environment variable.
wp-content/uploads/year/monthWP_CLI_CONFIG_PATH
Any parameter you supply via the typed command will override values picked up from a config file, which makes it easy to override values from a config file when needed.
This section has just barely scratched the surface of how incredibly useful the WP-CLI configuration file can be. In a future post, I plan to dig in much deeper and show you how I use them to manage my local WordPress development environments.
Updating WP-CLI
WP-CLI имеет возможность самообновления. Если wp-CLI был установлен рекомендуемым методом, его можно обновить с помощью подкоманды:update
$ sudo wp cli update
В локальной среде разработки вы можете попробовать последние и лучшие функции WP-CLI и использовать ночную сборку (но, пожалуйста, избегайте этого на рабочих серверах):
$ sudo wp cli update --nightly
Если WP-CLI был установлен с помощью диспетчера пакетов, всегда следует обновлять его с помощью механизма диспетчеров пакетов.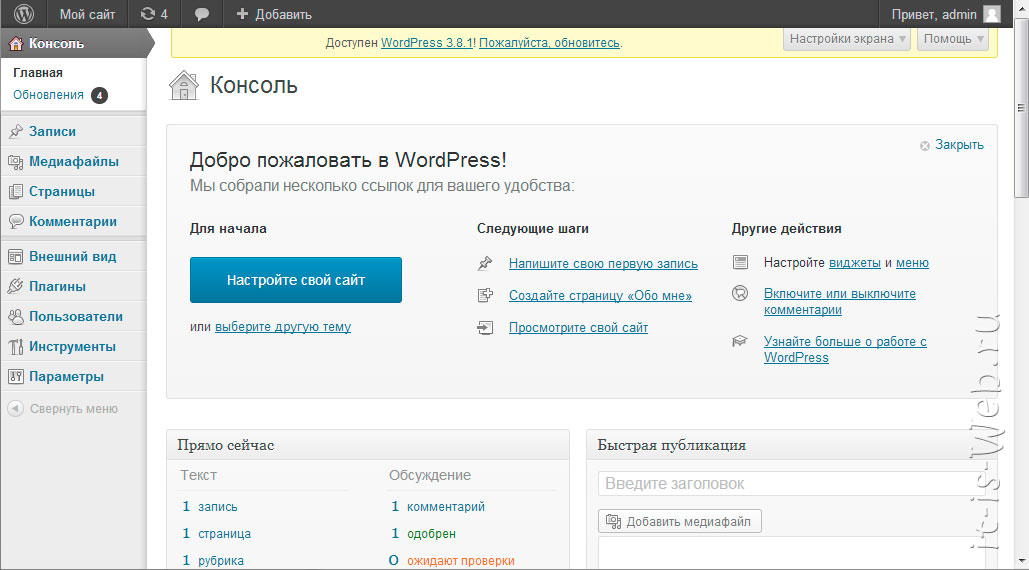 Обновление напрямую почти наверняка будет работать, но я не рекомендую это. Вы бы лишили менеджер пакетов возможности узнать, какая версия установлена в данный момент. Это никогда не бывает хорошо. После того, как вы выбрали метод установки, я предлагаю вам придерживаться его для обновлений.
Обновление напрямую почти наверняка будет работать, но я не рекомендую это. Вы бы лишили менеджер пакетов возможности узнать, какая версия установлена в данный момент. Это никогда не бывает хорошо. После того, как вы выбрали метод установки, я предлагаю вам придерживаться его для обновлений.
Подведение итогов
Если вы следили за этим постом, теперь у вас должна быть рабочая установка WP-CLI, настроенная с завершением вкладки и базовым конфигурационным файлом. Мы начнем смотреть на фактическую работу с этим инструментом, углубляясь в управление плагинами в следующем посте.
В то же время, вы можете прочитать нашу статью о пакетах WP-CLI, без которых мы не можем жить, или нашу серию об автоматизации настройки локального сайта WordPress с помощью скриптов.
Источник: deliciousbrains.com
0Установка и настройка — WP Lab
Содержание
- Установка
- Первая настройка
- 1.
 Подключите учетную запись eBay
Подключите учетную запись eBay - 2. Обновите данные eBay Профиль
Перед установкой WP-Lister убедитесь, что ваш сайт соответствует следующим требованиям:
- WordPress 4.x или выше
- WooCommerce 3.x или выше
- PHP 5.6 или выше
Установка
После того, как вы приобрели WP-Lister Pro, вы получите электронное письмо с подтверждением, содержащее вашу лицензию и ссылку для загрузки плагина в виде zip-файла. Загрузите zip-файл на свой компьютер. Откройте панель администратора WordPress и нажмите Плагин »Добавить новый. Затем нажмите на вкладку «Загрузить». Нажмите «Обзор», выберите zip-файл и нажмите «Установить сейчас».
WordPress установит WP-Lister и попросит вас его активировать. Убедитесь, что вы нажали «Активировать плагин»:
Отлично, вы установили WP-Lister — теперь вы готовы продолжить первоначальную настройку.
Если вы используете бесплатную версию WP-Lister для eBay, вам необходимо деактивировать бесплатную версию перед активацией WP-Lister Pro, иначе активация плагина не удастся.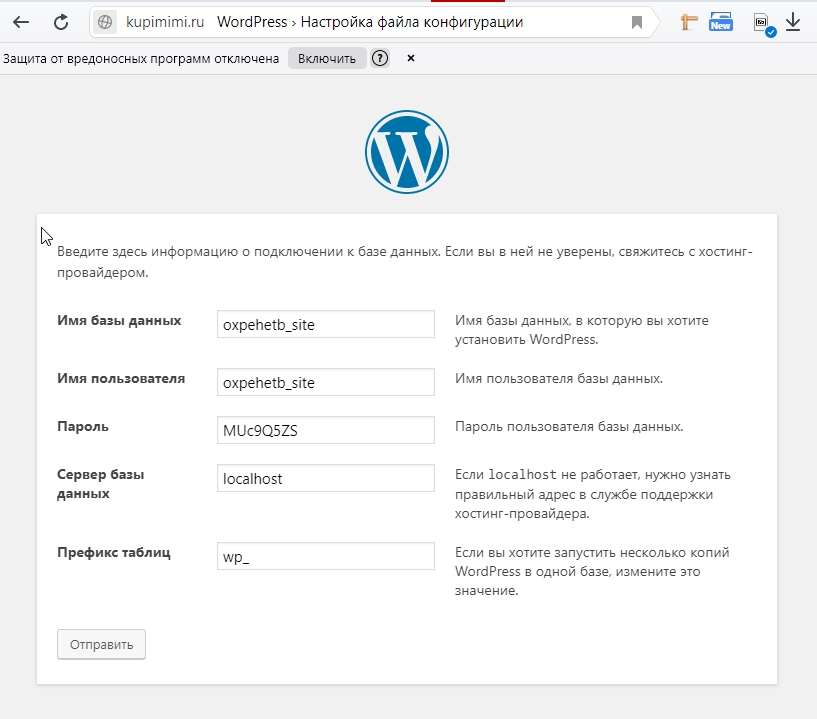 Разумеется, все ваши настройки, списки, профили и шаблоны останутся без изменений.
Разумеется, все ваши настройки, списки, профили и шаблоны останутся без изменений.
Первоначальная установка
Мастер установки проведет вас через следующие шаги, необходимые для начала размещения товаров на eBay:
- Подключите WP-Lister к вашей учетной записи eBay
- Обновление данных eBay для конкретных сайтов, таких как категории, способы доставки и способы оплаты
- Создать шаблон листинга
- Создайте свой первый профиль листинга
После того, как вы загрузили и активировали WP-Lister, вы увидите сообщение в верхней части каждой страницы WP-Lister, в котором вам будет предложено перейти к Настройки и подключить WP-Lister к вашей учетной записи eBay. Нажмите «Настройки», чтобы начать процесс установки.
1. Подключите свою учетную запись eBay.
Когда вы нажмете «Подключиться к eBay», форма входа в eBay откроется в новой вкладке браузера.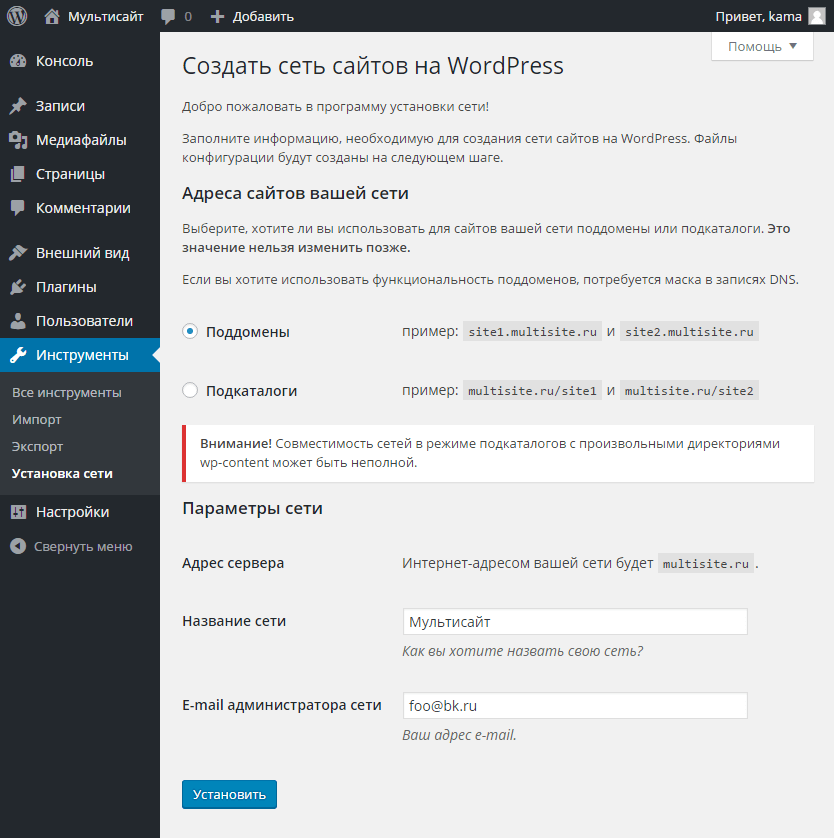 Введите свой идентификатор пользователя и пароль eBay:
Введите свой идентификатор пользователя и пароль eBay:
После входа в учетную запись eBay, которую вы хотите использовать с WP-Lister, вам будет предложено предоставить доступ к приложению:
Нажмите «Я согласен», и вы должны увидеть сообщение о том, что у вас есть предоставлен доступ для WP-Lister.
Затем нажмите «закрыть эту вкладку» — или закройте вкладку браузера вручную:
Теперь вы должны вернуться на страницу настроек WP-Lister, где вам нужно нажать «Получить токен eBay»:
Отлично, теперь вы успешно подключили WP-Lister к своей учетной записи eBay.
2. Обновите детали eBay
Теперь WP-Lister должен получить категории, способы доставки, способы оплаты и другие данные, относящиеся к сайту, с выбранного вами сайта eBay.
Нажмите «Обновить данные eBay», чтобы начать процесс:
Загрузка может занять несколько минут.
Нажмите «Сохранить настройки».
Очень хорошо! Теперь WP-Lister знает все, что ему нужно знать, когда мы собираемся создать профиль листинга 9.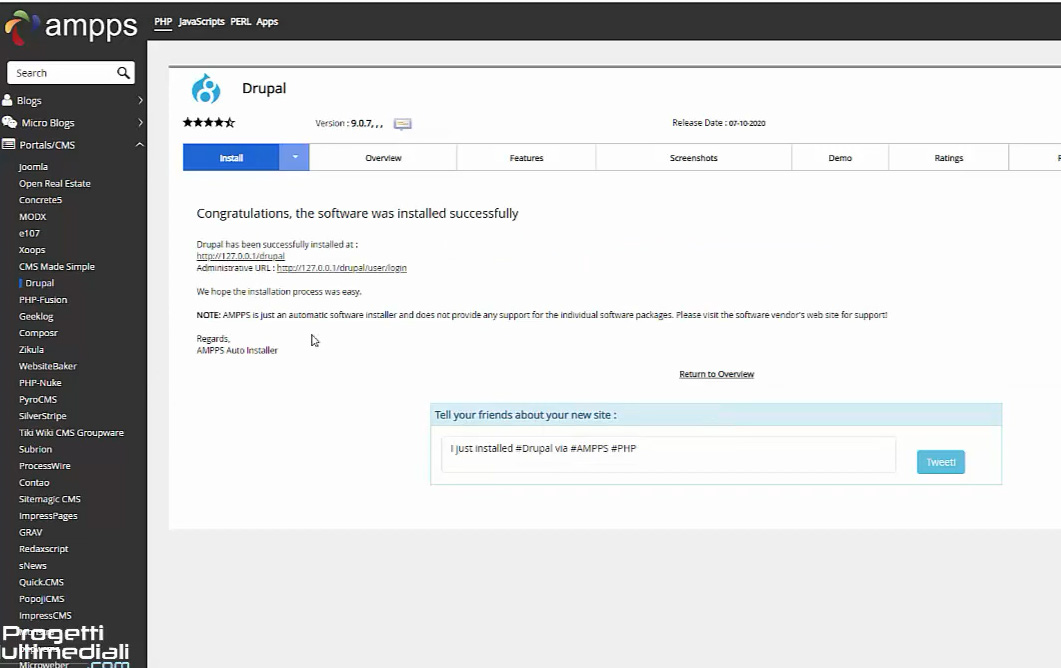 0058 на шаге 4. Но прежде чем мы сможем это сделать, нам нужно сначала создать шаблон листинга .
0058 на шаге 4. Но прежде чем мы сможем это сделать, нам нужно сначала создать шаблон листинга .
3. Создайте шаблон списка
Чтобы создать свой первый шаблон списка, нажмите «Новый шаблон»:
Введите короткое имя и, при желании, описание для вашего нового шаблона:
Замените текст по умолчанию на ваш информацию о доставке и оплате с помощью редактора WYSIWYG – или просто удалите ненужные разделы:
Настройте параметры шаблона, такие как цвета, радиус границы или отображение окна горячей линии на боковой панели:
В окне справки вы можете найти все доступные шорткоды, которые можно использовать в шаблонах списков.
Нажмите «Сохранить шаблон», когда закончите.
Отлично! Вы создали свой первый шаблон листинга и почти завершили первоначальную настройку — остался только один шаг:
4. Создайте первый профиль листинга
Теперь сделайте глубокий вдох и нажмите «Новый профиль». Вы попадете на одну из самых важных и сложных страниц в WP-Lister — редактор профиля.
Вы попадете на одну из самых важных и сложных страниц в WP-Lister — редактор профиля.
Каждый вариант профиля имеет собственную встроенную документацию в виде всплывающих подсказок. Наведите указатель мыши на маленький символ справки рядом с параметром, и вы увидите подробное объяснение этого параметра.
Эти подсказки помогут вам настроить свой профиль. Но не пугайтесь большого количества вариантов профиля — вам не нужно разбираться во всех параметрах, чтобы создать свой первый профиль. И как только вы создали профиль, который работает на вас, вы можете легко дублировать его в будущем.
Эти параметры обязательны для каждого профиля:
- продолжительность листинга
- время отправки (время обработки)
- настройки местоположения (город, страна и валюта)
- хотя бы один вариант доставки
- хотя бы один способ оплаты
- шаблон листинга
Пока оставьте другие параметры по умолчанию и нажмите «Сохранить профиль», когда закончите.
Убедитесь, что вы включили управление запасами в WooCommerce » Настройки » Продукты » Intentory.
eBay требует, чтобы для каждого списка было установлено допустимое количество товаров на складе, поэтому WP-Lister не будет работать должным образом с продуктами, которые «есть в наличии» в WooCommerce, но не имеют определенного фактического количества товаров на складе.
Примечание. Чтобы узнать больше о списках профилей, см. раздел документации по профилям.
Поздравляем! Вы закончили установку WP-Lister!
Чтобы начать размещать свой первый товар на eBay, перейдите к разделу Размещение товаров на eBay.
Как установить сайты WordPress и управлять ими с помощью WP-CLI
Как установить сайты WordPress и управлять ими с помощью WP-CLI | ВеероТех КБ
База знаний Главная / Как установить сайты WordPress и управлять ими с помощью WP-CLI
Следующие шаги предназначены для выполнения с привилегиями root на сервере (VPS-хостинг). Эта функция предустановлена в наших аккаунтах общего/реселлерского хостинга.
Эта функция предустановлена в наших аккаунтах общего/реселлерского хостинга.
Это руководство поможет вам установить и управлять WordPress с помощью WP-CLI. WP-CLI предоставляет интерфейс командной строки для WordPress. WP-CLI предоставляет пользователям инструменты, необходимые для установки и обновления плагинов, создания баз данных без использования веб-браузера.
Предпосылки
- Unix-подобная среда (Linux, FreeBSD, Cygwin).
- PHP 5.4 или выше
- WordPress 3.7 или новее
Установка
Подключитесь к консоли вашего сервера через SSH. Теперь вы можете загрузить файл wp-cli.phar с помощью wget или curl.
curl -O https://raw.githubusercontent.com/wp-cli/builds/gh-pages/phar/wp-cli.phar
Затем проверьте, работает ли загруженный файл Phar.
php wp-cli.phar --info
Теперь установите разрешение на выполнение файла Phar с помощью следующей команды:
chmod +x wp-cli.phar
Переместите файл wp-cli.phar в новый каталог с именем wp под /usr/local/bin . Это позволяет нам выполнять команды WP-CLI, набрав «wp» в начале.
sudo mv wp-cli.phar /usr/local/bin/wp
Запустите wp –info , чтобы проверить успешность установки. Если установка прошла успешно, вы увидите следующий вывод ниже:
Проверка установки с помощью wp –info.
Управление WordPress с помощью WP-CLI
Давайте рассмотрим некоторые основные и полезные команды WP-CLI.
Справочная система WP-CLI
WP-CLI поставляется с руководством, доступ к которому можно получить с помощью « wp help ». Вы можете получить подробную информацию о конкретной команде здесь. Например, если вы хотите узнать больше о команде config , введите:
wp help config
Пример вывода:
Man-страница wp config.
Управление темами
Чтобы просмотреть список тем, присутствующих в вашем WordPress, вы можете использовать следующую команду:
список тем wp
Результат будет таким:
Управление темами WordPress.
Если вам нужна другая тема, используйте следующую команду:
wp theme активировать двадцать семнадцать
Управление плагинами
Как и темы, плагины также можно устанавливать и управлять ими с помощью wp-cli.
Следующая команда используется для вывода списка плагинов, которые уже были установлены на вашем сайте WP.
список плагинов wp
Также вы можете искать и устанавливать плагины, доступные из командной строки. Например, используйте приведенную ниже команду для поиска плагина Yoast SEO.
wp plugin search yoast
Результат будет таким:
Управление плагинами WordPress через командную строку.
Для установки и активации плагина вы можете использовать следующую команду.
wp plugin install wordpress-seo – активироватьОбновление WordPress
При обновлении WordPress из командной строки вам необходимо обновить основные файлы WordPress и базу данных, чтобы завершить процесс обновления.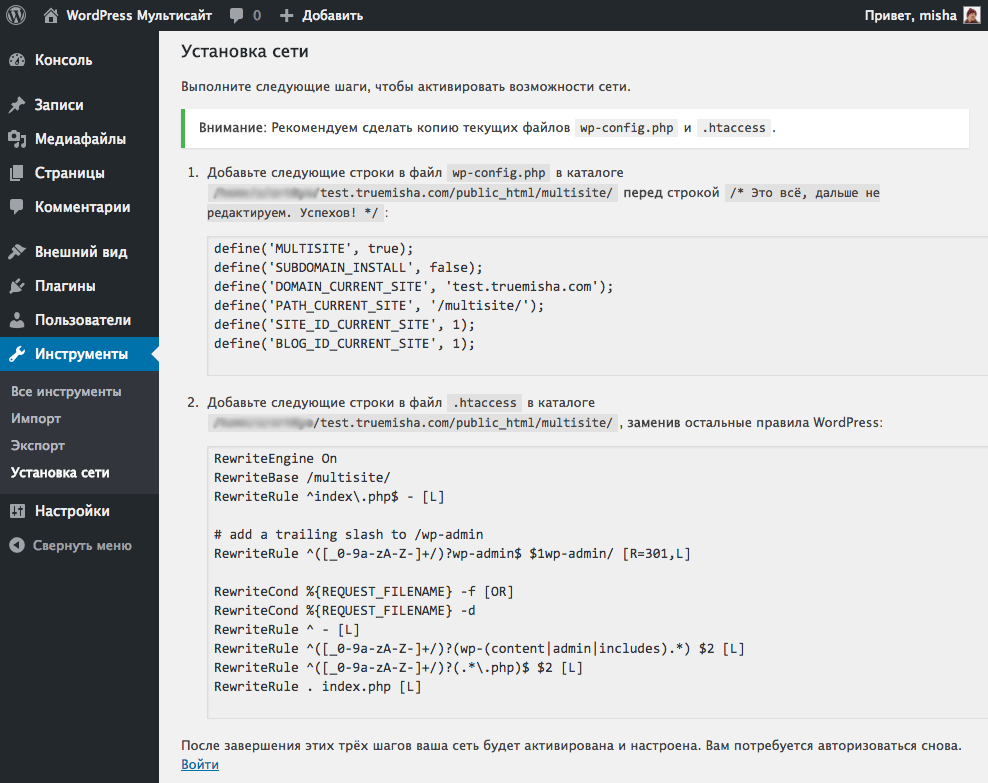
Обновите основные файлы WordPress с помощью команды, показанной ниже:
wp core update
Затем обновите базу данных с помощью приведенной ниже команды:
wp core update-db
Команды, которые мы обсуждали в этом руководстве, являются лишь подсказкой. айсберга. Есть еще много команд для управления вашей базой данных, постами и несколькими сайтами. Обратитесь к этой документации WordPress для получения дополнительной информации о командах WP-CLI.
Заключение
Поздравляем! Теперь вы знаете, как управлять установкой WP из командной строки. Для получения дополнительной информации о WP-CLI посетите их официальную страницу здесь.
Если шаги, перечисленные выше в этой статье, не помогли решить вашу проблему, отправьте запрос в службу поддержки , и мы будем рады рассмотреть ее.
Наши руководящие принципы
- Предоставление последовательных, стабильных и надежных услуг веб-хостинга.

- Обеспечьте быстрое реагирование на заявки и быстрое решение проблем.
- Никогда не перенасыщайте серверы и не выделяйте их слишком много, чтобы обеспечить стабильность и скорость для наших клиентов.
- Используйте только высококачественное оборудование корпоративного класса, чтобы обеспечить минимальное время простоя из-за аппаратных сбоев.
- Укажите четкие цены без скрытых комиссий и подвохов.
Статьи по теме
- Как исправить внутреннюю ошибку сервера 500 в WordPress
- Как настроить WordPress для использования временного URL-адреса
- Как добавить новый домен в тему Jupiter cPanel
Тема Jupiter была запущена cPanel, так как старая тема Paper Lantern становится EOL. Параметры доменов были обновлены и сокращены с последним обновлением cPanel.
 В теме Jupiter параметры дополнительных доменов и поддоменов были удалены и объединены в домены. Давайте посмотрим, как добавить
В теме Jupiter параметры дополнительных доменов и поддоменов были удалены и объединены в домены. Давайте посмотрим, как добавитьПродолжить чтение…
- Как восстановить веб-сайт с помощью JetBackup 5
В этой статье мы обсудим шаги, которые необходимо выполнить для восстановления или восстановления веб-сайта из резервных копий JetBackup. Плагин JetBackup 5 доступен в cPanel и может использоваться для восстановления файлов и баз данных веб-сайта из доступных резервных копий. Что такое JetBackup? JetBackup — это инструмент, доступный в
Продолжить чтение…
- Как войти в админку WordPress Страница
На панели управления WordPress осуществляется управление сайтом. В этой статье объясняется, как получить доступ к панели управления на Veerotech Hosting различными способами. Быстрые шаги: Метод 1: Стандартный вход в WordPress Загрузите URL-адрес WP-admin вашего сайта в веб-браузере Введите имя пользователя и пароль администратора WordPress Нажмите
Продолжить чтение.
 ..
.. - Как просмотреть заголовки сообщений в Roundcube
В этом руководстве мы рассмотрим шаги, необходимые для отображения заголовка электронного письма в Roundcube. Заголовок электронной почты содержит такую информацию, как информация об отправителе и получателе, тему, а также время и дату отправки электронной почты. Поле ответа, почтовый клиент, IP-адрес и идентификатор сообщения являются примерами этого.
Продолжить чтение…
- Как подключиться к MySQL из командной строки
MySQL — это система баз данных, которая обрабатывает данные с помощью языка структурированных запросов. На данный момент это одна из наиболее широко используемых систем баз данных с открытым исходным кодом, которую часто комбинируют с PHP для создания динамических веб-страниц. В этой статье описывается, как подключиться к MySQL из командной строки с помощью программы MySQL в учетных записях cPanel.
Продолжить чтение.
 ..
..
Инструментарий WordPress | cPanel и документация WHM
- cPanel и документация по WHM
- База знаний cPanel
- Разработанные cPanel плагины
- Инструментарий WordPress
wordpress
Содержание
Содержание
WordPress Toolkit
Действительно для версий 102 до последней версии
Версия:
102
Последнее изменение: 12 июля 2022 г.
Обзор
Плагин WordPress Toolkit позволяет легко устанавливать, настраивать и управлять WordPress®.
Установить WordPress Toolkit
Вы можете установить плагин WordPress Toolkit следующими способами:
- Торговая площадка WHM
- Ручная установка
Вы можете подтвердить установку WordPress Toolkit , зайдя в интерфейс WHM WordPress Toolkit ( WHM >> Главная >> Плагины >> WordPress Toolkit ). Если этот параметр включен, пользователи cPanel также могут получить доступ к этому плагину в интерфейсе cPanel WordPress Toolkit ( cPanel >> Главная >> Домены >> WordPress Toolkit ).
Если этот параметр включен, пользователи cPanel также могут получить доступ к этому плагину в интерфейсе cPanel WordPress Toolkit ( cPanel >> Главная >> Домены >> WordPress Toolkit ).
При установке WordPress Toolkit система автоматически устанавливает Службу PHP-FPM для демонов cPanel . Система также включает службу PHP-FPM для демонов cPanel при обновлении или удалении WordPress Toolkit с сервера.
WHM Marketplace
Чтобы установить плагин WordPress Toolkit в интерфейсе WHM Marketplace ( WHM >> Главная >> Конфигурация сервера >> WHM Marketplace ), выполните следующие шаги от имени пользователя root :
- Перейдите к интерфейсу WHM Marketplace ( WHM >> Главная >> Конфигурация сервера >> WHM Marketplace ).
- Найдите набор инструментов WordPress в разделе Добавить расширения и нажмите Установить .

Ручная установка
Чтобы установить плагин WordPress Toolkit из командной строки, выполните следующую команду от имени пользователя root :
sh <(curl https://wp-toolkit.plesk.com/cPanel/ installer.sh || wget -O - https://wp-toolkit.plesk.com/cPanel/installer.sh) Конфигурация WHM
Вы должны выполнить эти требования, чтобы использовать Плагин WordPress Toolkit :
WordPress только поддерживает MySQL® версии 5.7 и выше. Чтобы обновить версию MySQL вашего сервера до версии 5.7 и выше, используйте интерфейс WHM MySQL/MariaDB Upgrade ( WHM >> Home >> SQL Services >> MySQL/MariaDB Upgrade ).Включить службу PHP-FPM для демонов cPanel , которая должна оставаться включенной для использования WordPress Toolkit .Чтобы включить любые необходимые расширения WordPress PHP, используйте раздел PHP Extensions интерфейса EasyApache 4 WHM ( WHM >> Главная >> Программное обеспечение >> EasyApache 4 ). Список этих расширений PHP см. в документации по серверной среде WordPress. Чтобы обновить версию PHP вашего сервера, используйте интерфейс WHM EasyApache ( WHM >> Главная >> Программное обеспечение >> EasyApache 4 ).
Список этих расширений PHP см. в документации по серверной среде WordPress. Чтобы обновить версию PHP вашего сервера, используйте интерфейс WHM EasyApache ( WHM >> Главная >> Программное обеспечение >> EasyApache 4 ).Плагин WordPress Toolkit требует значения PHPmemory_limit128 МБ или выше. Вы можете установить это ограничение в интерфейсеMultiPHP INI Editor WHM ( WHM >> Главная >> Программное обеспечение >> MultiPHP INI Editor ).В диспетчере функций включите следующие функции:Инструментарий WordPressMySQLСубдоменыТипы MIMECronjobsКонфиденциальность каталогаПароль и безопасностьДиспетчер файловПеренаправления
Информацию о версиях программного обеспечения, необходимых для правильной работы WordPress, см.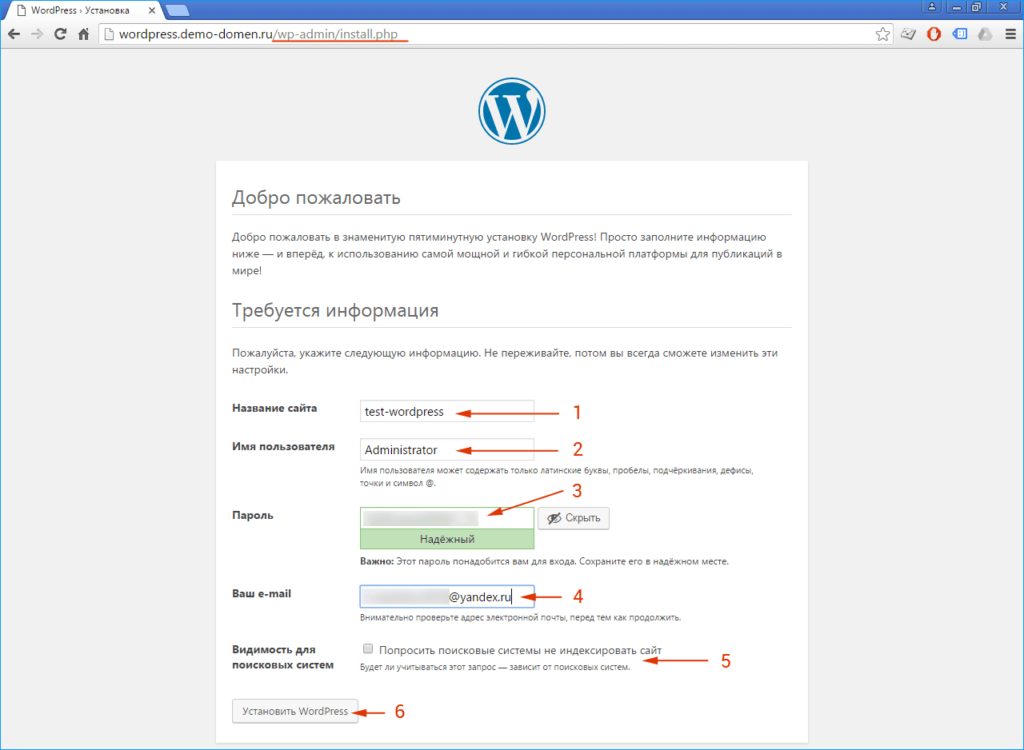 в документации по требованиям WordPress.
в документации по требованиям WordPress.
Включить функции Deluxe
WordPress Toolkit доступен в стандартной версии и Делюкс версия . Чтобы использовать функции WordPress Toolkit Deluxe , включите функции и , WordPress Toolkit и WordPress Toolkit Deluxe в диспетчере функций.
В следующей таблице показаны различия между функциями версии WordPress Toolkit и WordPress Toolkit Deluxe : Инструментарий WordPress Инструментарий WordPress Делюкс 906:20 Настраиваемая установка Управление существующими установками Панель управления веб-сайтом Вход в один клик Изменить пароль администратора Изменить пароль БД Открыть БД в phpMyAdmin Резервные копии Обновления вручную Управление плагинами и темами Загрузка плагинов и тем Журналы Проверка целостности WordPress Наборы плагинов и тем Автоматические обновления (один сайт) Режим обслуживания Управление отладкой Защита паролем Управление индексацией поисковой системы Подготовка и клонирование Закалка в один клик Автоматическая закалка Многократное упрочнение Откат безопасности Массовое управление объектами Интеллектуальные обновления
Обновления набора инструментов WordPress
Обновления набора инструментов WordPress запускаются каждую ночь.
Чтобы проверить состояние автоматического обновления системы, выполните следующую команду в качестве пользователь root :
systemctl status wp-toolkit-scheduled-tasks Чтобы запустить автоматическое обновление, выполните следующую команду от имени пользователя root :
su wp-toolkit --shell=/bin/ bash -c '/usr/bin/sw-engine -d auto_prepend_file=/usr/local/cpanel/3rdparty/wp-toolkit/scripts/scheduled-task-prepend-file.php /usr/local/cpanel/3rdparty/wp -toolkit/plib/scripts/instances-auto-update.php' Устранение неполадок WordPress Toolkit
Файлы журнала для WordPress Toolkit находится в каталоге /usr/local/cpanel/3rdparty/wp-toolkit/var/logs/.
Для устранения неполадок WordPress Toolkit выполните следующую команду, где имя файла представляет имя файла журнала:
grep -A1 ERROR /usr/local/cpanel/3rdparty/wp-toolkit/var/logs/filename.

 300 м³/ч
300 м³/ч


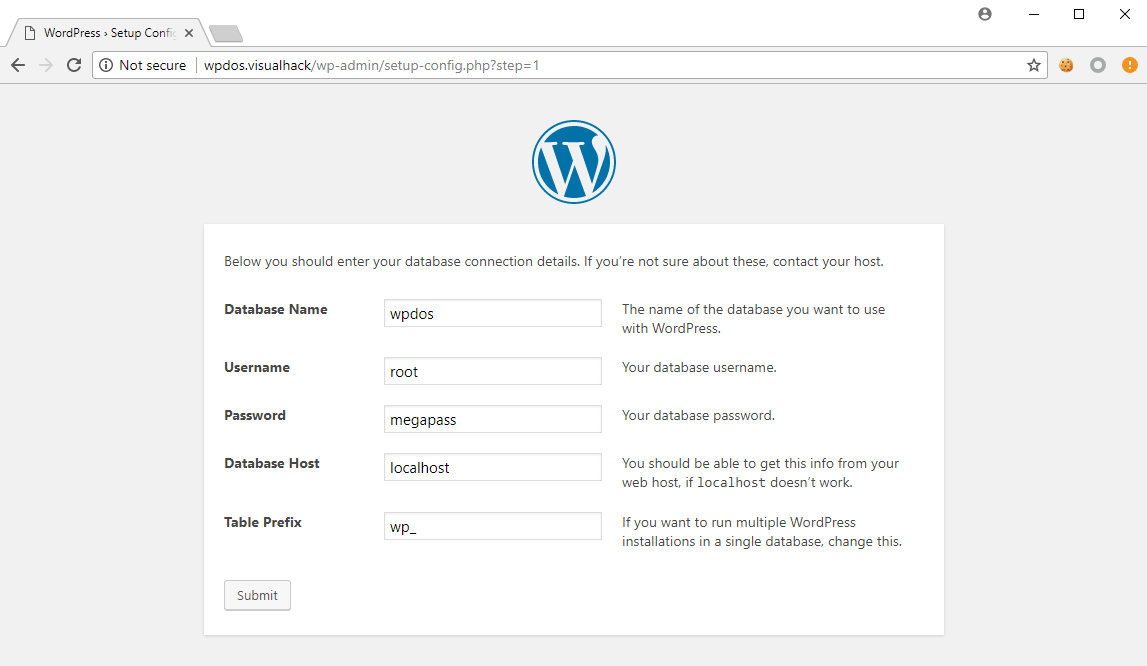 Удаляйте, если у вас такой потребности нет.
Удаляйте, если у вас такой потребности нет.
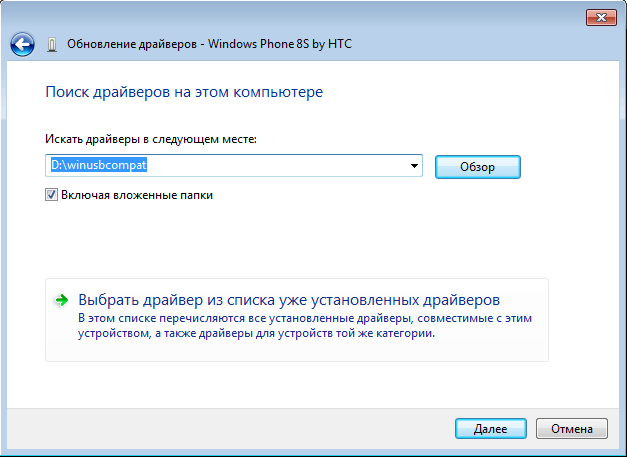 phar --info
phar --info
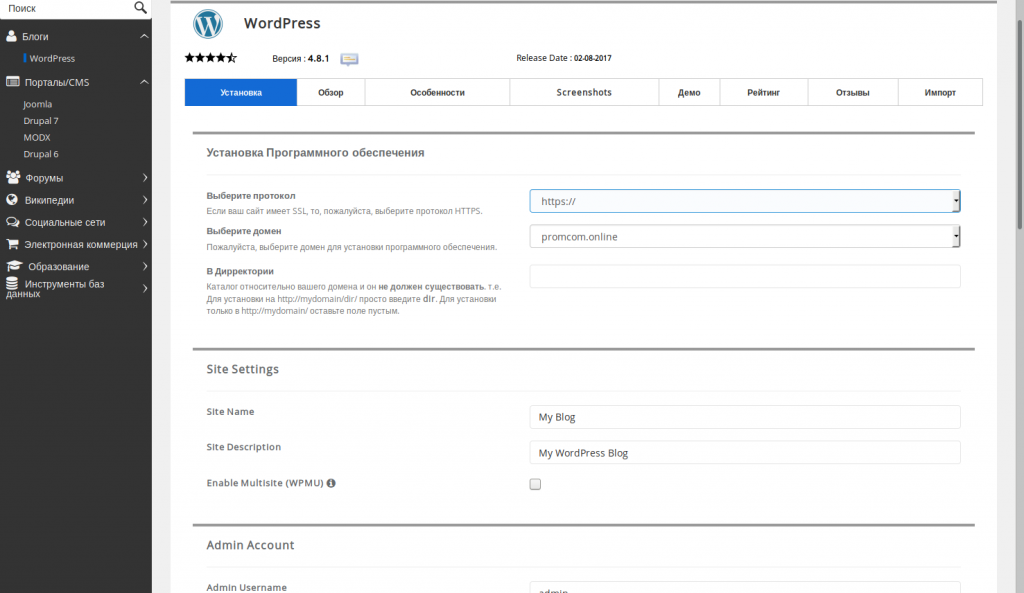 141.14~1/RELEASE_X86_64 x86_64
Shell: /bin/zsh
PHP binary: /usr/local/Cellar/php@7.4/7.4.27/bin/php
PHP version: 7.4.27
php.ini used: /usr/local/etc/php/7.4/php.ini
MySQL binary: /usr/local/bin/mysql
MySQL version: mysql Ver 8.0.28 for macos11.6 on x86_64 (Homebrew)
SQL modes:
WP-CLI root dir: phar://wp-cli.phar/vendor/wp-cli/wp-cli
WP-CLI vendor dir: phar://wp-cli.phar/vendor
WP_CLI phar path: /usr/local/bin
WP-CLI packages dir:
WP-CLI global config:
WP-CLI project config:
WP-CLI version: 2.6.0
141.14~1/RELEASE_X86_64 x86_64
Shell: /bin/zsh
PHP binary: /usr/local/Cellar/php@7.4/7.4.27/bin/php
PHP version: 7.4.27
php.ini used: /usr/local/etc/php/7.4/php.ini
MySQL binary: /usr/local/bin/mysql
MySQL version: mysql Ver 8.0.28 for macos11.6 on x86_64 (Homebrew)
SQL modes:
WP-CLI root dir: phar://wp-cli.phar/vendor/wp-cli/wp-cli
WP-CLI vendor dir: phar://wp-cli.phar/vendor
WP_CLI phar path: /usr/local/bin
WP-CLI packages dir:
WP-CLI global config:
WP-CLI project config:
WP-CLI version: 2.6.0
 0 build 19043 (Windows 10) AMD64
Shell: C:\WINDOWS\system32\cmd.exe
PHP binary: C:\php\php.exe
PHP version: 7.4.27
php.ini used:
MySQL binary:
MySQL version:
SQL modes:
WP-CLI root dir: phar://wp-cli.phar/vendor/wp-cli/wp-cli
WP-CLI vendor dir: phar://wp-cli.phar/vendor
WP_CLI phar path: C:\wp-cli
WP-CLI packages dir:
WP-CLI global config:
WP-CLI project config:
WP-CLI version: 2.6.0
0 build 19043 (Windows 10) AMD64
Shell: C:\WINDOWS\system32\cmd.exe
PHP binary: C:\php\php.exe
PHP version: 7.4.27
php.ini used:
MySQL binary:
MySQL version:
SQL modes:
WP-CLI root dir: phar://wp-cli.phar/vendor/wp-cli/wp-cli
WP-CLI vendor dir: phar://wp-cli.phar/vendor
WP_CLI phar path: C:\wp-cli
WP-CLI packages dir:
WP-CLI global config:
WP-CLI project config:
WP-CLI version: 2.6.0
 Подключите учетную запись eBay
Подключите учетную запись eBay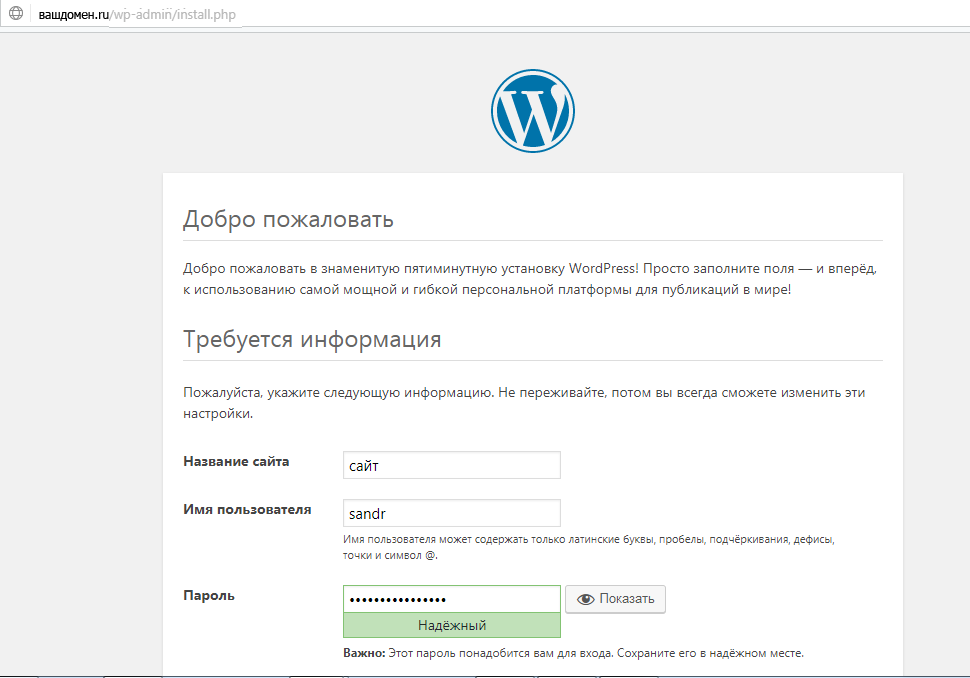 phar
phar 
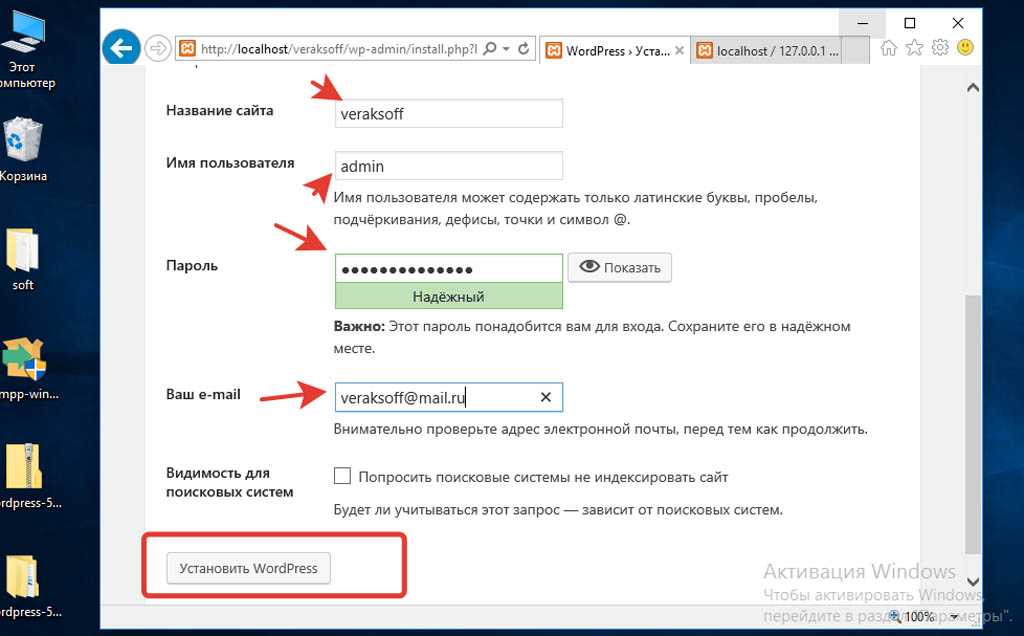 В теме Jupiter параметры дополнительных доменов и поддоменов были удалены и объединены в домены. Давайте посмотрим, как добавить
В теме Jupiter параметры дополнительных доменов и поддоменов были удалены и объединены в домены. Давайте посмотрим, как добавить ..
.. ..
..
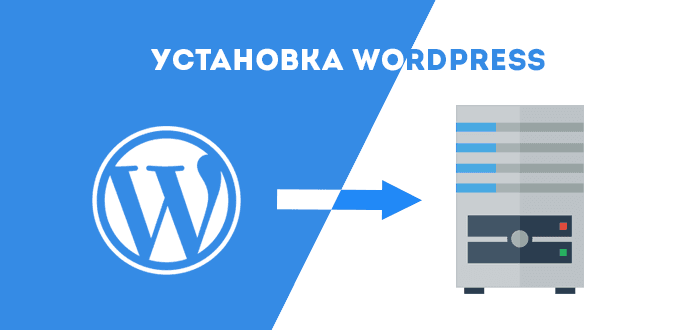 Список этих расширений PHP см. в документации по серверной среде WordPress. Чтобы обновить версию PHP вашего сервера, используйте интерфейс WHM EasyApache ( WHM >> Главная >> Программное обеспечение >> EasyApache 4 ).
Список этих расширений PHP см. в документации по серверной среде WordPress. Чтобы обновить версию PHP вашего сервера, используйте интерфейс WHM EasyApache ( WHM >> Главная >> Программное обеспечение >> EasyApache 4 ).