Админка WordPress — Программирование на C, C# и Java
Админка WordPress
В этой статье расскажем об основных структурных элементах административной панели сайта на WordPress. Начнем с входа в админку, а затем опишем и пройдемся по всем главным компонентам.
Как зайти в админку WordPress
Для того чтобы выполнить вход в админку WordPress, нужно вбить следующий URL в строку браузера – вашсайт.ru/wp-admin, где вашсайт.ru нужно заменить на реальный адрес. Поначалу вам может показаться, что админка довольно сложная в плане навигации, но это лишь на первый взгляд. Давайте разберем все по порядку.
Админка WordPress — обзор элементов
Все основные элементы навигации находятся в левой части экрана. Первое, что нас интересует – это «Записи». Данный пункт отвечает за добавление новых и редактирование уже существующих заметок. Также можно просмотреть используемые рубрики и метки для записей. Пункт «Медиафайлы» отвечает за добавление и просмотр различных файлов, которые используются в ваших постах.
«Страницы» — здесь можно добавлять или редактировать статичные страницы, к примеру, страницу с контактными данными или с картой сайта. Пункт «Комментарии» отвечает за модерацию комментариев на вашем блоге. Прямо из этого пункта меню можно редактировать комментарии, удалять их или отвечать автору (ваш ответ появится на той странице, где оставлен комментарий).
«Внешний вид» — довольно обширный пункт меню. Здесь редактируется все, что связано с визуальным оформлением вашего сайта. К примеру, можно просмотреть все установленные темы, выбрать какую-то одну из них для своего сайта. Также можно редактировать виджеты – элементы, располагающиеся в сайдбаре сайта. Инструмент «Редактор» предназначен для непосредственного редактирования самих файлов шаблона напрямую через админку. Хотя такой способ далеко не всегда является самым удобным.
Пункт «Плагины» позволяет включать или отключать уже установленные плагины. Также можно добавлять новый плагин или же производить редактирование кода PHP прямо из окна админки WordPress.
«Инструменты» — при помощи данного пункта можно настроить импорт заметок с других блогов или же экспортировать все добавленные записи на вашем блоге в формат XML. Также здесь можно настроить процедуру обновления движка.
«Настройки» — основной пункт, на который следует обратить внимание при первичной установке движка. Именно здесь можно редактировать название и описание блога, ваш администраторский e-mail, можно задавать настройки для комментариев, а также для чтения заметок и так далее.
Вот такие основные элементы содержит в себе администраторская панель блога на CMS WordPress.
CMS, WordPress, Администрирование, Админка, Сайт
Поделиться в соц.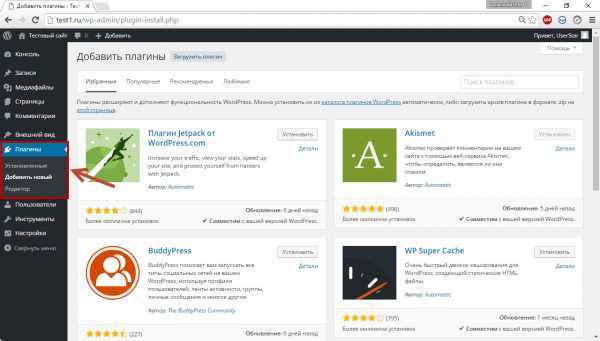 сетях:
сетях:
- ← Модули Joomla — настройка и особенности
- Типы данных →
Как войти в панель администратора WordPress?
Улучшить статью
Сохранить статью
- Последнее обновление: 26 ноя, 2021
Улучшить статью
Сохранить статью
WordPress — это система управления контентом (CMS) , что означает, что это инструмент, который упрощает процесс создания, хранения и отображения веб-материалов. WordPress начинался как инструмент для улучшения обычной типографики повседневного письма. Тем не менее, он был принят в качестве инструмента для ведения блога, и по мере приближения к четвертому кварталу этого года WordPress продолжает оставаться наиболее широко используемой CMS-системой не только среди блоггеров. WordPress — это программа с полностью открытым исходным кодом, которая регулярно обновляется.
Вход в панель администратора WordPress: После первой установки собственного сайта WordPress у новых пользователей обычно возникают проблемы с поиском URL-адреса для входа. Кроме того, слишком просто забыть или потерять свой собственный URL-адрес для входа. Вы можете время от времени создавать сообщения, добавлять плагины или выполнять другие «бэкэнд» действия на своем сайте WordPress. Обычно это делается через панель инструментов WordPress. Эта статья поможет вам получить доступ к панели инструментов WP.
Прежде чем вы сможете получить доступ к панели инструментов WordPress, вам потребуется несколько элементов:
- URL-адрес серверной части WordPress: Если вы установили WordPress в корневой/главной папке вашего домена, ваш URL-адрес для доступа к WordPress будет выглядеть так: : example.
 com/wp-admin .
com/wp-admin . -
- Пароль: Это пароль, который вы создали в процессе установки WordPress. Он также будет в этом электронном письме, если вы отправили по электронной почте детали установки в процессе установки.
Выполните следующие шаги, чтобы войти в панель администратора WordPress:
Шаг 1: Чтобы начать работу, откройте веб-браузер и перейдите по адресу example.com/wp-admin или example.com/wp- логин . (Вставьте свое доменное имя вместо example.com). Это означает t Чтобы получить доступ к панели управления WordPress, просто добавьте
Примечание: Имейте в виду, что если вы установили WordPress в корень документа URL-адреса, URL-адрес будет иметь вид example. com/wp-admin. Если вы установили WordPress в своем домене в папку с именем «test», вам нужно перейти на example.com/test/wp-admin.
com/wp-admin. Если вы установили WordPress в своем домене в папку с именем «test», вам нужно перейти на example.com/test/wp-admin.
Шаг 2: Введите имя пользователя и пароль, которые вы создали при установке WordPress, и нажмите кнопку входа.
Шаг 3:
Как войти в админку WordPress?
Последнее обновление — 13 октября 2021 г.
Если вы новичок в WordPress, найти страницу входа в WordPress может быть немного сложно. В этой статье мы обсудим способы входа в систему администратора WordPress и стратегии, обеспечивающие простой доступ к странице входа.
Важность страницы входа в WordPress
Страница входа в WordPress помогает вам войти в область администрирования WordPress, где вы управляете своим сайтом. В панели администратора WordPress вы сможете создавать новые сообщения, страницы, добавлять или удалять плагины, темы, изменять макет, добавлять или удалять пользователей и т.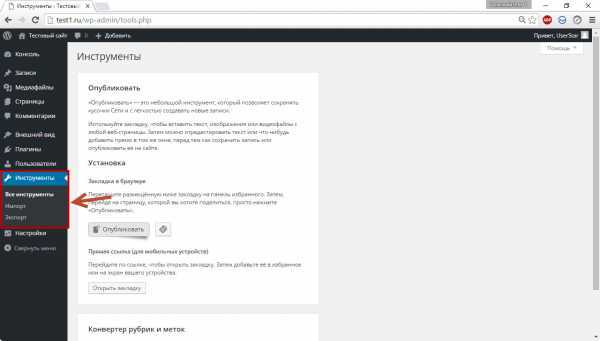 д.
д.
Как получить доступ к URL-адресу входа в WordPress?
Как правило, вы можете найти URL-адрес для входа на свою страницу WordPress, добавив следующее к URL-адресу вашего сайта.
Например, если URL-адрес вашего сайта «https://mysite.com/», вы можете получить доступ к URL-адресу входа в WordPress через эти:
«https://mysite.com/admin»
«https:/ /mysite.com/login»
«https://mysite.com/wp-admin»
«https://mysite.com/wp-login.php»
Здесь вы можете ввести свои учетные данные и войти в админку.
Как получить доступ, если вы установили WordPress в подкаталог?
Если вы установили WordPress в подкаталог (например, /wordpress/), вы можете получить доступ к странице входа, как показано ниже:
«https://mysite.com/wordpress/login»
«https://mysite.com/wordpress/wp-login.php»
Как получить доступ в случае субдомена?
Если ваша установка WordPress находится на поддомене, вы можете получить к нему доступ, как показано ниже:
«https://subdomain.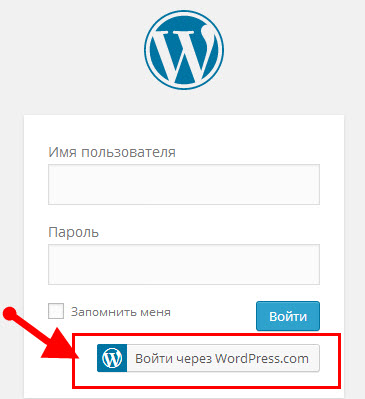 mysite.com/login»
mysite.com/login»
«https://subdomain.mysite.com/wp-login .php»
Доступ к администратору после входа в систему
После входа в систему вы можете получить прямой доступ к области администратора, введя URL-адрес, как показано ниже:
«https://mysite.com/admin»
«https://mysite.com/wp-admin»
Если ваш сеанс все еще активен после предыдущего сеанса, вы будете перенаправлены на страницу администрирования. И, если срок действия сеанса уже истек, вам придется снова ввести учетные данные на странице входа.
Как избежать ввода учетных данных каждый раз, когда вы закрываете браузер?
Вы можете установить флажок «Запомнить меня», чтобы не выходить из системы каждый раз, когда вы выходите из браузера.
Это поможет вам оставаться на своем сайте в течение нескольких дней, пока он снова не запросит учетные данные.
Как получить доступ к странице входа без ввода URL-адреса?
Как вы видели, вы можете использовать один из упомянутых выше настраиваемых URL-адресов для доступа к странице входа на ваш сайт WordPress.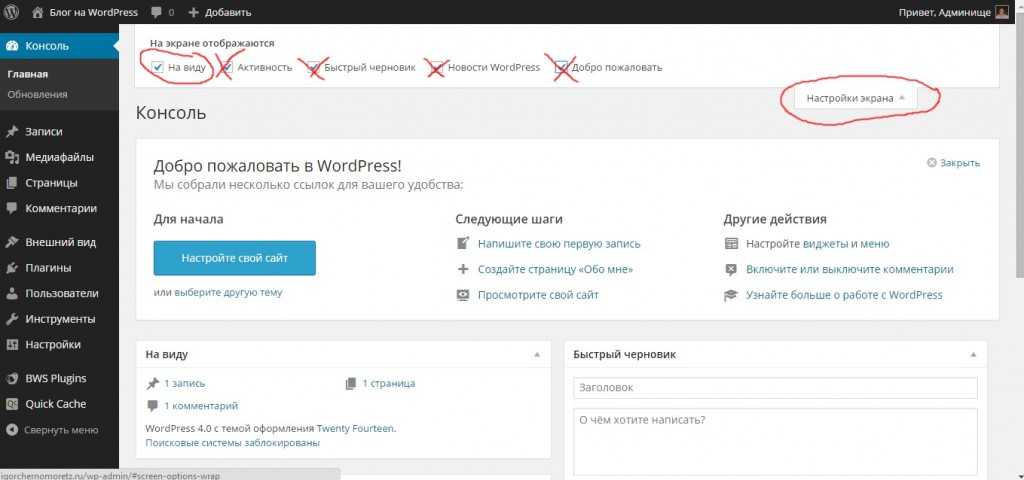 Теперь мы также увидим, как вы можете перейти на эту страницу напрямую, не вводя URL-адрес. Количество раз, когда вы можете напрямую войти на свой сайт без ввода учетных данных, определяется настройками файлов cookie вашего браузера.
Теперь мы также увидим, как вы можете перейти на эту страницу напрямую, не вводя URL-адрес. Количество раз, когда вы можете напрямую войти на свой сайт без ввода учетных данных, определяется настройками файлов cookie вашего браузера.
Добавить закладку в браузере
Вместо того, чтобы вводить URL-адрес страницы входа в WordPress каждый раз, когда вы хотите получить доступ к администратору, вы можете добавить закладку на страницу браузера.
Итак, в следующий раз, когда вы откроете браузер, вы сможете напрямую войти в административную часть вашего сайта.
Добавить ссылку для входа в меню
Хорошей стратегией для быстрого доступа к странице входа будет добавление ссылки в меню навигации. Таким образом, вы можете легко войти в панель администратора WordPress вашего сайта.
Для этого вы можете получить доступ к настройкам меню из Внешний вид > Меню .
В левой части этого экрана вы можете увидеть «Добавить элементы меню», а при прокрутке вниз вы увидите параметр «Пользовательские ссылки».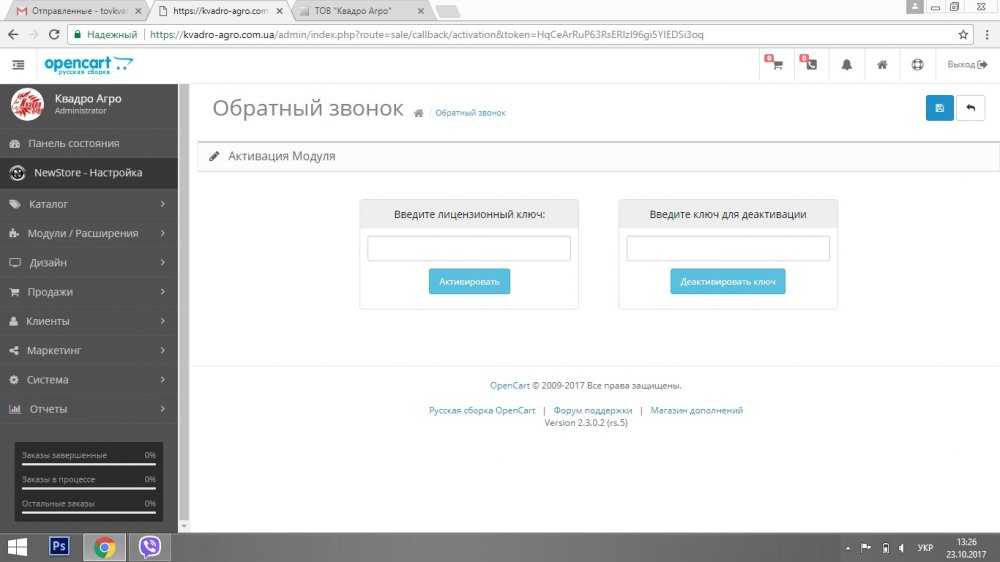

 com/wp-admin .
com/wp-admin .