Приложение WordPress для Windows | WordPress Mania
(Последнее обновление: 09.07.2016)
 Компания Automattic, владелец популярной платформы для создания блогов и сайтов WordPress.com, выпустила приложение сервиса для Windows.
Компания Automattic, владелец популярной платформы для создания блогов и сайтов WordPress.com, выпустила приложение сервиса для Windows.
Компания Automattic на этой неделе выпустила приложение WordPress для Windows. Так же, как и веб — интерфейс WordPress.com, приложение поддерживает работу с сайтами и на других хостинг-площадках через плагин Jetpack, позволяет управлять контентом, плагинами, темами и многим другим. Для некоторых пользователей WordPress этот интерфейс уже давно стал полной альтернативой стандартной панели администрирования WordPress. Поскольку четверть сайтов в Интернете созданы с использованием WordPress, приложение может стать весьма популярным.
В ноябре этого года состоялся глобальный перезапуск платформы WordPress. Важнейшим изменением стала разработка принципиально нового движка Calypso, который был переписан буквально с нуля и было представлено приложение на платформе Mac OS X. Приложение на Windows позволяет управлять сразу несколькими сайтами, публиковать посты, настраивать графические темы сайта, следить за статистикой посещений.


У WordPress появилось приложение для Windows
Доступны разделы «Рекомендации» для просмотра интересных блогов WordPress.com, раздел «Любимое», куда заносится контент, которому пользователь поставил «Нравится». На вкладке «Мой сайт» можно менять настройки блога, тарифные планы, просматривать сайт и статистику, темы и плагины, добавлять пользователей и разные разделы блога.


WordPress Windows Desktop
Уведомления внутри приложения дадут возможность следить за комментариями посетителей, лайками и отслеживающими контент.
Приложение WordPress для Windows работает на Windows 7, 8 и 10


Скачать приложение WordPress для Windows и Mac
Скачать новое приложение для Windows и Mac можно на этой странице.
Напомню, что в октябре CMS-платформа WordPress присоединилась к проекту Accelerated Mobile Pages (AMP) Google. Сейчас разработчики сервиса работают над плагином, который позволит издателям создавать AMP-версии публикаций одним нажатием.
По материалам: oszone.net
Поделиться в социальных сетях
Как установить WordPress на ПК с Windows 7,8,10
В сегодняшней статье мы опишем быстрый способ установки WordPress локально в системе Windows. WordPress является популярной системой управления контентом для блогов. Больше половины мира используют WordPress для создания своих веб — сайтов.
Ранее мы рассматривали как установить WordPress на свой компьютер с помощью WAMP, в сегодняшней статье установим сайт WordPress локально с помощью Instant WordPress. Данный способ будет полезен тем кто первый раз делает свой сайт, или хочет протестировать локально какие-то темы, плагины и т.д. После установки и настройки локально, сайт или темы, плагины можно перенести в интернет.
Что такое Instant WordPress?
- С Instant WordPress любой компьютер с Windows может стать сервером разработки WordPress. Данная программа представляет собой автономную портативную среду разработки WordPress.
- Компоненты Instant WordPress включают в себя веб-сервер Apache, PHP и MySQL, которые автоматически запускаются с помощью одного файла, и также автоматически отключается после закрытия окна.
- Мгновенный WordPress подходит для любых нужд, можно тестировать плагины, новые темы, новые обновления WordPress и т.д.
- Instant WordPress легко установить так же, как любое другое программное обеспечение Windows.
Установка WordPress в Windows 7,8, 10
1.Зайдите на сайт Istant WP и нажимаем Download Instant WP, сам файл весит около 280Мб;

2. Запустите скачанный файл, он является обычным архивом и вы можете распаковать его куда захотите (в пути к папке не должно быть русских букв! Если имя вашего пользователя русское, выберите распаковку куда-то в корень, к примеру C:\). Для установки требуется не меньше 1ГБ свободного места на диске. Распаковать вы его можете куда хотите, даже на флешку и потом запускать с любого компьютера.

3. Зайдите в распакованную папку и откройте файл Start-InstantWP.bat.

Данный файл всегда нужно использовать для запуска приложения. То есть, вы запустили файл и теперь можете начинать работать с WordPress, тестировать темы, плагины и т.д. У вас будет функциональный сайт, который вы можете обновлять и настраивать как хотите. Также у вас будет доступ к phpMyAdmin. После закрытия открывшегося окна — сайт работать не будет и придется запускать файл Start-InstantWP.bat заново. После запуска Start-InstantWP.bat, сначала появятся несколько окон с инструкцией (нажимайте кругом «Next» и «Close and Don’t Show Again») и потом вы увидите меню управления сервером.

Как использовать Instant WordPress
В открывшемся меню вы можете:
- Нажмите на WordPress Frontpage, чтобы открыть домашнюю страницу вашего сайта на WordPress.
- Нажмите на WordPress Admin, чтобы зайти в админ панель WP. По умолчанию логин admin и пароль password После ввода логина и пароля выберите язык интерфейса и нажмите Log In.

Если язык WordPress на английском и вы его хотите русифицировать — нажмите на «Settings» с левой стороны => нажмите на «General» => напротив «Site Language» выберите «Русский» и нажмите на «Save Changes».

Вы можете менять темы и выбирать нужные. Добавлять плагины, тестировать всё, настраивать нужные параметры, в общем оживить сайт и сделать таким как вы хотите его видеть.

- Чтобы открыть папку с темами — нажмите на Themes Folder в общем меню. С данного окна вы можете удалять темы, добавлять новые, редактировать их и т.д.

- Если нажать на Plugins Folder в главном меню — перед вами откроется папка с установленными плагинами, где вы можете их удалять, переименовывать, добавлять новые и т.д.

- Если нажать на MySQL Admin в главном меню — перед вами откроется страница входа в phpMyAdmin, логин по умолчанию root, поле пароль оставляете пустым.

Также в главном меню есть документация но она на английском языке.
Вы сможете настроив всё перенести папки с вашим сайтом на реальных хостинг подправив чуть-чуть файл wp-config.php через блокнот. Также для переезда на реальный хостинг нужно будет экспортировать базу phpMyAdmin, но это уже другая история.

Кстати, если вы хотите попробовать свой сайт на реальном хостинге — зарегистрируйте или перенесите домен на HostIQ и вам дадут три месяца хостинга бесплатно, плюс там различные акции, что позволит около полугода использовать его бесплатно. Этого времени вам хватит для настройки своего сайта в интернете 🙂
На сегодня всё, если вы знаете другие способы — пишите в комментариях! Удачи Вам 🙂
Здравствуйте, в этой статье мы поговорим о том, как установить WordPress на локальный компьютер. Конечно, лучший вариант — развёрстка тестового домена на хостинге, но не у всех провайдеров предоставлена такая возможность, в таком случае придётся использовать другие методы для создания сайта.
Смысл установки WP на локальный компьютер
Предположим, вы решили сделать полный редизайн сайта, а также серьёзные изменения контента. Понадобится много работы, а запасного домена нет, затраты на хостинг тоже кажутся лишними.
В таком случае можно развернуть WordPress на вашем ПК. Сделать это нетрудно, но есть некоторые подводные камни. Хостинг и ПК будут иметь разные возможности. Вообще, на локальном компьютере сайт, скорее всего, будет работать медленнее, чем на хостинге. Потому один и тот же сайт будет себя вести по-разному в зависимости от места установки.
А теперь к делу. Кстати, если будет что-то непонятно, вот не менее подробная инструкция, из которой узнаете, как установить вордпресс на компьютер. Можете пользоваться, там всё подробно объяснили.
Устанавливаем WordPress на ПК или ноутбук
В данной статье буду рассказывать именно об установке на Windows 10. Если у вас Linux-подобная система, можете воспользоваться Xampp, очень удобный локальный сервер. Для винды будет применяться Open Server.
Сначала нужно скачать программу с официального сайта: https://ospanel.io/. Реализуется она в режиме Donatware. То бишь, пользоваться можно бесплатно, но если желаете, можете задонатить любую сумму на ваше усмотрение автору. Учтите, если не сделаете донат, то скачивать приложение придётся долго, максимальная скорость загрузки доступна только донатерам.
После того как скачали, запустите установку, ожидайте, пока установка локального веб-сервера будет завершена и перезагрузите компьютер. Потом можете запускать. Версию x64 запускайте только в том случае, если у вас система 64-битная.
Кстати, запуск лучше выполнять от имени администратора. Для этого нужно по иконке приложения кликнуть правой кнопкой мыши → выбрать «запуск от имени администратора» → запустить. Никакого окна не увидите, приложение будет в трее. Отметил на скриншоте.
 Иконка Open Server в трее
Иконка Open Server в трееНажмите на флажок правой кнопкой мыши и перейдите в настройки, а потом найдите меню модули.
 Меню «Модули» в Open Server
Меню «Модули» в Open ServerЗдесь выберите актуальные версии веб-сервера, а также PHP и базы данных MySQL. У меня более старая версия приложения, потому PHP версии 7.3 нет. Вам лучше выбрать то, что будет использоваться на хостинге.
После того как укажете необходимые модули, нажмите сохранить.
Теперь скачайте с официального сайта архив с WordPress: https://ru.wordpress.org/download/. Снова правой кнопкой мыши на флажок Open Server, там откройте «Папка с сайтами».
Можете распаковать скачанный архив сразу туда. Но в этом архиве есть папка WordPress, в которой и содержатся исполняемые файлы. Потому нужно сделать так, чтобы ничего лишнего не было.
 Корневая папка WordPress
Корневая папка WordPressПросто вырежьте указанную папку и вставьте в тот раздел, куда перешли изначально. Можете переименовать ее в название вашего будущего сайта. Как хотите. Пустую папку уберите, чтобы не мешалась.
Снова ткните на флажок Опен Сервер правой кнопкой мыши и нажмите кнопку запустить. Перед вами появится окно брандмауэра, нажмите кнопку «Разрешить доступ».
 Разрешение доступа для Open Server
Разрешение доступа для Open ServerТкните снова по флажку приложения. В списке сайтов вы увидите ту папку с исполняемыми файлами WordPress. Теперь нужно WP установить. Но сначала создадим базу данных. Для этого находим в меню Open Server вкладку «Дополнительно», наводим курсор на неё, открываем в выпавшем меню PhpMyAdmin. Указываем логин и пароль:
Установка WordPress локально на ПК с XAMPP
(Последнее обновление: 13.12.2019)Здравствуйте, товарищи! Тема данного поста: как установить и запустить WordPress на локальном компьютере. Сейчас вы узнаете, как быстро и легко установить WordPress локально на ПК Windows с помощью программы XAMPP. Вы будите удивлены, как это всё просто произойдёт.

 Как запустить WordPress на XAMPP
Как запустить WordPress на XAMPPКороче, если вы хотите запустить свой веб-сайт или блог WordPress в более спокойной среде, то настройка WordPress на localhost, например XAMPP, является лучшим решением, которое у вас есть. Он дает вам свободу в настройке тем, плагинов и играет важную роль в вашем рабочем процессе.
Зачем устанавливать WordPress локально?
- Знакомство с WordPress: Для того, чтобы поближе узнать CMS, необходимо получить первоначальные знания о системе управления сайтом. Автономная локальная установка поможет вам в этом;
- Тестирование: Установив локальный сервер XAMPP c WordPress вы можете безопасно тестировать обновления, настройки и вносить любые изменения на сайт;
- Подготовка сайта: Ваш локальный веб-сайт WordPress может использоваться как промежуточный сайт WordPress. После внесения необходимых изменений он может быть перенесён на ваш хостинг;
- Разработка: Локальная версия WordPress является идеальной средой для создания, изменения тем и плагинов WordPress;
- Автономный доступ: ВордПресс локально не требует подключения к Интернету. Таким образом, вы можете получить доступ к автономному блогу/сайту, даже если у вас отрубили Интернет.
- Безопасность и конфиденциальность: Локальная установка WordPress доступна только для вас на вашем компьютере. Это значительно более безопасно, чем веб-сайт, который установлен онлайн;
- Скорость: Локальный сайт WordPress на ПК загружается быстрее, чем их онлайн-аналоги.
Ах, забыл самое главное — вы не несете никаких затрат. Всё бесплатно, на халяву. Как видите, локальная установка WordPress дает много преимуществ. И вы увидите, что установка WordPress на локальный компьютер Windows является относительно простым процессом. Коллеги, читайте пошаговое руководство, как запустить сайт WordPress на локальном компьютере с помощью XAMPP.
Установка XAMPP
XAMPP — это простой способ запустить свой сайт/блог на WordPress локально. XAMPP является самой популярной средой разработки PHP. Один из лучших.

 Установка XAMPP на ПК с OS Windows
Установка XAMPP на ПК с OS WindowsXAMPP — кроссплатформенная сборка веб-сервера, содержащая Apache, MySQL, интерпретатор скриптов PHP, язык программирования Perl и большое количество дополнительных библиотек, позволяющих запустить полноценный веб-сервер.
Веб-сервер полностью бесплатный и простой в установке дистрибутив Apache, содержащий MariaDB, PHP и Perl. XAMPP создан с открытым исходным кодом, чтобы быть невероятно простым в установке и в использовании.
Apache Friends
Для запуска WordPress рекомендуется, чтобы ваша среда включала в себя:
- Apache или Nginx ;
- PHP 7.3+;
- MySQL 5.6+ или MariaDB 10.0+.
Каждое из этих приложений может быть установлено отдельно на вашем компьютере, однако это занимает много времени. Напротив, XAMPP устанавливает все необходимое для запуска WordPress. Кроме того, вы можете использовать его для создания локальных установок других решений для веб-сайтов. Например, Joomla!, Drupal, PrestaShop, phpBB, OpenCart и других CMS:

 Модули для XAMPP
Модули для XAMPPНазвание XAMPP является аббревиатурой от кроссплатформенного (X), Apache (A), MariaDB (M), PHP (P) и Perl (P). XAMPP является кроссплатформенным, потому что, он работает на нескольких операционных системах Windows, Linux, Mac. Четыре приложения, установленные XAMPP, открывают множество возможностей для владельцев веб-сайтов и разработчиков.
Я полагаю, что большинству пользователей WP будет удобно использовать установщик XAMPP. И так, друзья, начнём. Скачайте программу XAMPP с официального сайта — apachefriends.org.

 Скачать XAMPP с оф-сайта
Скачать XAMPP с оф-сайтаВ примере я буду использовать версию XAMPP PHP 7.3.12 для OS Windows. После загрузки файла на ПК, начните процес установки двойным щелчком курсора мышки. Процесс установки одинаков для пользователей Linux, Mac:

 Установка XAMPP на ПК Windows
Установка XAMPP на ПК WindowsНа следующем шаге, выбранные компоненты оставьте по умолчанию. Можете смело нажимать Next (Далее):

 Все нужные компоненты выбраны по умолчанию
Все нужные компоненты выбраны по умолчаниюЗатем, вам нужно выбрать местоположение папки для установки XAMPP ( и будет позже установлен сайт WP). Чтобы потом вам не запутаться, лучше оставьте всё по умолчанию:

 Диск C — Папка для установки XAMPP
Диск C — Папка для установки XAMPPКраткая заметка XAMPP о приложение Bitnami. Данное расширение нам понадобится позже:

 XAMPP расширение Bitnami
XAMPP расширение BitnamiКликаете Next и пойдет установка XAMPP. Всего пару минут потребуется , чтобы распаковать все файлы и установить их на компьютер:

 Идёт установка XAMPP на компьютер Windows
Идёт установка XAMPP на компьютер WindowsXAMPP может быть заблокирован антивирусным программным обеспечением, поэтому обязательно предоставьте ему доступ как частная сеть:

 Брандмауэр заблокировал XAMPP
Брандмауэр заблокировал XAMPPПоздравляем, XAMPP установлен! Теперь вы можете запустить панель управления XAMPP на рабочем столе Windows. Нажмите кнопку Финиш:

 Панель управления XAMPP для дополнительных задач
Панель управления XAMPP для дополнительных задачАх, жаль, что панель управления XAMPP может быть загружена только на английском или немецком языке. Но это не страшно:

 Выбор языка для панели управления XAMPP
Выбор языка для панели управления XAMPPОткроется панель управления XAMPP. Слева вы увидите компоненты модуля, которые вы установили. Справа вы можете найти кнопки: Start , Admin , Config и Logs . Как правило, кнопки действий администратора будут недоступны до тех пор, пока не будут запущены соответствующие модули.
Справа находятся ссылки на полезные функции, такие как область настройки панели управления, утилита Netstat , командная оболочка, файловый менеджер и службы.
Теперь, вам нужно запустить службы Apache и MySQL. Для этого, вам нужно нажать на кнопки Start для каждого модуля:

 Нажмите кнопку Start для Apache и MySql
Нажмите кнопку Start для Apache и MySqlЧерез пару секунд ваш локальный сервер XAMPP будет готов к использованию.
Для справки: XAMPP появится на панели задач Windows. Щелкнув правой кнопкой мыши значок XAMPP, вы можете включать и выключать модули. Вы также можете выйти из XAMPP:

 XAMPP на панели задач Windows
XAMPP на панели задач WindowsТеперь, на всякий случай, нужно проверить, правильно ли работает ваш сервер, введя http:// localhost в строку URL вашего браузера. Когда вы это сделаете, вы должны увидеть страницу приветствия XAMPP, которая содержит технические детали вашей установки:

 Добро пожаловать в XAMPP для Windows
Добро пожаловать в XAMPP для WindowsИ так, XAMPP установлен, модули Apache и MySQL запущены. Осталось установить WordPress и тем самым, мы запустим сайт/блог на локальном сервере XAMPP. Установить ВордПресс на XAMPP можно ручным способом или более лёгким способом, с помощью приложения Bitnami.
Установка WordPress на XAMPP с помощью Bitnami

 Установка WordPress на XAMPP
Установка WordPress на XAMPPРасширение для XAMPP Bitnami — это бесплатный инструмент все-в-одном для автоматической установки Drupal, Joomla!, WordPress и многих других популярных приложений с открытым исходным кодом поверх XAMPP.
Установка Bitnami WordPress
Вы можете скачать модуль Bitnami WordPress со страницы Bitnami Modules для XAMPP. Нажмите на приложение, чтобы начать загрузку, а затем, следуйте инструкции по установке. Он доступен для Windows и Linux:

 Bitnami WordPress для Windows
Bitnami WordPress для WindowsПосле загрузки файла на ПК, запустите установку Bitnami WordPress. Выберите язык установки:

 Выбор языка установки
Выбор языка установкиВ процессе установки вам будет предложено указать каталог установки XAMPP. Наш каталог установки по умолчанию, как правило, C: \ xampp в Windows:

 Папка установки по умолчанию XAMPP
Папка установки по умолчанию XAMPPНа следующем этапе, Bitnami создаст вашу учетную запись администратора WordPress. Все, что вам нужно сделать, это ввести свое имя пользователя, настоящее имя, адрес электронной почты и пароль:

 Создание учётной записи администратора
Создание учётной записи администратораВведите название вашего блога/сайта:

 Название блога на WordPress
Название блога на WordPressНастройте SMTP (необязательно). Вы можете выбрать один из двух вариантов: Gmail или пользовательский поставщик электронной почты:

 Вы хотите настроить поддержку почты?
Вы хотите настроить поддержку почты?Например, если вы выбираете Gmail, то вам нужно ввести свой адрес Gmail и пароль. А если же, вы выберете пользовательский, то вам нужно будет ввести всю информацию о соединении SMTP, предоставленную вашим провайдером электронной почты. После всех формальностей, модуль Bitnami WordPress готов к установке на ПК:

 Программа готова к установке
Программа готова к установкеДождитесь пока Bitnami установит WordPress на ваш ПК с OS Windows:

 Установка WordPress на XAMPP
Установка WordPress на XAMPPПоздравляем! Вы установили WordPress локально на свой компьютер, используя Bitnami.
На последнем шаге мастера установки Bitnami WordPress предложит запустить модуль Bitnami WordPress:

 Запустить модуль Bitnami WordPress
Запустить модуль Bitnami WordPressЭто откроет интерфейс вашего нового сайта WordPress: Ура! WordPress установлен и запущен на вашем локальном компьютере. Новый сайт WP открывается по адресу http://127.0.0.1/wordpress/

 WordPress локально на ПК
WordPress локально на ПККак и следовало ожидать, область администратора для нового веб-сайта WordPress можно найти локально по стандартному адресу http://127.0.0.1/wordpress/wp-admin/ Для входа в админку, введите данные администратора и вы дома:

 Консоль WordPress локально
Консоль WordPress локальноНастроить, обновить, установить темы и плагины можно — как обычно. Другими словами, вы можете делать это через админку WordPress. То же самое, как в онлайн режиме на хостинге.

 Доступны обновления для плагинов
Доступны обновления для плагинов
 Добавить новую тему ВордПресс
Добавить новую тему ВордПрессКак вы убедились, процесс установки WordPress локально на компьютер с использованием XAMPP и Bitnami очень прост и быстр. Программное обеспечение делает всё за вас.
И не забудьте, что в следующий раз, чтобы получить доступ к WordPress автономно убедитесь, что XAMPP активен и запущены Apache и MySql.
Я считаю, что именно этот метод большинство пользователей WordPress должны выбрать при локальной установке веб-блога WordPress на свой компьютер. Можно конечно и вручную установить WP, но думаю, а оно нам надо?
В конце концов, нам придётся вручную создавать базу данных в phpMyAdmin , потом скачивать ВордПресс с WordPress.org . А после, возиться с установкой CMS. В итоге, у нас займёт кучу времени на эту возню. Так что, пропустим установку в ручной режиме. Согласны?
В заключение
Если вы новичок в WordPress, я настоятельно рекомендую использовать популярный веб-сервер XAMPP для установки WordPress на локальный компьютер. А что касается установки WordPress на XAMPP, то вам будет намного проще иметь дело с дополнением Bitnami WordPress.
На данный момент у вас есть полностью рабочая установка WordPress (свой веб-сайт). Тренируйтесь, экспериментируйте, наполняйте контентом. Вообщем, создайте полноценный веб-ресурс. А дальше? Можно перенести его в Интернет и запустить на хостинге.
А вот, как перенести сайт WordPress с локального ПК на виртуальный хостинг? Про это — читайте в ближайшей статье.
Надеюсь, в руководстве ничего не пропустил. Удачи всем. И до новых встреч.
В сегодняшнем посте мы рассмотрим, как быстро и легко можно установить WordPress на свой локальный компьютер с помощью инструмента XAMPP и зачем это вообще нужно.
Смотрите также:
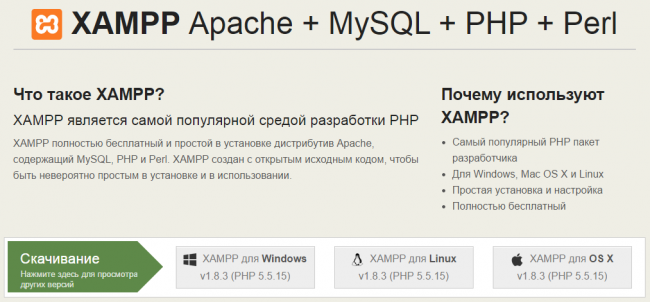
Зачем устанавливать WordPress на локальный компьютер?
Перед тем, как узнать «как» это сделать, давайте разберемся «зачем» это нужно и чем оно поможет в работе с сайтом на WordPress.


Быстрая передача файлов
Вам наверняка приходится загружать немалое количество файлов, включая темы, плагины, прочее. А это может значительно снизить скорость загрузки, особенно в сравнении с тем, как легко удается скопировать и вставить ту или иную информацию, или извлечь zip-файл с одной части компьютера в другую.
Если же вы установите версию WordPress для локального компьютера, вы сможете переносить файлы, вносить изменения в wordpress, устанавливать темы и плагины, при этом загрузка страниц не будет тормозить работу с сайтом.
Вы узнаете о WordPress больше
Если вы только начинаете работу с WordPress и изучаете его, то автономная локальная установка поможет вам в этом. Вы сможете экспериментировать, при этом никто не увидит, что именно вы делаете и какие изменения вносите на сайт.
Разработка в автономном режиме перед загрузкой изменений
Скорее всего, у каждого разработчика есть хотя бы один локальный сайт на WordPress. Тем не менее, если вы только начинаете работу с дизайном или разработкой, тогда вас может заинтересовать тот факт, что вы можете быстро загрузить полностью весь сайт на свой компьютер и редактировать его в автономном режиме.
Создание личного автономного блога
Еще одной причиной для создания сайта в автономном режиме может быть возможность вести свой приватный блог. Вам будут доступны все возможности WordPress, включая все плагины, которые используются для этой платформы. И при этом никто никогда не увидит ваш блог в онлайн режиме.
Как видите, причин для установки WordPress на локальный компьютер множество. А теперь давайте разберемся, как это можно сделать, причем совершенно бесплатно.
Локальная установка WordPress с помощью XAMPP
Для использования WordPress на своем компьютере, сначала нужно скачать бесплатное программное обеспечение XAMPP. Это среда PHP разработки, хоть и есть много других возможностей для использования WordPress локально, но это является лучшим.
Шаг 1. Загружаем XAMPP

Это программное обеспечение можно скачать здесь, только выберите подходящий вариант, в зависимости от операционной системы на вашем компьютере и скачайте файл.
Шаг 2. Устанавливаем XAMPP
После загрузки соответствующего файла начните установку двойным щелчком мыши.
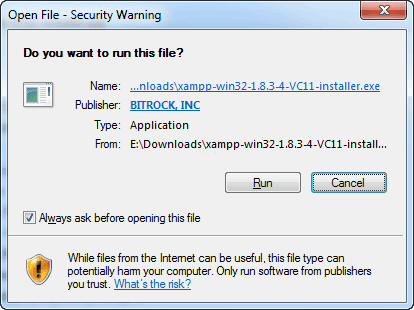
В процессе установки оставьте стандартные настройки и нажмите «Далее».
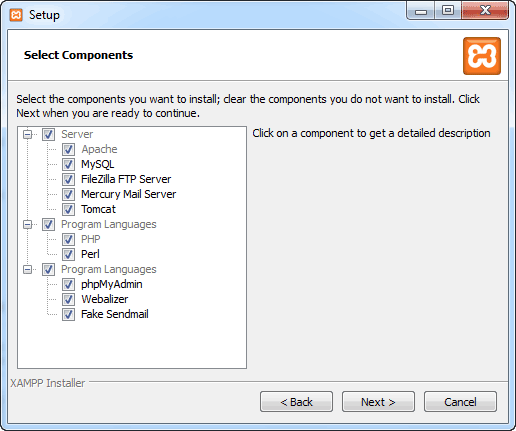
Когда дойдет до выбора папки для сохранения XAMPP, можно выбрать папку по умолчанию либо создать новую. Если вы не знаете, как лучше сделать, выберите первый вариант.

Ждем, пока XAMPP установится, чтоб перейти к следующему шагу.
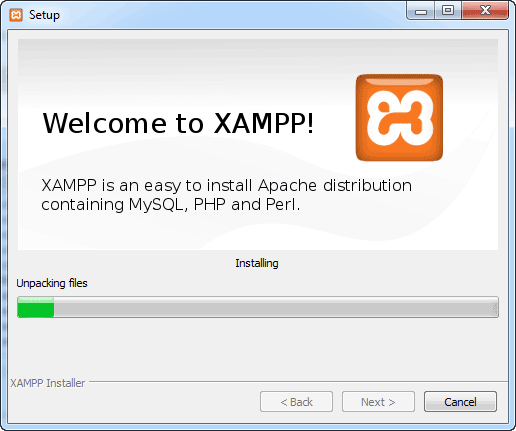
Шаг 3. Запускаем XAMPP
Когда XAMPP установлен на ваш компьютер, выберите «Начать загрузку панели управления сейчас» и нажмите «Готово».
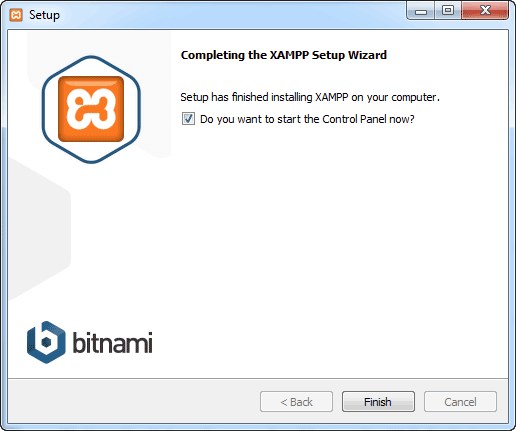
После этого нажмите «Start» для Apache и MySql:
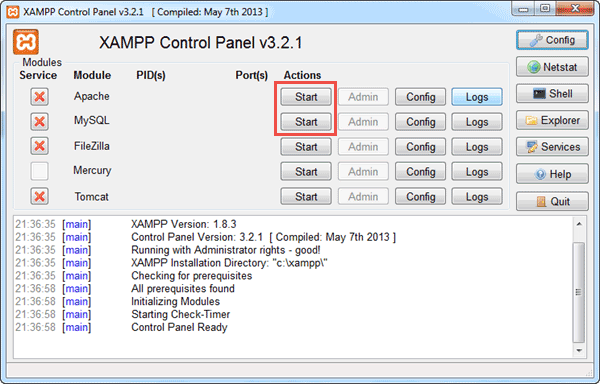
На этом этапе обычно приходит оповещение о системе безопасности от Windows, но вы можете ни о чем не беспокоиться. Убедитесь, что вы нажали на «Разблокировать», и ваш локальный сервер XAMPP будет готов к использованию.
Чтоб проверить, все ли сделано правильно, откройте браузер и перейдите по этому адресу:
http://localhost
Если XAMPP настроен правильно, то вы должны увидеть следующее:

Шаг 4. Создаем базу данных для WordPress
Так как WordPress использует базу данных, то нам нужно ее создать перед установкой WordPress. Это делается очень просто и всего в несколько шагов.
Для начала переключитесь на панель управления, нажмите на кнопку «Админ», а затем на «Старт» для MySql:
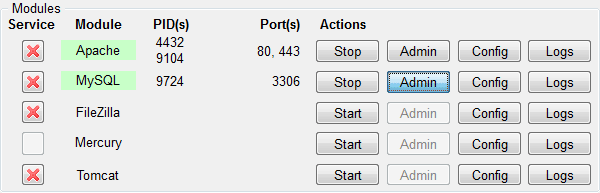
После этого в вашем браузере должна открыться админ-панель phpMyAdmin:

Здесь нажмите на «Databases», введите название вашей БД (любой набор латинских символов) и нажмите на кнопку «Создать». Так как вы можете создать несколько БД и произвести несколько установок WordPress на свой компьютер. Главное, дайте такое имя для БД, чтобы потом не перепутать, к какому сайту оно относится.
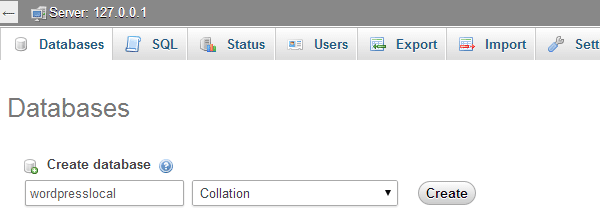
Когда вы увидите сообщение, подтверждающее создание базы данных, можете переходить к следующему шагу.
Шаг 5. Загружаем WordPress
Перейдите на wordpress.org и скачайте последнюю версию WordPress. После загрузки zip-файла, перенесите его туда, где вы установили XAMPP и сохраните в папке «htdocs».

Затем разархивируйте этот файл, кликнув на него правой кнопкой мыши и выбрав «Извлечь в текущую папку»:
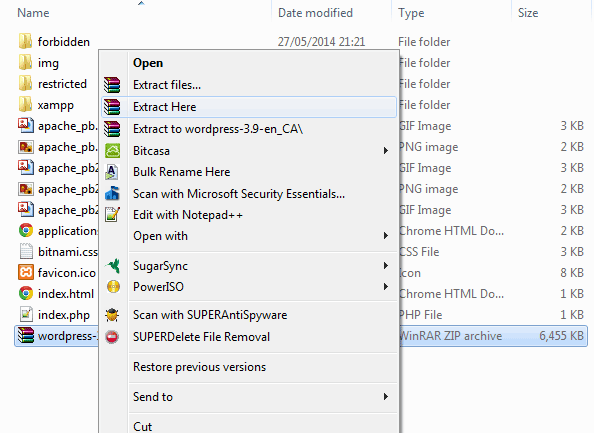
Можете дать папке уникальное название, чтоб можно было отличить ее от других, которые вы будете создавать в дальнейшем.
Шаг 6. Настраиваем WordPress
Мы практически все сделали. Осталось только отредактировать и переименовать один файл. В каталоге WordPress, который вы только что создали, найдите файл wp-config-sample.php и откройте его с помощью текстового редактора, например Notepad++:
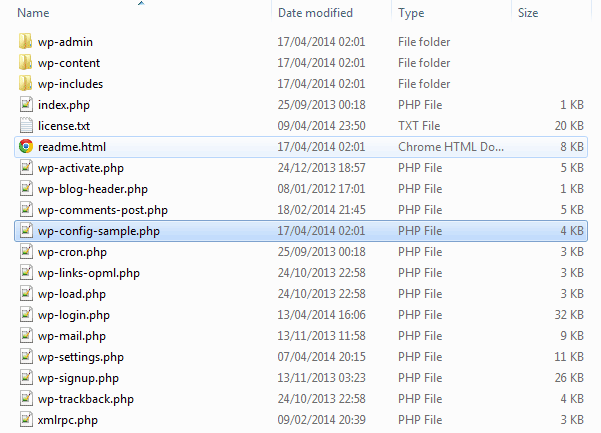
Отредактируйте данные в выделенной области в соответствии с названием базы данных, которую вы создали в шаге 4.
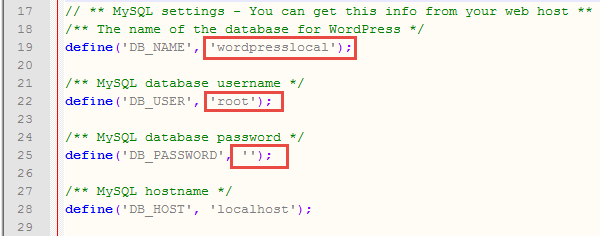
Сохраните файл и переименуйте его на wp-config.php, удалив –sample из его названия.

Шаг 7. Устанавливаем WordPress
Чтобы установить WordPress, введите в браузере адрес: http://localhost/wordpress/, где «wordpress» является названием папки, которую вы создали в шаге 5. После загрузки страницы отобразится следующее:
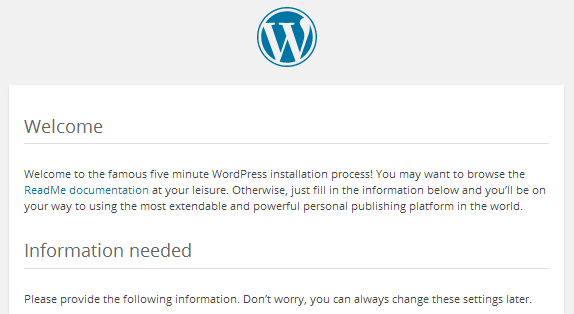
Затем введите необходимые данные, нажмите на «Установить WordPress», после чего на вашем компьютере появится установленный WordPress в автономном режиме.
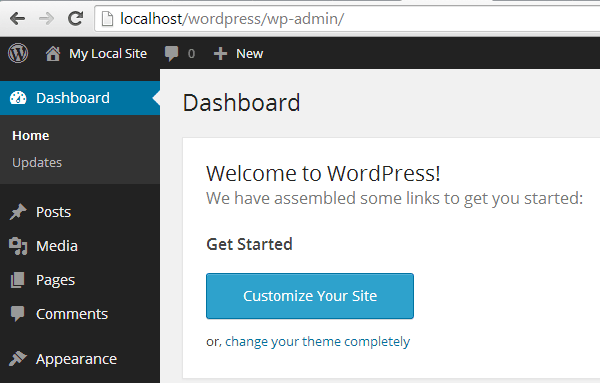
Советы по использованию WordPress в автономном режиме
Если вы хотите установить темы или плагины, вы можете cделать это через админку WordPress, как бы вы это делали в онлайн режиме, или же можно скопировать файл в соответствующие папки на вашем компьютере:
- Темы: c:\xampp\htdocs\wordpress\wp-content\themes
- Плагины: c:\xampp\htdocs\wordpress\wp-content\plugins
Если вы не можете получить доступ к WordPress автономно по этим ссылкам, убедитесь, что XAMPP активен и запущены Apache и MySql.
Если вы хотите загрузить сайт онлайн для использования в режиме оффлайн, или наоборот, то в этом вам поможет бесплатный плагин Duplicator.

Источник: wplift.com

Смотрите также:

Изучает сайтостроение с 2008 года. Практикующий вебмастер, специализирующий на создание сайтов на WordPress. Задать вопрос Алексею можно на https://profiles.wordpress.org/wpthemeus/
Завантажити | WordPress.org Україна
Безцінно, але при цьому, безкоштовно
Завантажте WordPress і використовуйте його на вашому сайті.
Встановлення
З нашим знаменитим 5-хвилинним встановленням, встановити WordPress в перший раз дуже просто. Ми створили корисну документацію, щоб провести вас через процес встановлення.
Повідомлення про випуск
Хочете дізнаватися про нові випуски WordPress? Підпишіться на список розсилки анонсів WordPress і ми надішлемо вам вісточку, коли буде доступний новий стабільний випуск.
Вимоги
Ми рекомендуємо сервери з PHP версії 7.4 або вище, а також MySQL версії 5.6 АБО MariaDB версії 10.1 або вище.
Ми також рекомендуємо Apache або Nginx як найнадійніші варіанти для роботи WordPress, але це не є жорсткою вимогою.
Додаткові ресурси
Хостинг WordPress
Вибрати хостинг може бути не просто, тому ми пропонуємо кілька кращих, щоб ви могли почати.

Bluehost обернув пристрасть до WordPress в найшвидшу і легко керовану платформу для ваших сайтів. Рекомендується WordPress з 2005 року, кожен тариф WordPress включає безкоштовно доменне ім’я, SSL сертифікат і підтримку 24/7.
Відвідайте Bluehost
SiteGround пропонує для вебсайтів продуктивність вищого рівня і підтримку незалежно від ваших технічних навичок. Приєднайтесь до мільйонів щасливих клієнтів, використовуючи їх сервіси WordPress для отримання потрібної вам допомоги за цінами, які ви полюбите.
Натхнення може прийти де завгодно, в будь-який час
Створюйте або оновлюйте вміст на ходу з нашими мобільними додатками.


Как установить WordPress в Windows 10/8/7
В этом посте мы увидим, как установить WordPress локально в системе Windows, используя Instant WordPress . WordPress — популярная система управления контентом для блогов. Более половины мира используют WordPress для создания своих сайтов. Мы видели, как вы можете легко создать сайт WordPress под Windows с помощью Microsoft WebMatrix. Сегодня мы посмотрим на бесплатную версию Instant WordPress.
Что такое Instant WordPress
- С Instant WordPress любой Windows-компьютер может быть превращен в сервер разработки WordPress.Instant WordPress — это автономная портативная среда разработки WordPress.
- Компоненты Instant WordPress включают веб-сервер Apache, PHP и MySQL, который автоматически запускается и останавливается.
- Instant WordPress лучше всего подходит для целей разработки, поскольку он поставляется с фиктивными публикациями и страницами, поэтому не нужно беспокоиться о создании контента и можно сразу же приступить к тестированию тем и плагинов.
- Instant WordPress прост в установке, как и любое другое программное обеспечение Windows, так как оно поставляется с мастером установки, поэтому вам не нужно слишком беспокоиться о внутренних технических вещах.
Установка WordPress в системе Windows
Шаг 1. Загрузка Instant WordPress
Загрузите последнюю версию Instant WordPress со своей домашней страницы. Он имеет общий размер около 58,8 МБ.
Шаг 2. Установка Instant WordPress
Нажмите на загруженный файл, чтобы открыть мастер установки. Следуйте инструкциям на экране, выбрав папку назначения, в которой вы хотите разместить папку установки, и нажмите «Далее».Для завершения установки требуется от 2 до 3 минут.
В процессе установки InstantWP не делает никаких записей в системном реестре. Это переносная установка, и WordPress можно запустить прямо из папки, в которой она установлена. Не только на компьютере, но вы также можете использовать любой USB-ключ для установки и запуска Instant WordPress.
Шаг 3. Запуск Instant WordPress
- Перейдите в папку, в которую вы установили Instant WordPress
- Найдите исполняемый файл InstantWP (.exe)
- Нажмите на нее, чтобы отобразить панель управления Instant WordPress.
- Просто скопируйте локальный URL-адрес WordPress (в нашем случае это был 127.0.0.1:4001/wordpress) и откройте его в своем любимом браузере, чтобы проверить переднюю панель. страница вашего нового сайта WordPress.
Как использовать Instant WordPress
Панель управления Instant WordPress содержит различные пункты меню навигации, с которыми вы, возможно, уже знакомы. Вот некоторые пункты меню:
- WordPress FrontPage: , который содержит ссылку на домашнюю страницу вашего сайта WordPress.
- WordPress Admin: В этом пункте меню указаны имя пользователя и пароль, которые вы должны использовать для входа в систему. Используйте его для входа на панель управления WordPress.
- Папка плагинов: Нажатие на эту опцию откроет папку плагинов в проводнике.
-
- MySQL Database Admin: Используйте имя пользователя и пароль, показанные в этом пункте меню, для входа в PHPMyAdmin.Используя PHPMyAdmin, можно посмотреть на внутреннюю структуру вашего сайта, взглянув на таблицы базы данных MySQL.
Обновление WordPress
WordPress — это проект с открытым исходным кодом, и вы можете ожидать появления новых исправлений и выпусков безопасности на регулярной основе. Всегда важно иметь последнюю версию WordPress. Instant WordPress предоставляет вам возможность автоматически обновлять программное обеспечение WordPress.
Мы успешно установили, запустили и протестировали Instant WordPress на нашей Windows 10/8.1 машина без проблем. Дайте нам знать, работает ли Instant WordPress на вашем компьютере с Windows.
Вы можете скачать Instant WordPress с здесь . В документации говорится, что пользователям Windows Vista необходимы права администратора для запуска Instant WordPress.
Вы также можете использовать WAMP для установки WordPress на локальный компьютер.
.Обзори его использование
Возможно, самое ожидаемое настольное приложение Windows для блоггеров — WordPress для Windows PC — уже доступно. WordPress.com — это популярная платформа для создания сайта или блога. Хотите ли вы работать в технической нише, модной нише или чем-то еще. Вы можете легко выбрать WordPress CMS, которая является лучшей и очень простой в использовании CMS.
Хотя приложение WordPress было доступно для мобильных платформ, настольные версии все еще находились в стадии разработки.Однако теперь вы можете использовать WordPress для ПК с Windows без особых системных требований.
Хотя это приложение называется WordPress для Windows , вы не можете использовать собственный блог WordPress с этим приложением. Он поддерживает только wordpress.com блогов. Поэтому, если у вас есть блог на wordpress.com, вы можете использовать это приложение на своем компьютере с Windows. Это недостаток этого приложения. В то же время, это отличное обновление для пользователей wordpress.com. Тем не менее, если вы используете плагин Jetpack, вы можете использовать это приложение частично, потому что у Jetpack есть опция, которая позволяет пользователям использовать свой собственный блог WordPress и WordPress.com сайт с панели инструментов wordpress.com. Во всяком случае, это другое дело в этом случае.
Пользовательский интерфейс WordPress для Windows
Пользовательский интерфейс приложения WordPress для Windows очень аккуратный и чистый. Хотя, у этого есть несколько вариантов, все они хорошо организованы. Имеет традиционное сочетание синего и белого цветов. Общий дизайн приложения WordPress довольно хороший и запутанный.
Настольное приложение WordPress для Windows PC
Как упоминалось ранее, таких строгих системных требований не существует — по крайней мере, на официальном сайте ничего не упоминается.Таким образом, можно установить это приложение практически на все последние версии Windows, включая Windows 10. Во-первых, для начала установите настольное приложение WordPress на ПК с Windows. После его открытия вы получите следующее окно:
Здесь вы можете ввести свои учетные данные wordpress.com . Если у вас есть такой сайт, вы можете войти в детали журнала. В противном случае, если вы хотите создать веб-сайт wordpress.com, вы можете создать его, нажав кнопку Создать учетную запись .Это очень просто и не так много времени.
После входа в систему появится следующее окно:
Здесь будут отображаться ваши подписанные веб-сайты или окно Reader , где вы можете читать разные посты от разных владельцев блогов wordpress.com.
WordPress для Windows имеет почти все опции, которые обычно пользователи получают в веб-версии. Поэтому давайте проверим все параметры приложения WordPress для Windows.
Управление профилями
Здесь вы должны начать, потому что безопасность вашего блога и профессиональный профиль необходимы.Вы можете настроить их оба из раздела управления профилями этого приложения. С другой стороны, это очень легко открыть настройки профиля. Просто нажмите на изображение своего профиля из главной навигации. Здесь вы можете сделать следующие вещи.
Мой профиль:
- Загрузить / изменить изображение профиля
- Введите / измените свое имя
- Введите / измените отображаемое имя — это то, что другие люди увидят в авторе био
- Редактировать автора био
- Добавить дополнительное ссылка на сайт
Настройки учетной записи:
- Изменить имя пользователя
- Изменить адрес электронной почты
- Выбор основного сайта — если у вас есть несколько сайтов в одной учетной записи, вы можете изменить основной сайт.Если вы установите сайт А в качестве основного сайта, вы получите все, что с этим связано, всякий раз, когда вы будете входить в систему
- Изменить веб-адрес вашего сайта
- Изменить язык интерфейса
- Включить / отключить веселый режим
Безопасность:
- Изменить пароль
- Включить / отключить двухэтапную аутентификацию — это рекомендуется для любой учетной записи, включая эту,
- Управление подключенным приложением — в основном вы можете найти приложение WordPress.com Desktop в списке.Не отключайте это приложение. В противном случае вам придется снова войти
Уведомления:
- Управление уведомлениями для комментариев, обновлений и подписок читателей.
Теперь, если вы хотите настроить свой сайт с красивыми бесплатными темами, вам может потребоваться проверить эти шаги.
Вы знаете, что WordPr
Личная панель «Мои сайты» для управления несколькими сайтами, будь то WordPress.com или WordPress с автономным размещением с Jetpack. Новый редактор WordPress.com с предварительным просмотром в приложении и черновым автосохранением. Читатель, который позволяет вам следить и читайте любой из ваших любимых сайтов, и совершенно новый Discover, который рекомендует выдающийся контент со всех WordPress .Статистика и статистика, которые показывают, как именно работает ваш сайт и публикации. Уведомления в приложении, так что вы можете видеть комментарии, лайки и новые подписки — все в одном месте.
Сосредоточьтесь на своем контенте
Создавайте и создавайте без других вкладок браузера, чтобы отвлекать вас. Переключайтесь между управлением своими сайтами WP и вашими любимыми настольными приложениями.
Speed - это функция
Word Press для ПК Desktop основан на уже быстром WordPress.com, объединяя весь сайт в локальную копию. Вы получаете почти мгновенную загрузку страниц и меньше ожидаете.
Не один размер подходит всем
Настольное приложение WordPress.com будет масштабироваться до любого размера. Вам нужно небольшое боковое окно, чтобы следить за уведомлениями, или вы хотите развернуть действительно полноэкранный режим для написания дзен? Сделайте ваш выбор.
Примечание : требуется учетная запись WordPress.
Установка — WP-CLI — WordPress.org
Рекомендуемый способ установки WP-CLI WP-CLI — это интерфейс командной строки для WordPress, используемый для выполнения задач администрирования и разработки программным способом. Страница проекта http://wp-cli.org/ https://make.wordpress.org/cli/ находится на загрузке сборки Phar (архивы, подобные файлам Java JAR, см. Эту статью для более подробной информации), отмечая ее исполняемый файл и поместив его в ваш путь.
Сначала скачайте wp-cli.phar используя , wget или curl . Например:
curl -O https://raw.githubusercontent.com/wp-cli/builds/gh-pages/phar/wp-cli.phar
Затем проверьте, работает ли он:
php wp-cli.phar --info
Чтобы набрать wp вместо php wp-cli.phar , вам нужно сделать исполняемый файл и переместить его куда-нибудь в вашей переменной PATH. Например:
chmod + x wp-cli.phar
sudo mv wp-cli.phar / usr / local / bin / wp
Теперь попробуйте запустить wp --info . Если WP-CLI успешно установлен, вы увидите следующее:
ОС: Linux 4.10.0-42-generic # 46 ~ 16.04.1-Ubuntu SMP Mon 4 декабря 15:57:59 UTC 2017 x86_64
Оболочка: / usr / bin / zsh
Бинарный PHP: / usr / bin / php
Версия PHP: 7.1.12-1 + ubuntu16.04.1 + deb.sury.org + 1
Используется php.ini: /etc/php/7.1/cli/php.ini
Корневой каталог WP-CLI: /home/wp-cli/.wp-cli
Пакеты WP-CLI dir: /home/wp-cli/.wp-cli/packages/
Глобальная конфигурация WP-CLI: / home / wp-cli /.в.ч.-кли / config.yml
Конфигурация проекта WP-CLI:
Версия WP-CLI: 1.5.0
Вуаля! Теперь вы официальный пользователь WP-CLI.
Хотите знать, что делать дальше? Ознакомьтесь с кратким руководством по началу работы для краткого введения и примера использования.
Обновление WP-CLI # Обновление WP-CLI
Если вы установили WP-CLI с использованием рекомендованного метода Phar, вы можете обновить его в любое время, запустив wp cli update (хотя, если WP-CLI принадлежит root, это может быть sudo wp cli update ).Если вы установили WP-CLI с использованием Composer или Git Git — это бесплатная система управления версиями с открытым исходным кодом, предназначенная для быстрой и эффективной работы с небольшими и очень крупными проектами. Git легок в изучении и имеет крошечный след с молниеносной производительностью. Самая современная разработка плагинов и тем осуществляется с помощью этой системы контроля версий. Установки на основе https://git-scm.com/.- см. ниже конкретные инструкции по обновлению, связанные с каждым методом.
Когда вы запустите wp cli update , вам будет предложено подтвердить, что вы хотите обновить, с сообщением, подобным следующему:
У вас есть версия 0.21,1. Хотите обновить до 0.23.1? [Г / л]
После того, как вы примете, вы должны увидеть сообщение об успехе:
Успех: обновлен WP-CLI до 0.23.1
Если вы уже используете последнюю версию WP-CLI, вы увидите это сообщение:
WP-CLI в последней версии.
Хотите жить на грани? Запустите обновление wp cli - nightly , чтобы использовать последнюю ночную сборку WP-CLI. Ночная сборка более или менее стабильна, чтобы вы могли использовать ее в своей локальной среде, и всегда включает в себя самые последние версии.
Для получения дополнительной информации о wp cli update , включая флаги и опции, которые можно использовать, прочитайте страницу полной документации по команде обновления.
Топ ↑
Закладки на вкладках # Закладки на вкладках
Bash & Z-Shell # Bash & Z-Shell
WP-CLI также поставляется со скриптом завершения табуляции для Bash и Z-Shell . Просто скачайте wp-creation.bash и загрузите его с ~ / .bash_profile :
источник / FULL / PATH / TO / WP-завершение.удар
Чтобы это изменение вступило в силу в текущей активной оболочке, запустите source ~ / .bash_profile впоследствии.
Топ ↑
Oh My Zsh #Oh My Zsh
Если вы используете платформу Oh My Zsh , вы можете включить встроенный плагин wp-cli , добавив его в строку plugins = (wp-cli git […]) в ваш файл ~ / .zshrc .
Примечание: плагин Oh My Zsh Плагин — это часть программного обеспечения, содержащая группу функций, которые можно добавить на веб-сайт WordPress.Они могут расширять функциональность или добавлять новые функции на ваши сайты WordPress. Плагины WordPress написаны на языке программирования PHP и легко интегрируются с WordPress. Они могут быть бесплатными в каталоге плагинов WordPress.org https://wordpress.org/plugins/ или могут быть плагинами сторонних производителей, основанными на затратах, поставляются с включенным скриптом завершения bash, поэтому нет необходимости иметь оба варианта.
Чтобы это изменение вступило в силу в текущей активной оболочке, запустите source ~ / .zshrc впоследствии.
Топ ↑
Dash / Alfred workflow # Dash / Alfred workflow
Если вы используете Dash и Alfred , вы можете добавить собственный рабочий процесс Alfred для поиска информации о командах WP-CLI.
Топ ↑
Настройка# Настройка
Откройте Dash и загрузите набор документов WP-CLI:
Dash ›Настройки› Загрузка ›Вклад пользователя› Поиск WP-CLI
Еще в Dash, активируйте интеграцию Alfred:
Dash ›Настройки› Интеграция ›Alfred
Топ ↑
Использование # Использование
Откройте Альфред и попробуйте найти определенную команду.Например, здесь представлен обзор команды plugin и ее подкоманд: плагин wp-cli
Топ ↑
Топ ↑
Установка через Git # Установка через Git
Если вы собираетесь работать с самим WP-CLI, см. Раздел «Настройка» в запросах на извлечение.
Топ ↑
Ночная установка через Phar # Ночная установка через Phar
«Ночная» версия — это передовая версия WP-CLI, созданная прямо из главной ветви.
Просто следуйте обычным инструкциям по установке, за исключением изменения URL-адреса. Определенный веб-адрес веб-сайта или веб-страницы в Интернете, например URL-адрес веб-сайта www.wordpress.org, на файл phar:
https://raw.githubusercontent.com/wp-cli/builds/gh-pages/phar/wp-cli-nightly.phar
Топ ↑
Установка через Composer # Установка через Composer
В рамках проекта
Добавьте следующую строку в ваши проекты composer.JSON файл:
"требуют": {
"wp-cli / wp-cli-bundle": "*"
}
Чтобы добавить любые дополнительные предлагаемые пакеты, представленные в пакете wp-cli-bundle , такие как psy / psysh , запустите:
композитор требует --dev $ (композитор предлагает --by-package | awk '/ wp-cli \ / wp-cli-bundle /' RS = | grep -o -P '(? <= -). * ( знак равно
При желании (при запуске на сервере или, например, на виртуальной машине локально) вы можете автоматизировать настройку команды и сделать ее доступной по пути пользователя.Давайте предположим, что Composer установлен в / var / www / vendor (вы можете получить переменную конфигурации composer vendor-dir , специфичную для вашей машины, через config конфигурации --list | grep "\ [vendor-dir \]" ), мы можем добавить следующие сценариев / команды в файл composer.json . Вторая и третья строки настраивают завершение bash, поэтому нам не нужно запоминать каждую команду:
"скрипты": {
"post-install-cmd": [
"[[-f / usr / bin / wp]] || sudo ln -s / var / www / vendor / wp-cli / wp-cli / bin / wp / usr / bin / wp",
"source / var / www / vendor / wp-cli / wp-cli / utils / wp-завершении.Баш»,
"[[-f ~ / .bash_profile]] || touch ~ / .bash_profile",
"source ~ / .bash_profile"
]
}
Сценарий выше предполагает, что ваша текущая оболочка bash , что может быть не для всех пользователей. Пример для блуждающего блока (добавлен в сценарии ) Блок -блок - это абстрактный термин, используемый для описания единиц разметки, которые, собранные вместе, формируют содержимое или макет веб-страницы с помощью редактора WordPress. Идея объединяет понятия того, что в прошлое могло быть достигнуто с помощью шорткодов, пользовательского HTML и встраивания открытий в единый согласованный API и пользовательский интерфейс.):
cat / etc / passwd | grep $ (whoami)
бродяга: х: 1000: 1000 :: / дом / бродяга: / бен / Баш
Если вы получили и установили bash для своей ОС, вы можете динамически переключаться:
"скрипты": {
"post-update-cmd": [
"/ bin / bash -c \" [[-f / usr / local / bin / wp]] || sudo ln -s / var / www / vendor / wp-cli / wp-cli / bin / wp / usr / bin / wp \ "",
"/ bin / bash -c \" source /var/www/vendor/wp-cli/wp-cli/utils/wp-completion.bash \ "",
"/ bin / bash -c \" [[-f ~ /.bash_profile]] || коснитесь ~ / .bash_profile \ "",
"/ bin / bash -c \" source ~ / .bash_profile \ ""
]
}
В качестве проекта
Требуется php и composer (или php composer.phar ), настроенные как консольные команды.
композитор создание-проект wp-cli / wp-cli-bundle --prefer-source
Затем запустите wp-cli-bundle / vendor / wp-cli / wp-cli / bin / wp или добавьте wp-cli-bundle / vendor / wp-cli / wp-cli / bin в папку PATH для глобальной команды wp (в Windows используйте wp-cli / bin / wp.летучая мышь вместо).
Для обновления вам необходимо:
cd wp-cli-bundle
мастер происхождения git pull
композитор установить
Глобальный запрос
Если вы предпочитаете иметь PHP PHP (рекурсивная аббревиатура для PHP: препроцессор гипертекста) - это широко используемый универсальный язык сценариев с открытым исходным кодом, который особенно подходит для веб-разработки и может быть встроен в HTML. http://php.net/manual/en/intro-whatis.php. инструменты установлены глобально через Composer и имеют что-то вроде ~ /.composer / vendor / bin в вашей переменной PATH (или C: \ Users \ you \ AppData \ Roaming \ Composer \ vendor \ bin для Windows), вы можете просто запустить:
композитор по всему миру требует wp-cli / wp-cli-bundle
Чтобы обновить все глобально, запустите глобальное обновление composer .
Установка конкретной версии
Если вы хотите установить определенную версию WP-CLI, добавьте номера версий за пакетами
композитор создание-проект wp-cli / wp-cli-bundle: 2.1.0 --no-dev
Версия должна быть в формате, понятном Composer, и может быть найдена на packagist.org.
Установка переднего края
Если вы хотите установить передний край, используйте dev-master :
композитор создание-проект wp-cli / wp-cli-bundle: dev-master --no-dev
Топ ↑
Глобальная установка как проект # Глобальная установка как проект
Можно указать пользовательский путь установки для WP-CLI, например:
композитор создание проекта wp-cli / wp-cli-bundle / usr / share / wp-cli --no-dev
Затем просто символическая ссылка на двоичный файл:
sudo ln -s / usr / share / wp-cli-bundle / вендор / wp-cli / wp-cli / bin / usr / bin / wp
Топ ↑
Установка через Homebrew # Установка через Homebrew
заваривать установить wp-cli
Вот формула.
Топ ↑
Установка через Docker # Установка через Docker
Сообщество Docker поддерживает образы WordPress и WP-CLI.
Чтобы включить образ WP-CLI в свой проект:
image: wordpress: cli
Топ ↑
Установка в Windows # Установка в Windows
Установите через композитор, как описано выше, или используйте следующий метод.
Убедитесь, что у вас установлен php, и вы можете выполнить его глобально.
Загрузите файл wp-cli.phar вручную и сохраните его в папке, например c: \ wp-cli
Создайте файл с именем wp.bat в c: \ wp-cli со следующим содержимым:
@ECHO OFF
php "c: /wp-cli/wp-cli.phar"% *
Добавьте c: \ wp-cli на свой путь:
setx path "% path%; c: \ wp-cli"
Теперь вы можете использовать WP-CLI из любой точки командной строки Windows.
Топ ↑
Установка через.пакет deb # Установка через пакет .deb
В Debian или Ubuntu просто скачайте и откройте один из пакетов .deb: https://github.com/wp-cli/builds/tree/gh-pages/deb
Топ ↑
Установка в Fedora 30+ # Установка в Fedora 30+
su -c 'dnf install wp-cli'
Топ ↑
Установка в CentOS # Установка в CentOS
su -c 'yum install wp-cli'
Топ ↑
Использование пользовательских двоичных файлов PHP # Использование пользовательских двоичных файлов PHP
В некоторых случаях, например, для установки MAMP, вы можете не захотеть использовать бинарный файл PHP по умолчанию.
Чтобы использовать последнюю версию PHP, предоставленную MAMP, вам нужно изменить переменную среды PATH , добавив следующее в ~ / .bash_profile или ~ / .zsh_profile :
PHP_VERSION = $ (ls / Applications / MAMP / bin / php / | sort -n | tail -1)
экспорт PATH = / Приложения / MAMP / bin / php / $ {PHP_VERSION} / bin: $ PATH
Чтобы использовать конкретную версию PHP, предоставляемую MAMP, вам необходимо определить путь к исполняемому файлу версии PHP и изменить переменную среды PATH , добавив следующую строку в ~ /.bash_profile или ~ / .zsh_profile :
экспорт PATH = / Applications / MAMP / bin / php / php5.5.26 / bin: $ PATH
Обратите внимание, что в этом случае не назначается переменная PHP_VERSION , потому что мы не ищем динамически последнюю версию PHP.
После того, как вы добавили это и сохранили файл, перезагрузите файл с:
источник ~ / .bash_profile
После того, как вы это сделали, запустите wp --info , чтобы убедиться, что изменения были применены правильно.
Для установки WP-CLI на основе Composer и Git вы также можете установить переменную окружения WP_CLI_PHP , если по какой-то причине вы не хотите изменять PATH .
Топ ↑
Установка на MediaTemple # Установка на MediaTemple
См. Http://razorfrog.com/install-wp-cli-on-mediatemple-grid-server/
Последнее обновление:
,