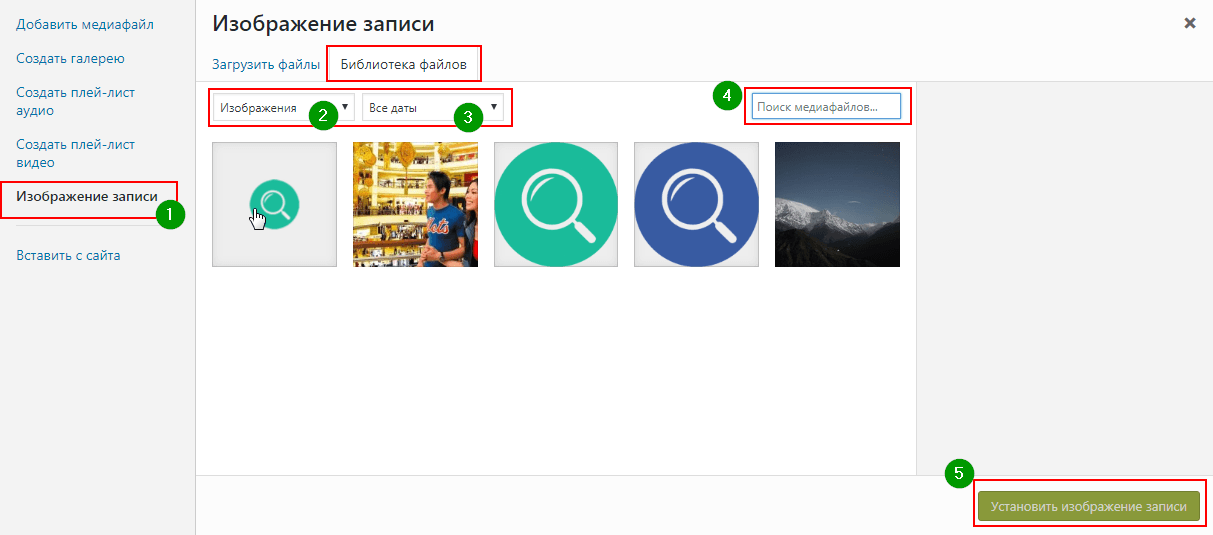Для чего нужны миниатюры WordPress
Миниатюра — это важная часть текста. Она первая, кто привлекает внимание к сайту.
Чтобы сделать качественную страницу в WordPress, недостаточно одной статьи и фотографии, очень важными вещами являются: метка, рубрика, миниатюра. Без них ваш блог не смогут воспринимать серьезно, именно поэтому сегодня мы напишем, как же правильно создавать миниатюры в WordPress.
Изображение, которое выбирает сам автор для представления записи. Это изображение должно полностью характеризировать и давать понять читателю, о чем пойдет речь в этой статье. Можно настроить миниатюру так, чтобы она не отображалась на странице самой статьи, но при этом в разделе рубрик показывалась.
Отличия
В первую очередь, миниатюра отличается от изображений способом добавления, ведь простое изображение вставляют через функцию «Добавить медиафайл», а вот миниатюра вставляется через блок «Миниатюра записи» в меню редактирования настроек статьи.
- в самом редакторе такое изображение не будет видно
- миниатюра может быть только одна, в отличие от других изображений в тексте
- миниатюра располагается всегда в одном и том же месте, без возможности его изменения.
Где отображается миниатюра?
Но многие тут же могут задаться вопросом:
«Зачем нужна миниатюра, если ее нет в тексте?».
Следует сказать, что миниатюра обязательна для того, чтобы сделать статью более опрятной и качественной.
Найти миниатюру можно в любой гиперссылке, которая привязывается к плагинам, которых в WordPress целая куча. В Свежих записях, Популярных или Похожих, везде ссылка на статью будет сопровождаться миниатюрой. Это своеобразное превью статьи для посетителей, которая заставит их зайти, пробудив некоторый интерес. По статистике читатель выберет и зайдет на страницу, ссылка к которой сопровождается изображением.
♦ Кроме того, если кто-то решит поделиться вашей статьей через одну из доступных соцсетей через кнопку на сайте, то к записи автоматически прикрепится и миниатюра. Также, чтобы миниатюра корректно отображалась во всех социальных сетях, ее размер превышает 200 пикселей. Это поможет привлечь дополнительное внимание к вашей статье.
Также, чтобы миниатюра корректно отображалась во всех социальных сетях, ее размер превышает 200 пикселей. Это поможет привлечь дополнительное внимание к вашей статье.
Как задать миниатюру?
Задается миниатюра максимально просто, ведь если открыть редактор статьи, то сбоку можно найти специальный блок, который называется «Миниатюра записи». Выбираем его и вставляем подходящее изображение.
Но порой его может не быть здесь, тогда отправляемся в «Настройки экрана» и выбираем параметр «Миниатюра записи».
♦ Здесь мы можем задать миниатюру: когда нажимаем на соответствующую кнопку, то нас перенаправляет в библиотеку уже загруженных изображений. Если же подходящей картинки нет, тогда указываем путь к нему или загружаем с собственного компьютера. Как только процесс будет завершен, то изображение станет миниатюрой записи.
Но также стоит знать, что не все шаблоны для сайтов поддерживают миниатюры, хотя при этом, они все равно появляются при отображении в социальных сетях и ссылках с других сайтов.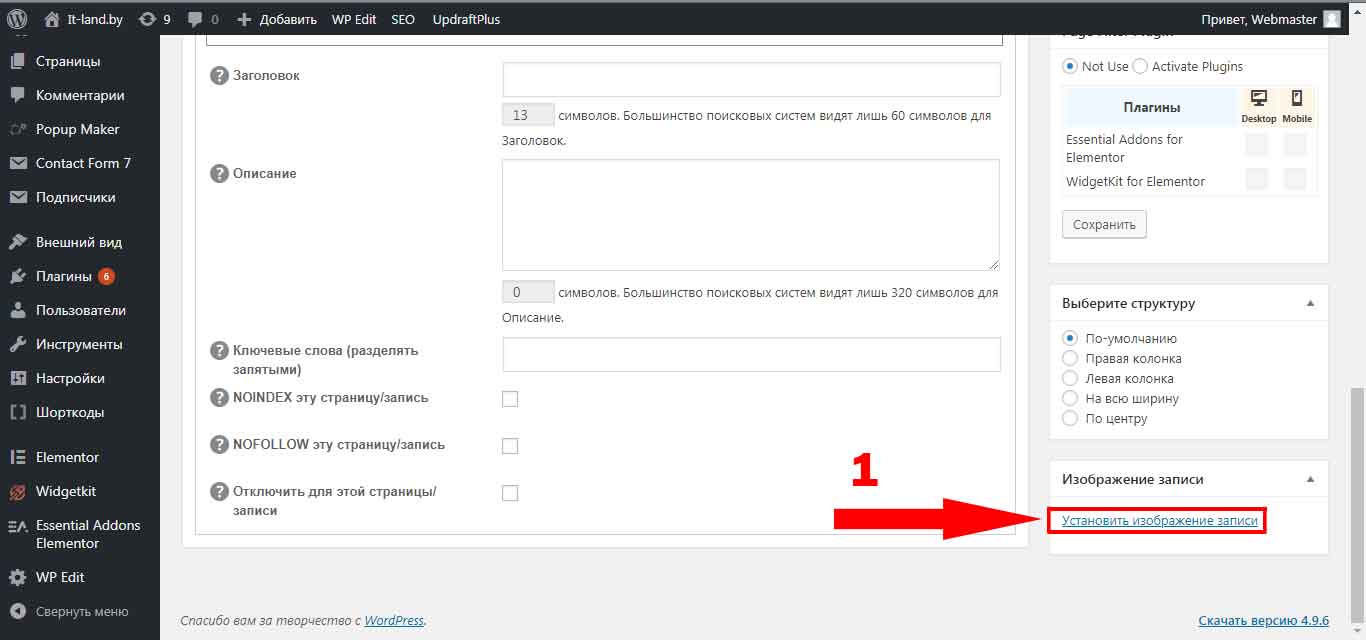
Миниатюры необходимы, если вы хотите привлечь дополнительных читателей из социальных сетей, ведь некоторые люди могут заинтересоваться статьей только из-за изображения, которое может подсказать, о чем пойдет рассказ в тексте.
Если следующие 5 минут вы можете в самообразование, то переходите по ссылке и читайте следующую нашу статью:
[ninja-inline id=3280]
Понравилось? Жми «Мне Нравится«
Оставьте комментарий к этой статье ниже
WordPress — 5 способов выделить его
Неважно, новичок вы в WordPress или эксперт, всегда есть чему поучиться. В WordPress одна из самых важных задач — знать, как выделить ваши изображения. Это включает в себя уверенность, что вы оптимизируете их для Интернета и используете разные для каждого поста.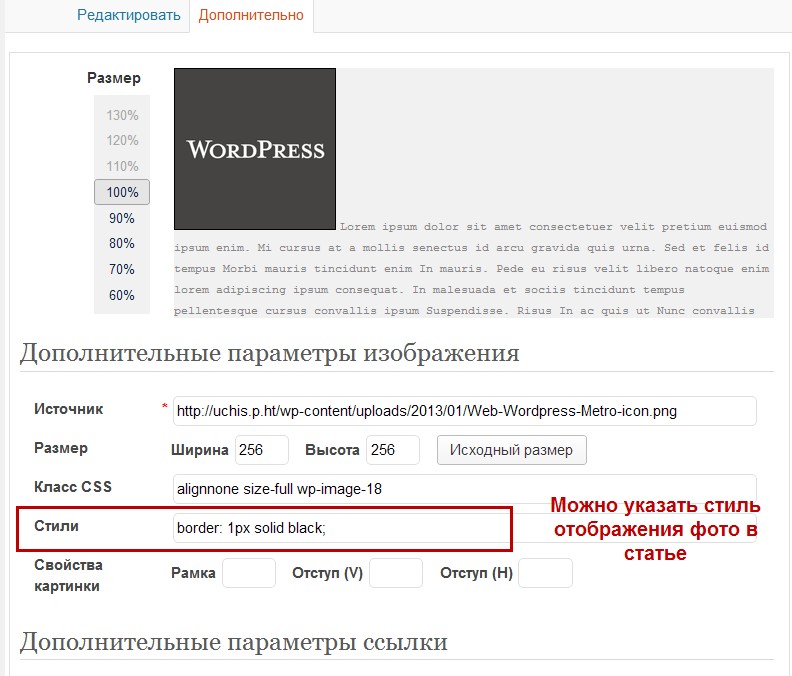
Есть также много других аспектов, которые вступают в игру, например, использование правильного размера рекомендуемого изображения WordPress. В этом посте мы рассмотрим эти темы, чтобы вы могли сделать так, чтобы ваши изображения выглядели наилучшим образом в вашем блоге WordPress.
Что такое избранное изображение WordPress и почему вас это должно волновать?
Избранное изображение, также известное как уменьшенное изображение, представляет собой изображение, которое используется для представления сообщения или страницы блога как на домашней странице блога, так и на его сообщении или странице. Он часто используется в сообщениях и на страницах как способ разбить текст и добавить визуальный интерес.
В WordPress вы можете добавить избранное изображение в запись блога или на страницу, перейдя в раздел «Избранное изображение» в редакторе записи или страницы. Есть много причин, по которым вы должны заботиться о размере избранного изображения WordPress.
Во-первых, это может помочь вашим сообщениям и страницам выделиться на страницах архива и поиска.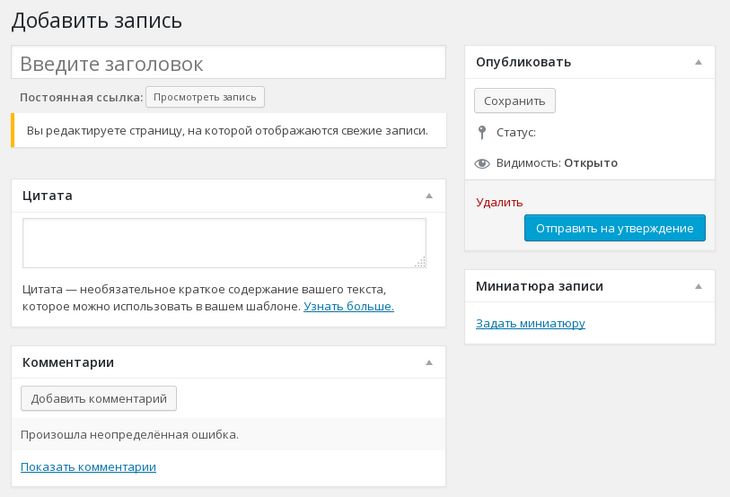 Если вы используете одно и то же изображение для каждого сообщения, оно может потеряться в случайном порядке. Кроме того, использование правильного размера рекомендуемого изображения WordPress может помочь вашему блогу загружаться быстрее. Если вы используете слишком большое изображение, страница загружается дольше.
Если вы используете одно и то же изображение для каждого сообщения, оно может потеряться в случайном порядке. Кроме того, использование правильного размера рекомендуемого изображения WordPress может помочь вашему блогу загружаться быстрее. Если вы используете слишком большое изображение, страница загружается дольше.
Изображения являются важной частью любого сообщения в блоге или страницы, и использование правильного размера рекомендуемого изображения WordPress — это один из способов убедиться, что ваши изображения выглядят наилучшим образом.
Как выбрать правильный размер избранного изображения WordPress для вашего сообщения в блоге?
Когда дело доходит до выбора правильного размера избранного изображения для публикации в блоге, необходимо учитывать несколько моментов.
Мы рассмотрим несколько советов о том, как выбрать правильный размер и выделить изображения среди остального контента на странице.
1. Выбор размера избранного изображения WordPress
Стандартный размер избранного изображения WordPress составляет 1200×628 пикселей. Это хороший размер, если вы хотите, чтобы ваши изображения выделялись на страницах архива и поиска.
Это хороший размер, если вы хотите, чтобы ваши изображения выделялись на страницах архива и поиска.
2. Размер для скорости
Если вы хотите оптимизировать свой блог для скорости, вы можете использовать изображение размером 1024x512px. Выбор меньшего размера изображения поможет вашей странице загружаться быстрее.
3. Идеальное изображение
Также важно учитывать композицию вашего изображения. Убедитесь, что объект находится в фокусе, а фон не слишком занят.
4. Изображения, которые бросаются в глаза
Еще одна вещь, о которой следует помнить, это цвета вашего изображения. Выберите цвета, которые дополняют остальную часть дизайна вашего блога.
5. Не забудьте оптимизировать
Наконец, убедитесь, что вы оптимизировали свои изображения для Интернета, прежде чем загружать их на свой веб-сайт WordPress. Это поможет обеспечить их быструю загрузку и лучший внешний вид. Следуя этим советам, вы сможете выбрать правильный размер рекомендуемого изображения для своего поста в блоге и убедиться, что ваши изображения выделяются на фоне остального контента на странице.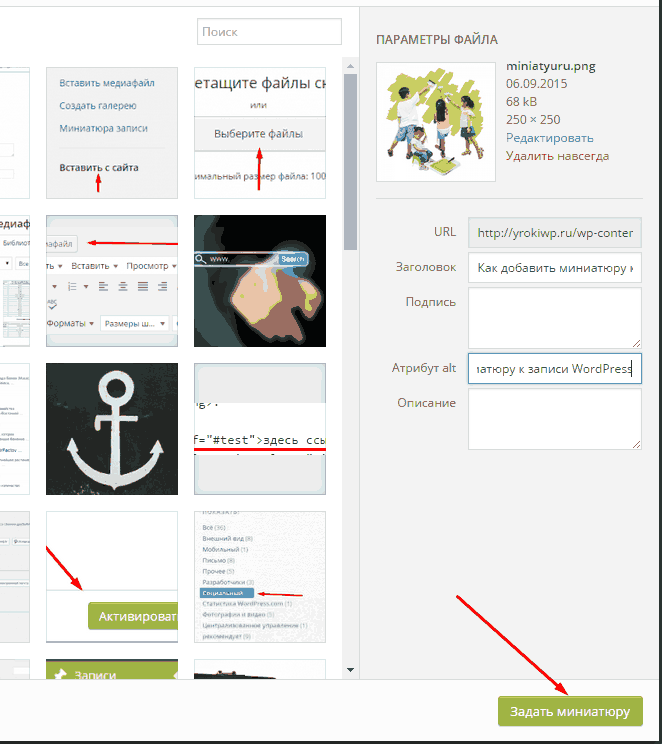
Что следует учитывать при выборе избранных изображений WordPress, например цвет, форму и композицию
Выбирая избранное изображение для своей статьи WordPress, следует помнить о нескольких вещах. Первое соображение — размер.
Рекомендуемый размер избранного изображения WordPress — 1200×628 пикселей, но вы также можете использовать изображение размером 1024×512 пикселей.
Еще одна вещь, которую следует учитывать, это цвет и форма изображения. Вам нужно выбрать контрастное и легко различимое изображение.
Следует также учитывать форму изображения. Альбомное изображение подойдет для поста в блоге лучше, чем портретное. Композиция образа также важна. Вам нужно выбрать изображение, которое хорошо составлено и легко для понимания. Изображение с большим количеством пустого пространства будет легче понять, чем изображение с большим количеством беспорядка.
Оптимизация избранных изображений — важная задача практически любого блога WordPress. Добавляя избранное изображение в свои сообщения, вы должны убедиться, что используете правильный размер.
Добавляя избранное изображение в свои сообщения, вы должны убедиться, что используете правильный размер.
Как оптимизировать изображения для Интернета, прежде чем загружать их в блог WordPress?
Добавление изображений к вашим сообщениям — отличный способ разбить текст и добавить визуального интереса, но если вы не будете осторожны, вы можете замедлить работу вашего веб-сайта или даже вызвать его сбой.
При добавлении изображений в сообщения блога убедитесь, что вы используете правильный размер и что ваши изображения оптимизированы для Интернета. Если ваше изображение больше, чем эти размеры, вам нужно будет изменить его размер, прежде чем загружать его в свой блог.
Вы можете сделать это с помощью программы редактирования, такой как Photoshop или GIMP, или есть несколько онлайн-программ для изменения размера изображений, которые вы можете использовать. Как только ваше изображение станет нужного размера, вам нужно будет оптимизировать его для Интернета. Это означает уменьшение размера файла, чтобы он быстро загружался, когда кто-то посещает ваш блог.
Это означает уменьшение размера файла, чтобы он быстро загружался, когда кто-то посещает ваш блог.
Существует несколько способов оптимизации изображений для Интернета. Если вы используете Photoshop, вы можете использовать функцию «Сохранить для Интернета», чтобы уменьшить размер файла вашего изображения. Вы также можете использовать множество онлайн-инструментов, таких как Kraken.io или TinyPNG.com.
Как только ваше изображение будет нужного размера и оптимизировано для Интернета, вы можете добавить его в свой пост в блоге. WordPress автоматически вставит его в сообщение вверху, но вы можете перемещать его, щелкнув по нему и перетащив в нужное место.
Вы также можете добавить подпись или заголовок к своему изображению, нажав кнопку «Редактировать».
Избранные изображения для публикации в социальных сетях
Добавление избранного изображения к вашим сообщениям — отличный способ убедиться, что ваш контент хорошо выглядит в социальных сетях.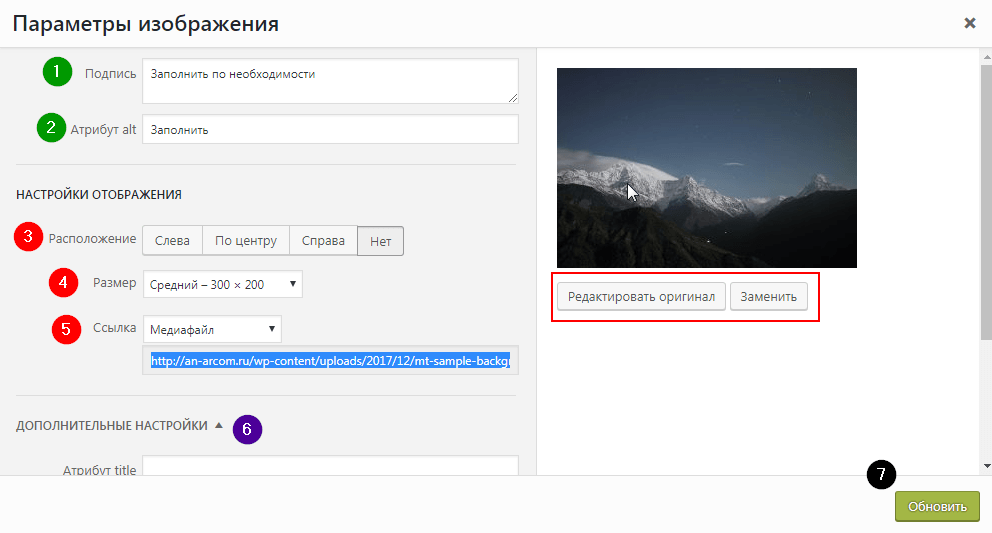 Когда люди делятся вашими публикациями в Facebook, Twitter или других социальных сетях, миниатюрой будет выбранное вами изображение.
Когда люди делятся вашими публикациями в Facebook, Twitter или других социальных сетях, миниатюрой будет выбранное вами изображение.
Это означает, что вы захотите использовать привлекательное и привлекающее внимание изображение, которое будет хорошо представлять вашу публикацию.
Избранные изображения с открытым графиком
Когда вы добавляете избранное изображение в свою публикацию WordPress, вы также можете включить дополнительную информацию, которая будет использоваться при публикации вашей публикации в социальных сетях. Эта информация называется метаданными Open Graph, и она позволяет вам контролировать, как выглядит ваш контент, когда им делятся. Вы можете добавлять метаданные Open Graph к своим изображениям, добавляя специальные теги в код вашего поста.
Чтобы добавить метаданные Open Graph, вам нужно будет добавить некоторый код в заголовок вашего веб-сайта либо с помощью плагина, либо отредактировав PHP-файл заголовка WordPress.
Где найти соответствующие изображения?
Существует множество веб-сайтов, на которых можно найти бесплатные стоковые изображения для своего блога.
Некоторые из лучших сайтов с бесплатными фотографиями включают Unsplash, Pixabay и Gratisography. Эти веб-сайты имеют широкий выбор изображений с высоким разрешением, которые вы можете использовать для своих сообщений в блоге WordPress.
Существуют и другие веб-сайты, такие как Fiverr и Upwork, где вы можете нанять людей для создания графических изображений на заказ. Когда вы выбираете изображение, выберите то, которое хорошо представляет ваш пост. Например, если вы пишете пост о путешествиях, хорошим выбором будет фотография пейзажа.
После того, как вы нашли подходящее изображение, убедитесь, что вы вставили его в поле рекомендуемого изображения. Убедитесь, что вы не загружаете огромное изображение, помните, что красивая миниатюра поста стоит миллиона слов.
Как установить избранное изображение в записи и на страницах WordPress?
Добавить избранное изображение в запись WordPress — простая задача. Просто выполните следующие действия:
- Откройте сообщение, к которому вы хотите добавить избранное изображение, и прокрутите вниз.

- Нажмите на поле «Избранное изображение», а затем выберите вкладку «Загрузить файлы».
- Выберите файл на своем компьютере и нажмите кнопку «Вставить в сообщение».
- Если вы хотите обрезать или отредактировать изображение, вы можете сделать это прямо сейчас. Когда вы будете довольны своим высококачественным изображением, нажмите кнопку «Сохранить изменения».
- Добавьте замещающий текст к изображению записи в блоге. Альтернативный текст описывает изображение, которое может помочь поисковым системам найти ваш пост.
- Опубликуйте или обновите свой пост, и все готово!
Размер избранных изображений WordPress и рекомендации
Вот пример избранных изображений на главной странице WordPress с использованием темы Morden.
1. Используйте правильные размеры изображения
Ваша основная фотография будет использоваться в социальных сетях для вашего представления.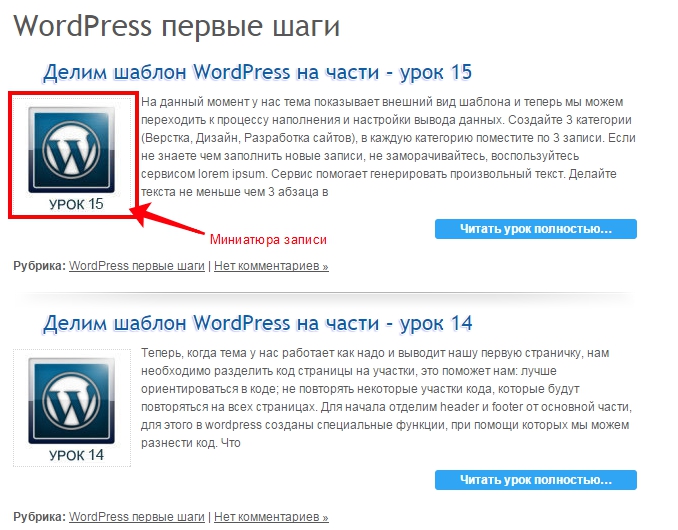 Вам нужно выбрать изображение, которое будет хорошо смотреться как в качестве миниатюры, так и при включении в ваш пост.
Вам нужно выбрать изображение, которое будет хорошо смотреться как в качестве миниатюры, так и при включении в ваш пост.
Рассмотрите возможность использования изображения с более высоким разрешением, которое можно масштабировать при выборе или создании изображения.
2. Не забывайте соблюдать последовательность
При создании индивидуального изображения вы можете добавить к нему свой логотип и придать ему изюминку. Поддержание единого стиля дизайна важно для брендинга и его легко заметить покупателям.
3. Оптимизация для поисковых систем
При оптимизации избранных изображений для поисковых систем убедитесь, что вы выбрали соответствующее имя файла для своей фотографии, добавили замещающий текст изображения и не забыли о размерах изображения.
4. Используйте релевантные изображения
Первое, что мы замечаем в заголовке сообщения, — это изображения. Выбранные вами фотографии могут не только привлекать людей; они также раскрывают контекст страницы.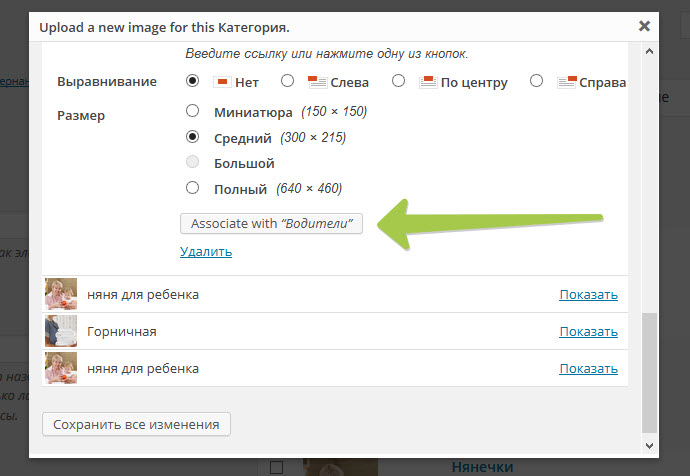 В результате вы должны выбрать подходящее изображение, которое точно отражает ваш сайт. Если вы этого не сделаете, вы можете получить более высокий показатель отказов.
В результате вы должны выбрать подходящее изображение, которое точно отражает ваш сайт. Если вы этого не сделаете, вы можете получить более высокий показатель отказов.
5. Убедитесь, что у вас есть разрешение
Когда вы используете стоковые фотографии с таких сайтов, как Unsplash, Pixabay и других фотоисточников, не защищенных авторскими правами, у вас не возникает юридических проблем. Если нет, будьте осторожны с лицензированием.
Ищите те, которые находятся под лицензией Creative Commons при получении изображений от Google. Эта альтернатива доступна только в том случае, если вы не создаете свои собственные изображения.
Заключение
Следуя советам из этой статьи, вы сможете убедиться, что ваши изображения имеют правильный размер и оптимизированы для Интернета. Это поможет убедиться, что ваша статья выглядит наилучшим образом, а ваши изображения выделяются на фоне остального контента на странице.
Размер рекомендуемого изображения WordPress, который вы выбираете для своего поста, важен, но также крайне важно, чтобы вы оптимизировали его для Интернета.
Как уже упоминалось, вы можете изменять размер и оптимизировать изображения с помощью Photoshop или GIMP, но если вам нужно более быстрое решение, в Интернете есть множество инструментов, которые помогут с этой задачей.
Чтобы узнать больше о том, как мы можем сделать WordPress лучше для вас, свяжитесь с нами сегодня!
Часто задаваемые вопросы о WordPress Размер избранного изображения
1. Какого размера должны быть избранные изображения?
1200×628 пикселей.
Стандартный размер избранных изображений WordPress — 1200×628 пикселей. Большинство шаблонов блогов WordPress удобно вписываются в эти размеры.
2. Как сделать избранное изображение WordPress полной ширины?
Чтобы сделать избранное изображение WordPress полной ширины, вам нужно
- Перейдите в настройки -> мультимедиа и измените размер эскиза, как вам нужно
- Отменить выбор эскиза обрезки до точных размеров и сохранить
3.
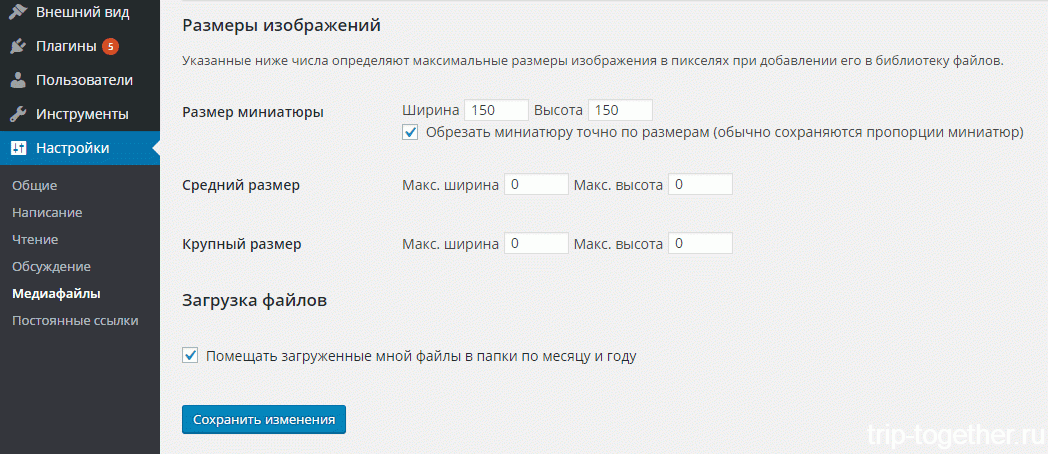 Как улучшить качество изображения?
Как улучшить качество изображения?Есть несколько способов улучшить качество избранных изображений. Вы можете использовать программное обеспечение для редактирования изображений, такое как Photoshop или GIMP, но есть также онлайн-инструменты, которые могут помочь вам с этой задачей.
Одним из таких инструментов является Optimizilla. Этот онлайн-инструмент позволяет быстро и легко изменять размер и оптимизировать изображения.
4. Как выбрать избранное изображение в WordPress?
- Отредактируйте сообщение или страницу, на которую вы хотите добавить изображение
- Нажмите «Установить избранное изображение»
- Выберите изображение из вашей медиатеки
- Загрузите избранное изображение или выберите его из медиатеки
- Добавить заголовок и альтернативное описание
- Нажмите синюю кнопку «Установить избранное изображение»
Если вы хотите, чтобы мы помогли вам с копирайтингом для ваших сообщений и созданием правильных изображений, свяжитесь с нами сегодня!
Скрытие изображений на мобильных устройствах с помощью WordPress
В этой статье рассказывается, как скрыть изображения на мобильных устройствах с помощью WordPress.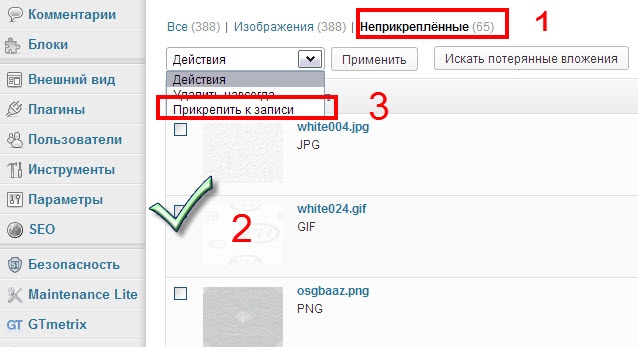
Скрытие изображений на мобильных устройствах с помощью CSS
Чтобы скрыть изображения на мобильных устройствах с помощью CSS, мы должны использовать медиа-запросы. В частности, мы можем применять определенные правила CSS в зависимости от ширины устройства, ориентируясь на функции мультимедиа.
В приведенном ниже примере используется функция диапазона max-width для применения правил CSS, когда значение области просмотра равно или меньше 480 пикселей.
@media (максимальная ширина: 480 пикселей) {
/* Правила CSS применяются только для мобильных устройств. */
} Обратите внимание, что в примерах в этом разделе в качестве порога, позволяющего отличить мобильное устройство от настольного, используется 480 пикселей. Однако вы можете изменить это значение в зависимости от ваших конкретных потребностей.
Скрыть конкретное изображение поста
Чтобы скрыть конкретное изображение, сначала добавьте пользовательский класс в поле Дополнительные классы CSS на боковой панели блока изображения.
Затем в таблице стилей вашей темы добавьте правило CSS, условно применяемое с медиа-запросом, которое скрывает изображение, связанное с пользовательским классом. В частности, в приведенном ниже примере я использую выражение
max-width: 480px media feature, чтобы применить правило только тогда, когда ширина области просмотра равна или меньше 480 пикселей. @media (максимальная ширина: 480 пикселей) {
.скрытое изображение-1 {
дисплей:нет;
}
} После применения этих изменений сократите окно браузера (или протестируйте страницу с помощью мобильного устройства, если ваш сайт WordPress уже находится в Интернете), чтобы проверить изменения, примененные с помощью CSS.
Скрыть все изображения в публикации
WordPress всегда применяет класс wp-block-image к HTML-элементам рисунка, содержащим изображения, отображаемые в статьях. Следовательно, мы можем настроить этот класс так, чтобы скрыть все изображения с мобильных устройств.
@media (максимальная ширина: 480 пикселей) {
.wp-изображение блока {
дисплей: нет;
}
} Скрыть изображения в области виджетов
WordPress 5.8 представил новый блочный редактор виджетов. Как следствие, чтобы скрыть конкретное изображение, мы можем добавить пользовательский класс CSS с боковой панели блока изображения, а затем настроить таргетинг на этот класс с помощью правила CSS, условно применяемого с медиа-запросом.
Если вместо этого вы хотите скрыть на мобильных устройствах все изображения в области виджетов, вы можете выбрать
класс виджета как в примере ниже: @media (max-width: 480px) {
.виджет-область {
дисплей: нет;
}
} Скрыть избранное изображение публикации
WordPress применяет класс вложения-пост-миниатюры ко всем миниатюрам сообщений. Настройте этот класс, чтобы скрыть избранное изображение на мобильных устройствах.
@media (максимальная ширина: 480 пикселей) {
.attachment-post-thumbnail {
дисплей:нет;
}
} Скрыть любое изображение, отображаемое на веб-сайте WordPress
Если изображение, которое вы хотите скрыть, не связано ни с одним из классов, добавленных WordPress, вам придется найти селектор вручную.
Чтобы найти селектор, я рекомендую использовать Chrome DevTools. В частности, следуйте этому руководству, чтобы открыть панель, и этому другому руководству, чтобы проверить узлы DOM.
Обратите внимание: если у изображения нет определенного селектора, вы все равно можете создать селектор, нацеленный на конкретное изображение, включив при необходимости родительские элементы элемента и псевдоклассы древовидной структуры.
Переключение изображения с помощью CSS
В этой части показано, как отображать различные изображения в зависимости от устройства пользователя. Точно один для мобильных устройств и другой для настольных устройств.
Начните с добавления двух изображений в сообщение с блоком изображения. Затем с помощью поля
desktop-image первому изображению и класс mobile-image второму изображению. В заключение создайте часть CSS и используйте два медиа-запроса. Первый нацелен на мобильные устройства и применяет правило для скрытия изображения рабочего стола. Второй нацелен на настольные устройства и применяет правило для скрытия мобильного изображения:
Первый нацелен на мобильные устройства и применяет правило для скрытия изображения рабочего стола. Второй нацелен на настольные устройства и применяет правило для скрытия мобильного изображения: /* Скрыть изображение рабочего стола с мобильных устройств */
@media (максимальная ширина: 480 пикселей) {
.desktop-изображение {
дисплей: нет;
}
}
/* Скрыть мобильное изображение с настольными устройствами */
@media (минимальная ширина: 481px) {
.мобильное изображение {
дисплей: нет;
}
} Скрытие изображений на мобильных устройствах с помощью плагина
Использование плагина, несомненно, проще, чем использование кода. Итак, давайте посмотрим, сможем ли мы найти лучший плагин для этой конкретной цели.
Restricted Blocks
Restricted Blocks — это универсальный плагин из нашего портфолио, который можно использовать для скрытия или отображения блоков редактора на основе пользовательских критериев.
С помощью этого плагина сначала создайте ограничение типа Устройство в специальном меню и назовите его «Скрыть на мобильном устройстве». Затем выберите Mobile в селекторе Device . Наконец, в редакторе сообщений выберите изображение и назначьте ограничение Hide on Mobile .
Затем выберите Mobile в селекторе Device . Наконец, в редакторе сообщений выберите изображение и назначьте ограничение Hide on Mobile .
Обратите внимание, что с помощью этого плагина вы можете установить точную точку останова, используемую для различения настольных и мобильных устройств. Специальное поле для достижения этого называется Responsive Breakpoint и доступен в дополнительных параметрах.
Responsive Block Control
Этот плагин Responsive Block Control добавляет раздел Visibility на боковую панель блока. В этом разделе доступны следующие переключатели:
- Скрыть на рабочем столе
- Скрыть на планшете
- Скрыть на мобильном устройстве
- Скрыть на широком экране
Просто активируйте переключатель Скрыть на мобильном устройстве le чтобы скрыть изображение с мобильных устройств .
Block Visibility
Этот плагин Block Visibility дает вам возможность не только скрывать блоки на основе устройств, но и скрывать их на основе других условий.
Чтобы скрыть блокировку на мобильных устройствах с этим плагином, откройте 9Раздел 0221 Видимость , а затем подраздел Размер экрана . Здесь активируйте переключатель Скрыть на мобильном телефоне .
Изображение, скрытое на мобильных устройствах путем выбора переключателя Скрыть на мобильном устройстве в плагине Block Visibility . В этом случае у плагина есть много опций, и вам нужно прокрутить вниз, чтобы найти раздел Размер экрана и использовать эти переключатели.
Скрытие изображений на мобильных устройствах с помощью альтернативных редакторов
Elementor Website Builder
Конструктор веб-сайтов Elementor дает вам возможность управлять скоростью отклика изображения.
Выполните эту процедуру, чтобы скрыть изображение на мобильном телефоне с помощью Elementor:
- Добавьте виджет Изображение из раздела Basic каталога виджетов
- Редактируйте изображение
- Перейдите к Advanced секция
- Откройте раздел Отзывчивый
- Нажмите на переключатель Скрыть на мобильном
WPBakery Page Builder
Чтобы сделать это с помощью WPBakery Page Builder, вам не нужно напрямую изменять настройки изображения. Вместо этого настройте столбец, содержащий изображение. Давайте посмотрим точную процедуру:
- Откройте настройки столбца, щелкнув значок карандаша.

- Перейдите на вкладку Параметры отклика
- В строке, посвященной варианту отклика Телефон устройство, установите флажок под столбцом с именем Скрыть на устройстве? .
Обратите внимание, что эта процедура работает в режимах редактора Backend и Frontend .
Модальное окно Column Settings , связанное с контейнером нашего изображения. Скрываем изображение с мобильных устройств, активировав галочку под Hide on device? столбец .Классический редактор
Классический редактор не позволяет изменять статус отображения изображения в зависимости от устройства. Следовательно, мы вынуждены использовать CSS.
WordPress автоматически применяет класс к изображениям записей, который включает префикс wp-image-, за которым следует идентификатор изображения. Например wp-image-174 . В частности, вы можете найти фактический класс, временно переключив редактор с Visual на Text .