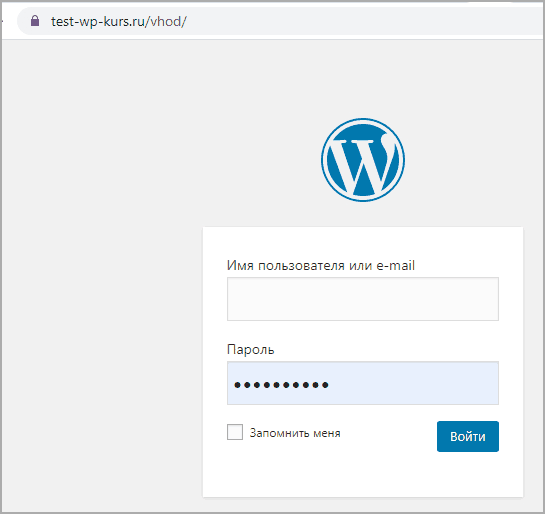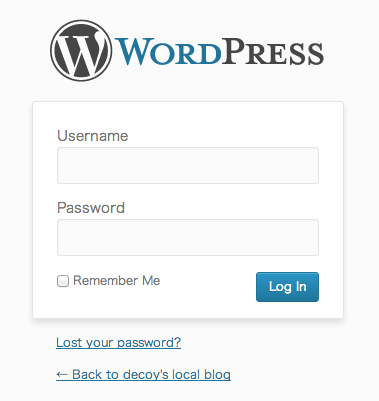Как зайти в админку wordpress? Ссылка для входа
Главная » Разработка сайта
Разработка сайта
Автор Илья Чигарев На чтение 3 мин Просмотров 7.6к. Обновлено
Содержание
- Ссылки для входа в админку WordPress:
- Не получается войти в админку сайта?
- Как узнать имя пользователя для входа и пароль?
Всем привет! Поздравляю, этот момент настал! Если вы создали свой собственный сайт, или заказали его у специалиста, наступил день, когда он готов, он перед вами, и теперь начнется самая интересная работа! Первое, что нужно знать новичку – это как зайти в админку WordPress.
Если вы не новичок, а просто забыли ссылку для входа, то напоминаю.
http://site.ru/wp-login.php (site.ru замените на свой домен)
или
http://site.ru/wp-admin (site.ru замените на свой домен)
Даже если на странице у вас загружается только https://site. ru, где site.ru – это и есть ваш сайт, войти в админ-панель несложно. Введите в строку браузера волшебную фразу http://site.ru/wp-login.php, и вы попадете на страницу доступа к ресурсу. Теперь потребуется ввести свои имя пользователя и пароль к нему в форму, которая откроется на странице.
ru, где site.ru – это и есть ваш сайт, войти в админ-панель несложно. Введите в строку браузера волшебную фразу http://site.ru/wp-login.php, и вы попадете на страницу доступа к ресурсу. Теперь потребуется ввести свои имя пользователя и пароль к нему в форму, которая откроется на странице.
Есть и альтернативный путь. На WordPress вход в админку можно увидеть и по такой ссылке http://site.ru/wp-admin/.
Стоит запомнить эти простые подсказки, если вы планируете периодически очищать историю в браузере, чистить cookies, или работать над своим проектом с разных компьютеров. Потому что каждый раз придется заново проходить эту процедуру входа в панель управления.
Не получается войти в админку сайта?
- Может быть такое, что ссылка для входа была изменена. Это делается разработчиком для улучшения защиты. Если вы однажды поменяли ссылку для входа, то ее нужно будет менять через Базу данных или попробуйте написать в поддержку хостинга.
- Вас могли взломать и нужно либо восстанавливать доступ по емейл, либо делать откат сайта (бэкап).
 В итоге всегда меняйте данные для входа (Логин и пароль). Для восстановления доступа к сайту попробуйте эти 3 метода смены пароля от админки
В итоге всегда меняйте данные для входа (Логин и пароль). Для восстановления доступа к сайту попробуйте эти 3 метода смены пароля от админки
Как узнать имя пользователя для входа и пароль?
Это те самые данные, которые вы указывали, устанавливая WordPress на хостинг. Если вы заказывали эту работу у специалиста, он должен предоставить вам эту информацию. Часто это стандартный логин «admin», и совпадающий с ним пароль «admin». Поэтому, во избежание взлома в будущем, когда ваш веб-сайт станет популярен, замените логин и пароль на новые, обязательно сохранив эти данные у себя. Даже если вы считаете, что особого интереса для хакера на нем нет, случается, что web-страницы попадают в поток и заражаются вирусами. Поэтому стоит подумать о безопасности заранее.
Хотите научиться делать сайты?Чтобы сэкономить на разработке или зарабатывать деньги создавая сайты для других? Недавно я записал новый курс «Идеальный сайт на WordPress» и «Лендинг в Elementor», где рассказал пошаговый план как создавать крутые сайты.
Разработкой занимаюсь более 7-ми лет, на сайтах зарабатываю более 50 тысяч в месяц и в курсе я выложил всю технологию как делать такие сайты.
Подробнее читайте по ссылке.
Чтобы не вспоминать свои новые логин и пароль каждый раз, когда вы входите на сайт, и не вводить их заново, рекомендую поставить галочку в поле «Запомнить». Особенно это касается случаев, когда ваш пароль циферно-буквенный и с использованием дополнительных символов. Если вы сохраните их в этом чек-блоке, то при попадании на страницу входа в админ-панель, вы автоматически сможете заходить на страничку – достаточно будет нажать кнопку «Войти».
Теперь вы знаете как войти в админку WordPress, и можете управлять ресурсом, добавляя медиафайлы, рубрики и статьи, работать с виджетами и устанавливать плагины.
На всякий случай, если вы все-таки потеряли данные о своем логине и пароле (если вы самостоятельно устанавливали сайт на хостинг и предоставляли рабочий e-mail), то поищите в почте письмо с активной ссылкой для входа, там будет и эта информация.
Не забывайте выходить из панели управления сайтом, если вы работаете не с личного компьютера! Это обуславливает дополнительную безопасность для вашей интернет-странички, и стоит сделать это своей доброй привычкой.
Успешных вам проектов!
wordpress новичку
Поделитесь в соцсетях? Благодарю ✌
Оцените автора
( 4 оценки, среднее 4 из 5 )
Как войти в админку WordPress 3 простых способа
Выполнить вход в админ-панель (админку) WordPress можно несколькими способами. Сейчас мы рассмотрим основные из них.
Как войти в админку WordPress через форму входа на сайт для обычных пользователей.
Если на Вашем сайте присутствует стандартная форма залогинивания пользователей, то можно выполнить вход в админку WordPress через нее.
Тут все проще пареной репы. Жмем на иконку входа, вводим логин и пароль администратора.
и появляется панель управления сайтом.
Вход в админ-панель через адресную строку
Если первый способ Вам не подходит в силу отсутствия функционала входа на сайт других пользователей, то для входа в админку WordPress Вам понадобится добавить в адресной строке браузера к названию сайта строку «/wp-login. php» и нажать Enter.
php» и нажать Enter.
Строка в браузере должна получиться такого вида — https://domain.com/wp-login.php
Так же можно использовать следующие ссылки:
- https://domain.com/admin
- https://domain.com/login
- https://domain.com/wp-admin
Если ни одна из этих ссылок не работает, значит на вашем сайте WordPress установлен плагин безопасности, в котором настроено переопределение страницы входа в панель администратора. Это делается для исключения возможности автоматического взлома сайта.
После чего Вас перенаправит на страницу входа, на которой Вы увидите окошко для ввода логина и пароля, которые должен дать разработчик сайта, либо Вы указали его при установке WordPress.
В указанные поля вводим соответствующие значения и жмём кнопку «Войти»
Можно поставить «галочку» в чек-боксе «Запомнить меня», тогда Вам не придётся каждый раз вводить данные для входа, браузер и система «запомнит» Вас.
Если введённые Вами данные будут верны, Вас перенаправит в консоль управления сайтом.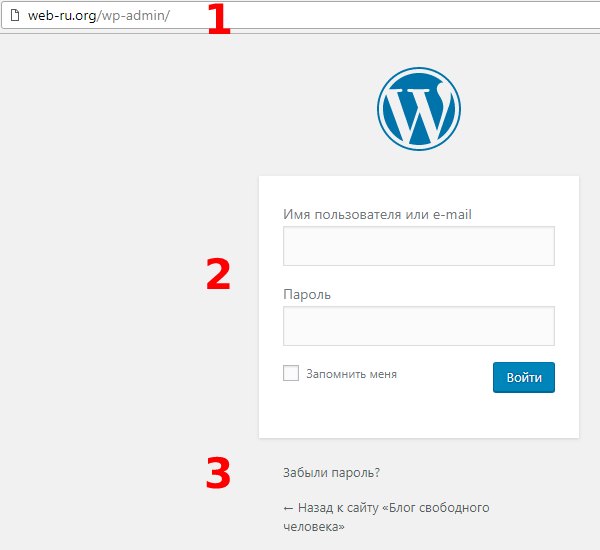
При вводе логина и особенно пароля настоятельно рекомендую проверять раскладку клавиатуры и не зажата ли клавиша «CapsLock».
Вход в админку через панель управления сайтом
Предположим, что на страницу входа вы попали, но вот беда, пароль забыли….
Я и сам иногда их забываю, чего греха таить). Тогда идем в панель управления хостингом вашего сайта. У меня все хостинги с панелью управления Plesk, на нем и покажу.
Поздравляю, теперь вы знаете несколько способов как войти в админку WordPress, где сможете настраивать работу этой CMS.
Меняем страницу входа на сайт WordPress
Допустим, что вам удалось войти в админку. Отлично! Но по этим ссылкам входа периодически «стучатся» всевозможные боты, которые тоже хотят войти в бекэнд вашего сайта. Зачем? Они тоже хотят поуправлять вашим сайтом за вас, разместить рекламку, установить переадресацию, проставить ссылочки на свои ресурсы и много чего еще интересного.
Безопасность один из важнейших аспектов работы сайтов.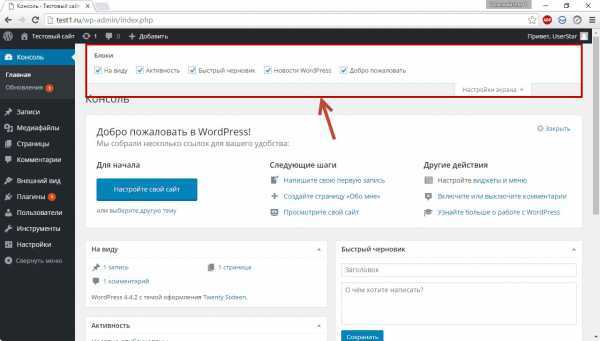 Сделав небольшие настройки и потратив 10-15 минут своего драгоценного времени, вы убережете себя от долгих и мучительных манипуляций по удалению вредоносного кода из всех файлов .php на вашем хостинге. А их там может быть очень много.
Сделав небольшие настройки и потратив 10-15 минут своего драгоценного времени, вы убережете себя от долгих и мучительных манипуляций по удалению вредоносного кода из всех файлов .php на вашем хостинге. А их там может быть очень много.
Итак. Самый простой способ — это установка плагина WPS Hide Login
Инструкция по установке и настройке плагина
Переходим в раздел «Плагины — Добавить новый»
Находим плагин через строчку поиска. Устанавливаем и активируем.
Переходим в настройки плагина на странице «Плагины — Установленные»
В поле «URL входа» нужно придумать уникальное название страницы входа в админку WordPress
Сохраняем изменения.
Вот так просто можно настроить элементарную безопасность на вашем сайте.
С этого момента страница входа будет известна только вам.
Плюс этого плагина еще и в том, что тем, кто будет пытаться выполнить вход в админку вашего сайта по стандартным ссылкам, будет отдаваться страница 404.
WordPress «Администратор» Имя пользователя Риск безопасности
Основной целью этих атак являются веб-сайты WordPress, которые используют имя пользователя « admin » и другие распространенные варианты этого имени пользователя, такие как: «тест», «Администратор» и т. д. Вы можете легко защитить свой сайт, убедившись, что имя пользователя «admin» не используется на вашем веб-сайте WordPress, и убедитесь, что используемые в настоящее время имена пользователей имеют надежные пароли. Пожалуйста, ознакомьтесь с нашими настройками ниже, чтобы узнать, как удалить это имя пользователя и как защитить свой сайт.
д. Вы можете легко защитить свой сайт, убедившись, что имя пользователя «admin» не используется на вашем веб-сайте WordPress, и убедитесь, что используемые в настоящее время имена пользователей имеют надежные пароли. Пожалуйста, ознакомьтесь с нашими настройками ниже, чтобы узнать, как удалить это имя пользователя и как защитить свой сайт.
Что ГЛАВНОГО в имени пользователя admin? По умолчанию WordPress предложит вам настроить учетную запись при настройке WordPress. По умолчанию «admin» — это имя пользователя, предложенное WordPress для этой учетной записи. Это означает, что «admin» является наиболее распространенным именем пользователя на всех сайтах WordPress в Интернете. Таким образом, если хакер захочет проникнуть на ваш сайт, первое имя пользователя, которое он попытается использовать, — это имя пользователя администратора.
Что такое атака грубой силы? Атака полным перебором — это когда хакер заходит на ваш сайт и пробует все возможные пароли.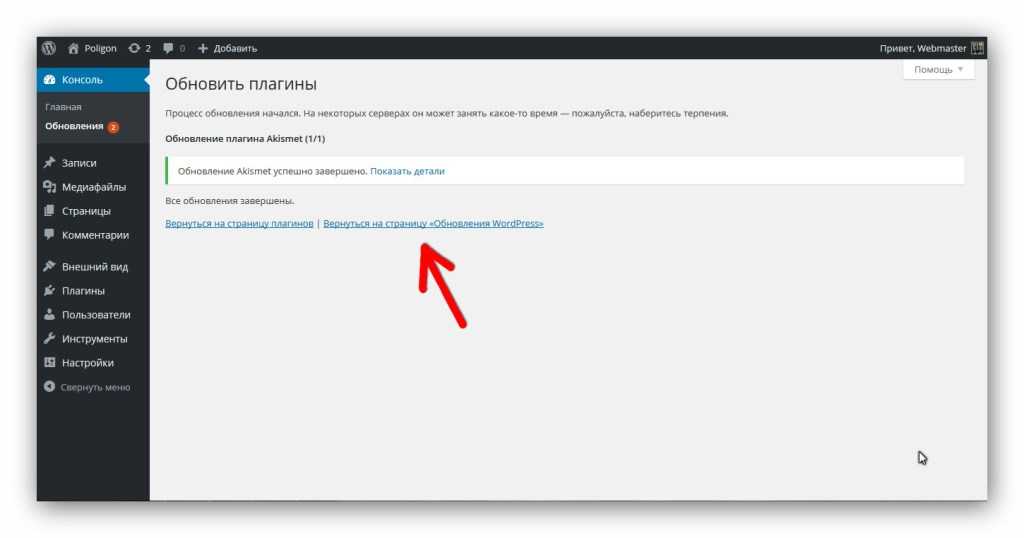 Первое имя пользователя, которое будет пытаться, — это имя пользователя администратора. Поэтому, если вы избавитесь от имени пользователя администратора, хакерам будет сложнее взломать ваш сайт.
Первое имя пользователя, которое будет пытаться, — это имя пользователя администратора. Поэтому, если вы избавитесь от имени пользователя администратора, хакерам будет сложнее взломать ваш сайт.
Как избавиться от имени пользователя «admin».
- Войдите на свой сайт WordPress.
- На панели инструментов WordPress выберите Users
- Нажмите на учетную запись Admin , которую вы настроили, и проверьте адрес электронной почты, который вы установили для этой учетной записи. Измените это на что-то другое, к чему у вас есть доступ, но не обязательно то, с чем вы хотите связать эту учетную запись. (Не волнуйтесь, мы удалим эту учетную запись позже.)
- Следующим шагом будет создание нового пользователя: Пользователь > Добавить нового
- Задайте более подробное имя пользователя и введите адрес электронной почты, который вы хотите связать с учетной записью (не может совпадать с шаг 3 , поэтому мы изменили его!).

- Установите СИЛЬНЫЙ пароль. Мы настоятельно рекомендуем использовать генератор паролей, например один из следующих:
Инструмент для создания паролей Cloudwards »
Генератор надежных паролей »
Лучший генератор паролей для VPN » - Установите роль администратора ” и нажмите кнопку Добавить новый !
- Выйдите и снова войдите в свою новую учетную запись.
- Перейдите к пользователей > Все пользователи . Найдите учетную запись администратора и нажмите , удалите
Шаги, которые Thrive предпринимает для обеспечения вашей защиты вашего веб-сайта WordPress:
- Мы не используем « admin ”имя пользователя для пользовательских веб-сайтов WordPress наших клиентов.
- Мы используем надежные пароли. Наши пароли содержат комбинацию прописных и строчных букв, цифр и знаков препинания.

- Мы устанавливаем блокировку входа, которая допускает только 3-5 неудачных попыток входа, прежде чем сайт отключит область входа на 60 минут.
- Мы установили раздражающую CAPTCHA, которая требует от вас решения простой математической задачи для входа в систему. Эта математическая задача содержит числа, записанные в виде слов и числовых чисел, что значительно усложняет предотвращение атаки роботов методом грубой силы.
Все это делает проникновение хакера на ваш сайт более трудным и сложным. Хотя мы делаем все возможное, чтобы обеспечить вашу защиту, лучший способ защитить ваш сайт — это использовать надежный пароль! Пожалуйста, измените свой пароль сегодня и сделайте свой сайт надежным! Мы всегда на расстоянии телефонного звонка, твита, текстового сообщения или электронной почты! Телефон (931) 221-4991, @thrivecreative или наша контактная форма здесь »
Опубликовано в: Маркетинговые советы
Как войти в WordPress (найти URL-адрес для входа в WordPress)
Наиболее важной частью вашего сайта WordPress является панель администратора WordPress. Многие люди, которые плохо знакомы с WordPress, часто неправильно указывают URL-адрес для входа в WordPress.
Многие люди, которые плохо знакомы с WordPress, часто неправильно указывают URL-адрес для входа в WordPress.
Это краткое руководство покажет вам , как войти в систему администратора WordPress , если вы забыли URL-адрес.
Видеоруководство
Видео ниже ответит на вопрос «Как мне войти в WordPress?».
Нет времени на видео? продолжайте читать ниже.
Как найти URL-адрес для входа в WordPress
Вы можете войти в панель администратора WordPress с URL-адресом ниже:
http://yourwebsite.com /wp-admin/
Так что, если у вас есть новая установка WordPress вы можете получить доступ к своей учетной записи по этому URL-адресу.
В дополнение к URL-адресу /wp-admin/ вы можете получить доступ к странице входа в WordPress с помощью этого URL-адреса:
http://yourwebsite.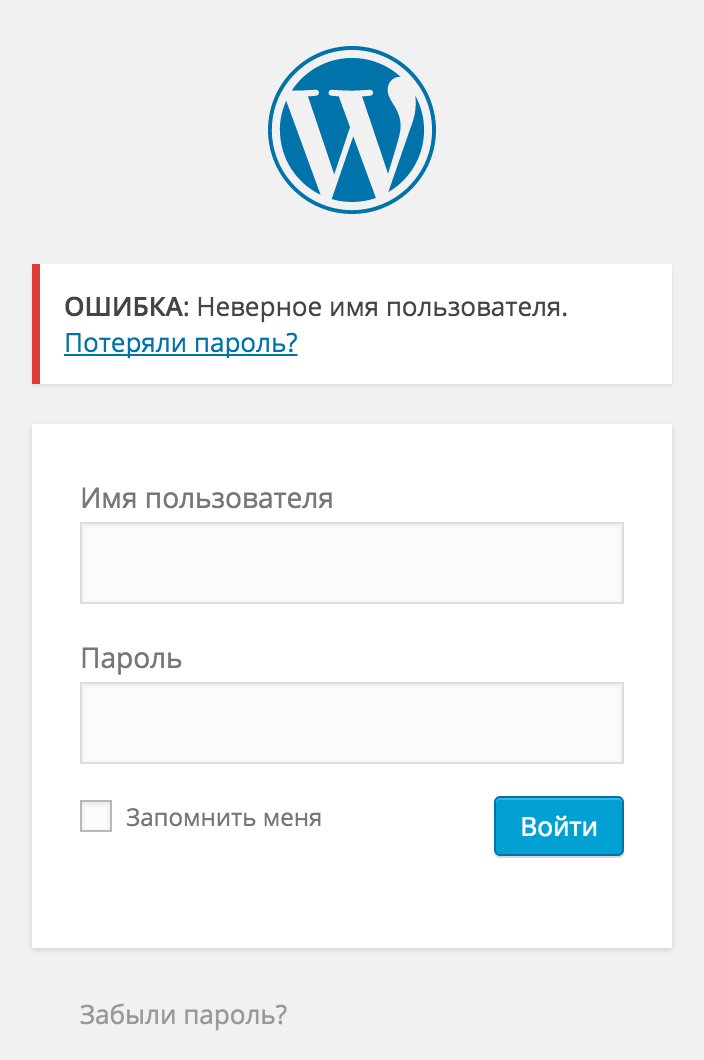 com /wp-login.php
com /wp-login.php
Вы можете использовать имя пользователя и пароль, которые вы устанавливается при первоначальной настройке WordPress.
Оба этих URL-адреса позволят вам войти в WordPress.
Страница входа в WordPressЕсли вы забыли свой пароль WordPress, вы можете использовать «Забыли пароль?» ссылка на странице входа в WordPress.
Некоторые подключаемые модули безопасности изменяют ваш URL-адрес администратора, поэтому, если /wp-admin или /wp-login.php не работают, мы рекомендуем отключить подключаемые модули безопасности через FTP или попросить сделать это ваш веб-хост.
Как запомнить URL-адрес для входа в WordPress
Самый простой способ запомнить URL-адрес для входа в WordPress — добавить его в закладки в веб-браузере.
Вот как добавить страницу в закладки в большинстве браузеров:
- Google Chrome : закладки> закладки. Edge : щелкните значок звездочки справа от адресной строки
После добавления страницы в закладки браузера вы получите легкий доступ к своему администратору в закладках браузера.
Добавьте ссылку для входа с помощью виджетов WordPress:
После входа в систему администратора вы можете добавить на свой веб-сайт виджет со ссылкой для входа с помощью мета-виджета. Это можно сделать, перейдя в раздел «Внешний вид»> «Виджеты» в панели администратора WordPress.
Как только вы окажетесь в области виджетов вашего сайта WordPress, вы можете перетащить виджет Meta на боковую панель (или в область виджета нижнего колонтитула), чтобы включить ссылку для входа в WordPress.
Мета-виджет на панели виджетов WordPressМета-виджет будет содержать ссылки для входа и выхода, RSS и WordPress.org.
Настройка вашего входа в WordPress
У нас также есть несколько дополнительных руководств, если вы хотите больше изменить свой вход в WordPress.
Это включает в себя изменение дизайна вашего входа в WordPress путем настройки вашей страницы входа.
Кроме того, если вы хотите скрыть свою страницу входа в WordPress, вы можете следовать нашему руководству по изменению URL-адреса входа в WordPress.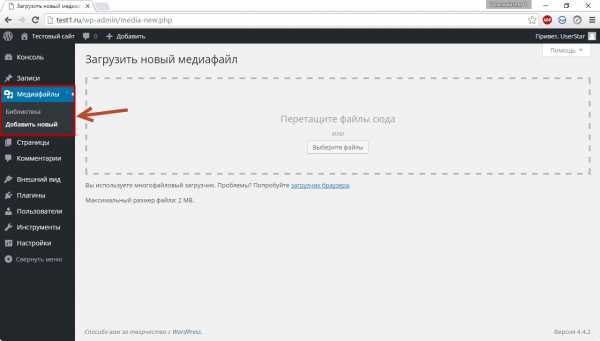

 В итоге всегда меняйте данные для входа (Логин и пароль). Для восстановления доступа к сайту попробуйте эти 3 метода смены пароля от админки
В итоге всегда меняйте данные для входа (Логин и пароль). Для восстановления доступа к сайту попробуйте эти 3 метода смены пароля от админки