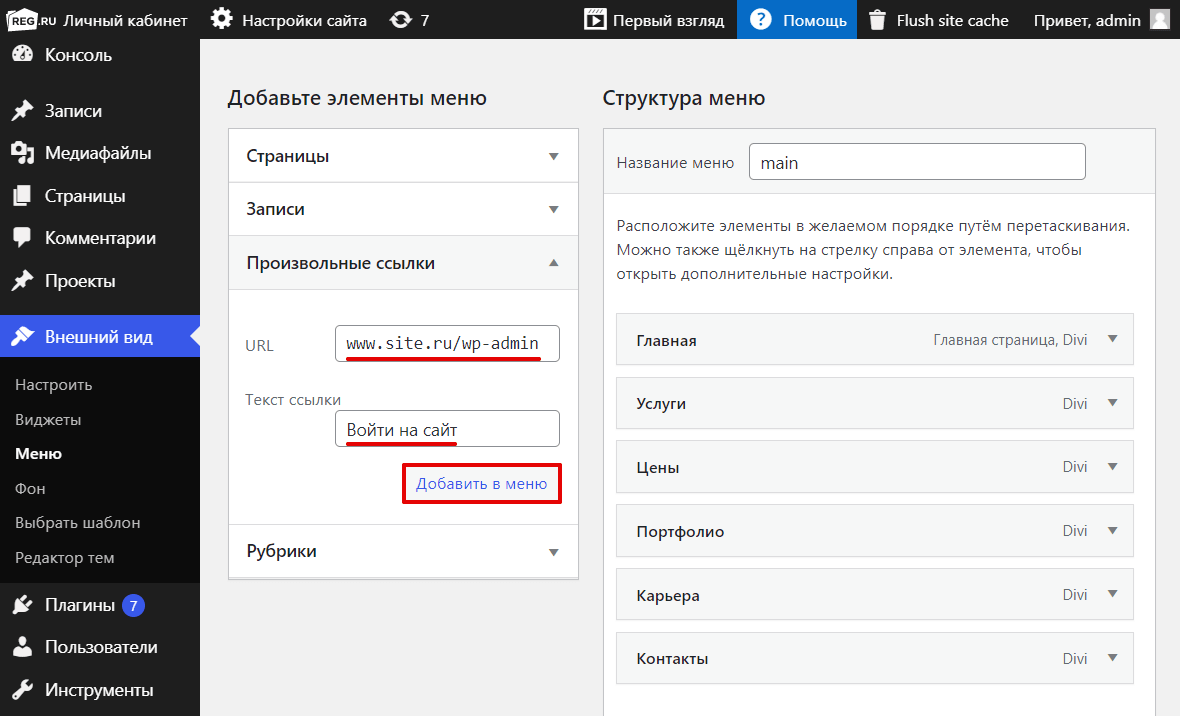Учетные данные WordPress по умолчанию и на что обращать внимание — Служба поддержки Tilaa
Справочный центр
Ники МаасОбновлено
WordPress — это широко используемая система управления контентом, в основном используемая для создания веб-сайтов. Его можно установить несколькими способами, но как войти в систему?
Логин по умолчанию WordPress (WordPress Appliance)
Логин по умолчанию для WordPress — « admin ». Ваш пароль можно получить на странице сведений о сервере в панели инструментов Tilaa.
Обратите внимание: Это относится только к экземплярам VPS, установленным с помощью нашего устройства WordPress, а не к ручной установке.
Обратите внимание: пароль для доступа к WordPress изначально совпадает с корневым паролем для вашего сервера. Для доступа к WordPress используйте «admin» вместо «root».
Вход по умолчанию WordPress (ручная установка)
Если вы предпочитаете не использовать наше устройство WordPress и установили WordPress на свой сервер, вам будет предложено настроить пользователя и пароль во время установки.
Как восстановить пароль администратора WordPress?
Вы можете легко восстановить свой пароль WordPress, зайдя на страницу входа в административную область и нажав « Забыли пароль? » ссылка. Затем вы можете ввести либо свое имя пользователя, либо адрес электронной почты, чтобы получить новый пароль. Другой вариант — сбросить пароль напрямую из базы данных WordPress.
Восстановить пароль WordPress с помощью «Забыли пароль?» ссылка
Восстановление путем непосредственного изменения базы данных
Чтобы получить пароль, необходимо войти на сервер, перейдите в папку WordPress (пример: /var/www/wordpress) и используйте следующие команды CLI:
# список пользователей wp
Вы увидите всех пользователей и идентификаторы. Запомните идентификатор пароля, который вы хотите изменить, и обновите его следующим образом:
Запомните идентификатор пароля, который вы хотите изменить, и обновите его следующим образом:
# wp user update 1 --user_pass= YOURNEWPASSWORDHERE
Как видите, 1 используется как идентификатор пользователя, а YOURNEWPASSWORDHERE говорит сам за себя.
Была ли эта статья полезной?
1 из 3 нашел это полезнымСтатьи в этом разделе
- HowTo — Установить Magento
- Как установить WooCommerce
- HowTo — Установить WordPress
- Учетные данные WordPress по умолчанию и на что обратить внимание
Как войти в админку WordPress: полное руководство
Если вы не знаете, как войти в админку WordPress, не волнуйтесь, вы не единственный.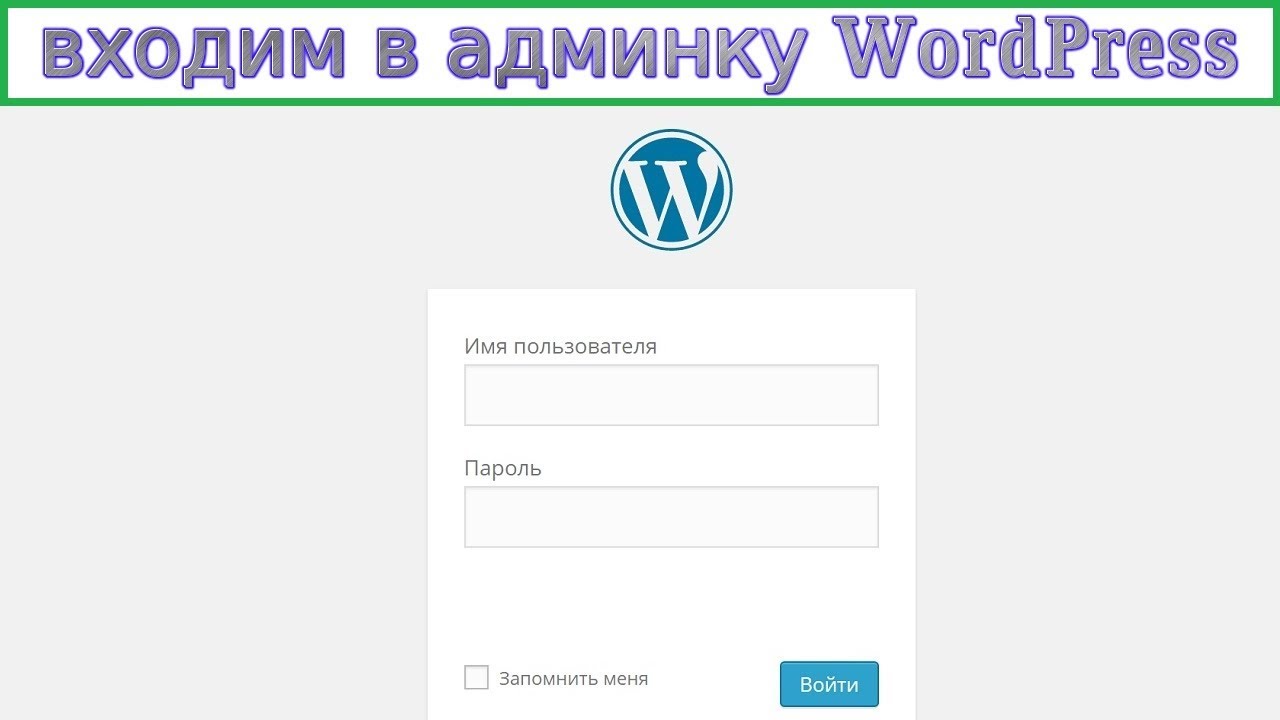
Для многих новичков в WordPress поначалу может быть трудно найти страницу входа в платформу.
Хорошей новостью является то, что если вы знаете, где искать, это так легко найти, что у вас больше никогда не возникнет проблем со входом в систему.
Ниже мы предоставили пошаговые инструкции, которые покажут вам, насколько просто войти в панель управления WordPress за считанные секунды.
Как войти в административную панель WordPress с помощью URL-адреса
Самый простой способ войти в область администрирования WordPress — использовать URL-адрес для входа в WordPress.
Это ваш веб-адрес с /WP-Admin в конце, например:
https://yourwebsite.com/wp-admin
Или
https://www.mikesecommercestore.com/wp -admin
Здесь вы можете ввести свое имя пользователя и пароль в соответствующее поле, и вы войдете в свою панель управления WordPress.
Статья продолжается ниже
Альтернативный URL входа в WordPress
Если есть какая-то причина, почему yourwebsite. com/wp-admin не работает, вы всегда можете перейти непосредственно к URL-адресу страницы входа, введя вместо этого имя файла (wp-login.php) после вашего веб-адреса.
com/wp-admin не работает, вы всегда можете перейти непосредственно к URL-адресу страницы входа, введя вместо этого имя файла (wp-login.php) после вашего веб-адреса.
Это будет выглядеть так:
https://yourwebsite.com/wp-login.php
https://mikesecommercestore.com/wp-login.php
Как попасть в панель управления WordPress в сабвуфере Каталог
Приведенные выше инструкции работают только в том случае, если ваш веб-сайт установлен в корневом каталоге вашего хостинг-сервера.
Если он сохранен в подкаталоге, таком как /blog/ или /WordPress/, , вам необходимо добавить его к своему URL-адресу, например:
https://yourwebsite.com/blog/wp -admin
https://mikesecommercestore.com/WordPress/wp-login.php
Как изменить URL-адрес для входа в WordPress
Использование URL-адреса для входа может быть самым простым способом попасть в административную область WordPress, но часто Упускаемый из виду недостаток этого подхода заключается в том, что он также делает вас уязвимыми для попыток взлома.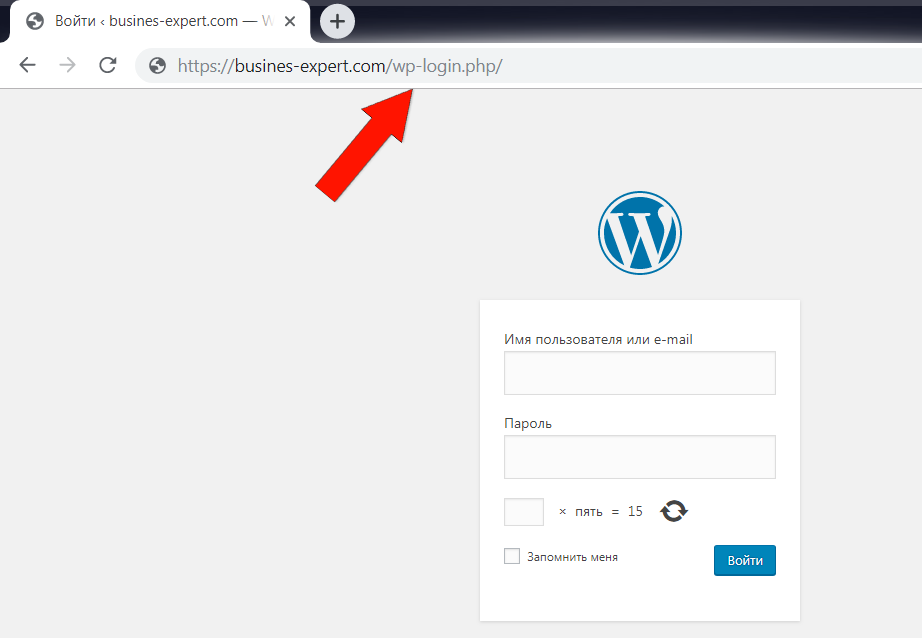
Поскольку подавляющее большинство пользователей знают, что добавление / WP-Admin к URL-адресу — это то, как вы получаете доступ к странице входа в WordPress, часто это одна из первых вещей, которые злоумышленники попытаются проникнуть на ваш сайт.
Статья продолжается ниже
Все, что им нужно сделать, это ввести yourURL.com/wp-admin и провести атаку грубой силы, чтобы взломать ваш пароль.
Вы можете сделать две вещи. Во-первых, установить двухфакторную аутентификацию на вашем сайте WordPress, чтобы даже если у злоумышленников был ваш пароль, они не могли войти в систему, пока не введут проверочный код, отправленный на ваш смартфон.
Еще одна не менее эффективная тактика — усложнить (или сделать невозможным) поиск хакерами вашего URL-адреса для входа в WordPress.
Для этого вы можете использовать бесплатный плагин, такой как WPS Hide Login, который позволяет вам установить собственный URL-адрес для доступа к странице входа, например:
Yourwebsite. com/HumptyDumpty
com/HumptyDumpty
Или, еще лучше, случайная строка символов, например:
Yourwebsite.com/z928gakla0h
Имейте в виду, что если вы сделаете это, вы больше не сможете войти в систему, используя
2. Через вашу хостинговую компанию
Большинство веб-хостинговых компаний имеют возможность войти в систему администратора WordPress непосредственно из вашей учетной записи хостинга.
Итак, если вы уже работаете над серверной частью своего сайта и вам нужно быстро получить доступ к панели инструментов WordPress, это еще один хороший вариант.
Статья продолжается ниже
Учитывая, что все хостинговые компании разрабатывают свои пользовательские интерфейсы по-разному, невозможно предоставить вам подробные инструкции для всех из них, поэтому вот лишь краткий пример от Hostinger.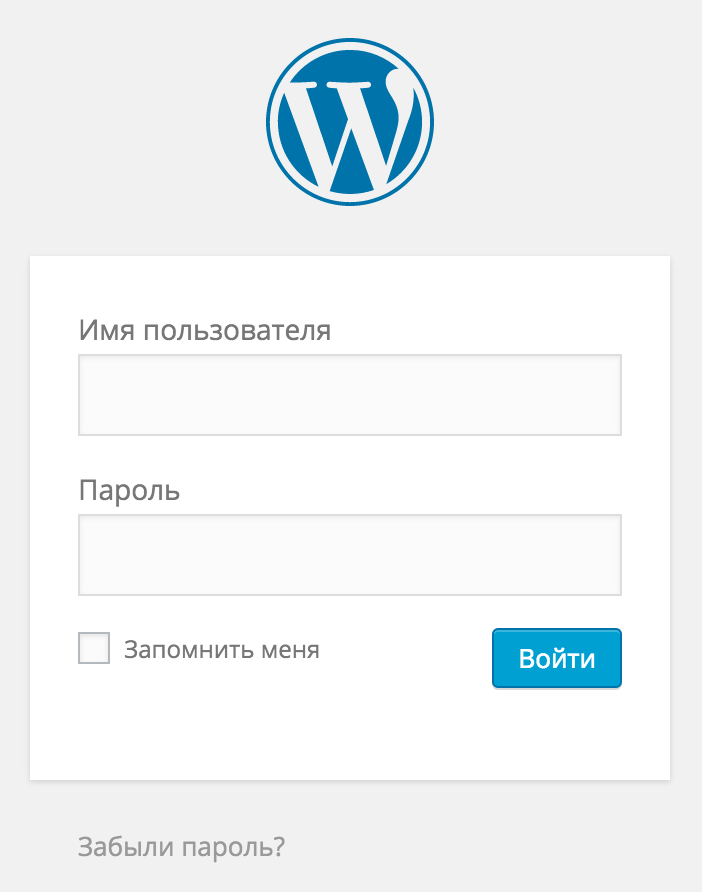
Войдите в свою учетную запись хостинга и в разделе Веб-хостинг, выберите Управление .
На панели инструментов Hostinger нажмите Редактировать веб-сайт, , и вы попадете прямо на экран входа в систему.
Вы также можете попасть на страницу входа в WordPress через Кнопка «Редактировать веб-сайт» на обзорной панели Hostinger WordPress.
Если вы попробовали два описанных выше метода и по-прежнему не можете войти в WordPress, может быть несколько возможных причин:
1. Ваш веб-сайт недоступен
Давайте сначала устраним наиболее очевидную возможную причину, мы?
Если вы похожи на многих пользователей WordPress, у вас, вероятно, есть привычка заходить прямо в свою панель инструментов, прежде чем смотреть на внешний интерфейс вашего сайта.
Итак, если вы сделаете это и обнаружите, что страницы входа в систему вообще нет, вашей первой задачей должна быть проверка, связана ли проблема с самой страницей входа или со всем вашим веб-сайтом.
Откройте новую вкладку и перейдите на свою домашнюю страницу, затем щелкните несколько других страниц, чтобы убедиться, что все еще находится в сети.
Если это так, это означает, что это отдельный инцидент со страницей входа. Если ваша домашняя страница и контент так же недоступны, как и область администрирования, это означает, что весь ваш веб-сайт находится в автономном режиме, и в этом случае вам необходимо устранить эту проблему, прежде чем вернуться на страницу входа и повторить попытку.
2. Неверный URL-адрес
Другая вероятная причина, по которой вы не можете найти свою страницу входа в WordPress, заключается в том, что вы неправильно вводите URL-адрес.
Во-первых, дважды проверьте, что в вашем URL-адресе нет опечаток и что вы используете правильный способ загрузки входа администратора.
Помните, это /WP-Admin или /WP-login.php . Поэтому, если вы вводите что-то вроде /wp-admin.php , это не сработает.
Вы также хотите убедиться, что не забыли включить подкаталог, если ваш WordPress установлен в одном из них.
Вы можете проверить, находится ли WordPress в подкаталоге, используя FTP или файловый менеджер вашего веб-хоста.
Откройте его и посмотрите в папке public_html . Это корневая директория вашего сайта.
Если вы видите нашу установку WordPress в этой папке, то yourdomain.com/wp-admin должен работать.
Если в вашем корневом каталоге есть подпапки, проверьте, в какой из них находится ваш WordPress, и включите имя папки в свой URL-адрес.
Итак, чтобы использовать пример, показанный выше, YourDomain.com/WP-Admin станет YourDomain.com/WordPress/WP-Admin.
3. Неправильные учетные данные
Возможно, вы можете найти экран входа в систему, но он просто не работает.
В таком случае вашим первым приоритетом должно быть исключение возможности использования неверного имени пользователя и пароля.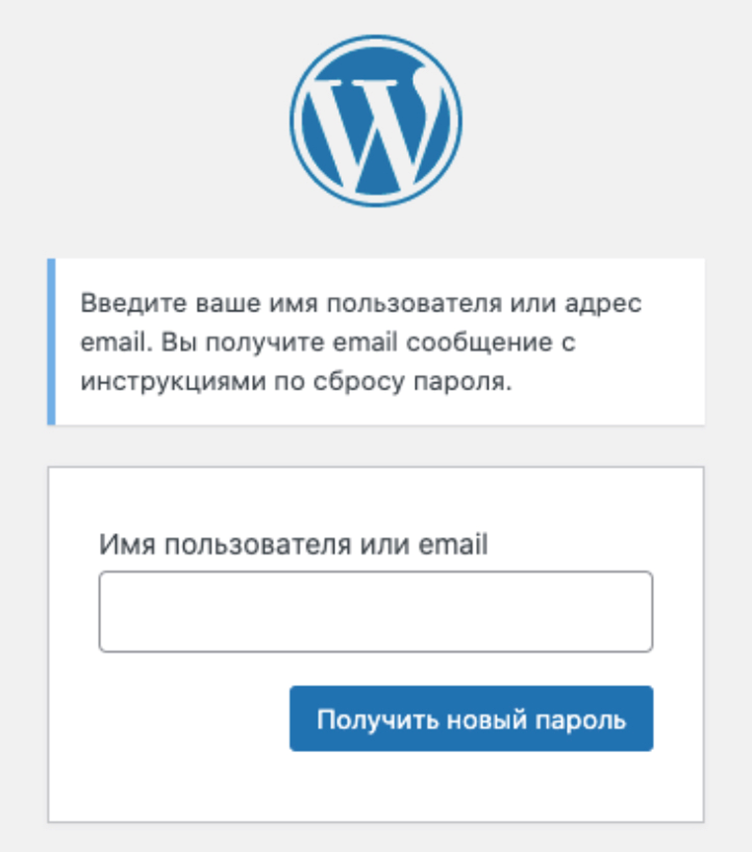
Чтобы проверить, не связано ли это с вашим именем пользователя, попробуйте вместо этого использовать адрес электронной почты, связанный с вашей учетной записью WordPress.
Если это не сработает, сбросьте пароль, нажав Забыли пароль на экране входа и следуя предоставленным инструкциям.
Если ни один из методов не поможет вам войти, вы можете быть уверены, что проблема не в ваших учетных данных, и пришло время попробовать что-то другое.
4. Обновление экрана входа в систему и перенаправления
Немногие проблемы с WordPress вызывают большее разочарование, чем ввод правильного имени пользователя и пароля только для того, чтобы обновить страницу входа и заставить вас начать заново.
Независимо от того, сколько раз вы вводите свои учетные данные и нажимаете Войти , страница только регистрирует вас перед сбросом.
Если это происходит с вами, это могут быть проблемы с вашими постоянными ссылками или неверными перенаправлениями в вашем файле . htaccess.
htaccess.
Мы предоставили шаги для решения этой проблемы в нашем руководстве по 40 распространенным ошибкам WordPress и способам их исправления.
5. Ваш сайт был взломан
Наконец, самая неприятная причина, по которой вы не можете получить доступ к панели администратора WordPress, заключается в том, что хакеры захватили ваш сайт и заблокировали вас, изменив пароль или полностью удалив вашу учетную запись.
Плохая новость заключается в том, что это только первый признак гораздо более серьезной проблемы, которую вам придется решать.
Хорошей новостью является то, что даже если злоумышленники дали вам ботинок, все еще есть способы восстановить доступ.
Ознакомьтесь с нашим руководством по признакам того, что ваш сайт был взломан, и что с ними делать, чтобы узнать, как вернуться в WordPress после того, как ваша учетная запись была скомпрометирована.
Как войти в админку WordPress: Основные выводы
Итак, теперь вы знаете не только как войти в админку WordPress, но и что делать, если обычные методы не работают.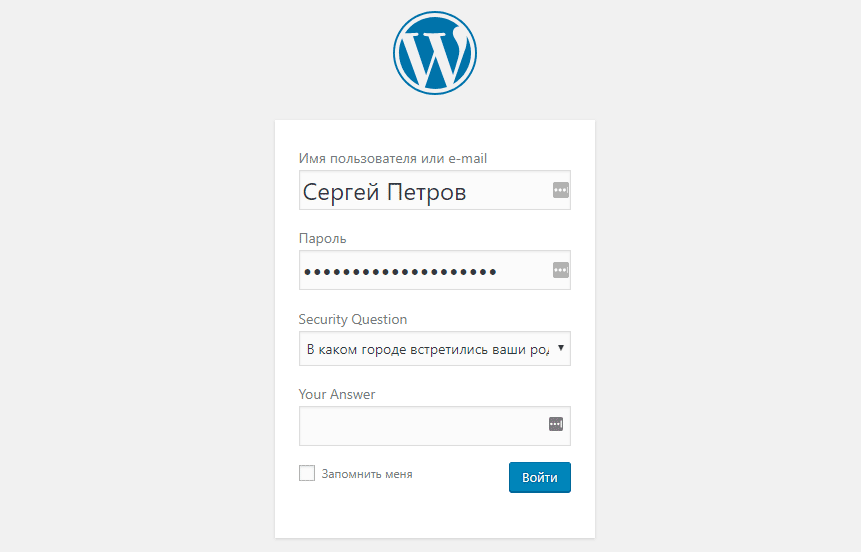
Чтобы помочь вам вспомнить, что вы узнали, давайте повторим некоторые ключевые выводы из этого руководства.
- Используйте /WP-Admin или /WP-login.php для входа — просто введите из них после вашего URL-адреса, чтобы открыть экран входа в систему, где вы можете введите имя пользователя и пароль.
- Ваша страница входа может находиться в подкаталоге — Если вы установили WordPress в подкаталог, вам необходимо включить его в URL-адрес.
- Вы также можете получить доступ к панели администратора WordPress через свою хостинговую компанию. . Найдите установку WordPress в своей учетной записи хостинга и следуйте инструкциям для входа.
- Вы можете скрыть свою страницу входа с помощью плагина . Такие инструменты, как WPS Hide Login, позволяют изменить URL-адрес входа в WordPress, чтобы хакеры не могли его найти, что делает его отличным способом обеспечить безопасность вашего сайта.