Установка WordPress на локальный компьютер с помощью XAMPP
В сегодняшнем посте мы рассмотрим, как быстро и легко можно установить WordPress на свой локальный компьютер с помощью инструмента XAMPP и зачем это вообще нужно.
Смотрите также:
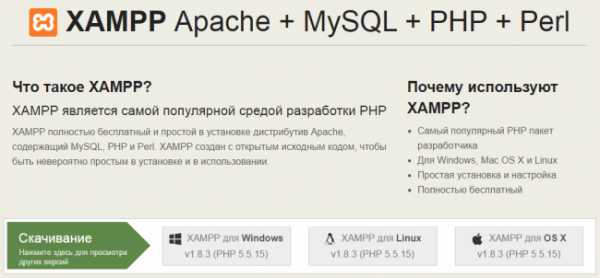
Зачем устанавливать WordPress на локальный компьютер?
Перед тем, как узнать «как» это сделать, давайте разберемся «зачем» это нужно и чем оно поможет в работе с сайтом на WordPress.

Быстрая передача файлов
Вам наверняка приходится загружать немалое количество файлов, включая темы, плагины, прочее. А это может значительно снизить скорость загрузки, особенно в сравнении с тем, как легко удается скопировать и вставить ту или иную информацию, или извлечь zip-файл с одной части компьютера в другую.
Если же вы установите версию WordPress для локального компьютера, вы сможете переносить файлы, вносить изменения в wordpress, устанавливать темы и плагины, при этом загрузка страниц не будет тормозить работу с сайтом.
Вы узнаете о WordPress больше
Если вы только начинаете работу с WordPress и изучаете его, то автономная локальная установка поможет вам в этом. Вы сможете экспериментировать, при этом никто не увидит, что именно вы делаете и какие изменения вносите на сайт.
Разработка в автономном режиме перед загрузкой изменений
Скорее всего, у каждого разработчика есть хотя бы один локальный сайт на WordPress. Тем не менее, если вы только начинаете работу с дизайном или разработкой, тогда вас может заинтересовать тот факт, что вы можете быстро загрузить полностью весь сайт на свой компьютер и редактировать его в автономном режиме.
Создание личного автономного блога
Еще одной причиной для создания сайта в автономном режиме может быть возможность вести свой приватный блог. Вам будут доступны все возможности WordPress, включая все плагины, которые используются для этой платформы. И при этом никто никогда не увидит ваш блог в онлайн режиме.
Как видите, причин для установки WordPress на локальный компьютер множество. А теперь давайте разберемся, как это можно сделать, причем совершенно бесплатно.
Локальная установка WordPress с помощью XAMPP
Для использования WordPress на своем компьютере, сначала нужно скачать бесплатное программное обеспечение XAMPP. Это среда PHP разработки, хоть и есть много других возможностей для использования WordPress локально, но это является лучшим.
Шаг 1. Загружаем XAMPP
Это программное обеспечение можно скачать здесь, только выберите подходящий вариант, в зависимости от операционной системы на вашем компьютере и скачайте файл.
Шаг 2. Устанавливаем XAMPP
После загрузки соответствующего файла начните установку двойным щелчком мыши.
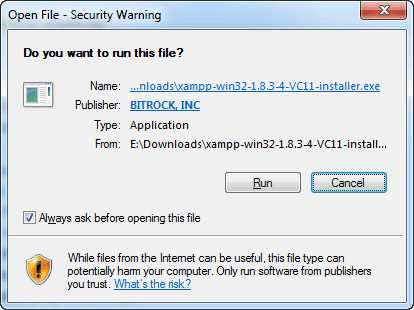
В процессе установки оставьте стандартные настройки и нажмите «Далее».
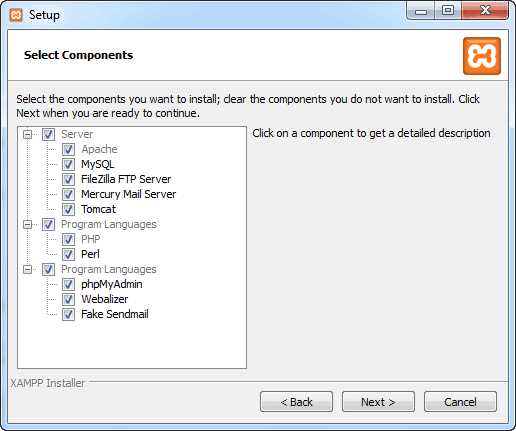
Когда дойдет до выбора папки для сохранения XAMPP, можно выбрать папку по умолчанию либо создать новую. Если вы не знаете, как лучше сделать, выберите первый вариант.
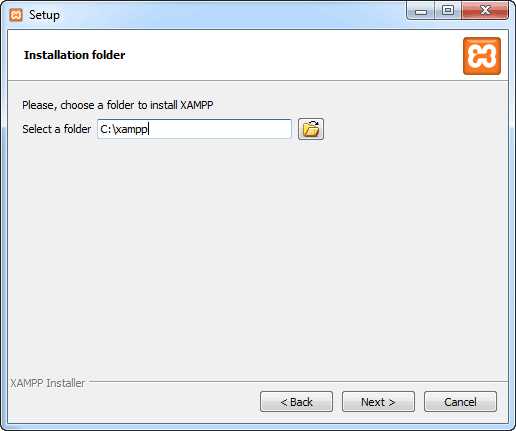
Ждем, пока XAMPP установится, чтоб перейти к следующему шагу.
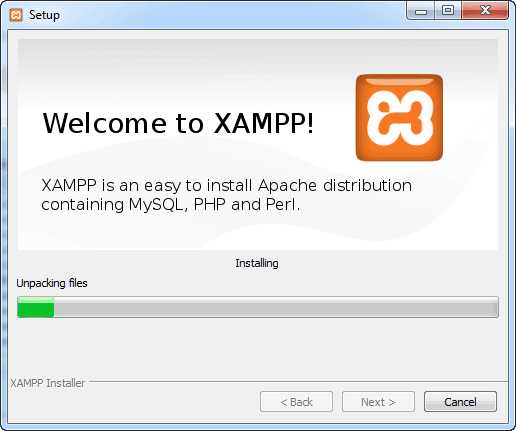
Шаг 3. Запускаем XAMPP
Когда XAMPP установлен на ваш компьютер, выберите «Начать загрузку панели управления сейчас» и нажмите «Готово».
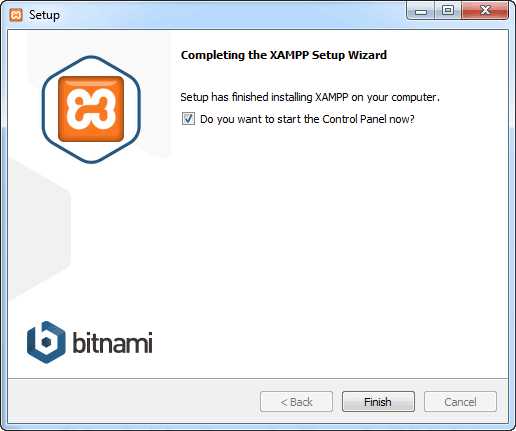
После этого нажмите «Start» для Apache и MySql:
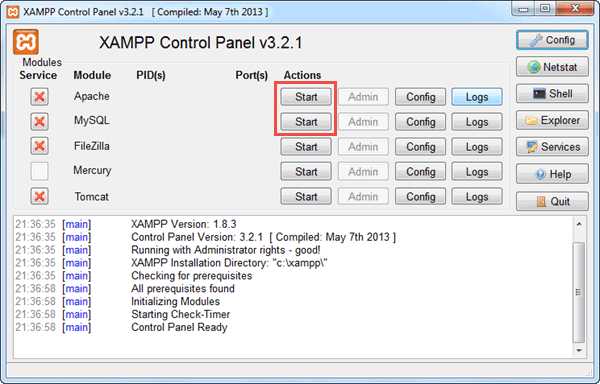
На этом этапе обычно приходит оповещение о системе безопасности от Windows, но вы можете ни о чем не беспокоиться. Убедитесь, что вы нажали на «Разблокировать», и ваш локальный сервер XAMPP будет готов к использованию.
Чтоб проверить, все ли сделано правильно, откройте браузер и перейдите по этому адресу:
http://localhost
Если XAMPP настроен правильно, то вы должны увидеть следующее:
Шаг 4. Создаем базу данных для WordPress
Так как WordPress использует базу данных, то нам нужно ее создать перед установкой WordPress. Это делается очень просто и всего в несколько шагов.
Для начала переключитесь на панель управления, нажмите на кнопку «Админ», а затем на «Старт» для MySql:
После этого в вашем браузере должна открыться админ-панель phpMyAdmin:
Здесь нажмите на «Databases», введите название вашей БД (любой набор латинских символов) и нажмите на кнопку «Создать». Так как вы можете создать несколько БД и произвести несколько установок WordPress на свой компьютер. Главное, дайте такое имя для БД, чтобы потом не перепутать, к какому сайту оно относится.
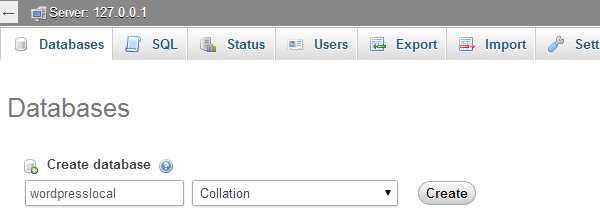
Когда вы увидите сообщение, подтверждающее создание базы данных, можете переходить к следующему шагу.
Шаг 5. Загружаем WordPress
Перейдите на wordpress.org и скачайте последнюю версию WordPress. После загрузки zip-файла, перенесите его туда, где вы установили XAMPP и сохраните в папке «htdocs».
Затем разархивируйте этот файл, кликнув на него правой кнопкой мыши и выбрав «Извлечь в текущую папку»:
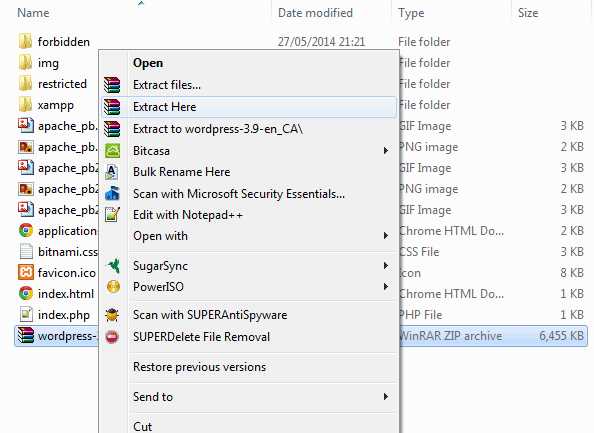
Можете дать папке уникальное название, чтоб можно было отличить ее от других, которые вы будете создавать в дальнейшем.
Шаг 6. Настраиваем WordPress
Мы практически все сделали. Осталось только отредактировать и переименовать один файл. В каталоге WordPress, который вы только что создали, найдите файл wp-config-sample.php и откройте его с помощью текстового редактора, например Notepad++:
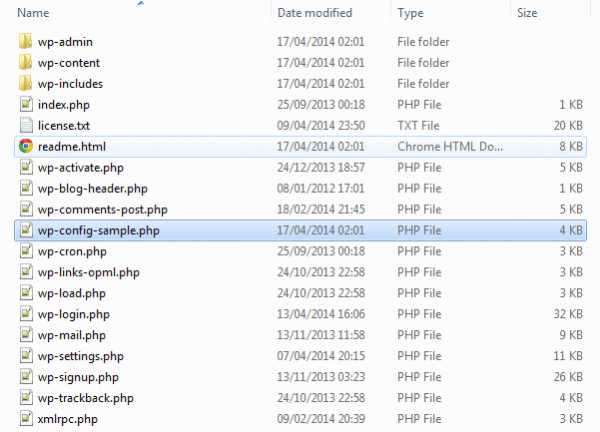
Отредактируйте данные в выделенной области в соответствии с названием базы данных, которую вы создали в шаге 4.
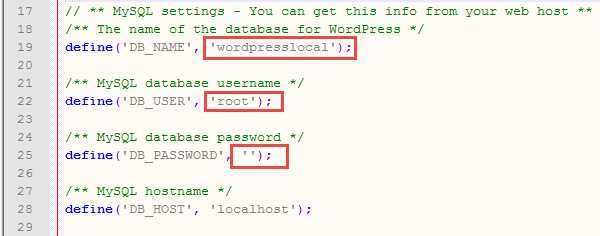
Сохраните файл и переименуйте его на wp-config.php, удалив –sample из его названия.
Шаг 7. Устанавливаем WordPress
Чтобы установить WordPress, введите в браузере адрес: http://localhost/wordpress/, где «wordpress» является названием папки, которую вы создали в шаге 5. После загрузки страницы отобразится следующее:
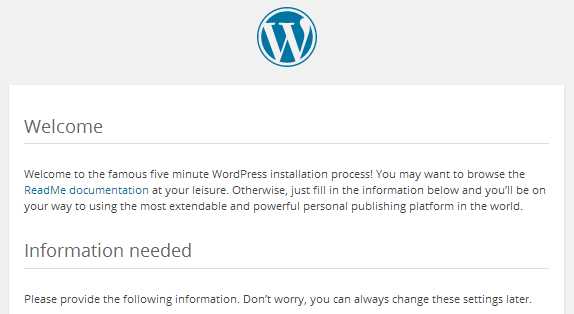
Затем введите необходимые данные, нажмите на «Установить WordPress», после чего на вашем компьютере появится установленный WordPress в автономном режиме.
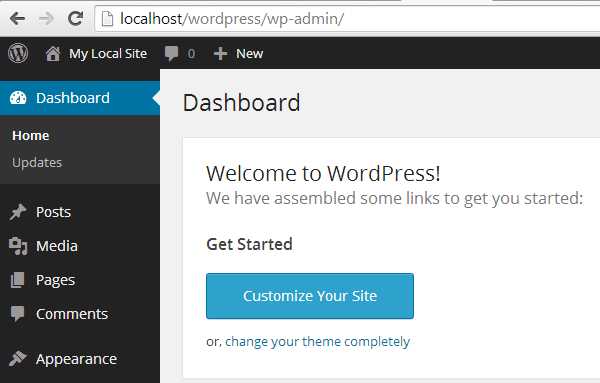
Советы по использованию WordPress в автономном режиме
Если вы хотите установить темы или плагины, вы можете cделать это через админку WordPress, как бы вы это делали в онлайн режиме, или же можно скопировать файл в соответствующие папки на вашем компьютере:
- Темы: c:\xampp\htdocs\wordpress\wp-content\themes
- Плагины: c:\xampp\htdocs\wordpress\wp-content\plugins
Если вы не можете получить доступ к WordPress автономно по этим ссылкам, убедитесь, что XAMPP активен и запущены Apache и MySql.
Если вы хотите загрузить сайт онлайн для использования в режиме оффлайн, или наоборот, то в этом вам поможет бесплатный плагин Duplicator.
Источник: wplift.com
Насколько полезным был этот пост?
Нажмите на звезду, чтобы оценить этот пост!
Отправить рейтингСредний рейтинг: 4.9 / 5. Количество голосов: 81

Смотрите также:
hostenko.com
простая система из 5 шагов
В нашей базе знаний много статей на тему установки WordPress на разные локальные серверы. Поэтому подробно обозревать не будем, а дадим лишь ссылки на статьи. Один инструмент разберем подробно, потому как он стал открытием для меня.
Пошаговая установка WorpdPress на локальный компьютер Laragon
Программа Laragon пригодится, как для разработчикам, так и для вебмастерам. Установка WordPress производиться в два клика, ограждая от таких вещей как создание базы данных и загрузкой репозиториев вордпресса.
Весь софт проверяю на Windows 10 и 7 версии, в работоспособности и безопасности можете быть уверены.
Загрузка и установка
Для начала скачаем программу Laragon с официального сайта, если не знаете какую версию выбрать, то рекомендую полную. Полная версия отличается продвинутыми настройками и поддержкой PHP 7.2, что немаловажно для вордпресса.
 Выбор версии Laragon
Выбор версии LaragonЗагрузка идёт медленно, наберитесь терпения. После скачивания запускаем файл, выбираем язык установки, который станет по умолчанию в программе.
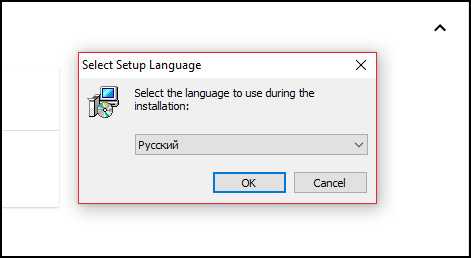 Настройка языка
Настройка языкаНазначаем место расположения локального сервера на компьютере.
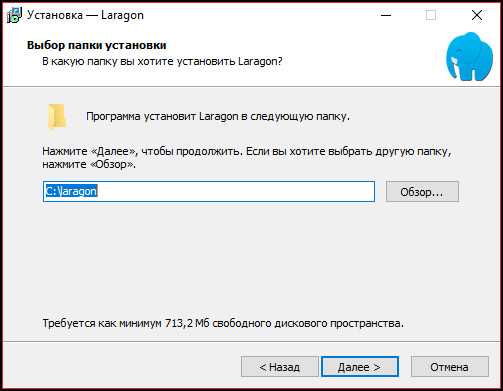 Выбираем папку для установки
Выбираем папку для установкиПосле установки перезагружаем компьютер, чтобы программа внесла изменения в файлы Windows. Перезагрузив компьютер в трее Windows появиться зеленый значок, если нет то запускаем с помощью exe файла в папке с программой.
Запуск программы
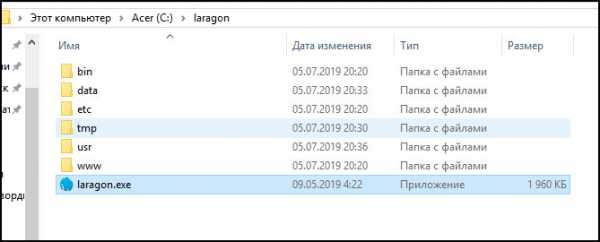 Открываем ларагон через exe файл
Открываем ларагон через exe файлПоявиться основное окно программы, нажимаем Запустить все. Начнется процесс активации сервера Apache и PhpMyAdmin.
 Запускаем модули Apache и MySQL
Запускаем модули Apache и MySQLЕсли все хорошо, то напротив в двух пунктов в программе будет надпись Запущено, значит можно идти дальше.
Проверка работыУстановка WordPress на локальный компьютер
Прекрасное в Laragon, что WordPress можно установить буквально в два клика. В трее нажимаем правой кнопкой мыши на значок программы, выбираем Быстро создать и в списке находим WordPress.
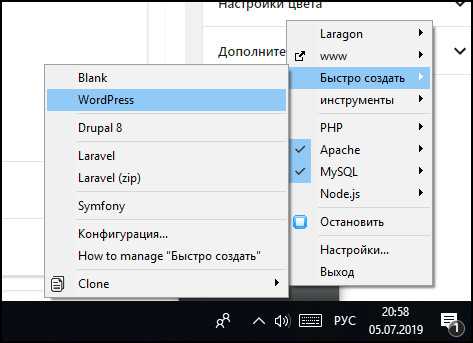 Быстрая установка WordPress
Быстрая установка WordPressВ следующем окне вводим имя проекта на латинице, я назвал wp-1 и нажал OK.
 Название нового локального сайта на компьютере
Название нового локального сайта на компьютереНачнется процесс установки баз данных и движка, ждем несколько минут. Обе строчки должны быть заполнены на 100%, кнопка Перейти на сайт стать активной, нажимаем на нее.
 Процесс загрузки WP
Процесс загрузки WPОткроется сайт в браузере с названием, которое вводили ранее и с зоной test. Выбираем Русский и нажимаем Продолжить.
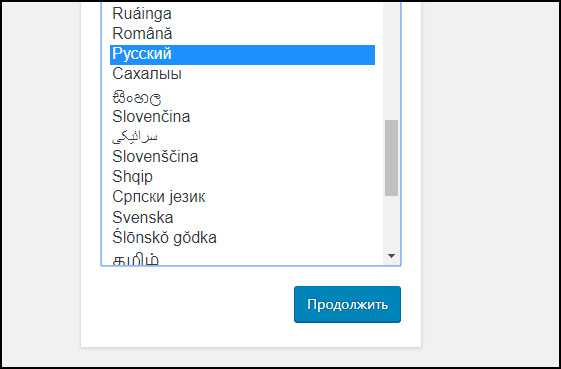 Выбор языка вордпресса
Выбор языка вордпрессаНа следующей странице вводим данные сайта, название, логин, пароль и почту. Почту вводим актуальную, чтобы при случае можно восстановить доступ к сайту, и нажимаем Установить WordPress.
Не забываем записать данные для входа в отдельный файл или блокнот.
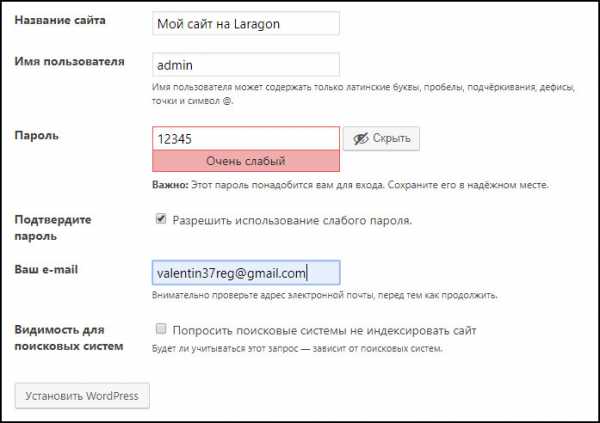 Заполнение карточки сайта
Заполнение карточки сайтаНа следующей странице система поздравит и предложит авторизоваться в админке WordPress, нажимаем Войти.
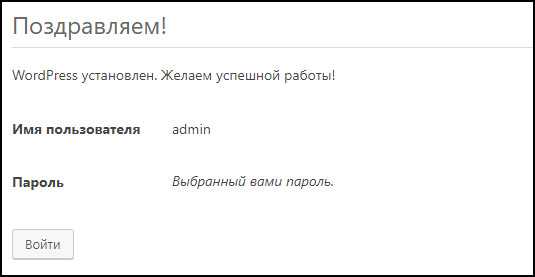 Успешная установка
Успешная установкаВходим в административную панель вордпресса по ранее созданным логину и паролю.
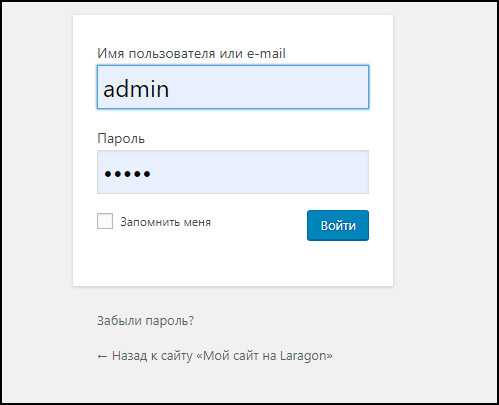 Вход в админпанель
Вход в админпанельФайлы установленного сайта находятся в папке Laragon в подкаталоге www, для редактирования движка заходите в папку wp-1 (это название сайта, которое создавал вначале).
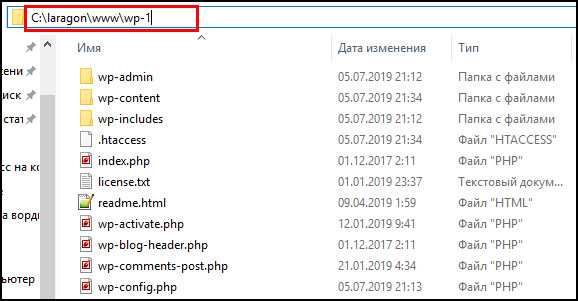 Где располагаются файлы сайтов в Laragon
Где располагаются файлы сайтов в LaragonМы разобрали простой метод установки WordPress на компьютер, а именно на локальный сервер Laragon. Но некоторые вебмастера привыкли к другим локальным компьютерам, например Denwer, Openserver, XAMPP и др. Наши материалы уже включают подробные инструкции как установить WordPress на разные локальные сервера, давайте я дам вам наводки и разберу особенности.
Порядок работ
Вкратце рассмотрим порядок работ, чтобы установить WordPress на любой локальный компьютер.
- Создание чистой базы данных
- Загрузка движка вордпресс с официального сайта
- Запуск пятиминутной установки WordPress
- Синхронизация базы и файлов CMS
- Создание логина и пароля для входа в админку
Все эти процессы подробно разобраны в наших статьях, ниже напишу ссылки.
Установка на XAMPP
На локальном сервере XAMPP есть множество функций создания сайтов, для WP существует два способа:
- Стандартное создание сайта
- Загрузка с официального сайта специального модуля, который ограждает вебмастера от создания баз, загрузки фалов и т.д. Все происходит буквально в два клика.
Обзор с подробным описанием ждет вас в статье про установку WordPress на XAMPP.
Установка WP на Openserver
Так же в нашей базе знаний есть статья про Openserver. Упущением разработчиков является отсутствие быстрой установки популярных CMS таких, как WordPress, Joomla, Drupal и др. Но есть одна приятная вещь, опенсервер в своей полной версии, а она на секунду весит 1,3 Гб, имеет все необходимые инструменты для создания сайтов, например:
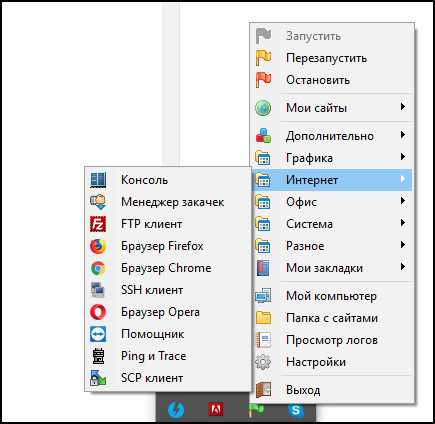 Инструменты в Openserver
Инструменты в Openserver- Программы для офисной работы
- Мультимедийный софт: съемка экрана, скриншоты, пипетка
- Интернет приложения: FTP клиенты, браузеры
- Утилиты для работы с Windows
Были бы среди этого изобилия предустановленные CMS, то Openserver стал лучшей программой.
Denwer
Команда WPCourses настоятельно не рекомендует использовать локальный сервер Denwer. Причин есть несколько:
- Программа не обновляется и не дополняется
- Максимальная версия PHP, которая пойдет на денвере 5.6, хотя уже есть 7.3
- Та же сама ситуация с версиями Apache и MySQL
- Если сайт был создан сначала на Denwer а потом перенесен на хостинг, то готовьтесь к тому, что он не будет работать как нужно из–за устаревших модулей
- Сложность установки, много лишних действий
- Не знаешь как установить или загрузить сайт, то ли в папку localhost, то ли www или создавать новый каталог
Эти минусы в совокупности отбивают желание использовать Denwer, как локальный сервер. В сети появились доделанные версии денвера, но их устанавливать не рекомендуем в связи с повышенной опасностью использования.
На этом я попрощаюсь с вами, используйте для создания сайтов только современные программы, успехов.
wpcourses.ru
Как легко и пошагово установить WordPress на локальный компьютер
Иметь WordPress на своем компьютере нужно для многих целей. В этой статье посмотрим, как быстро и легко установить WordPress.
1. Запустить веб-сервер UwAmp
Для установки WordPress нам потребуется веб-сервер. Самый простой способ — это использовать Uwamp. Он не требует установки и его просто надо запустить. Он входит в сборку PHP-экспресс.
Запускаем командой c:\Prog\UwAmp\UwAmp.exe
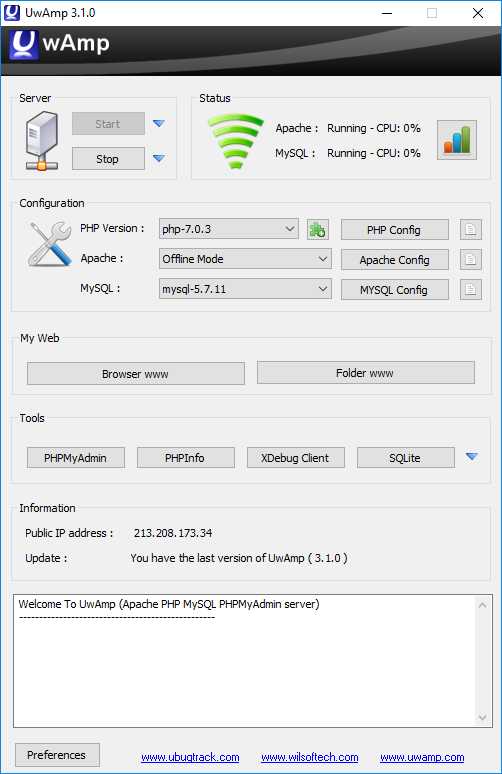
2. Создать базу данных для WordPress
Для работы WordPress необходимо создать базу данных, в которой будут храниться данные сайта.
Нажимаем на кнопку «PHPMyAdmin» на панели UwAmp. Появляется панель управления базой данной MySQL.
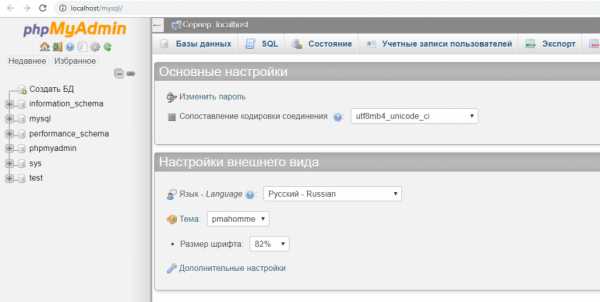
Нажимаем на ссылку «Создать БД».
В следующей форме пишем имя базы данных. Это имя произвольное. Напишем «wp».
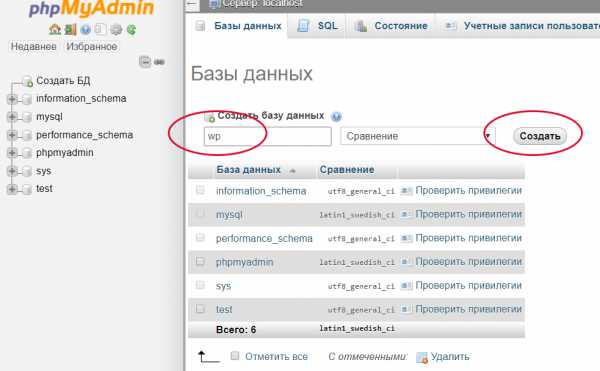
Нажимаем кнопку «Создать». Новая база данных добавится в список.
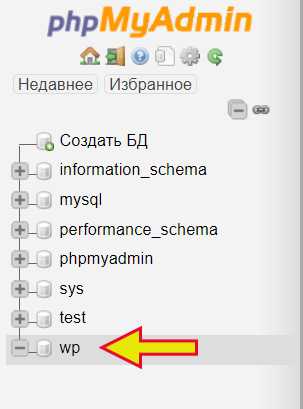
3. Скачать дистрибутив WordPress
Для этого нужно перейти по адресу: ru.wordpress.org/download/
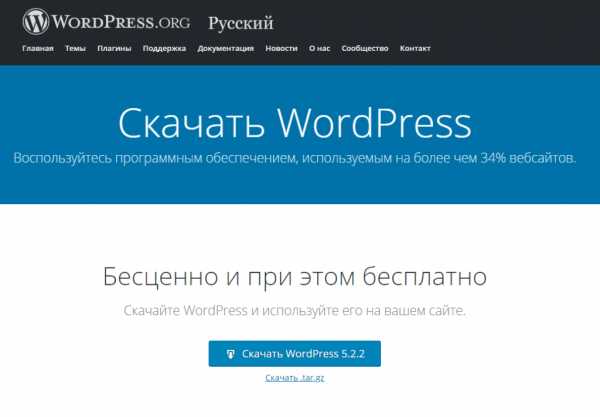
И нажать на кнопку «Скачать WordPress»
4. Распаковать дистрибутив в папку веб-сервера
После загрузки архива его нужно распаковать в папку c:\Prog\UwAmp\www\
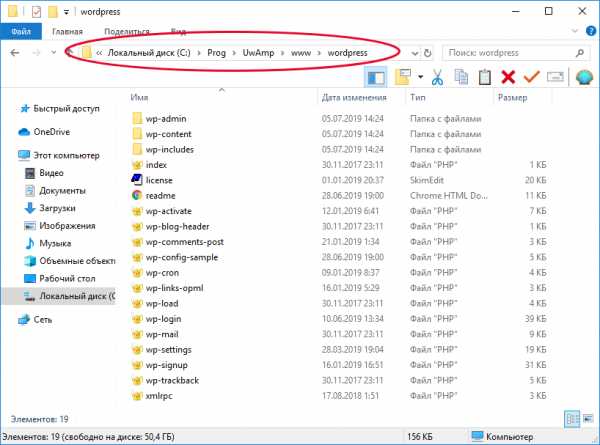
5. Перейти на локальный сайт WordPress
Теперь перейдите в браузере по ссылке: localhost/wordpress

Нажмите «Вперёд!»
6. Установка параметров базы данных
Укажите следующие данные:
- Имя базы данных: wp
- Имя пользователя: root
- Пароль: root
Остальное оставьте без изменения.
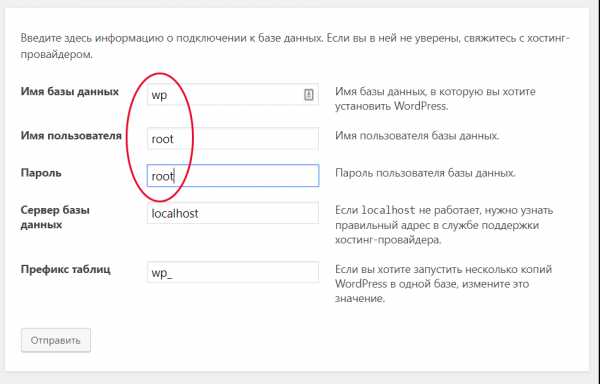
Нажмите «Отправить».
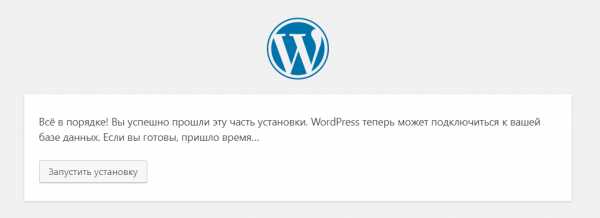
7. Установка параметров сайта
На этой форме информация уже не так важна. Все установки можно будет потом изменить. Можете заполнить как на примере.

Нажмите «Установить WordPress». На этом установка закончена.

Нажмите «Войти».
8. Вход в панель управления сайта
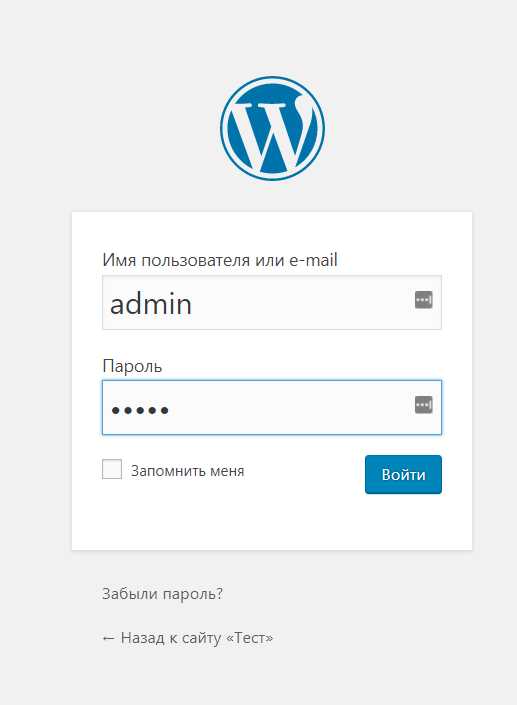
Введите имя «admin» и пароль «admin». Нажмите «Войти».

На этом установка закончена.
Ваш локальный сайт WordPress находится по адресу: http://localhost/wordpress/
Панель управления находится по адресу: http://localhost/wordpress/wp-admin/
9. Удаление сайта
Для удаления сайта вам нужно:
- Удалить папку с сайтом
- Удалить базу данных через phpMyAdmin (База данных WP — Операции — Удалить базу данных)
10. Для чего нужен локальный WordPress?
Как видите установить WordPress на локальном компьютере достаточно просто. Для чего это нужно?
Локальный WordPress полезен для следующих целей:
- Программисту на PHP полезно посмотреть как устроен большой и работающий проект на PHP.
- Для отладки своих скриптов.
- Для проверки различных вариантов сайта. В отличие от хостинга вы можете тестировать проект бесплатно.
- Поэкспериментировать с различными плагинами.
progtips.ru
Как Установить WordPress на Локальный Компьютер
Привет! В этой статье я отвечу подробно на вопрос как установить wordpress на локальный компьютер
Установка WordPress на локальный сервер.
Прежде чем мы приступим, вам необходимо установить локальный сервер. Не важно какой сервер вы установите, процесс от этого не изменится. Я буду показывать пример на сервере wamp, так как использую его в работе.
Шаг 1. Скачиваем свежую версию вордпресс на сайте https://ru.wordpress.org/, для начала загрузки нажимаем кнопку скачать WordPress, на данный момент актуальная версия 4.7.1.
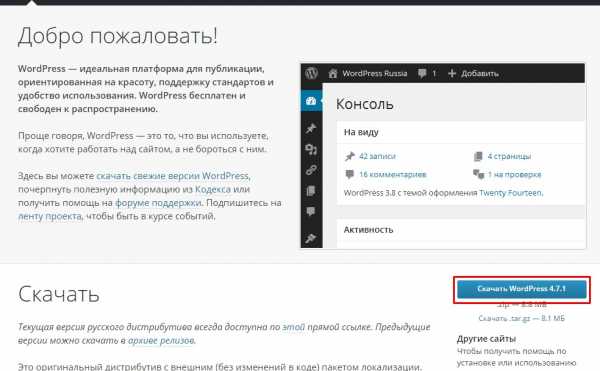
Шаг 2. Архив который мы скачали нам нужно распаковать в папку на компьютере, где у нас будет располагаться сайт. В моем случае это H:\sites\installwp.
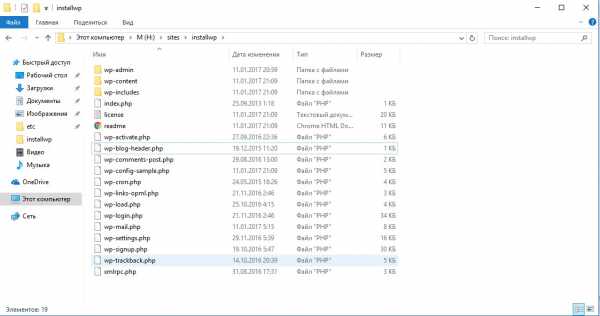
Шаг 3. Далее нам необходимо создать базу данных для нашего будущего сайта. Для этого пишем в адресной строке браузера http://localhost/phpmyadmin/ и заходим в phpmyadmin перед этим не забыв включить локальный сервер. Данные для авторизации если вы используете wamp: логин — root, поле пароль оставляем пустым.
— Нажимаем Базы Данных
— Вводим название базы. Рекомендую использовать префикс wp_ если проектов будет много, базы вордпресса будут группироваться, что облегчает поиск.
— Нажимаем кнопку «Создать».
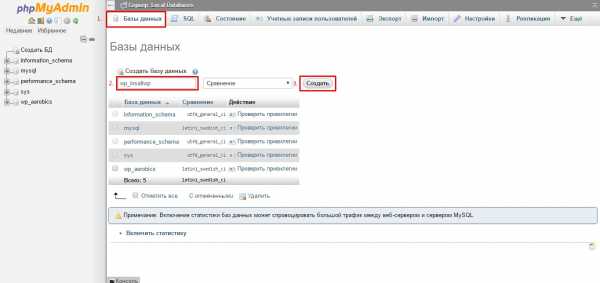
Шаг 4. Теперь мы готовы к установке WordPress на локальный сервер. Вводим в адресной строке браузера http://installwp.loc/ или в вашем случае http://localhost/nameyourfolder (name your folder — имя вашей папки, где лежит распакованный wp) обратите внимание, что вам необходимо ввести ваш адрес к сайту. Если вам интересно как я создал имя
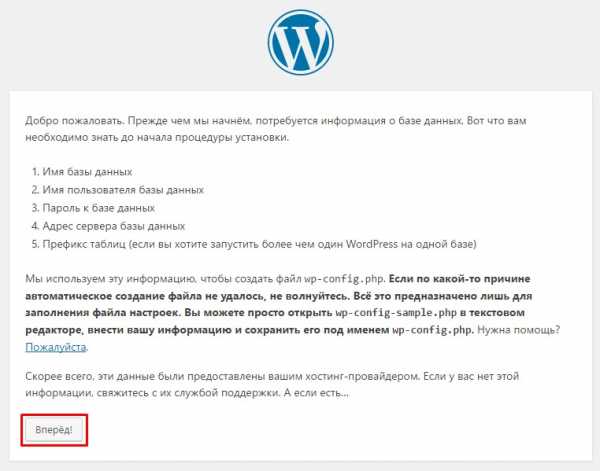
В форме вводим:
— Имя БД;
— Имя пользователя — по умолчанию у нас root;
— Пароль пропускаем, если вы не создавали;
— Сервер Базы Данных по умолчанию localhost;
— Последнее это префикс к таблицам, рекомендую wp_.

Если все отлично появится данная страница, нажимаем Запустить установку.
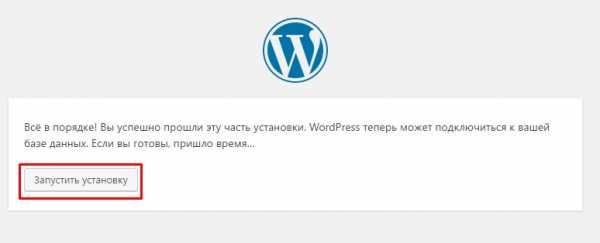
На следующем шаге пишем название нашего сайта, имя пользователя и пароль для входа в админ панель. Если пароль слабый, ставим обязательно галочку, напротив пункта “Разрешить использование слабого пароля”. Так же пишем email и если мы хотим запретить индексацию сайта поисковыми системами, отмечаем “Попросить поисковые системы не индексировать сайт”.
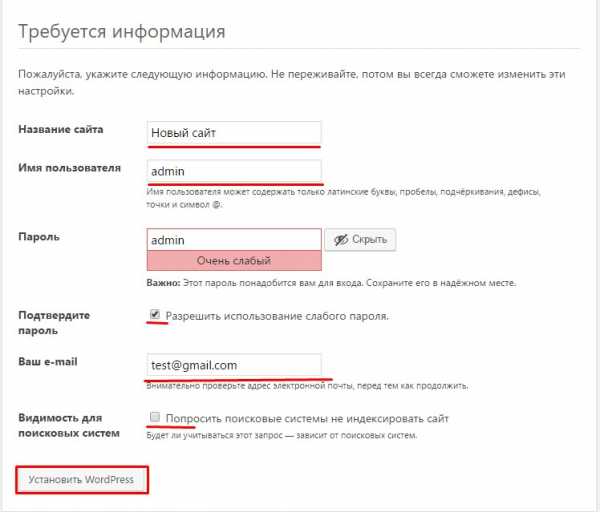
В случае успеха вы будете переброшены в админку сайта.
Установка WordPress на компьютер через консоль.
Этот способ кардинально отличается от предыдущего, и подходит продвинутым пользователям и разработчикам, которые неоднократно устанавливали вп классическим способом. И знакомы с консолью.
Чтобы начать нам нужно установить node, если он он у вас не установлен воспользуйтесь мануалом на блоге как установить node.js.
Разворачивать wp нам будет помогать Yeoman. Далее немного краткой информации.
Йомэн — это инструмент реализующий процесс инициализации проекта, включающий развёртывание файловой структуры проекта и генерацию некоторого количества кода, требуемого пользователю.
Если в двух словах, то Yeoman ускоряет работу и облегчает жизнь. Постараюсь подробнее его разобрать в следующих статьях. В нашем случаем мы будем использовать пакет Yeoman WordPress Generator.
Шаг 1. Установка npm пакета. Открываем консоль удобным для вас способом. И прописываем следующую строчку npm install -g yo generator-wordpress и нажимаем enter. Запустится глобальная установка пакета.
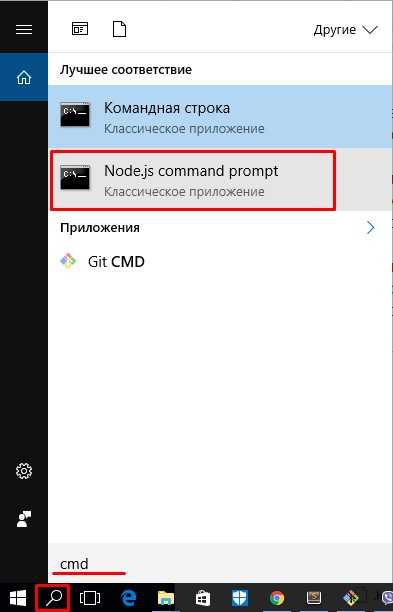
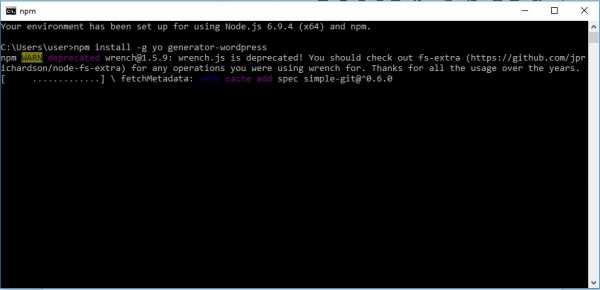
После успешной установки вы увидите примерно следующие.
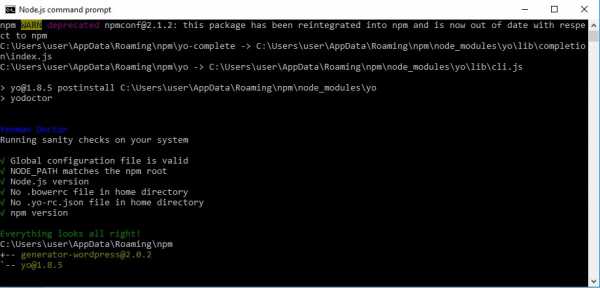
Шаг 2. Далее в консоле необходимо зайти в папку куда мы будем ставить wp. И прописать команду yo wordpress и следовать инструкциям. Я буду ставить в туже папку
H:\sites\installwp предварительно удалив с нее все содержимое.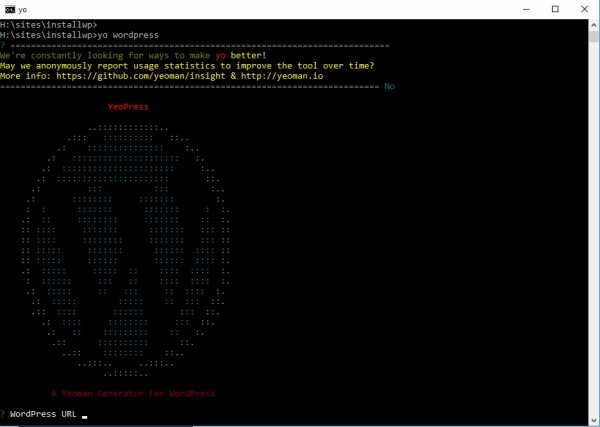
Отвечаем на вопросы по порядку.
1. Вводим адрес сайта ( ? WordPress URL ). http://installwp.loc/
2. Префикс таблиц ( ? Table prefix ) wp_
3. Хост БД ( ? Database host ) localhost
4. Имя БД ( ? Database name ) wp_installwp2
5. Имя пользователя БД ( ? Database user ) root
6. Пароль БД ( ? Database password ) я оставил пустым
7. Использовать git (? Use Git?) n
8. Хотели бы вы установить wp с кастомной структурой папок ( ? Would you like to install WordPress with the custom directory structure? ) n
9. Установить кастомную тему ( ? Install a custom theme? ) n
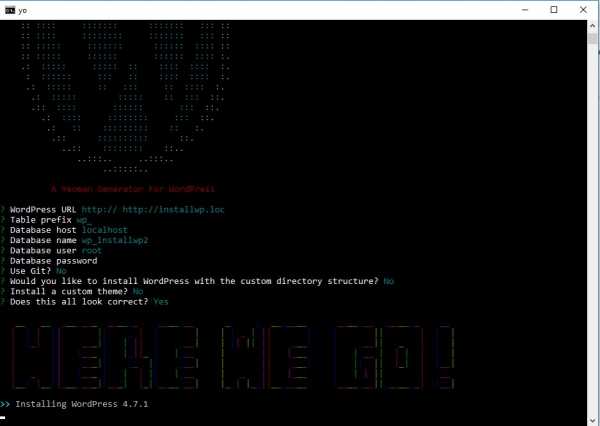
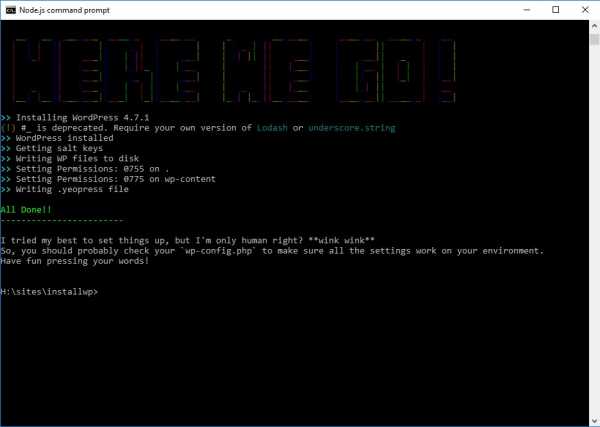
После ответа на последний вопрос yo скачает вордпресс в вашу папку, создаст базу данных, заполнит всю информацию в wp-config.php. И вам останется только ввести в браузере локальный домен сайта в моем примере http://installwp.loc/ и заполнить данные для сайта и входа в учетку.
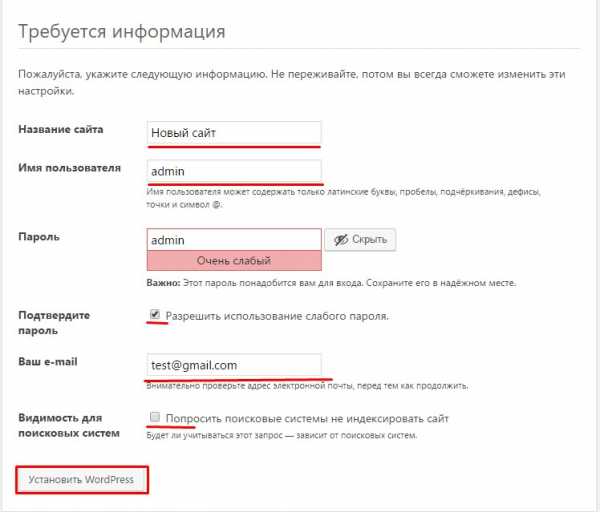
Все, wordpress успешно установлен, и это заняло у нас не больше 1 минуты. Yo дает нам возможность забыть о скачивании архива, распаковке, создании БД через phpmyadmin вообщем всех предварительных действий которые мы рассматривали в начале статьи.
На этом у меня все, не забудьте поделиться статьей с друзьями. До встречи в следующих статьях.
comments powered by HyperCommentswebupblog.ru
Установка WordPress на Windows локально, php сервер
Для работы WordPress на локальном компьютере, к примеру под управление Windows, потребуется установить PHP сервер Apache, для этого можно воспользоваться готовым набором утилит, просто их установив как обычное приложение, до недавнего времени самым известным PHP сервером был Denver, но создатели забросили свое детище, и версия PHP у него осталась в 5 версии, хотя на данный момент уже активно используются 7.х версии, и в том числе в WordPress, поэтому запустить на Denvere вордпресс скорее всего получится, а вто некоторые плагины работать не смогут, в связи с этим будем искать другой PHP сервер для установки его на Windows.
PHP сервер под Windows
Я решил использовать стары и проверенный многими пользователями AppServ (офсайт), это бесплатный сервер для Windows, который подойдет для тестирования локальных копий сайта, без заливки их на хостинг, в набор входит Apache + PHP + MySQL
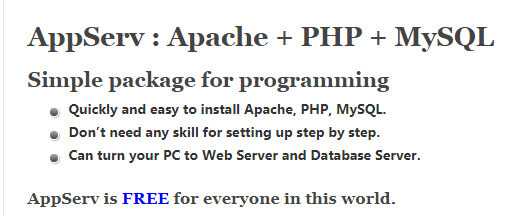
Версия 8.6.0 имеет в своем пакете Apache2.4.25, две версии PHP 5 и 7, MySQL 5.7 и phpMyAdmin 4.6.6, для запуска сайта WordPress на Windows этого более чем достаточно, скачиваем дистрибутив с офсайта, запускаем процесс установки, все как обычно, путь установки оставляем по умолчанию C:\AppServ , ни чего не меняем, обязательно ставим пароль от phpMyadmin
Проверка работы PHP сервера
После окончания установки, стартовая страница сервера будет доступна по адресу http://localhost или http://127.0.0.1
Перейдя по адресу указанному выше, получаем вот такую страницу, она говорит нам о том что сервер работает
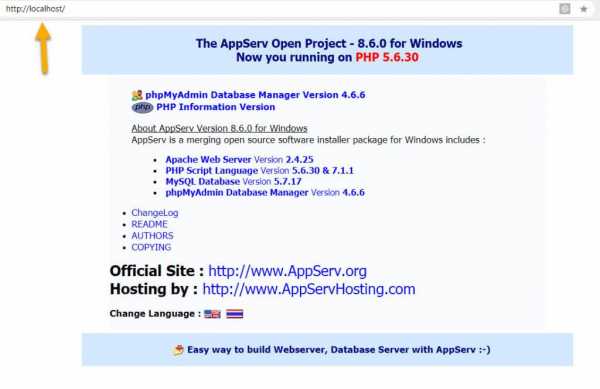
Если перейдя по адресу http://localhost, страница выдает ошибку, попробуйте перезагрузить сервер, для этого через кнопку «Пуск», найдите установленную программу AppServ, там будет пункт Apache Restart

Пробуем еще раз заходить на локалхост, если все заработало, эту страницу можно удалять, а точнее вместо нее заливать содержимое движка WordPress
Установка WordPress локально на Windows
Загружаем с официального сайта WordPress, последнюю версию нашей CMS (страница загрузки), распаковываем ее в любую директорию, затем с помощью любого удобного файлового менеджера (я пользуюсь Total Commander), идем по адресу C:\AppServ\www (если вы не меняли его при установки сервера), и «заливаем» в нее файлы WordPress, с заменой всех файлов. Должно выйти вот так
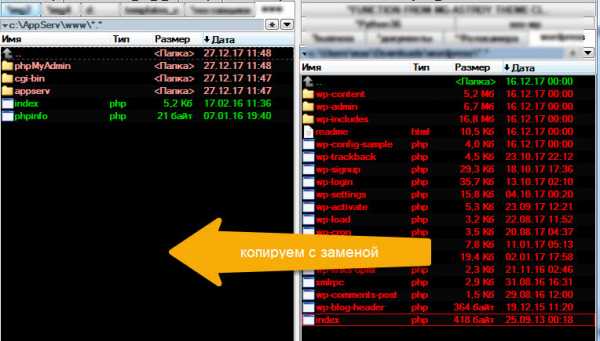
Теперь по адресу http://localhost, находится установщик WordPress, переходим по нему и должны увидеть примерно такое
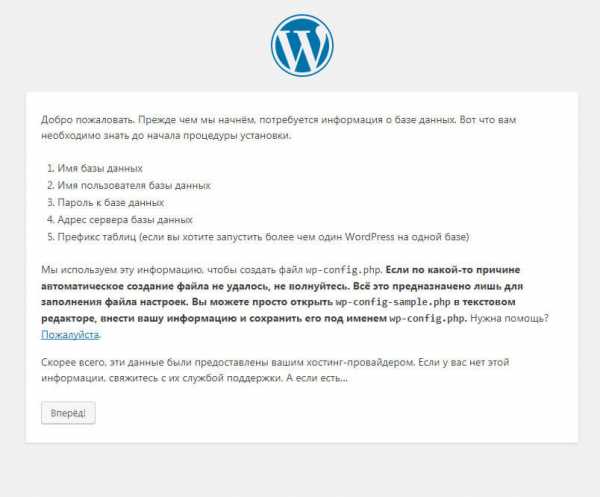
Нажимаем «Вперед»
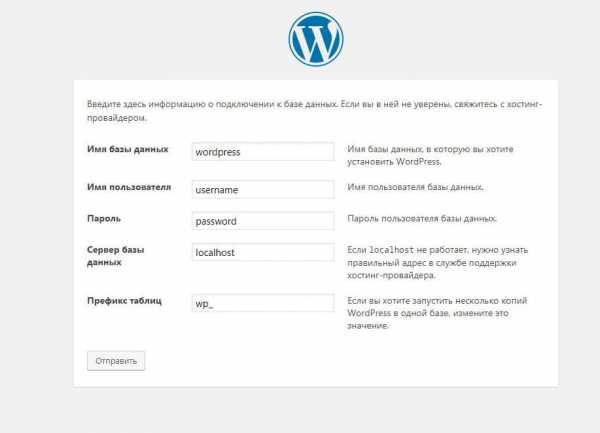
Создание базы данных через phpMyAdmin
Теперь нужно создать базу данных, что бы установить в нее наш сайт, для этого идем по адресу http://localhost/phpMyAdmin/ , попадаем в консоль, создаем базу данных нашего сайта. Для этого нажимаем на пункт 1, заводим любое понятное имя базы (2), нажимаем создать (3)
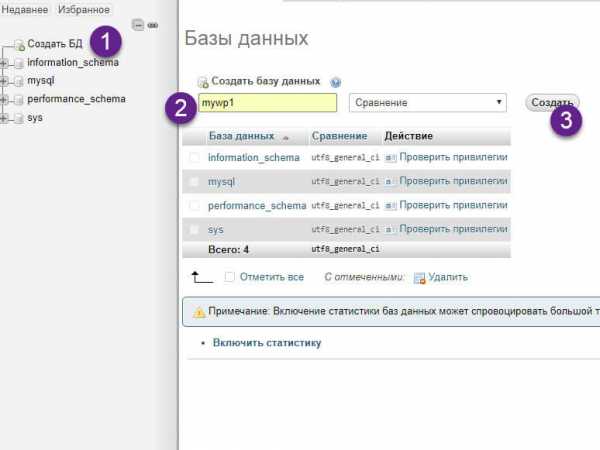
Все, на этом с консолью phpMyAdmin мы закончили. Возвращаемся к нашей странице установки.
Тут нужно ввести имя нашей базы данных, которую мы создали (1), в качестве логина использовать root, и использовать тот пароль который мы задали на этапе установки сервера.
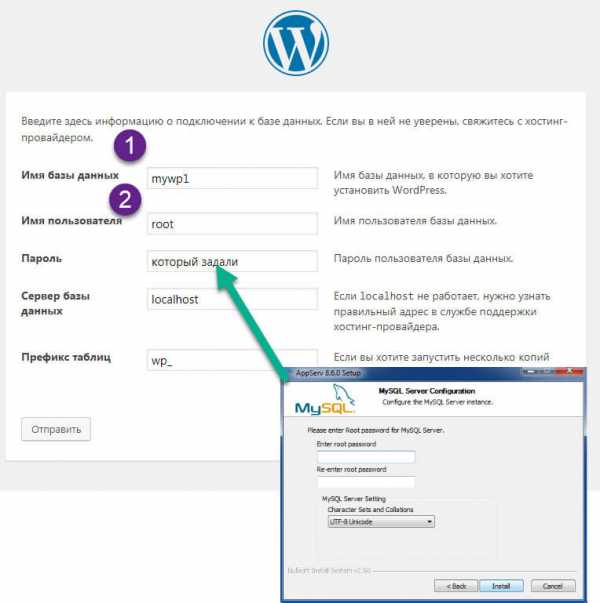
Если все верно, то после того ка мы нажмем «Отправить», появится такое окно
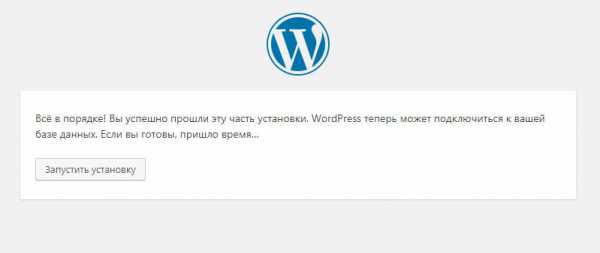
Соглашаемся на запуск установки, следующим этапом будет предварительная настройка сайта, эти настройки можно будет потом поменять.

Собственно на этом установка WordPress на Windows закончена, дале нас попросят еще ввести имя пользователя и пароль, при чем CMS сама сгенерирует сложный пароль, который нужно либо записать либо поменять на свой.
Если вы устанавливаете WordPress на хостинг, то пользователь не должен иметь имя Admin или administrator, придумывайте нестандартные имена и сложные пароли, в противном случае вас могут взломать
Попадаем в админку свежеустановленного сайта на WordPress

В результате проделанной работы, мы получили работоспособный сайт на CMS WordPress на своем компьютере, который работает на сервере Apache.
Переключение версий PHP с 5 на 7 и обратно
В начале статьи я упомянул о том что AppServ может имеет в своем наборе две версии PHP, а для того что бы переключиться между этими версиями, нужно в меня найти пункт «PHP Version Switch»
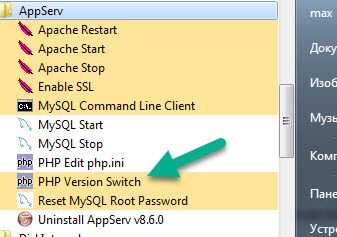
В окне нам будет предложено выбрать версию 5 или 7, соответственно указываем цифрой какую нам нужно, я переключил на 7 версию, для WordPress она подходит, сам движок WordPress запустился и на 5ой версии, но некоторые плагины могут работать не корректно.
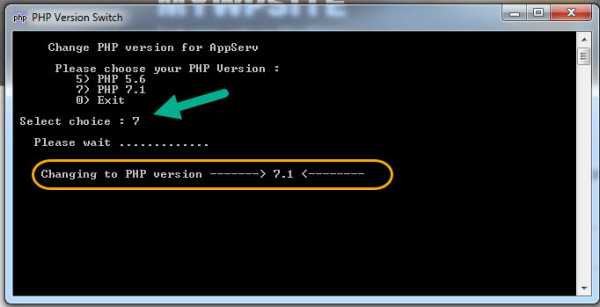
Итого
Несомненно существует достаточно много PHP серверов под Windows, некие программные продукты, которые позволяют установить любую CMS локально, не только WordPress, но как правило много из них очень заморочены с настройками, и весят достаточно много, AppServ наиболее простой в установке и настройки продукт на мой взгляд, на нем можно устанавливать несколько сайтов локально, но я как правило ограничиваюсь одним, так как провожу основные настройки локально, а наполнение и корректировку уже непосредственно на хостинге, так как работать приходится из разных мест, и привязка к локальному компьютеру очень не удобна.
seo-wp.ru
Как установить WordPress. Установка WordPress на Denwer и хостинг
Перед тем как приступить установке WordPress, заметим что вся процедура займет у вас всего минут 5, ну если вы уж «полный чайник», то 10-15 минут. Установка WordPress на локальный сервер и на хостинг одинаковая. В публикации разберем, где скачать и как установить WordPress в картинках и видео руководстве.
В чем разница между установкой wordpress на denwer и на хостинг
Сама установка wordpress на компьютер и хостинг абсолютно ничем не отличается, на хостинг этот процесс происходит даже проще. Давайте сравним все операции, которые нужно выполнять на компьютере и на хостинге:
| На локальном компьютере | На хостинге |
| Установленный Denwer или другой локальный хостин | Никаких дополнительных установок не требуеться |
| Создание учетной записи в БД и самой базы данных | Информацию по базе данных предоставляет хостинг провайдер |
| Скачивание и загрузка WordPress в нужную папку | Большинство хостингов предоставляют готовые скрипты, для установки WordPress в один клик |
Зачем устанавливать WordPress компьютер, а не сразу на хостинг
Причин установить WordPress на локальный сервер может быть несколько. Попробую перечислить их, и убедить вас в том, что это необходимо всем.
- Тренировка. Перед установкой на хостинг стоит попрактиковаться, что бы не наделать ошибок.
- Знакомство с админкой и оценка своих сил.
- Тестирование сайта, функционала.
- Проверка изменений (дизайн, дополнительные функции), правки лучше делать сперва на локальном компьютере а уж затем внедрять на рабочий сайт.
- Разработка тем и плагинов. Этот пункт для более продвинутых пользователей.
Этих причин должно быть вполне достаточно для того, что бы знать как устанавливать WordPress локально.
Как установить WordPress на компьютер
Что ж поехали устанавливать WordPress на ПК, повторяем все как написано и проблем возникнуть не должно.
Помним что при работе на персональном компьютере для начала нужно установить Denwer, для работы с сервером удаленным вам понадобиться доступ по FTP.
Пойдем по порядку, сперва несколько подготовительных действий перед локальной установкой WordPress. Напомню что для работы должен быть установлен и включен Денвер.
- Скачать свежую русскую версию WordPress, можно тут.
- В файлах денвера следуем по такому адресу — C:\WebServers\home\localhost\www\. В директории www создаем папку, где будут расположены файлы сайта, к примеру «testwp».
- Распаковываем WordPress в созданную только что папку.
- Перезагружаем денвер, что бы он мог найти новый сайт (папку).
- Открываем браузер и прописываем адрес — localhost\testwp.
Если все в порядке откроется окно приветствие WordPress, это значит что процесс установки начался:
Установка WordPress на хостинг не требует большинство действий вам нужно лишь:
- Через ftp или менеджер сайтов, который предоставляет хостинг, создать в папке www папку с доменным именем вашего сайта (www/yrokiwp.ru).
- Распаковать туда WordPress. Затем в браузере ввести адрес сайта – yrokiwp.ru.
Как мы можем видеть, для продвижения по инсталятору нам нужна информация с базы MySql, при установке на локальный сервер. Сейчас разберем как это сделать, для удаленного сервера вам предоставит эти данные ваш хостер.
Заходим по адресу localhost/Tools/phpMyAdmin/ в панель администрирования MySql, и следующим пунктом будет создание новой базы, назовем её wptest.
После того как создали нашу базу данных, создадим нового пользователя для нее, в том же phpMyAdmin.
Запишем все параметры и перезагружаем денвер, продолжим начатую установку WordPress. Вводим информацию о базе данных и ее месторасположение. На картинке показано ввод для установки на компьютер, если устанавливаете на сервере тогда вводите свои данные (обычно они приходят по почте, после покупки хостинга).
После ввода требуемой информации и если вы все проделали так как нужно, вам должно вывести следующий текст:
Нажимаем «запустить» и заполняем предложенную форму для вашего профиля WordPress. Не бойтесь, заполняйте все как хотите, потом это все можно будет поменять в административной панели.
Вводим необходимые данные в поля формы, и кликаем по кнопочке «далее». Заходим админку.
Нажимаем «войти» и видим загруженную консольку, WordPress установлен и готов к использованию, установлена стандартная тема оформления сайта. Можно вас поздравить, теперь вы знаете как установить WordPress на Denwer и хостинг, можно приступать к дальнейшим настройкам.
Далее рекомендую познакомиться с админкой WordPress, и продолжить изучение и создание сайта на WordPress.
yrokiwp.ru
1.1. Установка и запуск WordPress на локальном компьютере
Первый шаг на пути разработки новой темы — установка необходимой среды. Для этого нужно установить WordPress на ваш локальный компьютер. С установленным на вашем компьютере WordPress вы получаете доступ ко всем файлам непосредственно из вашей файловой системы и моментально видите внесенные изменения. Вам не нужно загружать файлы на сервер, затем снова перезагружать их и делать все эти лишние действия. Имея локально установленную среду разработки вам не нужно иметь постоянный доступ к сети интернет, а это большое преимущество, вы можете делать всю работу в любом месте в любое время, следуя нашему руководству.
И в качестве бонуса, только вы сможете видеть процесс, а также результат разработки. Никто кроме вас не сможет получить доступ к файлам, только, если они не получат ваш компьютер. В зависимости от операционной системы и как вы хотите работать, вы выбираете, какой вариант локальной установки WordPress вам подходит.
В сети есть достаточно много руководств по установке WordPress на локальный компьютер. В нашем курсе вы найдете подробное описание лишь тех средств, которые непосредственно использовались при разработке представленной темы. Мы работаем на платформе Windows 8, если вы используете Mac, то вам придется самостоятельно искать альтернативы, к счастью, для предложенных вариантов есть официальные версии для Mac.
Установка локального сервера с помощью WAMP
Для разработки темы мы воспользовались локальным сервером под названием WampServer (WAMP) — http://www.wampserver.com/en/, если у вас Mac, то вы можете использовать решение MAMP: https://www.mamp.info/en/. Оба этих комплекса создадут локальный сервер на вашем компьютере. Настраивать базу данных и устанавливать WordPress вам придется самостоятельно.
Если вы ищете наиболее простое решение коробочного типа, можете попробовать решение BitNami — сервер с предустановленным движком WordPress, скачиваете исполняемый файл, запускаете и нажимаете Далее..далее, пока не завершится установка.
Мы же рассмотрим подробнее использование WAMP в качестве виртуального локального сервера. Для начала нужно скачать подходящую версию с официального сайта. Установить пакет.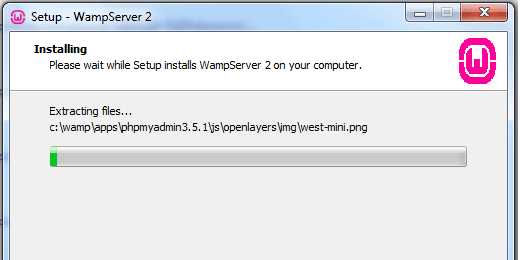
Установка и настройка базы данных WordPress на локальном компьютере
После того как установка завершится, запустите WampServer. В комплект входит phpMyAdmin, веб-приложение для работы с базами данных MySQL. Щелкнув на иконку WAMP в таскбаре, затем кликните на phpmyadmin в меню.
phpMyAdmin откроется в новой вкладке или окне браузера, в зависимости от того, что вы выбрали браузером по умолчанию во время установки WAMP. Выберите меню Database для настройки базы данных WordPress.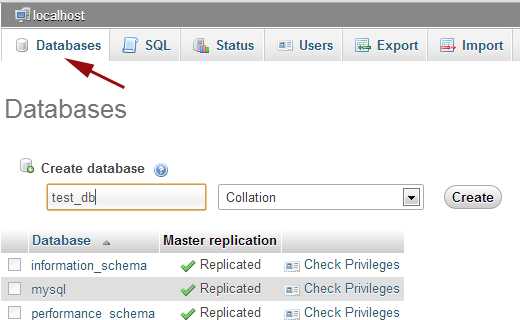
Установка локальной копии WordPress на вашем компьютере
После того как БД создана, скачайте последнюю версию WordPress c официального сайта: http://wordpress.org/download/. Мы использовали версию на английском языке, чтобы создать интернациональную тему, вы можете скачать любой язык, если вы создаете тему только для личного пользования. Извлеките файлы из zip архива и скопируйте папку wordpress, вставьте в каталог c:\wamp\www, переменуйте ее в нашем случае в lazyone. Теперь откройте в браузере адрес http://localhost/lazyone/. WordPress должен сообщить что файл wp-config.php не найден, нажмите на кнопку Create a Configuration File, чтобы его создать.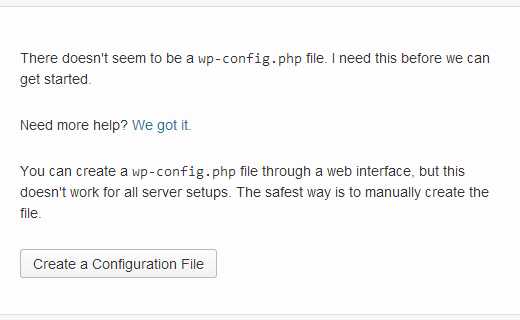
На следующем экране вас попросят ввести информацию о базе данных, введите имя в нашем случае test_db. Имя юзера по умолчанию будет root, поле пароля остается пустым: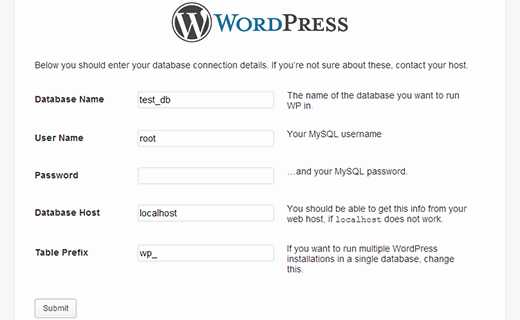
После этого вас уведомят, что конфигурационный файл успешно создан и вы можете начать установку, что мы и делаем, нажав на кнопку Run Install.

Теперь у вас есть локально установленный WordPress, и мы можем пойти дальше.
Назад к содержанию
www.shoogr.ru
