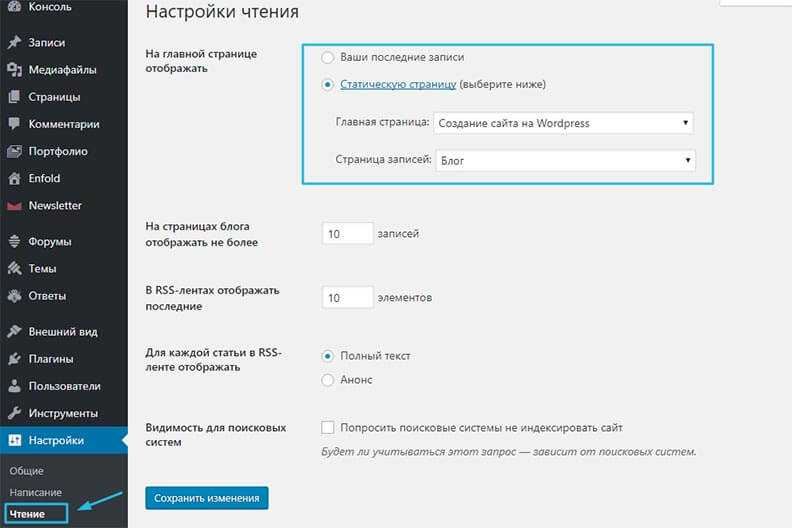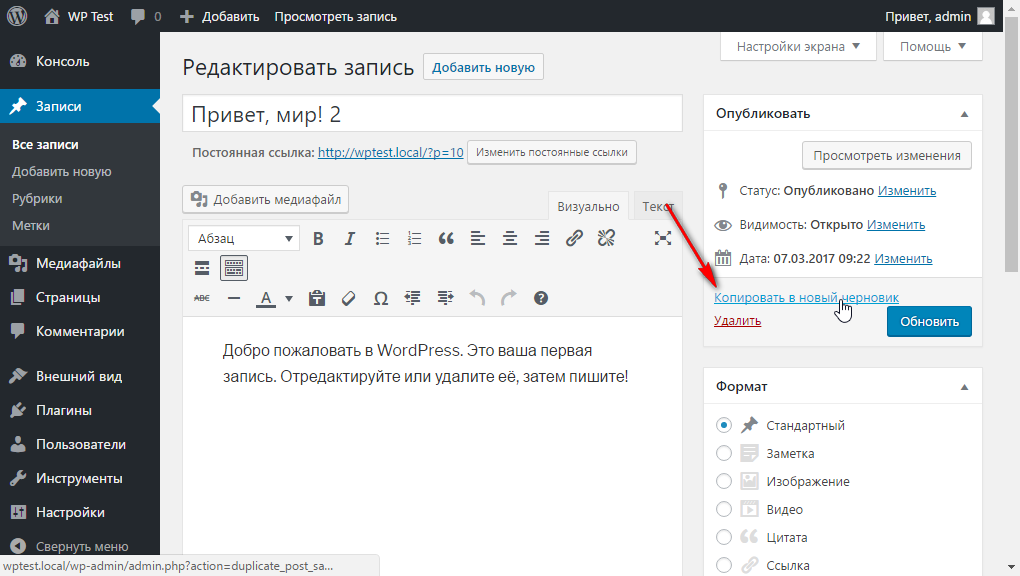Установка страницы записей (страница блога) — Поддержка
Страница записей — это автоматически создаваемая страница, на которой будут отображаться все ваши записи и которая будет обновляться при публикации новых записей. В зависимости от предназначения вашего веб-сайта эта страница не обязательно должна называться блогом. Это может быть страница с новостями, статьями или акциями. Вы сами можете выбрать название.
В этом руководстве
Страница записей по умолчанию
В WordPress есть страница записей по умолчанию. Записи могут отображаться на домашней или отдельной странице.
Для настройки страницы записей по умолчанию не требуется много времени. Вы можете просто выбрать страницу, а WordPress автоматически загрузит и отобразит все записи, которые она содержит. Оформление страницы записей по умолчанию определено темой, и его можно изменить. Хотя использование страницы записей по умолчанию может ограничивать опции для настройки внешнего вида страницы, таким образом вы сможете создать страницу записей без лишних усилий.
Установка страницы записей по умолчанию в настройках
Перейдите в раздел Настройки → Обсуждение на левой боковой панели консоли сайта.
Чтобы отобразить записи на домашней странице, выберите переключатель Последние записи рядом с надписью На домашней странице отображается.
Отображение записей на домашней странице в разделе Настройки → Обсуждение.Чтобы отобразить записи на отдельной странице, рядом с надписью На домашней странице отображается выберите переключатель Статическая страница. Затем выберите Домашняя страница и Страница записей в соответствующих раскрывающихся полях.
Отображение записей на отдельной не домашней странице в разделеНажмите кнопку Сохранить изменения внизу страницы.
Установка страницы записей по умолчанию на экране страниц
Если для вашей темы уже используется статическая страница в качестве домашней, откройте список страниц и щёлкните три точки рядом со страницей, а затем выберите Установить как страницу записей.
Установка страницы записей по умолчанию в конфигураторе
Чтобы настроить страницу записей по умолчанию в конфигураторе, выполните следующие действия:
- Перейдите в раздел Внешний вид → Настроить
- Выберите Настройки домашней страницы.
- Чтобы показать записи на домашней странице, в разделе На домашней странице отображается выберите опцию Последние записи.
- Чтобы показать записи на отдельной странице, в разделе На домашней странице отображается выберите опцию Статическая страница. Затем выберите Домашняя страница и Страница записей в соответствующих раскрывающихся полях.
- Щёлкните Сохранить изменения.

Пользовательская страница записей
Если вы хотите иметь больший контроль над видом своих записей, не устанавливайте страницу записей. Вместо этого создайте обычную страницу и дайте ей название (например, «Блог», «Блог компании», «Обновления» или «Новости»), а затем добавьте для неё блок «Записи блога».
Создание пользовательской страницы записей является замечательной опцией, если вам необходимо по-своему настроить вид отдельной страницы записей в блоге. После настройки собственного оформления все только что опубликованные записи блога автоматически появятся на пользовательской странице записей.
Ваша оценка:
Создание отдельной страницы для записей в блоге — Поддержка
Хотя страницу записей по умолчанию легче настроить, создание пользовательской страницы записей — это отличный вариант, если нужно изменить внешний вид отдельной страницы записей в блоге.
В этом руководстве представлено несколько опций, с помощью которых можно создать пользовательскую страницу блога на веб-сайте.
В этом руководстве
Пользовательские страницы блога | Вебинар по WordPress.com
Посмотрите запись вебинара, на котором мы показали весь процесс настройки страницы блога:
Создание пользовательской страницы блога
Начните с создания новой страницы. Вы можете добавить на эту страницу все блоки, необходимые для настройки страницы блога.
Пользовательская страница блога (упрощённая)
Самым быстрым методом создания пользовательской страницы блога является вставка блока «Записи блога» и публикация страницы. В приведённом ниже примере добавлен блок «Записи блога» с некоторыми настройками на панели инструментов над блоком и в скорректированных настройках блока справа.
После публикации новой страницы можно пропустить этап добавления новой страницы в меню сайта.
Пользовательская страница блога (расширенная)
Если вы хотите похвастаться своей креативностью, в вашем распоряжении есть несколько блоков, которые могут полностью настроить внешний вид вашей страницы блога.
Например, блок «Записи блога» предоставляет возможности для отображения записей по конкретным рубрикам, тегам, авторам и т. д.
Блок «Список записей» обеспечивает дополнительные функции для демонстрации записей в обратном хронологическом порядке. Этот блок также разрешает перемещать элементы, поэтому используйте его, если нужно сначала показать дату или добавить элементы дизайна, например строки.
Если нужно отобразить записи в виде карусели, выберите блок «Показ записей в режиме карусели».
И, наконец, если вам нужен простой список ваших последних записей, идеально подойдёт блок «Последние записи».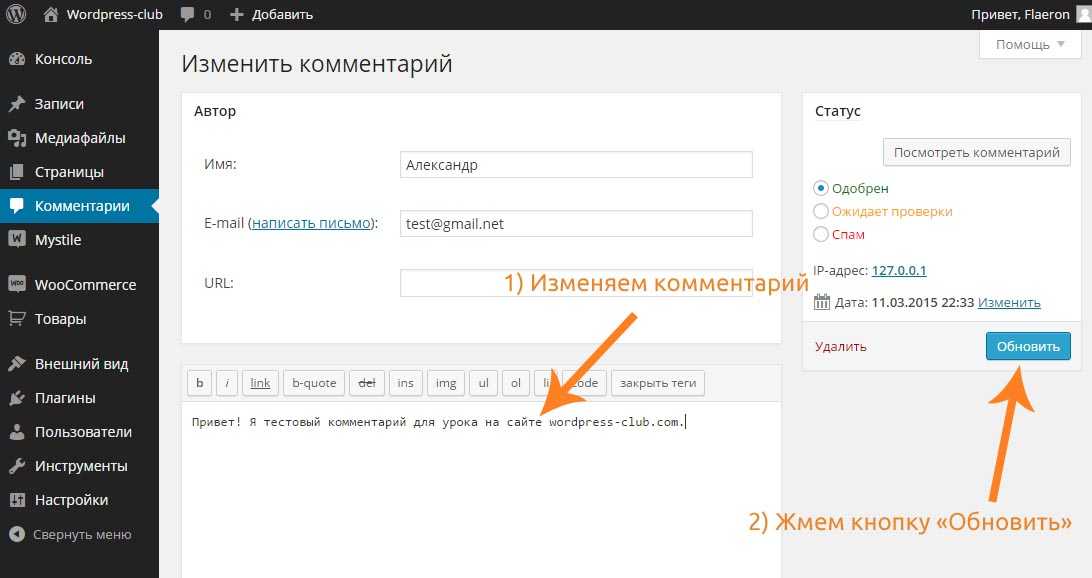
Вы также можете комбинировать эти блоки у себя на странице, чтобы создавать уникальный дизайн, который подчеркнёт вашу креативность.
Пример расширенной пользовательской страницы блога
Этапы воссоздания примера страницы блога
- Создайте страницу и выберите пустую разметку.
- Добавьте блок «Показ записей в режиме карусели» и воспользуйтесь опциями из боковой панели блоков, чтобы выбрать конкретные записи для показа. Установите для блока «Показ записей в режиме карусели» параметр «По всей ширине».
- Под блоком «Показ записей в режиме карусели» добавьте блок, состоящий из двух столбцов, и выберите опцию, где ширина второго столбца будет меньше.

- В узком столбце:
- Добавьте заголовок и введите текст «Подписка». Затем под текстом добавьте блок «Подписка».
- Добавьте Заголовок и введите текст «Последние записи». Затем добавьте блок Последние записи.
- Добавьте Заголовок и введите текст «Рубрики записей». Затем добавьте блок Рубрики.
💡
Для каждого блока предусмотрено множество опций настройки. Ознакомьтесь с каждой из них в настройках блока и на панели инструментов.
- В широком столбце добавьте блок «Записи блога» и выберите опцию показа в виде сетки.
Вам не обязательно использовать эту разметку для своего блога. Тем не менее с помощью этого примера можно ознакомиться с различными опциями, которые можно использовать для дизайна своей страницы блога.
Например, если ваше содержимое обширно, вместо одной страницы блога вы можете создать несколько и настроить их на отображение конкретных рубрик на каждой странице.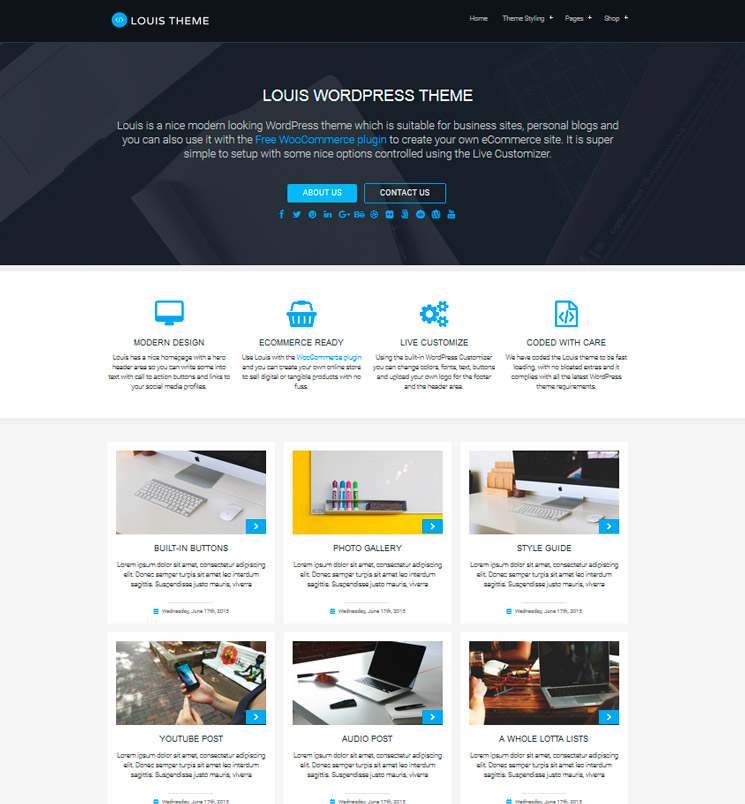 Можно даже добавить блок «Записи блога» на домашнюю страницу для предварительного просмотра последних статей или записей.
Можно даже добавить блок «Записи блога» на домашнюю страницу для предварительного просмотра последних статей или записей.
Ссылка на пользовательскую страницу блога
Теперь, когда у вас есть пользовательская страница блога, возможно, вы размышляете, каким способом лучше всего получить к ней доступ. Сначала добавьте элемент меню, который ведёт на эту страницу блога.
Это пример раскрывающегося меню.Элемент меню появляется в верхней части вашего сайта и содержит ссылки на другие страницы для посетителей.
Как добавить элемент меню
Ваша оценка:
Установить страницу сообщений (страницу блога) — Служба поддержки WordPress.com
Страница сообщений (также известная как страница блога) может иметь важное значение для вашего веб-сайта, даже если ведение блога не является вашей основной целью. Наличие отдельного раздела на вашем веб-сайте для частой публикации нового контента может повысить рейтинг вашего сайта в поиске. Это связано с тем, что поисковые системы предпочитают постоянно обновляемые сайты со свежим контентом.
Страница сообщений — это автоматически созданная страница, на которой будут отображаться все ваши сообщения и обновляться каждый раз, когда вы публикуете новое сообщение. В зависимости от целей вашего веб-сайта эта страница не обязательно должна называться блогом; это могут быть ваши новости, статьи или рекламная страница. Вы называете это!
Содержание
В этом руководстве
Страница сообщений по умолчанию
WordPress имеет страницу сообщений по умолчанию. Сообщения могут отображаться на главной странице или на отдельной странице.
Настройка страницы сообщений по умолчанию занимает очень мало времени. Вы можете выбрать страницу, и WordPress автоматически извлечет и отобразит все ваши сообщения на выбранной вами странице. Дизайн страницы сообщений по умолчанию определяется темой и не может быть изменен. Хотя использование страницы сообщений по умолчанию ограничивает ваши возможности настройки внешнего вида страницы сообщений, это отличный способ убедиться, что на вашем сайте есть страница сообщений с минимальными усилиями.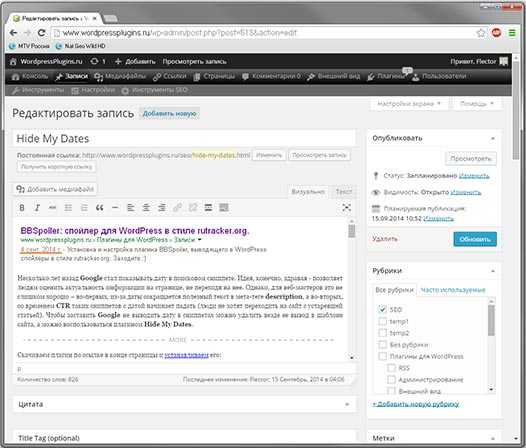
Установите страницу сообщений по умолчанию в настройках
Перейдите в Настройки → Чтение на левой боковой панели панели инструментов вашего сайта.
Для отображения сообщений на главной странице: рядом с меткой На вашей домашней странице отображается , выберите переключатель Ваши последние сообщения.
Отображение сообщений на главной странице с Настройки → Чтение .Чтобы отображать сообщения на отдельной странице: рядом с ярлыком На вашей главной странице отображается , выберите переключатель Статическая страница . Затем выберите домашнюю страницу и страницу сообщений из соответствующих раскрывающихся списков.
Отображение сообщений на отдельной, не домашней странице из Настройки → Чтение .Нажмите кнопку Сохранить изменения внизу страницы.
Виртуальная домашняя страница
Если вы используете тему редактора сайта и настроите домашнюю страницу для отображения последних сообщений, ваш сайт будет использовать виртуальную домашнюю страницу.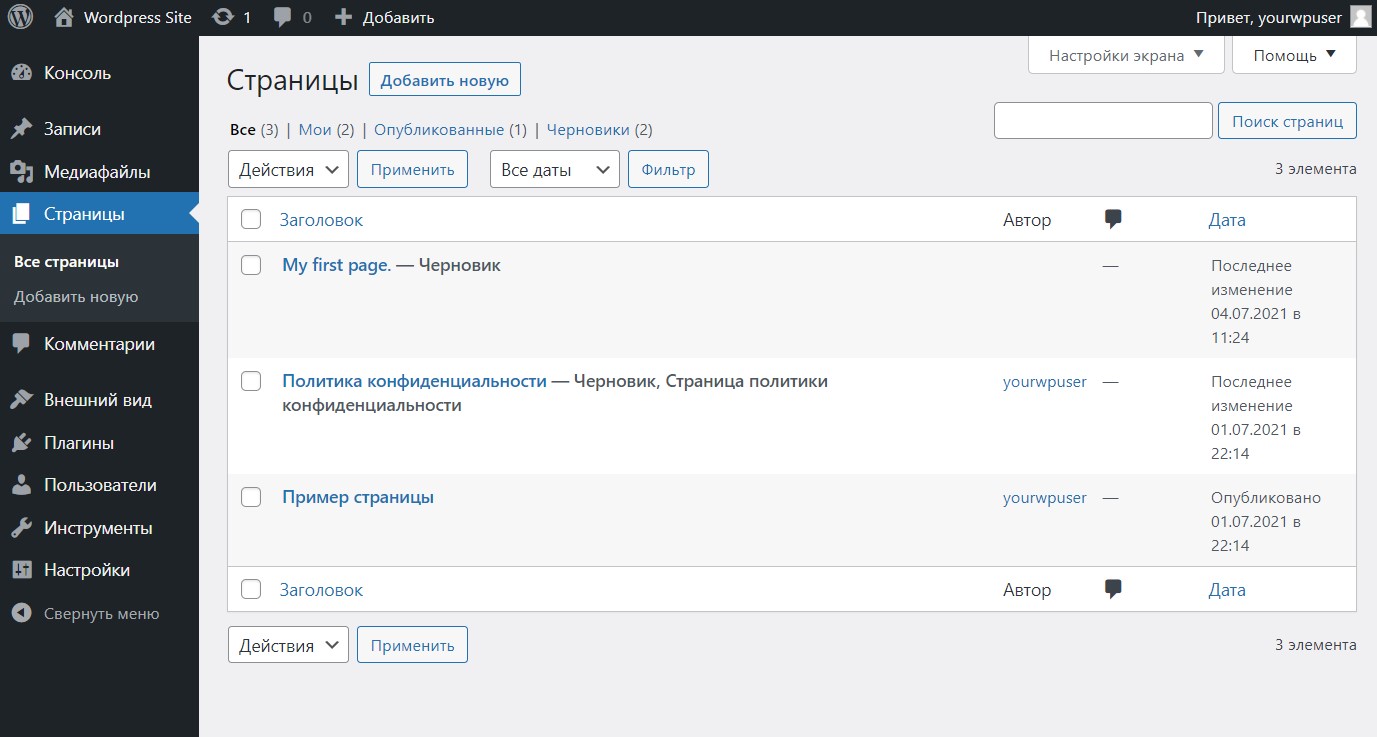 Виртуальная домашняя страница использует шаблон Index. Когда вы нажимаете Домашняя страница в Pages → All Pages , вы попадете в редактор сайта для загрузки шаблона виртуальной домашней страницы.
Виртуальная домашняя страница использует шаблон Index. Когда вы нажимаете Домашняя страница в Pages → All Pages , вы попадете в редактор сайта для загрузки шаблона виртуальной домашней страницы.
Установите страницу сообщений по умолчанию на экране страниц
Если ваша тема уже настроена на использование статической страницы в качестве домашней страницы, вы можете открыть список страниц и щелкнуть три точки рядом со страницей, а затем выбрать Сделать страницей сообщений .
Настройка страницы сообщений из Pages.Установка страницы сообщений по умолчанию в настройщике
Чтобы установить страницу сообщений по умолчанию в настройщике:
- Перейти к Внешний вид → Настройка .
- Выберите Настройки домашней страницы .
- Для отображения сообщений на главной странице: в разделе На вашей домашней странице отображается выберите параметр Ваши последние сообщения .

- Чтобы отображать сообщения на отдельной странице: в разделе На вашей домашней странице отображается выберите параметр Статическая страница . Затем выберите Домашняя страница и Страница сообщений из соответствующих раскрывающихся списков.
- Щелкните Сохранить изменения .
Пользовательская страница сообщений
Если вы хотите больше контролировать то, как отображаются ваши сообщения, не устанавливайте страницу сообщений. Вместо этого создайте обычную страницу и дайте ей имя, например «Блог», «Блог компании», «Обновления» или «Новости», а затем добавьте к ней блок «Сообщения блога».
Создание пользовательской страницы сообщений — отличный вариант, если вы хотите полностью настроить внешний вид отдельной страницы сообщений в блоге. После того, как вы настроите свой дизайн, все недавно опубликованные сообщения в блоге будут автоматически отображаться на вашей пользовательской странице сообщений.
После того, как вы настроите свой дизайн, все недавно опубликованные сообщения в блоге будут автоматически отображаться на вашей пользовательской странице сообщений.
Руководство для начинающих по работе с сообщениями WordPress
Сообщения — это один из двух основных типов контента в WordPress, поэтому очень важно понимать, как они работают. Наряду со страницами публикации являются вашим основным средством создания контента и обмена им с вашими посетителями. Это верно, даже если вы не ведете блог.
В этом руководстве для начинающих мы объясним, что такое сообщения WordPress и как их можно использовать. Затем мы покажем вам, как их создавать, организовывать и управлять ими. Наконец, мы завершим список советов по форматированию, которые помогут вам улучшить ваши сообщения. Нам предстоит многое рассказать, так что давайте приступим!
Введение в сообщения WordPress Сообщения являются неотъемлемой частью блога любого веб-сайта WordPress.
В WordPress есть два основных формата для создания контента. Во-первых, это ваши страницы, которые в основном статичны и, скорее всего, будут формировать структуру вашего веб-сайта. Типичные примеры включают сайт Домашняя страница , О странице , Контактная страница и так далее.
Посты WordPress во многом похожи. Для их создания используется один и тот же редактор, и они могут включать в себя текст, мультимедиа и многое другое. Однако они предназначены для более своевременного контента. Вот почему они так полезны для блогов. Они также хорошо подходят для обновлений, новостных статей и других типов нового контента, публикуемого на регулярной основе.
Как правило, посты датированы и перечислены в хронологическом порядке, а также организованы с использованием системы категорий и тегов (о которых мы поговорим позже). По умолчанию на главной странице вашего сайта WordPress будет список ваших последних сообщений, хотя вы можете изменить эту статическую страницу, если хотите.
Вы обнаружите, что сообщения — это универсальный тип контента, способный многое сделать на вашем сайте. Более того, их легко создавать и управлять ими. Теперь давайте рассмотрим основы.
Как управлять сообщениями в WordPress (3 простых шага)В следующих нескольких разделах мы обсудим, как создавать сообщения, организовывать их и управлять ими на вашем сайте WordPress. Прежде чем перейти к первому шагу, вам сначала нужно войти в свою панель управления.
Шаг 1: Создайте свой первый постЧтобы создать публикацию в WordPress, перейдите к Сообщения > Добавить новый на панели инструментов. Вы найдете редактор WordPress, в котором вы можете создать свой пост:
Обратите внимание, что начиная с WordPress 5.0 редактором по умолчанию является редактор блоков. Ваш экран может выглядеть немного иначе, если вы используете устаревшую версию системы управления контентом (CMS) или плагин Classic Editor.
Вы можете добавить текст, щелкнув в текстовом поле (по умолчанию установлен блок «Абзац»). Когда вы добавите свой текст, в верхней части блока появится меню панели инструментов со стандартными параметрами форматирования:
Когда вы добавите свой текст, в верхней части блока появится меню панели инструментов со стандартными параметрами форматирования:
Вы также можете нажать кнопку Добавить блок (значок +), чтобы вставить другие блоки, такие как Заголовок , Изображение и т. д.:
Если вы хотите изменить порядок содержимого, можете просто перетаскивать блоки, чтобы разместить их в нужном вам порядке.
Справа вы найдете панель настроек и опций, включая Featured Image . Здесь вы можете загрузить изображение, которое будет использоваться в качестве заголовка для этого конкретного сообщения.
В правом верхнем углу экрана вы увидите настройки для сохранения и публикации вашего сообщения. Вы можете сохранить свою публикацию как черновик, чтобы работать над ней позже, запланировать ее публикацию на более позднее время или нажать кнопку Опубликовать :
Кроме того, вы можете использовать кнопку Предварительный просмотр , чтобы увидеть, какой будет ваша выглядеть так, как на передней части вашего сайта. Всегда рекомендуется просматривать сообщение перед публикацией, чтобы вы могли быстро определить элементы, которые необходимо изменить, прежде чем оно будет опубликовано.
Всегда рекомендуется просматривать сообщение перед публикацией, чтобы вы могли быстро определить элементы, которые необходимо изменить, прежде чем оно будет опубликовано.
Это основы создания и редактирования записей WordPress. Тем не менее, вы также должны убедиться, что они аккуратно организованы.
Шаг 2. Организуйте свои сообщения с помощью категорий и теговЕсли вы собираетесь публиковать много сообщений, например, если вы создаете блог или новостной сайт, вам нужно их систематизировать. Если вы этого не сделаете, и вам, и вашим читателям может быть трудно сортировать невыполненные работы, чтобы найти конкретные записи или темы, представляющие интерес.
WordPress предоставляет две основные функции для организации сообщений: категории и теги. Оба могут быть добавлены к сообщению на экране редактирования:
Назначение категорий и тегов вашим сообщениям — это способ их сортировки. Категории, как правило, являются высокоуровневыми описаниями темы поста. Например, если вы ведете блог о здоровье, у вас могут быть категории «питание» и «фитнес».
Например, если вы ведете блог о здоровье, у вас могут быть категории «питание» и «фитнес».
Теги, с другой стороны, представляют собой слова или короткие фразы, более подробно описывающие тему конкретного сообщения. Если вы пишете пост о том, как начать бегать, для своего блога о здоровье, вы можете присвоить ему такие теги, как «кардио-упражнения» и «советы по бегу».
Самая большая разница? Категории могут быть иерархическими, а теги — нет.
Стоит отметить, что вы можете увидеть все созданные вами категории и теги, перейдя либо к Публикации > Категории , либо к Публикации > Теги соответственно. На этих экранах вы можете настроить и оптимизировать эти элементы, прежде чем использовать их в публикации:
Вы должны использовать категории и теги таким образом, чтобы это было понятно вам и вашим читателям, хотя есть несколько рекомендаций, которые следует соблюдать. в уме. В общем, разумно придерживаться нескольких категорий для вашего сайта и назначать только одну для каждого сообщения. Затем каждый пост может получить несколько тегов (мы рекомендуем от двух до пяти), чтобы объяснить тему.
Затем каждый пост может получить несколько тегов (мы рекомендуем от двух до пяти), чтобы объяснить тему.
Главным правилом использования этих функций является согласованность. Наличие нескольких отдельных категорий и нескольких описательных тегов — это идеальный способ убедиться, что люди могут легко находить интересующие их сообщения.
Получите содержимое, доставленное прямо в ваш почтовый ящик
Подпишитесь на наш блог и получайте отличный контент точно так же, доставленный прямо в ваш почтовый ящик.
Шаг 3: Управляйте своими сообщениями WordPressЕсли у вас есть несколько сообщений за поясом, вам может понадобиться время от времени управлять ими. Если вы идете в Сообщения на вкладке панели инструментов вы увидите список всех ваших текущих записей:
Вы можете использовать ссылки и раскрывающиеся меню в верхней части экрана для сортировки сообщений по типу, категории, дате, и так далее. Это полезно, если вы ищете сообщения определенного типа.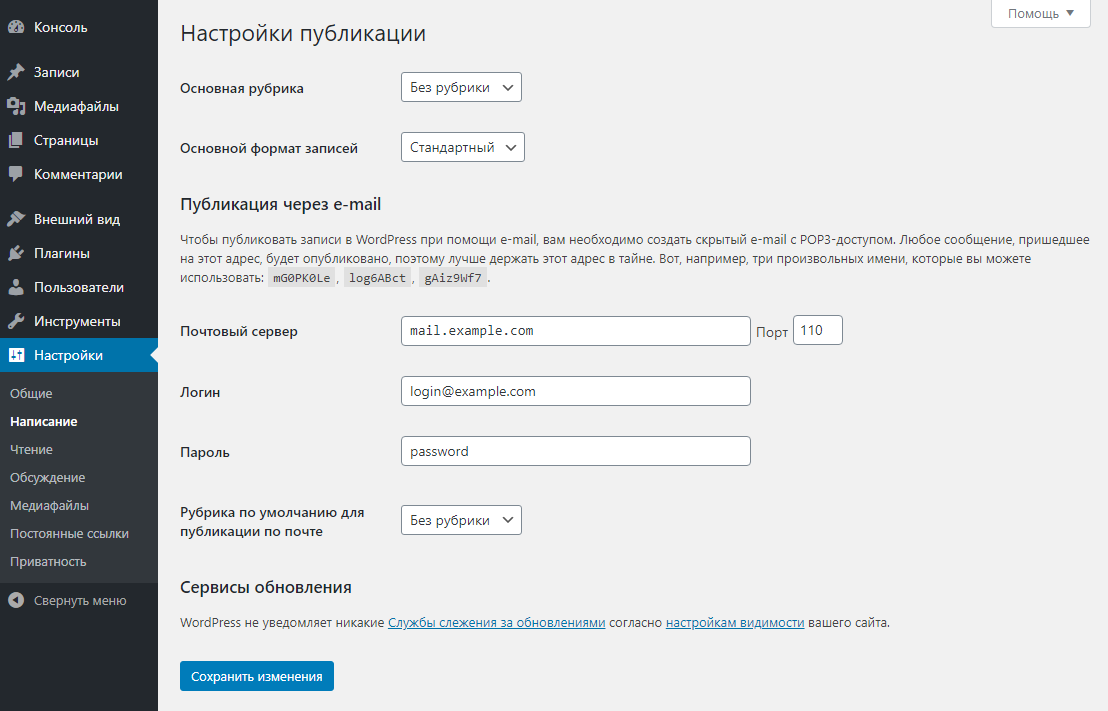 Конечно, вы также можете использовать поле Search Posts , чтобы найти конкретное сообщение.
Конечно, вы также можете использовать поле Search Posts , чтобы найти конкретное сообщение.
Если вы наведете курсор на заголовок определенного сообщения, вы увидите несколько дополнительных опций:
Вы можете отредактировать сообщение, просмотреть его или отправить в корзину, чтобы удалить. Вы также можете выбрать Quick Edit , который позволит вам внести несколько основных изменений, не переходя в полноценный редактор сообщений.
Наконец, вы можете заметить флажки справа от каждого сообщения. Если вы выберете несколько сообщений, вы можете отредактировать или удалить их все сразу, выбрав соответствующее действие в раскрывающемся меню Массовые действия :
В целом, вы обнаружите, что этот экран удобен, когда дело доходит до отслеживания из ваших постов. Вы можете видеть каждого автора, теги, категории и дату публикации, и все это без необходимости посещать сообщения по отдельности. Рекомендуем ознакомиться со всеми 9Вкладка 0119 Сообщения , так как это может значительно сэкономить время.
Теперь мы рассмотрели, как создавать сообщения в WordPress, упорядочивать их и управлять ими с течением времени. Однако ничто из этого не говорит вам, как на самом деле писать и оформлять свои посты для достижения максимального эффекта. Следующие советы должны помочь вам сделать их максимально доступными и удобными для чтения!
Использование заголовков и подзаголовковВо-первых, давайте вернемся к редактору сообщений в WordPress. Заголовок сообщения в блоге, который вы вводите, всегда будет вашим Заголовком 1. Когда вы вставляете блок Заголовок, вы можете выбрать последующие заголовки (от h3 до H6):
Заголовки — хорошая идея по целому ряду причин. На самом базовом уровне они помогают разбить контент, облегчая читателям просмотр и понимание.
Блок «Заголовок» поставляется с установленным форматированием и иерархией. Вы можете использовать заголовки более высокого уровня (с крупным шрифтом, выделенным жирным шрифтом) для значимых разделов, при этом зарезервировав параметры более низкого уровня для подзаголовков.
Например, Заголовок 1 будет использоваться для заголовка сообщения, Заголовок 2 для основных подзаголовков, Заголовок 3 для подподзаголовков и так далее. Просто имейте в виду, что точное форматирование этих заголовков будет зависеть от вашей темы.
Кроме того, использование этих параметров заголовка является хорошей практикой для поисковой оптимизации (SEO). То, как они закодированы, четко сообщает ботам поисковых систем, как организованы ваши сообщения, помогая ботам узнать, о чем они, и продвигать их нужным пользователям.
Наконец, заголовки WordPress помогают поддерживать единообразие форматирования сообщений. Для достижения наилучших результатов определите структуру заголовка для своего первого поста, а затем используйте аналогичную структуру в будущем контенте.
Экономно применяйте параметры форматирования Если вы когда-либо использовали программу редактирования текста на компьютере, стандартные параметры форматирования WordPress должны показаться вам знакомыми. Вы увидите основные варианты, такие как выделение полужирным шрифтом, курсивом и списки:
Вы увидите основные варианты, такие как выделение полужирным шрифтом, курсивом и списки:
Вы также можете использовать эту панель инструментов для связывания и выделения текста, а также для применения других стилей форматирования, таких как подстрочный индекс. Лучше всего установить последовательный способ форматирования ваших сообщений WordPress.
Например, вы можете использовать жирный шрифт для выделения и курсив для названий веб-сайтов и других заголовков. Если вы хотите добавить больше возможностей для настройки форматирования, вы можете попробовать поэкспериментировать с HTML.
Делайте абзацы короткимиВ современном цифровом мире у людей есть из чего выбирать и просматривать. Чтобы ваш текст выделялся, вы должны начать с того, чтобы его было легко читать. Отличный способ сделать это — использовать заголовки, которые мы уже обсуждали. Другой способ — сделать абзацы короткими:
Короткие абзацы являются основным аспектом написания для Интернета .
Читателей привлекает большое количество коротких, легко усваиваемых абзацев (особенно при просмотре веб-сайтов). Это облегчает просмотр контента и оставляет много свободного места.
Избегайте стен текстаВы когда-нибудь слышали о страшной «текстовой стене»? Это именно то, на что это похоже — контент, состоящий из строки за строкой непрерывного текста:
Стены текста могут быть трудны для чтения и отталкивать посетителей. Им будет намного легче потерять свое место или перегрузиться и просто покинуть сайт. Чтобы избежать этого, вы можете разбить текст другими элементами, чтобы дать читателям передышку и предоставить дополнительную ценность.
Вот некоторые из способов, которыми вы можете разрушить стены текста в своих сообщениях:
- Маркированные и нумерованные списки
- Изображения, видео и другие медиафайлы
- Блочные котировки
- Обращения в социальных сетях
Лучшие посты, как правило, мультимедийные, так что не бойтесь проявлять творческий подход! Даже самый текстовый контент можно сделать удобным для чтения, добавив несколько изображений и списков.