Как изменить URL-адреса вашего сайта WordPress (шаг за шагом)
Зачем менять URL-адреса сайта WordPress?
Существует множество причин, по которым вам может понадобиться или вы захотите изменить свой URL-адрес WordPress. Например:
- Вам может потребоваться обновить URL-адреса сайта при переносе WordPress с локального сервера на действующий сайт.
- Если вы перенесли свой сайт WordPress на новое доменное имя, вам нужно будет изменить URL-адреса сайта, чтобы отразить это изменение.
- Если вы перемещаете WordPress в другой каталог, например, удаляете /wordpress/ из URL-адреса WordPress.
- Вам также потребуется изменить его при переносе WordPress с HTTP на HTTPs.
Кроме того, вам может потребоваться изменить настройки адреса WordPress, если вы видите слишком много ошибок перенаправления в WordPress или при устранении другой ошибки WordPress.
Адрес WordPress и адрес сайта
При изменении URL-адреса сайта WordPress вам потребуется обновить два отдельных параметра: адрес WordPress и адрес сайта.
Многих новичков это может сбить с толку, потому что они не знают, в чем разница между этими двумя настройками.
Ваш адрес WordPress (URL) — это адрес, по которому хранятся файлы и папки WordPress, включая ваши страницы администрирования, медиафайлы, плагины, темы и т. д.
Адрес вашего сайта (URL) в WordPress — это общедоступная часть вашего веб-сайта. . Это то, что ваши посетители будут вводить, чтобы попасть на ваш сайт. Это также ссылка, которую вы размещаете на своих визитных карточках.
Для большинства пользователей адрес WordPress и URL-адрес адреса сайта будут одной и той же ссылкой.
Однако в некоторых случаях крупные компании могут размещать свой сайт WordPress на другом сервере, поскольку на их корпоративном веб-сайте есть много других приложений, и они хотят изолировать, где размещается каждое приложение.
Но для большинства пользователей эти два URL-адреса WordPress должны оставаться неизменными.
При этом давайте посмотрим, как легко изменить URL-адреса сайта WordPress. Мы покажем вам следующие методы, и вы сможете выбрать тот, который лучше всего подходит для вас.
Мы покажем вам следующие методы, и вы сможете выбрать тот, который лучше всего подходит для вас.
- Изменение URL-адресов сайтов WordPress из области администрирования
- Изменение URL-адресов сайтов WordPress с помощью файла functions.php
- Изменение URL-адресов сайтов WordPress с помощью файла wp-config.php
- Изменение URL-адресов сайтов WordPress в базе данных с помощью phpMyAdmin
Готов? Давайте начнем.
Метод 1. Изменение URL-адресов сайтов WordPress из области администрирования
Этот метод самый простой. Если вы уже можете получить доступ к административной области WordPress, мы рекомендуем использовать этот метод.
Просто войдите на свой веб-сайт WordPress и перейдите на страницу Настройки » Общие . Отсюда вы можете изменить URL-адреса сайта WordPress в параметрах «Адрес WordPress» и «Адрес сайта».
Адрес WordPress и адрес сайта обычно совпадают.
Не забудьте нажать кнопку «Сохранить изменения», чтобы сохранить настройки. Теперь вы можете посетить свой веб-сайт, чтобы убедиться, что все работает нормально.
Теперь вы можете посетить свой веб-сайт, чтобы убедиться, что все работает нормально.
Метод 2. Изменение URL-адресов сайта WordPress с помощью файла functions.php
Этот метод рекомендуется для пользователей, которые не могут получить доступ к области администрирования своего сайта WordPress.
Просто подключитесь к своему сайту WordPress с помощью FTP-клиента и перейдите по адресу /wp-content/themes/your-theme-folder/ .
Отсюда вам нужно найти файл functions.php и отредактировать его с помощью обычного текстового редактора, такого как Блокнот или TextEdit.
Далее вам нужно добавить следующий код внизу:
Таблицы нельзя импортировать напрямую. Пожалуйста, вставьте изображение вашего стола, которое можно найти здесь.
1 2Не забудьте заменить https://example.com URL-адресами ваших собственных сайтов. Теперь вы можете сохранить изменения и загрузить файл обратно на хостинг веб-сайта с помощью FTP.
Теперь вы можете посетить свой веб-сайт, чтобы проверить, все ли в порядке.
Преимущество этого метода заключается в том, что он обновляет URL-адреса сайтов в базе данных. WordPress обновляет параметр базы данных для URL-адресов сайтов каждый раз, когда загружается ваш файл функций.
Когда все вернется на круги своя, не забудьте удалить две строки кода из файла функций WordPress.
Метод 3. Изменение URL-адресов сайта WordPress с помощью файла wp-config.php
Этот метод рекомендуется только в том случае, если вы не уверены, какую тему WordPress вам нужно отредактировать, или не можете найти файл functions.php.
Для этого метода вы будете добавлять URL-адреса сайтов в файл конфигурации WordPress с именем wp-config.php. Этот файл находится в корневой папке вашего сайта и содержит важные настройки WordPress.
Просто подключитесь к своему веб-сайту с помощью FTP-клиента и отредактируйте файл wp-config. Вам нужно добавить следующий код прямо над строкой, которая говорит «Все, прекратите редактирование! Удачной публикации .
Таблицы нельзя импортировать напрямую. Пожалуйста, вставьте изображение вашего стола, которое можно найти здесь.
1 2Не забудьте заменить https://example.com своим доменным именем.
Теперь вы можете сохранить изменения и загрузить их обратно на сервер. После этого зайдите на свой сайт, чтобы убедиться, что все работает нормально.
Способ 4. Изменение URL-адресов сайтов WordPress в базе данных с помощью phpMyAdmin
Другой способ обновить URL-адреса сайтов WordPress — изменить их непосредственно в базе данных WordPress.
Во-первых, вам нужно сделать резервную копию базы данных WordPress. Этот шаг действительно важен и поможет вам отменить изменения в базе данных, если что-то пойдет не так.
После этого вам нужно перейти на панель управления вашей учетной записи веб-хостинга и щелкнуть значок phpMyAdmin в разделе «Базы данных».
Примечание: Наш снимок экрана сделан с Bluehost, но большинство других хостинговых компаний WordPress также имеют возможность редактировать настройки базы данных.
Как только вы нажмете на ссылку, запустится приложение phpMyAdmin, которое предоставляет веб-интерфейс для редактирования баз данных MySQL. Чтобы узнать больше об этом, см. наше руководство по управлению базой данных WordPress с помощью phpMyAdmin
В интерфейсе phpMyAdmin вам нужно щелкнуть базу данных WordPress в левом столбце. Теперь приложение будет отображать таблицы в вашей базе данных WordPress.
Далее вам нужно прокрутить вниз до таблицы опций. По умолчанию префикс базы данных — wp_, но, поскольку вы можете изменить префикс базы данных WordPress, ваш снимок экрана может иметь другой префикс.
PhpMyAdmin теперь будет отображать строки внутри таблицы параметров. Вам нужно найти строки, где option_name — это siteurl и home.
Затем щелкните значок карандаша слева, чтобы отредактировать каждую строку и изменить поле option_value на новый URL-адрес сайта. После этого нажмите крошечную кнопку «Перейти» в правом нижнем углу, чтобы сохранить изменения базы данных.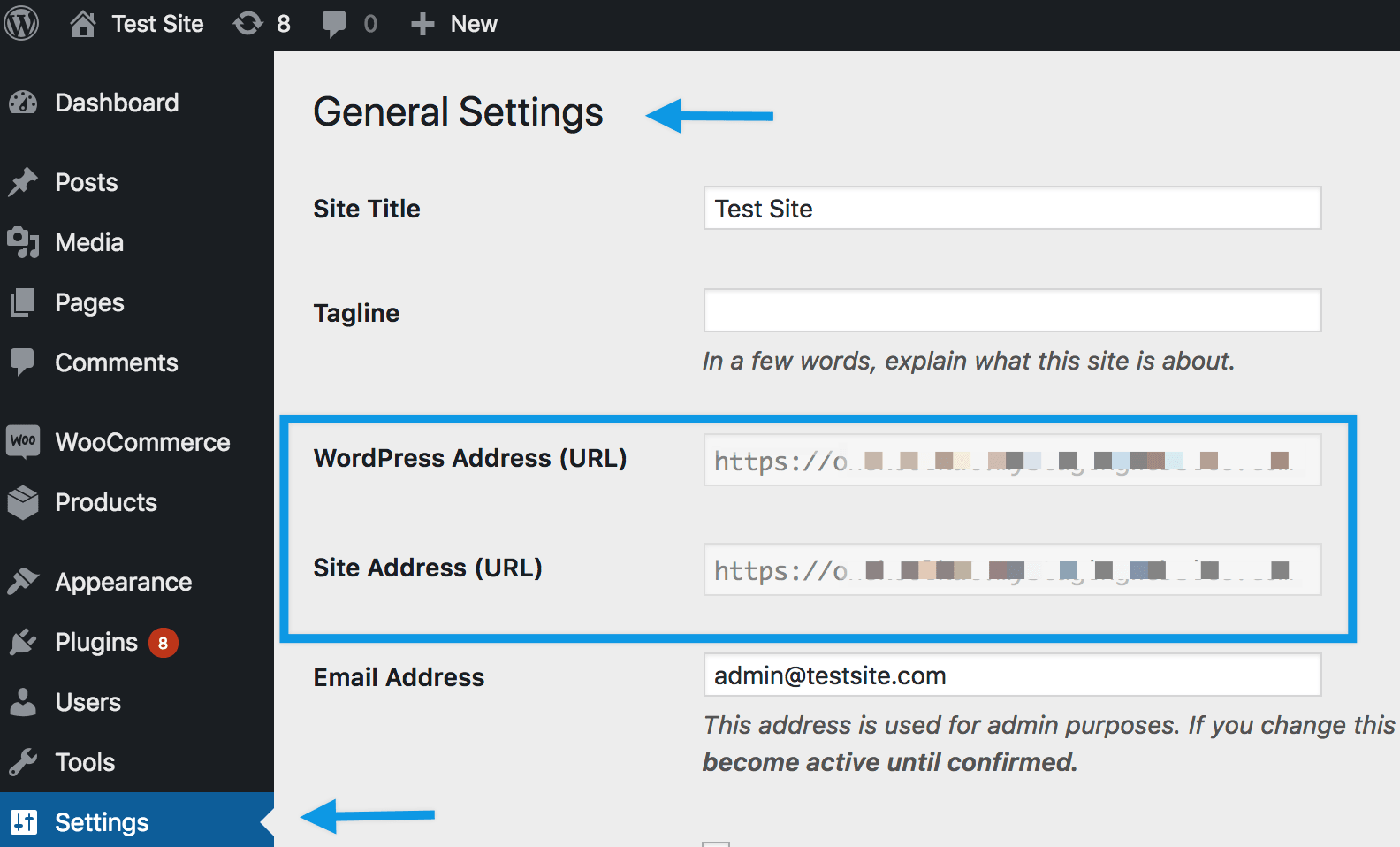
Теперь вы можете посетить свой веб-сайт, чтобы убедиться, что все работает нормально.
Часто задаваемые вопросы (FAQ)
За прошедшие годы мы помогли сотням тысяч пользователей создать веб-сайт WordPress, завести блог или запустить интернет-магазин. За это время мы ответили на множество различных вопросов, связанных с изменением URL-адресов WordPress. Ниже приведены некоторые из наиболее часто задаваемых вопросов.
Почему поля «Адрес WordPress» и «Адрес сайта» выделены серым цветом?
Если адрес WordPress (URL) выделен серым цветом на странице настроек вашей административной области, это означает, что URL-адреса жестко закодированы в файле wp-config.php.
Чтобы изменить свой URL-адрес WordPress, вам нужно будет следовать методу 3 в нашей статье, чтобы отредактировать файл wp-config.php и соответствующим образом изменить URL-адрес.
Как восстановить WordPress после смены адреса в настройках?
Иногда неопытные пользователи могут случайно изменить настройки URL-адреса и адреса сайта WordPress в административной области WordPress. Чтобы исправить это, вам нужно будет следовать нашему руководству выше, чтобы изменить URL-адреса WordPress обратно, используя functions.php, wp-config или метод базы данных.
Чтобы исправить это, вам нужно будет следовать нашему руководству выше, чтобы изменить URL-адреса WordPress обратно, используя functions.php, wp-config или метод базы данных.
Существует ли плагин WordPress для изменения URL-адресов, который может массово обновлять URL-адреса во всех сообщениях блога, страницах и других областях контента?
Да, вы можете использовать плагин Velvet Blues Update URLs или плагин Better Search Replace.
Когда вы меняете URL-адрес WordPress, вам понадобится способ массового обновления ссылок через ваши записи WordPress, страницы и другие области вашей базы данных. Вышеупомянутые плагины значительно экономят время.
Помимо использования их для обновления URL-адресов при перемещении веб-сайтов, мы также используем их для различных других миграций платформ, таких как переход с WordPress.com на WordPress.org, Blogger на WordPress, Weebly на WordPress и т. д.
Что делать, если вы случайно изменили URL-адрес WordPress?
в WordPress, WordPress How-toВы случайно изменили URL-адрес WordPress в области общих настроек? Это означает, что вы не можете получить доступ к внешнему и внутреннему интерфейсу вашего сайта. Не волнуйся! В этом руководстве показано, как это исправить. Но, во-первых, давайте немного поговорим об адресах сайтов WordPress и о том, почему они так важны.
Что такое адрес WordPress и когда его можно изменить
Среди всех настроек WordPress наиболее важными являются две. Это «Адрес WordPress» и «Адрес веб-сайта». Оба находятся в разделе «Настройки» — «Общие». «Адрес WordPress» — это непосредственно ваш домен, а «Адрес сайта» — это место, где установлен WordPress. Это может быть подкаталог /blog/ основного домена или что угодно.
Эти настройки отвечают за то, как будет выглядеть URL-адрес вашего сайта. Обычно они настраиваются на этапе установки. Плюс, чаще всего, нет необходимости их менять. Вот почему случайно изменил URL-адрес WordPress , это скорее проблема. Решение вы получите ниже. Но иногда случается так, что владельцы сайтов решают перенести свои сайты на новый домен. Или им нужно разместить сайты в поддомене или подкаталоге.
Плюс, чаще всего, нет необходимости их менять. Вот почему случайно изменил URL-адрес WordPress , это скорее проблема. Решение вы получите ниже. Но иногда случается так, что владельцы сайтов решают перенести свои сайты на новый домен. Или им нужно разместить сайты в поддомене или подкаталоге.
Обратите внимание, что самостоятельно менять адрес сайта небезопасно. Если нужен новый домен, например, лучше обратиться за помощью к профессионалам.
Действия по исправлению случайно измененного URL-адреса WordPress
Шаг 1
Войдите в панель управления хостингом (Cpanel). Откройте инструмент PHP MY Admin и выберите свою базу данных слева. Имя базы данных можно найти в основном файле конфигурации WordPress — wp-config.php , этот файл находится в корневой папке сайта.
Шаг 2
Перейдите в базу данных, нажмите Поиск (введите строку текста, которую вы использовали в разделе Общие -> Настройки ). Убедитесь, что вы выбрали Поиск для Все таблицы и нажмите кнопку Перейти . Вы увидите эту ссылку в таблице wp_options .
Убедитесь, что вы выбрали Поиск для Все таблицы и нажмите кнопку Перейти . Вы увидите эту ссылку в таблице wp_options .
Вы также можете выбрать имя базы данных слева и напрямую открыть таблицу wp_options . Затем найдите имя опции site_url .
Шаг 3
Продолжайте и измените значение опции site_url . Для этого нажмите кнопку Edit (маленький значок карандаша) и просто исправьте URL-адрес сайта в поле options_value. Нажмите на Кнопка Go после завершения редактирования. Если все работает нормально, вы увидите всплывающее сообщение о том, что «1 строка была затронута» и сколько времени это заняло.
Введите исходный site_url/wp-admin в адресной строке браузера и нажмите кнопку Enter. Вы увидите страницу входа в WordPress по умолчанию, где вы должны ввести свое имя пользователя и пароль. Сейчас сайт снова работает.
