Как изогнуть текст в ворд
Улучшение внешнего вида документа — это обязательный этап при разработке документа, который будет представлен большому количеству людей. Форматирование и добавление в документ определенной изюминки используются для привлечения внимания читателей. Именно это и побуждает многих пользователей вносить в свои документы ряд правок, которые улучшат их внешний вид. Так, Word предоставляет своим пользователям возможность добавлять в свои документы фигурный изогнутый текст. В этой статье рассматривается основной метод искажения текста в документе Word и приводится подробное руководство о том, как изогнуть текст в Word без каких-либо проблем.
- Часть 1: Как изогнуть текст в Word
- Часть 2: Универсальное решение по работе с PDF для вас
- Часть 3: Как добавить текст в PDF
Как изогнуть текст в Word
Microsoft Word — это платформа, которая предлагает очень широкий набор инструментов и функций. Так, Word предлагает специальный набор инструментов, который можно использовать для управления текстом, в том числе для искажения текста, позволяющего сделать его более заметным и привлекательным. Изгибание текста в Word стало возможным с помощью WordArt, специальной категории стилей шрифтов, доступных в инструментах Microsoft Word. Чтобы добавить изогнутый текст в Word, рекомендуем выполнить следующие действия.
Изгибание текста в Word стало возможным с помощью WordArt, специальной категории стилей шрифтов, доступных в инструментах Microsoft Word. Чтобы добавить изогнутый текст в Word, рекомендуем выполнить следующие действия.
Шаг 1: Выберите стиль текста
Для начала вам нужно открыть документ Word. Завершив импорт, перейдите на вкладку «Вставка» в верхней части панели инструментов и в подменю выберите опцию «WordArt». При нажатии WordArt откроется меню, содержащее ряд различных стилей текста, которые можно использовать. Выберите любой стиль и установите в документе замещающий текст. Вы можете написать свой текст внутри поля.
Шаг 2: Откройте файл Word
После этого вам нужно выделить текст, чтобы в верхней части панели инструментов появилась вкладка «Инструменты рисования». В новой вкладке перейдите к группе «WordArt/Стили текста» и выберите в меню значок «Текстовые эффекты», чтобы продолжить. В раскрывающемся меню выберите вариант «Преобразование».
Шаг 3: Согните текст
При выборе опции «Преобразование» в меню откротся другое выпадающее меню, содержащее различные текстовые эффекты. Вам нужно перейти к эффекту изогнутого текста и применять его к выбранному тексту WordArt.
Вам нужно перейти к эффекту изогнутого текста и применять его к выбранному тексту WordArt.
Универсальное решение по работе с PDF для вас
Именно благодаря платформам обработки текстов весь мир оказался в продвинутой эре документации. Однако помимо документов, создаваемых в Word, существует также несколько других форматов файлов, которые все еще распространены и признаны в официальной среде. Одним из таких форматов файлов является PDF, который считается стандартным форматом для обмена документами для чтения. Формат PDF заслужил такую популярность благодаря его качеству, позволяющему пользователям с легкостью читать документы. И по мере того, как формат PDF приобретал влияние на рынке, за ним последовала разработка различных PDF-редакторов. При этом есть один редактор, который объединил в себе все положительные качества и представил новую модель редактирования PDF. Wondershare PDFelement — Редактор PDF-файлов предоставляет своим пользователям все основные инструменты редактирования и конвертации, гарантируя при этом сохранение исходного формата документа.
Скачать Бесплатно Скачать Бесплатно КУПИТЬ СЕЙЧАС КУПИТЬ СЕЙЧАС
Более того, PDFelement может предложить своим пользователям не только основные инструменты и функции. Платформа представляет собой увековечивание уникальных инструментов и функций, среди которых различные инструменты аннотирования для просмотра документов, цифровые подписи для засвидетельствования электронных документов и инструмент разработки форм, который позволяет управлять и создавать заполняемые формы. PDFelement обеспечивает защиту ваших файлов с помощью паролей.
Как добавить текст в PDF
Добавление текста в PDF — это одна из основных функций, реализованных в PDFelement. Чтобы понять простой метод добавления текста в PDF, вам необходимо выполнить следующие действия.
Скачать Бесплатно Скачать Бесплатно КУПИТЬ СЕЙЧАС КУПИТЬ СЕЙЧАС
Шаг 1. Откройте PDF-документ
Скачайте и установите PDFelement на свой рабочий стол. Запустите его и выберите опцию «Открыть файл» в главном окне, чтобы просмотреть требуемый PDF-файл с устройства.
Запустите его и выберите опцию «Открыть файл» в главном окне, чтобы просмотреть требуемый PDF-файл с устройства.
Шаг 2. Отредактируйте текст
После импорта документа вам нужно нажать на вкладку «Редактировать» в верхней части панели инструментов, чтобы перейти в режим редактирования. Коснитесь любого поля документа, чтобы выбрать и изменить текст в нем.
Шаг 3. Добавьте текстовое поле в PDF
Если вы хотите добавить текстовое поле в PDF-файл, вам нужно просто нажать на значок «Добавить текстовое поле» и щелкнуть в любом месте документа, чтобы нарисовать поле для текста.
Как сделать текст по кругу в канве
В дизайне много вариантов использования надписей, расположенных по окружности. В этом уроке я подробно разбираю, как сделать текст по кругу в Канве. После прочтения и небольшой практики проблем, как изогнуть текст в Канве, более у вас не возникнет.
Собственно говоря, все операции сводятся к ответам на вопросы:
- как в Канве написать текст по кругу,
- как закруглить текст в канве уже готовый,
- как изменить изгиб текста и его расположение,
- как удалить изгиб, вернуть исходное состояние текста.

Чаще всего такой текст используется в логотипах, круглых аватарках.
Я подготовила два ролика.
содержание
- 1 Видео уроки — как в Canva сделать текст по кругу
- 2 Как в Канве сделать текст полукругом
- 3 Как вернуть текст в горизонтальное положение
- 4 Практика и примеры изогнутого текста в Канве
- 4.1 Колизей
- 4.2 Следующий эпизод – Эйфелева башня
- 4.3 Золотые ворота
- 4.4 Еще информация по теме:
Видео уроки — как в Canva сделать текст по кругу
- Первый ролик — про круглые логотипы, созданные на основе шаблонов Канвы.
- Второй ролик — конкретные примеры того, как можно использовать изогнутый текст.
Посмотрите видеоурок, он поможет понять, какие кнопки где расположены и как ими пользоваться.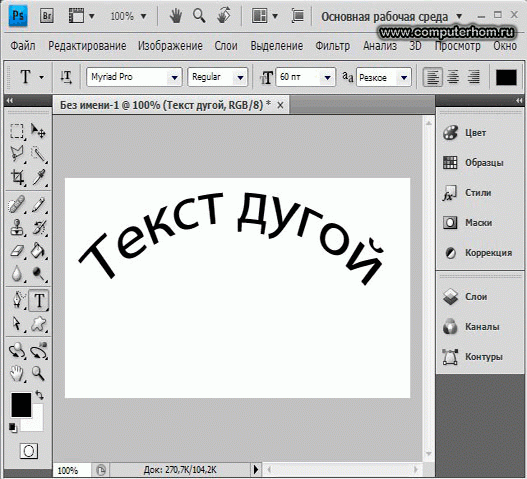
ПРИМЕРЫ:
Как в Канве сделать текст полукругом
- Сделайте надпись в одну строку. Для этого растяните текстовый блок за маркеры по сторонам.
- Зайдите в «Эффекты» в верхней панели инструментов и выберите «Изогнуть» во вкладке «Фигура».
- Ползунком поправьте расположение текста.
Текст по кругу в канве зависит от расположения ползунка.
- Ползунок справа от нулевой отметки — надпись располагается по верхней части окружности.
- Ползунок слева от нуля — надпись смещается в нижнюю часть круга.
Если вам нужно разместить текст полукругом в Канве сбоку, то работаете уже не с ползунком, а блоком текста.
Поверните его в нужную сторону с помощью стрелок.
Также сам круглый текст в канве
Чтобы изогнутый текст в канве выглядел красиво и стоял именно так, как задумано, вам придется менять
изгиб,
размер самого шрифта,
расстояние между буквами.
Данные инструменты расположены в верхней панели инструментов.
Как вернуть текст в горизонтальное положение
Изогнутый текст в канве легко вернуть в исходное состояние.
- Зайдите в панель «Эффекты» и выберите «Оригинал».
- Поправьте размер шрифта, расстояние между строк и букв.
Советы
- Выбирайте шрифт простой, без завитков и изысканностей. По кругу они будут выглядеть нелепо.

- Переведите все буквы в заглавные, тогда надпись будет выглядеть смотреться ровнее, без перекосов.
Практика и примеры изогнутого текста в Канве
У меня есть подборка с достопримечательностями разных стран. Я хочу сделать из нее несколько отдельных картинок.
Первый – римский колизей.
Колизей
- Вставляю картинку на макет.
- Растягиваю и обрезаю лишнее с помощью боковых маркеров.
- Угловыми маркерами довожу до нужного размера.
Вставляю текст. Отдельно по словам.
Сначала РИМ
- Сдвигаю ниже и теперь работаю с изгибом текста.
- Одновременно с этим подгоняю размер и положение слова относительно картинки так, чтобы границы текста были как бы продолжением стен строения.
- Осталось выбрать подходящий цвет. Я воспользуюсь пипеткой в палитре. Выбираю подходящий коричневый из самого рисунка.

Перехожу ко второй надписи – колизей.
- Подбираю шрифт, размер, расстояние между букв.
- И после этого подгоняю расположение слова относительно изгиба картинки.
- В этом случае мне приходится не только менять радиус окружности, но и сдвигать само слово, чтобы оно легло по нужной траектории.
- Меняю цвет и картинка готова.
Группирую все элементы, чтобы можно было сдвигать одновременно, менять размер сразу всей композиции.
Следующий эпизод – Эйфелева башня
Ее вырезаю из коллажа также, как и К олизей. Однако в кадр попадают два ненужных фрагмента.
В Канве нет ластика, но это не проблема.
Как «стереть» ненужные элементы
Добавляю из элементов КРУГ с белой заливкой. Им закрываю ненужный рисунок слева. Группирую с башней.
С правой стороны также закрываю прямоугольником, окрашиваю его в белый цвет и группирую. Теперь можно работать спокойно с текстом.
Теперь можно работать спокойно с текстом.
Изгиб слова PARIS
- Набираю с клавиатуры на английском PARIS.
- И сначала выберу интересный шрифт из каких-либо под старину.
- После этого работаю с радиусом окружности и с положением слова относительно башни.
- В конце меняю цвет текста.
- Группирую композицию.
Готово.
Золотые ворота
Все подготовительные операции те же, что и в предыдущих примерах.
Текст будет располагаться на двух секциях моста.
Сначала «Золотые», затем «Ворота». Я буду использовать все буквы заглавные, чтобы располагался текст равномерно. И шрифт выберу без засечек. Так как слова на этой картинке мелковаты и лишние штрихи будут мешать восприятию текста.
Дополнительно нужно увеличивать расстояние между букв.
Так подгоняя текст, выстраиваю нужную композицию.
Чтобы не искать шрифт для второго слова, я просто копирую первое и вставляю его. Меняю изгиб в другую сторону и снова добиваюсь красивого расположения относительно моста.
Все три картинки готовы. Принцип работы, я полагаю, вам понятен. Как видите, большую роль играет не только радиус изгиба, но и шрифты, межбуквенное расстояние, положение слова относительно главного изображения.
Пробуйте, практикуйтесь и у вас все получится.
Дополнительно посмотрите статью о горячих клавишах и удобстве копирования в Канве.
Еще информация по теме:
Curved Text Generator: Круговые текстовые эффекты
Создавайте изогнутые текстовые эффекты с помощью этого онлайн-генератора. Дизайн можно сохранить в формате PNG или векторный формат (SVG). См. текст в знаках круга и индивидуальный дизайн для большего количества идей.
Шаг 1. Введите текст.
Шаг №2. Выберите Путь.

ВАШ ТЕКСТ ЗДЕСЬ
Показать путь: Да №
Шаг 3. Формат.
Руководство
Размер шрифта: 30
ИнтервалУказывает интервал между буквами. : 2
Тип: RobotoMerriweather
Жирный текст: Нет Да
Смещение Позволяет указать или измените начальное местоположение текста.:
Текстовая сторона: левая Справа
Цвет шрифта:
Цвет пути:
Шаг №4. Сохраните изогнутый текст.
Изображения SVG можно масштабировать до любого размера после загрузки. Подробнее см. в Руководстве.
$ Пожертвовать / Условия использования
Полезные советы / Дополнительные идеи.
ПРИМЕЧАНИЕ. Если у вас возникли проблемы с этим онлайн-генератором изогнутого текста, отправьте
краткое сообщение на адрес: [email protected] с указанием того, что не работает.
Спасибо.
В ближайшие недели мы добавим больше путей и фигур. Текущие формы включают в себя: круг, дугу вверх, дугу вниз, форму сердца, волну греха вверх,
волна греха вниз, сложная спираль, простая спираль и текст вокруг радуги.
Дайте нам знать, если есть дизайн, который вы хотели бы.
Текущие формы включают в себя: круг, дугу вверх, дугу вниз, форму сердца, волну греха вверх,
волна греха вниз, сложная спираль, простая спираль и текст вокруг радуги.
Дайте нам знать, если есть дизайн, который вы хотели бы.
Создайте свой собственный дизайн изогнутого текста для печати за считанные секунды. Используйте этот онлайн-генератор кругового текста или приложение для создания: изогнутый текст, искаженный текст, текст на пути, изогнутые текстовые логотипы, текстовые эффекты, текст SVG, изогнутый текст CSS, изогнутые буквы, деформация текста в форме и текст, который следует контуру. Начните с ввода некоторых символов. Затем вы можете указать форму вашего текста, выбрав различные пути. Затем вы можете изменить размер шрифта, расстояние между символами, тип шрифта, полужирный или обычный текст, смещение (начальное расположение текста), цвет шрифта и цвет контура.
Используйте этот генератор изогнутого или круглого текста для создания домашнего декора стен, вывесок,
свадебные и свадебные душевые открытки, настенное искусство, рождественские открытки, поздравительные открытки и т. д.
Аналогичным образом используйте конструкции для раскройных машин (Cricut и Silhouette),
для трафаретов, а также для рисования и раскрашивания. Вы также можете использовать свой дизайн для
выкройки для шитья и квилтинга, для проектов и выкроек по дереву,
и другие виды декоративно-прикладного искусства своими руками. Ваш новый дизайн или узор можно распечатать или
загружается в формате PNG или SVG (масштабируемая векторная графика). Затем вы можете
откройте свой дизайн в Adobe Photoshop, Adobe Illustrator, Inkscape, PowerPoint и т. д.
д.
Аналогичным образом используйте конструкции для раскройных машин (Cricut и Silhouette),
для трафаретов, а также для рисования и раскрашивания. Вы также можете использовать свой дизайн для
выкройки для шитья и квилтинга, для проектов и выкроек по дереву,
и другие виды декоративно-прикладного искусства своими руками. Ваш новый дизайн или узор можно распечатать или
загружается в формате PNG или SVG (масштабируемая векторная графика). Затем вы можете
откройте свой дизайн в Adobe Photoshop, Adobe Illustrator, Inkscape, PowerPoint и т. д.
Попробуйте устройство для изготовления разделенных монограмм, производитель трафаретов, производитель монограмм, знаки фамилий, и индивидуальный дизайн для большего количества идей. Найдите больше шаблонов и причудливые печатные буквы.
Закрепить на потом!
Индивидуальные, самодельные, индивидуальные рисунки и узоры
Персонализация или добавление индивидуального дизайна может сделать что-то особенным, уникальным и внимательным. Создайте индивидуальный индивидуальный дизайн для вашего дома,
для ремесленных выставок, для продажи проектов в Интернете и т. д.
Эти конструкции также отлично подходят для
раскраски и раскраски, схемы вязания крючком,
рисование и раскрашивание, файлы svg для крикета и силуэта, файлы вырезания svg,
хобби, праздничные поделки, утюг, детские поделки, лазерная резка,
рукоделие, распечатки для дошкольников, квилтинг, шитье,
скрапбукинг, изготовление вывесок, стринг-арт (нейл-арт), настенное искусство,
свадебные ремесла, проекты по деревообработке и другие виды декоративно-прикладного искусства.
Создайте индивидуальный индивидуальный дизайн для вашего дома,
для ремесленных выставок, для продажи проектов в Интернете и т. д.
Эти конструкции также отлично подходят для
раскраски и раскраски, схемы вязания крючком,
рисование и раскрашивание, файлы svg для крикета и силуэта, файлы вырезания svg,
хобби, праздничные поделки, утюг, детские поделки, лазерная резка,
рукоделие, распечатки для дошкольников, квилтинг, шитье,
скрапбукинг, изготовление вывесок, стринг-арт (нейл-арт), настенное искусство,
свадебные ремесла, проекты по деревообработке и другие виды декоративно-прикладного искусства.
Индивидуальные проекты часто добавляются к: фартуки, сумки, одеяла, рюкзаки, открытки, рождественские чулки и украшения, кофейные кружки, придверные коврики, подарки, стаканы, украшения, чемоданы, кружки, салфетки, ожерелья, пижамы, подушки, халаты, рубашки, носки, канцелярские принадлежности и полотенца.
Вы можете перенести эти дизайны для печати на
картон, кардсток, холст, плотная бумага, ткань, фетр,
пена, стекло, кожа, металл, тетрадная бумага, бумага, пергаментная бумага,
фотобумага, пластик, оргстекло, плакатный картон, резина, сталь,
винил, вощеная бумага, оберточная бумага, дерево и многие другие материалы.
При загрузке выкройки, дизайна, трафарета или шаблона вы можете указать новый цвет (например, красный, оранжевый, желтый, зеленый, синий, фиолетовый, коричневый, пурпурный, желтовато-коричневый, голубой, оливковый, темно-бордовый, темно-синий, аквамариновый, бирюза, серебро, лайм, чирок, индиго, фиолетовый, розовый, черный, белый, серый или серый). Ваш новый дизайн или шаблон можно распечатать или загрузить в формате PNG, JPG, PDF или SVG (масштабируемая векторная графика).
Ищете больше нестандартных, самодельных и персонализированных дизайнов?
Дополнительные идеи по созданию индивидуального декора см. Фото в эскиз и сплит производитель монограмм. Алфавит и цифры для печати см. в трафаретах для надписей. Или создайте С Днем Рождения Знак или проявите изобретательность с помощью производитель трафаретов. Окончательно, найти закономерности во всех 50 штатах США. | Фотор
Легко создавайте изогнутый текст с помощью причудливых шрифтов
Генератор кругового текста Fotor предлагает на выбор различные шрифты, шаблоны изогнутого текста и различные текстовые эффекты. Перетащите изображение на холст, добавьте текст к фотографии, и вы можете легко превратить текст в желаемую изогнутую форму за несколько кликов. Fotor также поддерживает загрузку ваших шрифтов, вы можете легко вставлять арочные причудливые шрифты, чтобы соответствовать вашим фотографиям. Это приятно!
Перетащите изображение на холст, добавьте текст к фотографии, и вы можете легко превратить текст в желаемую изогнутую форму за несколько кликов. Fotor также поддерживает загрузку ваших шрифтов, вы можете легко вставлять арочные причудливые шрифты, чтобы соответствовать вашим фотографиям. Это приятно!
Создать изогнутый текст сейчас
Легко сделать круговой текстовый логотип
Изогнутый текст идеально подходит для круглых логотипов. Не стесняйтесь создавать свой собственный изогнутый текстовый логотип с помощью текстового онлайн-редактора Fotor. Загрузите свое изображение и вставьте текст в фотографию, настройте степень и направление изгиба текста всего несколькими щелчками мыши и поместите изображение в изогнутый текст. Затем поиграйте с изогнутыми словами, чтобы создать множество неожиданных и удивительных эффектов, изменяя направления, углы, цвета и стили. Вы обнаружите, что персонализация шрифта и создание круглого текстового логотипа еще никогда не были такими простыми!
Сделайте изогнутый текст сейчас
Создайте дизайн с изогнутым текстом для социальных сетей
Изогнутый текст обязательно выделит ваш дизайн.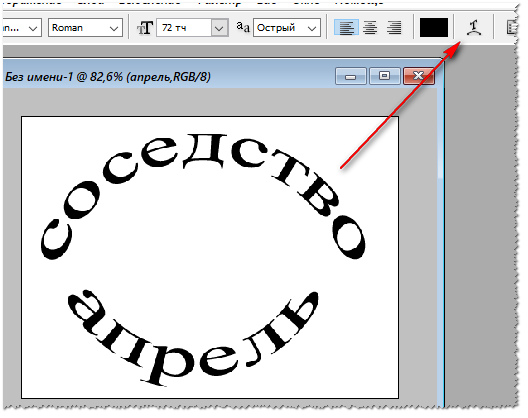 Если вы хотите добавить изогнутый водяной знак на фотографию или добавить изогнутый текст, чтобы выделить объект фотографии, бесплатный генератор изогнутого текста Fotor поможет вам! Просто введите текст и задайте кривизну, вы получите идеально изогнутый текст. Вы также можете комбинировать изогнутый текст с креативными элементами. Добавляйте к своим фотографиям различные наклейки, чтобы сделать ваши обычные изображения более интересными. Поделитесь своими креативными изображениями в Instagram и получите больше лайков. Попробуйте прямо сейчас!
Если вы хотите добавить изогнутый водяной знак на фотографию или добавить изогнутый текст, чтобы выделить объект фотографии, бесплатный генератор изогнутого текста Fotor поможет вам! Просто введите текст и задайте кривизну, вы получите идеально изогнутый текст. Вы также можете комбинировать изогнутый текст с креативными элементами. Добавляйте к своим фотографиям различные наклейки, чтобы сделать ваши обычные изображения более интересными. Поделитесь своими креативными изображениями в Instagram и получите больше лайков. Попробуйте прямо сейчас!
Сделать изогнутый текст сейчас
Настроить текст дуги
Помимо возможности свободно изменять кривизну текста, вы можете легко настроить размер, цвет и даже прозрачность текста дуги, чтобы преобразовать ее в функциональный водяной знак. С персонализированным арочным шрифтом вы можете еще больше обогатить свой текстовый дизайн!
Сделать изогнутый текст сейчас
Как изогнуть текст?
- Нажмите кнопку «Создать изогнутый текст сейчас», чтобы начать.



 Поверните его в нужную сторону с помощью стрелок.
Поверните его в нужную сторону с помощью стрелок.

