Как перевести сайт на Вордпресс в режим технического обслуживания
Вам нравятся кривые или некорректно работающие сайты? А видеть вместо сайта ошибку сервера или, еще лучше, заглушку хостинга на котором размещен этот горе-сайт? Согласитесь, в этом мало приятного, такое может понравиться разве что вашим врагам или конкурентам.
Нужно уважать своих посетителей, и независимо от их количества вовремя извещать их о тех или иных проблемах, возникающих при использовании вашего сайта. То же касается и вновь создаваемых сайтов. Никогда не занимайтесь разработкой сайта публично, открыто для всех желающих. Кривой, пустой или наполненный «рыбой» сайт — потенциальная жертва поисковых пауков, которые незамедлительно доложат об этом куда надо. В лучшем случае на ваш сайт наложат санкции. В худшем — вообще забанят! Собственно, и правильно сделают. Потому что мало кому приятно, перейдя из поисковой выдачи, ожидая увидеть релевантную страницу, получить какое-нибудь, извините, кривое говно.
Поэтому, приступая к любым работам на сайте, всегда предварительно оповещайте об этом свою постоянную аудиторию и обязательно переводите сайт в режим обслуживания. О том как это сделать в Вордпресс мы сегодня и поговорим.
Начнем с того, что Вордпресс настолько умен, что независимо от вашего желания во время обновления ядра и плагинов сам переводит сайт в режим обслуживания. В этом случае вам не придется предпринимать никаких действий. Другой вопрос — когда вы работаете с кодом шаблона, вносите какие-то правки, тестируете. Естественно, в процессе отладки могут всплывать какие-то ошибки, которые могут сильно нервировать ваших посетителей. Не забывайте, что люди бывают очень разные. Кто-то и не обратит внимания, а какой-нибудь мнительный пенсионер может неизвестно что подумать. Чтобы этого избежать подобного рода казусов, я рекомендую воспользоваться плагином «WP Maintenance Mode».
Плагин «WP Maintenance Mode» сделает ваш сайт видимым только для пользователей, залогинившимся с правами администратора.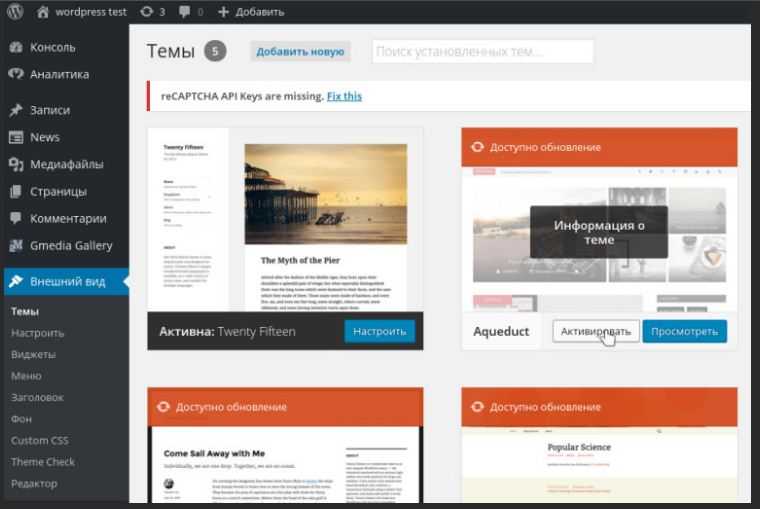 Для всех остальных же будет отображаться страница-заглушка, внешний вид которой вы можете настроить в соответствии со своими вкусами, тематикой и намерениями. Возможности WP Maintenance Mode весьма широкие:
Для всех остальных же будет отображаться страница-заглушка, внешний вид которой вы можете настроить в соответствии со своими вкусами, тематикой и намерениями. Возможности WP Maintenance Mode весьма широкие:
- Настраиваемые цвета, текст, фон;
- Форма подписки с экспортом в .CSV;
- Таймер обратного отсчета;
- Контактная форма;
- Страница «Скоро»;
- Шаблоны лендингов;
- Поддержка мультисайта Вордпресс;
- Адаптивный дизайн;
- Иконки социальных сетей;
- Работает с любой темой Вордпресс;
- SEO-настройки.
После установки и активации плагина «WP Maintenance Mode» ничего не произойдет. Вам необходимо перейти в раздел «Техническое обслуживание», произвести его настройку и включить. Настройки очень просты и интуитивно понятно. Плагин полностью локализован, и вряд ли его настройка вызовет у кого-то сложности.
Плагин имеет 3 вкладки настроек: «Общие», «Дизайн» и «Модули». На вкладке «Общие», собственно, и происходит основное управление плагином.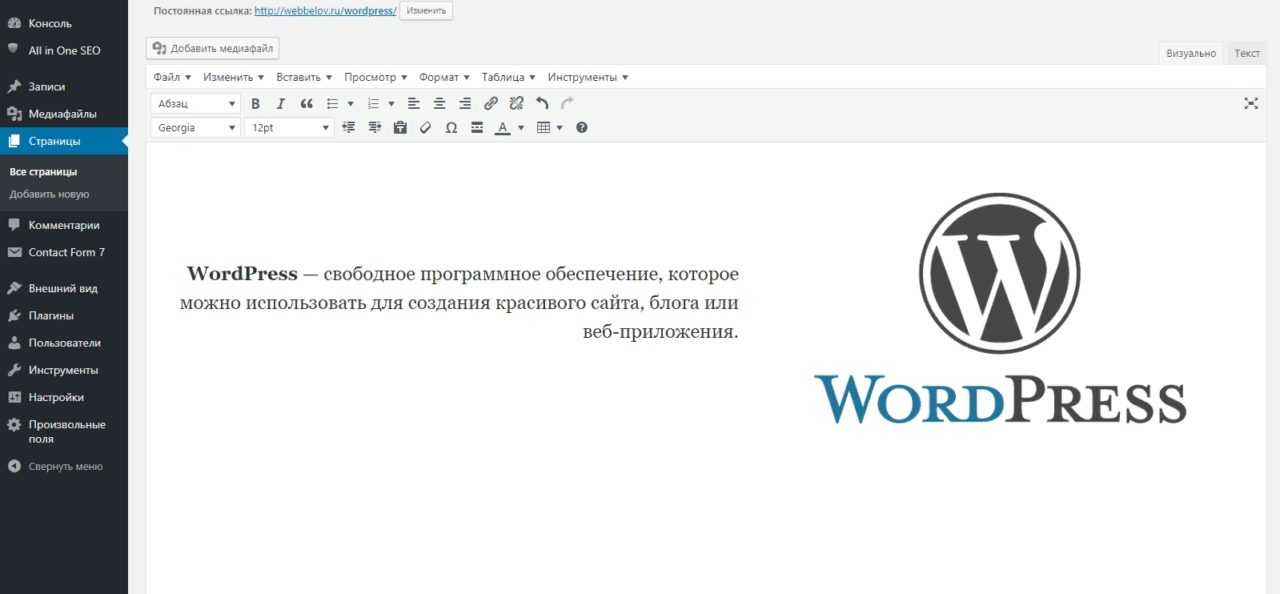 Здесь он включается и выключается, именно здесь определяется уровень пользователей, которым будет виден сайт. Здесь же при необходимости вы можете настроить редирект на какой-то другой сайт.
Здесь он включается и выключается, именно здесь определяется уровень пользователей, которым будет виден сайт. Здесь же при необходимости вы можете настроить редирект на какой-то другой сайт.
Вкладка «Дизайн» отвечает за внешний облик страницы. Здесь редактируется текст, цвет и фон страницы.
Наибольший интерес вызывает третья вкладка «Модули». Именно на ней настраивается обратный отсчет, подписка, форма обратной связи, кнопки социальных сетей, а также здесь вы можете установить код отслеживания посещаемости.
Надеюсь плагин WP Maintenance Mode будет полезен в вашем веб-хозяйстве.
На этом все.
Как активировать для сайта режим техобслуживания в WordPress
Наверняка хотя бы однажды вы посещали популярный сайт и в итоге оказывались на посадочной странице, сообщавшей вам о том, что «На нашем сайте проводятся технические работы»? Популярные сайты используют режим обслуживания для того, чтобы сохранить лояльность пользователей, потому как никому не понравится находится на «поломанном» сайте. С другой стороны, новые сайты также используют режим технического обслуживания в виде страницы Coming Soon. В этой статье мы покажем вам как перевести ваш сайт на WordPress в режим технического обслуживания для посетителей, при этом сохранив возможность доступа администраторам (вам) к административной панели сайта и к сайту в целом.
С другой стороны, новые сайты также используют режим технического обслуживания в виде страницы Coming Soon. В этой статье мы покажем вам как перевести ваш сайт на WordPress в режим технического обслуживания для посетителей, при этом сохранив возможность доступа администраторам (вам) к административной панели сайта и к сайту в целом.
Первым делом вам необходимо установить и активировать плагин WP Maintenance Mode. После активации переходим в раздел Настройки » WP Maintenance Mode административной панели сайта для настройки плагина.
Настройки плагина разделены на три вкладки. По умолчанию вы видите вкладку General.
Первой настройкой в General будет Status, значение которой выставлено в Deactivated. Для того, чтобы перевести ваш сайт на WordPress в режим технического обслуживания, необходимо будет выбрать ‘Activated’.
Если вы желаете, чтобы поисковые системы видели ваш сайт, пока он находится в maintenance mode, необходимо выставить опцию ‘Bypass for Search Bots’ в значение Yes.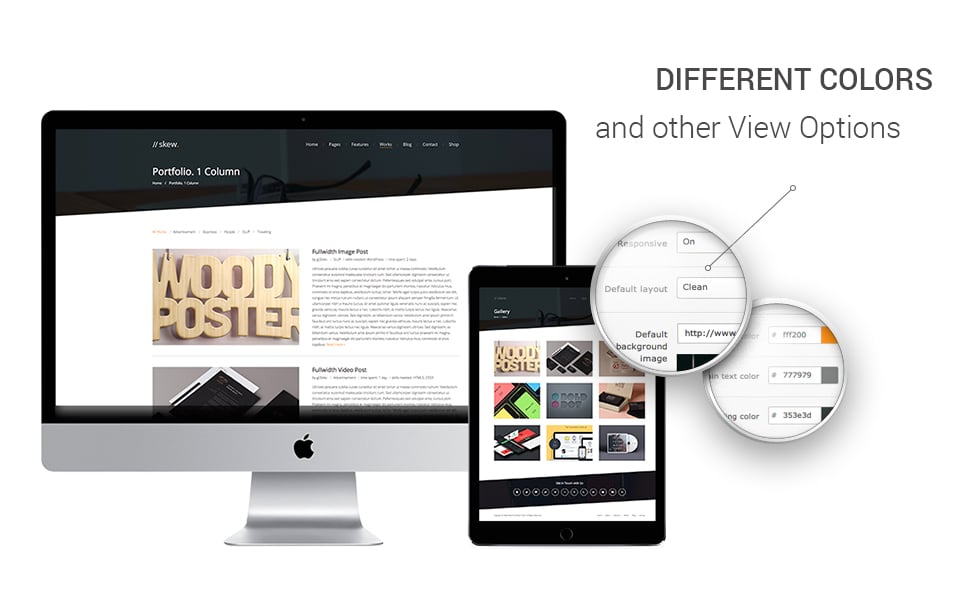 Если вы не уверены на счет этой настройки, тогда рекомендуется просто пропустить её.
Если вы не уверены на счет этой настройки, тогда рекомендуется просто пропустить её.
WP Maintenance Mode позволяет вам получить полный доступ к вашему сайту, пока тот находится в режиме технического обслуживания. Это означает, что вы будете видеть работающий сайт и сможете залогиниться в административную панель WordPress. Однако, вам необходимо сначала выбрать роли пользователей, которым будет разрешено видеть как фронтенд, так и бекенд сайта. По умолчанию настройка установлена так, чтобы видеть сайт могли только администраторы.
Остальные настройки, в принципе, говорят сами за себя. После того, как вы закончите конфигурирование, необходимо кликнуть на кнопку «Сохранить изменения».
Создаем собственную страницу заглушки для Maintenance Mode
WP Maintenance Mode позволяет вам создавать красивые страницы заглушки, которые будут отображаться, пока идет режим технического обслуживания. Для того, чтобы создать такую страницу, просто кликните на вкладку Design на странице настроек плагина.
Для начала вам необходимо указать название, заголовок и содержание, которые будут выводится на заглушке. Также вы можете выбрать цвета для выводимого текста.
Далее выбираем фон. Плагин WP Maintenance Mode предлагает вам на выбор три варианта. Можно выбрать цвет фона, загрузить изображение, которое будет использоваться в качестве фона, либо же выбрать изображение из предлагаемых плагином.
После выбора фона, кликните на кнопку «Сохранить изменения».
Добавляем счетчик и подписку на новости на страницу заглушки
Если вы создаете страницу coming soon или просто хотите уведомить ваших пользователей о том, когда завершатся технические работы, вы можете использовать модуль счетчика, поставляемый вместе с плагином. Просто перейдите на вкладку Modules на странице настроек плагина.
Установите ‘Show Countdown’ в значение Yes, а затем выберите дату для старта и количество оставшихся дней. Также можно выбрать цвет для таймера.
WP Maintenance Mode позволяет вам вывести форму подписки на новости, где пользователи могут указать свой email адрес для получения обновлений. Вы можете в последствии экспортировать этот список подписчиков и импортировать его в список рассылки.
Также у вас есть возможность вывести значки социальных сетей. Просто выберите Yes рядом с настройкой Social Networks и укажите ссылки на свои профили в социальных сетях.
Заключительной настройкой на вкладке модулей является вывод контактной информации. Вы можете активировать эту опцию и затем указать email адрес, по которому пользователи смогут связаться с вами.
Кликните на кнопку сохранения изменений перед предварительным просмотром вашего сайта.
Надеемся, что эта статья помогла вам перевести ваш сайт на WordPress в режим технического обслуживания без ограничения доступа в административную панель сайта и к фронтенду.
По всем вопросам и отзывам просьба писать в комментарии ниже.
Не забывайте, по возможности, оценивать понравившиеся записи количеством звездочек на ваше усмотрение.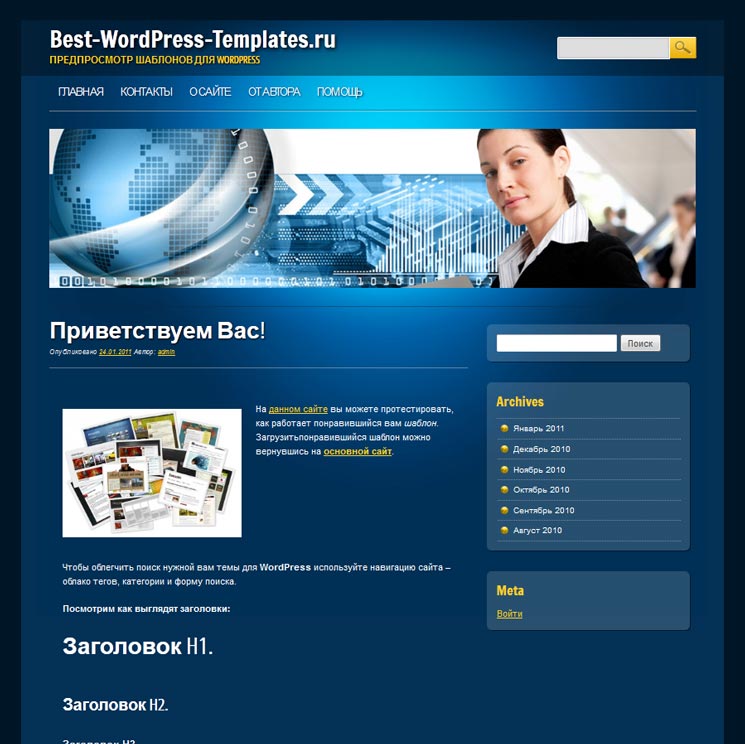
Rating: 5.0/5 (1 vote cast)
Как исправить зависание WordPress в режиме обслуживания (краткий совет)
Ваш сайт WordPress завис в режиме обслуживания? Не переживайте, так бывает. У каждой CMS есть свои маленькие странные сбои, и это уникально для WordPress. В этой статье мы покажем вам быстрый способ вручную вывести WordPress из режима обслуживания, если ваш сайт застрял в режиме обслуживания. Мы рассмотрим следующее:
- Почему вы видите сообщение о режиме обслуживания
- Как исправить зависание WordPress в режиме обслуживания
- Несколько советов по предотвращению проблем в будущем
Что заставляет WordPress зависать в режиме обслуживания?
В рамках своей системы автоматического обновления WordPress имеет встроенный режим обслуживания , который активируется всякий раз, когда вы обновляете свое программное обеспечение, темы или плагины с панели управления WordPress.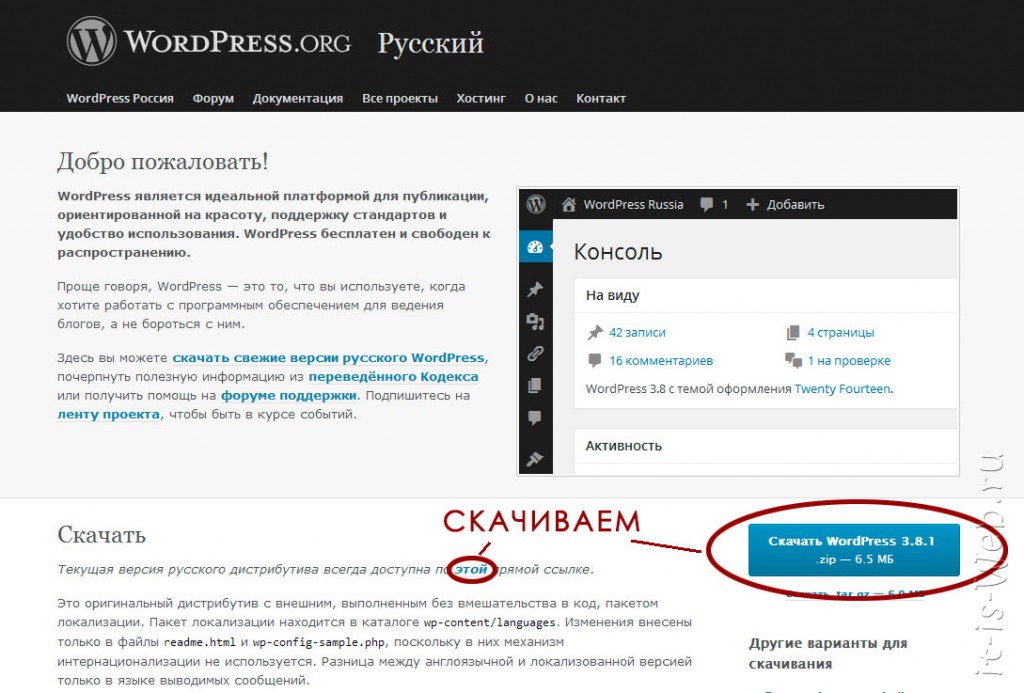
В большинстве случаев передача из «режима обслуживания» в «рабочий сайт» занимает всего несколько секунд, и вы даже не знаете, что ваш сайт находится в режиме обслуживания.
Но иногда что-то идет не так. Некоторые возможные причины:
- Вы случайно закрыли вкладку браузера во время автоматического обновления
- Вы пытаетесь автоматически обновить сразу огромное количество плагинов/тем
В результате вы постоянно видите это сообщение при попытке посетить ваш сайт:
Пример режима обслуживания WordPressКратковременно недоступен для планового обслуживания. Загляните через минуту.
Если вы видите это сообщение, это легко исправить.
Подпишитесь на информационный бюллетень
Хотите узнать, как мы увеличили трафик более чем на 1000%?
Присоединяйтесь к более чем 20 000 других людей, которые получают нашу еженедельную рассылку с советами по WordPress, посвященными инсайдерской информации!
Подпишитесь сейчас
Как исправить зависание WordPress в режиме обслуживания
Когда WordPress переходит в режим обслуживания, он делает это, создавая файл с именем «.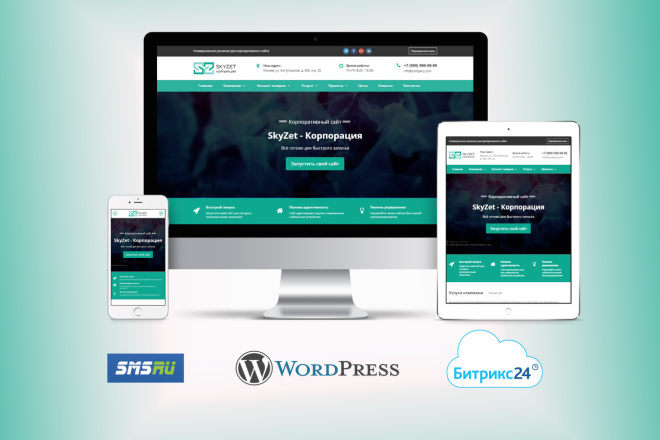
- папка wp-admin
- wp-config.php
Чтобы решить проблему зависания WordPress в режиме обслуживания, вам необходимо подключиться к серверу через FTP и удалить этот файл. Если вы размещаете на Kinsta, вы можете прочитать эту статью о том, как подключиться к вашему сайту через SFTP. После того, как вы подключились к своему сайту через FTP, найдите файл «.maintenance» в корневой папке и удалите его:
Удалите файл .maintenance из корневого каталога Предполагая, что сбой не был результатом проблемы совместимости, вам следует запустить обновление еще раз, чтобы убедиться, что на вашем сайте установлена последняя версия.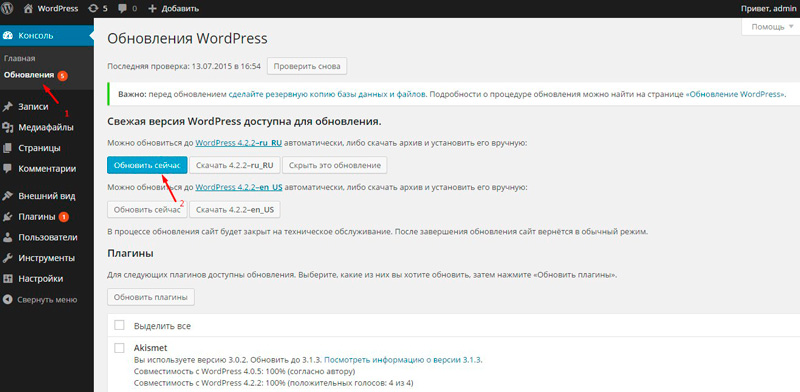
Как предотвратить зависание WordPress в режиме обслуживания
Хотя эту проблему довольно просто решить, вы все же можете предпринять некоторые позитивные шаги, чтобы уменьшить вероятность того, что ваш сайт снова застрянет в режиме обслуживания.
1. Убедитесь, что плагины/темы совместимы
Перед обновлением убедитесь, что плагины/темы совместимы с вашей версией WordPress. Вы можете проверить подтвержденную совместимость прямо с панели инструментов WordPress:
Совместимость плагинов WordPress2. Избегайте одновременного обновления всех плагинов
Старайтесь не выполнять слишком много обновлений одновременно. Обновляя темы/плагины по мере появления обновлений (вместо того, чтобы ждать, чтобы сделать их все сразу), вы можете свести к минимуму количество обновлений, которые WordPress должен делать каждый раз.
Если вы хотите поддерживать свой сайт в хорошем состоянии, обязательно прочитайте наше подробное руководство по обслуживанию WordPress.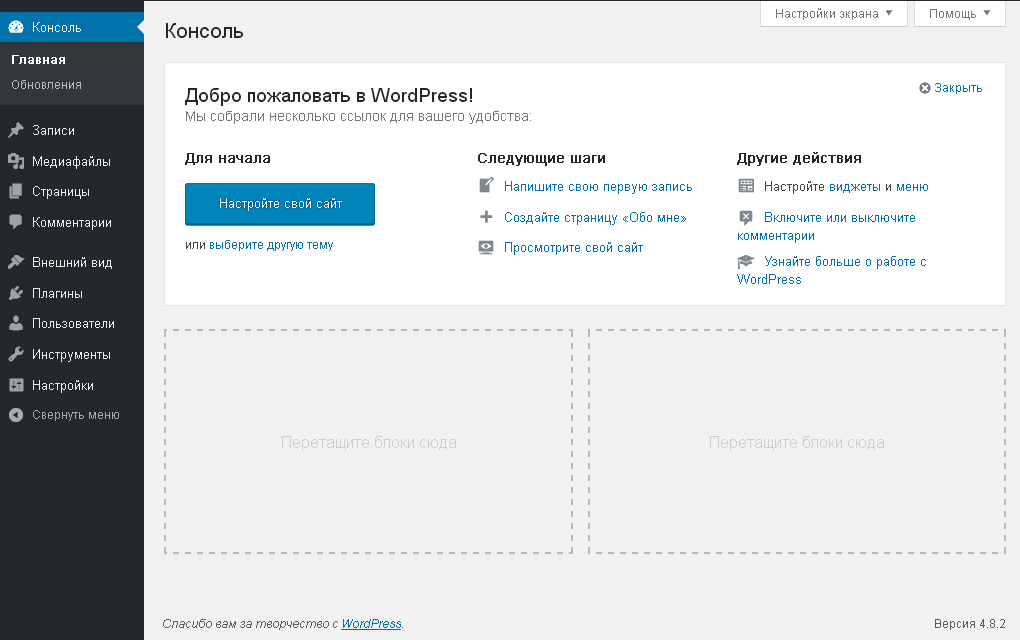
Экономьте время, затраты и повышайте производительность сайта с помощью:
- Мгновенная помощь от экспертов по хостингу WordPress, круглосуточно и без выходных.
- Интеграция с Cloudflare Enterprise.
- Глобальный охват аудитории благодаря 35 центрам обработки данных по всему миру.
- Оптимизация с помощью нашего встроенного мониторинга производительности приложений.
Все это и многое другое в одном плане без долгосрочных контрактов, сопровождаемой миграции и 30-дневной гарантии возврата денег. Ознакомьтесь с нашими планами или поговорите с отделом продаж, чтобы найти план, который подходит именно вам.
Лучшие плагины для обслуживания WordPress | Архив облачных путей —
Лучшие плагины для обслуживания WordPress | Архив Cloudways —Этот веб-сайт использует файлы cookie
Наш веб-сайт, платформа и / или любые поддомены используют файлы cookie, чтобы понять, как вы используете наши услуги, а также улучшить как ваш опыт, так и нашу маркетинговую актуальность.
Продолжить Изменить настройки Узнать больше
Официальный репозиторий плагинов WordPress насчитывает более 56 000 плагинов, а это означает, что поиск лучших плагинов WordPress для добавления функциональности на ваш сайт требует много времени. Здесь мы вступаем!
Запуск веб-сайта WordPress означает, что иногда вам придется приостановить его работу, пока вы вносите в него необходимые изменения. Плагин обслуживания WordPress позволяет вам перевести ваш сайт в режим обслуживания, чтобы ваши посетители знали, что вы вносите в него изменения и что через некоторое время он будет восстановлен.
В разработке
В разработке Страницы вашего сайта должны отображаться как таковые, и с помощью этого плагина с подходящим названием вы можете создать страницу обслуживания, Скоро появится или целевую страницу за считанные минуты. Это быстрый, удобный и эффективный плагин с отличными шаблонами!
- Идентификатор отслеживания Google Analytics
- Пользовательский CSS
- Социальные иконки/ссылка
- Совместимость с большинством подключаемых модулей кэширования
- Роли пользователей из белого списка
Посетить сайт Читать обзор ПОЛУЧИТЬ ХОСТИНГ
Техническое обслуживание
Техническое обслуживание позволяет быстро настроить страницу оповещения, чтобы ваши посетители знали, что веб-сайт находится на обслуживании.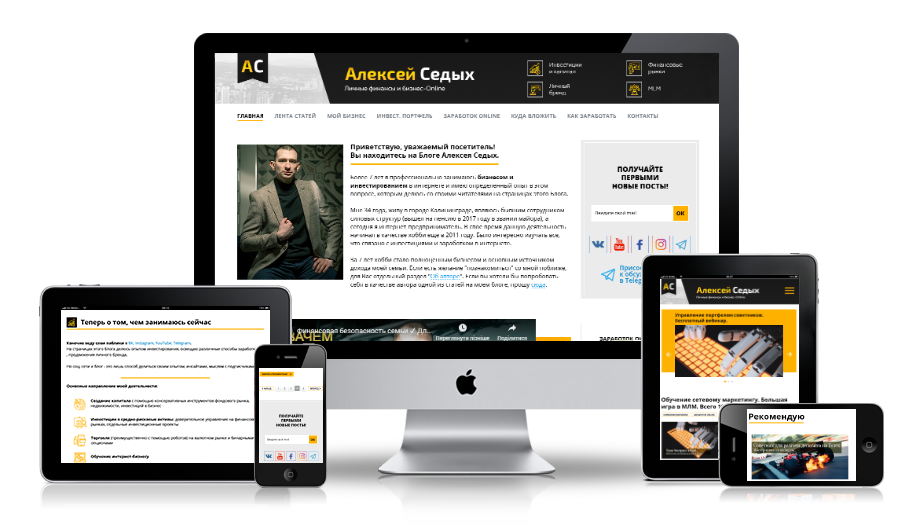
- Полноэкранный фон
- Настроить заголовок, заголовок, текст
- Встроенный информационный бюллетень по электронной почте
- Встроенное поле Google Analytics
- Доступно на разных языках
Посетить сайт ПОЛУЧИТЬ ХОСТИНГ
Режим обслуживания WP
Как следует из названия, режим обслуживания WP переводит ваш WordPress на обслуживание. Вы можете использовать его для создания полностью персонализированного экрана с контактной формой, ссылкой на социальные сети, формой подписки на информационный бюллетень или даже часами обратного отсчета.
- Настройка шрифтов и цветов
- Интегрированная контактная форма
- Включить/исключить определенные URL-адреса
- Обратный отсчет, социальные иконки и т. д.
- Совместимость с многосайтовой сетью
Посетить сайт ПОЛУЧИТЬ ХОСТИНГ
Страница «Скоро появится»
Страница «Скоро появится» позволяет настроить страницу обслуживания с точки зрения содержания и дизайна.
