Как поменять пароль WordPress — Как создать блог. Видео Уроки WordPress
Пароль в консоль WordPress – это ключ, который открывает доступ к управлению сайтом. Через консоль можно делать всё – менять настройки, устанавливать и удалять плагины, менять дизайн, делать публикации страниц и записей. В этой статье рассмотрим, как поменять пароль WordPress.
Оглавление
- 1 Для чего бывает нужно менять пароль WordPress
- 2 Как поменять пароль админа в WordPress стандартным способом
- 3 Как поменять пароль от админки WordPress через другую авторизацию
- 4 Как поменять пароль WordPress через PHPMyAdmin
Для чего бывает нужно менять пароль WordPress
Менять пароль админки WordPress требуется по трём причинам:
- Вы давали кому-то пароль, например, стороннему специалисту, чтобы он что-то сделал на сайте. И после выполнения работы хотите, чтобы у него больше не было доступа к консоли.
- Вы сами забыли пароль, и изменить пароль WordPress – это единственный способ попасть в консоль.

- Ещё рекомендуется в WordPress изменять пароль периодически, например, раз в месяц, раз в полгода. Некоторые считают это важной частью безопасности сайта.
Как поменять пароль админа в WordPress стандартным способом
Стандартный способ – это тот, который предусмотрен разработчиками, то есть самый простой и правильный. Чтобы сделать в WordPress сброс пароля, совершите следующие шаги:
Перейдите на страницу авторизации в консоли, которая находится по адресу example.com/wp-admin. Нажмите внизу формы входа на ссылку “Забыли пароль?”
На следующей странице в поле введите имя пользователя или электронную почту администратора. Потом нажмите “Получить новый пароль”.
В результате на электронную почту вы получите письмо. В нём будет ссылка. Перейдите по ссылке и задайте новый пароль. С новым паролем вы сможете войти в консоль WordPress. Письмо приходит в течение нескольких минут. Иногда оно может попадать в папку спам.
Как поменять пароль от админки WordPress через другую авторизацию
Этот способ сбросить пароль WordPress подойдёт в том случае, если вы сейчас авторизованы в консоли, то есть вошли в неё. Изменить пароль можно прямо из настроек профиля.
Изменить пароль можно прямо из настроек профиля.
Для этого в админке зайдите в раздел “Пользователи”. Вы окажетесь в списке пользователей сайта. Войдите в тот профиль, пароль которого хотите изменить. В большинстве случаев там только один профиль администратора, в него и войдите. Прокрутите вниз и нажмите на кнопку “Установить новый пароль”. Появится поле, в котором укажите пароль, который хотите задать. И нажмите внизу кнопку “Обновить профиль”.
Пароль будет сброшен и старый пароль будет неактуальным, а новый станет рабочим.
Как поменять пароль WordPress через PHPMyAdmin
В базе данных WordPress хранится всё содержимое сайта – контент, настройки, информация о профилях. И пароли тоже там хранятся. Раз они там хранятся, значит там их можно изменять. Смена пароля WordPress через PHPMyAdmin состоит всего из нескольких действий. Однако помните, что работать с базой данных надо внимательно и аккуратно – одно неверное движение и сайт выйдет из строя. Тогда его придётся восстанавливать из резервной копии.
Чтобы сбросить пароль WordPress через PHPMyAdmin, сделайте следующее:
Получите доступ к базе данных вашего сайта. Для этого используйте приложение PHPMyAdmin, которое есть на каждом хостинге. Если у вас несколько сайтов на хостинге, то убедитесь, что входите в базу данных именно того сайта, в котором вы хотите изменить пароль.
Откройте в базе данных таблицу wp-users.
Нажмите “Изменить” в сроке пользователя, пароль админки которого вы изменяете. В большинстве случаев там только один пользователь администратора.
В строке user_pass в графе “Значение” укажите новый пароль. А потом в графе “Функция” выберите MD5 – это тип шифрования значения пароля.
В конце страницы нажмите кнопку “Вперёд”, чтобы сохранить изменения. После этого вы сможете войти в админку WordPress с новым паролем, который был задан в PHPMyAdmin.
Есть ещё множество способов восстановить пароль WordPress, они более сложные в реализации. В большинстве случаев хватает именно этих методов.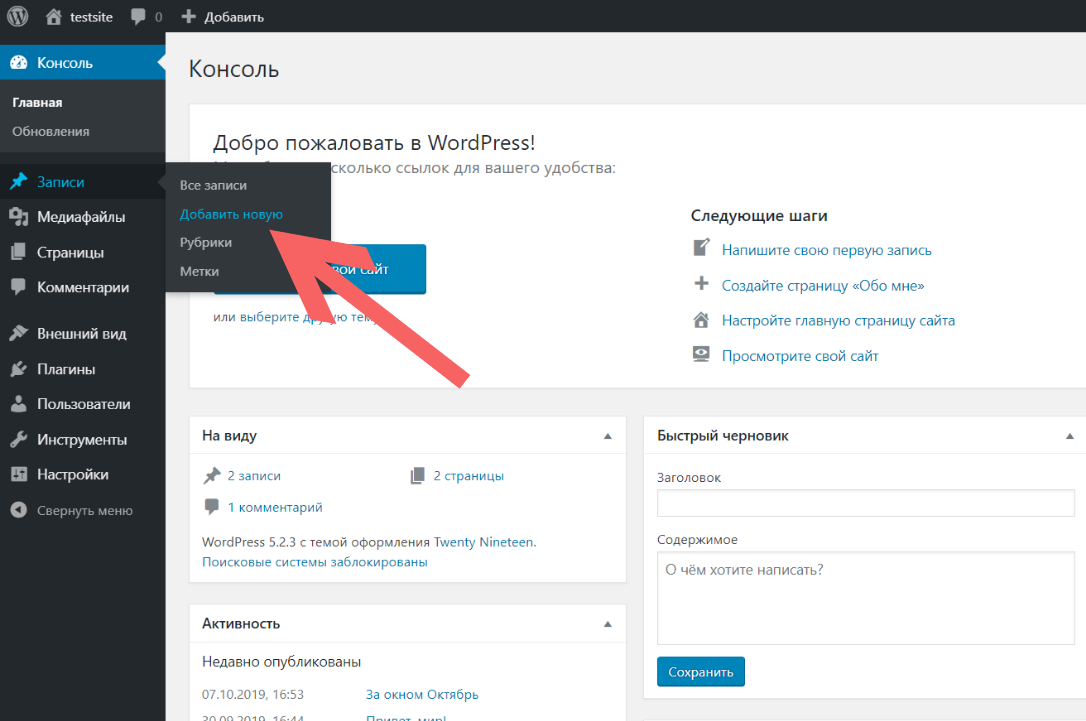
Также по этой теме:
← Предыдущая запись
Следующая запись →
Как создать блог. Видео Уроки WordPress © 2019 | Оставляя комментарий на сайте или используя форму обратной связи, вы соглашаетесь с правилами обработки персональных данных.
Как изменить пароль WordPress (4 способа)
Пароль WordPress дает вам доступ к управлению вашим сайтом. С помощью комбинации имени пользователя и пароля вы сможете получить доступ к панели управления WP и вносить административные изменения и обновления. Это руководство покажет вам, как изменить пароль WordPress.
Пароли являются обязательным требованием практически для всего, что вы делаете в интернете. Таким образом, пользователи должны запоминать или хранить пароли, которые включают буквы, цифры или символы.
Поскольку пароли являются основным инструментом безопасности WordPress, вы не можете позволить себе легко угадываемый пароль. Это может сделать ваш сайт уязвимым для атак.
Однако, поскольку ваш пароль должен быть сложным, его легко забыть и заблокировать свою учетную запись.
Если вы окажетесь в любой из этих ситуаций:
- Забыли пароль к вашему сайту WordPress.
- Необходимо изменить его со слабого пароля на более сильный, чтобы обеспечить безопасность и конфиденциальность вашего сайта.
- Хакер блокирует вас с вашего сайта.
Тогда эта статья для вас. Узнайте различные способы сброса пароля WordPress в зависимости от ситуации, в которой вы оказались.
Способ 1
При входе в систему через Панель администратора WordPress
Этот метод полезен для изменения пароля WordPress вашего сайта, пока у вас еще есть доступ к нему. Это можно сделать с легкостью из панели управления WordPress.
Во-первых, войдите в свою панель администратора WordPress и перейдите в раздел Пользователи>все пользователи.
На странице «Все пользователи» наведите указатель мыши на профиль администратора и нажмите кнопку Изменить.
На странице профиля перейдите в раздел Управление учетными записями. Затем нажмите кнопку Генерировать пароль.
WordPress будет генерировать серию символов, включая цифры и символы в качестве пароля.
Пароль, который генерирует WordPress, сложен и его трудно угадать. Вот почему вы должны использовать его! Вы всегда можете использовать инструменты управления паролями для сохранения паролей и входа в систему.
Кроме того, вы можете создать свой собственный пароль.
Просто введите свой пароль в новой области пароля. Убедитесь, что пароль является надежным.
WordPress распознает пароль как сильный в зависимости от количества и сочетания символов в нем.
Когда вы будете удовлетворены своим новым паролем, нажмите кнопку Обновить профиль, чтобы сохранить новые изменения.
Обновите профиль, чтобы изменить пароль WordPress
Читайте также: 4 Самых Эффективных Плагина Для Удаления Вредоносных Программ WordPress.
Способ 2
Изменение пароля WordPress по электронной почте при блокировке вашего сайтаЭтот метод полезен, если вы потеряли пароль к своему сайту WordPress и не можете получить доступ через экран входа в систему.
Если вы попытаетесь получить доступ к вашему сайту WordPress, и вы получите сообщение об ошибке, что введенный пароль неверен, вы можете использовать ссылку «потерянный пароль» на экране входа в систему для сброса пароля WordPress. Нажмите на любую из ссылок, как показано ниже.
Введите свое имя пользователя или адрес электронной почты, связанный с вашим сайтом WordPress, в предоставленное пространство. Нажмите кнопку Получить Новый Пароль.
Вы получите приглашение проверить свою электронную почту на наличие ссылки подтверждения.
Перейдите в папку Входящие и нажмите на ссылку сброса.
Ссылка перенаправляет на страницу входа WordPress. WordPress создаст пароль для вас, как показано ниже.
Вы можете использовать пароль, который он генерирует, или ввести новый надежный пароль.
После этого нажмите кнопку Сбросить пароль.
И это все, вы сбросили свой пароль WordPress.
Способ 3
Сброс пароля через phpmyadmin в панели управления хостингом
Этот метод полезен, если вы не получили письмо, когда попробовали опцию сброса выше, и если у вас есть доступ к cPanel через хостинг WordPress для вашего сайта.
Чтобы сбросить пароль WordPress через phpMyAdmin, сначала войдите в свою cPanel. Ваш хост-провайдер предоставит вам необходимые данные, такие как url, имя пользователя и пароль для доступа к cPanel.
Мы будем вносить изменения в базу данных сайта. Поэтому важно создать резервную копию базы данных.
Когда резервное копирование базы данных завершено, можно приступать к сбросу пароля WordPress для сайта.
В cPanel, в разделе Базы данных, нажмите phpMyAdmin.
На новом экране щелкните ссылку база данных в верхнем левом углу.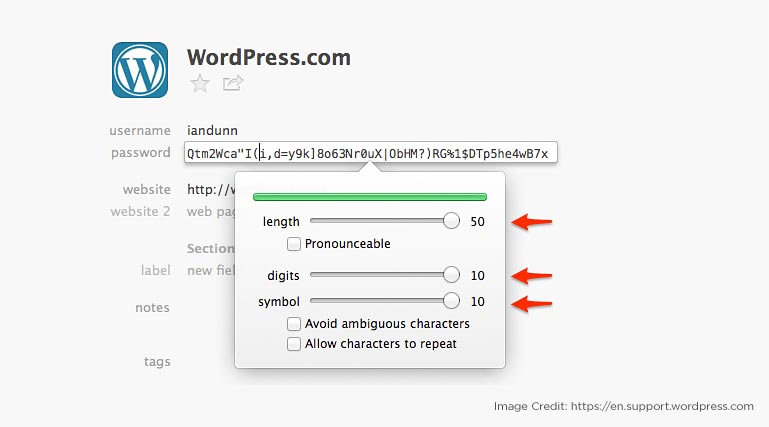 Убедитесь, что это база данных, содержащая ваш сайт WordPress.
Убедитесь, что это база данных, содержащая ваш сайт WordPress.
Найдите таблицу пользователей на экране и нажмите на нее.
Обратите внимание, что эта таблица обычно имеет префикс, например wp_users, или в нашем случае prt_users. Поменять префикс можно с помощью плагина безопасности.
Список пользователей администратора сайта будет отображаться вместе с именами пользователей и электронной почтой. Найдите конкретного пользователя, для которого вы хотите изменить пароль. Нажмите кнопку Изменить.
Найдите user_pass на странице.
В поле user_pass щелкните раскрывающееся меню рядом с varchar (255) в столбце функция и выберите MD5.
Затем, в том же поле в столбце значение Null удалите старый пароль и введите новый. Затем нажмите кнопку Перейти.
Вы увидите сообщение об успехе. Ваш пароль был обновлен.
Способ 4
Сброс пароля с помощью сценария аварийного сброса пароля
Это еще один метод, который вы можете использовать, если сброс электронной почты не работает, и, если вы не хотите напрямую изменять свою базу данных. Сценарий аварийного сброса пароля — это PHP-скрипт, который дает вам диалоговое окно для сброса пароля.
Сценарий аварийного сброса пароля — это PHP-скрипт, который дает вам диалоговое окно для сброса пароля.
Во-первых, скопируйте сценарий аварийного пароля здесь. Затем вставьте его в файл и сохраните как emergency.php.
Следующее, что вам нужно сделать, это загрузить emergency.php-файл в корень вашей установки WordPress, войдя в cPanel вашего сайта и перейдя в файловый менеджер>Public_html.
После загрузки, выполните следующие действия:
В вашем браузере, введите http://yoursite.com/emergency.php (замените yoursite.com вашим доменом)
Введите имя администратора WordPress
Затем введите новый пароль
Затем нажмите кнопку Параметры Обновления.
Ваш пароль будет сброшен на новый, который вы ввели.
Убедитесь, что вы удалили аварийную emergency.php-файл с сервера после завершения сброса пароля. В противном случае любой пользователь может сбросить свой пароль.
Чтобы удалить файл, все еще находящийся в cPanel вашего сайта, перейдите в Public_html. Затем выберите emergency.php и нажмите кнопку Удалить.
Затем выберите emergency.php и нажмите кнопку Удалить.
Нажмите кнопку «Подтвердить», чтобы завершить удаление.
Как сбросить пароль WordPress
Информация в этой статье относится к konsoleH.
Если вы используете нашу новую панель управления, обратитесь к этой статье.
Потерянный Пароль WordPress можно восстановить, используя ссылку электронной почты, или пароль можно изменить путем редактирования профилей пользователей.
Как восстановить утерянный пароль
- Перейдите на страницу входа в WordPress, например. http://example.com/wordpress/wp-login.php 9&.
Как сменить пароль
- Войдите в панель администратора WordPress
- В меню панели администратора перейдите к
- Нажмите на имя пользователя, и появится опция Редактировать
- Нажмите Изменить , прокрутите вниз до раздела Новый пароль и нажмите Создать пароль
- Нажмите кнопку Обновить профиль
Поиск и устранение неисправностей
Если вы делаете вместо получить ссылку для сброса пароля по электронной почте после выбора Забыли ваш пароль? на экране входа в WordPress, это может быть вызвано следующими причинами:
- Адрес электронной почты, используемый для отправки ссылки, не является адресом электронной почты, сохраненным в базе данных WordPress.

- WordPress пытается отправить вам ссылку, но письмо отклонено
- Электронное письмо попадает в папку нежелательной почты или в корзину для спама.
- Если вы уже проверили нежелательную почту, то сброс пароля вручную ИЛИ изменение адреса электронной почты , сохраненного в базе данных, может решить проблему — см. ниже.
Сбросить пароль вручную
- Перейдите к konsoleH и войдите в систему (уровень администратора или домена)
- Только уровень администратора: выберите или найдите доменное имя на вкладке Hosting Services .
- Нажмите Управление службами в меню слева.
- Выбрать Управление MySQL под Базы данных
- Выберите нужную базу данных, щелкнув переключатель рядом с именем базы данных (вам нужно выбрать базу данных, связанную с вашей установкой WordPress)
- После выбора правильной базы данных нажмите phpMyAdmin (в верхнем правом углу).
 Это откроет другую вкладку в вашем браузере. Инструмент phpMyAdmin позволяет вам администрировать вашу базу данных.
Это откроет другую вкладку в вашем браузере. Инструмент phpMyAdmin позволяет вам администрировать вашу базу данных. - Нажмите на имя вашей базы данных слева
- Отобразится список всех таблиц в вашей базе данных. Выберите wp_users
- После выбора вы должны увидеть таблицу всех ваших пользователей WordPress. Щелкните Изменить , чтобы сбросить пароль для нужного пользователя.
- В раскрывающемся меню в строке user_pass выберите MD5
- Удалите существующий текст в поле user_pass и замените его выбранным паролем. Нажмите Перейти , чтобы сохранить изменения.
Вы успешно сбросили свой пароль WordPress!
Примечание . В этот раз вы не будете использовать пароль, преобразованный в MD5. Вы будете использовать пароль, который вы выбрали перед преобразованием в MD5.
Изменить адрес электронной почты
- Выполните шаги 1–7, как описано выше.
- Далее под заголовком user_email в вашем wp_users вы увидите адрес электронной почты, связанный с вашим логином WordPress. На этом этапе вы можете либо вернуться на свою страницу входа в WordPress и отправить ссылку для сброса пароля на этот адрес электронной почты, если вы ранее пытались ввести неправильный адрес, либо изменить адрес электронной почты.
- Чтобы изменить адрес электронной почты, дважды щелкните поле, содержащее старый адрес электронной почты.
- Удалите старый адрес электронной почты и замените его тем, на который вы хотите отправить ссылку для сброса пароля.
- Теперь вернитесь на страницу входа в WordPress и попробуйте отправить ссылку для сброса пароля на новый адрес электронной почты.
Если вы все еще не получили письмо со ссылкой на пароль, выполните следующие действия:
- В konsoleH выберите вкладку Почта в меню слева
- Выбрать Управление учетными записями
 com – ваше собственное доменное имя). Если у вас нет адреса электронной почты или псевдонима с именем пользователя «wordpress», электронная почта, скорее всего, не будет отправлена.
com – ваше собственное доменное имя). Если у вас нет адреса электронной почты или псевдонима с именем пользователя «wordpress», электронная почта, скорее всего, не будет отправлена.- Поэтому создайте псевдоним электронной почты с именем пользователя «wordpress».
- Теперь вы можете еще раз протестировать опцию «Забыли пароль?» на странице входа в WordPress.
Для получения дополнительной информации см. WordPress.org
Как изменить имя пользователя и пароль для входа в WordPress
Кроме того, большинство имен пользователей WordPress не меняются при установке и остаются по умолчанию — admin. Хакеры знают об этом и поэтому сосредотачиваются на попытках комбинаций вашего пароля с помощью программ.
Если вы измените свое имя пользователя на любое другое, кроме admin, и будете использовать комбинацию строчных и прописных букв и цифр, которая превышает 10 цифр, хакеру будет очень трудно проникнуть на ваш сайт.
Хакеры используют автоматизированные программы для сканирования Интернета на наличие сайтов WordPress, которые заканчиваются подкаталогом wp-login.php, которому предшествует их уникальный домен.
Лучший способ защитить свой сайт WordPress — использовать длинное имя пользователя и пароль.
Вы также можете установить плагин Limit Login Attempts, который также помогает защитить ваш сайт от хакера, использующего программу для проверки комбинаций паролей.
Смена пароля WordPress
Самый простой способ сменить пароль — перейти в «Пользователи» > «Ваш профиль» и изменить пароль на что-то более длинное, чем 10 цифр, сочетающее строчные и прописные цифры, буквы и символы.
Изменить данные для входа в WordPress в PhpMyAdmin
Внимание: Перед редактированием или внесением каких-либо изменений в PhpMyAdmin рекомендуется сделать резервную копию базы данных.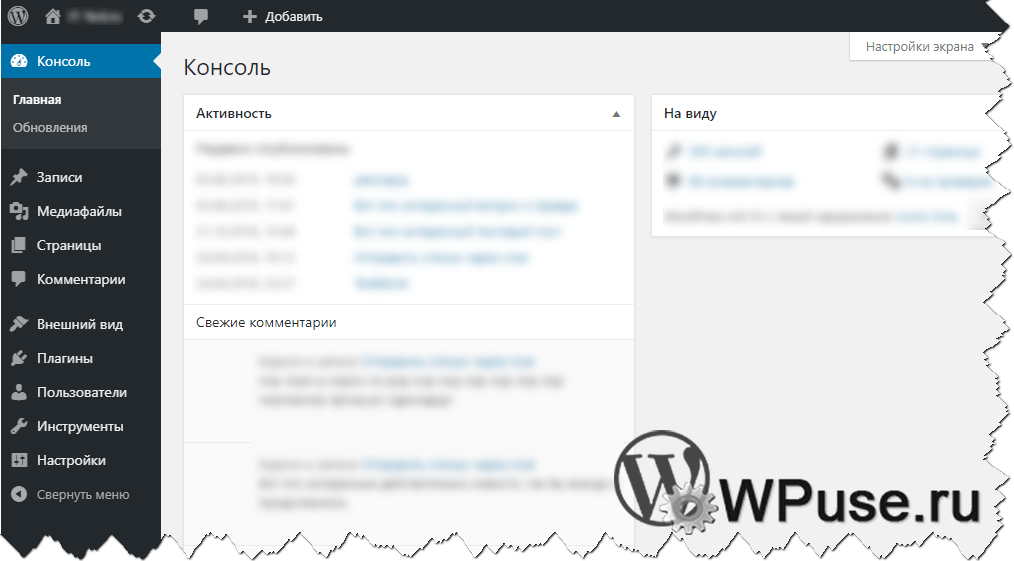
Изменить имя пользователя для входа в WordPress можно в phpMyAdmin
- Войдите в свою учетную запись cPanel веб-хостинга
- Перейти в раздел Базы данных
- Нажмите PhpMyAdmin
- Найдите базу данных для вашей установки WordPress на левой боковой панели PhpMyAdmin
- Прокрутите вниз до wp_users на левой боковой панели и нажмите
- Щелкните ссылку «Изменить», чтобы получить доступ к вашему имени пользователя, как показано на изображении ниже.
После того, как вы нажмете кнопку редактирования, вы попадете на этот экран ниже.
Здесь вы можете изменить имя пользователя WordPress и даже пароль. Нажмите кнопку «Перейти» после изменения любых ваших данных для входа.
Видео – Запуск SQL-запроса для изменения имени пользователя
На мой взгляд, это лучший способ изменить имя пользователя.



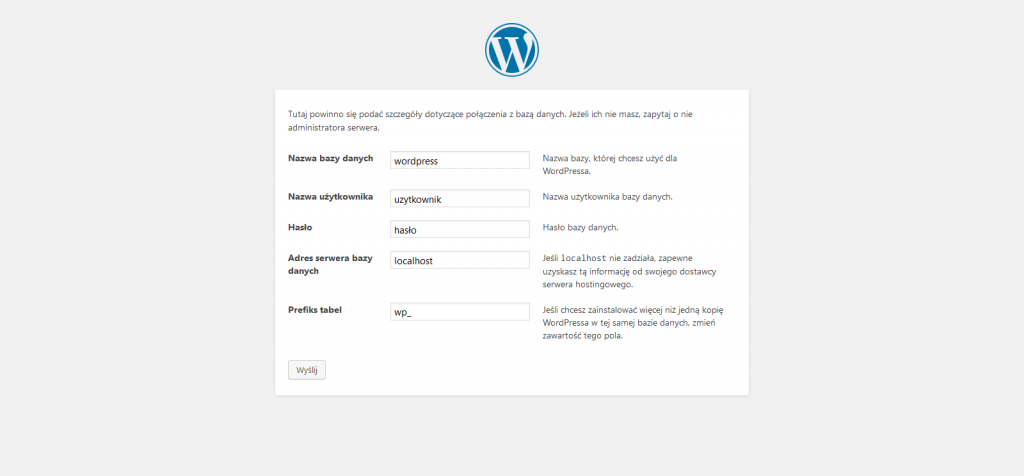 Это откроет другую вкладку в вашем браузере. Инструмент phpMyAdmin позволяет вам администрировать вашу базу данных.
Это откроет другую вкладку в вашем браузере. Инструмент phpMyAdmin позволяет вам администрировать вашу базу данных.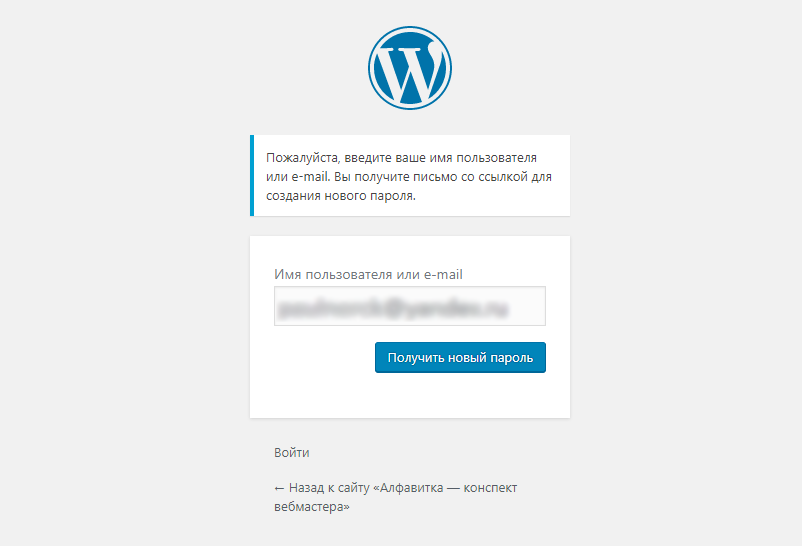 com – ваше собственное доменное имя). Если у вас нет адреса электронной почты или псевдонима с именем пользователя «wordpress», электронная почта, скорее всего, не будет отправлена.
com – ваше собственное доменное имя). Если у вас нет адреса электронной почты или псевдонима с именем пользователя «wordpress», электронная почта, скорее всего, не будет отправлена.