Как перенести сайт и поменять хостинг-провайдера: смена хостинга на RU-CENTER
Мы бесплатно перенесем до 20 ваших сайтов на хостинг в RU-CENTER при заказе или продлении хостинга по тарифам, участвующим в акции «Перенос сайта».
Для самостоятельного переноса сайта от другого хостинг-провайдера в RU-CENTER следуйте инструкции.
- Получите копию файлов сайта у старого хостинг-провайдера
- Создайте сайт в панели управления
- Создайте почтовый сервер в панели управления
- Загрузите файлы сайта на хостинг
- Импортируйте дамп базы данных на хостинг RU-CENTER
- Настройте веб-сервер в соответствии с требованиями сайта
- Протестируйте работу сайта
- Настройте домен на работу с DNS-серверами хостинга
1. Получите копию файлов сайта у старого хостинг-провайдера
Для переноса потребуется копия файлов сайта (скрипты php, статические файлы) и дамп базы данных MySQL, если она используется сайтом. Дамп базы данных должен быть создан с параметром
Дамп базы данных должен быть создан с параметром
-O max_allowed_packet=1M
2. Создайте сайт в панели управления
1. Войдите в панель управления хостингом, используя свой номер договора и пароль;
2. Перейдите в раздел Сайты;
3. Нажмите кнопку Создать сайт в правом верхнем углу;
4. Выберите домен из списка или введите название сайта вручную и нажмите кнопку Продолжить;
5. Так как вы переносите сайт, установка CMS не требуется, выберите вкладку Без CMS. Если необходимо создать отдельную базу данных для сайта — активируйте слайдер Создать базу, введите название базы, имя пользователя и пароль, а затем нажмите кнопку Продолжить;
3. Создайте почтовый сервер в панели управления
Если вы планируете использовать сервисы RU-CENTER для организации почтовых ящиков на домене — создайте почтовый домен в разделе «Почта» панели управления хостингом.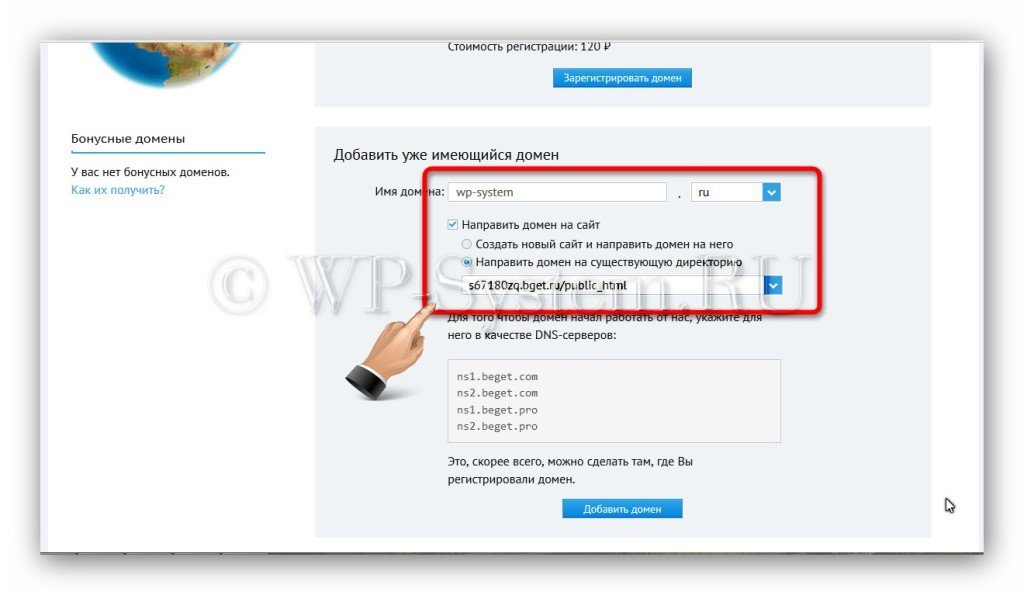
4. Загрузите файлы сайта на хостинг
После создания сайта на хостинге появится каталог с его именем. Корневым каталогом сайта будет ваш_домен/docs — именно в него (при отсутствии дополнительных указаний от разработчика сайта или в документации) загрузите файлы сайта. Сделать это можно с помощью:
- Файлового менеджера панели управления хостингом
- FTP-клиента
5. Импортируйте дамп базы данных на хостинг RU-CENTER
Если сайт использует базу данных MySQL, импортируйте полученный от старого хостинг-провайдера дамп базы в новую базу на хостинге RU-CENTER c помощью PHPMyAdmin (см. статью Дамп базы MySQL)
6. Настройте веб-сервер в соответствии с требованиями сайта
В некоторых случаях может потребоваться дополнительная настройка веб-сервера и изменение некоторых файлов сайта, например, указание актуальных параметров соединения с базой данных. Необходимость и порядок внесения таких изменений следует уточнить у разработчиков сайта или в документации по используемым скриптам.
Настройка веб-сервера производится в разделе Управление веб-сервером → Управление модулем PHP панели управления хостингом. В таблице Параметры модуля PHP приведены наиболее популярные параметры.
7. Протестируйте работу сайта
Прежде чем изменить DNS-серверы домена, убедитесь, что сайт работает корректно на новом хостинге.
Для этого в разделе Сайты → ваш_сайт → Настройки → Синонимы панели управления добавьте к нему в качестве синонима технический домен идентификатор.nichost.ru и обратитесь к сайту по адресу http://идентификатор.nichost.ru.
Идентификатор — уникальное имя услуги хостинга, указан в правой верхней части панели управления рядом с номером договора.
8. Настройте домен на работу с DNS-серверами хостинга
См. статью Как направить домен на хостинг?
Туториал: как перенести сайт в RU-CENTER
Как перенести сайт WordPress на новый хостинг без потери посетителей
Перенос сайта с одного хостинга на другой часто представляется сложным процессом, но на самом деле он может быть довольно простым. Все, что требуется, — это несколько шагов, и ваш сайт снова заработает – на этот раз на другом хостинге. Единственная хитрость заключается в том, чтобы осуществить данный процесс без простоев и без потери посетителей.
В сегодняшней статье мы рассмотрим пять простых шагов, которые нужно выполнить для безопасного переноса сайта на другой хостинг.
Перед тем, как перейти к практическим шагам переноса сайта, давайте уделим немного времени рассмотрению опасностей простоя и тем шагам, которые вам нужно сделать перед переносом сайта.
Почему важно избегать простоя при переносе сайта
Какие негативные последствия несет простой (недоступность сайта):
- Это может вызвать путаницу.
 Посетители вашего сайта могут быть сбиты с толку (возможно, даже могут посчитать, что ваш сайт закрылся), если они обнаружат, что сайт недоступен – в конце концов, каждый сайт должен работать круглосуточно и без выходных.
Посетители вашего сайта могут быть сбиты с толку (возможно, даже могут посчитать, что ваш сайт закрылся), если они обнаружат, что сайт недоступен – в конце концов, каждый сайт должен работать круглосуточно и без выходных. - Этим вы можете отпугнуть посетителей. Одной из лучших вещей в Интернете является количество альтернативных сайтов, доступных практически для чего угодно. Если ваш сайт не работает, пользователи могут переключиться на альтернативные источники.
- Это выглядит непрофессионально. Существует множество понятных причин, по которым веб-сайт может быть недоступным, но большинство посетителей не знают о них. Все, что они знают, это то, что вашего сайта нет, когда он им нужен, и это может выставить вас в непрофессиональном виде.
Хорошая новость заключается в том, что вам не нужно прилагать огромных усилий, чтобы избежать простоев при переносе сайта WordPress на новый хостинг.
Что вы должны сделать перед процессом переноса сайта на WordPress
Само собой разумеется, что вы не можете перенести сайт, не располагая местом для его переноса.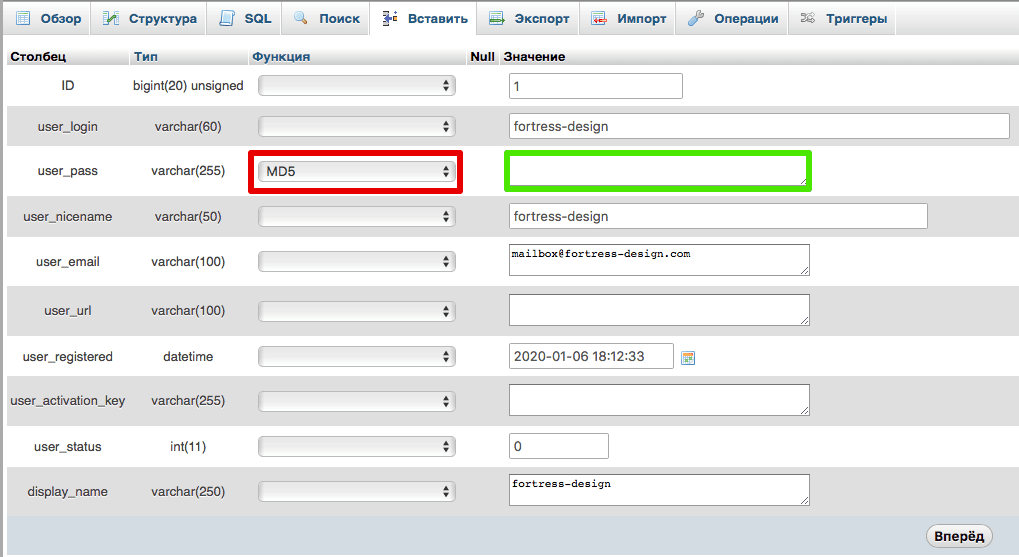
После того, как вы нашли и приобрели новый сервер, вам нужно сделать полный бекап (всех файлов сайта, а также базы данных) с текущего сервера.
После этого вы можете заняться процессом переноса сайта.
Шаг №1: Экспорт копии вашего сайта
Скопируйте дамп (бекап, архивную копию) всех файлов сайта на новый сервер. Вы можете сделать это при помощи FTP, либо при помощи менеджера файлов, которым располагает большинство хостингов. Проще всего сделать это будет так: вы загружаете архив сайта (в формате
.zip или .rar) на сервер, а потом вам нужно будет воспользоваться функцией разархивирования на хостинге.В зависимости от размера вашего сайта этот процесс может занять некоторое время.
Шаг №2. Загрузка базы данных на новый хостинг
Пока идет загрузка архива на новый сервер, вы можете заняться базой данных. Для этого создайте новую базу данных, а затем экспортируйте бекап базы со старого сервера. Проще всего сделать это будет при помощи инструмента phpMyAdmin.
Для этого создайте новую базу данных, а затем экспортируйте бекап базы со старого сервера. Проще всего сделать это будет при помощи инструмента phpMyAdmin.
Очень даже вероятно, что на новом хостинге у вас будут новые значения для доступа к базе данных. Если это так, вам нужно будет изменить файл настроек доступа к базе данных. Для сайтов на WordPress, эти данные указываются в файле wp-config.php в корне сайта.
Шаг №4: Изменение ссылок сайта
Этот шаг вам нужно будет выполнить, только если вы меняете и хостинг, и домен сайта.
Если ваш домен остался прежним, перейдите к следующему шагу.
Если вам нужно изменить домен сайта, это проще всего сделать с помощью инструмента работы с базами данных phpMyAdmin. Войдите в это приложение и откройте используемую базу данных. Вам нужно отредактировать значения
siteurl и home для столбца option_name в таблице wp_options.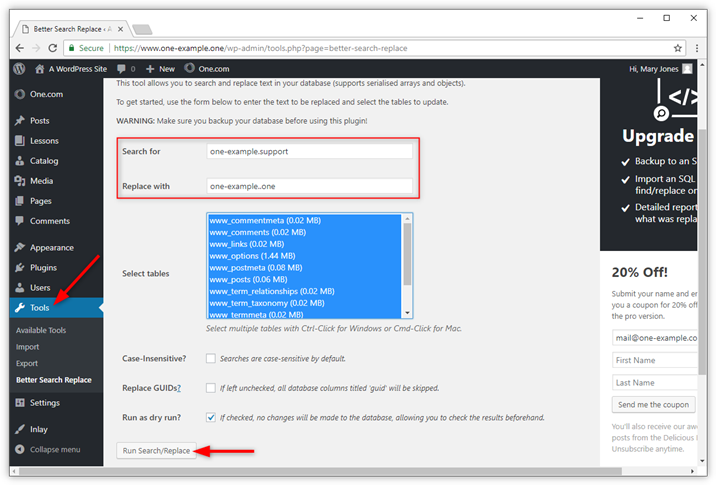 Здесь вам нужно указать новые значения в столбце
Здесь вам нужно указать новые значения в столбце option_value. Учтите, что у вас может быть другой префикс таблиц (не wp_), тогда вам нужно свериться со своими данными.Если вы заменили все, что нужно, пришло время перейти к последнему шагу.
Шаг №5: Обновление NS записей вашего домена
Теперь вам нужно обновить данные для имен сервера (NS записи), которые указаны для вашего домена. Войдите в панель администрирования доменом, доступ к которой вам выдали на этапе регистрации домена. В основном, нужный пункт называется
На каждом хостинге свои данные, но в основном NS записи выглядят следующим образом:
ns1.SERVER ns2.SERVER
После того, как вы указали новые данные для NS записей серверов, вам нужно дождаться, когда они заработают. На каждом хостинге свои правила для этого, в основном процедура смены NS записей занимает от 1 часа до 24 часов.
Теперь вам не нужно волноваться, что сайт будет недоступен для посетителей во время переноса. Пока новые значения имен серверов не вступят в действие, ваш сайт будет доступен с 2-х серверов. Например, крупные компании используют для круглосуточной доступности своего сайта значительно большее количество серверов.
После того, как изменения вступят в силу, вы можете редактировать и наполнять свой сайт уже на новом хостинге!
Краткий итог
Перенос сайта на WordPress на другой хостинг часто может казаться несколько пугающей процедурой. На самом деле этот процесс может быть довольно простым. После того, как вы перенесете свой первый сайт на другой хост, в дальнейшем вы будете делать это практически на автомате.
В сегодняшней статье мы рассмотрели практические моменты по переносу сайта на другой хостинг (другой сервер). Вот, что нужно для этого сделать:
- Создать полную копию сайта и базы данных
- Загрузить дамп (резервную копию) сайта на новый хостинг.
- Сделать экспорт базы данных
- Указать новые настройки для базы данных в файле
- Обновить имена серверов (NS записи) для вашего домена.
Если у вас есть вопросы и/или замечания по данной статье, напишите их в разделе комментариев ниже! Спасибо!
Теги: WordPress
- 1854
- Опубликовано
- Wordpress — как сделать
- прокомментируйте статью
- расскажите друзьям
Как перенести веб-сайт WordPress на новый веб-хост или сервер
Необходимо перенести веб-сайт WordPress на новый хост или сервер? Хорошей новостью является то, что можно переместить весь веб-сайт WordPress на другой веб-хост или сервер всего за несколько шагов.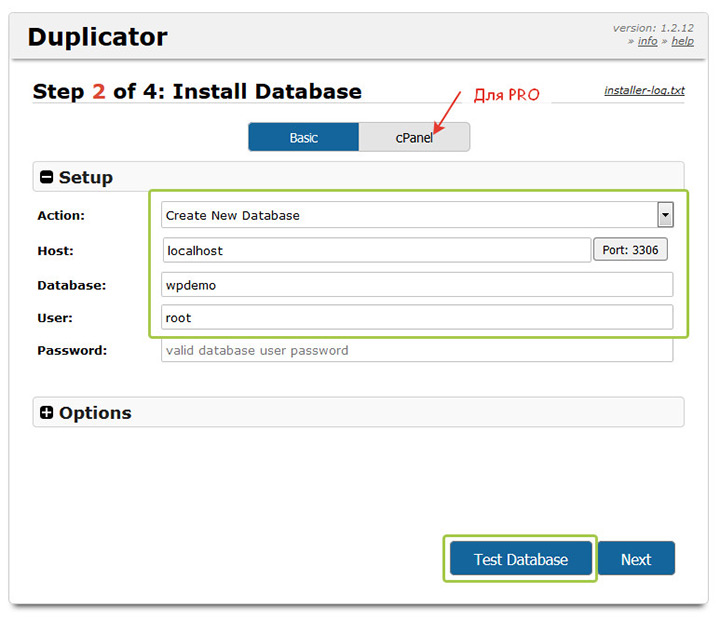 Еще лучшие новости? Вам не придется перестраивать сайт или беспокоиться о переносе чего-либо вручную.
Еще лучшие новости? Вам не придется перестраивать сайт или беспокоиться о переносе чего-либо вручную.
В этом руководстве мы рассмотрим пошаговое руководство по перемещению сайта или блога WordPress на другой сервер или в хостинговую компанию.
3 частых причины для переноса сайта WordPress на новый хост или сервер
Вот несколько распространенных причин, по которым вам может понадобиться перенести сайт на новый домен.
- Вам нужен лучший веб-хостинг . Возможно, веб-хостинговая компания, которую вы использовали, больше не соответствует вашим потребностям в скорости, надежности, стоимости, безопасности или хранении. Время двигаться дальше!
- Вам необходимо перенести сайт разработки на работающий сервер . Разработчики веб-сайтов часто работают на отдельном сервере или локально, пока не будет завершен дизайн (или редизайн) сайта. Сайт разработки нужно будет перенести на действующий сервер.
- Изменился владелец веб-сайта .
 Возможно, вы продали свою компанию или блог, а у нового владельца другие планы относительно размещения веб-сайта. Или, может быть, вы передаете сайт, созданный для клиента, под его контроль.
Возможно, вы продали свою компанию или блог, а у нового владельца другие планы относительно размещения веб-сайта. Или, может быть, вы передаете сайт, созданный для клиента, под его контроль.
Прежде чем начать: Подготовка к перемещению сайта WordPress
В рамках этого руководства мы будем перемещать сайт WordPress с одного сервера на другой. Домен остается прежним. (Необходимо перенести WordPress на новый домен? У нас также есть руководство для этого сценария.)
Примечание. Этот процесс требует некоторых технических знаний о файловой структуре веб-сайта WordPress и базах данных MySQL, но в этом руководстве рассказывается, что вам нужно знать.
Обновите DNS или серверы имен для домена, чтобы он указывал на новый веб-хост/сервер.
Если вы сохраняете то же доменное имя для веб-сайта, который собираетесь серверы имен или запись DNS для вашего доменного имени, чтобы указать на новый хост или сервер.
Примечание. У вашего веб-хостинга или регистратора доменных имен должна быть информация о том, как выполнить этот процесс.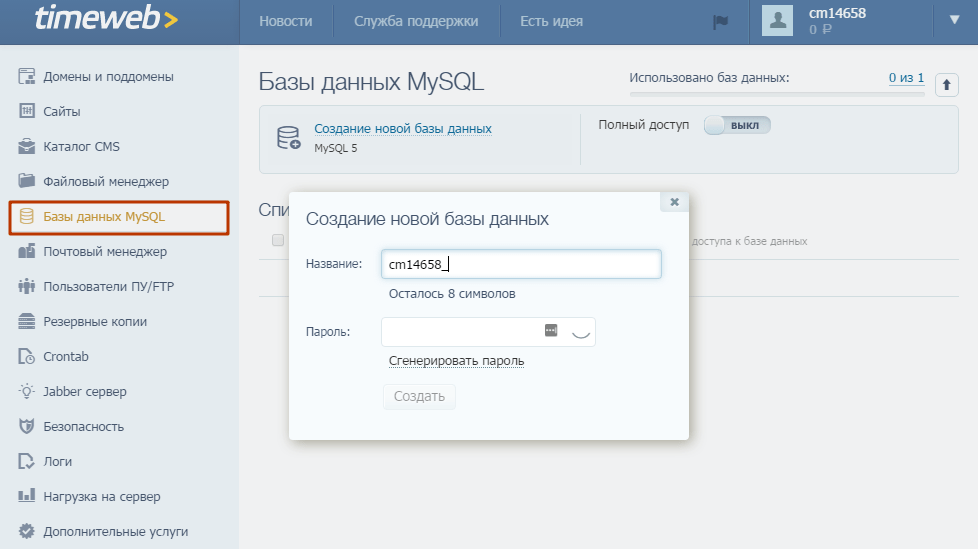 Например, вот еще информация об управлении вашим DNS от Liquidweb и статья от Nexcess о том, как указать ваше доменное имя.
Например, вот еще информация об управлении вашим DNS от Liquidweb и статья от Nexcess о том, как указать ваше доменное имя.
Доступ и необходимые инструменты
Чтобы подготовиться к переносу веб-сайта на новый домен, вам потребуется доступ к файлам вашего веб-сайта, а также несколько инструментов, которые сделают этот процесс быстрым и легким.
- Доступ к файлам на сервере вашего сайта — Обычно это просто включает доступ администратора к учетной записи веб-хостинга вашего существующего веб-сайта с доступом к cPanel или управлению файлами. Доступ к файлам также можно осуществить с помощью sFTP/FTP-доступа к серверу вашего веб-сайта с помощью инструмента редактирования текста/кода с опциями файлового менеджера.
- Доступ к учетной записи веб-хостинга вашего веб-хостинга/сервера — Где вы будете размещать свой веб-сайт? Вам потребуется такой же доступ на уровне файлов к этой учетной записи веб-хостинга (он может быть таким же, как и ваш существующий веб-сайт, если вы добавили новый домен в существующую учетную запись веб-хостинга).

- Доступ для создания новой базы данных MySQL для вашего нового сервера/хоста
- BackupBuddy, плагин резервного копирования WordPress . В этом посте будет описан весь процесс переноса сайта WordPress с одного домена на другой с использованием руководства BackupBuddy. Метод миграции. Использование плагина BackupBuddy — это самый быстрый способ перенести сайт WordPress.
- Файл/скрипт ImportBuddy – BackupBuddy поставляется с загружаемым файлом ImportBuddy, который поможет вам завершить перенос вашего веб-сайта на новый домен.
Готовы начать? Пойдем.
Действия по переносу сайта WordPress на новый сервер или веб-хост
Вот шаги, которые необходимо выполнить, чтобы переместить сайт на новый домен или URL-адрес.
1. Установите плагин BackupBuddy на свой сайт WordPress.
После активации выполните быструю настройку, чтобы активировать наиболее важные функции.
2.
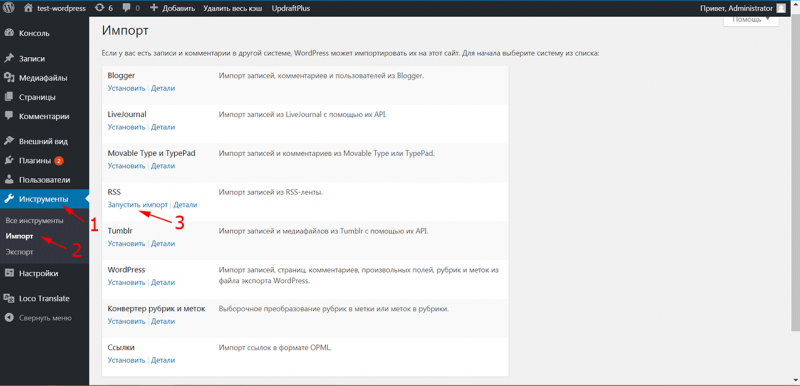 Сделайте полную резервную копию с помощью BackupBuddy.
Сделайте полную резервную копию с помощью BackupBuddy.Вам нужно будет выполнить Complete резервная копия сайта, который вы хотите переместить. A Полное резервное копирование — это один из 5 типов резервных копий WordPress, которые вы можете сделать с помощью BackupBuddy, и охватывает резервное копирование всего в вашей установке WordPress.
В панели администратора WordPress перейдите на страницу BackupBuddy > Backups . Нажмите кнопку «Полное резервное копирование».
После завершения резервного копирования загрузите ZIP-файл резервной копии. После завершения резервного копирования загрузите zip-файл и сохраните его на свой компьютер. Не распаковывать этот файл.
3. Загрузите файл ImportBuddy
Затем вам нужно вернуться в меню BackupBuddy > Backups, чтобы загрузить файл importbuddy.php. Вы увидите опцию загрузки в верхнем правом меню ImportBuddy.
Подтвердите свой пароль ImportBuddy. В появившемся окне введите новый пароль или оставьте поле пустым, чтобы использовать пароль ImportBuddy, который вы установили при первой установке BackupBuddy. Этот пароль важен, поскольку он блокирует сценарий ImportBuddy от несанкционированного доступа. Нажмите OK , и загрузка начнется.
4. Создайте новую базу данных и пользователя базы данных из cPanel
Следующая часть процесса перемещения сайта WordPress на новый хост или сервер требует, чтобы у вас был доступ к cPanel учетной записи хостинга, на которой будет размещен сайт. .
Сайт WordPress — это, по сути, «красивое лицо в базе данных», поэтому мы создаем здесь новую базу данных. Эта база данных будет подключена к новой версии «перемещенного» сайта WordPress. Вы захотите скопировать имя базы данных, имя пользователя и пароль, которые вы создали в этом разделе, чтобы использовать их позже в процессе миграции ImportBuddy.
Войдите в свою новую учетную запись хостинга, чтобы получить доступ к cPanel . Примечание. Ваш хост может использовать другую серверную службу хостинга, отличную от cPanel, но процесс будет аналогичным.
Примечание. Ваш хост может использовать другую серверную службу хостинга, отличную от cPanel, но процесс будет аналогичным.
В cPanel, , найдите в списке значок мастера баз данных MySQL и нажмите на него. Мастер базы данных MySQL проведет вас через следующие шаги. Во-первых, добавьте имя новой базы данных . Нажмите «Следующий шаг».
Далее добавить пользователя базы данных . Используйте генератор паролей, чтобы создать надежный пароль. Не забудьте скопировать созданные здесь имя пользователя и пароль в безопасное место с помощью такой службы, как LastPass. Нажмите «Создать пользователя».
На следующем экране новый пользователь будет добавлен в базу данных. Установите флажок «Все привилегии» , а затем нажмите «Следующий шаг».
Последний экран подтверждает создание новой базы данных и нового пользователя. Подтвердите, что вы скопировали имя базы данных, пользователя базы данных и пароль в безопасное место.
5. Загрузите резервный ZIP-файл и файл ImportBuddy в новый каталог
В следующем разделе мы загрузим резервный ZIP-файл и файл ImportBuddy в каталог нового/перемещенного сайта. По сути, каталог — это место, где ваш сайт WordPress «живет» на вашем сервере. Все файлы, которые запускают сайт WordPress, находятся в этой папке (директории).
Для этого следующего шага вы можете использовать FTP-доступ к серверу или файловый менеджер в вашей cPanel. Вам просто нужно иметь доступ для загрузки (или удаления) файлов на вашем сервере.
Откройте каталог (папку) конечного местоположения сайта WordPress. Примечание. Большинство хостинг-провайдеров автоматически настраивают каталог и присваивают ему имя, когда вы добавляете доменное имя в свою учетную запись хостинга. Ваши каталоги будут расположены в каталоге /public_html.
ВАЖНО: Этот каталог должен быть пуст перед загрузкой резервного zip-файла и файла importbuddy. php. Если в этом каталоге есть файлы, удалите их, чтобы у вас была пустая папка.
php. Если в этом каталоге есть файлы, удалите их, чтобы у вас была пустая папка.
Загрузите файл importbuddy.php и архивный zip-файл в этот пустой каталог. Здесь вы можете использовать функцию загрузки в файловом менеджере.
После того, как вы загрузите файл importbuddy.php и архивный zip-файл, каталог должен выглядеть следующим образом.
6. Шаги ImportBuddy для завершения переноса
Эта последняя последовательность шагов поможет вам использовать ImportBuddy для завершения переноса сайта.
Перейдите на сайт URL/importbuddy.php. Для нашего примера перемещения сайта мы перейдем по этой ссылке в вашем браузере:
http://examplesite.com/importbuddy.phpПосле загрузки этой страницы вы увидите первый экран ImportBuddy . Введите пароль, который вы создали на шаге 4 этого руководства (или пароль, который вы установили при первой настройке BackupBuddy). Нажмите кнопку «Аутентификация».
На шаге 1 процесса ImportBuddy убедитесь, что выбран файл резервной копии (это будет по умолчанию).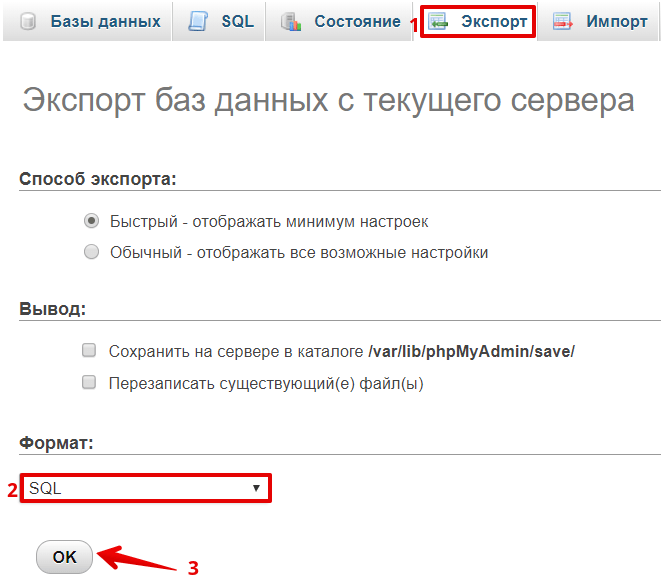
На следующей странице введите настройки базы данных в разделе «Новая база данных». Это будет имя базы данных, пользователь базы данных и пароль базы данных, которые вы создали на шагах 7-10. Ваша страница должна выглядеть примерно так. Нажмите кнопку «Следующий шаг».
| Старая база данных База данных | Новая база данных | Пояснение | |
|---|---|---|---|
| Сервер базы данных | локальный хост | локальный хост | Почти во всех случаях это поле будет «localhost». Это адрес сервера mySQL, на котором будет храниться ваша база данных. Расположение вашего сервера mySQL будет предоставлено вашим хостом, если оно отличается от «localhost». |
| Имя базы данных | olddomain_phs | clientsite_newdatabase | Это имя новой базы данных, которую мы создали на шаге 7. |
| Пользователь базы данных | olddomain_user | clientsite_newuser | Это имя нового пользователя, которого мы создали на шаге 8. |
| Пароль базы данных | **************** | **************** | Это пароль для пользователя, которого вы создали на шаге 8. |
| Префикс базы данных | вп_ | вп_ | Это префикс, присвоенный всем таблицам в базе данных. Для целей этого руководства мы оставим значение wp_ (поскольку мы переносим сайт на новый домен). |
ImportBuddy завершит миграцию и попросит вас подтвердить новый URL-адрес. Нажмите кнопку «Следующий шаг».
Убедитесь, что сайт работает, щелкнув URL-адрес сайта. Нажмите кнопку «Завершить очистку».
Вот и все! Ваш новый сайт WordPress будет готов к работе на новом сервере или веб-хостинге.
Переместите весь сайт WordPress сегодня с BackupBuddy
Получите BackupBuddy сегодня, оригинальный плагин резервного копирования WordPress 3-в-1. Простое резервное копирование, восстановление и перемещение сайта WordPress на новый хост или сервер… в одном плагине!
Простое резервное копирование, восстановление и перемещение сайта WordPress на новый хост или сервер… в одном плагине!
Кристен Райт
Кристен пишет учебники по WordPress с 2011 года. Кристен также любит вести дневник, ходить в походы и кемпинги, заниматься степ-аэробикой, готовить и ежедневно участвовать в приключениях со своей семьей, надеясь жить более настоящей жизнью.
- Фейсбук
- Твиттер
- Более
Перенос ваших веб-сайтов на управляемый WordPress
Введение
Перенос вашего сайта на (mt) Media Temple включает в себя несколько простых, но важных шагов:
В этой статье предполагается, что у вас есть доступ к старому хосту и вы уже используете последнюю версию Вордпресс. Эта статья предоставлена исключительно в качестве любезности для наших клиентов. Все пользовательские конфигурации, такие как темы и плагины, необходимо будет переустановить и настроить заново. Если у вас нестандартная конфигурация, это руководство может вам не подойти, и мы рекомендуем проконсультироваться с вашим веб-разработчиком или администратором сервера для получения дополнительной поддержки. Публикация этой информации не означает поддержку данной статьи. Пожалуйста, найдите минутку, чтобы просмотреть наше Заявление о поддержке.
Если у вас нестандартная конфигурация, это руководство может вам не подойти, и мы рекомендуем проконсультироваться с вашим веб-разработчиком или администратором сервера для получения дополнительной поддержки. Публикация этой информации не означает поддержку данной статьи. Пожалуйста, найдите минутку, чтобы просмотреть наше Заявление о поддержке.
Важно! Перенесите все данных вашего сайта на сервер Media Temple до того, как переключите свой DNS так, чтобы он указывал на Media Temple. Это упростит процесс миграции и значительно сократит время простоя. Информация о том, как указать свой домен для Media Temple, содержится в этой статье.
Расширенная поддержка может помочь!
Если у вас возникли проблемы с выполнением действий, описанных в этой статье, дополнительную помощь можно получить в службе расширенной поддержки, в нашем подразделении премиум-услуг. Для получения дополнительной информации о том, что Advanced Support может сделать для вас, нажмите здесь.
Начало работы
Закажите сервер
Если вы еще этого не сделали, закажите новый управляемый WordPress в Центре учетных записей. Дополнительные сведения см. в разделе Управление/заказ серверов.
Следует помнить о нескольких вещах:
- Новый сервер не может иметь тот же домен, что и существующая служба на момент заказа; хотя это можно изменить позже, если это необходимо.
- Не используйте поддомен домена, который в настоящее время находится в другой службе. Вы можете использовать что-то вроде new-example.com или просто случайную строку символов, например 9.0014 igw8aclrj2.net .
Уменьшите TTL
Уменьшите TTL для домена. Это поможет ускорить процесс распространения, когда вам нужно изменить свой DNS. Это делает переключение на новый хост после завершения миграции более плавным и простым процессом. Щелкните ссылку, чтобы получить инструкции и дополнительную информацию о распространении DNS.
Автоматическая миграция
Чтобы перейти на управляемую службу WordPress, вам потребуется использовать инструмент миграции Managed WordPress компании Media Temple. Чтобы использовать этот инструмент, вам понадобится работающий сайт WordPress в сети, с которого можно будет перейти. Эта автоматическая миграция не будет работать, если:
Чтобы использовать этот инструмент, вам понадобится работающий сайт WordPress в сети, с которого можно будет перейти. Эта автоматическая миграция не будет работать, если:
- Ваш старый сайт WordPress находится в режиме обслуживания
- Ваш старый хост использует пользовательскую страницу входа
- Ваш старый сайт размещен на WordPress.com
Если ваш сайт не соответствует требованиям для автоматической миграции, мы можем выполнить миграцию для вас с помощью нашей услуги «Перенос сайта по запросу» с расширенной поддержкой. Мы также включили инструкции для ручной миграции. Если ни один из этих вариантов не соответствует вашим потребностям, вам может потребоваться обратиться к веб-разработчику или администратору сервера за дополнительной поддержкой.
Важно: Перед началом процесса миграции настоятельно рекомендуется создать резервные копии как файлов содержимого вашего сайта, так и связанных баз данных.
Эта миграция использует инструмент управляемой миграции WordPress от Media Temple. Использование этого инструмента позволит вам перенести свой сайт с другого работающего сервера. Вам потребуется подготовить следующую информацию:
- FTP-сервер или IP-адрес
- FTP-путь к корню вашего сайта WordPress (необязательно)
- Имя пользователя и пароль FTP
- Адрес сервера WordPress (URL-адрес вашего сайта WordPress)
- Имя пользователя и пароль WordPress
Также имейте в виду, что все следующие элементы будут перезаписаны на управляемом сайте WordPress, на который вы переходите:
- Темы
- Плагины
- страниц
- сообщений
- Комментарии
Инструкции
- Войдите в свою учетную запись Media Temple.
- Нажмите кнопку ADMIN , связанную с вашим управляемым сервером WordPress.
- Выберите + Создать сайт .

- Выберите Перенесите существующий сайт WordPress .
- Введите имя вашего домена.
- НЕ включать www.
- НЕ включать www.
- Введите имя пользователя и пароль администратора WordPress.
- Если у вас есть существующий файл .htaccess, вы, скорее всего, будете проинформированы о том, что будет создан новый файл .htaccess. Это нормальная часть процесса миграции. Однако вы можете дополнительно выбрать, хотите ли вы перенести файлы .htaccess без полномочий root или нет.
- Выберите нужный центр базы данных.
- Вот оно! Ваши данные WordPress начнут переноситься. Миграция продолжится, даже если вы уйдете со страницы прогресса.
После того, как ваши данные будут перенесены, вы должны убедиться, что ваш DNS указывает на IP-адрес вашего сервера Media Temple, и что вы обновили свое доменное имя. Это гарантирует, что посетители будут перенаправлены на ваш новый сервер.
Для Premium WordPress/управляемого WordPress Pro, Personal и Elite:
- Войдите в Центр учета.

- На вкладке «Обзор» нажмите кнопку «Администратор» для управляемой службы WordPress, на которую вы хотите перенести свой сайт.
- В панели управления Managed WordPress выберите сайт, на который вы хотите перейти.
- В меню сайта выберите Инструменты разработчика.
- Далее выберите «Перенести сюда».
- Введите всю необходимую информацию о вашем старом хосте. Ниже приведено описание каждой строки.
- FTP-сервер или IP-адрес
В этом поле введите FTP-сервер или IP-адрес, на котором размещена ваша старая установка WordPress.
- Имя пользователя FTP
- Пароль FTP
- Сервер WordPress
- Имя пользователя администратора WordPress
- Пароль администратора WordPress
- Файлы контента WordPress
- Имя пользователя и пароль FTP
- Файл базы данных WordPress
- Префикс базы данных WordPress
- Имя пользователя и пароль базы данных
- Темы
- Плагины
- страниц
- сообщений
- Комментарии
- Войдите в свой Центр учета.
- Нажмите кнопку «Администратор» для вашего управляемого сервиса WordPress.
- Выберите сайт, на который вы хотите импортировать.
- Нажмите phpMyAdmin в меню сайта.
- Внутри phpMyAdmin выберите базу данных WordPress из списка слева. В данном случае мы импортируем в a7462067706243.
- Перейдите на вкладку Импорт.
- Нажмите кнопку «Выбрать файл».
- Найдите файл .sql, загруженный со старого хоста, и выберите его.
- Нажмите кнопку «Перейти», чтобы начать импорт.
- Перемещено содержимое вашего веб-сайта.
- Повторно созданы ваши пользователи электронной почты.
- Просмотрел ваш сайт.
- NS1.
 MEDIATEMPLE.NET и NS2.MEDIATEMPLE.NET .
MEDIATEMPLE.NET и NS2.MEDIATEMPLE.NET . - Закрыть службу или учетную запись
- Подключитесь к базе данных на старом хосте с помощью phpMyAdmin.

- Выберите базу данных, которую вы хотите экспортировать, слева. В этом случае мы экспортируем базу данных с именем a7462067706243
- Щелкните вкладку «Экспорт» в верхней части этой панели.
- Нажмите «Выбрать все» в поле «Экспорт», чтобы выбрать экспорт всех таблиц.
- На этом этапе запишите префикс WordPress. Это понадобится, когда вы добавите базу данных в свой новый управляемый сервис WordPress. В данном примере это wp_ary2vyj2rw_.
- Установите флажок Добавить DROP TABLE / VIEW / PROCEDURE / FUNCTION.
- Установите флажок Сохранить как файл.
- Щелкните Перейти.
- Это позволит экспортировать содержимое вашей базы данных в виде файла .sql на ваш локальный компьютер.
- Отключить все настраиваемые страницы входа
- Удалить сайт из режима обслуживания или настройки
- Убедитесь, что ваш каталог WordPress имеет правильные разрешения для FTP/SFTP
- Отключите все подключаемые модули безопасности, которые не позволяют нашему подключаемому модулю получить доступ к вашему сайту
- Выйдите из панели управления WordPress и завершите все FTP-соединения
- Выполнять только одну управляемую миграцию WordPress за раз
- Свяжитесь с вашим текущим хостом и узнайте, есть ли какие-либо известные проблемы с вашей учетной записью
Введите имя пользователя FTP для вашего старого хоста.
Введите пароль для вашего FTP-пользователя на старом хосте.
Это адрес сервера для вашего текущего wp-admin логин. Вы можете ввести полный путь к файлу, если применимо, например, domain.com/wp-admin/ или domain.com/wordpress/wp-admin/ и т. д.
Вы можете ввести полный путь к файлу, если применимо, например, domain.com/wp-admin/ или domain.com/wordpress/wp-admin/ и т. д.
Это ваш пользователь для входа в панель администратора WordPress на вашем старом хосте. По умолчанию используется admin , но вы можете использовать собственное имя пользователя.
Это пароль от администратора WordPress на вашем старом хосте. После того, как вы ввели эту информацию в инструмент миграции, нажмите кнопку «ДА, МИГРИРОВАТЬ ЗДЕСЬ».
Миграция вручную
Если вы не можете выполнить автоматическую миграцию, выполните следующие действия, чтобы выполнить миграцию вручную. Пожалуйста, имейте в виду, что следующая информация предоставлена в качестве любезности и не поддерживается (mt) Media Temple. Для ручной миграции вам потребуется следующее.
Также имейте в виду, что все следующие элементы будут перезаписаны на управляемом сайте WordPress, на который вы переходите:
Инструкции
Файлы содержимого WordPress
Убедитесь, что вы создали новый сайт. Это можно было бы сделать, добавив службу управляемого WordPress и назначив домен или добавив домен для существующей службы управляемого WordPress. Как только это будет завершено, у нас будет место для размещения контента. Затем загрузите содержимое из загруженного /wp-content с помощью SFTP в этот новый домен. Вы захотите заменить весь существующий контент в существующем каталоге /wp-content, кроме каталогов /mu-plugins и /plugins.
Примечание:
Управляемый хостинг WordPress создан с использованием специальной архитектуры для оптимальной работы сайтов WordPress. Поэтому не рекомендуется импортировать файлы ядра/конфигурации, расположенные над каталогом …/wp-content . Попытка перенести файлы ядра/конфигурации из каталога /wp-content может привести к проблемам с вашим управляемым сайтом WordPress.
Скорее всего, ваш сайт WordPress использует один или несколько плагинов. Чтобы сохранить эти плагины, либо вручную скопируйте плагины в существующую папку /plugins, либо добавьте свои плагины с помощью панели инструментов WordPress после загрузки оставшегося содержимого вашего сайта.
Для получения дополнительной информации о подключении к вашей службе через SFTP ознакомьтесь со следующей статьей: Использование SFTP
База данных
Далее вам нужно будет импортировать файл .sql, который вы загрузили при экспорте сайта WordPress со старого хоста. . Это очень похоже на процесс экспорта.
Теперь, когда ваша база данных импортирована, вам нужно будет изменить префикс WordPress для ваших таблиц, которые ищет WordPress. Это делается путем редактирования файла wp-config, который существует в корне вашего сайта. Вам нужно будет найти строку, похожую на следующую, и изменить ее. <
$table_prefix = 'wp_xxxxxxxxxxxx_';
Вам нужно будет заменить существующий префикс таблицы в файле wp-config. php на префикс вашего предыдущего хоста. В этом примере это будет:
php на префикс вашего предыдущего хоста. В этом примере это будет:
$table_prefix = 'wp_ary2vyj2rw_';
После загрузки контента, импорта базы данных и обновления префикса таблицы базы данных в файле wp-conf ваш сайт должен быть перенесен.
Пути к сайту и предварительный просмотр
При попытке предварительного просмотра веб-сайта с использованием домена доступа могут возникнуть проблемы с отображением. В этом случае вам нужно будет временно изменить настройку, которая сделает ваш домен доступа URL-адресом сайта. Чтобы получить помощь в предварительном просмотре вашего сайта перед переключением DNS, обратитесь к этой статье.
Изменение настроек DNS
Перед изменением настроек DNS убедитесь, что у вас есть:
Если вы думаете, что готовы к работе, сейчас самое время сменить DNS! Перейдите к своему регистратору и установите записи сервера имен:
Если вы понизили свой TTL и ждали исходный интервал времени, то распространение DNS должно быть около 5 минут. Если вы этого не сделали, вам нужно будет подождать около 24-48 часов для завершения распространения DNS.
Дважды проверьте точность миграции и отмените старую службу
Если вы использовали временное доменное имя для новой службы, теперь вы можете обновить основной домен.
К этому моменту все фактические шаги миграции должны быть завершены. Вы захотите перепроверить, чтобы убедиться, что на этом этапе не было проблем с миграцией. При любой передаче всегда есть вероятность возникновения проблемы во время этого процесса. Важно все перепроверить, прежде чем закрывать старую службу.
После того, как вы полностью протестировали свой новый сервер и подтвердили, что ваши изменения DNS распространились, вы можете закрыть свой старый сервер. Если вы переходите с другого хостинга здесь, в (mt) Media Temple, и вам нужно закрыть его после завершения миграции, эти инструкции помогут вам закрыть старый сервис.
Резервное копирование со старого хоста
Создание резервной копии базы данных
Если вы собираетесь выполнять миграцию вручную, вам понадобится , чтобы сделать резервную копию вашей базы данных. Если вы используете инструмент автоматического переноса, мы по-прежнему рекомендуем создать резервную копию вашего сайта, прежде чем приступать к любому перемещению. WordPress состоит из двух компонентов вашего сайта. Файлы содержимого (html, изображения, php и т. д.) и ваша база данных. Оба этих компонента должны быть зарезервированы отдельно. Начнем с базы данных. Вы можете использовать любое количество различных методов для экспорта базы данных WordPress со старого хоста. В этом примере мы будем использовать phpMyAdmin. Основная цель — экспортировать копию базы данных в формате .sql на ваш локальный компьютер, которую вы позже сможете загрузить в свой новый управляемый сервис WordPress.
Файлы содержимого WordPress
Чтобы убедиться, что все ваши изображения, темы и плагины скопированы, вам также нужно создать резервную копию папки /wp-content , расположенной в корне сайта на старом хосте. Вы можете сделать это, подключившись к своему старому хосту с помощью FTP или SFTP и скопировав папку /wp-content на свой локальный компьютер.
Вы можете сделать это, подключившись к своему старому хосту с помощью FTP или SFTP и скопировав папку /wp-content на свой локальный компьютер.
Электронная почта
Если вы размещаете электронную почту на своем старом хосте и планируете перенести свою электронную почту на (mt) Media Temple, вам нужно будет сделать их резервную копию. В этой статье описаны шаги, необходимые для резервного копирования и переноса электронной почты с помощью IMAP.
Устранение неполадок и сообщения об ошибках
Вы можете получить сообщение об ошибке, предупреждающее вас о проблеме в процессе переноса. Эти сообщения об ошибках указывают на то, что с вашей стороны могут потребоваться дополнительные действия для завершения миграции.
PLUGIN_INSTALL_FAILED
Если вы получили это сообщение об ошибке, это означает, что мы не смогли выполнить первый шаг в процессе миграции, когда мы устанавливаем плагин на вашу существующую установку WordPress. Есть несколько способов исправить это.
MANIFEST_FAILED
Это сообщение означает, что нам не удалось получить подключаемый модуль миграции WordPress, который мы используем для поиска файлов в вашей учетной записи. Вот несколько решений для этой ошибки.
COPY_FAILED
Нам не удалось скопировать файлы из вашей существующей учетной записи и переместить их в новую управляемую учетную запись WordPress.

 Посетители вашего сайта могут быть сбиты с толку (возможно, даже могут посчитать, что ваш сайт закрылся), если они обнаружат, что сайт недоступен – в конце концов, каждый сайт должен работать круглосуточно и без выходных.
Посетители вашего сайта могут быть сбиты с толку (возможно, даже могут посчитать, что ваш сайт закрылся), если они обнаружат, что сайт недоступен – в конце концов, каждый сайт должен работать круглосуточно и без выходных. SERVER
ns2.SERVER
SERVER
ns2.SERVER
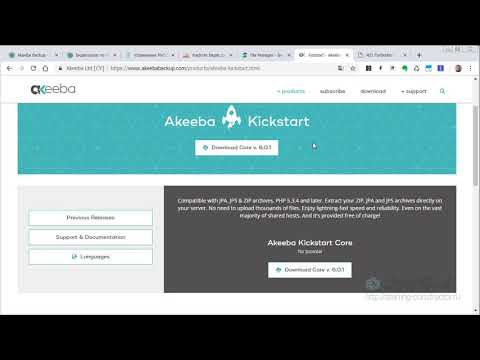 Возможно, вы продали свою компанию или блог, а у нового владельца другие планы относительно размещения веб-сайта. Или, может быть, вы передаете сайт, созданный для клиента, под его контроль.
Возможно, вы продали свою компанию или блог, а у нового владельца другие планы относительно размещения веб-сайта. Или, может быть, вы передаете сайт, созданный для клиента, под его контроль.