Перенос сайта WordPress на хостинг c денвера (с компьютера или другого хостера)
После того, как сайт полностью доведён до ума — настроен и наполнен контентом, самое время разместить его в глобальной сети, перенеся с локального сервера на настоящий хостинг.
Алгоритм переноса сайта на WordPress довольно прост:
- предварительная настройка;
- копирование файлов;
- перенос базы данных.
Теперь разберём процесс чуть подробнее на примере хостинга Beget, который уже иллюстрировал эту статью.
Предварительная настройка
Суть этапа — заблаговременно создать на хостинге базу данных под переносимый блог, а затем настроить файл wp-config.php для подключения к этой базе данных.
1. Создайте на своём хостинге новую базу данных. На хостинге Beget для этого в панели управления нужно выбрать MySQL, на открывшейся странице ввести имя БД, пароль к ней и нажать кнопку Добавить.
2. У себя на компьютере скопируйте папку, в которой находится локальный WordPress. У меня этот каталог расположен по адресу Z:\home\test1.ru\www.
У меня этот каталог расположен по адресу Z:\home\test1.ru\www.
3. Перейдите в копию исходной директории, найдите и откройте в ней файл wp-config.php.
4. Смените в нём имя пользователя, пароль и, если нужно, сервер базы данных на значения, которые подходят к БД, созданной в п. 1. На Beget имя пользователя и название самой базы данных совпадают.
Копирование файлов
Смысл действия — перенести файлы WordPress с localhost на сервер. Вы можете выполнить операцию, как умеете, лишь бы в результате файлы блога были полностью перенесены в нужную папку.
Несмотря на то, что каждый хостинг имеет в своей панели управления файловый менеджер, для работы всё же удобнее использовать FTP-клиент. FTP-клиент — это специальная программа, которая позволяет подключиться к хранящимся на сервере файлам и работать с ними почти так же, как с локальными. Интерфейс FTP-клиентов обычно напоминает Total Commander, то есть удобен, понятен и многим хорошо знаком.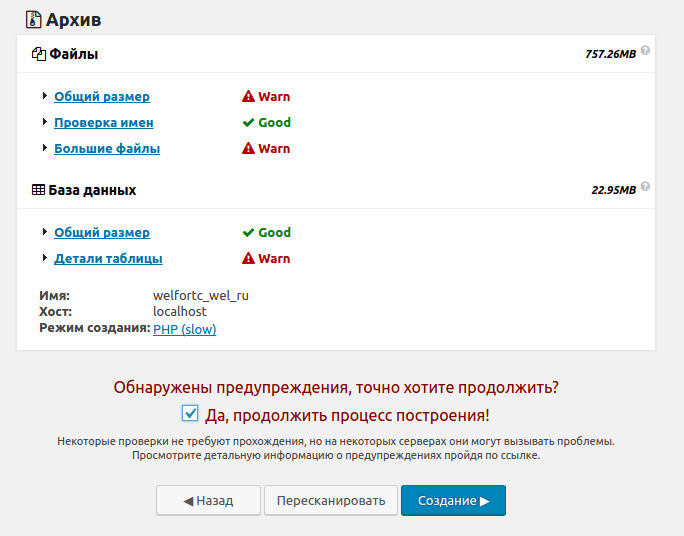
Одной из самых популярных программ такого рода является FileZilla — FTP-клиент, возможностей которого для выполнения с файлами большинства задач вполне хватает.
1. Скачайте FileZilla с официального сайта и установите на свой компьютер.
2. Запустите программу, в верхней части её окна введите данные, полученные во время регистрации хостинга, и нажмите кнопку Быстрое соединение.
3. В правой части окна появится дерево каталогов сервера. Перейдите в корневую папку сайта (имя_домена/public_html), слева откройте каталог-копию WordPress с изменённым файлом wp-config.php, выделите его содержимое, щёлкните правой кнопкой мыши и в контекстном меню выполните команду Закачать на сервер. Дождитесь завершения операции и переходите к следующему этапу.
Перенос базы данных
Этот шаг необходим для переноса на хостинг всех настроек и содержимого сайта, без него от локальной версии на хостинге у вас останутся только плагины и темы оформления.
1. Запустите DENWER, перейдите по адресу localhost/Tools/phpmyadmin и на открывшейся странице щёлкните Базы данных.
2. Щёлкните на базе данных движка и нажмите Экспорт.
3. Если вы совсем не разбираетесь в БД, то на следующей странице оставьте параметры по умолчанию и нажмите
4. Браузер загрузит файл с названием вида имя_базы.sql. Либо запомните, где он находится, либо переместите его в папку, где точно не потеряете.
5. Перейдите в PhpMyAdmin хостинга (в Beget ссылка на него находится в разделе MySQL), откройте заранее созданную для WordPress базу данных и нажмите кнопку Импорт.
6. На отобразившейся странице щёлкните Выбрать файл, в появившемся окне Проводника выберите файл, в который экспортировали локальную базу данных, затем на странице импорта нажмите Вперёд.
Теперь сайт полностью перенесён с localhost на сервер и доступен для просмотра любому пользователю всемирной паутины.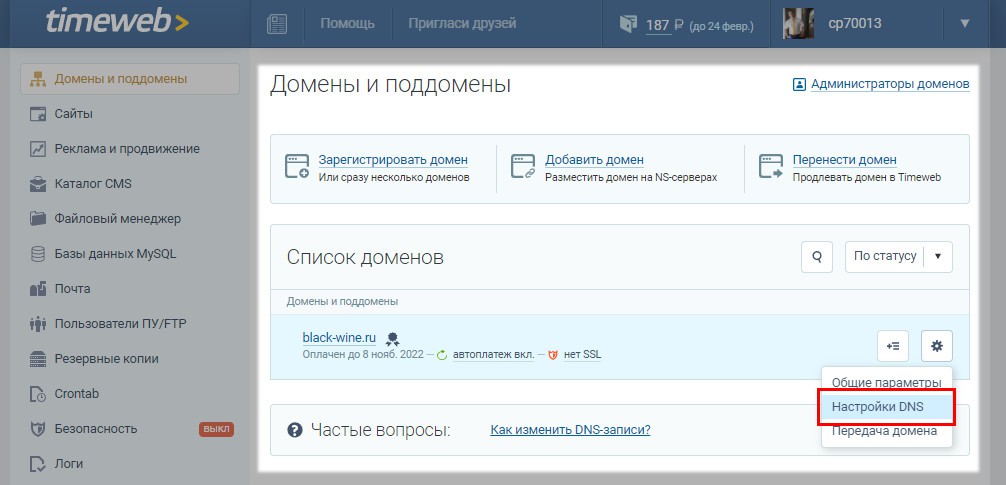
Полезные ссылки:
- Выбор редакции: uKit лучший конструктор сайтов.
- Сайт на Joomla 3 с нуля по гуру — видеокурс;
- WordPress 5 с Нуля до Гуру — видеокурс;
- Заработок на создании сайтов — бесплатный курс по открытию своей веб-студии;
- Каталог курсов — полноценные платные видеокурсы по созданию сайтов.
Перенос WordPress с локального Web-сервера на хостинг
Главная » Создание WordPress блога » Установка WordPress » Перенос WordPress с локального web-сервера на хостинг
21 октября | Автор З. Владимир | 10 комментариев
В большинстве случаев WordPress, как впрочем и другие CMS, не сразу «заливается» на хостинг, а сначала устанавливается на локальный сервер – Denwer или Wamp Server, в зависимости от индивидуальных предпочтений веб-разработчика. Там же, на локальном компьютере, проект реализованный на базе WordPress доводят до полной готовности, тестируют в разных браузерах и только потом, полностью функциональный и уже наполненный контентом, переносят на хостинг.
Перенести WP-сайт совсем не сложно, если, конечно, вы делаете это не в первый раз, или обладаете хотя бы зачаточными способностями юного компьютерного гения. Но начинающие сайтостроители часто допускают ошибки при переносе сайта на хостинг, и получают, в итоге, частично или полностью неработоспособный сайт. Мне очень захотелось уберечь вас и предложить пошаговую инструкцию, неукоснительно следуя которой, вы перенесете сайт с локального сервера на хостинг без каких-либо проблем.
Наверное достаточно вступительных слов, а посему перейдем к делу.
1. Запускаем локальный сервер и заходим в WP-админку. Идем в меню «Плагины» и отключаем все установленные расширения.
2. Подготовка к экспорту Базы Данных (далее просто БД).
Перед тем как экспортировать БД с которой работает WordPress, нужно обязательно изменить ссылки URL. В админ-панеле идем таким путем: «Настройки» → «Общие» и вместо localhost/wordpress, пишем URL вашего сайта(домена), к примеру — your domian. ru. Сохраняем изменения. Естественно, что доменное имя уже должно быть куплено и привязано к хостингу.
ru. Сохраняем изменения. Естественно, что доменное имя уже должно быть куплено и привязано к хостингу.
Не пугайтесь, если не сможете заново войти в консоль Денвера, продолжайте выполнять шаги по экспорту БД в следующем пункте. После того как сохраните базу данных к себе на компьютер, вернитесь обратно в phpMyAdmin на денвере, выбирайте название своей базы данных, найдите там wp_options и в нем поменяйте URL сайта на тот, какой был раньше.
3. Экспорт БД.
Заходим в phpMyAdmin (набрать в адресной строке браузера http://localhost/tools/phpmyadmin/), выбираем нужную базу данных ⇒ выделяем все файлы (убедитесь, чтобы галочки были проставлены во всех чекбоксах) ⇒ нажимаем «Экспорт» ⇒ выбираем формат SQL ⇒ жмем ОК. Обязательно запоминаем куда скачали БД.
4. Создание новой БД на хостинге.
Не будем терять времени, зайдем в панель управления хостингом и создадим новую базу данных и нового пользователя, привязанного к ней.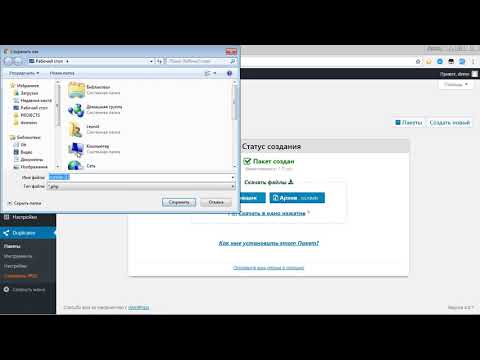 Запоминаем имя база данных, пользователя, а так же пароль к ней. Лучше всего забить эту информацию в «Блокнот», так как она понадобится позже.
Запоминаем имя база данных, пользователя, а так же пароль к ней. Лучше всего забить эту информацию в «Блокнот», так как она понадобится позже.
5. Импорт БД.
Заходим в phpMyAdmin уже в хостинг-панели, выбираем созданную ранее БД и жмем «Импорт», выбираем файл, экспортированный в пункте 3, с таблицами Базы данных и жмем Go.
6. Редактирование файла wp-config.php.
Находим в корневой папке сайта файл wp-config.php, открываем его в редакторе кода и вписываем новое имя базы данных, имя пользователя и пароль, которые мы записали ранее.
7. Перенос файлов WordPress на хостинг.
Запускаем любой FTP-клиент, налаживаем связь с хостингом и копируем все файлы из папки WordPress на вашем локальном компьютере в корневую директорию на хостинге.
8. Вот и все! Активируем плагины и ждем первых посетителей!
Удачи всем!
С огромным Уважением, Vladimir Zadorozhnyuk
Понравилась статья? Подпишитесь на новости блога или поделитесь в социальных сетях, а я отвечу вам ВЗАИМНОСТЬЮ
tweet
FB
G+
VK
OK
Прокомментировать (+)
Ваш комментарий (Спам не пройдет!!!)
Как перенести блог WordPress на новый веб-хостинг
- Фейсбук
- Твиттер
Перенос веб-сайта WordPress относительно прост. Однако это может занять много времени в зависимости от количества файлов и размера базы данных. Для исключительно больших веб-сайтов передача файлов может занять от нескольких минут до более часа. Конечно, это зависит от скорости вашего интернет-соединения.
Однако это может занять много времени в зависимости от количества файлов и размера базы данных. Для исключительно больших веб-сайтов передача файлов может занять от нескольких минут до более часа. Конечно, это зависит от скорости вашего интернет-соединения.
Сегодня я покажу вам, как перенести WordPress на новый хост. Это не требует больших знаний в области программирования, но вам нужно будет внести несколько незначительных изменений. Я перейду к ним через минуту.
Создание резервной копии вашего веб-сайта
Каждый раз, когда вы вносите серьезные изменения в свой сайт, всегда лучше создать резервную копию. Таким образом, у вас есть способ восстановления на случай, если что-то пойдет не так. Метод, которым я делюсь для переноса WordPress с одного хоста на другой, создает этот файл.
У вас есть несколько вариантов создания резервной копии сайта. Вы можете использовать FTP-программы, такие как FileZilla, или файловый менеджер в cPanel. FileZilla — полезный инструмент, особенно когда речь идет об устранении неполадок.
В этом уроке я покажу вам, как использовать диспетчер файлов cPanel для перемещения веб-сайта. Если у вас нет доступа к cPanel, я бы посоветовал использовать FileZilla.
Доступ к панели управления cPanel. В cPanel щелкните инструмент «Диспетчер файлов» в разделе «Файлы». Это может быть один из первых элементов, которые вы видите в cPanel.
Доступ к вашему веб-сайту WordPress. Обычно это делается, когда вы щелкаете каталог «public_html». Однако вам может потребоваться выбрать правильную папку, если вы используете субдомен или другую папку. В этом руководстве я предполагаю, что вы перемещаете свой основной веб-сайт в каталог public_html.
Нажмите кнопку «Выбрать все» на панели инструментов.
Нажмите кнопку «Сжать» в правом верхнем углу. По сути, вы создаете резервную копию ZIP всего веб-сайта с помощью файлового менеджера.
Когда откроется окно сжатия, выберите параметр «Zip Archive» вверху.
Прокрутите вниз окно «Сжатие». Измените имя файла Zip на «wordpressbackup». Это будет файл, который вам понадобится для перемещения вашего сайта.
Измените имя файла Zip на «wordpressbackup». Это будет файл, который вам понадобится для перемещения вашего сайта.
Нажмите кнопку «Сжать файл(ы)», чтобы создать Zip-файл.
Через несколько секунд вы увидите экран результатов, показывающий, какие файлы и папки были сжаты. Нажмите кнопку «Закрыть», чтобы выйти из компрессора.
Выберите файл wordpressbackup.zip и нажмите «Загрузить». Сохраните этот файл где-нибудь, где вы сможете легко его найти. Обычно я храню файлы, которые мне понадобятся, на рабочем столе. Это облегчает поиск, когда пришло время их использовать.
Если ваш веб-сайт очень большой, передача файла на компьютер может занять некоторое время.
Экспорт базы данных
Теперь, когда файлы веб-сайта сохранены на вашем компьютере, пришло время получить базу данных.
В cPanel нажмите «phpMyAdmin», расположенный в разделе «Базы данных».
Найдите нужную базу данных на левой панели и щелкните ее. Если у вас есть только один веб-сайт, он должен быть единственным доступным. Тем не менее, некоторые владельцы сайтов довольно часто имеют несколько баз данных для разных доменов.
Если у вас есть только один веб-сайт, он должен быть единственным доступным. Тем не менее, некоторые владельцы сайтов довольно часто имеют несколько баз данных для разных доменов.
Если вы не знаете свою базу данных, вы можете найти ее в файле wp-config.php вашего сайта. Вы можете использовать диспетчер файлов, чтобы отредактировать файл, чтобы найти базу данных.
После доступа к нужной базе данных в phpMyAdmin нажмите кнопку «Экспорт» на панели инструментов.
Оставьте параметры по умолчанию без изменений и нажмите кнопку «Перейти», чтобы начать экспорт базы данных.
Сохраните файл в легкодоступном месте. Опять же, я предлагаю разместить его на рабочем столе.
Создать базу данных на новом хосте
После того, как вы сохранили файл SQL на свой компьютер, вам необходимо создать базу данных на новом сервере веб-сайта.
Запустите «Мастер базы данных MySQL» с нового хоста.
Следуйте инструкциям, чтобы создать новую базу данных для вашего веб-сайта. Запишите имя базы данных, имя пользователя и пароль, которые вы собираетесь использовать. Это очень важно, так как без него вы не сможете получить доступ к содержимому своего сайта.
Запишите имя базы данных, имя пользователя и пароль, которые вы собираетесь использовать. Это очень важно, так как без него вы не сможете получить доступ к содержимому своего сайта.
Когда будете готовы, нажмите кнопку «Создать пользователя», чтобы продолжить.
На следующем экране убедитесь, что вы установили флажок «Все привилегии». Это точка доступа для самого WordPress, и ему нужна возможность доступа ко всему, что связано с базой данных.
Прокрутите страницу вниз и нажмите «Следующий шаг», когда будете готовы создать базу данных.
Далее вы получите доступ к своей базе данных через phpMyAdmin, как и раньше. После того, как вы нажмете на новую базу данных, выберите опцию «Импорт» выше.
Выберите файл SQL, который вы скачали минуту назад. Это , а не файл Zip для вашего сайта. Это файл с расширением .sql .
Нажмите кнопку «Перейти», когда будете готовы загрузить свою базу данных.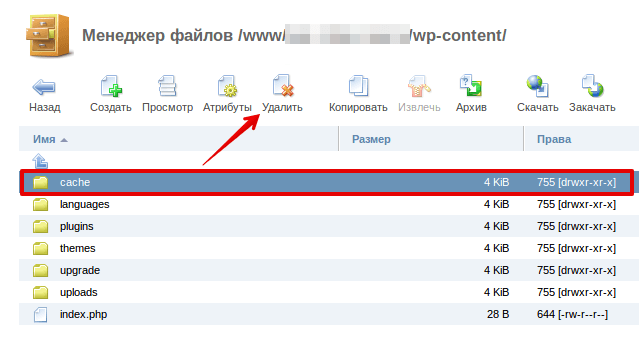
Загрузка файлов вашего сайта
Теперь вам нужно загрузить файлы вашего сайта. Если вы используете FTP, вы можете подключиться к новому серверу и загрузить их. Если вы следуете за мной в cPanel, вот как вы это делаете.
Получите доступ к каталогу вашего сайта, нажав «public_html», как и раньше. На этот раз ваш каталог будет пуст, за исключением, возможно, папки cgi-bin. Нажмите кнопку «Загрузить» на панели инструментов.
Выберите wordpressbackup.zip файл, который вы создали для своего веб-сайта. Диспетчер файлов немедленно начнет загружать его на ваш новый веб-сервер.
Вернитесь в каталог вашего веб-сайта, и вы увидите загруженный ZIP-файл. Выберите файл и нажмите «Извлечь».
Когда появится окно «Извлечь», убедитесь, что в текстовом поле указана правильная папка. Если вы загрузили файл .zip в каталог вашего нового веб-сайта, это должно быть правильно по умолчанию.
Нажмите кнопку «Извлечь файл(ы)», чтобы распаковать ваш веб-сайт.
После извлечения файлов может потребоваться обновить вид в диспетчере файлов. Вы можете сделать это, покинув каталог сайта, а затем вернувшись в него.
Редактирование файла wp-config.php
Прежде чем вы сможете получить доступ к своему веб-сайту, вам нужно сделать еще одну вещь. Помните, я сказал записать новое имя, пользователя и пароль базы данных? Теперь вам нужно поместить эту информацию в файл wp-config.php вашего сайта.
Выберите файл wp-config.php и нажмите «Изменить».
В файле вы замените старую информацию о базе данных новым именем, пользователем и паролем, которые вы создали несколько минут назад.
После ввода новых учетных данных для базы данных нажмите кнопку «Сохранить изменения» в правом верхнем углу.
Теперь вы можете получить доступ к своему веб-сайту, используя адрес https://www.ggexample.com/wp-admin.php (замените «ggexample.com» своим доменом).
Подтвердите свои файлы
Прежде чем деактивировать старую учетную запись хостинга, убедитесь, что файлы и информация вашего веб-сайта полностью скопированы.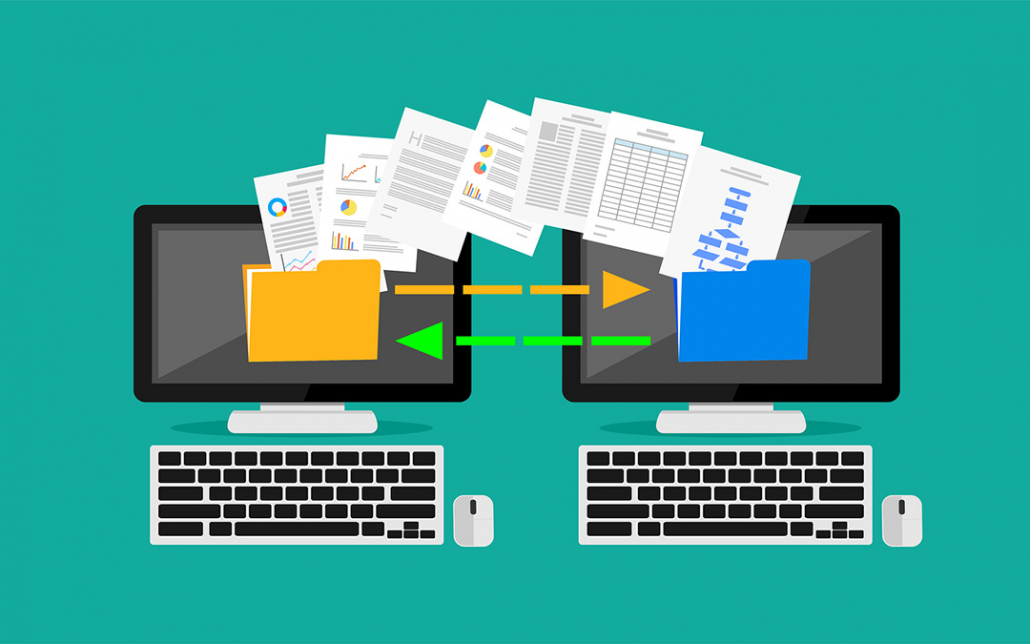 Лучше перестраховаться, чем потом сожалеть, и многие хосты полностью удаляют данные при закрытии учетной записи.
Лучше перестраховаться, чем потом сожалеть, и многие хосты полностью удаляют данные при закрытии учетной записи.
Взгляните на:
- Сообщения
- Страницы
- Медиафайлы
- Плагины
- Темы
новый сайт со своим старым, чтобы убедиться, что все скопировано правильно.
Создавайте регулярные резервные копии
Всегда рекомендуется регулярно создавать резервные копии вашего веб-сайта, даже если вы не планируете его перемещать. Это хороший способ гарантировать, что вы не потеряете данные своего сайта в случае аварии. Всегда будьте осторожны, так как это сэкономит вам время и, возможно, деньги в долгосрочной перспективе.
Как часто вы перемещали сайты с одного хоста на другой в прошлом? Вам проще использовать FTP-программы, такие как FileZilla, или встроенные инструменты, такие как File Manager?
- Фейсбук
- Твиттер
Как перенести ваш сайт WordPress на Pressable
 Pressable также предлагает автоматизированный метод переноса вашего сайта с помощью плагина Pressable Migration. Нажми сюда, чтобы прочитать больше.
Pressable также предлагает автоматизированный метод переноса вашего сайта с помощью плагина Pressable Migration. Нажми сюда, чтобы прочитать больше.Прежде чем начать миграцию, вам нужно добавить сайт в свою учетную запись Pressable, в которую вы будете импортировать свой сайт. Этот сайт должен быть базовой/установленной по умолчанию/пустой установкой, содержимое которой вы не возражаете против перезаписи.
Перенос существующего сайта WordPress на нашу платформу можно разбить на четыре основных шага:
1. Получите копию существующей базы данных вашего веб-сайта WordPress.
2. Получите копию набора файлов вашего существующего веб-сайта WordPress.
3. Импортируйте базу данных на промежуточный сайт Pressable.
4. Загрузите файлы на серверы Pressable.
В этой статье базы знаний каждый из этих элементов обсуждается относительно подробно, и при необходимости будут ссылки на соответствующие статьи базы знаний.
Существует довольно много способов получить копию базы данных вашего веб-сайта, но PHPMyAdmin — это общедоступный инструмент, доступный на большинстве веб-хостингов.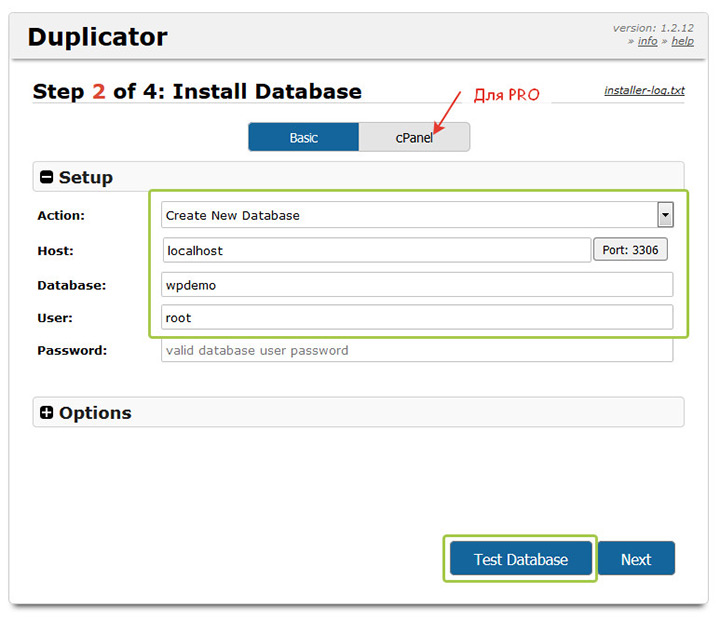
Выбор и использование этих пользовательских параметров имеет два очень важных последствия:
- Экспорт базы данных не будет пытаться создать новую базу данных при импорте. Pressable не допустит этого, и снятие этого флажка обеспечит бесперебойную работу процесса.
- Экспорт вашей базы данных перезапишет существующие таблицы с тем же именем в базе данных вашего сайта, размещенного на Pressable.
 Эта база данных сотрет существующие данные, прежде чем импортировать данные, которые вы экспортировали с предыдущего хоста. Пожалуйста, используйте эту опцию с осторожностью и только в том случае, если вы уверены, что сайт, на который вы импортируете эти данные, является правильным.
Эта база данных сотрет существующие данные, прежде чем импортировать данные, которые вы экспортировали с предыдущего хоста. Пожалуйста, используйте эту опцию с осторожностью и только в том случае, если вы уверены, что сайт, на который вы импортируете эти данные, является правильным.
После того, как вы выбрали эти параметры, вы можете нажать кнопку «Перейти», чтобы экспортировать базу данных в файл на вашем компьютере.
Эта часть потребует, чтобы вы получили информацию о FTP (или SFTP) для хоста, на котором в данный момент находится ваш сайт. Каждый хост обрабатывает эти учетные данные/учетные записи немного по-разному, но как только у вас есть информация о FTP/SFTP, вы можете использовать FTP/SFTP-клиент, такой как Cyberduck или FileZilla, для подключения к вашему хосту и загрузки копии ваших файлов.
Для получения ваших файлов вам необходимо знать свой хост FTP/SFTP, порт, протокол, имя пользователя и пароль.
«Хостом» может быть домен, например sftp. example.com , или IP-адрес, например 198.51.100.3 , и его можно найти в панели управления вашего хоста в разделе FTP/SFTP. Вы также можете найти порт и протокол в этой же области. Протокол может быть либо FTP (обычно порт 21 ), либо SFTP (обычно порт 9).0117 22
example.com , или IP-адрес, например 198.51.100.3 , и его можно найти в панели управления вашего хоста в разделе FTP/SFTP. Вы также можете найти порт и протокол в этой же области. Протокол может быть либо FTP (обычно порт 21 ), либо SFTP (обычно порт 9).0117 22
Эта информация вместе с вашим именем пользователя и паролем FTP/SFTP может быть вставлена в клиент FTP/SFTP, такой как Cyberduck или Filezilla, для подключения к файловым серверам вашего хоста. Вот несколько снимков экрана, где вы должны ввести эти учетные данные в этих двух клиентах:
. Поля ввода информации Cyberduck FTP/SFTP FileZilla Поля ввода информации FTP/SFTP После подключения вам потребуется найти и загрузить копию папки wp-content на свой компьютер. В большинстве случаев вам понадобится только ваш wp-content для успешной миграции сайта. Вам не нужны основные файлы WordPress для перехода на Pressable, поскольку у нас уже есть эти файлы для вас.
Вы можете импортировать файл базы данных, который вы экспортировали, на серверы Pressable, следуя инструкциям, изложенным в нашей статье базы знаний о доступе к базе данных.
Взгляните на файлы с вашего предыдущего хоста. Если какие-либо из следующих файлов присутствуют, удалите их, прежде чем загружать файлы на серверы Pressable.
- Удалите /wp-content/advanced-cache.php и /wp-content/ object-cache.php , если они присутствуют.
- Удалите /wp-content/plugins/jetpack
- Убедитесь, что вы не загружаете wp-config.php .
Pressable управляет этими файлами для вас, и вам не нужно будет их загружать.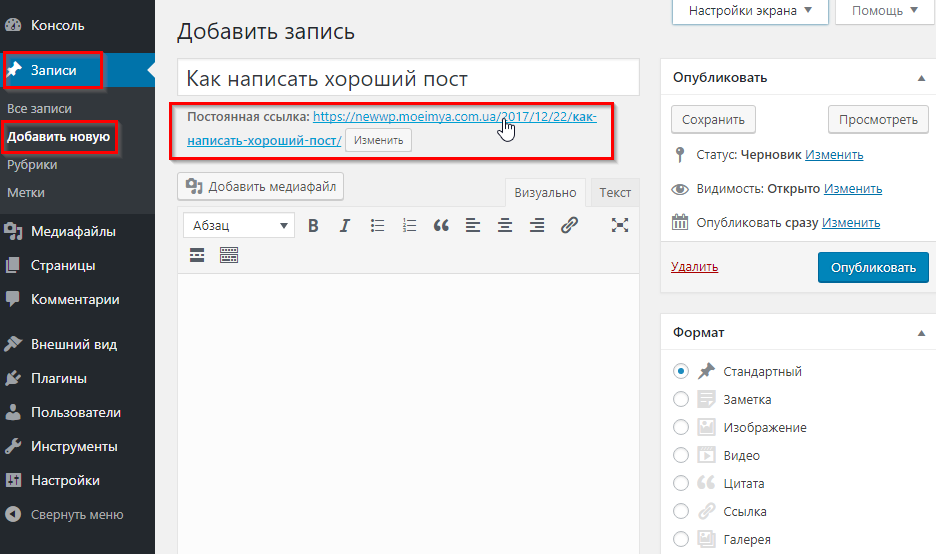
Чтобы загрузить файлы на серверы Pressable, вам потребуется получить информацию о SFTP Pressable, подключиться с помощью SFTP-клиента, такого как Cyberduck или FileZilla, и загрузить файлы на сервер.
Что касается переноса вашего сайта, вам нужно будет скопировать содержимое папки /wp-content/, которую вы загрузили со своего предыдущего хоста, в папку /wp-content/ на серверах Pressable.
Теперь, когда вы импортировали базу данных и загрузили файлы, пришло время загрузить перенесенный сайт. Попробуйте загрузить сайт по промежуточному URL-адресу (или домену, если вы его назначили) и убедитесь, что все работает правильно.
Если у вас есть вопросы относительно переноса, начните с нами чат или отправьте электронное письмо по адресу help@pressable.com.
- Обзор
- Получение копии существующей базы данных вашего веб-сайта WordPress
- Получите копию набора файлов вашего существующего веб-сайта WordPress.


 Эта база данных сотрет существующие данные, прежде чем импортировать данные, которые вы экспортировали с предыдущего хоста. Пожалуйста, используйте эту опцию с осторожностью и только в том случае, если вы уверены, что сайт, на который вы импортируете эти данные, является правильным.
Эта база данных сотрет существующие данные, прежде чем импортировать данные, которые вы экспортировали с предыдущего хоста. Пожалуйста, используйте эту опцию с осторожностью и только в том случае, если вы уверены, что сайт, на который вы импортируете эти данные, является правильным.