Особенности переноса сайта на WordPress на другой домен, что необходимо учесть, как избежать ошибок и ускорить переиндексацию сайта
Переезд сайта на другое имя может отрицательно повлиять на продвижение ресурса в поисковых системах. Чтобы не потерять трафик посетителей, необходимо правильно перенести домен на другой домен.
Перенос сайта на другой домен
При переносе сайта его позиции в поисковых системах могут значительно «просесть». Количество потери трафика во многом зависит от возраста домена и его названия. Перед тем, как перенести домен, необходимо убедиться, что для переезда есть существенные причины:
- найдено новое имя домена, которое будет лучше отражать направленность деятельности сайта;
- изменилось наименование организации;
- необходимо сменить доменную зону в том случае, если компания хочет выйти на международный уровень.
Сайт на домен переносится с учетом нескольких правил. Эти действия позволят снизить потери трафика. Последовательность действий следующая.
Последовательность действий следующая.
Регистрация нового доменного имени
Перед переездом нужно выбрать компанию-регистратор для нового ресурса. На сайте размещаются условия предоставления услуг в виде публичной оферты.
В зависимости от того, с кем будет заключен договор – с физическим лицом или организацией – представляются необходимые документы.
Указание DNS-серверов
Для вновь зарегистрированного домена необходимо указать DNS-сервера, которые будут связывать имя сайта с хостингом. Адреса указываются:
- в электронных письмах, которые направляет провайдер после заключения договора хостинга;
- в разделе «Домены».
Адреса DNS также можно получить, обратившись непосредственно к администрации хостинг-провайдера.
На специальной странице компании-регистратора указываются адреса DNS-серверов. В соответствующем разделе необходимо настроить делегирование доменов.
Редирект 301, как его настроить
Переадресация пользователя, выполненная в автоматическом режиме, на адрес URL, отличающийся от первоначального запроса, называется редиректом.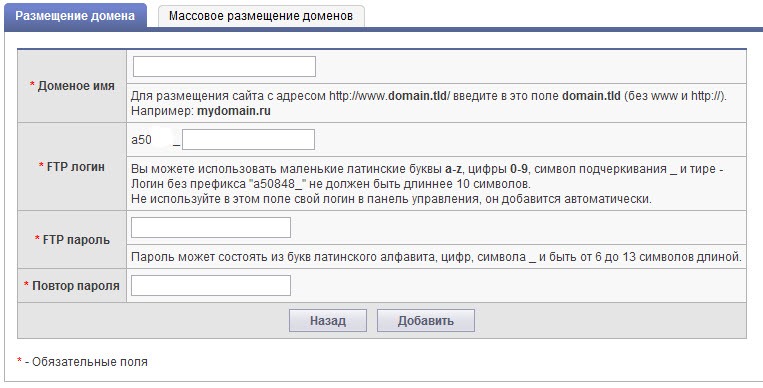 Посетитель, набрав в поисковой строке браузера имя нужного ему сайта, попадает на другой домен. При правильной настройке этот процесс не будет заметен.
Посетитель, набрав в поисковой строке браузера имя нужного ему сайта, попадает на другой домен. При правильной настройке этот процесс не будет заметен.
Редирект со статусом 301 обозначает, что предыдущий адрес сайта следует считать устаревшим. Весь контент ресурса находится в новом месте. При применении этого вида весь ссылочный трафик перенаправляется по новому адресу.
При применении редиректа 301, поисковые системы «Яндекс» и «Гугл» понимают, что сайт переехал на другое место на постоянной основе. Весь трафик будет направляться по новому адресу, и возврата на старый домен не предвидится.
Настройка 301 редиректа выполняется разными способами. Метод зависит от движка сайта. Наиболее популярный – создание файла .htaccess в корневой директории. Если он уже предусмотрен системой, нужно внести изменения.
Вписываются необходимые условия постоянного перенаправления:
- всего ресурса на другой домен;
- с одной страницы на другую;
- перенаправление в том случае, если не будет использоваться www;
- редирект с http на https.

Редактирование файла .htaccess можно делать с использованием конфигуратора hpptd.conf. При таком варианте изменений на сервер создается наименьшая нагрузка.
Проверка настройки редиректа
После завершения переноса домена на хостинг с указанием постоянной переадресации необходимо проверить правильность сделанных изменений. В адресную строку вводится старое имя сайта. Если настройки выполнены корректно, браузер откроет страницу ресурса с новым доменным названием.
Объединение доменных имен в Яндексе
В сервисе Яндекс.Вебмастер нужно настроить объединение старого и нового сайта. После применения этой процедуры поисковик не будет распознавать новый сайт как отдельный ресурс, не связанный со старым доменным именем. При этом трафик посещений будет сохранен.
Этот процесс переноса называется склейкой сайтов. Чтобы его правильно выполнить, необходимо:
- Зарегистрироваться в Яндекс.Вебмастере. В сервисе нажать клавишу «Плюс», расположенную на верхней панели.
 В строке прописывается наименование нового домена, затем нужно нажать на клавишу «Добавить».
В строке прописывается наименование нового домена, затем нужно нажать на клавишу «Добавить». - Необходимо подтвердить право собственности как на старый домен, так и на ресурс, на который будет перенаправлен трафик.
- В разделе «Индексирование» сервиса Яндекс.Вебмастер нужно указать причину переадресации – «Переезд сайта».
- В появившейся строке указывают новое и старое имя сайта, нажимают «Сохранить».
Процесс склейки будет проходить до тех пор, пока поисковая система Яндекс не посчитает новое имя сайта зеркалом старого домена. На электронную почту направляется сообщение о завершении перемещения ресурса на новый доменный адрес.
Перенаправление в системе Google
В системе Гугл, чтобы восстановить трафик на вновь созданном сайте, можно воспользоваться сервисом Search Console. Последовательность действий:
- Авторизация в системе Google, переход в сервис Search Console.
- В предложенной пользователю форме указать имя нового сайта.
- Подтверждение права собственности на домены.

- Перейти на вкладку «Изменение адреса».
- Указать исходный и новый домен.
Происходит проверка и обновление данных, которые занимают некоторое время. После завершения процесса произойдет склейка сайтов.
Настройки в robots.txt
Завершение процесса перехода трафика на новый сайт – закрытие от индексации старого домена. Когда пройдет месяц с момента начала редиректа, в файл robots.txt вносятся изменения по перенаправлению домена.
Перенос сайта WordPress на Beget
WordPress – автоматический сервис для управления сайтом. С помощью этой системы можно разрабатывать ресурсы различной сложности. Beget – одна из крупнейших в России компаний-провайдеров, предоставляющая услуги хостинга.
После окончания работы над сайтом его нужно перенести на домен, расположенный на сервере компании хостинг-провайдера.
Перемещение ресурса
Перенос сайта, выполненного в WordPress с локально расположенного сервера на Beget, выполняется в три этапа:
- Производят предварительную настройку хостинг-сервера.

- Копируют файлы, формирующие сайт.
- Переносят базы данных ресурса.
Перед перемещением сайта необходимо выполнить предварительную настройку. Для этого на хостинг-сервере создается новая база данных для перемещаемого ресурса. Для подключения к БД вносятся изменения в файл wp-config.php.
Копирование файлов
Выполняя этот этап, необходимо правильно перенести все файлы на хостинг. При этом можно использовать файл-менеджер. Однако удобней применять специальные программы – FTP-клиенты. Наиболее известный сервис – FileZilla.
Чтобы скопировать файлы необходимо:
- Скачать программу FileZilla на компьютер пользователя.
- Запустить сервис FileZilla, вверху появившегося окна ввести данные хостинга, нажать клавишу «Быстрое соединение».
- В окне появляется таблица, в правой части расположено дерево каталогов. Необходимо перенести копию Выполняется команда – «Закачать на сервер».
После завершения процесса копирования файлов можно начинать следующий этап – переноску базы данных.
Загрузка баз данных
На хостинг-сервер переносятся все файлы и настройки сайта. Процесс перемещения базы данных состоит из следующих этапов:
- В сервисе FileZilla активируется команда DENWER, осуществляется переход localhost/Tools/phpmyadmin. Открывается страница, на ней нажимают «База данных».
- Выполняется команда «Экспорт».
- Выставляют параметры БД по умолчанию, и нажимают ОК.
- Пользователю необходимо запомнить путь к файлу .sql.
- Осуществляется переход в PhpMyAdmin, открывается созданная для WordPress БД, следует команда «Импорт».
- Отобразится страница, необходимо выбрать файл, в который производился экспорт, затем нажать команду «Вперед».
После завершения всех этапов переноса домена сайт будет доступен для посещения пользователей, которые просматривали ресурс до его перемещения.
Файлы и базы данных на новом сайте
Чтобы перенести файлы и базы данных на новый сайт, нужен зарегистрированный домен.
Создание новой БД
Используется сервис MySQL. В предложенной форме вписывают название новой базы, указывают пароль. Нажимают клавишу «Добавить». Создалась БД, ее нужно запустить, нажав на значок PhpMyAdmin.
В предложенной форме вписывают название новой базы, указывают пароль. Нажимают клавишу «Добавить». Создалась БД, ее нужно запустить, нажав на значок PhpMyAdmin.
Открываются чистые страницы созданной новой БД. Следующие действия:
- Найти ярлычок «Импорт», открыть.
- Нажать клавишу «Выберите файл», найти базу, которая была скачана.
- Выбрать SQL и нажать «Вперед».
После успешного экспорта в левом столбце будет перечень перенесенных файлов, а вверху правой таблицы появится сообщение о завершении импорта.
Загрузка файлов
Необходимо создать каталог, в который будут перенесены файлы. В главной панели хостинга «Бегет» во вкладке «Сайты» пишется название домена. Нажимается клавиша «Добавить». Внизу страницы появляется наименование. Нужно активировать зеленый значок с изображением двух звеньев цепи.
Выбирается имя домена, на которое будут перенесены файлы. Следующим шагом будет загрузка на сервер движка WordPress. Затем его нужно синхронизировать с БД. Для этого открывается файл-менеджер Beget. Следующие шаги:
Для этого открывается файл-менеджер Beget. Следующие шаги:
- Активировать директорию нового сайта.
- Открыть public_html.
- Кликнуть клавишу «Загрузить».
- Загрузить архив, скачанный ранее.
- Нажать «Загрузка».
В корне сайта необходимо распаковать появившийся архив. После завершения процесса появится директория с таким же названием.
В папку public_html нужно переместить разархивированные файлы WordPress. На файл wp-config.php кликнуть правой клавишей мыши, выбрать «Правка».
В появившемся окне меняются значения для подключения новой базы данных. Нажать клавишу «Сохранить». После этого этапа перенос сайта на хостинг-сервер завершен. Необходимо проверить работу всех страниц ресурса.
Настройка редиректа
Для перенаправления посетителей со старого сайта на новый нужно для каждой страницы ресурса прописать редиректы. В каталоге WordPress, находящемся в корне, есть .htaccess. В этот файл нужно добавить код:
- Редактировать .
 htaccess.
htaccess. - Кликнуть правой клавишей мыши, выбрать «Правка».
- В начале записей добавить код, по которому будет перенаправление.
Запись Domain1 будет соответствовать домену, откуда происходит перенаправление. Domain2 – куда идет редирект. После серверной настройки проверяется работа переадресации со старого домена на новый сайт.
Редактирование robots.txt
После того как удалось перенести домен на другой хостинг, нужно внести правки в robots.txt. Изменяют директиву sitemap. Открывают файл, вносят новое наименование сайта. Документ сохраняют.
Ускорение переиндексации сайта
В поисковые системы Яндекс и Гугл попадают только проиндексированные страницы сайта. Эти ресурсы появляются в верхних строчках поиска, что увеличивает трафик. Чтобы ускорить процесс, необходимо:
- С главной страницы ресурса нужно сделать ссылки на наиболее значимые.
- Внешние ссылки необходимо разместить на ресурсах, которые быстро индексируются. Роботы Яндекс и Гугл следят за постоянным обновлением сайтов и добавляют их в индекс поисковой системы.

- Часто размещать новый материал на сайте. Это заметят поисковые роботы и увеличат индексацию.
- В настройках Яндекс.Вебмастера вручную установить скорость обхода – количество запросов от поискового робота к серверу.
Для ускорения переиндексации также рекомендуется подключить обход по счетчикам Яндекс.Метрики.
Кириллические адреса
Вариант переноса WordPress на другой домен, когда один из сайтов кириллический, сильно снизит скорость переиндексации. Поисковые роботы будут игнорировать ресурс в зоне .рф. Выходом из этой ситуации будет перезапись вручную адреса «ВордПресс» и перенаправление на каждую страницу сайта.
Использованием сервиса Duplicator
Перенести сайт на другой домен можно с помощью плагина Duplicator. Он используется для копирования ресурсов в WordPress. При применении «Дубликатора» все процессы происходят автоматически. Этапы:
- На сайте, который нужно скопировать, устанавливают Duplicator. На ярлычке «Пакеты» нажимают «Создать новый».
 Открывают страницу, с помощью которой создают копию ресурса.
Открывают страницу, с помощью которой создают копию ресурса. - Для создания дубликата необходимо сначала установить копию, затем сканировать директорию. Последний этап – архивация.
Создается новая директория в папке domains. В нее помещается архив и installer.php. Задается команда wpdemo/installer.php, и начинается установка.
Для переноса WordPress на сервер в папку public_html загружается архив и installer.php. Установка производится в имеющуюся БД. Порядок действий:
- Происходит развертывание.
- Установка БД.
- Дается название базе, в поле «User» указывается – root.
Поле, где указывается пароль, заполнять не надо. Нажимается клавиша Next, после чего установка сайта происходит в автоматическом режиме.
Выполнить перенос WordPress на другой домен без потери трафика помогут специалисты нашей компании. Мы являемся доменным брокером и предлагаем сайты, использование которых улучшит продвижение ваших товаров и услуг.
порядок действий, советы и рекомендации специалистов
Переезд сайта на другой адрес может быть по разным причинам.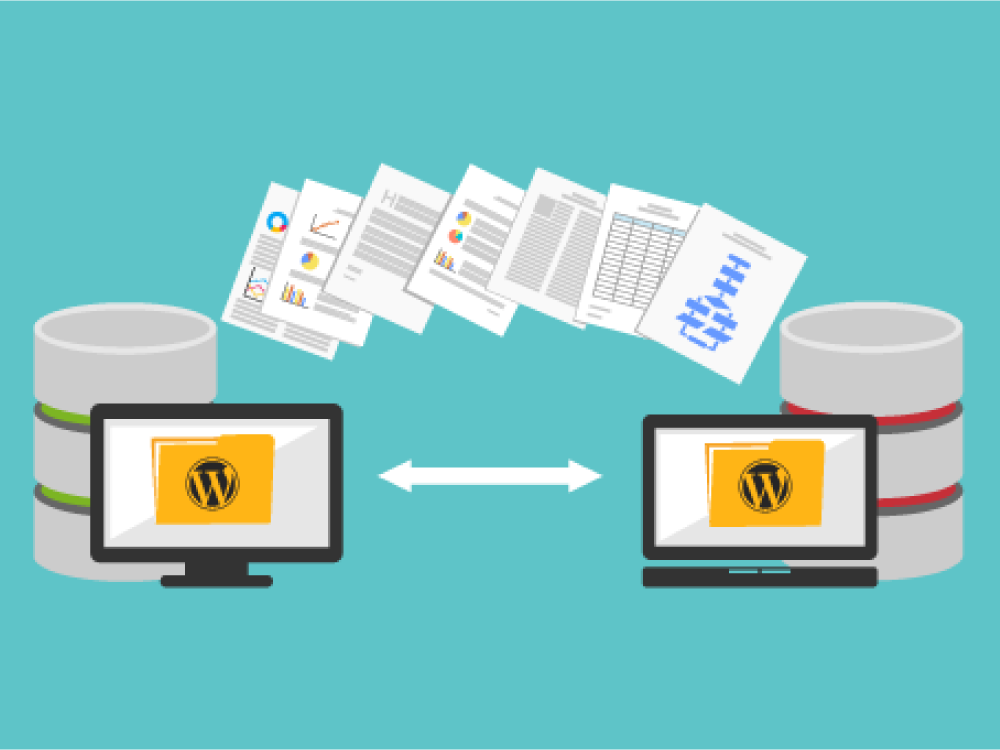 Постоянно появляются новые ресурсы, которые предлагают лучшие условия. Поэтому через WordPress перенос сайта на другой домен может поначалу вызвать много трудностей. Главное, чтобы администратор портала наметил согласно инструкции в статье для себя план, который оптимизирует весь процесс переезда на новый ресурс и при этом значительно сокращает риск возникновения ошибок.
Постоянно появляются новые ресурсы, которые предлагают лучшие условия. Поэтому через WordPress перенос сайта на другой домен может поначалу вызвать много трудностей. Главное, чтобы администратор портала наметил согласно инструкции в статье для себя план, который оптимизирует весь процесс переезда на новый ресурс и при этом значительно сокращает риск возникновения ошибок.
Ключевые этапы
При помощи WordPress перенос сайта на другой домен можно осуществить всего в несколько действий. Однако каждый портал отличается своим масштабом и продвижением. Важно учитывать каждый нюанс при этом.
Перед тем как начать переносить сайт, важно определиться со всеми этапами проведения работ. Для оптимизации всего процесса необходимо составлять план.
Его можно разделить на следующие три пункта:
- Основания для перехода на другой домен. Оценка работы новой системы и времени на перенос всей информации.
- Предварительный запуск, планирование миграции. Прежде чем выполнять миграцию, необходимо определить точный план.
 Следует наметить процесс, понять, что будет меняться, и держать под контролем все действия во время основной работы.
Следует наметить процесс, понять, что будет меняться, и держать под контролем все действия во время основной работы. - Запуск с новым доменом. Все работы по подготовке заканчиваются и начинается практическая часть. Важно иметь четко установленный план каждого действия, так как любое отклонение может в дальнейшем вызвать сбои и системные ошибки.
После каждого действия необходимо тестировать систему и портал на наличие возможных сбоев в работе.
Завершение миграции и тестирование
Как только новый домен запущен и работает, пользователи переходят на последний этап миграции. Теперь нужно выполнить серию проверок, чтобы убедиться, что все работает так, как ожидается, и что посетители и поисковые системы получают необходимую информацию с установленных ресурсов.
Если все сделано правильно, посетители и поисковые системы поймут, что владелец ресурса переехал на новый адрес. Кроме того, правильное выполнение действия позволит значительно сократить падение трафика и повысить рейтинг ресурса.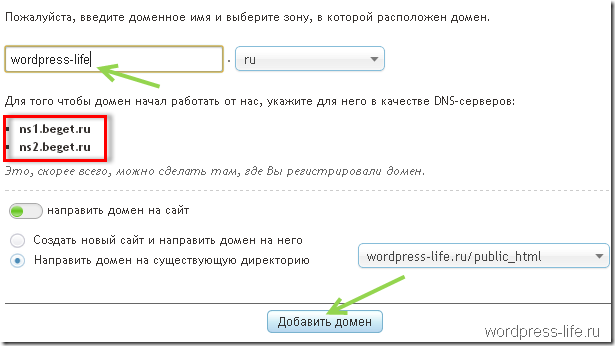 Через WordPress перенос сайта на другой домен может быть осуществлен автоматически. Но, как отмечают пользователи и эксперты, не всегда действия по переводу осуществляются правильно, что приводит к ошибкам и перебоям в работе.
Через WordPress перенос сайта на другой домен может быть осуществлен автоматически. Но, как отмечают пользователи и эксперты, не всегда действия по переводу осуществляются правильно, что приводит к ошибкам и перебоям в работе.
Миграции доменов, как известно, на самом деле являются обычной практикой. С небольшим количеством организации, дисциплины и технических правил можно перейти на новый домен всего за несколько дней, при этом сохранив продвижение в поисковых сетях и пользователей портала.
Когда требуется смена расположения
Причин может быть много. Через WordPress перенос сайта на другой домен можно осуществить в любой момент. Для этого нет системных ограничений и установленных порядков.
Есть несколько основных причин, когда переезд портала в другое место обязателен. Многие крупные ресурсы за свою жизнь меняют несколько доменных имен. Это вполне нормальная практика.
Основная для смены расположения:
- Ребрендинг. Одной из наиболее распространенных причин необходимости миграции домена является общее изменение вида, дизайна и названия бизнеса.
 Смена домена для отображения нового бренда может создать проблемы как для поисковых систем, так и для посетителей ресурса. Поэтому важно уведомить постоянных клиентов, а на старом портале разместить уведомление с переадресацией на новое место.
Смена домена для отображения нового бренда может создать проблемы как для поисковых систем, так и для посетителей ресурса. Поэтому важно уведомить постоянных клиентов, а на старом портале разместить уведомление с переадресацией на новое место. - Переход на конкретную страну или международный домен. Другое распространенное время для миграции домена — это переход от универсального домена (такого как .net или .biz) к другому. Использование общего адреса конкретной страны (официально называемого TLD или специфичным для государства доменом верхнего уровня) является предпочтительным для многих сайтов для выхода на местный рынок. В качестве альтернативы можно использовать несколько разных направлений привязанных к домену верхнего уровня (TLD). Общей мотивацией для этого является объединение нескольких сайтов, каждый из которых предназначен для отдельной страны, в один универсальный портал.
- Переход с размещенного сервиса на собственный домен. Часто веб-сайты начинаются на общих хостинговых сервисах, таких как блог-платформа или конструктор сайтов, таких как WordPress.
 com, Squarespace или Tumblr. Обычно они размещаются в поддомене (подразделения адреса, каждое из которых может выступать в качестве отдельного веб-сайта). Обновление до собственного адреса — это отличная идея, когда необходимо привлечь большее внимание аудитории.
com, Squarespace или Tumblr. Обычно они размещаются в поддомене (подразделения адреса, каждое из которых может выступать в качестве отдельного веб-сайта). Обновление до собственного адреса — это отличная идея, когда необходимо привлечь большее внимание аудитории.
Перенос сайта на WordPress также может потребоваться из-за локальных ограничений. Если юридически информация не может размещается на ресурсе в определенном государстве, смена расположения основного сервера позволит обойти подобное ограничение. Стоит учитывать, что законодательство в сфере информационной политики и интернета в каждой стране различается.
Подготовка к запуску миграции
Перенос сайта на WordPress начинается с составления всех необходимых задач. После того как пользователь наметил для себя план перехода и обозначил все условия, необходимо переходить к реализации. Выполнение миграции сайта не должно быть быстрым.
Необходимо понимать, что даже если интеграция произойдет за несколько часов, глобальные сервисы и поисковые машины быстро ресурс не проиндексируют. Перенос сайта WordPress на другой портал будет занимать до 48 часов, что позволит снизить риск сбоев в работе.
Перенос сайта WordPress на другой портал будет занимать до 48 часов, что позволит снизить риск сбоев в работе.
Имея план и собирая все полезные данные, которые можно получить до запуска, владелец ресурса имеет в большей степени возможность добиться успеха. Главное, не делать работу хаотично. Важно сохранить по максимуму всю информацию и перенести ее на новый адрес.
1. Настройка нового портала
Перенос сайта WordPress на сервер начинается с разработки шаблона. Для этого необходимо задействовать новый ресурс и интегрировать в него все графические элементы, необходимые для работы. Здесь же подключаются и административные панели управления.
На этой стадии проводятся следующие действия:
- Проверка информации. Прежде чем осуществлять переход, важно узнать историю нового портала. На нем могли располагаться инструменты для индексации или подключены дополнительные ресурсы. Важно предварительно отключить все плагины и модули, так как они могут нарушить работу нового сайта.
 Консоль поиска Google дает подробную информацию и при этом полностью бесплатно. Статистика покажет всю деятельность ресурса и поможет подготовиться к переносу информации на сервер по новому адресу.
Консоль поиска Google дает подробную информацию и при этом полностью бесплатно. Статистика покажет всю деятельность ресурса и поможет подготовиться к переносу информации на сервер по новому адресу. - Размещение рекламной страницы на новом домене. Страница будет знакомить с новым брендом или говорить о скором открытии ресурса. Поисковые системы распознают, когда новый домен становится активным, поэтому распознавание присутствия устраняет потенциальную задержку при передаче имеющегося рейтинга.
- Составление полного списка всех URL на сайте. Следует собрать все адреса, которые можно найти по запросу. Для этого необходимо просканировать веб-сайт, чтобы найти все URL, которые увидит Google. Затем применяется функция CMS для составления списка всех адресов (если они есть), сбора данных из Google Analytics и даже внешних инструментов, которые показывают все страницы, на которые ссылались другие веб-порталы.
Перенос сайта WordPress на локальный сервер дает возможность сохранить действующую копию всех данных. Не стоит пренебрегать резервным сохранением, так как это позволит при возникновении ошибок вернуться к изначальной версии ресурса.
Не стоит пренебрегать резервным сохранением, так как это позволит при возникновении ошибок вернуться к изначальной версии ресурса.
2. Аудит текущего сайта
Кроме разработки плана и тестирования всех систем необходимо проверить и новый адрес.
Перенос сайта на новый домен WordPress должен быть осуществлен только после полного аудита источника, так как он может находиться под ограничениями. Контроль разработки дает возможность вычислить возможные ошибки и неполадки с системой.
Для этого пользователь должен выполнить следующие действия:
- Вычисление проблем. С помощью сканирования и таких инструментов как Search Console, необходимо определить все ошибки, которые следует исправить до миграции.
- Исправления неточностей. После этого ищутся все существующие перенаправления, ссылки на несуществующие страницы (известные как ошибки 404) и программные ошибки, о которых может сообщать консоль. Позже они понадобятся для сопоставления.
- Сбор всех внешних ссылок, указывающих на домен.
 Это поможет не только определить все URL-адреса, но и выявить наиболее важные внешние ссылки.
Это поможет не только определить все URL-адреса, но и выявить наиболее важные внешние ссылки. - Интеграция на новое сетевое имя. Для этого используются плагины ISP Manager и Duplicator, позволяющие в автоматическом режиме провести копирование всех кодов и установок на новый ресурс.
Модули могут значительно ускорить переход на новый ресурс.
3. Тестирование систем
Для проверки интеграции обязательно выполняется тестирование.
Оно состоит из следующих действий:
- Оценка текущего рейтинга. Чтобы узнать, насколько успешной была миграция, нужно знать, насколько хорошо сайт в данный момент работает. Если используется программное обеспечение для отслеживания рейтинга, целевых ключевых слов, необходимо внимательно изучить их, отметив, какие URL-адреса ранжируются по наиболее важным фразам.
- Оценка текущего трафика. Для этого создается электронная таблица с использованием данных пакета аналитики для записи посещений, сеансов, конверсий, показателей отказов и всего, что важно для сайта.

- Оценка индексации. В консоли поиска Webmaster Tools, необходимо обратить внимание, сколько URL-адресов проиндексировано. Далее составляется XML-карта сайта для поиска соответствий всех указанных ссылок и адресов.
- Подготовка рекламных объявлений для наиболее важных ключевых слов. Если миграция требует времени, следует убедиться, что есть план резервного копирования, который будет доступен для тех терминов, которые важны для сайта, чтобы компенсировать любой недостаток.
Есть разные инструменты для миграции ресурса. Перенос сайта с WordPress Duplicator возможен. Но специалисты рекомендуют использовать инструмент только для небольших порталов, которые не содержать плагинов и расширений, так как автоматический перенос может нарушить работу всех алгоритмов.
4. Создание локаций на новом ресурсе
Перенос темы WordPress на другой сайт выполняется после полной информационной интеграции. Сначала создается общий шаблон, по типу старого портала. После загрузки информации можно полностью переносить оформление.
XML-карта сайта представляет собой файл, который позволяет определять все важные адреса, относящиеся к новому ресурсу. Когда портал будет запущен, этот файл предоставляется поисковым системам, чтобы все ссылки были доступны в глобальной сети.
После этого необходимо сделать следующее:
- Создание пользовательской страницы 404 (страница не найдена) для текущего домена. Это сообщение должно предложить посетить новый домен и быть готовым к запуску миграции.
- Сопоставление всех перенаправлений. Соединение всех существующих URL с новыми.
- Запрет индексации нового сайта до его готовности. Помимо целевой страницы следует запретить добавление информации в поисковые системы. Это можно сделать с помощью файла robots.txt (он используется для предоставления инструкций веб-роботам или сканерам) и использования тегов meta = noindex, которые просят поисковые системы не включать страницу в свой индекс интернета.
Блокирование позволит исключить полную индексацию ресурса.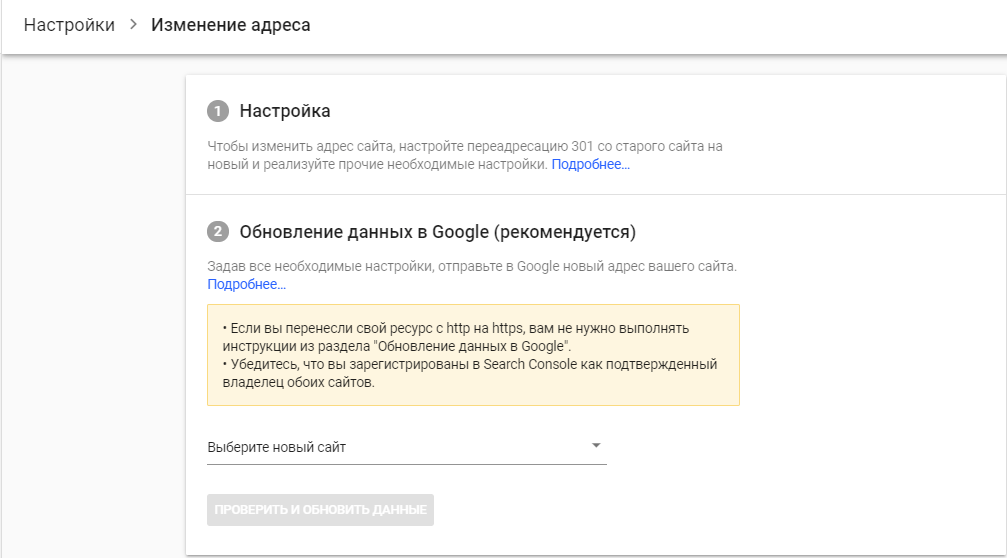 Это необходимо, чтобы не понизить рейтинг переносимого сайта.
Это необходимо, чтобы не понизить рейтинг переносимого сайта.
5. Проверка перенаправлений
Важно проверять связанные ссылки. На момент переноса ресурса они дают возможность не терять трафик и рейтинг в поисковой системе.
Для этого выполняется следующее:
- Создание и проверка перенаправлений. Важно отметить, что следует использовать перенаправления 301 — это инструкция, добавляемая на сервер, которая сообщает пользователю или системе перемещенную страницу и ее новый адрес. В случае поисковых систем функция также дает указание передать все полномочия, связанные со старым URL-адресом, новому.
- Проверка тегов Google Analytics. Чтобы сохранить данные, пользователи должны обеспечить бесперебойную и полную сохранность тегов Google Analytics (или выбранного ими пакета аналитики) в новом домене. Проверяется версия разработки сайта перед запуском.
Несмотря на то что это тот же веб-сайт, нужно быть уверенными, что важные элементы, такие как коды аналитических приложений, были сохранены.
6. Тестовые запуски с новым адресом
В процессе запуска есть несколько важных элементов для реализации. Важно соблюдать каждый пункт плана и продолжать интегрировать сервисы на новый адрес.
При первых запусках выполняются следующие действия:
- Запуск портала на новом домене. Опубликование обработанного сайта на новом домене (который, вероятно, будет очень похож на текущий сайт, но с обновленными внутренними ссылками).
- Запуск всех внутренних приложений. Отключение защиты паролем, мета-роботов, тегов noindex и строки, запрещающей доступ в файле robots.txt. Теперь все поисковые системы могут сканировать сайт и видеть имеющийся в нем контент.
- Реализация 301 переадресации. Возвращение к исходному домену, перевод 301 редирект в новую версию портала. Предпочтительно делать это для каждого исходного URL, включая те, которые уже были перенаправлены. Таким образом, любые старые ссылки теперь указывают непосредственно на новый ресурс, а не через второй URL на старом.

Если возникает в WordPress ошибка 404 после переноса сайта, необходимо проверить, все ли было правильно сделано в третьем пункте. Ошибки переадресации вызывают сбои в отображении конкретной транце ресурса.
7. Использование инструментов Google для смены адреса
В консоли поиска есть удобная функция, которая называется инструментом смены адреса. Она сообщает Google, что этот домен теперь перенесен на другой. Для этого необходимо подтвердить оба адреса.
Чтобы наладить систему и интегрировать все поисковые инструменты, необходимо:
- Активация сервисов Google для проверки нового домена. В консоли поиска используется инструмент «Получить как робот Googlebot» для домашней страницы и наиболее важных URL-адресов. Стоит убедиться, что страница отображается правильно (Google видит страницу так, как посетители). Затем использовать параметр «Отправить в индекс» для этого URL, чтобы после запроса Google проиндексировал страницу.
- Отправка XML-карты сайта.
 Снова в Search Console и Yandex Webmaster Tools отправить XML-файл сайта. Это будет стимулировать Google и Yandex сканировать все URL-адреса в нем. Это позволит увидеть, сколько из этих страниц проиндексировано, и это число должно увеличиться в течение первых нескольких дней после миграции, возможно, до числа, аналогичного тому, которое было достигнуто в старом домене.
Снова в Search Console и Yandex Webmaster Tools отправить XML-файл сайта. Это будет стимулировать Google и Yandex сканировать все URL-адреса в нем. Это позволит увидеть, сколько из этих страниц проиндексировано, и это число должно увеличиться в течение первых нескольких дней после миграции, возможно, до числа, аналогичного тому, которое было достигнуто в старом домене. - Проверка перенаправлений. Используя инструмент сканирования на этапе тестирования, ввести в список все URL из старого домена и просканировать их. Применяя программу-обходчик, убедиться, что каждый адрес успешно перенаправляет на новый домен.
- Проверка, переименование и аннотация Google Analytics. Переход в профиль Google Analytics и использование отчета в реальном времени, чтобы убедиться, что аналитика работает правильно. Затем необходимо добавить аннотацию, чтобы отметить, когда миграция была запущена (чтобы администраторы могли видеть, как она влияет на трафик), и переименовать профили и представления в зависимости от ситуации.

8. Действия после полной интеграции
После того как сайт был полностью перенесен, необходимо вести контроль за каждым происходящим в нем действием.
Кроме этого есть еще ряд действий, которые необходимо выполнить в ближайшее после первого запуска на новом домене время.
К ним относятся:
- Создание новых ссылок на новый домен. Чтобы заставить поисковые системы сканировать новый домен и повысить его узнаваемость, нужно создать раскрутку для сайта. Таким образом будут появляться новые ссылки, и они будут найдены и просканированы Google и другими поисковыми машинами. Пиар вокруг нового портала — отличный способ его продвинуть в рейтинге поисковых запросов.
- Мониторинг индексации номеров. Используя инструменты Sitemaps и Index Status в Search Console, необходимо регулярно проверять, сколько URL проиндексировано Google. Если администраторы настроили Yandex Webmaster Tools, в нем также увидеть, сколько страниц эта поисковая машина добавила в свой индекс.

- Сканирование нового сайта на наличие ошибок. Необходимо регулярно проверять новый домен на наличие ошибок или проблем, которые могут найти посетители или поисковые системы. Лучший способ сделать это — использовать один из множества доступных инструментов для активного сканирования сайта. Это позволяет имитировать, как поисковая система может столкнуться с проблемами.
- Проверка своего рейтинга и видимости. Используя тесты, которые были взяты на этапе планирования, следует отслеживать, насколько хорошо новый домен оценивает целевые ключевые слова. Если все пойдет хорошо, администраторы увидят перекрестный переход в своих диаграммах, поскольку новый адрес заменяет старый.
Если использовать плагин для переноса сайта WordPress, тогда в его настройках необходимо прописывать все пути переадресации. Автоматически можно скопировать только внешнюю оболочку и информацию с портала, но не настройки и все дополнительные модули.
Итог
Этот процесс может показаться, на первый взгляд, сложным, а план большим, но им не следует пренебрегать.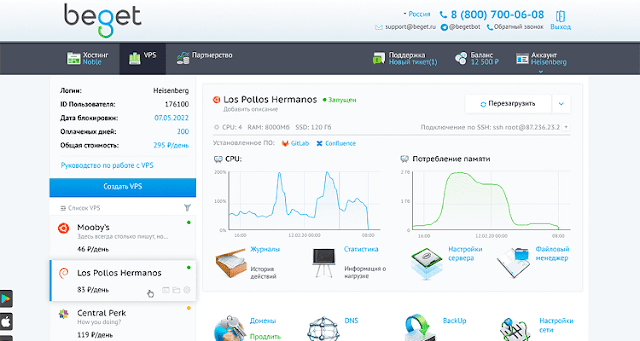 Достаточно всего восьми шагов и нескольких дней, чтобы сайт на новом домене заработал с тем же рейтингом, а его пользователи не заметили, что ресурс поменял адрес и расположение.
Достаточно всего восьми шагов и нескольких дней, чтобы сайт на новом домене заработал с тем же рейтингом, а его пользователи не заметили, что ресурс поменял адрес и расположение.
Быстрый перенос сайта WordPress | Impuls-Web.ru
Приветствую вас, дорогой друг!
В этой статье я покажу вам более простой способ переноса вашего сайта на WordPress на другой хостинг или домен, а так же создание его резервной копии.
Для переноса сайта мы воспользуемся плагином Duplicator.
Этот плагин достаточно удобен в использовании. Однако, он поддерживается далеко не всеми хостингами из-за своих высоких требований. Так же с его помощью бывает достаточно проблематично переносить какие-то крупные сайты, интернет-магазины, либо информационные порталы на которых уже достаточно много материалов и данный сайт имеет большую базу данных, и занимает много дискового пространства.
Навигация по статье:
- Особенности плагина Duplicator
- Подготовка к переносу сайта
- Перенос сайта на другой хостинг или домен
- Видеоинструкция
Особенности плагина Duplicator
Duplicator удобно использовать для переноса каких-то небольших сайтов-визиток или блогов, или же для переноса Lending Page. Для более крупных сайтов данный плагин, скорее всего не подойдет и вам нужно будет использовать стандартный способ переноса.
Для более крупных сайтов данный плагин, скорее всего не подойдет и вам нужно будет использовать стандартный способ переноса.
Если на вашем сайте плагин не работает или запускается, но в процессе возникают какие-то ошибки, то вам нужно будет воспользоваться стандартным алгоритмом переноса, который описан в одной из моих прошлых статей: Перенос сайта на WordPress на другой хостинг. В этой статье я пошагово описываю, как это можно сделать без использования плагинов.
Итак, давайте установим плагин. Копируем его название, переходим в административную часть сайта и в разделе «Плагины» = > «Добавить новый» вставляем название в строку поиска. Находим плагин, устанавливаем и активируем его.
Подготовка к переносу сайта
После активации плагина в боковом меню страницы WordPress появится раздел «Duplicator».
Нажав на этот пункт мы попадаем на его страницу настроек. Здесь у нас есть две вкладки: «All Packages» и «Create New».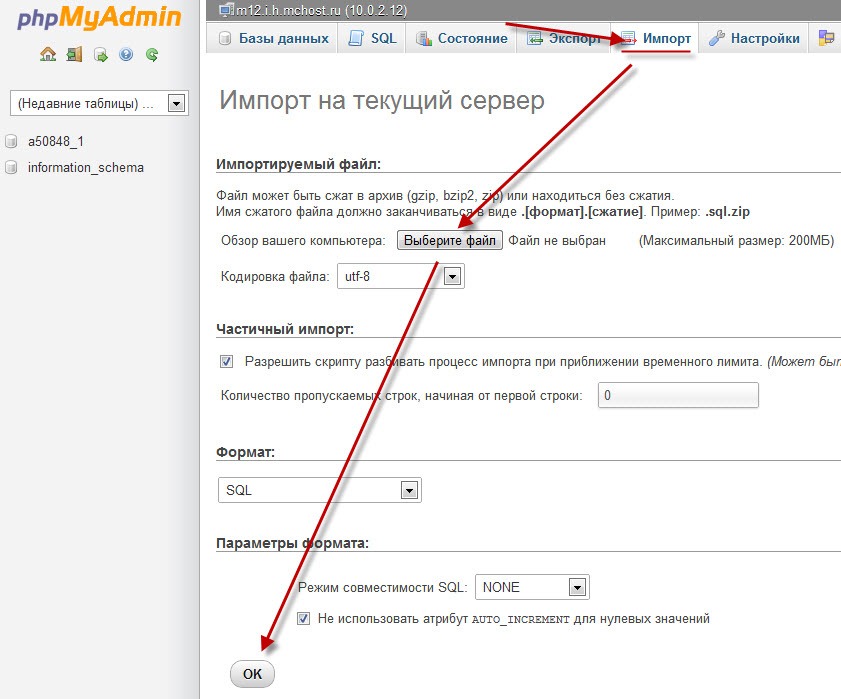
На вкладке «All Packages» отображаются все архивы с созданными резервными копиями, которые вы можете скачать, а потом перенести на другой хостинг. Так как плагин был установлен только что, то этих архивов здесь еще нет. Поэтому мы нажимаем на кнопку «Create New».
Здесь мы можем изменить имя нашего пакета, но я обычно оставляю его по умолчанию. Теперь нажимаем на кнопку «Next».
Далее, происходит сканирование вашего хостинга, и если какие-то параметры хостинга не устраивают плагин, то на странице результатов проверки вы увидите уведомления об ошибках.
Далее, у нас происходит процесс создания пакета. Наш пакет будет состоять из двух файлов:
Наш пакет будет состоять из двух файлов:
- Первый файл – это архив, в котором находятся все файлы вашего сайта а так же его база данных.
- Второй файл – это файл установщика, при помощи которого будет происходить распаковка архива, редактирование файлов и базы данных вашего сайта при переносе его на другой хостинг или домен.
Перенос сайта на другой хостинг или домен
После того как файлы скачались можно начинать процесс переноса.
Если вы переносите сайт на другой хостинг, то на этом этапе вам нужно будет зайти на сайт регистратора, у которого вы покупали ваш домен и поменять там DNS-адреса текущего хостинга на DNS-адреса вашего нового хостинга.
Процесс обновления DNS-адресов может занять от нескольких часов до трех суток. И после того, как это произойдет, у вас, на новом хостинге, должна будет появиться папка с названием домена, и в эту папку мы будем осуществлять загрузку нашего архива и файла-установщика.
Если домен прикрепился к новому хостингу, а папка с названием домена так и не появилась, то, возможно, вам придётся создать её вручную. Но лучше всего обратиться в техподдежку хостинга.
Но лучше всего обратиться в техподдежку хостинга.
Если же вы переносите ваш сайт WordPress на другой домен, то перенос старого домена вам делать не нужно, вы просто загружаете файл установщика и файл архива в папку с новым доменом. Делается это при помощи FTP-клиента либо через веб-интерфейс на вашем хостинге. Я это обычно делаю при помощи FTP-клиента FileZilla.
Открываем ту папку на компьютере, в которую сохранялся файл-установщик и открываем на хостинге папку с новым доменом и загружаем туда скачанные файлы.
После того как файлы загружены, нужно ввести в адресной строке браузера название нашего нового домена, поставить слэш и приписать название установочного файла.
После нажатия на «Enter» должна открыться страница установщика.
Здесь нам нужно ввести название базы данных, с который будет работать наш сайт, имя пользователя БД и его пароль. Для того чтобы это сделать, нужно, прежде всего, создать новую базу данных у себя на хостинге.
На разных хостингах это делается по разному.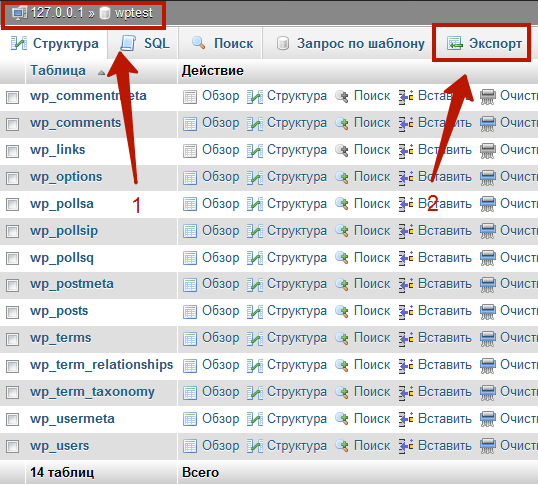
После заполнения полей нажимаем на кнопку «Test connection» чтобы убедится, что все данные для доступа к нашей базе введены правильно.
Итак, мы видим сообщение о том, что подключение к серверу БД выполнено успешно.
- Если у вас возникнут проблемы с параметром «Server Connect» вам нужно будет уточнить у техподдержке хостинга параметр host для подключения к БД.
- Если возникнет ошибка «Database Found», то вероятно, что вы ошиблись при вводе названия БД, имени пользователя и его пароля.
Далее нам нужно будет поставить галочку в самом низу страницы что мы ознакомились с особенностями использования данного плагина и предупреждениями.
Теперь нажимаем на кнопку «Run deployment». Нам выводится предупреждение о том, что все данные в БД будут перезаписаны и мы должны с этим согласиться.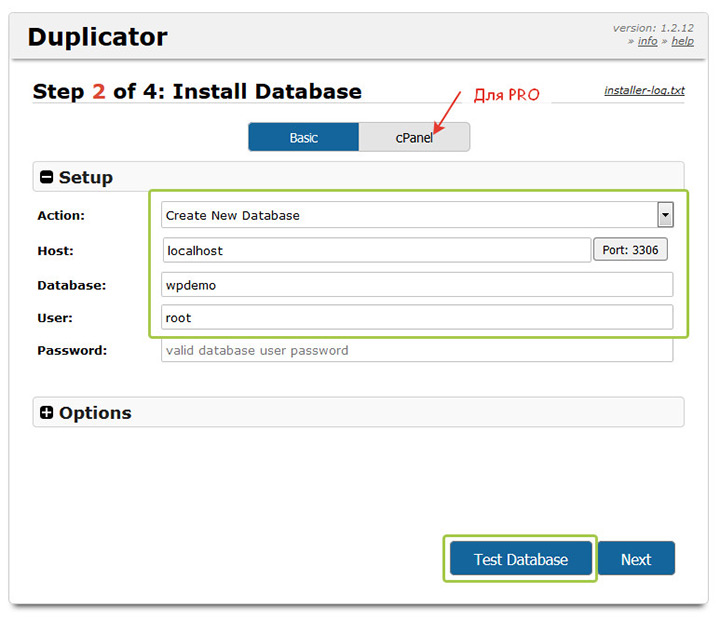
На следующем шаге нам нужно проверить настройки адреса старого и нового сайта, а также пути к папкам с фалами сайта на старом и на новом хостинге.
Вообще, данный плагин подтягивает сюда все эти настройки автоматически, но, на всякий случай, стоит перепроверить.
Если вдруг возникнут какие-то ошибки, то вы можете здесь исправить. Для этого нужно будет нажать на ссылку “edit” рядом с полем вывода адреса.
Если всё сходится, а обычно так и происходит, то можно нажимать на кнопку «Run update».
Если вы переносите ваш сайт на другой домен, то все URL-адреса в вашей базе данных и в файлах шаблона будут заменены автоматически при помощи данного плагина.
Далее, обращаем внимание на это сообщение:
 Если все прошло успешно, то у вас здесь должны стоять нули.
Если все прошло успешно, то у вас здесь должны стоять нули.На этом шаге мы также можем просмотреть отчет о переносе.
Здесь отображается количество созданных и загруженных таблиц, а также количество ошибок и предупреждений.
При помощи кнопки «Security Cleanup» можно осуществить удаление установочного файла, при помощи которого мы делали перенос.
Кнопка «Test Site» позволяет перейти на страницу сайта и убедится в его работоспособности.
При помощи кнопки «Save Permalinks» мы можем обновить URL-адреса в файле .htaccess, при необходимости.
Предлагаю сразу удалить установочный файл, нажав на кнопку «Security Cleanup».
При этом должно высветиться сообщение о том, что мы будем перенаправлены на страницу сайта.
Далее вы попадёте на страницу входа в админку WordPress.
После ввода логина и пароля вы попадёте сразу на страницу настроек плагина Duplicator. И здесь нужно будет нажать на кнопку «Удалить старые данные».
Теперь можно перейти на сайт и проверить всё ли благополучно перенеслось.
Видеоинструкция
При помощи плагина Duplicator процесс переноса сайта WordPress на другой хостинг или домен осуществляется значительно быстрее и удобнее. При этом вам не придётся лезть в phpMyAdmin, делать экспорт базы данных, затем править её и импортировать обратно. Всё это делается автоматически.
Конечно, большим недостатком Duplicator является то, что с его помощью у вас вряд ли получится перенести какой-то большой сайт с большой базой данных и большим количеством файлов. А так же, если у вас на хостинге есть какие-то ограничения по параметрам php, работой с БД и т. д. Но для переноса небольших сайтов этот плагин очень хорошо подойдет, и он отлично справляется со своей задачей.
д. Но для переноса небольших сайтов этот плагин очень хорошо подойдет, и он отлично справляется со своей задачей.
Если же на вашем сайте данный плагин не работает или же у вас большой объем данных сайта, то вы всегда можете воспользоваться стандартным способом переноса, т.е. перенести сайта вручную.
Статью с пошаговой инструкцией вы найдёте по этой ссылке: Перенос сайта на WordPress на другой хостинг.
На этом у меня все. Если данная статья была для вас полезна – не забудьте подписаться на мою рассылку и мой канал на Youtube. Если у вас возникнут вопросы – обязательно задавайте их в комментариях.
Желаю вам успешно перенести свой сайт! До встречи в новых статьях и видео уроках!
С уважением Юлия Гусарь
Перенос WordPress блога на другой хостинг
В данной заметке я расскажу как можно перенести wordpress блог на другой хостинг. Причины переноса сайта могут быть разные, но в основном клиентов не устраивает либо качество услуг либо цена. Вот и я отметив, в очередной раз конечную стоимость своих 2-х сайтов, решил что пора подыскивать что то более бюджетное, тем более назревал 3-й проект и появилась необходимость в переходе на более продвинутый тариф. Пересмотрев разные варианты остановился на хостинге beget.ru как оптимальном сервисе с точки зрения цены и предоставляемых услуг. Выбрал тариф
Вот и я отметив, в очередной раз конечную стоимость своих 2-х сайтов, решил что пора подыскивать что то более бюджетное, тем более назревал 3-й проект и появилась необходимость в переходе на более продвинутый тариф. Пересмотрев разные варианты остановился на хостинге beget.ru как оптимальном сервисе с точки зрения цены и предоставляемых услуг. Выбрал тариф
Соответственно возникла задача как корректно перенести все данные с одного хостинга провайдера на другой. Решил пойти по пути наименьшего сопротивления и воспользоваться уже существующим бесплатными решениями на базе различных плагинов для WordPress. Поскольку у себя на сайте я уже использую такой плагин как UpdraftPlus Backup/Restore, который занимается тем, что создает резервные копии сайта с определенной периодичностью и копирует в удаленное хранилище (Dropbox), то для переноса сайта на другой хостинг было решено воспользоваться им. В бесплатной версии есть так же вариант с отправкой копий на Google Drive, FTP, Amazon S3, Rackspace, Email. Другие варианты облачных хранилищ доступны в платной версии. Главные преимущества данного плагина и похожих решений перед традиционным переносом сайта, который будет рассмотрен ниже, это:
Поскольку у себя на сайте я уже использую такой плагин как UpdraftPlus Backup/Restore, который занимается тем, что создает резервные копии сайта с определенной периодичностью и копирует в удаленное хранилище (Dropbox), то для переноса сайта на другой хостинг было решено воспользоваться им. В бесплатной версии есть так же вариант с отправкой копий на Google Drive, FTP, Amazon S3, Rackspace, Email. Другие варианты облачных хранилищ доступны в платной версии. Главные преимущества данного плагина и похожих решений перед традиционным переносом сайта, который будет рассмотрен ниже, это:
- Файлы резервных копий хранятся в облаке и доступны из любой точки мира, так же как и ваш сайт;
- Автоматизация процесса создания копий по расписанию в определенное время т.к. не нужно тратить время на копирование / перенос содержимого к себе на компьютер, съемный диск и заботится о постоянном обновлении копии;
- Высокая скорость создания копии основного содержимого сайта и последующего его восстановления;
1) Перенос wordpress сайта на другой хостинг при помощи плагина UpdraftPlus Backup/Restore.
Итак, на исходном хостинге с которого переносим сайт, перейдем в панель управления плагином и познакомимся немного с настройками. На вкладке Current Status мы видим текущее состояние резервирования файлов сайта и базы данных сайта и возможность создания копии прямо сейчас (Backup Now), восстановления (Restore) и клонирования/миграции (Clone/Migrate) при помощи дополнительного платного модуля Migrator. Но нам он не понадобится.
На следующей вкладке Existing Backups находятся существующие резервные копии внутреннего содержимого директории wp-content, которые создаются автоматически по заданному расписанию. Копии можно восстанавливать (Restore), удалять (Delete) и просматривать лог (View Log), а так же по отдельности загружать архив определенной директории wordpress к себе на компьютер. Кроме этого, есть возможность загрузить копию с компьютера (Upload backup files), просканировать локальное хранилище на наличие новых наборов резервных копий (Rescan local folder for new backup sets), просканировать удаленное хранилище (Rescan remote storage). Внимание, если данный плагин используется для других ваших сайтов, то при сканировании удаленного хранилища могут быть так же загружены их резервные копии. Главное не перепутать.
Внимание, если данный плагин используется для других ваших сайтов, то при сканировании удаленного хранилища могут быть так же загружены их резервные копии. Главное не перепутать.
На вкладке Settings располагаются дополнительные настройки, где можно выбрать частоту создания копии, тип хранилища, включить или исключить определенные директории из копии и другие опции.
Чуть ниже можно отметить или исключить определенные директории для экспорта в резервную копию (Include in files backup) и настроить уведомление о создании резервной копии по почте (Email).
На вкладке Advanced Tools сводная информация по серверу, возможность удаленного управления, дебагер и сброс всех настроек плагина (Wipe Settings). На вкладке Premimum / Extensions находятся платные опции. Для простого резервного копирования что-то трогать в них не обязательно.
Теперь снова перейдем на вкладку Exiting Backup и загрузим к себе на компьютер, актуальную версию базы данных сайта (Database) и основной контент сайта, расположенный внутри wp-content, а именно Plugins, Themes, Uploads и другие файлы, которые мы будем восстанавливать на новом хостинге. Обратите внимание, что плагин в бесплатном режиме позволяет выгружать только содержимое директории wp-content и не как не затрагивает содержимое wp-admin и корня сайта (wp core), где у вас могут быть например файлы .htaccess, robots.txt и прочее. Поэтому данные файлы придется предварительно скопировать к себе на компьютер при помощи ftp-клиента и затем уже перенести на новый сайт. И в этом пожалуй кроется единственный минус данного плагина. Правда кому не жалко 15$, то можно допилить его при помощи доп. расширения More Files позволяющего так же создавать backup корня сайта и любых других директорий и файлов 🙂
Обратите внимание, что плагин в бесплатном режиме позволяет выгружать только содержимое директории wp-content и не как не затрагивает содержимое wp-admin и корня сайта (wp core), где у вас могут быть например файлы .htaccess, robots.txt и прочее. Поэтому данные файлы придется предварительно скопировать к себе на компьютер при помощи ftp-клиента и затем уже перенести на новый сайт. И в этом пожалуй кроется единственный минус данного плагина. Правда кому не жалко 15$, то можно допилить его при помощи доп. расширения More Files позволяющего так же создавать backup корня сайта и любых других директорий и файлов 🙂
Теперь на новом хостинге у нас должен быть установлен новый сайт на движке wordpress и такой же плагин UpdraftPlus Backup/Restore. Приминительно к beget.ru делается все просто.
Переходим в управление сайтами, задаем имя сайта.
Теперь к созданному сайту необходимо привязать домен, иначе нельзя будет установить WordPress. Переходим в панель управления на вкладку «Управление доменами» и выбираем «Добавить или зарегистрировать домен». Затем в поле «Добавить уже имеющийся домен» прописываем свое доменное имя и укажем что мы хотим направить домен на существующую директорию. После чего нажимаем «Добавить домен».
Переходим в панель управления на вкладку «Управление доменами» и выбираем «Добавить или зарегистрировать домен». Затем в поле «Добавить уже имеющийся домен» прописываем свое доменное имя и укажем что мы хотим направить домен на существующую директорию. После чего нажимаем «Добавить домен».
Далее переходим на сайт своего доменного регистратора и в личном кабинете указываем новые NS-серверы как на картинке выше. Применительно к reg.ru у меня получается следующая картинка.
Теперь ждем какое то время, пока информация о новых NS-серверах обновится и распространится по всему интернету, как правило не более 24 часов, после чего доменное имя будет указывать на новый хостинг, где у нас пока пустой сайт.
Поэтому установим на наш пока пустой сайт CMS — WordPress. Для этого переходим в панель управления на вкладку CMS — Установка систем управления. И добавляем WordPress к нашему сайту. Надо заметить происходит это практически мгновенно.
Напротив версии WordPress кликаем по иконке i, что бы посмотреть информацию для входа в панель управления сайтом. Затем сразу поставим плагин UpdraftPlus Backup/Restore, что бы при помощи него поскорее восстановить ранее сохраненные резервные копии нашего блога.
Затем сразу поставим плагин UpdraftPlus Backup/Restore, что бы при помощи него поскорее восстановить ранее сохраненные резервные копии нашего блога.
Рекомендую в первую очередь загружать и восстанавливать резервную копию базы данных. После чего, убедится что вход производится под старыми учетными данными и затем уже загружать и восстанавливать остальные резервные копии сайта.
В конце плагин попросит нас удалить старые директории .old, которые остались после процесса копирования, соглашаемся. На этом восстановление и перенос сайта на другой хостинг можно считать завершенным. Как видим ничего сложного. Можно воспользоваться и другими похожими по функционалу wordpress плагинами, например WP Migrate, Duplicator, но это уже дело личного выбора.
2) Традиционный перенос wordpress сайта на другой хостинг.
Поскольку сайт у нас сисадминский, то было бы не правильно ограничится использованием только сторонних дополнений, поэтому рассмотрим традиционный или ручной способ переноса сайта, штатными средствами 🙂
Под штатными средствами подразумевается создания дампа базы в консоли mysql или более привычный экспорт mysql базы сайта через web-интерефейс при помощи phpMyAdmin и ручное копирование файловой структуры при помощи ftp-клиента. Для этого на своём хостинге переходим в управление базой MySQL. Находим как перейти в phpMyAdmin. Затем идем на вкладку Экспорт.
Для этого на своём хостинге переходим в управление базой MySQL. Находим как перейти в phpMyAdmin. Затем идем на вкладку Экспорт.
Формат оставляем SQL, жмем Вперед. Сохраняем файл к себе на компьютер. Затем идем на хостинг, на котором мы разворачиваем наш новый сайт. Здесь так же находим панель управления базой данных, в beget.ru вкладка MySQL, где необходимо уже перейти на вкладку Импорт и через кнопку ‘Обзор’ подпихнуть наш файлик и нажать Вперед, тем самым запустив процесс восстановления базы данных. Другие опции оставляем по умолчанию.
Кстати, если требуется перенести базу данных на хостинг с другим доменным именем, отличным от старого сайта, то перед импортом в дампе sql-файла необходимо найти все строки содержащие записи старого доменного имени и заменить их на новое имя. С этой задачей справится любой продвинутый редактор, например Notepad++ где необходимо выполнить операцию по поиску необходимых записей и замене их на новые.
Теперь после импорта базы, необходимо перенести основную файловую структуру сайта. Для это подключаемся к сайту через ftp и копируем содержимое прежде всего директории wp-content к себе на компьютер, а также если нужно корня сайта, файлов robots.txt, .htaccess и любых других файлов и директорий которые считаете нужными. После чего, загружаем эти сохраненные файлы уже на новый хостинг своим любимым ftp-клиентом и что бы сократить время копирования, обязательно выбираем опцию «копировать только новые / измененные файлы». Проверяем доступность сайта на новом хостинге.
Как правильно перенести сайт на WordPress?
При переносе WordPress сайта с локального компьютера на сервер (или наоборот) сайт перестает работать. Аналогичная проблема возникает и при смене домена, по которому сайт доступен.
Признаки неработоспособности бывают самые разные — не отображаются некоторые страницы, не отображаются картинки в библиотеке медиафайлов, не грузятся стили, не работают слайдеры, и т. д., и т.п. В чем причина такого поведения и как правильно перенести WordPress сайт или сменить его домен?
д., и т.п. В чем причина такого поведения и как правильно перенести WordPress сайт или сменить его домен?
Начнем с причин. Глобально, их три.
Первая причина
В первую очередь так происходит потому, что все ссылки в базе WordPress хранятся как абсолютные. Например, ссылка на иконку сайта выглядит примерно так:
http://mysite.com/wp-content/uploads/2017/01/cropped-test-favicon.png
Для правильной работы сайта на новом домене (например, https://newsite.org) ссылка в базе должна измениться на:
https://newsite.org/wp-content/uploads/2017/01/cropped-test-favicon.png
Обратите внимание на то, что даже при простом переводе сайта с http на https, все ссылки внутри базы надо менять!
За использованием абсолютных ссылок в WordPress лежат серьезные доводы. Почитайте этот ответ на английском StackOverflow, в котором даны объяснения. В том числе, приведено мнение одного из ведущих разработчиков WordPress.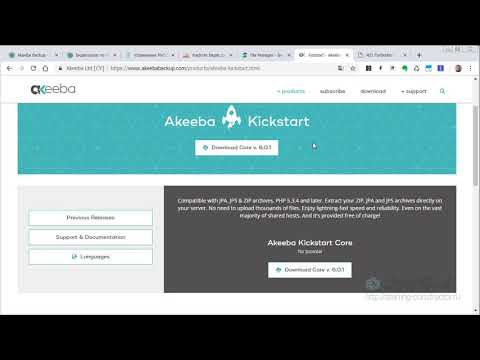 Единственная проблема, которая возникает при использовании абсолютных ссылок — перенос сайтов. Однако перенос сайта с относительными ссылками в общем случае ещё более проблематичен. В упомянутом ответе это тоже обсуждается.
Единственная проблема, которая возникает при использовании абсолютных ссылок — перенос сайтов. Однако перенос сайта с относительными ссылками в общем случае ещё более проблематичен. В упомянутом ответе это тоже обсуждается.
Вторая причина
Вторая причина проблем при переносе — сериализованные данные в базе. Все современные плагины (включая WooCommerce, слайдеры, различные визуальные редакторы типа Visual Composer), темы — хранят данные в базе в сериализованном виде. Это упакованные в строки массивы и объекты. Несколько примеров.
Информация о последнем отредактированном файле из темы twentyseventeen:
(39, 'recently_edited', 'a:3:{i:0;s:46:\"/var/www/test/wp-content/themes/test/style.css\";i:2;s:50:\"/var/www/test/wp-content/themes/test/functions.php\";i:3;s:0:\"\";}', 'no'),
Данные Jetpack:
(5104, 'jpsq_sync-1494597052.351881-573008-5', 'a:6:{i:0;s:21:\"jetpack_sync_constant\";i:1;a:2:{i:0;s:7:\"ABSPATH\";i:1;s:14:\"/var/www/test/\";}i:2;i:1;i:3;d:1494597052. 351856;i:4;b:0;i:5;a:9:{s:12:\"display_name\";s:4:\"kagg\";s:10:\"user_email\";s:12:\"info@kagg.eu\";s:2:\"ip\";s:14:\"87.110.237.209\";s:7:\"is_cron\";b:0;s:11:\"is_wp_admin\";b:1;s:7:\"is_rest\";b:0;s:9:\"is_xmlrpc\";b:0;s:10:\"is_wp_rest\";b:0;s:7:\"is_ajax\";b:0;}}', 'no'),
351856;i:4;b:0;i:5;a:9:{s:12:\"display_name\";s:4:\"kagg\";s:10:\"user_email\";s:12:\"info@kagg.eu\";s:2:\"ip\";s:14:\"87.110.237.209\";s:7:\"is_cron\";b:0;s:11:\"is_wp_admin\";b:1;s:7:\"is_rest\";b:0;s:9:\"is_xmlrpc\";b:0;s:10:\"is_wp_rest\";b:0;s:7:\"is_ajax\";b:0;}}', 'no'),
Данные популярного плагина бэкапа сайтов BackWPUp:
(5884, 'backwpup_jobs', 'a:1:{i:1;a:32:{s:5:\"jobid\";i:1;s:10:\"backuptype\";s:7:\"archive\";s:4:\"type\";a:3:{i:0;s:6:\"DBDUMP\";i:1;s:4:\"FILE\";i:2;s:8:\"WPPLUGIN\";}s:12:\"destinations\";a:1:{i:0;s:6:\"FOLDER\";}s:4:\"name\";s:15:\"Database backup\";s:14:\"mailaddresslog\";s:12:\"info@kagg.eu\";s:20:\"mailaddresssenderlog\";s:28:\"BackWPup test <info@kagg.eu>\";s:13:\"mailerroronly\";b:1;s:13:\"archiveformat\";s:4:\".zip\";s:11:\"archivename\";s:24:\"%Y-%m-%d_%H-%i-%s_%hash%\";s:11:\"fileexclude\";s:51:\".DS_Store,.git,.svn,.tmp,/node_modules/,desktop.ini\";s:10:\"dirinclude\";s:0:\"\";s:19:\"backupexcludethumbs\";b:0;s:18:\"backupspecialfiles\";b:1;s:10:\"backuproot\";b:0;s:17:\"backupabsfolderup\";b:0;s:13:\"backupcontent\";b:0;s:13:\"backupplugins\";b:0;s:12:\"backupthemes\";b:0;s:13:\"backupuploads\";b:0;s:21:\"backuprootexcludedirs\";a:0:{}s:24:\"backupcontentexcludedirs\";a:1:{i:0;s:7:\"upgrade\";}s:24:\"backuppluginsexcludedirs\";a:1:{i:0;s:8:\"backwpup\";}s:23:\"backupthemesexcludedirs\";a:0:{}s:24:\"backupuploadsexcludedirs\";a:0:{}s:9:\"backupdir\";s:32:\"uploads/backwpup-a34fdc-backups/\";s:10:\"maxbackups\";i:7;s:18:\"backupsyncnodelete\";b:0;s:7:\"lastrun\";d:1510222228;s:7:\"logfile\";s:98:\"/var/www/test/wp-content/uploads/backwpup-a34fdc-logs/backwpup_log_a34fdc_2017-11-09_10-10-28. html\";s:21:\"lastbackupdownloadurl\";s:129:\"http://test.kagg.eu/wp-admin/admin.php?page=backwpupbackups&action=downloadfolder&file=2017-11-09_10-10-28_SKRU7XDQ01.zip&jobid=1\";s:11:\"lastruntime\";d:1;}}', 'no'),
html\";s:21:\"lastbackupdownloadurl\";s:129:\"http://test.kagg.eu/wp-admin/admin.php?page=backwpupbackups&action=downloadfolder&file=2017-11-09_10-10-28_SKRU7XDQ01.zip&jobid=1\";s:11:\"lastruntime\";d:1;}}', 'no'),
Во всех примерах можно найти путь к папке сайта на сервере: /var/www/test/.
Вот пример сохраненных настроек из очень популярного SEO-плагина Yoast:
(291, 2, 'wp_yoast_notifications', 'a:3:{i:0;a:2:{s:7:\"message\";s:309:\"The configuration wizard helps you to easily configure your site to have the optimal SEO settings.<br/>We have detected that you have not finished this wizard yet, so we recommend you to <a href=\"http://test.kagg.eu/wp-admin/?page=wpseo_configurator\">start the configuration wizard to configure Yoast SEO</a>.\";s:7:\"options\";a:8:{s:4:\"type\";s:7:\"warning\";s:2:\"id\";s:31:\"wpseo-dismiss-onboarding-notice\";s:5:\"nonce\";N;s:8:\"priority\";d:0.80000000000000004;s:9:\"data_json\";a:0:{}s:13:\"dismissal_key\";N;s:12:\"capabilities\";s:14:\"manage_options\";s:16:\"capability_check\";s:3:\"all\";}}i:1;a:2:{s:7:\"message\";s:768:\"We\'ve noticed you\'ve been using Yoast SEO for some time now; we hope you love it! We\'d be thrilled if you could <a href=\"https://yoa. st/rate-yoast-seo?utm_content=4.8\">give us a 5 stars rating on WordPress.org</a>!\n\nIf you are experiencing issues, <a href=\"https://yoa.st/bugreport?utm_content=4.8\">please file a bug report</a> and we\'ll do our best to help you out.\n\nBy the way, did you know we also have a <a href=\'https://yoa.st/premium-notification?utm_content=4.8\'>Premium plugin</a>? It offers advanced features, like a redirect manager and support for multiple keywords. It also comes with 24/7 personal support.\n\n<a class=\"button\" href=\"http://test.kagg.eu/wp-admin/?page=wpseo_dashboard&yoast_dismiss=upsell\">Please don\'t show me this notification anymore</a>\";s:7:\"options\";a:8:{s:4:\"type\";s:7:\"warning\";s:2:\"id\";s:19:\"wpseo-upsell-notice\";s:5:\"nonce\";N;s:8:\"priority\";d:0.80000000000000004;s:9:\"data_json\";a:0:{}s:13:\"dismissal_key\";N;s:12:\"capabilities\";s:14:\"manage_options\";s:16:\"capability_check\";s:3:\"all\";}}i:2;a:2:{s:7:\"message\";s:162:\"Don\'t miss your crawl errors: <a href=\"http://test.
st/rate-yoast-seo?utm_content=4.8\">give us a 5 stars rating on WordPress.org</a>!\n\nIf you are experiencing issues, <a href=\"https://yoa.st/bugreport?utm_content=4.8\">please file a bug report</a> and we\'ll do our best to help you out.\n\nBy the way, did you know we also have a <a href=\'https://yoa.st/premium-notification?utm_content=4.8\'>Premium plugin</a>? It offers advanced features, like a redirect manager and support for multiple keywords. It also comes with 24/7 personal support.\n\n<a class=\"button\" href=\"http://test.kagg.eu/wp-admin/?page=wpseo_dashboard&yoast_dismiss=upsell\">Please don\'t show me this notification anymore</a>\";s:7:\"options\";a:8:{s:4:\"type\";s:7:\"warning\";s:2:\"id\";s:19:\"wpseo-upsell-notice\";s:5:\"nonce\";N;s:8:\"priority\";d:0.80000000000000004;s:9:\"data_json\";a:0:{}s:13:\"dismissal_key\";N;s:12:\"capabilities\";s:14:\"manage_options\";s:16:\"capability_check\";s:3:\"all\";}}i:2;a:2:{s:7:\"message\";s:162:\"Don\'t miss your crawl errors: <a href=\"http://test. kagg.eu/wp-admin/admin.php?page=wpseo_search_console&tab=settings\">connect with Google Search Console here</a>.\";s:7:\"options\";a:8:{s:4:\"type\";s:7:\"warning\";s:2:\"id\";s:17:\"wpseo-dismiss-gsc\";s:5:\"nonce\";N;s:8:\"priority\";d:0.5;s:9:\"data_json\";a:0:{}s:13:\"dismissal_key\";N;s:12:\"capabilities\";s:14:\"manage_options\";s:16:\"capability_check\";s:3:\"all\";}}}'),
kagg.eu/wp-admin/admin.php?page=wpseo_search_console&tab=settings\">connect with Google Search Console here</a>.\";s:7:\"options\";a:8:{s:4:\"type\";s:7:\"warning\";s:2:\"id\";s:17:\"wpseo-dismiss-gsc\";s:5:\"nonce\";N;s:8:\"priority\";d:0.5;s:9:\"data_json\";a:0:{}s:13:\"dismissal_key\";N;s:12:\"capabilities\";s:14:\"manage_options\";s:16:\"capability_check\";s:3:\"all\";}}}'),
Здесь мы видим в сериализованных данных строку с упоминанием домена: href=\"http://test.kagg.eu/wp-admin/?page=wpseo_configurator\". Она мало того, что сериализована, да ещё и экранирована (\").
Третья причина
Третья причина — наличие в базе путей к файлам. Они могут быть не только от корня WordPress, но и от домашнего каталога пользователя хостинг-аккаунта или даже от корня веб-сервера (некоторые плагины так делают). Пути могут быть представлены как обычными строками, так и сериализованными данными (первый пример выше).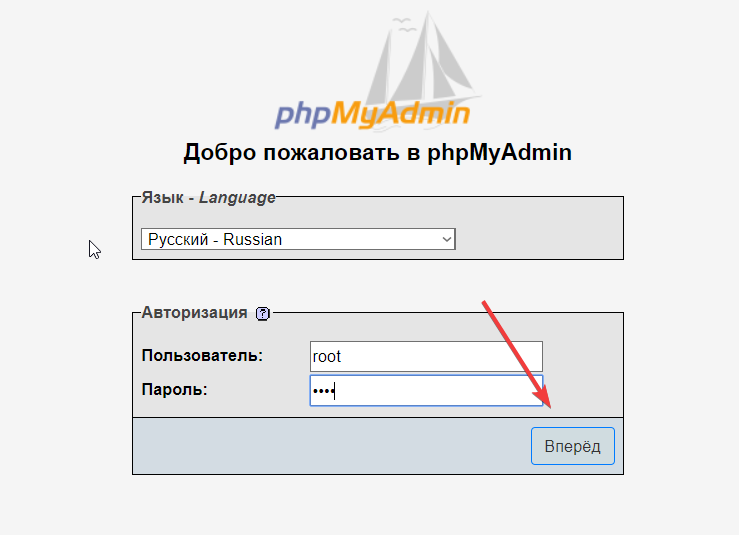 При переносе на другой хостинг их тоже надо менять.
При переносе на другой хостинг их тоже надо менять.
Что произойдет, если просто перекинуть базу как есть на новый сервер? Очевидно, перестанут работать вещи, связанные с путями к файлам и ссылками, содержащими предыдущий домен.
Что надо делать? Очевидно, менять пути к файлам на новые и имя домена в базе. Вопрос, как. Совершенно непригодны два плохих совета, которые часто можно встретить:
- Заменить в базе в таблице
wp_optionsзаписи coption_name=siteurlиhomeна новое имя домена. Работает только на самых примитивных сайтах. - Сделать дамп базы в файл .sql, и провести текстовые замены путей и домена, затем залить базу на новый сервер. Это прямой путь к разрушению сайта. Сериализованные данные при этом будут безнадежно испорчены.
Рассмотрим первый пример выше с сериализованными данными. После текстовой замены /var/www/test/ на, скажем, /home/i/account-name/site-name. (как на одном популярном хостинге), из строки: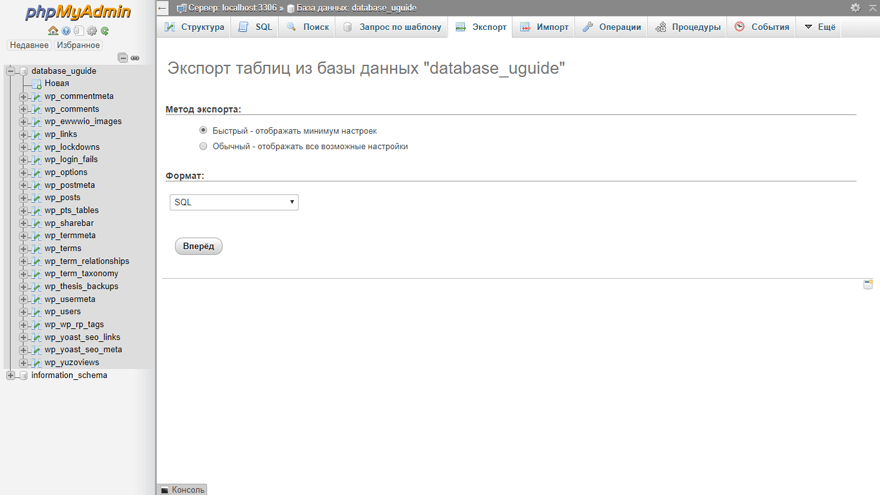 org/public_html
org/public_html
s:46:\"/var/www/test/wp-content/themes/test/style.css\"
получится строка:
s:46:\"/home/i/account-name/site-name.org/public_html/wp-content/themes/test/style.css\"
Только ее длина уже ни разу не 46 символов, и WordPress не сможет прочитать эти сериализованные данные из базы.
Таким образом, оба «популярных» совета надо признать вредными.
Как правильно переносить сайт?
Надо использовать программные средства, специально предназначенные для этого. Упомянутые ниже программы корректно работают с сериализованными данными, пересчитывая длину строк.
Database Search and Replace
Скрипт Database Search and Replace поможет корректно внести изменения в базу. Для этого пользователь должен, правда, понимать, что он делает, знать, например, какие пути на старом сайте и какие — на новом.
WP Migrate DB
Плагин WP Migrate DB позволяет корректно подготовить базу для миграции. Для завершения процесса пользователь должен использовать phpMyAdmin для импорта базы на новом сервере.
Для завершения процесса пользователь должен использовать phpMyAdmin для импорта базы на новом сервере.
WP-CLI
Интерфейс командной строки для WordPress (WP-CLI) позволяет конвертировать базу одной командой. Например, для конвертации http://site.ru в https://site.org:
wp search-replace --url=http://site.ru http://site.ru https://site.org --recurse-objects --report-changed-only --precise --skip-columns=guid --skip-tables=wp_users --skip-plugins --skip-themes
Duplicator
Самым простым и автоматизированным решением лично мне представляется плагин Duplicator, который снимает копию локального сайта, предоставляет для скачивания 2 файла: .zip и installer.php, которые надо перенести на новый сервер и там запустить installer.php. Все остальное плагин проделает автоматически. В большинстве случаев имеет смысл переносить только базу с помощью этого плагина, а файлы копировать по FTP.
С мультисайтом ситуация несколько сложнее. Плагины Duplicator и All-in-One WP Migration переносят их только в платной версии.
Плагины Duplicator и All-in-One WP Migration переносят их только в платной версии.
Мне не известны бесплатные плагины для переноса мультисайтов. Если хочется сделать перенос мультисайта бесплатно, то можно скопировать базу, а потом воспользоваться Database Search and Replace.
Ссылки
- Как правильно перенести сайт на WordPress? (автор Игорь Гергель)
ВКонтакте
Одноклассники
Telegram
PHP WordPress
Передача домена другому регистратору — служба поддержки WordPress.com
В этом руководстве объясняется, как передать домен, зарегистрированный на WordPress.com, другому провайдеру (известному как регистратор ) , например GoDaddy или 1&1.
Обратите внимание, что ваш домен должен быть не моложе 60 дней от , прежде чем вы сможете перенести его. Если это новый домен, вместо этого вы можете изменить серверы имен.
Содержание
Шаг первый: подготовка к передаче домена
Выполните следующие действия, чтобы подготовить домен к переносу:
- Перейдите в раздел Upgrades → Domains на левой боковой панели панели управления вашего сайта.

- Вы увидите список всех доменов, связанных с вашим сайтом. Нажмите на зарегистрированный домен, который вы хотите перенести.
- Нажмите Перенесите свой домен . Если у вас нет этой опции, убедитесь, что домен принадлежит вам, а не другому администратору сайта. Только владелец может передать свой домен.
- В разделе Дополнительные параметры нажмите кнопку переключения Блокировка передачи на , чтобы отключить блокировку передачи.
⚠️
Перенос домена занимает примерно 5-7 дней. Если вы хотите, чтобы ваш домен начал работать с вашим новым провайдером раньше, вы можете сначала изменить серверы имен на новый хост, прежде чем начинать перенос. После начала переноса серверы имен, записи DNS и контактные данные домена могут быть изменены только после завершения переноса.
- Если вы хотите продолжить, нажмите кнопку Получить код авторизации .
 Ваш новый регистратор также может называть этот код «кодом авторизации» или «кодом EPP».
Ваш новый регистратор также может называть этот код «кодом авторизации» или «кодом EPP». - Баннерное сообщение в правом верхнем углу экрана подтверждает, что вам был отправлен код перевода по электронной почте. Подождите до 15 минут, прежде чем придет письмо с кодом. Вы предоставите этот код своему новому регистратору, как описано в шаге 2.
📌
Вы можете запросить код переноса домена, пока домен заблокирован, но для завершения переноса домен должен быть разблокирован.
Если вы не получили электронное письмо, убедитесь, что адрес электронной почты для вашего домена указан правильно. Возможно, адрес электронной почты вашей учетной записи WordPress.com отличается от адреса электронной почты, связанного с вашим доменом. Вы можете запросить другой код, нажав кнопку Получить код авторизации на предыдущем снимке экрана.
Примечание: Для доменов, оканчивающихся на . ,  nl
nl .com.br и .net.br , необходимо запросить коды авторизации непосредственно из реестра доменов. Для .nl коды обычно отправляются в течение недели. Для .com.br и .net.br они отправляются в течение 72 часов.
↑ Содержание ↑
Шаг второй: подтвердите перенос у нового регистратора
Получив код авторизации, посетите сайт нового регистратора и начните перенос. Этот процесс будет включать предоставление им кода авторизации, который вы должны были получить по электронной почте.
Вот инструкции, предоставленные некоторыми популярными регистраторами доменов:
- 1 и 1
- Bluehost
- Dreamhost
- Godaddy
- inmote
- Namecheap
- Фейсбук
- Твиттер
- SEOpress
SEOPress имеет множество инструментов помимо создания 301 редиректа. Это может быть что-то, что вы бы использовали и на своем новом сайте. Тем не менее, у него есть функции, которые позволят вам управлять обработкой 301. - Redirection
Redirection, вероятно, является одним из самых популярных плагинов для обработки ошибок 301. Он имеет множество настраиваемых параметров управления, включая мониторинг поведения и использования посетителей. - 301 Перенаправления – Easy Redirect Manager
Easy Redirect Manager – довольно простой в использовании инструмент. Вы можете перенаправлять отдельные сообщения, страницы, настраиваемые типы сообщений и целевой URL. Это один из самых простых плагинов для настройки 301 просто потому, что он довольно прост.
- Push-уведомления
Добавление push-уведомлений хорошо помогает удерживать аудиторию, возвращающуюся на ваш сайт. Но такие плагины, как OneSignal, также позволяют отправлять текстовые сообщения всем, кто следит за вашим контентом. - Написание сообщения в блоге
Написание сообщения в блоге о переезде может держать вашу аудиторию в курсе. Вы также можете поделиться этими сообщениями в социальных сетях, чтобы охватить еще больше. - Отправка электронной почты
Информационные бюллетени и списки рассылки полезны для информирования людей о переносе вашего сайта. Не стоит недооценивать силу электронной почты. - Публикация в социальных сетях
Вам не нужно делиться записью в блоге в социальных сетях, чтобы рассказать о том, что вы собираетесь перенести WordPress на новый домен. В этой ситуации помогают несколько запланированных обновлений на таких сайтах, как Twitter и Facebook.
В этой ситуации помогают несколько запланированных обновлений на таких сайтах, как Twitter и Facebook. - Всплывающие сообщения
Вам не нужно просто использовать всплывающие окна для подписки по электронной почте или экранов входа. Фактически, вы можете использовать всплывающие сообщения в приветственных воротах, чтобы другие знали, что ваш сайт перемещается. - Фейсбук
- Твиттер
- Сценарий 1: перенос домена WordPress к новому провайдеру
- Миграция с wordpress.com на новый хост
- Смена провайдеров с независимой установкой WordPress
- Сценарий 2: изменение домена WordPress
- Новый домен для веб-сайта wordpress.com
- Регистрация нового домена на wordpress.com
- Сопоставление домена с wordpress.
 com
com - Получение нового домена для самостоятельного размещения Веб-сайт WordPress
- Воспользуйтесь разнообразными возможностями для смены доменов и провайдеров
- Выберите в меню пункт «Домены» и введите желаемый домен. Найдя подходящий веб-адрес, выберите «Добавить».
- Введите адрес электронной почты. Это позволит вам управлять всеми входящими сообщениями на панель управления WordPress.
- Введите запрошенную личную информацию.
 Эти данные будут переданы из WordPress в ICANN, где вы будете зарегистрированы как официальный владелец домена. Затем выберите, хотите ли вы, чтобы эта информация регистрировалась конфиденциально или публично в базе данных Whois.
Эти данные будут переданы из WordPress в ICANN, где вы будете зарегистрированы как официальный владелец домена. Затем выберите, хотите ли вы, чтобы эта информация регистрировалась конфиденциально или публично в базе данных Whois. - После оплаты вы можете выбрать новый адрес в качестве основного домена в разделе «Домены». Ваш старый адрес останется активным и, если его ввести в строку поиска, будет перенаправлен на ваш новый сайт. Регистрация нового адреса в системе доменных имен может занять несколько часов.
- NS1.WORDPRESS.COM
- NS2.WORDPRESS.COM
- NS3.WORDPRESS.COM
- 2
2Blogs
- WordPress Plug-ins
- Backup
- WordPress
- Blogs
- Блоги
- Конфигурация
- Блоги
- Блоги
- Их не устраивает цена.
- Они не получают ни того качества обслуживания, ни той поддержки, которую получают.
- Им нужно больше аппаратной мощности.
- 1 Общий план переноса сайта на новый домен
- 2 Сбор информации о существующем домене (old.com) и веб-сайте
- 3 Покупка нового домена «new.com»
- 4 Назначьте новый домен панели Bluehost
- 5 Дублируйте или создайте резервную копию веб-сайта с помощью плагина Duplicator
- 6 Создайте новую базу данных для домена «new.com»
- 7 Обратитесь в службу поддержки Bluehost, чтобы сделать «new.com» как основной
- 8 Перенос сайта WordPress на новый домен
- 9 Настройка перенаправления (301) с домена «old.com» на домен «new.com»
- 10 Изменение адреса поиска Google
- 11 Сообщите своим каналам социальных сетей о «new.
 ком»
ком» - 12 Final Words
- Сбор информации о существующем домене (old.com) и веб-сайте
- Покупка нового домена «new.com»
- Назначение нового домена Bluehost
- Дублируйте или сделайте резервную копию веб-сайта с помощью плагина Duplicator
- Создайте новую базу данных для домена «new.com»
- Обратитесь в службу поддержки Bluehost, чтобы сделать «new.com» основным
- Распаковать WordPress в домен «new.com»
- Настройка перенаправления (301) с домена «old.com» на домен «new.com»
- Изменение адреса поиска Google
- Сообщите своим каналам социальных сетей о «new.com»
- Веб-сайт активен, уже добавлен и работает нормально в Консоль поиска Google
- Количество установленных плагинов
- Отслеживание количества сообщений и страниц
- Существующие сведения об имени пользователя и пароле для все Авторы
- Серверы имен: Подтвердите право собственности, обновив серверы имен до ns1.Bluehost.com и ns2.Bluehost. ком
- A-запись: Укажите вашу запись «A» на предоставленный IP-адрес
- Создайте HTML-страницу: на существующем хосте чтобы перенести сайт WordPress на новый домен на Bluehost» шаг за шагом, у нас уже есть обновленных NS записей , так что вы можете легко перейти к следующему шагу.

Step3-
Выбрать надстройку против припаркованного домена — у вас есть три варианта выбора
Дополнительный домен —
Это дает вам возможность создать еще один веб-сайт, создав новый подкаталог в вашей текущей учетной записи.
*Примечание: если у вас есть план веб-хостинга Bluehost Basic, вы не можете добавить свой домен в качестве дополнительного домена. Вам нужно будет обновить свой план хостинга, позвонив по номеру персоналу Bluehost.
В нашем случае, если я добавлю «new.com» в качестве дополнительного домена, у меня будет возможность разместить еще один веб-сайт, создав подпапку в текущей учетной записи.
Припаркованный домен —Припаркованный домен — это домен, указывающий на тот же каталог, где размещен ваш основной домен. Проще говоря, если я назначу свой домен «new.com» в качестве припаркованного домена, он будет указывать на тот же веб-сайт, размещенный на «Old.
 com».
com».Этот сценарий можно использовать, если вы хотите продвигать тот же продукт на своем веб-сайте, но хотите изменить доменное имя.
Неназначенный домен —
Неназначенный домен — это домен, который в данный момент не используется. Если вы назначили свой домен как неназначенный домен, то он не указывает ни на какой веб-сайт или подпапку в вашей учетной записи.
В нашем сценарии мы можем назначить домен «new.com» как припаркованный или неназначенный домен . после этого нажмите « Назначить этот домен ».
Я выбрал Неназначенный домен , просто чтобы упростить задачу для руководителя Bluehost в чате поддержки .
Дублировать или сделать резервную копию веб-сайта с помощью плагина Duplicator
Теперь нам нужно продублировать или сделать резервную копию нашего веб-сайта, чтобы можно было выполнить восстановление и снизить все виды рисков в случае проблем во время миграции.
 .
.Существует множество плагинов для резервного копирования веб-сайтов, но я бы посоветовал вам Плагин Duplicator , потому что он бесплатный, простой в использовании и хорошо работает.
Чтобы установить плагин Duplicator, просто перейдите в раздел плагинов администратора сайта WordPress — Добавьте новый — и найдите « Плагин Duplicator » — Нажмите , установите , а затем Активируйте .
Плагин Duplicator теперь будет доступен на панели WordPress.
Шаги на дубликату веб-сайта-
Стадия 1-
Нажмите на пакеты подменю в меню Duplicator на панели Admin WordPress, нажмите на
Step2-
STEP2-
77. следующий для запуска мастера дубликатора , он запустит некоторые предварительные проверки теста, если все хорошо, то вы нажимаете Build.

Этот плагин займет некоторое время, чтобы создать пакет вашего сайта, в зависимости от размера сайта. Когда сборка будет завершена, нажмите «9».0007 загрузка в один клик «, загрузка «установщик» и «файл архива» на ваш компьютер . файл, в то время как архив файл содержит резервную копию вашего веб-сайта. Я покажу вам шаги для Bluehost, но надеюсь, что вы будете знать о своей c-панели и сможете легко ее создать.0005
Шаг 1 —
Войдите в свою C-панель и перейдите в Расширенное меню
Шаг 2 —
Перейдите к мастеру и создайте новый «Мастер»
0 База данных Mysql08 База данныхЗапишите имя БД, имя пользователя и пароль. Потребуется на шагах восстановления сайта .
- Укажите Имя БД — для вашего нового домена
- Создать новую базу данных Имя пользователя и пароль
- Добавить вновь созданного пользователя в базу данных (вы можете найти эту опцию в C-панели — Дополнительно — Базы данных MySQL — Прокрутить вниз на правой панели панели базы данных — Выберите Добавить пользователя в базу данных.
 Здесь Выберите своего пользователя и имя базы данных, созданное минуту назад .
Здесь Выберите своего пользователя и имя базы данных, созданное минуту назад .
Обратитесь в службу поддержки Bluehost, чтобы сделать «new.com» основным
Когда вы будете готовы выполнить вышеуказанные шаги, теперь вам нужно открыть 9Сеанс чата 0007 с поддержкой Bluehost Попросите их сделать ваш домен «new.com» основным вместо домена «old.com».
Руководитель проведет некоторую проверку безопасности и может спросить вас, почему вы хотите внести это изменение. Как только вы сообщите причину, руководитель поделится этой ссылкой и попросит вас отправить свое согласие в чате.
Вы должны « согласиться с предупреждением и условиями, упомянутыми в ссылке» и должны подтвердить, что вы все еще хотите измените ваш основной домен с «old.com» на «new.com»
Как только вы отправите свое соглашение в чат , руководитель изменит ваш домен «new.
 com» как основной и будет назначьте свой «old.com» припаркованному домену .
com» как основной и будет назначьте свой «old.com» припаркованному домену .Вы должны подтвердить это в меню C-панели Bluehost Домены и можете закрыть чат.
Перенос сайта WordPress на новый домен
Теперь вам нужно подключиться к вашему сайту с помощью Файловый менеджер или FTP-клиент .
Удалить все файлы из корневого каталога «/home/public_html» вашего сайта и загрузить Installer.php и файл архива вы скачали ранее .
После завершения загрузки обоих файлов Открыть URL-адрес «http://new.com/installer.php» . Замените «new.com» на имя вашего нового домена .
Откроется мастер дублирования, и теперь вам просто нужно следовать этому мастеру.
Шаг 1 —
Программа установки будет искать файл архива в той же папке, после чего вам необходимо согласиться с условиями .

Шаг 2 —
Теперь программа установки попросит вас заполнить информацию о базе данных , которую мы создали ранее. Имя хоста обычно равно localhost для всех.
После заполнения всей информации Test Connection . Если все хорошо, нажмите «Выполнить развертывание»
Теперь мастер дубликатора распаковает все файлы в вашу новую базу данных . до обновить URL-адрес сайта , путь и заголовок , обычно по умолчанию используется новое имя сайта , но если вы не видите новое имя, заполните его, и все в порядке.
На этом этапе подключаемый модуль Duplicator будет search и замените имя старого домена на имя нового домена из восстановленной базы данных.

Шаг 4 —
Теперь Duplicator завершит работу мастера и попросит вас войти в систему, нажав кнопку « Admin login ».
После входа в систему автоматически удалит файлы установщика, если нет, то вы можете вручную удалить все файлы из корневой папки и файл с именем, содержащим «Дубликат».
Подтвердите, что теперь вы можете открыть свой веб-сайт с новым доменным именем.
Посмотрите это видео из WordPress на плагине дубликатора
Настройка перенаправлений (301) с домена «old.com» на «new.com»
Теперь вам нужно настроить постоянных перенаправлений для вашего сайта со старого домен на новый домен для поисковых систем и с точки зрения SEO.
Старый домен «old.com» в настоящее время назначен в припаркованном режиме , Таким образом, он будет автоматически указывать на старый веб-сайт, но в будущем это может истечь или вы можете захотеть избавиться от него, поэтому необходимо установить перенаправление (301)
вы можете сделать это с помощью .
 htaccess файл или Bluehost C-панель .
htaccess файл или Bluehost C-панель .Если вы делаете это с помощью файла . файл htaccess на вашем сайте корневой каталог , вставьте этот код в конец вашего файла, если вы не найдете этот файл (нажмите на настройки — отметьте 9(.*)$ http://www.new.com/$1 [R=301,L]
Если вы хотите настроить его с помощью Bluehost C-panel
Войдите в C-panel — Перейдите к доменам — Нажмите на Перенаправления — Выберите вариант постоянный (301) .
Выберите поле » HTTP://(www.)? » — Введите (old.com) из раскрывающегося списка — Выберите » перенаправляет на» поле Введите новый URL-адрес веб-сайта (new.com), а затем нажмите « Добавить это перенаправление «, оставьте другие параметры по умолчанию.
Это перенаправит вашу домашнюю страницу «old.
 com» на URL-адрес «new.com» .
com» на URL-адрес «new.com» .Вы можете перенаправить канонических URL-адресов также в соответствии с рекомендациями Google
Изменение адреса поиска Google
После того, как вы выполнили все вышеуказанные шаги и убедились, что ваш новый сайт работает нормально, вам нужно сообщить Google о ваших изменениях , чтобы он не влияние на ваш трафик и SEO
Для этого вам необходимо войти в консоль поиска Google — Добавить свойство — Укажите новый URL-адрес веб-сайта .
Теперь перейдите к настройке — Нажмите Изменение адреса — в следующем окне — Google запустит мастер на
- Выберите новый сайт из раскрывающегося списка
- Проверьте, включено ли перенаправление 301 работает правильно (он выдаст ошибку, если ваш редирект не работает). По крайней мере, ваша домашняя страница должна перенаправлять на новый веб-сайт, он также предлагает канонические страницы, но может игнорировать это на потом.

- Проверить методы проверки
- Разрешить вам отправить изменение адреса
После этого вы увидите сообщение на консоли «Этот сайт в настоящее время перемещается на » new.com «, ваш новый домен
Google может потребоваться около 6 месяцев, чтобы изменить адрес вашего веб-сайта , поэтому рекомендуется продлить или сохранить старый домен как минимум на год, чтобы избежать злонамеренного использования вашего старого домена.
Сообщите своим каналам социальных сетей о «new.com»
Наконец, вам нужно опубликовать URL вашего нового веб-сайта во всех ваших социальных сетях каналов и страниц, таких как Facebook , Twitter , Reddit и Youtube и т. д. Вы должны заменить старый URL-адрес новым URL-адресом веб-сайта, где бы вы его ни упоминали.
Final Words
Перенос сайта WordPress на новый домен может потребовать большого сердца решить, но сделать это легко.
 Технологии упростили работу благодаря плагинам, сценариям и автоматическим мастерам.
Технологии упростили работу благодаря плагинам, сценариям и автоматическим мастерам.Я надеюсь, что вы будете следовать каждому шагу этого руководства и легко сможете перенести сайт WordPress на новый домен на Bluehost без каких-либо проблем.
Если вам действительно понравился мой учебник « Как перенести сайт WordPress на новый домен на Bluehost» и вы смогли перенести свой сайт, пожалуйста, оставьте свои комментарии и отзывы . Также поделись со своими друзьями кому это нужно .
До скорой встречи в следующем посте, Подписание сейчас ➡
Как перенести ваш сайт WordPress с помощью Elementor
В этом посте вы узнаете, как перенести WordPress и ваш контент Elementor на новый хост и /или новое доменное имя.
Это руководство поможет вам, если вы:
- Смена хостов с сохранением того же доменного имени.
- Изменение доменного имени вашего сайта с одновременной сменой хостов.

- Перемещение сайта с локального сервера или сервера разработки на рабочий сервер.
Чтобы помочь вам найти решение, которое подходит именно вам, я дам вам руководства по двум различным методам:
- Плагин Duplicator — этот бесплатный плагин упрощает весь процесс и является отличным вариантом для большинства ситуаций. .
- Миграция вручную — вы можете перемещать вещи вручную, для этого потребуется немного усилий и внимания к деталям.
Готовы начать миграцию? Я начну с подробного руководства по переносу вашего сайта с помощью плагина Duplicator. Затем я расскажу более подробно о шагах, которые необходимо предпринять, чтобы сделать это вручную.
Как перенести WordPress с помощью плагина Duplicator: шаг за шагом
Преимущество использования плагина Duplicator заключается в том, что, помимо перемещения файлов и базы данных вашего сайта, Duplicator также может решать общие вопросы сериализации базы данных.
 и может заменить URL-адреса в базе данных вашего сайта (если вам нужно изменить доменное имя вашего сайта как часть процесса).
и может заменить URL-адреса в базе данных вашего сайта (если вам нужно изменить доменное имя вашего сайта как часть процесса).Шаг 0: Предварительная уборка
Перед тем, как приступить к работе, вам нужно выполнить некоторые элементарные действия по уборке.
Во-первых, всегда делайте полную резервную копию вашего сайта перед миграцией . Перемещение вашего сайта требует работы с некоторыми деликатными областями, поэтому вам всегда нужно иметь резервную копию на всякий случай.
Во-вторых, если вы перемещаете свой сайт на новое доменное имя, вам нужно убедиться, что вы уже изменили серверы имен нового домена, чтобы они указывали на хост, на который вы переносите свой сайт .
В-третьих, убедитесь, что у вас есть учетные данные хостинга для хоста, на который вы хотите перенести свой сайт . Вам нужно будет иметь возможность загружать файлы на свой сервер и создавать новую базу данных.
Наконец, продолжайте и установите и активируйте бесплатный плагин Duplicator на сайте, который вы хотите перенести.

Теперь приступим.
Шаг 1: Создайте новый пакет Duplicator
После того, как вы установили и активировали бесплатный плагин Duplicator, вам необходимо создать «Пакет», который по сути является переносимой копией всего вашего сайта.
Чтобы создать пакет, перейдите на вкладку Duplicator на панели управления WordPress и выберите Создать новый :
На следующем экране вы можете оставить значения по умолчанию. Просто нажмите кнопку Next :
Затем Duplicator просканирует ваш сайт на наличие потенциальных проблем и, если , надеюсь, вернется со всем «Хорошо». Если он обнаружит потенциальные проблемы, вы можете развернуть вкладку аккордеона, чтобы узнать больше.
Одной из потенциальных проблем является размер вашего сайта. Если ваш сайт особенно большой («2 ГБ+ на большинстве бюджетных хостов и 10 ГБ+ на более дорогих хостах», согласно команде Duplicator), вам может потребоваться приобрести Duplicator Pro , потому что он лучше подходит для больших сайтов.

Предполагая, что все выглядит хорошо, нажмите кнопку Build , чтобы завершить процесс и создать пакет вашего сайта:
После завершения процесса сборки, что может занять некоторое время для больших сайтов загрузить:
- ZIP-архив
- PHP-файл с именем installer.php
Загрузите эти два файла на свой компьютер и держите их под рукой, потому что они понадобятся вам в следующих шагах:
Шаг 2: Создайте новую базу данных в новом месте
Далее вам нужно создать новую пустую базу данных на хосте, на который вы хотите перенести WordPress.
Если вы используете хост с cPanel, вы можете сделать это из области Базы данных MySQL в cPanel:
Сначала дайте вашей базе данных имя:
Затем, после создания базы данных, создайте новый пользователь/пароль базы данных, а затем назначьте этого пользователя базе данных, которую вы создали:
Не забудьте предоставить пользователю Все привилегии и держите под рукой имя базы данных, пользователя базы данных и пароль пользователя базы данных, потому что они вам скоро понадобятся:
Шаг 3: Загрузите файлы Duplicator в новое местоположение WordPress
Затем используйте FTP или файловый менеджер cPanel, чтобы загрузить два файла из Duplicator в каталог, в котором вы хотите разместить перенесенный сайт WordPress.

Помните, что это должен быть один zip-файл и один файл с именем installer.php .
Шаг 4. Запустите установщик Duplicator для настройки сайта
После загрузки этих двух файлов вы готовы запустить процесс установки для завершения миграции.
Если вы переносите свой сайт на новое доменное имя, вы можете просто перейти по адресу yournewdomain.com/installer.php ( при условии, что вы уже изменили серверы имен этого домена ).
Если вы сохраните то же доменное имя, но просто переместите свой сайт на новый хост, вы не сможете этого сделать, потому что серверы имен вашего домена, скорее всего, по-прежнему указывают на ваш предыдущий хост. Хороший обходной путь — отредактировать хосты файл. Это позволяет вам заставить ваш компьютер подключить ваш домен к новому хосту даже до того, как вы измените серверы имен вашего домена. В этой статье Pagely объясняется, как это сделать .

Открыв файл installer.php , вы увидите мастер установки, который проведет вас через весь процесс. Нажмите Далее , чтобы начать:
После небольшого ожидания, пока Duplicator извлечет файлы вашего сайта, вам будет предложено ввести учетные данные базы данных, которые вы создали на шаге 2. После ввода учетных данных нажмите Проверить базу данных , чтобы убедиться, что они работают:
Если все выглядит хорошо, вы сможете нажать Далее , чтобы продолжить:
После того, как Duplicator импортирует вашу базу данных, он даст вам возможность Обновить данные . Это важное соображение, поскольку оно позволяет вам обновлять URL-адреса в базе данных вашего сайта WordPress, чтобы отражать любые изменения в вашем доменном имени.
Duplicator должен автоматически обнаруживать любые изменения в вашем доменном имени и соответствующим образом заполнять поля. Однако убедитесь, что информация в 9Поле 0007 URL соответствует домену, который вы хотите использовать на своем недавно перенесенном сайте:
Убедившись, что информация верна, нажмите Далее .

Затем вы должны увидеть приглашение войти в административную область вашего недавно перенесенного сайта:
После того, как вы войдете в первый раз, Duplicator автоматически удалит файлы миграции и все очистит.
Шаг 5. Найдите и замените URL-адреса в содержимом Elementor (при смене домена)
Хотя Duplicator справится с заменой URL-адресов для большей части контента вашего сайта, вам также может потребоваться заменить URL-адреса с помощью встроенного инструмента Elementor, если вы изменили доменное имя своего сайта и ваш контент Elementor не работает после миграции.
Чтобы получить доступ к этому инструменту, перейдите в Elementor → Инструменты. Затем щелкните вкладку Заменить URL-адрес .
Введите старое доменное имя в поле слева и новое доменное имя в поле справа. Затем нажмите Заменить URL-адрес :
Шаг 6. Регенерация Elementor CSS
На этом этапе ваш сайт должен работать.
 Однако, чтобы быть абсолютно уверенным, что все работает правильно, вы можете завершить работу, заставив Elementor регенерировать свои файлы CSS.
Однако, чтобы быть абсолютно уверенным, что все работает правильно, вы можете завершить работу, заставив Elementor регенерировать свои файлы CSS.Для этого перейдите в Elementor → Инструменты и нажмите Регенерировать файлы :
Вот и все!
Вы по-прежнему хотите тщательно протестировать свой сайт, но он должен работать точно так же, как и до процесса миграции.
Как выполнить миграцию WordPress вручную: шаг за шагом
Если у вас особенно большой сайт или вы просто хотите что-то сделать вручную по какой-то причине, также не так сложно вручную перенести свой сайт WordPress.
В этом разделе я не буду вдаваться в подробности, потому что я рекомендую вам идти по этому пути только в том случае, если вы уже знакомы с некоторыми более техническими функциями WordPress.
Шаг 0: Предварительная уборка
Прежде чем приступить к этому руководству, вам понадобятся:
- Недавняя резервная копия вашего сайта
- FTP и учетные данные хостинга как для вашего существующего сайта, так и для хоста, на который вы хотите перенести свой сайт
И если вы меняете домены, вам также следует указать серверы имен вашего нового домена на сервер, на который вы переносите свой сайт.

Тогда вот как вручную перенести WordPress.
Шаг 1. Переместите файлы на новый сервер
Существует несколько способов перенести файлы существующего сайта на новый сервер. Один из способов — загрузить все файлы с помощью FTP, а затем загрузить их на сервер.
Однако, поскольку этот процесс может занять несколько часов, более эффективным способом будет создание сжатого файла архива в диспетчере файлов cPanel, а затем его извлечение на новом хосте.
Шаг 2: Экспорт базы данных
Далее вам нужно экспортировать базу данных для вашего существующего сайта.
Хотя вы можете сделать это вручную через phpMyAdmin, более простым решением является бесплатный плагин WP Migrate DB от Delicious Brains.
Помимо упрощения экспорта вашей базы данных, WP Migrate DB также обрабатывает сериализованные данные и позволяет выполнять поиск и замену в URL-адресах/путях к файлам, чтобы убедиться, что весь ваш контент работает правильно, если вы меняете доменные имена.

Установите и активируйте плагин на сайте, который вы хотите перенести. Затем перейдите в «Инструменты » → «Мигрировать БД».
Выберите радиокнопку Экспорт файла ( должно быть выбрано по умолчанию ).
Если вы меняете доменные имена, вы также можете использовать функцию Find/Replace , чтобы заменить URL-адреса в вашей базе данных новым доменным именем.
Затем нажмите Экспорт , чтобы загрузить копию базы данных:
Шаг 3: Создайте новую базу данных MySQL
Затем создайте новую базу данных MySQL на хосте, на который вы переносите свой сайт, вместе с новым пользователем базы данных и паролем.
Держите эту информацию под рукой, потому что она понадобится вам через секунду.
Шаг 4: Импорт базы данных
Откройте phpMyAdmin на хосте, на который вы переносите свой сайт, и:
- Найдите базу данных, которую вы только что создали на шаге 3, используя боковую панель слева
- Нажмите на Вкладка Import
- Выберите файл базы данных, загруженный из WP Migrate DB на шаге 2
- Нажмите Перейти
Шаг 5: Отредактируйте wp-config.
 php
phpНа этом этапе файлы вашего сайта и база данных должны находиться в новом месте.
Теперь вам нужно указать перенесенному сайту использовать новую базу данных, созданную на шаге 3.
Для этого отредактируйте файл wp-config.php на перенесенном сайте и введите информацию для вашего нового база данных:
Шаг 6. Найдите и замените URL-адреса в содержимом Elementor (при смене домена)
Если вы меняете доменные имена, перейдите к Элементор → Инструменты . Затем перейдите на вкладку «Заменить URL-адрес » и используйте инструмент для обновления URL-адресов в вашем контенте Elementor:
.Шаг 7. Регенерация Elementor CSS
После обновления URL-адресов содержимого вашего Elementor перейдите к Elementor → Инструменты и нажмите кнопку Regenerate Files , чтобы заставить Elementor восстановить свой CSS:
Есть вопросы о переносе WordPress?
И это завершает наше руководство о том, как перенести WordPress, включая ваш контент Elementor.

- .
Шаг третий: дождитесь завершения перевода
После подтверждения перевода наступает период ожидания в пять дней. В течение этого периода вы получите электронное письмо для подтверждения или отмены перевода. После подтверждения домен будет перенесен в течение пяти дней.
После подтверждения домен будет перенесен в течение пяти дней.
⚠️
Не отменяйте свой домен ни на каком этапе этого процесса. Если вы отмените домен, вы сразу же перестанете быть его владельцем и перенос не состоится. После завершения переноса мы автоматически удалим обновление из вашей учетной записи.
↑ Содержание ↑
Отменить перенос домена
Если вы хотите остановить перенос домена, вернитесь к разделу Дополнительные параметры на шаге 1 и нажмите Блокировка передачи выключена Кнопка переключения. В правом верхнем углу экрана вы увидите сообщение, подтверждающее, что ваш домен теперь заблокирован. Это повторно заблокирует ваш домен и отменит перенос домена. Там, где это применимо, он также повторно включает защиту конфиденциальности.
Отменить перенос домена.↑ Содержание ↑
Часто задаваемые вопросы и устранение неполадок
Что делать, если мой новый регистратор говорит, что не может начать мой перенос, поскольку моя контактная информация не является общедоступной?
Общего регламента по защите данных (GDPR) полностью вступил в силу 25 мая 2018 года. Этот закон запрещает регистраторам делиться или публично публиковать контактную информацию многих владельцев регистраций. Поэтому большинство регистраторов внедрили процессы, соответствующие GDPR, чтобы они могли обрабатывать передачи, не требуя, чтобы информация о владельцах доменов была общедоступной. Если ваш новый регистратор по-прежнему требует, чтобы ваша контактная информация была публично опубликована в WHOIS, у него должен быть альтернативный процесс, соответствующий GDPR. Вы можете попросить их обойти получение FOA (форма авторизации) и использовать код EPP или авторизации для начала передачи.
Этот закон запрещает регистраторам делиться или публично публиковать контактную информацию многих владельцев регистраций. Поэтому большинство регистраторов внедрили процессы, соответствующие GDPR, чтобы они могли обрабатывать передачи, не требуя, чтобы информация о владельцах доменов была общедоступной. Если ваш новый регистратор по-прежнему требует, чтобы ваша контактная информация была публично опубликована в WHOIS, у него должен быть альтернативный процесс, соответствующий GDPR. Вы можете попросить их обойти получение FOA (форма авторизации) и использовать код EPP или авторизации для начала передачи.
Вы также можете поделиться этим документом политики ICANN со своим новым регистратором. Приложение G временной спецификации ICANN представляет собой недавнее изменение Политики передачи в соответствии с GDPR. В нем говорится, что если регистратор не может получить контактную информацию владельца регистрации из общедоступного WHOIS, он не обязан отправлять форму авторизации (FOA) по электронной почте. Они могут обойти FOA и принять код авторизации/EPP, а затем отправить перевод в реестр.
Они могут обойти FOA и принять код авторизации/EPP, а затем отправить перевод в реестр.
В настоящее время большинство крупных регистраторов внедрили процессы, соответствующие GDPR. Однако нам известно о некоторых более мелких регистраторах, которые этого не делают. Обратитесь за помощью в службу поддержки вашего нового регистратора, так как это проблема с их процессами.
У меня есть адрес электронной почты в моем домене. Что будет с моей электронной почтой?
Ваш адрес электронной почты может перестать работать после переноса. Свяжитесь со своим поставщиком услуг электронной почты и новым регистратором для получения информации о том, как перенастроить вашу электронную почту.
Убедитесь, что у вас есть другой адрес в файле для вашей учетной записи WordPress.com и информации о домене. В противном случае мы не сможем связаться с вами, если вам понадобится помощь.
Я не могу получить электронное письмо с кодом авторизации, поскольку этот адрес электронной почты больше недействителен.
См. эти инструкции по обновлению контактной информации для вашего домена. Как только вы обновите адрес электронной почты до того, к чему у вас есть доступ, вы можете повторно отправить код, как описано в шаге 1.
Почему конфиденциальность должна быть отключена? Означает ли это, что моя контактная информация будет обнародована?
Большинство доменных имен, зарегистрированных на WordPress.com, имеют защиту GDPR, что означает, что контактная информация владельца домена не видна публично, независимо от того, действует ли в домене защита конфиденциальности. Для этих доменов отключение конфиденциальности не приведет к публичной публикации контактной информации.
Для некоторых доменов контактная информация владельцев из стран, не входящих в ЕС, будет общедоступной с отключенной конфиденциальностью.
Вы можете ознакомиться с нашим документом поддержки регистрации домена, чтобы получить более подробную информацию о GDPR и частной регистрации, включая информацию о том, как контактная информация владельца регистрации вашего домена будет представлена в общедоступной WHOIS.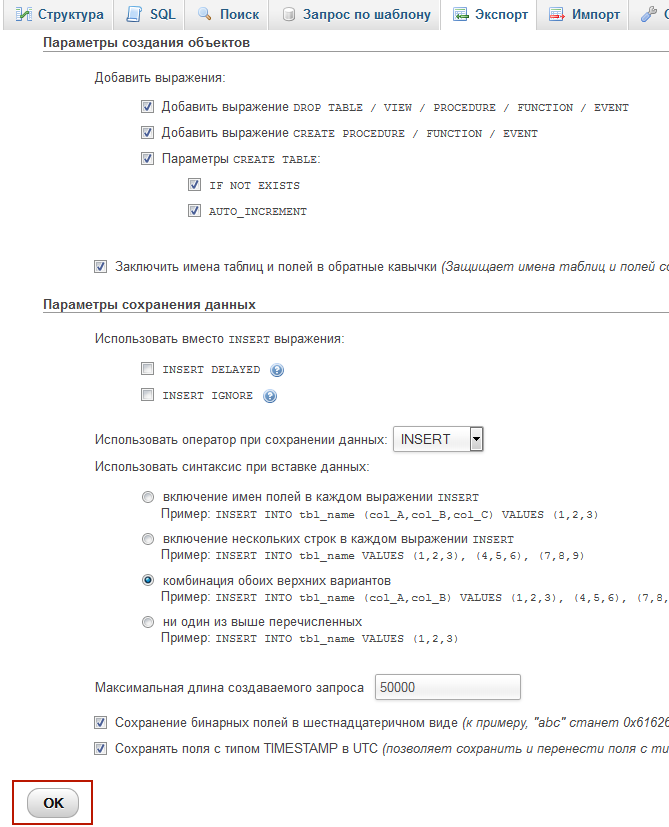
Что, если мой новый регистратор скажет, что не может начать мой перенос, поскольку мой адрес электронной почты указан как abuse@wildwestdomains.com?
Если ваш новый регистратор утверждает, что ваш адрес электронной почты публично отображается как abuse@wildwestdomains.com , это неверно. Это требуемый ICANN адрес электронной почты регистратора для злоупотреблений и никоим образом не связан с контактной информацией владельца регистрации. Другому регистратору потребуется вручную найти ваш домен, чтобы получить правильную информацию, или обойти полученную форму авторизации (FOA), как указано выше.
Универсальные планы и цены
Как перенести сайт на новый домен с помощью WordPress
У вас новый домен и вы хотите мигрировать? Переместить сайт на новый домен с помощью WordPress несложно. Тем не менее, вы хотите не торопиться, чтобы сделать это правильно. В противном случае вы можете нанести вред как функционированию, так и SEO-эффективности сайта.
В противном случае вы можете нанести вред как функционированию, так и SEO-эффективности сайта.
К счастью, у вас есть все инструменты, чтобы сделать переход почти бесшовным. Самое приятное то, что ваш контент с гораздо меньшей вероятностью потеряет позицию в результатах поиска Google.
Сегодня я покажу вам, как перенести ваш сайт на новый домен с помощью WordPress. В целом, это занимает больше времени, чем что-либо еще. Но это стоит усилий для легкого движения.
Зачем переносить сайт на новый домен в WordPress?
Возможно, вы нашли доменное имя, которое лучше подходит для ваших целей. Возможно, вы обнаружили, что вам нужно обновить план хостинга, и решили выбрать лучший домен.
Распространенной причиной перехода на новый домен является ребрендинг онлайн-бизнеса или личности. Вы также увидите, что это часто происходит, когда одна компания выкупает другую.
Когда-то перенос веб-сайта был трудоемким процессом. Если бы вы не знали, что делаете, вы действительно могли бы испортить сайт. Сегодня такие системы, как WordPress, значительно упрощают весь процесс.
Сегодня такие системы, как WordPress, значительно упрощают весь процесс.
Даже самые начинающие пользователи могут эффективно перенести веб-сайт на новый домен с помощью WordPress. По большей части система делает всю работу за вас.
Вот семь шагов для перенаправления со старого домена на новый домен в WordPress.
1. Создайте резервную копию вашего веб-сайта
Прежде чем вносить серьезные изменения в свой веб-сайт, всегда следует создавать резервную копию. Это убережет вас от многих неприятностей в будущем, если что-то случится.
Быть готовым всегда лучше, чем альтернатива.
Лично мне нравится использовать UpdraftPlus. Он создаст резервные копии файлов самого веб-сайта, а также базы данных. Что удобно, потому что вам не нужно предпринимать дополнительные шаги для экспорта файла SQL.
В качестве дополнительного бонуса UpdraftPlus также позволяет подключаться к облачным системам хранения, таким как OneDrive и Dropbox.
2.
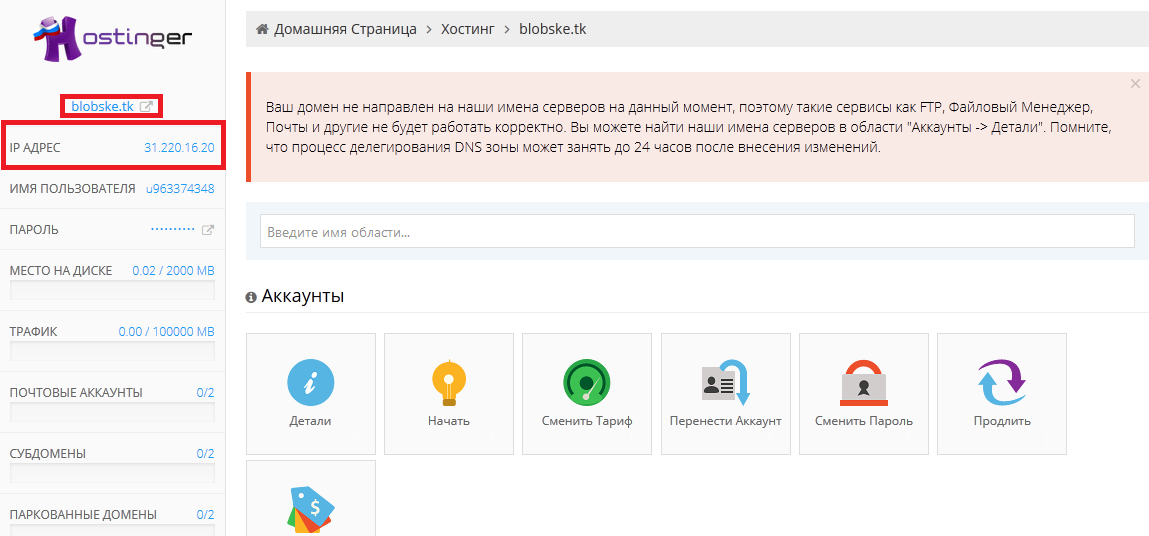 Использование плагина Duplicator
Использование плагина DuplicatorВ этом уроке я буду использовать плагин Duplicator для WordPress. Это бесплатный инструмент, который позволяет загрузить полный сайт WordPress в виде файла пакета, который затем используется для расширения в новый каталог веб-сайта.
Установите и активируйте плагин «Дубликатор».
Нажмите «Дубликатор» в левой панели администратора WordPress.
На этом экране будут показаны все имеющиеся у вас пакеты для WordPress. Очевидно, у нас их нет, так как это первый запуск плагина. Нажмите кнопку «Создать новый» в правом верхнем углу.
На первом этапе вы можете назначить устройства хранения, изменить работу архива или даже включить защиту паролем для установщика. Но для этого примера я просто оставлю все значения по умолчанию.
Нажмите кнопку «Далее», чтобы двигаться дальше.
Сразу же вы увидите экран сканирования, когда Duplicator ищет ваши файлы.
После завершения сканирования нажмите кнопку «Построить» внизу.
ПРИМЕЧАНИЕ. Если вы получили уведомление во время сканирования, вам необходимо расширить и устранить проблемы. Большие файлы часто вызывают эти уведомления в Duplicator, и вы можете отфильтровать определенные типы.
Вещи, которые вызывают уведомление, включают резервные копии, видео и большие ZIP-файлы, которые вы, возможно, сохранили.
После завершения сборки щелкните ссылку «Загрузка в один клик» и сохраните файлы на свой компьютер.
ПРИМЕЧАНИЕ. Загрузка файла installer.php может занять некоторое время.
3. Добавить новую базу данных в новый домен
Теперь, когда у вас есть готовые файлы веб-сайта и пакет Duplicator, вам нужно создать новую базу данных для нового домена. Это делается для того, чтобы Duplicator мог экспортировать базу данных WordPress из старого домена в новый.
Перейдите в «Базы данных MySQL» вашей учетной записи хостинга. Это легко найти, если вы используете такую систему, как наша размещенная панель управления cPanel.
Дайте базе данных имя и нажмите «Создать базу данных». Вам нужно будет знать имя этой базы данных при запуске файла installer.php из Duplicator. В противном случае вы не сможете подключиться.
После создания базы данных вернитесь на страницу баз данных и прокрутите вниз до раздела «Пользователи MySQL».
Добавьте имя пользователя и пароль и нажмите «Создать пользователя». Вам также понадобится эта информация, если вы хотите переместить веб-сайт на новый домен в WordPress при использовании Duplicator.
При создании нового пользователя вернитесь к экрану базы данных MySQL и прокрутите вниз до раздела «Добавить пользователя в базу данных».
Используйте раскрывающиеся списки, чтобы добавить нового пользователя в базу данных, которую вы только что создали. Без этого параметра ваш сайт не будет иметь разрешения на доступ к данным.
На следующем экране установите флажок «Все права» вверху. Это необходимо для того, чтобы на вашем веб-сайте было все необходимое для работы WordPress без ошибок.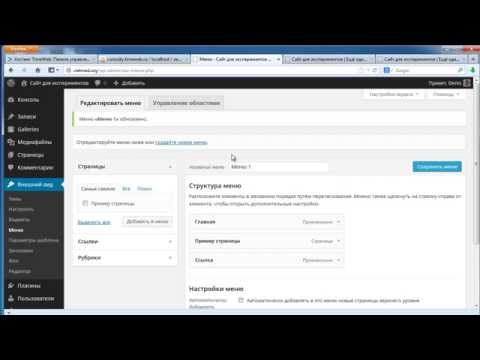
Нажмите кнопку «Внести изменения» внизу.
4. Загрузить и расширить файлы Duplicator
Когда база данных готова, пришло время перейти к загрузке файлов, загруженных из Duplicator.
Это можно сделать несколькими способами. Многим нравится использовать FTP-программы, такие как FileZilla. Сегодня я просто собираюсь использовать файловый менеджер в cPanel.
Загрузите два файла из Duplicator в каталог вашего нового домена.
ПРИМЕЧАНИЕ. Если вы меняли веб-хосты, этот каталог может быть просто папкой «public_html» вашего сайта.
Теперь откройте новую вкладку веб-браузера и введите это в адресную строку: [ht_message mstyle=»info» title=»» show_icon=»» id=»» class=»» style=»» ]https:// yourwebsitedomain.com/installer.php[/ht_message]
ПРИМЕЧАНИЕ. Убедитесь, что вы изменили «yourwebsitedomain.com» на свое собственное доменное имя.
После загрузки программы запуска Duplicator установите флажок в поле условий и уведомлений и нажмите «Далее».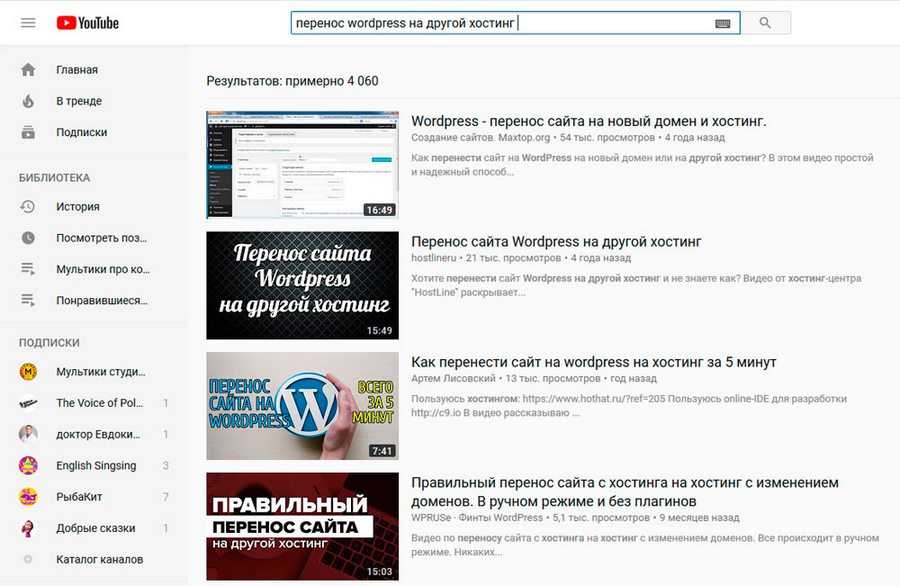
После того, как Duplicator извлечет файлы, добавьте новую информацию о базе данных. Это имя базы данных, пользователь и пароль, которые вы установили ранее.
Нажмите кнопку «Проверить базу данных» внизу. Это необходимо для проверки целостности новой базы данных. Так как мы только что создали его и нет доступной информации, он должен пройти почти мгновенно.
После завершения теста и выполнения требований нажмите кнопку «Далее», чтобы продолжить.
Запустится экран проверки, отображающий информацию о вашей базе данных. Убедитесь, что вы правильно ввели имя и пользователя, и нажмите кнопку «ОК», чтобы продолжить.
Обновите информацию для WordPress и нажмите «Далее». Это данные, которые хранятся на вашем веб-сайте WordPress, такие как URL-адрес и заголовок. Путь должен быть правильно добавлен сам по себе.
Наконец, нажмите кнопку «Вход администратора». Оставьте флажок автоматического удаления установленным, так как вам больше не понадобится файл installer. php или ZIP-архив. Это помогает содержать сайт в чистоте и снижает риски эксплуатации.
php или ZIP-архив. Это помогает содержать сайт в чистоте и снижает риски эксплуатации.
Теперь вы можете войти на свой новый сайт.
Как видите, Duplicator отлично все копирует. Пример изображения выше — это экран входа в систему, который я создал с помощью LoginPress, чтобы добавить фон и удалить ссылку для сброса пароля.
5. Добавить 301 переадресацию на старый сайт
После того, как мы переместим веб-сайт на новый домен в WordPress, нам нужно настроить 301 постоянную переадресацию на старом. Это делается для того, чтобы вы могли получать трафик на новый домен из поисковых систем, а ботам было известно, где найти ваш контент.
Это жизненно важный компонент, если вы хотите придерживаться лучших методов SEO.
У вас есть несколько способов настроить переадресацию 301. Вы можете добавить немного кода в файл .htaccess старого веб-сайта или использовать плагин. 9(.*)$ https://www.yournewdomain.com/$1 [R=301,L][/ht_message]
Убедитесь, что вы изменили «https://www. yournewdomain.com» на адрес своего веб-сайта.
yournewdomain.com» на адрес своего веб-сайта.
Использование плагинов WordPress
Другой способ отправки трафика после смены доменного имени веб-сайта — использование плагинов на старом сайте.
Несколько плагинов, которые вы можете попробовать, включают:
Вышеуказанные плагины — это лишь некоторые из инструментов, которые вы можете установить для создания переадресации 301 после смены доменного имени в WordPress. Если вам нужен более длинный список, вы можете просто ввести «301 перенаправление» при поиске плагинов.
Некоторые даже дадут вам контроль над .htaccess, чтобы вы могли точно настроить свои правки.
6. Добавить изменение адреса в поисковые системы
Следующим шагом является предложение смены адреса в поисковых системах, таких как Google. В конце концов, вы хотите, чтобы поисковые системы сканировали правильный сайт, чтобы ваш новый домен был проиндексирован.
В этом уроке я настрою смену адреса с помощью Google Search Console. На данный момент новая версия Search Console не поддерживает изменение веб-адреса. Итак, мне нужно будет сделать это в более старой версии инструмента.
В Google Search Console нажмите «Перейти к старой версии» в левом нижнем углу.
Убедитесь, что вы находитесь в свойствах старого доменного имени. Он находится в раскрывающемся списке в правом верхнем углу.
Он находится в раскрывающемся списке в правом верхнем углу.
Щелкните значок шестеренки и выберите «Изменить адрес».
Далее Google запустит форму смены адреса. Выполните все шаги и отправьте запрос.
Как только Google узнает и подтвердит новые изменения, его бот начнет соответствующее сканирование. Это может занять некоторое время в зависимости от того, как часто Google сканирует ваш сайт.
7. Обновление социальных сетей и других учетных записей
Один элемент, о котором многие забывают, — это изменение доменного имени в различных социальных профилях. Facebook, LinkedIn, Twitter и везде, где вы добавили старый домен, должны отражать новый адрес.
Вы хотите, чтобы люди немедленно начали использовать новый домен.
Также не забудьте свою электронную подпись. Если вы используете URL-адрес сайта в подписи электронной почты, вы должны убедиться, что он обновляется.
Еще одна вещь, о которой вы должны помнить, — это изменение адресов электронной почты в приложениях или других учетных данных для входа, если вы используете адрес электронной почты своего домена для этих элементов.
Как и при переезде в новый дом, вы должны убедиться, что все знают лучший способ связаться с вами. Это может показаться долгим процессом, но это лучше, чем потеря потенциального трафика.
Простые способы уведомления посетителей после переезда
За успешный шаг!
Возможно, самая сложная часть переноса веб-сайта на новый домен с помощью WordPress — это изменение всех URL-адресов в различных учетных записях и приложениях. Обновленные URL-адреса нужны не только поисковым системам.
Воспринимайте переходы легко и просто, чтобы переместить WordPress на новый домен. Хотя это может быть простым процессом, есть много мелких нюансов, о которых вы можете забыть… например, изменение адресов электронной почты.
Как часто вы задумывались о смене доменного имени? Какая ваша любимая метрика в таких инструментах, как Analytics и Search Console, и почему?
Перенос домена WordPress и смена домена
Для тех, кто думает об изменении веб-сайтов с помощью WordPress, есть два типичных сценария. Некоторые пользователи хотят сменить провайдера, но сохраняют свой домен WordPress ; в этом случае весь веб-сайт и его адрес передаются от одного провайдера к новому. Кроме того, другие недовольны своим текущим веб-адресом и хотят получить новый домен для своего сайта . Используемая форма WordPress также имеет значение, поскольку перенос собственного веб-сайта WordPress часто работает совсем иначе, чем веб-сайт, работающий на wordpress.com. Читайте дальше, чтобы узнать о полезных советах и рекомендациях по успешному перемещению сайта WordPress в каждом сценарии.
Некоторые пользователи хотят сменить провайдера, но сохраняют свой домен WordPress ; в этом случае весь веб-сайт и его адрес передаются от одного провайдера к новому. Кроме того, другие недовольны своим текущим веб-адресом и хотят получить новый домен для своего сайта . Используемая форма WordPress также имеет значение, поскольку перенос собственного веб-сайта WordPress часто работает совсем иначе, чем веб-сайт, работающий на wordpress.com. Читайте дальше, чтобы узнать о полезных советах и рекомендациях по успешному перемещению сайта WordPress в каждом сценарии.
Содержание
Перенесите свой домен на IONOS
С нашим простым процессом переноса вы можете быть уверены, что ваш домен будет перенесен максимально быстро и без проблем.
Перенесите свой домен сейчас и воспользуйтесь широким спектром комплексных функций.
Quick
Easy
Бесплатно
Сценарий 1: перенос домена WordPress к новому провайдеру
адрес. В этом случае вы сохраняете домен, а меняете только веб-сервер, на котором хранятся данные сайта. Этот процесс обычно называют перенос доменного имени , хотя его иногда называют миграцией (веб-сайта) или переносом веб-хостинга.
Прежде чем приступить к выполнению этой задачи, всегда следует создавать резервную копию вашего веб-сайта. Чтобы узнать больше о различных плагинах резервного копирования, ознакомьтесь с нашей статьей о защите вашего веб-сайта WordPress.
Чтобы узнать больше о различных плагинах резервного копирования, ознакомьтесь с нашей статьей о защите вашего веб-сайта WordPress.
Ваш выбор системы управления контентом WordPress является решающим фактором в процессе переноса домена WordPress. Необходимый подход зависит от того, является ли ваш веб-сайт работал через wordpress.com или через независимо размещенную установку WordPress , загруженную с wordpress.org. Читайте дальше, чтобы узнать больше о процедуре для первой версии CMS, а операторы самостоятельных блогов могут обратиться к информации ниже.
Зарегистрируйте доменное имя
Создайте свой бренд на отличном домене, включая SSL и личного консультанта!
Частная регистрация
Поддержка 24/7
Электронная почта
Миграция с wordpress.com на новый хост
Есть много веских причин для переноса вашего веб-сайта с сервера wordpress. com на нового провайдера. Часто пользователи находят wordpress.com недостаточным, поскольку он в первую очередь ориентирован на частных блоггеров, новичков в CMS и пользователей, желающих управлять простым веб-сайтом с минимальными усилиями.
com на нового провайдера. Часто пользователи находят wordpress.com недостаточным, поскольку он в первую очередь ориентирован на частных блоггеров, новичков в CMS и пользователей, желающих управлять простым веб-сайтом с минимальными усилиями.
Работа веб-сайта через wordpress.com имеет некоторые недостатки, которых можно избежать, используя независимую установку WordPress. Например, пользователи, которым нужен независимый домен и больше места для хранения, могут столкнуться с высокими затратами при использовании wordpress.com. Значительное отсутствие разнообразия плагинов и тем представляет собой еще один серьезный недостаток. Кроме того, у вас нет FTP-доступа к файлам вашего сайта. Поэтому CMS wordpress.com часто не соответствует требованиям более продвинутых пользователей.
Если вы хотите разместить свой веб-сайт у специально нанятого хостинг-провайдера, а не на wordpress.com, вам необходимо переместить все содержимое веб-сайта и домен WordPress. Перед переходом на нового хостинг-провайдера необходимо сделать резервную копию своих данных на CMS wordpress. com . Для получения дополнительной информации о резервном копировании веб-сайта WordPress прочитайте наш обзор лучших плагинов для резервного копирования WordPress. Вам также необходимо экспортировать весь контент веб-сайта с помощью инструмента, расположенного в меню «Инструменты» в разделе «Экспорт данных». Затем вы пройдете через процесс корректировки, который позволит вам импортируйте веб-сайт в новую установку WordPress . Кроме того, изменение вашего домена WordPress следует той же схеме, что и установка CMS.
com . Для получения дополнительной информации о резервном копировании веб-сайта WordPress прочитайте наш обзор лучших плагинов для резервного копирования WordPress. Вам также необходимо экспортировать весь контент веб-сайта с помощью инструмента, расположенного в меню «Инструменты» в разделе «Экспорт данных». Затем вы пройдете через процесс корректировки, который позволит вам импортируйте веб-сайт в новую установку WordPress . Кроме того, изменение вашего домена WordPress следует той же схеме, что и установка CMS.
Смена провайдера с независимой установкой WordPress
Существует множество веских причин для переноса домена WordPress с одного арендованного веб-сервера на другой. Возможно, ваш текущий хостинг-провайдер не предлагает достаточного набора функций, или он слишком дорогой, или производительность сервера или обслуживание клиентов оставляют желать лучшего. Ознакомьтесь с этим удобным руководством по миграции WordPress, чтобы получить всестороннее 9Учебник 0007 по переносу установки WordPress .
Сценарий 2: смена домена WordPress
Также можно сменить домен, но сохранить содержимое веб-сайта и провайдера веб-хостинга. Это называется изменением доменного имени. Оператор веб-сайта может выбрать этот маршрут, если он недоволен текущим интернет-адресом своего веб-сайта. В этом случае вы можете зарегистрировать новый домен и связать его со своим сайтом .
Существует множество других причин для подключения нового домена к существующему веб-сайту. Например, некоторые веб-сайты являются первыми проверено в среде разработки . Только после того, как будет подтверждено, что все работает должным образом, веб-сайт выходит в сеть и становится общедоступным. В таком случае веб-присутствие должно быть связано с новым доменом.
Диапазон причин смены домена уступает место множеству различных подходов к подключению веб-сайта WordPress к новому веб-адресу. В любом случае важно настроить редирект домена на старый сайт , который автоматически перенаправляет пользователей на новый домен. В противном случае вы можете столкнуться со значительной потерей посещаемости страницы и более низким рейтингом в результатах поиска. Из соображений безопасности вы всегда должны создайте резервную копию вашего веб-сайта перед сменой домена WordPress.
В противном случае вы можете столкнуться со значительной потерей посещаемости страницы и более низким рейтингом в результатах поиска. Из соображений безопасности вы всегда должны создайте резервную копию вашего веб-сайта перед сменой домена WordPress.
Новый домен для веб-сайта wordpress.com
Можно использовать вариант CMS на wordpress.com, размещенный бесплатно. Но в этом случае WordPress предоставит вам только поддомен для вашего веб-сайта (например, Website-xyz.wordpress.com ). Это может выглядеть дилетантски и может отпугнуть потенциальных посетителей, особенно для компаний, которые хотят создать серьезный образ. К счастью, вы можете добавить свой собственный домен (например, веб-сайт-xyz.com ) позже за отдельную плату.
WordPress также предлагает сопоставление доменов в качестве услуги. Это означает привязку существующего веб-сайта WordPress к другому домену, который уже зарегистрирован как ваш. Субдомены также могут быть настроены для существующего веб-сайта. Читайте дальше, чтобы узнать о различных подходах к изменению вашего домена WordPress.
Субдомены также могут быть настроены для существующего веб-сайта. Читайте дальше, чтобы узнать о различных подходах к изменению вашего домена WordPress.
Регистрация нового домена на wordpress.com
Самый простой способ получить новый интернет-адрес для вашего сайта WordPress — это оплатить сбор за один через wordpress.com. Это требует гораздо меньше бюрократической работы по сравнению с независимой регистрацией веб-адреса у регистратора доменных имен и последующей настройкой его на wordpress.com (см. сопоставление доменов в следующем разделе). Вместо этого команда WordPress берет на себя эти задачи, делая процесс быстрее и проще для операторов веб-сайтов. Смена домена происходит следующим образом:
Одним из недостатков является то, что WordPress поддерживает только определенные окончания доменов, перечисленные здесь. Список включает множество общих доменов верхнего уровня, таких как .com или .net , но персонализированные TLD недоступны. Несмотря на это, интернет-адреса, доменные окончания которых не поддерживаются, могут быть связаны с веб-сайтом через сопоставление доменов.
Сопоставление домена с wordpress.com
WordPress. com предлагает еще одну платную услугу, которая позволяет вам активировать домен, который вы приобрели заранее. Сопоставление домена WordPress осуществляется следующим образом:
com предлагает еще одну платную услугу, которая позволяет вам активировать домен, который вы приобрели заранее. Сопоставление домена WordPress осуществляется следующим образом:
1. В меню выберите «Домены» → «Добавить домен», а затем «Обновить». Затем вы можете ввести свой зарегистрированный веб-адрес.
2. Следующим шагом будет информирование вашего текущего провайдера домена о том, что вы хотите связать свой домен с wordpress.com. Для этого вам необходимо связаться с вашим регистратором домена и указать, что ваш сервер имен должен быть связан со следующим адресом:
Если вы не знаете, что делать, вы также можете обратиться за помощью в службу поддержки вашего провайдера. Кроме того, вы можете использовать три упомянутых выше адреса для замены серверов имен, подключенных к вашей учетной записи регистратора.
3. Теперь вы можете указать свой интернет-адрес в качестве основного домена в разделе «Домены». Прежде чем ваш новый домен станет доступен, может пройти несколько часов.
Прежде чем ваш новый домен станет доступен, может пройти несколько часов.
Использование сервисов wordpress.com может быть самым простым и быстрым метод изменения вашего интернет-адреса или доменного провайдера, но это также самый дорогой маршрут . Управление собственным веб-сайтом WordPress, как правило, намного экономичнее по сравнению с ним.
Если вы не совсем уверены в использовании систем управления контентом, есть альтернатива: некоторые провайдеры предлагают поддерживаемый WordPress хостинг . В этом случае провайдер заботится о безопасности и обслуживании. Как пользователь, у вас гораздо меньше контроля над управлением CMS, но вы получаете все преимущества самостоятельного веб-сайта WordPress (т.е. больше плагинов и тем).
Получение нового домена для веб-сайта WordPress, размещенного на собственном хостинге.
Существуют различные причины, по которым вы можете захотеть подключить веб-сайт WordPress, размещенный на независимом хостинге, к новому веб-адресу. Вы можете сделать это вручную , настроив новый домен через файл wp-config.php , но этот процесс может привести к проблемам с настройками WordPress, темами и виджетами.
Вы можете сделать это вручную , настроив новый домен через файл wp-config.php , но этот процесс может привести к проблемам с настройками WordPress, темами и виджетами.
Чтобы избежать этих проблем, вы можете изменить домен через базу данных WordPress с плагином, предназначенным для этой конкретной цели, таким как Duplicator или WP Migrate DB. Последний вариант также доступен в четырех профессиональных версиях. Эти предварительные инструменты позволяют быстро и безболезненно перемещаться по различным тарифам в соответствии с диапазоном бюджетов, но это стоит вложений только в том случае, если вам регулярно нужно переносить или менять свой домен. В большинстве случаев двух бесплатных плагинов и других расширений WordPress вполне достаточно.
В дополнение к этим изменениям в базе данных WordPress необходимо также внести изменения с вашим хостинг-провайдером . Вы должны убедиться, что ваш новый домен подключен к папке WordPress на вашем сервере, и что вы настроили автоматическое перенаправление со старого веб-адреса на новый. Подробнее об этом читайте в нашем руководстве по перенаправлению URL.
Подробнее об этом читайте в нашем руководстве по перенаправлению URL.
Воспользуйтесь разнообразными возможностями смены доменов и провайдеров
Две разные версии WordPress (независимая установка и wordpress.com) означают, что существует широкий выбор вариантов переноса домена WordPress. Так как WordPress является самая используемая в мире CMS , разработчики также создали множество плагинов для работы со сменой домена во всех возможных сценариях. В IONOS вы всегда найдете подходящий пакет управляемого хостинга WordPress, независимо от ваших потребностей. В дополнение ко многим преимуществам самого WordPress вы получите круглосуточную техническую поддержку, чтобы полностью сосредоточиться на ведении блога.
Благодаря множеству доступных плагинов и методов существует решение для каждого пользователя и его уникального набора обстоятельств. Простые в использовании плагины могут помочь новичкам запустить свои проекты, тогда как более опытные пользователи могут выбрать более сложные расширения или ручную настройку. Поскольку сообщество WordPress настолько огромно, пользователи могут быть уверены, что Различные подключаемые модули миграции будут обновляться. Таким образом, вы можете рассчитывать на то, что у вас всегда будет большой выбор инструментов для простого переноса или изменения вашего домена WordPress.
Поскольку сообщество WordPress настолько огромно, пользователи могут быть уверены, что Различные подключаемые модули миграции будут обновляться. Таким образом, вы можете рассчитывать на то, что у вас всегда будет большой выбор инструментов для простого переноса или изменения вашего домена WordPress.
Управляемый хостинг WordPress с IONOS!
Быстро запустите свой веб-сайт и воспользуйтесь преимуществами самой безопасной и актуальной версии WordPress!
Домен
SSL
Поддержка 24/7
Website optimization: making WordPress faster
Интернет-пользователи обычно решают за считанные секунды, собираются ли они покинуть страницу или остаться на ней. Даже для простых сайтов WordPress плохое время загрузки является распространенной проблемой, из-за которой посетители нажимают кнопку «Назад». Но не бойтесь! Есть несколько простых приемов и практических плагинов, которые помогают оптимизировать производительность WordPress.
Даже для простых сайтов WordPress плохое время загрузки является распространенной проблемой, из-за которой посетители нажимают кнопку «Назад». Но не бойтесь! Есть несколько простых приемов и практических плагинов, которые помогают оптимизировать производительность WordPress.
Лучшие плагины резервного копирования WordPress
Если вы вложили много времени и усилий в свой проект WordPress, вы должны убедиться, что у вас есть адекватное решение для резервного копирования. С плагином резервного копирования WordPress вы можете управлять резервным копированием ваших данных в популярной системе управления контентом, чтобы предотвратить потерю данных в долгосрочной перспективе. Почему эти расширения так важны? И какие плагины доступны?
Лучшие плагины для резервного копирования WordPressМиграция сервера: как перенести данные на новый сервер
Переезд на новый сервер может стать настоящим испытанием, даже если вы не меняете провайдера. Вам нужно позаботиться и хорошо спланировать свою стратегию. Только так можно обеспечить целостность данных, передаваемых на новый сервер, и свести время простоя к минимуму. Но что такое миграция данных сервера? И каких проблем можно ожидать при внедрении?
Миграция сервера: как перенести данные на новый серверКак настроить редиректы WordPress
Если вы измените домен, реструктурируете свой сайт или удалите сообщения, вы можете обнаружить, что некоторые URL-адреса больше не отвечают. Решение состоит в том, чтобы реализовать перенаправление. В WordPress вы можете настроить его вручную или использовать плагин WordPress для создания перенаправления. Прочтите нашу статью, в которой мы рассказываем, как перенаправить страницу в WordPress.
Как изменить постоянную ссылку в WordPress
Изменение постоянной ссылки WordPress для создания осмысленных URL-адресов имеет множество преимуществ. Например, боты поисковых систем считывают URL-адрес и тематически ранжируют его для соответствующих поисковых запросов. Посетители веб-сайта также часто используют URL-адреса, чтобы сориентироваться. Мы покажем вам, как быстро и легко изменить постоянную ссылку WordPress.
Как изменить постоянную ссылку в WordPressКак перенести сайт WordPress на новый хост — База знаний
Хотя WordPress относительно прост в освоении, веб-сайты, которые вы создаете с его помощью, на самом деле довольно сложны. Многое может пойти не так, если вам нужно переместить проект с одного хоста на другой , поэтому к этому определенно не стоит подходить легкомысленно.
При этом в самих ступенях нет ничего сложного. Вам просто нужно быть дотошным, когда вы следуете им.
Вам просто нужно быть дотошным, когда вы следуете им.
Давайте углубимся.
Каковы методы переноса веб-сайта WordPress с одного хоста на другой?Обычно, когда вам нужно сделать что-то, связанное с WordPress , у вас есть два варианта: использовать плагин или сделать это вручную . Перенос сайта с одного сервера на другой не является исключением.
Вы можете выбрать из целого ряда надстроек, которые могут создавать резервные копии файлов и баз данных вашего веб-сайта и позволять вам быстро восстанавливать их через Панель администратора WP . Вы также можете сделать это самостоятельно, полагаясь на инструменты, предоставленные в панели управления веб-хостингом .
Поначалу выбор между двумя методами может показаться простым. Вы можете подумать, что автоматизированный инструмент вряд ли ошибется, особенно если у вас более сложный веб-сайт с большим количеством данных.
Дело в том, что это не всегда так.
Плагин является более простым вариантом. Это быстрее, и все, что вам нужно сделать, это нажать несколько кнопок на панели инструментов WordPress. Однако 9Надстройки 0792 не безошибочны . Некоторые из них разрабатываются энтузиастами как побочный проект, поэтому не совсем застрахованы от багов.
Даже профессионально разработанные плагины иногда могут конфликтовать с другими плагинами и не восстанавливать данные точно так, как они должны быть, особенно если ваш сайт немного сложнее.
Напротив, шаги для ручной миграции веб-сайта одинаковы, независимо от трафика, количества плагинов , сообщений, страниц, комментариев и т. д. Это более практичный подход , и вам нужно быть более осторожным. Тем не менее, он не требует каких-либо особо продвинутых технических навыков , поэтому даже менее опытные из вас могут попробовать его, особенно если у них есть время убедиться, что все работает.
В конце концов, вы сами выбираете подход. Однако прежде чем приступить к работе, необходимо решить самую главную задачу — найти подходящий хостинг .
Однако прежде чем приступить к работе, необходимо решить самую главную задачу — найти подходящий хостинг .
Люди склонны менять хостинг-провайдера по трем основным причинам:
Все три фактора одинаково важны , и ни один из них нельзя недооценивать. Бюджет является очевидным фактором, но он не должен быть единственным. Будет мало смысла экономить деньги, если ваш сайт слишком медленный и неудобен для пользователей. Вам также необходимо получить функции и инструменты, которые будут стоить ваших денег.0792 немного облегчит сложную задачу управления веб-сайтом .
Часто возникает дилемма между общим хостинг-планом и VPS .
Общие планы «Главное преимущество — цена. Всего за несколько долларов в месяц вы получаете услугу хостинга, подходящую для небольшого блога или бизнес-сайта. Это далеко не самое мощное решение, но виртуальный хостинг часто является идеальной стартовой площадкой для проекта WordPress .
Однако, если вы переросли свою общую учетную запись и у вас серьезные планы на свой веб-сайт, вам лучше выбрать виртуальный частный сервер . Уровень виртуализации, гарантированные ресурсы и выделенный IP-адрес повышают безопасность и обеспечивают более стабильную производительность .
Выберите управляемый сервер , и вам также не придется беспокоиться о сложности настройки всего. Вы получаете панель управления со всеми необходимыми инструментами под рукой.
Виртуальный сервер всегда будет дороже, чем общий план, особенно если вам нужно простое в использовании управляемое решение. Однако, благодаря его масштабируемости, вы можете получить экономичную услугу, которая будет поддерживать ваш сайт в долгосрочной перспективе. Пока у вас есть бюджет, это превосходный сервис.
Пока у вас есть бюджет, это превосходный сервис.
Какой бы тип хостинга вы ни выбрали, вам нужен провайдер, на которого можно положиться . Поддержка 24/7 стала нормой в наши дни, но, к сожалению, этого нельзя сказать о быстром времени отклика.
В ScalaHosting мы хотим избежать этого, поэтому наши специалисты службы поддержки доступны 24/7/365 через онлайн-чат , где они могут ответить на технические вопросы и решить мелкие проблемы на месте. Для более сложных запросов вы можете использовать нашу тикетную систему. Благодаря времени ответа всего 15 минут вы можете быть уверены, что ваши запросы будут обработаны быстро и эффективно.
Говоря о системе тикетов, если вы переходите на ScalaHosting от другого провайдера, вы можете обратиться к нашим специалистам для переноса вашего веб-сайта . Все, что вам нужно сделать, это отправить тикет с учетными данными для входа на старый сервер и запланировать перенос в наиболее удобное для вас время. Наши специалисты переместят ваши файлы и базы данных и удостоверятся, что все работает, прежде чем уведомить вас. Лучше всего то, что сделают совершенно бесплатно .
Лучше всего то, что сделают совершенно бесплатно .
Если вы настаиваете на том, чтобы сделать это самостоятельно, вы можете просто продолжить чтение.
Ручной перенос веб-сайта WordPressДля размещения вашего веб-сайта на новом сервере необходимо перенести несколько вещей: файлы сайта и данные в базе данных MySQL . Давайте рассмотрим конкретные шаги:
1. Загрузите файлы вашего сайта со старого хостаОбычно у вас есть два способа доступа к файлам вашего сайта. Это можно сделать с помощью файлового менеджера , встроенного в панель управления веб-хостингом, или с помощью FTP-клиента . Поскольку вам нужно загрузить все файлы вашего сайта оптом, лучше всего использовать FTP-приложение .
Интерфейс отличается от клиента к клиенту, но после входа в свою учетную запись вы обычно видите окно, разделенное на две панели. С левой стороны у вас есть локальные файлы и папки, а справа вы видите содержимое вашей учетной записи хостинга .
Используйте правую боковую панель для доступа к корневой папке документов вашего сайта. Если вы размещаете его в основном домене своей учетной записи, это должен быть каталог public_html .
Нажмите ctrl+a (или cmd+a для пользователей Mac), чтобы выбрать все файлы и папки, щелкните их правой кнопкой мыши и выберите Download .
FTP-клиент загрузит все файлы и папки вашего сайта в локальную папку на левой панели.
Теперь у вас есть копия файлов вашего сайта на вашем компьютере.
2. Экспорт базы данныхПомимо файлового менеджера, в панели управления вашей учетной записи хостинга обычно есть инструмент под названием phpMyAdmin . Это мощная платформа управления базами данных с открытым исходным кодом, которая дает вам полный контроль над базами данных MySQL , размещенными в вашей учетной записи .
Среди его многочисленных функций вы найдете инструмент, который экспортирует таблицы и записи вашей базы данных в файл SQL . Чтобы получить к нему доступ, откройте phpMyAdmin, выберите базу данных вашего сайта в меню слева и щелкните вкладку Экспорт .
Чтобы получить к нему доступ, откройте phpMyAdmin, выберите базу данных вашего сайта в меню слева и щелкните вкладку Экспорт .
Если вы не знаете название своей базы данных WordPress, вы можете найти его в файл wp-config.php . Он находится в корневой папке документа, и вы можете открыть его с помощью файлового менеджера.
Строка, которую вы ищете, выглядит так:
Вернувшись в phpMyAdmin, на вкладке Экспорт вы увидите два переключателя. С помощью кнопки Custom можно просмотреть и настроить все доступные параметры для экспортируемого файла. Однако для многих вариант Quick по умолчанию должен работать нормально. Из формата выберите SQL и нажмите Go . PhpMyAdmin экспортирует данные, и ваш браузер загрузит файл на ваш локальный компьютер.
3. Загрузите файлы вашего сайта Пришло время поместить все данные на новый сервер. Начнем с файлов. Вы снова можете использовать FTP-клиент. Для большинства приложений загрузка файлов и папок на хост-сервер выполняется так же просто, как перетаскивание их с панели, отображающей ваши локальные данные, на панель, отображающую удаленный сервер.
Для большинства приложений загрузка файлов и папок на хост-сервер выполняется так же просто, как перетаскивание их с панели, отображающей ваши локальные данные, на панель, отображающую удаленный сервер.
Другим вариантом является использование файлового менеджера панели управления . Некоторые менеджеры позволяют загружать ZIP-архивы и извлекать их прямо на сервере, что может оказаться более удобным.
Не забудьте разместить файлы в корне документа домена .
4. Создайте новую базу данных и импортируйте в нее данныеДля корректной работы WordPress требуется база данных . К сожалению, вы не можете просто переместить базу данных с одного сервера на другой. Вам нужно заново создать его на новый аккаунт хостинга и импортируем в него данные . К счастью, в этом процессе нет ничего слишком сложного.
В большинстве случаев вы найдете инструмент для создания базы данных в панели управления вашей учетной записи хостинга l. Оформление может отличаться в зависимости от панели управления, но скорее всего оно будет выглядеть примерно так:
Оформление может отличаться в зависимости от панели управления, но скорее всего оно будет выглядеть примерно так:
Помимо базы данных, вам также потребуется создать учетную запись пользователя MySQL с доступом к ней . WordPress нужен для работы с базой данных. Вы можете заново создать базу данных и пользователя с тем же именем и учетными данными, что и при старой установке.
Если вы не уверены, что ваш сайт использовал до сих пор, вы можете найти информацию в файле wp-config.php . Вы также можете создать новую базу данных и пользователя MySQL и отредактировать файл конфигурации позже.
После создания базы данных пришло время заполнить ее данными, экспортированными из вашей старой учетной записи хостинга. Это можно сделать через phpMyAdmin.
Еще раз, после того, как вы откроете phpMyAdmin, вам нужно выбрать новую базу данных в меню слева, прежде чем перейти к Импорт вкладка. Здесь у вас есть еще несколько параметров, но большинство из вас могут оставить их в состоянии по умолчанию.
Просто нажмите кнопку Choose File , выберите файл SQL на локальном компьютере и нажмите Go для импорта данных.
5. Протестируйте сайт, чтобы убедиться, что он работает нормально.На этом этапе ваш домен все еще должен указывать на старый сервер. Прежде чем менять его настройки, вы можете убедиться, что сайт хорошо работает на новом хостинге. Вы можете использовать файл hosts операционной системы для загрузки вашего сайта в браузере, а с помощью расширения для браузера вы можете убедиться, что нет неработающих ссылок .
Неплохо открыть файл wp-config.php и убедиться, что вся информация верна. Если вы использовали другое имя для новой базы данных, вам необходимо обновить его вместе с учетными данными пользователя MySQL .
6. Привяжите свой домен к новой учетной записи хостинга Убедившись, что все работает должным образом, вы можете изменить серверы имен домена и указать его на свой новый хост. Распространение изменений по всему миру может занять несколько часов, но вскоре ваш домен должен начать разрешаться на новый сервер.
Распространение изменений по всему миру может занять несколько часов, но вскоре ваш домен должен начать разрешаться на новый сервер.
Если вы не хотите делать все это самостоятельно, вы можете использовать плагин. Перейдите в официальный репозиторий плагинов WordPress, и вы увидите, что там довольно много надстроек, которые обещают помочь вам перенести ваш сайт с одной учетной записи хостинга на другую.
Некоторые из них также довольно популярны. Плагин All-in-One WP Migration, например, имеет более 4 миллионов активных установок и довольно много положительных отзывов. Плагины предлагают всевозможные функции и имеют немного другой дизайн.
Однако у большинства из них механизмы схожи. Вы устанавливаете плагин на свой старый веб-сайт WordPress и используете его для создания резервной копии всех данных . Обычно вы получаете информацию в виде архивного файла, который вы можете сохранить на своем компьютере.
Следующим шагом будет установка WordPress на новую учетную запись хостинга и добавление плагина миграции. Внутри дашборда вы можете импортировать данные из архива, который вы создали при старой установке.
Это более простой метод переноса сайта WordPress с одного сервера на другой. Тем не менее, вы можете хорошенько изучить все плагины, прежде чем продолжить. Проверьте, может ли выбранный вами плагин перенести все данные за вас. Хотя на первый взгляд кажется, что они экономят время, 9Ограничения 0792, такие как невозможность переноса других надстроек и тем , могут привести к дополнительным часам работы.
Кроме того, поскольку все автоматизировано, вы должны быть особенно осторожны при проверке работоспособности сайта на новой учетной записи хостинга . Еще раз, рекомендуется использовать файл hosts вашего компьютера и повторно указать свой домен только тогда, когда вы уверены, что миграция прошла успешно.
Как легко перенести сайт WordPress на новый домен на Bluehost (обновление 2022)
Если вы по какой-либо причине думаете перенести свой сайт WordPress на новый домен, это пошаговое руководство « Как перенести сайт WordPress на новый домен на Bluehost » будет действительно полезным. Недавно я перенес сайт одного из моих коллег на новый домен, и я объясню все в деталях, чтобы вам не пришлось сталкиваться с проблемами или трудностями, с которыми столкнулся я.
Недавно я перенес сайт одного из моих коллег на новый домен, и я объясню все в деталях, чтобы вам не пришлось сталкиваться с проблемами или трудностями, с которыми столкнулся я.
В один прекрасный день мне позвонил один мой друг, обсудил проблему с его существующим доменом и попросил помочь ему, перенести его сайт WordPress на новый домен. Будучи техничным, я был готов принять вызов, и он возлагал на меня большие надежды :-). Я сказал ему, что буду делать эту миграцию в первый раз, но я обязательно выручу его в этой ситуации.
В моем руководстве я говорил о WordPress + Bluehost (как о компании, предоставляющей хостинг веб-сайтов), но шаги будут более или менее одинаковыми для других хостинговых компаний, вам просто нужно проверить их руководства. Шаги WordPress будут общими для всех, несмотря на хостинг веб-сайтов.
Перед выполнением такого рода миграции ваше планирование должно быть совершенным. В нашей технологической профессии есть известная цитата: « Дважды отмерь, один раз отрежь ». Вы должны планировать и перепроверять, прежде чем вносить какие-либо изменения.
Вы должны планировать и перепроверять, прежде чем вносить какие-либо изменения.
Итак, я собрал требование, составил план и выполнил его. Я буду называть старое доменное имя « old.com », а новое — « new.com » для дальнейших ссылок в этом руководстве « Как перенести сайт WordPress на новый домен на Bluehost» .
Содержание
Общий план переноса сайта на новый домен
Прежде чем изучить вышеупомянутый план, остерегайтесь и имейте в виду несколько вещей, прежде чем переносить свой веб-сайт на новый домен, это изменение или миграция повлияют на ваш поисковый трафик и рейтинг в поисковых системах.
Но это вполне нормально, и если вы будете следовать этому руководству шаг за шагом, вы наверняка уменьшите влияние SEO.
Итак, давайте следовать плану
Сбор информации о существующем домене (old.com) и веб-сайте
Первым шагом является сбор информации о веб-сайте и домене «old.com». Попробуйте собрать информацию по этим параметрам —
Эту информацию действительно необходимо записать, просто чтобы убедиться, что ваш веб-сайт WordPress до и после миграции выглядит одинаково. Это поможет вам проверить его после миграции на новый домен.
Покупка нового домена «new.com» Если вы планируете перенести свой старый домен на новый домен, вам обязательно нужно приобрести новый домен. Мой друг купил его у Godaddy в моем случае , вы можете купить его у любого поставщика доменных имен, который может предложить ваше любимое доменное имя по низким ценам или со скидками.
В большинстве случаев при покупке доменного имени на срок более года вы получаете хорошую скидку. Теперь вам нужно внести изменения в сервер имен для вашего хостинг-провайдера, Bluehost в моем случае.
Шаг 1:-
Войдите на сайт Godaddy, и он перенаправит вас на страницу « Все продукты и услуги », где вы увидите свой домен «new.com»
Шаг 2:-
Нажмите на DNS , и вы попадете на страница менеджера домена — Перейдите к настройкам сервера имен (NS) —
Step3
Нажмите на изменить — выберите « Я буду использовать свои собственные серверы имен » — Добавьте свой веб-сайт name0 hosting server name0 нажмите Сохранить , в моем случае я добавил серверы имен Bluehost. Этот шаг действительно необходим, так как получение этого обновления занимает от 1 до 4 часов.
Этот шаг также позволит избежать неприятностей во время поддержки чата Bluehost, так как первое, что они спросят у вас «Обновили ли вы серверы имен для вашего нового домена»? Итак, вы будете готовы с ответом « Да «, если будете следовать моему совету об обновлении сервера имен заранее.
Теперь, через 1-4 часа, Проверьте обновления ваших новых серверов имен на любом сайте, таком как mxtoolbox.com , он будет отражать новые записи сервера имен для домена «new.com». В моем случае он отразил правильные серверы имен веб-сайта Bluehost через час.
Назначение нового домена панели Bluehost
Теперь пришло время добавить ваш домен « new.com » в Bluehost (или к вашему хостинг-провайдеру). Поскольку это второй вопрос, заданный руководителем Bluehost Chat « Вы добавили новый домен в Bluehost? »
Здесь я собираюсь продемонстрировать шаги Bluehost , вам может потребоваться проверить руководство вашего поставщику хостинга веб-сайтов для выполнения этих шагов.
Step1-
Вход в C-панель Bluehost — Нажмите Домены на левой боковой панели — нажмите Назначить из подменю — Выберите опцию « Использовать домен, который еще не связан с вашей учетной записью » — после того, как вы предоставите новое доменное имя
Шаг 2-
Вам необходимо подтвердить право собственности , используя любой из трех вариантов:

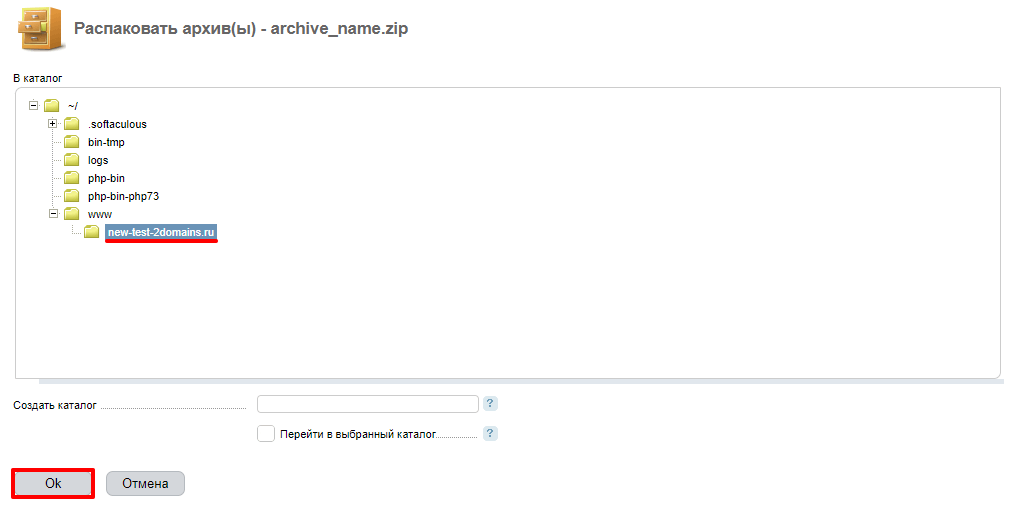
 В строке прописывается наименование нового домена, затем нужно нажать на клавишу «Добавить».
В строке прописывается наименование нового домена, затем нужно нажать на клавишу «Добавить».

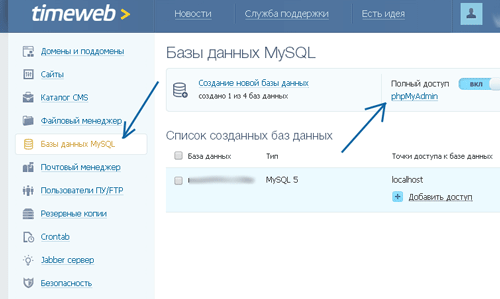 htaccess.
htaccess.
 Открывают страницу, с помощью которой создают копию ресурса.
Открывают страницу, с помощью которой создают копию ресурса. Следует наметить процесс, понять, что будет меняться, и держать под контролем все действия во время основной работы.
Следует наметить процесс, понять, что будет меняться, и держать под контролем все действия во время основной работы. Смена домена для отображения нового бренда может создать проблемы как для поисковых систем, так и для посетителей ресурса. Поэтому важно уведомить постоянных клиентов, а на старом портале разместить уведомление с переадресацией на новое место.
Смена домена для отображения нового бренда может создать проблемы как для поисковых систем, так и для посетителей ресурса. Поэтому важно уведомить постоянных клиентов, а на старом портале разместить уведомление с переадресацией на новое место.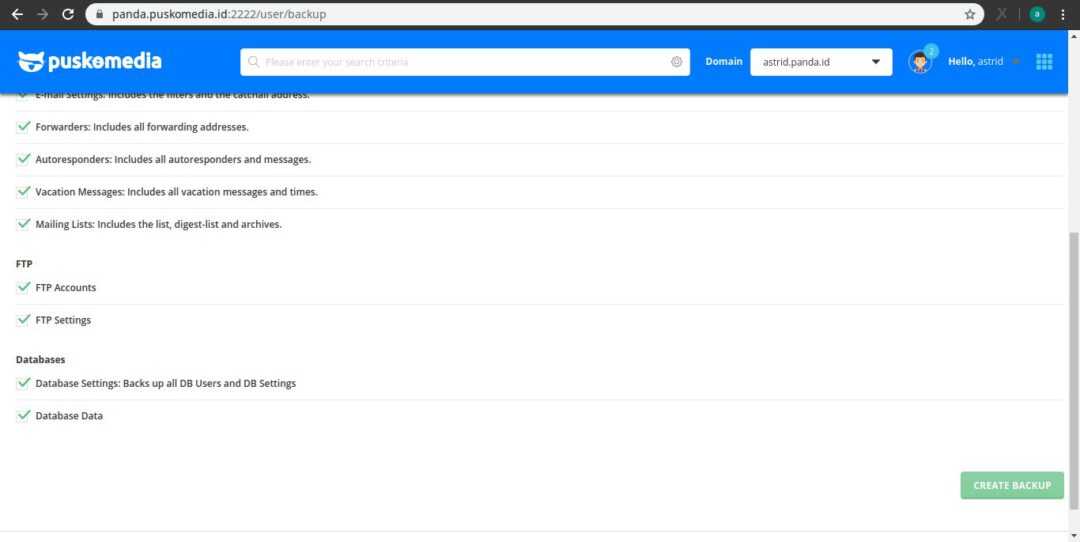 com, Squarespace или Tumblr. Обычно они размещаются в поддомене (подразделения адреса, каждое из которых может выступать в качестве отдельного веб-сайта). Обновление до собственного адреса — это отличная идея, когда необходимо привлечь большее внимание аудитории.
com, Squarespace или Tumblr. Обычно они размещаются в поддомене (подразделения адреса, каждое из которых может выступать в качестве отдельного веб-сайта). Обновление до собственного адреса — это отличная идея, когда необходимо привлечь большее внимание аудитории. Консоль поиска Google дает подробную информацию и при этом полностью бесплатно. Статистика покажет всю деятельность ресурса и поможет подготовиться к переносу информации на сервер по новому адресу.
Консоль поиска Google дает подробную информацию и при этом полностью бесплатно. Статистика покажет всю деятельность ресурса и поможет подготовиться к переносу информации на сервер по новому адресу. Это поможет не только определить все URL-адреса, но и выявить наиболее важные внешние ссылки.
Это поможет не только определить все URL-адреса, но и выявить наиболее важные внешние ссылки.
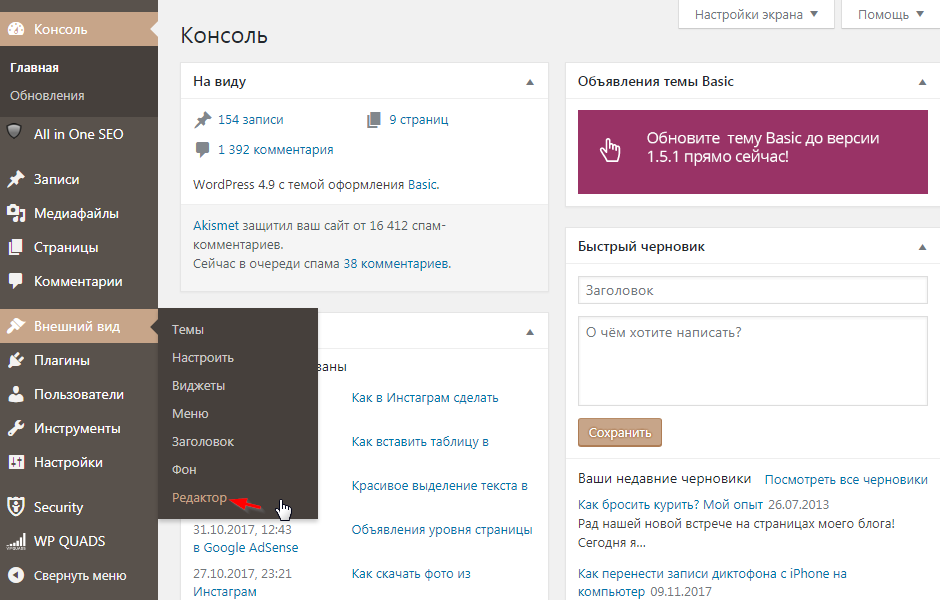
 Снова в Search Console и Yandex Webmaster Tools отправить XML-файл сайта. Это будет стимулировать Google и Yandex сканировать все URL-адреса в нем. Это позволит увидеть, сколько из этих страниц проиндексировано, и это число должно увеличиться в течение первых нескольких дней после миграции, возможно, до числа, аналогичного тому, которое было достигнуто в старом домене.
Снова в Search Console и Yandex Webmaster Tools отправить XML-файл сайта. Это будет стимулировать Google и Yandex сканировать все URL-адреса в нем. Это позволит увидеть, сколько из этих страниц проиндексировано, и это число должно увеличиться в течение первых нескольких дней после миграции, возможно, до числа, аналогичного тому, которое было достигнуто в старом домене.
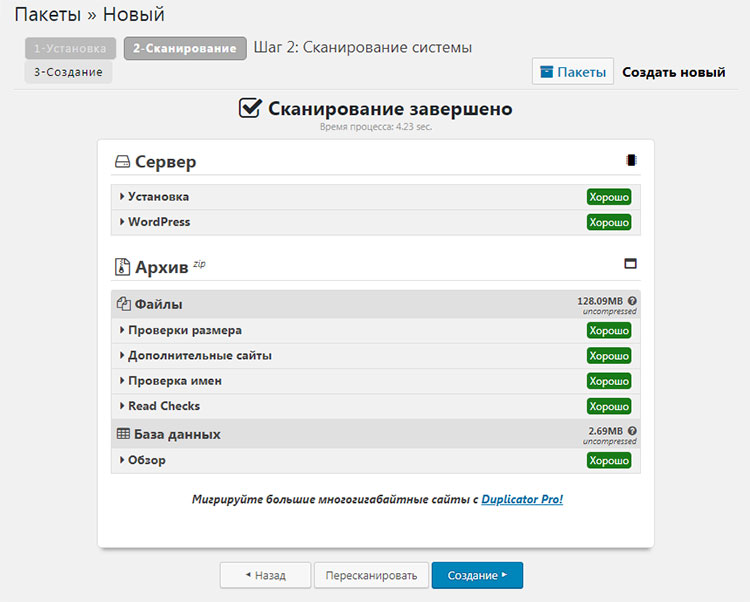
 351856;i:4;b:0;i:5;a:9:{s:12:\"display_name\";s:4:\"kagg\";s:10:\"user_email\";s:12:\"info@kagg.eu\";s:2:\"ip\";s:14:\"87.110.237.209\";s:7:\"is_cron\";b:0;s:11:\"is_wp_admin\";b:1;s:7:\"is_rest\";b:0;s:9:\"is_xmlrpc\";b:0;s:10:\"is_wp_rest\";b:0;s:7:\"is_ajax\";b:0;}}', 'no'),
351856;i:4;b:0;i:5;a:9:{s:12:\"display_name\";s:4:\"kagg\";s:10:\"user_email\";s:12:\"info@kagg.eu\";s:2:\"ip\";s:14:\"87.110.237.209\";s:7:\"is_cron\";b:0;s:11:\"is_wp_admin\";b:1;s:7:\"is_rest\";b:0;s:9:\"is_xmlrpc\";b:0;s:10:\"is_wp_rest\";b:0;s:7:\"is_ajax\";b:0;}}', 'no'),
 html\";s:21:\"lastbackupdownloadurl\";s:129:\"http://test.kagg.eu/wp-admin/admin.php?page=backwpupbackups&action=downloadfolder&file=2017-11-09_10-10-28_SKRU7XDQ01.zip&jobid=1\";s:11:\"lastruntime\";d:1;}}', 'no'),
html\";s:21:\"lastbackupdownloadurl\";s:129:\"http://test.kagg.eu/wp-admin/admin.php?page=backwpupbackups&action=downloadfolder&file=2017-11-09_10-10-28_SKRU7XDQ01.zip&jobid=1\";s:11:\"lastruntime\";d:1;}}', 'no'),
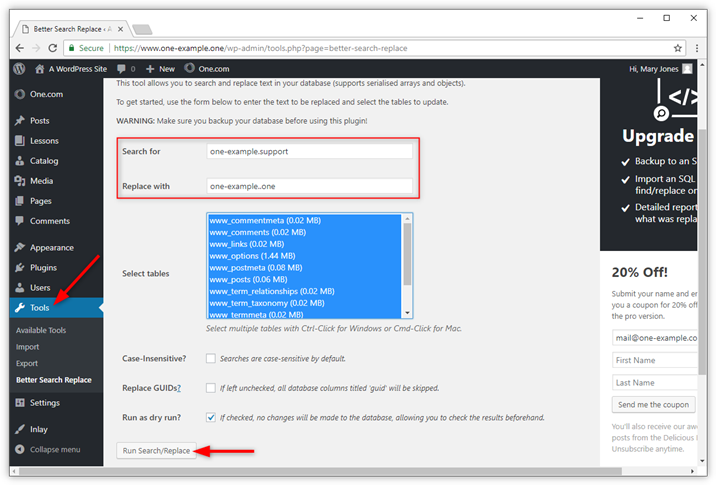 st/rate-yoast-seo?utm_content=4.8\">give us a 5 stars rating on WordPress.org</a>!\n\nIf you are experiencing issues, <a href=\"https://yoa.st/bugreport?utm_content=4.8\">please file a bug report</a> and we\'ll do our best to help you out.\n\nBy the way, did you know we also have a <a href=\'https://yoa.st/premium-notification?utm_content=4.8\'>Premium plugin</a>? It offers advanced features, like a redirect manager and support for multiple keywords. It also comes with 24/7 personal support.\n\n<a class=\"button\" href=\"http://test.kagg.eu/wp-admin/?page=wpseo_dashboard&yoast_dismiss=upsell\">Please don\'t show me this notification anymore</a>\";s:7:\"options\";a:8:{s:4:\"type\";s:7:\"warning\";s:2:\"id\";s:19:\"wpseo-upsell-notice\";s:5:\"nonce\";N;s:8:\"priority\";d:0.80000000000000004;s:9:\"data_json\";a:0:{}s:13:\"dismissal_key\";N;s:12:\"capabilities\";s:14:\"manage_options\";s:16:\"capability_check\";s:3:\"all\";}}i:2;a:2:{s:7:\"message\";s:162:\"Don\'t miss your crawl errors: <a href=\"http://test.
st/rate-yoast-seo?utm_content=4.8\">give us a 5 stars rating on WordPress.org</a>!\n\nIf you are experiencing issues, <a href=\"https://yoa.st/bugreport?utm_content=4.8\">please file a bug report</a> and we\'ll do our best to help you out.\n\nBy the way, did you know we also have a <a href=\'https://yoa.st/premium-notification?utm_content=4.8\'>Premium plugin</a>? It offers advanced features, like a redirect manager and support for multiple keywords. It also comes with 24/7 personal support.\n\n<a class=\"button\" href=\"http://test.kagg.eu/wp-admin/?page=wpseo_dashboard&yoast_dismiss=upsell\">Please don\'t show me this notification anymore</a>\";s:7:\"options\";a:8:{s:4:\"type\";s:7:\"warning\";s:2:\"id\";s:19:\"wpseo-upsell-notice\";s:5:\"nonce\";N;s:8:\"priority\";d:0.80000000000000004;s:9:\"data_json\";a:0:{}s:13:\"dismissal_key\";N;s:12:\"capabilities\";s:14:\"manage_options\";s:16:\"capability_check\";s:3:\"all\";}}i:2;a:2:{s:7:\"message\";s:162:\"Don\'t miss your crawl errors: <a href=\"http://test. kagg.eu/wp-admin/admin.php?page=wpseo_search_console&tab=settings\">connect with Google Search Console here</a>.\";s:7:\"options\";a:8:{s:4:\"type\";s:7:\"warning\";s:2:\"id\";s:17:\"wpseo-dismiss-gsc\";s:5:\"nonce\";N;s:8:\"priority\";d:0.5;s:9:\"data_json\";a:0:{}s:13:\"dismissal_key\";N;s:12:\"capabilities\";s:14:\"manage_options\";s:16:\"capability_check\";s:3:\"all\";}}}'),
kagg.eu/wp-admin/admin.php?page=wpseo_search_console&tab=settings\">connect with Google Search Console here</a>.\";s:7:\"options\";a:8:{s:4:\"type\";s:7:\"warning\";s:2:\"id\";s:17:\"wpseo-dismiss-gsc\";s:5:\"nonce\";N;s:8:\"priority\";d:0.5;s:9:\"data_json\";a:0:{}s:13:\"dismissal_key\";N;s:12:\"capabilities\";s:14:\"manage_options\";s:16:\"capability_check\";s:3:\"all\";}}}'),

 Ваш новый регистратор также может называть этот код «кодом авторизации» или «кодом EPP».
Ваш новый регистратор также может называть этот код «кодом авторизации» или «кодом EPP».