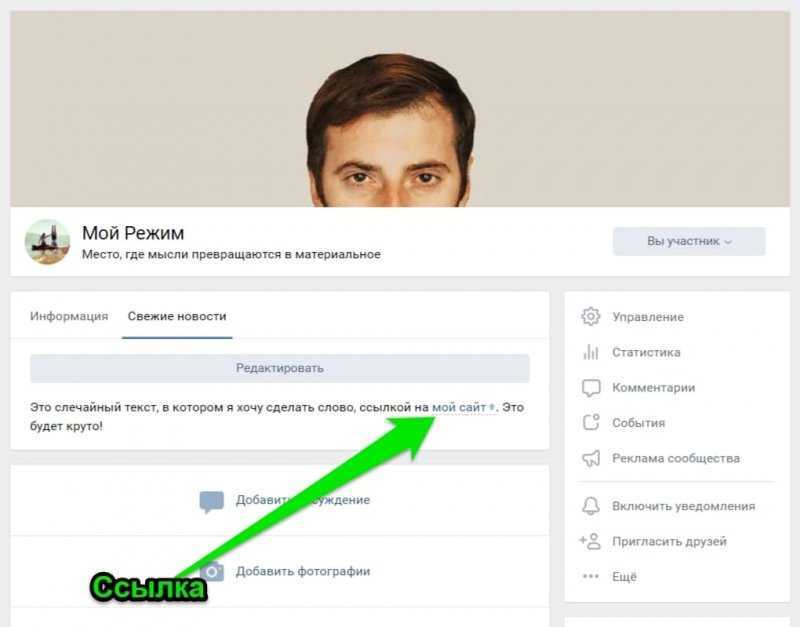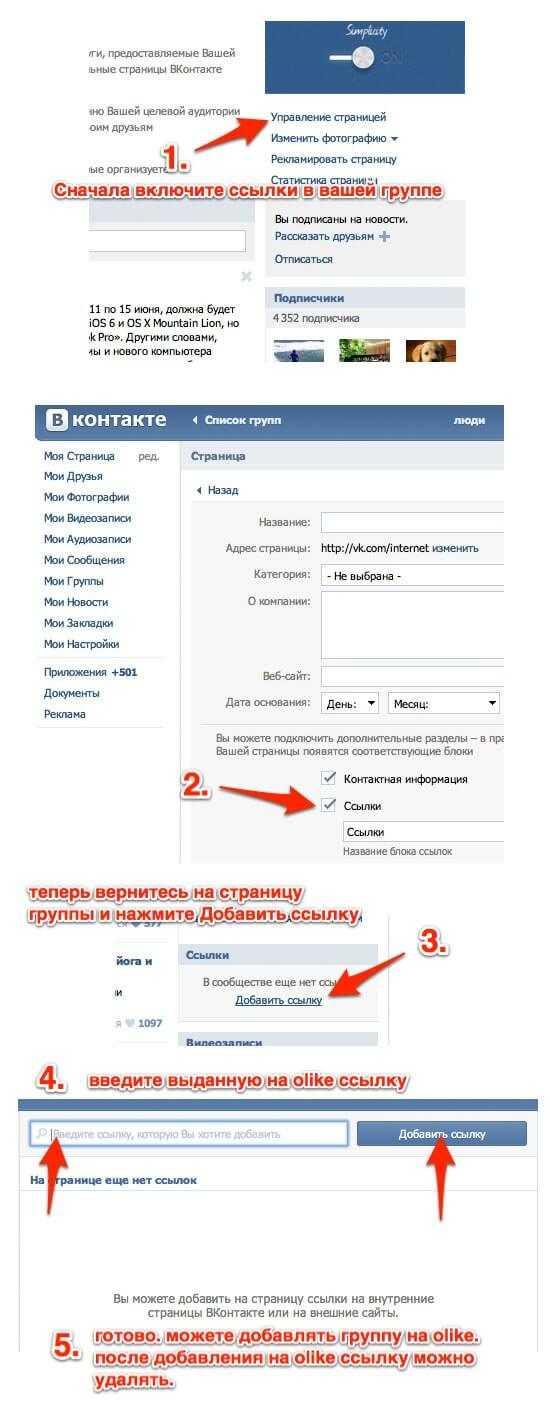Как сделать имена ссылки в вк : Радиосхема.ру
несколько простых действий
Пролистывая новости в социальной сети вконтакте, можно заметить активные ссылки на определенных людей, позволяющие при помощи одного нажатия перейти на страницу указанного человека. При этом у вас может возникнуть закономерный вопрос: как в вк отметить человека на стене? Предлагаемое пошаговое руководство подскажет вам, как написать имя вконтакте ссылкой.
Оформление активной ссылки на человека в вк
Как сделать вконтакте ссылку на человека? Очень просто! Достаточно запомнить одну несложную комбинацию:
*ссылка на аккаунт человека (текст упоминания)
Например: *id145694535 (Ольга) или *dr.olena (хороший врач)
Рассмотрим данные примеры подробнее и разберемся в последовательности действий.
- Набираем звездочку *. Для этого нажимаем на клавиатуре сочетание клавиш SHIFT и 8.
- Сразу после звездочки указываем id-адрес страницы человека, на которого делаем ссылку.
 Для этого открываем его страницу, выделяем мышкой ее адрес в поисковой строке. Все, что находится после vk.com/ и есть id-адрес страницы (как правило это буквы id и определенный номер либо короткое текстовое название: в наших примерах это id145694535 и dr.olena).
Для этого открываем его страницу, выделяем мышкой ее адрес в поисковой строке. Все, что находится после vk.com/ и есть id-адрес страницы (как правило это буквы id и определенный номер либо короткое текстовое название: в наших примерах это id145694535 и dr.olena). - После пробела в круглых скобках пишем текст упоминания о человеке. Именно этот текст и станет активной ссылкой, которая будет видна пользователям. Это может быть только имя, имя и фамилия либо любое другое упоминание на ваш вкус. В наших примерах это (Ольга) и (хороший врач).
- После публикации получаем активные ссылки на человека, выделенные синим цветом. В наших примерах: Ольга и хороший врач.
Человек, на которого сделана ссылка, сразу получит об этом уведомление.
Полезный совет
«Узнав, как вконтакте сделать имя ссылкой, вы без труда сможете запомнить, как делать ссылку на страницу в вк не только отдельного человека, но и на страницы сообществ. Принцип тот же. Только вместо id-адреса страницы пользователя вконтакте необходимо ввести id-адрес сообщества» (Дмитрий, администратор 4 сообществ вконтакте).
Инструкция по изменению имени, фамилии или ника в контакте:
Для того, чтобы установить никнейм в своей анкете или помянять имя либо фамилию, прежде всего необходимо перейти в её настройки, нажав на ссылку «Мои Настройки«.
После этого, необходимо прокрутить страницу настроек до того места, где написано «Изменить имя«. В этом разделе, кроме того, что можно сменить имя, так же можно указать свой ник. Для того, чтобы просто сменить только ник или поставить новый, нужно найти поле «Никнейм» и соответственно написать там желаемый текст. После этого, обязательно нажимаем кнопку «Изменить имя«, вот и всё, Ваш ник установлен и сохранён.
Стоит отметить, что если Вы решите ещё и поменять имя или фамилию, то потребуется подтверждение модератора, который проверит причину данных изменений, которую тоже, кстати, придётся указать. И поверьте, причина должна быть веская, иначе Вы получите отказ.
Оставляйте свои отзывы и комментарии внизу, а так же добавляйте данную инструкцию к себе на страницу, с помощью кнопок для социальных сетей, представленных ниже.
Бывает так, что вас просят скинуть ссылку на вашу страницу или страницу друга, а вы не знаете где взять эту ссылку. Чаще всего этим вопросом задаются люди, которые большую часть врмени сидят в ВК с телефона, так как с мобильного телефона сложно скопировать ссылку на страницу человека.
Сегодня мы поговорим о том, как сделать ссылку на человека в ВК.
Способов сделать ссылку на человека в контакте очень много. Что бы ссылка выглядела красиво и аккуратно лучше сократить ссылку на страницу или сделать ссылку на человека вконтакте словом.
Пользоваться сокращенными ссылками вконтакте не рекомендуется, поскольку в 80% случаев эта ссылка заблокируется системой из-за плохой репутации домена сайта в социальной сети, даже если ссылка и ведет на сам сайт вконтакте.
Почему блокируются ссылки вконтакте? — из-за различных спамеров. Простой пример:
Есть отличный сервис бит лай, который сокращает ссылки. Если использовать эти ссылки только для благих намерений, то домен бит. лай не будет заблокирован системой, а если домен бит.лай используется в качестве редиректа на вирусный сайт или сайт, на который часто приходят жалобы от пользователей, то домен бит.лай блокируется автоматически в вконтакте, а вместе с ним и все ссылки-редиректы.
лай не будет заблокирован системой, а если домен бит.лай используется в качестве редиректа на вирусный сайт или сайт, на который часто приходят жалобы от пользователей, то домен бит.лай блокируется автоматически в вконтакте, а вместе с ним и все ссылки-редиректы.
Поэтому если вы хотите сократить очень длинную ссылку, то постарайтесь выбрать непопулярный сервис для сокращения ссылок, до которого еще не успели добраться спаммеры.
Но мы сегодня говорим только о том, как вконтакте сделать ссылку на человека, а значит никакие сокращения ссылок нам не понадобятся. Ссылку на человека мы будем делать словом, а именно именем и фамилией пользователя (оно появится автоматически).
Если вы все же хотите сократить длинную ссылку для контакта, то советуем пользоваться официальным приложений ВК для сокращения ссылки. Плюсы его в том, что оно не банится в данной социальной сети и выглядит более приятной на вид.
Вообще, очень хорошие инструкции по ссылкам (и не только!) можно найти в хелпе самого ВК, например, по адресу: Вики-разметка — Открытое меню — Меню -Уроки Вики: Ссылки
Что бы сделать ссылку на человека словом, вам нужно скопировать его адрес страницы или хотя бы знать его id. Это так называемые «внутренние ссылки».
Это так называемые «внутренние ссылки».
Итак, чтобы ссылка отображалась именем и фамилией пользователя, то перед ID поставьте знак @. Должно получиться так @13533884
Если вы хотите сделать ссылку на человека произвольным словом, то пишите по следующей форме:
Таким образом можно делать ссылки и на сообщества в контакте, только вместо id пользователя нужно написать id группы.
Для наглядности советуем вам посмотреть данный видео урок:
Добавить комментарий
Отменить ответМы используем куки для наилучшего представления нашего сайта. Если Вы продолжите использовать сайт, мы будем считать что Вас это устраивает.
Как сделать имена ссылки в вк
Использование FaceTime на iPhone или iPad
В этой статье описывается, как с помощью FaceTime совершать аудио- и видеовызовы на iPhone или iPad.
Звонить по FaceTime можно с использованием сети Wi-Fi1 либо сотовой сети на поддерживаемых устройствах iOS или iPadOS. 2. На устройствах, приобретенных в Объединенных Арабских Эмиратах, приложение FaceTime недоступно или может не отображаться. Групповые и аудиовызовы FaceTime недоступны в континентальном Китае на iPhone и iPad с поддержкой сотовой связи.
2. На устройствах, приобретенных в Объединенных Арабских Эмиратах, приложение FaceTime недоступно или может не отображаться. Групповые и аудиовызовы FaceTime недоступны в континентальном Китае на iPhone и iPad с поддержкой сотовой связи.
Включение FaceTime
Совершение вызова FaceTime
Ответ на вызов FaceTime в режиме ожидания вызова
Создание ссылки на вызов FaceTime
Предоставление доступа к своему экрану
Совместный просмотр и прослушивание с помощью SharePlay
Пространственное аудио в FaceTime
Фильтрация фоновых звуков
Размытие фона в режиме «Портрет»
Включение FaceTime
Откройте FaceTime и выполните вход с использованием идентификатора Apple ID. Это можно сделать также на экране «Настройки» > FaceTime.
При использовании устройства iPhone FaceTime автоматически регистрирует номер телефона.
Если вы используете iPhone или iPad, то можете зарегистрировать свой адрес электронной почты.
- Откройте приложение «Настройки».
- Нажмите FaceTime, а затем — «Ваш Apple ID для FaceTime».
- Выполните вход с помощью идентификатора Apple ID.
Совершение вызова FaceTime
Для совершения вызова FaceTime необходим телефонный номер или зарегистрированный адрес электронной почты вашего абонента. Совершить вызов FaceTime можно несколькими способами.
- В приложении FaceTime нажмите «Новый FaceTime» и введите номер телефона или адрес электронной почты абонента. Нажмите номер или адрес, а затем — кнопку аудиовызова или видеовызова через FaceTime.
- Если номер телефона или адрес электронной почты абонента сохранен в ваших контактах
- На iPhone видеовызов FaceTime можно начать во время обычного телефонного вызова.
 Чтобы переключиться на FaceTime, нажмите значок FaceTime в приложении «Телефон».
Чтобы переключиться на FaceTime, нажмите значок FaceTime в приложении «Телефон». - Отбой + ответ: завершение текущего вызова и ответ на входящий.
- Удерживать + ответ: ответ на входящий вызов и перевод текущего на удержание.
- Отклонить: отклонение входящего вызова.
- Откройте приложение FaceTime и нажмите «Создать ссылку».
- Нажмите «Добавить имя», введите название встречи и нажмите «ОК». Это позволит другим пользователям узнать, к какому вызову они присоединяются.
- Выберите пользователя, которому хотите отправить ссылку, или отправьте ссылку через приложение «Сообщения», «Почта» либо любое другое поддерживаемое приложение в меню «Поделиться».
- Во время вызова FaceTime откройте Пункт управления и нажмите «Микрофон».
- Выберите «Изоляция голоса».
- Во время вызова FaceTime откройте Пункт управления и нажмите «Микрофон».
- Выберите «Широкий спектр».
- Во время вызова FaceTime нажмите плитку режима «Картинка в картинке».
- Нажмите кнопку режима «Портрет» в левом верхнем углу плитки с вашим видео.
- Что дает
- Подготовка
- Немного о ссылках
- Публикуем
- Наглядное пособие
- Внутренний справочник сотрудников
- Электронные подписи
- Обновления информационного бюллетеня
- Первая часть ссылки — это w URL-адрес orkspace . Например, https://acmeco.slack.com.
- Вторая часть ссылки — это u ser ID .
 Идентификаторы пользователей нескольких участников можно найти с помощью метода API users.list. Или можно найти индивидуальный идентификатор пользователя, нажав Кнопка «Дополнительно» в профиле участника, затем выберите Скопировать идентификатор участника .
Идентификаторы пользователей нескольких участников можно найти с помощью метода API users.list. Или можно найти индивидуальный идентификатор пользователя, нажав Кнопка «Дополнительно» в профиле участника, затем выберите Скопировать идентификатор участника . - Добавьте идентификатор пользователя в конец URL-адреса рабочей области. Вот пример: https://acmeco.slack.com/team/U1H63D8SZ.
Вот и все! Включите эту ссылку на профиль участника в любом месте. - Первая часть ссылки или rg URL-адрес . Допустим, это https://acmeorg.enterprise.slack.com.
- Вторая часть ссылки — это идентификатор участника u на уровне организации . Идентификаторы пользователей нескольких участников можно найти с помощью метода SCIM GET /Users API.
 Кроме того, индивидуальный идентификатор пользователя можно найти, нажав кнопку «Дополнительно» в профиле участника, а затем выбрав Копировать идентификатор участника .
Кроме того, индивидуальный идентификатор пользователя можно найти, нажав кнопку «Дополнительно» в профиле участника, а затем выбрав Копировать идентификатор участника . - Добавьте идентификатор пользователя в конец URL-адреса организации. Вот так: https://acmeorg.enterprise.slack.com/user/@W1H63D8SZ. Вот и все! Включите эту ссылку на профиль участника в любом месте.
- Все участники
- Доступно на всех планах
- Обслуживание клиентов
- Опыт сотрудников
- Знакомство с брендом
- Опыт продукта
- Core XM
- Дизайн ХМ
- Сохраненный прогресс: По умолчанию прогресс будет сохраняться по мере того, как респонденты будут проходить опрос, чтобы они могли закрыть окно и вернуться к тому же компьютеру позже.
 Если вы этого не хотите или хотите узнать о связанных с этим ограничениях, см. дополнительные сведения в разделе Разрешить респондентам заканчивать работу позже.
Если вы этого не хотите или хотите узнать о связанных с этим ограничениях, см. дополнительные сведения в разделе Разрешить респондентам заканчивать работу позже. - Повторное использование ссылки: По умолчанию количество раз, которое респондент может использовать анонимной ссылкой, не ограничено. Если вы хотите предотвратить несколько ответов от одного и того же респондента, обратитесь к нашей странице поддержки параметров опроса безопасности для получения более подробной информации о Предотвращение отправки нескольких ответов .
- Отключение анонимной ссылки: По умолчанию, когда ваш опрос активен, анонимную ссылку может заполнить любой, у кого есть ссылка. При желании вы можете отключить анонимную ссылку и разрешить только личные или индивидуальные ссылки, включив Только по приглашению в параметрах опроса. Это может быть полезно, если вы ранее распространяли свой опрос по анонимной ссылке, но теперь хотите использовать только отдельные ссылки.

- Ограничение доступа к опросу: Если вы хотите использовать анонимную ссылку, но хотите ограничить, кто может войти в опрос для его завершения, попробуйте пройти аутентификацию или добавить пароль к опросу.
- Закрытие опроса: Если вы хотите, чтобы респонденты перестали использовать ссылку, потому что вы готовы прекратить сбор данных, см. раздел Приостановка сбора ответов.
- Перейти к Распределения табл.

- Если ваш опрос еще не активен, нажмите зеленую кнопку Получить единую многоразовую ссылку .
Qtip: Это активирует ваш опрос. Как только ваш опрос будет активирован, он будет открыт для сбора новых ответов, хотя вы, скорее всего, не увидите никаких новых ответов, пока не поделитесь ссылкой на опрос со своими респондентами. Если вы продолжите редактировать опрос после его активации, не забудьте опубликовать свои изменения.
- Если ваш опрос уже активен, выберите раздел Анонимная ссылка .
- Вы можете нажать Скопировать эту ссылку или выделить ее и щелкнуть правой кнопкой мыши, чтобы скопировать. Пользовательский интерфейс сообщит вам, когда он был успешно скопирован.
- Вставьте ссылку в электронное письмо или на веб-сайт.
- Руководство пользователя InDesign
- Знакомство с InDesign
- Введение в InDesign
- Новые возможности InDesign
- Системные требования
- Общие вопросы
- Использовать библиотеки Creative Cloud
- Новые возможности InDesign
- Рабочее пространство
- Основы рабочего пространства
- Ящик для инструментов
- Установить предпочтения
- Сенсорное рабочее пространство
- Сочетания клавиш по умолчанию
- Восстановление документа и отмена
- Расширение захвата
- Основы рабочего пространства
- Введение в InDesign
- Создание и компоновка документов
- Документы и страницы
- Создание документов
- Работа с родительскими страницами
- Работа со страницами документа
- Установка размера страницы, полей и выхода за обрез
- Работа с файлами и шаблонами
- Создать файлы книги
- Добавить базовую нумерацию страниц
- Нумерация страниц, глав и разделов
- Преобразование документов QuarkXPress и PageMaker
- Поделиться контентом
- Понимание основного рабочего процесса с управляемыми файлами
- Сохранить документы
- Сетки
- Сетки
- Формат сетки
- Вспомогательные средства для разметки
- Линейки
- Документы и страницы
- Добавить содержимое
- Текст
- Добавить текст во фреймы
- Текст резьбы
- Функции арабского языка и иврита в InDesign
- Создать тип по пути
- Пули и нумерация
- Глифы и специальные символы
- Текстовая композиция
- Текстовые переменные
- Генерация QR-кодов
- Редактировать текст
- Выровнять текст
- Обтекание объектов текстом
- Закрепленные объекты
- Связанный контент
- Формат абзацев
- Символы формата
- Найти/Изменить
- Проверка орфографии и языковые словари
- Типографика
- Использование шрифтов в InDesign
- Кернинг и трекинг
- Форматировать текст
- Форматировать текст
- Вкладки и отступы
- Проверить текст
- Отследить и просмотреть изменения
- Добавление редакционных примечаний в InDesign
- Импорт комментариев PDF
- Добавить ссылки
- Создать оглавление
- Сноски
- Создать индекс
- Концевые сноски
- Подписи
- Стили
- Стили абзацев и символов
- Стили объектов
- Буквицы и вложенные начертания
- Работа со стилями
- Ведущий
- Таблицы
- Форматирование таблиц
- Создание таблиц
- Стили таблиц и ячеек
- Выбор и редактирование таблиц
- Обводка и заливка таблицы
- Интерактивность
- Гиперссылки
- Динамические PDF-документы
- Закладки
- Кнопки
- Формы
- Анимация
- Перекрестные ссылки
- PDF-файлы структуры
- Переходы между страницами
- Фильмы и звуки
- Формы
- Графика
- Понимание путей и форм
- Рисование с помощью инструмента «Карандаш»
- Рисование с помощью инструмента «Перо»
- Применить настройки линии (штриха)
- Составные контуры и фигуры
- Редактировать пути
- Пути обрезки
- Изменить внешний вид угла
- Выравнивание и распределение объектов
- Связанная и встроенная графика
- Интеграция активов AEM
- Цвет и прозрачность
- Применить цвет
- Использовать цвета из импортированной графики
- Работа с образцами
- Краски смешанные
- Оттенки
- Понимание плашечных и триадных цветов
- Смесь цветов
- Градиенты
- Сведение прозрачного изображения
- Добавить эффекты прозрачности
- Текст
- Общий доступ
- Общий доступ и совместная работа
- Поделиться для обзора
- Просмотр общего документа InDesign
- Управление отзывами
- Публикация
- Экспорт и публикация
- Публикация в Интернете
- Экспорт содержимого для EPUB
- Параметры Adobe PDF
- Экспорт содержимого в HTML
- Экспорт в Adobe PDF
- Экспорт в формат JPEG
- Экспорт HTML
- Обзор DPS и AEM Mobile
- Печать
- Печать буклетов
- Следы принтера и кровотечения
- Печать документов
- Чернила, разделение и частота растра
- Надпечатка
- Создание файлов PostScript и EPS
- Предпечатные файлы перед передачей
- Печать эскизов и документов большого размера
- Подготовка PDF-файлов для поставщиков услуг
- Подготовка к печати цветоделений
- Экспорт и публикация
- Расширение InDesign
- Автоматизация
- Объединение данных
- Плагины
- Расширение Capture в InDesign
- Сценарий
- Автоматизация
- Выберите «Окно» > «Интерактив» > «Гиперссылки».
Выберите «Сортировка» на панели «Гиперссылки». меню, а затем выберите один из следующих вариантов:
Вручную
Отображает гиперссылки в том порядке, в котором они были добавил в документ.
По имени
Отображает гиперссылки в алфавитном порядке.
По типу
Отображает гиперссылки в группах аналогичного типа.
Выберите небольшие строки панели из гиперссылок меню панели.

Щелкните правой кнопкой мыши выделенный текст, рамку или графику и выберите Гиперссылки > Новая гиперссылка . Появится диалоговое окно Новая гиперссылка.
Укажите соответствующий URL-адрес назначения:
В текстовом поле URL-адреса введите или вставьте имя URL-адреса (например, http://www.adobe.com). Убедитесь, что в раскрывающемся списке «Связать с» выбран параметр «URL».
-ИЛИ-Выберите ранее добавленный URL-адрес из раскрывающегося списка URL-адресов. Внешний вид гиперссылки такой же, как и в предыдущем URL-адресе.
Задайте или измените настройки внешнего вида на вкладке Внешний вид .
Укажите альтернативный текст на вкладке A Доступность . Это появляется, когда изображение не отображается.
Это появляется, когда изображение не отображается.Нажмите OK.
Выберите текст, рамку или рисунок, который вы хотите быть источником гиперссылки.
Выберите «Новая гиперссылка» в меню панели «Гиперссылки» или нажмите кнопку «Создать новую гиперссылку» в нижней части гиперссылок.
 панель.
панель.В диалоговом окне «Новая гиперссылка» выберите «Файл» из Ссылка на меню.
В поле «Путь» введите путь или нажмите кнопку папки чтобы найти и дважды щелкните имя файла.
Выберите пункт назначения общей гиперссылки, если вы хотите, чтобы файл для сохранения на панели «Гиперссылки» для повторного использования.
Укажите внешний вид источника гиперссылки, а затем нажмите ОК.
Выберите текст, кадр или изображение, которое вы хотите использовать в качестве источника гиперссылки.
Выберите «Новая гиперссылка» в меню панели «Гиперссылки» или нажмите кнопку «Создать новую гиперссылку» в нижней части гиперссылок. панель.
В диалоговом окне «Новая гиперссылка» выберите «Электронная почта» из Ссылка на меню.
В поле Адрес введите адрес электронной почты, например, username@company.com.
В поле Тема введите текст, который появляется в теме строку сообщения электронной почты.

Выберите пункт назначения общей гиперссылки, если хотите сообщение, которое будет сохранено на панели гиперссылок для повторного использования.
Укажите внешний вид источника гиперссылки, а затем нажмите ОК.
Выберите текст, рамку или рисунок, который вы хотите быть источником гиперссылки.
Выберите «Новая гиперссылка» в меню панели «Гиперссылки» или нажмите кнопку «Создать новую гиперссылку» в нижней части гиперссылок. панель.
В диалоговом окне «Новая гиперссылка» выберите «Страница» из Ссылка на меню.
В поле «Документ» выберите документ, содержащий место назначения. к которому вы хотите перейти. Все открытые документы, которые были сохранены перечислены во всплывающем меню.
 Если документ, который вы ищете
не открыт, выберите «Обзор» во всплывающем меню, найдите файл и
затем нажмите Открыть.
Если документ, который вы ищете
не открыт, выберите «Обзор» во всплывающем меню, найдите файл и
затем нажмите Открыть.Для страницы укажите номер страницы, на которую вы хотите перейти.
Для настройки масштабирования выполните одно из следующих действий, чтобы выбрать состояние просмотра страницы, на которую осуществляется переход:
Выберите Fixed для отображения увеличения уровень и положение страницы, которые действовали при создании ссылка на сайт.
Выберите Fit View, чтобы отобразить видимую часть изображения. текущую страницу в качестве места назначения.
Выберите «По размеру окна», чтобы отобразить текущую страницу. в окне назначения.
Выберите «Подгонка по ширине» или «Подгонка по высоте» для отображения ширины или высоты текущей страницы в месте назначения окно.
Выберите Fit Visible, чтобы отобразить страницу так, чтобы ее текст и графика соответствуют ширине окна, что обычно означает что поля не отображаются.

Выберите Inherit Zoom для отображения окна назначения на уровне увеличения, который читатель использует, когда гиперссылка щелкнул.
Укажите параметры внешнего вида и нажмите кнопку ОК.
Если вы создаете текстовую привязку, используйте тип инструмент, чтобы поместить точку вставки, или выделить диапазон текста, который вы хотите быть якорем.

Вы не можете установить назначение привязки для текста на родительской странице.
Выберите новое назначение гиперссылки на панели «Гиперссылки» меню.
Выберите «Привязка к тексту» в меню «Тип». Укажите имя для текстовую привязку, а затем нажмите кнопку ОК.
Выполните любое из следующих действий и нажмите кнопку ОК:
Выберите «Привязка к тексту» в меню «Тип». Указать имя для привязки к тексту.
Выберите «Страница» в меню «Тип». Укажите номер страницы к которому вы хотите перейти, и настройка масштабирования. Введите имя страницы, или выберите «Имя с номером страницы», чтобы автоматически назвать место назначения. в зависимости от номера страницы и заданного масштаба.
Выберите URL в меню Тип. Введите или вставьте URL-адрес, например http://www.adobe.com . Вы можете использовать любой действительный протокол интернет-ресурса: http://, file://, ftp:// или mailto://.

Выбрать текст, фрейм или рисунок, который вы хотите использовать в качестве источника гиперссылки.
Выберите «Новая гиперссылка» в меню панели «Гиперссылки» или нажмите кнопку «Создать новую гиперссылку» в нижней части гиперссылок. панель.
Выберите «Привязка к тексту» в меню «Связать с».
В поле «Документ» выберите документ, содержащий место назначения. к которому вы хотите перейти. Все открытые документы, которые были сохранены перечислены во всплывающем меню. Если документ, который вы ищете не открыт, выберите «Обзор» во всплывающем меню, найдите файл и затем нажмите Открыть.
В меню «Привязка к тексту» выберите место назначения привязки к тексту. вы создали.
Укажите параметры отображения гиперссылки, а затем щелкните ХОРОШО.
Выберите текст, рамку или рисунок, который вы хотите быть источником гиперссылки.
Выберите «Новая гиперссылка» в меню панели «Гиперссылки» или нажмите кнопку «Создать новую гиперссылку» в нижней части гиперссылок. панель.
В диалоговом окне «Новая гиперссылка» выберите «Общее назначение». из меню Связать с.
В поле «Документ» выберите документ, содержащий место назначения. к которому вы хотите перейти. Все открытые документы, которые были сохранены перечислены во всплывающем меню. Если документ, который вы ищете не открыт, выберите «Обзор» во всплывающем меню, найдите файл и затем нажмите Открыть.
Выберите пункт назначения в меню «Имя».
Укажите параметры отображения гиперссылки, а затем щелкните ХОРОШО.

Выберите «Преобразовать URL-адреса в гиперссылки из гиперссылок». меню панели.
Для области действия укажите, хотите ли вы преобразовать URL-адреса во всем документе, текущем материале или текущем выделении.
Чтобы применить стиль символов к гиперссылке, выберите стиль символов из меню «Стиль символов».
Выполните любое из следующих действий, а затем щелкните Готово.

Нажмите «Найти», чтобы найти следующий URL-адрес.
Щелкните Преобразовать, чтобы преобразовать текущий URL-адрес в гиперссылку.
Щелкните Преобразовать все, чтобы преобразовать все URL-адреса в гиперссылки.
Щелкните правой кнопкой мыши текст или объект с гиперссылкой и выберите «Гиперссылки» > «Редактировать гиперссылку».
-ИЛИ-
На панели «Гиперссылки» дважды щелкните элемент, который нужно изменить.
В диалоговом окне «Редактировать гиперссылки» внесите изменения в при необходимости гиперссылку, а затем нажмите ОК.
Выберите элемент или элементы, которые вы хотите удалить в панели «Гиперссылки», а затем нажмите кнопку «Удалить» внизу панели.
На панели «Гиперссылки» выберите гиперссылку.
Выберите «Переименовать гиперссылку» в меню панели «Гиперссылки», и укажите новое имя.
Откройте документ, в котором появляется.
Выберите параметры назначения гиперссылки в гиперссылках меню панели.
В поле «Назначение» выберите имя места назначения, которое вы хотите отредактировать.
Выполните одно из следующих действий:
Когда вы закончите редактирование или удаление пунктов назначения, нажмите «ОК».
Выберите диапазон текста, текстовую рамку, или графический фрейм, который будет действовать как новый источник гиперссылки.
 Например, вы можете выбрать дополнительный текст для включения в
источник.
Например, вы можете выбрать дополнительный текст для включения в
источник.Выберите гиперссылку на панели «Гиперссылки».
Выполните одно из следующих действий:
- Чтобы найти источник гиперссылки или перекрестной ссылки, выберите элемент, который вы хотите найти в гиперссылках панель. Выберите «Перейти к источнику» в меню панели «Гиперссылки». Текст или рамка будет выбрана.
- Чтобы найти место назначения гиперссылки или перекрестной ссылки, выберите элемент, который вы хотите найти, на панели «Гиперссылки». Выбирать Перейти к месту назначения в меню панели «Гиперссылки».
- Перекрестные ссылки
- Атрибуты для тега
- href — это наиболее часто используемый атрибут тега
- имя — этот атрибут создает якорь на вашей странице, на который может ссылаться другой тег
 Например:
Например: Ссылка на конец страницыИ тег привязки может выглядеть так:Это текст привязкиЭтот атрибут устарел в последней версии веб-стандартов в пользу атрибута «id». - id — создает уникальный идентификатор, отличающий тег от любого другого элемента на веб-странице. Поскольку атрибут name постепенно упраздняется в последних версиях браузеров, лучше всего использовать атрибуты name и id вместе, когда вы создаете привязку на своей странице, чтобы вы были в безопасности как со старыми, так и с новыми браузерами. Убедитесь, что оба атрибута имеют одинаковое значение. Пример этого показан выше в информации об атрибуте «имя».
- цель — этот атрибут определяет, куда будет загружаться новая веб-страница при нажатии на ссылку. Возможные варианты: «_blank», «_parent», «_self», «_top» и имя фрейма. По умолчанию «_self». Если вы не используете фреймы (чего делать не следует), единственная причина использовать атрибут target — это параметр _blank.

- _blank — ссылка всегда будет открывать новое окно браузера. Это полезно, если вы полностью ссылаетесь на другой сайт, но все же хотите, чтобы ваш сайт был доступен на компьютере пользователя. Многих это раздражает, поэтому используйте его с осторожностью.
- _parent — используется только с фреймами, в противном случае действует как «_self» Код
- — это нормальная функция ссылки. Новая страница загрузится в том же окне, что и исходная страница.
- _top — Это гарантирует загрузку новой страницы в полноэкранном режиме окна. В основном используется для «вырыва» рамок. В противном случае он действует как «_self» .
- Имя фрейма — Если вы используете фреймы на своем сайте (их следует использовать редко, если вообще), то вы можете ввести имя фрейма, чтобы результирующая страница, на которую вы ссылаетесь, отображалась в соответствующем окне фрейма.
- href — это наиболее часто используемый атрибут тега
- Пример:
html" name="linktome" target="_blank">Go SomewhereЭтот тег создаст и ссылку, и привязку. Ссылка будет вести на страницу «somewhere.html», а якорь называется «linktome». Атрибут target заставляет ссылку открываться в новом окне браузера. - Читать
- Обсудить
- mailto: Он принимает адрес электронной почты получателя.
- cc: Это необязательный параметр. Он принимает другой адрес электронной почты, который получит копию.
- скрытая копия : Это также необязательный параметр. Он принимает один или несколько адресов электронной почты, которые получат скрытую копию.
- тема : В этом параметре вы можете назначить тему письма по умолчанию.
- body : позволяет установить основной текст по умолчанию. Однако это необязательно.
- ? : Это первый разделитель параметров.
- и : позволяет разделить более одного запроса.
Узнайте, как создавать и использовать Memoji во время видеовызовов FaceTime
Ответ на аудиовызов FaceTime в режиме ожидания вызова
При поступлении другого вызова — как телефонного, так и другого вызова FaceTime — можно выбрать один из следующих вариантов:
Перенос вызова FaceTime на другое устройство
Все устройства должны использовать iOS 16, iPadOS 16.1, macOS Ventura или более поздней версии
Вы можете без труда переносить вызовы FaceTime с iPhone на Mac или iPad и наоборот. Когда вы переносите вызов, подключенная Bluetooth-гарнитура одновременно переподключается к новому устройству.
Узнайте, как перенести вызов FaceTime на другое устройство
iPadOS 16.
В iOS 15 и iPadOS 15 или более поздней версии и можно создать ссылку на вызов FaceTime и отправить ее другим пользователям с помощью приложения «Сообщения» или «Почта». Они могут воспользоваться ссылкой, чтобы присоединиться к вызову или начать его.
Можно пригласить любого человека присоединиться к вызову FaceTime, даже тех, у кого нет устройства Apple. Они могут участвовать в индивидуальных и групповых вызовах FaceTime через браузер. Вы не можете создать ссылку FaceTime в Windows или с устройства стороннего производителя, но можете присоединиться к вызову FaceTime, если кто-то поделится с вами ссылкой.
Узнайте больше об использовании FaceTime через браузер
Создание ссылки на вызов FaceTime не поддерживается на моделях iPhone, приобретенных в континентальном Китае. Ссылки FaceTime не поддерживаются в континентальном Китае.
Предоставление доступа к своему экрану
С помощью SharePlay можно вместе смотреть видео, слушать музыку или тренироваться во время вызова FaceTime, открыв доступ к контенту через поддерживаемые приложения.
Пространственное аудио в FaceTime
Функция «Пространственное аудио» в FaceTime создает впечатление, будто ваши друзья и близкие находятся с вами в одной комнате. Их голоса разнесены по кругу и звучат так, как будто они доносятся с той стороны, в которой находится каждый из собеседников на экране, что делает общение более естественным.
Функция «Пространственное аудио» поддерживается на следующих устройствах: iPhone XR, iPhone XS и более поздних моделей, iPad (8-го поколения) и более поздних моделей, iPad Pro (11 дюймов) всех моделей, iPad Pro (12,9 дюйма, 3-го поколения) и более поздних моделей, iPad Air (3-го поколения) и более поздних моделей, а также iPad mini (5-го поколения) и более поздних моделей.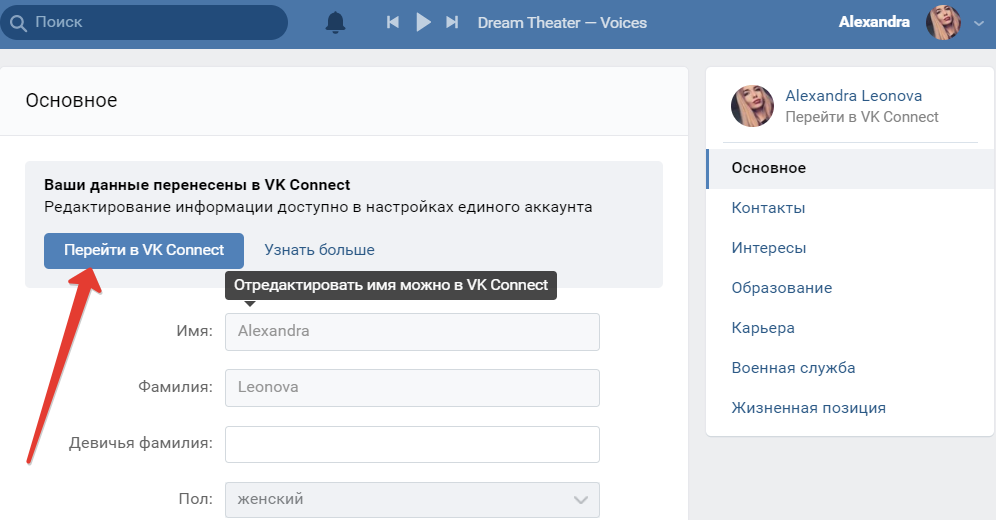
Фильтрация фоновых звуков
Если вы хотите, чтобы во время вызова FaceTime был слышен не только ваш голос, но и все окружающие звуки, можно включить функцию «Широкий спектр» для отключения фильтрации внешнего шума.
Функции «Изоляция голоса» и «Широкий спектр» поддерживаются на следующих устройствах: iPhone XR, iPhone XS и более поздних моделей, iPad (8-го поколения) и более поздних моделей, iPad Pro (11 дюймов), iPad Pro (12,9 дюйма, 3-го поколения) и более поздних моделей, iPad Air (3-го поколения) и более поздних моделей, а также iPad mini (5-го поколения) и более поздних моделей.
Размытие фона в режиме «Портрет»
В iOS 15 и iPadOS 15 или более поздней версии можно включить режим «Портрет», чтобы автоматически размыть фон и навести резкость на себя, как в режиме «Портрет» приложения «Камера».
Чтобы выключить режим «Портрет», снова нажмите кнопку режима «Портрет» .
Режим «Портрет» в FaceTime поддерживается на iPhone XS Max и более поздних моделях, iPad Air (3-го поколения), iPad mini (5-го поколения), а также iPad Pro (3-го поколения) и более поздних моделях.
Включение субтитров при вызове FaceTime
Примечание. Функция «Субтитры» в настоящее время находится в режиме бета-тестирования в iOS 16 и iPadOS 16.
Во время видеовызова в приложении FaceTime вы можете включить субтитры (бета-версию), чтобы увидеть текст разговора на экране. При этом указываются имена говорящих, чтобы легче было следить за разговором.
Узнайте, как включить субтитры при вызове FaceTime
Помощь с использованием FaceTime
1. Совершать вызовы FaceTime через Wi-Fi можно на любом из этих устройств: iPhone 4 и более поздних моделей, iPad Pro (все модели), iPad 2 и более поздних моделей, iPad mini (все модели) и iPod touch 4-го поколения и более поздних моделей (аудиовызовы FaceTime поддерживаются только на iPod touch 5-го поколения и более поздних моделей).
2. При наличии тарифного плана сотовой связи можно также использовать FaceTime без Wi-Fi на любом из этих устройств: iPhone 4s и более поздних моделей, iPad Pro (все модели) и iPad (3-го поколения и более поздних моделей).
3. При нажатии на контактную информацию человека приложение FaceTime пытается установить соединение, используя любые допустимые в FaceTime номера или адреса, сохраненные для этого человека. Чтобы не совершать непреднамеренные вызовы, убедитесь в точности своих контактов и отсутствии в них старой или неиспользуемой информации.
Дата публикации:
Как «вконтакте» сделать ссылку на человека: инструкция||year|IMAGESNAMESkak-vkontakte-sdelat-ssilku-na-cheloveka-instrukciya/IMAGESNAMES
Сегодня мы поговорим с вами о том, как «ВКонтакте» сделать ссылку на человека. Это довольно интересная функция, особенно если знать, где и когда ее можно и нужно использовать. Так что давайте попробуем разобраться в этом непростом деле.
conținut
Что дает
Но для начала нам необходимо хорошенько поразмыслить, что дает ссылка на человека «ВКонтакте». Да и вообще, с чем мы будем иметь дело. Ведь не просто же так нам дали такую возможность.
На самом деле данная функция является очень полезной. С ее помощью можно полноценно общаться и использовать все возможности социальной сети. При всем этом у вас будет отображаться ссылка на человека «ВКонтакте» словом. Тем, которым вы захотите.
При всем этом у вас будет отображаться ссылка на человека «ВКонтакте» словом. Тем, которым вы захотите.
Сейчас довольно часто можно встретить разнообразные поздравления и даже жалобы на конкретных людей. Таким образом, если знать, как «ВКонтакте» сделать ссылку на человека, то можно обезопасить людей, показав, например, страничку мошенника или обманщика. Кроме всего прочего, вы можете поздравить друга, например с днем рождения, и вставить на него ссылку, чтобы остальные пользователи и товарищи могли порадоваться за знакомого. Давайте же попробуем с вами разобраться в нашем непростом деле.
Подготовка
Для начала нам потребуется немного подготовиться. На самом деле вам не нужно практически ничего, кроме так называемого id-номера желаемого профиля. Ссылка на человека «ВКонтакте» создается довольно легко и просто, если у вас будут необходимые данные.
Id-номер вы можете узнать, перейдя на страничку желаемого профиля. Там, в самом конце общей ссылки на страничку, вы увидите заветные цифры и буквы.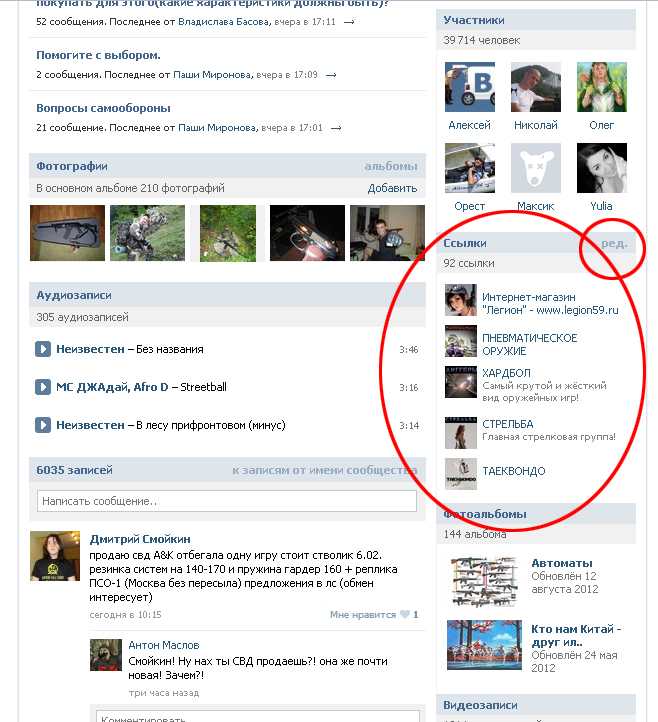 Правда, сейчас зачастую пользователи заменяют данный номер на оригинальное имя.
Правда, сейчас зачастую пользователи заменяют данный номер на оригинальное имя.
Не стоит пугаться, если вы размышляете, как сделать имя человека ссылкой, а вместо id в адресе стоит какое-то другое имя. Оно тоже подойдет. Скопируйте его в буфер обмена компьютера (Ctrl + C), а затем приступайте поскорее к делу.
Немного о ссылках
Что ж, если вы задумались, как «ВКонтакте» сделать ссылку на человека, причем короткий адрес или номер у вас уже имеется, то придется использовать небольшой специальный код. Вам не нужно владеть навыками программирования, чтобы справиться с поставленной задачей.
Вид используемой комбинации: [адрес ссылки | текст, отображаемый вместо ссылки]. Сейчас мы более подробно рассмотрим с вами весь процесс создания нашего сегодняшнего объекта.
Адрес ссылки — это не что иное, как короткий адрес профиля вашего товарища или его id-страницы. Его можно просто вставить из буфера обмена (если вы его копировали прежде) или напечатать. После этого достаточно просто оставить комментарий. В принципе, все. Вы уже знаете, как «ВКонтакте» сделать ссылку на человека. Но теперь нам необходимо с вами хорошенько рассмотреть данный метод при помощи наглядного примера. Ведь именно так станет понятно, что и как делать.
После этого достаточно просто оставить комментарий. В принципе, все. Вы уже знаете, как «ВКонтакте» сделать ссылку на человека. Но теперь нам необходимо с вами хорошенько рассмотреть данный метод при помощи наглядного примера. Ведь именно так станет понятно, что и как делать.
Публикуем
Что ж, вот мы и добрались с вами до практики. Сейчас попробуем создать ссылку, которая отобразится в нашем посте словом. Например, попробуем написать его на нашей собственной страничке. Это поможет понять, как работает так называемый скрипт.
Если вы задумались о том, как «ВКонтакте» сделать ссылку на человека, то первым делом перейдите на страницу вашего друга и посмотрите на отображаемый в адресной строке адрес. Там после названия социальной сети через «/» будет отображен id-номер странички или так называемый короткий адрес. Скопируйте его или запишите куда-нибудь. Это тот самый объект, без которого нельзя обойтись в нашей задумке.
Теперь перейдите на свою страницу и начните писать пост на стенке.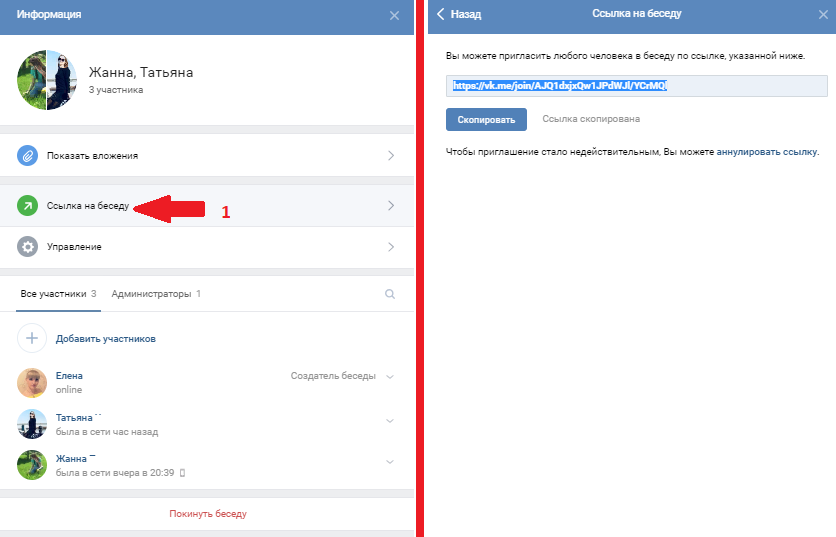 Когда дойдете до места, куда хотелось бы вставить ссылку на человека, остановитесь. Сделайте пробел (как будто вы хотите написать новое слово), а после него поставьте *. Далее без пропусков напишите id-адрес (вместе с буквами). Теперь сделайте пробел и в кавычках (лучше в скобках) напишите комментарий, который должен отображаться в тексте поста вместо ссылки. Продолжите писать сообщение, а затем отправьте его, опубликуйте. Посмотрите, что получилось. Теперь вы знаете, как «ВКонтакте» сделать ссылку на человека словами. Давайте же посмотрим, какой вид будет иметь наш пост.
Когда дойдете до места, куда хотелось бы вставить ссылку на человека, остановитесь. Сделайте пробел (как будто вы хотите написать новое слово), а после него поставьте *. Далее без пропусков напишите id-адрес (вместе с буквами). Теперь сделайте пробел и в кавычках (лучше в скобках) напишите комментарий, который должен отображаться в тексте поста вместо ссылки. Продолжите писать сообщение, а затем отправьте его, опубликуйте. Посмотрите, что получилось. Теперь вы знаете, как «ВКонтакте» сделать ссылку на человека словами. Давайте же посмотрим, какой вид будет иметь наш пост.
Наглядное пособие
Что ж, приступим с вами к более детальному рассмотрению нашей сегодняшней темы. Сейчас мы посмотрим, как работать с id-номерами и короткими адресами страничек.
Предположим, что у нашего друга профиль находится по адресу: vk.com/id123456. Зовут его Иван. Именно такое имя мы дадим нашей ссылке. Копируем id123456 в буфер обмена (выделяем и нажимаем Ctrl + C) и переходим к себе на страницу, где будем писать наше сообщение.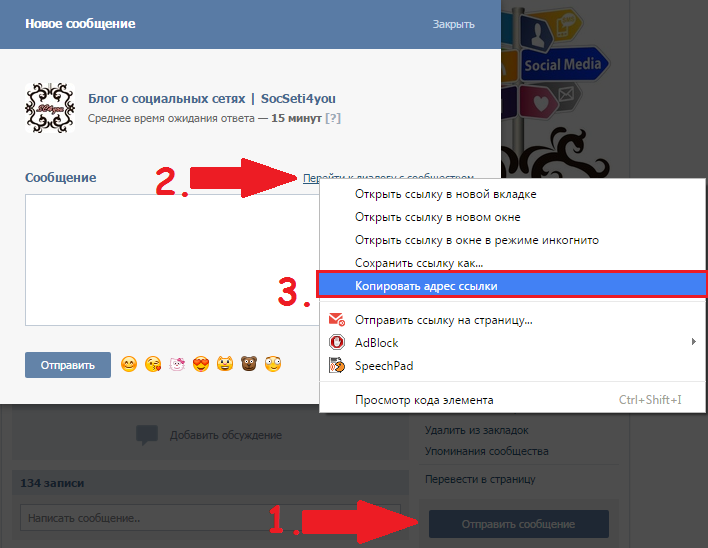 Оно будет иметь вид: «С днем рождения, Иван. Счастья, здоровья, успехов!»
Оно будет иметь вид: «С днем рождения, Иван. Счастья, здоровья, успехов!»
Начинаем с вами формировать пост. Если посмотреть код сообщения, то он будет выглядеть следующим образом: «С днем рождения, *id123456 (Иван). Счастья, здоровья, успехов!». Достаточно теперь просто опубликовать наше сообщение и посмотреть, что же получилось.
Если наш Ваня изменит адрес странички на короткий, то вид сообщения изменится. Например, теперь его профиль выглядит так: vk.com/ivanov. Значит, мы копируем ivanov в буфер и формируем тот же пост, заменяя id123456 на ivanov. Вот и все. Ничего сложного.
Distribuiți pe rețelele sociale:
înrudit
Создать ссылку на профиль участника
СледующийПредыдущий
Действия,активность,журналы доступа,доступность,добавить,добавить приложение,Добавить участников,Добавить в Slack,администраторов,все пароли,аналитику,андроид,объявления,объявления,Каталог приложений ,значок приложения,Apple Watch,утверждение приложений,архив,Asana,Atlassian,автоматические приложения,значок,детали выставления счетов,выставление счетов,Bitbucket,пользователь бота,ящик,просмотр,вызовы,Вызовы:,отмена,изменения,каналы,канал мгновенно,канал управление,уведомление о канале,предложения каналов,требовать домены,закрыть,культура компании,экспорт соответствия,составить,компьютеры,разговоры,преобразовать,подключить,подключенные учетные записи,подключение,подключение,копировать сообщения,создать,настроить,настроить,пользовательский SAML,пользовательский, группы поддержки клиентов, экспорт данных, безопасность данных, деактивация, каналы по умолчанию, удаление, удаление, развертывание Slack, рабочий стол, прямые сообщения, каталог, отключение, обнаружение и присоединение, API-интерфейсы обнаружения, отображаемое имя, DM, режим «Не беспокоить», домен, домены , понижение версии, Dropbox, дубликаты учетных записей, редактирование, редактирование, образование, адрес электронной почты, электронная почта, эмодзи, смайлики, корпоративная сеть, управление мобильностью предприятия, руководители, экспорт, неудачные платежи, справедливое выставление счетов, часто задаваемые вопросы, поиск, форматирование, форматирование, платформа для приложений, бесплатные пробные версии, общие, начало работы, giphy, интеграция с github , организация github, github, глоссарий, приложения google, календарь google, диск google, гости, основные моменты, хипчат, отдел кадров, IFTTT, импорт, входящие веб-перехватчики, интеграции, ios, приглашение, ИТ-команды, JIRA, присоединиться, не отставать, клавиатура макет, сочетания клавиш, доступ к связке ключей, уведомления по ключевым словам, язык, языки, отпуск, предварительный просмотр ссылок, загрузка, ограничения, ссылки, Linux, Mac, управление рабочей областью, управление приложениями, управление участниками, маркетинг, упоминание, слияние, действия с сообщениями, сообщения отображаются,отображение сообщений,продукты Microsoft,мобильный,мобильный push,перемещение каналов,перемещение рабочих областей,несколько,отключение звука,имя,имена,шум,некоммерческие организации,уведомление,OneDrive,на борту,владельцы,пароль,оплата,платежи,разрешения,телефоны, булавка, план, планы, плюс план, опросы, основное владение, политика конфиденциальности, расставить приоритеты задач, частный, частный чат nnel, личные заметки и файлы, управление проектами, общедоступный канал, цель, быстрый переключатель, цитата, повторная активация, чтение, набор, информация о реферере, напоминание, удаление, переименование, сохранение, запрос новой рабочей области, роль, роли, RSS, продажи, Salesforce, SAML, SCIM, подготовка SCIM, чтение с экрана, поиск, отправка, продолжительность сеанса, обмен сообщениями, общий доступ, общий канал, общие каналы, боковая панель, вход, выход, режим регистрации, единый вход, Slack Day, Slack для команд, уведомления Slack, сохранение заметок и файлов, соглашения об уровне обслуживания, ServiceNow, регистрация, статус slack, slackbot, команды косой черты, фрагмент, повтор, разработчики программного обеспечения, звезда, статистика, Stride, синхронизация, планшеты, налоги, потоки, время зона, советы, списки дел, тема, сортировка каналов, условия обслуживания, Trello, устранение неполадок, устранение неполадок, тур, твиттер, двухфакторная аутентификация, непрочитанные сообщения, обновления, обновление, загрузка, имя пользователя, группы пользователей, URL, отпуск, поставщик и денежный перевод, видео, голосовой вызов, голос, что есть, что важно, белый список, телефон с Windows, Windows, работа в, приложения для рабочей области, создание рабочей области n запросы, обнаружение рабочей области, настройки рабочей области, список чудес, ваши действия, Zapier, масштабирование, функции, # общее, хранилище файлов, сообщения, темный режим, тема, построитель рабочих процессов, голос, видео, совместное использование экрана, рабочие процессы, календарь Outlook, приглашенные участники ,Передача права собственности,Белый список,Управление корпоративными ключами,Безопасность транспортного уровня,Надежная аутентификация клиента,CSV,текстовый файл,часы работы,
Найдите «[term]» См.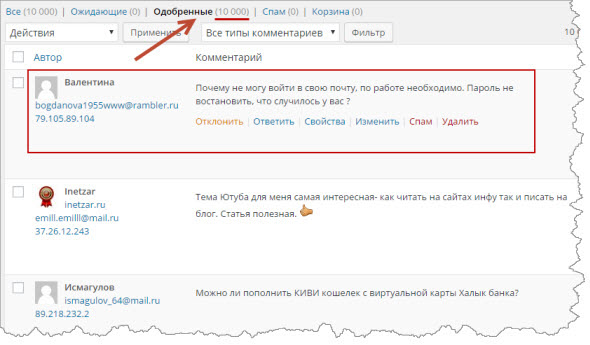 [n]+ больше результатов →
[n]+ больше результатов →
Направьте людей прямо к профилю товарища по команде, создав пользовательскую ссылку для совместного использования в каталоге сотрудников вашей компании или в интрасети. Эта ссылка (также известная как глубокая ссылка) откроет Slack только для участников, имеющих доступ к вашему рабочему пространству.
Ссылка на профиль делает поиск нужных людей в Slack еще проще. Попробуйте поделиться ссылкой в местах, где полезно поставить лицо перед именем:
Планы Free, Pro и Business+
План Enterprise Grid
Создайте ссылку, объединив URL-адрес вашей рабочей области с идентификаторами пользователей участников. Вот как:
Создайте ссылку, объединив URL-адрес вашей организации с идентификаторами пользователей на уровне организации. Вот как:
Кто может использовать эту функцию?
Анонимная ссылка
Об анонимных ссылках
Анонимная ссылка — это URL-адрес, используемый для прохождения опроса. Вы можете распространить свой опрос, вставив эту ссылку в электронное письмо, на веб-сайт или в любой способ связи, который вы используете со своими получателями. Любой, кто перейдет по ссылке, сможет принять участие в опросе.
Вы можете распространить свой опрос, вставив эту ссылку в электронное письмо, на веб-сайт или в любой способ связи, который вы используете со своими получателями. Любой, кто перейдет по ссылке, сможет принять участие в опросе.
Это называется «анонимной» ссылкой, потому что она не собирает идентифицирующую информацию, такую как имя или адрес электронной почты, если только вы специально не попросите об этом в опросе. Однако по умолчанию анонимная ссылка будет собирать данные об IP-адресе и местоположении пользователя на основе этого IP-адреса.
Совет: Если вы не хотите собирать данные об IP-адресе или местоположении, рассмотрите возможность включения Анонимных ответов в параметрах опроса. Прежде чем использовать этот параметр, см. связанную страницу поддержки для получения дополнительных сведений о том, как работает этот параметр.
Вот некоторые другие ключевые моменты, которые следует учитывать при использовании анонимной ссылки:
Qtip: Вы хотите, чтобы у респондентов были персонализированные ссылки, которые вместо этого записывают их контактную информацию? Попробуйте отправить приглашения или личные ссылки по электронной почте.
Процесс получения анонимной ссылки прост и доступен.
Qtip: Анонимная ссылка на опрос никогда не меняется. Даже если вы приостановите и возобновите сбор ответов или внесете изменения и опубликуете изменения в своем опросе, ссылка останется прежней.
Qtip: Если ваша ссылка будет напечатана на бумаге, рассмотрите возможность использования службы сокращения ссылок, такой как TinyURL, bit. ly или goo.gl. Вы просто даете сервису ссылку на ваш опрос, и он выдает вам короткую, легко набираемую ссылку, которая направит участников на ваш опрос.
ly или goo.gl. Вы просто даете сервису ссылку на ваш опрос, и он выдает вам короткую, легко набираемую ссылку, которая направит участников на ваш опрос.
Другие способы получить анонимную ссылку
Вам также будет представлена ваша анонимная ссылка сразу после того, как вы впервые опубликуете изменения в своем опросе.
Всякий раз, когда вы впоследствии публикуете анонимную ссылку, она будет отображаться в окне публикации в левом нижнем углу.
«В этом опросе можно принять участие только по приглашению».
Если пользователь пытается получить доступ к вашему опросу по анонимной ссылке, когда Только приглашение включена в разделе «Безопасность» параметров вашего опроса, они получат сообщение «Этот опрос можно пройти только по приглашению».
Вам нужно будет изменить настройку на Доступно всем вместо этого, если вы хотите, чтобы отдельные лица могли использовать анонимную ссылку.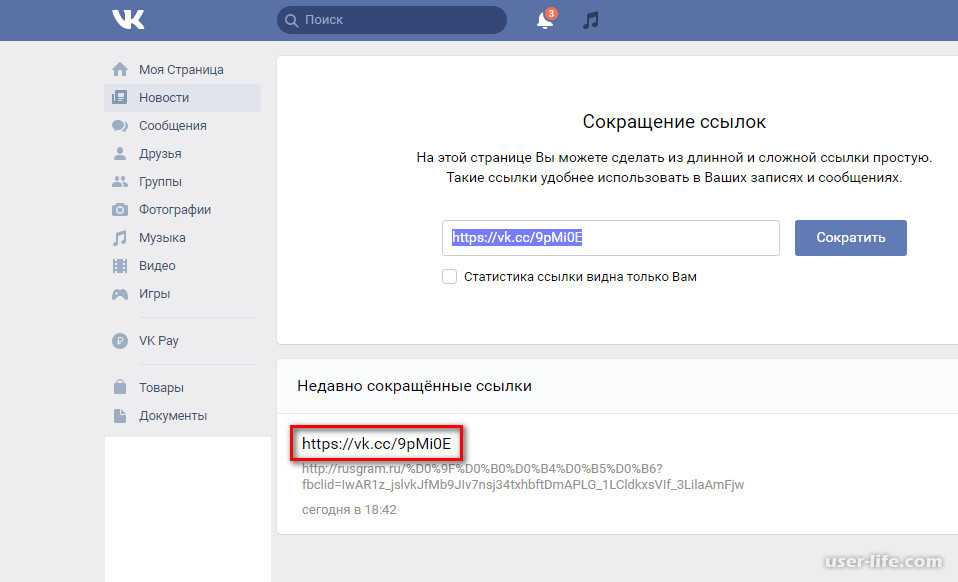
Часто задаваемые вопросы
Извлечение данных во второй S…
Лонгитюдное исследование может включать последующее наблюдение за теми же респондентами в дополнение к сохранению ранее предоставленных данных о тех же респондентах. Например, вы можете использовать случайно сгенерированные идентификаторы для связывания ответов в анонимном исследовании. В качестве другого примера вы можете перенести определенную информацию, которую респонденты уже заполнили, например, адрес электронной почты; электронная почта будет представлена им во второй половине исследования, и они могут либо оставить ее в покое, либо изменить ее, если их электронная почта обновилась.
Сделайте свою визитную карточку доступной с помощью одной ссылки или QR-кода
ПРЕИМУЩЕСТВО #17
ОСТАВЬТЕ БЕЗУПРЕЧНОЕ ПЕРВОЕ ВПЕЧАТЛЕНИЕ
Простое посещение вашего профиля по ссылке или сканированию QR-кода дает вашим деловым партнерам возможность информацию на свои мобильные устройства. Им больше не нужно расшифровывать вашу контактную информацию. Вас запомнят как профессионального и инновационного человека, уважающего время других людей.
ПОСМОТРЕТЬ ВСЕ ПРЕИМУЩЕСТВА
ПРЕИМУЩЕСТВА #28
MAKE IT EASY
Карту можно получить с помощью обычных инструментов. Ваши деловые партнеры не обязаны устанавливать дополнительное приложение. Сканеры QR-кода часто присутствуют на мобильных устройствах. Даже если нет, все же проще ввести короткий URL-адрес в браузере, чем вручную расшифровывать всю карточку.
Сканеры QR-кода часто присутствуют на мобильных устройствах. Даже если нет, все же проще ввести короткий URL-адрес в браузере, чем вручную расшифровывать всю карточку.
ПОСМОТРЕТЬ ВСЕ ПРЕИМУЩЕСТВА
ПРЕИМУЩЕСТВА #16
УДЕРЖИТЕ ВАШЕГО КЛИЕНТА
QR-код и URL-адрес всегда ведут к вашей компании. Представьте, что Джон — гордый владелец небольшой бухгалтерской компании, а Харви — его новый менеджер по продажам, а не Майкл. Джон просто заменяет информацию Майкла на информацию Харви на той же онлайн-карте. Когда клиенты Джона откроют URL-адрес или отсканируют QR-код с устаревшей визитной карточки, они получат контактную информацию нового менеджера по продажам.
ПОСМОТРЕТЬ ВСЕ ПРЕИМУЩЕСТВА
ПРЕИМУЩЕСТВА #12
ПРОИЗВЕДИТЕ ПРАВИЛЬНОЕ ВПЕЧАТЛЕНИЕ
Не все получатели ваших карт одинаковы. Создавайте визитные карточки — URL-адреса и QR-коды, которые содержат информацию, адресованную определенной группе заказчиков, клиентов или партнеров.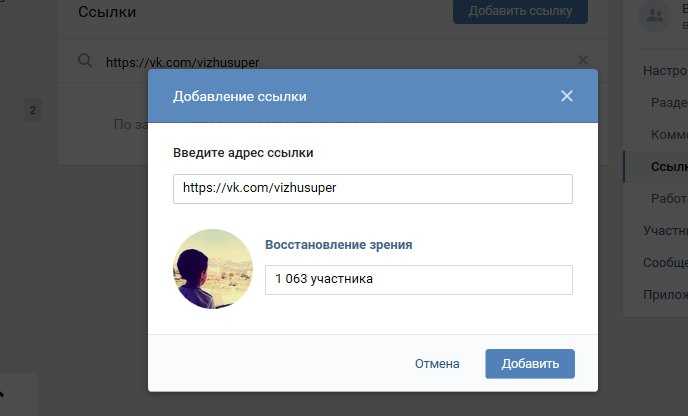 У вас может быть открытка с официальной фотографией для деловых контактов и с обычной фотографией для других. Или вы можете предоставить свой личный номер мобильного телефона только избранным клиентам.
У вас может быть открытка с официальной фотографией для деловых контактов и с обычной фотографией для других. Или вы можете предоставить свой личный номер мобильного телефона только избранным клиентам.
ПОСМОТРЕТЬ ВСЕ ПРЕИМУЩЕСТВА
ПРЕИМУЩЕСТВО #7
СОХРАНЯЙТЕ ПОТОК АКТИВНЫМ
Всякий раз, когда вы обновляете свой профиль CardURL, URL-адрес остается прежним. Это приведет ваших клиентов к нужной информации. Переключайтесь и изменяйте свои данные столько раз, сколько вам нужно, и ваши клиенты все равно смогут связаться с вами в течение многих лет.
ПОСМОТРЕТЬ ВСЕ ПРЕИМУЩЕСТВА
ПРЕИМУЩЕСТВА №10
СВЯЖИТЕСЬ С НАМИ
URL-адрес и QR-код небольшого размера. Их можно включить в любое сообщение и распечатать на любом документе. Это дает вашим получателям стимул получить вашу информацию в полном объеме. Ваши получатели могут легко узнать, как еще связаться с вами, и могут добавить вас в свою деловую сеть.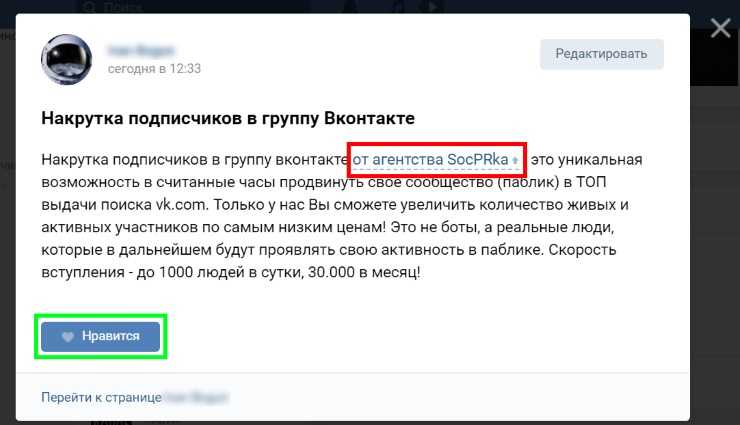
ПОСМОТРЕТЬ ВСЕ ПРЕИМУЩЕСТВА
ПРЕИМУЩЕСТВА #22
БУДЬТЕ ДОСТУПНЫ
Места намного больше, чем на обычной визитной карточке. CardURL дает вам возможность указать все ваши сетевые ссылки. Теперь у ваших получателей больше возможностей связаться с вами, лично посетить вас и добавить вас в свою деловую сеть.
ПОСМОТРЕТЬ ВСЕ ПРЕИМУЩЕСТВА
ПРЕИМУЩЕСТВО #31
НИКОГДА НЕ КОНЧАЮТСЯ КАРТЫ
Ваша визитная карточка теперь в одной ссылке. Если у вас закончились традиционные карты, просто дайте ссылку или позвольте своим деловым партнерам отсканировать QR-код. Вы также можете попросить их ввести ваш персональный URL-адрес на сайте cardurl.com 9.0003
ПОСМОТРЕТЬ ВСЕ ПРЕИМУЩЕСТВА
ПРЕИМУЩЕСТВА #11
ПРИВЛЕКАЙТЕ КАЧЕСТВЕННЫХ ЛИДЕРОВ
У вас есть место для большего количества информации, чем на традиционной бумажной визитной карточке. Вы можете включить все свои профили в социальных сетях. Когда ваши партнеры посещают вашу страницу CardURL, они могут просто щелкнуть ссылку на предпочитаемую ими социальную сеть и запросить подключение. Вы по-прежнему контролируете, с кем вы хотите быть на связи.
Вы можете включить все свои профили в социальных сетях. Когда ваши партнеры посещают вашу страницу CardURL, они могут просто щелкнуть ссылку на предпочитаемую ими социальную сеть и запросить подключение. Вы по-прежнему контролируете, с кем вы хотите быть на связи.
ПОСМОТРЕТЬ ВСЕ ПРЕИМУЩЕСТВА
ПРЕИМУЩЕСТВО #14
РЕАГИРОВАНИЕ ВОВРЕМЯ
Теперь у вас есть возможность отслеживать количество просмотров и загрузок вашей визитной карточки. И вы можете быть уведомлены об этом в режиме реального времени. Используйте статистику CardURL как эффективный инструмент преобразования. Будьте в курсе людей, заинтересованных в вашей компании, и вовремя реагируйте, чтобы конвертировать их в клиентов!
ПОСМОТРЕТЬ ВСЕ ПРЕИМУЩЕСТВА
ПРЕИМУЩЕСТВА #8
ПОЛУЧИТЬ ДОВЕРИЕ
Вы можете предоставить всю информацию, которая помещается в контактное приложение. Ваша информация будет выглядеть полной, хорошо структурированной и персонализированной. Когда ваши деловые партнеры импортируют вашу карту в свой список контактов, они получают профессиональную запись, дополненную фотографиями и логотипами, которые вы предоставили.
Когда ваши деловые партнеры импортируют вашу карту в свой список контактов, они получают профессиональную запись, дополненную фотографиями и логотипами, которые вы предоставили.
ПОСМОТРЕТЬ ВСЕ ПРЕИМУЩЕСТВА
ПРЕИМУЩЕСТВО #15
РАСШИРЬТЕ ДОСТУП
Вы можете разместить ссылки на социальные сети на своей визитной карточке. Ваши посетители могут легко делиться вашей информацией через LinkedIn, Facebook, Twitter и другие каналы социальных сетей. Это улучшит вашу видимость в Интернете.
Тем не менее, вы можете удалить ссылки для обмена или создать дополнительную карточку с меньшим количеством информации для обмена.
ПОСМОТРЕТЬ ВСЕ ПРЕИМУЩЕСТВА
ПРЕИМУЩЕСТВО #21
НЕ ОСТАВЛЯЙТЕ МЕСТА ДЛЯ ОШИБОК
Ваши деловые партнеры могут импортировать вашу карту в свои контакты. Это предотвращает распространенные ошибки, вызванные ручным вводом информации или использованием сканеров визитных карточек. Теперь вы можете быть уверены, что ваши деловые партнеры владеют достоверной информацией.
Теперь вы можете быть уверены, что ваши деловые партнеры владеют достоверной информацией.
ПОСМОТРЕТЬ ВСЕ ПРЕИМУЩЕСТВА
ПРЕИМУЩЕСТВА #27
НАПОМНИТЕ ИМ
Ваши деловые партнеры могут подписаться на получение уведомлений об изменениях. Когда вы изменяете или добавляете какую-либо информацию в свою карточку, ваши деловые партнеры получают электронное письмо и напоминают, что они могут оставаться на связи.
ПОСМОТРЕТЬ ВСЕ ПРЕИМУЩЕСТВА
ПРЕИМУЩЕСТВО #6
СОХРАНИТЕ ТРАДИЦИОННУЮ ВИЗИТНУЮ КАРТОЧКУ
Традиционная визитная карточка по-прежнему имеет важные преимущества. CardURL является лишь дополнением к традиционным визитным карточкам, а не их заменой. Вы можете сохранить все преимущества традиций.
ПОСМОТРЕТЬ ВСЕ ПРЕИМУЩЕСТВА
ПРЕИМУЩЕСТВА #30
ГЛАДКИЙ И ЛЕГКИЙ
CardURL прост. Для частных лиц и небольших компаний это простой онлайн-сервис. Для предприятий, которые хотят разместить его самостоятельно, это крошечный легкий проект.
Для предприятий, которые хотят разместить его самостоятельно, это крошечный легкий проект.
ПОСМОТРЕТЬ ВСЕ ПРЕИМУЩЕСТВА
ПРЕИМУЩЕСТВО #19
ПРОСТО ПОПРОБОВАТЬ
Создание тестовой карточки занимает меньше минуты. Вам даже не нужно создавать учетную запись. Создайте карту сейчас, попробуйте, выбросьте. Не стесняйтесь использовать отбрасываемый адрес электронной почты, если вам так удобнее.
ПОСМОТРЕТЬ ВСЕ ПРЕИМУЩЕСТВА
ПРЕИМУЩЕСТВА #25
ТВОРИТЕ
Теперь, когда ваша карта находится в одной ссылке и QR-коде, будьте изобретательны, используйте ее в качестве маркетингового инструмента и удивляйте своих деловых партнеров QR-кодами в нетрадиционных местах. Цель состоит в том, чтобы заставить их получить ваш профиль и напомнить им, чтобы они оставались на связи.
ПОСМОТРЕТЬ ВСЕ ПРЕИМУЩЕСТВА
КАК ЭТО РАБОТАЕТ
Скопируйте данные своей визитной карточки в систему и получите уникальную ссылку в виде короткого URL-адреса, небольшого QR-кода или удобного URL-адреса.
Затем распечатайте ссылку и QR-код на своих визитных карточках, письмах и раздаточных материалах и включите их во все свои электронные документы.
Ваши деловые партнеры просто введут URL-адрес в браузер или отсканируют QR-код, чтобы просмотреть и сохранить информацию прямо в свои контакты. Никаких дополнительных приложений не требуется, ваши партнеры могут использовать ссылки из браузера, чтобы звонить вам, переходить на ваш адрес, подключаться к вам через социальные сети и т. д.
Вы можете получать уведомления о доступе к вашей карте, а деловые партнеры — об обновлении вашей информации.
НАЧНИТЕ ПРЕМИУМ-ФУНКЦИИ БЕСПЛАТНО
Первые 90 дней в подарок! Сэкономьте время и протестируйте каждую премиальную функцию.
Просто создайте учетную запись. Затем обновите бесплатную карту с помощью купона, который вы получите.
НАЧНИТЕ С ПРЕМИУМ
(Кредитная карта не требуется, автоматически переходит на бесплатный сервис после пробного периода)
Делайте больше с визитной карточкой и расширяйте свои возможности в сети!
Подпишитесь ниже, чтобы получать наш ежемесячный информационный бюллетень и получать последние советы и новости из мира бизнеса.
Узнайте, как создавать, управлять и редактировать гиперссылки в InDesign
Equitable Language: мы заменяем неинклюзивный язык, начиная с InDesign 2022 (версия 17. 0), чтобы отразить основные ценности инклюзивности Adobe. Любая ссылка на главную страницу заменяется родительской страницей в наших справочных статьях для языков английского, датского, венгерского, испанского, итальянского, бразильского, португальского и японского языков .
0), чтобы отразить основные ценности инклюзивности Adobe. Любая ссылка на главную страницу заменяется родительской страницей в наших справочных статьях для языков английского, датского, венгерского, испанского, итальянского, бразильского, португальского и японского языков .
Вы может создавать гиперссылки, чтобы при экспорте в Adobe PDF или SWF в InDesign зритель может щелкнуть ссылку, чтобы перейти в другое место. в том же документе, в другие документы или на веб-сайты. Гиперссылки вы экспортируете в PDF или SWF в InCopy, не активны.
Источник текст с гиперссылкой, текстовый фрейм с гиперссылкой или графика с гиперссылкой Рамка. Пункт назначения — это URL-адрес, файл, адрес электронной почты, якорь текста страницы или общий пункт назначения, к которому переходит гиперссылка. Источник может перейти только к одному месту назначения, но любое количество источников может перейти к одному и тому же месту назначения.
Если вы хотите, чтобы исходный текст генерировался из целевого
текст, вставьте перекрестную ссылку вместо добавления гиперссылки.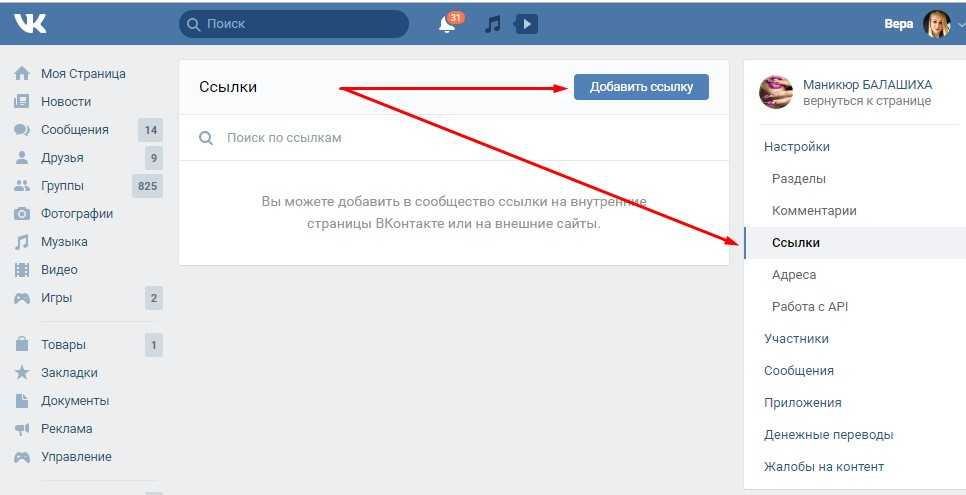 См. перекрестные ссылки.
См. перекрестные ссылки.
A. Список гиперссылок в текущем документе B. Светофорные индикаторы для мгновенной обратной связи о доступности URL-адреса C. Ссылка по электронной почте D. Интерактивный номер страницы позволяет перейти на страницу, на которой находится ссылка, и выбрать ссылку
Вы можете создавать гиперссылки на страницы, URL-адреса, текстовые привязки, адреса электронной почты и файлы. Если вы создаете гиперссылку к странице или текстовой привязке в другом документе, убедитесь, что экспортированные файлы появляются в той же папке.
Чтобы показать или скрыть гиперссылки, выберите «Вид» > «Дополнительно» > «Показать гиперссылки» или «Скрыть гиперссылки».
Гиперссылки включены в экспортированный файл Adobe PDF файлов, если в диалоговом окне «Экспорт Adobe PDF» выбран параметр «Гиперссылки». в ИнДизайн. Гиперссылки включаются в экспортируемый SWF-файл, если В диалоговом окне «Экспорт SWF» выбран параметр «Включить гиперссылки».
Создание гиперссылки на веб-страницу (URL)
Можно использовать несколько различных методов для создания гиперссылок на URL-адреса. Когда вы указываете URL-адрес, вы можете использовать любой допустимый протокол интернет-ресурса: http://, file://, ftp:// или mailto://.
Вы также можете использовать функцию кнопок для перехода на веб-страницы. (См. Кнопки.)
В InDesign гиперссылки автоматически форматируются в стиле «Гиперссылка» — подчеркнутый синий текст.
Если гиперссылка URL-адреса не работает в экспортированном PDF-файле, возможно, проблема заключается в том, что гиперссылка является «Общим местом назначения». Снимите флажок «Общее место назначения гиперссылки» и нажмите «ОК».
Когда вы создаете гиперссылку на файл, щелкнув гиперссылку в экспортированный файл PDF или SWF открывает файл в собственном приложении, например, Microsoft Word для файлов .doc.
Убедитесь, что файл указанный вами файл доступен всем, кто открывает файл PDF или SWF, который вы экспорт. Например, если вы отправляете экспортированный файл PDF коллеге, укажите файл, расположенный на общем сервере, а не на жестком диске.
Создать гиперссылку на страницу
Вы может создать гиперссылку на страницу без предварительного создания пункта назначения. Однако, создав целевую страницу, вы можете указать страницу настройка номера и вида.
Создание адресата гиперссылки необходимо, только если вы создаете гиперссылку или перекрестную ссылку до якорь текста . Якорь текста может указывать на выделение текста или в положение точки вставки. Затем вы создаете гиперссылка или перекрестная ссылка, указывающая на место назначения гиперссылки. Вы также можете создавать места назначения гиперссылок для страниц и URL-адресов, но назначение для этих ссылок не требуется.
Цели гиперссылки которые вы создаете, не отображаются на панели «Гиперссылки»; они появляются в диалоговое окно, которое появляется при создании или редактировании гиперссылок.
Создание гиперссылки на текстовую привязку
Пока
создание гиперссылки, если вы выберете «Общая цель» из
Ссылка на меню, вы можете указать любой именованный пункт назначения. Пункт назначения
называется, когда вы добавляете URL-адрес с помощью текстового поля URL-адреса или когда вы выбираете
Общая цель гиперссылки при создании гиперссылки на URL-адрес,
файл или адрес электронной почты.
Пункт назначения
называется, когда вы добавляете URL-адрес с помощью текстового поля URL-адреса или когда вы выбираете
Общая цель гиперссылки при создании гиперссылки на URL-адрес,
файл или адрес электронной почты.
параметры определяют внешний вид гиперссылки или перекрестной ссылки источник в экспортированном файле PDF или SWF. Эти варианты внешнего вида также отображаются в документе InDesign, если выбрать «Вид» > Дополнительно > Показать гиперссылки.
Стиль персонажа
Выберите стиль символов для применения к источнику гиперссылки. По умолчанию InDesign применяет стиль Hyperlink к выделенному тексту или объекту. Для текста можно легко выбрать другой стиль в раскрывающемся списке «Стиль» в диалоговом окне «Новая гиперссылка». Для нетекстового объекта InDesign применяет к ссылкам визуальный идентификатор времени разработки — пунктирную линию вокруг объекта с цветом, унаследованным от цвета слоя.
Тип
Выберите «Видимый прямоугольник» или «Невидимый прямоугольник».
Выделять
Выберите Инверсия, Контур, Вставка или Нет. Эти параметры определяют
внешний вид гиперссылки при нажатии в PDF
или SWF-файл.
Эти параметры определяют
внешний вид гиперссылки при нажатии в PDF
или SWF-файл.
Цвет
Выберите цвет для видимого прямоугольника гиперссылки.
Ширина
Выберите Тонкий, Средний или Толстый, чтобы определить толщину прямоугольника гиперссылки.
Стиль
Выберите Сплошной или Пунктирный, чтобы определить внешний вид прямоугольник гиперссылки.
Вы можете находить и конвертировать URL-адреса (например, «www.adobe.com») в документе и преобразовать их в гиперссылки.
Применение панель «Гиперссылки» для редактирования, удаления, сброса или поиска гиперссылок. В InCopy вы можете управлять гиперссылками, только если материал отмечен флажком. вышел на редактирование.
Чтобы изменить гиперссылку на URL-адрес, выберите гиперссылку,
отредактируйте URL-адрес в текстовом поле URL-адреса, а затем нажмите клавишу Tab или Enter.
При удалении гиперссылки исходный текст или графические остатки.
Переименование источника гиперссылки изменяет так, как он отображается на панели «Гиперссылки».
Если элемент является целевым URL-адресом, InDesign запускается или переключается на ваш веб-браузер, чтобы отобразить пункт назначения. Если элемент является привязкой к тексту или местом назначения страницы, InDesign переходит к этому расположение.
При импорте документа Microsoft Word с гиперссылками
в документ InDesign вы можете заметить рамку или рамку вокруг
URL-адреса гиперссылок (например, www. adobe.com). Документ InDesign
наследует синий образец с именем Word_R0_G0_B255. Документ также
наследует стиль символов под названием «Гиперссылка», который подчеркивает
текст и применяет синий цвет.
adobe.com). Документ InDesign
наследует синий образец с именем Word_R0_G0_B255. Документ также
наследует стиль символов под названием «Гиперссылка», который подчеркивает
текст и применяет синий цвет.
Чтобы снять флажок, на панели «Гиперссылки» дважды щелкните значок гиперссылка. В разделе «Внешний вид» выберите «Невидимый прямоугольник». Введите меню и нажмите OK.
Вы также можете удалить импортированный образец. Делая Таким образом, вы можете заменить его другим образцом. См. Удалить отдельные образцы.
Прежде чем поместить документ Word в InDesign, вы можете удалить гиперссылки из URL-адресов в Word document, чтобы избежать наследования этого форматирования. См. документацию по Word. Другой вариант — создать стиль символов с именем «Гиперссылка». в документе InDesign перед импортом. Когда вы импортируете В документе Word используется одноименный стиль InDesign. по умолчанию.
Больше похоже на это
Основы связывания HTML – инженерно-технические услуги
Обзор
Ссылка на текст или изображение на веб-странице позволяет вашим зрителям переходить с одной страницы на другую.
Все ссылки на странице будут иметь отличительный внешний вид, если это не будет переопределено браузером или с помощью каскадных таблиц стилей (CSS). Под текстом ссылки будет подчеркивание, обычно оно синего цвета. Также можно поставить тег вокруг тега изображения, чтобы сделать это изображение ссылкой.
Ссылка (или гиперссылка, как ее еще называют) создается с помощью специального тега , называемого «якорем». Он требует закрывающего тега и используется для выделения текста или содержимого HTML, которые должны быть связаны на странице. Тег также можно использовать для обозначения раздела веб-страницы в качестве цели для перехода по другой ссылке. Например, эта ссылка переместится в нижнюю часть этой страницы. Если используются атрибуты «имя» и «идентификатор», Тег является якорем, но если используется атрибут «href», то это ссылка. Оба атрибута можно использовать одновременно.
Оба атрибута можно использовать одновременно.
Отправить электронное письмо со ссылкой
Помимо ссылки на другую веб-страницу или в другом месте на странице, вы также можете создать ссылку на адрес электронной почты. В зависимости от возможностей браузера, операционной системы и установленного программного обеспечения это приведет к автоматической загрузке программы электронной почты зрителя, и адрес электронной почты будет помещен в поле «Отправить» в новом окне электронной почты.
Для этого введите адрес электронной почты в качестве значения атрибута «href» и добавьте перед ним «mailto:». Например: Электронная почта Джо Однако при этом возникает неприятный побочный эффект. Существуют программы, созданные «спамерами», которые сканируют веб-страницы в поисках адресов электронной почты на веб-странице. Если он найдет его, этот адрес электронной почты будет добавлен в базу данных спамера, и этот адрес начнет заполняться нежелательной почтой. К счастью, есть способы обойти это. Если вы заинтересованы, отправьте сообщение в ETS, чтобы узнать больше.
Существуют программы, созданные «спамерами», которые сканируют веб-страницы в поисках адресов электронной почты на веб-странице. Если он найдет его, этот адрес электронной почты будет добавлен в базу данных спамера, и этот адрес начнет заполняться нежелательной почтой. К счастью, есть способы обойти это. Если вы заинтересованы, отправьте сообщение в ETS, чтобы узнать больше.
Относительные и абсолютные ссылки
Когда вы создаете ссылку, добавляя значение к атрибуту «href» тега , вы должны быть осторожны, чтобы значение не создавало «неработающую» ссылку или ссылка недействительна. Это очень легко сделать, особенно если вы полагаетесь на HTML-редактор, который сделает эти ссылки за вас. Очень часто HTML-редактор создает ссылку, указывающую на место на компьютере, с которым вы работаете, а не на правильное место на веб-сервере.
Существует два способа создания ссылки; относительное и абсолютное. Абсолютная ссылка полностью определяет местоположение страницы. Например:
Например: Это абсолютная ссылка, поскольку она включает все необходимое для поиска местоположения, включая протокол, сервер , каталог и имя файла. Абсолютные ссылки просты в использовании, и у вас редко возникают проблемы с ними. Этот метод необходимо использовать, если ваша ссылка указывает на место, которое находится за пределами веб-сервера, на котором находятся ваши страницы.
С другой стороны, относительные ссылки используют тот факт, что браузер уже знает, где находится текущий документ. Итак, все, что нужно, — это связь между текущим документом и расположением ссылки. Например: является относительным, поскольку указывается только имя файла. Браузер знает расположение текущего документа и поэтому предполагает, что файл «page.html» находится в том же каталоге, что и текущий документ. Что делать, если файл, на который вы ссылаетесь, находится не в том же каталоге? Затем вам нужно будет указать либо путь к подкаталогу, включив имена каталогов, либо использовать «. ./», чтобы перейти «вверх» каталога из того, в котором вы находитесь. Эта таблица может пролить некоторый свет на эту концепцию:
./», чтобы перейти «вверх» каталога из того, в котором вы находитесь. Эта таблица может пролить некоторый свет на эту концепцию:
Эти методы можно использовать вместе для поиска определенного файла в структуре вашего веб-каталога. Например: переместится на два каталога вверх, а затем спустится на два каталога с именами «prefs» и «location», чтобы найти » index.html» веб-файл.
Расположение веб-каталогов
Как создать ссылку на почту и телефон в HTML?
Следующие запросы и параметры в ссылку mailto:
" mailto:name@gmail.com">
Кроме того, пользователи могут добавлять темы по умолчанию для ссылки mailto. Если пользователи хотят добавить немного больше информации, такой как электронные письма CC, электронные письма BCC и основной текст, мы можем сделать это легко. Мы должны добавить все запросы после электронной почты пользователя, за которой следует вопросительный знак. Если пользователи хотят добавить несколько запросов, они могут использовать оператор & для разделения двух запросов.
Если пользователи хотят добавить немного больше информации, такой как электронные письма CC, электронные письма BCC и основной текст, мы можем сделать это легко. Мы должны добавить все запросы после электронной почты пользователя, за которой следует вопросительный знак. Если пользователи хотят добавить несколько запросов, они могут использовать оператор & для разделения двух запросов.
Пример:
at GeeksForGeeks
HTML
|
Выход:
.0029 Поскольку мы добавили ссылку mailto, мы также можем добавить ссылку для вызова, используя HTML-тег привязки. Когда пользователь нажимает на ссылку вызова, он перенаправляет пользователя в приложение вызова по умолчанию с адресным номером телефона в ссылке вызова. Таким образом, пользователям не нужно набирать номер телефона, и они могут звонить напрямую, нажав кнопку вызова.
Таким образом, пользователям не нужно набирать номер телефона, и они могут звонить напрямую, нажав кнопку вызова.
Синтаксис:
Мы также можем добавить код страны перед номером телефона внутри ссылки.
позвонить в США
Различные действия при вызове:
- тел. – для перенаправления в приложение вызова.
- звонок на – чтобы открыть приложение Skype.
- SMS – Для отправки текстового сообщения.
- факс – Для отправки факса.
Пример:
Пример:
HTML
8 DOCTYPE html> < html >
< head >
< title >Call link title >
head >
< body >
< h2 style = "color : Зеленый;" >
Свяжитесь с GeeksForGeeks!
h2 >
< a href = "tel:+
-456-7890" >
Contact on call
A > < BR />
9003
< A < A < A < A < A 1123-456-7890" >
Contact on Skype
a > < br />
< A HREF = "SMS:+
-456-7890" >
>
>
>
.

 Чтобы переключиться на FaceTime, нажмите значок FaceTime в приложении «Телефон».
Чтобы переключиться на FaceTime, нажмите значок FaceTime в приложении «Телефон». Идентификаторы пользователей нескольких участников можно найти с помощью метода API users.list. Или можно найти индивидуальный идентификатор пользователя, нажав Кнопка «Дополнительно» в профиле участника, затем выберите Скопировать идентификатор участника .
Идентификаторы пользователей нескольких участников можно найти с помощью метода API users.list. Или можно найти индивидуальный идентификатор пользователя, нажав Кнопка «Дополнительно» в профиле участника, затем выберите Скопировать идентификатор участника .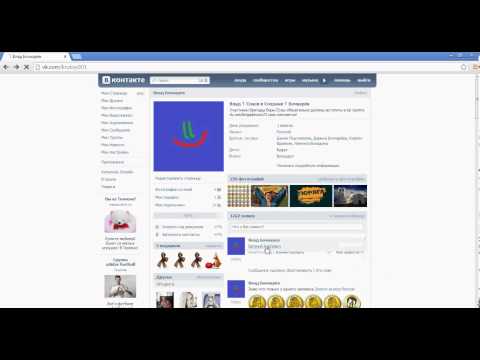 Кроме того, индивидуальный идентификатор пользователя можно найти, нажав кнопку «Дополнительно» в профиле участника, а затем выбрав Копировать идентификатор участника .
Кроме того, индивидуальный идентификатор пользователя можно найти, нажав кнопку «Дополнительно» в профиле участника, а затем выбрав Копировать идентификатор участника . Если вы этого не хотите или хотите узнать о связанных с этим ограничениях, см. дополнительные сведения в разделе Разрешить респондентам заканчивать работу позже.
Если вы этого не хотите или хотите узнать о связанных с этим ограничениях, см. дополнительные сведения в разделе Разрешить респондентам заканчивать работу позже.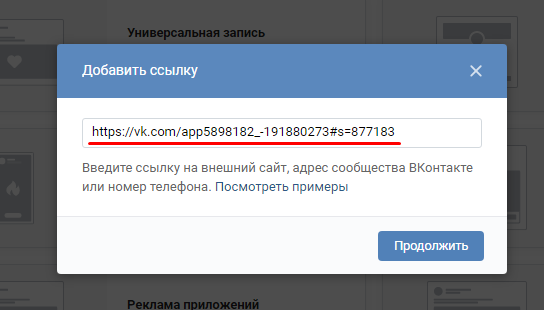
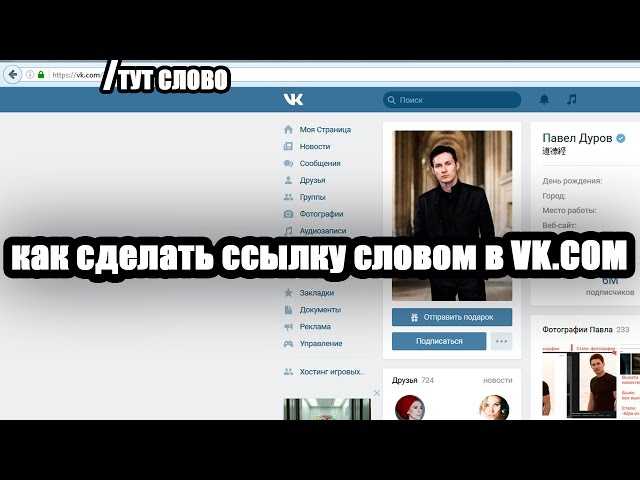

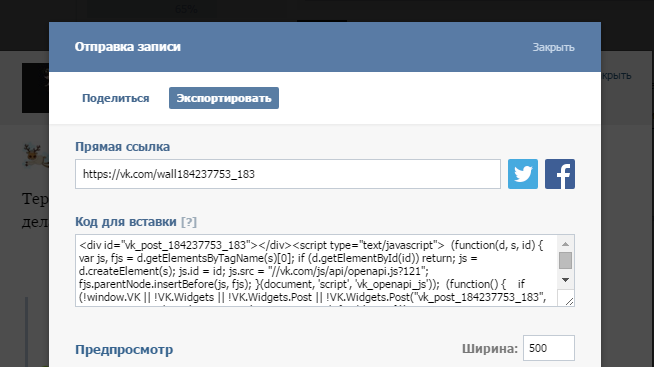 Это появляется, когда изображение не отображается.
Это появляется, когда изображение не отображается.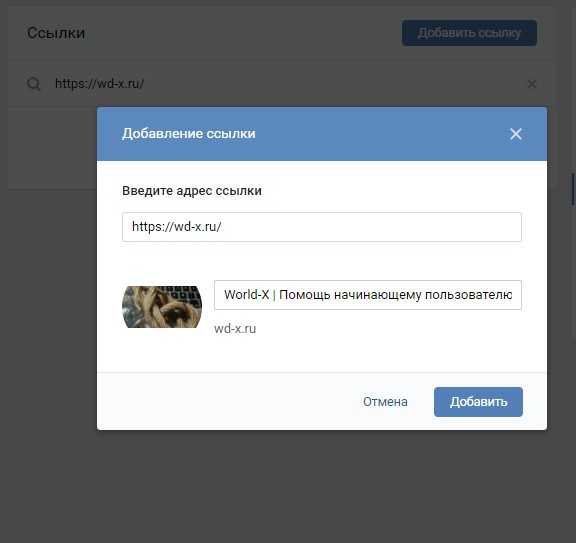 панель.
панель.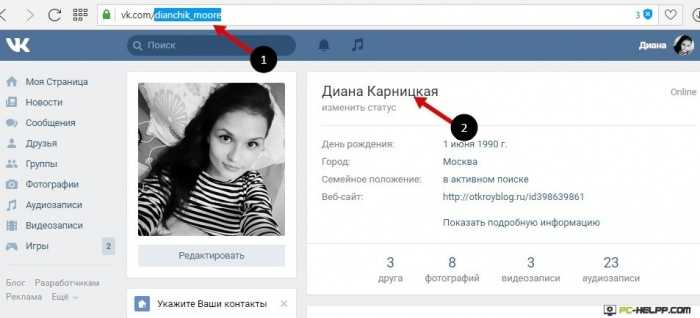
 Если документ, который вы ищете
не открыт, выберите «Обзор» во всплывающем меню, найдите файл и
затем нажмите Открыть.
Если документ, который вы ищете
не открыт, выберите «Обзор» во всплывающем меню, найдите файл и
затем нажмите Открыть.