Перенос сайта с http на https, установка SSL для WordPress 【EMBO Studio】для хостинг Украина (hosting ukraine)
Шаг 1. Заказать SSL и установить его.
Если у вас хостинг «Украина» дальнейшая инструкция для Вас подойдет как нельзя лучше.
SSL сертификаты используются для шифрования данных, которые передаются между клиентом и сервером. Как правило, ssl сертификаты устанавливаются на сайтах, на которых передаются конфиденциальные данные (например, логины, пароли, данные банковских карт и т.д.). SSL сертификат приобретается у сертификационного центра или его ресселера, сайты которых можно найти в сети. Стоит отметить, что можно сгенерировать самоподписной сертификат: такой сертификат не будет проходить проверку подлинности и браузер будет предупреждать об этом, тем не менее данные все равно будут шифроваться. Такой сертификат является бесплатным и чаще всего используется для шифрования данных при авторизации в администативной части сайта.
Установить сертификат для сайта можно в разделе “Мои сайты — Настройка SSL”
Установка сертификата от Let’s Encrypt.
«Lets Encrypt» — это автоматизированный Центр сертификации (CA), который предоставляет бесплатные SSL-сертификаты для всех желающих. Основная цель проекта — сделать интернет максимально защищенным, реализуя идею безопасного HTTPS соединения со всеми сайтами в мире по-умолчанию.
Подать запрос на подключение сертификата к сайту можно нажав всего-лишь кнопку «Установить»:
Сертификат выписывается на 3 месяца и будет автоматически продлеваться до тех пор, пока сайт расположен на хостинге «Украина». Запрос будет автоматически обработан в течение 24 часов. Для субдоменов одного домена можно выписать не более 5 сертификатов за неделю.
Шаг 2. Включаем переадресацию в настройках хостинга
В индивидуальных настройках сайта можно включить переадресацию на https.
Если этот шаг не перевел ваш сайт на протокол «https», либо это сделано не полностью, то выполняем пункт 3
Возможно, надо будет подождать 10 минут, пока настройки начнут работать.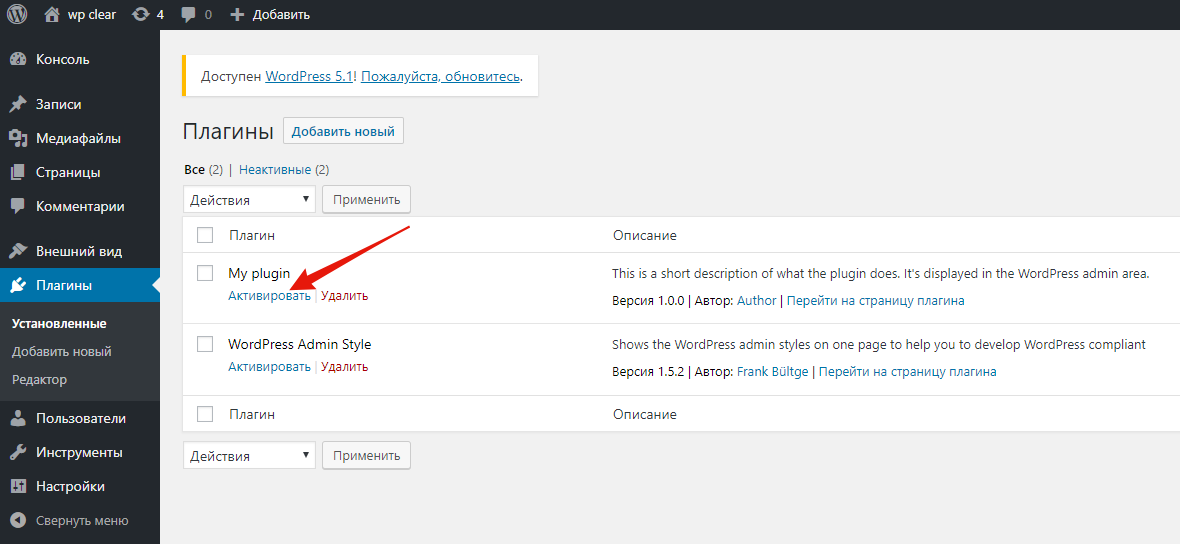
Шаг 3. Меняем настройки WordPress и переводим сайт на https
Если пункт «2» по помог, выполните пункт «3». Перед внесением настроек, не забудьте сделать резервную копию сайта. Меняем в настройках WordPress «Настройки» >> «Общее» адрес WordPress (URL) и адрес сайта (URL) с «http» на «https» как на скриншоте. А после, сохраняем.
Шаг 4. В файле robots.txt прописать host
Этот пункт не относится к непосредственно переезду с одного протокола на другой, но будет полезен для SEO-продвижения. В корне вашего сайта должен находится файл robots.txt, если его нет, создайте в текстовом редакторе его и внесите следующую строчку «host: //site.com» заменяя «site.com» на свой сайт. Сохраните файл в корневой папке сайта.
Шаг 5. Установка плагина HTTP / HTTPS Remover
Несмотря на то, что мы уже выполнили 4 шага, при сканировании сайта любой программой пауком, видим, сайт все равно имеет некоторые страницы с http, обычно это фалы изображений и CSS файлы.
Избавляемся от этого установив плагин для WordPress «HTTP / HTTPS Remover». И при сканировании программой-сканером сайтов (можно с помощью Screaming Frog SEO) мы видим ,что «http» остается только один, и имеет код ответа сервера 404, а значит все выполнили верно.
Если плагин не помог, воспользуйтесь данной инструкцией. Заменяем все строки http на https через базу данных.
Заходим в хостинг «Украина», заходим в базы данных, выбираем нужную базу, вносим изменения.
- Зайдите в phpMyAdmin и выберите базу данных вашего сайта.
Нажмите на вкладку «SQL» и выполните последовательно запросы, при этом замените «site.com» на домен своего сайта:
1) UPDATE wp_options SET option_value = REPLACE(option_value, '//site.com', '//site.com') WHERE option_name = 'home' OR option_name = 'siteurl';
2) UPDATE wp_posts SET guid = REPLACE(guid, '//site. com', '//site.com')
com', '//site.com')
3) UPDATE wp_posts SET post_content = REPLACE(post_content, '//site.com', '//site.com')
После всех действий проверьте любым сканером сайтов, все ли страницы перешли на https, это может быть Netpeak Spider, Screaming Frog SEO, ComparseR и т.д.
PS: Также будет не лишним пересоздать в Webmasters tools (Serch Console) представительство, так как с «http» уже не будет собирать информацию корректно. (Рекомендуем не удалять, а именно добавить еще одно с «https», если по старому представительству будет идти трафик еще 1-2 месяца, возможно, перенос не был сделан корректно и это будет сигналом все перепроверить).
Как перенести сайт WordPress с HTTP на HTTPS
Возможно, вы заметили, что большинство веб-сайтов больше не работают на HTTP; большинство из них перешли на HTTPS. Одной из основных причин этого исхода является неприязнь Google к HTTP. В июле 2018 года Google придумал новую разработку – все HTTP-сайты были помечены как «не защищенные». Любой сайт с такой маркировкой обязательно отпугнет посетителей. Хуже того, они почти не появляются в результатах поиска.
Любой сайт с такой маркировкой обязательно отпугнет посетителей. Хуже того, они почти не появляются в результатах поиска.
Излишне говорить, что, если вы собираетесь запустить свой сайт, лучше всего интегрировать HTTPS в него. Но если ваш сайт WordPress уже работает на HTTP, вы можете легко перенести его на HTTPS. В этом пошаговом руководстве вы узнаете, как это сделать.
Что такое HTTPS?
Во-первых, HTTP означает протокол передачи гипертекста. Думайте об этом как о платформе, на которой браузер и веб-сервер взаимодействуют.
«S» в HTTPS означает «secured» — то есть защищенное соединение. Проще говоря, https создает более безопасный канал связи между браузером и веб-сервером. Таким образом, веб-пользователю не нужно беспокоиться о том, что его конфиденциальные данные будут скомпрометированы хакером.
Для того, чтобы веб-сайт имел защищенное соединение, ему нужен соответствующий сертификат (SSL).
Почему вы должны переключиться на HTTPS?
HTTPS имеет множество преимуществ, и ниже приведены некоторые из них
HTTPS дает веб-пользователям уверенность
В наш век повышенной киберпреступности ничто так не пугает, как возможность кражи личных данных. Однако веб-сайт, который имеет защищенное соединение, снимает этот страх. Если ваш сайт требует конфиденциальные личные данные от пользователей, SSL (HTTPS) является обязательным.
Однако веб-сайт, который имеет защищенное соединение, снимает этот страх. Если ваш сайт требует конфиденциальные личные данные от пользователей, SSL (HTTPS) является обязательным.
HTTPS обязателен для всех интернет-магазинов
Если вы хотите создать магазин электронной коммерции– HTTPS не подлежит обсуждению. С ним пользователи будут в безопасности, и могут предоставить вам свои данные кредитной карты.
HTTPS сайты работают лучше
Известно, что Google опускает вниз веб-сайты без защищенного соединения на страницах поиска. Итак, если вы не хотите, чтобы это произошло, пришло время обновить ваш сайт до HTTPS.
Сайты HTTPS загружаются намного быстрее, чем HTTP
Говоря о SEO, время загрузки стало основным фактором ранжирования. Вы не можете позволить себе быть небрежным о времени загрузки вашего сайта. Одним из надежных способов ускорения работы вашего сайта является переход с HTTP на HTTPS.
Читайте также: Как перенести сайт WordPress на новый домен.
Теперь, когда вы увидели преимущества безопасного соединения, пришло время его получить.
Шаги для перехода с HTTP на HTTPS
Получение сертификата SSL
Первый шаг — получение сертификата SSL. Как это сделать во многом зависит от вашего бюджета и типа учетной записи хостинга. Вы можете получить его либо бесплатно, либо платно. Платная версия составляет от $ 20 до $ 75 в год. Кроме того, некоторые хост-провайдеры предлагают SSL-сертификат как часть пакета хостинга, что очень упрощает жизнь владельца сайта.
С тех пор, как SSL стал обязательным для веб-сайтов, Let’s Encrypt, некоммерческая организация, предлагает его бесплатно. Вам не нужно быть технарем, чтобы получить такой сертификат. Вы можете заказать его непосредственно из своей панели управления, если ваш хост-провайдер находится в списке поддерживаемых поставщиков.
Если Let’s Encrypt недоступен в вашей cPanel, вы можете использовать SSL For Free (https://www.sslforfree. com) в качестве альтернативы.
com) в качестве альтернативы.
SSL For Free
На главной странице SSL For Free, введите URL вашего сайта и нажмите кнопку «Создать бесплатный сертификат SSL»
Затем выберите наиболее удобный для вас метод проверки. Проверка доказывает, что вы являетесь владельцем веб-сайта. Автоматическая проверка является самым простым вариантом, поэтому выберите его.
На следующей странице укажите имя пользователя FTP, пароль и каталог (обычно это данные вашей cPanel. Вы можете уточнить детали у хостера). Каталог, скорее всего, будет «/public_html или www».
Нажмите кнопку «Скачать бесплатный сертификат SSL». Наконец, укажите адрес электронной почты, на который вы хотите отправлять уведомления. Это важно, потому что вы получите предупреждение, когда SSL должен быть обновлен.
Обратите внимание, что этот сертификат требует обновления вручную каждые 90 дней.
Установить SSL-сертификат с Хоста
Чтобы избежать всех неприятностей и головной боли, которые приходят с установкой SSL на вашем хостинге, обратитесь к своему хостинг-провайдеру. Вам нужно предоставить им бесплатный SSL, который вы загрузили. Они должны быть в состоянии помочь вам с этим.
Вам нужно предоставить им бесплатный SSL, который вы загрузили. Они должны быть в состоянии помочь вам с этим.
Перенос WordPress на HTTPS
Последнее, что вам нужно сделать, это изменить WordPress, чтобы все ваши ссылки начинались с HTTPS. Вы можете сделать это с помощью плагина или вручную.
Используйте плагин
Новичкам рекомендуется использовать плагин для этой задачи. Но если у вас есть опыт кодирования и вы понимаете среду WordPress, вы можете перенести все вручную.
Плагин, который я буду использовать для этого урока, Really Simple SSL. Как следует из названия, он действительно простой и интуитивно понятный в использовании.
Установите и активируйте плагин в разделе «Добавить новый плагин» WordPress.
После успешной установки и активации перейдите в раздел Настройки > > SSL. Нажмите кнопку «Перезагрузить через HTTP».
Как только вы нажмете на это, плагин поставит HTTPS на всех страницах вашего сайта.
Он также будет обрабатывать ошибки смешанного содержимого, которые могут возникнуть из-за миграции.Перенос вручную
Для начала войдите в свою панель управления WordPress. Перейдите в раздел Настройки > > Общие. В области Адрес WordPress (URL) и Адрес сайта (URL) замените HTTP на HTTPS.
Нажмите кнопку Сохранить изменения и все готово!
301 редирект
Если вы пошли по ручному маршруту, важно правильно настроить 301 перенаправление. При настройке редиректа 301 любой посетитель, который пытается получить доступ к вашему старому сайту (http://yourwebsite.com) будет перенаправлен на новый (https://yourwebsite.com). То есть, вы должны перенаправить http на https. Это поможет вам решить проблему смешанного контента, которая может повредить вашему SEO и рейтингу сайта.
Для этого подключитесь к своему сайту через FTP. После того, как соединение было установлено, найдите папку, содержащую ваши файлы WordPress (обычно public_html или www) и дважды щелкните, чтобы открыть его. (.*)$ https://www.mywebsite.com/$1 [R,L]
</IfModule>
(.*)$ https://www.mywebsite.com/$1 [R,L]
</IfModule>
Замените «mywebsite.com» на URL вашего сайта. После этого сохраните и закройте файл. Когда вам будет предложено загрузить обновленный файл FileZilla, согласитесь.
Вот и все.
Проверка SSL Теперь вы настроили свой SSL, пришло время проверить, работает ли он. Есть два способа сделать это.
Онлайн проверка SSL
Перейдите в SSL Labs (https://www.ssllabs.com/ssltest/), введите url-адрес вашего сайта и отправьте его.
Если он был правильно установлен, вы должны увидеть следующий экран
Ручная проверка
Проверьте верхнюю панель вашего браузера. Если вы установили SSL правильно, вы должны увидеть символ замка в верхнем левом углу. Кроме того, URL-адрес должен иметь “https”.
Последним важным шагом является проверка вашего сайта в Google search, чтобы убедиться, что ваш сайт изменился с http на https. Вы можете сделать это в Google Search Console и Яндекс Вебмастер указав главное зеркало сайта в разделе «переезд сайта». Наконец, через пару дней проверьте трафик вашего сайта в Google Analytics, чтобы убедиться, что трафик на ваш сайт не был затронут миграцией.
Наконец, через пару дней проверьте трафик вашего сайта в Google Analytics, чтобы убедиться, что трафик на ваш сайт не был затронут миграцией.
Как принудительно перенаправить HTTP на HTTPS в WordPress?
Установка сертификата SSL может показаться бесконечным процессом.
В тот момент, когда вы думаете, что близки к финишу, вам еще предстоит пройти некоторое расстояние.
Вы установили SSL-сертификат, и теперь пришло время убедиться, что он действительно установлен на каждой странице вашего сайта.
Здесь на помощь приходит принудительное использование HTTPS.
На многих веб-сайтах возникают проблемы при настройке SSL. Сертификат не активирован должным образом на некоторых страницах. Следовательно, вам необходимо принудительно использовать сертификат (или HTTPS) на этих страницах.
В этой статье вы узнаете, как это сделать.
Известно, что принудительное использование HTTPS вызывает проблемы. Не волнуйтесь, мы прикроем вашу спину. Мы покажем вам, как устранить эти проблемы. Весь ваш сайт будет работать на SSL в кратчайшие сроки.
Мы покажем вам, как устранить эти проблемы. Весь ваш сайт будет работать на SSL в кратчайшие сроки.
TL;DR: Самый быстрый способ заставить ваш сайт использовать HTTPS — это установить и активировать подключаемый модуль Really Simple SSL. Он работает автоматически, вам не нужно шевелить пальцем. Если принудительное использование HTTPS приводит к возникновению проблемы, вернитесь к этой статье и ознакомьтесь с нашим разделом по устранению неполадок.
1
Вы установили SSL-сертификат?
2
Как принудительно включить HTTPS в WordPress?
2.1
1. Принудительное использование HTTPS с помощью плагина (простой способ)
2.2
2. Принудительное использование HTTPS вручную (сложный способ)
3
Обновите свой сайт до веб-сервисов
4
Устранение неполадок, вызванных форсированием HTTPS
4. 1
1. Нет SSL на странице входа и администрирования
1
1. Нет SSL на странице входа и администрирования
4.2
2. Сломанный замок или замок с предупреждающими знаками (проблема смешанного содержимого)
4.3
3. Циклы перенаправления
5
Что дальше?
Вы установили SSL-сертификат? Прежде чем приступить к принудительному использованию HTTPS в WordPress, вам необходимо установить сертификат SSL. Не устанавливайте какие-либо плагины, которые помогут вам обеспечить соблюдение требований, без предварительной установки сертификата.
Мы сталкивались с ситуациями, когда владельцы сайтов активировали подключаемый модуль Really Simple SSL без установки SSL-сертификата. В результате их веб-сайты сломались, а доступ к панели администратора был потерян.
Поэтому убедитесь, что на вашем сайте установлен SSL-сертификат, прежде чем переходить к следующему разделу. Вот руководство, которое поможет вам сделать это — Как установить SSL-сертификат?
Вот руководство, которое поможет вам сделать это — Как установить SSL-сертификат?
Как принудительно включить HTTPS в WordPress? Есть два способа заставить WordPress использовать HTTPS:
- Принудительное использование HTTPS с помощью плагина (простой способ)
- Принудительное использование HTTPS вручную (сложный способ)
Рассмотрим оба метода —
1. Принудительное использование HTTPS с помощью Плагин (простой способ) Шаг 1: Создайте промежуточный сайт. Это точная копия вашего живого сайта. На промежуточном сайте вы можете проверить, может ли плагин правильно применять HTTPS.
Если это не так, ваш действующий веб-сайт останется невредимым. Кроме того, вы можете устранить неполадки и устранить проблему на промежуточном сайте. Позже вы можете объединить промежуточный сайт с работающим, чтобы внести изменения без повторения шагов.
→ Итак, установите и активируйте BlogVault Staging на своем работающем веб-сайте WordPress.
→ На панели управления веб-сайта выберите BlogVault.
→ Затем введите свой идентификатор электронной почты, затем нажмите «Начать».
→ BlogVault предложит вам создать учетную запись. Все, что вам нужно сделать, это ввести пароль.
→ Добавьте свой сайт на панель инструментов BlogVault, просто нажав Добавить.
→ Плагин начнет делать резервную копию всего вашего веб-сайта. Когда процесс завершится, на панели управления BlogVault нажмите Сайты , а затем выберите свой веб-сайт.
→ Прокрутите вниз до раздела Staging и выберите Add Staging > Submit. BlogVault начнет создавать для вас промежуточный сайт.
→ Когда промежуточный сайт будет готов, вам будет предоставлено имя пользователя и пароль. Запишите их, они вам понадобятся.
→ Затем откройте промежуточный сайт, нажав кнопку Посетить промежуточный сайт .
→ Промежуточный сайт откроется в новой вкладке, и вам будет предложено ввести учетные данные, которые вы записали.
→ Теперь вы можете получить доступ к своему промежуточному сайту. Просто добавьте /wp-admin/ в конце URL-адреса, чтобы открыть страницу входа.
→ И войдите в систему, используя те же учетные данные, которые вы используете для входа на ваш сайт.
Шаг 2: Теперь установите и активируйте подключаемый модуль Really Simple SSL на тестовом сайте.
Шаг 3: После активации этот конкретный плагин WordPress Force HTTPS предложит вам сделать резервную копию, которую вы уже сделали. Затем он попросит вас продолжить и нажать « Давай, активируй SSL ». Сделайте это, и HTTPS будет принудительно подключен ко всему сайту.
Шаг 4: Очистите кеш вашего сайта и браузера. Вот руководство, которое поможет вам в этом — Как очистить кэш WordPress?
Шаг 5: Проверьте все страницы пробного сайта. Наиболее важные из них включают страницы входа и администрирования, страницу контактов, страницы корзины, страницы услуг или продуктов, страницы архива, все важные целевые страницы и сообщения.
Если на вашем сайте слишком много страниц, чтобы проверять их вручную? Используйте один из инструментов ниже, чтобы сделать это автоматически. Если SSL-сертификат не активен ни на одной странице, вы получите уведомление.
- https://www.jitbit.com/sslcheck/
- https://www.sslchecker.com/insecuresources
- https://www.ssllabs.com/ssltest
- https://www.whynopadlock .com/
Если сертификат не был принудительно принудительно введен должным образом, вы столкнетесь с такими проблемами, как смешанный контент, циклы перенаправления или отсутствие HTTPS на странице входа и администрирования.
К счастью, на нашем тестовом сайте не было проблем со смешанным содержимым.
Если вы обнаружите проблему, не паникуйте, решение есть. Перейдите к разделу устранения неполадок, чтобы исправить свой веб-сайт.
После того, как вы исправите сайт, объедините промежуточный сайт с рабочим сайтом.
Шаг 6: Откройте панель инструментов BlogVault и перейдите в раздел Staging. Нажмите на Merge , затем выберите Continue и начнется процесс слияния. ( При необходимости следуйте этому руководству: Объединение промежуточного сайта с исходным сайтом . )
Нажмите на Merge , затем выберите Continue и начнется процесс слияния. ( При необходимости следуйте этому руководству: Объединение промежуточного сайта с исходным сайтом . )
Вот и все, ребята. На вашем сайте принудительно установлен SSL-сертификат.
2. Принудительное использование HTTPS вручную (сложный способ) Рекомендуется использовать плагин, поскольку он автоматизирован. Вам не нужно ничего делать, кроме как активировать плагин.
При ручном методе вам нужно быть немного более опытным и удобным в работе с серверными файлами WordPress. Если вы не умеете работать с серверной частью веб-сайта, вы можете совершать ошибки.
К сожалению, малейшая ошибка может привести к катастрофическим последствиям, например, к поломке вашего сайта и потере доступа к панели администратора.
На случай, если мы не поняли: ручной метод не рекомендуется. Однако, если вы чувствуете себя авантюрно сегодня, попробуйте ручной метод.
Вот два шага, которые необходимо выполнить, чтобы принудительно использовать WordPress HTTPS без плагина:
Шаг 1. Сделайте резервную копию своего сайта Сделайте полную резервную копию своего веб-сайта перед выполнением любого из следующих шагов. Если что-то пойдет не так, вы сможете быстро вернуть свой сайт в нормальное состояние. Это мера предосторожности, которую принимают даже самые опытные разработчики.
Если вы не подписаны на службу резервного копирования, вот лучшие службы резервного копирования, которые вы можете получить для WordPress.
Шаг 2: Измените настройки WordPress и адресов сайтов → Войдите в свою панель управления WordPress и перейдите в Настройки > Общие .
→ Перейти к WordPress и адресам сайтов.
→ Измените URL-адреса с http:// на https://
→ Сохраните и закройте окно.
Шаг 3. Вставьте фрагмент кода на сервер Существует два типа серверов:
- Apache
- Nginx
Фрагмент кода, который вам нужно вставить на сервер Apache, отличается от того, который вам нужно вставить на сервер Nginx.
Следовательно, вам нужно сначала выяснить, на каком сервере размещен ваш сайт. Вот как это сделать:
> На каком сервере размещен ваш сайт? Вы можете просто поговорить с вашим хостинг-провайдером. Но есть более быстрый способ, который мы покажем вам ниже:
→ Откройте свой веб-сайт, щелкните правой кнопкой мыши в любом месте окна и выберите Проверить . Окно появляется снизу.
→ В этом окне выберите Сеть , затем имя вашего веб-сайта , а затем нажмите Заголовок .
→ В разделе заголовка прокрутите вниз, чтобы найти сервер вашего сайта.
> Вставка фрагмента кода на сервер Apache → Загрузите и установите Filezilla на свой компьютер.
→ Откройте программу и введите данные FTP в верхней части окна. Вы можете найти свои учетные данные FTP с помощью этого руководства и этого видео. Или просто поговорите со своим хостинг-провайдером.
→ Панель Удаленный сайт будет заполнена файлами и папками вашего веб-сайта. На этой панели вы должны найти папку public_html . Разверните эту папку.
→ В папке public_html вы найдете файл .htaccess . Щелкните правой кнопкой мыши и выберите 9(.*)$ https://%{HTTP_HOST}%{REQUEST_URI} [L,R=301]
Убедитесь, что вы вставляете его между «# BEGIN WordPress» и «# END WordPress».
→ Не забудьте сохранить файл и выйти.
Вот и все. На вашем веб-сайте будет принудительно использоваться протокол HTTPS.
> Вставка фрагмента кода на сервер Nginx → Загрузите и установите Filezilla на свой компьютер.
→ Откройте его и введите свои учетные данные FTP. Подробности FTP можно узнать у вашего хостинг-провайдера. Если вы не знаете, как найти свои учетные данные, это руководство и это видео дадут вам пошаговые инструкции.
→ Панель Удаленный сайт будет заполнена файлами и папками WordPress. Здесь вы должны найти папку public_html . Нажмите, чтобы развернуть эту папку.
Здесь вы должны найти папку public_html . Нажмите, чтобы развернуть эту папку.
→ В папке public_html вы найдете файл wp-config.php . Щелкните его правой кнопкой мыши и выберите View/Edit .
→ В папку .htaccess вставьте следующий фрагмент кода:
сервер {
слушать 80;
вернуть 301 https://domain.com$request_uri;
} Не забудьте заменить domain.com во фрагменте на URL вашего собственного веб-сайта.
Также не забудьте вставить код над предложением /* Это все, прекратите редактирование! Удачного ведения блога. */
→ Не забудьте сохранить файл и выйти.
→ Далее очистите кеш вашего сайта, а также кеш браузера. Это руководство поможет вам сделать именно это — Как очистить кэш WordPress?
→ Тщательно проверьте свой сайт. Важные страницы вашего веб-сайта включают страницы входа и администрирования, страницу контактов, страницы корзины, страницы услуг или продуктов, страницы архива, все важные целевые страницы и сообщения.
Если на вашем веб-сайте слишком много страниц для ручной проверки, используйте инструменты, чтобы проверить, правильно ли был принудительно подключен HTTPS.
- https://www.jitbit.com/sslcheck/
- https://www.sslchecker.com/insecuresources
- https://www.ssllabs.com/ssltest
- https://www.whynopadlock .com/
Инструменты уведомят вас, если SSL-сертификат не отображается ни на одной из ваших страниц.
Если есть уведомление, не паникуйте. Есть решение. Перейдите к разделу устранения неполадок, чтобы исправить свой сайт.
Но если все хорошо, то переходим к следующему разделу.
Обновите свой сайт до веб-служб Если вы чем-то похожи на нас, вы, вероятно, используете множество веб-служб. Примерами часто используемых служб являются X, Y и Z. Обновление URL-адресов во всех ваших учетных записях имеет решающее значение для их продолжения работы.
→ Обновите карту сайта: В идеале плагины SEO, такие как Yoast, должны автоматически обновлять карту сайта. Если это не так, вам нужно войдите в свою административную панель WordPress и перейдите в раздел SEO > Функции > XML Sitemaps > отключите карту сайта. Затем включите его снова. Это приведет к повторному созданию карты сайта с измененными URL-адресами.
Если это не так, вам нужно войдите в свою административную панель WordPress и перейдите в раздел SEO > Функции > XML Sitemaps > отключите карту сайта. Затем включите его снова. Это приведет к повторному созданию карты сайта с измененными URL-адресами.
→ Обновить URL-адрес в службах Google: Google Analytics считает HTTP и HTTPS разными веб-сайтами, поэтому вам необходимо обновить ссылку на свой веб-сайт в Analytics. Войдите в свою учетную запись Analytics, затем перейдите в Admin > Настройки свойств > URL-адрес по умолчанию. Выберите HTTPS в раскрывающемся меню прямо перед вашим URL-адресом.
В Google Search Console вам необходимо добавить его как новое свойство. Затем загрузите обновленную карту сайта в консоль поиска.
→ Обновите CDN: Большинство CDN оснащены встроенной функцией, позволяющей изменить URL-адрес. Если ваш CDN не поддерживает, лучше всего обратиться в их службу поддержки.
→ Обновите свою учетную запись в социальных сетях: Рекомендуется обновлять URL-адрес сайта в своих социальных профилях.
Устранение неполадок, вызванных форсированием HTTPS При принудительном включении HTTPS на своем веб-сайте WordPress вы, вероятно, столкнетесь с одной из следующих трех проблем:
- Нет SSL на странице входа и администрирования
- Сломанный замок или навесной замок с предупреждающими знаками (проблема смешанного содержимого)
- Перенаправление циклы
Вот как их исправить –
1. Нет SSL на странице входа и администрирования На странице входа и в области администратора отображается предупреждение «Небезопасно»?
Это происходит, когда SSL-сертификат настроен неправильно.
Если вы продолжите вход в систему без SSL-сертификата, учетные данные для входа, если они будут получены хакерами, могут быть легко использованы. Прежде чем произойдет такая катастрофа, вам необходимо принудительно включить HTTPS на страницах входа и администрирования.
Эта статья поможет вам сделать это — небезопасный вход в WordPress.
2. Сломанный замок или навесной замок показывает предупреждающие знаки (проблема смешанного содержимого) Ваш сертификат SSL показывает предупреждающие знаки?
Это связано с проблемой смешанного содержимого. Это означает, что у вас есть ссылки, изображения, скрипты и/или таблицы стилей из плагинов и тем WordPress, которые не используют HTTPS.
Чтобы убедиться, что на вашем сайте смешанный контент, все, что вам нужно сделать, это запустить на нем средства проверки SSL, такие как Whynopadlock и Jitbit. Кроме того, вы можете выполнить проверку вручную, выполнив следующие действия:
1. Откройте свой веб-сайт. Щелкните правой кнопкой мыши и выберите Inspect .
2. Снизу всплывает маленькое окошко. В этом случае перейдите на консоль , и она покажет вам предупреждение о смешанном содержимом, а также сведения о том, откуда возникают проблемы со смешанным содержимым.
Например, проблема может быть вызвана плагином или темой WordPress.
Это может быть вызвано изображением на вашем сайте.
Чтобы решить эту проблему, следуйте этому руководству по удалению смешанного содержимого в WordPress.
3. Циклы перенаправления Ваш сайт постоянно перенаправляется?
Циклы перенаправления возникают по ряду причин. Это:
- Адреса вашего WordPress и сайта неверны
- Неверные инструкции по перенаправлению в файле .htaccess
- Принудительное использование HTTPS без установки SSL-сертификата
- Проблемы с конфигурацией плагина перенаправления
Если вы внимательно следовали нашему руководству, первые три проблемы маловероятны. Тем не менее, мы предлагаем вам еще раз просмотреть шаги, которые вы предприняли. Поскольку это важное изменение, небольшая ошибка могла привести к циклу перенаправления.
Все хорошо? Тогда очень вероятно, что настоящий виновник — плагин перенаправления на вашем сайте. Попробуйте отключить его.
Цикл перенаправления не позволит вам получить доступ к панели администратора. Поэтому вам нужно отключить плагин через FTP.
Поэтому вам нужно отключить плагин через FTP.
→ Откройте Filezilla и перейдите по адресу public_html > wp-content > plugins .
→ Выберите плагин перенаправления, установленный на вашем сайте. Щелкните правой кнопкой мыши и выберите Переименовать его. Просто добавьте .deactivate и плагин будет деактивирован.
→ Далее очистите кеш и проверьте, перенаправляет ли сайт все еще. Надеюсь, это исправлено. Если нет, рассмотрите возможность публикации об этом на форуме поддержки WordPress и в группах Facebook, таких как WordPress Experts, WPCrafter, WordPress, WPSecure и других.
Если ничего не помогает, вы можете нанять разработчиков для расследования этого вопроса. Пожалуйста, убедитесь, что вы нанимаете разработчиков из надежных источников, таких как —
- Вакансии WordPress
- Smashing Jobs
- Codeable.io
- WPMU Dev Pros
- Карьера StackOverflow
Это все люди. И вот как вы принудительно переводите HTTP на HTTPS в WordPress. Мы надеемся, что руководство оказалось для вас ценным и простым в использовании.
И вот как вы принудительно переводите HTTP на HTTPS в WordPress. Мы надеемся, что руководство оказалось для вас ценным и простым в использовании.
Что дальше? Мы уверены, что если вы внимательно следовали нашим рекомендациям, вы смогли принудительно включить HTTPS на своем веб-сайте WordPress.
Но перевод вашего сайта только на HTTPS не защитит его от хакеров и ботов.
Вам необходимо принять другие упреждающие меры безопасности.
Самая важная мера безопасности, которую вы можете предпринять для своего веб-сайта WordPress, — это установить заслуживающий доверия и надежный плагин безопасности.
Эффективный подключаемый модуль безопасности защитит ваш веб-сайт, выполнив следующие действия:
- Заблокируйте доступ вредоносного трафика к вашему сайту с помощью брандмауэра и функций защиты входа.
- Ежедневно проводите автоматическое сканирование вашего веб-сайта.
- Тщательно очистите свой веб-сайт в течение нескольких часов.

- Помогите реализовать меры по защите веб-сайта.
Защитите свой сайт с помощью службы безопасности MalCare
- Фейсбук
- Твиттер
- LinkedIn
- Более
Размещено в:
Без категории
Поделиться:
София Лоуренс, 9 лет0521
Суфия — энтузиаст WordPress, и ей нравится делиться своим опытом.
с коллегами-энтузиастами. В блоге MalCare Суфия выделяет
мудрость, полученная при создании плагинов для решения проблем безопасности, которые
лица админов.
Как перенести веб-сайт WordPress с HTTP на HTTPS (2021 г.)
Планируете ли вы установить SSL-сертификат и перенести свой веб-сайт WordPress с HTTP на HTTPS? По состоянию на июль 2018 года браузер Google Chrome отображает сайты как Небезопасно в панели браузера, если они не используют HTTPS (это не очень хорошо для доверия пользователей).
Из этого руководства вы узнаете, как быстро и легко перевести свой сайт WordPress с HTTP на HTTPS, добавив SSL-сертификат.
Если вы ищете качественный виртуальный хостинг для своего веб-сайта WordPress, мы настоятельно рекомендуем A2 Hosting . Они предлагают неограниченное пространство на SSD, бесплатное автоматическое резервное копирование сайта, хостинг, оптимизированный для скорости, и техническую поддержку гуру 24/7/365.
Содержание
- Что такое HTTPS?
- Почему вам следует перейти на HTTPS
- Что необходимо для использования HTTPS на сайте WordPress
- Настройка вашего сайта WordPress для использования HTTPS
- Настройка HTTPS с помощью плагина
- Настройка HTTPS вручную в WordPress
- Изменение ссылок в вашем контенте и базе данных MySQL
- Устранение неполадок HTTPS
Заключение
Что такое HTTPS?
HTTPS — это просто метод шифрования, который обеспечивает безопасное соединение между браузером пользователя и веб-сервером, на котором размещен ваш веб-сайт. Это помогает защититься от хакеров, которые могут попытаться перехватить передаваемую информацию.
Это помогает защититься от хакеров, которые могут попытаться перехватить передаваемую информацию.
Люди ежедневно обмениваются личной информацией с различными веб-сайтами, будь то данные для входа в систему или данные кредитной карты при совершении покупки. Для защиты этих данных необходимо использовать безопасное соединение.
Здесь в игру вступают SSL и HTTPS. Каждому веб-сайту выдается уникальный SSL-сертификат для его правильной идентификации. Если сайт притворяется, что использует HTTPS, а его сертификат не совпадает, современные веб-браузеры покажут посетителям предупреждение (см. снимок экрана выше для того, что показано в Google Chrome).
Почему вам следует перейти на HTTPS
Вам может быть интересно, почему вы должны перевести свой веб-сайт WordPress с HTTP на HTTPS, особенно если вы не собираете конфиденциальную личную информацию.
В 2018 году Google заявил, что планирует повысить безопасность веб-сайтов, настоятельно призывая людей перейти с HTTP на HTTPS. Как упоминалось во введении выше, популярный веб-браузер Google Chrome явно показывает все веб-сайты без SSL-сертификата как Not Secure .рядом с URL-адресом сайта в строке браузера.
Как упоминалось во введении выше, популярный веб-браузер Google Chrome явно показывает все веб-сайты без SSL-сертификата как Not Secure .рядом с URL-адресом сайта в строке браузера.
Подлинность и надежность
Ярлык Not Secure портит внешний вид вашего сайта и создает у посетителей плохое первое впечатление о вашем бизнесе. Это еще одна причина, по которой крайне важно переключиться с HTTP на HTTPS.
Замок не только означает, что трафик вашего сайта зашифрован, но и делает ваш сайт подлинным и похожим на сайт, которому в целом можно доверять.
Преимущества SEO
Наличие SSL-сертификата на вашем сайте дает вам небольшое повышение рейтинга с точки зрения SEO. По сути, если два сайта идентичны с точки зрения контента, тот, который использует HTTPS, будет опережать другой в результатах поиска.
Более высокая скорость сайта
Веб-сайты, использующие HTTPS, работают значительно быстрее, чем без него. Скорость сайта чрезвычайно важна, так как посетители просто НЕ будут ждать загрузки вашего сайта. Они просто будут искать в другом месте.
Скорость сайта чрезвычайно важна, так как посетители просто НЕ будут ждать загрузки вашего сайта. Они просто будут искать в другом месте.
На скорость вашего сайта влияет ряд факторов, в том числе используемая вами тема и плагины, ваш веб-хостинг и правильно оптимизированные изображения.
Обработка конфиденциальной информации
Если вы хотите безопасно принимать платежи в своем интернет-магазине, наличие SSL-сертификата является абсолютной необходимостью. Большинство платежных систем (включая Stripe, PayPal Pro, Authorize.net) заставят вас использовать HTTPS, прежде чем вы сможете принимать какие-либо онлайн-платежи.
Что нужно для использования HTTPS на сайте WordPress
Чтобы ваш сайт WordPress использовал HTTPS, вам просто нужно получить сертификат SSL. Многие авторитетные веб-хостинги предлагают SSL-сертификаты Let’s Encrypt бесплатно и позволяют установить их непосредственно в cPanel вашей учетной записи.
Установка сертификата Let’s Encrypt в cPanel
Войдите в свою cPanel и щелкните значок Let’s Encrypt в разделе Security .
Здесь вы увидите список активных сертификатов Let’s Encrypt в вашей учетной записи хостинга (если они у вас есть). Чтобы установить новый сертификат, просто выберите свой домен из раскрывающегося списка и выберите Let’s Encrypt SSL или Let’s Encrypt Wildcard SSL (если у вас есть субдомены).
Затем нажмите кнопку Install , и вскоре ваш SSL-сертификат будет добавлен в ваш домен.
Если вы используете хостинговую компанию, которая не предлагает бесплатный SSL-сертификат, вам необходимо его приобрести. Купив SSL-сертификат, вы можете попросить техподдержку вашего хостинга установить его для вас.
Настройка вашего сайта WordPress для использования HTTPS
После того, как ваш SSL-сертификат будет установлен на вашем веб-сайте, вам нужно будет настроить параметры WordPress для использования протокола HTTPS на вашем сайте.
Это можно сделать двумя способами:
- С помощью плагина
- Вручную
ВАЖНО: Прежде чем приступить к работе, сделайте полную резервную копию своего веб-сайта. Таким образом, если что-то пойдет не так, вы сможете быстро и легко восстановить свой сайт.
Таким образом, если что-то пойдет не так, вы сможете быстро и легко восстановить свой сайт.
Настройка HTTPS с помощью плагина
Использование плагина для настройки HTTPS на вашем сайте WordPress проще, чем вручную.
Для начала вам необходимо установить и активировать подключаемый модуль Really Simple SSL. Перейти к Плагины > Добавьте новый на левую боковую панель панели инструментов WordPress и найдите Really Simple SSL .
После установки и активации перейдите в Настройки и нажмите SSL .
Этот плагин обнаружит SSL-сертификат на вашем сайте и автоматически сделает следующее:
- Проверит ваш SSL-сертификат.
- Настраивает WordPress для использования https во всех URL-адресах сайта (например, https://yoursite.com).
- Настраивает переадресацию с http на https для всего вашего сайта.
- Идентифицирует URL-адреса в вашем контенте, которые все еще загружаются из источников http, и пытается их исправить (например, изображения и другие медиафайлы).

ВАЖНО: Really Simple SSL пытается исправить ошибки смешанного содержимого с помощью метода буферизации вывода, что может негативно сказаться на производительности вашего сайта. Как правило, это должно влиять только на загрузку первой страницы и должно быть сведено к минимуму с помощью хорошего плагина кэширования.
Настройка HTTPS вручную в WordPress
Хотя настройка HTTPS с помощью плагина выполняется быстрее и проще, лучше делать это вручную. Как правило, вы не хотите использовать плагин, если вы можете сделать то, что вам нужно, без него.
Настройка HTTPS вручную немного сложнее, так как вам нужно будет отредактировать файлы темы WordPress и добавить в них некоторый код.
Обновление WordPress и адреса сайта
Первым шагом к переводу вашего сайта WordPress на HTTPS является изменение WordPress и Адрес сайта . Перейдите в Настройки > Общие и добавьте https:// в начало обоих URL-адресов.
Чтобы сохранить изменения, нажмите кнопку Сохранить изменения внизу страницы.
Следующим шагом является обновление всех ссылок в вашем контенте и базе данных MySQL, которые включают старый протокол HTTP. Всегда рекомендуется использовать относительные URL-адреса, чтобы вам не приходилось беспокоиться об этом (например, если вы ссылаетесь на свою страницу контактов, вы просто вставляете /contact/ в качестве ссылки вместо https://yoursite.com/ контакт/).
Есть несколько инструментов, которые вы можете использовать для массовой замены всех ваших ссылок, включая плагин Velvet Blues Update URLs, который мы будем использовать.
Поскольку обновление всех ссылок в вашем контенте и базе данных MySQL является несколько рискованной задачей, вы можете легко испортить свой сайт, если введете неверный URL-адрес или операция зависнет. Вот почему СУПЕР ВАЖНО сделать резервную копию своего сайта заранее.
Ссылки, которые будут изменены, включают следующее:
- Элементы мультимедиа, включая изображения, PDF-файлы и аудиофайлы.

- Внутренние ссылки внутри содержимого вашего сайта.
- Файлы CSS и JavaScript, а также активы, на которые они ссылаются.
- и более
Добавление перенаправления 301 в ваш файл .htaccess
Теперь вам нужно настроить перенаправление, которое автоматически отправляет всех посетителей вашего сайта на HTTPS-версию вашего сайта. Чтобы реализовать это, мы просто добавим глобальное перенаправление в ваш файл .htaccess (важный системный файл на вашем сервере, обычно в корневом каталоге). 9(.*)$ https://%{HTTP_HOST}%{REQUEST_URI} [L,R=301]
Благодаря этому перенаправлению 301 посетители вашего сайта (и роботы Google) теперь будут перенаправляться на HTTPS-версию вашего сайта. Вы захотите перепроверить, что ни одна из страниц вашего сайта не доступна как в версиях HTTP, так и в версиях HTTPS, поскольку это будет дублировать контент, что плохо с точки зрения SEO.
Тестирование вашего сайта
Теперь вы можете проверить правильность работы вашего сайта с помощью теста SSL от Qualys. Просто введите URL своего веб-сайта и нажмите кнопку Кнопка отправки . Тогда наберитесь терпения и ждите результатов.
Просто введите URL своего веб-сайта и нажмите кнопку Кнопка отправки . Тогда наберитесь терпения и ждите результатов.
После завершения этого теста вы также можете использовать JitBit SSL Check для поиска любых незащищенных изображений, сценариев и файлов CSS, которые могут вызывать предупреждающие сообщения в веб-браузерах.
Обновление среды вашего сайта
Чтобы убедиться, что ваш сайт полностью готов к HTTPS, вам нужно сделать еще несколько вещей.
Убедитесь, что ваша карта сайта обновлена. . Во многих случаях ваш SEO-плагин автоматически обновит ваши постоянные ссылки, чтобы отразить ваш переход на HTTPS. Если вы используете Yoast SEO, вам может потребоваться деактивировать, а затем повторно активировать его, чтобы обновить карту сайта. Кроме того, вы должны убедиться, что URL-адрес https находится в вашем файле robots.txt.
Добавьте HTTPS-версию в Google Search Console . Вам следует добавить новую HTTPS-версию вашего веб-сайта как в Google Search Console, так и в Bing Webmaster Tools. Вы также можете получить и просканировать новый сайт и отправить новую карту сайта с HTTPS в URL-адресе.
Вы также можете получить и просканировать новый сайт и отправить новую карту сайта с HTTPS в URL-адресе.
Переключитесь на SSL в вашей сети доставки контента (CDN) . Если вы используете CDN (что помогает ускорить работу вашего сайта), убедитесь, что там также включен HTTPS. Проверьте документацию службы CDN, которую вы используете, или обратитесь в их службу поддержки за помощью, если вы не знаете, как это сделать.
Обновите URL-адрес в Google Analytics . В аналитике вашего сайта вы захотите обновить свой URL-адрес, чтобы включить новый префикс HTTPS. Вы можете сделать это, выбрав Admin > Настройки свойств > URL-адрес по умолчанию .
Сохранение счетчиков репостов в социальных сетях . Если на вашем веб-сайте есть счетчики репостов в соцсетях, вам может потребоваться выполнить некоторые действия, чтобы сохранить правильный подсчет. Одна вещь, которую вы обязательно захотите сделать, — это обновить ссылки на свой сайт во всех профилях социальных сетей (например, facebook, instagram, twitter и т. д.).
д.).
Выполнив указанные выше действия, вы успешно перевели свой сайт с HTTP на HTTPS. Прямо сейчас только 0,1% всех сайтов в Интернете используют SSL, так что вы определенно в меньшинстве.
Устранение неполадок HTTPS
Перенос сайта WordPress на HTTPS не всегда проходит без проблем, и вам может потребоваться устранить некоторые неполадки.
Предупреждения о смешанном содержимом
Наиболее распространенные проблемы, с которыми вы, вероятно, столкнетесь после перехода сайта на HTTPS, — это предупреждения о смешанном содержимом. Эти предупреждения появляются, когда веб-браузер обнаруживает небезопасные ссылки в содержании вашего сайта на защищенной в остальном странице. В большинстве случаев вам просто нужно обновить ссылки на элементы мультимедиа, пользовательские шрифты и другие элементы, чтобы они включали https://.
В большинстве случаев вы будете проверять наличие подобных проблем ДО того, как опубликуете новый безопасный веб-сайт WordPress. Если вы видите предупреждение о смешанном содержимом, найдите время, чтобы выяснить причину и устранить проблему.
Если вы видите предупреждение о смешанном содержимом, найдите время, чтобы выяснить причину и устранить проблему.
Другой инструмент, который можно использовать для определения источника предупреждений о смешанном содержимом, — это Почему нет замка? Это позволит вам узнать, что не так, чтобы вы могли легко это исправить.
Временное падение поискового рейтинга
Переход с HTTP на HTTPS может негативно повлиять на ваш поисковый рейтинг в краткосрочной перспективе. Вы, вероятно, сбиты с толку, потому что я уже говорил вам, что добавление SSL на ваш сайт поможет улучшить ваш поисковый рейтинг.
Когда вы переводите свой сайт на HTTPS, Google обрабатывает ваши новые URL-адреса отдельно от старых, небезопасных. Даже если вы успешно настроили перенаправление 301 ранее, это не перенесет весь ссылочный вес, который у вас был на старом сайте.
Из-за этого вы можете временно заметить небольшое снижение вашего поискового рейтинга. Не беспокойтесь. Google предпочитает безопасные веб-сайты, поэтому ваш сайт будет полезен в долгосрочной перспективе.

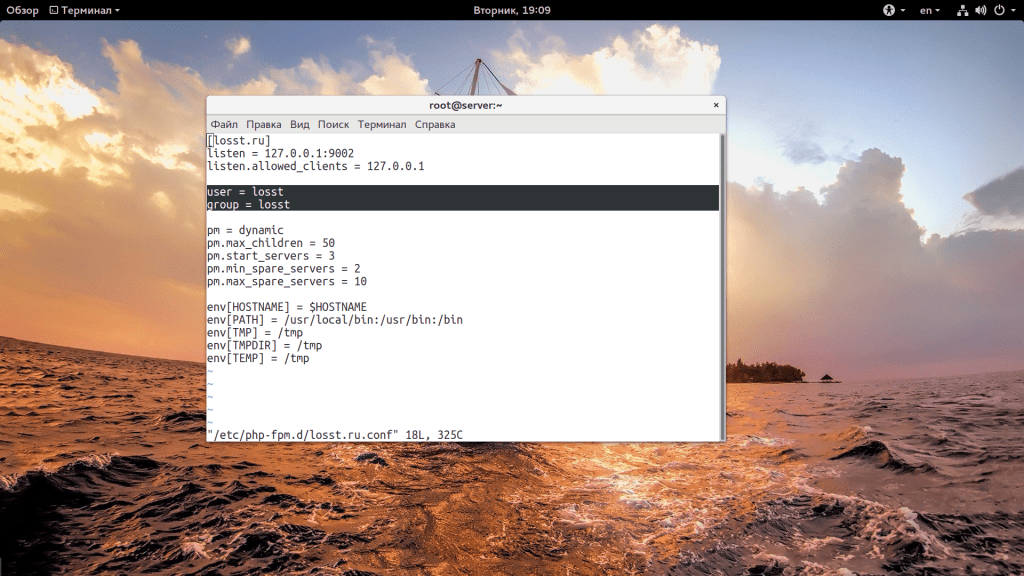 com', '//site.com')
com', '//site.com') Любой сайт с такой маркировкой обязательно отпугнет посетителей. Хуже того, они почти не появляются в результатах поиска.
Любой сайт с такой маркировкой обязательно отпугнет посетителей. Хуже того, они почти не появляются в результатах поиска. Однако веб-сайт, который имеет защищенное соединение, снимает этот страх. Если ваш сайт требует конфиденциальные личные данные от пользователей, SSL (HTTPS) является обязательным.
Однако веб-сайт, который имеет защищенное соединение, снимает этот страх. Если ваш сайт требует конфиденциальные личные данные от пользователей, SSL (HTTPS) является обязательным.
 com) в качестве альтернативы.
com) в качестве альтернативы. Вам нужно предоставить им бесплатный SSL, который вы загрузили. Они должны быть в состоянии помочь вам с этим.
Вам нужно предоставить им бесплатный SSL, который вы загрузили. Они должны быть в состоянии помочь вам с этим.
 (.*)$ https://www.mywebsite.com/$1 [R,L]
</IfModule>
(.*)$ https://www.mywebsite.com/$1 [R,L]
</IfModule> Наконец, через пару дней проверьте трафик вашего сайта в Google Analytics, чтобы убедиться, что трафик на ваш сайт не был затронут миграцией.
Наконец, через пару дней проверьте трафик вашего сайта в Google Analytics, чтобы убедиться, что трафик на ваш сайт не был затронут миграцией. Мы покажем вам, как устранить эти проблемы. Весь ваш сайт будет работать на SSL в кратчайшие сроки.
Мы покажем вам, как устранить эти проблемы. Весь ваш сайт будет работать на SSL в кратчайшие сроки.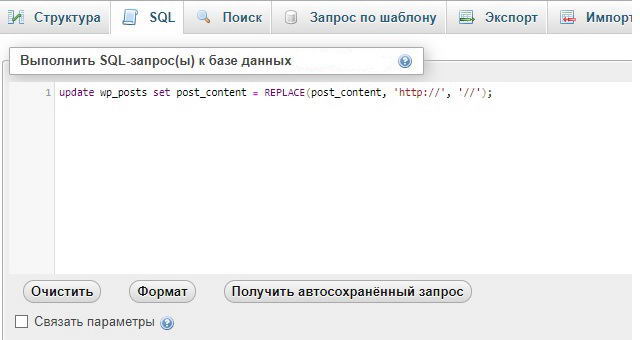 1
1. Нет SSL на странице входа и администрирования
1
1. Нет SSL на странице входа и администрирования Вот руководство, которое поможет вам сделать это — Как установить SSL-сертификат?
Вот руководство, которое поможет вам сделать это — Как установить SSL-сертификат?

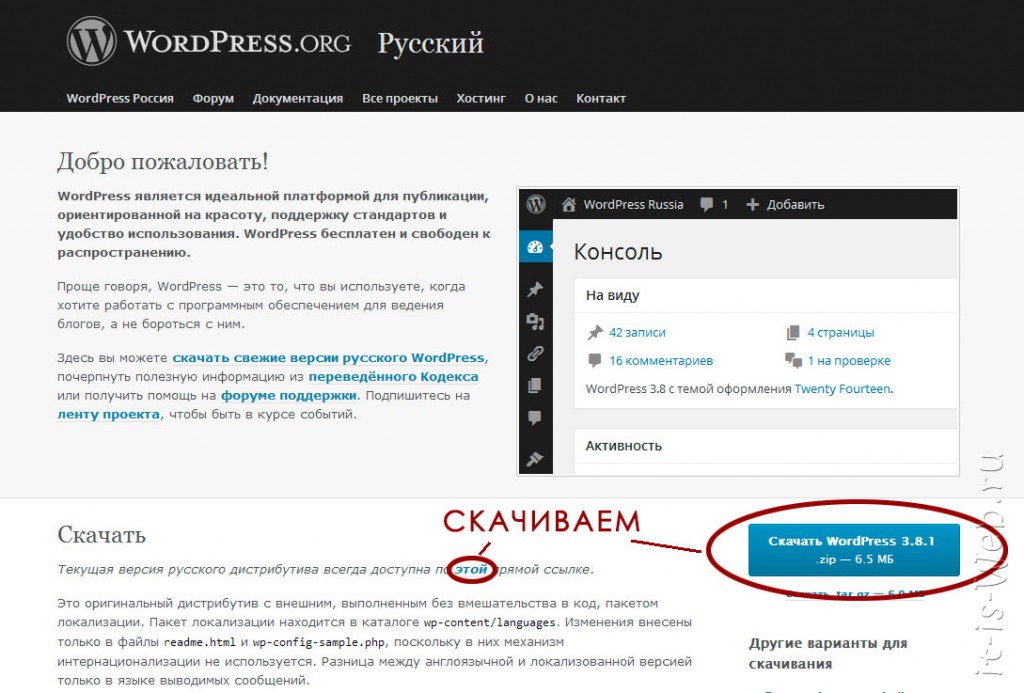
 Нажмите на Merge , затем выберите Continue и начнется процесс слияния. ( При необходимости следуйте этому руководству: Объединение промежуточного сайта с исходным сайтом . )
Нажмите на Merge , затем выберите Continue и начнется процесс слияния. ( При необходимости следуйте этому руководству: Объединение промежуточного сайта с исходным сайтом . )


 Если это не так, вам нужно войдите в свою административную панель WordPress и перейдите в раздел SEO > Функции > XML Sitemaps > отключите карту сайта. Затем включите его снова. Это приведет к повторному созданию карты сайта с измененными URL-адресами.
Если это не так, вам нужно войдите в свою административную панель WordPress и перейдите в раздел SEO > Функции > XML Sitemaps > отключите карту сайта. Затем включите его снова. Это приведет к повторному созданию карты сайта с измененными URL-адресами.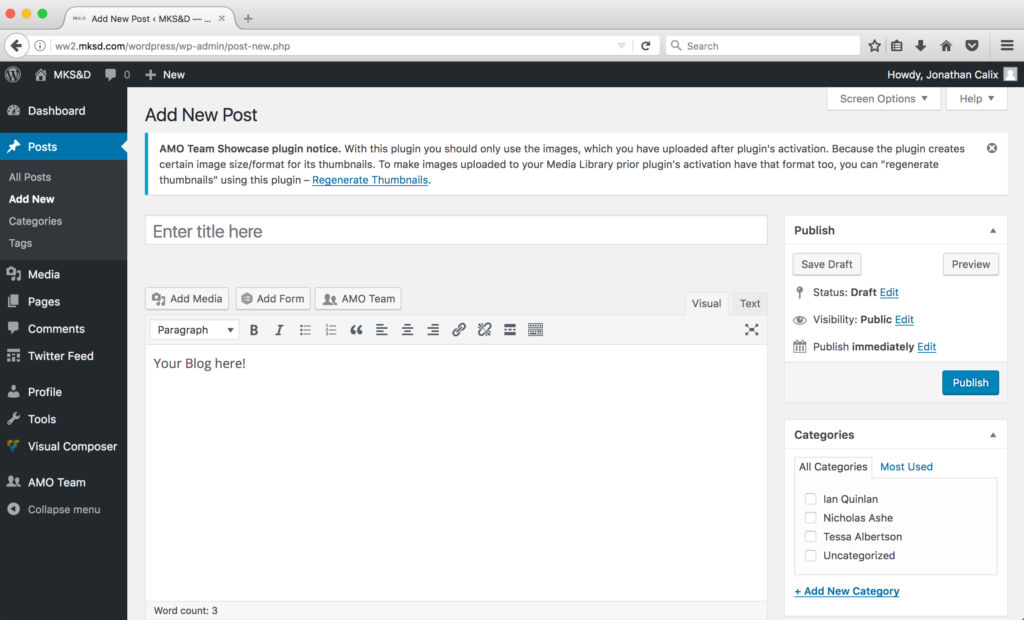
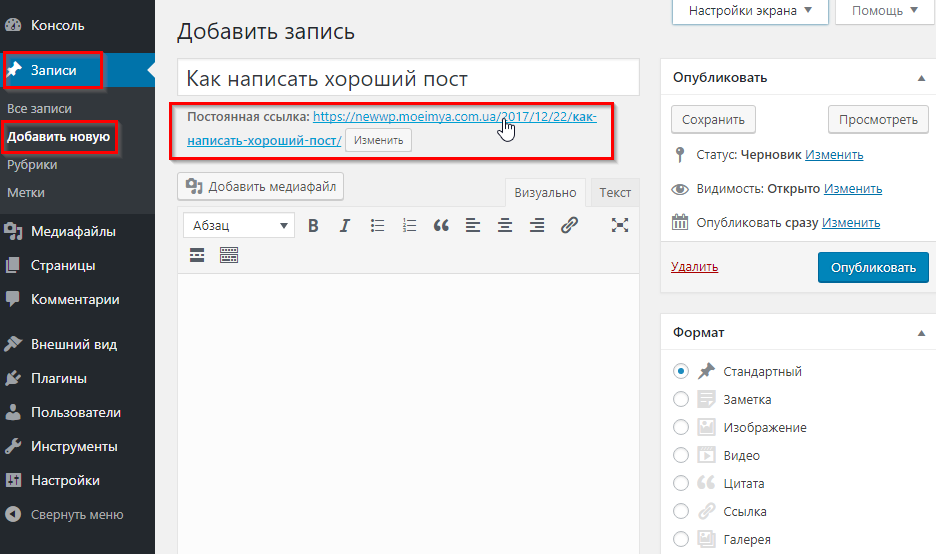

 Поэтому вам нужно отключить плагин через FTP.
Поэтому вам нужно отключить плагин через FTP. И вот как вы принудительно переводите HTTP на HTTPS в WordPress. Мы надеемся, что руководство оказалось для вас ценным и простым в использовании.
И вот как вы принудительно переводите HTTP на HTTPS в WordPress. Мы надеемся, что руководство оказалось для вас ценным и простым в использовании.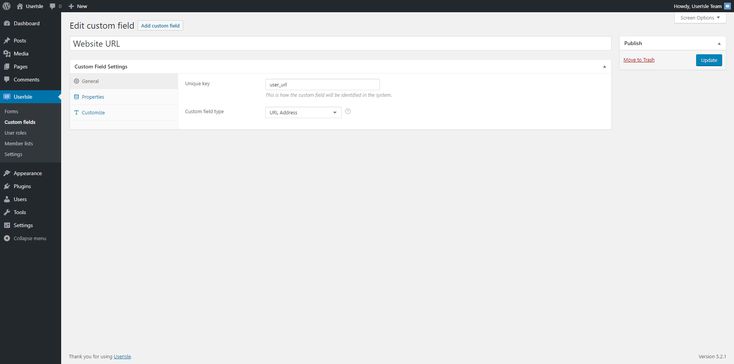
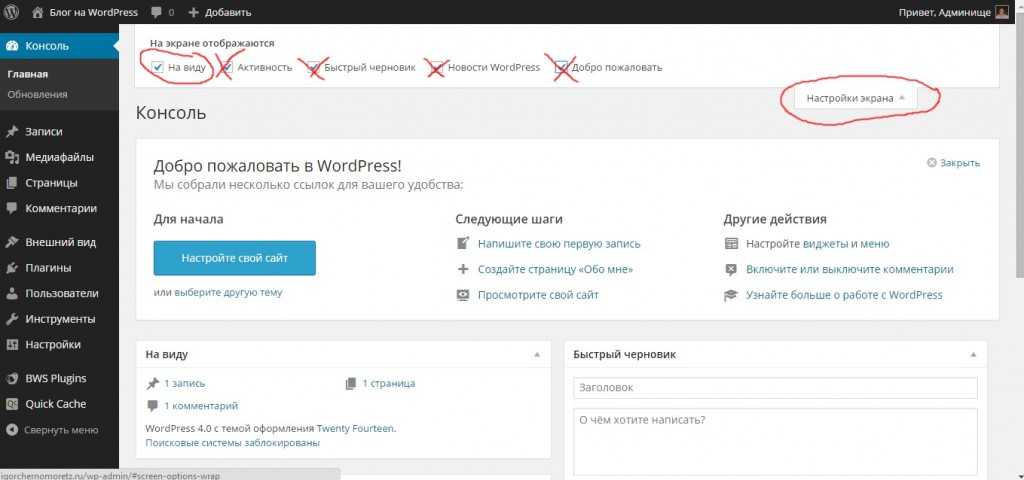
 Это помогает защититься от хакеров, которые могут попытаться перехватить передаваемую информацию.
Это помогает защититься от хакеров, которые могут попытаться перехватить передаваемую информацию. Как упоминалось во введении выше, популярный веб-браузер Google Chrome явно показывает все веб-сайты без SSL-сертификата как Not Secure .рядом с URL-адресом сайта в строке браузера.
Как упоминалось во введении выше, популярный веб-браузер Google Chrome явно показывает все веб-сайты без SSL-сертификата как Not Secure .рядом с URL-адресом сайта в строке браузера. Скорость сайта чрезвычайно важна, так как посетители просто НЕ будут ждать загрузки вашего сайта. Они просто будут искать в другом месте.
Скорость сайта чрезвычайно важна, так как посетители просто НЕ будут ждать загрузки вашего сайта. Они просто будут искать в другом месте.
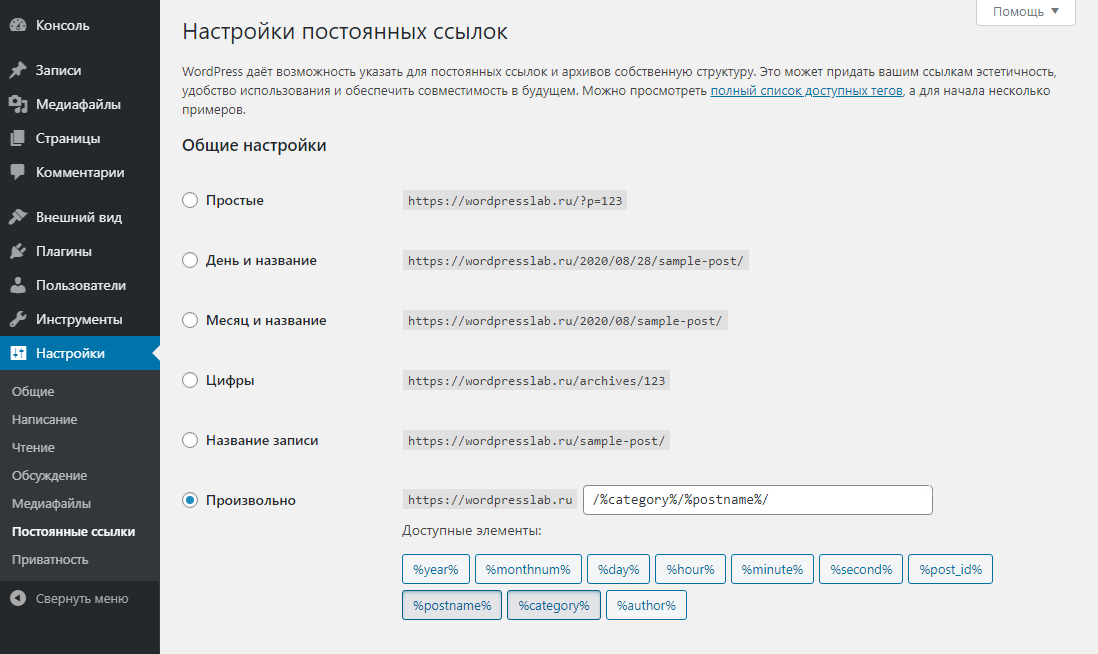 Таким образом, если что-то пойдет не так, вы сможете быстро и легко восстановить свой сайт.
Таким образом, если что-то пойдет не так, вы сможете быстро и легко восстановить свой сайт.


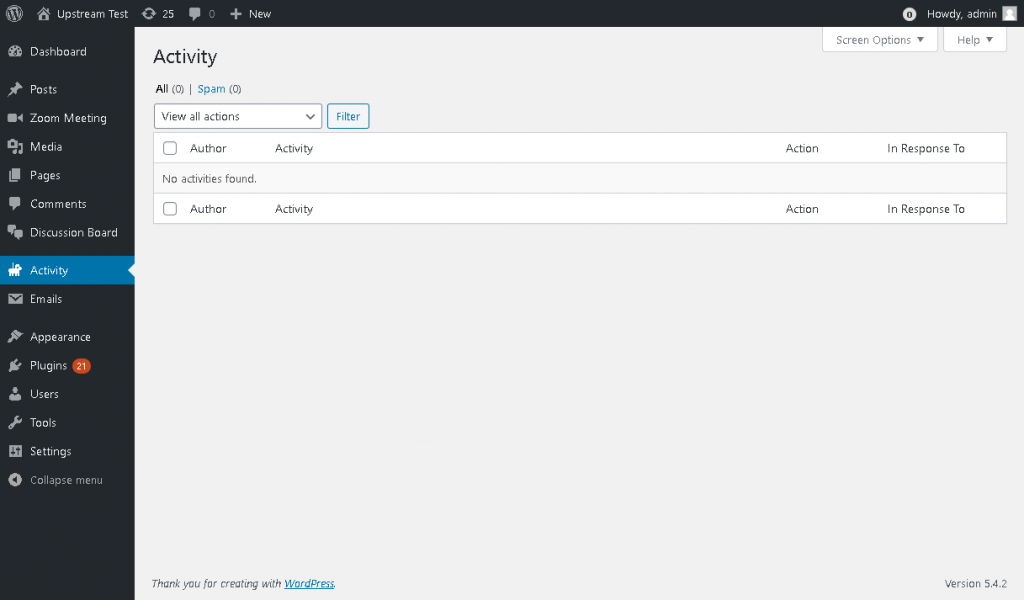 Просто введите URL своего веб-сайта и нажмите кнопку Кнопка отправки . Тогда наберитесь терпения и ждите результатов.
Просто введите URL своего веб-сайта и нажмите кнопку Кнопка отправки . Тогда наберитесь терпения и ждите результатов. Вы также можете получить и просканировать новый сайт и отправить новую карту сайта с HTTPS в URL-адресе.
Вы также можете получить и просканировать новый сайт и отправить новую карту сайта с HTTPS в URL-адресе. д.).
д.). Если вы видите предупреждение о смешанном содержимом, найдите время, чтобы выяснить причину и устранить проблему.
Если вы видите предупреждение о смешанном содержимом, найдите время, чтобы выяснить причину и устранить проблему.