Как войти в панель управления Хостингом WordPress
Помощь 0 Регистрация Вход
- Домены
- Хостинг
- Сайты
- Размещение сайта
- Конструктор сайтов
- Личный кабинет
- VPS и серверы
- SSL-сертификаты
- Общие вопросы
- Как войти в админку WordPress
- Как войти в панель управления ISPmanager
После заказа услуги Хостинг WordPress вам будут доступны две панели управления:
- Админка CMS (WordPress): в ней вы сможете управлять внешним видом сайта и добавлять контент.

- ISPmanager: она предназначена для системных настроек хостинга (привязки домена, смены ресурсных записей, установки SSL и других операций).
Как войти в админку WordPress
Чтобы войти в админку (административную панель) WordPress, перейдите по ссылке из письма «Логин и пароль для WordPress», отправленного после заказа услуги. Используйте для входа логин и пароль из письма:
Административная панель CMS выглядит следующим образом:
Как войти в панель управления ISPmanager
Чтобы войти в ISPmanager, вы можете воспользоваться ссылкой из того же письма или Личным кабинетом.
Чтобы войти в панель управления Хостингом WordPress в Личном кабинете:
-
Авторизуйтесь в Личном кабинете на 2domains.
-
Нажмите на три точки и выберите Войти в Панель управления:
Панель управления ISPmanager выглядит следующим образом:
Популярные статьи
- Как указать (изменить) DNS-серверы для домена
- Я зарегистрировал домен, что дальше
- Как добавить запись типа A, AAAA, CNAME, MX, TXT, SRV для своего домена
- Что такое редирект: виды и возможности настройки
- Как создать почту со своим доменом
Домены
- Регистрация доменов
- Освободившиеся домены
- Промоакции
- Перенос домена
- Переадресация
Сайты
- Конструктор сайтов
- Сайты на WordPress
Хостинг сайтов
- Хостинг
- Windows хостинг
VPS и серверы
- VPS хостинг
- Windows VPS
- Аренда серверов
Дополнения
- SSL-сертификаты //=url(‘/free-mail’)?>
Сервисы
- Бесплатный хостинг
- Whois
- Связь с администратором домена
- Определить свой IP-адрес
- Проверка порта на доступность
- Узнать местоположение по IP
- Проверить доступность сайта
Поддержка
- Справка
- Стоимость услуг
- Способы оплаты
- Связаться с нами
Компания
- О компании
- Документы
- Офис
- Дата-центр
- Новости
- Блог
© 2DOMAINS — регистрация доменов
- Домены оптом
- Географические домены
- Кириллические домены
- Национальные домены
- Новые домены первого уровня
- Где купить домен дешево
- Дешевый хостинг
- CloudVPS
- Хостинг для сайта-визитки
- Хостинг с PHP и MySQL
- Надежный хостинг
- Самые дешевые домены
- Хостинг WordPress
- Хостинг для 1С-Битрикс
- Хостинг для Drupal
- Хостинг для Joomla
- Хостинг для MODX
- Хостинг для OpenCart
- Антивирус для хостинга
- Бэкап сайта
- Защита от DDoS-атак
- Хостинг с ISPmanager
- SSL бесплатно
- AlphaSSL
- AlphaSSL WildCard
- ExtendedSSL
- GlobalSign-сертификаты
- Comodo / Sectigo — сертификаты
- GeoTrust-сертификаты
- Symantec-сертификаты
- Thawte-сертификаты
- TrustWave-сертификаты
- Wildcard-сертификаты
Политика обработки
персональных данных
Тех. поддержка: support@2domains.ru
поддержка: support@2domains.ru
Указанные на сайте цены могут не включать стоимость применимых комиссий.
При заказе услуги стоимость может быть уточнена исполнителем.
Изучение панели инструментов WordPress
Приветствую вас!
Сегодня мы поговорим о панели инструментов WordPress: как она выглядит, что в ней находится и как всем этим пользоваться.
Оглавление
- Начало
- Прогулка по приборной панели
- Главное меню
- Панель инструментов WordPress
- Записи
- Добавление новой публикации
- Опубликовать
- Категории (рубрики)
- Теги
- Страницы
- Атрибуты страницы
- Родительская страница
- Шаблон
- Порядок
- Медиа
- Добавление изображений в запись/страницу:
- Добавление избранного изображения
- Внешний вид
- Темы
- Плагины
- Пользователи
Для начинающих, панель инструментов WordPress выглядит несколько запутанной. Среди всех различных меню, виджетов, кнопок и опций им сложно понять что делать.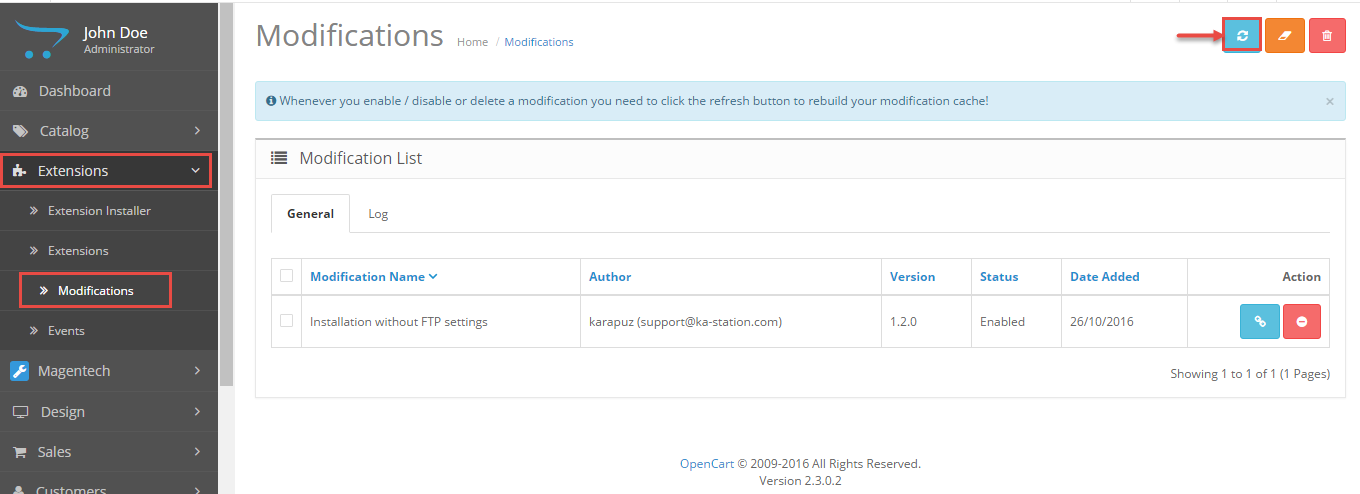 Вот почему я решил создать подробное руководство по разбору панели инструментов WordPress для новичков.
Вот почему я решил создать подробное руководство по разбору панели инструментов WordPress для новичков.
После прочтения статьи у вас будет четкое представление о доступных параметрах на панели инструментов. Вы также узнаете, какой вариант использовать, когда и как им пользоваться.
Ко мне часто поступают вопросы про хостинг, которым я пользуюсь и поэтому решил указать хостинг в статье https://sprinthost.ru. Вы можете попробовать попользоваться хостингом 30 дней бесплатно. Чтобы понять, как будет работать Ваш сайт на этом хостинге просто перенести свой сайт (в этом поможет поддержка хостинга бесплатно) и и таким образом сможете понять подходит хостинг Вам или нет. На этом хостинге находятся сайты с 20 000 тысяч посещаемость и сайты чувствуют себя отлично. Рекомендую! Да, если делать оплату на 1 год то получаете скидку 25%. И что мне нравится — тех. поддержка всегда помогает в технических вопросах, за что им спасибо. Как Вы понимаете не всегда проходит всё гладко и нет желания, чтобы сайт не был доступен тем самым страдал трафик и доход.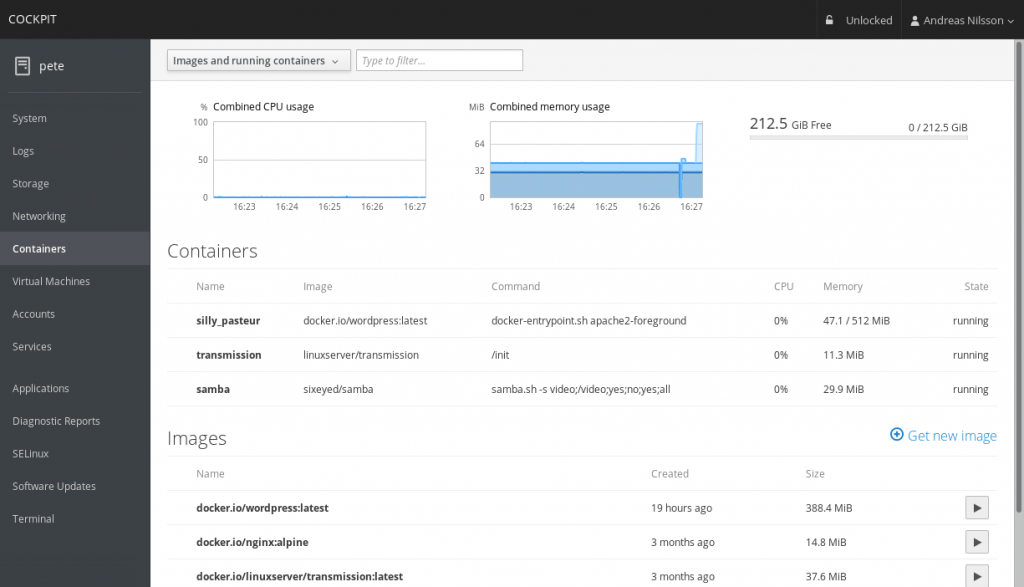
Начало
Поскольку вы читаете этот пост, я предполагаю, что на вашем сайте уже установлен WordPress. После установки WordPress вы можете получить доступ к панели управления, перейдя по этому URL-адресу:
www.yoursite.ru/wp-admin/
Замените «www.yoursite.ru» на ваше фактическое доменное имя. Например, если ваше имя веб-сайта zacompom.ru, то URL-адрес должен быть — zacompom.ru/wp-admin/
Как только вы попадете на страницу, вас попросят указать имя пользователя и пароль. Предоставьте сведения, которые вы использовали во время установки WordPress, и нажмите «Войти».
Прогулка по приборной панели
Главное меню
Наведите указатель мыши на название вашего сайта, чтобы открыть ссылку для посещения вашего сайта. Следующая кнопка покажет количество несанкционированных комментариев на вашем сайте. Кнопка «+ Создать» позволит вам создать новую запись, страницу, мультимедиа или пользователя. Мы обсудим это в статье позже.
В другой части строки меню вы найдете свое имя пользователя, которое включает отдельные ссылки для редактирования вашего профиля и выхода из системы.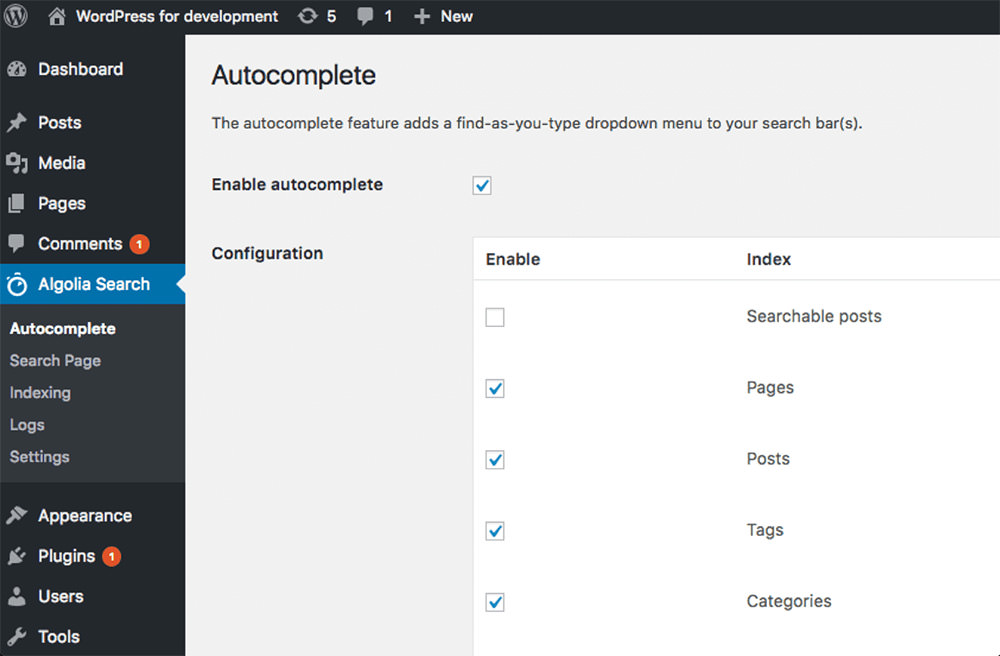
С левой стороны панели инструментов вы найдете панель меню. Мы обсудим их в ближайшее время. Давайте сначала сосредоточимся на виджетах.
Панель инструментов WordPress
За исключением окна приветствия, все остальные виджеты можно свести к минимуму, щелкнув значок стрелки вверх. Также можно скрыть любой виджетов. Для этого нажмите кнопку «Настройки экрана» в правом верхнем углу. Снимите флажок, который вы не хотите видеть, и он будет скрыт автоматически.
Приветствующий баннер предоставит вам несколько быстрых ссылок для настройки вашего сайта, написания сообщения в блоге, управления виджетами, меню и т. д.
«На виду» будет отображаться количество сообщений и страниц вашего веб-сайта в настоящее время. Он расскажет вам, сколько комментариев есть, какая версия WordPress и какая тема в данный момент активна.
В разделе «Активность» вы найдете все последние действия, которые произошли на вашем веб-сайте. Помимо опубликованных сообщений, вы также увидите список пяти последних комментариев.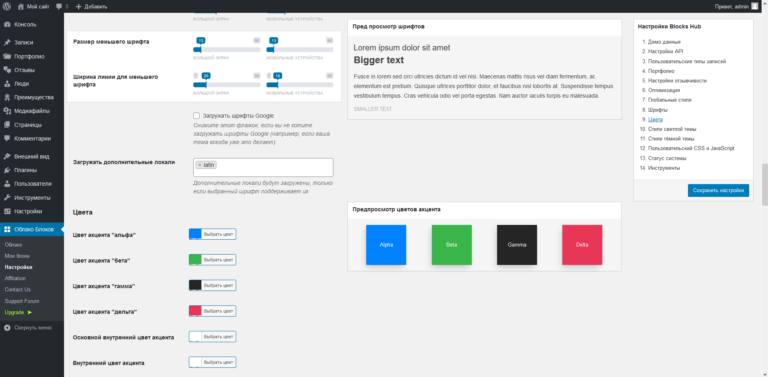 Вы можете отвечать, редактировать, удалять, одобрять или отклонять их прямо из виджета.
Вы можете отвечать, редактировать, удалять, одобрять или отклонять их прямо из виджета.
Виджет «Быстрый черновик» делает то, на что это похоже; он позволяет сохранять черновики сообщений прямо из виджета, отсюда и название. Вы также сможете просмотреть последние три планируемых сообщения.
Наконец, в виджетах «Новости и мероприятия WordPress» вы увидите последние обновления от WordPress. Обновления собираются из блога WordPress и других ведущих сайтов новостей WordPress.
Хотя это виджеты, которые включены по умолчанию, вы можете добавить больше виджетов, добавив сторонние плагины. Мы поговорим об установке плагинов чуть-чуть позже.
Записи
Есть два способа добавить новую запись или страницу:
- Вы можете навести курсор на кнопку «+ Добавить» сверху и выбрать запись или страницу.
- Вы можете перейти в «Записи» — «Добавить новую» или «Страницы» — «Добавить новую» в меню слева.
Добавление новой публикации
Если вы выбрали запись, вы попадете на страницу, как показано ниже:
Как вы можете видеть, страница разделена на две части. Слева у вас есть разделы заголовка и публикации. Чуть выше редактора сообщений вы увидите кнопку «Добавить медиа». Эта кнопка позволит вам добавлять изображения в сообщение. Однако, поскольку вы еще не загрузили какое-либо изображение, я сейчас пропущу этот раздел.
Слева у вас есть разделы заголовка и публикации. Чуть выше редактора сообщений вы увидите кнопку «Добавить медиа». Эта кнопка позволит вам добавлять изображения в сообщение. Однако, поскольку вы еще не загрузили какое-либо изображение, я сейчас пропущу этот раздел.
Затем в редакторе сообщений у вас будет две строки редакционных кнопок, за которыми следует большая текстовая область для записи вашего сообщения. Редакционные кнопки позволяют выполнять общие задачи редактирования, включая полужирный, курсив, подчеркивание, отступ, нумерацию, маркеры, выравнивание, привязку, размер текста, цвет текста, специальные символы и т. д.
Справа есть несколько боксов, которые называются мета-боксами. Первый из них называется «Опубликовать».
Опубликовать
В этом мета-окне вы найдете варианты сохранения сообщения в виде черновика или предварительного просмотра. Вы также можете сделать сообщение зафиксированным (прилепить), защищенным паролем или приватным из параметров видимости. И если вы хотите опубликовать сообщение в любое время в будущем, вы можете исправить время, щелкнув ссылку «Изменить» рядом с «Опубликовать» сразу.
И если вы хотите опубликовать сообщение в любое время в будущем, вы можете исправить время, щелкнув ссылку «Изменить» рядом с «Опубликовать» сразу.
Если вы хотите удалить сообщение, нажмите «Переместить в корзину». И, наконец, нажмите «Опубликовать», чтобы опубликовать сообщение сразу.
Категории (рубрики)
Как следует из названия, в этом разделе вы можете выбрать категорию для сообщения. Если вы не выбрали какую-либо группу, по умолчанию будет выбрано «Без рубрики». Вы можете создавать новые категории, нажав ссылку «+ Добавить новую категорию».
Теги
Если вы хотите добавить теги (метки) для своего сообщения, вы можете предоставить их здесь. Если вы используете несколько тегов, разделите их запятыми. Как только вы закончите, нажмите «Добавить».
Страницы
Если вы перейдете на вкладку «Страницы» — «Добавить новую», вы попадете на страницу, которая выглядит почти как новая запись.
Единственные изменения, которые вы заметите — мета-поля «Формат», «Категории» и «Теги» исчезли, и есть новый подзаголовок «Атрибуты страницы». В новом разделе вы можете установить родительский элемент и выбрать шаблон и порядок страницы.
В новом разделе вы можете установить родительский элемент и выбрать шаблон и порядок страницы.
Атрибуты страницы
Параметр «Атрибуты страницы» позволяет вам устанавливать страницы и шаблоны страниц, а также изменять порядок ваших страниц.
Его можно найти в правой части редактора.
Родительская страница
Вы можете упорядочить свои страницы в иерархиях, выбрав страницу верхнего уровня для других страниц. Страницы, которые находятся под родительской страницей, называются дочерними страницами. Например, у вас может быть родительская страница «О», в которой есть дочерние страницы «История жизни» и «Мои собаки». В разделе «Мои собаки» у вас может быть другая страница под названием «Роско». URL-адреса могут выглядеть так:
http://example.wordpress.com/about/ http://example.wordpress.com/about/life-story/ http://example.wordpress.com/about/my-dogs/ http://example.wordpress.com/about/my-dogs/rosco/
Примечание: некоторые слаги (slugs) страниц, такие как «автор», «тег» и «категория», зарезервированы для специальных целей.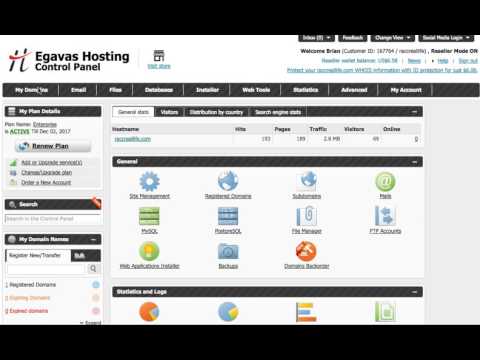 Вы не можете создать дочернюю страницу, если родительская страница использует один из этих зарезервированных слагов.
Вы не можете создать дочернюю страницу, если родительская страница использует один из этих зарезервированных слагов.
С активированной темой Twenty Eleven это будет выглядеть так:
Нет никаких ограничений на то, насколько глубоко вы можете вложить страницы.
Примечание: не все темы отображают иерархии страниц по умолчанию в меню навигации. Если это относится к теме, которую вы используете, вы можете использовать функцию «Пользовательские меню» для создания подстраниц и настройки навигационных меню.
Шаблон
В некоторых темах есть дополнительные шаблоны, которые можно использовать для создания страниц с дополнительными функциями или настраиваемыми макетами. Вы можете увидеть, есть ли у вашей текущей темы какие-либо дополнительные шаблоны, проверив раздел «Шаблон» модуля «Атрибуты страницы». Наиболее распространенные шаблоны для архивов, ссылок и контактных страниц.
Например, тема Sela имеет дополнительные шаблоны, которые упрощают создание макета главной страницы, страницы полной ширины или сетки:
Пользователи не могут изменять шаблоны или добавлять свои собственные.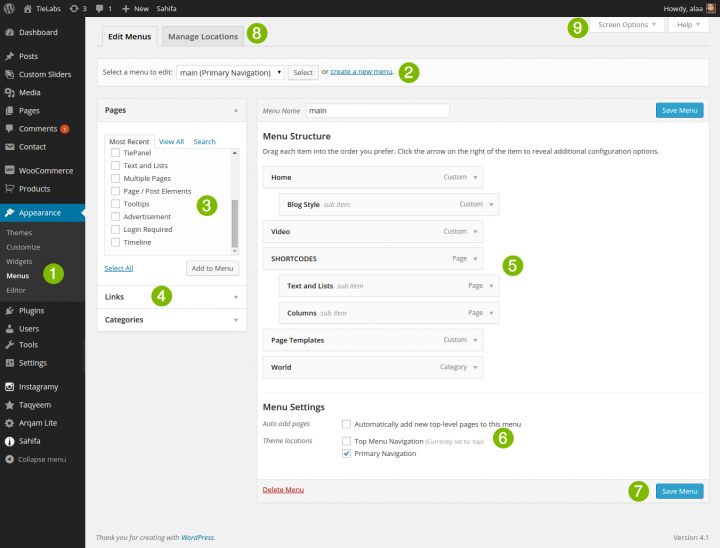 Вы можете выбирать только из списка, который зависит от темы, которую вы установили и активировали.
Вы можете выбирать только из списка, который зависит от темы, которую вы установили и активировали.
Порядок
Вы можете изменить порядок отображения ваших страниц с помощью полей сортировки модуля «Атрибуты страницы».
Допустим, у вас три страницы: О нас, Фотографии, Контакты
Если вы хотите, чтобы функция «Оглавление» появилась первой, вам необходимо сделать следующее:
- Перейти к Страницам в приборной панели
- Найдите страницу «О программе» и нажмите заголовок.
- Найдите модуль атрибутов страницы справа от редактора.
- Поместите номер 1 в поле сортировки. Это указывает WordPress то, что эту страницу отображать сначала на вашем сайте.
- Нажмите кнопку «Обновить».
Повторите этот процесс для других страниц, но используйте более высокие цифры для поля сортировки: 2, 3 и т. ж. Это укажет WordPress, чтобы отображать эти страницы второй и третий в вашем блоге.
Если вы используете Виджеты страницы, обязательно установите «Сортировать по опции» в «Порядке страниц» после установки. Затем нажмите «Сохранить и опубликовать».
Затем нажмите «Сохранить и опубликовать».
Все остальные разделы и функции сообщения работают точно так же, как новая страница записи.
Медиа
Теперь, когда вы знаете, как добавлять новые сообщения и страницы, давайте посмотрим, как добавить медиа, я имею в виду изображения. Есть два способа сделать это:
- Вы можете навести курсор на кнопку «Добавить новый» сверху и выбрать «Мультимедиа».
- Вы можете перейти к «Медиафайлы» — «Добавить новый» в меню слева.
Это не имеет значения, какой бы вы ни выбрали, он перенесет вас на страницу, как показано ниже:
>
Вы можете либо поместить изображение в прямоугольную рамку, либо нажать кнопку «Выбрать файлы». Вы можете загрузить изображения, выбрав их и нажав «Открыть». Как только изображения будут загружены, вы найдете их на странице «Медиа» — «Библиотека файлов».
На странице библиотеки вы можете редактировать, удалять или просматривать любое изображение.
Добавление изображений в запись/страницу:
Теперь давайте посмотрим, как добавить изображения в сообщение или страницу. Для этого вернитесь в редактор сообщений и нажмите кнопку «Добавить медиа». Вы можете добавить изображение из трех источников:
Для этого вернитесь в редактор сообщений и нажмите кнопку «Добавить медиа». Вы можете добавить изображение из трех источников:
- из загруженных изображений;
- загрузить новые изображения;
- из внешнего URL-адреса.
Если вы хотите добавить загруженное изображение, нажмите на изображение. Затем пройдите через доступные варианты с правой стороны. Вы можете написать тег alt, заголовок, подпись и описание для изображения. В разделе вложения вы можете установить выравнивание изображения и связать изображение с URL-адресом. После внесения необходимых изменений нажмите «Вставить в сообщение».
Чтобы загрузить новое изображение, перейдите на вкладку «Загрузить файлы», загрузите файл и задайте параметры для изображения.
Наконец, если вы хотите использовать изображение с другого сайта, нажмите «Вставить из URL» с левой боковой панели. Укажите URL-адрес и текст ссылки (необязательно) и нажмите «Вставить в сообщение».
Добавление избранного изображения
Чтобы установить изображение, нажмите «Установить отображаемое изображение» в мета-окне «Лучшее изображение».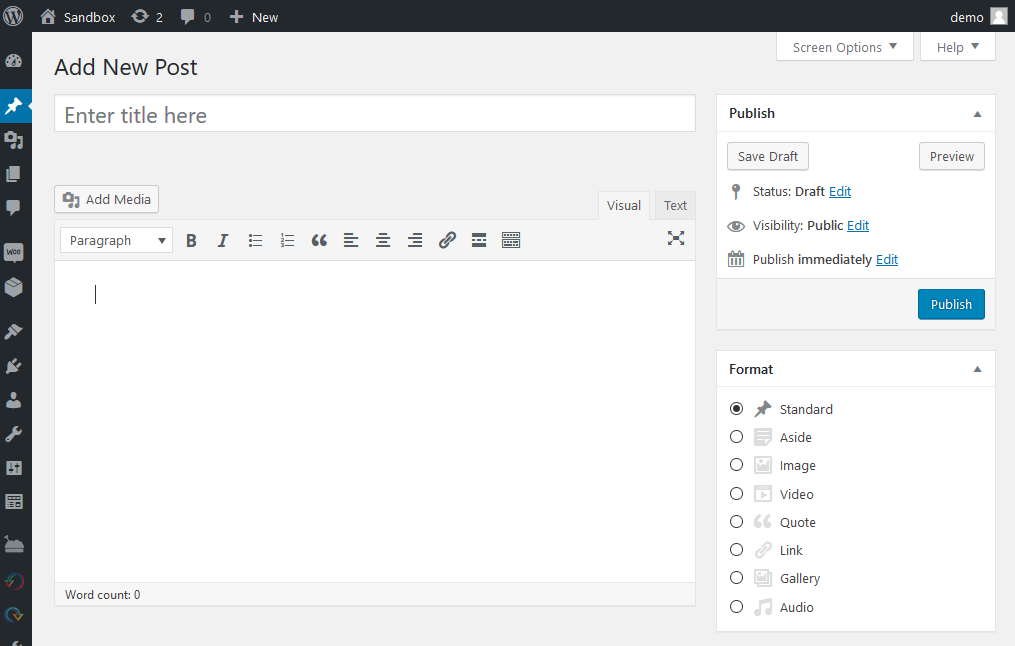 В появившемся окне выберите изображение, укажите название, alt, подпись, описание и нажмите «Установить выбранное изображение». Вот и все.
В появившемся окне выберите изображение, укажите название, alt, подпись, описание и нажмите «Установить выбранное изображение». Вот и все.
Внешний вид
Одной из главных причин огромной популярности WordPress является его большая библиотека бесплатных тем и плагинов. Хотя у нас будет отдельный учебник о том, как выбрать идеальную тему для вашего сайта, здесь я покажу вам, как установить и активировать новую тему и плагин.
Темы
Чтобы добавить новую тему, откройте «Внешний вид — «Темы» и нажмите «Добавить новую». На следующем экране вам будет предоставлен список бесплатных тем из каталога тем WordPress.org. Вы можете установить любую из них, нажав кнопку «Установить».
Кроме того, вы можете скачать zip-архив темы и загрузить ее вручную. Для этого нажмите кнопку «Загрузить тему». На следующем экране нажмите «Выбрать файл», выберите файл и нажмите «Открыть».
Как только тема будет загружена, вы попадете на экран, как показано ниже:
На этой странице вы можете просмотреть предварительный просмотр темы или активировать ее.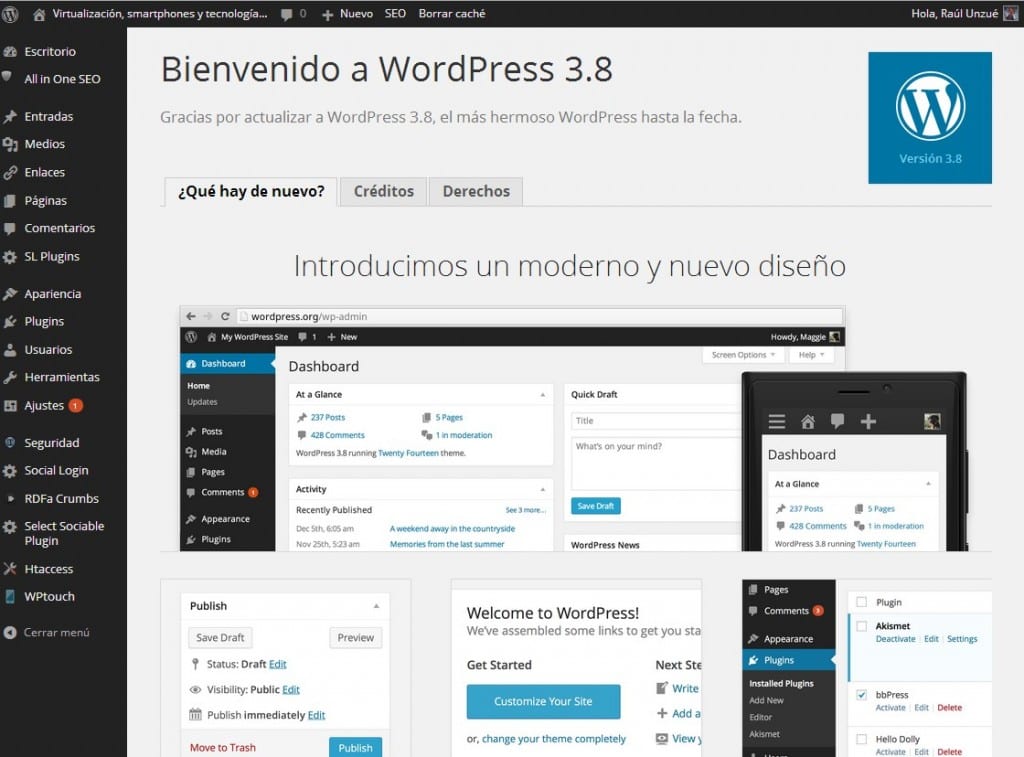 Чтобы просмотреть список всех установленных тем, откройте «Внешний вид» — «Темы». С этой страницы вы можете активировать, удалить или просмотреть любую тему.
Чтобы просмотреть список всех установленных тем, откройте «Внешний вид» — «Темы». С этой страницы вы можете активировать, удалить или просмотреть любую тему.
Плагины
Добавление нового плагина очень похоже на процесс добавления темы. Чтобы добавить новый плагин, перейдите в раздел «Плагины» — «Добавить новый». С этой страницы вы можете либо установить плагин напрямую, либо загрузить плагин.
После того, как вы установили новый плагин, у вас будет возможность активировать плагин или вернуться на страницу плагинов.
Чтобы просмотреть список всех установленных плагинов, перейдите в раздел «Плагины» — «Установленные плагины». С этой страницы вы можете активировать, удалять или редактировать любой плагин.
Пользователи
Чтобы просмотреть список всех пользователей вашего сайта, откройте «Пользователи» — «Все пользователи». С этой страницы вы можете редактировать или удалять любую учетную запись. Чтобы добавить нового пользователя, нажмите кнопку «Добавить нового». На результирующей странице укажите имя пользователя, адрес электронной почты, пароль, задайте роль и другие данные для пользователя и нажмите «Добавить нового пользователя».
На результирующей странице укажите имя пользователя, адрес электронной почты, пароль, задайте роль и другие данные для пользователя и нажмите «Добавить нового пользователя».
При добавлении новых пользователей вы должны тщательно подумать о том, какую роль вы им даете. Более подробную информацию о различных ролях и соответствующих возможностях вы найдете на этой странице кодекса.
Если вы хотите обновить свой профиль, вы можете сделать это, перейдя на страницу «Пользователи» — «Ваш профиль». Помимо изменения регулярных деталей, таких как имя, фамилия, отображаемое имя и т. д., Вы также можете изменить свой веб-сайт, биографическую информацию и изменить свой пароль.
После внесения всех изменений нажмите «Обновить профиль».
В итоге
Фу, это было довольно долго читать! Однако, если вы внимательно прочитали сообщение, у вас есть четкое представление о доступных меню, виджетах и опциях.
Однако, если вы все еще запутались или хотите узнать больше об определенной функции, сообщите мне об этом, оставив комментарий ниже.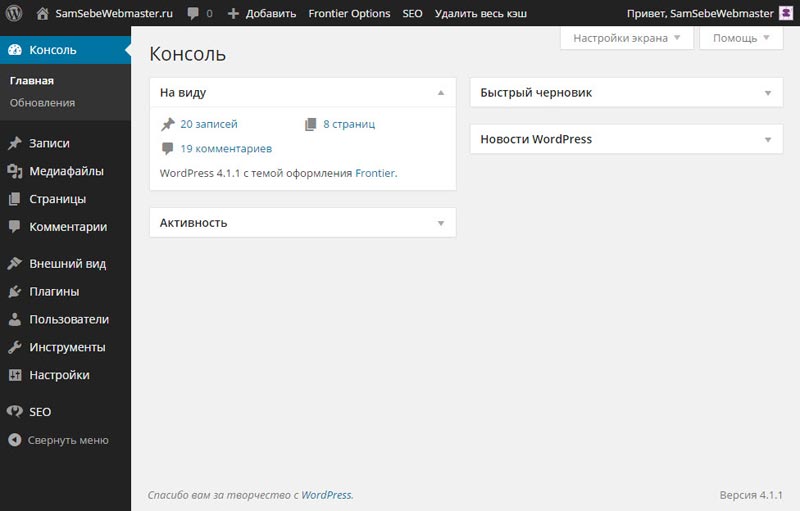 Я постараюсь изо всех сил помочь вам.
Я постараюсь изо всех сил помочь вам.
До скорых встреч!
Юрич:
Занимаюсь созданием сайтов на WordPress более 6 лет. Ранее работал в нескольких веб-студиях и решил делиться своим опытом на данном сайте. Пишите комментарии, буду рад общению.
11 лучших панелей управления WordPress для хостинга WordPress
Часто задаваемые вопросы о панели управления WordPress
Что такое панель управления WordPress?
Для кого предназначена панель управления?
Что мне нужно для панели управления?
Какая лучшая панель управления для хостинга WordPress?
Каковы лучшие облачные провайдеры?
Обрабатывают ли панели управления регистрацию доменов?
Поддерживают ли панели управления электронную почту?
Какой размер сервера мне выбрать?
Вот пример панели управления
Пусть начнется битва панелей управления
Просмотр панелей управления
10 панелей управления WordPress
1 Лучшая панель управления WordPress: GridPane
Самые большие плюсы GridPane
Самые большие минусы GridPane
2 Лучшая многоцелевая панель управления: Ploi. io
io
Самые большие плюсы Ploi
Самые большие минусы Плои
3 Панель управления WordPress как плагин: WP Cloud Deploy
Самые большие плюсы WP Cloud Deploy
И некоторые минусы WP Cloud Deploy
Другие панели управления WordPress
4 SpinupWP
5 CyberPanel
6 Runcloud
7 Serverpilot
8 Панель Vepp
9 Laravel Forge
10 Клаудрон
11 Если вы не хотите управлять серверами, попробуйте Cloudways.
Самые большие преимущества использования Cloudways
Самые большие минусы использования Cloudways
Сравнение всех панелей управления
Сравните панели управления WordPress по функциям
Сравните панели управления WordPress по определенным показателям
Лучшие облачные провайдеры для панели управления
1 Vultr
2 Upcloud
3 Хетцнер
Сравнение облачных провайдеров
Вывод: лучшие панели управления WordPress
Эта статья посвящена поиску лучших панелей управления WordPress, которые помогут вам разместить WordPress на ваших собственных облачных серверах (VPS-серверах).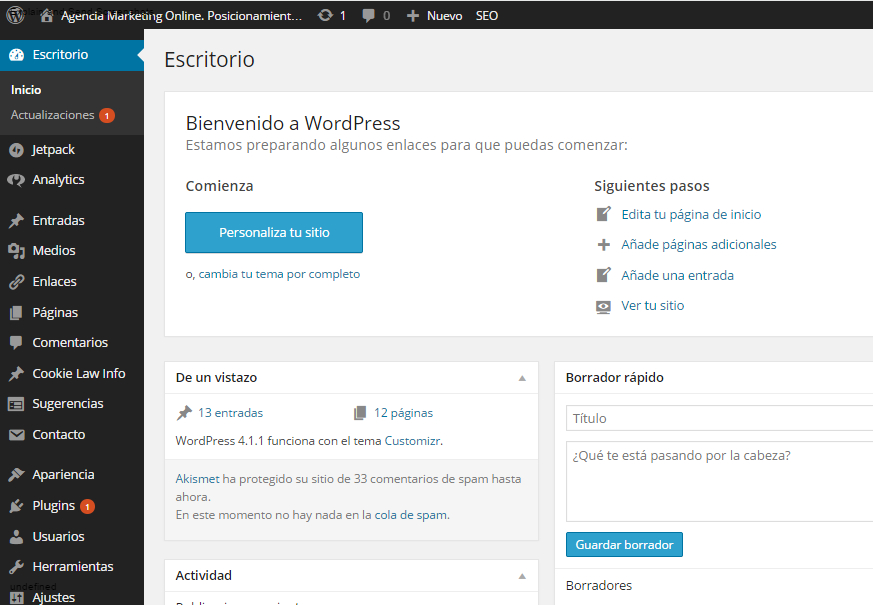
Вы слышали о панелях управления? Панели управления уже много лет используются системными администраторами для управления своими серверами.
Но в последние годы происходит кое-что интересное. Появилось несколько панелей, основанных на модели «Программное обеспечение как услуга», и Serverpilot – одна из первых.
Панели управления WordPress, модно! И такой же мощный, как и вышеперечисленное.
С помощью этих панелей управления управлять серверами стало намного проще. Вы бы подписались на услугу панели управления, настроили сервер в другом месте и подключили их оба. Во многих из этих случаев эти серверы будут так называемыми виртуальными частными серверами (VPS).
И вот ты где! Вы можете размещать веб-сайты на этих серверах за небольшую часть усилий, которые обычно требовались. (Управляемый) WordPress VPS за меньшую часть затрат по сравнению с традиционным хостингом.
Самая интересная часть? Все больше и больше панелей управления становятся особенно хорошими для размещения WordPress на вашем собственном VPS.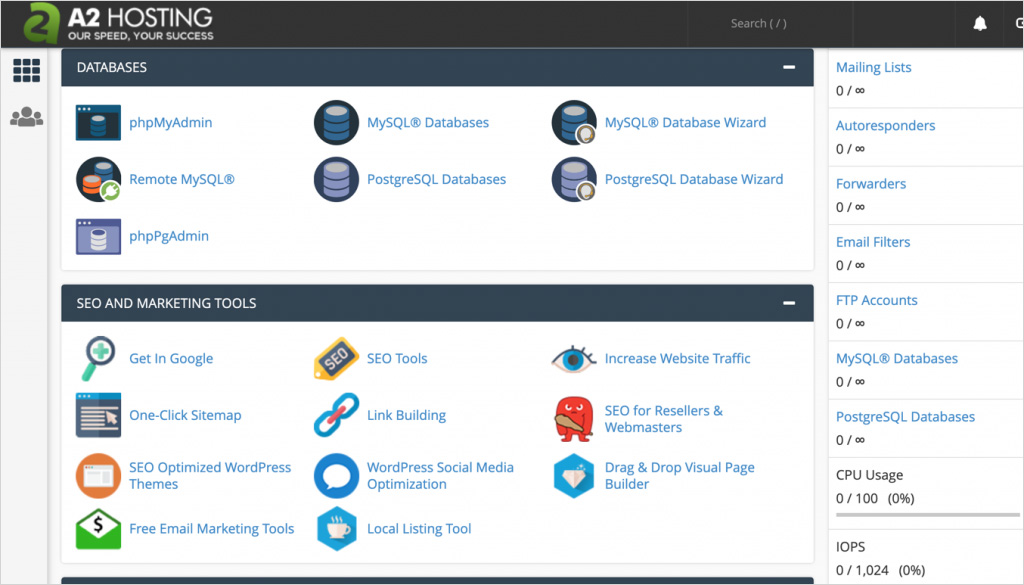 Он открывает бесчисленные способы начать бизнес по хостингу WordPress самостоятельно или разместить свои собственные веб-сайты за небольшую часть стоимости.
Он открывает бесчисленные способы начать бизнес по хостингу WordPress самостоятельно или разместить свои собственные веб-сайты за небольшую часть стоимости.
Это уравнение панели управления: Панель управления + Ваш собственный сервер = Быстрый WordPress с небольшими административными усилиями.
Часто задаваемые вопросы о панели управления WordPress
Но прежде чем я это сделаю, давайте ответим на пару общих вопросов, которые могут у вас возникнуть.
Что такое панель управления WordPress?
Панель управления WordPress – это тип онлайн-платформы, которую вы можете использовать для простого управления и настройки новых веб-сайтов WordPress на сервере или VPS по вашему вкусу. Вы подключаете его к серверу у любого облачного провайдера, такого как Vultr, и он выполняет настройку этого сервера. Впоследствии его можно использовать для добавления и управления веб-сайтами WordPress на этом сервере. Другими словами, он используется для размещения веб-сайтов WordPress на ваших собственных облачных серверах.

Для кого предназначена панель управления?
Панели управления предназначены для людей, которые обладают техническими навыками и хорошо разбираются в сервере. Хотя вы можете использовать панель управления с небольшими техническими навыками, она очень помогает, если у вас есть технический опыт и опыт разработки (начиная со способности понимать жаргон).
Что мне нужно для панели управления?
Подписки на сервис панели управления недостаточно. Есть еще пара вещей, которые могут пригодиться. Самое главное, вам нужен (VPS) сервер у определенного облачного провайдера. Многие панели управления предоставляют простые способы их подключения с помощью ключей API. Кроме того, действительно полезны некоторые знания об основах администрирования сервера, например, о том, как подключиться к серверу по SSH.
Какая лучшая панель управления для хостинга WordPress?
На мой взгляд, GridPane – лучшая панель управления для хостинга WordPress.
 Ploi.io – второй по популярности, он также подходит для размещения всех видов приложений. И если вы полностью увлечены WordPress, вы можете попробовать WP CloudDeploy.
Ploi.io – второй по популярности, он также подходит для размещения всех видов приложений. И если вы полностью увлечены WordPress, вы можете попробовать WP CloudDeploy.Каковы лучшие облачные провайдеры?
На мой взгляд, Vultr и Upcloud обеспечивают лучшую производительность. Для хостинга в Европе Hetzner предлагает лучшее соотношение цены и качества.
Обрабатывают ли панели управления регистрацию доменов?
Большинство панелей управления не обрабатывают регистрацию доменов. Для регистрации доменов вам понадобится внешний регистратор доменов, такой как Namecheap или CloudFlare. Впоследствии эти домены можно будет подключить к серверам, управляемым вашей панелью управления. Некоторые панели управления предлагают интеграцию с регистраторами доменов, поэтому записи DNS обновляются автоматически.
Поддерживают ли панели управления электронную почту?
Большинство панелей управления не поддерживают учетные записи электронной почты или исходящую электронную почту с сервера (например, отправку форм).
 Для этого вы можете использовать отдельные почтовые сервисы и сервисы транзакционной электронной почты и интегрировать их со своим доменом.
Для этого вы можете использовать отдельные почтовые сервисы и сервисы транзакционной электронной почты и интегрировать их со своим доменом.Какой размер сервера мне выбрать?
Размер вашего сервера зависит от ваших требований. Если вы просто ведете пару простых веб-сайтов или блогов в стиле «брошюр», 1 ГБ / 1 Core VPS будет даже достаточно (но включите кеширование!). Если у вас есть интерактивный сайт, например интернет-магазин или сайт с курсами, выберите как минимум 2 ГБ / 1 ядро.
Вот пример панели управления
Я могу представить, как трудно представить себе панель управления, не видя ее. Итак, вот и вы:
Видеообзор My Runcloud, показывающий, как работает панель управления
В приведенном выше видео рассматриают панель управления Runcloud. Runcloud – очень популярная панель управления, подходящая для различных приложений.
Пусть начнется битва панелей управления
Прежде чем представить альтернативы, я хочу кратко рассказать о процедуре тестирования и о том, как я пришел к такому выводу. Честно говоря, я не хочу, чтобы вы пропустили какую-либо важную информацию об этих панелях.
Честно говоря, я не хочу, чтобы вы пропустили какую-либо важную информацию об этих панелях.
Я использовал каждую из панелей, я даже использовал некоторые из них в течение нескольких месяцев, а некоторые я использую до сих пор. Например, на момент написания этот веб-сайт работал на GridPane. Для каждой из панелей я написал полный обзор.
Просмотр панелей управления
Для каждой панели управления я прошел процесс создания с ней веб-сайта WordPress и просмотр всего пакета. Я тестировал пять аспектов:
- Функции и безопасность, предлагаемые панелью
- Производительность (скорость) веб-сайтов на панели (с использованием раздутой темы WordPress и нескольких тестов, таких как тесты загрузки, время безотказной работы, время до первого байта и тесты WordPress).
- Простота использования панели управления
- Профессионализм поддержки со стороны панели
- Цена или лучшая стоимость панели
Каждый из этих аспектов был оценен, в результате чего была получена окончательная оценка группы. На мой взгляд, это важные аспекты, на которые вам нужно обратить внимание при выборе хостинг-провайдера WordPress.
На мой взгляд, это важные аспекты, на которые вам нужно обратить внимание при выборе хостинг-провайдера WordPress.
10 панелей управления WordPress
Итак, вам может быть любопытно, какие панели уже сделали выбор! Я собираюсь поговорить об альтернативах:
- GridPane
- Ploi.io
- WP Cloud Deploy
- SpinupWP
- CyberPanel
- Runcloud
- Serverpilot
- Вепп
- Laravel Forge
- Cloudron
- Cloudways
Почти все эти панели имеют широкий спектр функций, обеспечивают большую безопасность и много полезного для разработчиков, таких как развертывание git, ssh-доступ, промежуточные среды и поддержка wp-cli.
Пара панелей, которые все еще находятся на рассмотрении, – это Cyperpanel, d2c.io и Laraval Forge. Но без лишних слов, давайте перейдем к лучшей панели!
1 Лучшая панель управления WordPress: GridPane
Управление и добавление веб-сайтов WordPress через GridPane
На мой взгляд, лучшая панель управления, разработанная исключительно для хостинга WordPress, – это GridPane.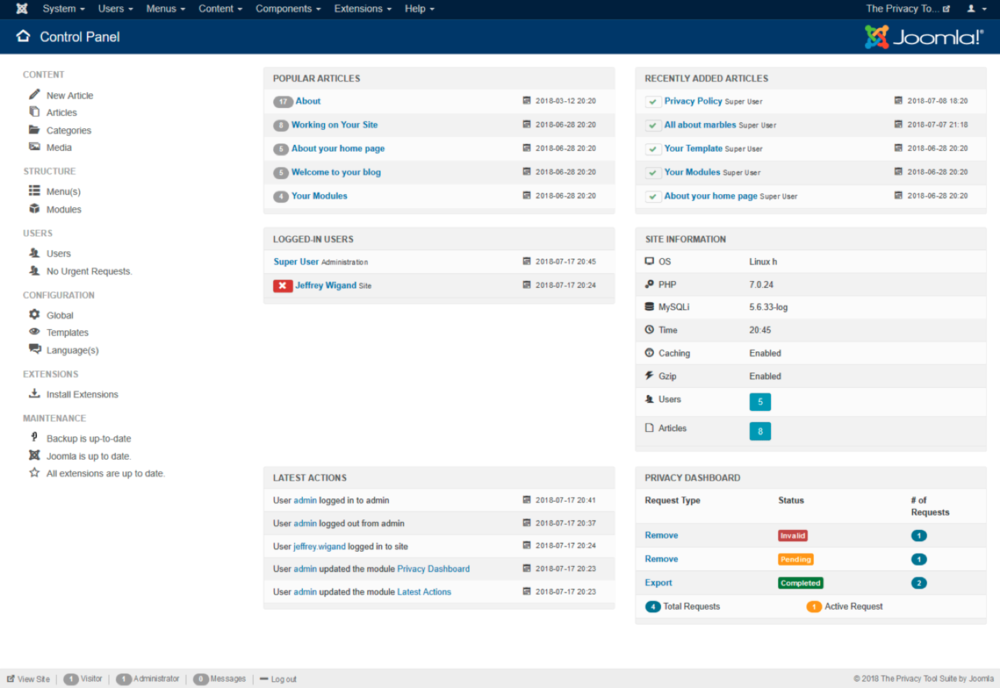
GridPane – очень многообещающая панель управления с отличной производительностью, удобством использования и невероятной поддержкой. Тем не менее, он все еще находится в разработке. Это особенно важно, если вы управляете несколькими сайтами и серверами.
Самые большие плюсы GridPane
- WordPress на GridPane работает быстро. В моем тестировании один сервер Vultr High Frequency (6 долларов в месяц) может обрабатывать до 1100 одновременных пользователей с включенным кешированием и 11 одновременных пользователей с отключенным кешированием.
- Набор функций GridPane впечатляет, в нем есть такие функции, как автоматическое обновление (обновления контролируются визуально и откат, если веб-сайт визуально изменяется после обновления) и отработка отказов моментальных снимков (синхронизация вашего веб-сайта на нескольких серверах, чтобы он оставался в сети).
- GridPane очень прост в использовании, сохраняя при этом расширенные элементы управления.
 Вы можете мгновенно добавить любой новый сервер или веб-сайт, и по ним легко перемещаться.
Вы можете мгновенно добавить любой новый сервер или веб-сайт, и по ним легко перемещаться. - Помимо скорости, GridPane сделал упор на безопасность, предоставляя брандмауэры и сканеры вредоносных программ на уровне серверов и приложений, а также настраивая усиление защиты серверов.
- GridPane прямо из коробки поддерживает Vultr, Digital Ocean, Linode, Upcloud и Amazon Lightsail. Эти провайдеры могут быть подключены через панель, что упрощает добавление новых серверов. Более того, его можно подключить к любому другому провайдеру по вашему выбору.
- Поддержка – это одна из самых замечательных, знающих и дружелюбных сторон, с которыми вы можете столкнуться. В зависимости от плана они помогут вам получить максимальную отдачу от ваших сайтов WordPress.
Самые большие минусы GridPane
- Для разработки некоторых (важных) новых функций, таких как обновленная функция резервного копирования, которая только что вышла из бета-версии, может потребоваться некоторое время.

- GridPane может быть дорогостоящим, если вы управляете небольшим количеством сайтов, а планы более высокого уровня имеют резкий скачок в цене.
- В очень редких случаях я обнаруживал ошибку 504 на некоторых моих сайтах, размещенных на GridPane.
2 Лучшая многоцелевая панель управления: Ploi.io
Управление сервером с Ploi
Лучшая универсальная панель управления – Ploi. Я считаю, что это также отлично подходит для хостинга WordPress
Ploi.io отличается удобством использования, имеет несколько замечательных функций, хорошую производительность и является очень экономичным способом для профессионалов разместить WordPress.
Самые большие плюсы Ploi
- WordPress на Ploi работает быстро. Один сервер Vultr High Frequency (6 долларов в месяц) в сочетании с Ploi может обрабатывать до 800 одновременных пользователей с включенным кешированием и 11 одновременных пользователей с отключенным кешированием.
- Ploi имеет несколько действительно интересных расширенных функций, таких как балансировка нагрузки и git-deployments.

- Цена на Ploi очень разумная, особенно если вы управляете несколькими сайтами и серверами.
- Поддержка доступна по нескольким каналам, таким как электронная почта и Discord.
- У Ploi отличный API, который упрощает интеграцию с другими сервисами (по крайней мере, для разработчиков).
- Ploi также поддерживает другие приложения.
- Интерфейс Ploi просто великолепен и прост в использовании.
- У Ploi есть отличные (и визуальные) инструменты для мониторинга серверов и времени безотказной работы.
Самые большие минусы Плои
- Плои может быть труднее понять новичкам. Например, такие вещи, как настройка пользователя SFTP, менее просты.
- Ploi не может восстанавливать резервные копии файлов с панели управления.
- Ploi не поддерживает копирование с производства на постановку.
- WP-CLI необходимо установить вручную.
- Ploi – это многоцелевая платформа, специально не предназначенная для WordPress. По конкретным вопросам, связанным с WordPress (например, проблемам с несколькими сайтами), служба поддержки может не помочь вам.

- Ploi немного тонок с точки зрения безопасности, он не предоставляет элементы управления для брандмауэров на уровне приложений и ограничительные директивы безопасности для WordPress.
3 Панель управления WordPress как плагин: WP Cloud Deploy
Добавление веб-сайта WordPress с помощью… WordPress
Последний в тройке лидеров – это интересный провайдер, это хостинг WordPress, управляемый плагином WordPress.
WPCloud Deploy – отличный плагин, который можно использовать для установки нового WordPress у нескольких облачных провайдеров. У него разумная цена, отличный набор функций и производительность, а также прекрасная поддержка.
Да, вы правильно прочитали. Это плагин WordPress, который действует как панель управления. Вам нужно где-то установить этот плагин, затем подключить его к любому облачному провайдеру, и он сможет настроить оптимизированные серверы под управлением WordPress.
Самые большие плюсы WP Cloud Deploy
- Поскольку это плагин WordPress, он предлагает множество возможностей настройки и перепродажи.
 Вы контролируете код и можете легко расширять функциональные возможности.
Вы контролируете код и можете легко расширять функциональные возможности. - WP Cloud Deploy имеет множество функций, от управления и создания серверов и сайтов, резервного копирования до управления брандмауэрами веб-приложений. В нем есть все необходимое.
- WP Cloud Deploy обеспечивает хорошую безопасность, добавляя брандмауэр веб-приложения и укрепляя сервер с помощью некоторых настраиваемых директив.
- WP Cloud Deploy имеет хорошую производительность, поддерживая до 800 одновременных пользователей на высокочастотном сервере Vultr за 6 долларов.
И некоторые минусы WP Cloud Deploy
- Поскольку WP Cloud Deploy использует WordPress, пользовательский интерфейс иногда загроможден и немного неуклюж.
- По моему опыту, я считаю, что WP Cloud Deploy немного дорого стоит, если вы не используете Digital Ocean и имеете только несколько сайтов.
- Во время тестирования у вас не могло быть нескольких доменов в одном приложении. Это отстой, если у вас есть несколько сайтов или вы делаете перенаправления.

- Вам может показаться немного странным использование плагина WordPress для управления серверами. Вам необходимо обеспечить безопасность среды, в которой вы используете плагин.
WP Cloud Deploy также имеет управляемую версию своего сервиса под названием FireupWP, которая имеет удобную цену для небольших пакетов.
Другие панели управления WordPress
Хотя я считаю, что перечисленные выше три великолепны, это не значит, что есть еще пара отличных альтернативных панелей управления WordPress.
4 SpinupWP
Панель управления SpinupWP
SpinupWP – это панель управления, специально разработанная для работы WordPress на облачном сервере. На самом деле это неплохо, если вы занимаетесь только WordPress.
SpinupWP – многообещающая панель управления для размещения WordPress на ваших собственных серверах. Производительность невероятно велика, но в ней отсутствуют некоторые важные функции, а поддержка очень ограничена.
Что мне действительно нравится в SpinupWP, так это то, как выглядит их платформа.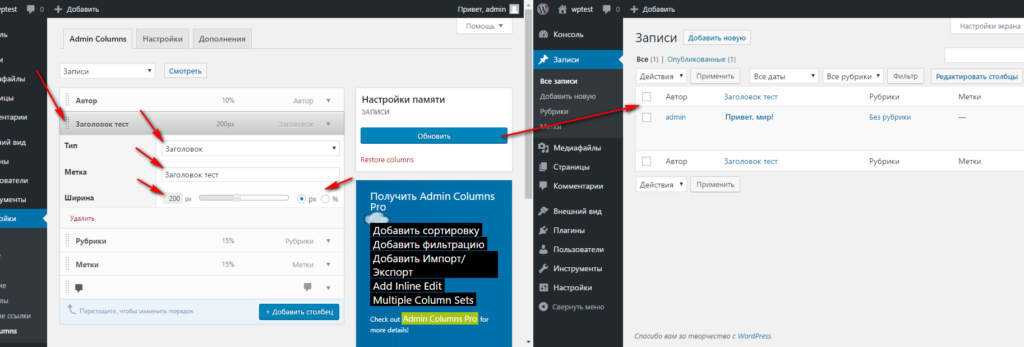 Добавление сайтов и подключение серверов – это просто удовольствие. Их платформа также дает полезные подсказки, которые действительно улучшают взаимодействие с пользователем. Кроме того, производительность SpinupWP очень хороша, поддерживая до 1800 одновременных пользователей с сервером Vultr High Frequency за 6 долларов. Наконец, к безопасности относятся серьезно, и для разработчиков есть несколько отличных функций, таких как поддержка git и wp-cli.
Добавление сайтов и подключение серверов – это просто удовольствие. Их платформа также дает полезные подсказки, которые действительно улучшают взаимодействие с пользователем. Кроме того, производительность SpinupWP очень хороша, поддерживая до 1800 одновременных пользователей с сервером Vultr High Frequency за 6 долларов. Наконец, к безопасности относятся серьезно, и для разработчиков есть несколько отличных функций, таких как поддержка git и wp-cli.
Что мне не нравится, так это их модель ценообразования, которая несколько выше, чем у других панелей, а также устанавливает ограничения для сайтов. Кроме того, поддержка, предоставляемая SpinupWP, очень ограничена. Мне также не хватает пары функций, таких как функция промежуточного хранения и легкое восстановление резервных копий.
5 CyberPanel
Управление сайтом WordPress в CyberPanel
Cyberpanel – это мощная панель управления, очень похожая на некоторые классические панели, такие как cPanel. Уникальный аспект заключается в том, что он использует LiteSpeed в качестве веб-сервера, в отличие от всех других панелей, использующих Nginx.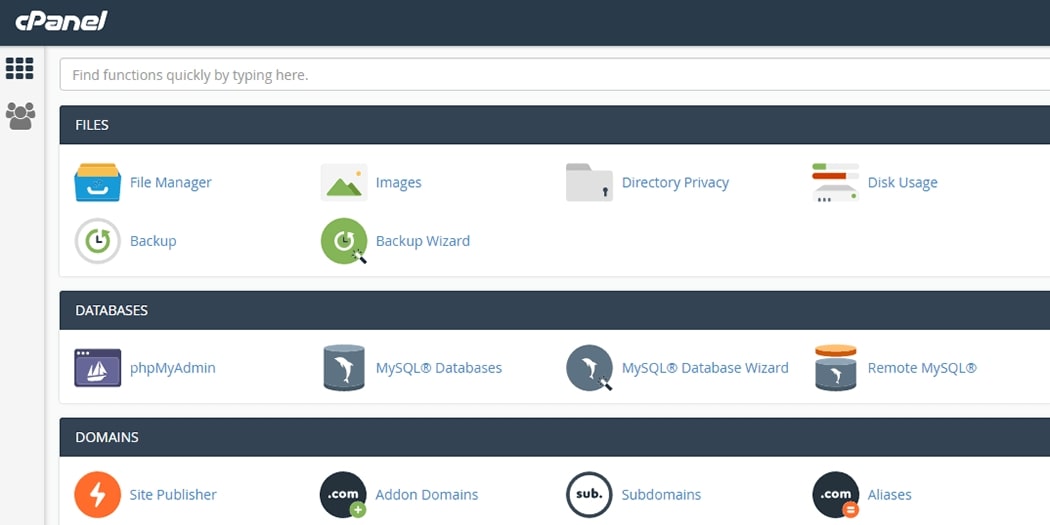
Cyberpanel – это бесплатная панель управления, предлагающая отличную производительность и множество функций. Однако удобство использования могло бы быть немного лучше, а поддержка ограничена.
Я вообще-то думаю, что Cyberpanel довольно хороша. Очень полезно создать свой собственный хостинговый бизнес, поскольку он позволяет любому определять собственные планы (с определенными ограничениями на дисковое пространство, пропускную способность и даже использование ЦП) и входы клиентов. В нем есть все функции, которые вы ожидаете от панели управления, включая промежуточные среды, интеграцию с GIT и поддержку учетных записей электронной почты.
Кроме того, производительность также довольно хороша из-за хорошей интеграции с LiteSpeedCache. Лучшая часть? Это бесплатно!
Из-за множества опций, которые поддерживает CyberPanel, я думаю, что он немного загроможден и, безусловно, может быть более совершенным с точки зрения пользовательского опыта. Кроме того, вам необходимо установить CyberPanel на каждый сервер и управлять им, это не совсем похоже на центральную панель для управления всеми вашими серверами (пока).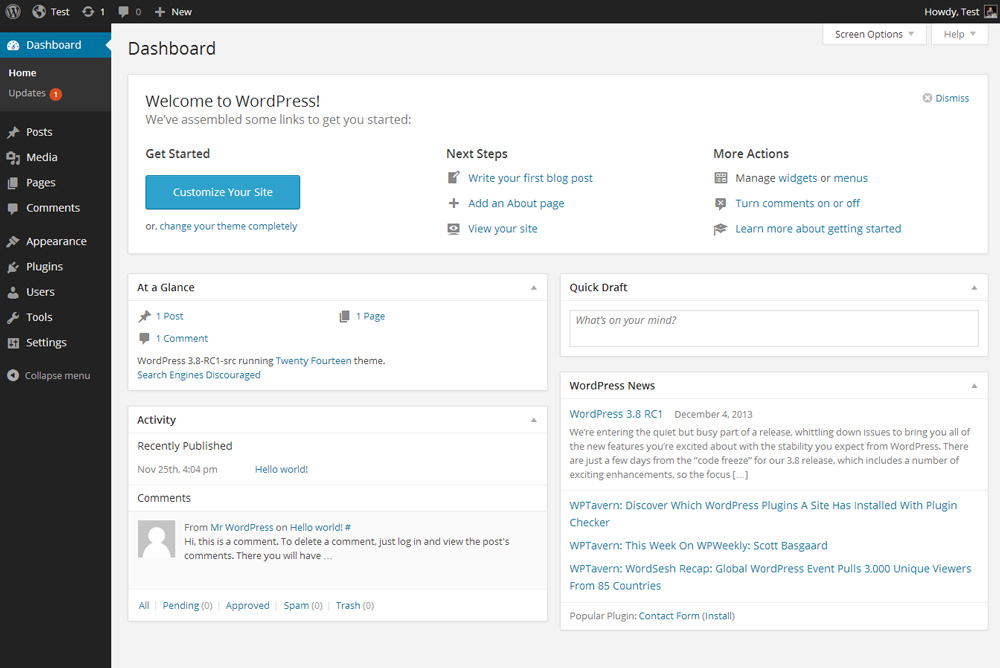
Сейчас поддержка очень ограничена, но есть сообщество с множеством полезных людей. Очевидно, что, как и все панели управления, вы будете нести ответственность за управление сервером.
6 Runcloud
Подробный обзор сервера для Runcloud
Runcloud – одна из самых популярных панелей управления с хорошей поддержкой хостинга WordPress.
Runcloud – прекрасная и экономичная платформа для управления виртуальными частными серверами (VPS). К сожалению, производительность не так хороша, как у некоторых других панелей управления.
Что мне особенно нравится в Runcloud, так это удобство работы с их панелью и то, насколько легко подключить ее к серверу и добавить любой веб-сайт WordPress. Кроме того, их поддержка полезна, и платформа имеет множество отличных функций, таких как мониторинг сервера, функции промежуточного уровня, развертывание git, инкрементное резервное копирование за пределами площадки и WP-CLI.
Но у Runcloud есть пара недостатков. Их производительность посредственная, поддерживая только до 200 одновременных пользователей с включенным кешированием за 6 долларов в месяц высокочастотный сервер Vultr. Более того, я считаю, что резервное копирование довольно дорогое (по крайней мере, 1 доллар за веб-сайт WordPress в месяц) по сравнению с альтернативами. Наконец, я столкнулся с некоторыми ошибками, такими как плохая поддержка мультисайта.
Более того, я считаю, что резервное копирование довольно дорогое (по крайней мере, 1 доллар за веб-сайт WordPress в месяц) по сравнению с альтернативами. Наконец, я столкнулся с некоторыми ошибками, такими как плохая поддержка мультисайта.
7 Serverpilot
Экран приложений serverpilot
Serverpilot – одна из старейших панелей управления как услуга, которая произвела революцию с точки зрения пользовательского опыта по сравнению с традиционными панелями, такими как cPanel.
Serverpilot отличается простотой использования и хорошей производительностью. Однако он немного дороже по сравнению с конкурентами и не имеет некоторых важных функций, таких как резервное копирование.
Я испытал то, что их платформа очень проста в использовании, а интерфейс очень понятен. На мой взгляд, это одна из самых сильных сторон платформы. Их более дорогие планы также отлично подходят для мониторинга приложений, и у них есть несколько хороших функций для разработчиков. Я также считаю, что их служба поддержки хорошо осведомлена, хотя они предоставляют поддержку только по электронной почте. Наконец, их производительность также в порядке, поддерживает до 500 одновременных пользователей с сервером Vultr High Frequency за 6 долларов.
Наконец, их производительность также в порядке, поддерживает до 500 одновременных пользователей с сервером Vultr High Frequency за 6 долларов.
На мой взгляд, у Serverpilot есть пара недостатков. Во-первых, отсутствуют функции клонирования и создания промежуточных веб-сайтов. Более того,
8 Панель Vepp
Так выглядит Вепп
Панель Vepp – интересный новичок, ориентированный исключительно на WordPress
VEPP– это очень интуитивно понятная панель хостинга с отличными функциями, включая электронную почту и домены. Его можно использовать бесплатно, но он все еще немного глючит, а скорость поддержки и загрузки оставляет желать лучшего.
Я имел удовольствие протестировать их сейчас, и я должен сказать, что платформа очень проста в использовании. Просто вставьте IP-адрес и пароль вашего сервера, и он будет установлен. И это также одна из самых сильных сторон платформы – с ней очень легко использовать и управлять веб-сайтами WordPress. Из всех панелей управления в этом списке эта платформа больше всего нацелена на начинающих профессионалов.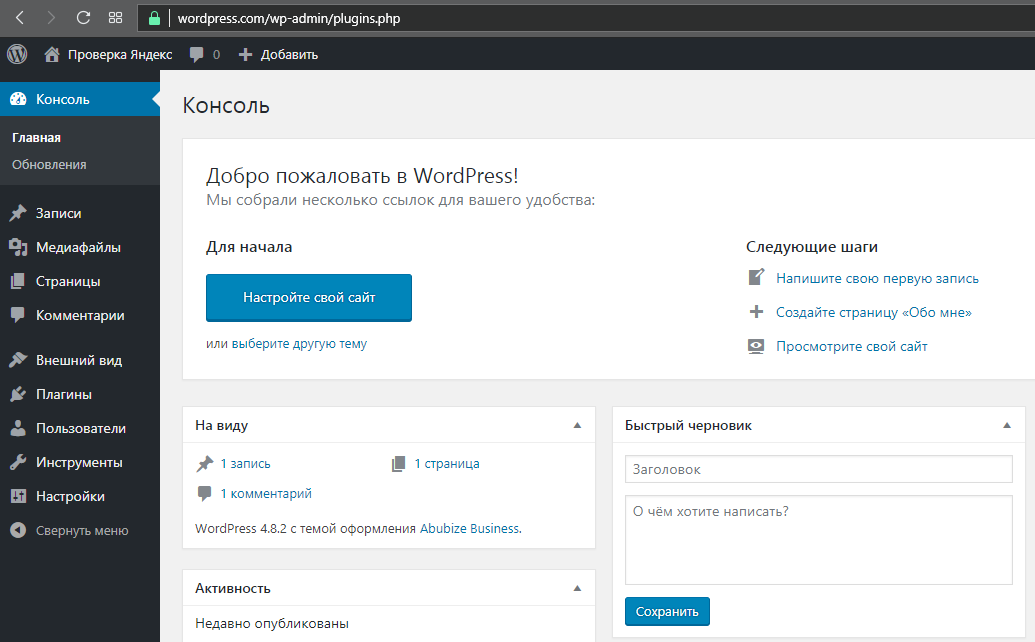 Он также поддерживает учетные записи электронной почты и некоторые ожидаемые функции, такие как резервное копирование и промежуточное хранение. А самое лучшее? Платформа бесплатна!
Он также поддерживает учетные записи электронной почты и некоторые ожидаемые функции, такие как резервное копирование и промежуточное хранение. А самое лучшее? Платформа бесплатна!
Теперь у Vepp есть пара недостатков. Я столкнулся с ошибкой при установке веб-сайта, и он просто не работал по неизвестной причине. Он также может быть подключен только к одному серверу и, таким образом, поддерживает ограниченное количество сайтов. И если вы удалите этот сервер, вы облажались и вам нужно будет создать новую учетную запись. Более того, производительность оставляет желать лучшего, поддерживая только 125 одновременных пользователей с сервером Vultr High Frequency за 6 долларов в месяц. Наконец, они не оказывают поддержки.
9 Laravel Forge
Панель управления Laravel Forge
Laravel Forge – это панель управления для размещения приложений Laravel и PHP, но она также может размещать WordPress
Laraval Forge – это великолепно выглядящая панель управления для размещения WordPress на вашем собственном VPS, простая в использовании. Однако ему не хватает некоторых функций, и он имеет посредственную производительность и поддержку.
Однако ему не хватает некоторых функций, и он имеет посредственную производительность и поддержку.
Laravel Forge – отличная платформа для запуска приложений PHP, но она меньше подходит для WordPress, если вы сравните ее с некоторыми другими панелями управления в этом списке.
Я не говорю, что это плохо, это действительно хорошо. Удобство использования отличное, и есть много замечательных функций для разработчиков, таких как способ интеграции Git. Но по умолчанию в нем отсутствуют некоторые полезные функции. Подумайте о резервных копиях файлов, постановке и клонировании приложений.
Их служба поддержки примерно отвечает в течение 3 часов, но не ожидайте подробных ответов или помощи по проблемам WordPress (даже если это связано с их платформой). Кроме того, производительность не так хороша, поддерживая только кэширование одновременных пользователей 150 в секунду.
10 Клаудрон
Библиотека приложений Cloudron
Cloudron – это панель управления, которую вы устанавливаете на свой собственный сервер и которая позволяет вам легко устанавливать различные приложения на этом сервере
Cloudron – это недорогая панель управления для размещения контейнерных приложений на вашем собственном сервере с некоторыми хорошими функциями. Однако он имеет низкую производительность и ограниченную поддержку.
Однако он имеет низкую производительность и ограниченную поддержку.
Cloudron отлично подходит, если вы такой же компьютерный фанат, как я, и хотите размещать на своем сервере все виды приложений. Он очень универсален, предлагает множество приложений, которые вы можете разместить на своем собственном сервере (большая часть любой панели управления в этом списке), и использует контейнеры для разделения приложений.
Кроме того, он поддерживает электронную почту и почтовые ящики и, как я уже сказал, множество различных ИТ-приложений. Если вы являетесь организацией с открытым исходным кодом, Cloudron позволит вам удовлетворить многие ИТ-потребности вашей организации от CRM до WIKI и документов.
Однако я обнаружил, что он не полностью оптимизирован для WordPress. Не ожидайте такой же производительности загрузки (по крайней мере, из коробки), как у большинства других панелей управления. Более того, поддержка в основном осуществляется внутри сообщества и форумов, предоставляемых Cloudron, если у вас нет одного из более дорогих платных планов.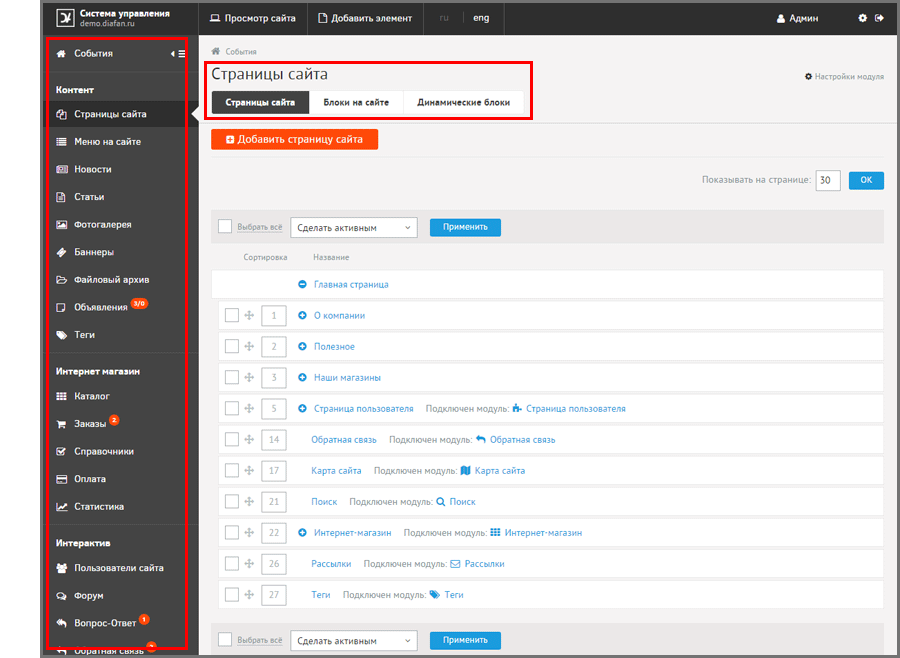
11 Если вы не хотите управлять серверами, попробуйте Cloudways.
Управление доменами в облачных средах
Cloudways выглядит жутко похожим на некоторые из лучших панелей управления WordPress по сравнению с ними, и это очень похоже на них. Основное отличие – серверы управляются Cloudways с их выбором облачных провайдеров (это Digital Ocean, Vultr, Linode, Google и Amazon). Таким образом, вам не нужно предоставлять или подключать собственного облачного провайдера. Cloudways в основном удваивает стоимость сервера у данного облачного провайдера
Cloudways обеспечивает большую ценность с точки зрения производительности, удобства использования и (технических) функций, предоставляемых при хорошей поддержке.
Я думаю, что у Cloudways есть сильное предложение. Это последний шаг перед использованием реальной панели управления, и он очень полезен, если вы не готовы использовать панель управления и предоставлять свои собственные серверы.
Самые большие преимущества использования Cloudways
- Серверы управляются Cloudways, что может дать вам душевное спокойствие.

- Cloudways имеет хорошую производительность, поддерживая 500 одновременных пользователей для самого маленького высокочастотного сервера Vultr (стоимость 13 долларов в месяц на их платформе)
- Cloudways предлагает множество функций, таких как поддержка адресов электронной почты и транзакционных электронных писем, мониторинг использования файлов и процессоров для каждого приложения, простая интеграция эластичного поиска и ручное развертывание git.
- Cloudways имеет много документации и большое сообщество, предлагающее множество способов разобраться во всем самостоятельно.
- Cloudways предлагает агентскую программу с интересными преимуществами для агентств, такими как бесплатная дополнительная поддержка и услуги индивидуальной оптимизации.
Самые большие минусы использования Cloudways
- Служба поддержки Cloudways не всегда хорошо осведомлена, а в худших случаях даже грубо или медленно реагирует.
- Cloudways становится дороже, чем другие панели управления, если вы используете более крупные серверы или имеете много серверов.

- Иногда по какой-то странной причине в приложениях выдается ошибка 503.
- Cloudways не так быстр, как пара панелей управления здесь, и использует более старый стек серверов.
- У вас не будет root-доступа к серверу.
Сравнение всех панелей управления
Теперь, после прочтения этого списка, может быть сложно выбрать правильную панель управления. В конце концов, это широкий выбор лучших панелей управления WordPress.
С помощью этих двух инструментов вы можете сравнивать панели управления по функциям и характеристикам.
Сравните панели управления WordPress по функциям
Используйте приведенный ниже список, чтобы выбрать 2 или 3 панели управления и сравнить их функции.
Выберите одну или несколько панелей управления WordPress для сравнения:
- Cloudron (для WordPress)
- Laravel Forge (для WordPress)
- CyberPanel (для WordPress)
- Панель хостинга Vepp WordPress
- WP Cloud Deploy (плагин хостинга)
- Ploi.
 io (для хостинга WordPress)
io (для хостинга WordPress) - Serverpilot (для хостинга WordPress)
- Панель хостинга SpinupWP
- Панель хостинга GridPane WordPress
- RunCloud (для хостинга WordPress)
Сравните панели управления WordPress по определенным показателям
Используйте раскрывающееся меню ниже, чтобы выбрать конкретную метрику. Это отобразит гистограмму, отображающую значения для каждой панели управления. Некоторые значения также могут быть взвешены. Это особенно полезно для сравнения производительности.
Выберите показатель для сравнения
Лучшие облачные провайдеры для панели управления
Если вы выбрали одну из этих 8 лучших панелей управления WordPress, вам все равно нужно принять решение о лучшем облачном провайдере, который подходит для этой панели. На мой взгляд, из всех протестированных панелей эти три показали лучшие результаты:
1 Vultr
Vultr – известный поставщик облачных услуг, ориентированный на производительность. Особенно популярны их высокочастотные пакеты, они предоставляют 17 центров обработки данных на 4 континентах.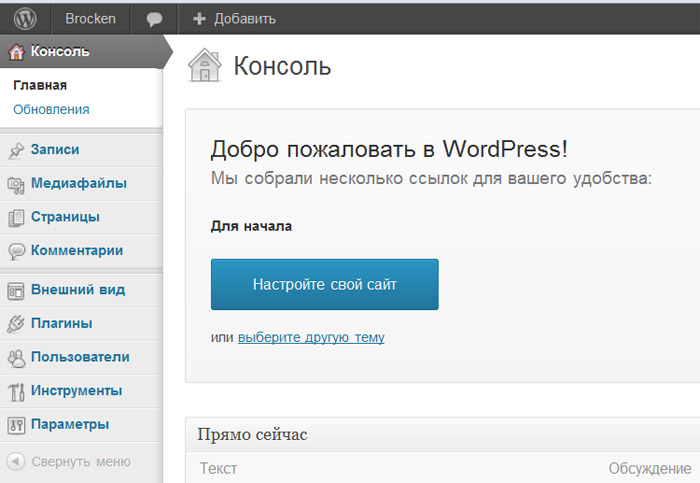
За 3 года использования Vultr у меня был простой только один раз.
Через свою реферальную программу Vultr предложит вам кредиты Vultr на сумму 100 долларов в течение первого месяца. Зарегистрируйтесь здесь.
2 Upcloud
Upcloud – один из самых быстрых облачных провайдеров, уступающий только пакетам High Frequency от Vultr (которые тоже немного дороже). Более того, Upcloud очень стабилен, обеспечивая безотказную работу на 100%.
У них есть центры обработки данных в США, Европе и Азии.
Тебе нравится Upcloud? Получите 25 долларов стартовых кредитов при регистрации здесь.
3 Хетцнер
Если у вас есть клиенты только в Европе, Hetzner – отличный провайдер (да, географическое расположение ваших серверов имеет значение). Думаю, у них всего два центра обработки данных в Германии и один в Финляндии. Однако они очень доступны по цене и обеспечивают одно из лучших соотношений цена / качество.
Например, пакет CPX11 за 3,50 доллара в месяц может обслуживать до 1900 одновременных пользователей с включенным кэшированием и 14 без кеширования.
За те несколько месяцев, что я использую Hetzner, у меня не было простоев.
Если вам нравится Hetzner, вы можете получить 20 долларов стартовых кредитов, если зарегистрируетесь здесь.
Другие заслуживающие внимания провайдеры – Linode и Digital Ocean.
Сравнение облачных провайдеров
В следующей таблице показаны результаты моих нагрузочных тестов с использованием GridPane в качестве панели управления.
| Представление | |
|---|---|
| Максимальное количество одновременных посетителей менее 2 секунд | 800 / 14,55 (взвешенный) – GridPane + Vultr 1C / 1 ГБ (55 долларов в месяц)1100 / 19,64 (взвешенный) – GridPane + Vultr HF 1C / 1GB (56 долларов в месяц)1000 / 18,18 (взвешенный) – GridPane + Digital Ocean 1C / 1 ГБ (55 долларов в месяц)900 / 16,36 (взвешенный) – GridPane + Linode 1C / 1 ГБ (55 долларов в месяц)1900 / 35,52 (взвешенный) – GridPane + Hetzner 2C / 2 ГБ (53,49 доллара в месяц)1300 / 23,64 (взвешенный) – GridPane + Upcloud 1C / 1 ГБ (55 долларов в месяц) |
| Максимальное количество одновременных посетителей менее 2 секунд (без кеширования) | 6 / 0,11 (взвешенный) – GridPane + Vultr 1C / 1 ГБ (55 долларов в месяц)11 / 0,2 (взвешено) – GridPane + Vultr HF 1C / 1 ГБ (56 долларов в месяц)5 / 0,09 (взвешено) – GridPane + Digital Ocean 1C / 1 ГБ (55 долларов в месяц)5 / 0,09 (взвешено) – GridPane + Linode 1C / 1 ГБ (55 долларов в месяц)14 / 0,26 (взвешено) – GridPane + Hetzner 2C / 2 ГБ (53,49 доллара США в месяц)8 / 0,15 (взвешено) – GridPane + Upcloud 1C / 1 ГБ (55 долларов в месяц) |
| Запросы теста производительности WP в секунду (чем выше, тем лучше) | 309 – GridPane + Vultr 1C / 1 ГБ (55 долларов в месяц)787 – GridPane + Vultr HF 1C / 1 ГБ (56 долларов в месяц)262 – GridPane + Digital Ocean 1C / 1 ГБ (55 долларов в месяц)258 – GridPane + Linode 1C / 1 ГБ (55 долларов в месяц)484 – GridPane + Hetzner 2C / 2 ГБ ($ 53,49 в месяц)403 – GridPane + Upcloud 1C / 1 ГБ (55 долларов в месяц) |
Вы также можете использовать раскрывающееся меню ниже, чтобы сравнить оценки с помощью гистограммы вместо таблицы. Он снова будет отображать оценки для различных облачных провайдеров в сочетании с GridPane.
Он снова будет отображать оценки для различных облачных провайдеров в сочетании с GridPane.
Выберите показатель для сравнения
Как видите, тройка, о которой говорилось ранее, работает очень хорошо.
Вывод: лучшие панели управления WordPress
В этой статье я приоткрыл завесу над тем, что такое лучшие панели управления WordPress, с явным победителем (GridPane) и занявшим второе место (Ploi ).
Они очень хорошо работают с серверами от Vultr, Upcloud или Hetzner.
Растет количество панелей управления, подходящих для хостинга WordPress, и некоторые из них работают очень хорошо. Панели управления отлично подходят, если вы управляете несколькими веб-сайтами, у вас есть техническая подготовка и вы хотите иметь производительность по низкой цене.
У вас есть опыт работы с какой-либо из этих панелей управления? Или есть вопросы по этим панелям? Оставьте комментарий ниже!
Источник записи: makeitwork.press
Обзор административной панели WordPress Dashboard и способы ее использования
Как войти на свой сайт WordPress
Панель управления – главный экран
1.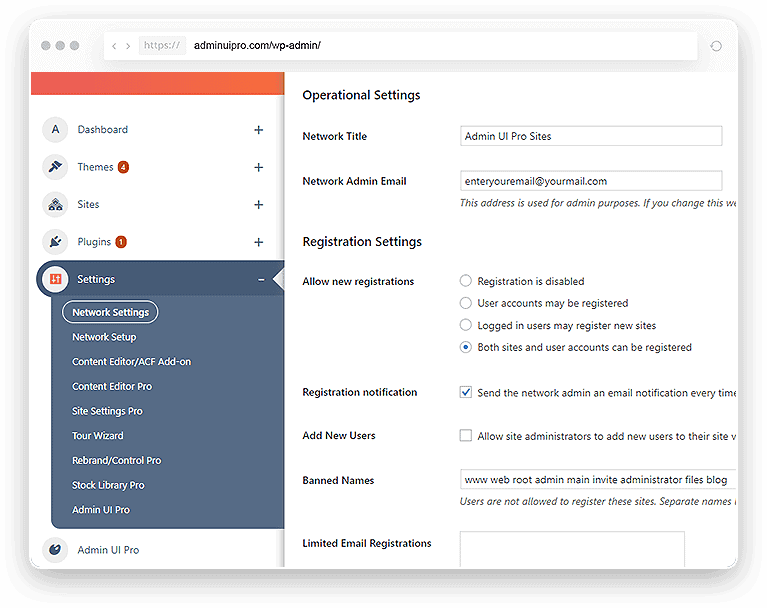 Меню панели инструментов
Меню панели инструментов
2. Параметры экрана
3. Добро пожаловать в WordPress
4. Состояние работоспособности сайта.
5. Быстрый черновик
6. Новости и события WordPress.
7. Деятельность
8. Краткий обзор
9. Панель инструментов
1. Панель управления или главная
2. Обновления
3. Сообщения
4. СМИ
5. Страницы
6. Комментарии
7. Внешний вид
8. Плагины
9. Пользователи
10. Инструменты
11. Настройки
12. Свернуть меню
Как изменить внешний вид панели инструментов
Параметры экрана
Возможность изменить цвета панели инструментов
Вывод
На панели управления WordPress отображается краткий обзор блога / веб-сайта, когда пользователь входит в область администрирования. Панель инструментов позволяет публиковать статьи, добавлять плагины для улучшения функциональности веб-сайта, добавлять категории, настраивать темы и многое другое.
Панель управления, которую часто называют WP Admin, является центром управления всем вашим блогом / веб-сайтом. Здесь вы можете настраивать параметры, управлять содержимым и изменять стиль сайта. Если вы новичок, важно узнать, как пользователь может получить доступ к wp-admin, как пользователь может эффективно контролировать и изменять свой сайт с помощью админ панели сайта и многое другое.
В этой статье вы узнаете о параметрах экрана панели инструментов, вкладках, которые вы видите в меню панели инструментов WordPress, о том, как пользователь может войти в область администратора WordPress, как изменить цвета сайта, как обновить свой профиль в панели администратора. область, и как вы можете изменить темы и макет панели инструментов.
Как войти на свой сайт WordPress
Как войти в админ-панель WordPress? Чтобы получить доступ к административной панели WordPress, также известной как Dashboard, вам необходимо войти на свой веб-сайт WordPress. Чтобы получить доступ к странице входа, добавьте /wp-admin или /wp-login. php в конец своего домена, например, abc.com/wp-admin или abc.com/wp-login.php. Как только вы окажетесь на странице входа, введите свое имя пользователя и пароль, которые вы выбрали при первоначальной установке WordPress на свой веб-сайт. Теперь нажмите кнопку входа в систему. После успешного входа в административную панель WordPress вы увидите экран с различными виджетами, блоками и меню. Это главный экран вашей приборной панели.
php в конец своего домена, например, abc.com/wp-admin или abc.com/wp-login.php. Как только вы окажетесь на странице входа, введите свое имя пользователя и пароль, которые вы выбрали при первоначальной установке WordPress на свой веб-сайт. Теперь нажмите кнопку входа в систему. После успешного входа в административную панель WordPress вы увидите экран с различными виджетами, блоками и меню. Это главный экран вашей приборной панели.
Панель управления – главный экран
Панель управления WordPress – это первый экран, который видит пользователь после успешного входа в административную часть веб-сайта. Это набор различных виджетов, элементов и меню, который помогает управлять содержимым вашего веб-сайта, представляет разнообразную информацию и отображает краткий обзор функций вашего веб-сайта. Наведите указатель мыши, чтобы быстро перемещаться между различными разделами вашего сайта на экране панели инструментов.
Теперь давайте исследуем различные компоненты главного экрана Dashboard.
1. Меню панели инструментов
Панель администратора WP показывает меню навигации в левой части экрана, которое содержит различные параметры меню, такие как сообщения, мультимедиа, страницы, комментарии, вкладка внешнего вида, плагины, пользователи, инструменты и настройки. С помощью меню панели инструментов вы можете быстро переходить к различным разделам своего веб-сайта для управления ими.
2. Параметры экрана
По умолчанию WordPress показывает шесть виджетов на панели администратора WordPress. Это: «Состояние сайта », «Краткий обзор», «Активность», «Быстрый черновик», «События и новости WordPress» и «Добро пожаловать».
«Параметры экрана» позволяют отображать или скрывать эти виджеты на экране администратора одним простым щелчком. Чтобы просмотреть виджет, просто установите флажок перед именем виджета в области параметров экрана. Точно так же, чтобы скрыть виджет, снимите флажок перед именем виджета.
Точно так же, чтобы скрыть виджет, снимите флажок перед именем виджета.
3. Добро пожаловать в WordPress
Главный экран панели инструментов состоит из трех столбцов. В столбце слева есть кнопка «Настроить свой сайт», которая позволяет вам настроить свой сайт или полностью изменить настройки темы.
В центральном столбце представлены ссылки для написания вашего первого сообщения в блоге, создания страницы с информацией, настройки домашней страницы и просмотра внешнего интерфейса вашего веб-сайта. Столбец справа содержит полезные ссылки для управления виджетами и меню, настройки, связанные с комментариями, и ссылки на руководство по установке WordPress.
4. Состояние работоспособности сайта.
Этот виджет помогает владельцам сайтов отслеживать производительность, безопасность и скорость своих веб-сайтов WordPress. Работоспособность сайта помогает пользователям выявлять проблемы и помогает им в их устранении. Site Health оценивает состояние вашего WordPress после серии тестов. Он оценивает результаты по трем разным оценкам (Хорошо, Рекомендуется и Критично). Когда вы нажмете на «Экран работоспособности сайта», вы увидите две страницы (страницу статуса и страницу информации), которые показывают результаты и статусы вашего сайта.
Он оценивает результаты по трем разным оценкам (Хорошо, Рекомендуется и Критично). Когда вы нажмете на «Экран работоспособности сайта», вы увидите две страницы (страницу статуса и страницу информации), которые показывают результаты и статусы вашего сайта.
Если вы прошли тесты, состояние вашего сайта будет помечено как «Хорошее». Если вы видите «Рекомендовано», это означает, что некоторые изменения необходимы, но не обязательны. Если вы не прошли тесты, состояние сайта будет помечено как «Критическое». Это означает, что есть некоторые серьезные проблемы, которые необходимо немедленно исправить.
5. Быстрый черновик
Quick Draft – это мини-редактор сообщений, который позволяет быстро создавать черновики для ваших новых сообщений на веб-сайте. Чтобы создать быстрый черновик, просто введите заголовок и содержание. Затем нажмите кнопку «Сохранить черновик», и сообщение будет сохранено как черновик, который вы сможете редактировать позже в разделе «Сообщения». Недавние черновики также будут отображаться в виджете «Быстрый черновик».
6. Новости и события WordPress.
Этот виджет отображает последние новости и события о WordPress, такие как новые обновления, предупреждения, предстоящие события и встречи, опубликованные в официальном блоге WordPress.
7. Деятельность
В этом блоке отображаются недавно опубликованные сообщения и последние комментарии в вашем блоге. Он также дает вам быстрые ссылки для перехода к различным разделам комментариев, чтобы вы могли одобрять, отвечать, редактировать, спамить или удалять комментарии, все в нижней части виджета.
8. Краткий обзор
В разделе «Краткий обзор» приводится обзор общего количества опубликованных сообщений, страниц и комментариев в блоге на вашем сайте. Когда вы нажимаете на отдельные ссылки, вы попадете на этот конкретный экран. «Краткий обзор» также показывает текущую версию WordPress, которую вы используете, а также активную тему, выбранную для вашего сайта.
9. Панель инструментов
Панель инструментов отображается в верхней части каждого экрана администратора. В нем есть ссылки на такие функции, как добавление нового сообщения, просмотр ожидающих комментариев и редактирование вашего профиля. Многие элементы панели инструментов расширяются, когда вы наводите на них указатель мыши, чтобы отобразить дополнительные параметры.
В нем есть ссылки на такие функции, как добавление нового сообщения, просмотр ожидающих комментариев и редактирование вашего профиля. Многие элементы панели инструментов расширяются, когда вы наводите на них указатель мыши, чтобы отобразить дополнительные параметры.
Панель управления WordPress предоставляет меню навигации, которое содержит параметры меню, такие как сообщения, медиа-библиотеки, страницы, комментарии, параметры внешнего вида, плагины, пользователи и инструменты, а также настройки с левой стороны. Здесь вы обновите и настроите свой сайт, используя различные параметры.
Ваша панель инструментов позволяет очень удобно настраивать параметры вашего веб-сайта с помощью нескольких щелчков мышью. Он позволяет вам управлять различными разделами вашего сайта и изменять весь внешний вид вашего сайта, изменяя тему или добавляя новые функции через плагины.
Теперь давайте кратко рассмотрим каждый пункт меню.
Параметры меню панели управления WordPress перечислены ниже:
1.
 Панель управления или главная
Панель управления или главнаяКогда вы нажимаете на свою панель инструментов, на ней отображается «Домашняя страница» панели инструментов, которая является вашим экраном администратора WordPress, как мы обсуждали ранее в этой статье.
2. Обновления
Раздел «Обновления» уведомит вас, если для вашего WordPress доступны какие-либо обновления, например установленные темы или плагины. Он обновит их из раздела «Обновления». Вы также можете обновить темы и плагины из соответствующих разделов, но вы должны сделать это из раздела «Обновления», чтобы убедиться, что версия WordPress также обновляется.
3. Сообщения
Здесь пользователь WordPress может просматривать все свои сообщения, создавать новые сообщения в блогах, редактировать старые сообщения, удалять сообщения и управлять категориями и тегами.
4. СМИ
Медиа-библиотеки позволяют загружать новые изображения, документы и другие типы файлов на ваш сайт WordPress. Вы можете просматривать, редактировать и обновлять файлы библиотеки мультимедиа, которые были загружены из раздела «Медиа».
5. Страницы
Щелкните этот пункт меню, чтобы просмотреть все страницы, созданные на вашем веб-сайте, создать новые страницы, обновить существующие или удалить страницы.
6. Комментарии
На этой вкладке отображаются последние комментарии к вашим сообщениям в блоге. Он позволяет утверждать, отвечать, редактировать, отмечать спам и удалять комментарии. Пользователь WordPress может управлять всеми комментариями своего веб-сайта из этого меню.
7. Внешний вид
Это наиболее важный пункт меню для настройки параметров, управления виджетами, изменения или редактирования темы (редактор тем) и изменения фонового изображения на вашем сайте.
8. Плагины
Плагины добавляют или улучшают функциональность вашего сайта WordPress. Эта опция меню показывает установленные плагины на вашем сайте. Он позволяет добавлять или удалять плагины, редактировать установленные плагины, а также активировать или деактивировать плагины.
9. Пользователи
Пункт меню «Пользователи» показывает всех существующих пользователей вашего веб-сайта или блога. Вы также можете добавлять новых пользователей, редактировать пользовательские настройки, удалять пользователя и управлять ролями пользователей в зависимости от их обязанностей.
Вы также можете добавлять новых пользователей, редактировать пользовательские настройки, удалять пользователя и управлять ролями пользователей в зависимости от их обязанностей.
10. Инструменты
Этот параметр меню позволяет пользователю WordPress импортировать данные с разных платформ, таких как Tumblr, RSS, LiveJournal и т.д. Точно так же вы также можете экспортировать данные со своего веб-сайта WordPress. Пользователи также могут удалять личные данные с сайта WordPress или экспортировать личные данные. Кроме того, владельцы сайтов могут отслеживать производительность, безопасность и скорость своего веб-сайта WordPress в этом пункте меню. Работоспособность сайта помогает пользователям определять проблемы сайта и помогает им исправить эти проблемы.
11. Настройки
Вкладка настроек позволяет пользователям настраивать свой сайт. С помощью этой опции вы можете настроить заголовок и URL-адрес своего сайта, установить роли пользователей по умолчанию, установить категории по умолчанию, определить страницу, на которой должны отображаться ваши последние сообщения, модерировать комментарии и многое другое.
12. Свернуть меню
Внизу меню панели инструментов WordPress вы увидите опцию «Свернуть меню ». Щелчок по этой опции скроет названия пунктов меню и отобразит только их значки. Щелкните еще раз, чтобы раскрыть меню.
Как изменить внешний вид панели инструментов
Параметры экрана
Параметры экрана позволяют скрывать / отображать определенные виджеты, которые вы видите на экране панели инструментов WordPress. Чтобы скрыть / отобразить определенные виджеты, нажмите кнопку «Параметры экрана» в правом верхнем углу экрана панели инструментов. При нажатии на «Параметры экрана» откроется раскрывающееся меню. Это меню содержит имена виджетов, которые присутствуют на экране панели инструментов, а также флажки перед каждым именем виджета.
Чтобы скрыть виджет, просто снимите флажок перед его именем, и виджет исчезнет с экрана администратора.
Точно так же, если вы хотите показать виджет, просто отметьте флажок галочкой, и виджет снова появится на экране администратора.
Возможность изменить цвета панели инструментов
Не нравится стандартная цветовая схема панели управления WordPress и вы хотите ее изменить? Не волнуйтесь! WordPress позволяет пользователям изменять цветовую схему своей панели администратора.
Чтобы внести изменения, наведите указатель мыши на имя пользователя, которое вы видите в правом верхнем углу экрана администратора; появится раскрывающееся меню. В раскрывающемся меню выберите «Редактировать мой профиль».
Вы будете перенаправлены на новую страницу «Профиль», которая содержит параметры, специфичные для вошедшего в систему пользователя.
На странице «Профиль» вы увидите параметр «Цветовая схема администратора», который управляет цветовой схемой панели управления.
По умолчанию WordPress предоставляет восемь различных цветовых схем, из которых вы можете выбирать.
Выберите желаемую цветовую схему из предоставленного выбора, и цветовая схема для вашей панели управления WordPress будет изменена.
Вывод
В этой статье мы обсудили различные параметры экрана приборной панели, то, как пользователь входит в свою информационную панель, меню приборной панели, полезные ссылки в панели администратора и способы изменения внешнего вида приборной панели.
Панель управления WordPress удобна для пользователя, и, потратив немного времени на изучение различных меню и опций панели администратора, вы почувствуете себя намного комфортнее. WordPress – это самая простая в использовании CMS (система управления контентом), которая упрощает пользователю создание сайта и добавление контента.
Если вы столкнулись с какими-либо трудностями при настройке параметров панели инструментов, не стесняйтесь спрашивать нас об этом в разделе комментариев ниже!
Источник записи: https://firstsiteguide.com
Как зайти в панель управления вордпресс — полная инструкция
Автор Вадим Верман На чтение 9 мин Просмотров 940 Опубликовано
Чтобы зайти в панель управления вордпресс, добавьте к URL-адресу сайта (урлу, домену и т.д.) следующую строку:
wp-admin
Чтобы получилась такая конструкция: your-domain.com/wp-admin и нажмите клавишу Enter на клавиатуре.
Обязательно должен быть слэш «/» между доменов и адресом админки. Если адрес будет выглядеть так
your-domain.comwp-adminто войти в админку не получится.
Или можете сделать тоже самое с помощью другой конструкцией
wp-login.php
Должно получится your-domain.com/wp-login.php.
С субдоменами ничего не меняется, wp-admin надо также добавить в конце строки
shop.your-domain.com/wp-adminspb.shop.your-domain.com/wp-admin
Для более быстрого доступа вы можете использовать системные сокращение, добавляя в конце урла admin и login. В итоге получиться:
your-domain. com/admin
com/adminyour-domain.com/login
Принципиального отличия в способах входа нет, в любом случае, если вы впервые входите в админку или не авторизованы в системе, вас перенаправит на страницу авторизации
wp-login.php.Если уже авторизованы в системе, то при вводе
wp-adminвы попадете сразу в консоль WordPress, а при вводеwp-login— на форму ввода логина и пароля, что позволит авторизоваться под другим пользователем.
Так что выбирайте удобный для вас способ и не бойтесь, в “другую админку” не попадете.
Еще есть способ попасть в панель управления вордпресс через виджет “мета” в сайдбаре, при создании сайта он всегда присутствует. Жмите «Войти» и дальше действуйте по инструкции.
В зависимости от шаблона виджет “Мета” может отличатьсяВводим логин и пароль
Далее нужно авторизоваться в системе, для этого введите логин и пароль в соответствующие поля, и жмите «Войти». Поздравляю! Вы в административной панели WordPress.
Когда входите в админ панель со своего компьютера, и не боитесь, что им воспользуется кто-то другой, можете поставить галочку в чекбокс “Запомнить меня” чтобы не вводить данные для входа каждый раз. Но не делайте этого на устройстве, доступ к которому имеет кто-то кроме вас, иначе любой другой человек сможет попасть в админку под вашими учетными данными и натворить дел.
Отметьте запомнить меня, чтобы не вводить каждый раз данные для входаЕсли не получилось зайти и на странице авторизации есть другие элементы, то читаем дальше.
На странице может быть капча, защищающая от ботов, на этом скриншоте самый простой вариант капчи с простейшими арифметическими задачами. Это опциональная фича есть далеко не на каждом сайте
Простой вид капчи, защиты от ботовЧтобы попасть в админку, вначале нужно ввести решение в соответствующие поле, иначе система вас не пропустит. В других случаях, может быть достаточно поставить галочку в поле “Я не робот”.
Также стоит обратить внимание и на другие элементы админки, например, может быть сообщение, что на сайте присутствует защита от злоумышленников.
Сообщение о том, что сайт под защитойНа этом скриншоте показано — на сайте установлен плагин Login lockdown (может быть установлен и другой плагин), который защищает от брутфорс-атак.
Для вас это может значить следующее: если ввести неправильно логин и пароль более 3х раз (обычно), то система вас заблокирует на час. Если через час вы несколько раз неправильно введете данные для входа, то вас может заблокировать на день, неделю или навсегда. Время блокировки может быть разное.
Чтобы снять блокировку, достаточно написать администратору сайта, и он в пару кликов снимет блокировку. Для этого может потребоваться ваш IP-адрес или точное время попытки входа.
Как зайти в админку wordpress если забыл пароль или логин
Всегда можно восстановить доступ к административной панели, с помощью встроенной функции восстановления логина, пароля или того и другого.
Для этого введите Логин или Email, который был привязан к учетной записи. Ссылка для восстановления пароля придет на Email, там же будет и Логин, если вы вдруг его забудете. После чего останется перейти по ссылке и установить другой пароль.
Как войти в админку вордпресс с правами администратора
Чтобы войти в админку в роли администратора, ваша учетная запись изначально должна быть создана с нужными правами. Если по какой-то причине вам выдали не ту роль пользователя, то обратитесь к администратору сайта и попросите назначить нужную роль.
В CMS WordPress нет возможности выбора ролей для входа, но администратор может их легко переназначить
Как войти в админку wordpress на локальном сервере
На любом популярном локальном сервере, не важно будь-то OpenServer, Denwer, MAMP, XAMP, способ входа не отличается, вам нужно только добавить уже знакомый wp-admin в адресную строку браузера, в конце УРЛа.
Сразу небольшой лайфхак. перейдите на главную страницу сайта на локальном сервере, и в конце допишите
wp-admin. Это самый легкий и надежный способ.
На ПК под управлением ОС Windows, по умолчанию, админка может быть расположена по следующему адресу: localhost/wp-admin
У владельцев MacOS с локальным сервером MAMP будет такой адрес: localhost:8888/wp-admin
Если сайт лежит внутри папки, то может быть и такой урл localhost/site-catalog/wp-admin и localhost:8888/site-catalog/wp-admin соответственно, где site-catalog — название вложенной папки.
Как войти в админку вордпресс если оплата домена закончилась
Если закончилась оплата только домена, а хостинг еще функционирует, то чтобы войти в админку есть два способа:
- На каждом нормальном хостинге выдают бесплатный, техническом домен третьего уровня, например, v8grey.bget.tech. Можете попросить техническую поддержку хостинг-провайдера перенести сайт на этот домен и пользоваться сайтом, как и ранее.
 Или можете сами перенести файлы сайта на другой домен.
Или можете сами перенести файлы сайта на другой домен. - Скачайте сайт на компьютер и разверните его на локальном сервере. После чего, сможете войти в админку и извлечь необходимую информацию.
Частые вопросы и возможные проблемы при входе в административную панель WordPress
Я ввожу по конструкции youdomain.com/wp-admin, но вижу ошибку 404 или попадаю на главную страницу
Прежде всего, проверьте, правильно ли ввели адрес сайта и адрес админ-панели, возможно, где-то есть опечатка.
Следующим шагом убедитесь, что сайт в который пытаетесь войти, действительно сделан на вордпресс. Для этого проверьте его в этом сервисе https://builtwith.com/ в разделе Content Managment System. Если видите такой блок как на скриншоте ниже, то сайт сделан на WordPress. Идем дальше
Проверка используемой системы управления контентомСледующий шаг гораздо сложнее, сайт может быть установлен в подкаталоге, например, yousite.com/catalog/ Для входа в админку, вам нужно будет узнать название каталога, чтобы добавить уже знакомую нам конструкцию и получить yousite. com/catalog/wp-admin/
com/catalog/wp-admin/
Чтобы узнать подкаталог, обратитесь к администратору или в тех поддержку хостинга, с просьбой, указать, в какой директории лежит сайт на вордпресс. Или можете сами покликать по разным папкам на хостинге и попробовать отыскать папку с нужным содержимым.
Если вы видите такой же или похожий список файлов, то вы нашли каталог с ВордпрессНо есть еще одна причина, по которой вы не попадете в админку — администратор защитил сайт и перенес админку на произольный URL, например: youdomain.com/banana и только по этому урлу вы найдете свою консоль. Правда в таком случае, если повезет, вы можете увидеть такое предупреждение при вводе wp-admin
Я ввожу верные данные для входа, но не могу попасть в систему
Если вводите верные данные, но система вас не пускает, пишет что неверные данные или ничего не пишет, а только обновляет страницу, попробуйте предпринять следующие действия:
- Прежде всего, убедитесь, что вводите данные именно от того сайта, на который пробуете войти.
 Нередко пользователи путают сайты, если их несколько, особенно когда они на субдоменах и отличаются незначительно.
Нередко пользователи путают сайты, если их несколько, особенно когда они на субдоменах и отличаются незначительно. - Возможно браузер закешировал страницу и каждый раз показывает старые данные. В такой ситуации стоит сбросить кэш с помощью горячих клавиш CTRL+F5 на Windows и CMD+SHIFT+R на MacOS. Также попробуйте войти в систему с другого браузера. Если в другом браузере все прошло гладко, то однозначно проблема в основном браузере.
- Проверьте, не вводите ли вместо логина — пароль, а вместо пароля — логин. При напряженной работе такое тоже бывает. Чтобы отличить логин от пароля знайте, в пароле чаще используют спецсимволы “№;%?” а в логине реже используют числа. Это может помочь.
- Попробуйте отключить антивирус. Это крайне маловероятно, но фаервол может блокировать попытки входа в административную панель.
Я перехожу на по адресу youdomain.com/wp-admin и вижу только белый экран
Белый экран в WordPress означает фатальную ошибку, и если видите белый экран при входе в админку, скорее всего, есть критические ошибки в файле wp-login. php или проблемы с каталогом wp-admin. Самостоятельно устранить причину вряд ли удастся, для этого нужны соответствующие навыки, иначе можно сломать весь сайт.
php или проблемы с каталогом wp-admin. Самостоятельно устранить причину вряд ли удастся, для этого нужны соответствующие навыки, иначе можно сломать весь сайт.
Возможные способы решения проблемы белого экрана:
- Попросить техническую поддержку хостинга помочь с проблемой
- Если ТП не помогает и на сайте не было значимых изменений за долгое время, можно восстановить сайт до ближайшей, работоспособной копии.
- Написать мне, мои услуги стоят не дёшево, но зато у вас будет рабочая админка, либо я верну вам деньги.
Как зайти в админку вордпресс после переноса на хостинг
После переноса на другой домен, вместо старого адресса, old-site.ru/wp-admin впишите новый new-site/wp-admin. Вставьте вместо new-site.ru ваш новый домен. Админка должна открыться
Как войти в админку вордпресс в первый раз
При создании сайта вам на почту должна была прийти ссылка для входа в админпанель вордпресс. Перейдите по ней, введите логин и пароль. Впрочем, нет никакой разницы входите ли в первый раз или в пятый, админка изначально доступна по адресу
Впрочем, нет никакой разницы входите ли в первый раз или в пятый, админка изначально доступна по адресу wp-admin
Надеюсь я ответил на ваши вопросы и теперь вы знаете как войти в админку вордпресс и что делать, если возникнут трудности. Остались вопросы — пишите в комментариях ниже, постараюсь помочь.
А какие проблемы с админками были у вас? Поделитесь в комментариях, возможно, это кому-то будет полезно.
Как управлять верхней панелью администратора в WordPress?
Панель управления администратора WordPress имеет сотни настроек по умолчанию. Кроме того, ваша тема и установленные плагины могут добавлять настраиваемые элементы меню на панель. Одним из важных разделов административной панели является верхняя липкая панель, которая содержит ярлыки для пунктов меню быстрого доступа. К сожалению, эта верхняя панель администратора меньше всего просматривается пользователями и разработчиками WordPress. В этой статье мы подробнее рассмотрим, как использовать эту верхнюю панель администратора в панели администратора WordPress и настраивать ее в соответствии с вашими потребностями.
Что такое верхняя панель или панель администратора?
Верхняя панель, панель инструментов или панель администратора? — ну, вы можете звонить с любым именем или назовем это админ-панелью в этой статье 😀. Панель администратора — это верхняя панель инструментов, отображаемая на панели администратора WordPress. По умолчанию в нем есть быстрые ссылки на следующие элементы:
- Домашняя страница вашего сайта
- О странице WordPress и ссылках на документацию WordPress.org
- Быстрый доступ к комментариям и обновлениям
- Ссылка на создание новых элементов, таких как публикация, страница, медиа и пользователь
- В правом углу вы можете найти имя пользователя и параметры для редактирования профиля и выхода из системы.
В дополнение к ссылкам по умолчанию, будут пользовательские ссылки из установленных плагинов и темы. Панель администратора по умолчанию отображается на панели администратора, а также при просмотре опубликованного контента. На настольных компьютерах это будет выглядеть так:
Панель администратора WordPressПанель администратора адаптируется к ширине при просмотре на небольших экранах.
Программы для Windows, мобильные приложения, игры — ВСЁ БЕСПЛАТНО, в нашем закрытом телеграмм канале — Подписывайтесь:)
Панель администратора на маленьком экранеДобавление настраиваемых ссылок в панели администратора
К сожалению, в панели администратора нет параметров для добавления пользовательских ссылок на панель. Однако плагины и коммерческие темы могут создавать настраиваемую навигацию на верхней панели администратора, которая будет полезна при работе с панелью. Ниже находится панель администратора на многосетевом сайте с настраиваемой ссылкой. Опция «Очистить кэш SG» добавлена плагином SG Optimizer с хостинга SiteGround. Вы можете щелкнуть по нему, чтобы просто очистить кеширование всего сайта, не перемещаясь по странице настроек плагина.
Панель администратора WordPressНиже приведен пример панели администратора одного сайта с настраиваемыми ссылками из режима обслуживания и плагинами купонов.
Панель администратора единого сайтаКак видите, вместо навигации по пунктам меню вы можете быстро перевести сайт в режим обслуживания или очистить кеш прямо с помощью ярлыков на панели администратора. Кроме того, параметры, доступные с настраиваемыми ссылками, могут соответственно измениться при редактировании содержимого или на панели управления. Например, плагин WP Rocket покажет возможность очистить кеш для этого сообщения, когда вы редактируете контент.
Кроме того, параметры, доступные с настраиваемыми ссылками, могут соответственно измениться при редактировании содержимого или на панели управления. Например, плагин WP Rocket покажет возможность очистить кеш для этого сообщения, когда вы редактируете контент.
Панель администратора не видна
Панель администратора не будет доступна при работе в полноэкранном режиме в редакторе Гутенберга. Вместо этого вы увидите другие варианты добавления блоков и инструментов редактирования. Вы можете нажать на значок кнопки с тремя точками и отключить «Полноэкранный режим», чтобы снова просмотреть панель администратора.
Отключить полноэкранный режим в ГутенбергеРежим письма без отвлекающих факторов в классическом редакторе по-прежнему будет показывать панель администратора вверху. Он будет затемнен, когда вы печатаете, и будет отображаться нормально, когда вы выходите за пределы области редактирования.
Отключить панель администратора при просмотре опубликованного контента
Хотя вы не можете отключить панель администратора на панели инструментов, вы можете отключить панель администратора при просмотре опубликованного контента со страницы настроек. По умолчанию WordPress отображает панель инструментов администратора при просмотре опубликованного контента, если вы вошли в свою учетную запись. Хотя это будет полезно для редактирования сообщения или перехода к настройкам настройщика, многие пользователи считают, что это отвлекает их при просмотре контента.
По умолчанию WordPress отображает панель инструментов администратора при просмотре опубликованного контента, если вы вошли в свою учетную запись. Хотя это будет полезно для редактирования сообщения или перехода к настройкам настройщика, многие пользователи считают, что это отвлекает их при просмотре контента.
Если вы хотите отключить панель администратора, перейдите в раздел «Пользователи> Ваш профиль». Снимите флажок напротив опции «Показывать панель инструментов при просмотре сайта». Это приведет к удалению панели инструментов администратора при просмотре вашего контента.
Отключить панель инструментов в WordPressПользовательские плагины панели администратора
Перейдите в раздел «Плагины> Добавить новый» и введите панель администратора в поле поиска. Вы будете удивлены, увидев большой список плагинов, доступных для настройки панели администратора. В общем, с разными плагинами вы можете делать следующее:
- Скрыть панель администратора навсегда из панели администратора
- Скрыть только для пользователей без прав администратора
- Показать или скрыть при наведении курсора мыши
- Добавьте дополнительные ссылки для быстрого доступа
- Измените текст, например «Привет», и настройте цвет и другие параметры.

К сожалению, многие плагины, связанные с панелью администратора, не работают с Gutenberg, и вы можете попробовать плагин Absolute Glamorous Custom Admin.
Установить плагин AGCAЭтот плагин предлагает множество опций для настройки всей панели администратора, включая страницу входа в WordPress. После установки плагина перейдите в раздел «Инструменты> AGCA> Панель администратора», чтобы начать настройку панели администратора. Вы можете изменить логотип WordPress на панели, удалить ссылки, изменить название сайта и настроить каждый элемент, доступный на панели.
Настройте параметры панели администратораВы также можете просто скрыть панель, чтобы не отвлекаться, и настроить другие разделы панели администратора, такие как нижний колонтитул, панель инструментов и меню.
Программы для Windows, мобильные приложения, игры — ВСЁ БЕСПЛАТНО, в нашем закрытом телеграмм канале — Подписывайтесь:)
Похожие записи
Плагины, классифицированные как панель администратора
WP Adminify — набор инструментов для настройки панели администратора WordPress
Лучший плагин для настройки панели инструментов WordPress и White Label Dashboard для украшения интерфейса и помогает…
Драгоценная тема 1000+ активных установок Протестировано с 6.
 0.2 Обновлено 2 месяца назад
0.2 Обновлено 2 месяца назадРедактор информационной панели
С помощью этого плагина вы можете удалять разделы информационной панели, добавлять новый код или даже…
Аарон Харун 500+ активных установок Протестировано с 2.5 (багажник) Обновлено 14 лет назад
🚀 Space Admin Theme
Придает приятный современный вид панели администратора WordPress.
Стефан Пейчич 100+ активных установок Протестировано с 5.6.9 Обновлено 2 года назад
Zeus WordPress Admin
Простая, чистая тема администратора с избранными функциями для расширения и улучшения работы с WordPress.
Люк Герцлер 100+ активных установок Протестировано с 5.2.16 Обновлено 3 года назад
Тема панели администратора Qwerty
Этот плагин переопределяет таблицу стилей панели администратора для всех пользователей, позволяя вам настраивать…
Тасос Алвас 100+ активных установок Протестировано с 2.7 Обновлено 14 лет назад
Hello Simpsons Кляп на классной доске
Этот плагин — шанс окунуться в детство. Показывая гэги Барта на доске…
Показывая гэги Барта на доске…
Дэн Росситер 60+ активных установок Протестировано с 4.7.24 Обновлено 6 лет назад
Плавающая кнопка администратора
Этот плагин заменяет панель администратора (в верхней части экрана интерфейса) на…
Рольф ван Гелдер 60+ активных установок Протестировано с 5.8.5 Обновлено 1 год назад
SDAC Related Content
Плагин SDAC Related Content использует кэширование для вывода легко настраиваемых результатов после вашего…
Дженнифер Желязны/SDAC Inc. 50+ активных установок Протестировано с 3.2.1 Обновлено 11 лет назад
MG Parallax Slider
Создайте слайдер параллакса для своего веб-сайта. Он обеспечивает окончательную панель администратора для настройки слайдов.
Махеш Вагмаре 40+ активных установок Протестировано с 4.1.36 Обновлено 8 лет назад
Латинский сейчас!
Преобразует символы сербской кириллицы в латиницу. Настройка не требуется.
Вукица Томич 40+ активных установок Протестировано с 5.
 7.7 Обновлено 1 год назад
7.7 Обновлено 1 год назадSHIFT Короткая тема администратора WP
Еще одна тема для администратора wp. Просто, но чисто.
СМЕНА 40+ активных установок Протестировано с 4.2.33 Обновлено 7 лет назад
Gust
Gust — порт панели администратора Ghost для WordPress.
Арунас Люйза 30+ активных установок Протестировано с 4.2.33 Обновлено 7 лет назад
Виджет панели инструментов
Очень простой плагин для добавления боковой панели с пользовательским виджетом на панель управления. Вы можете добавить…
пресыщение 20+ активных установок Протестировано с 6.0.2 Обновлено 2 месяца назад
Уведомления панели управления пользователя
Плагин уведомлений панели управления пользователя позволяет администраторам создавать уведомления, которые будут отображаться в панели администратора для…
Франсиско Маури 20+ активных установок Протестировано с 4.5.27 Обновлено 6 лет назад
Hello Star
Еще один плагин, вдохновленный Hello Dolly. Этот плагин показывает информацию о 88 созвездиях…
Этот плагин показывает информацию о 88 созвездиях…
Сара Аль 10+ активных установок Обновлено 6 лет назад
Область администрирования CMS
Полезный и простой способ настроить область администрирования WordPress и страницу входа.
Петр Белецкий 10+ активных установок Протестировано с 3.6.1 Обновлено 9 лет назад
Пользовательская панель администратора от 2Cloud
Добавьте к своей теме пользовательскую панель администратора с виджетом. Добавьте свой собственный логотип, фавиконку,…
2Облако 10+ активных установок Протестировано с 3.9.37 Обновлено 8 лет назад
Uploader Anywhere
Вставляет ссылки модального окна загрузчика в любом месте административной области.
Майкл Уно 10+ активных установок Протестировано с 4.0.36 Обновлено 8 лет назад
максимальная активность bbpress
получить последнюю активность вашего форума bbpress и настроить его! – Получить ла мас…
Габриэль Роблес 10+ активных установок Протестировано с 4.
 5.27 Обновлено 6 лет назад
5.27 Обновлено 6 лет назадПОЛЬЗОВАТЕЛЬСКАЯ CMS
Пользовательский CMS
ПАНКАДЖ АНУПАМ 10+ активных установок Протестировано с 3.3.2 Обновлено 10 лет назад
12 лучших панелей управления WordPress для хостинга WordPress
Эта статья посвящена поиску лучших панелей управления WordPress, которые помогут вам разместить WordPress на собственных серверах (например, на серверах VPS).
Вы слышали о панелях управления? Панели управления уже много лет используются системными администраторами для управления своими серверами.
Но в последние несколько лет происходит кое-что интересное. Появилось несколько панелей на основе модели «Программное обеспечение как услуга», Serverpilot — одна из первых.
Панели управления WordPress, модно! И такой же мощный, как выше. С этими панелями управления управлять серверами стало намного проще. Вы подписываетесь на услуги панели управления, устанавливаете сервер где-то еще и подключаете их обоих. Во многих из этих случаев эти серверы будут так называемыми виртуальными частными серверами (VPS).
Во многих из этих случаев эти серверы будут так называемыми виртуальными частными серверами (VPS).
Вот и все! Вы можете размещать веб-сайты на этих серверах за небольшую долю усилий, которые обычно требуются. (Управляемый) WordPress VPS за небольшую часть затрат по сравнению с традиционным хостингом.
Самое интересное? Все больше и больше панелей управления становятся особенно эффективными при размещении WordPress на вашем собственном VPS. Это открывает бесчисленные способы начать бизнес хостинга WordPress самостоятельно или разместить свои собственные веб-сайты за небольшую часть стоимости .
Это уравнение панели управления: Панель управления + Ваш собственный сервер = Быстрый WordPress с минимальными административными затратами.
Я тестировал множество панелей управления, предназначенных для WordPress (и многих хостинг-провайдеров WordPress в целом, вы можете найти лучший хостинг WordPress здесь). В этой статье я объясню, что я считаю лучшими панелями управления WordPress.
В этой статье я объясню, что я считаю лучшими панелями управления WordPress.
Часто задаваемые вопросы по панели управления WordPress
Но прежде чем я это сделаю, давайте рассмотрим пару распространенных вопросов, которые могут у вас возникнуть.
Что такое панель управления WordPress?
Панель управления WordPress — это тип онлайн-платформы, которую вы можете использовать для простого управления и настройки новых веб-сайтов WordPress на сервере или VPS по своему вкусу. Вы подключаете его к серверу любого облачного провайдера, такого как Vultr, и он выполняет настройку этого сервера. Впоследствии его можно использовать для добавления веб-сайтов WordPress и управления ими на этом сервере. Другими словами, он используется для размещения веб-сайтов WordPress на ваших собственных облачных серверах.
Для кого предназначена панель управления?
Панели управления предназначены для людей, обладающих техническими навыками и разбирающихся в работе сервера.
 Хотя вы можете использовать панель управления с небольшими техническими навыками, она очень помогает, если у вас есть технический опыт и опыт разработки (начиная со способности понимать жаргон).
Хотя вы можете использовать панель управления с небольшими техническими навыками, она очень помогает, если у вас есть технический опыт и опыт разработки (начиная со способности понимать жаргон).Что нужно для панели управления?
Подписки на услугу панели управления недостаточно. Есть еще пара вещей, которые пригодятся. Самое главное, вам нужно иметь (VPS) сервер у определенного облачного провайдера. Многие панели управления предоставляют простые способы их подключения с помощью ключей API. Кроме того, некоторые знания в области базового администрирования серверов очень полезны, например, как подключиться к серверу по SSH.
Какая панель управления для хостинга WordPress лучше?
На мой взгляд, Runcloud является лучшим, а также подходит для размещения всевозможных приложений. И если вы полностью в WordPress, вы можете попробовать WP CloudDeploy. Лучшая панель, предназначенная только для WordPress, — это GridPane.
Какие облачные провайдеры самые лучшие?
На мой взгляд, Vultr и Upcloud обеспечивают лучшую производительность.
 Для хостинга в Европе Hetzner предлагает лучшее соотношение цены и качества.
Для хостинга в Европе Hetzner предлагает лучшее соотношение цены и качества.Обрабатывают ли панели управления регистрацию доменов?
Большинство панелей управления не поддерживают регистрацию доменов. Вам нужен внешний регистратор доменов, такой как Namecheap или CloudFlare, для регистрации доменов. Впоследствии эти домены можно подключить к серверам, управляемым вашей панелью управления. Некоторые панели управления предлагают интеграцию с регистраторами доменов, поэтому записи DNS автоматически обновляются.
Поддерживают ли панели управления электронную почту?
Большинство панелей управления не поддерживают ни учетные записи электронной почты, ни исходящие электронные письма с сервера (например, отправку форм). Для этого вы можете использовать отдельные почтовые службы и транзакционные почтовые службы и интегрировать их со своим доменом.
Какой размер сервера выбрать?
Размер вашего сервера зависит от ваших требований.
 Если вы просто запускаете пару простых веб-сайтов или блогов в стиле «брошюры», 1 ГБ / 1 Core VPS будет даже достаточно (но включите кэширование!). Если вы используете интерактивный сайт, например интернет-магазин или сайт с курсами, выберите ядро не менее 2 ГБ/1.
Если вы просто запускаете пару простых веб-сайтов или блогов в стиле «брошюры», 1 ГБ / 1 Core VPS будет даже достаточно (но включите кэширование!). Если вы используете интерактивный сайт, например интернет-магазин или сайт с курсами, выберите ядро не менее 2 ГБ/1.Как насчет защиты сервера и панелей управления?
Большинство панелей управления настраивают серверные брандмауэры, защиту сервера методом перебора и исправляют обновления безопасности на вашем сервере. Некоторые панели имеют некоторые меры безопасности, связанные с WordPress, брандмауэры на уровне приложений и поддержку, которая поможет вам решить проблемы, связанные с безопасностью. Но, в конце концов, вы подключаете панель управления к принадлежащему вам серверу и, таким образом, отвечаете за безопасность этого сервера (по крайней мере, в определенной степени).
Вот, пример панели управления
Представляю, как трудно представить панель управления, не видя ее. Итак, вот оно:
Мой видеообзор Runcloud, показывающий, как работает панель управленияВышеприведенное видео представляет собой пошаговое руководство по работе с панелью управления Runcloud. Runcloud — очень популярная панель управления, подходящая для различных приложений.
Да начнётся битва панелей управления
Прежде чем представить альтернативы, я хочу кратко рассказать о процедуре тестирования и о том, как я пришёл к такому выводу. Я искренне не хочу, чтобы вы упустили какую-либо важную информацию об этих панелях.
Каждой панелью я пользовался, некоторыми месяцами пользовался, а некоторыми пользуюсь до сих пор. Например, на момент написания этот веб-сайт работал на GridPane. Для каждой из панелей я написал полный обзор.
Обзор панелей управления
Для каждой панели управления я прошел через процесс создания веб-сайта WordPress и прохождения всего пакета. Я протестировал пять аспектов:
Я протестировал пять аспектов:
- Функции и безопасность, предлагаемые панелью
- Производительность (скорость) веб-сайтов на панели (с использованием раздутой темы WordPress и нескольких тестов, таких как нагрузочные тесты, время безотказной работы, время до первого byte и тесты WordPress).
- Простота использования панели управления
- Профессионализм поддержки, предоставляемой панелью
- Цена или более выгодная стоимость панели
Каждый из этих аспектов был оценен, что привело к окончательной оценке панели . На мой взгляд, это важные аспекты, на которые нужно обратить внимание при выборе хостинг-провайдера WordPress.
12 панелей управления WordPress
Итак, вам может быть любопытно, какие панели уже сделали выбор! Альтернативы, о которых я собираюсь рассказать, следующие:
- Runcloud
- GridPane
- WPCloudDeploy
- Cleavr
- Ploi.io
- SpinupWP
- CyberPanel
- Serverpilot
-
Vepp - Laraval Forge
- Cloudron
- Cloudways
Almost all of these panels имеют широкий спектр функций, обеспечивают высокую безопасность и много полезного для разработчиков, таких как развертывание git, ssh-доступ, промежуточные среды и поддержка WP-CLI.
Этот пост регулярно пополняется новыми панелями управления по мере их тестирования. Но без лишних слов, давайте перейдем к лучшей панели!
1. Лучшая панель управления: Runcloud
На мой взгляд, лучшая панель управления — это Runcloud!
Подробный обзор сервера для RuncloudRuncloud — одна из самых популярных панелей управления с хорошей поддержкой хостинга WordPress. С прошлого года он значительно улучшился и поднялся с 6-го на 1-е место в этом списке!
RunCloud (для хостинга WordPress)
Runcloud — очень хорошая и экономичная платформа для управления виртуальными частными серверами (VPS). Поддержка быстрая, и производительность может быть хорошей.
Посмотреть обзорСамые большие плюсы Runcloud
- Что мне особенно нравится в Runcloud, так это удобство их панели и простота подключения к серверу и добавления любого веб-сайта WordPress.
- Их служба поддержки полезна и реагирует довольно быстро, хотя она просто основана на билетах.

- Он имеет несколько замечательных функций для WordPress, таких как Runcloud Hub и Runcache.
- Платформа имеет множество отличных функций, таких как мониторинг серверов, промежуточные функции, развертывание Atom git, брандмауэры веб-приложений, добавочные резервные копии за пределами площадки и WP-CLI.
- Они также предлагают 3 различных стека для запуска вашего сервера (Apache + Nginx, Nginx и OpenLitespeed) и поддерживают несколько типов приложений.
- Высокая производительность как для стека NGINX, так и для стека OpenLitespeed, хотя иногда производительность кэширования падает.
- Он также запускает другие приложения помимо WordPress.
Самые большие недостатки Runcloud
Но у Runcloud есть пара недостатков.
- Я нахожу резервное копирование довольно дорогим (не менее 1 доллара США за веб-сайт WordPress в месяц) по сравнению с альтернативами.
- Мониторинг немного ограничен и не в режиме реального времени, с некоторыми сведениями о прошлом использовании (такими как ресурсы ЦП и диска).

- Поддержка хорошо осведомлена, но доступна только через билеты.
- Наконец-то я столкнулся с некоторыми ошибками, такими как плохая поддержка мультисайтов (но опять же, это было улучшено в последних версиях).
2. Лучшая панель управления WordPress: GridPane
Управление и добавление веб-сайтов WordPress через GridPaneПо моему мнению, лучшая панель управления только для хостинга WordPress — это GridPane.
GridPane Панель хостинга WordPress
GridPane — это панель управления WordPress с отличной производительностью, удобством использования, невероятной поддержкой, но дорогой ценой. Это стоит того, если вы управляете многими серверами.
Просмотр обзораСамые большие плюсы GridPane
- WordPress на GridPane работает быстро. В моем тестировании один высокочастотный сервер Vultr (6 долларов в месяц) может обслуживать до 1100 одновременных пользователей с включенным кэшированием и 11 одновременных пользователей с отключенным кэшированием.

- Набор функций GridPane впечатляет, включая такие функции, как автоматическое обновление (обновления контролируются визуально и откатываются, если веб-сайт визуально изменяется после обновления) и аварийное переключение моментальных снимков (синхронизация вашего веб-сайта на нескольких серверах, поэтому он остается в сети) .
- GridPane очень прост в использовании, сохраняя при этом расширенные элементы управления. Вы можете добавить любой новый сервер или веб-сайт в одно мгновение, и по ним легко перемещаться.
- Помимо скорости, GridPane уделяет особое внимание безопасности, предоставляя брандмауэры и сканеры вредоносных программ на уровне сервера и приложений, а также настраиваемую защиту сервера.
- GridPane по умолчанию поддерживает Vultr, Digital Ocean, Linode, Upcloud и Amazon Lightsail. Этих провайдеров можно подключить через панель, что упрощает добавление новых серверов. Более того, есть возможность подключить его к любому другому провайдеру по вашему выбору.

- Служба поддержки — одна из самых замечательных, знающих и дружелюбных служб поддержки, с которыми вы столкнетесь. Они помогут вам получить максимальную отдачу от ваших сайтов WordPress.
Самые большие недостатки GridPane
- Разработка некоторых (важных) новых функций, таких как обновленная функция резервного копирования, которая только что вышла из бета-версии, может занять некоторое время.
- GridPane очень дорог, если вы управляете всего несколькими сайтами или серверами, а планы более высокого уровня имеют очень резкий скачок в цене.
- В очень редких случаях я сталкивался с ошибкой 504 на некоторых своих сайтах, размещенных на GridPane.
3. Панель управления WordPress в виде плагина: WPCloudDeploy
Добавление веб-сайта WordPress с помощью… WordPressПоследним в топ-3 является интересный провайдер, это хостинг WordPress, управляемый плагином WordPress.
WPCloudDeploy (плагин для хостинга)
WPCloudDeploy — отличный плагин, который можно использовать для настройки нового WordPress у нескольких облачных провайдеров. Он имеет справедливую цену, имеет отличный набор функций, производительность и прекрасную поддержку.
Он имеет справедливую цену, имеет отличный набор функций, производительность и прекрасную поддержку.
От $ 17,42 в месяц Получить WPCD
Просмотреть отзывДа, вы все правильно прочитали. Это плагин WordPress, который действует как панель управления. Вам нужно где-то установить этот плагин, затем подключить его к любому облачному провайдеру, и он сможет настроить оптимизированные серверы под управлением WordPress.
Самые большие плюсы WPCloudDeploy
- Поскольку это плагин WordPress, он предлагает множество возможностей для настройки и перепродажи. У вас есть контроль над кодом и вы можете легко расширять функциональные возможности.
- WPCloudDeploy имеет множество функций, от управления и создания серверов и сайтов, резервного копирования до управления брандмауэрами веб-приложений. В принципе есть все что нужно.
- WPCloudDeploy обеспечивает хорошую безопасность, добавляя брандмауэр веб-приложений и усиливая защиту сервера с помощью некоторых настраиваемых директив.

- WPCloudDeploy имеет хорошую производительность, поддерживая до 800 одновременных пользователей на высокочастотном сервере Vultr за 6 долларов.
И некоторые минусы WPCloudDeploy
- Поскольку WPCloudDeploy использует WordPress, пользовательский интерфейс иногда загроможден и немного неуклюж.
- По моему опыту, я считаю, что WPCloudDeploy немного дороговат, если вы не используете Digital Ocean и имеете только пару сайтов.
- Во время тестирования нельзя было иметь несколько доменов в одном приложении. Это отстой, если у вас есть несколько сайтов или вы делаете перенаправления.
- Вам может показаться странным использовать плагин WordPress для управления серверами. Вам необходимо обеспечить безопасность среды, в которой вы используете плагин.
WPCloudDeploy также имеет управляемую версию своей службы под названием FireupWP, которая имеет удобную цену для небольших пакетов.
Другие панели управления WordPress
Теперь, хотя я думаю, что три вышеперечисленных великолепны, это не значит, что есть пара других отличных альтернативных панелей управления WordPress.
4. Современная панель для нескольких приложений: Cleavr
Сервер в CleavrУдивительной новинкой является Cleavr, многоцелевая панель управления, которая также очень хорошо работает с WordPress.
Cleavr.io (для хостинга WordPress)
Cleavr — невероятная панель управления для хостинга WordPress на ваших собственных серверах. Он имеет хорошую производительность, очень привлекательную цену и очень удобен в использовании. Однако он также является новым и имеет ограниченную поддержку.
View Review Cleavr работает быстро, поддерживает такие приложения, как WordPress, Nuxt и Node, и поэтому очень универсален. На самом деле, это одна из самых универсальных панелей управления в этом списке. Он имеет полезные инструменты для управления вашими серверами, сайтами, мониторинга в реальном времени, интеграции доменов и удаленного резервного копирования. Он очень производительный, поддерживает до 1200 одновременных пользователей на веб-сайте WordPress.
Но одной из самых сильных сторон является интерфейс, который очень чистый и простой в использовании. С Cleavr управлять сервером почти весело! На мой взгляд, это самая красивая платформа из всего выбора здесь.
Еще одним уникальным фактором является мониторинг производительности в режиме реального времени, который доступен в Cleavr, где вы можете просматривать статистику, такую как использование ЦП, использование ОЗУ и запросы MySQL в режиме реального времени.
Cleavr не предназначен для новичков, и хотя многое можно сделать из панели, работа с SSH, системными пользователями и командной строкой — это то, что вам нужно знать.
Есть и несколько недостатков, поддержка ограничена только билетами или электронной почтой. Кроме того, клонирование веб-сайта или сервера в Cleavr пока невозможно, а платформа действительно новая. По сути, это означает, что вы можете время от времени сталкиваться с ошибкой (которая, однако, оперативно решается службой поддержки).
5. Отличная многоцелевая панель управления: Ploi.io
Управление сервером с помощью PloiОтличная многоцелевая панель управления — Ploi. Я считаю, что это также отлично подходит для хостинга WordPress.
Ploi.io (для хостинга WordPress)
Ploi.io превосходен в удобстве использования, имеет несколько замечательных функций, хорошую производительность и является очень экономичным способом для профессионалов разместить WordPress.
От 14 долларов в месяц Получить Ploi
Просмотреть обзорWordPress на Ploi работает быстро. Один сервер Vultr High-Frequency (6 долларов в месяц) в сочетании с Ploi может обслуживать до 800 одновременных пользователей, с включенным кэшированием и 11 одновременных пользователей, с отключенным кэшированием. Кроме того, у Ploi есть несколько действительно интересных расширенных функций, таких как балансировка нагрузки и git-развертывания.
Ploi также имеет очень разумную цену, особенно если вы управляете несколькими сайтами и серверами. Поддержка доступна по нескольким каналам, таким как электронная почта и разногласия. У Ploi также есть отличный API, который упрощает интеграцию с другими сервисами (по крайней мере, для разработчиков). Еще мне нравится то, что Ploi поддерживает и другие приложения.
Поддержка доступна по нескольким каналам, таким как электронная почта и разногласия. У Ploi также есть отличный API, который упрощает интеграцию с другими сервисами (по крайней мере, для разработчиков). Еще мне нравится то, что Ploi поддерживает и другие приложения.
Но самым большим преимуществом Ploi является интерфейс. Интерфейс Ploi просто великолепен и прост в использовании. Кроме того, у Ploi есть несколько отличных (и визуальных) инструментов для мониторинга и безотказной работы сервера 9.0005
Однако у Ploi есть и недостатки. Во-первых, это может быть сложнее понять для новичков. Например, такие вещи, как настройка пользователя SFTP, менее просты. Ploi также не может восстанавливать резервные копии файлов из панели управления и не поддерживает копирование из рабочей среды в промежуточную. Инструменты WordPress, такие как WP-CLI, необходимо устанавливать вручную.
Ploi — это многоцелевая платформа, не предназначенная специально для WordPress. По конкретным проблемам, связанным с WordPress (например, проблемам с несколькими сайтами), служба поддержки может не помочь вам. Другими словами: поддержка Ploi ограничена, но у них отличное сообщество в Discord. Наконец, Ploi немного слабоват с точки зрения безопасности, не предоставляя элементы управления брандмауэрами на уровне приложений и ограничительными директивами безопасности для WordPress.
Другими словами: поддержка Ploi ограничена, но у них отличное сообщество в Discord. Наконец, Ploi немного слабоват с точки зрения безопасности, не предоставляя элементы управления брандмауэрами на уровне приложений и ограничительными директивами безопасности для WordPress.
6. SpinupWP
Панель инструментов SpinupWPSpinupWP — это панель управления, специально разработанная для запуска WordPress на облачном сервере. На самом деле это очень хорошо, если вы работаете только с WordPress.
Панель хостинга SpinupWP
SpinupWP — многообещающая панель управления для размещения WordPress на ваших собственных серверах. Производительность невероятно высока, но в нем отсутствуют некоторые важные функции, а поддержка очень ограничена.
View Review Что мне действительно нравится в SpinupWP, так это то, как выглядит их платформа. Добавление веб-сайтов и подключение серверов — это просто радость. Их платформа также дает полезные подсказки, которые действительно улучшают пользовательский опыт. Кроме того, производительность SpinupWP очень хорошая, поддерживается до 1800 одновременных пользователей с высокочастотным сервером Vultr за 6 долларов. Наконец, к безопасности относятся серьезно, и для разработчиков есть несколько отличных функций, таких как поддержка git и wp-cli.
Кроме того, производительность SpinupWP очень хорошая, поддерживается до 1800 одновременных пользователей с высокочастотным сервером Vultr за 6 долларов. Наконец, к безопасности относятся серьезно, и для разработчиков есть несколько отличных функций, таких как поддержка git и wp-cli.
Что мне не нравится, так это их ценовая модель, которая несколько выше, чем у других панелей, а также устанавливает лимиты на сайты. Кроме того, поддержка, предоставляемая SpinupWP, очень ограничена. Мне также не хватает нескольких функций, таких как промежуточная функциональность и простое восстановление резервных копий.
7. КиберПанель
Управление веб-сайтом WordPress в CyberPanelCyberpanel — это мощная панель управления, очень похожая на некоторые классические панели, такие как cPanel. Уникальный аспект заключается в том, что он использует LiteSpeed в качестве веб-сервера, в отличие от всех других панелей, использующих Nginx.
CyberPanel (для WordPress)
Cyberpanel — это бесплатная панель управления, предлагающая высокую производительность и множество функций. Тем не менее, он подвержен ошибкам, удобство использования могло бы быть немного лучше, а поддержка очень ограничена.
Тем не менее, он подвержен ошибкам, удобство использования могло бы быть немного лучше, а поддержка очень ограничена.
От $5 в месяц Получить Cyberpanel
View ReviewЯ действительно думаю, что Cyberpanel довольно хорош. Очень полезно настроить свой собственный хостинговый бизнес, поскольку он позволяет любому определять собственные планы (с определенными ограничениями на дисковое пространство, пропускную способность и даже использование ЦП) и входы клиентов. Он имеет все функции, которые вы ожидаете от панели управления, включая промежуточные среды, интеграцию с GIT и поддержку для учетных записей электронной почты.
Кроме того, производительность также довольно высока из-за хорошей интеграции с LiteSpeedCache. Лучшая часть? Это бесплатно!
Из-за большого количества опций, которые поддерживает CyberPanel, я думаю, что она немного загромождена, и ее, безусловно, можно улучшить с точки зрения взаимодействия с пользователем. Кроме того, вам нужно установить CyberPanel на каждый сервер и управлять им, это не совсем похоже на центральную панель для управления всеми вашими серверами (пока).
Кроме того, некоторые пользователи указывают, что у платформы много проблем, и они направлены на (дорогие) варианты поддержки, что является признаком плохой поддержки и обслуживания.
Так как поддержка очень ограничена, есть сообщество с большим количеством полезных людей. И, очевидно, как и все панели управления, вы будете нести ответственность за управление сервером.
8. Serverpilot
Экран приложений ServerpilotServerpilot — одна из старейших панелей управления как услуга, которая произвела революцию с точки зрения пользовательского опыта по сравнению с традиционными панелями, такими как cPanel.
Serverpilot (для хостинга WordPress)
Serverpilot отличается простотой использования и хорошей производительностью. Тем не менее, он немного дороже по сравнению с конкурентами и не имеет некоторых важных функций, таких как резервное копирование.
Просмотреть отзыв Я убедился, что их платформа очень проста в использовании, а интерфейс очень понятен. На мой взгляд, это одна из самых сильных сторон платформы. Их более дорогие планы также превосходны в приложениях для мониторинга и имеют некоторые хорошие функции для разработчиков. Я также считаю их поддержку знающей, хотя они предоставляют поддержку только по электронной почте. Наконец, их производительность также в порядке, поддержка до 500 одновременных пользователей с высокочастотным сервером Vultr за 6 долларов.
На мой взгляд, это одна из самых сильных сторон платформы. Их более дорогие планы также превосходны в приложениях для мониторинга и имеют некоторые хорошие функции для разработчиков. Я также считаю их поддержку знающей, хотя они предоставляют поддержку только по электронной почте. Наконец, их производительность также в порядке, поддержка до 500 одновременных пользователей с высокочастотным сервером Vultr за 6 долларов.
На мой взгляд, у Serverpilot есть пара недостатков. Во-первых, отсутствуют функции для клонирования и создания промежуточных сайтов. Кроме того, они также довольно дороги из-за дополнительных сборов за сервер и приложение. Они также упускают некоторые важные функции, такие как простой способ резервного копирования приложений.
9. Панель ВЭПП
К сожалению, ВЭПП снят с производства. Этот список приведен здесь только для справки, но VEPP больше нельзя использовать. Спасибо Ву Труо Со за указание на это.
Так выглядит Vepp Панель Vepp — интересный новичок, ориентированный исключительно на WordPress.
Vepp Панель хостинга WordPress
VEPP — это интуитивно понятная панель хостинга с отличными функциями, включая электронную почту и домены. Его можно использовать бесплатно, но он все еще немного глючит, а поддержка и производительность загрузки плохие.
От $ 5 в месяц Получить Vepp
Просмотреть обзорЯ имел удовольствие протестировать их сейчас, и должен сказать, что платформа очень проста в использовании. Просто подключите IP и пароль вашего сервера, и он установится. И это также одна из самых сильных сторон платформы — ее очень легко использовать и управлять веб-сайтами WordPress. Из всех панелей управления в этом списке эта платформа больше всего нацелена на начинающих профессионалов. Он также поддерживает учетные записи электронной почты и некоторые ожидаемые функции, такие как резервное копирование и промежуточное хранение. А самое лучшее? Платформа бесплатна!
Теперь у Vepp есть пара недостатков. Я столкнулся с ошибкой при попытке установить веб-сайт, и он просто не работал по неизвестной причине. Он также может быть подключен только к одному серверу и, таким образом, поддерживает ограниченное количество сайтов. И если вы удалите этот сервер, вы облажались и вам нужно создать новую учетную запись. Кроме того, производительность низкая, поддерживается только 125 одновременных пользователей с высокочастотным сервером Vultr за 6 долларов в месяц. Наконец, они не обеспечивают поддержку.
Он также может быть подключен только к одному серверу и, таким образом, поддерживает ограниченное количество сайтов. И если вы удалите этот сервер, вы облажались и вам нужно создать новую учетную запись. Кроме того, производительность низкая, поддерживается только 125 одновременных пользователей с высокочастотным сервером Vultr за 6 долларов в месяц. Наконец, они не обеспечивают поддержку.
10. Кузница Ларавела
Панель управления Laravel ForgeLaravel Forge — это панель управления для размещения приложений Laravel и PHP, но она также может размещать WordPress.
Laravel Forge (для WordPress)
Laraval Forge — это великолепная панель управления для размещения WordPress на собственном VPS, которая проста в использовании. Однако в нем отсутствуют некоторые функции, а производительность и поддержка посредственные.
От $17 в месяц Получить Forge
Посмотреть обзор Laravel Forge — отличная платформа для запуска PHP-приложений, но она менее подходит для WordPress, если сравнивать ее с некоторыми другими панелями управления в этом списке.
Я не говорю, что это плохо, это действительно хорошо. Удобство использования отличное, и есть много замечательных функций для разработчиков, таких как способ интеграции Git. Но по умолчанию в нем отсутствуют некоторые функции, которые действительно пригодятся. Подумайте о резервном копировании файлов, размещении и клонировании приложений.
Их служба поддержки отвечает примерно в течение 3 часов, но не ждите подробных ответов или помощи по проблемам с WordPress (даже если это связано с их платформой). Кроме того, производительность не так хороша, поддерживая только 150 кэшированных одновременных пользователей в секунду.
11. Cloudron
Библиотека приложений CloudronCloudron — это панель управления, которую вы устанавливаете на свой собственный сервер и которая позволяет легко устанавливать на этот сервер различные приложения.
Cloudron (для WordPress)
Cloudron — это недорогая панель управления для размещения контейнерных приложений на вашем собственном сервере с некоторыми хорошими функциями. Тем не менее, он имеет низкую производительность и ограниченную поддержку.
Тем не менее, он имеет низкую производительность и ограниченную поддержку.
Cloudron отлично подходит, если вы такой же гик, как я, и хотите размещать на своем сервере всевозможные приложения. Он очень универсален, предлагает множество приложений, которые вы можете разместить на своем собственном сервере (большинство из всех панелей управления в этом списке), и использует контейнеры для разделения приложений.
Кроме того, он поддерживает электронную почту и почтовые ящики, а также, как я уже сказал, множество различных ИТ-приложений. Если вы являетесь организацией с открытым исходным кодом, Cloudron позволит вам удовлетворить многие ИТ-потребности вашей организации, от CRM до WIKI и документов.
Однако я обнаружил, что он не полностью оптимизирован для WordPress. Не ожидайте такой же производительности загрузки (по крайней мере, из коробки), как у большинства других панелей управления. Более того, поддержка в основном осуществляется внутри сообщества и форумов, предоставляемых Cloudron, если только у вас нет одного из более дорогих платных планов.
12. Если вы не хотите управлять своими серверами, попробуйте Cloudways.
Управление доменами в CloudwaysCloudways выглядит жутко похожей на некоторые из лучших панелей управления WordPress по сравнению здесь, и это очень похоже на них. Основное отличие — серверы управляются Cloudways с их выбором облачных провайдеров (такими как Digital Ocean, Vultr, Linode, Google и Amazon). Таким образом, вам не нужно предоставлять или подключать собственного облачного провайдера. Cloudways в основном удваивает стоимость сервера у данного облачного провайдера.
Cloudways Управляемый хостинг WordPress
Cloudways обеспечивает высокую производительность, удобство использования и (технические) функции, поставляемые с хорошей поддержкой.
View Review Я думаю, у Cloudways есть сильное предложение. Это последний шаг перед использованием реальной панели управления, и они очень полезны, если вы не готовы использовать панель управления и предоставлять собственные серверы.
Самые большие плюсы использования Cloudways
- Серверы управляются Cloudways, что может дать душевное спокойствие.
- Cloudways имеет хорошую производительность, поддерживая 500 одновременных пользователей для самого маленького высокочастотного сервера Vultr (стоимостью 13 долларов в месяц на их платформе)
- Cloudways предлагает множество функций, таких как поддержка адресов электронной почты и транзакционных электронных писем, мониторинг файла и процессора использование для каждого приложения, простая интеграция гибкого поиска и ручное развертывание git.
- У Cloudways есть много документации и большое сообщество, предоставляющее множество способов разобраться во всем самостоятельно.
- У Cloudways есть агентская программа с интересными преимуществами для агентств, такими как бесплатная дополнительная поддержка и индивидуальные услуги по оптимизации.
Самые большие минусы использования Cloudways
- Служба поддержки Cloudways не всегда компетентна, а в худших случаях даже груба или медлительна с ответом.

- Cloudways становится дороже, чем другие панели управления, если вы используете более крупные серверы или имеете много серверов.
- Иногда приложения по какой-то непонятной причине выдают ошибку 503.
- Cloudways не так быстры, как пара панелей управления здесь, и использует более старый стек серверов.
- У вас не будет root-доступа к серверу.
Сравнение всех панелей управления
После прочтения этого списка может быть сложно выбрать нужную панель управления. В конце концов, это широкий выбор лучших панелей управления WordPress.
С помощью этих двух инструментов вы можете сравнить панели управления по функциям и характеристикам.
Сравнение панелей управления WordPress по функциям
Используйте список ниже, чтобы выбрать 2 или 3 панели управления и сравнить их функции.
Выберите одну или несколько панелей управления WordPress для сравнения:Webdock.io (и хостинг WordPress)
Cleavr.
 io (для хостинга WordPress)
io (для хостинга WordPress)Cloudron (для WordPress)
7 7 9064 для WordPress)CyberPanel (для WordPress)
Vepp WordPress Hosting Panel
WPClouddeploy (плагин хостинга)
PLOI.IO (для хостинга WordPress)
Spinupwlot (для хостинга WordPress)
SPINUPWPWPPWP WordPress)
SPINUPWPWPWP WordPress)
SPINUPWPWPWP WordPress)
SPINUPWPWPWP WordPress)
. (для хостинга WordPress)
Сравнение панелей управления WordPress по определенным показателям
Используйте раскрывающееся меню ниже, чтобы выбрать конкретный показатель. Это отобразит гистограмму, отображающую значения для каждой панели управления. Некоторые значения также могут быть взвешены. Это особенно полезно для сравнения производительности.
Некоторые значения также могут быть взвешены. Это особенно полезно для сравнения производительности.
Лучшие облачные провайдеры для панели управления
Если вы выбрали одну из этих 8 лучших панелей управления WordPress, вам все равно нужно принять решение о лучшем облачном провайдере, который входит в панель. Из всех панелей, которые я тестировал, эти три, на мой взгляд, получили лучшие результаты:
Из всех панелей, которые я тестировал, эти три, на мой взгляд, получили лучшие результаты:
1. Vultr
Vultr — известный поставщик облачных услуг, ориентированный на производительность. Особенно хороши их высокочастотные пакеты, и они предоставляют 17 центров обработки данных на 4 континентах.
За 3 года, что я использую Vultr, я столкнулся с простоем только один раз.
Вультр отлично играет! Подпишитесь на Vultr здесь .
2. Upcloud
Upcloud — один из самых быстрых поставщиков облачных услуг, уступающий только пакетам High-Frequency от Vultr (которые также немного дороже). Более того, Upcloud очень стабилен, обеспечивая 100% безотказную работу.
У них есть дата-центры в США, Европе и Азии.
Вам нравится Upcloud? Получите $25 стартовых кредитов при регистрации здесь.
3. Хетцнер
Hetzner — отличный провайдер, если вы хотите сократить расходы и разместить посетителей рядом с их центрами обработки данных (да, географическое положение ваших серверов имеет значение). У них есть два дата-центра в Германии, один в США и один в Финляндии, насколько я знаю. Тем не менее, они очень доступны по цене и обеспечивают одно из лучших соотношений цена/качество.
У них есть два дата-центра в Германии, один в США и один в Финляндии, насколько я знаю. Тем не менее, они очень доступны по цене и обеспечивают одно из лучших соотношений цена/качество.
Например, пакет CPX11 за 3,50 доллара в месяц может обслуживать до 1900 одновременных пользователей с включенным кэшированием и 14 без кэширования.
За несколько месяцев использования Hetzner у меня не было простоев.
Если вам нравится Hetzner, вы можете получить 20 долларов стартовых кредитов, если зарегистрируетесь здесь.
4. Webdock
Webdock.io — еще один отличный провайдер из Дании, у которого есть центры обработки данных в Монреале и Хельсинки (Финляндия), он работает на зеленой энергии и очень недорогой для того, что они предлагают.
Начиная с 2,99 долл. США, вы можете иметь 2 потока и 1 ГБ ОЗУ в сочетании с 10 ГБ хранилища. У них также есть удобная панель управления (см. полный обзор Webdock здесь), но они могут легко работать вместе с другими панелями управления, такими как Runcloud.
Если вам нравится Webdock, вы можете зарегистрироваться здесь.
Другими заслуживающими внимания провайдерами являются Linode и Digital Ocean.
Сравнение облачных провайдеров
В следующей таблице показаны сравнительные оценки моих нагрузочных тестов с использованием GridPane в качестве панели управления.
| Производительность | |
|---|---|
| Максимальное число одновременных посетителей менее 2 секунд 6 долларов США в месяц) 1000 / 200 (взвешенное значение) — GridPane + Digital Ocean 1C/1GB (5 долларов США в месяц)900/180 (взвешенный) — GridPane + Linode 1C/1 ГБ (5 долларов в месяц) 1900/544,41 (взвешенный) — GridPane + Hetzner 2C/2 ГБ (3,49 доллара в месяц) 1300/260 (взвешенный) — GridPane + Upcloud 1C/1 ГБ (5 долларов в месяц) ) | |
| Максимальное количество одновременных посетителей менее 2 секунд (без кэширования) | 6 / 1,2 (взвешенное значение) — GridPane + Vultr 1C/1 ГБ (5 долларов в месяц)11 / 1,83 (взвешенное значение) — GridPane + Vultr HF 1C/1 ГБ (6 долларов в месяц) )5 / 1 (взвешенное значение) — GridPane + Digital Ocean 1C/1 ГБ (5 долларов США в месяц) 5 / 1 (взвешенное значение) — GridPane + Linode 1C/1 ГБ (5 долларов США в месяц) 14 / 4,01 (взвешенное значение) — GridPane + Hetzner 2C/2 ГБ ( $3,49Ежемесячно)8 / 1,6 (взвешенное значение) — GridPane + Upcloud 1C/1 ГБ (5 долларов США в месяц) |
| Запросов теста производительности WP в секунду (чем больше, тем лучше) | 309 — GridPane + Vultr 1C/1 ГБ (5 долларов США в месяц) 787 — GridPane + Vultr HF 1C/1 ГБ (6 долл. США в месяц) 262 — GridPane + Digital Ocean 1C/1 ГБ (5 долл. США в месяц) 258 — GridPane + Linode 1C/1 ГБ (5 долл. США в месяц) 484 — GridPane + Hetzner 2C/2 ГБ (3,49 долл. США в месяц) 403 — GridPane + Upcloud 1C/1 ГБ (5 долларов США в месяц) США в месяц) 262 — GridPane + Digital Ocean 1C/1 ГБ (5 долл. США в месяц) 258 — GridPane + Linode 1C/1 ГБ (5 долл. США в месяц) 484 — GridPane + Hetzner 2C/2 ГБ (3,49 долл. США в месяц) 403 — GridPane + Upcloud 1C/1 ГБ (5 долларов США в месяц) |
Вы также можете использовать раскрывающееся меню ниже, чтобы сравнить оценки, используя гистограмму, а не таблицу. Он снова отобразит баллы для различных облачных провайдеров в сочетании с GridPane.
Выберите показатель для сравнения Выберите данныеМаксимальное количество одновременных посетителей менее 2 секунд Максимальное количество одновременных посетителей менее 2 секунд (без кэширования)Среднее время ответа (мс) (чем меньше, тем лучше)Максимум успешных запросов (чем больше, тем лучше)Среднее время загрузки WebPageTest (с) (меньше лучше)Среднее время загрузки GTMetrix (с) (чем меньше, тем лучше)Среднее время загрузки Pingdom (с) (чем меньше, тем лучше)Среднее время загрузки без кэширования Pingdom (с) (чем меньше, тем лучше)Время до первого байта (мс) (чем меньше, тем лучше) )Глобальное время до первого байта (мс) (чем меньше, тем лучше)Запросов теста производительности WP в секунду (чем больше, тем лучше)Оценка сервера теста производительности WP (чем меньше, тем лучше)Процент времени безотказной работы (чем больше, тем лучше)h3load запросов/с (кэшировано)h3load Запросов/с (без кэширования)Тест после вставкиТест после удаленияТест WP Benchmark ScoreОбработка больших текстовых данных (секунды)Обработка двоичных данных (секунды)Импорт больших БД (секунды)Простой запрос (секунды)Сложный запрос (секунды) Как видите, первые 3, упомянутые ранее, работают очень хорошо.
Заключение: лучшие панели управления WordPress
В этой статье я приподнял кончик завесы о том, что такое лучшие панели управления WordPress, с явным победителем (Runcloud) и занявшими второе место (GridPane и Cleavr).
Они прекрасно сочетаются с серверами Vultr, Upcloud, Webdock или Hetzner.
Количество панелей управления, подходящих для хостинга WordPress, растет, и некоторые из них работают очень хорошо. Панели управления отлично подходят, если вы управляете несколькими веб-сайтами, технически подкованы и хотите иметь хорошую производительность по низкой цене.
У вас есть опыт работы с какой-либо из этих панелей управления? Или есть вопросы по этим панелям? Оставьте комментарий ниже!
Станьте экспертом за 15 минут
Панель администратора WordPress — это сердце и душа системы управления контентом (CMS). Здесь вы контролируете каждый аспект вашего сайта, от настройки основных параметров до публикации контента, установки плагинов и тем и многого другого. Если вы не знакомы с администратором WP, вам будет сложно управлять веб-сайтом.
Если вы не знакомы с администратором WP, вам будет сложно управлять веб-сайтом.
Понять, как пользоваться приборной панелью, проще, чем вы думаете. Все компоненты администрирования WordPress интуитивно понятны. Как только вы научитесь использовать эти различные инструменты и настройки, вы сможете получить максимальную отдачу от WordPress.
В этой статье мы познакомим вас с панелью инструментов WordPress и каждым из ее компонентов. Вы узнаете, как получить доступ к области администрирования, настроить свой веб-сайт, публиковать контент и многое другое.
Что такое панель администратора WordPress?
Панель инструментов WordPress — это панель управления CMS. Каждая установка WordPress имеет панель администратора с одинаковыми функциями и инструментами. Думайте о приборной панели как о «бэкенде» вашего сайта, где вы настраиваете и управляете всем, что с ней связано.
Вот как выглядит обычная панель администратора WordPress:
При беглом взгляде можно увидеть два меню. Меню слева включает в себя большинство инструментов настройки и публикации, которые вы будете использовать изо дня в день. В верхней части экрана есть навигационное меню, позволяющее переключаться между внешним интерфейсом и приборной панелью.
Меню слева включает в себя большинство инструментов настройки и публикации, которые вы будете использовать изо дня в день. В верхней части экрана есть навигационное меню, позволяющее переключаться между внешним интерфейсом и приборной панелью.
Мы поговорим о каждом варианте позже в этом посте. А пока давайте обсудим, как войти в админку WordPress.
Как получить доступ к панели администратора WordPress?
Когда вы устанавливаете WordPress, CMS автоматически создает область администратора для вашего сайта. Вы можете получить доступ к панели управления, перейдя по адресу yoursite.com/wp-admin .
Если вы настроите WordPress вручную, во время этого процесса вы создадите пользователя-администратора с именем пользователя и паролем. Это те же учетные данные, которые вы будете использовать для входа на свой веб-сайт и получения доступа к панели администратора WordPress.
В зависимости от вашего провайдера веб-хостинга они могут настроить WordPress для вас. В этом случае вы можете выбрать свои учетные данные администратора в процессе регистрации.
В этом случае вы можете выбрать свои учетные данные администратора в процессе регистрации.
Имейте в виду, что вы не можете быть единственным пользователем, имеющим доступ к панели управления. Как администратор, вы можете включить регистрацию и предоставить пользователям доступ к некоторым из тех же инструментов и параметров конфигурации на вашем сайте.
Если вы потеряете доступ к WordPress, вы можете использовать экран входа в систему для сброса пароля — если у вас есть доступ к электронной почте, связанной с этой учетной записью.
Знакомство с интерфейсом и меню администратора WordPress
По умолчанию администратор WordPress включает большое количество ссылок и инструментов. Хотя вы можете не использовать их все ежедневно, важно, чтобы вы понимали, куда идти для каждой задачи.
Как только вы войдете в WordPress, вы увидите экран Home в разделе Dashboard .
На странице Главная указано, сколько страниц, сообщений и комментариев содержит ваш веб-сайт. Вы также увидите уведомления о работоспособности сайта, активности комментариев, новостях и событиях WordPress. Если вы хотите, вы можете даже использовать Quick Draft возможность создавать и сохранять контент, не покидая страницы.
Вы также увидите уведомления о работоспособности сайта, активности комментариев, новостях и событиях WordPress. Если вы хотите, вы можете даже использовать Quick Draft возможность создавать и сохранять контент, не покидая страницы.
Для большинства пользователей страница Домашняя страница — это просто пит-стоп. Вы будете проводить большую часть времени, используя меню слева от экрана. Это меню включает в себя параметры для публикации контента, просмотра существующих сообщений и страниц, проверки комментариев, управления плагинами и темами и т. д.
Вы также заметите главное меню навигации в верхней части экрана. Это меню позволяет вам перейти к очереди комментариев или редактору WordPress.
Основная функциональность меню, тем не менее, заключается в том, чтобы помочь вам переключаться между интерфейсом вашего сайта и панелью администратора WordPress. Если вы наведете курсор на название своего сайта, вы увидите опцию «Посетить сайт ».
При нажатии на Посетите сайт вы попадете на домашнюю страницу вашего сайта. Если вы вошли в систему во время просмотра веб-сайта, главное меню навигации по-прежнему будет отображаться в верхней части экрана.
Вы можете навести указатель мыши на название своего сайта, и вы увидите варианты возврата на главную панель инструментов или на экран тем. В меню также есть Кнопка «Редактировать сайт» , которая откроет настройщик WordPress.
Если вы не знаете, что делают некоторые из этих опций, не волнуйтесь. Мы рассмотрим каждый компонент в панели администратора WordPress в следующем разделе.
Как использовать панель администратора WordPress (15 шагов)
Панель управления WordPress поначалу может показаться пугающей из-за количества содержащихся в ней опций. Главной достопримечательностью при использовании панели инструментов будет левое меню.
В этом разделе мы познакомим вас с различными опциями, которые вы найдете в меню. Таким образом, вы будете знать, с чего начать, когда захотите предпринять какое-либо конкретное действие на своем веб-сайте.
Таким образом, вы будете знать, с чего начать, когда захотите предпринять какое-либо конкретное действие на своем веб-сайте.
1. Как создавать страницы и записи и управлять ими
Создание страниц и записей и управление ими — одна из основных вещей, которые вы будете делать в WordPress. Если вы посмотрите на левое меню в панели администратора, вы увидите две опции: страниц, и сообщений.
При выборе любого из вариантов вы попадете на страницу со списком всех созданных вами страниц или сообщений. Это включает в себя опубликованный контент, черновики и даже корзину для страниц, которые вы решите удалить.
Этот список сообщений включает информацию об авторе каждой записи, категории, тегах, комментариях и дате публикации. Вы также можете навести курсор на отдельные записи, чтобы увидеть параметры редактирования.
При наведении курсора на страницу или сообщение вы увидите варианты запуска редактора или быстрого редактирования. Если вы хотите узнать, как использовать редактор WordPress (также известный как редактор блоков), мы рекомендуем вам посетить официальную страницу Gutenberg.
Если вы хотите узнать, как использовать редактор WordPress (также известный как редактор блоков), мы рекомендуем вам посетить официальную страницу Gutenberg.
Опция Быстрое редактирование позволит вам редактировать основные настройки сообщения без необходимости открывать новую страницу.
Если вы выберете несколько сообщений, вы можете использовать меню Массовые действия над списком записей. Это меню предлагает варианты редактирования нескольких сообщений или перемещения их в корзину.
Если у вас накопилась большая библиотека контента, вам нужно будет использовать инструменты поиска и фильтрации для навигации. Вы можете фильтровать сообщения по датам и категориям или использовать панель поиска, чтобы найти определенные записи.
В приведенном выше примере мы показали вам страницу сообщений → Все сообщения . Вы найдете те же точные настройки, если перейдете к Страницы → Все страницы на панели инструментов.
Чтобы добавить новую страницу или сообщение на свой веб-сайт, перейдите в раздел сообщений → Добавить новый или страниц → Добавить новый . Любой вариант запустит редактор блоков. Вы также можете перейти к основному экрану Posts или Pages и нажать кнопку Add New .
С практической точки зрения создание и управление записями и страницами в WordPress работает почти так же. Разница в том, что вы имеете дело с двумя типами контента.
2. Как создавать категории и теги WordPress и управлять ими
WordPress использует систему таксономии, чтобы помочь вам классифицировать сообщения. Эта система состоит из категорий и тегов. Категории — это более широкие классификации, а теги — более конкретные.
Чтобы дать вам представление, эта статья может относиться к категории Учебники WordPress . Вы также можете присвоить ему теги, такие как WordPress Dashboard , Вход в WordPress и другие.
Вы можете создавать столько категорий и тегов, сколько хотите, и применять их к сообщениям в любой комбинации, которую считаете подходящей. Для начала перейдите в Сообщения → Категории . Здесь вы увидите список существующих категорий и меню, позволяющее добавлять новые.
Чтобы добавить новую категорию, выберите для нее имя. Вы также можете написать краткое описание и выбрать, чтобы оно попадало в родительскую категорию, если это необходимо.
Между тем, слаг — это URL-дружественная версия названия категории. Если у вас есть категория под названием WordPress Tutorials , слаг будет /wordpress-tutorials или что-то подобное.
Когда вы добавите категорию, она появится в списке справа. Чтобы назначить категорию сообщению, вам нужно использовать редактор.
Переходя к странице Теги , процесс создания и управления тегами WordPress работает точно так же. Вы можете выбрать имя и ярлык, а также установить описание для каждого добавляемого тега.
Вы можете выбрать имя и ярлык, а также установить описание для каждого добавляемого тега.
Как и в случае с категориями, вы назначаете теги сообщениям через редактор.
Категории и теги облегчают посетителям навигацию по вашей библиотеке контента и поиск связанных сообщений. По мере роста вашей библиотеки контента должна расти и таксономия вашего сайта.
3. Как загружать мультимедийные файлы и управлять ими
Медиафайлы являются ключевым компонентом любого веб-сайта. WordPress поддерживает широкий спектр форматов медиафайлов. На самом деле их так много, что мы рекомендуем вам ознакомиться с официальной записью WordPress.org о поддерживаемых типах файлов.
WordPress позволяет загружать и отображать большинство популярных типов файлов изображений, видео и аудио. Вы можете сделать это с помощью медиатеки WordPress, расположенной в разделе Media → Library .
Библиотека предоставляет вам обзор каждого загружаемого мультимедийного файла. Вы можете загружать файлы прямо из библиотеки, используя кнопку Добавить новый или нажав Медиафайлы → Добавить новый.
Вы можете загружать файлы прямо из библиотеки, используя кнопку Добавить новый или нажав Медиафайлы → Добавить новый.
Когда вы загружаете файл, WordPress попросит вас либо перетащить его в «область» загрузки, либо использовать Выберите опцию «Файлы », чтобы просмотреть локальные файлы.
Вы можете добавить несколько файлов одновременно, но существует максимальный размер загружаемого файла. Этот размер будет зависеть от вашего веб-хостинга и конфигурации вашего сайта.
После того, как вы загрузите свои файлы, вы можете нажать на них в медиатеке. При нажатии на любой медиафайл отобразится экран сведений. Это включает в себя имя файла, его метаданные, замещающий текст, подписи, описания и URL-адрес.
Вы можете использовать детали приложения для редактирования метаданных любого медиафайла. Для изображений вы также увидите опцию Edit Image в нижней части экрана. При выборе этой опции откроется базовый редактор изображений.
Встроенный редактор изображений WordPress включает параметры обрезки, поворота, отражения и изменения размера изображений. Для каждого изображения, которое вы загружаете, WordPress также создает миниатюру, размер которой вы также можете изменить на этом экране.
Когда вы закончите редактирование, нажмите кнопку Сохранить , чтобы сохранить изменения. Когда дело доходит до аудио и видео, вы также можете редактировать метаданные и воспроизводить файлы. Обратите внимание, что WordPress не имеет функций редактирования видео или аудио.
По мере роста медиатеки вашего сайта вам, возможно, придется полагаться на инструменты фильтрации администратора. Страница Library позволяет сортировать файлы по типу и дате. Вы также можете использовать инструмент поиска и массово выбирать файлы для их редактирования или удаления.
Обратите внимание, что количество медиафайлов, которые вы можете загрузить в WordPress, не ограничено. Единственное ограничение, с которым вы можете столкнуться, связано с настройками хранилища вашего хостинг-плана. Чтобы сэкономить место и сделать сайт более эффективным, время от времени следует очищать медиатеку от неиспользуемых файлов.
Чтобы сэкономить место и сделать сайт более эффективным, время от времени следует очищать медиатеку от неиспользуемых файлов.
Краткое примечание: Если вы попытаетесь загрузить тип файла, который WordPress не поддерживает, администратор вернет ошибку.
4. Как управлять комментариями WordPress
Поскольку WordPress был разработан как платформа для ведения блогов, он поставляется с надежной системой комментариев. Если вы включите функцию комментариев, пользователи смогут писать ответы на сообщения и страницы.
WordPress дает вам полный контроль над вашими комментариями. Во-первых, вы захотите ознакомиться с Комментарии стр. Там вы найдете каждый комментарий, опубликованный на вашем сайте, включая его статус.
Комментарии в WordPress могут быть одобрены, отложены, отправлены в корзину или помечены как спам. По умолчанию WordPress имеет некоторые возможности распознавания спама, но вам придется фильтровать и одобрять комментарии.
Чтобы настроить параметры комментариев вашего сайта, перейдите в Настройки → Обсуждение . Эта страница включает несколько настроек комментариев, а также конфигурации для ваших обычных сообщений.
Параметр Разрешить людям оставлять комментарии к новым сообщениям определяет, могут ли посетители вообще оставлять комментарии. Отключение этого параметра отключит всю систему комментариев.
Если этот параметр включен, прокрутите вниз до раздела Другие настройки комментариев . Здесь вы сможете настроить информацию, которой пользователи должны делиться, чтобы комментировать, и если им нужно зарегистрироваться для этого.
Этот раздел также содержит параметры для автоматического закрытия разделов комментариев, управления файлами cookie, включения вложенных комментариев и добавления нумерации страниц к комментариям.
Настройки Обсуждения также включают параметры для получения уведомлений, когда посетители оставляют комментарии или если есть записи, которые вам нужно модерировать. Если вы просмотрите раздел Перед появлением комментария , вы сможете настроить, требуют ли комментарии ручного утверждения.
Если вы просмотрите раздел Перед появлением комментария , вы сможете настроить, требуют ли комментарии ручного утверждения.
Существует также опция, которая позволяет пользователям с ранее одобренными комментариями пропускать очередь модерации.
Чтобы упростить модерацию, WordPress включает функцию, позволяющую автоматически помечать комментарии, содержащие определенные слова или идентифицирующие данные, такие как имена пользователей, адреса электронной почты или IP-адреса.
Система комментариев WordPress по умолчанию работает достаточно хорошо, но с фильтрацией спама могут возникать трудности по мере того, как ваш сайт становится все более популярным. Рассмотрите возможность установки плагина, чтобы остановить спам в комментариях на WordPress.
5. Как управлять внешним видом вашего веб-сайта
Меню Внешний вид на панели администратора WP позволяет выбрать тему для использования. Вы также можете использовать это меню для запуска полнофункционального редактора сайта WordPress.
Чтобы выбрать тему, перейдите в Внешний вид → Темы . По умолчанию WordPress поставляется с несколькими темами по умолчанию.
Вы можете выбрать любой из них и переключиться на один, наведя курсор на выделение и нажав Активировать .
Переключение тем радикально изменит стиль вашего сайта. Имея это в виду, мы рекомендуем вам использовать инструмент Live Preview , чтобы увидеть, как тема выглядит в действии.
Функция предварительного просмотра позволяет вам настроить стиль темы, чтобы вы могли увидеть, подходит ли она для ваших нужд. Если тема не соответствует вашим стандартам, вы всегда можете поискать новые варианты.
Вернитесь на вкладку Темы и нажмите Добавить новую или Добавить новую тему . Это загрузит репозиторий темы WordPress.org. Репозиторий представляет собой огромную коллекцию тем, и все они бесплатны.
Здесь вы можете выбрать любую тему, которая вам нравится, и нажать либо Установить , либо Предварительный просмотр . Функция предварительного просмотра позволит вам проверить тему перед ее установкой.
Функция предварительного просмотра позволит вам проверить тему перед ее установкой.
Если вы хотите загрузить файлы темы напрямую, вы можете сделать это с помощью Кнопка «Загрузить тему» . Нажав на эту опцию, вы сможете загружать темы в формате .zip . Это путь, по которому вы захотите пойти, если купите премиальную тему из другого источника.
После установки темы она появится в меню Внешний вид → Темы как часть вашей коллекции. Вы можете установить столько тем, сколько захотите, но использовать одновременно можно только одну.
Если вы перейдете в Внешний вид → Редактор , вы запустите полнофункциональный редактор WordPress. Полное редактирование сайта — относительно новая функция WordPress. Он позволяет редактировать шаблоны тем с помощью редактора блоков.
Узнайте больше о полном редакторе сайта.
6. Как управлять плагинами и инструментами
Существуют тысячи плагинов WordPress на выбор. Каждый плагин добавляет одну (или несколько) новых функций и инструментов в CMS, что является одной из причин невероятной популярности WordPress.
Каждый плагин добавляет одну (или несколько) новых функций и инструментов в CMS, что является одной из причин невероятной популярности WordPress.
Когда вы запускаете новый веб-сайт, ваш веб-хостинг может предварительно установить для вас некоторые плагины. Чтобы узнать, какие плагины у вас установлены, перейдите на страницу Плагины → Установленные плагины .
Внутри вы найдете список установленных, активных и неактивных плагинов. Вы можете просмотреть основную информацию и включить автоматические обновления для каждого из них.
Если у вас есть неактивный плагин, который вы хотите активировать, выберите опцию Активировать под его именем. Чтобы отключить подключаемый модуль, выберите параметр Деактивировать .
Чтобы добавить новые плагины, нажмите Добавить новый в верхней части экрана. Администратор WordPress отобразит официальный репозиторий плагинов, который включает в себя тысячи вариантов на выбор.
Чтобы установить плагин, нажмите Установить сейчас и подождите, пока WordPress загрузит свои файлы. Когда плагин будет готов, вы можете активировать его, нажав на кнопку Activate .
Вы также можете загружать файлы плагинов напрямую в WordPress. Нажмите Загрузить плагин , и WordPress попросит вас выбрать файл .zip , который вы хотите загрузить.
Когда дело доходит до плагинов, мы рекомендуем вам внимательно изучить доступные варианты. Не знаете, что искать? Узнайте, как выбрать лучшие плагины WordPress для вашего сайта.
7. Как управлять обновлениями WordPress
Чтобы ваш сайт работал наилучшим образом, вам необходимо убедиться, что все его компоненты обновлены. Это означает обновление ядра WordPress, а также любых плагинов и тем, которые вы используете.
Просмотр страниц Плагины и Темы покажет все плагины или темы, которые необходимо обновить. WordPress отображает уведомление, показывающее, сколько плагинов или тем вы можете обновить в левом меню.
WordPress отображает уведомление, показывающее, сколько плагинов или тем вы можете обновить в левом меню.
Обновлять плагины очень просто. Определите плагины, которые необходимо обновить, и выберите обновить сейчас опцию, которая появится под этими записями.
WordPress автоматически загрузит и установит все необходимые файлы. Если вы включите автообновление для определенного плагина, вам не нужно будет помнить об обновлении его вручную. Вы можете включить автообновления, выбрав параметр Включить автообновления справа от любой записи плагина.
Если вам нужен полный обзор каждого компонента сайта, требующего обновления, перейдите на страницу Dashboard → Updates . На этой странице будет представлен список любых плагинов или тем, требующих обновления. Вы также узнаете, доступны ли новые версии WordPress.
Как правило, очень сложно пропустить доступные обновления, если вы регулярно проверяете панель администратора WordPress. Если вы будете следить за обновлениями, ваш сайт будет намного безопаснее.
Если вы будете следить за обновлениями, ваш сайт будет намного безопаснее.
8. Как управлять учетными записями пользователей в WordPress
По умолчанию WordPress присваивает вам учетную запись администратора при создании веб-сайта. Сам WordPress поставляется с комплексной пользовательской системой, которая включает в себя несколько типов ролей, в том числе:
- Администратор
- Автор
- Редактор
- Участник
- Абонент
Параметры, к которым у вас есть доступ в панели управления WordPress, будут зависеть от вашей роли пользователя. Как владелец сайта, вы должны быть единственным пользователем с полным доступом ко всем настройкам и страницам на панели управления.
Если вы посетите страницу Пользователи → Все пользователи , вы увидите обзор каждой существующей учетной записи пользователя.
Чтобы добавить новую учетную запись пользователя, нажмите Добавить новый в верхней части экрана или перейдите к Пользователи → Добавить новый в меню слева. На следующем экране вы можете установить имя пользователя, адрес электронной почты, имя и фамилию, веб-сайт и пароль для новой учетной записи.
На следующем экране вы можете установить имя пользователя, адрес электронной почты, имя и фамилию, веб-сайт и пароль для новой учетной записи.
По умолчанию WordPress требует от вас ввести только имя пользователя и адрес электронной почты. Он автоматически отправит уведомление на этот адрес электронной почты, если вы оставите параметр Отправить уведомление пользователя включенным.
WordPress также будет генерировать надежные пароли для новых учетных записей. Если он обнаружит слабый пароль, он попросит вас подтвердить, хотите ли вы его использовать.
Вы можете использовать меню Роль для назначения роли пользователя новой учетной записи. Когда все поля будут готовы, нажмите Добавить нового пользователя .
Если вы не хотите добавлять учетные записи пользователей вручную, вы можете включить регистрацию на своем сайте. Таким образом, посетители смогут использовать предварительно созданную форму.
Чтобы включить этот параметр, перейдите в Настройки → Общие и установите флажок Любой может зарегистрировать рядом с Членство . Отсюда вы также можете назначить роль по умолчанию для новых пользователей,
Отсюда вы также можете назначить роль по умолчанию для новых пользователей,
9. Как настроить параметры WordPress
Основная часть параметров конфигурации вашего веб-сайта WordPress находится в меню Настройки . Мы уже рассмотрели настройки Обсуждение . Давайте посмотрим, какие еще варианты доступны.
10. Общие настройки WordPress
Экран общих настроек WordPress позволяет установить заголовок веб-сайта и настроить его URL-адреса. Вы также можете обновить адрес электронной почты администратора на этой странице и включить регистрацию пользователя.
Если вы прокрутите вниз, вы увидите варианты изменения языка вашего сайта. Это переключит язык, который использует администратор WordPress. Вы также можете обновлять часовые пояса, переключать форматы даты и времени и устанавливать начало недели.
Если вы довольны внесенными изменениями, нажмите кнопку Сохранить изменения . Вам нужно будет настроить общие параметры только один раз.
Вам нужно будет настроить общие параметры только один раз.
11. Настройки записи WordPress
Экран Настройки → Запись позволяет настроить форматы и категории записей по умолчанию. Изменение форматов сообщений по умолчанию может помочь, если вы используете пользовательские типы сообщений.
WordPress также предлагает интересную функцию под названием Опубликовать по электронной почте . С помощью этой функции WordPress будет автоматически публиковать любые сообщения, которые вы отправляете на определенный адрес электронной почты.
По большому счету, это может быть не та функция, которую вы будете использовать регулярно. Каждый раз, когда вы публикуете сообщение, его следует тщательно редактировать и форматировать, что означает использование редактора блоков.
12. Настройки чтения WordPress
На экране Настройки → Чтение вы можете назначить страницу, которую вы хотите сделать домашней страницей вашего сайта. Под заголовком Отображается ваша домашняя страница, вы можете выбрать между коллекцией последних сообщений вашего сайта или статической страницей.
Под заголовком Отображается ваша домашняя страница, вы можете выбрать между коллекцией последних сообщений вашего сайта или статической страницей.
Если вы прокрутите вниз, вы можете настроить количество сообщений, которые будут отображаться на страницах вашего блога. Для более старых сообщений пользователям нужно будет переходить со страницы на страницу. Вы также можете решить, отображать ли выдержки из сообщений или их полный текст в ленте блога.
Наконец, вы можете включить опцию Запретить поисковым системам индексировать этот сайт , если вы хотите, чтобы ваш веб-сайт не отображался на страницах результатов поисковых систем (SERP).
В большинстве случаев вы хотите появиться в поисковой выдаче, чтобы получить больше трафика. Вы не должны препятствовать поисковым системам индексировать ваши страницы, если у вас нет для этого веской причины (например, вы хотите запустить частный сайт).
13. Настройки WordPress Media
Страница Settings → Media содержит параметры для настройки разрешения по умолчанию для любых новых загружаемых изображений. Когда вы загружаете изображение в WordPress, оно автоматически создает несколько его копий разного размера (в пикселях).
Когда вы загружаете изображение в WordPress, оно автоматически создает несколько его копий разного размера (в пикселях).
WordPress делает это, чтобы вы могли выбирать из этих размеров при вставке изображений в сообщения. Если вас не устраивает какое-либо разрешение изображения по умолчанию, вы можете изменить его размеры.
В нижней части экрана вы найдете опцию для WordPress, позволяющую автоматически упорядочивать ваши медиафайлы по папкам на основе даты. Эти папки не будут видны в административной области WordPress. Чтобы увидеть их, вам необходимо подключиться к вашему веб-сайту через протокол передачи файлов.
14. Настройки постоянных ссылок WordPress
Постоянные ссылки являются ключевым компонентом работы WordPress. Когда вы публикуете новую страницу или сообщение, оно автоматически генерирует ссылку. Формат URL-адреса зависит от выбранной вами структуры постоянных ссылок.
Чтобы выбрать структуру, перейдите в Настройки → Постоянные ссылки . Внутри вы найдете набор доступных структур URL. Пользовательская часть URL-адреса идет после домена. В этом примере это домен yourwebsite.com .
Внутри вы найдете набор доступных структур URL. Пользовательская часть URL-адреса идет после домена. В этом примере это домен yourwebsite.com .
В идеале вы должны выбрать формат URL-адреса, как только создадите новый веб-сайт. Изменение структуры постоянных ссылок для веб-сайта, который существует некоторое время, может привести к ошибкам и повлиять на ваш рейтинг в поисковых системах.
Наиболее популярными структурами постоянных ссылок для большинства веб-сайтов являются параметры Имя сообщения и Месяц и имя . Они оба относительно короткие, и вы можете установить слаг для каждого URL-адреса при редактировании этого сообщения в блоге или страницы.
Если вы используете WooCommerce, 9Страница 0196 Permalinks также позволит вам изменить структуру URL-адресов для онлайн-продуктов. Обратите внимание, что параметры по умолчанию для WooCommerce не включают числа или даты.
15. Настройки конфиденциальности WordPress
Конфиденциальность пользователей невероятно важна, и WordPress предлагает встроенный инструмент, который поможет вам создать страницу политики конфиденциальности для вашего веб-сайта.
Чтобы получить доступ к этому инструменту, перейдите в Настройки → Конфиденциальность. Если выбрать Создать новую страницу политики конфиденциальности , WordPress автоматически создаст для вас новую страницу с шаблоном.
Параметр страницы Выберите политику конфиденциальности позволит вам выбрать одну существующую страницу и назначить ее политикой вашего сайта. Это означает, что вы получаете полный контроль над его внешним видом и содержимым.
Посетители смогут получить доступ к политике конфиденциальности, которую вы установили, как на экране входа, так и на экране регистрации. Вы также можете добавить ссылки на страницу в другом месте.
Как использовать настройщик WordPress
Настройщик — это инструмент на панели инструментов WordPress, который вы можете использовать для редактирования некоторых основных настроек вашего сайта (но не его стиля).
Чтобы получить доступ к настройщику, перейдите в Внешний вид → Настроить в админке. Откроется новая страница с меню слева и предварительным просмотром вашего сайта справа.
Откроется новая страница с меню слева и предварительным просмотром вашего сайта справа.
Меню слева включает название вашего сайта и показывает, какую тему вы используете. Вы можете использовать это меню для изменения или предварительного просмотра активных тем, не выходя из настройщика.
Открытие вкладки Идентификация сайта позволит вам обновить заголовок и слоган вашего сайта.
Вкладка Настройки домашней страницы дает вам возможность изменить домашнюю страницу вашего сайта. На этом экране вы можете выбрать, использовать ли статическую домашнюю страницу или отображать ваши последние сообщения.
Некоторые плагины вызывают появление дополнительных вкладок в меню настройки, например WooCommerce. Какие параметры вы видите на этих вкладках, будут зависеть от того, какие плагины вы используете.
Настройщик также включает вкладку Дополнительные CSS . Вы можете использовать редактор на этой вкладке, чтобы добавить собственный CSS на свой сайт.
Это лишь один из нескольких способов добавления пользовательского CSS в WordPress. Обратите внимание, что если вы добавите CSS через настройщик, код будет применяться ко всему веб-сайту.
Часто задаваемые вопросы по панели администратора WordPress
Если у вас остались какие-либо вопросы об администраторе WordPress, этот раздел ответит на них. Начнем с реорганизации пунктов меню.
Можете ли вы реорганизовать свои панели администратора WP?
Если вам удобно редактировать основные файлы WordPress, вы можете удалить элементы из главного меню администратора. Также можно переупорядочить или скрыть пункты меню администратора WordPress.
Более простой подход — использовать плагин. Плагин Admin Menu Editor дает вам полный контроль над каждой записью меню на панели инструментов. С помощью этого плагина вы можете изменять заголовки меню и URL-адреса, реорганизовывать записи, скрывать ссылки и многое другое.
Можно ли изменить внешний вид интерфейса администратора WP?
Существует набор плагинов, которые позволяют изменить стиль админки WP. Эти плагины называются «темами администратора» или «темами панели инструментов». Установка темы панели инструментов не повлияет на функциональность администратора WordPress.
Эти плагины называются «темами администратора» или «темами панели инструментов». Установка темы панели инструментов не повлияет на функциональность администратора WordPress.
Чтобы найти темы для администратора, мы рекомендуем посетить официальный репозиторий плагинов WordPress. Быстрый поиск «темы администратора» покажет большое количество плагинов. Имейте в виду, что темы администратора никак не влияют на стиль внешнего интерфейса.
Можете ли вы добавить темный режим в интерфейс администратора WP?
Да, вы можете добавить темный режим в панель администратора WP с помощью плагина темы панели инструментов. Одним из отличных вариантов является WP Dark Mode.
Можно ли отключить панель инструментов администратора WP?
Когда вы просматриваете переднюю часть своего сайта, войдя в систему, WordPress отображает панель инструментов администратора в верхней части экрана. Вы можете отключить эту панель инструментов для определенных пользователей, перейдя на страницу пользователей в админке и отредактировав конкретную учетную запись.
В настройках этой учетной записи найдите параметр Показывать панель инструментов при просмотре сайта, и отключите его. Сохраните изменения в настройках пользователя и повторите процесс для других учетных записей.
Станьте экспертом по администрированию WordPress
Поначалу навигация по панели администрирования WordPress может показаться сложной, но после некоторого использования вы узнаете все тонкости панели управления. Прочитав наше руководство, вы узнаете, где находятся все самые важные настройки и куда идти, если вы хотите изменить конкретную конфигурацию.
А пока мы рекомендуем вам приступить к созданию первых страниц и постов вашего сайта. Если у вас есть какие-либо сомнения относительно того, как подойти к любому аспекту использования WordPress, вы найдете сотни руководств, готовых помочь вам. Это настоящая красота WordPress.
Эта запись была размещена в ЖЖ. Добавьте постоянную ссылку в закладки.
Саймон Китинг
Саймон работал в области маркетинга и разработки продуктов более 10 лет, ранее в HubSpot, Workday, а теперь в Automattic (Jetpack). У него разностороннее образование, степень в области химического машиностроения и степень магистра компьютерных наук. Его страсть — помогать людям и их бизнесу расти.
У него разностороннее образование, степень в области химического машиностроения и степень магистра компьютерных наук. Его страсть — помогать людям и их бизнесу расти.
Узнайте о преимуществах Jetpack
Узнайте, как Jetpack может помочь вам защитить, ускорить и расширить ваш сайт WordPress.
Получите скидку до 59% на первый год.
Сравнить планы
Нравится:
Нравится Загрузка…
Что такое WP-Admin Dashboard? 11 лучших функций | Nexcess
WordPress — это мощная платформа, которая используется во всем мире.
Имея долгую и богатую историю WordPress, система управления контентом на сегодняшний день является самой крупной, на ней работает более трети всех веб-сайтов по всему миру.
Одной из основных причин популярности WordPress является простота использования. Благодаря циклу WordPress пользователь может выбирать из множества тем и плагинов и пробовать их, не опасаясь потерять контент. WordPress навсегда изменил способ создания веб-сайтов. И все доступно через вашу панель управления WP-Admin.
WordPress навсегда изменил способ создания веб-сайтов. И все доступно через вашу панель управления WP-Admin.
Что такое панель администратора WP?
Панель администратора WordPress, или просто wp-admin, предоставляет администраторам веб-сайтов бесчисленные возможности. Самыми основными вариантами, конечно же, будут добавление новых сообщений или просмотр и ответы на комментарии посетителей, размещенные на вашем веб-сайте. Но на панели управления WordPress есть гораздо больше.
С помощью нескольких щелчков мыши вы можете создавать или редактировать сообщения, выбирать из множества тем и устанавливать все необходимые плагины, включая плагины безопасности WordPress, многочисленные плагины для электронной коммерции и многое другое.
Как войти в панель администратора WordPress?
Все в WordPress сделано простым и легким в использовании, и доступ к странице входа в WordPress не является исключением. Вы можете получить доступ к панели управления WP-admin через панель управления вашего сайта. Для каждой панели управления процесс отличается, но в большинстве из них есть панель поиска, где вы можете просто найти WordPress и следовать туда, куда он вас приведет.
Для каждой панели управления процесс отличается, но в большинстве из них есть панель поиска, где вы можете просто найти WordPress и следовать туда, куда он вас приведет.
Однако самый простой способ войти в панель администратора WordPress — через прямую ссылку. Вы можете получить доступ к своему wp-admin, выполнив следующие действия.
- Откройте браузер и введите в строке поиска следующее: YourDomain.com/login или YourDomain.com/wp-admin
- Вы попадете в интерфейс, где сможете ввести свои учетные данные, которые были настроены во время установки. процесс. Если вы случайно забыли свой пароль, просто нажмите Забыли пароль? ссылку и следуйте инструкциям по восстановлению пароля.
- Нажмите кнопку «Войти», и вы попадете в панель администратора WordPress. Просто как тот!
Если ваш WordPress совершенно новый, ваш веб-сайт не работает, и вы пытаетесь войти на страницу администрирования WP в первый раз, вместо YourDomain. com/login или YourDomain.com/wp-admin вы можете ввести в строке поиска: localhost/wordpress/login. Вы попадете в интерфейс входа в систему, описанный выше на втором этапе.
com/login или YourDomain.com/wp-admin вы можете ввести в строке поиска: localhost/wordpress/login. Вы попадете в интерфейс входа в систему, описанный выше на втором этапе.
Что можно делать в панели инструментов WordPress?
После первого входа в систему вы попадете на главную панель управления wp-admin, и WordPress предложит вам набор полезных ссылок, которые помогут вам начать работу с вашим сайтом.
Виджеты WordPress
На главной панели WP-Admin вы увидите несколько виджетов, которые помогают пользователю управлять своим сайтом WordPress.
Статус работоспособности сайта помогает вам отслеживать общее состояние вашего веб-сайта WordPress, и если вы нажмете на ссылку экрана «Состояние сайта», вы попадете в отдельный интерфейс, посвященный работоспособности вашего веб-сайта. Там вы также можете найти рекомендации по улучшению здоровья вашего сайта WordPress.
Виджет «Краткий обзор» показывает количество страниц, сообщений и комментариев на вашем веб-сайте. Виджет активности предоставляет вам самые последние комментарии на вашем сайте, а также недавно опубликованные сообщения.
Виджет активности предоставляет вам самые последние комментарии на вашем сайте, а также недавно опубликованные сообщения.
С помощью виджета «Быстрый черновик» вы можете быстро создать черновик для нового поста на веб-сайте, просто введите заголовок и некоторый контент, а затем нажмите кнопку «Сохранить черновик». Это быстрый способ создать черновик, который вы сможете отредактировать позже.
В виджете событий и новостей WordPress вы можете найти события рядом с вами и несколько ссылок, которые приведут вас к последним новостям об обновлениях WordPress, предстоящих версиях и многом другом.
Теперь давайте посмотрим на боковое меню приборной панели. В левой части экрана вы можете найти боковое меню WP-admin, где вы можете перейти к каждому разделу страницы администратора WordPress. Давайте изучим эти разделы.
Обновления тем и плагинов
Если на вашем сайте WordPress есть ожидающие обновления тем или плагинов, например, вы будете уведомлены в этом разделе.
Вы можете обновлять темы и плагины из разделов, которые им посвящены, но этот раздел дает вам возможность просмотреть все доступные обновления, а также выбрать их и обновить все сразу.
Вы также можете включить автоматические обновления, но они рекомендуются только для выпусков обслуживания и безопасности.
Сообщения WordPress
В этом разделе вы можете создавать новые сообщения для своего веб-сайта, редактировать старые сообщения и удалять те, которые вам больше не нужны. Существует также список всех ваших текущих сообщений на веб-сайте. Вы также можете управлять категориями и тегами из этого интерфейса.
Медиа
Раздел Медиа позволяет загружать файлы на ваш сайт WordPress. Вы можете загружать новые изображения, документы, видео и многое другое. Медиатека позволяет просматривать, редактировать и обновлять файлы, загруженные в медиатеку из этого раздела.
Страницы
В панели управления wp-admin добавление новых страниц так же безболезненно, как и в остальной части WordPress. Просто нажмите на ссылку «Страницы» в боковом меню. Там вы можете увидеть полный список ваших существующих страниц, и если вы наведете курсор на имя страницы, вы увидите пару быстрых действий, которые вы можете предпринять — Быстрое редактирование, Просмотр или Корзина.
Просто нажмите на ссылку «Страницы» в боковом меню. Там вы можете увидеть полный список ваших существующих страниц, и если вы наведете курсор на имя страницы, вы увидите пару быстрых действий, которые вы можете предпринять — Быстрое редактирование, Просмотр или Корзина.
Если вы хотите добавить новую страницу на свой сайт WordPress, просто нажмите кнопку «Добавить новую». Оттуда вы попадете в интерфейс новой страницы, где вы можете дать своей странице название и добавить контент.
Комментарии
Когда посетители оставляют комментарии на вашем сайте WordPress, вы сможете управлять ими в этом разделе панели инструментов WP. Все комментарии удобно перечислены вместе с подробной информацией об авторе, времени отправки комментария и посте, к которому был сделан комментарий.
Внешний вид
Один из самых интересных разделов, а также один из самых важных разделов вашей панели администратора WordPress — это раздел Внешний вид. В этом разделе вы можете выбрать тему для своего сайта WordPress. Просто перейдите в раздел «Внешний вид», и вы увидите темы, которые вы уже установили, и если вы хотите добавить новую тему, просто нажмите кнопку «Добавить новую».
Просто перейдите в раздел «Внешний вид», и вы увидите темы, которые вы уже установили, и если вы хотите добавить новую тему, просто нажмите кнопку «Добавить новую».
7 самых быстрых тем WordPress >>
На этом удобство не заканчивается. В разделе «Внешний вид» вы также можете настроить свою тему, выбрать новые виджеты или меню и добавить фон на свой веб-сайт.
Редактор тем позволяет вам редактировать тему вашего веб-сайта, редактируя код напрямую. Эта функция может пригодиться тем, кто хорошо разбирается в CSS.
Плагины
WordPress наиболее известен разнообразием плагинов, которые готовы и доступны для установки на ваш сайт WordPress. Когда вы переходите в раздел «Плагины», у вас есть возможность просматривать уже установленные плагины, добавлять новые плагины и даже редактировать их. Хотя не рекомендуется редактировать PHP-файл плагина, если у вас есть опыт работы с языком программирования PHP, эта опция может пригодиться.
Основное руководство по плагинам WordPress >>
В списке установленных плагинов есть несколько опций, которые могут способствовать безболезненной работе с WordPress. Вы можете активировать плагин, удалить его, если вы им не пользуетесь, включить автообновление и обновить плагин вручную. Все эти действия также можно выполнять массово, что делает этот процесс проще и быстрее.
Вы можете активировать плагин, удалить его, если вы им не пользуетесь, включить автообновление и обновить плагин вручную. Все эти действия также можно выполнять массово, что делает этот процесс проще и быстрее.
В разделе «Добавить плагины» вы можете выбрать один из существующих плагинов WordPress или добавить свой собственный плагин. Возможности безграничны — например, вы можете легко повысить безопасность своего сайта WordPress с помощью множества плагинов безопасности WordPress. Существуют плагины для поисковой оптимизации WordPress (или сокращенно SEO), множество плагинов для сайтов электронной коммерции, а также гибкие контактные формы.
Пользователи
В разделе «Пользователи» вы можете добавлять новых пользователей WordPress и управлять существующими. Существует возможность сбросить пароль пользователя, если ваш пользователь потерял или забыл свой пароль WP.
Инструменты
В разделе «Инструменты» на панели инструментов WP есть удобная функция, которая показывает состояние вашего сайта WordPress. В разделе «Здоровье сайта» отображается состояние работоспособности вашего веб-сайта и даются рекомендации о том, что необходимо сделать для улучшения его состояния.
В разделе «Здоровье сайта» отображается состояние работоспособности вашего веб-сайта и даются рекомендации о том, что необходимо сделать для улучшения его состояния.
Настройки
Если вы хотите изменить настройки панели администратора WordPress, вы можете перейти в раздел Настройки. Например, в подразделе «Медиа» вы можете установить максимальные размеры изображений, которые можно загрузить в вашу медиатеку.
WordPress дает вам полную свободу в настройке вашего сайта. Если нет доступных плагинов, которые могут достичь того, что вам нужно, вы можете легко добавить фрагмент пользовательского кода на сайт. Добавляя пользовательские функции на свой сайт WordPress, вы можете быть уверены, что ваш сайт WordPress выглядит и работает именно так, как вы этого хотите.
Устранение неполадок с панелью администратора WordPress
Где классический редактор на панели администратора WP?
В старых версиях WordPress, до 5.0, классический редактор можно включить, щелкнув «Параметры экрана» в правом верхнем углу панели управления WordPress. Однако в версиях 5.0 и выше необходимо установить классический редактор.
Однако в версиях 5.0 и выше необходимо установить классический редактор.
Вот как это сделать.
Установить плагин
Классический редактор в панели администратора WordPress доступен в виде плагина, который можно установить. Процесс прост. Перейдите в раздел «Плагины» на панели инструментов WP, нажмите «Добавить новый» и найдите «Классический редактор». Там вы можете установить плагин и активировать его всего в два клика.
2. Настройте параметры вашего классического редактора на странице администратора WP
После активации вашего плагина перейдите к настройкам на панели инструментов и выберите параметр «Написание». Вы увидите интерфейс, в котором вы можете выбрать редактор по умолчанию и разрешить пользователям переключаться между редакторами. Если вы разрешите пользователям переключаться между редакторами, некоторые новые параметры будут добавлены на страницы обзора публикации и страницы.
Как видите, при наведении курсора на публикацию вы можете выбрать ее редактирование с помощью редактора блоков или классического редактора.
Почему ничего не происходит, когда я нажимаю кнопку «Опубликовать» или «Сохранить черновик»?
Корень этой проблемы кроется в плагинах — обычно это когда несколько плагинов одновременно пытаются получить доступ к одним и тем же ресурсам. Чтобы решить проблему такого типа, просто попробуйте отключить свои плагины по одному, пока не найдете тот, который вызывает это.
Существует также большая вероятность того, что виновником может быть ваш браузер, но это также может быть легко решено. Просто попробуйте очистить кеш браузера и попытаться опубликовать или сохранить свой пост.
Почему у меня нет опции для обновления, хотя обновление доступно?
Обычно, когда доступно обновление WordPress, вы получаете уведомление на панели администратора WordPress, говорящее что-то вроде этого: Доступен WordPress 5.7.2! Обновить сейчас.
Но не каждый пользователь WordPress увидит это уведомление одновременно. Причина этого проста — у вашего WordPress есть 12-часовой интервал, когда он проверяет наличие обновлений. Поскольку он проверяет наличие доступных обновлений каждые 12 часов, вы получите уведомление со ссылкой на обновление в течение этого 12-часового периода.
Поскольку он проверяет наличие доступных обновлений каждые 12 часов, вы получите уведомление со ссылкой на обновление в течение этого 12-часового периода.
Где я могу найти помощь для моего веб-сайта WordPress?
WordPress — это программное обеспечение с открытым исходным кодом, что означает, что любой может получить доступ к его коду и изменить его. Вот почему существуют большие сообщества и форумы, которые обмениваются полезной информацией, ответами на часто задаваемые вопросы и даже ежедневно помогают друг другу решать определенные проблемы.
Если вам все это кажется немного сложным, не волнуйтесь. Всегда есть вариант управляемого хостинга WordPress. Управляемый хостинг позволяет вам расслабиться и сосредоточиться на создании контента для вашего веб-сайта, в то время как ваш хостинг позаботится об администрировании и безопасности вашего веб-сайта.
WP-Admin Часто задаваемые вопросы
Что такое WP-Admin?
WordPress Admin, или просто WP-admin, представляет собой программный интерфейс, в котором вы можете создавать новый контент для своего веб-сайта WordPress, а также редактировать существующий контент. У вас также есть множество виджетов, которые могут помочь вам следить за комментариями на вашем веб-сайте или следить за его состоянием.
У вас также есть множество виджетов, которые могут помочь вам следить за комментариями на вашем веб-сайте или следить за его состоянием.
Как мне войти в WP-Admin?
Доступ к странице входа администратора WordPress очень прост. Просто добавьте /login или /wp-admin после вашего доменного имени в строке поиска браузера. Например, если доменное имя вашего веб-сайта — YourDomain.com, для страницы входа в WordPress просто выполните поиск YourDomain.com/login или YourDomain.com/wp-admin. Вы попадете на страницу входа, где вы можете просто ввести свои учетные данные для входа в WordPress и нажать кнопку «Войти».
Что такое URL-адрес администратора WordPress?
URL-адрес администратора WordPress состоит из двух частей. Одна часть — это ваше доменное имя, YourDomain.com, а вторая — /login или /wp-admin. Таким образом, полный URL-адрес будет выглядеть так: Your Domain.com/login или YourDomain.com/wp-admin.
Разместите свой сайт WordPress на Nexcess
Хотите сосредоточиться на творческой стороне веб-разработки и не беспокоиться об администрировании вашего сайта WordPress? Подумайте о размещении вашего сайта WordPress на Nexcess.
Nexcess предлагает различные полностью управляемые планы хостинга WordPress, и каждый из них, который вы выберете, будет иметь промежуточную среду, 30-дневное резервное копирование и неограниченное количество учетных записей электронной почты. У вас также есть возможность 30-дневной гарантии возврата денег, так что вы можете быть уверены при выборе плана.
Nexcess также предлагает сжатие изображений, что может значительно сократить время загрузки браузера. Премиум-инструменты с планами WordPress, управляемыми Nexcess, включают Visual Compare, WP Merge, iThemes Security Pro, iThemes Sync, TinyPNG и Qubely Pro. Но чего у Nexcess нет, так это сборов за перерасход, лимитов трафика и счетчиков просмотров страниц.
Некоторые функции, которые делают полностью управляемый WordPress с помощью Nexcess таким удобным, включают:
- Мониторинг безопасности, который всегда включен.
- Поддержка от экспертов WordPress 24/7 каждый день в году.
- Встроенная сеть доставки контента (CDN) с 22 местоположениями.

- И расширенное кэширование для сверхбыстрой загрузки сайта.
Попробуйте. Ознакомьтесь с полностью управляемыми планами хостинга WordPress от Nexcess уже сегодня.
Ознакомьтесь с планами хостинга WordPress
Связанные ресурсы WooCommerce
— Как настроить тему WordPress
— Безопасен ли WordPress?
— Конструкторы сайтов против WordPress: какой из них работает лучше?
— Общий хостинг и хостинг WordPress: в чем разница?
— Очистка WordPress 101
— WordPress.com и WordPress.org: ключевые отличия
Панель управления WordPress — Rocket.net
WordPress упрощенный
Единый интерфейс, позволяющий легко разрабатывать, запускать, размещать и повышать производительность WordPress.
Создайте свой сайт за секунды
Разверните последнюю версию WordPress на базе Cloudflare Enterprise всего за несколько кликов.
- Выбирайте из 20+ локаций
- Предустановить WooCommerce
- Включить мультисайт
- Система единого входа для WP-администратора
- Бесплатная миграционная служба
- Бесплатный временный домен
Интегрированный пакет скорости и безопасности
С Rocket.net каждая установка WordPress поставляется с Enterprise CDN и WordPress Security Suite, которым можно управлять с помощью нашей простой в использовании панели управления WordPress.
- Глобальная CDN
- Оптимизация изображения
- Бротли Сжатие
- Бесплатный SSL
- Брандмауэр веб-сайта (WAF)
- Защита от вредоносных программ
Мощные отчеты
Подробная аналитика CDN и WAF у вас под рукой. Всего за несколько кликов вы можете получить полное представление о том, как работает ваш сайт, в нашей панели управления WordPress.
- Коэффициент попаданий в кэш
- Разбивка контента
- Географическая информация
- Коды состояния
- Отслеживание заблокированных запросов
- Сведения о вредоносном запросе
Командная работа делает работу мечты
Управляйте учетными записями пользователей и обеспечивайте контроль над выставлением счетов, предоставлением услуг и установками WordPress с помощью нашей простой панели управления WordPress.
- Добавить неограниченное количество пользователей
- Сбросить пароли
- Безопасный файловый менеджер
- Оплатить счет
- Добавить биллинговые/технические контакты
- Двухфакторная аутентификация
Постановка в один клик
Всего одним щелчком мыши вы можете клонировать свой веб-сайт и создать тестовый сайт для тестирования новых плагинов, тем, изменения кода или настроек конфигурации. Легко управляйте своей промежуточной средой с нашей панели управления WordPress.
- Попробуйте новые темы
- Исследуйте новые плагины
- Клонирование в один клик
- Бесплатный субдомен
- Тестируйте изменения безопасно
- Идеально подходит для редизайна
Упрощенное управление базой данных
Если вам нужно выполнить поиск и замену или просто очистить некоторые таблицы вашей базы данных… наша платформа поможет вам!
Всего одним щелчком мыши в нашей панели управления вы автоматически вошли в систему и готовы управлять своей базой данных с помощью phpMyAdmin.
Безопасное управление файлами
Rocket предоставляет вам прямой доступ к вашим файлам, делая их редактирование привычным и легким.
- SSH-доступ
- Доступ на основе ключей
- Неограниченное количество пользователей
- (S) FTP-поддержка
- Защита от грубой силы
Готовы упростить работу с WordPress?
Наша панель управления WordPress поможет вам сэкономить время, деньги и нервы. Начните сегодня, и как только ваша учетная запись будет создана, перейдите в чат, и мы перенесем ваш сайт.
Начать
Учебное пособие по панелям администрирования и приборной панели WordPress
Печально известная панель администрирования WordPress. Это действительно центр, из которого вы можете контролировать каждый аспект вашего веб-сайта, но немногие используют весь его потенциал.
Это действительно центр, из которого вы можете контролировать каждый аспект вашего веб-сайта, но немногие используют весь его потенциал.
Но это скоро изменится для вас…
Обзор административной панели WordPress Backend
Главная
Вы можете увидеть отличный обзор наиболее важных аспектов вашего сайта WordPress. Вы можете увидеть количество страниц и сообщений на вашем сайте, последние действия на сайте и новости, а также некоторые пользовательские показатели, если вы активировали Jetpack*. Не стесняйтесь настраивать эту область, чтобы она показывала, что для вас наиболее важно!
Обновления
Вы можете видеть, какая версия WordPress у вас установлена, и обновляться до новой версии, если она доступна. Вы также можете увидеть, какие плагины и темы устарели, и обновить их.
Отслеживание пользователей
Вы также можете просмотреть обзор пользователей на вашем сайте и их активность. Это отличный способ отслеживать, какие страницы люди вносят изменения и как в целом выглядит активность пользователей на вашем сайте.
Наша команда WP Buffs помогает владельцам веб-сайтов, партнерам-агентствам и партнерам-фрилансерам познакомиться с панелью администратора WordPress. Если вам нужно, чтобы мы управляли 1 веб-сайтом или поддерживали 1000 клиентских сайтов, мы вас поддержим.
Jetpack
Jetpack* — это набор плагинов, созданных для WordPress, которые помогут значительно улучшить ваш сайт. Он управляется Automattic, разработчиками WordPress.com. Убедитесь, что у вас есть учетная запись WordPress.com, и активируйте Jetpack, чтобы получить доступ к отличным плагинам!
Настройки
Просмотрите все плагины Jetpack, перечисленные здесь. Плагины варьируются от управления и мобильной помощи до фото- и видеоинструментов.
Всеобъемлющий поиск
Здесь вы можете выполнять поиск по всему сайту WordPress, чтобы найти созданные вами сообщения, комментарии, оставленные посетителями, и многое другое.
Статистика сайта
Jetpack предлагает исчерпывающую статистику, которая поможет вам увидеть, что пользователи делают на вашем сайте. Мы предпочитаем Google Analytics, но это обеспечивает дополнительное поведение пользователей, чтобы помочь вам понять, как ваши посетители взаимодействуют с вашим сайтом WordPress.
Мы предпочитаем Google Analytics, но это обеспечивает дополнительное поведение пользователей, чтобы помочь вам понять, как ваши посетители взаимодействуют с вашим сайтом WordPress.
Akismet
Этот плагин Jetpack поможет вам бороться со спамом в комментариях на вашем сайте. Создайте учетную запись, и вы увидите, как количество спам-комментариев на вашем сайте исчезнет!
Сообщения
Все сообщения
Здесь вы можете увидеть все свои опубликованные и созданные сообщения, и даже те, которые вы ранее удалили. Внесите любые изменения в эти статьи на этой странице.
Добавить новый
У вас есть идея для следующего замечательного поста в блоге? Используйте это, чтобы сразу создать новую статью.
Категории
Категории позволяют сгруппировать связанные сообщения и быстро сообщить читателям, о чем сообщение. Категории также облегчают людям поиск вашего контента. Категории похожи на теги, но шире их.
В зависимости от темы и виджетов, которые вы активировали, категории могут отображаться вверху или внизу сообщений, в представлении отдельного сообщения, в вашем меню и/или на боковой панели. Вы можете назначить несколько категорий для каждого поста (вы должны назначить хотя бы одну), и категории могут быть организованы иерархически.
Вы можете назначить несколько категорий для каждого поста (вы должны назначить хотя бы одну), и категории могут быть организованы иерархически.
Теги
Теги позволяют удобно группировать связанные сообщения и быстро сообщать читателям, о чем сообщение. Теги также облегчают людям поиск вашего контента. Теги похожи на категории, но более специфичны.
Мультимедиа
Библиотека
Библиотеку мультимедиа можно использовать для управления существующими мультимедийными файлами, такими как изображения, аудио, видео и документы. Посмотрите все, что вы когда-либо загружали, в легкодоступной галерее здесь.
Добавить новый
Добавьте сюда новые изображения, видео или аудиофайлы. WordPress автоматически загружает их для легкой реализации на странице или публикации на вашем сайте!
Страницы
Все страницы
Здесь вы можете увидеть все свои опубликованные и созданные страницы, и даже те, которые вы ранее удалили. Внесите любые изменения в эти страницы на этой странице.
Внесите любые изменения в эти страницы на этой странице.
Добавить новый
У вас есть идея для страницы «О нас» или «Услуги»? Используйте это, чтобы сразу создать новую внутреннюю страницу.
Комментарии
Комментарии позволяют посетителям добавлять отзывы к вашим сообщениям и страницам. Если вы решите включить комментарии к своим сообщениям, то внизу сообщений появится форма комментариев, и люди смогут ответить на то, что вы написали.
Вы полностью контролируете комментарии, оставленные в вашем блоге. Пользователи блога с правами редактора или администратора смогут управлять комментариями в этом разделе. Вы также можете отключить комментарии, если не хотите их использовать в области настроек.
Обратная связь
Здесь вы можете увидеть отзывы о созданном контенте. Может быть полезно получить поддержку от нескольких человек, прежде чем продвигать что-то вживую.
Genesis
Настройки темы
Эта область позволяет вам вносить изменения в некоторые основные функции темы, включая шаблон страницы вашего блога, цветовой стиль, макет страницы/сообщения по умолчанию и многое другое.
Импорт/Экспорт
Здесь вы можете импортировать настройки темы с другого веб-сайта или экспортировать текущие настройки темы, чтобы применить их в другом месте. Это похоже на опцию копирования/вставки для настроек вашей темы.
Внешний вид
Темы
Управляйте темами, установленными на вашем сайте WordPress. Вы можете просматривать, настраивать и даже реализовывать различные темы по своему усмотрению.
Настройка
Настройте некоторые дополнительные функции установленной темы, включая заголовок и слоган сайта, цвета, изображение заголовка, фоновое изображение, навигацию, виджеты, статическую главную страницу и многое другое.
Виджеты
Здесь вы вносите большинство настроек, влияющих на главную страницу вашего веб-сайта.
Меню
Внесите изменения в основное и дополнительное меню. Это поможет вам направить трафик веб-сайта на самые важные страницы.
Favicon
Здесь вы можете настроить маленькое изображение, которое появляется на вкладке Интернет для вашего сайта. Это придаст вашему сайту более индивидуальный характер и создаст хорошее первое впечатление у новых посетителей.
Это придаст вашему сайту более индивидуальный характер и создаст хорошее первое впечатление у новых посетителей.
Редактировать CSS/редактор
В этих областях вы можете настроить каскадную таблицу стилей и HTML вашего веб-сайта. Будьте осторожны, поскольку вы будете вносить изменения в необработанный код, что может привести к сбою вашего веб-сайта, если вы не сделаете это правильно. Получите доступ на свой страх и риск или свяжитесь с командой WordPress Buffs, и мы поможем вам!
Плагины
Установленные плагины
Вот список всех активных и неактивных плагинов на вашем сайте WordPress. Здесь вы можете управлять всеми своими плагинами, чтобы сделать свой сайт более динамичным и удобным для пользователя.
Добавить новый
Вы можете просмотреть библиотеку плагинов WordPress и выполнить поиск по ключевому слову того, что вы ищете. Вы также можете загрузить плагин через файл .zip, если вы уже загрузили его из другого места.
Редактор
В этой области вы можете настроить код ваших индивидуальных плагинов. Будьте осторожны, так как вы будете вносить изменения в необработанный код, что может привести к сбою ваших плагинов или даже всего вашего веб-сайта, если вы не сделаете это правильно. Получите доступ на свой страх и риск или свяжитесь с командой WordPress Buffs, и мы поможем вам!
Пользователи
Все пользователи
Просматривайте полный список всех пользователей на вашем сайте WordPress. Вы можете увидеть их имя пользователя, адрес электронной почты, роль и активность на сайте.
Добавить нового
Добавить нового пользователя на свой сайт. В зависимости от того, какую работу они выполняют, убедитесь, что вы выбрали для них правильную роль. Ваш новый пользователь пишет контент? Докладчик работает. Они редактируют и публикуют новый контент? Редактор может быть выходом.
Ваш профиль
Внесите изменения в свой личный профиль. Активируйте сочетания клавиш, параметры корректуры или параметры публикации по электронной почте.
Активируйте сочетания клавиш, параметры корректуры или параметры публикации по электронной почте.
Настройки
Общие
Этот экран общих настроек является экраном по умолчанию на экране администрирования настроек и контролирует некоторые из самых основных параметров конфигурации вашего сайта: название и местоположение вашего сайта, кто может зарегистрировать учетную запись на вашем сайте , а также как рассчитываются и отображаются даты и время.
Написание
Используйте экран настроек письма для управления интерфейсом, который вы используете при написании новых сообщений. Эти настройки управляют функциями WordPress при добавлении и редактировании сообщений, страниц и типов сообщений, а также дополнительными функциями, такими как удаленная публикация, публикация по электронной почте и службы обновления.
Чтение
Параметров на экране чтения настроек немного, но они все равно важны. Вы можете решить, хотите ли вы, чтобы посты или «статическая» страница отображались как главная (главная) страница вашего блога. Вы также можете настроить количество сообщений, отображаемых на главной странице. Кроме того, вы можете настроить функции канала синдикации, чтобы определить, как информация с вашего сайта отправляется в веб-браузер читателя или другие приложения.
Вы также можете настроить количество сообщений, отображаемых на главной странице. Кроме того, вы можете настроить функции канала синдикации, чтобы определить, как информация с вашего сайта отправляется в веб-браузер читателя или другие приложения.
Обсуждение
Экран «Обсуждение настроек» позволяет установить параметры, касающиеся комментариев (также называемых обсуждением). Именно здесь администратор решает, разрешены ли комментарии, допустимы ли pingbacks и trackbacks и что представляет собой спам в комментариях. На этом экране вы также управляете обстоятельствами, при которых ваш блог отправляет вам по электронной почте уведомления об определенных событиях на вашем сайте.
Медиа
Экран настроек мультимедиа управляет различными настройками, связанными с изображениями и другими мультимедиа, которые используются при написании постов и страниц.
Постоянные ссылки
По умолчанию WordPress использует веб-URL со знаком вопроса и большим количеством цифр; однако WordPress предлагает вам возможность создавать собственную структуру URL-адресов для ваших постоянных ссылок и архивов.

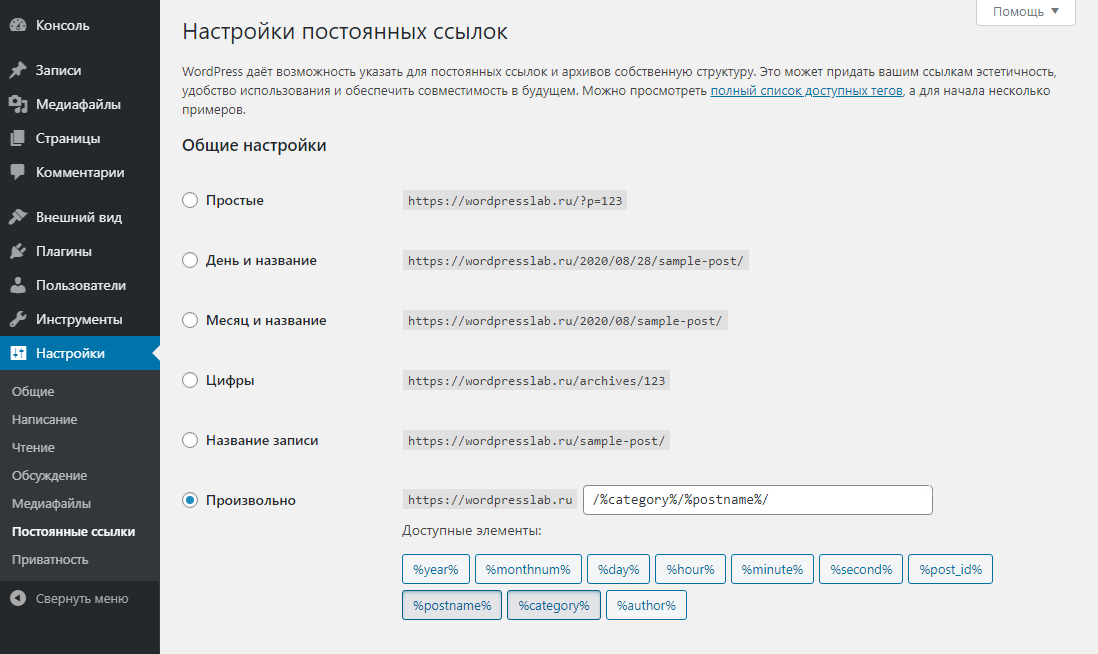
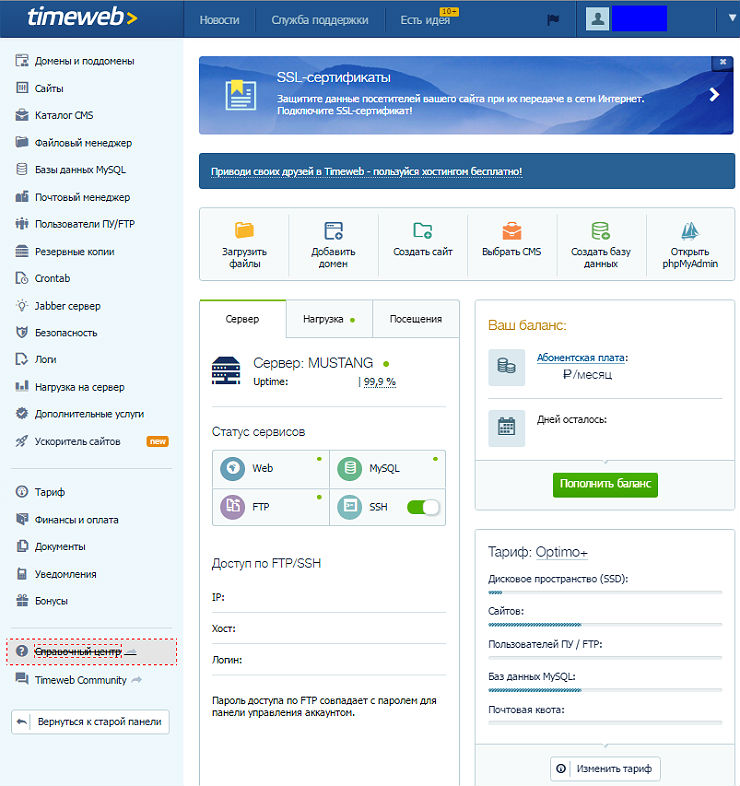 Ploi.io – второй по популярности, он также подходит для размещения всех видов приложений. И если вы полностью увлечены WordPress, вы можете попробовать WP CloudDeploy.
Ploi.io – второй по популярности, он также подходит для размещения всех видов приложений. И если вы полностью увлечены WordPress, вы можете попробовать WP CloudDeploy.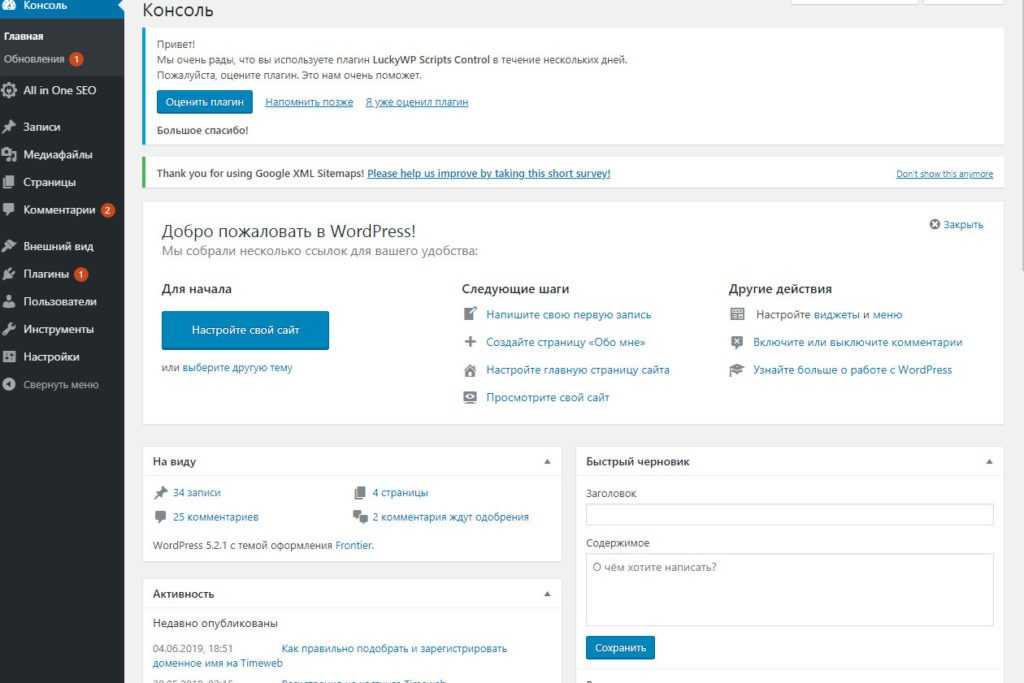 Для этого вы можете использовать отдельные почтовые сервисы и сервисы транзакционной электронной почты и интегрировать их со своим доменом.
Для этого вы можете использовать отдельные почтовые сервисы и сервисы транзакционной электронной почты и интегрировать их со своим доменом.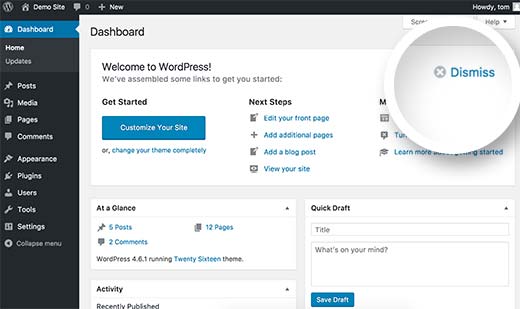 Вы можете мгновенно добавить любой новый сервер или веб-сайт, и по ним легко перемещаться.
Вы можете мгновенно добавить любой новый сервер или веб-сайт, и по ним легко перемещаться.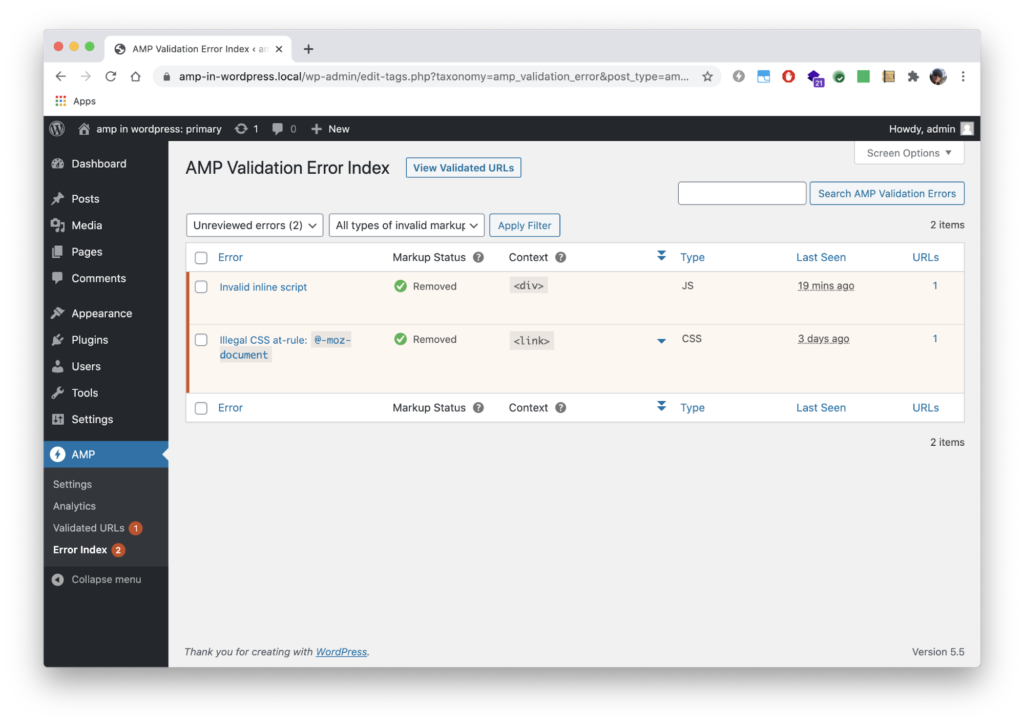

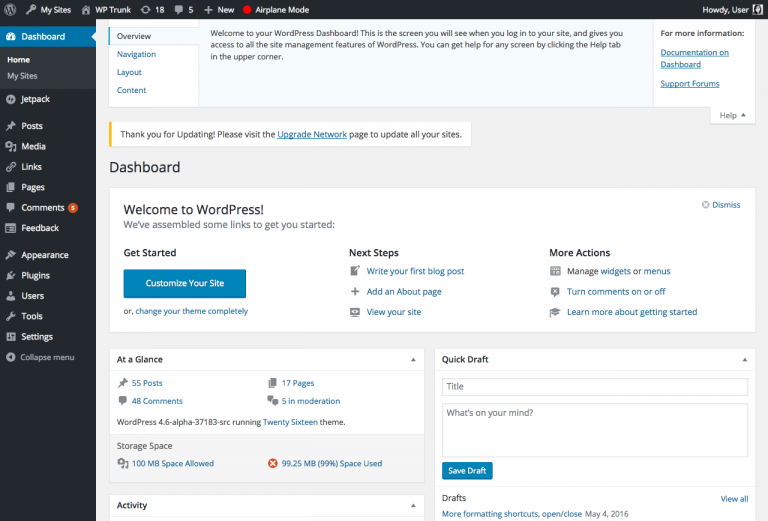
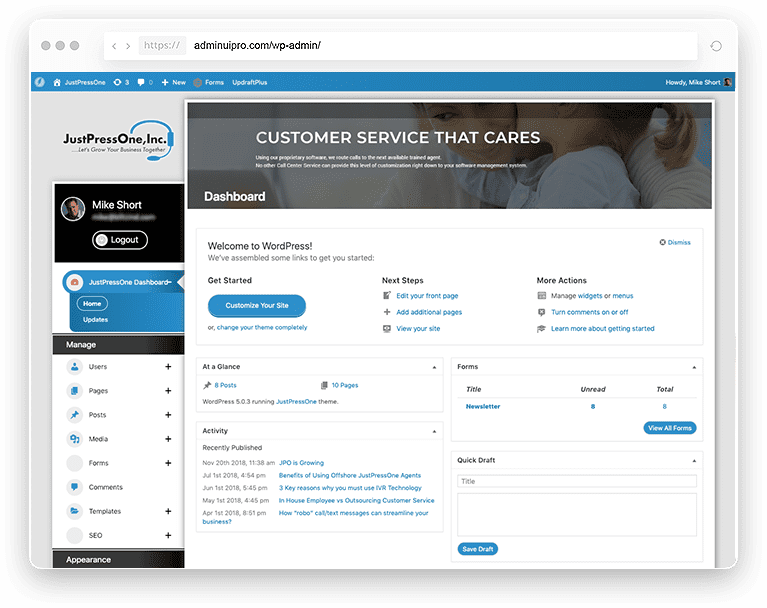 Вы контролируете код и можете легко расширять функциональные возможности.
Вы контролируете код и можете легко расширять функциональные возможности.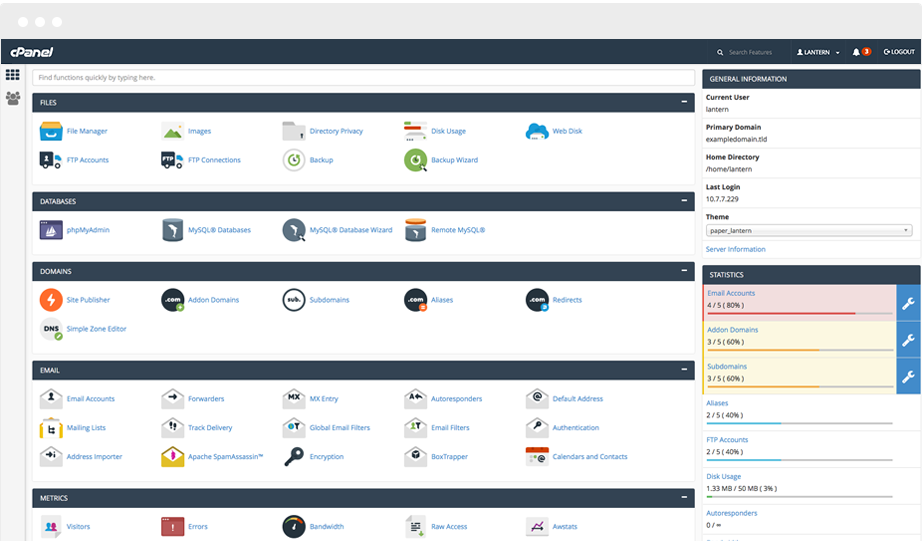
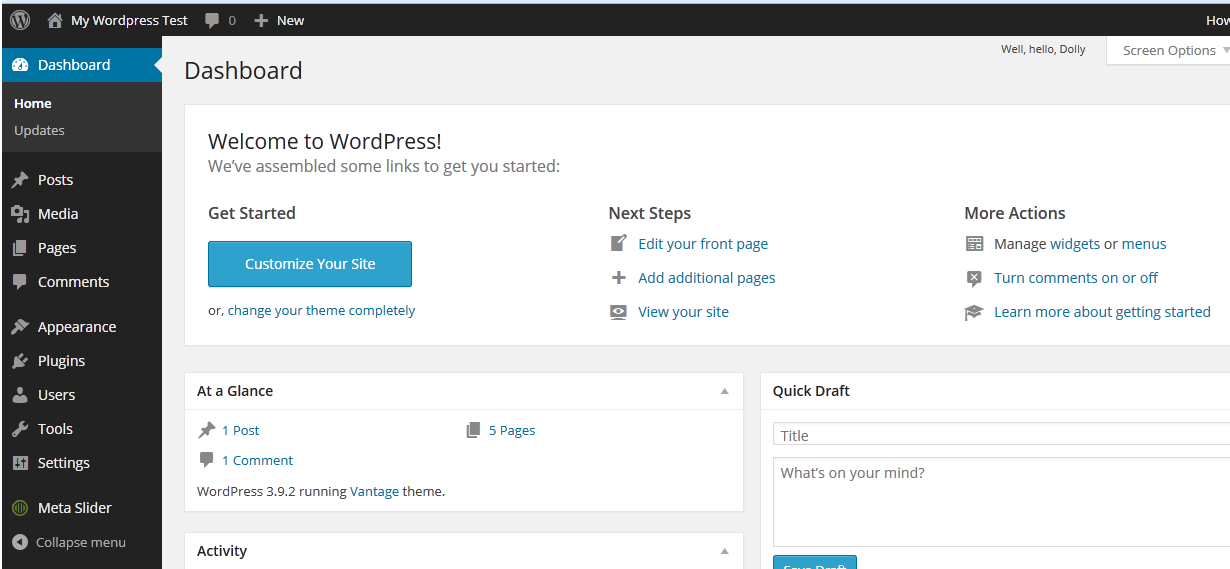

 io (для хостинга WordPress)
io (для хостинга WordPress)