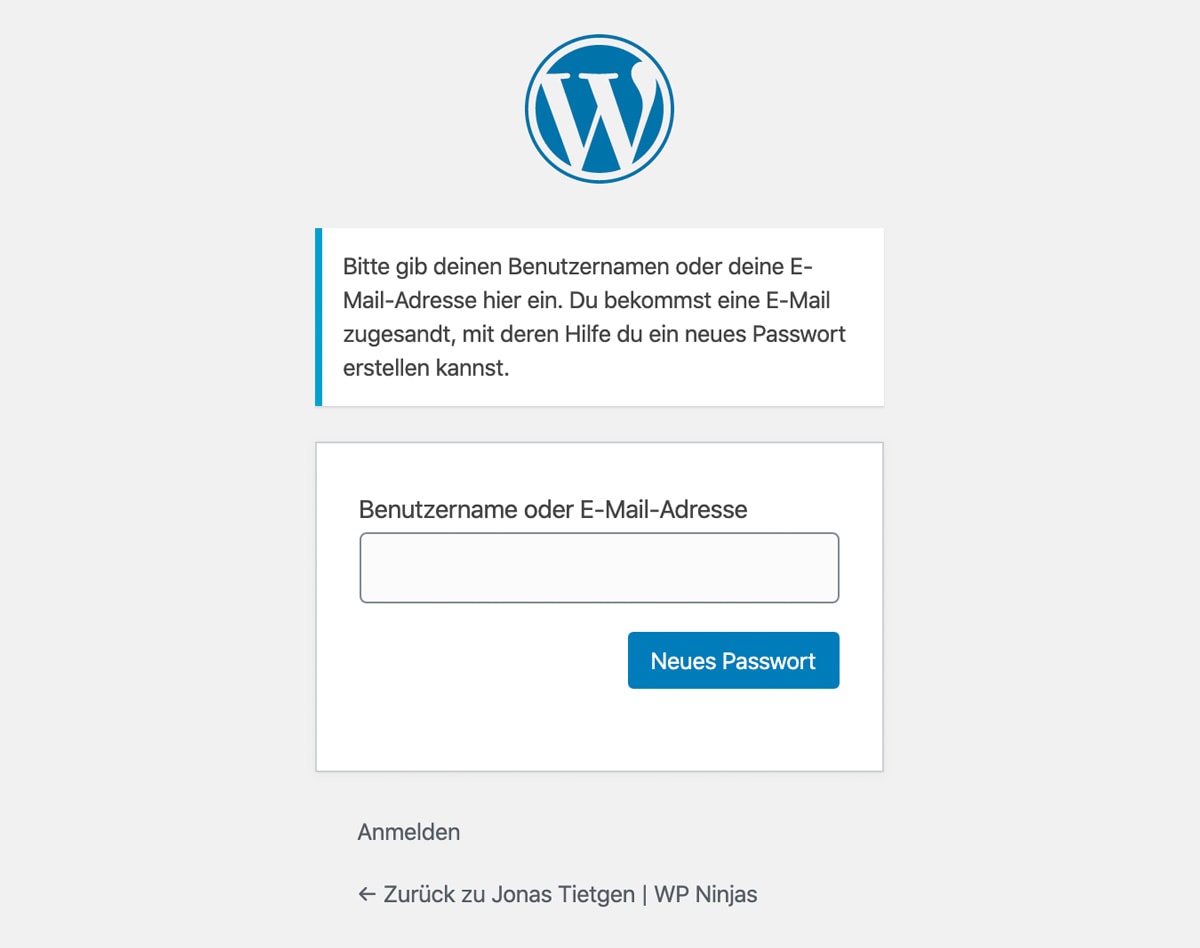WordPress. Как настроить отправку почты через SMTP?
Отправка почты с сайта на WordPress — будь-то уведомления о заполненной форме на странице Обратной связи или подтверждение для пользователя при регистрации — не то место, где можно допускать ошибки.
Если пользователь не получил письмо в течении нескольких минут — велика вероятность больше никогда его не увидеть.
Поэтому нужно максимально ответственно подойти к вопросу настройки отправки писем с сайта и проверки этого процесса.
WordPress, как Вы уже догадались, имеет встроенную функцию, при помощи которой можно отправлять почту. Это функция wp_mail(), которая использует очень популярную и действительно классную библиотеку PHP Mailer.
Наиболее простой и при этом рабочий способ настройки отправки почты — это использование плагина WP Mail SMTP.
Устанавливаем плагин и переходим к его настройкам — думаю тут не должно быть проблем.
Окно будет иметь примерно такой вид:
Разберем каждый параметр:
From Email

From Name — имя отправителя.
Mailer — очень важная радиогруппа.
Почта может отправляться или вcтроенной php-функцией mail или посредством, например, SMTP-протокола.
Настоятельно рекомендую, в случае если Ваш хостинг поддерживает отправку через SMTP пользоваться именно ею. Это убережет Вас от многих проблем и не доставленных писем.
Настройка SMTP:
В большинстве случаев все доступы для SMTP есть в Панели Управления Вашего хостинга. Если не выходит найти — напишите в службу поддержки письмо с просьбой предоставить Вам эти доступы.
SMTP Host — host SMTP-сервера.
SMTP Port — порт для подключения. Обычно это 25, 2525 или 465 при SSL-шифровании.
Encryption — способ шифрования писем. Также зависит от хостинга — в идеальном варианте стоит ставить Use SSL encryption и соотв. порт.
Authentication — признак необходимости авторизации на почтовом сервере. Ставим «Yes: Use SMTP authentication».
Ставим «Yes: Use SMTP authentication».
Username — почтовый логин. В основном, полный адрес почтового ящика.
Password — пароль, указанный при создании почтового ящика на хостинге.
Вот и все. Можете воспользоваться формой отправки тестового письма ниже и убедиться в правильности введения всех полей. Так или иначе Вы получите полный программный отчет о отправке тестового письма и сможете понять, все верно или нет.
Если что-то не вышло — пишите в комментариях!
Похожие записи
Где задать почтовый ящик для приема заявок с сайта?
А в Contact Form 7 непонятно, где его надо указывать!
https://contactform7.com/setting-up-mail/
Поле To
отвечу не по теме. посмотрела ваш сайт. где цвета на выбор: я бы заменила «кроме белого» на «помимо белого», т.к. создается впечатление, что белым цветом у вас вообще заказать нельзя
Уважаемый @yube!
К сожалению, Ваша ссылка не помогла мне!
В поле «Кому» внес свой свой почтовый ящик, в поле «Oт кого» внес свой почтовый ящик на хостинге.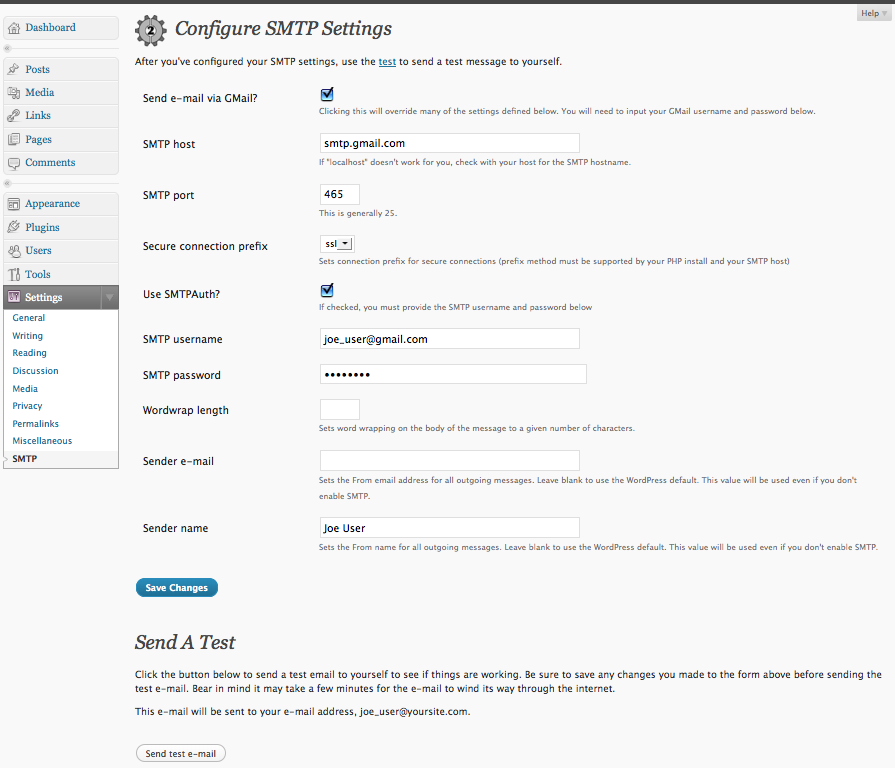 Но ничего не отправляется.
Но ничего не отправляется.
http://joxi.ru/Vrwzx3GcOv68WA
Думаю из-за того, что письма не могут уйти из моего почтового ящика на хостинге, т.к. я не дал пароль к нему!
Я прав?
Может какой-то плагин почтовый хороший есть?
Но ничего не отправляется.
«Не отправляется» и «не получаю» разные вещи.
Проверьте отправляется ли почта как с формы так и стандартная («забыл пароль» напр) с пом плагинов логгирования почты. Напр https://wordpress.org/plugins/fx-email-log/
Уважаемый @sevlad!
1) Проверил я Ваш плагин Email Log — не смог понять, куда записать данные отправителя и получателя.
2) Поставил другой плагин Post SMTP — вроде работает, но он не отправляет тексты заказа. Т.е. он присылает на мою почту шаблон письма, который я задал вначале (типа «Заказ с моего сайта»), а текст который пишет посетитель в форме приема заказа на самом сайте не присылается!
Скриншот обоих плагинов — http://joxi. ru/BA0GYMqHJV1P32
ru/BA0GYMqHJV1P32
У кого-нибудь есть работающая на сайте Contact form 7?
Какие поставили плагины? Какие задали в ней параметры? Можно фото?
СпасибО!
Проверил я Ваш плагин Email Log — не смог понять, куда записать данные отправителя и получателя.
Плагин не мой и «в него» ничего не записывается. Он выводит лог отправки почты.
Если лог пуст — значит почта действительно не отправляется.
Стандартный запросы пароля — работают? После этого в логах этого плагина что-то есть?
Если нет — на сервере не работает mail(). Вопросы к хостеру.
Или использовать плагины отправки через SMTP.
Поставил другой плагин Post SMTP
Этот плагин для отправки почты через внешний почтовый сервер.
У кого-нибудь есть работающая на сайте Contact form 7?
CF7 работает на множестве сайтов моих клиентов и никаких танцев с бубнами ему не требуется.
И пож, не нужно пинговать (писать ник через @).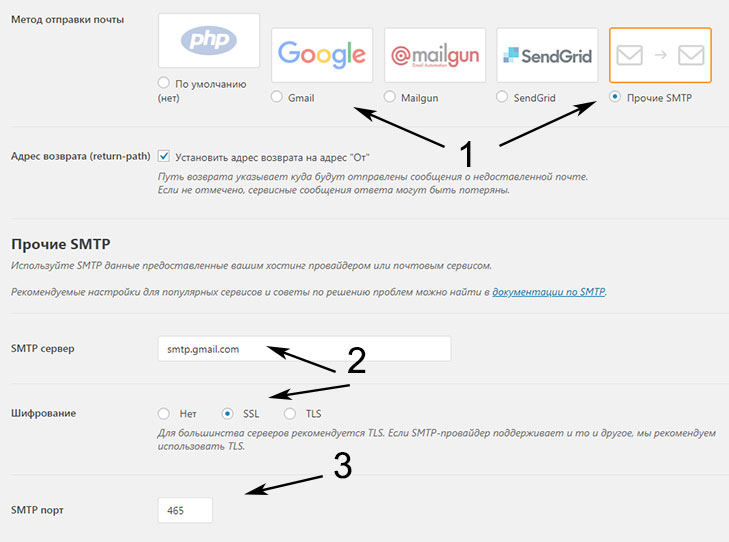
Какой именно рабочий плагин Вы можете посоветовать?
«CF7 работает на множестве сайтов моих клиентов и никаких танцев с бубнами ему не требуется.»
Можно ли привести пример рабочего плагина?
Сколько плагинов не использовал — ни один не может отправить нормально сообщения с СF7!
Кто-нибудь может привести образец своего работающего плагина отправки сообщений с СF7 со скриншотами???
O(@perdyllo)
Сколько плагинов не использовал — ни один не может отправить
Дело не в плагинах а в вашем хостинге, о чем вам уже сказано и эту информацию вы упорно игнорируете, требуя какие то скриншоты. Обратитесь же наконец в службу поддержки своего хостинга
В общем удалось наладить отправку сообщений с сайта!
1) Установил плагин отправки почты Easy WP SMTP + правильно его настроил:
— http://joxi. ru/ZrJkKNxI9WP4gm
ru/ZrJkKNxI9WP4gm
— http://joxi.ru/LmGnW8OHeYPaNr
2) По видео https://www.youtube.com/watch?v=x1kZ1616yAo правильно настроил плагин Contact FOrm 7:
— http://joxi.ru/xAeBoJZtpPGd9r
И письма наконец-то пошли!
ВСЕМ СПАСИБО ЗА СОВЕТЫ! 🙂
WordPress Gmail smtp — Настраиваем отправку почты с сайта через почту Google
Проблема стандартной функции wp_mail() №1 – Почему вы не получаете уведомленияПо умолчанию WordPress использует почтовую функцию PHP для отправки электронных писем, сгенерированных WordPress и для любых установленных плагинов, которые генерируют и отправляют почтовые сообщения с сайта, например, таких как WPForms, Contact From 7. Самая распространенная причина неполучения сообщений электронной почты заключается в том, что ваш сервер хостинга WordPress не настроен на использование функции почты PHP. Встречаются такие случаи, когда эту службу невозможно настроить “по-человечески”, или же слишком дешевый хостинг.
В дополнение к этому, усилия по защите от нежелательной почты почтовыми провайдерами также могут повлиять на ваши электронные письма. В рамках процесса фильтрации многие поставщики электронной почты будут проверять, отправляется ли ваша электронная почта из того же домена, что и в поле «Отправитель». Например, если ваша электронная почта заявляет, что она отправляется с вашего адреса Gmail, но фактически отправляется с сервера вашего сайта (а не с сервера Gmail), ваша электронная почта на все 100% будет отправлена в ??спам или вообще не будет доставлена.
Вы можете исправить это, используя SMTP вместо функции почты PHP. SMTP (Simple Mail Transfer Protocol) является отраслевым стандартом для надежной отправки электронных писем.
Давайте посмотрим, как настроить WP Mail SMTP для отправки писем из WordPress.
Зачем использовать WP Mail SMTP-плагин?Основное преимущество использования плагина WP Mail SMTP заключается в том, что он позволяет безопасно отправлять электронные письма из WordPress с помощью учетной записи Gmail или G Suite, не требуя включения менее защищенных приложений в вашу учетную запись.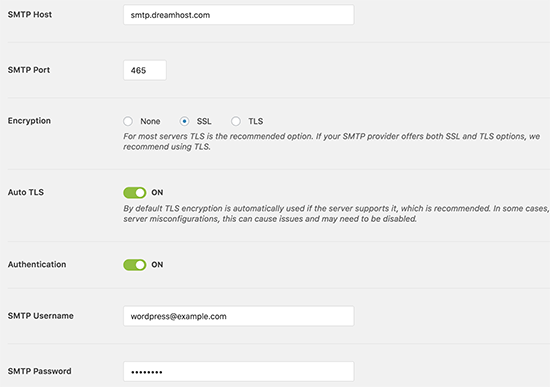
Кроме того, в отличие от многих других параметров SMTP, вам не нужно вводить имя пользователя и пароль Gmail на панели управления WordPress, где другие пользователи сайта могут их видеть. Используя этот метод, вы поможете защитить свой сайт WordPress.
Плагин WP Mail SMTP от WPForms – отправка почты WordPress через GmailДля начала Вам необходимо установить плагин WP Mail SMTP который в корне изменяет стандартную функцию отправки электронной почты WordPress, перестраивая функцию PHP wp_mail() для использования надлежащего SMTP-провайдера. В данном случае Gmail сервера.
Скачать плагин WP Mail SMTP от WPForms:
WP Mail SMTP от WPForms
И так предположим, что вы уже установили плагин и хотите настроить отправку сообщений непосредственно через джимейл почту. Естественно для этого вам для начала необходимо зарегистрировать новый Gmail аккаунт который по всей видимости должен использоваться только для отправки почты с вашего сайта.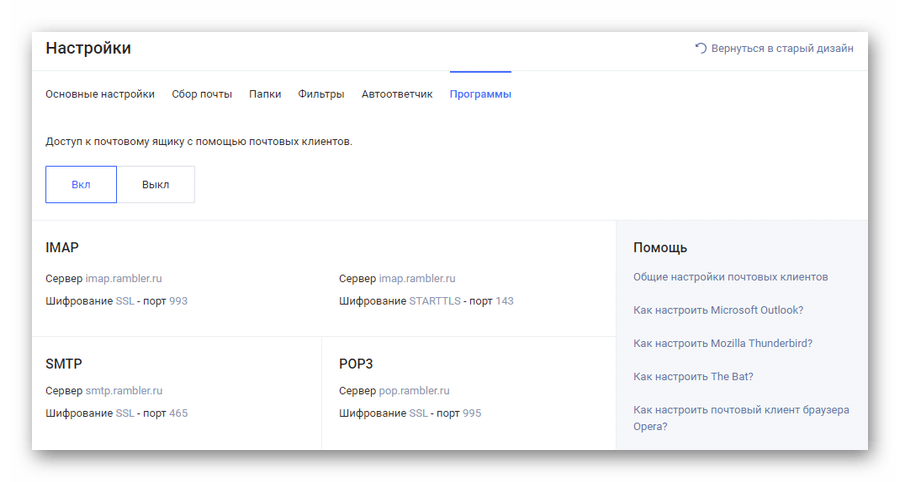 То есть я украдкой намекаю на то что должен быть создан совершенно новый почтовый ящик. На всякий случай подтвердите свое право на владение электронным ящиком при помощи мобильного телефона – безопасность не бывает лишней.
То есть я украдкой намекаю на то что должен быть создан совершенно новый почтовый ящик. На всякий случай подтвердите свое право на владение электронным ящиком при помощи мобильного телефона – безопасность не бывает лишней.
После того как плагин был установлен и на странице плагинов Вы увидели его среди обилия уже имеющихся плагинов, кстати Вы его должны увидеть приблизительно вот так:
Вам необходимо перейти непосредственно к настройкам Gmail почты. Для этого наведите курсор мышки на пункт меню “Настройки” и кликните по пункту “WP Mail SMTP”:
Первым делом Вам нужно выбрать метод отправки почты, для этого про скрольте к строке ”Метод отправки почты” и среди методов выберите Google.
Кстати на всякий случай я рекомендую Вам прочесть официальную документацию по подключению Gmail почты от разработчиков плагина. Для ее прочтения Вам нужно либо перейти по данной ссылке на странице настроек в самом плагине:
Либо кликнуть по данной ссылке:
https://wpforms. com/how-to-securely-send-wordpress-emails-using-gmail-smtp/
com/how-to-securely-send-wordpress-emails-using-gmail-smtp/
Далее обязательно указываем почту удля отправки в полях “От (email)” и “От имени”:
В идеале я советую открыть Chrome в режиме инкогнито (просто нажмите Ctrl+Shift+N). И войдите в админку сайта для которого настраивается Gmail smtp. Плюс здесь же войдите в почту, через которую планируется отправка почты.
И уже после переходите к пункту ниже!
Подключение API приложения в console.developers.google.comПерейдите по ссылке:
https://console.developers.google.com/flows/enableapi?apiid=gmail&pli=1
Далее выберите в выпадающем меню “Страна проживания” свою страну, отметьте “Нет” в пункте “Я хочу получать информацию о новых функциях, советы по повышению производительности, приглашения поделиться отзывом или поучаствовать в опросе, а также специальные предложения.”
Далее отметьте чек бокс в пункте “Условия использования”. В общем сделайте все как указано ниже:
В общем сделайте все как указано ниже:
После того как кнопка “Принять и продолжить” была нажата наберитесь терпения и подождите около 2-5 минут.
Не в коем случае не закрывайте и не перезагружайте страницу, процесс подключения API на самом деле происходит, просто он визуально не заметен.
На следующей странице нажмите кнопку “Создать учетные данные”:
После нажатия кнопки вы перейдете на данную страницу:
Здесь в пункте “Какой API вы используете?” в выпадающем меню выберите “Gmail API”, за тем в пункте “Откуда вы будете вызывать API?” выберите “Веб-сервер (например, node.js, Tomcat)”.
Отметьте в разделе “К каким данным вы будете обращаться?” отметьте “Данные пользователя” и последнее на данной странице что Вам необходимо будет сделать это нажать чудо кнопку “Выбрать тип учетных данных”.
Далее откроется страница “Учетные данные”:
“Учетные данные” как раз и есть та страница, при настройке которой у большинства пользователей возникают трудности и проблемы. Но сейчас я Вам все расскажу, на самом деле ничего сверх страшного здесь нет.
- В поле “Название” введите, например, название сайта, в моем примере это “MyWebSiteName”;
- В разделе “Разрешенные источники JavaScript” введите доменное имя вашего сайта;
- В разделе “Разрешенные URI перенаправления” введите ссылку которую Вам любезно предоставляет сам плагин, на странице настроек в данном пункте:
В моем примере это:
https://**ДОМЕННОЕ ИМЯ САЙТА**/wp-admin/options-general.php?page=wp-mail-smtp&tab=auth
- Далее нажимаем кнопку “Создать идентификатор клиента OAuth” и выдыхаем, но не сильно :).
Теперь Вам откроется страница “Добавление учетных данных”:
- В пункте “Адрес электронной почты” выберите почту через которую планируется отправка почты с сайта
- В поле “Название продукта, которое видят пользователи” введите любое название в моем примере это “MyWebSiteName”
- Далее жмем кнопку “Продолжить”.

После всех трудов перед Вами появится данная страница:
Здесь мы только жмем кнопку “Готово” так как предоставленных данных нам слишком мало. А вот после нажатия кнопки перед нами появится страница, из которой мы перейдем к нужным для работы плагина данным:
На этой странице нажмите на иконку с изображением карандаша. После Вы будете перенаправлены на страницу с возможностью скопировать “Идентификатор клиента” и “Секрет клиента”. Что собственно и делаем.
После того как нужные данные были скопированы нажмите кнопку “Сохранить” на этом все ужасы окончились, и мы переходим почти к заключительной части – “Волнующей” :).
Добавление идентификатора и секрета клиента в плагин WP Mail SMTPВозвращаемся на страницу настроек плагина WP Mail SMTP. И вставляем соответствующие данные в нужные поля:
- В поле “Client ID” плагина вставляем данные из поля “Идентификатор клиента”;
- В поле “Client Secret” плагина вставляем данные из поля “Секрет клиента”;
- Жмем “Сохранить настройки”.

Далее Вам нужно разрешить плагину отправку почты. Для этого нажмите на кнопку “Разрешить плагину отсылать почту используя ваш Google аккаунт”:
После нажатия перед Вами откроется окно аутентификации от Google, здесь Вам нужно будет выбрать аккаунт Вашего почтового ящика для отправки почты:
После чего перед Вами откроется вот такое страшное окно с красивым знаком восклицания и устрашающей надписью: “Приложение не проверено”. Просто “забиваем” жмем на “Показать подробности (1)” и переходим по ссылке на страницу нашего приложения.
Далее мы попадаем на страницу входа нами созданного предложения. Здесь жмем “Разрешить“:
После нажатия на кнопку “Разрешить” Вы будете перенаправлена на страницу настроек плагина. И если Вы все сделали в предыдущих шагах правильно Вас обрадует своей зеленой полоской уведомление “Вы успешно связали ваш сайт с вашим проектом Google API. Теперь вы сможете посылать сообщения через Google.”
Теперь вы сможете посылать сообщения через Google.”
Для проверки почты Вам необходимо перейти на вкладку “Проверка почты”:
Введите Email на который будет отправлено письмо и нажмите “Отправить Email”.
После отправки смотрим на оповещение системы оно должно быть с таким содержанием “Сообщение успешно отправлено!”:
Давайте глянем пришло ли письмо мне на почту:
Да! Все получилось, как нужно. Тело письма будет выглядеть вот таким образом:
На этом все! Отдыхаем, радуемся жизни. И будьте уверены если тестовое сообщение было успешно отправлено значит все письма, генерируемые как WordPress, так и плагинами точно будут отправлены через Gmail.
Решение проблем
В большинстве случаев для решения возникших проблем необходимо или подождать 15 минут что бы google обработал созданное нами ранее приложение в API. Или же дать доступ нашему приложению созданному в Google API к почте.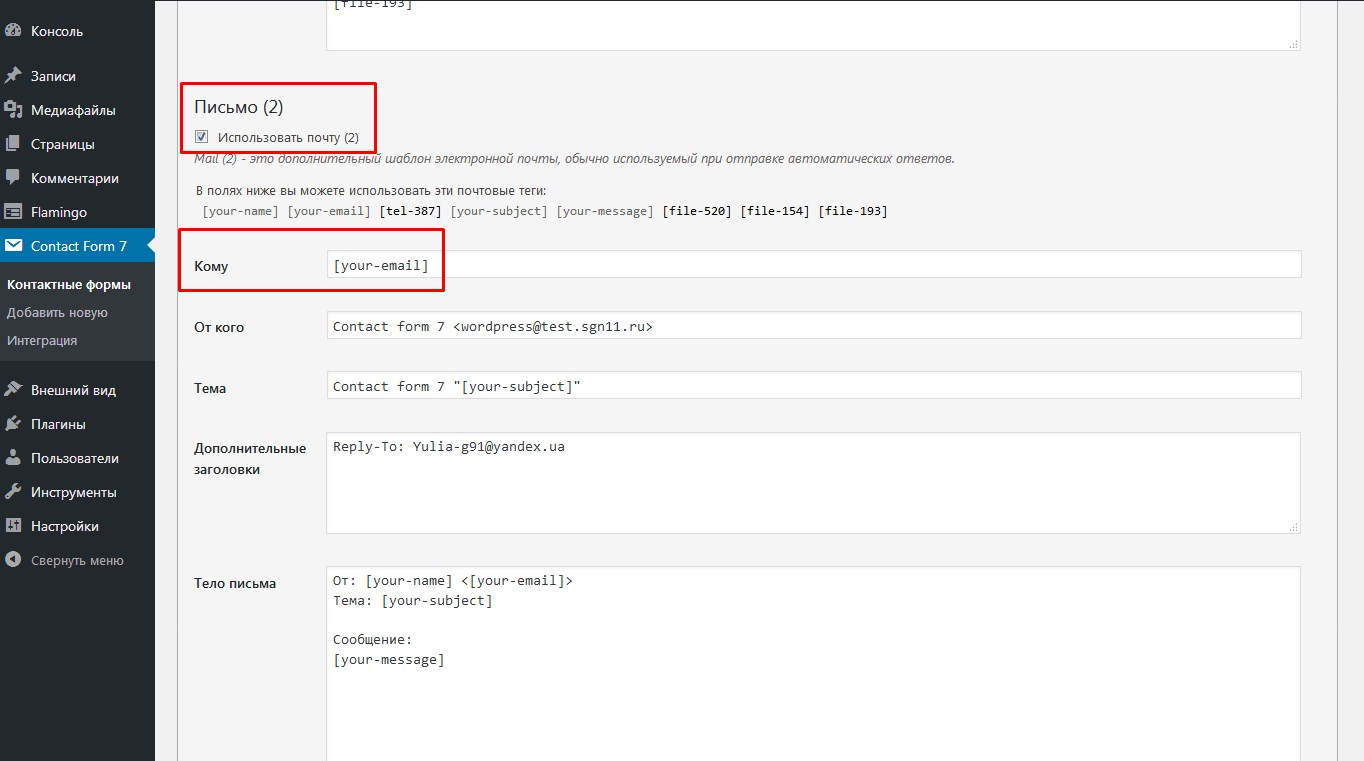 Для этого перейдите по данной ссылке: https://myaccount.google.com/lesssecureapps?pli=1
Для этого перейдите по данной ссылке: https://myaccount.google.com/lesssecureapps?pli=1
Для предоставления доступа примените настройки указанные на скрине ниже:
Ошибка Error: invalid_request (Missing required parameter: client_id)
Данная ошибка связана с не верной генерацией линка плагином, при переходе на страницу приложения.
Для решения ошибки возьмите ссылку и место данного вида:
accounts.google.com/o/oauth3/auth?response_type=code&redirect_uri=https%3A%2F%2FВАШ_ДОМЕН_САЙТА%2Fwp-admin%2Foptions-general.php%3Fpage%3Dwp-mail-smtp%26tab%3Dauth&client_id=&scope=https%3A%2F%2Fmail.google.com%2F&access_type=offline&approval_prompt=force&include_granted_scopes=trueВставьте ID Вашего приложения между id= и &. Должно получиться так (обращаем внимание на
113330086498-c82qmbamjgb3b1mdg4jhr0b22mcp61ld.apps.googleusercontent.com):
accounts. google.com/signin/oauth/oauthchooseaccount?client_id=113330086498-c82qmbamjgb3b1mdg4jhr0b22mcp61ld.apps.googleusercontent.com&as=sVZG4JfEPidX-ZfN0Mgcvg&destination=https%3A%2F%2FВАШ_ДОМЕН_САЙТА&approval_state=!ChRhVkZUV3ZFYm95V2pVcDVySllpOBIfWTZmT0FCZzlMV3NmOERFdWhZOThQYzlWYnlUYTN4WQ%988AAAAAXbLjfTysNEm7KOs1tzCk9bPXoMc_eIxP&oauthriskyscope=1&xsrfsig=ChkAeAh8T7pg_xNukQdXZfxIDOTYBxLAnNtDEg5hcHByb3ZhbF9zdGF0ZRILZGVzdGluYXRpb24SBXNvYWN1Eg9vYXV0aHJpc2t5c2NvcGU&flowName=GeneralOAuthFlow
google.com/signin/oauth/oauthchooseaccount?client_id=113330086498-c82qmbamjgb3b1mdg4jhr0b22mcp61ld.apps.googleusercontent.com&as=sVZG4JfEPidX-ZfN0Mgcvg&destination=https%3A%2F%2FВАШ_ДОМЕН_САЙТА&approval_state=!ChRhVkZUV3ZFYm95V2pVcDVySllpOBIfWTZmT0FCZzlMV3NmOERFdWhZOThQYzlWYnlUYTN4WQ%988AAAAAXbLjfTysNEm7KOs1tzCk9bPXoMc_eIxP&oauthriskyscope=1&xsrfsig=ChkAeAh8T7pg_xNukQdXZfxIDOTYBxLAnNtDEg5hcHByb3ZhbF9zdGF0ZRILZGVzdGluYXRpb24SBXNvYWN1Eg9vYXV0aHJpc2t5c2NvcGU&flowName=GeneralOAuthFlowДалее перейдите по исправленной ссылке, и все должно получится.
Источник записи:
Настройка SMTP для WordPress с помощью плагина WP Mail SMTP
Плагин служит для того, чтобы отправлять почту с Вашего сайта через сторонний SMTP сервер. По-умолчанию почта с WordPress отправляется через функцию php mail, а это не всегда надежно.
Шаг 1. Установка плагина
В админ-панели WordPress перейдите в раздел Плагины-> Добавить новый. В поиске по плагинам введите WP Mail SMTP
В поиске по плагинам введите WP Mail SMTP
Установите и активируйте плагин:
Шаг 2. Настройка плагина
Перейдите в настойки плагина:
- В поле От (адрес) укажите Ваш активный email адрес
- В поле От имени введите название сайта либо имя и фамилию менеджера
- Метод отправки выберите SMTP
Раздел SMTP
Нажмите «Сохранить изменения»
Если вы все настроили верно — попробуйте отправить себе тестовое письмо:
Если вы получили письмо, значит все настроено верно, и ваши письма отправляются со стороны Яндекса.
Вы все настроили верно, а письмо так и не пришло?
Есть несколько возможных вариантов:
- Неправильный логин или пароль от ящика. Проверьте правильность данных.
- Домен в зоне .рф либо .рус. В данном случае необходимо переконвертировать доменное имя в punycode. В этом вам поможет онлайн-конвертер, переведите свое доменное имя и скопируйте полностью полученный код.
 Данным кодом замените доменное имя указанное в настройках плагина.
Данным кодом замените доменное имя указанное в настройках плагина. - Сервер. Ваш сервер (хостинг на котором располагается сайт) попал в спам базу и блокирует отправку писем с сайта. Необходимо обратиться в тех.поддержку вашего хостинга или указать другой email адрес (не привязанный к домену)
- Если Вы получили тестовое письмо, но заявки с обратной формы все еще не приходят, перейдите в настройки контактной формы и укажите там почтовый ящик для домена, аналогичная ситуация, если у вас интернет-магазин, необходимо перейти в настройки Woocommerce и изменить адрес email.
Если у вас остались вопросы — пишите в комментарии.
← Контактная форма. Установка и настройка плагина Contact Form7 Инструкция была полезной для вас? Да Нет
Лёгкий SMTP плагин для WordPress – настройка и использование
WPuse.ru 03.02.2018
Доброго времени суток!
Если вам надоело сталкиваться с ситуацией, что отправленные письма с вашего сайта под управлением WordPress попадают в спам или вовсе не доходят, то в конечном итоге вы неминуемо придёте к необходимости использования внешнего SMTP сервера, к примеру, бесплатного Яндекс ПДД (Почта Для Домена).
Подключив ваш сайт к Яндекс ПДД или иному серверу отправки почты, дело останется за малым – настроить ваш сайт таким образом, чтобы все письма отправлялись исключительно через SMTP. Давайте посмотрим, как это просто сделать в WordPress.
Настраиваем отправку всех писем с сайта под управлением WordPress через указанный SMTP
Для этого мы воспользуемся весьма лёгким и крайне простым плагином, который выполняет основную задачу – заставляет все письма отправляться не через стандартный PHPMailer, а указанный SMTP.
Данный Вордпресс плагин называется Easy WP SMTP – он находится в официальном репозитории плагинов на WordPress и заслуженно является самым лёгким (его размер порядка 78 килобайт) и весьма популярным. Более 200 тысяч пользователей выбрали Easy WP SMTP.
Не последнюю роль в популяризации данного плагина сыграла ситуация, когда его конкурент в лице WP Mail SMTP был выкуплен некой компанией, которого в итоге из компактного плагина сделала монстра с не нужным 98% пользователям дополнительным функционалом и уже по традиции напичкала его рекламой и «выгодными» предложениями.
Вернёмся к плагину Easy WP SMTP. Установив его стандартным способом через консоль WordPress, зайдите в его настройки. Это делается через меню консоли Настройки -> Easy WP SMTP
Там имеется несколько вкладок:
- SMTP Settings – здесь указываются настройки SMTP сервера почты
- Additional Settings – опции для разработчиков, так ничего менять не надо
- Test Email – отправка письма, дабы протестировать корректность настройки SMTP
Нас интересует вкладка с настройками. На приведённом изображении приведены типовые настройки, что указываются для SMTP сервера Яндекс ПДД.
Фактически всё весьма интуитивно, вопросы может вызвать лишь опция Force From Name Replacement – если стоит галочка, то в приходящих письмах в поле Отправитель будет указан всегда чуть выше вписанный текст. Если же галочки нет и сообщение, к примеру, написано из контактной формы, то в поле Отправитель указывается Имя, что было указано в контактной форме при написании сообщения.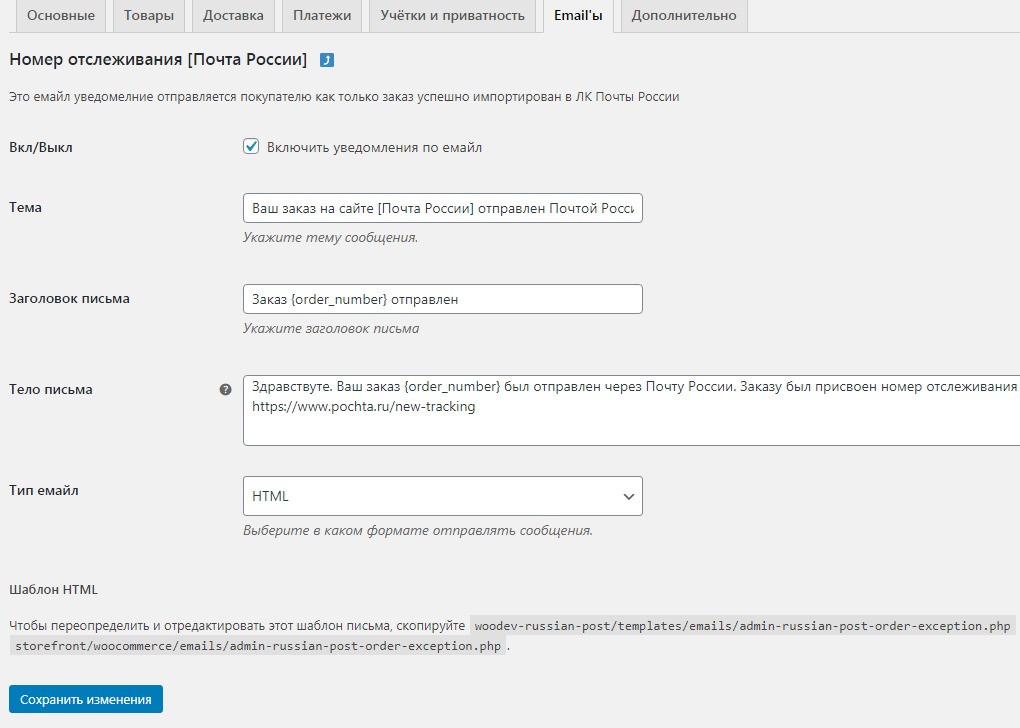
На этом всё. Желаю удачи в подключении вашего сайта к Яндекс ПДД или аналогичного SMTP сервера и настройке оправки писем через него с вашего WordPress сайта.
Пожертвование сайту WPuse.ru (cбор пожертвований осуществляется через сервис «ЮMoney»)функция отправки email в WordPress
Функция возвращает true в случае успешной отправки email, однако это не означает, что письмо будет получено и прочтено.
wp_mail( $to, $subject, $message, $headers = '', $attachments = array() )
- $to
- (строка|массив) получатель или получатели письма (в виде массива или через запятую). Обратите внимание, если вы укажете их через запятую, то каждый получатель письма увидит все email-адреса, на которые было выслано это письмо
- $subject
- (строка) тема сообщения
- $message
- (строка) текст сообщения, по умолчанию
text/plain - $headers
- (строка|массив) заголовки сообщения
- $attachments
- (строка|массив) вложения к письму, нужно указывать полный путь к файлам на сервере.
 Для того, чтобы вложить несколько файлов, используйте массив, либо строку, где путь к каждому файлу начинается с новой строки
Для того, чтобы вложить несколько файлов, используйте массив, либо строку, где путь к каждому файлу начинается с новой строки
Пример. Обычная отправка письма
Самый просто пример:
wp_mail('true@truemisha.ru', 'Какая-то тема', 'Какое-то сообщение');Изменение имени и email отправителя
В WordPress по умолчанию в качестве отправителя письма выставляется «WordPress»,а в качестве его email «wordpress@truemisha.ru».
Я уже писал пост о том, как изменить стандартное имя и email отправителя для всех писем, отправляемых с блога на WordPress, а сейчас рассмотрим пример только для конкретного письма:
$headers = 'From: Миша <misha@truemisha.ru>' . "\r\n"; // в виде строки
wp_mail('true@truemisha.ru', 'Какая-то тема', 'Какое-то сообщение', $headers);Использование HTML-тегов в письме
Для того, чтобы использовать HTML-теги в тексте сообщения, нужно изменить content-type письма на text/html, а это можно сделать двумя способами.
Через фильтр. В таком случае HTML-теги станет возможно использовать в любых письмах, отправляемых с блога, для этого нужно вставить в functions.php следующий код:
add_filter('wp_mail_content_type', create_function('', 'return "text/html";'));Через заголовки. HTML-теги будут разрешены только для конкретного письма.
$headers[] = 'Content-type: text/html; charset=utf-8'; // в виде массива
wp_mail('true@truemisha.ru', 'Какая-то тема', 'Какое-то сообщение', $headers);Изменение кодировки письма
Кодировка письма по умолчанию соответствует кодировке блога, но ее тоже можно изменить через заголовки (предыдущий пример) или через фильтр:
add_filter('wp_mail_charset', create_function('', 'return "utf-8";'));В предыдущем примере (и по умолчанию тоже) WordPress отправляет письма юникодом, но таким способом вы спокойно можете изменить кодировку например на Windows-1251.
Отправка письма с измененными заголовками и вложениями
В данном случае обе переменные: $attachments и $headers — заданы в виде массива.
$attachments[] = WP_CONTENT_DIR . '/uploads/file_1.zip';
$attachments[] = WP_CONTENT_DIR . '/uploads/file_2.zip';
$headers[] = 'From: Миша <misha@truemisha.ru>';
$headers[] = 'Content-type: text/html; charset=utf-8';
wp_mail('true@truemisha.ru', 'Какая-то тема', 'Какое-то сообщение', $headers, $attachments);Миша
Недавно я осознал, что моя миссия – способствовать распространению WordPress. Ведь WordPress – это лучший движок для разработки сайтов – как для тех, кто готов использовать заложенную структуру этой CMS, так и для тех, кто предпочитает headless решения.
Сам же я впервые познакомился с WordPress в 2009 году. Организатор WordCamp. Преподаватель в школах Epic Skills и LoftSchool.
Если вам нужна помощь с вашим сайтом или может даже разработка с нуля на WordPress / WooCommerce — пишите. Я и моя команда сделаем вам всё на лучшем уровне.
Не отправляется почта в WordPress
👍 Научим создавать сайты на WordPress бесплатно за 19 уроков. Подробнее →
Подробнее →Нередко пользователи WordPress сталкиваются с проблемой доставки e-mail. Это случается, когда, например, контактная форма не отправляет электронные письма пользователям или администратору сайта не приходят уведомления об отправке, о новых комментариях или созданных резервных копиях.
Наиболее частыми причинами этому являются, например, неправильные настройки сайта или ограничения хостинга.
Неправильные настройки сайта
Иногда случается, что в настройках WordPress-сайта указан неправильный или несуществующий адрес электронной почты, от имени которого и на который должны отправляться письма. Это довольно просто проверить, перейдя в админ-раздел Настройки -> Общие. На странице общих настроек, в поле Адрес e-mail, нужно удостовериться в правильности указанного адреса.
Ограничения хостинга
Часто владельцы WordPress-сайтов используют в качестве основного e-mail-адреса почтовый ящик, созданный на хостинге.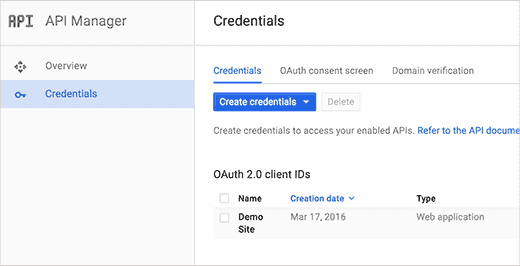 Иногда из-за выставленных лимитов сервера письма с таких ящиков могут не отсылаться. Обычно такое происходит на дешевых виртуальных хостингах. Эти ограничения указываются в списке доступных услуг того или иного тарифного плана хостинга. Кроме того, эти лимиты можно выяснить, обратившись в техподдержку.
Иногда из-за выставленных лимитов сервера письма с таких ящиков могут не отсылаться. Обычно такое происходит на дешевых виртуальных хостингах. Эти ограничения указываются в списке доступных услуг того или иного тарифного плана хостинга. Кроме того, эти лимиты можно выяснить, обратившись в техподдержку.
Как в WordPress настроить отправку почты?
Что же делать, если ничего не помогает, и почта не отправляется вообще? Для корректной работы почты в WordPress рекомендуется использовать SMTP (Simple Mail Transfer Protocol). Этот протокол относится к отраслевым стандартам, и в отличие от функции mail(), использует аутентификацию, которая повышает вероятность доставки электронной почты.
Плагин WP Mail SMTP
В большинстве случаев почтовые системы, будь то инструменты хостинга или сторонние сервисы (например, Gmail), обеспечивают работу отправки/приема электронной почты по протоколу SMTP.
Особенностью плагина WP Mail SMTP является возможность использования внешнего SMTP-сервера. Можно даже, например, создать бесплатный почтовый ящик на Gmail и использовать общий SMTP-сервер от Google.
Для начала плагин WP Mail SMTP нужно установить и активировать, после чего перейти в админ-раздел Настройки -> WP Mail SMTP на страницу настроек.
Видно, что плагин имеет небольшое количество настроек, и все они довольно понятные. Итак, в поле От (адрес) нужно ввести адрес e-mail, который будет использоваться для отправки писем с сайта.
Поле От имени служит для указания имени, которое увидит получатель письма. Обычно тут указывается имя сайта или компании.
В настройке Метод отправки почты задается адрес того самого SMTP-сервера. Видно, что в плагине есть уже предустановленные сервера от самых популярных почтовых систем (Gmail, Mailgun, SendGrid). Если Вы будете использовать какой-либо другой SMTP-сервер, то для этого нужно отметить пункт Прочие SMTP. В итоге появится форма, в которой нужно будет ввести необходимые данные для подключения к внешнему SMTP-серверу. Тут нужно указать адрес сервера, порт, шифрование. Для применения всех настроек нужно нажать кнопку Сохранить настройки.
Если Вы будете использовать какой-либо другой SMTP-сервер, то для этого нужно отметить пункт Прочие SMTP. В итоге появится форма, в которой нужно будет ввести необходимые данные для подключения к внешнему SMTP-серверу. Тут нужно указать адрес сервера, порт, шифрование. Для применения всех настроек нужно нажать кнопку Сохранить настройки.
Для проверки работы можно отправить тестовое письмо. Для этого нужно перейти на вкладку Проверка почты, ввести адрес e-mail и нажать кнопку Отправить email.
Нажмите, пожалуйста, на одну из кнопок, чтобы узнать понравилась статья или нет.
Мне нравится1Не нравитсяЕсли Вам понравилась статья — поделитесь с друзьями
Как настроить WordPress для использования SMTP для отправки электронных писем Учебное пособие
По умолчанию WordPress использует функцию PHP Mail для отправки своих писем.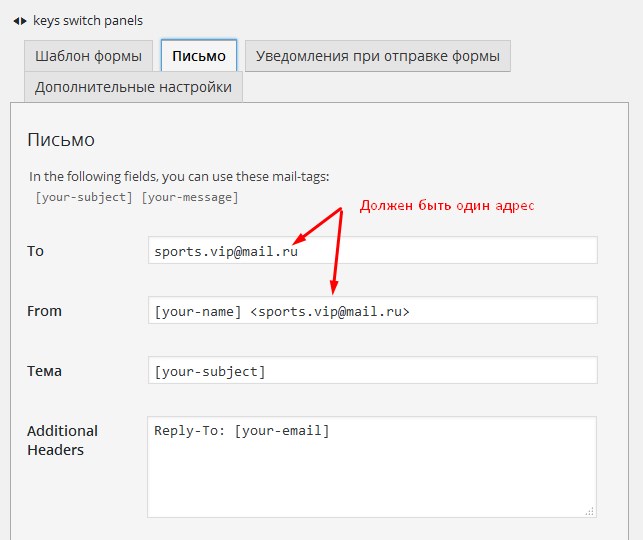 Однако лучше использовать SMTP, поскольку он лучше обрабатывает отправку сообщений, и вы также можете использовать его для отправки электронных писем из сторонней почтовой службы.
Однако лучше использовать SMTP, поскольку он лучше обрабатывает отправку сообщений, и вы также можете использовать его для отправки электронных писем из сторонней почтовой службы.
Вы можете посмотреть наше короткое видео о том, как настроить учетные данные SMTP на сервере:
Или выполните следующие действия:
Для начала установите плагин с именем WP Mail SMTP, следуя инструкциям в нашем руководстве по установке плагинов WordPress.После того, как плагин будет установлен и активирован, в разделе Settings появится новое меню под названием Email . Вам нужно будет перейти к нему, чтобы настроить WordPress для работы с SMTP.
На этой странице вы увидите несколько доступных вариантов конфигурации:
Вот их список и их настройки:
- From Email — адрес электронной почты, с которого вы хотите отправлять электронные письма, например, email @ yourdomain.
 com;
com; - From Name — имя, с которого будут отправляться ваши письма;
- Mailer — выберите, хотите ли вы использовать Default PHP mail () функцию , учетную запись Gmail / G Suite, Mailgun, SendGrid или другие SMTP-серверы . При выборе режима Default сообщения будут отправляться с помощью функции PHP mail () без аутентификации SMTP. Для параметров Gmail / G Suite, Mailgun и SendGrid требуется дополнительная информация, такая как идентификатор клиента и секрет клиента или ключ API, которые должны быть получены соответствующим поставщиком.Параметр другой SMTP-сервер предложит вам ввести дополнительные сведения о конфигурации, которые мы опишем ниже.
- Return Path — проверьте, хотите ли вы, чтобы путь возврата для ваших писем соответствовал отправляемому электронному письму;
Если вы выберете другие серверы SMTP в качестве почтовой программы, вам будет предложено добавить параметры конфигурации сервера SMTP.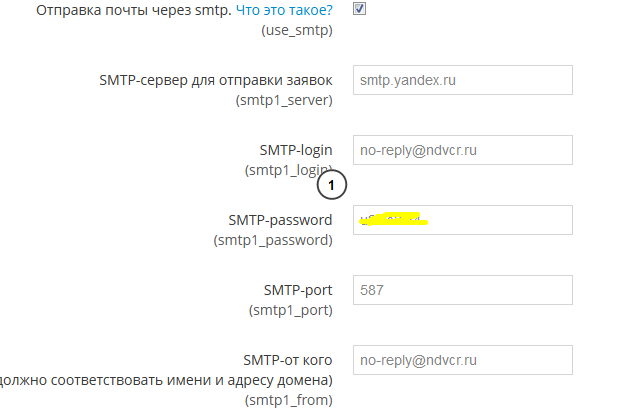
- SMTP Host — имя хоста для вашего SMTP-сервера;
- SMTP Port — порт, на котором работает ваш сервер;
- Шифрование — если для этого имени хоста доступно шифрование SSL / TLS, выберите его здесь;
- Auto TLS — если ваш сервер поддерживает шифрование TLS, включите эту опцию;
- Authentication — проверьте, требует ли ваш SMTP-сервер аутентификацию;
- Имя пользователя — имя пользователя для вашего SMTP-сервера;
- Пароль — пароль для вашего SMTP-сервера;
После настройки этих параметров нажмите Сохранить настройки внизу страницы.
Как отправлять электронные письма WordPress с помощью Gmail SMTP с WP Mail SMTP
Ищете безопасный плагин SMTP, который поможет вам получать уведомления по электронной почте из ваших контактных форм WordPress? С помощью WP Mail SMTP вы можете решить проблемы с доставкой, аутентифицируя электронные письма через свою учетную запись Gmail или G Suite, сохраняя при этом свои учетные данные в безопасности.
В этом посте мы покажем вам, как настроить WP Mail SMTP для отправки электронных писем WordPress с вашего адреса электронной почты Gmail или G Suite.
Вот содержание, которое поможет вам выполнить шаги по настройке:
- Установите подключаемый модуль WP Mail SMTP
- Создание веб-приложения для Gmail SMTP
- Предоставить разрешения и отправить Gmail тестовое письмо SMTP
Но сначала давайте рассмотрим причины, по которым вы не получаете электронную почту из форм WordPress.
Почему вы не получаете уведомления
По умолчанию WordPress использует почтовую функцию PHP для отправки электронных писем, созданных WordPress или любым плагином для контактов, например WPForms.
Самая распространенная причина отсутствия электронных писем заключается в том, что ваш хостинг-сервер WordPress не настроен для использования почтовой функции PHP. Независимо от того, используете ли вы неуправляемый или управляемый хостинг WordPress.
В дополнение к этому, меры по борьбе со спамом со стороны провайдеров электронной почты также могут повлиять на вашу электронную почту.
В рамках процесса фильтрации многие поставщики электронной почты проверяют, исходит ли ваша электронная почта из того же домена, указанного в От электронной почты .Например, если ваше электронное письмо якобы отправлено с вашего адреса Gmail, но на самом деле оно отправлено с сервера вашего веб-сайта (а не с сервера Gmail), ваша электронная почта может быть отправлена в спам или не доставлена вообще.
Вы можете исправить это, используя SMTP вместо почтовой функции PHP. SMTP (Simple Mail Transfer Protocol) — это отраслевой стандарт надежной отправки электронной почты.
Зачем использовать подключаемый модуль WP Mail SMTP для Gmail SMTP?
Основным преимуществом использования плагина WP Mail SMTP является то, что он позволяет безопасно отправлять электронные письма WordPress с помощью учетной записи Gmail или G Suite, не требуя включения менее безопасных приложений в своей учетной записи.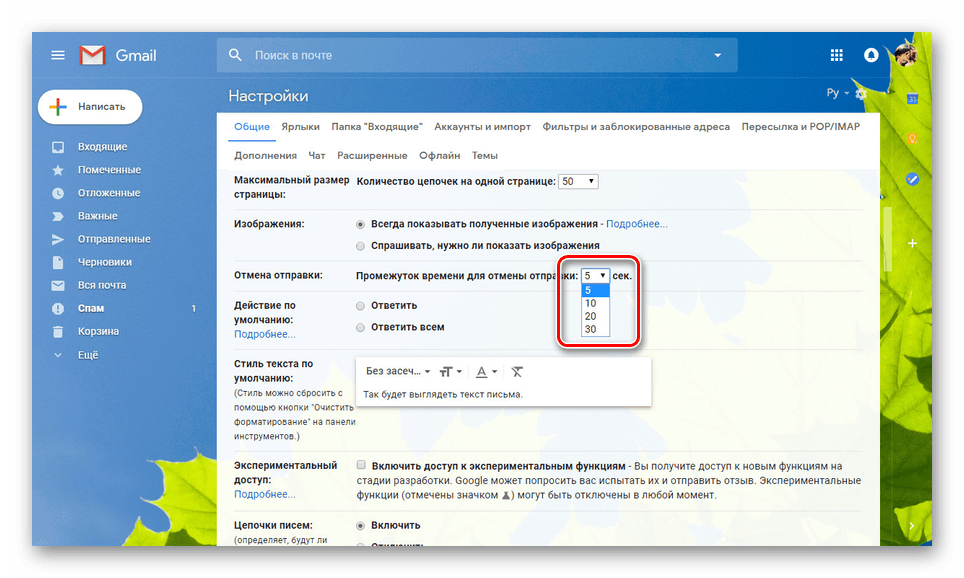
Кроме того, в отличие от многих других вариантов SMTP, вам не нужно вводить имя пользователя и пароль Gmail в панели управления WordPress, где их могут видеть другие пользователи сайта. Используя этот метод, вы поможете защитить свой сайт WordPress.
Важно: Если вы ищете удобную настройку SMTP, наши официальные рекомендуемые почтовые программы включают Sendinblue.
SendGrid и Mailgun также являются надежными вариантами. Как правило, возникают некоторые проблемы совместимости с Gmail и различными серверами сайтов, и пользоваться им не так просто, как некоторыми другими почтовыми программами.Можно исправить такую проблему, как Gravity Forms, которая не отправляет электронную почту на небольшом сайте.
Но если вы все еще хотите использовать Gmail или G Suite, давайте продолжим и посмотрим, как настроить WP Mail SMTP для отправки электронных писем WordPress с помощью этой почтовой программы.
Шаг 1. Установите подключаемый модуль WP Mail SMTP
Первое, что вам нужно сделать, это установить и активировать плагин WP Mail SMTP.![]() Пошаговые инструкции вы можете найти в руководстве WPBeginner о том, как установить плагин WordPress.
Пошаговые инструкции вы можете найти в руководстве WPBeginner о том, как установить плагин WordPress.
После установки и активации WP Mail SMTP перейдите к WP Mail SMTP » Настройки и прокрутите вниз до раздела Mail .
Здесь вы увидите сообщение From Email. Установите этот флажок.
Прокрутите вниз, и вы увидите настройку От имени . Это вы можете настроить.
От имени — это имя, связанное с отправляемыми сообщениями электронной почты, по умолчанию оно соответствует имени вашего сайта.Вы можете настроить это как угодно. Вы также можете установить флажок Force From Name , чтобы применить этот параметр для всего сайта.
Чтобы начать процесс установки почтовой программы, вам нужно прокрутить немного вниз до раздела Mailer и выбрать опцию Google .
Важно: API Gmail (используемый почтовой программой Google) не позволяет вам настраивать определенные аспекты ваших электронных писем, например, адрес электронной почты для ответа.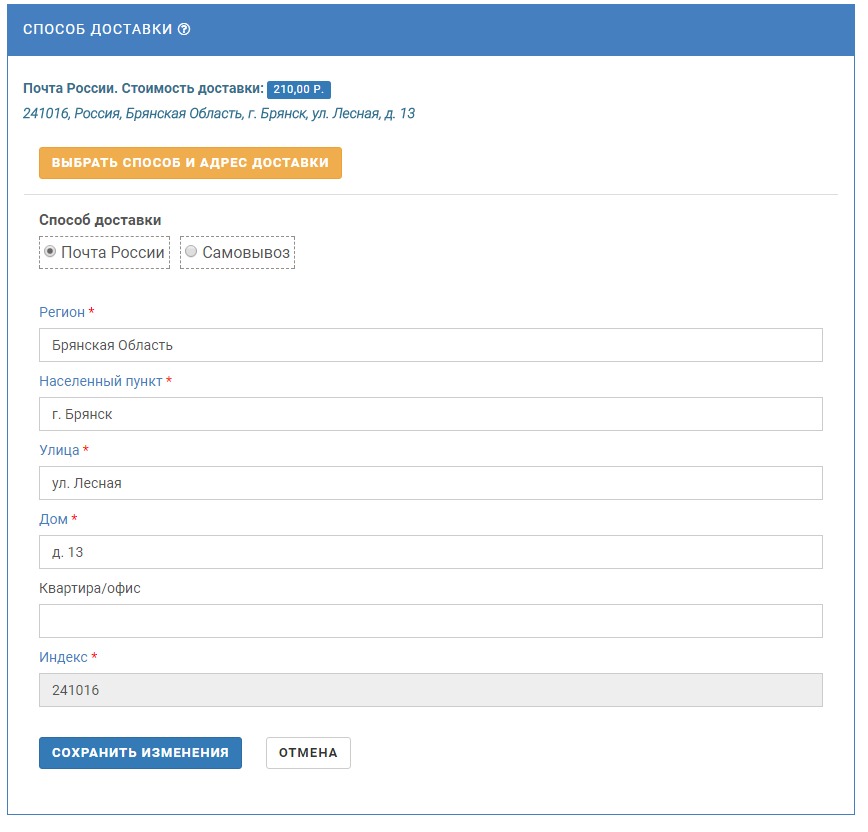 Если это важно для вас, подумайте об использовании альтернативной опции почтовой программы. Вы также можете подумать о другом почтовом ящике, если планируете отправлять большое количество электронных писем, потому что API Gmail имеет ограничения скорости и ряд дополнительных ограничений, которые могут привести к проблемам при настройке.
Если это важно для вас, подумайте об использовании альтернативной опции почтовой программы. Вы также можете подумать о другом почтовом ящике, если планируете отправлять большое количество электронных писем, потому что API Gmail имеет ограничения скорости и ряд дополнительных ограничений, которые могут привести к проблемам при настройке.
Если вы продолжаете настройку почтовой программы Gmail и не выбираете другую почтовую программу, далее мы рекомендуем установить для необязательного флажка Return Path значение . Задайте обратный путь в соответствии с From Email .Если этот параметр включен, вы будете получать уведомления по электронной почте, если какие-либо сообщения не будут доставлены из-за проблем с адресом электронной почты получателя.
Затем вы должны увидеть новый раздел Gmail. Здесь вы увидите поля для Client ID и Client Secret .
Чтобы получить информацию для этих полей, вам необходимо создать веб-приложение через свою учетную запись Google. Это не требует программирования, и мы покажем вам, что именно делать.
Это не требует программирования, и мы покажем вам, что именно делать.
Шаг 2. Создайте веб-приложение для Gmail SMTP
Чтобы создать приложение, вам сначала нужно нажать здесь, затем войти в свою учетную запись Gmail и получить доступ к регистрации приложения Gmail.Эта ссылка должна открыть для вас новую вкладку, поэтому оставьте вкладку настроек WP Mail SMTP открытой, потому что мы вернемся к ней позже.
Примечание. Если вы используете G Suite, убедитесь, что у используемой вами учетной записи Google есть разрешения на отправку электронной почты (другими словами, доступ к собственному почтовому ящику).
После того, как вы перейдете по этой ссылке и войдете в свою учетную запись Gmail, вы должны увидеть форму с названием «Зарегистрируйте свое приложение для Gmail API в консоли Google API».
В раскрывающемся списке с надписью Выберите проект, в котором будет зарегистрировано ваше приложение , оставьте значение по умолчанию Создать проект .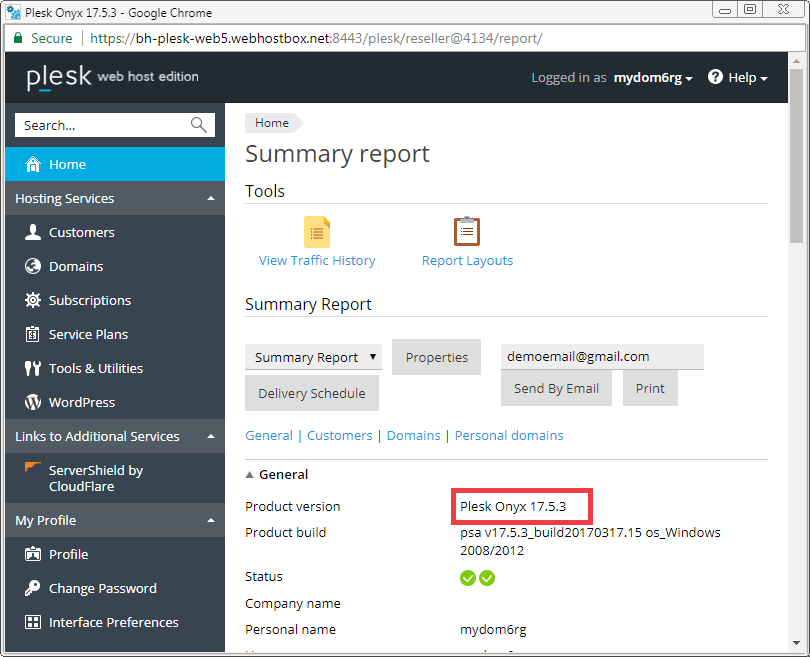 В некоторых случаях вас также могут попросить согласиться с условиями обслуживания.
В некоторых случаях вас также могут попросить согласиться с условиями обслуживания.
Заполнив эту форму, нажмите кнопку Продолжить .
Затем вы должны увидеть экран с надписью «API включен». Чтобы перейти на страницу настройки, нажмите кнопку Перейти к учетным данным .
На следующей странице вам будет предложено определить необходимые учетные данные. Вот поля на этой странице и параметры, которые вам нужно выбрать:
- Какой API вы используете? API Gmail
- Откуда вы будете вызывать API? Веб-сервер (e.г. node.js, Tomcat)
- К каким данным вы будете получать доступ? Данные пользователя
После того, как вы сделали этот выбор, нажмите Какие учетные данные мне нужны? , чтобы перейти к следующему шагу.
После нажатия этой кнопки Google покажет всплывающее окно с просьбой настроить экран согласия. Идите вперед и нажмите Настроить параметр экрана согласия .
Идите вперед и нажмите Настроить параметр экрана согласия .
Откроется новая вкладка или новое окно. Обязательно оставьте исходную вкладку / окно открытыми, мы вернемся к ним чуть позже.
В новой вкладке / окне вам будет предложено ввести несколько деталей для подготовки экрана согласия. Это экран разрешений, который будет отображаться вам позже в процессе настройки. Ваши пользователи его никогда не видели.
Если у вас есть аккаунт G Suite, вы сначала установите Application type на Internal .
Вы не увидите эту опцию, если используете учетную запись электронной почты @ gmail.com.
В качестве имени приложения и вы можете добавить имя своего веб-сайта (или любое другое имя, которое вам кажется логичным).
Затем вы можете перейти к Авторизованным доменам и добавить URL-адрес своего веб-сайта. Не указывайте здесь http: // или https: // .
Для ссылки на домашнюю страницу приложения , ссылку на Политику конфиденциальности приложения и ссылку Условия использования приложения , вы снова можете просто добавить URL своего веб-сайта. Вам не нужно создавать специальные страницы конфиденциальности или условий для этого приложения, так как снова этот экран согласия будет виден только вам.
Когда будете готовы, нажмите кнопку Сохранить в нижней части этого экрана.
После сохранения настроек экрана согласия Google вернет вас к экрану учетных данных API. Вы можете проигнорировать это и вместо этого вернуться к первой вкладке / окну.
На этом шаге вы создадите идентификатор клиента OAuth. OAuth или открытая авторизация — это то, что позволит вашему веб-сайту использовать вашу учетную запись Gmail для аутентификации электронной почты.
В поле Имя введите все, что угодно, или оставьте имя по умолчанию. Это только для справки в вашей учетной записи Google.
Это только для справки в вашей учетной записи Google.
Для авторизованных источников JavaScript необходимо ввести URL своего сайта.
Наконец, нам нужно заполнить поле URI авторизованного перенаправления . Чтобы получить URI для вашего сайта, вам нужно будет вернуться на вкладку или окно с вашим сайтом WordPress. По-прежнему на странице «Настройки » WP Mail SMTP , вам нужно будет найти в разделе Gmail поле с надписью URI авторизованного перенаправления .
Значением в этом поле должен быть URL вашего сайта, за которым следует дополнительная информация. Вам нужно будет скопировать это значение, что легко сделать, нажав кнопку со значком копирования.
После копирования URI вернитесь на страницу API Google и вставьте его в поле под URI авторизованного перенаправления .
Примечание: Чтобы быть уверенным, что Google хранит ваши данные, введите URL-адрес и затем нажмите клавишу Enter / Return . Когда вы видите значок корзины рядом с URL-адресом, вы знаете, что он был сохранен, и можно продолжить.
Когда вы видите значок корзины рядом с URL-адресом, вы знаете, что он был сохранен, и можно продолжить.
Когда вы закончите вводить эти данные, вы можете увидеть кнопку Обновить в нижней части страницы. Идите и щелкните здесь.
Затем вы можете нажать кнопку Создать идентификатор клиента .
Вы успешно создали веб-приложение Google!
Теперь нам нужно увидеть все детали. На последнем экране нажмите Я сделаю это позже , чтобы перейти на страницу учетных данных.
Шаг 3. Предоставьте разрешения и отправьте Gmail тестовое письмо SMTP
На странице «Учетные данные» теперь вы можете увидеть подробную информацию о только что созданном веб-приложении.Чтобы просмотреть Client ID и Client Secret , щелкните значок карандаша.
Это откроет все детали для вашего приложения. На этой странице вы увидите значения Client ID и Client secret .
Каждую из них нужно будет скопировать в настройки SMTP WP Mail обратно в админку WordPress.
Примечание: Будьте очень осторожны и не копируйте лишний текст или пробелы с вашим идентификатором клиента или секретом клиента, так как это приведет к ошибке на следующем шаге.
После сохранения этих настроек страница обновится. Однако перед тем, как Google разрешит использовать эту информацию для подключения к вашей учетной записи, вы должны предоставить разрешение.
Для этого прокрутите страницу вниз и нажмите кнопку с надписью Разрешить плагину отправлять электронные письма с использованием вашей учетной записи Google .
Откроется экран входа в Google. Идите вперед и войдите в учетную запись, для которой вы настраиваете этот SMTP. Затем вы увидите экран с просьбой разрешить этому сайту отправлять электронные письма от вашего имени.
Когда будете готовы, нажмите кнопку Разрешить , чтобы продолжить.
Затем вы вернетесь к настройкам WP Mail SMTP, и появится сообщение об успешном завершении. Теперь, когда соединение установлено, вы готовы отправить тестовое электронное письмо на вкладке Email Test .
Когда откроется вкладка Test Email, вам нужно будет ввести действующий адрес электронной почты и нажать кнопку Send Email . Вы можете использовать здесь свой рабочий адрес электронной почты, если хотите.Обязательно используйте адрес электронной почты, к которому у вас есть доступ, чтобы вы могли подтвердить, что письмо доставлено.
Когда тестовое сообщение будет отправлено, вы увидите сообщение об успешном завершении в верхней части этой вкладки.
Вскоре вы также получите тестовое электронное письмо на введенный вами адрес электронной почты.
FAQ по Gmail SMTP
Ниже приведены некоторые часто задаваемые вопросы, которые помогут вам глубже ориентироваться в настройке Gmail SMTP.
Что делать, если тестовое электронное письмо Gmail SMTP не проходит?
Если тестовое электронное письмо SMTP не может быть отправлено, появится журнал отладки с дополнительной информацией.Вот некоторые из возможных сообщений об ошибках и способы их устранения.
401. Это ошибка.
Ошибка: invalid_client
Эта ошибка появляется, когда идентификатор клиента не может быть правильно прочитан. Чтобы исправить это, попробуйте снова скопировать идентификатор клиента и убедитесь, что нет пробелов или лишнего текста.
400. Это ошибка.
Ошибка: invalid_request
Отсутствует обязательный параметр: client_id
Эта ошибка отображается, когда поле идентификатора клиента пустое или не может быть правильно прочитано.Чтобы исправить это, снова скопируйте идентификатор клиента и будьте осторожны, чтобы не добавить лишний текст или пробелы.
Ошибка cURL 60: проблема с сертификатом SSL
Это сообщение означает, что на сервере отсутствует сертификат, необходимый для работы SMTP.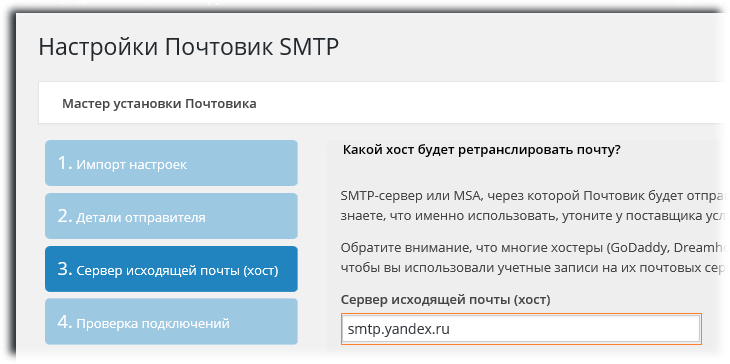 Чтобы исправить это, вам нужно будет обратиться к провайдеру хостинга вашего сайта и попросить его установить этот сертификат (скорее всего, сертификат cacert.pem, хотя лучше попросить вашего хоста проверить).
Чтобы исправить это, вам нужно будет обратиться к провайдеру хостинга вашего сайта и попросить его установить этот сертификат (скорее всего, сертификат cacert.pem, хотя лучше попросить вашего хоста проверить).
«код»: 401,
«сообщение»: «Требуется вход в систему»
Если вы видите это в отладочном сообщении, для вашей учетной записи Google необходимо предоставить разрешение.Инструкции о том, как это исправить, см. В шаге 3 этого руководства. Кроме того, убедитесь, что поле «От электронной почты» в настройках SMTP совпадает с адресом электронной почты, который использовался для настройки приложения Google.
Что делать, если я увижу на экране Gmail SMTP сообщение «Это приложение не проверено»?
Когда вы нажимаете Разрешить подключаемый модуль для отправки электронной почты с помощью кнопки вашего аккаунта Google, Google может отобразить экран с надписью «Это приложение не проверено. Это приложение еще не было проверено Google. Продолжайте, только если знаете разработчика и доверяете ему.«Но не волнуйтесь — это сообщение относится только к приложению, которое вы только что создали в своей учетной записи Google (так что в данном случае вы являетесь разработчиком).
Продолжайте, только если знаете разработчика и доверяете ему.«Но не волнуйтесь — это сообщение относится только к приложению, которое вы только что создали в своей учетной записи Google (так что в данном случае вы являетесь разработчиком).
Ничего из вышеперечисленного.
Если тестовое письмо не проходит без сообщения об ошибке, возможно, ваш Gmail API отключен. Чтобы включить его, следуйте руководству Google по включению API.
Чтобы пропустить это сообщение, нажмите Advanced , а затем Proceed .
Что, если я захочу позже переключиться на другой адрес электронной почты?
Если вы хотите перейти на другой адрес электронной почты Gmail / G Suite, вам нужно будет повторить все шаги руководства, указанные выше.Это включает создание нового идентификатора клиента и секрета клиента под другой учетной записью электронной почты.
Когда вы перейдете к шагу авторизации (в шаге 3), сохраните свои настройки и затем нажмите кнопку Удалить соединение .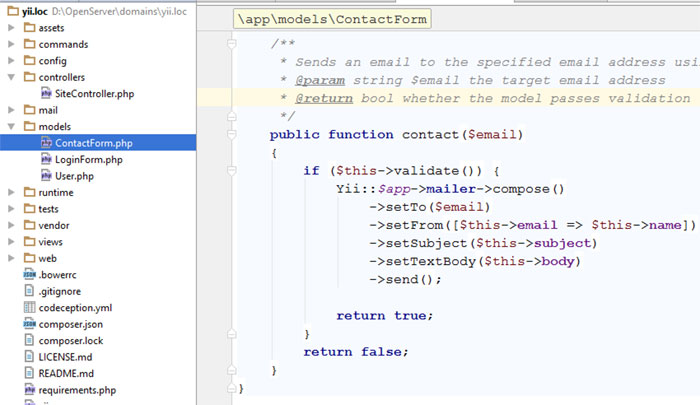 Это удалит авторизацию для вашей исходной учетной записи электронной почты и позволит вам повторить шаги авторизации с новым адресом электронной почты.
Это удалит авторизацию для вашей исходной учетной записи электронной почты и позволит вам повторить шаги авторизации с новым адресом электронной почты.
Последние мысли
Вот и все! Вы успешно настроили почтовую программу Google WP Mail SMTP на своем сайте WordPress.Вы исправили проблемы с электронной почтой с помощью множества плагинов, в том числе проблемы с доставкой электронной почты Ninja Forms.
Теперь, когда ваши электронные письма отправляются безупречно, пришло время стремительного роста веб-сайта. Вы можете начать с размещения раздачи на своем веб-сайте и попробовать несколько простых советов, как уменьшить количество отказов от формы.
Чего вы ждете? Начните работу с лучшим в мире плагином форм WordPress сегодня.
Если вам понравилась эта статья, подпишитесь на нас в Facebook и Twitter, чтобы получить больше бесплатных руководств по WordPress.
Отправка электронной почты на WP Engine
Хотя мы управляем многими частями хостинга вашего веб-сайта, функциональность электронной почты по умолчанию в WP Engine ограничена. Обычные электронные письма, такие как сброс пароля, обычно не вызывают проблем с отправкой. Однако для надежной работы электронной почты, мониторинга и масштабируемости мы настоятельно рекомендуем использовать сторонний хостинг электронной почты.
Обычные электронные письма, такие как сброс пароля, обычно не вызывают проблем с отправкой. Однако для надежной работы электронной почты, мониторинга и масштабируемости мы настоятельно рекомендуем использовать сторонний хостинг электронной почты.
В этом руководстве объясняются ограничения по электронной почте, почему мы их вводим и как обеспечить успешную отправку электронной почты с вашего веб-сайта.
Ограничения электронной почты WP Engine
В WP Engine мы хотим сосредоточиться на том, что у нас хорошо получается: предоставить нашим клиентам самый быстрый и безопасный хостинг WordPress премиум-класса. Перенося почтовые рассылки и рассылки на внешний сервис, вы помогаете защитить безопасность и производительность сервера, используемого вашим сайтом. Хотя возможно, что WP Engine может добавить полные службы электронной почты и взимать с вас плату, мы хотим направить этот бизнес к другим поставщикам, чтобы обеспечить вам наилучшие результаты.
Для обеспечения стабильности сервера мы налагаем жесткое ограничение на количество писем, которые могут быть отправлены за час. Во избежание злоупотребления этим лимитом мы не сообщаем точную сумму. Лимита достаточно для отправки функционального количества писем, таких как сброс пароля, но он не будет поддерживать полную рассылку электронной почты. Для надежной работы электронной почты, мониторинга и масштабируемости мы настоятельно рекомендуем клиентам использовать сторонний почтовый сервер, такой как Gmail, MailChimp или Sendgrid, у которых есть собственный почтовый API.Есть несколько основных причин, почему:
Во избежание злоупотребления этим лимитом мы не сообщаем точную сумму. Лимита достаточно для отправки функционального количества писем, таких как сброс пароля, но он не будет поддерживать полную рассылку электронной почты. Для надежной работы электронной почты, мониторинга и масштабируемости мы настоятельно рекомендуем клиентам использовать сторонний почтовый сервер, такой как Gmail, MailChimp или Sendgrid, у которых есть собственный почтовый API.Есть несколько основных причин, почему:
- Если какие-либо отправленные электронные письма помечены как спам, это отражается на вашем IP-адресе. Стандартные электронные письма, сгенерированные через WordPress, отправляются из нашей IP-инфраструктуры (например, «сброс пароля»). Если эти IP-адреса когда-либо попадут в черный список для рассылки спама, это отрицательно скажется на большом количестве клиентов.
- Отправляя массовое электронное письмо, вы также хотите обеспечить его доставку и отслеживание. Хост электронной почты специализируется на отслеживании и регистрации транзакций электронной почты от вашего имени.
 Отслеживание IP-адресов для обеспечения того, чтобы электронные письма доходили до места назначения, является частью их бизнеса, так же как управление масштабируемостью ваших сайтов WordPress с высокой посещаемостью является нашей.
Отслеживание IP-адресов для обеспечения того, чтобы электронные письма доходили до места назначения, является частью их бизнеса, так же как управление масштабируемостью ваших сайтов WordPress с высокой посещаемостью является нашей. - Электронные письма WordPress по умолчанию генерируются службой командной строки. Служба, генерирующая эти электронные письма, носит общий характер и фактически не позволяет нам управлять и обеспечивать возможность доставки. Вместо того, чтобы отправлять системные электронные письма на сервер с помощью этого базового программного обеспечения, мы фактически также используем стороннего управляемого поставщика SMTP. Это обеспечивает высокий уровень доставляемости и согласованности даже для системных писем WordPress.Эти мелкие детали имеют большое значение для сайтов, которые вы решите разместить у нас.
- Серверы WP Engine не оптимизированы для отправки почты. Это означает, что у нас нет журналов или мониторинга, если у вас возникнут проблемы с отправкой электронных писем.
 Более надежное ведение журнала, контроль спама и масштабируемость могут быть получены только от настоящего почтового хоста.
Более надежное ведение журнала, контроль спама и масштабируемость могут быть получены только от настоящего почтового хоста.
Рекомендуемые хосты электронной почты
Обычно мы рекомендуем использовать стороннего поставщика транзакционной почты, например Mailgun, SendGrid, Gmail или Sendinblue.Эти службы позволяют отправлять электронные письма со специализированного почтового IP-адреса и будут включать более высокий уровень настройки, например более надежное ведение журнала.
Если вам нужно отправить большое электронное письмо, вы также хотите обеспечить возможность доставки. Такие компании, как MailChimp, Mandrill, Sendinblue и Constant Contact, тратят много времени и ресурсов на управление своими почтовыми IP-адресами. Обеспечение доставки электронной почты является одним из их главных приоритетов, так же как управление производительностью вашего веб-сайта — одна из наших задач.
Общая конфигурация SMTP
- Зарегистрируйтесь на желаемом хосте электронной почты
- Выполните любую необходимую проверку домена для активации их служб
- Установите и активируйте совместимый плагин SMTP
- Почтовые службы, которые работают с использованием API, обычно имеют собственный плагин
- Мы рекомендуем плагины WP Почтовый SMTP или Post SMTP для тех почтовых сервисов, которые не предлагают свой собственный плагин
- Параметры вашего плагина SMTP должны выглядеть следующим образом:
- Введите параметры SMTP, указав хост, порт, шифрование и данные аутентификации, предоставленные вашим хостом электронной почты
- Сохраните изменения
ПРИМЕЧАНИЕ : См. наши руководства по настройке определенных почтовых служб: Mailgun, SendGrid и Gmail
наши руководства по настройке определенных почтовых служб: Mailgun, SendGrid и Gmail
Порты электронной почты Поставщики инфраструктуры
WP Engine (Google и AWS) не разрешают пересылку почты через порт 25.Любой сторонний провайдер должен поддерживать отправку электронных писем через альтернативные порты или через API.
- Рекомендуется порт 2525
- Разрешены порты 587 и 465
- Microsoft Office 365 может использовать только порт 587
СЛЕДУЮЩИЙ ШАГ: Лучшие практики для записей электронной почты с WP Engine
Как исправить контактную форму WordPress, не отправляющую электронную почту с SMTP
Вы хотите улучшить доставляемость электронной почты для своих форм WordPress? WP Mail SMTP предоставляет вам несколько вариантов (называемых «почтовыми программами») на выбор, которые помогут успешно доставить ваши электронные письма.
В этом руководстве мы поделимся кратким обзором каждой почтовой программы в WP Mail SMTP, чтобы вам было легче решить, какая из них лучше всего подходит для вашего сайта.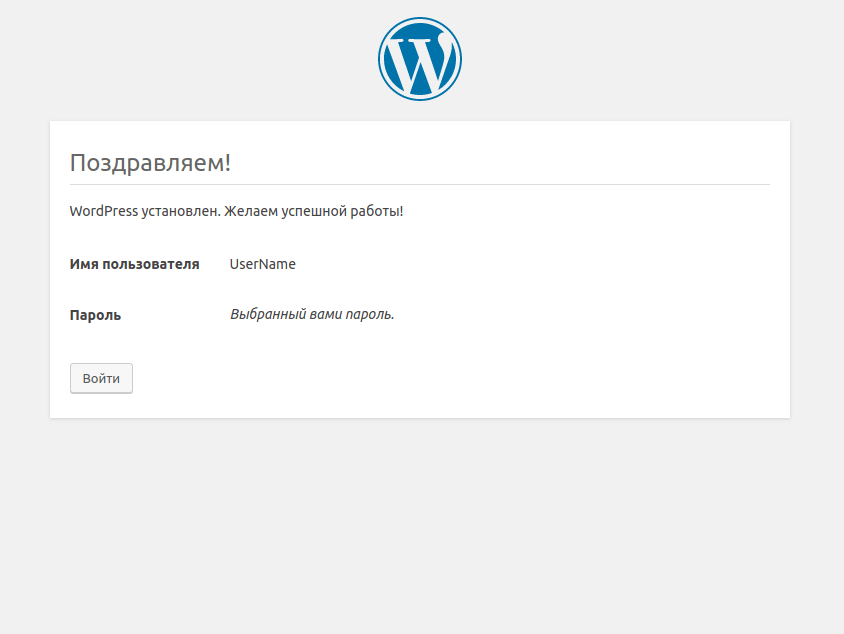
Устранение проблем с доставкой электронной почты с помощью почтовых программ SMTP
Почтовые программыSMTP играют важную роль в доставке электронной почты: аутентификации. Однако способ, которым это выполняет каждая почтовая программа, может немного отличаться в зависимости от выбранного вами провайдера.
Когда электронное письмо получено провайдером электронной почты (например, Google, Outlook и т. Д.)), провайдер проверит, что все выглядит законным. Одним из важнейших факторов в этом процессе является то, аутентифицировано ли электронное письмо. Электронное письмо аутентифицируется, если оно отправлено с того же веб-сайта, с которого, по его словам, оно было отправлено.
Эта информация отображается в электронных письмах, которые отправляются в наши почтовые ящики, и поставщики услуг электронной почты всегда внимательно следят за этими деталями. По мере того, как спам становится все более распространенным (и умнее), провайдеры электронной почты ужесточают ограничения на то, какие электронные письма попадают в ваш почтовый ящик. Если электронное письмо не проходит эти проверки, оно может быть помечено как спам или может быть заблокировано для доставки.
Если электронное письмо не проходит эти проверки, оно может быть помечено как спам или может быть заблокировано для доставки.
При настройке почтовой программы через WP Mail SMTP аутентификация, необходимая для прохождения тестов провайдеров, будет добавлена к каждому из ваших исходящих писем. Способ, которым WP Mail SMTP делает это, будет зависеть от того, какую почтовую программу вы настроите, но конечный результат один и тот же: ваши электронные письма каждый раз попадают в почтовые ящики ваших пользователей.
Выбор и настройка почтовой программы также поможет в тех случаях, когда проблемы с конфигурацией сервера препятствуют доставке (серверы некоторых хостов не настроены для использования встроенной функции рассылки WordPress).Поскольку эти почтовые программы заменят стандартную функцию рассылки WordPress, они позволят вашему сайту обойти любые подобные проблемы.
Ниже мы подробно описали каждый вариант почтовой программы, доступной с WP Mail SMTP, а также требования каждой почтовой программы.
SMTP.com (рекомендуется)
SMTP.com — лидер в сфере услуг по доставке электронной почты, которому доверяют более 100 000 компаний по всему миру. Установка и интеграция просты и легки, они предлагают подробные отчеты, высокие стандарты размещения электронных писем в почтовых ящиках подписчиков и прямую поддержку по телефону для всех планов.
- Стоимость: Бесплатно в течение 30 дней (до 50 000 писем). Однако по истечении пробного периода им потребуется платная учетная запись (все варианты тарифных планов можно найти на странице цен SMTP.com.
- From Email Requirements: Вам понадобится адрес From для домена (например, pattie@example.com), чтобы обеспечить надежную доставку.
- Итог: SMTP.com — рекомендуемый почтовый клиент, потому что он является лидером отрасли по доставке электронной почты. Хотя многие подобные почтовые программы требуют тщательной настройки, SMTP.com сделал все как можно проще.

Для получения дополнительной информации о том, как настроить эту почтовую программу, ознакомьтесь с нашим пошаговым руководством по установке.
Sendinblue (рекомендуется)
Sendinblue обеспечивает сверхнадежную доставку ваших писем и надежную бесплатную опцию для своих пользователей. Sendinblue использует безопасный API и не требует кредитной карты для настройки (если вам не нужен один из их платных планов). В качестве бонуса, если вы уже используете Sendinblue для электронного маркетинга, вы также можете использовать ту же учетную запись для этой почтовой программы.
- Стоимость: Бесплатно (до 300 писем в день). Sendinblue также предлагает широкий спектр платных планов с более высокими ежемесячными лимитами (подробнее см. На сайте Sendinblue).
- От электронной почты Требования: Работает с любой отправленной электронной почтой. Однако мы настоятельно рекомендуем использовать адрес электронной почты для конкретного домена для максимальной надежности.

- Итог: Sendinblue является рекомендуемой почтовой программой из-за их простой настройки (у них есть надежный бесплатный вариант без кредитной карты) и, что наиболее важно, они предлагают сверхнадежные услуги.
Для получения дополнительной информации о том, как настроить эту почтовую программу, ознакомьтесь с нашим пошаговым руководством по установке.
Пистолет
Требования: Для доступа к почтовой программе Mailgun вам потребуется платная лицензия на WP Mail SMTP. Кредитная карта также необходима для создания учетной записи Mailgun.
Mailgun — широко используемое и известное решение проблем с доставкой электронной почты. Они используют безопасный API и предлагают 3-месячную бесплатную пробную версию. После этого необходим платный план (по супер-конкурентоспособной цене) — они предлагают варианты всего за 0 долларов.80 долларов США за 1000 писем.
- Стоимость: Бесплатно в течение 3 месяцев (до 5000 писем в месяц).
 После этого цена начинается с 0,80 долларов США за 1000 отправленных писем.
После этого цена начинается с 0,80 долларов США за 1000 отправленных писем. - От электронной почты Требования: Работает с любой отправленной электронной почтой. Однако мы определенно рекомендуем использовать адрес электронной почты для конкретного домена для максимальной надежности.
- Итог: Mailgun — один из самых надежных почтовых программ с очень конкурентоспособными ценами. Однако для настройки требуется доступ к DNS.
Для получения дополнительных сведений о настройке Mailgun ознакомьтесь с нашим пошаговым руководством по настройке.
SendGrid
Требования: Для доступа к почтовой программе SendGrid вам потребуется платная лицензия на WP Mail SMTP.
SendGrid — отличный вариант, который широко используется для надежной отправки электронных писем. Подобно Mailgun, SendGrid использует безопасный API и предлагает бесплатную опцию для своих пользователей. Однако, в отличие от Mailgun, вам не нужна кредитная карта для регистрации бесплатного аккаунта.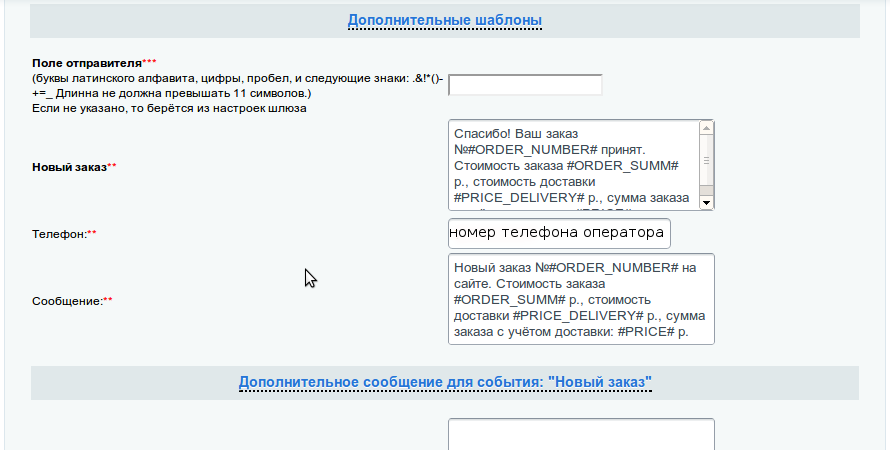
- Стоимость: Бесплатно в течение 30 дней (до 40 000 писем). После этого бесплатный план позволяет отправлять до 100 писем каждый день.
- От электронной почты Требования: Работает с любой отправленной электронной почтой. Однако мы рекомендуем использовать адрес электронной почты для конкретного домена для максимальной надежности.
- Итог: SendGrid — очень надежный вариант, а его бесплатный план — отличный вариант для малых предприятий. Однако для правильного завершения настройки требуется доступ к DNS.
Для получения дополнительной информации о том, как настроить эту почтовую программу, ознакомьтесь с нашим пошаговым руководством по установке.
Gmail
Требования: Для доступа к почтовой программе Gmail вам потребуется платная лицензия на WP Mail SMTP.
Почтовая программа Gmail использует собственный API Google, чтобы добавить уровень безопасности и улучшить доставку электронной почты. Эта почтовая программа будет автоматически работать с вашей существующей учетной записью Gmail или G Suite и совершенно бесплатна. Однако важно отметить, что API Google имеет гораздо более строгие ограничения, чем другие почтовые программы, которые мы описали.Например, у него более строгие требования к серверу, которые должны быть выполнены на вашем сайте. Если эти требования не соблюдаются, вам нужно будет связаться с провайдером хостинга вашего сайта, чтобы исправить их.
Эта почтовая программа будет автоматически работать с вашей существующей учетной записью Gmail или G Suite и совершенно бесплатна. Однако важно отметить, что API Google имеет гораздо более строгие ограничения, чем другие почтовые программы, которые мы описали.Например, у него более строгие требования к серверу, которые должны быть выполнены на вашем сайте. Если эти требования не соблюдаются, вам нужно будет связаться с провайдером хостинга вашего сайта, чтобы исправить их.
- Стоимость: Бесплатно. Однако Google не разрешает пересылку большого количества писем через свой API (более подробную информацию можно найти на странице ограничения электронной почты Google).
- From Требования к электронной почте: Будет работать только с учетной записью электронной почты Gmail или G Suite. Кроме того, для каждого сайта можно использовать только один адрес отправителя.
- Итог: API Gmail предлагает вам бесплатное обслуживание, поэтому вам не придется беспокоиться о взимании платы.
 Однако, если вы достигнете предела для их API, ваши электронные письма просто не будут отправлены. Пользователи также склонны сталкиваться с большим количеством проблем с API Google, чем с другими вариантами почтовой программы на основе API, что может сделать доставку намного менее надежной.
Однако, если вы достигнете предела для их API, ваши электронные письма просто не будут отправлены. Пользователи также склонны сталкиваться с большим количеством проблем с API Google, чем с другими вариантами почтовой программы на основе API, что может сделать доставку намного менее надежной.
Для получения дополнительной информации о том, как настроить эту почтовую программу, ознакомьтесь с нашим пошаговым руководством по установке.
Outlook
Требования: Вам потребуется платная лицензия на WP Mail SMTP для доступа к почтовой программе Outlook.Вам также понадобится кредитная карта, чтобы создать учетную запись в Microsoft.
Как и Google, почтовая программа Outlook работает с собственным Graph API от Microsoft, повышая уровень безопасности и улучшая доставляемость электронной почты на ваш сайт. Outlook действительно требует, чтобы вы вводили кредитную карту, чтобы завершить настройку учетной записи через Microsoft, но вы можете использовать ее совершенно бесплатно.
- Стоимость: Бесплатно.
- From Требования к электронной почте: Адрес электронной почты Microsoft (e.g., example@outlook.com, example@live.com или адрес электронной почты Office 365)
- Итог: API Microsoft — это супер безопасный (и бесплатный) вариант решения проблем с доставкой электронной почты. Однако процесс настройки довольно сложен, и этот API может вызывать незначительные задержки (обычно не более нескольких минут) в доставке электронной почты.
Для получения дополнительной информации о том, как настроить эту почтовую программу, ознакомьтесь с нашим пошаговым руководством по установке.
Amazon SES
Требования: Для доступа к почтовой программе Amazon SES вам потребуется платная лицензия на WP Mail SMTP.Вам также понадобится кредитная карта, чтобы завершить настройку учетной записи в Amazon.
Почтовик Amazon SES в WP Mail SMTP использует API Amazon для успешной доставки электронных писем, отправленных с вашего сайта. Этой услугой можно пользоваться бесплатно в течение одного года, а после этого цена будет зависеть от вашего использования. Для завершения настройки с Amazon вам понадобится кредитная карта, а для этого почтового ящика потребуется наличие сертификата SSL на вашем сайте.
Этой услугой можно пользоваться бесплатно в течение одного года, а после этого цена будет зависеть от вашего использования. Для завершения настройки с Amazon вам понадобится кредитная карта, а для этого почтового ящика потребуется наличие сертификата SSL на вашем сайте.
- Стоимость: Бесплатно в течение первого года, затем применяются цены, основанные на использовании.
- From Требования к электронной почте: Любой адрес электронной почты для домена (например, example@yourdomain.com)
- Итог: Amazon SES — это безопасный и бесплатный вариант для начала работы (хотя вам понадобится кредитная карта). Однако настройка довольно сложна: на одном этапе вам потребуется одобрение команды Amazon. В связи с этим мы рекомендуем эту почтовую программу только для технически продвинутых пользователей.
Для получения дополнительной информации о том, как настроить эту почтовую программу, ознакомьтесь с нашим пошаговым руководством по установке.
Зохо
Требования: Для доступа к почтовой программе Zoho вам потребуется платная лицензия на WP Mail SMTP.
Zoho предлагает безопасные и надежные службы доставки электронной почты через свой API, и вам не нужно вводить кредитную карту для завершения настройки (если только вы не решите, что вам нужен платный план). Zoho также уделяет особое внимание своим стратегиям безопасности данных, которые включают систему сетевой безопасности, использующую новейшие технологии шифрования.
- Стоимость: Zoho предлагает вариант «навсегда бесплатно», а также несколько планов Premium с дополнительными функциями.Для получения дополнительной информации посетите страницу с ценами Zoho для всех вариантов плана.
- From Email Требования: Работает с любым From Email, но мы настоятельно рекомендуем использовать адрес электронной почты для конкретного домена для большей надежности.
- Итог: Zoho — надежный вариант для всех, кто хочет улучшить доставку своей электронной почты.
 В качестве бонуса они также предлагают интеграцию со своей Zoho CRM, чтобы помочь компаниям лучше управлять своими продажами.
В качестве бонуса они также предлагают интеграцию со своей Zoho CRM, чтобы помочь компаниям лучше управлять своими продажами.
Для получения дополнительной информации о том, как настроить эту почтовую программу, обязательно ознакомьтесь с нашим пошаговым руководством по установке.
Другой SMTP
Другой вариант SMTP — единственная почтовая программа, которая не использует никаких API. Вместо API он использует классический SMTP (простой протокол передачи почты). Поскольку этот процесс установки менее длительный, чем у других почтовых программ, это может упростить вам задачу в краткосрочной перспективе.
Однако вариант Другой SMTP обычно не так удобен в долгосрочной перспективе. Например, если вы в любой момент сбросите пароль своей электронной почты, вам потребуется изменить этот параметр пароля в WP Mail SMTP.У этой почтовой программы также гораздо больше шансов иметь проблемы с конфигурацией вашего сервера (которые должны быть исправлены вашим веб-хостом).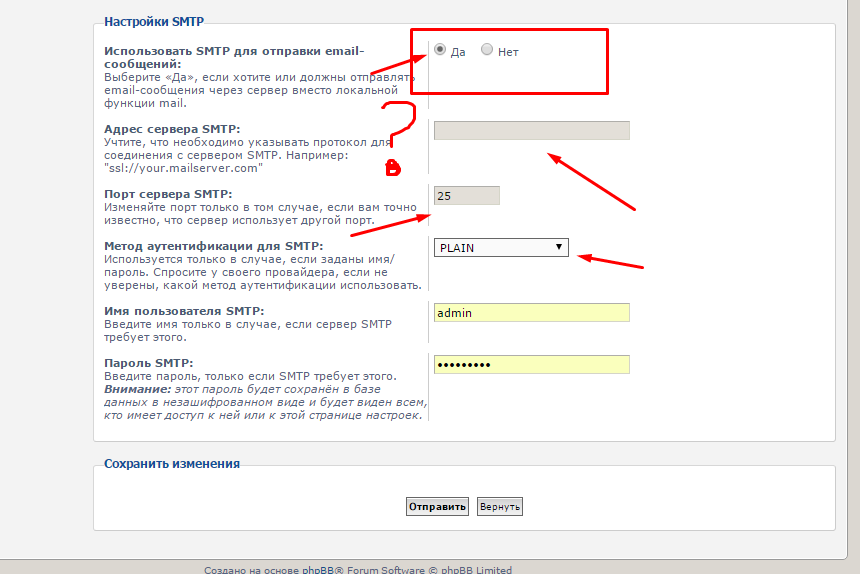
- Стоимость: Бесплатно.
- From Требования к электронной почте: Работает с любым адресом электронной почты, но вам нужно будет использовать один и тот же адрес для всего сайта.
- Итог: Этот вариант не так безопасен или надежен по сравнению с другими вариантами, и не должен быть первым выбором для любого сайта. Однако для сайтов, на которых требуется этот параметр, настройка часто бывает довольно простой (если сайт не показывает никаких проблем, связанных с сервером).
Для получения дополнительной информации о том, как настроить эту почтовую программу, ознакомьтесь с нашим пошаговым руководством по установке.
По умолчанию (не рекомендуется)
Параметр по умолчанию (PHP) не использует SMTP и не улучшит доставку электронной почты на ваш сайт. Это такая же конфигурация, как если бы вы вообще не устанавливали SMTP на своем сайте.
Если вы заметили, что эта опция активна в настройках WP Mail SMTP, пожалуйста, настройте одну из опций почтовой программы выше, так как мы не рекомендуем использовать эту опцию.
Вот и все! Мы надеемся, что это помогло вам познакомиться с опциями почтовой программы SMTP, доступными в WP Mail SMTP.
Далее, хотели бы вы автоматически расширять свой список рассылки каждый раз при отправке ваших форм? Обязательно ознакомьтесь с нашим руководством по установке и активации надстройки ActiveCampaign для получения более подробной информации.
Как настроить WordPress для отправки писем с использованием SMTP
WordPress
access_time23 октября 2019 г.
hourglass_empty2min Read
person_outlineDomantas G.
Если у вас возникли проблемы с отправкой писем из WordPress, эта статья для вас. Здесь мы проведем вас через процесс настройки протокола SMTP WordPress, чтобы гарантировать доставку вашей электронной почты.
Что нужно знать о настройках электронной почты WordPress
По умолчанию WordPress использует почтовую функцию PHP для обработки своей электронной почты. Несмотря на это, эта функция не лучший подход для отправки электронных писем. Будучи неродной почтовой службой, функция электронной почты WordPress обычно не проходит тесты на спам, проводимые провайдерами веб-хостинга и популярными почтовыми службами.
Будучи неродной почтовой службой, функция электронной почты WordPress обычно не проходит тесты на спам, проводимые провайдерами веб-хостинга и популярными почтовыми службами.
Следовательно, электронные письма, отправленные с веб-сайтов WordPress, часто блокируются или попадают в папку для спама.
По этой причине пользователям WordPress рекомендуется использовать протокол простой передачи почты (SMTP). Это повысит вашу доставляемость и поможет вам управлять общим почтовым трафиком в долгосрочной перспективе.
Как настроить WordPress для отправки писем с помощью подключаемого модуля SMTP
К счастью, вы можете легко настроить SMTP-сервер на своем сайте с помощью подключаемого модуля WordPress SMTP.В этом руководстве мы проведем вас через процесс с помощью подключаемого модуля Easy WP SMTP . Не волнуйтесь — плагин бесплатный и имеет простой интерфейс.
Вот шаги для настройки SMTP-сервера на WordPress:
- Перейдите к своей учетной записи хостинга, затем создайте новую учетную запись электронной почты для своего сайта WordPress.
 Если вы используете Hostinger, вы можете сделать это, войдя в Электронные письма -> Учетные записи электронной почты на панели инструментов hPanel.
Если вы используете Hostinger, вы можете сделать это, войдя в Электронные письма -> Учетные записи электронной почты на панели инструментов hPanel. - Запишите имя SMTP-сервера и информацию о порте .В зависимости от вашего веб-хостинга местоположение может отличаться. В hPanel Hostinger их можно найти в меню Учетные записи электронной почты .
- Перейдя на WordPress, установите и активируйте плагин Easy WP SMTP . Если вы не знаете, как это сделать, в этой статье содержится подробное руководство по установке плагина WordPress.
- Перейдите к настройкам Easy WP SMTP на панели инструментов WordPress, затем заполните форму Настройки конфигурации SMTP , указав информацию, полученную на предыдущих шагах.По завершении нажмите Сохранить изменения .
Вот подробности, которые вам нужно ввести:
- From Email Address — адрес электронной почты, который вы создали на шаге 1.

- From Name — имя отправителя.
- Адрес электронной почты для ответа — содержит необязательный второй адрес электронной почты, на который будут приходить ответы.
- Узел SMTP и порт — данные SMTP, полученные на шаге 2.
- Тип шифрования — выберите команду протокола STARTTLS для защиты вашего соединения.
- Аутентификация SMTP — выберите вариант Да .
- Имя пользователя и пароль SMTP — данные для входа на ваш почтовый сервер.
- From Email Address — адрес электронной почты, который вы создали на шаге 1.
- Воспользуйтесь функцией тестовой почты плагина, чтобы проверить, работает ли SMTP-сервер с вашим сайтом WordPress. Перейдите на страницу Test Mail, введите адрес электронной почты получателя и сообщение, затем нажмите Отправить тестовое сообщение электронной почты .
- Если тест прошел успешно, вы увидите это подтверждающее сообщение:
Заключение
Хотя WordPress не является идеальной платформой для отправки электронных писем, вы можете легко исправить это, настроив SMTP-сервер. Сервер помогает электронным письмам, отправленным из WordPress, пройти проверку на спам, которую сегодня используют большинство почтовых сервисов. Таким образом, ваши электронные письма с меньшей вероятностью будут потеряны в пути.
Сервер помогает электронным письмам, отправленным из WordPress, пройти проверку на спам, которую сегодня используют большинство почтовых сервисов. Таким образом, ваши электронные письма с меньшей вероятностью будут потеряны в пути.
Как получать электронные письма WordPress с локального сервера
В некоторых ситуациях вам может понадобиться получать электронные письма с вашего веб-сайта WordPress. Сюда входит информация о безопасности, сообщения плагинов и другая важная почта, на которую может потребоваться ваш немедленный ответ. Например, плагин безопасности Wordfence часто отправляет сообщения об обнаруженных им проблемах.
По умолчанию WordPress использует собственную возможность обмена сообщениями на основе PHP для отправки электронной почты. Однако это то, чего многие разработчики предпочли бы избегать, поскольку это может вызвать проблемы со спам-фильтрами и другими элементами. Функция почты может быть отключена на серверах WAMP Mac.
В таких ситуациях лучше просто настроить систему на использование SMTP при отправке электронных писем WordPress с локального сервера. Используя свой почтовый сервер, вы можете настроить сайт на отправку электронной почты без некоторых проблем, которые возникают при обмене сообщениями PHP.
Используя свой почтовый сервер, вы можете настроить сайт на отправку электронной почты без некоторых проблем, которые возникают при обмене сообщениями PHP.
В этом руководстве я покажу вам, как использовать функции электронной почты в WordPress на локальном хосте. Это быстрый процесс настройки, который заставит ваш сайт использовать определенный SMTP-сервер и адрес, отличный от того, который вы используете для установки системы.
Использование подключаемого модуля WP Mail SMTP
Сегодня я собираюсь продемонстрировать подключаемый модуль WP Mail SMTP. У него почти три четверти миллиона активных установок, и это относительно простой инструмент в настройке и использовании. Одна из особенностей, которые мне больше всего нравятся, это то, что вы можете настроить SSL-почту через систему, если у вас есть защищенный домен.
В WordPress перейдите в раздел «Плагины» слева и нажмите «Добавить».
Установите и активируйте плагин «WP Mail SMTP». Вы можете найти это, используя поле поиска в правой части экрана. Важно отметить, что при поиске WP Mail SMTP вы увидите несколько похожих плагинов. Выберите тот, который помечен как «WPForms».
Важно отметить, что при поиске WP Mail SMTP вы увидите несколько похожих плагинов. Выберите тот, который помечен как «WPForms».
После установки перейдите в разделы «Настройки» и нажмите «WP Mail SMTP».
Основы настройки почты
Введите адрес электронной почты, который вы хотите отображать, в области «От».Если вы оставите поле пустым, будет использоваться адрес электронной почты по умолчанию, который WordPress имеет в системе.
Введите имя, от имени которого вы хотите получать электронную почту. Например, вы можете указать свое имя или название компании, если планируете использовать эту систему для взаимодействия с другими пользователями.
Оставьте параметр Mailer установленным для использования SMTP. В любой момент вы можете вернуть WordPress для использования почтовой функции PHP. Однако сейчас мы хотим использовать SMTP для отправки сообщений.
Установите флажок для пути возврата, если вы хотите, чтобы такие вещи, как квитанции о недоставке, отправлялись по адресу. Обратный путь также виден другим, если вы используете WordPress для отправки им почты.
Обратный путь также виден другим, если вы используете WordPress для отправки им почты.
Нажмите кнопку «Сохранить изменения». Это сохранит указанные выше настройки до того, как вы начнете вводить информацию для SMTP.
Настройка SMTP-сервера
Для этой следующей части вам необходимо знать информацию о вашем почтовом сервере. Вы можете получить доступ к этой информации с помощью cPanel для управления своими учетными записями электронной почты.
Введите имя хоста SMTP учетной записи электронной почты.Хост SMTP будет предоставлен вашим хостинг-провайдером. Например, пользователи Gmail могут ввести в это поле « smtp.gmail.com », чтобы получить доступ к учетной записи. Он также может выглядеть так: « mail.ggexample.com ».
Введите SMTP-порт почтового сервера. По умолчанию используется порт 25, который является стандартом для исходящей электронной почты. Однако для защищенных серверов, например, использующих SSL в домене, будет доступен другой номер.
Выберите, будет ли ваш сервер использовать шифрование или нет.Вы можете выбрать между SSL и TLS в зависимости от того, как ваш веб-сервер настроен для обеспечения безопасности. В большинстве случаев вы, скорее всего, выберете вариант «Без шифрования» или «Использовать шифрование SSL». Это информация, которую ваш провайдер веб-хостинга предоставит вам, если вы создадите защищенный веб-сайт.
Выберите метод аутентификации для почтового сервера. Это еще один момент, который ваш провайдер веб-хостинга предоставит при настройке адреса электронной почты. Многие домены будут настроены для использования аутентификации SMTP, чтобы предотвратить несанкционированный доступ к учетной записи.Возможно, это одна из наиболее распространенных практик.
Введите свое имя пользователя и пароль для учетной записи электронной почты. WordPress потребуется это для подключения к почтовому серверу и отправки сообщений. Однако в этих значениях нет необходимости, если ваш почтовый сервер не использует аутентификацию SMTP.
ПРИМЕЧАНИЕ: Для того, чтобы WordPress использовал почтовый сервер, пароль не может быть зашифрован. Это означает, что он будет виден, когда вы введете его в поле пароля.
Нажмите кнопку «Сохранить изменения» внизу.
Теперь вы готовы начать отправлять электронные письма WordPress с локального сервера.
Во многом это похоже на то, как вы устанавливаете Outlook или любую другую почтовую систему на вашем компьютере. Единственная разница в том, что WordPress не предназначен для ответов по протоколу POP3. Для этого вам нужно будет либо использовать веб-почту, либо получить доступ к электронной почте другим способом.
Перед тем, как назвать его завершенным, вам следует проверить настройки электронной почты. Это дает вам возможность убедиться, что информация об адресе электронной почты верна.Если это не так, вы не будете получать сообщения от WordPress.
Введите тестовый адрес электронной почты и нажмите кнопку «Отправить тест».
Если вы не получаете тестовое сообщение, проверьте правильность настроек электронной почты в WP Mail SMTP.
SMTP поверх PHP
Многие разработчики предпочитают локальный SMTP-хост над почтовой функцией PHP по ряду причин. От более профессионального внешнего вида до предотвращения идентификации как спама — создание учетной записи SMTP для вашего веб-сайта дает явные преимущества.Решите, подходит ли это вам, и настройте работу с WordPress.
Какую систему рассылки вы используете с WordPress? Ваши посетители более восприимчивы к сообщениям SMTP по сравнению с функцией PHP?
Автор: Каумил Патель
Каумил Патель является главным операционным директором GreenGeeks и имеет более чем 13-летний опыт работы в индустрии веб-хостинга, работая на компании веб-хостинга и владея ими. Каумил специализируется на маркетинге, развитии бизнеса, операциях, приобретениях и слияниях.
Как исправить ошибку, при которой WordPress не отправляет электронную почту [быстрый и простой способ]
WordPress не отправляет электронные письма? Что ж, вы не одиноки.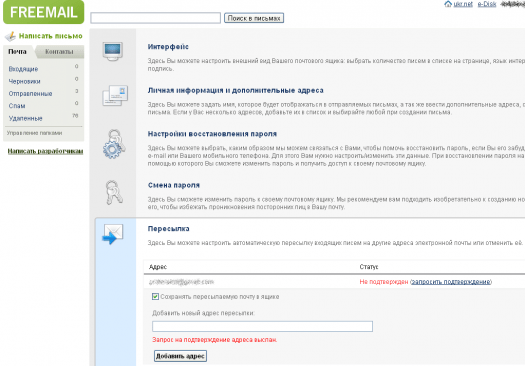 Отправка и получение электронной почты — распространенная проблема среди многих пользователей WordPress.
Отправка и получение электронной почты — распространенная проблема среди многих пользователей WordPress.
Но не беспокойтесь, есть простое решение для устранения проблем с доставкой электронной почты WP.
В этой статье мы объясним, почему ваш WordPress не отправляет электронную почту, а также покажем вам быстрое и простое решение. Итак, приступим.
Не хватает времени? Получите работу электронной почты на WordPress прямо сейчас с помощью нашего бесплатного плагина!
WordPress не может отправлять электронную почту: самые распространенные ситуацииПри устранении проблем с доставкой электронной почты пользователи WordPress обычно сталкиваются со следующими проблемами доставки электронной почты:
WordPress Проблемы с доставкой при использовании контактных форм
Если вы заметили, что WordPress не может отправлять электронные письма, возможно, проблема связана с настройкой ваших форм. Например, если посетитель отправляет контактную форму, используя форму по умолчанию вашей темы или сторонний плагин, такой как Contact Form 7, вы никогда не получите уведомление по электронной почте о том, что контактная форма была отправлена. Электронная почта
Электронная почта
Проблемы с доставкой при использовании WordPress для отправки уведомлений
Сюда входят электронные письма с уведомлением о новых регистрациях пользователей, сбросе пароля, комментариях к сообщениям в блогах, автоматических обновлениях и многом другом.
Проблемы с доставкой WordPress с использованием сторонних плагинов
Уведомления от популярных плагинов, таких как WooCommerce и WPForms, часто пропускаются из-за того, что WordPress не отправляет электронную почту.
В описанных выше ситуациях ваши сообщения могут быть помечены как спам или никогда не попасть в ваш почтовый ящик.Прежде чем мы обсудим, как решить эту проблему с доставкой электронной почты, давайте разберемся, почему это происходит.
Почему электронная почта WordPress не работает По умолчанию WordPress использует SMTP-сервер, установленный на базовом компьютерном сервере, на котором выполняется ваша установка WordPress. Имея это в виду, вот несколько причин, по которым WordPress может не доставлять вашу почту.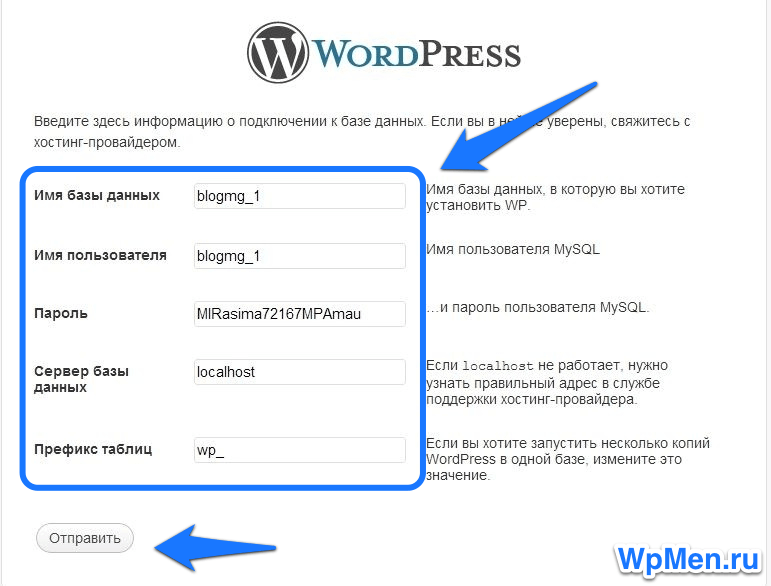
1) Ваш основной SMTP-сервер настроен неправильно:
Во многих случаях WordPress не может отправить электронную почту из-за того, что SMTP-сервер в базовой операционной системе не настроен должным образом.Правильная конфигурация включает использование аутентификации, настройку основных параметров SMTP-сервера и следование передовым практикам при настройке записей SPF, и это лишь некоторые из них.
Кроме того, некоторые интернет-провайдеры, такие как Comcast, не разрешают SMTP подключаться через порт 25. Если ваш SMTP-сервер не может подключиться через порт 25, вы не будете получать уведомления по электронной почте от WordPress.
Вы подозреваете, что ваш базовый SMTP-сервер настроен неправильно?
Или у вас нет возможности изменить настройки конфигурации вашего сервера?
Вы можете обойти свой сервер по умолчанию, используя наш плагин WordPress.Это даст вам возможность подключить свой сайт WordPress к оптимизированной службе доставки электронной почты, полностью управляемой SocketLabs.
Подпишитесь на бесплатный тарифный план, чтобы получить настроенную для работы управляемую службу доставки электронной почты прямо из коробки.
2) Вы получаете плохую репутацию у своих соседей
Если WordPress не отправляет электронные письма, проверьте, находитесь ли вы в общей серверной среде.
Если вы используете общие серверы, то высока вероятность того, что базовый SMTP-сервер вашего сайта WordPress поделится вашей репутацией отправителя с сотнями, а иногда и с тысячами других отправителей.
Находиться на общем IP-адресе и делиться своей репутацией отправителя с другими отправителями может стать проблематичным для доставки вашей электронной почты WordPress в ситуациях, когда:
- Отправитель в вашей общей среде использует некачественные методы отправки, отправляет в приобретенные списки, получает высокий процент жалоб и высокий показатель отказов.
- Ваш хостинг-провайдер не отслеживает пользователей, чтобы предотвратить злоупотребление сетью плохими отправителями.

- Один или несколько отправителей попадают в черный список и ловушку спама в результате неправильной практики отправки.
Реальность такова, что репутация вашей отправки на общем сервере может пострадать, даже если вы соблюдаете хорошие методы отправки. В результате это может быть источником вашей проблемы с отправкой электронной почты WordPress.
С другой стороны, нахождение на общем сервере не обязательно плохо, и на самом деле может помочь улучшить доставку электронной почты. , если другие отправители на вашем общем сервере имеют хорошую репутацию.
Если вы подозреваете, что ваша электронная почта WordPress не отправляется из-за того, что вы делитесь своей репутацией отправителя, вам следует либо получить выделенный IP-адрес, либо найти общее IP-пространство у хорошего провайдера, который управляет и контролирует их сеть, например SocketLabs.
Как исправить WordPress, когда он не отправляет электронную почту Есть большая вероятность, что вы столкнулись с проблемой, когда WordPress не отправляет электронную почту, потому что либо ваш базовый SMTP-сервер не настроен должным образом, вы получаете плохую репутацию от отправителей в среде общего сервера, либо почтовые серверы блокируют ваши mail по какой-то другой причине.
Независимо от того, почему WordPress не может отправлять электронную почту, вот самый быстрый и простой способ, который вы можете сделать, чтобы ваша электронная почта WordPress поступала во входящие:
Обойдите почтовый сервер по умолчанию, установленный на вашем базовом хостинге WordPress, используя наш бесплатный плагин для WordPress для подключения к оптимизированной и управляемой службе доставки электронной почты.
Шаги в обход почтового сервера WordPress по умолчанию и использование плагина SocketLabs WordPress
Если вы готовы решить проблему с отправкой электронной почты WordPress, просто выполните следующие действия:
# 1: Настройте службу доставки электронной почты с помощью SocketLabs
Во-первых, вам нужно начать работу с управляемой службой доставки электронной почты.
Очевидно, мы рекомендуем использовать SocketLabs. Мы более 10 лет совершенствовали искусство и науку доставки электронной почты, поэтому, когда дело доходит до электронной почты, мы лучшие.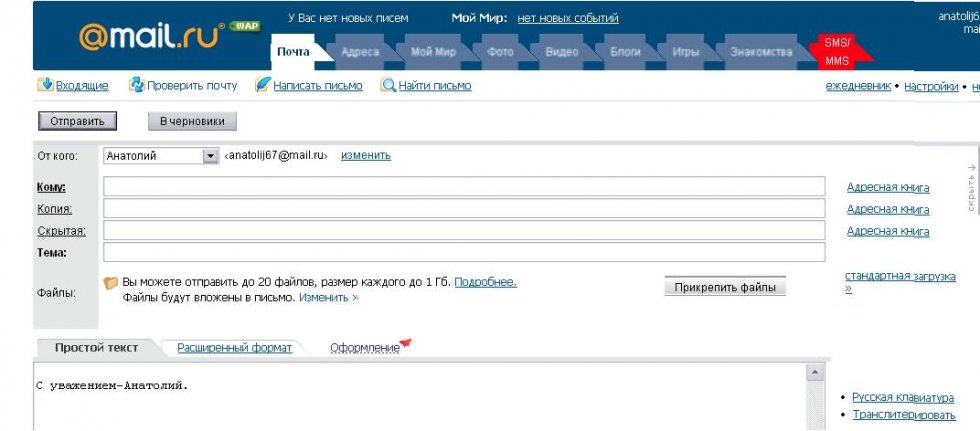
SocketLabs предлагает щедрый бесплатный план, который позволяет отправлять 40 000 сообщений в первый месяц. В качестве дополнительного бонуса вы получите бесплатный доступ к нашему конструктору электронной почты с перетаскиванием, который идеально подходит, если вы планируете заниматься маркетингом по электронной почте.
После того, как ваша учетная запись настроена (или если она у вас уже есть), переходите к шагу №2.
# 2: Скачайте наш бесплатный плагин для WordPress
После настройки вашей учетной записи SocketLabs вам необходимо установить плагин SocketLabs WordPress на свой сайт WordPress.
Этот плагин дает вам возможность обойти опцию почтового сервера по умолчанию, интегрировав его напрямую с SocketLabs, чтобы вы могли отправлять сообщения с помощью оптимизированной службы доставки электронной почты.
Это идеальный способ эффективно отправлять почту с вашего сервера WordPress.
Вот ссылка на плагин: https://wordpress.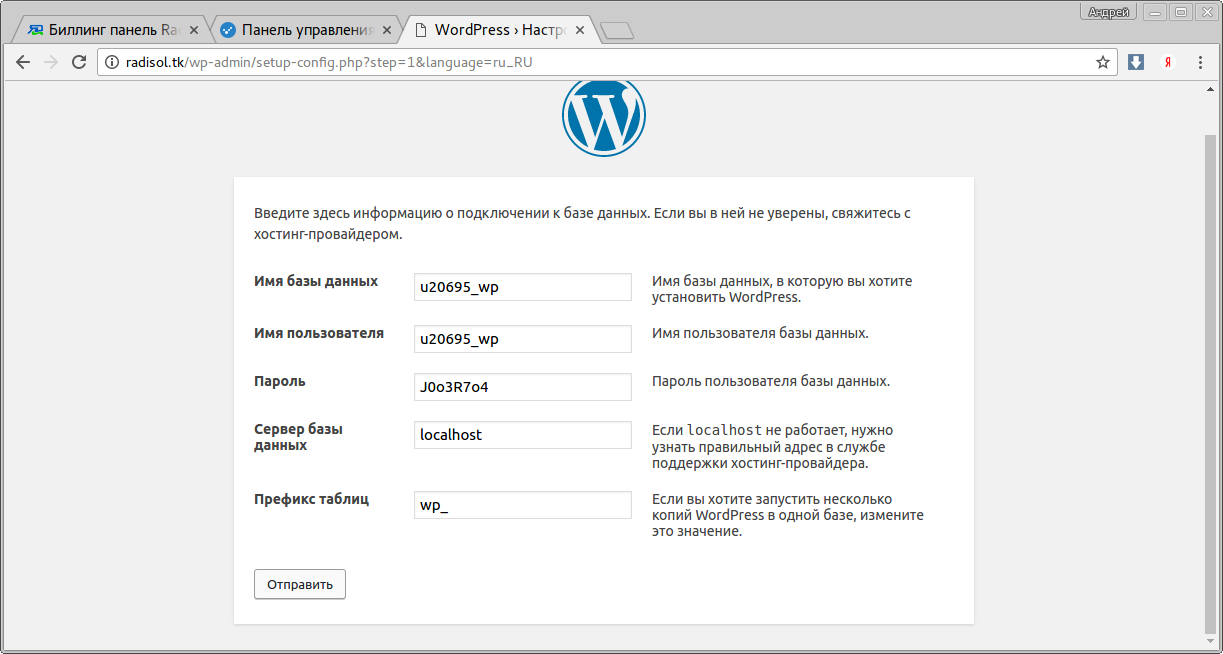



 google.com/signin/oauth/oauthchooseaccount?client_id=113330086498-c82qmbamjgb3b1mdg4jhr0b22mcp61ld.apps.googleusercontent.com&as=sVZG4JfEPidX-ZfN0Mgcvg&destination=https%3A%2F%2FВАШ_ДОМЕН_САЙТА&approval_state=!ChRhVkZUV3ZFYm95V2pVcDVySllpOBIfWTZmT0FCZzlMV3NmOERFdWhZOThQYzlWYnlUYTN4WQ%988AAAAAXbLjfTysNEm7KOs1tzCk9bPXoMc_eIxP&oauthriskyscope=1&xsrfsig=ChkAeAh8T7pg_xNukQdXZfxIDOTYBxLAnNtDEg5hcHByb3ZhbF9zdGF0ZRILZGVzdGluYXRpb24SBXNvYWN1Eg9vYXV0aHJpc2t5c2NvcGU&flowName=GeneralOAuthFlow
google.com/signin/oauth/oauthchooseaccount?client_id=113330086498-c82qmbamjgb3b1mdg4jhr0b22mcp61ld.apps.googleusercontent.com&as=sVZG4JfEPidX-ZfN0Mgcvg&destination=https%3A%2F%2FВАШ_ДОМЕН_САЙТА&approval_state=!ChRhVkZUV3ZFYm95V2pVcDVySllpOBIfWTZmT0FCZzlMV3NmOERFdWhZOThQYzlWYnlUYTN4WQ%988AAAAAXbLjfTysNEm7KOs1tzCk9bPXoMc_eIxP&oauthriskyscope=1&xsrfsig=ChkAeAh8T7pg_xNukQdXZfxIDOTYBxLAnNtDEg5hcHByb3ZhbF9zdGF0ZRILZGVzdGluYXRpb24SBXNvYWN1Eg9vYXV0aHJpc2t5c2NvcGU&flowName=GeneralOAuthFlow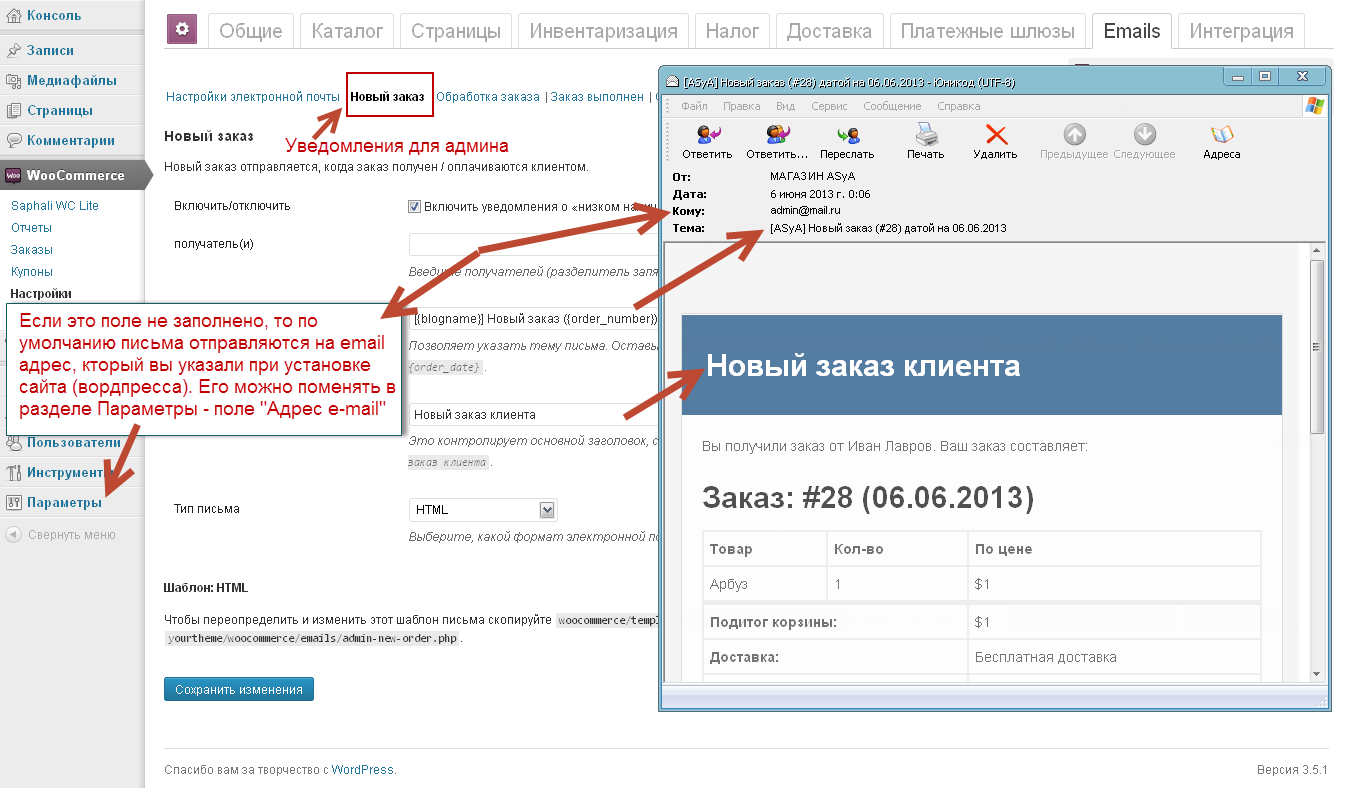 Данным кодом замените доменное имя указанное в настройках плагина.
Данным кодом замените доменное имя указанное в настройках плагина. Для того, чтобы вложить несколько файлов, используйте массив, либо строку, где путь к каждому файлу начинается с новой строки
Для того, чтобы вложить несколько файлов, используйте массив, либо строку, где путь к каждому файлу начинается с новой строки com;
com; Отслеживание IP-адресов для обеспечения того, чтобы электронные письма доходили до места назначения, является частью их бизнеса, так же как управление масштабируемостью ваших сайтов WordPress с высокой посещаемостью является нашей.
Отслеживание IP-адресов для обеспечения того, чтобы электронные письма доходили до места назначения, является частью их бизнеса, так же как управление масштабируемостью ваших сайтов WordPress с высокой посещаемостью является нашей. Более надежное ведение журнала, контроль спама и масштабируемость могут быть получены только от настоящего почтового хоста.
Более надежное ведение журнала, контроль спама и масштабируемость могут быть получены только от настоящего почтового хоста. 

 После этого цена начинается с 0,80 долларов США за 1000 отправленных писем.
После этого цена начинается с 0,80 долларов США за 1000 отправленных писем. Однако, если вы достигнете предела для их API, ваши электронные письма просто не будут отправлены. Пользователи также склонны сталкиваться с большим количеством проблем с API Google, чем с другими вариантами почтовой программы на основе API, что может сделать доставку намного менее надежной.
Однако, если вы достигнете предела для их API, ваши электронные письма просто не будут отправлены. Пользователи также склонны сталкиваться с большим количеством проблем с API Google, чем с другими вариантами почтовой программы на основе API, что может сделать доставку намного менее надежной.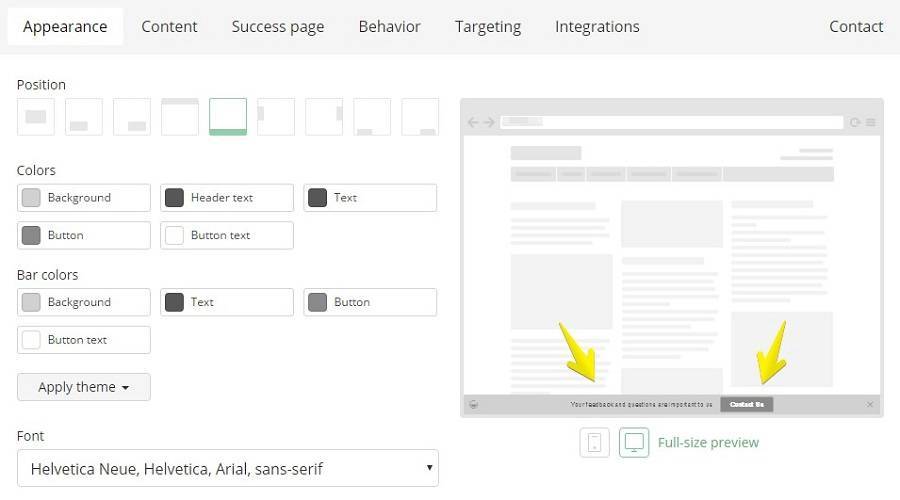 В качестве бонуса они также предлагают интеграцию со своей Zoho CRM, чтобы помочь компаниям лучше управлять своими продажами.
В качестве бонуса они также предлагают интеграцию со своей Zoho CRM, чтобы помочь компаниям лучше управлять своими продажами. Если вы используете Hostinger, вы можете сделать это, войдя в Электронные письма -> Учетные записи электронной почты на панели инструментов hPanel.
Если вы используете Hostinger, вы можете сделать это, войдя в Электронные письма -> Учетные записи электронной почты на панели инструментов hPanel.