Как обновить WordPress автоматически и вручную
Если ваш сайт работает на WordPress, вы сталкивались с предложением обновить версию CMS в административной панели. Вовремя обновлять WordPress очень важно для безопасности сайта. Это связано с тем, что WordPress — система с открытым исходным кодом. Это значит, что злоумышленники могут воспользоваться уязвимостями необновленной версии WordPress и навредить сайту.
Обновить версию WordPress можно автоматически в административной панели WordPress в разделе Консоль – Обновления или с помощью автоустановщика Softaculous в cPanel.
В автоустановщике вы также можете настроить автообновление версии CMS. Для этого при установке движка на сайт или в настройках уже установленной CMS выберите в разделе Advanced Options одну из функций:
- Функция Auto Upgrade запустит автоматическое обновление текущей установки WordPress при выходе новой версии.
- Функция Auto Upgrade WordPress Plugins обновит все установленные на сайт плагины после обновления текущей версии WordPress.
- Функция Auto Upgrade WordPress Themes активирует обновление текущей версии темы сайта после обновления версии WordPress.
Также вы можете обновить версию WordPress вручную:
1. Сделайте резервную копию всех файлов сайта и базы данных с помощью инструкции или плагина WordPress для бэкапа.
2. Отключите все плагины в административной панели. Это можно сделать в разделе Плагины — поставить галочку, выбрав все плагины и применить действие Деактивировать.
3. Скачайте дистрибутив WordPress с https://ru.wordpress.org/download/releases/.
4. Удалите из папки домена в Диспетчере файлов все файлы, КРОМЕ:
- файл wp-config.php;
- каталог wp-content;
- файл .htaccess — если вы добавляли собственные правила.
- каталог wp-images;
- файл robots.txt
Исключение: каталоги wp-content/cache и wp-content/plugins/widgets можно удалить.
5. Загрузите скачанный дистрибутив в папку вашего сайта на хостинге и разархивируйте его с помощью функции Извлечь из меню Диспетчера файлов.
6. Перейдите в панель WordPress и проверьте, нужно ли обновить базу данных. Если да, появится кнопка Обновить базу данных.
7. Обновите постоянные ссылки в Настройки – Постоянные ссылки и созданные правила в файле .htaccess.
8. Установите обновленные плагины и активируйте их.
Помогла ли эта статья решить вашу проблему?
Ваш ответ поможет улучшить статьи в будущем.
Как вручную обновить WordPress через FTP
WordPress умеет автоматически обновлять себя до новейшего минорного релиза без участия пользователя. Для крупных же обновлений WordPress отображает уведомление, что новая версия стала доступна и предлагает пользователю обновиться, просто нажав на кнопку. Однако, иногда вы можете столкнуться с ситуацией, когда обновление из админки WordPress невозможно. В этой статье мы покажем вам как вручную обновить WordPress с помощью FTP клиента.
Подготавливаем сайт к обновлению
Первое, что вам всегда нужно сделать перед каждым обновлением, это создать свежую резервную копию сайта. Если у вас нет доступа к админке WordPress, то бекап можно сделать вручную.
После создания р.к. потребуется скачать свежую копию последнего WordPress со страницы WordPress.org на свой компьютер, а затем распаковать архив. Внутри zip архива вы обнаружите папку под названием strong>wordpress.
Если на вашем компьютере еще нет установленного FTP клиента, то необходимо его скачать и установить. Мы рекомендуем использовать Filezilla, потому как он бесплатен и работать как на Windows, так и на Mac. В качестве альтернативы можно рассмотреть Total Commander.
Загружаем файлы WordPress через FTP
Подключитесь к своему сайту с помощью FTP клиента.
После подключения переходим в корневую директорию сайта. Теперь загружаем все файлы из папки wordpress на вашем компьютере в корневую директорию сайта.
Ваш FTP клиент начнет загрузку файлов с ПК на веб хостинг. Во время процесса обновления клиент FTP спросит что сделать с уже существующими на сервере файлами, заменить их? Выберите «Замена», а затем поставьте галочку «Всегда применять это действие».
Обновление базы данных WordPress
В новых релизах WordPress могут вноситься изменения в базу данных WordPress, что потребует обновления БД. После того, как вы загрузили все файлы на свой сайт, просто перейдите в административную панель ВП. WordPress отобразит вам уведомление о необходимости обновления БД.
Просто кликните на кнопку Update WordPress Database (Обновить базу данных WordPress) для продолжения. CMS отобразит вам уведомление об успешном завершении операции.
Вот и все. Вы успешно обновили WordPress вручную до последней версии.
Помните, что всегда стоит обновлять WordPress до последней свежей версии.
Мы надеемся, что эта статья помогла вам научиться вручную обновлять WordPress на своем сайте.
По всем вопросам и отзывам просьба писать в комментарии ниже.
Не забывайте, по возможности, оценивать понравившиеся записи количеством звездочек на ваше усмотрение.
VN:F [1.9.22_1171]
Rating: 4.5/5 (2 votes cast)
Обновление WordPress подробно для начинающих
Как правило, большинство новичков относятся к обновлению wordpress с большой опаской. Признаться, я сам в первый разы испытывал некое волнение. Оно и понятно не хочется потерять ценную информацию и разрушить блог, который так долго и усердно развивался. Тем не менее, бояться здесь нечего — если вы сделаете бэкап блога — скопируете все его файлы на компьютер и скачаете базу данных, то восстановить сайт можно будет в любом случае чтобы там не случилось при обновлении.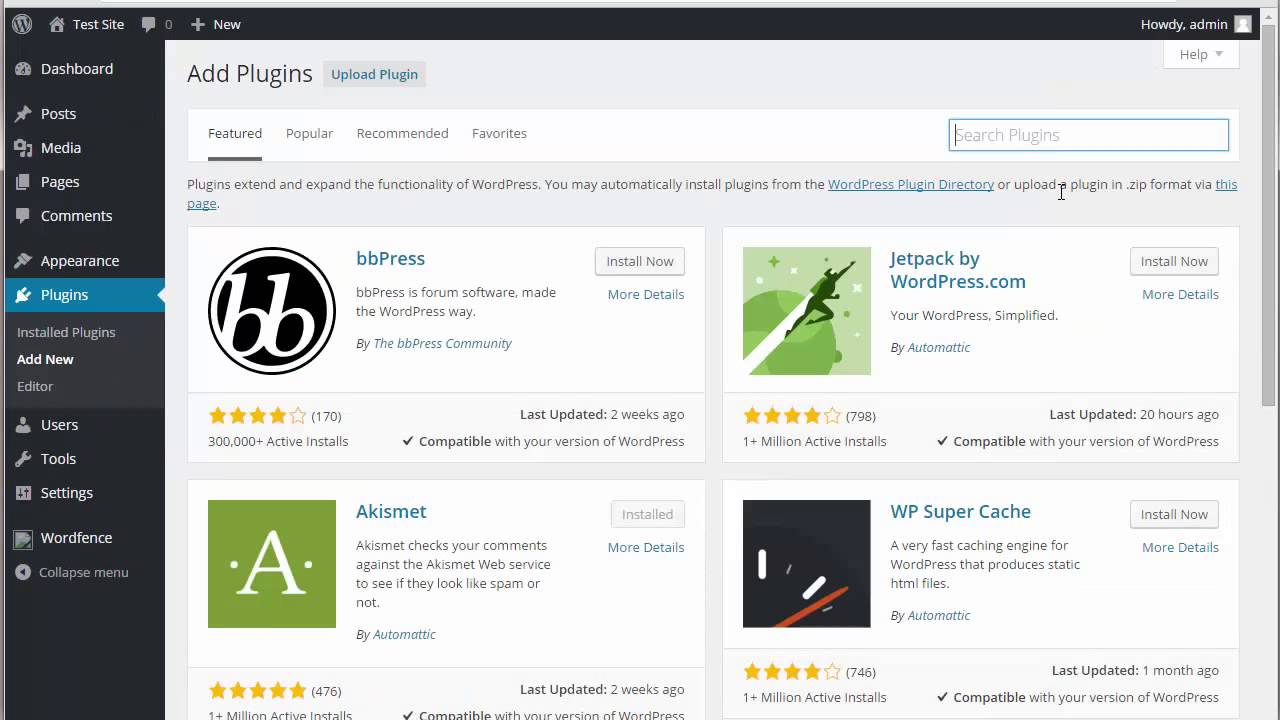
А обновляться нужно обязательно. Если не каждую очередную «мини версию» с 3.2.1 до 3.2.2. и т.п., то хотя бы при выходе новой «ветки» — 3.2. и 3.3. В последнем случае, как правило, случаются достаточно масштабные изменения, которые призваны улучшить быстродействие, удобство и безопасность работы. Кстати, о безопасности — один из способов ее достижение как раз таки установка последних версий WordPress и скриптов, в которых разработчики стараются закрывать известные уязвимости систем. Поэтому отбросим страх и займемся обновлением. В этом нет ничего сложного!
Внимание! Обновление wordpress повлечет за собой изменение всех системных файлов, в том числе двух плагинов (Akismet и Hello Dolly), а также базовых шаблонов Twenty Eleven и Twenty Ten. Поэтому, если вы вносили какие-то важные изменения в эти файлы — сохраните эти файлы на своем компьютере иначе они будут потеряны (перезаписаны).
1. Проверка минимальных требований wordpress
Каждая последующая версия wordpress подвергается некоторым изменениям и усовершенствованиям, поэтому иногда возможны появления новых более высоких минимальных системных требований для версий PHP и MySQL. Поэтому перед обновлением следует проверить эти требования на специальной странице и убедится в том, что ваш хостинг позволят их соблюсти. Например, начиная с версии WordPress 3.2 и выше разработчики перешли на 5-тые версии PHP и MySQL, а предыдущие PHP 4.3 и MySQL 4.1.2 могут использовать только для WordPress 3.1 и ниже. В принципе, любой более-менее современный хостер может осилить минимальные требования wordpress, просто иногда требуется выбрать версию PHP. Узнать все версии можно на сайте компании, предоставляющей вам услуги хостинга или обратиться в их тех.поддержку.
2. Сделайте бэкап
Следующий важный шаг — сделать бэкап базы данных вашего блога.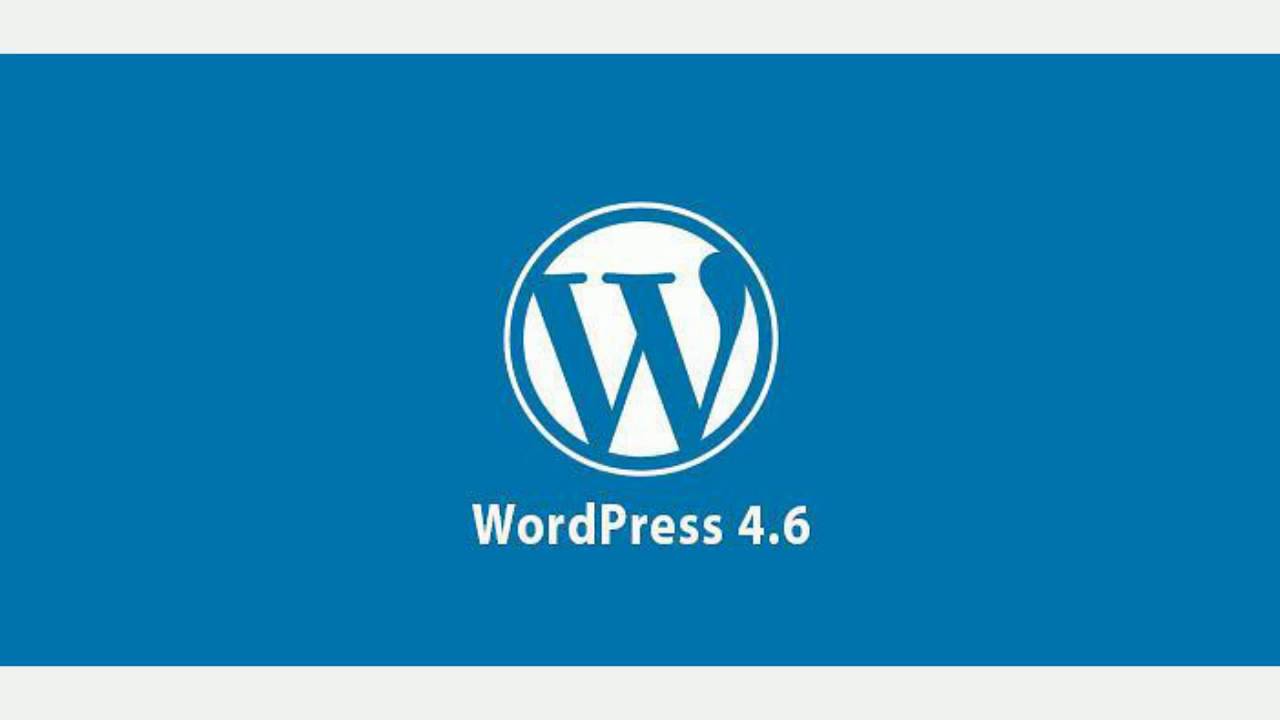 Все посты, страницы и настройки хранятся в базе данных — по сути, это самый важный файл, с которого можно все восстановить в случае, если возникли проблемы. В принципе, как уже говорилось выше, при внесении изменения в системные файлы или базовые шаблоны также нужно сохранить их на локальный компьютер. Тем не менее, я бы также рекомендовал время от времени копировать все файлы сайта на комп, сделав тем самый «полный» бэкап, который может быть.
Все посты, страницы и настройки хранятся в базе данных — по сути, это самый важный файл, с которого можно все восстановить в случае, если возникли проблемы. В принципе, как уже говорилось выше, при внесении изменения в системные файлы или базовые шаблоны также нужно сохранить их на локальный компьютер. Тем не менее, я бы также рекомендовал время от времени копировать все файлы сайта на комп, сделав тем самый «полный» бэкап, который может быть.
3. Отключить плагины
Финальный подготовительный этап — отключение плагинов. С одной стороны пишут, что данный пункт не обязательный, то есть можно и не отключать. С другой, если плагин не поддерживает новую версию системы, то после обновлении wordpress на сайте могут появится разного рода проблемы. Самый простой способ этого избежать — деактивировать все плагины перед апдейтом, а потом последовательно их включить и, если какой-то из них не захочет активироваться вы сразу увидите где ошибка. Для отключения плагинов заходите в одноименный раздел, кликаете по ссылке «Активные» дабы отобразить на странице все установленные модули. Дальше ставите галочку которая позволит выделить все плагины и в действиях выбираете «Деактивировать» — жмем «Применить» и все готово.
Процесс активации, в принципе, аналогичен — разве что вам нужно будет выделить именно те плагины, которые были включены до этого. Можно где-то себе пометить или записать список нужных плагинов для активации после обновления.
4. К обновлению готовы? — выбор метода обновления
- Автоматический — простой метод, подходящий для большинства пользователей.
- Ручное обновление — если с автоматическим возникли проблемы или вы любите все сделать самостоятельно.

Какой из них выбрать — решение за вами. В принципе, думаю, как правильно заявляют разработчики, автоматический вариант подойдет для многих желающих — это быстро, просто, удобно, в любом случае бэкап то есть. Возможно, если вы обновляетесь с более ранних версий 2.8.х до 3.3 или выполняете работу на заказ, есть смысл сделать процесс вручную дабы полностью все контролировать. Хотя опять же каждый делает как он хочет, мы же рассмотрим оба варианта.
5. Автоматическое обновление wordpress
Автоматические обновление появилось в последних версиях и здорово упрощает жизнь всем пользователям wordpress. В старых сборках (например 2.8.х) раздел с обновлением находился в меню «Инструменты», сейчас же вы найдете его в блоке «Консоль» (Dashboard). В принципе, при наличии обновлений, в системе в верхней части окна браузера отображается строка с сообщением о возможном апдейте — так что вы это не пропустите.
Итак, заходим на станицу обновления, где найдем несколько кнопок для дальнейших действий. Здесь можно скрыть сообщение про апдейт, просто скачать новые версии системы или же запустить автоматическое обновление — причем как русскую, так и английскую версии WP. Вас также могут попросить ввести данные доступа для хостинга — логин, пароль дабы скачать и установить файлы:
Важно! После того как вы нажали «Обновить автоматически» не следует больше ничего делать, прерывать процесс, кликать и т.п. пока все обновление не закончится.
Кстати, на официальном сайте wordpress есть еще некоторая информация относительно прав на файлы, которые должны быть установлены для автоматического обновления. Признаться, не сильно разбираюсь во всех этих тонкостях, поэтому сложно перевести что именно там указано. Если я правильно понял, то для корректного апдейта нужно чтобы файлы на FTP принадлежали тому пользователю, который запускает wordpress (на большинство хостингов так и реализовано).
Кроме того, автоматическое обновление не получится, если хостинг не использует PHP5. При этом вы увидите сообщение о том что файлы системы скачаны, но дальше ничего происходить не будет. В любом случае, если обновиться автоматические не получилось, не стоит паниковать — просто придется осуществит апдейт вручную. Появившееся сообщение про ошибку установки можно скрыть за счет удаления файла .maintenance непосредственно с FTP.
При этом вы увидите сообщение о том что файлы системы скачаны, но дальше ничего происходить не будет. В любом случае, если обновиться автоматические не получилось, не стоит паниковать — просто придется осуществит апдейт вручную. Появившееся сообщение про ошибку установки можно скрыть за счет удаления файла .maintenance непосредственно с FTP.
6. Обновление wordpress вручную
Я рассмотрю более короткую инструкцию (алгоритм) обновления. «Полную» версию можно посмотреть на странице обновление wordpress блога в другом моем проекте. Визуально, правда эта полная инструкция будет в раза 4 меньше этой статьи, она просто содержит больше пунктов, но в целом, что полная, что коротка идентичны. Некоторые действия просто можно и не выполнять. Посмотрите оба варианта и используйте тот, который вам больше нравится.
6.1. Замена wordpress файлов
После подготовке к обновлению нужно выполнить замену старых файлов системы wordpress на новые. Для этого:
- Скачаем wordpress последнюю версию с официального сайта.
- Распаковываем архив на локальном компьютере.
- С помощью специальной программы FTP клиента (FileZiila или другого) удалим старые директории wp-includes и wp-admin с их содержимым на на хостинге.
- Загрузите новые файлы директорий на FTP wp-includes и wp-admin взамен старых.
- Далее загрузим файлы новой версии системы из wp-content в существующую папку на сервере, при этом все файлы нужно перезаписать. Внимание! При этом не следует изначально удалять директорию wp-content с файлами, а только перезаписать новыми!
- Загрузить оставшиеся системные файлы wordpress в корневой каталог FTP, заменив там старые.
Итого, получается, что вы должны заменить все старые файлы wordpress в директориях и подкаталогах wp-includes и wp-admin, а также корневой директории. При этом не волнуйтесь, файл wp-config.php останется в безопасности (ведь в сборке имеется только wp-config-sample.php и ничего перезаписано не будет). С директорией wp-content нужно быть чуть поосторожнее, так как там содержатся файлы ваших плагинов, шаблонов и т.п. Если вы используете wordpress шаблон по умолчанию, то наверняка успели его изменить — осторожнее, предварительно сохраните все файлы на компьютере дабы их не потерять. Потом загрузите их обратно на FTP или же просто не перезаписывайте файлы темы.
С директорией wp-content нужно быть чуть поосторожнее, так как там содержатся файлы ваших плагинов, шаблонов и т.п. Если вы используете wordpress шаблон по умолчанию, то наверняка успели его изменить — осторожнее, предварительно сохраните все файлы на компьютере дабы их не потерять. Потом загрузите их обратно на FTP или же просто не перезаписывайте файлы темы.
Последнее что нужно сделать это посмотреть файл wp-config-sample.php дабы оценить что нового появилось в него по сравнению со старыми версиями и, возможно, вы захотите что-то добавить в свой wp-config.php. Кстати, лично я наоборот из своего старого wp-config.php переношу настройки и пароли в новый, так мне кажется, быстрее.
Как уж говорилось выше, если во время автоматического обновления вордпресс возникли проблемы, то нужно удалить с FTP файл .maintenance который выводит в админке сообщение об ошибке установки.
6.2. Завершаем установку
Теперь заходите на страницу логина вашего блога /wp-admin. Возможно, придется ввести логин пароль. Если потребуется обновление базы данных wordpress, тогда система перенаправит вас на соответствующую страницу wp-admin/upgrade.php. Проследуйте на нее и выполните инструкции, которые там будут указаны — всего лишь нужно будет нажать кнопку «Обновить базу данных». Важно сделать этот шаг как можно быстрее после первого, то есть сразу перезаписали файлы и обновите БД.
7. Финал
Разработчики в шутку записали последним пунктов — сделайте теперь что-то приятное для себя. Прямо как в старой доброй поговорке «сделай дело — гуляй смело»:) В целом после выполнения всех этих пунктов работу по обновлению wordpress можно считать завершенной. Остается только удалить кэш, если он был, а также подключить все плагины, необходимые для работы. Также советую проверить работоспособность сайта — пройтись по всем основным разделам, посмотреть не требуется ли обновление вашим плагинам и т.п.
Возможно, для профи данное описание процесса может показаться слишком длинным — бэкапы, отключения плагинов и т. п. В принципе, если честно, можно просто нажать кнопку автоматического апдейта или перезапись все файлы новой версии поверх старой. Есть вероятность что после этого все будет работать замечательно, сам так делал достаточно часто. С другой стороны данный сверхбыстрый метод может повлечь за собой некоторые проблемы в виде «белой страницы» вместо админки сайта или критические ошибки в работе плагинов из-за несовместимости. Тут уж каждый сам решает какой вариант обновления WordPress ему выбрать.
п. В принципе, если честно, можно просто нажать кнопку автоматического апдейта или перезапись все файлы новой версии поверх старой. Есть вероятность что после этого все будет работать замечательно, сам так делал достаточно часто. С другой стороны данный сверхбыстрый метод может повлечь за собой некоторые проблемы в виде «белой страницы» вместо админки сайта или критические ошибки в работе плагинов из-за несовместимости. Тут уж каждый сам решает какой вариант обновления WordPress ему выбрать.
P.S. Купить книгу в сейчас не проблема, заходите онлайн в специальный книжный интернет магазин выбираете и формируете заказ после чего ждете курьера с доставкой.
Понравился пост? Подпишись на обновления блога по RSS, Email или twitter!Как обновить WordPress в ручную и автоматически
Всем привет! WordPress — очень активно развивающая система. Еще бы! Ведь в мире огромное количество ее пользователей! С одной стороны это хорошо — развитие само по себе хорошее дело. А вот с другой стороны — приходится постоянно устанавливать обновления. Из этой статьи вы и узнаете, как обновлять WordPress в ручную и автоматически.
Конечно, можно пользоваться и старой версией, но это чревато неприятностями — их очень часто взламывают. В этом случае вы рискуете потерять свой блог и убить кучу времени и сил на его восстановление. Такого допускать нельзя, поэтому устанавливать обновления для WordPress нужно как можно быстрее. Сейчас я вам расскажу, как это делается.
И так, если доступна свежая версия, появится следующее оповещение:
Удобнее и быстрее производить обновление WordPress автоматически, для этого последовательно выполните следующие инструкции:
1. Сделайте резервную копию базы данных и файлов блога. Для этого можно использовать простой и удобный плагин BackUpWordPress. Если после обновления блог перестанет корректно работать, можно будет быстро откатится до рабочей версии.
2. Отключите все активные плагины. Для этого перейдите перейдите в раздел «Плагины», выберете вкладку «Активные», поставьте галочки рядом со всеми активными плагинами и выберете наверху действие «Деактивировать», после чего следует нажать на кнопку «Применить».
Для этого перейдите перейдите в раздел «Плагины», выберете вкладку «Активные», поставьте галочки рядом со всеми активными плагинами и выберете наверху действие «Деактивировать», после чего следует нажать на кнопку «Применить».
3. Перейдите на вкладку «Консоль» — «Обновления». И нажмите на кнопку «Обновить автоматически». Обновление файлов WordPres пройдет в автоматическом режиме.
4. WordPress попросит Вас обновить базу данных. В зависимости от размеров БД, это может занять некоторое время. Нажмите на кнопку «Обновить базу данных WordPress».
5. Появится сообщение о том, что обновление завершено. Остается только нажать на «Продолжить» и ознакомится с описанием новых возможностей свежей версии.
6. Зайдите в раздел «Плагины» — «Установленные». Активируйте каждый плагин по очереди, перед этим обновив до последней версии. После активации проверяйте его работоспособность.
7. Чтобы перестраховаться, используйте бэкап для создания копии своего блога на локальном хосте (для создания локального хоста используйте Denwer или LAMP). Тогда можно спокойно проверить работоспособность новой версии WP сначала на локальном хостинге, и уже после этого решить, стоит ли ее устанавливать на рабочий блог.
А теперь рассмотрим, как обновить ВордПресс в ручную. Конечно, данным способом вы будете пользоваться очень редко и в основном в крайней необходимости. Скажем, если ВордПресс отказывается обновляться автоматически. Да, бывает и такой.
1. Опять же, не забудьте сделать резервную копию базы данных и файлов блога.
2. Деактивируйте используемые плагины;
3. Скачайте и разархивируйте новую версию WP.
4. Подключитесь к ftp, на котором расположен Ваш блог, используя ftp менеджер.
5. Загрузите файлы и папки новой версии WordPress на сервер с заменой оригиналов за исключением:
- папки /wp-content и ее содержимого;
- папки /wp-includes/languages, если новая версия WordPress не поддерживает используемый Вами язык.

Такие файлы, как wp-config.php, robots.txt, а также фалы и папки, созданные для плагинов, перезаписаны не будут, потому что их просто нет в стандартной комплектации WP.
6. Осталось обновить базу данных. Переходим по следующему адресу http://ваш_сайт.ru/wp-admin/upgrade.php и обновляем базу данных, как Вы бы это делали в автоматическом режиме.
7. Последовательно обновляем каждый плагин, активируем и проверяем работоспособность.
Не ленитесь, постоянно поддерживайте ВордПресс и его плагины в актуальном состоянии!
Лучший способ выразить благодарность автору — поделиться с друзьями!
Узнавайте о появлении нового материала первым! Подпишитесь на обновления по email:
Следите за обновлениями в Twitter и RSS.
Обновление WordPress — сложно или легко?
WordPress – это система с открытым исходным кодом, в которую постоянно вносятся правки и она улучшается. Такие улучшения получили обозначения “обновлений”. Их можно поделить на два вида: главные релизы и небольшие технические. Главные релизы вносят в систему новый функционал и крупные изменения функций. Технические релизы содержат мелкие правки и выходят часто. Главные релизы обозначаются числом версии с двух цифр через точку, например 5.2 или 5.3. Технические релизы добавляют еще одну цифру: 5.2.1, 5.2.2.
WordPress обладает обратной совместимостью, что дает неоспоримое конкурентное преимущество на рынке. Например, технически правильно созданные темы и плагины для версии 4.6 будут хорошо работать и в версии 5.3. Но не все так просто, ведь пользователи сталкиваются с «поломками» при обновлении WordPress. Прежде всего это возникает при основном релизе.
Зачем обновлять WordPress?
С каждым выпуском закрываются все ошибки и уязвимости в безопасности предыдущих версий, улучшаются показатели производительности работы и скорость, увеличивается совместимость с плагинами и темами новых версий, появляется больше инструментов работы в системе.
Вам ведь знакомы слухи о возможности “легко” взломать Вордпресс? А ведь любой программист может сравнить текущую версию с предыдущими и найти уязвимости, что уже были найдены и устранены. Комичность ситуации в том, что злоумышленники даже не ищут слабые стороны безопасности, ведь всем уже известны они за счет исправления в следующей версии. Это обеспечивает высокий уровень безопасности тех, кто обновляется. Но и ставит под сильный удар тех, которые не обновляют WordPress вовремя.
Почему некоторые сайты не обновляются?
Это может быть как незнание, так и умысел. Разработчики часто переживают за свой код. Если он написан не по документации или это кастомная разработка только под этот проект (то есть код никто не поддерживает в актуальном состоянии) – мы имеем 90% вероятности неработоспособности сайта после обновления. Чтобы клиент не распространял негатив о разработчиках и качестве их работы – они блокируют обновления и сайт функционирует. Ведь в таких случаях при обновлении будут возникать ошибки, некоторые из которых могут и сломать сайт полностью.
Для таких ситуаций созданы плагины (например, есть расширение в Clearfy) или хуки в functions.php помогают отключить обновление WordPress.
Безопасность превыше стабильности?
Что же стоит сделать, если вы все-таки приняли решение, что безопасность вашего сайта важна? Не стоит переживать, платить за обновления WordPress, шаблона или плагина не нужно, так как система бесплатна, а плагины обычно работают на лицензии. Не нужен и плагин для обновления WordPress, достаточно снять существующие ограничения или зайти в раздел консоли “Обновления”. Но не стоит спешить, ведь есть проверенная схема!
Процесс обновления WordPress можно представить как алгоритм, который команда Digitaldealerz всегда выполняет в таком случае.
Перечень действий для обновления WordPress:
- сделать полный бекап (файлы и база данных).
- разместить сайт параллельно на поддомене, к примеру.
 Среда разработки всегда должна отличаться от вашего рабочего сайта.
Среда разработки всегда должна отличаться от вашего рабочего сайта. - проверка установленной версии php на сервере. Каждая версия Вордпресс работает лучше всего на своей рекомендуемой версии. R примеру, после 5 версии Вордпресса лучше ставить версии php выше 7.
- включить дебаг режим Вордпресса (файл wp-config.php)
- выключить плагины кеширования.
- проверить плагины на кастомизации и обновить те, которые не были кастомизированы. Те, что были кастомизированы – отдать разработчикам для решения вопроса их совместимости, возможно переработки на новую версию php.
- обновить ядро Вордпресс.
- исправить ошибки, которые возникли после обновления WordPress.
- обновить версию темы. Высокая вероятность, что он был написан под другую версию WordPress и php. Если это не коммерческий шаблон (например, themeforest), то кастомные нужно или переписывать, или делать новый. Часто можно устранить ошибки, но в случае большего объема функционала – это не оптимальный выход.
- перенести результаты (код и базу данных) на действующий сайт после успешных тестов работоспособности на поддомене.
Как видим, обновление CMS WordPress – это не 5-минутное занятие.
Иногда работы длятся от часа до нескольких дней. Важно понимать, что уже взломанный сайт чинить намного дороже, чем применять настройки безопасности на текущем сайте. Много систем управление контентом на рынке (Magento, Opencart и другие) практически несовместимы со следующими версиями своих продуктов. У WordPress максимальная совместимость и большинство наших клиентов без кастомных наработок смело обновляют свои сайты самостоятельно.
Мы всегда предупреждаем наших клиентов, что любой функционал, который был написан по вашему заказу и без дальнейшей техподдержки – со временем станет мертвым грузом, не позволит вам обновлять систему и принесет проблемы. Только в случае, если все работы по сайту выполнены по техдокументации Вордпресс, подобраны готовые плагины(которые в будущем можно будет обновлять без вложений) с учетом отсутствия конфликтов и коммерческий шаблон с Themeforest с активным дочерним – ваш сайт будет обновляться легко и быстро.
Проблемы обновления WordPress 5.5 и их решение
Обновление WordPress 5.5 породило несколько проблем для владельцев тысяч сайтов. Но решение уже найдено.
Поддержка jQuery Migrate, объявленная устаревшей в WP 5.5, привела к поломке не менее 100,000 веб-сайтов. Другие пострадали от того, как различные темы движка обрабатывают пагинацию в новой версии.
К счастью, всё это решаемо.
jQuery Migrate и WordPress 5.5
Тысячи вебмастеров столкнулись с трудностями из-за того, что теперь Вордпресс работает без библиотеки JavaScript под названием jQuery Migrate. jQuery Migrate – это библиотека, которая действует как «костыль» для работы старого кода в WordPress.
Если вы пользуетесь какой-нибудь старой темой WP, особенно когда её разработчики забили на обновления, в конечном итоге возникают проблемы совместимости, и именно это произошло в WordPress 5.5.
Какие виды ошибок возникают на сайтах?
JavaScript – это, своего рода, маленькие механизмы, благодаря которым на сайте работаю те или иные элементы. Скрипты действуют за кулисами, чтобы поддерживать функционирование всевозможных форм, панелей поиска и раскрывающихся меню.
Что вызывает ошибки JavaScript в WordPress 5.5?
Причина большинства проблем – старые плагины. Вторым вариантом может быть, как уже писалось выше, – устаревшая тема шаблона.
Вот пример жалобы вебмастера на сайте wordpress.org, связанной с невозможностью публиковать новые посты и добавлять миниатюры после обновления:
Ваше последнее обновление – настоящая катастрофа. Я использовал плагин классического редактора, потому что ваш редактор блоков – полный отстой, и теперь он больше не работает после вашего обновления. Я могу редактировать только в режиме HTML, а в визуальном редакторе – нет!
Я попытался опубликовать свою последнюю статью в вашем редакторе блоков, но мне не удалось добавить миниатюру, у меня получилась белая страница с заголовком «Рекомендуемое изображение» вверху, и всё.
Источником проблемы оказался старый плагин, для работы которого использовалась библиотека jQuery Migrate. Плагин перестал работать после того, как WordPress удалил эту библиотеку. Так что, по большому счёту, проблема не в Вордпрессе, а в устаревших плагинах и темах.
На популярном форуме Stack Overflow у вебмастеров также возникают вопросы, связанные с WordPress 5.5. Сайты теряют функциональность. Вот человек попросил помощи в связи с проблемой, которая была вызвана устаревшей темой, в которой отсутствует раскрывающееся меню и функциональность ползунка.
Причиной проблемы стал старый JavaScript в устаревшей теме WordPress.
Как исправить ошибку jQuery Migrate
Если проблема связана с плагином, который использует старые файлы JavaScript, проверьте, когда последний раз обновлялся этот плагин. Если последний раз он обновлялся год назад или больше, лучше подумать о поиске другого, более современного плагина.
Заброшенные старые плагины могут представлять угрозу безопасности вашего сайта. Лучше установить новый, хорошо поддерживаемый разработчиками плагин, чем продолжать использовать мину замедленного действия, которая рано или поздно рванёт.
WordPress выпустил плагин, который восстанавливает библиотеку jQuery Migrate JavaScript и, вместе с ней, все функции веб-сайта. Если у вас на проекте пропали какие-то элементы, в консоли разработчика Chrome отображаются ошибки JavaScript, а ваша тема или плагин устарели, установка этого плагина может помочь.
Плагин WordPress Enable jQuery Migrate Helper загрузили уже более 100,000 раз с момента его выпуска! То есть проблема действительно массовая.
Ошибка пагинации в WordPress 5.5
На некоторых сайтах обновление движка привело к сбою работы пагинации. Пагинация – это ссылки на номера страниц навигации внизу многостраничного документа, обычно в разделе категорий веб-сайта или на главной странице блога. Это часть навигационной структуры веб-сайта, помогающая пользователям находить более старые записи.
По этой проблеме на wordpress.org тоже есть баг-репорт:
Согласно информации от вебмастера:
После обновления до 5.5 параметр страницы удаляется из URL-адреса с 301 редиректом… Это нарушало работу нашего сайта…. Я хотел бы установить 5.5, но это ломает сайт.
Другие специалисты сообщили, что эта ошибка затрагивает многие клиентские сайты:
Это довольно важно из-за того, что многие темы и плагины используют этот параметр запроса. Пока мы тут всё это обсуждаем, клиенты сходят с ума.
Суть бага заключается в том, что возникает конфликт в употреблении слова «страница» («page»). WordPress использует его для разбивки на страницы, но только с числовым значением. В темах шаблона используется слово «страница» с дополнительными нечисловыми значениями.
По словам участника WordPress Core, Сергея Бирюкова (@SergeyBiryukov):
Оно должно иметь исключительно числовое значение и не предназначено для использования в каких-либо других целях, например: ?page=offers&id=xxx.
Поэтому я бы рекомендовал переименовать эту переменную в любом пользовательском коде, чтобы избежать конфликтов.
В качестве другого возможного решения вы можете отключить для этих запросов функцию redirect_canonical (), которая по умолчанию присоединена к действию template_redirect.
Но есть и обходной путь, который предложил другой вебмастер:
Перейдите на более раннюю версию, которая работает, и перестройте тему с использованием «mypage=» вместо «page=» в строке запроса.
Большой успех WordPress 5.5
Судя по всему, WordPress 5.5 пользуется большим успехом. Я потратил несколько часов на просмотр списка возможных ошибок и был впечатлён работой сообщества WordPress по изучению каждой отдельно взятой проблемы.
Как минимум 2,000 плагинов и 200 тем шаблонов конфликтуют сейчас с новой версией движка. Среди наиболее часто встречающихся ошибок:
Команда WordPress проделывает потрясающую работу.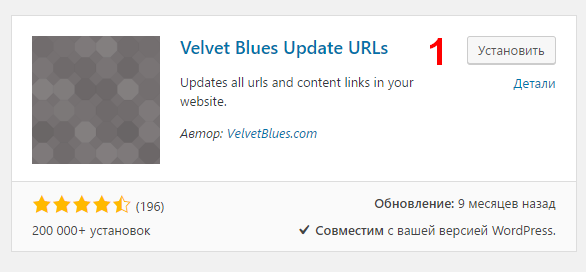 Не зря этим движком пользуется добрая половина интернета. Как только выявляется та или иная проблема, она довольно оперативно решается.
Не зря этим движком пользуется добрая половина интернета. Как только выявляется та или иная проблема, она довольно оперативно решается.
А WP, тем временем, уже выкатывает версию 5.5.1.
ПОНРАВИЛСЯ ПОСТ? ПОДЕЛИСЬ ССЫЛКОЙ С ДРУЗЬЯМИ!
И подпишись на email-рассылку:
СТАТЬИ ИЗ РУБРИКИ:
Тематика: WordPress, Блогинг, Кодинг
Дата публикации: 27.08.2020
(некоторые ответы перед публикацией проверяются модератором)Как правильно обновить WordPress до новой версии
Самый распространенный вопрос: Как обновить WordPress? Чаще всего вопрос задают новички, увидев оповещение в админке “Доступен WordPress 4.8! Пожалуйста, обновитесь.”
Чтобы не отвечать каждому в отдельности, я решила записать небольшую видео инструкцию.
Перед тем как приступим к обновлению, мне бы хотелось ответить еще на один вопрос: Зачем обновлять WordPress? Или нужно ли обновлять WordPress?
Иногда встречаю блогеров, которые не обновляют WordPress объясняя это мудростями типа: “Лучшее – враг хорошего”, или “Зачем менять то, что и так работает”. Соглашусь, но не в вопросе с WordPress и вообще с техническими решениями.
Почему выходят новые версии WordPress
Есть несколько причин, почему выходят новые версии WordPress.
1. Исправление ошибок и уязвимостей
В процессе работы пользователи находят разного рода ошибки в программе, сообщают разработчикам, и те, в свою очередь, исправляют недочеты. Ошибки не всегда заметны и в большинстве случаев пользователи не обращают на них внимание. А вот хакеры только тем и занимаются, что ищут изъяны (ошибки в коде), с помощью которых они могут взламывать сайты. Поэтому обновляя WordPress вы защищаете свой сайт от взлома.
2. Добавление нового функционала
У WordPress огромное сообщество пользователей и энтузиастов. В процессе работы пользователи высказывают свои пожелания, что бы им хотелось видеть в WordPress. Разработчики учитывают пожелания и встраивают новый функционал.
Разработчики учитывают пожелания и встраивают новый функционал.
Так, например, в новой версии WordPress 4.8, программисты встроили 3 новых виджета (Изображение, Аудио, Видео) для вставки медиа в боковую колонку, и усовершенствовали виджет Текст добавив туда небольшой редактор. Кто давно работает с WordPress, по достоинству оценят эти 4 виджета. Их действительно не хватало.
3. Исправление недочетов по просьбам пользователей
Иногда бывает так, вроде все работает, но как-то не удобно. Пользователи пишут разработчикам и те со временем исправляют недочеты и внедряют пожелания.
Например в WordPress 4.8 разработчики доработали вставку ссылки в статьях и страницах. До этой версии было одно неудобство. Когда вы вставили ссылку, а потом от слова, которое стало ссылкой сделали пробел, весь последующий текст тоже будет ссылкой. Разработчики исправили этот недочет, и теперь ссылка заканчивается на слове или фразе, к которой ее прикрепили.
4. Добавление и удаление функций и классов
Здесь может возникнуть вопрос, зачем удалять или менять функции если они работают. Есть 2 основные причины:
- Разработчики оптимизируют код, запросы, упрощают использование функций, объединяют функции, облегчают сайт
- Добавляют новый функционал, который разработчики плагинов могут использовать в своих работах
Эти доработки касаются разработчиков плагинов и шаблонов, поскольку с помощью функций происходит как бы соединение плагина или шаблона с WordPress.
Но и просто пользователям также необходимо следить за изменениями. Например вы используете плагин, который после обновления не будет работать из-за того, что разработчики удалили или изменили функцию, которая используется в плагине.
Поэтому после обновления WordPress нужно обязательно следить за обновлениями плагинов. Ответственные разработчики плагинов следят за обновлениями WordPress и обновляют свои продукты в соответствии с изменениями.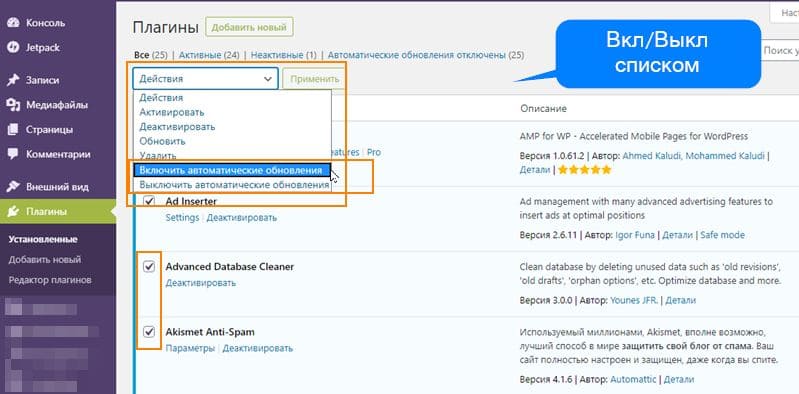 Тоже самое касается шаблона.
Тоже самое касается шаблона.
Это основные причины, почему выходят новые версии WordPress.
Зачем обновлять WordPress?
Если вы внимательно читали то, что написано выше, вы уже сами сделаете выводы, зачем обновлять WordPress. Давайте кратко обобщим:
- Безопасность сайта
- Новый фишки и возможности
- Улучшение существующего функционала
- Оптимизация кода и запросов
Вывод, обновлять WordPress нужно обязательно!!! Но соблюдая некоторые правила!
Когда обновлять WordPress
Еще один вопрос, перед обновлением.
Есть 2 типа обновления. Условно назовем их:
- Глобальные обновления
- Текущие обновления
Глобальные обновления это когда выходит новая версия со следующим порядковым номером. Например, была 4.XX, а вышла 5.0
Текущие обновления это когда меняется вторая цифра после точки. Например 4.8
Когда выходит глобальное обновление следует немного подождать и не обновлять WordPress сразу. В глобальных обновлениях всегда есть ошибки, которые будут экстренно исправлять выпуская текущие обновления одно за другим. Ждем 1-2 недели, пока выйдет стабильная версия. После обновления WordPress обновляем плагины и шаблон. Именно в этом порядке. Сначала WordPress, потом плагины и затем шаблон.
Текущие версии можно обновлять сразу. Но в том же порядке. Сначала обновляется WordPress потом все остальное.
Как правильно обновить WordPress
Первое правило: Всегда отключайте плагины перед обновлением WordPress.
Правило второе: Убедитесь, что на хостинге у вас есть копия (backup) файлов и базы данных, чтобы в случае сбоя вы могли вернуть сайт в прежнее состояние.
Итак, обновляем WordPress:
1. Зайдите в админку сайта
2. Перейдите в раздел Плагины и деактивируйте плагины
3. Перейдите в раздел “Консоль – Обновление”
4. Нажмите на кнопку “Обновить сейчас”
5. Дождитесь пока завершиться обновление (до нескольких минут)
6. Перейдите в раздел Плагины и активируйте плагины
Перейдите в раздел Плагины и активируйте плагины
7. Обновите плагины (если необходимо)
8. Проверьте работу сайта
В видеоинструкции ниже вы можете посмотреть, как обновлять WordPress
Что делать если после обновления нарушилась работа сайта
- Если во время обновления что-то пошло не так, сделайте бэкап на хостинге. В статье Как сделать бэкап сайта вы можете посмотреть, как сделать копию сайта на хостинге Timeweb
- Если вы видите, что-то работает не так на сайте, отключите все плагины и проверьте работу. Если ошибка исправилась, то включайте плагины один за другим проверяя работу сайта. Так вы определите, какой плагин конфликтует с WordPress.
- Если при отключенных плагинах ошибка осталась, попробуйте на время сменить шаблон и также проверьте работу сайта с другим шаблоном.
Ну что ж на этом все. Всем успешного обновления. Если есть вопросы, не стесняйтесь, задавайте в комментариях.
Как правильно обновить WordPress до новой версии
12 голосов
Средняя оценка: 5 из 5
Новости — Релизы — WordPress.org
Выпущен| 9 марта 2021 г. | WordPress 5.7 «Эсперанса» |
|---|---|
| 2 марта 2021 г. | WordPress 5.7 Релиз-кандидат 2 |
| 23 февраля 2021 г. | Релиз-кандидат WordPress 5.7 |
| 22 февраля 2021 г. | WordPress 5.6.2 Техническая версия |
| 19 февраля 2021 г. | Размышляя о сотом выпуске Гутенберга |
| 16 февраля 2021 г. | WordPress 5.7 Бета 3 |
| 9 февраля 2021 г. | WordPress 5.7 Бета 2 |
| 3 февраля 2021 г. | WordPress 5. 6.1 Техническая версия 6.1 Техническая версия |
| 2 февраля 2021 г. | WordPress 5.7 Бета 1 |
| 8 декабря 2020 г. | WordPress 5.6 «Simone» |
| 1 декабря 2020 г. | WordPress 5.6 Релиз-кандидат 2 |
| 17 ноября 2020 | WordPress 5.6 Релиз-кандидат |
| 12 ноября 2020 | WordPress 5.6 Бета 4 |
| 2 ноября 2020 г. | WordPress 5.6 Бета 3 |
| 30 октября 2020 г. | WordPress 5.5.3 Техническая версия |
| 29 октября 2020 г. | WordPress 5.5.2 Безопасность и обслуживание версии |
| 27 октября 2020 г. | WordPress 5.6 Бета 2 |
| 20 октября 2020 г. | WordPress 5.6 Бета 1 |
| 1 сентября 2020 г. | WordPress 5.5.1 Техническая версия |
| 11 августа 2020 | WordPress 5.5 «Экстайн» |
| 4 августа 2020 г. | WordPress 5.5 Релиз-кандидат 2 |
| 28 июля 2020 г. | Релиз-кандидат WordPress 5.5 |
| 27 июля 2020 г. | WordPress 5.5 Бета 4 |
| 21 июля 2020 г. | WordPress 5.5 Бета 3 |
| 14 июля 2020 г. | WordPress 5.5 Бета 2 |
| 7 июля 2020 г. | WordPress 5.5 бета 1 |
| 10 июня 2020 г. | WordPress 5.4.2 Безопасность и обслуживание версии |
| 29 апреля 2020 г. | WordPress 5.4.1 |
| 31 марта 2020 г. | WordPress 5.4 «Аддерлей» |
| 28 марта 2020 г. | WordPress 5.4 RC5 |
| 24 марта 2020 г. | WordPress 5.4 RC4 |
| 17 марта 2020 г. | WordPress 5.4 RC3 |
| 10 марта 2020 г. | WordPress 5.4 RC2 |
| 3 марта 2020 г. | Релиз-кандидат WordPress 5.4 |
25 февраля 2020 г. | WordPress 5.4 Бета 3 |
| 18 февраля 2020 г. | WordPress 5.4 Бета 2 |
| 11 февраля 2020 г. | WordPress 5.4 бета 1 |
| 18 декабря 2019 г. | WordPress 5.3.2 Техническая версия |
| 13 декабря 2019 | WordPress 5.3.1 Безопасность и обслуживание версии |
| 19 ноября 2019 | WordPress 5.2.4 Обновление |
| 12 ноября 2019 | WordPress 5.3 «Кирк» |
| 5 ноября 2019 г. | WordPress 5.3 RC4 |
| 29 октября 2019 г. | WordPress 5.3 RC3 |
| 22 октября 2019 г. | WordPress 5.3 RC2 |
| 15 октября 2019 г. | Релиз-кандидат WordPress 5.3 |
| 14 октября 2019 г. | WordPress 5.2.4 Версия безопасности |
| 8 октября 2019 г. | WordPress 5.3 Бета 3 |
| 30 сентября 2019 г. | WordPress 5.3 Бета 2 |
| 23 сентября 2019 г. | WordPress 5.3 Бета 1 |
| 5 сентября 2019 г. | WordPress 5.2.3 Безопасность и обслуживание версии |
| 18 июня 2019 г. | WordPress 5.2.2 Техническая версия |
| 21 мая 2019 г. | WordPress 5.2.1 Техническая версия |
| 7 мая 2019 г. | WordPress 5.2 «Жако» |
| 2 мая 2019 г. | WordPress 5.2 RC2 |
| 26 апреля 2019 г. | Релиз-кандидат WordPress 5.2 |
| 12 апреля 2019 г. | WordPress 5.2 Бета 3 |
| 9 апреля 2019 г. | WordPress 5.2 Бета 2 |
| 27 марта 2019 г. | WordPress 5.2 Бета 1 |
| 12 марта 2019 г. | WordPress 5.1.1 Безопасность и обслуживание версии |
| 21 февраля 2019 г. | WordPress 5.1 «Бетти» |
| 19 февраля 2019 | WordPress 5. 1 RC2 1 RC2 |
| 8 февраля 2019 | Релиз-кандидат WordPress 5.1 |
| 31 января 2019 г. | WordPress 5.1 Бета 3 |
| 22 января 2019 | WordPress 5.1 Бета 2 |
| 11 января 2019 | WordPress 5.1 Бета 1 |
| 9 января 2019 г. | WordPress 5.0.3 Техническая версия |
| 19 декабря 2018 | WordPress 5.0.2 Техническая версия |
| 13 декабря 2018 | WordPress 5.0.1, выпуск безопасности |
| 6 декабря 2018 г. | WordPress 5.0 «Бебо» |
| 4 декабря 2018 г. | WordPress 5.0 RC3 |
| 30 ноября 2018 г. | WordPress 5.0 RC2 |
| 23 ноября 2018 | Релиз-кандидат WordPress 5.0 |
| 16 ноября 2018 | WordPress 5.0 Бета 5 |
| 13 ноября 2018 | WordPress 5.0 Бета 4 |
| 5 ноября 2018 | WordPress 5.0 Бета 3 |
| 30 октября 2018 г. | WordPress 5.0 Бета 2 |
| 24 октября 2018 г. | WordPress 5.0 Бета 1 |
| 2 августа 2018 | WordPress 4.9.8 Техническая версия |
| 5 июля 2018 г. | WordPress 4.9.7 Безопасность и обслуживание версии |
| 17 мая 2018 | WordPress 4.9.6 Конфиденциальность и сервисная версия |
| 3 апреля 2018 г. | WordPress 4.9.5 Версия для обеспечения безопасности и обслуживания |
| 6 февраля 2018 | WordPress 4.9.4 Техническая версия |
| 5 февраля 2018 г. | WordPress 4.9.3 Техническая версия |
| 16 января 2018 | WordPress 4.9.2 Безопасность и обслуживание версии |
| 29 ноября 2017 | WordPress 4.9.1 Безопасность и обслуживание версии |
| 16 ноября 2017 | WordPress 4. 9 «Типтон» 9 «Типтон» |
| 14 ноября 2017 | WordPress 4.9 Релиз-кандидат 3 |
| 7 ноября 2017 | WordPress 4.9 Релиз-кандидат 2 |
| 31 октября 2017 г. | WordPress 4.8.3, выпуск безопасности |
| 31 октября 2017 г. | Релиз-кандидат WordPress 4.9 |
| 25 октября 2017 г. | WordPress 4.9 Бета 4 |
| 19 октября 2017 | WordPress 4.9 Бета 3 |
| 12 октября 2017 г. | WordPress 4.9 Бета 2 |
| 5 октября 2017 г. | WordPress 4.9 Бета 1 |
| 19 сентября 2017 | WordPress 4.8.2 Безопасность и обслуживание версии |
| 2 августа 2017 | WordPress 4.8.1 Техническая версия |
| 8 июня 2017 | WordPress 4.8 «Эванс» |
| 1 июня 2017 г. | WordPress 4.8 Релиз-кандидат 2 |
| 25 мая 2017 г. | Релиз-кандидат WordPress 4.8 |
| 23 мая 2017 г. | WordPress 4.8 Бета 2 |
| 16 мая 2017 | WordPress 4.7.5 Безопасность и обслуживание версии |
| 13 мая 2017 г. | WordPress 4.8 Бета 1 |
| 20 апреля 2017 г. | WordPress 4.7.4 Техническая версия |
| 6 марта 2017 | WordPress 4.7.3 Безопасность и обслуживание версии |
| 26 января 2017 | WordPress 4.7.2, выпуск безопасности |
| 11 января 2017 | WordPress 4.7.1 Безопасность и обслуживание версии |
| 6 декабря 2016 г. | WordPress 4.7 «Воган» |
| 24 ноября 2016 | WordPress 4.7 Релиз-кандидат |
| 16 ноября 2016 | WordPress 4.7 Бета 4 |
| 11 ноября 2016 | WordPress 4.7 Бета 3 |
| 4 ноября 2016 | WordPress 4.7 Бета 2 |
28 октября 2016 г. | WordPress 4.7 Бета 1 |
| 7 сентября 2016 | WordPress 4.6.1 Безопасность и обслуживание версии |
| 16 августа 2016 | WordPress 4.6 «Перец» |
| 11 августа 2016 | WordPress 4.6 RC2 |
| 27 июля 2016 г. | Релиз-кандидат WordPress 4.6 |
| 20 июля 2016 г. | WordPress 4.6 Бета 4 |
| 13 июля 2016 г. | WordPress 4.6 Бета 3 |
| 6 июля 2016 г. | WordPress 4.6 Бета 2 |
| 30 июня 2016 г. | WordPress 4.6 Бета 1 |
| 18 июня 2016 г. | WordPress 4.5.3 Техническое обслуживание и выпуск безопасности |
| 6 мая 2016 г. | WordPress 4.5.2, выпуск безопасности |
| 26 апреля 2016 | WordPress 4.5.1 Техническая версия |
| 12 апреля 2016 г. | WordPress 4.5 «Коулман» |
| 10 апреля 2016 г. | WordPress 4.5 RC2 |
| 24 марта 2016 | WordPress 4.5 Релиз-кандидат |
| 17 марта 2016 | WordPress 4.5 Бета 4 |
| 10 марта 2016 | WordPress 4.5 Бета 3 |
| 3 марта 2016 г. | WordPress 4.5 Бета 2 |
| 25 февраля 2016 | WordPress 4.5 Бета 1 |
| 2 февраля 2016 г. | WordPress 4.4.2 Безопасность и обслуживание версии |
| 6 января 2016 | WordPress 4.4.1 Версия для обеспечения безопасности и обслуживания |
| 8 декабря 2015 г. | WordPress 4.4 «Клиффорд» |
| 25 ноября 2015 | Релиз-кандидат WordPress 4.4 |
| 12 ноября 2015 | WordPress 4.4 Бета 4 |
| 4 ноября 2015 г. | WordPress 4.4 Бета 3 |
| 28 октября 2015 г. | WordPress 4.4 Бета 2 |
22 октября 2015 г. | WordPress 4.4 Бета 1 |
| 15 сентября 2015 | WordPress 4.3.1 Безопасность и обслуживание версии |
| 18 августа 2015 | WordPress 4.3 «Билли» |
| 4 августа 2015 | WordPress 4.2.4 Безопасность и обслуживание версии |
| 29 июля 2015 г. | Релиз-кандидат WordPress 4.3 |
| 23 июля 2015 г. | WordPress 4.2.3 Версия для обеспечения безопасности и обслуживания |
| 22 июля 2015 г. | WordPress 4.3 Бета 4 |
| 15 июля 2015 г. | WordPress 4.3 Бета 3 |
| 8 июля 2015 г. | WordPress 4.3 Бета 2 |
| 2 июля 2015 г. | WordPress 4.3 Бета 1 |
| 7 мая 2015 | WordPress 4.2.2 Безопасность и обслуживание версии |
| 27 апреля 2015 г. | WordPress 4.2.1 Версия безопасности |
| 23 апреля 2015 г. | WordPress 4.2 «Пауэлл» |
| 21 апреля 2015 г. | WordPress 4.1.2, выпуск безопасности |
| 15 апреля 2015 | Релиз-кандидат WordPress 4.2 |
| 3 апреля 2015 г. | WordPress 4.2 Бета 4 |
| 26 марта 2015 | WordPress 4.2 Бета 3 |
| 19 марта 2015 | WordPress 4.2 Бета 2 |
| 12 марта 2015 | WordPress 4.2 бета 1 |
| 18 февраля 2015 г. | WordPress 4.1.1 Техническая версия |
| 18 декабря 2014 г. | WordPress 4.1 «Дина» |
| 18 декабря 2014 г. | WordPress 4.1 Релиз-кандидат 3 |
| 11 декабря 2014 г. | Релиз-кандидат WordPress 4.1 |
| 20 ноября 2014 г. | WordPress 4.0.1 Версия безопасности |
| 14 ноября 2014 | WordPress 4.1 Бета 1 |
| 4 сентября 2014 г. | WordPress 4. 0 «Бенни» 0 «Бенни» |
| 27 августа 2014 г. | Релиз-кандидат WordPress 4.0 |
| 15 августа 2014 | WordPress 4.0 Бета 4 |
| 6 августа 2014 г. | WordPress 3.9.2, выпуск безопасности |
| 18 июля 2014 г. | WordPress 4.0 Бета 2 |
| 10 июля 2014 г. | WordPress 4.0 бета 1 |
| 8 мая 2014 г. | WordPress 3.9.1 Техническая версия |
| 16 апреля 2014 г. | WordPress 3.9 «Смит» |
| 15 апреля 2014 г. | Релиз-кандидат WordPress 3.9 2 |
| 14 апреля 2014 г. | WordPress 3.8.3 Техническая версия |
| 8 апреля 2014 г. | WordPress 3.9 Релиз-кандидат |
| 8 апреля 2014 г. | WordPress 3.8.2, выпуск безопасности |
| 29 марта 2014 г. | WordPress 3.9 Бета 3 |
| 20 марта 2014 г. | WordPress 3.9 Бета 2 |
| 11 марта 2014 г. | WordPress 3.9 Бета 1 |
| 23 января 2014 г. | WordPress 3.8.1 Техническая версия |
| 12 декабря 2013 г. | WordPress 3.8 «Паркер» |
| 10 декабря 2013 г. | 3,8 RC2 |
| 4 декабря 2013 г. | WordPress 3.8 RC1 |
| 21 ноября 2013 г. | WordPress 3.8 Бета 1 |
| 29 октября 2013 г. | WordPress 3.7.1 Техническая версия |
| 24 октября 2013 г. | WordPress 3.7 «Basie» |
| 23 октября 2013 г. | WordPress 3.7 Релиз-кандидат 2 |
| 18 октября 2013 г. | Релиз-кандидат WordPress 3.7 |
| 10 октября 2013 г. | WordPress 3.7 Бета 2 |
| 28 сентября 2013 г. | WordPress 3.7 Бета 1 |
| 11 сентября 2013 г. | WordPress 3.6.1 Техническое обслуживание и версия безопасности |
1 августа 2013 г. | WordPress 3.6 «Оскар» |
| 24 июля 2013 г. | WordPress 3.6 Релиз-кандидат 2 |
| 13 июля 2013 г. | Релиз-кандидат WordPress 3.6 |
| 21 июня 2013 г. | WordPress 3.5.2 Техническое обслуживание и выпуск безопасности |
| 11 мая 2013 г. | WordPress 3.6 Бета 3 |
| 29 апреля 2013 г. | WordPress 3.6 Бета 2 |
| 4 апреля 2013 г. | WordPress 3.6 Бета 1 |
| 24 января 2013 г. | WordPress 3.5.1 Техническое обслуживание и выпуск безопасности |
| 11 декабря 2012 г. | WordPress 3.5 «Эльвин» |
| 4 декабря 2012 г. | WordPress 3.5 Релиз-кандидат 3 |
| 29 ноября 2012 г. | WordPress 3.5 Релиз-кандидат 2 |
| 22 ноября 2012 г. | WordPress 3.5 Релиз-кандидат |
| 13 ноября 2012 г. | WordPress 3.5 бета 3 |
| 13 октября 2012 г. | WordPress 3.5 Бета 2 |
| 27 сентября 2012 г. | WordPress 3.5 Beta 1 (и бонус!) |
| 6 сентября 2012 г. | WordPress 3.4.2 Техническое обслуживание и версия безопасности |
| 27 июня 2012 г. | WordPress 3.4.1 Обслуживание и версия безопасности |
| 13 июня 2012 г. | WordPress 3.4 «Зеленый» |
| 12 июня 2012 г. | WordPress 3.4 Релиз-кандидат 3 |
| 7 июня 2012 г. | WordPress 3.4 Релиз-кандидат 2 |
| 27 мая 2012 г. | Релиз-кандидат WordPress 3.4 |
| 3 мая 2012 г. | WordPress 3.4 Бета 4 |
| 20 апреля 2012 г. | WordPress 3.3.2 (и WordPress 3.4 Beta 3) |
| 12 апреля 2012 г. | WordPress 3.4 Бета 2 |
| 5 апреля 2012 г. | WordPress 3.4 бета 1 |
| 3 января 2012 г. | WordPress 3.3.1 Безопасность и обслуживание версии |
| 12 декабря 2011 г. | WordPress 3.3 «Сынок» |
| 11 декабря 2011 г. | WordPress 3.3 Релиз-кандидат 3 |
| 7 декабря 2011 г. | WordPress 3.3 Релиз-кандидат 2 |
| 1 декабря 2011 г. | WordPress 3.3 Релиз-кандидат 1 |
| 24 ноября 2011 г. | WordPress 3.3 Beta 4 уже доступна |
| 8 ноября 2011 г. | Доступна бета 3 WordPress 3.3 |
| 20 октября 2011 г. | WordPress 3.3 Бета 2 |
| 11 октября 2011 г. | WordPress 3.3 Бета 1 |
| 12 июля 2011 г. | WordPress 3.2.1 |
| 4 июля 2011 г. | Доступен WordPress 3.2 |
| 29 июня 2011 г. | WordPress 3.1.4 (и 3.2 Релиз-кандидат 3) |
| 24 июня 2011 г. | WordPress 3.2 Релиз-кандидат 2 |
| 14 июня 2011 г. | WordPress 3.2 Релиз-кандидат |
| 25 мая 2011 г. | WordPress 3.1.3 (и WordPress 3.2 Beta 2) |
| 12 мая 2011 г. | WordPress 3.2, бета 1 |
| 26 апреля 2011 г. | WordPress 3.1.2 |
| 5 апреля 2011 г. | WordPress 3.1.1 |
| 23 февраля 2011 г. | WordPress 3.1, много веселья |
| 7 февраля 2011 г. | WordPress 3.0.5 (и 3.1 релиз-кандидат 4) |
| 22 января 2011 г. | WordPress 3.1 Релиз-кандидат 3 |
| 1 января 2011 г. | WordPress 3.1 Релиз-кандидат 2 |
| 29 декабря 2010 г. | 3.0.4 Важное обновление безопасности |
| 25 декабря 2010 г. | Релиз-кандидат WordPress 3.1 |
| 15 декабря 2010 г. | WordPress 3.1 Бета 2 |
| 8 декабря 2010 г. | WordPress 3.0.3 |
| 30 ноября 2010 г. | WordPress 3.0.2 |
| 25 ноября 2010 г. | WordPress 3.1 Бета 1 |
| 25 ноября 2010 г. | Обновление Android: 1.3.8 |
| 30 сентября 2010 г. | WordPress для iPhone / iPad v2.6 |
| 29 июля 2010 г. | WordPress 3.0,1 |
| 17 июня 2010 г. | WordPress 3.0 «Телониус» |
| 11 июня 2010 г. | 3,0 RC3 |
| 28 мая 2010 г. | Релиз-кандидат WordPress 3.0 |
| 6 мая 2010 г. | WordPress 3.0, бета 2 |
| 3 апреля 2010 г. | WordPress 3.0, бета 1 |
| 15 февраля 2010 г. | WordPress 2.9,2 |
| 4 января 2010 г. | WordPress 2.9.1 |
| 29 декабря 2009 г. | WordPress 2.9.1 Релиз-кандидат 1 |
| 23 декабря 2009 г. | WordPress 2.9.1 Бета 1 |
| 19 декабря 2009 г. | WordPress 2.9, да ладно |
| 16 декабря 2009 г. | 2.9 Релиз-кандидат 1 |
| 2 декабря 2009 г. | WordPress 2.9 Бета 2 |
| 12 ноября 2009 г. | WordPress 2.8.6, выпуск безопасности |
| 20 октября 2009 г. | WordPress 2.8.5: Повышение безопасности версии |
| 12 августа 2009 г. | WordPress 2.8.4: выпуск безопасности |
| 3 августа 2009 г. | WordPress 2.8.3, выпуск безопасности |
| 20 июля 2009 г. | WordPress 2.8,2 |
| 9 июля 2009 г. | WordPress 2.8.1 |
| 7 июля 2009 г. | WordPress 2.8.1 Релиз-кандидат 1 |
| 26 июня 2009 г. | WordPress 2.8.1 Бета 2 |
| 21 июня 2009 г. | WordPress 2.8.1 Бета 1 |
| 11 июня 2009 г. | 2.8 Темы и виджеты выпуска Jazzes |
| 7 июня 2009 г. | WordPress 2.8 Релиз-кандидат 1 |
| 23 мая 2009 г. | WordPress 2.8 Бета 2 |
| 16 мая 2009 г. | WordPress 2.8 Бета 1 |
| 10 февраля 2009 г. | WordPress 2.7.1 |
| 11 декабря 2008 г. | WordPress 2.7 «Колтрейн» |
| 10 декабря 2008 г. | 2.7 Релиз-кандидат 2 |
| 1 декабря 2008 г. | WordPress 2.7 Релиз-кандидат 1 |
| 15 ноября 2008 г. | WordPress 2.7 Бета 3 |
| 6 ноября 2008 г. | WordPress 2.7 Бета 2 |
| 1 ноября 2008 г. | WordPress 2.7 Бета 1 |
| 23 октября 2008 г. | WordPress 2.6.3 |
| 8 сентября 2008 г. | WordPress 2.6.2 |
| 15 августа 2008 г. | WordPress 2.6,1 |
| 15 июля 2008 г. | WordPress 2.6 |
| 25 апреля 2008 г. | WordPress 2.5.1 |
| 29 марта 2008 г. | WordPress 2.5 |
| 26 марта 2008 г. | Скринкаст и WordPress 2.5 RC2 |
| 18 марта 2008 г. | 2,5 Подглядывание |
| 5 февраля 2008 г. | WordPress 2.3,3 |
| 29 декабря 2007 г. | WordPress 2.3.2 |
| 26 октября 2007 г. | WordPress 2.3.1 |
| 24 октября 2007 г. | WordPress 2.3.1 Релиз-кандидат 1 |
| 25 сентября 2007 г. | WordPress 2.3 |
| 19 сентября 2007 г. | WordPress 2.3 Релиз-кандидат 1 |
| 11 сентября 2007 г. | WordPress 2.3 Бета 3 |
| 8 сентября 2007 г. | WordPress 2.2.3 |
| 4 сентября 2007 г. | WordPress 2.3 Бета 2 |
| 28 августа 2007 г. | WordPress 2.3 Бета 1 |
| 5 августа 2007 г. | WordPress 2.2.2 и 2.0.11 |
| 21 июня 2007 г. | WordPress 2.2.1 |
| 16 мая 2007 г. | WordPress 2.2 |
| 3 апреля 2007 г. | WordPress 2.1.3 и 2.0.10 |
| 2 марта 2007 г. | WordPress 2.1.1 опасно, обновить до 2.1.2 |
| 21 февраля 2007 г. | Новые версии: 2.1.1 и 2.0.9 |
| 22 января 2007 г. | WordPress 2.1 Элла |
| 15 января 2007 г. | WordPress 2.0.7 |
| 5 января 2007 г. | WordPress 2.0,6 |
| 27 октября 2006 г. | WordPress 2.0.5 — Ронан |
| 23 октября 2006 г. | MU 1.0 и bbPress |
| 29 июля 2006 г. | WordPress 2.0.4 |
| 1 июня 2006 г. | WordPress 2.0.3 |
| 1 апреля 2006 г. | WordPattern (Первоапрельское!) |
| 10 марта 2006 г. | 2.0.2 Версия безопасности |
| 31 января 2006 г. | 2.0.1 Версия |
| 31 декабря 2005 г. | WordPress 2 |
| 20 декабря 2005 г. | 2.0 Релиз-кандидат |
| 14 августа 2005 г. | WordPress 1.5.2 |
| 29 июня 2005 г. | WordPress 1.5.1.3 Доступно |
| 9 мая 2005 г. | WordPress 1.5.1 (обновлено) |
| 17 февраля 2005 г. | Представляем WordPress 1.5 |
| 15 декабря 2004 г. | WordPress 1.2.2 |
| 6 октября 2004 г. | WordPress 1.2.1 |
| 22 мая 2004 г. | WordPress 1.2 |
| 20 мая 2004 г. | Кандидат в финальную версию |
| 14 мая 2004 г. | 1.2 Релиз-кандидат |
| 11 мая 2004 г. | WordPress в Gentoo |
| 29 апреля 2004 г. | 1.2 Бета |
| 22 марта 2004 г. | Ссылка для скачивания исправлена |
| 11 марта 2004 г. | Обновления WordPress |
| 25 января 2004 г. | 1.0.1 Доступна версия «Miles» |
| 15 января 2004 г. | 1.0.1 Релиз-кандидат |
| 3 января 2004 г. | WordPress 1.0 |
| 11 октября 2003 г. | 0,72 Доступна финальная версия |
| 4 октября 2003 г. | 0,72 Кандидат на выпуск 1 |
| 1 сентября 2003 г. | Point 72 Beta 2 Доступна |
| 24 августа 2003 г. | Point 72 Beta 1 Доступна |
| 25 июня 2003 г. | WordPress версии 0.711 Уже доступно |
| 9 июня 2003 г. | Доступен WordPress 0.71 |
| 9 июня 2003 г. | .71 Бета 3 |
| 6 июня 2003 г. | .71 Бета |
| 27 мая 2003 г. | WordPress уже доступен |
| 25 мая 2003 г. | New Point Seven Beta |
| 25 мая 2003 г. | Point Sever Beta Test |
Новости — WordPress 5.5.3 Техническая версия — WordPress.org
WordPress 5.5.3 теперь доступен.
В этом техническом выпуске исправлена проблема, появившаяся в WordPress 5.5.2, из-за которой невозможно установить WordPress на новый веб-сайт, для которого не настроено подключение к базе данных. Этот выпуск не влияет на сайты, на которых уже настроено соединение с базой данных, например, с помощью установщиков в один клик или существующего файла wp-config.php .
5.5.3-alpha Выпуск
Сегодня, примерно с 15:30 до 16:00 UTC, система автоматического обновления WordPress обновила некоторые сайты с версии 5.5.2 до версии 5.5.3-alpha. Это автоматическое обновление произошло из-за ошибки в API обновлений, вызванной подготовкой к выпуску 5.5.3 (подробнее см. Здесь). Альфа-версия 5.5.3 на тот момент была функционально идентична 5.5.2, поскольку разработка 5.5.3 не велась; однако на ваш сайт могли быть внесены следующие изменения:
- Темы по умолчанию «Двадцать», установленные как часть пакета предварительной версии.
- Плагин «Akismet», установленный как часть пакета предварительной версии.
Эти темы и плагины не были активированы и поэтому остаются нефункциональными, если вы не установили их ранее. Эти функции можно безопасно удалить, если вы не хотите их использовать.
Если вы не используете 5.5.2 или у вас отключены автоматические обновления для второстепенных выпусков, пожалуйста, обновите вручную до версии 5.5.3, загрузив WordPress 5.5.3 или открыв Панель управления → Обновления и нажмите «Обновить сейчас».
Более подробную техническую информацию о проблеме мы опубликовали в нашем блоге Core Development.
Спасибо и реквизит!
Спасибо тем, кто внес свой вклад в выпуск 5.5.3: @audrasjb, @barry, @chanthaboune, @cbringmann, @clorith, @davidbaumwald, @desrosj, @hellofromtonya, @jeffpaul, @johnbillion, @garubi, @metalandcoffee, @ mukesh37, @ otto42, @punitsoftac, @sergeybiryukov, @whyisjake и @xknown.
Как это:
Нравится Загрузка …
Как обновить WordPress вручную или автоматически?
Обеспокоены обновлениями WordPress, нарушающими работу вашего сайта? Вы уже сталкивались с неудачным обновлением в прошлом?
Не волнуйтесь.Мы тоже там были. Обновление вашего сайта WordPress кажется простой задачей, но она может быстро усложниться, если что-то пойдет не так, как планировалось. Неудачное обновление может сделать вашу тему несовместимой, вызвать сбои в работе плагинов и даже сломать ваш сайт.
К счастью, вы можете избежать этого, протестировав обновления WordPress, прежде чем обновлять свой действующий сайт. В этом руководстве мы покажем вам, как обновить сайт WordPress без каких-либо сбоев.
TL; DR —
Обновление WordPress — это деликатная задача, которая может сломать ваш сайт.Вы всегда должны действовать осторожно, тестируя обновление, прежде чем внедрять его на свой сайт WordPress. Мы рекомендуем сначала создать резервную копию вашего сайта , а затем создать промежуточную среду для тестирования обновления. Когда вы будете удовлетворены тем, как выполняется обновление на своем веб-сайте, вы можете обновить свой действующий сайт. Таким образом, ваш сайт никогда не сталкивается с ошибками, сбоями или простоем.
Важны ли обновления WordPress?Разработчики WordPress постоянно совершенствуют и улучшают свою платформу.Они добавляют новые функции, исправляют ошибки, исправляют безопасность и повышают производительность и скорость. Эти улучшения выпущены в виде обновленной версии программного обеспечения.
Вы можете спросить, нормально ли работает текущая версия, зачем мне ее обновлять?
Хотя вы можете проигнорировать уведомление «Доступна новая версия», вы столкнетесь с проблемами позже.
Каждое обновление служит определенной цели и так или иначе помогает вашему сайту.Но самые важные обновления содержат исправления безопасности, которые исправят любые уязвимости, обнаруженные в программном обеспечении. Это защищает ваш сайт от хакеров.
Помимо этого, разработчики плагинов и тем также обновляют свое программное обеспечение вместе с обновлениями WordPress. Они делают это для того, чтобы их программное обеспечение оставалось совместимым с последней версией WordPress.
Плагины и темы скоро станут несовместимы со старыми версиями WordPress. И когда вы, наконец, решите обновить, риск взлома вашего сайта выше, потому что многие элементы должны синхронизироваться.
Итак, в идеале, когда доступно обновление, лучше всего запустить его как можно скорее. Но… не спешите нажимать кнопку «Обновить сейчас». Всегда проверяйте обновление на тестовом сайте WordPress, прежде чем запускать его на своем действующем сайте.
Далее мы покажем вам, как безопасно обновлять ваш сайт каждый раз в следующий раз.
Примечание: Мы знаем, что в некоторых случаях вам может потребоваться обновить WordPress вручную, если у вас нет доступа к вашему wp-admin. Перейдите к этому разделу, чтобы узнать о методе обновления вручную.
СОВЕТ ПРОФЕССИОНАЛА: Существует два типа обновлений WordPress — основные и второстепенные. WordPress выпускает исправления безопасности в небольших обновлениях. По умолчанию настройки WordPress позволяют запускать небольшие обновления автоматически, как только они становятся доступными.
Вы также можете отключить автоматические незначительные обновления на своем сайте, но это не рекомендуется. Лучше всего, чтобы исправления безопасности автоматически обновлялись, как только они становятся доступными, чтобы предотвратить проникновение хакеров на ваш сайт.
Вы можете включить ту же функцию и для основных обновлений, но это не рекомендуется, потому что каждое крупное обновление следует сначала тестировать, прежде чем запускать его на своем сайте.
Безопасное обновление WordPress до последней версииЗаманчиво просто нажать «Обновите сейчас» и запустить обновление.
Но, как мы упоминали ранее, этот метод рискованный. Это может привести к поломке вашего сайта и возникновению проблем с несовместимостью.Кроме того, если в новой версии программного обеспечения есть ошибки, они попадут на ваш сайт.
Применяется старинная поговорка: «Лучше перестраховаться, чем сожалеть». Мы подробно описали безопасный метод, который навсегда изменит способ обновления вашего сайта WordPress. Следование этому методу гарантирует, что ваш действующий веб-сайт никогда не пострадает и всегда будет работать безупречно.
шагов перед обновлением WordPressПрежде чем приступить к обновлению сайта, мы рекомендуем предпринять несколько мер предосторожности:
1.Узнайте, что в обновлении
2. Проверьте версию PHP
3. Посетите форумы поддержки WordPress
4. Ознакомьтесь с сайтом, который вы собираетесь обновить.
5. Отключить кеширование
1. Ознакомьтесь с обновлениямиПервое, что вам нужно сделать при обновлении сайта, — это проверить, что это за обновление. Вы можете сделать это, посетив журнал изменений WordPress.Он сообщит вам, содержит ли обновление новые функции, исправления ошибок или исправления безопасности.
Информация здесь определит, следует ли запускать обновление немедленно или можно подождать несколько дней, чтобы узнать, что другие пользователи скажут об обновлении. Если это обновление для системы безопасности, обновите его немедленно.
2. Проверьте версию PHPБольшинство вещей, которые вы видите на своем веб-сайте — как в интерфейсе, так и в серверной части, — созданы благодаря языку программирования под названием PHP.PHP занимает центральное место в WordPress, и он также регулярно обновляется.
По мере развития WordPress более старые версии PHP больше не поддерживаются. Поэтому важно убедиться, что ваш сайт работает на последней доступной версии PHP.
Чтобы узнать, какую версию PHP использует ваш сайт, войдите в свою учетную запись веб-хостинга.
Перейдите на cPanel> phpMyAdmin.
Здесь вы можете увидеть версию PHP вашего сайта WordPress.
Если вы используете старую версию PHP, лучше всего обновить ее перед запуском обновления WordPress. Мы подробно рассказали, как обновить версию PHP на WordPress.
3. Посетите форумы поддержки WordPressКогда пользователи WordPress запускают обновления, многие из них пишут об этом на форумах поддержки WordPress. Они подробно описывают, что произошло, когда они запускали обновление, и сообщают о любых ошибках или ошибках.
Другие популярные форумы включают Reddit, GitHub, Quora и StackExchange.Посещение этих форумов избавит вас от необходимости самостоятельно обнаруживать проблемы. Это особенно важно, если это крупное обновление ядра WordPress. Очень важно проверять опыт других людей и учиться у них.
4. Ознакомьтесь с сайтом, который вы собираетесь обновить.Если вы давно не просматривали свой сайт или у вас несколько сайтов, лучше всего ознакомиться с сайтом, который вы обновляете.
Просмотрите плагины и темы, которые вы используете, и проверьте основные страницы.Это даст вам представление о том, как выглядит сайт до и после обновления. Если что-то пойдет не так, устранение неполадок станет проще.
5. Отключить кешированиеМногие из нас используют плагины кеширования для ускорения работы наших сайтов. Однако кеш может не распознавать новый контент после обновления вашего сайта. Чтобы этого не произошло, мы очищаем кеш WordPress и деактивируем плагин перед установкой обновления.
Теперь, когда вы предприняли меры предосторожности, можно безопасно приступить к обновлению своего сайта.
Как безопасно обновить WordPressМы подчеркнули, насколько важно всегда тестировать обновления, прежде чем запускать их на своем сайте. Мы покажем вам, как это сделать. Но вам нужен инструмент, позволяющий создавать резервные копии и размещать ваш веб-сайт для тестирования обновления.
Существует также ряд плагинов резервного копирования и промежуточного хранения WP, однако не все из них работают безупречно.
Мы рекомендуем использовать подключаемый модуль резервного копирования и промежуточного хранения BlogVault.Это надежно и гарантированно работает. Кроме того, им легко пользоваться, он надежен и пользуется доверием тысяч пользователей WordPress.
Если плагин не для вас, вы также можете получить функции резервного копирования и промежуточного хранения WordPress со своего веб-хостинга. Упомянутые ниже шаги останутся аналогичными. Давай начнем.
- Сделайте резервную копию вашего сайта WordPress
- Настройка промежуточного сайта
- Обновление и тестирование
- Объединение стадий с Live
- Протестируйте ваш действующий сайт
Вы можете сделать резервную копию вашего сайта с помощью ряда доступных инструментов. Здесь мы подробно описываем шаги с использованием BlogVault.
Помните, всякий раз, когда вы собираетесь внести какие-либо серьезные изменения в свой сайт WordPress, делайте резервную копию. Он действует как ваша подстраховка, если что-то пойдет не так Вы можете восстановить резервную копию и быстро вернуть свой сайт в нормальное состояние.
- Установите плагин BlogVault на свой сайт WordPress.
- Затем в панели wp-admin выберите BlogVault. Вы увидите форму для ввода ваших данных. Добавьте свой адрес электронной почты , выберите промежуточную, и приступите к работе.
- Вы будете перенаправлены на панель управления BlogVault, где увидите, что резервное копирование началось автоматически.
Процесс резервного копирования занимает всего несколько минут, но это зависит от размера вашего сайта. Но не волнуйтесь, вы можете покинуть эту страницу, и резервное копирование будет продолжено.По завершении BlogVault отправит вам уведомление по электронной почте.
2. Создайте промежуточный сайтСоздание промежуточного сайта на самом деле является довольно технической задачей, и этот длительный процесс отпугивал многих пользователей WordPress. Это привело к тому, что обновления и важные изменения были внесены без тестирования.
Но это все в прошлом, потому что постановка стала намного проще, и любой может создать сцену всего за два щелчка мышки.
1.На панели управления BlogVault вы увидите опцию Staging . Выберите Добавить промежуточный сайт.
2. На следующей странице BlogVault дает вам возможность выбрать версию резервной копии и версию PHP, которую вы хотите использовать. По умолчанию выбираются последние версии, поэтому вы можете пропустить это и нажать «Отправить».
Настройка промежуточного сайта займет минуту. Но все, ваш промежуточный сайт готов.
3. Промежуточные среды — это клон вашего веб-сайта, поэтому вы можете тестировать и экспериментировать, не влияя на ваш действующий сайт. BlogVault защищает сайт паролем, чтобы скрыть его от посетителей и поисковых систем.
Когда промежуточный сайт будет готов, BlogVault предоставит вам имя пользователя и пароль. Запишите это, оно вам понадобится на следующем шаге. Затем нажмите Посетить промежуточный сайт.
4. Появится всплывающее окно с URL-адресом промежуточного сайта.Вам будет предложено ввести имя пользователя и пароль для входа в систему. Введите учетные данные, которые вы записали на предыдущем шаге.
5. Вы можете получить доступ к панели администратора тестового сайта, добавив «wp-admin» в конце URL-адреса тестового сайта. Для входа вы можете использовать те же учетные данные wp-admin, что и ваш действующий сайт.
Вот и все. Ваш промежуточный сайт готов для тестирования обновления WordPress.
3. Обновление и тестированиеПопав в панель wp-admin вашего промежуточного сайта, вы должны увидеть такое же уведомление об обновлении вашего сайта.
Нажмите Пожалуйста, обновите сейчас. После завершения обновления необходимо выполнить несколько тестов, чтобы проверить, не вызвало ли обновление каких-либо ошибок.
Помните, что если обновление действительно создает проблемы, не о чем беспокоиться. Никакие посетители вашего сайта не будут затронуты обновлениями или изменениями, поскольку ваш действующий сайт функционирует отдельно.
Вот список того, что нужно проверить:
- Посетите все важные страницы, такие как домашняя страница, блоги, страницы оформления заказа, страницы корзины, и свяжитесь с нами.
- Проверьте любые формы или поля ввода на своем сайте.
- Убедитесь, что все ссылки на кнопки или настраиваемые макеты тем работают нормально.
- Отметьте пункты пользовательского меню , которые можно найти в разделе «Внешний вид»> «Меню».
- Проверьте неработающие ссылки и изображения. Вы можете использовать такой инструмент, как https://nibbler.silktide.com/.
- Выполните кросс-тестирование на всех основных устройствах, таких как iPad, iPhone, настольный компьютер и ноутбук.
- Запустите кросс-браузерный тест во всех основных браузерах, таких как Chrome, Safari и Mozilla.
Если при обновлении у вас возникнут проблемы или ошибки, мы подробно расскажем, как их исправить в следующем разделе. Вы можете пропустить вперед, и как только вы исправите проблему, вы можете вернуться сюда.
После того, как вы выполнили все тесты и остались довольны тем, как работает ваш тестовый сайт с новым обновлением, мы можем перейти к следующему шагу.
4. Объединить стадию с живымТеперь, когда вы знаете, что обновление работает нормально, вы можете посетить свой действующий сайт и запустить обновление на нем.Но если обновление вызвало проблемы, и вы исправили его на промежуточном сайте, репликация всех ваших изменений станет проблемой.
Сложно вспомнить, какие изменения вы внесли и в каком порядке. Чтобы решить эту проблему, в BlogVault есть отличная функция под названием Merge To Live.
Все, что вам нужно сделать, это нажать кнопку, и все изменения, которые вы сделали на своем промежуточном сайте, будут реплицированы на ваш действующий сайт, включая обновление.
Чтобы объединить ваши изменения в жизнь,
1.Посетите панель управления BlogVault в разделе Staging, , вы увидите опцию Merge to Source.
Как только вы нажмете на него, BlogVault синхронизирует ваш тестовый и действующий сайт. Он отобразит список изменений, внесенных вами на промежуточный сайт. Вы можете объединить все изменения или выбрать изменения, которые хотите объединить.
2. Затем вам необходимо ввести свои учетные данные FTP, которые состоят из хоста FTP, имени пользователя и пароля. Эти учетные данные предоставляют BlogVault разрешение на слияние изменений с вашего промежуточного сайта на ваш действующий сайт.
Если вы не знаете свои учетные данные FTP, вам может быть полезно наше руководство по Поиск учетных данных FTP . Вы также можете связаться с вашим веб-хостингом и попросить у них учетные данные.
3. Наконец, вам нужно выбрать папку, в которой находится ваш сайт WordPress. По умолчанию эта папка называется public_html, , поэтому вы можете ее выбрать. Если вы изменили имя папки своего веб-сайта, выберите эту папку.
BlogVault займет несколько минут, чтобы внести изменения в ваш действующий сайт. После этого вы получите уведомление об успешном слиянии.
И все. Вы обновили свой сайт WordPress безопасно и без нарушения работоспособности сайта.
Если вы будете следовать этому методу каждый раз при обновлении своего сайта, вам никогда не придется активировать режим обслуживания или столкнуться с простоями во время выполнения обновлений.
5. Протестируйте свой сайт в реальном времениТеперь, когда вы обновили свой действующий сайт, важно выполнить несколько проверок.Мы рекомендуем выполнить те же тесты, которые вы проводили на своем промежуточном сайте. Посетите свой веб-сайт в режиме инкогнито, чтобы увидеть, как он выглядит для посетителей. Сделайте покупку или подпишитесь на тарифный план, чтобы убедиться, что все работает без сбоев.
СОВЕТ ПРОФЕССИОНАЛА: Если на вашем сайте установлен плагин кэширования, очистите кеш. Это обеспечит удаление всего старого содержимого и предоставление только нового содержимого при посещении вашего веб-сайта.
После того, как вы проверили все свои страницы и выполнили базовые тесты на своем сайте, вы можете расслабиться и расслабиться.
Распространенные ошибки обновления WordPress и способы их решенияК настоящему времени мы знаем, что обновления не всегда проходят гладко. Часто возникают ошибки, и мы перечислили некоторые из наиболее распространенных ниже:
- Вы видите сообщение об ошибке, что обновление не удалось
- Вы получаете другие сообщения об ошибках или предупреждения
- Вы видите сломанный веб-сайт или белый экран смерти
- Ваша тема или плагины стали несовместимы с новой версией WordPress
- Вы обнаружили что вы не можете редактировать или создавать сообщения
- У вас проблемы с разделом WooCommerce на вашем сайте
Если вы столкнулись с такими ошибками, не беспокойтесь.WordPress имеет множество ресурсов и сильное сообщество, которое поддерживает друг друга. Вот как можно решить проблемы, с которыми вы сталкиваетесь:
СОВЕТ ПРОФЕССИОНАЛА: Для тех из вас, кто сталкивается с проблемами обновления на вашем действующем сайте, попытка решить проблему на вашем действующем сайте может усугубить ситуацию. Вот что мы предлагаем сделать:
- Если у вас есть резервная копия, восстановите свой сайт, чтобы вернуть его в нормальное состояние.
- Если у вас нет резервной копии, переведите свой веб-сайт в режим обслуживания, чтобы посетители не увидели неисправный веб-сайт.
- Мы настоятельно рекомендуем сначала создать резервную копию вашего веб-сайта. Затем создайте промежуточный сайт и используйте его для устранения неполадок.
Теперь вы можете приступить к устранению проблемы.
Шаг 1: Найдите проблему, с которой столкнулись, на форумах WordPress. Вы, вероятно, найдете решения на этом форуме.
Шаг 2: Поищите решения на других популярных форумах, таких как Github, Quora, Reddit и Stackexchange.Вы даже можете проверить Twitter.
Шаг 3: Проверьте, совместима ли ваша версия PHP, и обновите версию PHP , если необходимо.
Шаг 4: Иногда обновление может использовать все ресурсы вашего сервера, в результате чего время ожидания вашего веб-сайта истекает. Вы можете попробовать увеличить лимит PHP, чтобы преодолеть это. Узнайте, как это сделать, в нашем руководстве по wp-config.
Шаг 5: Увеличьте объем памяти PHP. Вы можете узнать, как это сделать, в нашем руководстве по wp-config.
Шаг 6: Исключите и отключите конфликтующие плагины.
Шаг 7: Исключите конфликты тем из-за устаревших файлов шаблонов тем.
Как только вы решите проблему, вы можете безопасно обновить свой сайт WordPress, переместив изменения с промежуточного сайта на ваш действующий сайт.
Таким образом, на ваш действующий сайт никогда не повлияют неудачные обновления и ошибки. У вас всегда будет работающий веб-сайт для ваших посетителей.
Теперь мы знаем, что бывают случаи, когда вы не можете использовать этот безопасный метод обновления своего сайта и вынуждены прибегать к обновлению вручную.Далее мы рассмотрим ручной метод.
Также читают: [решено] WordPress застрял в режиме обслуживания
Как обновить сайт WordPress вручную с помощью FTPВажное примечание: Процесс обновления вручную носит технический характер и требует входа в серверную часть вашего веб-сайта WordPress. Этот метод следует использовать на случай неизбежных ситуаций. Малейшая оплошность может привести к поломке веб-сайта. Помните, что всегда сначала нужно делать резервную копию вашего сайта.Всегда!
Прежде чем мы углубимся в пошаговые инструкции, давайте разберемся, что такое FTP.
FTP — это программа, которая позволяет подключать ваш компьютер к серверу вашего веб-сайта. При этом вы можете получить доступ к файлам своего веб-сайта.
Существует множество FTP-серверов, из которых вы можете выбирать. FileZilla — бесплатная и очень популярная программа. Вам просто нужно скачать его и установить на свой компьютер. Как только это будет сделано, мы сможем получить доступ к вашему сайту.
1. Доступ к FTP
2.Обновление WordPress
1. Доступ к FTPFTP предоставляет доступ к серверной части вашего сайта WordPress, где вы можете вносить серьезные изменения. Поэтому он защищен именем пользователя и паролем, так что только авторизованные пользователи могут получить к нему доступ.
а. Чтобы начать процесс, вам нужно найти свои учетные данные FTP или SFTP. Вы можете получить их из своей учетной записи веб-хостинга или обратиться в службу поддержки веб-хостинга, если не можете их найти.
г.Затем откройте приложение FTP, введите свои учетные данные, чтобы установить соединение.
г. Если появится сообщение о том, что сертификат не соответствует, попробуйте изменить цепочку сертификатов с 0 на 1 или 2.
г. Далее вы увидите четыре панели. Слева находится ваш локальный компьютер, который называется «Локальный сайт». В правой части находятся файлы вашего веб-сайта под названием «Удаленный сайт».
2. Обновление WordPress
Будьте осторожны при выполнении следующих шагов.
Шаг 1. Загрузите последнюю версию WordPressЗагрузите последнюю версию WordPress с официального сайта WordPress или прямо со своей панели управления.
Разархивируйте файл, это создаст отдельную папку, обычно называемую «WordPress». Отметьте, где он находится, он вам понадобится позже.
Шаг 2. Откройте нужные папкиВернитесь в Filezilla. Вам нужно открыть две папки для обновления вашего сайта:
1.Папки вашего сайта на вашем сервере
На правой панели найдите папку public_html.
Дважды щелкните папку, и вы увидите три папки wp-content, wp-admin и wp-includes.
2. Ваша новая установочная папка WordPress на вашем компьютере
Затем на левой панели войдите в папку, содержащую новую установку WordPress, которую вы скачали.
Шаг 3. Замените wp-admin и wp-includesНа удаленном сайте найдите и удалите файлы wp-admin и wp-includes.На локальном сайте перейдите в папку, в которой вы сохранили новый установочный файл WordPress.
Загрузите wp-admin и wp-includes с локального сайта обратно на удаленный сайт.
Шаг 4. Скопируйте wp-contentОткройте папку wp-content на локальном сайте, скопируйте и вставьте все файлы в папку wp-content на удаленном сайте.
Появится запрос с вопросом, хотите ли вы перезаписать существующие файлы. Выберите Да . Любые другие файлы содержимого, которые у вас есть, останутся такими же.
НЕ удаляйте папку wp-content на удаленном сайте ни при каких обстоятельствах. В этой папке находятся все файлы, отображающие содержимое вашего веб-сайта. Если вы удалите его, вы потеряете свои сообщения, страницы, загруженные медиафайлы и т. Д.
Шаг 5. Обновите версию базы данных в файле version.phpЕсли вы попытаетесь войти в свою панель управления и увидите следующее сообщение: Требуется обновление базы данных .Если так, не волнуйтесь.
Избегайте нажатия на кнопку, потому что это часто приводит к ужасающему белому экрану смерти; или отображается сообщение о том, что обновление выполнено успешно и никаких дальнейших действий не требуется. Вместо того, чтобы застревать в этом цикле, вам нужно обновить версию базы данных в файле version.php.
Шаги для решения проблемы с обновлением базы данных в WordPress:
- Войдите в cPanel и щелкните PHPMyAdmin. Выберите свою базу данных и найдите таблицу wp_options.
- Найдите значение db_version в таблице wp_otpions. Запишите это и выйдите из таблицы, ничего не меняя.
- Откройте файл version.php из папки wp_include. Найдите переменную $ wp_db_version и проверьте значение
- Эти два значения должны быть одинаковыми, если не изменить значение в version.php, а не в вашей базе данных.
После изменения значения вернитесь на страницу wp-admin, и вы сможете войти в систему, не увидев сообщения.
Убедитесь, что вы повторно включили все свои плагины. Очистите кеш браузера и обновите страницу. Вы должны увидеть все новые изменения.
Дополнительная информация о ручном обновлении WordPress- Если вы хотите, чтобы на вашем сайте была установлена новая версия WordPress, и вы хотите, чтобы весь старый контент был удален, вы можете просто удалить все содержимое в папке вашего сайта. Затем загрузите новую папку установки WordPress.
- Если вы не можете выбрать папку и загрузить, попробуйте загрузить zip-файл.Затем вы можете извлечь его на свой удаленный сайт. После этого вы можете переместить файлы и папки в нужное место, щелкнув правой кнопкой мыши и выбрав «Переместить».
- Если вы столкнулись с ошибкой автоматического обновления и пытаетесь сделать это вручную, вы можете удалить файл .main maintenance из корневого каталога WordPress. Сообщение «Не удалось обновить» с вашего сайта исчезнет.
- На более продвинутом уровне, при установке с использованием этого процесса, вы можете изучить файл wp-config-sample.php, чтобы увидеть, есть ли какие-либо новые настройки, которые вы хотите использовать или изменить в своем собственном wp-config.php файл.
И все. Вы самостоятельно успешно обновили WordPress. После завершения убедитесь, что вы выполнили все тесты после обновления, которые мы подробно описали выше.
На этом завершается наше руководство по безопасному обновлению WordPress. Но учитывая, что WordPress настолько обширен, есть специальные обновления, которые нам необходимо решить.
Специализированные обновления WordPressУ нас есть подробная важная информация, а также советы и рекомендации, которые вы можете использовать для:
Автоматические обновленияWordPress имеет функцию, которую вы можете включить, которая будет автоматически устанавливать обновления каждый раз, когда они становятся доступными.
Но, как мы уже подчеркивали, автоматизировать обновления без их тестирования рискованно. Вот что вам нужно знать:
- WordPress выпускает два типа обновлений — большие и второстепенные. Основные обновления изменяются с версии 4.1 на 4.2. Они содержат изменения в процессе разработки, включая добавление новых функций или изменения основных технологий WordPress. Незначительные обновления изменяются с версии 4.1.1 на версию 4.1.2 и содержат исправления и исправления безопасности WordPress.
- По умолчанию WordPress автоматизирует незначительные обновления, поскольку они обычно содержат исправления безопасности, которые предотвращают уязвимость вашего сайта для хакеров.Не рекомендуется отключать автоматическую функцию для незначительных обновлений. Отключите его, только если вы осторожны с обновлениями, и запускайте его каждый раз, когда оно доступно.
- Существуют плагины WordPress, которые вы можете установить, чтобы включить автоматические обновления на вашем сайте. Однако мы не рекомендуем включать автоматические настройки для основных обновлений. Это очень рискованно, и многие пользователи сталкивались с неработающими веб-сайтами из-за автоматических обновлений.
Хотя автоматизация обновлений WordPress кажется хорошей идеей, поскольку она снимает с вас одну задачу, но имеет свои недостатки.Всегда проверяйте обновления, прежде чем запускать их на своем сайте.
Обновления WooCommerceмагазинов WooCommerce — это совсем другая игра. Когда вы продаете товары и услуги через свой веб-сайт, на карту поставлено гораздо больше. Если вы запускаете обновление прямо на своем действующем сайте, риск слишком высок. Если ваш сайт сломается, вы потеряете клиентов и прибыль, пока ваш сайт не работает.
Итак, вот что мы предлагаем:
- Используйте резервные копии в реальном времени для своего сайта WooCommerce.Это гарантирует, что все изменения, сделанные на вашем веб-сайте, будут скопированы — каждый заказ, каждая регистрация, сведения о клиенте и т. Д.
- Убедитесь, что ваш веб-сайт защищен сильным брандмауэром, поэтому даже при обнаружении уязвимостей в программном обеспечении WordPress ваш веб-сайт все равно будет защищен.
- Мы рекомендуем запланировать обновления и выделить на это несколько часов.
- Всегда используйте промежуточный сайт для тестирования обновлений, прежде чем внедрять их на свой действующий сайт.
- Проведите дополнительные тесты, проверив корзину и страницы оформления заказа.Выполните транзакцию, чтобы убедиться, что весь процесс до вашего платежного шлюза работает.
- Если вы столкнулись с неудачным обновлением на своем действующем сайте, вы можете попробовать откатить обновление плагина или темы с помощью плагина WP Rollback.
У нас есть подробное руководство, посвященное обновлениям WooCommerce, которое может оказаться полезным.
Обновления подключаемых модулейТак же, как ядро WordPress получает обновления, плагины тоже получают обновления.Плагины создаются и поддерживаются сторонними разработчиками. В WordPress есть тысячи плагинов, которые добавляют на ваш сайт функции, улучшающие его внешний вид, функциональность и производительность.
Процесс обновления плагинов аналогичен WordPress. На панели инструментов WordPress, в разделе Плагины, вы увидите, какие плагины имеют доступные обновления. Вы можете нажать «Обновить сейчас», чтобы запустить обновление. Но и здесь лучше перед обновлением плагина протестировать обновление.Если обновление плагина нарушает работу вашего сайта или вам просто не нравится обновленная версия, вы можете прочитать это руководство по откату плагина WordPress.
Сейчас большинство плагинов доступно в репозитории WordPress, и многие из нас устанавливают наши плагины отсюда. Но плагины также доступны на сторонних торговых площадках, таких как CodeCanyon, или на собственном веб-сайте плагина.
Если вы приобрели плагины вне репозитория WordPress, то при обновлении вы можете столкнуться с еще несколькими проблемами:
- Уведомления об обновлении не будут отображаться на вашей панели инструментов. Разработчик плагина сообщит вам, что обновление доступно по электронной почте. Или вам, возможно, придется следить за их блогами или ссылками в социальных сетях, чтобы знать, когда будет выпущено обновление.
Чтобы обновить свой сайт, вам необходимо загрузить новую версию плагина из стороннего источника. Затем, используя опцию «Загрузить подключаемый модуль» в вашем wp-admin, вы можете загрузить его вручную.
- В некоторых случаях вам придется заплатить премию, чтобы получить доступ к обновлениям. Обычно, когда вы покупаете плагин с единовременной оплатой, вам нужно заплатить за обновление.
- Наконец, никогда не использует пиратские или взломанные версии плагинов. Для начала вы будете отключены от разработчика и не будете получать обновления. Но что еще более важно, эти пиратские версии часто пронизаны вредоносным ПО, которое может заразить ваш сайт.
Кроме того, вам необходимо знать разницу в обслуживании между бесплатными и премиальными плагинами, которые вы используете на своем веб-сайте.Плагины премиум-класса имеют свою цену, но их разработчики хорошо поддерживают и часто обновляют. Безопаснее использовать плагины премиум-класса.
Что касается бесплатных плагинов, они часто создаются разработчиками, которые являются новичками или любителями. Бесплатные плагины не всегда могут поддерживаться, что может открыть уязвимости на вашем сайте, которые сделают ваш сайт уязвимым для хакеров.
Обновления темТемы можно обновить на вкладке «Обновления», где вы можете выполнить массовое обновление, выбрав «Выбрать все» и обновив.Вы также можете обновить его на вкладке «Темы» в разделе «Внешний вид». Вы увидите, что доступна новая версия. Достаточно одного щелчка мышки, и тема будет обновлена.
Помните, перед обновлением темы сайта WordPress сделайте резервную копию своей темы
Но многим пользователям WordPress сложно обновить свою тему, так как это нарушает работу их сайта. Это довольно распространенная проблема среди пользователей WordPress, и мы объясним, почему.
Что касается тем WordPress, то вот что вам нужно знать:
- Когда вы устанавливаете тему на свой сайт, вы, безусловно, настраиваете ее в соответствии со своими предпочтениями.Когда вы обновляете свою тему, эти настройки теряются. Чтобы преодолеть это, вам нужно создать дочернюю тему и выполнить здесь настройки.
Таким образом, вы можете продолжать запускать обновления родительской темы, но ваши настройки останутся в дочерней теме.
Доступны плагины, которые позволят вам создать дочернюю тему всего за несколько щелчков мышью.
- Желательно, чтобы была установлена только одна тема — та, которую вы используете.Если у вас установлено много тем, даже если они неактивны, их можно использовать для взлома вашего сайта, если в них есть проблемы с безопасностью. Если вы решите оставить больше тем, убедитесь, что они всегда обновляются.
- Проблемы, с которыми сталкиваются бесплатные и платные плагины, также применимы здесь. Уведомления об обновлении не будут отображаться на вашей панели управления. Разработчик темы сообщит вам, что обновление доступно по электронной почте. Или вам, возможно, придется следить за их блогами или ссылками в социальных сетях, чтобы знать, когда будет выпущено обновление.
Чтобы обновить свой сайт, вам необходимо загрузить новую версию темы из стороннего источника. Затем, используя опцию Загрузить новый в вашем wp-admin, вы можете загрузить его вручную.
- В некоторых случаях вам придется заплатить премию, чтобы получить доступ к обновлениям. Обычно, когда вы покупаете тему с единовременной оплатой, вам нужно заплатить за обновление.
- Никогда не используйте пиратские или взломанные версии тем.Вы будете отключены от разработчика и не будете получать обновления. Но что еще более важно, эти пиратские версии часто пронизаны вредоносным ПО, которое может заразить ваш сайт. Если вы хотите безопасно изменить текущую тему, мы рекомендуем вам ознакомиться с нашим руководством о том, как изменить тему WordPress.
При настройке с несколькими сайтами для создания сети сайтов используется одна установка WordPress.
Вы можете обновлять WordPress только на сетевом уровне.Это означает, что только суперадминистратор может обновлять WordPress. А когда обновление будет реализовано, оно будет развернуто для всех веб-сайтов в сети.
Вот что мы предлагаем:
- Перед обновлением создайте надежную резервную копию, которая поддерживает многосайтовые сети. Не все решения для резервного копирования поддерживают многосайтовые сети. Вы можете использовать подключаемый модуль BlogVault Backup для резервного копирования сети менее чем за несколько минут. Если во время обновления что-то пойдет не так, можете не сомневаться, что ваша резервная копия будет работать и ее можно будет легко восстановить.
- Всегда используйте промежуточную среду для тестирования обновления.
- Проведите более тщательное тестирование , когда речь идет о многосайтовых сетях. Это связано с тем, что вы можете проверить один или два сайта и убедиться, что обновление работает нормально, но в вашей сети может быть один сайт, на котором возникла проблема.
После обновления вашего сайта вам необходимо проверить каждый сайт в вашей сети или сообщить администраторам, чтобы они проверяли сайты.
Хотя обновить многосайтовую сеть легко, так как вам нужно обновить только одну установку, вам необходимо проявить особую осторожность, чтобы обеспечить плавное обновление на всех сайтах.
Обновление нескольких сайтовЕсли вы размещаете несколько веб-сайтов, отслеживание каждого домена и доступных обновлений становится проблемой. Кроме того, становится сложно размещать и тестировать обновления на каждом сайте. Тем не менее, каждый веб-сайт необходимо обновлять тщательно и вовремя.
Для управления обновлениями на нескольких сайтах мы рекомендуем использовать инструмент управления WordPress, например BlogVault. Вот почему:
1. Вы можете добавить на панель управления неограниченное количество сайтов.Это дает вам обзор всех ваших сайтов.
Вы можете увидеть, какие сайты нужно обновить, и есть ли плагины или темы для обновления.
2. Резервное копирование запланировано и автоматизировано для каждого сайта.
3. Также легко создать промежуточный сайт и быстро протестировать обновление с той же панели инструментов.
4. Вы также можете массово развертывать обновления на всех своих сайтах, если вы их протестировали и знаете, что они не вызовут проблем для ваших сайтов.
5. Если вы управляете несколькими сайтами для своих клиентов, вы также можете получать профессиональные отчеты для представления им.
Существуют также полные решения для управления WordPress, такие как WP Buffs, которые будут обрабатывать обновления WordPress за вас. Обновления тестируются на промежуточных сайтах и выполняются в часы с низким трафиком, чтобы избежать каких-либо проблем на действующем сайте.
Последние мыслиХотя обновление WordPress кажется сложной задачей, есть способы установить запланированный процесс.Таким образом, хакеры не взломают ваш сайт, вы никогда не увидите простоев или сбоев вашего сайта из-за обновлений.
Следуя описанному выше безопасному методу с использованием промежуточного сайта, ваш сайт будет обновляться каждый раз без проблем.
Мы надеемся, что эта статья даст вам всю информацию, необходимую для обновления вашего сайта без лишних хлопот и забот! Если после прочтения этой статьи ваш веб-сайт обновлен, безопасен и работает нормально, мы будем только рады, что смогли помочь!
Безопасно обновите свой сайт WordPress с помощью BlogVault !
Как обновить WordPress до WordPress 5.7 «Эсперанса»
Для каждого выпущенного обновления WordPress я буду отмечать конкретные рекомендации, если таковые имеются, и предоставлять дополнительную информацию о любых новых функциях и функциях. Добавьте эту статью в закладки ( Нажмите Ctrl + D, чтобы добавить эту страницу в закладки ), чтобы вы могли возвращаться каждый раз, когда появляется новый выпуск WordPress.
Приблизительное время прочтения: 6 минут
Подписчикам службы поддержки White Glove ничего не нужно делать.
Я сделаю для вас полный мониторинг, резервное копирование и обновление
автоматически!
Еще не подписчик? Щелкните здесь .
WordPress 5,7 «Эсперанса»
Предлагая вам свежие цвета в админке, более простое взаимодействие в редакторе и элементы управления именно там, где они вам нужны, WordPress 5.7 позволяет вам сосредоточиться на создаваемом вами контенте.
В новой версии WordPress вас ждут свежие цвета. Редактор помогает вам работать в нескольких местах, в которых раньше вы не могли не разбираться в коде и не нанять профессионала. Элементы управления, которые вы используете чаще всего, находятся именно там, где они вам нужны.Изменения макета, которые должны быть простыми, сделать еще проще.
Регулировка размера шрифта в большем количестве мест: теперь элементы управления размером шрифта находятся именно там, где они вам нужны, в блоках List и Code. Больше не нужно переходить к другому экрану, чтобы внести это единственное изменение!
Многоразовые блоки: несколько улучшений сделали многоразовые блоки более стабильными и простыми в использовании. И теперь они автоматически сохраняются вместе с публикацией, когда вы нажимаете кнопку «Обновить».
Инструмент для вставки перетаскивания: перетаскивайте блоки и шаблоны блоков из устройства для вставки прямо в ваше сообщение.
[Подробнее на WordPress.org]
Важные соображения, касающиеся этого выпуска…
Я всегда откладываю выпуск основных выпусков (5.7vs. 5.6.X), чтобы увидеть, есть ли какие-либо ошибки, когда программное обеспечение будет выпущено в продажу. Если вы помните, 5.5.2 сразу же вышла на следующий день из-за непредвиденных проблем, а версия 5.6 вызвала отставание в работе старых сайтов.
Вы можете загрузить WordPress 5.7, загрузив его с WordPress.org, или зайдите в Личный кабинет → Обновления и нажмите «Обновить сейчас».
WordPress рекомендует, чтобы ваш хост поддерживал:
- PHP версии 7.4 или выше.
- MySQL версии 5.6 или выше ИЛИ MariaDB версии 10.1 или выше.
- Поддержка HTTPS.
Но сначала…
Советы по обновлению WordPress
ВНИМАНИЕ: процесс обновления затронет все файлы и папки, включенные в основную установку WordPress. Сюда входят все основные файлы, используемые для запуска WordPress.Если вы внесли какие-либо изменения в эти файлы, ваши изменения будут потеряны.
ВАЖНО
При обновлении тем или плагинов WordPress следующие простые шаги могут избавить вас от головной боли. Прежде всего, перед * обновлением дважды перепроверьте с разработчиками тем и плагинов.
Вы хотите проверить, есть ли у них какие-либо замечания или комментарии по поводу вашей темы и новой версии. Некоторые тематические магазины могут попросить вас отложить обновление, если их тестирование отражает проблемы, которые им необходимо решить в первую очередь.
Вам может быть рекомендовано обновить вашу тему раньше, обновив WordPress. Преимущество использования качественной темы и плагинов премиум-класса означает, что разработчики всегда в курсе.
Если вы когда-либо не уверены, как или повлияет ли обновление на ваш веб-сайт, вы всегда можете выполнить пробный запуск в своей области подготовки. Ознакомьтесь с моей статьей: Что такое промежуточный сайт и зачем он мне нужен?
Пошаговые инструкции по обновлению WordPress
Чтобы помочь вам безопасно и легко выполнить обновление до последней версии WordPress, давайте сначала сделаем небольшую уборку: li {& lt; br /> list-style-type: square; & lt; br /> padding-bottom: 10px; & lt ; br />} & lt; br]]>
Сохраните базу данных и XML-файл WordPress вне сайта.Для вашего XML-файла щелкните значок «Инструменты» на левой боковой панели, а затем «Экспорт». На следующем экране нажмите Загрузить файл экспорта.
Возможно, вы захотите создать новую папку на жестком диске, в которой вы будете хранить все файлы вашего веб-сайта. Назовите его WP Backup, чтобы вы знали, что там нужно сохранять все файлы резервных копий для WP (и вы будете знать, где их найти, если они вам понадобятся).
В любом случае рекомендуется создавать резервную копию этого файла один раз в неделю / месяц, независимо от того, требуется ли обновление.Если вы публикуете чаще, чаще делайте резервную копию своего сайта. В моем календаре это делается каждую пятницу, поэтому я не забываю.
Не хотите иметь дело с постоянным резервным копированием, обновлениями, анализом безопасности и производительности, необходимыми для здорового веб-сайта WordPress?
White Glove Support спешит на помощь.
Если вы используете платформу управляемого хостинга WordPress (aff), перейдите на панель управления хостингом и создайте там резервную копию.Затем скачайте копию. На большинстве управляемых хостов WordPress вы можете создать «резервную точку» на панели управления хостингом.
Если вы используете виртуальный хостинг, есть отличный плагин, который упрощает этот процесс — UpdraftPlus WordPress Backup Plugin. Этот плагин также необходим для восстановления и оптимизации вашей базы данных (что вы должны делать минимум ежемесячно, чтобы все работало бесперебойно).
FTP на свой веб-сервер и загрузите эту резервную копиюЕсли ваш хост не предлагает способ загрузки этой резервной копии из вашей панели управления хостингом, мы должны перейти непосредственно на сервер.Нам нужны копии с вашего сервера. Эта резервная копия не принесет никакой пользы, если сервер выйдет из строя или возникнут проблемы.
Еще лучше сохранить файл резервной копии в облаке или на внешнем диске на случай, если у вас возникнут проблемы с компьютером.
Обложка Все базыЗагрузите папки темы / рамки / дочерней темы на локальный жесткий диск. Это просто хорошая практика, если вы настроили какие-либо файлы темы. А еще лучше загрузите весь каталог wp-content.
Не удобно делать резервную копию всего и обновлять себя? Подпишитесь на мою службу поддержки WordPress White Glove, и я сделаю все за вас с бонусом в виде дополнительного обучения и бизнес-аналитики, которые вы можете использовать для развития своего сайта!
Хорошая идея — просмотреть мою статью:
WordPress Как сделать: мать всех резервных копий
Не забудьте обновить плагины. С каждым обновлением WordPress вы увидите, что разработчики плагинов также обновляют свои плагины, что вы также можете сделать одним щелчком мыши.Вы увидите полосу ворчания под названием плагина в области плагинов со ссылкой «обновить сейчас».
Если после обновления вы обнаружите, что что-то не работает, у вас есть несколько вариантов.
Когда дело доходит до плагинов, если разработчик не тестирует свой плагин для работы с последней версией WordPress, найдите другой плагин, разработчик которого руководит всем этим.
Всегда выполнять резервное копирование и оперативно обновлять
Обновление нельзя игнорировать или откладывать.Каждое обновление включает усиление безопасности, поэтому хакеры всегда нацелены на сайты, которые не обслуживаются.
Когда вы своевременно обрабатываете обновления WordPress и всегда будете в курсе обновлений премиум-тем и плагинов, вы не только идете в ногу с технологиями, но и убедитесь, что ваш сайт безопасен и имеет наилучшие шансы функционировать без ошибок.
К вашим услугам,
Статьи по теме…
Как обновить WordPress вручную для начинающих
Начиная с версии 3.7, незначительные обновления WordPress были автоматическими . Это означает, что вам не нужно ничего делать при выпуске таких обновлений; ваш сайт обновляется автоматически. Для крупных обновлений вы будете получать уведомления через панель управления. Затем вы можете использовать очень простой процесс в один клик, чтобы обновить свой веб-сайт WordPress. Однако бывают случаи, когда вам может потребоваться обновить WordPress вручную .
Это может быть связано с тем, что вы не можете получить доступ к панели управления, ваш сайт не работает, предыдущее автоматическое обновление не удалось и т. Д.
Один из простых способов сделать это — использовать FTP-клиент. Используя этот метод, вы можете загрузить новую версию WordPress, загрузить ее на свой сервер и выполнить обновление. Давайте покажем вам , как обновить WordPress вручную . Это поможет вам избежать неудачных обновлений и может быть выполнено легко.
Содержимое:- Почему стоит обновить сайт
- Сделайте резервную копию вашего сайта перед обновлением
- Шаги по обновлению WordPress вручную
- Обновление базы данных WordPress
Почему стоит обновить сайт
Безопасность WordPress — одна из основных причин, по которой вы должны постоянно обновлять свой сайт. Многие проблемы безопасности возникают из-за устаревшего ядра, тем и плагинов WordPress . Это означает, что если вы постоянно обновляете свой сайт WP, существует очень высокая вероятность того, что хакеры не дойдут до вас.
Разработчики WordPress очень усердно работают, чтобы исправить недостатки безопасности. Каждый раз, когда в программном обеспечении WP обнаруживаются нарушения, они это исправляют. Исправления приходят вам в виде обновлений.
Помимо безопасности, вы также получите больше интересных функций, улучшенную скорость, исправления ошибок и лучшую производительность при регулярном обновлении.
Теперь, когда вы знаете, насколько важны обновления, давайте перейдем к , как безопасно обновить WordPress .
Резервное копирование сайта перед обновлениемМы рекомендуем сделать резервную копию вашего сайта перед обновлением WordPress . После обновления WordPress могут возникнуть ошибки, которые потребуют восстановления вашего веб-сайта WordPress из резервной копии. Без последней резервной копии вы можете потерять свои данные.
Если у вас нет доступа к панели управления прямо сейчас, вы можете выполнить резервное копирование WordPress вручную.
Шаги по обновлению WordPress вручнуюОбновление WordPress вручную состоит из 3 простых шагов:
1) Загрузите последнюю версию WP.
2) Разархивируйте файл.
3) Загрузите его на свой сервер с помощью FTP.
В некоторых случаях есть 4-й шаг — обновление вашей базы данных, чтобы сделать ее совместимой с новой версией WP.
Для обновления WordPress вручную загрузите копию самой последней версии WordPress с сайта WordPress.страница загрузки org.
После загрузки WordPress разархивируйте файл, чтобы получить папку WordPress.
Теперь подключитесь к вашему серверу с помощью FTP-клиента FileZilla. Если вы не знаете, как это сделать, посмотрите наш видеоурок: Как использовать FTP.
При подключении дважды щелкните папку, содержащую ваши файлы WordPress, чтобы открыть ее. Обычно это папка public_html.
В левой части экрана откройте папку, содержащую вашу новую версию WordPress.
Затем выберите все файлы в этой папке и нажмите кнопку «Загрузить».
Когда появится диалоговое окно «Целевой файл уже существует», выберите «Перезаписать», отметьте «Всегда использовать это действие» и «Применить только к текущей очереди» и нажмите ОК. .
Примечание: Не беспокойтесь о потере вашего файла wp-config и данных в wp-content. В новой версии wp-config этот файл отсутствует. Вместо этого он поставляется с wp-config-sample, поэтому ничего не перезаписывается . Для папки wp-content содержимое, которое у вас есть, останется без изменений.
Когда загрузка завершится, ваш WordPress был обновлен вручную.
Обновление базы данных WordPressВ некоторых случаях вам потребуется обновить базу данных WordPress, чтобы сделать ее совместимой с новой версией . Чтобы выполнить обновление, перейдите на панель управления WordPress. Если требуется обновление, WordPress выдаст вам уведомление «Требуется обновление базы данных».
Нажмите Обновить базу данных WordPress. Когда обновление завершится, все готово.Продолжайте и используйте свою новую версию!
Если перед выполнением обновления сайта WordPress вручную вы столкнулись с проблемой, ее следует решить на данном этапе. Кроме того, вы можете подтвердить, что используете последнюю версию, щелкнув меню Updates на панели инструментов.
Не забывайте обновлять WordPress до самой последней версии. Регулярное обновление вашего сайта необходимо для безопасности WordPress. В идеале это должно происходить автоматически или одним щелчком мыши на панели инструментов.
Используйте ручной процесс только в том случае, если у вас возникли проблемы с автоматическим обновлением или обновлением в один клик, или если вам требуется ручное обновление по какой-либо другой причине.
Если вы нашли наше руководство для начинающих полезным, поделитесь им с другими. Кроме того, сообщите нам, как вы обновляете свои сайты WordPress, в комментариях ниже.
Дополнительные ресурсы:
Прочитайте больше полезных статей:Как обновить тему WordPress
Ваша тема WordPress — один из наиболее важных аспектов вашего сайта WordPress.Он определяет, как выглядит ваш сайт, как отображается ваш контент, и делает ваш сайт современным, профессиональным и фирменным.
Вот почему важно постоянно обновлять тему и обеспечивать ее правильную работу.
Но иногда это не так просто. Если вы настроили тему WordPress, ее обновление означает, что вы рискуете потерять свою работу. Если плагины на вашем сайте несовместимы с новой версией темы, вам нужно решить, какой код обновлять, а какой нет.А если у вас есть магазин WooCommerce с настроенной вами темой, вам нужно будет убедиться, что это работает после обновления.
В этом посте я расскажу вам, как обновить тему WordPress . Я закрою:
Готовы? Давайте начнем!
Почему следует обновлять темы WordPress
Очень важно поддерживать код на вашем сайте WordPress в актуальном состоянии. Новые версии плагинов, тем и самого WordPress выпускаются не зря.Отказ от обновления может поставить ваш сайт под угрозу. Давайте рассмотрим три причины, по которым вы всегда должны обновлять свой сайт: безопасность, совместимость и функции.
Не выбрасывайте все свои настройки только из-за несовместимого обновления! 🗑😭 Узнайте, как безопасно выполнять обновления с помощью этого руководства ⬇️Нажмите, чтобы написать твит# 1 Безопасность
Самая важная причина, по которой код на вашем сайте всегда обновляется, — это безопасность.
Значительная часть обновлений тем, плагинов и ядра WordPress — это исправления безопасности: второстепенные выпуски, предназначенные для устранения любых уязвимостей безопасности.
Поскольку WordPress — это система с открытым исходным кодом, с активным сообществом, которое контролирует программное обеспечение на предмет проблем безопасности и других проблем, любые слабые места будут публично обсуждаться, и их исправление будет сделано как можно скорее.
Это одно из преимуществ WordPress: активное сообщество гарантирует, что уязвимости могут быть обнаружены и исправлены очень быстро.
Но есть и обратная сторона: публичный характер всего этого означает, что любой, кто хочет атаковать ваш сайт, узнает, например, о проблеме с данной версией темы.И они могли ориентироваться на сайты, использующие эту версию темы.
Итак, вам необходимо обновлять темы, плагины и ядро WordPress сразу после выпуска обновлений, чтобы не стать целью.
Если вы установите хороший плагин безопасности, вы получите уведомление о выходе новой версии темы, поэтому у вас нет оправдания, чтобы не запускать обновление. Ниже я расскажу, как это сделать безопасно, чтобы ваш сайт продолжал работать без сбоев во время и после обновления.
Но теперь вы должны убедиться: поддержание вашего сайта в актуальном состоянии повысит его безопасность.
# 2 Совместимость
Темы также обновлены для обеспечения совместимости с последней версией WordPress. Это произойдет либо сразу после выхода новой версии WordPress, либо через короткий промежуток времени. Хороший разработчик тем протестирует свои темы на новых версиях WordPress (и на разрабатываемой версии, пока она создается) и внесет любые изменения, необходимые для совместимости.
Однако со временем будут выпущены новые версии WordPress, и у вашей темы могут возникнуть проблемы совместимости.По моему опыту, темы становятся несовместимыми гораздо реже, чем плагины, но это все же то, о чем вам нужно знать.
При обновлении темы вы всегда должны сначала убедиться, что у вас установлена последняя версия WordPress.
# 3 Характеристики
Третья причина поддерживать тему в актуальном состоянии — максимально использовать все новые функции, которые разработчик мог бы добавить к ней.
Время от времени темы обновляются новыми функциями, либо потому, что пользователи запросили дополнительные функции, либо потому, что тема может использовать преимущества новых аспектов самого WordPress (я говорю о вас, Гутенберг) и добавлять дополнительные функции в тему. который использует те.
Если в вашей теме есть новые функции, которые могут улучшить ваш сайт, почему бы не воспользоваться ими?
Как обновить тему в WordPress (два способа):
Обновление темы — важная задача регулярного обслуживания вашего сайта. Перед запуском любых обновлений всегда делайте резервную копию своего сайта.
Вот как обновить тему в WordPress:
- Если ваша тема не имеет настроек, перейдите в: Внешний вид> Темы> щелкните «Обновить сейчас» в активной теме.
- Если ваша тема содержит собственный код, обновление до последних версий перезапишет все ваши настройки. Чтобы безопасно обновить настроенную тему, используйте дочернюю тему.
Как безопасно обновить тему WordPress
Обновление вашей темы в WordPress стало для вас очень простым. Просто перейдите на панель управления > Обновления и выберите свою тему, затем нажмите кнопку Обновить темы .
Обновление темы
Но подождите! Вы можете подумать, что все, что вам нужно сделать, это нажать кнопку Обновить , и все готово, верно? Конечно, это обновит вашу тему. Но это не безопасно .
Каждый раз, когда вы обновляете какой-либо элемент веб-сайта WordPress (темы, плагины или ядро WordPress), вы должны делать резервную копию своего сайта и тестировать обновленное программное обеспечение, чтобы проверить, все ли щелкает. Чтобы сделать это, не касаясь своего действующего сайта WordPress, вам следует сначала запустить обновление на промежуточной версии вашего сайта.
Давайте посмотрим, как это сделать более подробно.
Первое резервное копирование
Стоп! Прежде чем запускать обновление на своем сайте, вы всегда должны делать резервную копию.Это сделано для того, чтобы вам было от чего восстанавливать свой сайт, если обновление сломает ваш сайт.
Если вы следуете приведенным ниже советам и всегда сначала тестируете на промежуточном сервере, то маловероятно, что у вас возникнут какие-либо проблемы: в конце концов, вы уже все проверили. Но лучше перестраховаться, чем сожалеть.
Kinsta ежедневное автоматическое резервное копирование
С хостингом Kinsta вы можете получить доступ к ежедневному автоматическому резервному копированию вашего сайта. Но вы также можете сделать резервную копию вручную непосредственно перед обновлением.Я рекомендую это, поскольку с момента последнего автоматического резервного копирования на ваш сайт могли быть внесены изменения.
Чтобы сделать резервную копию вручную, перейдите на свой сайт в панели управления Kinsta, выберите в меню пункт Резервные копии , затем выберите вкладку Руководство . Отсюда вы можете выполнить до пяти резервных копий вручную, каждое из которых будет храниться в течение 14 дней.
Kinsta ручное резервное копирование
Если во время обновления что-то пойдет не так и вам потребуется восстановить сайт, вы можете восстановить резервную копию одним щелчком мыши.
Перейдите на экран Резервные копии на панели управления Kinsta, выберите резервную копию и нажмите кнопку Восстановить в . У вас есть возможность восстановить его на тестовый или рабочий сайт. Убедитесь, что вы делаете это быстро, так как вы не хотите потерять какие-либо изменения, внесенные на ваш сайт после выполнения резервного копирования (например, добавление контента другим пользователем).
Если вы не пользуетесь Kinsta и ваш хостинг-провайдер не обеспечивает удобное резервное копирование вашего сайта, вам потребуется плагин резервного копирования.Бесплатный плагин Updraft Plus позволяет запускать автоматическое и ручное резервное копирование и делает восстановление относительно простым. Но если вы используете Kinsta, вам не понадобится плагин резервного копирования, поскольку все планы Kinsta включают автоматическое резервное копирование.
Когда запускать обновления
Во-первых, стоит определить лучшее время для запуска обновления. Вы хотите свести к минимуму время простоя или прерывание работы посетителей вашего сайта, а это значит, что имеет смысл запускать обновления в то время суток (или в день недели), когда количество ваших посетителей минимально.
Не думайте, что это время суток, когда вы с наименьшей вероятностью будете использовать свой сайт: если у вас есть значительное количество посетителей из-за границы, возможно, их число резко возрастет, когда вы спите.
Используйте такой инструмент, как Google Analytics, чтобы определить, когда на ваш сайт меньше всего посещений, и соответствующим образом запланировать обновления.
Получив эту информацию, вы можете запланировать обновления сайта на это время суток или день недели. В настоящее время вам не нужно проводить тестирование на промежуточном сайте: вы можете сделать это в любое удобное для вас время.Но обновление действующего сайта вызовет некоторое время простоя, поэтому запланируйте его на время, когда это будет наименее разрушительным.
Премиум-версия плагина Easy Updates Manager позволяет автоматизировать обновления или планировать их вручную.
Плагин Easy Updates Manager
Использование промежуточного сайта для обновлений
Перед обновлением темы вы всегда должны проверять, работает ли оно должным образом, не конфликтует с каким-либо другим кодом на вашем сайте и что сайт по-прежнему работает после обновления.
Для этого вам понадобится копия вашего сайта, невидимая для широкой публики и которую вы можете безопасно взломать без каких-либо ненадлежащих последствий.
Лучшее место для тестирования — это промежуточный сайт. Это связано с тем, что промежуточный сайт находится на том же сервере, что и ваш действующий сайт, и является его точной копией. Это означает, что все, что работает на вашем промежуточном сайте, будет работать и на вашем действующем сайте.
Промежуточная среда Kinsta
Kinsta предоставляет промежуточную среду в один щелчок для каждого из ваших сайтов.Перед тем, как протестировать обновление темы, вам нужно обновить тестовый сайт. Вы делаете это, удаляя существующий и создавая новый. Или, в качестве альтернативы, вы можете использовать эту резервную копию, которую вы только что сделали с вашего действующего сайта, и вместо этого восстановить ее на своем промежуточном сайте.
Промежуточный сайт создан в MyKinsta
После того, как у вас будет копия вашего действующего сайта на стадии подготовки, вам нужно будет использовать URL-адрес https://staging-sitename.kinsta.cloud , где sitename — это имя вашего сайта.Это приведет вас к промежуточному сайту, на котором вы можете войти, обновить и протестировать.
Подпишитесь на информационный бюллетень
Мы увеличили наш трафик на 1187% с помощью WordPress.
Присоединяйтесь к более чем 20 000 других людей, которые получают нашу еженедельную рассылку с инсайдерскими советами по WordPress!
Подпишись сейчасПосле того, как вы протестировали обновление на промежуточном сайте (подробнее о нем чуть позже), вы можете вернуться в промежуточную среду на панели управления MyKinsta и нажать кнопку Push Staging to Live .Это скопирует все изменения, которые вы внесли на тестовый сайт, на ваш действующий сайт. Не забудьте провести последнюю проверку на своем действующем сайте, чтобы быть уверенным на 100%, что все работает.
Тестирование обновления
Итак, вы создали пробный сайт, готовы установить обновление темы и хотите его протестировать. Что дальше?
Выполните следующие действия.
- Убедитесь, что тема совместима с вашей версией WordPress. В противном случае вам может потребоваться обновить WordPress (что всегда имеет приоритет).Выполните этот процесс тестирования для этого обновления, используя свой промежуточный сайт для тестирования обновления, а затем нажмите кнопку для запуска.
- Обновите тему на экране «Темы» в админке WordPress, щелкнув ссылку Обновление под названием темы или загрузив новую версию, если вы купили тему у стороннего поставщика.
- Убедитесь, что тестовая версия сайта работает. Тестируйте различные типы контента (домашняя страница, отдельные сообщения и страницы, страницы архива, любые настраиваемые типы сообщений или таксономии).Убедитесь, что нет проблем с виджетами или меню. Процессы тестирования, такие как отправка формы или покупка. То, что именно вам нужно протестировать, будет зависеть от вашего сайта, но важно быть тщательным; Если вы быстро просматриваете свой сайт и не тестируете все типы контента и процессы, вы можете обнаружить, что ваши пользователи обнаруживают какие-либо проблемы раньше вас, возможно, когда они совершают покупку или заполняют форму.
- Если обновление темы нарушило работу сайта, проверьте форумы поддержки темы, чтобы узнать, есть ли какие-либо известные проблемы.Вы можете получить к нему доступ, открыв экран тем в админке и щелкнув тему, чтобы получить доступ к информации о ней. Щелкните ссылку для получения сведений об этой версии, а затем на правой боковой панели вы найдете кнопку Просмотреть форум поддержки . Проверьте это, чтобы узнать, не возникла ли у кого-нибудь проблема.
- Если у вас возникла проблема, и никто о ней не сообщил, сообщите о ней разработчику темы. Это поможет им это исправить. Затем вам нужно будет повторить этот процесс, когда они выпустят следующую версию темы, надеюсь, с исправлением.
- Если все работает должным образом, вы можете запустить тестовый сайт, зная, что вы его тщательно протестировали.
Как обновить пользовательскую тему WordPress
Но что, если вы уже редактировали тему и хотите обновить ее без потери ваших изменений?
С этим немного сложнее, но возможно, если вы помните, какие были изменения или, точнее, какие файлы вы редактировали.
Использование дочерней темы во избежание проблем при обновлении пользовательской темы WordPress
Самый безопасный способ обновить пользовательскую тему WordPress — создать дочернюю тему и добавить туда свои настройки.
Для этого вам нужно создать дочернюю тему с файлами темы, которые вы отредактировали. Выполните следующие действия на своем промежуточном сайте (как если бы вы не сделали все правильно, вы можете сломать свой действующий сайт).
- Сделайте резервную копию родительской темы и скопируйте ее на свой локальный компьютер. Это означает, что у вас есть копия измененной версии темы на случай, если вы что-то пропустите и вам придется внести изменения после обновления темы.
- Создайте дочернюю тему для существующей темы.Добавьте таблицу стилей с подробностями о родителе (см. Выше) и файл функций, который ставит в очередь стили от родителя.
- Укажите все изменения, которые вы внесли в файл функций родительской темы. Скопируйте новые функции в файл функций дочерней темы.
- Укажите все изменения, внесенные вами в таблицу стилей родительской темы. Скопируйте этот код в таблицу стилей дочерней темы. Это переопределит стиль тех же элементов, классов или идентификаторов в родительской теме.
- Укажите все файлы шаблонов или включите файлы, которые вы редактировали.Скопируйте их в дочернюю тему, убедившись, что вы используете ту же файловую структуру, если какие-либо файлы находятся в подкаталогах.
- Активируйте дочернюю тему вместо родительской.
- Протестируйте свой сайт. Проверьте все настройки, которые вы внесли в тему, и, в частности, проверьте страницы, которые отображаются с использованием файлов шаблонов, которые вы редактировали и копировали.
- Дважды проверьте свои файлы, чтобы убедиться, что вы не пропустили ни одного редактируемого вами файла.
- Обновите родительскую тему на промежуточном сайте либо через экран «Темы», либо загрузив тему, если вы не получили ее из каталога тем.
- Проверьте сайт еще раз. Убедитесь, что все файлы шаблонов, которые вы редактировали, по-прежнему работают должным образом. Если чего-то не хватает, еще раз посетите резервную копию отредактированной версии родительской темы и скопируйте в свою дочернюю тему все, что вам нужно.
- Тест снова. Когда вы довольны тем, что ваш промежуточный сайт работает, вы можете активировать свои промежуточные изменения (предварительно сделав резервную копию своего действующего сайта). Протестируйте свой действующий сайт, и все готово.
После того, как вы это сделаете, вам не нужно будет повторять это в следующий раз, когда вы обновите родительскую тему.Но помните: если вам потребуется внести больше изменений в будущем, внесет их в дочернюю тему, а не в родительскую тему . Сделайте резервные копии своей дочерней темы, прежде чем вносить какие-либо изменения, протестируйте все на своем промежуточном сайте и, чтобы быть полностью тщательным, используйте систему контроля версий, такую как Github.
Сайт GitHub
Обновление родительской темы: внесение изменений в дочернюю тему
Иногда вы можете обнаружить, что обновляете родительскую тему, и это приводит к поломке вашего сайта из-за изменений, внесенных вами в дочернюю тему.
Возможно, вы прикрепили функцию к хуку в родительской теме, которая была изменена или даже удалена. Возможно, файл шаблона вашей дочерней темы больше не соответствует файлам шаблона родительской темы, а это означает, что страницы, созданные вашей дочерней темой, несовместимы с остальной частью сайта.
В этом случае вам нужно будет сделать одно из двух:
- Прекратите использование соответствующих файлов из дочерней темы, удалив их из дочерней темы. Иногда обновление родительской темы означает, что она работает так, как вы предпочитаете, чем в дочерней теме, поэтому этот файл вам больше не нужен.После удаления файла из дочерней темы WordPress будет использовать файл из родительской темы.
- Отредактируйте файлы в дочерней теме, чтобы они соответствовали родительской теме.
Если вы выберете первый из этих вариантов, убедитесь, что вы протестировали на своем промежуточном сайте и что у вас есть резервная копия дочерней темы, прежде чем редактировать ее. Опять же, использование Github поможет вам быть в курсе ваших изменений.
Если вам нужно использовать второй метод и отредактировать файлы дочерней темы, вам нужно будет точно определить, какие изменения вы внесли, каковы изменения в родительской теме и как они взаимодействуют.Стоит сравнить код из предыдущей и новой версий родительской темы, а также из дочерней темы. Так вы сможете увидеть, где возникают проблемы, и исправить их.
Прочтите документацию для этого выпуска родительской темы: примечания к выпуску в репозитории тем или любую более подробную документацию на веб-сайте разработчика. Это поможет вам определить любые изменения в теме, которые влияют на вашу дочернюю тему.
И еще раз убедитесь, что вы храните резервные копии и тщательно тестируете.
Как настроить тему WordPress, чтобы вы могли безопасно обновлять ее в будущем
Если вы еще не настраивали тему, но планируете это сделать, вы можете упростить себе задачу, добавив свои настройки в дочернюю тему с самого начала.
Если вы редактируете тему напрямую из каталога тем или у поставщика темы, любые изменения, внесенные вами в тему, будут потеряны при обновлении темы. Новые файлы темы переопределят ваши отредактированные файлы, и вся ваша работа исчезнет.
Вот почему вы никогда не должны напрямую редактировать стороннюю тему. Правильный способ редактирования сторонней темы — создать дочернюю тему этой темы и добавить туда свои изменения.
Давайте более подробно рассмотрим дочерние темы: как они работают и как вы используете одну из них для безопасного обновления (и редактирования) вашей пользовательской темы WordPress.
Использование дочерней темы во избежание проблем при обновлении темы
Дочерняя тема — это тема, которая работает в тандеме с родительской темой для запуска вашего сайта.Он добавляет дополнительные функции к родительской теме, такие как элементы дизайна и функциональность, без переопределения родительской темы. Вместо этого вы создаете определенные файлы в дочерней теме, которые заменят определенные файлы с тем же именем в родительской теме. Это в сочетании с иерархией шаблонов WordPress сообщает WordPress, какой файл шаблона темы использовать для отображения данной страницы на вашем сайте.
Если вы ничего не знаете о файлах шаблонов тем и чувствуете замешательство, позвольте мне проиллюстрировать это примером.
В вашей существующей теме есть три файла для отображения страниц архива:
- файл category.php, в котором будут отображаться страницы архива для категорий.
- файл archive.php, в котором будут отображаться все типы архивов, если не существует более конкретного файла (например, category.php). Это означает, что этот файл будет использоваться для архивов тегов (например), но не для архивов категорий.
- файл index.php, который является резервным файлом для любых типов контента, для которых нет более конкретного файла.В этом случае, поскольку существует файл archive.php, никакие страницы архива не будут использовать файл index.php.
При отображении архива на вашем сайте WordPress проходит через эту иерархию и выбирает файл, к которому он приходит первым. В случае архивов категорий это будет category.php. В случае архивов тегов это будет archive.php, потому что в теме нет файла tag.php.
Но если вы создаете дочернюю тему, WordPress всегда будет выбирать файл наивысшего уровня в иерархии дочерней темы вместо файла в родительской теме.
Это означает, что если вы создали дочернюю тему с файлом archive.php, произойдет следующее:
- Для категорий WordPress будет использовать файл category.php из родительской темы, поскольку он находится на более высоком уровне иерархии.
- Для тегов он будет использовать archive.php из дочерней темы, потому что файл с таким же именем в дочерней теме переопределяет файл с таким именем в родительской теме.
Это означает, что если вы хотите отредактировать файл в своей теме, вы создаете дочернюю тему, копируете этот файл из родительской темы в дочернюю тему и редактируете ее вместо этого.Исходные файлы из родительской темы остаются нетронутыми, поэтому при обновлении темы вы не потеряете работу. И это также означает, что даже после обновления файл archive.php из вашей дочерней темы будет использоваться WordPress вместо обновленного файла archive.php из родительской темы.
Это имеет два значения для обновления тем:
- Создание дочерней темы означает, что вы можете обновить родительскую тему, не теряя своих правок.
- Когда вы обновляете родительскую тему, вам необходимо проверить любые изменения в коде, которые будут конфликтовать с вашей дочерней темой.
Мы скоро перейдем ко второму пункту. Но как вы собираетесь использовать дочернюю тему для хранения любых изменений, которые вы, возможно, захотите внести в свою тему? Давайте взглянем.
- Создайте свою дочернюю тему, для которой потребуется таблица стилей и файл функций, из которых вы помещаете в очередь стили из родительской темы.
- Определите, какие файлы в родительской теме вы хотите редактировать.
- Если файлы, которые вы хотите отредактировать, являются файлом функций или таблицей стилей, не копируйте их, а вместо этого добавьте новый код в таблицу стилей и файл функций, который вы уже создали в дочерней теме.
- Если темы, которые вы хотите редактировать, являются файлами шаблонов или включаемыми файлами, сделайте дубликаты этих файлов в дочерней теме, копируя их точно из родительской темы. Скопируйте их, используя ту же файловую структуру, поэтому, если, например, файл цикла находится в папке parent-theme-folder / includes / loop.php, скопируйте его в child-theme-folder / includes / loop.php.
- Отредактируйте файлы в дочерней теме.
- Активируйте дочернюю тему на экранах администратора WordPress вместо родительской.
И все! Единственная дополнительная работа — это создание дочерней темы, что быстро и легко.Теперь всякий раз, когда вам нужно внести изменения в тему, вместо этого вы просто редактируете дочернюю тему. Таким образом, когда вы обновите родительскую тему, вы не потеряете свою работу.
Как обновить тему WordPress на сайте WooCommerce
Если вы используете WooCommerce, возможно, вы отредактировали свою тему, чтобы сделать ее совместимой с WooCommerce.
Это необходимо только в том случае, если вы используете версию WooCommerce до версии 3.3. Команда WooCommerce советует обновить плагин, и тогда вы обнаружите, что вам не нужен дополнительный код в вашей теме для обеспечения совместимости.
Но если по какой-то причине вы не можете выполнить обновление до текущей версии WooCommerce (что я не рекомендую), вам необходимо скопировать изменения, внесенные в вашу тему, в дочернюю тему, прежде чем вы сможете обновить тему. .
Вы можете подойти к этому одним из двух способов:
- Если вы добавили функцию woocommerce_content () в файл woocommerce.php, который вы создали в своей теме, просто скопируйте этот файл в дочернюю тему, используя текущую тему в качестве родительской.
- Если вы использовали хуки WooCommerce, скопируйте код из файла функций вашей темы в файл функций в дочерней теме. Не копируйте файл целиком; только этот код.
Более распространенный сценарий — если вы добавили в свою тему дополнительные файлы шаблонов, чтобы переопределить файлы шаблонов WooCommerce. Это актуально для любой версии WooCommerce.
Если вы это сделали, вам нужно будет создать дочернюю тему, а затем скопировать эти файлы шаблонов в свою дочернюю тему.Убедитесь, что вы используете ту же файловую структуру, что и в исходной теме. Затем активируйте дочернюю тему, как описано выше, протестируйте и обновите родительскую тему.
После того, как вы это сделаете, вам нужно будет провести более тщательное тестирование, чем для сайта без магазина. Помимо тестирования вашего сайта в целом (см. Выше), вы должны проверить работу вашего магазина. Протестируйте главную страницу магазина; страницы категорий товаров; отдельные страницы продуктов; и процесс оформления заказа. Прежде чем вносить изменения в действующий сайт, убедитесь, что все работает должным образом.
Резюме
Теперь вы знаете, почему важно обновлять тему WordPress и, что наиболее важно, как обновлять ее в зависимости от различных сценариев. Актуальная тема будет более безопасной, будет совместима с ядром WordPress и получит выгоду от любых новых функций.
Но важно правильно обновлять. Всегда делайте резервную копию перед запуском обновления (вам не нужно об этом беспокоиться, если вы используете Kinsta), сначала протестируйте на своем промежуточном сайте, и только затем следует отправлять изменения в действие.
Если вы внесли какие-либо изменения в свою тему, вам потребуется дополнительная работа. Сначала создайте дочернюю тему и добавьте в нее любые изменения, которые вы внесли или должны внести. Таким образом, ваши изменения не будут потеряны при обновлении родительской темы.
Если вам понравилась эта статья, то вам понравится хостинговая платформа Kinsta WordPress. Ускорьте свой сайт и получите круглосуточную поддержку от нашей опытной команды WordPress. Наша инфраструктура на базе Google Cloud ориентирована на автоматическое масштабирование, производительность и безопасность.Позвольте нам показать вам разницу в Kinsta! Ознакомьтесь с нашими планами
Обновление вашего сайта — Easy WP Guide
Короткий URL: https://ewp.guide/go/keeping-your-site-updated
Время от времени темы, плагины и WordPress будут нуждаться в обновлении. Обновления обычно происходят, когда разработчики выпускают исправления безопасности или добавляют дополнительные функции.
Рекомендуется обновлять свои темы, плагины и версию WordPress до последних версий.Две основные причины взлома сайтов — это небезопасные пароли и устаревшее (уязвимое) программное обеспечение.
Стремясь повысить безопасность и упростить процесс обновления, WordPress будет автоматически обновлять себя, если это возможно, всякий раз, когда выпускается дополнительная версия (например, v5.4.2, v5.5.1, v5.5.2). Эти второстепенные выпуски обычно предназначены для обслуживания и безопасности или обновления файлов переводов.
WordPress также может автоматически обновляться для получения основных версий (например,грамм. v5.6, v5.7). На существующих веб-сайтах эти автоматические обновления основных версий необходимо включить вручную, щелкнув ссылку Включить автоматические обновления для всех новых версий WordPress на странице обновлений. Для новых веб-сайтов, созданных с помощью WordPress 5.6 и выше, автоматическое обновление основной версии будет включено по умолчанию.
WordPress также может автоматически обновлять ваши темы и плагины, но их нужно включить для каждой отдельной темы и плагина. Вы можете включить автоматическое обновление тем и подключаемых модулей на экранах Темы и подключаемых модулей соответственно.
После автоматического обновления вашего сайта администратор вашего сайта получит уведомление по электронной почте. Если ваша установка WordPress не может обновиться автоматически по той или иной причине, ваш администратор сайта также будет уведомлен об этом.
Чтобы обновить версию WordPress вручную или обновить темы и плагины, наведите курсор на пункт меню Dashboard в левом меню навигации и во всплывающем меню щелкните ссылку Updates .



 Среда разработки всегда должна отличаться от вашего рабочего сайта.
Среда разработки всегда должна отличаться от вашего рабочего сайта.