Поштовий сервіс в WordPress | Питання-відповіді на Wiki
В CMS WordPress за замовчуванням немає функціоналу відправки пошти клієнтам, його реалізація доступна за допомогою плагінів. Наприклад для настройки відправки пошти можна використовувати такі плагіни:
WP Mail SMTP
Post SMTP Mailer/Email Log
Плагін можна знайти по цієї засланні.
Для настройки SMTP підключення виконайте наступні кроки:
У лівому меню перейдіть в розділ «WP Mail SMTP» → «Налаштування».
У вкладці «Загальні» заповніть поля:
«Від (email)» – потрібно вказати поштову скриньку який буде використовуватися в якості імені відправника. Увага! Даний параметр в більшості випадків обов’язково повинен збігатися з ім’ям користувача SMTP.

«
«Адреса повернення» – варто встановити даний параметр для отримання листів про недоставку пошти на ту ж пошту, що вказана в полі «Від».
Виберіть метод відправки листів: (для настройки підключення до поштової скриньки створеному на нашому хостингу варто вибрати «Інші SMTP» і використовувати ці дані для підключення)
Вкажіть дані в полях розділу «Інші SMTP»:
«SMTP сервер » — вкажіть адресу поштового сервера.
«Шифрування» – потрібно вибрати шифрування. У разі використання поштової скриньки розміщеного у нас і порту 465, потрібно вказати в цьому пункті SSL.
«SMTP порт» — виберіть порт, що використовується для підключення до поштового сервера.
«Auto TLS» – автоматичне визначення підтримки шифрування TLS.
 У разі використання поштової скриньки розміщеного у нас цю опцію варто відключити.
У разі використання поштової скриньки розміщеного у нас цю опцію варто відключити.«Ім’я користувача SMTP» — вкажіть повну назву поштової скриньки, з якого буде виконуватися відправка.
«Пароль SMTP» — вкажіть пароль від поштової скриньки.
Збережіть внесені дані.
Плагін можна знайти по цієї засланні.
Для настройки SMTP підключення виконайте наступні кроки:
Перейдіть в розділ «Post SMTP» → «Post SMTP» для доступу до розділу налаштувань плагіна.
В розділі «Рахунок» вкажіть дані для підключення:
(Для настройки підключення до поштової скриньки створеному на нашому хостингу варто використовувати ці дані для підключення)«Тип» – виберіть тип роботи з поштовими сервісами, для роботи з поштовими скриньками створеними у нас потрібно вказати «SMTP».

«Тип відправки» – даний параметр варто вказати як PostSMTP.
«Вихідний сервер» — вкажіть адресу поштового сервера.
«Порт для вихідного сервера» — вкажіть порт, що використовується для підключення до поштового сервера.
«Envelope-From адреса Email» – адреса зворотного доставки листа і помилки в разі проблем.
«Безпека» — Виберіть типи шифрування. У разі зазначення поштової скриньки розміщеного у нас і використання порту
465ОберітьSMTPS, В іншому випадку встановітьНіабоБез рамки.«Аутентифікація» — встановіть значення
login.«Ім’я користувача» — вкажіть повну назву поштової скриньки, з якого буде виконуватися відправка.
«Пароль» — вкажіть пароль від поштової скриньки.

Збережіть зміни.
«Використовувати резервний спосіб?» – встановіть значення «Так».
«Поштовий сервер вихідної пошти» — вкажіть адресу поштового сервера.
«Порт» — вкажіть порт, що використовується для підключення до поштового сервера.
«Шифрування» — Виберіть типи шифрування. У разі зазначення поштової скриньки розміщеного у нас і використання порту
465ОберітьSSL, В іншому випадку встановітьНіабоБез рамки«Використовувати SMTP-аутентифікацію?» — встановіть значення «Так».
«Ім’я користувача» — вкажіть повну назву поштової скриньки, з якого буде виконуватися відправка.

«Пароль» — вкажіть пароль від поштової скриньки.
Збережіть зміни.
Налаштуйте відмічені параметри у вкладці «Повідомлення»:
«Адреса електронної пошти» – варто вказати адресу поштової скриньки який буде позначатися відправником. ВО уникнути проблем з відправкою, в більшості випадків, в цьому полі варто вказувати той же поштову скриньку, що і в поле логіна налаштувань SMTP.
«Заборонити плагинам і темам змінювати це» – даний параметр варто встановити, для того, щоб не змінювався адреса відправника. Інший адреса може привести до проблем у відправці листа.
«Ім’я» – ім’я відправника яке буде вказано в листі.
Збережіть зміни.
Как настроить журналы электронной почты WordPress (и журналы электронной почты WooCommerce) — MundoCMS
Вы хотите настроить журналы электронной почты на своем веб-сайте WordPress или WooCommerce? Журналы электронной почты позволяют отслеживать электронные письма, отправляемые с вашего сайта WordPress пользователям.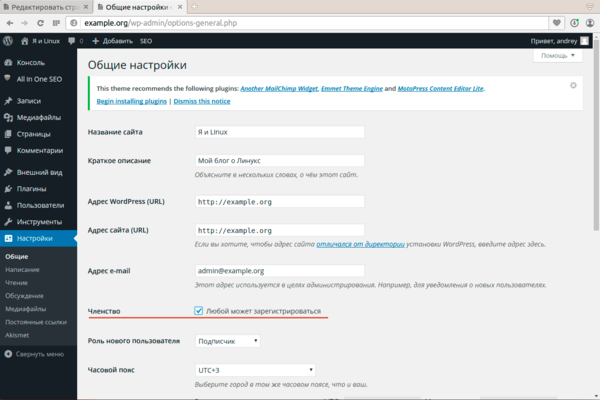 Это поможет вам устранять неполадки и проверять статус уведомлений по электронной почте, отправляемых с вашего веб-сайта WordPress. В этой статье мы покажем вам, как легко настроить журналы электронной почты WordPress и журналы электронной почты WooCommerce. После завершения этого руководства вы сможете просматривать журналы электронной почты непосредственно из области администрирования WordPress в простом для понимания формате.
Это поможет вам устранять неполадки и проверять статус уведомлений по электронной почте, отправляемых с вашего веб-сайта WordPress. В этой статье мы покажем вам, как легко настроить журналы электронной почты WordPress и журналы электронной почты WooCommerce. После завершения этого руководства вы сможете просматривать журналы электронной почты непосредственно из области администрирования WordPress в простом для понимания формате.
Зачем настраивать журналы электронной почты в WordPress или WooCommerce?
Contents [show]
- 1 Зачем настраивать журналы электронной почты в WordPress или WooCommerce?
- 2 Настройка журналов электронной почты в WordPress и WooCommerce
- 3 Шаг 1. Установите и настройте WP Mail SMTP
- 4 Шаг 2. Активируйте функцию регистрации по электронной почте
- 5 Шаг 3. Проверьте настройки SMTP WP Mail
- 6 Шаг 4. Просмотрите журналы электронной почты WordPress
- 6.1 Поделись этим:
- 6.2 Связанный
Независимо от того, используете ли вы веб-сайт для малого бизнеса с помощью WordPress или магазина WooCommerce, WordPress автоматически отправляет определенные уведомления по электронной почте вашим пользователям.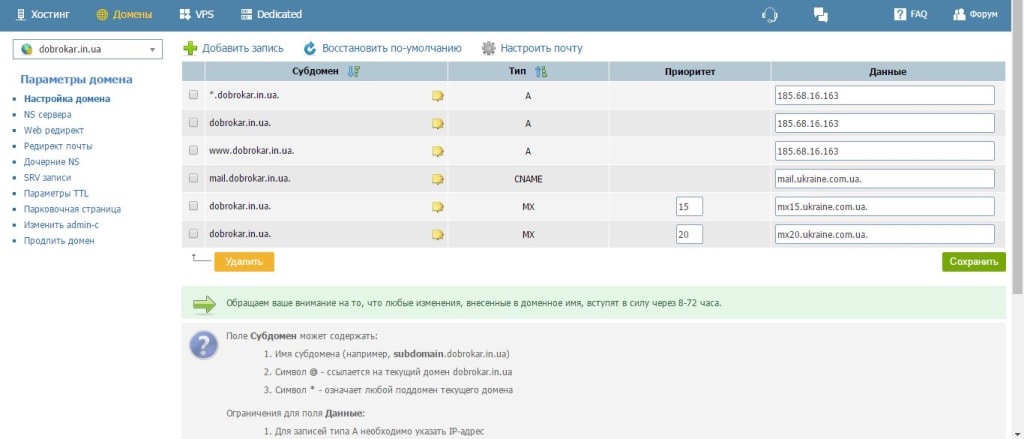 На типичном веб-сайте WordPress эти электронные письма включают электронные письма для сброса пароля, уведомления о новом пользователе, уведомление о смене пароля, отзывы и уведомления об обновлениях WordPress. Если вы также управляете интернет-магазином, электронная почта становится еще более важной. WooCommerce будет регулярно отправлять квитанции клиентов, сведения о заказах, уведомления о новых заказах и электронные письма с учетными записями пользователей. Как видите, уведомления по электронной почте необходимы для правильной работы вашего веб-сайта и обеспечения наилучшего взаимодействия с пользователем. Вы должны убедиться, что эти электронные письма попадают в почтовые ящики пользователей, не исчезают и не попадают в спам. Лучший способ сделать это — использовать подходящего поставщика услуг SMTP для обеспечения доставки электронной почты. Для получения более подробной информации ознакомьтесь с нашим руководством о том, как исправить WordPress, не отправляющий электронные письма.
На типичном веб-сайте WordPress эти электронные письма включают электронные письма для сброса пароля, уведомления о новом пользователе, уведомление о смене пароля, отзывы и уведомления об обновлениях WordPress. Если вы также управляете интернет-магазином, электронная почта становится еще более важной. WooCommerce будет регулярно отправлять квитанции клиентов, сведения о заказах, уведомления о новых заказах и электронные письма с учетными записями пользователей. Как видите, уведомления по электронной почте необходимы для правильной работы вашего веб-сайта и обеспечения наилучшего взаимодействия с пользователем. Вы должны убедиться, что эти электронные письма попадают в почтовые ящики пользователей, не исчезают и не попадают в спам. Лучший способ сделать это — использовать подходящего поставщика услуг SMTP для обеспечения доставки электронной почты. Для получения более подробной информации ознакомьтесь с нашим руководством о том, как исправить WordPress, не отправляющий электронные письма. Вы также хотели бы видеть, какие электронные письма отправляются и кому. Это позволяет отслеживать активность электронной почты, что полезно в различных ситуациях. Вот некоторые из тех ситуаций, когда ведение журнала электронной почты может пригодиться:
Вы также хотели бы видеть, какие электронные письма отправляются и кому. Это позволяет отслеживать активность электронной почты, что полезно в различных ситуациях. Вот некоторые из тех ситуаций, когда ведение журнала электронной почты может пригодиться:
- Убедитесь, что уведомления по электронной почте доставляются быстро
- Отслеживание электронных писем плагина контактной формы WordPress
- Вы можете увидеть, работают ли электронные письма, отправленные плагином
- Отслеживайте действия пользователей с помощью журналов электронной почты
- Отслеживайте действия пользователей, независимо от того, есть ли у вас веб-сайт для участников или вы продаете онлайн-курсы.
- Ведите журнал электронной почты ваших заказов, квитанций и уведомлений клиентов WooCommerce.
С учетом сказанного давайте посмотрим, как легко настроить регистрацию по электронной почте на вашем веб-сайте WordPress или WooCommerce.
Настройка журналов электронной почты в WordPress и WooCommerce
В этом уроке мы будем использовать плагин WP Mail SMTP. Он позволяет отправлять электронные письма WordPress с помощью любого поставщика услуг SMTP, включая Gmail, Outlook, SendGrid, Amazon SES и т. д.
Он позволяет отправлять электронные письма WordPress с помощью любого поставщика услуг SMTP, включая Gmail, Outlook, SendGrid, Amazon SES и т. д.
Шаг 1. Установите и настройте WP Mail SMTP
Первое, что вам нужно сделать, это установить и активировать плагин WP Mail SMTP. Для получения более подробной информации ознакомьтесь с нашим пошаговым руководством по установке плагина WordPress. После активации необходимо посетить WP Почта SMTP » Настройки страница для настройки параметров плагина. Во-первых, вам нужно будет ввести лицензионный ключ. Вы можете найти эту информацию в своей учетной записи на веб-сайте WP Mail SMTP.
Просто скопируйте и вставьте свой лицензионный ключ, затем нажмите кнопку «Подтвердить». После этого вам нужно прокрутить вниз, чтобы выбрать способ отправки писем WordPress в разделе Mailer. WP Mail SMTP работает с любой службой SMTP. Он поставляется с простыми параметрами конфигурации для самых популярных поставщиков услуг SMTP, таких как Gmail, Outlook, Sendinblue, Mailgun, Sendgrid, Amazon SES или других служб SMTP.
Нажав на почту, вы увидите инструкции по ее настройке. По умолчанию установлена опция PHP mailer. Мы не рекомендуем его использовать, потому что он ненадежен. Поскольку большинство серверов хостинга WordPress не настроены должным образом для электронной почты, этот параметр означает, что ваши электронные письма WordPress могут никогда не попасть в папку «Входящие» пользователей или даже в папку электронной почты. Мы рекомендуем использовать таких провайдеров, как SendinBlue или Mailgun, оптимизированных для лучшей доставки электронной почты. Если вы выберете «Другой SMTP» в качестве параметра электронной почты, вам потребуется указать параметры SMTP, которые вы можете получить на веб-сайте поставщика услуг SMTP.
- Хост SMTP — ваш адрес хоста smtp, который обычно выглядит как smtp.yoursmtpserver.com.
- Шифрование: обычно SSL или TLS
- Порт SMTP: обычно 465
- Аутентификация: включить аутентификацию
- Имя пользователя. Имя пользователя, предоставляемое вашей службой SMTP, обычно является вашим адресом электронной почты.

- Пароль: пароль для вашего SMTP-сервиса.
После ввода учетных данных электронной почты не забудьте нажать кнопку «Сохранить настройки», чтобы сохранить настройки. Бонус: важно использовать профессиональный адрес электронной почты, чтобы убедиться, что ваши электронные письма заслуживают доверия.
Шаг 2. Активируйте функцию регистрации по электронной почте
Теперь, когда вы настроили параметры электронной почты в плагине WP Mail SMTP. Пришло время активировать функцию регистрации по электронной почте. На странице настроек плагина перейдите на вкладку «Журнал электронной почты» и установите флажок рядом с параметром «Включить ведение журнала».
Параметр ведения журнала электронной почты регистрирует общую информацию и информацию об устранении неполадок для каждого электронного письма. Включая дату и время, тему, статус электронной почты, адреса электронной почты отправителя и получателя, BCC и CC, вложения и т. д. Плагин также позволяет вам включить полные журналы электронной почты WordPress. Мы не рекомендуем включать полные журналы электронной почты, так как это приведет к сохранению всего содержимого электронной почты, включая личную или конфиденциальную информацию, в вашей базе данных WordPress в виде обычного текста. Не забудьте нажать кнопку «Сохранить настройки», чтобы сохранить изменения.
Мы не рекомендуем включать полные журналы электронной почты, так как это приведет к сохранению всего содержимого электронной почты, включая личную или конфиденциальную информацию, в вашей базе данных WordPress в виде обычного текста. Не забудьте нажать кнопку «Сохранить настройки», чтобы сохранить изменения.
Шаг 3. Проверьте настройки SMTP WP Mail
Теперь, когда вы настроили плагин WP Mail SMTP, давайте проверим его, чтобы убедиться, что все работает должным образом. WP Mail SMTP упрощает этот шаг. Перейти на страницу настроек плагина WP Почта SMTP » Настройки и перейдите на вкладку «Тест электронной почты».
Оттуда просто введите свой адрес электронной почты и нажмите кнопку «Отправить письмо». Теперь плагин отправит тестовое письмо на указанный вами адрес. Затем он покажет вам статус доставки электронной почты на экране.
Шаг 4. Просмотрите журналы электронной почты WordPress
Вы можете просматривать журналы электронной почты WordPress в любое время, не выходя из административной области WordPress. просто иди к WP Mail SMTP » Регистрация почты страница. Вы увидите журнал со списком записей, так как вы включили ведение журнала электронной почты.
просто иди к WP Mail SMTP » Регистрация почты страница. Вы увидите журнал со списком записей, так как вы включили ведение журнала электронной почты.
Чтобы просмотреть сведения о публикации, наведите на нее указатель мыши и нажмите ссылку «Просмотреть» ниже. Это откроет запись журнала электронной почты с подробным представлением.
Вы также можете использовать функцию поиска для поиска записей по адресу электронной почты, теме и заголовкам или по содержимому (если вы включили ведение журнала содержимого). Вы также можете удалить самые старые записи из журнала электронной почты. Вы можете использовать ссылку «Удалить» под любой записью, чтобы удалить одну запись. Вы также можете выбрать несколько записей и щелкнуть раскрывающееся меню «Массовые действия», чтобы выбрать «Удалить», затем нажать кнопку «Применить».
Мы надеемся, что эта статья помогла вам научиться настраивать журналы электронной почты WordPress и журналы электронной почты WooCommerce. Вы также можете ознакомиться с нашим руководством о том, как отслеживать активность пользователей в WordPress с помощью журналов аудита безопасности. Если вам понравилась эта статья, подпишитесь на наш канал YouTube для видеоуроков по WordPress. Вы также можете найти нас в Twitter и Facebook.
Вы также можете ознакомиться с нашим руководством о том, как отслеживать активность пользователей в WordPress с помощью журналов аудита безопасности. Если вам понравилась эта статья, подпишитесь на наш канал YouTube для видеоуроков по WordPress. Вы также можете найти нас в Twitter и Facebook.
Как отправить Email через WordPress используя Google (Gmail) SMTP сервер?
Добрый день дорогие друзья! Возникали ли у вас проблемы отправкой email писем через сайт на WordPress? Есть один способ решить ее, используя сервер Gmail SMTP и в этой статье мы расскажем как это легко сделать.
Содержание
- 1 Почему и когда вам следует использовать Gmail SMTP сервер для сообщений WordPress
- 2 Бесплатный или платный SMTP сервис для WordPress
- 3 Как отправить электронную почту с помощью WordPress Gmail SMTP-сервера
- 4 Метод 1: Настройка Gmail SMTP с использованием OAuth
- 5 Создание приложения и генерация API ключа
- 6 Метод 2: Настройка Gmail SMTP с включенным менее безопасным приложением
- 7 Устранение неполадок в работе Gmail SMTP
- 7.
 1 Рекомендую ознакомиться с этими статьями:
1 Рекомендую ознакомиться с этими статьями:
- 7.
Почему и когда вам следует использовать Gmail SMTP сервер для сообщений WordPress
Ваш вордпресс сайт отправляет на почту уведомления всякий раз когда происходит регистрация нового пользователя, либо сбрасывается пароль, автоматическое обновление и оповещения с ваших контактных форм. По умолчанию WordPress использует функции PHP при отправке уведомлений на почту. Однако иногда эта функция дает сбой в силу ряда причин.
Большинство хостингов, предлагающих установку нашей CMS ограничивают использование данной функции для предотвращения СПАМА и лишней нагрузки на сервер.
СПАМ фильтры у некоторых почтовых сервисов настроены таким образом, чтобы проверять с каких аутентичных почтовых серверов отправляются письма. По умолчанию WordPress электронные письма не проходят данную проверку, а в некоторых случаях отправляют все это в СПАМ папку.
SMTP (Simple Mail Transfer Protocol) является отраслевым стандартом для отправки электронной почты. В отличие от функции PHP, SMTP использует надлежащую проверку подлинности электронной почты, который увеличивает доставляемость писем.
В отличие от функции PHP, SMTP использует надлежащую проверку подлинности электронной почты, который увеличивает доставляемость писем.
Сервис Gmail предоставляет SMTP технологию, которую вы можете использовать для отправки email с вашего WordPress сайта. Если вы хотите отправлять уведомления на свой почтовый ящик о зарегистрированный новых пользователях, то использование технологии SMTP будет лучшей опцией для вас. Однако если планируете отправление новостных рассылок с помощью WordPress, то тогда вам следует использовать сервисы по массовым отправкам писем, таких как MailGun или SendGrid.
Бесплатный или платный SMTP сервис для WordPress
Вы можете использовать в работе и бесплатную версию отправки писем по протоколу SMTP. Однако, для лучшей доставляемости мы рекомендуем пользоваться платными версиями Google Apps for Work. Благодаря этому сервису вы получите свой собственный брендированный адрес почты, вида yourname@yoursite.com
Приложение Google затребует, чтобы добавили MX записи к вашему домену, что означает, что ваши сообщения будут 100% проходить проверку, т. е ваш канал отправки писем будет достоверным и значит все письма будут доставляться в папку Входящие, а не СПАМ.
е ваш канал отправки писем будет достоверным и значит все письма будут доставляться в папку Входящие, а не СПАМ.
Как отправить электронную почту с помощью WordPress Gmail SMTP-сервера
Если вы твердо решили пользоваться приложением Google Apps for Work, тогда первым делом вам нужно установить ваш домен для работы этим сервисом. Мы подготовили пошаговое руководство как создать профессиональный email адрес почты с данным сервисом.
Остальные инструкции одинаковы не важно используете ли вы платный или бесплатный вариант учетной записи Gmail.
Есть два способа, как подключить ваш WordPress сайт к серверам Gmail SMTP. Первый метод задействует Oauth Аутентификацию. Это более безопасный метод отправки email писем, используя Gmail сервера.
Второй метод использует менее защищенные приложения, поэтому он не рекомендуется, но мы его здесь продемонстрируем. Он заключается в вводе пароля к аккаунту Gmail, который виден всем пользователям с уровнем администратора. Его следует использовать только тогда, когда не сможете воспользоваться первым методом.
Метод 1: Настройка Gmail SMTP с использованием OAuth
Первое, что вам нужно сделать на этом шаге это установить и активировать плагин Gmail SMTP для WordPress. После активации идем в раздел Настройки (Setting)-> Gmail SMTP для конфигурирования некоторых опций.
Вы увидите уведомление, которые требуются от вас, чтобы создать веб приложение для вашего Gmail аккаунта и сгенерировать API ключи. Эти API ключи будут идентифицировать (определять) ваш сайт, как ресурс, использующий Gmail SMTP сервера.
Создание приложения и генерация API ключа
Вначале вам следует кликнуть на ссылку веб приложения в настройках плагина (пункт 1), чтобы его создать.
Эта ссылка приведет вас на страницу для разработчиков Google Developers. Вы должны войти под своими учетными данными в систему, которые вы хотите использовать для отправки email через WordPress сайт. После того, как вы вошли в систему, новый проект будет создан для вас с уже включенным Gmail API.
Кликайте на кнопку «Go Credentials» (перейти к проверке соответствия). На следующем экране вам будет предложено назвать откуда вы будете вызывать API. Вам нужно выбрать Web Browser (Javascript) из выпадающего списка. В разделе «Какие данные будете использовать для доступа» нужно выбрать пользовательские данные (User Data).
На следующем экране вам будет предложено назвать откуда вы будете вызывать API. Вам нужно выбрать Web Browser (Javascript) из выпадающего списка. В разделе «Какие данные будете использовать для доступа» нужно выбрать пользовательские данные (User Data).
После этого нажмите на синюю кнопку «What credentials do I need?» чтобы продолжить процесс.
Мастер настройки Gmail теперь попросит вас предоставить URL адрес сайта, который будет использовать данный API. Под вкладкой «Authorized Javascript Origins» вам необходимо ввести адрес вашего сайта.
Под разделом «Authorized redirect URLs» вам нужно вставить адрес, показанный на странице настроек плагина Gmail SMTP в панели управления.
Затем нажмите на кнопку «Create client ID» (Создать идентификатор клиента) для продолжения.
Теперь вы находитесь на странице настроек OAuth. Просто введите ваш gmail адрес и имя вашего приложения, который используется для доступа в Gmail аккаунт. В вашем случае это будет ваше собственное имя сайта.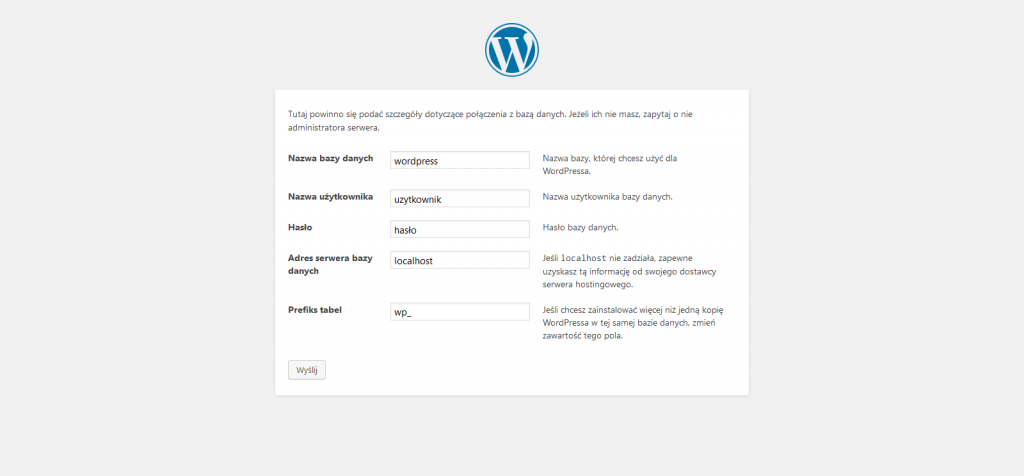
После того, как все сделано, нажимаете на кнопку Continue (Продолжить). Поздравляю вы успешно установили Gmail API с поддержкой OAuth авторизации. Вам нужно нажать на кнопку Готово (Done).
Сейчас вы увидите ваш клиентский идентификатор (приложения), которые вы создали для доступа к вашему Gmail API.
Кликните на имя вашего сайта или клиентского проекта для продолжения.
На следующем экране вы увидите клиентский ID и секретный ключ.
Просто скопируйте ключи и вставьте их в ваш Gmail SMTP плагин в настройках на WordPress сайте.
После этого заполните оставшиеся поля в настройках плагина. Вам нужно будет добавить запись email адрес почты Google в поле OAuth Email Address и в From Email Address, т.е сделать это два раза. Вы можете ввести свое имя или имя вашего сайта в поле «От имени» (From Name). Далее выбираете тип шифрования TLS и прописываете в качестве SMTP порта значение 587 и, наконец, нажимаете на кнопку сохранить изменения.
После обновления страницы настроек плагина, вам нужно спуститься в самый низ и нажать на кнопку «Grant Permission» (Предоставить разрешение).
Это приведет вас к аккаунту Google, где вам будет предложено дать разрешение вашему сайту для доступа к учетной записи Gmail. Нажмите на кнопку Allow (позволить), чтобы продолжить.
Вы будете перенаправлены обратно к настройкам плагина Gmail SMTP на вашем WordPress сайте. Обратите внимание, что теперь значок SMTP статуса будет гореть зеленым цветом.
На этом все. Вы успешно настроили отправку email писем через сервер Gmail SMTP. Теперь вы можете нажать на вкладку электронной почты и отправить самому себе письмо для теста.
Метод 2: Настройка Gmail SMTP с включенным менее безопасным приложением
Этот метод применим для менее защищенных приложений Gmail. Его использовать не рекомендуется, но если по каким-то причинам первым способом установить связь с SMTP не получается, то воспользуйтесь им.
Поскольку безопасность и СПАМ являются главной проблемой для большинства провайдеров электронной почты, то вполне возможно Google скоро откажется от этого метода.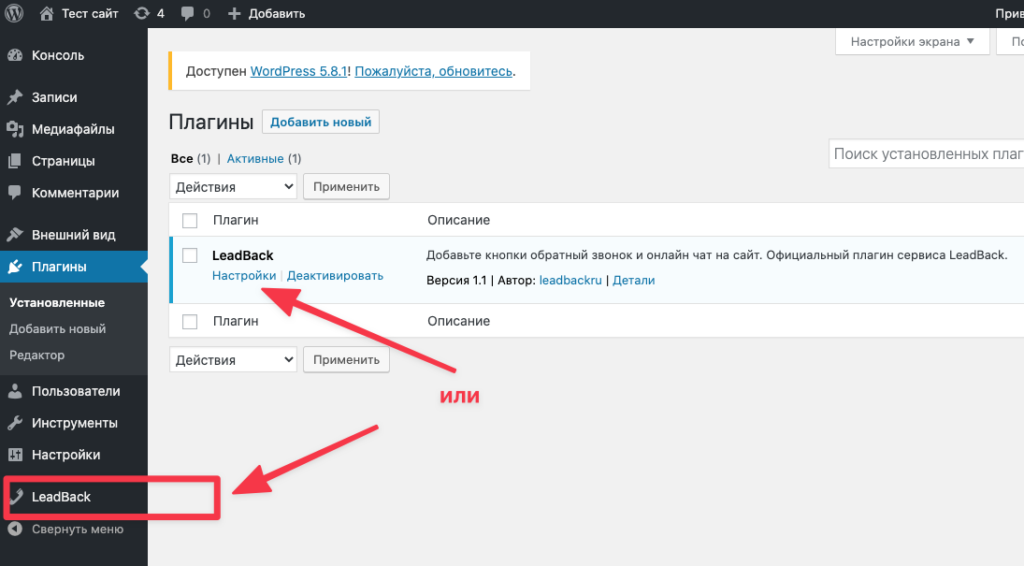 Если вы используете службы Google For Work, то тогда здесь вы можете позволить вашим пользователям управлять своим доступом к менее защищенным приложениям.
Если вы используете службы Google For Work, то тогда здесь вы можете позволить вашим пользователям управлять своим доступом к менее защищенным приложениям.
Посетите админ панель вашего домена в сервисе Google Apps. Перейдите в раздел Security -> Basic Setting (Безопасность – Основные настройки) и прокрутите скрол вниз до секции менее защищенные приложения.
Кликните на «Go to settings for less secure apps» для продолжения. На следующем экране выберите опцию рядом с «Allow users to manage their access to less secure apps» (Позволить пользователям управлять своим доступом в менее защищенном приложении). Не забудьте кликнуть на кнопку «Сохранить» в правом нижнем углу экрана.
Остальные инструкции одинаковы как для платных так и для бесплатных аккаунтов Gmail.
Просто посетите страницу настроек менее защищенных приложений в вашем Гугл аккаунте и включите данную опцию.
Теперь, когда вы включите менее безопасное приложение для доступа к учетной записи Google, настает время для настройки вашего Вордпресс сайта, чтобы соединиться с сервером SMTP Gmail, используя менее безопасный метод.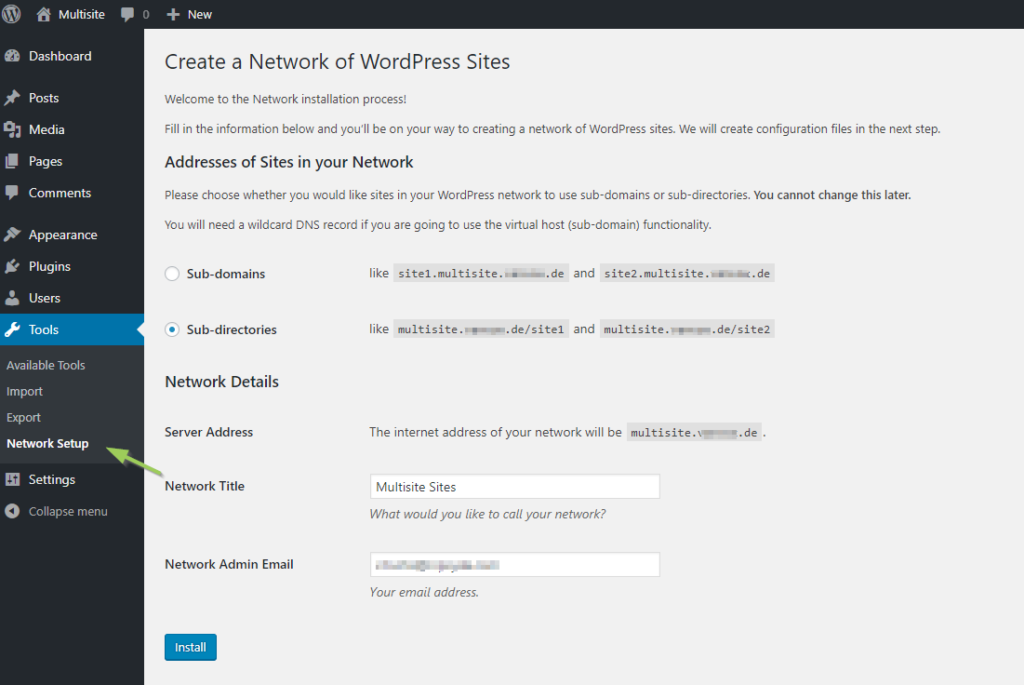
Прежде всего, необходимо установить и активировать плагин WP Mail SMTP. После активации переходим в Настройки (Setting) -> Email Page (Страница Email) для конфигурирования плагина.
Здесь вам нужно указать следующее:
- From Email: Введите ваш Gmail адрес почты
- From Name: Введите ваше имя или название вашего сайта
- Mailer: Установите «Send all WordPress emails via SMTP» (Отправлять все письма через SMTP протокол)
- Return Path: Установите данный чек бокс, чтобы использовать Email в качестве обратного адреса
- SMTP Host: smtp.gmail.com
- SMTP Port: 465
- Encryption: использовать SSL шифрование
- Authentication: Да, использовать аутентификацию.
- Username: ваш полный почтовый адрес, например john@yourdomain.com или john.smith@gmail.com (меняете на ваш адрес почты)
- Password: ваш пароль от Google аккаунта
Кликните на сохранение изменений, чтобы настройки вступили в силу.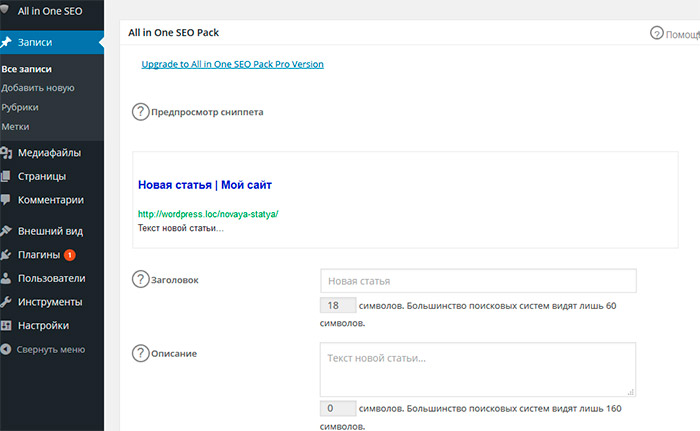
После сохранения настроек прокрутите вниз до конца страницы и вы увидите кнопку «Send a test email» (Отправить тестовое письмо). Введите адрес электронной почты, чтобы убедиться, что все работает корректно.
Вот и все, вы успешно настроили ваш WordPress сайт для отправки email писем через протокол Gmail SMTP.
Устранение неполадок в работе Gmail SMTP
Мы видели ряд вопросов, что Gmail SMTP не работает с некоторыми конфигурациями виртуального хостинга.
Выполните следующие действия, чтобы устранить эти неполадки. Войдите в свой аккаунт хостинга cPanel и создайте учетную запись электронной почты, который соответствует адресу почты в Google Apps.
В своем аккаунте cPanel, перейдите к MX записям и измените маршрутизацию MX с автоматической на Remote. Это покажется несколько сложным шагом, ведь у каждого хостера свой пользовательский интерфейс cPanel, но обратите внимание на маленькую ссылку рядом с MX, которая называется Email Routing: Remote Mail Exchanger (Маршрутизация почты удаленного почтового сервера).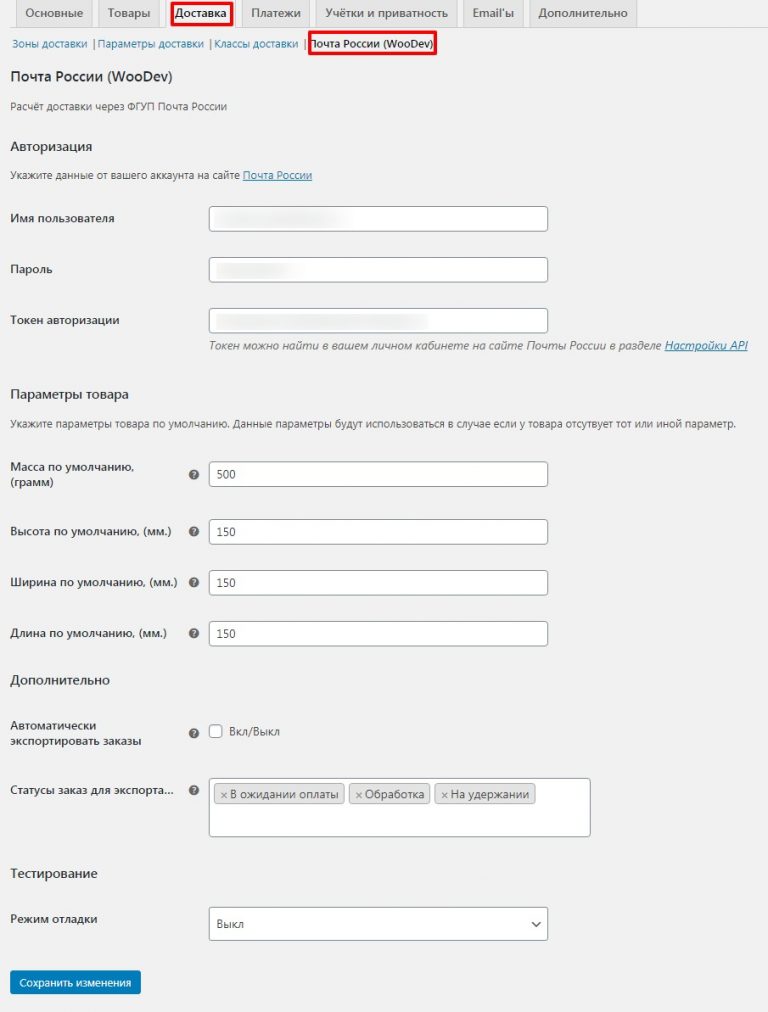
После этого войдите на ваш сайт и отправьте тестовое письмо.
Мы надеемся, что статья вам помогла. До новых встреч в следующих полезных выпусках блога!
Настройка почты через SMTP на виртуальном хостинге
Виртуальный хостинг не доступен для заказа с 17 февраля 2022 года.
По умолчанию на виртуальном хостинге ISPserver нет возможности отправлять письма через функцию PHP mail().
Поэтому, если вам требуется настроить почтовые уведомления в админке или отправить небольшую рассылку по своим коллегам, потребуется настроить отправку писем через SMTP. Процесс можно разделить на две части: первая — создание почтового домена, почтового ящика и получение данных для подключения к почтовому серверу, вторая — настройка сайта с полученными данными.
Выбор SMTP-сервера
Есть два способа настройки почты на виртуальном хостинге — через встроенный SMTP-сервер хостинга или сторонние сервисы. Рассмотрим оба варианта.
SMTP-сервер хостинга
По умолчанию на виртуальном хостинге есть собственный SMTP-сервер.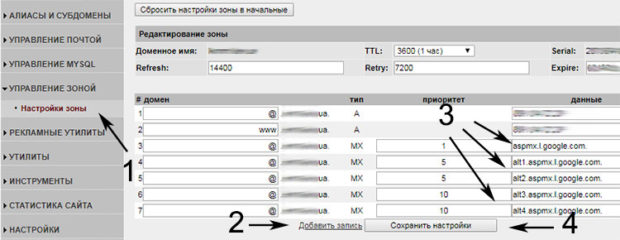 Его особенность — очень узкие лимиты нагрузки: не более 300 писем в сутки. Если вам подходит этот вариант, тогда следуйте инструкции:
Его особенность — очень узкие лимиты нагрузки: не более 300 писем в сутки. Если вам подходит этот вариант, тогда следуйте инструкции:
- Хостинг ISPmanager
- Хостинг cPanel
Хостинг ISPmanager
Откройте панель управления хостингом. Попасть в неё можно из Личного кабинета — раздел
Товары—Виртуальный хостинг— выберите ваш хостинг в списке, сверху«Перейти».В панели управления перейдите в раздел
Почта—Почтовые домены. Нажмите«Создать».Введите имя вашего почтового домена. Чтобы улучшить его безопасность и повысить уровень доверия, включите DMARC и DKIM. А чтобы данные в письмах шифровались при передаче, подключите SSL-сертификат.
Для защиты от входящего спама можно подключить SpamAssassin, почтовый антивирус, Greylisting.
Важно! Чтобы почтовый домен на виртуальном хостинге воспринимался почтовыми провайдерами как полностью валидный, его придётся настроить на выделенный IP-адрес.
 Приобрести его можно в Личном кабинете — раздел
Приобрести его можно в Личном кабинете — раздел Товары—Виртуальный хостинг— выберите ваш хостинг, сверху«IP-адреса». При заказе адреса в поле«Домен»укажите имя вашего почтового домена.После настройки почтового домена перейдите в меню
Почта—Почтовые ящикии нажмите«Создать». Укажите имя и пароль для нового почтового ящика:После завершения настройки вернитесь в меню
Почта—Почтовые ящики. Выберите созданный ящик в списке, сверху«Настройка». Откроется окно с данными для настройки почты:Они потребуются в дальнейшем при настройке CMS.
Хостинг cPanel
Откройте панель управления хостингом. Попасть в неё можно из Личного кабинета — раздел
Товары—Виртуальный хостинг— выберите ваш хостинг в списке, сверху«Перейти».По умолчанию cPanel автоматически создаёт почтовый ящик с именем вашего пользователя.
 Оно генерируется автоматически и не очень годится для презентабельного адреса — поэтому лучше создать новый ящик. Сделать это можно в разделе
Оно генерируется автоматически и не очень годится для презентабельного адреса — поэтому лучше создать новый ящик. Сделать это можно в разделе Электронная почта—Учётные записи электронной почты—«Создать»:Панель предложит настроить имя ящика, пароль, объём хранилища под письма на диске хостинга.
Укажите требуемые параметры и нажмите «Создать».
После этого вас автоматически перенаправит в список почтовых ящиков, где вы увидите свежесозданный email. Нажмите напротив него кнопку
«Connect devices»— откроется окно с данными для настройки почты по SMTP через выбранный ящик.
Сторонние SMTP-серверы
Для этого отлично подойдёт Яндекс: бесплатный, удобный, до 1000 ящиков. Кроме того, вся почта, с которой мы будем работать, будет всегда храниться на его серверах. Даже если вам придётся перенести сайт, например, на виртуальный сервер, почта всё равно останется с вами — на Яндексе. И даже если сайт вдруг перестанет работать, почта всё равно будет доступна.
Для работы с SMTP Яндекса нам необходимо зарегистрировать наш почтовый домен по ссылке:
После этого запустится процесс подтверждения владения доменом. Для начала скопируйте ваш проверочный код:
Далее вернитесь в панель управления хостингом. Способ настройки записей зависит от панели управления хостинга:
В ISPmanager перейдите в раздел
Главное—Доменные имена. Выберите ваш домен в списке и сверху нажмите«Записи», потом —«Создать»:В поле
Имяукажите«@», в полеTTL—«21600», в спискеТипвыберитеTXT (текстовая запись). В полеЗначениенам и понадобится скопированный проверочный код.Нажмите
«Ok»и вернитесь в кабинет Яндекса.В cPanel откройте раздел
Доменыи перейдите в пунктZone Editor:Напротив вашего домена нажмите
«Управлять»:Откроется список с записями вашего домена.
 Нажмите
Нажмите «Добавить запись»справа сверху.В поле
Имявведите имя вашего домена (обязательно с точкой в конце), в полеTTL—21600, в полеТип—TXT, в полеЗаписьвставьте проверочный код. После этого нажмите«Добавить запись»и вернитесь в кабинет Яндекса.
В кабинете Яндекса нажмите «Проверить домен». В течение нескольких часов доменные записи обновятся, и почтовый ящик будет подтверждён.
Теперь дело за малым — нужно отредактировать DNS-записи нашего домена так, чтобы почта на него проходила через серверы Яндекса. Для этого вернитесь в панель управления хостингом.
В ISPmanager перейдите в раздел
Главное—Доменные имена— выберите ваш домен, сверху«Записи». В списке найдите записи типаMX (почтовый сервер), выберите их и сверху нажмите«Удалить».
После этого нужно добавить новую, корректную запись — для этого нажмите
«Создать».В поле
Имяукажите«@», в полеTTL—«21600», в полеТип—«MX (почтовый сервер)», в полеДомен—«mx.yandex.net.»(именно с точкой на конце), в полеПриоритет—«10». Нажмите«Ok»для сохранения настроек.В cPanel вернитесь в
Домены—Zone Editor, нажмите«Управлять»напротив вашего домена — откроется список его DNS-записей.Найдите в списке запись с типом
«MX»и напротив неё нажмите«Редактировать».В поле
Имяукажите имя вашего домена (обязательно с точкой на конце), в полеTTL—21600, полеТипне меняется. В полеПолучательукажите«mx.yandex., в поле net»
net»Важность—«10», и нажмите«Save record».
После настройки проверьте статус MX-записи в кабинете Яндекса.
После этого вам нужно создать первый почтовый ящик на вашем новом почтовом домене. Для этого перейдите в кабинет Яндекса — Пользователи — Добавить пользователей. Рекомендуем сразу завести один почтовый ящик, с которого вы будете отправлять рассылки. Обязательно сохраните адрес нового ящика и его пароль.
После создания почтового ящика авторизуйтесь с его данными в кабинете Яндекса и подтвердите согласие с условиями использования сервиса.
После этого откройте раздел Настройки — Безопасность и создайте пароль приложений:
После этого можно переходить к настройке почты внутри самого сайта.
Настройка CMS
На этом этапе вам нужно научить сайт отправлять почту через SMTP. Самым простым вариантом является установка плагина, обеспечивающего работу SMTP, и настройка работы почты с его помощью.
Если такой плагин у вас уже установлен, всё, что осталось сделать — указать вашему сайту данные для подключения к SMTP-серверу. В зависимости от того, какой способ организации почты вы выбрали выше, эти данные могут отличаться:
SMTP хостинга:
- SMTP-сервер: mail.<ваш домен>
- Шифрование: SSL
- SMTP-порт: 465
- Авторизация: включена
- Имя пользователя SMTP: имя созданного почтового ящика на хостинге
- Пароль: пароль почтового ящика на хостинге
Сторонние SMTP (Яндекс):
- SMTP-сервер: smtp.yandex.ru
- Шифрование: SSL
- SMTP-порт: 465
- Авторизация: включена
- Имя пользователя SMTP: имя созданного почтового ящика на Яндексе
- Пароль: пароль приложений почтового ящика на Яндексе
На примере самой популярной CMS для сайтов WordPress настроить почту через SMTP можно через плагин WP Mail SMTP.
После установки плагина перейдите в его настройки, выберите метод отправки почты «Прочие SMTP». После этого в блоке настроек ниже укажите адрес SMTP-сервера Яндекс (smtp.yandex.ru), имя пользователя — созданный почтовый ящик, и пароль приложения.
Для Drupal в таких же целях можно использовать SMTP Authentication Support или PHPmailer SMTP. А в Joomla! возможность настройки почты через SMTP встроена в CMS.
Сервисы рассылок
Помимо самостоятельной настройки почты на своём сайте, для рассылки с сайтов можно использовать специализированные сервисы: Mailchimp, SendPulse, Unisender и др. Они не только имеют бесплатные тарифы, которые подойдут для небольших рассылок, но и предлагают множество полезных инструментов: встраиваемые веб-формы, API, аналитика рассылок. В качестве рабочей почты не получится использовать, не тот набор возможностей, но как инструмент маркетинга — как раз.
Как добавить контактную форму c Contact Form 7 в WordPress
Помощь 0 Регистрация Вход
- Домены
- Хостинг
- Сайты
- Размещение сайта
- WordPress
- Конструктор сайтов
- Личный кабинет
- VPS и серверы
- SSL-сертификаты
- Общие вопросы
- Шаг 1.
 Установите плагин Contact Form 7
Установите плагин Contact Form 7 - Шаг 2. Настройка формы обратной связи
- Шаг 3. Настройте шаблон письма
- Шаг 4. Настройте уведомления при отправке формы
- Шаг 5. Добавьте форму на сайт
Пользователи всегда могут написать на email или позвонить по номеру телефона, чтобы связаться с компанией. Для этого и создаются странички контактов на сайтах. Однако для пользователя это всё лишние действия. Чтобы написать письмо, ему нужно будет открыть почтовое приложение, ввести туда email и сообщение. А телефонные звонки многие вовсе не любят. Чтобы не создавать пользователям сложности, на сайт можно установить контактную форму. Сразу на сайте пользователь сможет написать своё сообщение и отправить его организации.
Для добавления контактных форм для WordPress нужны плагины. В каталоге ВордПресс плагинов для этой функции много. Самым популярным из них является плагин Contact Form 7, о настройке которого мы и расскажем в этой статье. Контактные формы, или формы обратной связи, можно использовать не только для обычных сообщений, но и для формы заказа ВордПресс и подписки на рассылку от бренда.
Чтобы установить и настроить на WordPress Contact Form 7, нужно выполнить 5 шагов.
1. Войдите в панель управления WordPress.
2. Перейдите на вкладку Плагины — Добавить новый. В поисковой строке введите Contact Form 7 и нажмите Установить:
3. Нажмите Активировать:
Готово, теперь вы можете приступать к настройке формы.
Шаг 2. Настройка формы обратной связи
Для Contact Form 7 настройка начинается с создания шаблона формы.
1. Перейдите во вкладку Contact Form 7 — Добавить новую.
2. В верхнем меню выберите вкладку «Шаблон формы». Перед вами появится стандартный шаблон формы:
3. В поле «Добавить контактную форму» введите заголовок новой формы обратной связи:
4. Теперь вы можете:
- оставить стандартный шаблон формы. Для этого нажмите Сохранить и переходите к шагу 3.

- отредактировать форму. Как редактировать форму, описано ниже.
В стандартном шаблоне в форму добавлены поля:
- Ваше имя,
- Ваш e-mail,
- Тема,
- Сообщение,
- кнопка Отправить.
Для редактирования шаблона используют HTML-код и шорткоды плагина (теги). Есть теги формы и теги почты. Каждый тег позволяет отобразить то или иное поле формы обратной связи. Рассмотрим синтаксис каждого вида тегов.
Синтаксис тега формы
Пример тега формы: [text text-name “Enter your name”]. Он состоит из трёх частей:
- Тип — определяет тип элемента. Если поставить звёздочку после типа, то поле будет обязательным к заполнению: [text* ]. Также здесь могут стоять теги email, tel, url.
- Имя — название поля ввода.
- Значение — необязательно для добавления. Обычно здесь указывается подсказка, что вводить пользователю в поле.
Это минимальный набор тегов.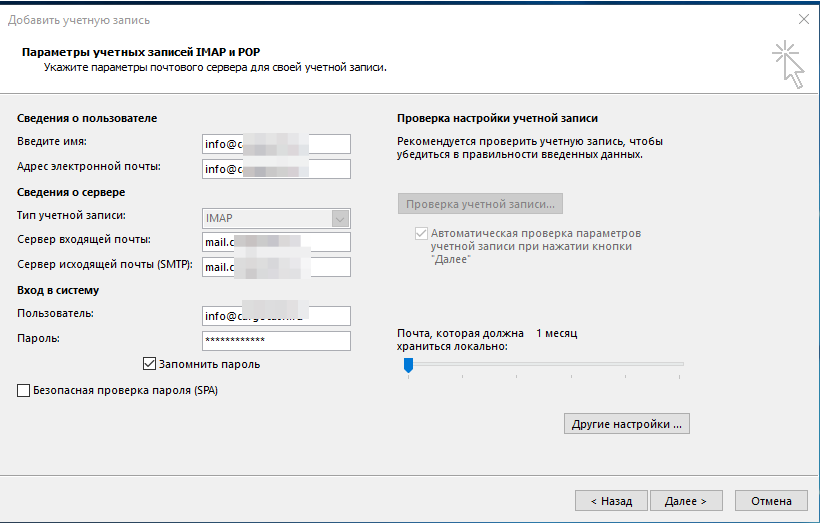 Ещё больше тегов описано в официальной инструкции Contact Form 7. Однако теги необязательно запоминать и вписывать вручную. Их можно выбрать из списка, который есть над полем настройки.
Ещё больше тегов описано в официальной инструкции Contact Form 7. Однако теги необязательно запоминать и вписывать вручную. Их можно выбрать из списка, который есть над полем настройки.
- Текст — поле для ввода текста в одну строку (имя, тема сообщения).
- Email — адрес электронной почты.
- URL — адрес сайта или страницы.
- Телефон — поле для ввода номера телефона.
- Номер — числовое поле для ввода, например, количество товара.
- Дата — дата в формате дд.мм.гггг.
- Текстовая область — поле для ввода текста в несколько строк (отзыв или сообщение).
- В раскрывающемся меню — выпадающее меню, где можно добавить несколько пунктов для выбора. Пользователь может выбрать только один пункт.
- Чекбоксы — чекбоксы, в которых можно выбрать один или несколько пунктов или ни одного.

- Радио кнопка — она похожа на чекбокс. Пользователю предоставляются варианты для выбора, и он обязательно должен выбрать один вариант.
- Принятие — тоже чекбокс, но пока пользователь не поставит галочку, кнопка отправки сообщения будет неактивна. Такое используют для кнопки согласия с правилами обработки персональных данных.
- Опрос — CAPTCHA, чтобы убедиться, что форму отправил человек, а не робот. Вы можете задать здесь контрольный вопрос, на который нужно ответить перед отправкой формы. Кнопка отправки формы активируется только после введения правильного ответа. Если вы хотите капчу другого вида, вы можете установить её самостоятельно по инструкции.
- Файл — создаёт кнопку для выбора файла на устройстве, который можно прикрепить к письму.
- Отправить — кнопка, при нажатии на которую отправляется форма.
Вот пример, как можно применить все инструменты. На первом изображении код с тегами формы, на втором — результат на сайте.
На первом изображении код с тегами формы, на втором — результат на сайте.
Синтаксис тега почты
Почтовый тег есть только один: [your-name]. На месте name нужно вписать необходимый параметр.
Шаг 3. Настройте шаблон письма
После того как пользователь заполнит форму и отправит форму обратной связи, на ваш электронный адрес придёт сообщение с этим письмом. Его внешний вид тоже можно настроить. Для этого перейдите во вкладку «Письмо». Заполните поля:
- Кому — свой адрес электронной почты, на который должны приходить все отправленные формы.
- От кого — адрес электронной почты, который принадлежит тому же домену, что и ваш сайт.
- Тема — тема сообщения, которую вводит пользователь.
- Дополнительные заголовки — по желанию добавьте дополнительные заголовки, например Reply-To: [your-email]. Тогда письмо будет отправляться вам и дублироваться отправителю.

- Тело письма — то, как будет выглядеть отправленное письмо, которое придёт на ваш почтовый ящик.
- Прикреплённые файлы — если в шаблоне формы вы добавили кнопку для прикрепления файлов, добавьте здесь почтовые теги типа [file], чтобы получить эти файлы.
Шаг 4. Настройте уведомления при отправке формы
После отправки пользователь обычно видит сообщение об успешной/неуспешной отправке формы. Чтобы настроить это уведомление, перейдите на вкладку «Уведомления при отправке формы».
Здесь в полях можно ввести сообщение для разных ситуаций. Есть уведомления об:
- успешной отправке,
- ошибке отправки,
- ошибках в заполненной форме,
- спам сообщении,
- непринятом условии соглашения,
- незаполненных обязательных полях,
- слишком длинном или коротком вводе,
- ошибке при загрузке файла,
- неправильно введённой дате, номере телефона, email, URL.

В основном в уведомлениях используется только текст. Но также можно добавить почтовые теги. Например, чтобы в сообщении появлялось обращение с именем пользователя. Для этого в сообщение вставьте почтовый тег [your-name]. Сообщение будет выглядеть так: «Спасибо, [your-name], вы отправили форму!». Когда пользователь введёт своё имя в форму, вместо тега [your-name] в сообщении появится указанное пользователем имя.
Когда закончите редактирование, нажмите Сохранить.
Шаг 5. Добавьте форму на сайт
1. Перейдите на вкладку Contact Form 7 — Контактные формы. Рядом с вашей контактной формой найдите шорткод. Скопируйте его:
2. Добавьте шорткод на страницу сайта или записи в редакторе:
Готово, добавленная форма будет отображаться в режиме предпросмотра и на сайте:
Теперь на вашем сайте пользователи могут воспользоваться формой обратной связи. Все сообщения будут приходить на email, который вы указали в настройках.
Популярные статьи
- Как указать (изменить) DNS-серверы для домена
- Я зарегистрировал домен, что дальше
- Как добавить запись типа A, AAAA, CNAME, MX, TXT, SRV для своего домена
- Что такое редирект: виды и возможности настройки
- Как создать почту со своим доменом
Домены
- Регистрация доменов
- Освободившиеся домены
- Промоакции
- Перенос домена
- Переадресация
Сайты
- Конструктор сайтов
- Сайты на WordPress
Хостинг сайтов
- Хостинг
- Windows хостинг
VPS и серверы
- VPS хостинг
- Windows VPS
- Аренда серверов
Дополнения
- SSL-сертификаты //=url(‘/free-mail’)?>
Сервисы
- Бесплатный хостинг
- Whois
- Связь с администратором домена
- Определить свой IP-адрес
- Проверка порта на доступность
- Узнать местоположение по IP
- Проверить доступность сайта
Поддержка
- Справка
- Стоимость услуг
- Способы оплаты
- Связаться с нами
Компания
- О компании
- Документы
- Офис
- Дата-центр
- Новости
- Блог
- Акции и скидки
© 2DOMAINS — регистрация доменов
- Домены оптом
- Географические домены
- Кириллические домены
- Административные домены
- Национальные домены
- Новые домены первого уровня
- Где купить домен дешево
- Дешевый хостинг
- CloudVPS
- Хостинг для сайта-визитки
- Хостинг с PHP и MySQL
- Надежный хостинг
- Самые дешевые домены
- Хостинг WordPress
- Хостинг для 1С-Битрикс
- Хостинг для Drupal
- Хостинг для Joomla
- Хостинг для MODX
- Хостинг для OpenCart
- Антивирус для хостинга
- Бэкап сайта
- Защита от DDoS-атак
- Хостинг с ISPmanager
- SSL бесплатно
- AlphaSSL
- AlphaSSL WildCard
- ExtendedSSL
- GlobalSign-сертификаты
- Comodo / Sectigo — сертификаты
- GeoTrust-сертификаты
- Symantec-сертификаты
- Thawte-сертификаты
- TrustWave-сертификаты
- Wildcard-сертификаты
Политика обработки
персональных данных
Тех.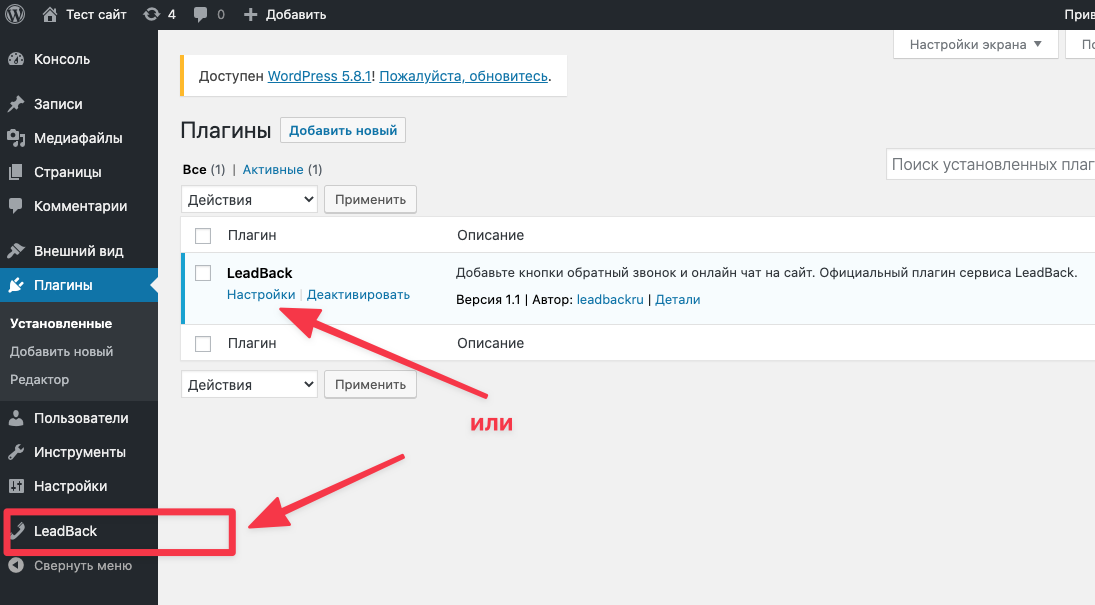 поддержка: support@2domains.ru
поддержка: support@2domains.ru
Указанные на сайте цены могут не включать стоимость применимых комиссий.
При заказе услуги стоимость может быть уточнена исполнителем.
Как настроить SendGrid в WordPress для отправки писем
В WordPress не всегда легко интегрировать систему отправки электронной почты. Причина может заключаться в том, что многие веб-хосты не поддерживают эту функцию или вообще не предлагают возможности электронной почты. Чтобы обойти эту проблему, вы должны полагаться на сторонних поставщиков транзакционной электронной почты, таких как SendGrid.
Эта платформа поддерживает электронную почту некоторых из крупнейших компаний мира. Это означает, что он может быстро справиться с электронными сообщениями о регистрации и сбросе пароля на вашем сайте WordPress. В этой статье мы покажем вам, как именно настроить SendGrid для работы с вашим сайтом за три простых шага.
Давайте нырнем!
Что такое SendGrid?
SendGrid (сейчас принадлежит Twilio) используется некоторыми из крупнейших имен в отрасли, таких как Uber, Spotify, Yelp, Airbnb и т.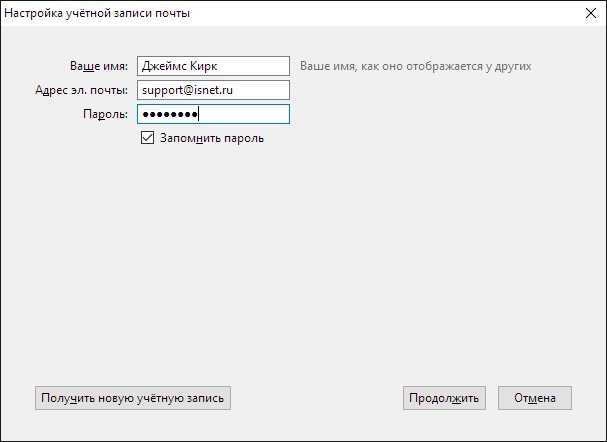 Д. Первоначально это был API SMTP и транзакционных сообщений, предназначенный для разработчиков. Однако теперь они также предлагают функции электронного маркетинга. Таким образом, вы можете использовать их для одного или другого или для обоих. Сегодня мы собираемся сосредоточиться на транзакционной стороне вещей, потому что, вероятно, это то, что большинство из вас пытается настроить и заставить работать.
Д. Первоначально это был API SMTP и транзакционных сообщений, предназначенный для разработчиков. Однако теперь они также предлагают функции электронного маркетинга. Таким образом, вы можете использовать их для одного или другого или для обоих. Сегодня мы собираемся сосредоточиться на транзакционной стороне вещей, потому что, вероятно, это то, что большинство из вас пытается настроить и заставить работать.
Создавайте потрясающие сайты
С лучшим бесплатным конструктором страниц Elementor
Начать сейчасSendGrid имеет бесплатный 30-дневный пробный период, в течение которого вы можете отправить до 40 000 писем. После этого вы можете навсегда продолжить бесплатную пробную версию и отправлять до 100 писем в день.
Если вам нужно больше писем, их план Essentials начинается с 14,95 долларов в месяц, и вы можете отправлять до 40 000 писем в месяц. Стоимость дополнительного электронного письма составляет 0,001 доллара США. Но вы также можете обновить его, чтобы сэкономить больше денег.
Некоторые дополнительные преимущества включают:
- Возможность использовать веб-API или SMTP для отправки электронных писем. Веб-API работает быстрее и включает в себя функции для управления отказами пользователей от подписки, управления IP-адресами, создания шаблонов электронной почты и т. Д.
- Повысьте скорость доставки для доступа к почтовым ящикам пользователей с настройкой домена и ссылок, будь то из общих пулов IP или выделенного IP.
- Устранение кражи личных данных и фишинга доменных имен с помощью создания настраиваемых записей SPF и DKIM.
- Воспользуйтесь преимуществами непрерывного потока почты через наши безопасные, распределенные и дублированные центры обработки данных.
- Живые журналы с возможностью поиска.
Как отправить электронную почту с помощью SendGrid с WordPress (за 3 шага)
Чтобы следовать этому руководству, вам понадобятся две вещи: доступ к веб-сайту WordPress и учетная запись SendGrid. В последнем случае вы можете воспользоваться бесплатным планом, чтобы протестировать службу. Если у вас есть оба необходимых условия, переходите к шагу 1.
Если у вас есть оба необходимых условия, переходите к шагу 1.
Шаг 1. Найдите свой ключ API SendGrid
После настройки учетной записи SendGrid вы получите доступ к панели управления пользователя. Здесь вы можете просмотреть, какие приложения вы авторизовали для работы с SendGrid.
Сейчас этот список должен быть пустым. Чтобы исправить это, перейдите в Настройки> Ключи API и нажмите кнопку Создать ключ API:
На следующей странице вы можете задать имя ключа API для внутренней идентификации. Служба спросит, к какому уровню разрешений вы хотите предоставить доступ к ключу. Мы рекомендуем вариант с полным доступом:
Теперь нажмите «Создать и просмотреть», и вы сразу же получите доступ к своему ключу API. Имейте в виду, что вы можете увидеть полный ключ только один раз из соображений безопасности, поэтому убедитесь, что вы его безопасно храните:
Вам понадобится этот ключ через мгновение, так что держитесь за него.
Шаг 2. Подключите SendGrid к WordPress
Самый простой способ интегрировать WordPress с SendGrid — использовать плагин.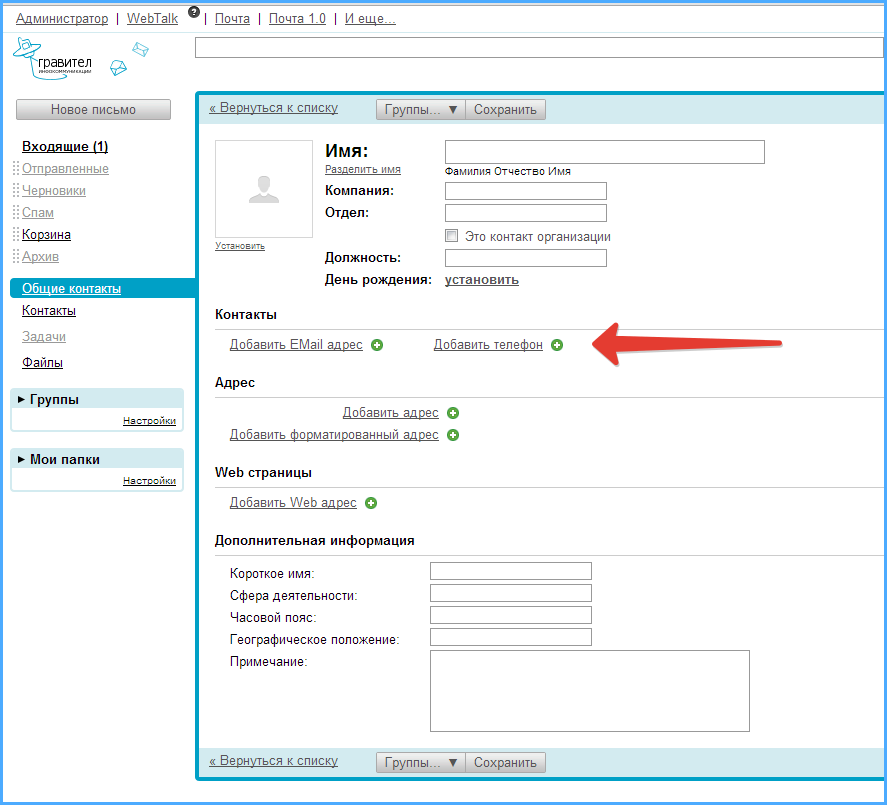 SendGrid предлагает официальный инструмент, который вы можете использовать для этого, но он не получает регулярных обновлений.
SendGrid предлагает официальный инструмент, который вы можете использовать для этого, но он не получает регулярных обновлений.
Вместо этого мы собираемся использовать плагин ПочтаSMTP, который вы можете подключиться к SendGrid с помощью ключа API, сгенерированного минуту назад:
Установите и активируйте плагин, затем перейдите на вкладку «Опубликовать SMTP» на панели управления. Вы увидите возможность использовать мастер настройки плагина — нажмите синюю кнопку, чтобы запустить его:
Сначала плагин попросит вас ввести адрес электронной почты отправителя. По умолчанию он будет использовать ваш адрес электронной почты администратора, который должен работать нормально:
Далее вам нужно будет настроить имя хоста сервера исходящей почты. Поскольку мы используем API SendGrid вместо SMTP, вы можете оставить значение по умолчанию или ввести любую случайную строку:
Теперь Post SMTP будет запускать тест подключения для нескольких популярных поставщиков услуг электронной почты, включая SendGrid. Как только плагин позволит вам сделать выбор, выберите опцию SendGrid API в разделе Socket:
Как только плагин позволит вам сделать выбор, выберите опцию SendGrid API в разделе Socket:
Наконец, вставьте ключ API, сгенерированный на шаге 1:
Прежде чем подвести итоги, плагин спросит вас, что делать, если SendGrid не сможет доставить электронное письмо. По умолчанию он уведомляет вас об этом сбое по электронной почте, но вы также можете настроить его для использования уведомлений Chrome.
Post SMTP включает функцию тестирования электронной почты, которую вы можете использовать, чтобы проверить, правильно ли работает ваш почтовый провайдер. Однако прежде чем вы это сделаете, давайте вернемся к панели инструментов SendGrid и подтвердим свой домен.
Шаг 3. Аутентификация домена вашего веб-сайта WordPress
Как правило, рекомендуется аутентифицировать свой домен через любого провайдера электронной почты, который вы используете. Таким образом, ваши транзакционные электронные письма с гораздо меньшей вероятностью попадут в папки для спама получателей.
Для этого в SendGrid перейдите на панель управления своей учетной записью и перейдите на вкладку «Настройки»> «Аутентификация отправителя».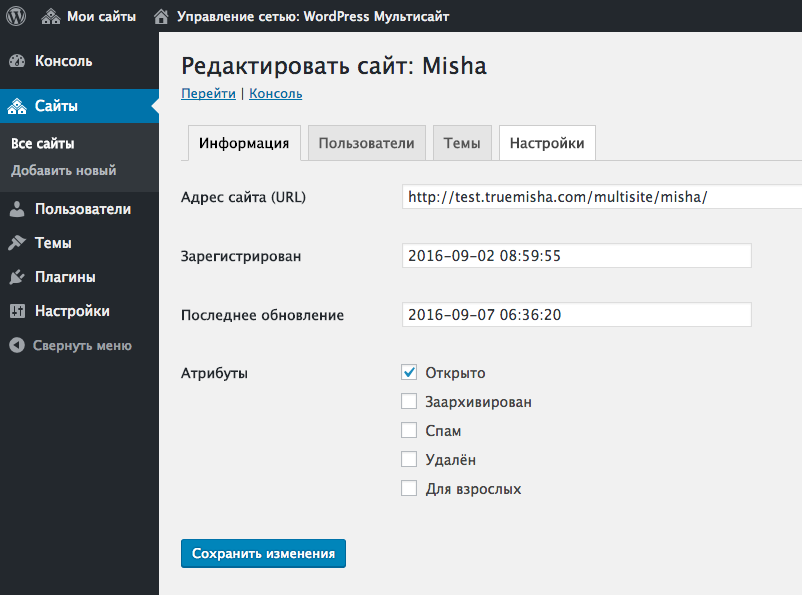 Здесь вы увидите параметр «Проверка подлинности домена», а рядом с ним кнопку «Начать» — нажмите на нее:
Здесь вы увидите параметр «Проверка подлинности домена», а рядом с ним кнопку «Начать» — нажмите на нее:
Первое, что спросит SendGrid, это какой сервер доменных имен (DNS) использует ваш домен. Это может быть либо регистратор домена, либо ваш веб-хостинг, в зависимости от того, где вы зарегистрировали свой домен (и если вы его перенесли):
Если вашего веб-хостинга или регистратора нет в этом списке, выберите вариант Другой хост (нет в списке).
Затем вы можете выбрать, использовать ли ваш домен и для отслеживания ссылок. Поскольку это не повлияет на доставляемость или вид вашего электронного письма, выберите тот вариант, который вам больше нравится.
На следующей странице вам нужно будет ввести домен вашего сайта WordPress:
На этом этапе SendGrid покажет вам набор записей DNS, которые необходимо добавить через вашего регистратора или веб-хостинга:
Возможно, вам потребуется проверить базу знаний вашего хоста или обратиться в службу поддержки за помощью.
После добавления этих записей вы можете нажать кнопку «Подтвердить» на панели инструментов SendGrid. Если все работает правильно, вы увидите сообщение об успешном выполнении. Теперь вы можете расслабиться и позволить SendGrid позаботиться о вашей электронной почте WordPress.
Если все работает правильно, вы увидите сообщение об успешном выполнении. Теперь вы можете расслабиться и позволить SendGrid позаботиться о вашей электронной почте WordPress.
Вывод
Подводя итог нашей статье, настроить SendGrid для работы с WordPress очень просто и нужно сделать всего три шага:
- Найдите свой ключ API SendGrid.
- Подключите SendGrid к WordPress с помощью Опубликовать SMTP.
- Аутентифицируйте домен вашего сайта WordPress через SendGrid.
Если вам понравился этот пост, не стесняйтесь поделиться им в социальных сетях или подписаться на нас по номерам Twitter и Facebook.
Как установить и настроить Easy WP SMTP в WordPress — Центр поддержки хостинга InMotion
Обновлено Ронни Х. 14 сентября 2022 г. плагин Easy WP SMTP в WordPress . Настоятельно рекомендуется использовать аутентификацию SMTP для отправки электронных писем с вашего веб-сайта WordPress. Это увеличивает вероятность того, что ваше письмо будет успешно доставлено, а не помечено как спам. Давайте посмотрим, как добавить SMTP-аутентификация на ваш сайт WordPress с помощью Easy WP SMTP и улучшите доставку электронной почты.
Это увеличивает вероятность того, что ваше письмо будет успешно доставлено, а не помечено как спам. Давайте посмотрим, как добавить SMTP-аутентификация на ваш сайт WordPress с помощью Easy WP SMTP и улучшите доставку электронной почты.
- Зачем нужен SMTP-плагин
- Установка SMTP-плагина Easy WP
- Как настроить Easy WP SMTP
Зачем нужен SMTP-плагин site, но без настройки WordPress будет отправлять почту с помощью почтовой функции PHP. Эта почта не аутентифицирована, и блокировщики спама обычно считают ее нежелательной. Несмотря на это, WordPress по-прежнему использует этот метод по умолчанию. Нет встроенного способа решить эту проблему, но, к счастью, есть ряд плагинов, таких как 9.
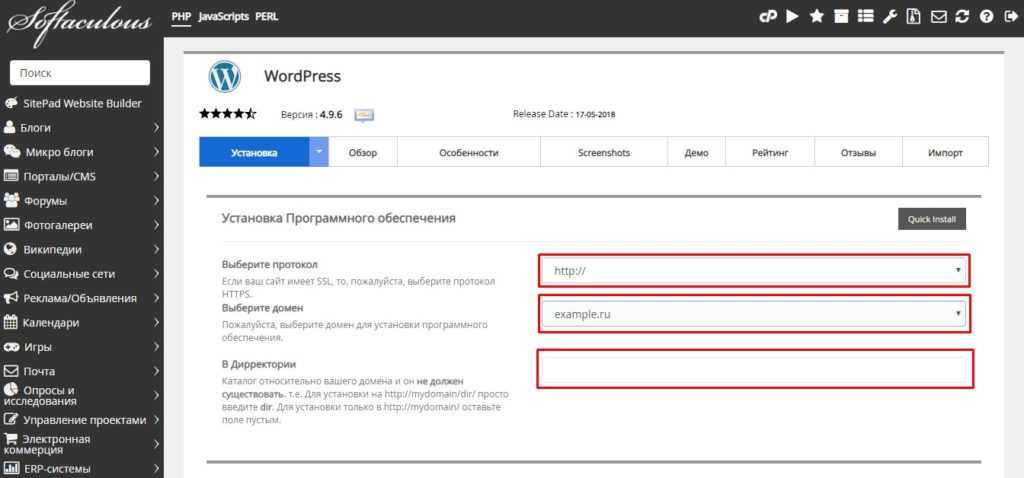 0007 Плагин Easy WP SMTP , который поможет вам быстро решить проблему.
0007 Плагин Easy WP SMTP , который поможет вам быстро решить проблему.Установка плагина Easy WP SMTP
- Войдите в свою панель управления WordPress.
- Нажмите Плагины в левом меню навигации.
- Нажмите Добавить новый на странице Плагины .
- В поле Search Plugins введите Easy WP SMTP , затем нажмите клавишу Enter .
- Вы увидите Easy WP SMTP 9Плагин 0012 в списке. Нажмите кнопку Установить сейчас рядом с ним.
- Плагин будет установлен, и кнопка Установить сейчас изменится на кнопку Активировать . Нажмите кнопку Activate Plugin , чтобы активировать Easy WP SMTP.
Как настроить Easy WP SMTP
- Создайте адрес электронной почты для почты вашего сайта, если вы еще этого не сделали. Чтобы обойти любые проблемы с фильтром спама, убедитесь, что он имеет то же доменное имя, что и ваш сайт.
 Для вашей личной организации, вероятно, будет лучше, если адрес отправки будет уникальным адресом электронной почты, который нельзя использовать ни для чего другого, кроме как для почты сайта.
Для вашей личной организации, вероятно, будет лучше, если адрес отправки будет уникальным адресом электронной почты, который нельзя использовать ни для чего другого, кроме как для почты сайта. - Дополнительно: В зависимости от потребностей вашего бизнеса вам также может понадобиться отдельный «ответный» адрес — это адрес, на который будут поступать все письма, отправленные в ответ на то, что вы собираетесь рассылать с помощью своего сайта.
- Войдите в панель управления WordPress и нажмите Плагины в левом меню навигации; если вы следовали описанным выше шагам установки, вы уже должны быть здесь.
- Вы увидите в списке подключаемый модуль Easy WP SMTP, щелкните ссылку «Настройки».
- На странице «Общие настройки» заполните настройки SMTP, используя информацию из своей учетной записи cPanel и адрес электронной почты, который вы собираетесь использовать для отправки почты сайта. Эти настройки могут сильно различаться от одной учетной записи к другой, поэтому не забудьте дважды проверить настройки своего сайта в cPanel! Плагин не будет работать , если вы используете настройки по умолчанию.

- Нажмите кнопку Сохранить изменения. После этого вы увидите сообщение «Настройки сохранены». Однако не будем забегать вперед. Нажмите на Тестовая электронная почта вкладка.
- Выберите адрес для отправки тестового письма и напишите его в поле Кому: . Этот адрес электронной почты , а не , должен находиться в том же домене или на том же сервере, просто чтобы убедиться, что все работает правильно. Обычно я использую личный адрес от крупного провайдера, такого как Microsoft или Gmail, просто чтобы убедиться, что я не запускаю спам-фильтры.
- Добавьте тему и текст для тестового сообщения, но не используйте тарабарщину! Вы не хотите, чтобы ваше тестовое сообщение было отклонено из-за того, что оно выглядело как спам — это не поможет вам убедиться, что все работает. Значимой, связной темы письма и двух-трех предложений обычно более чем достаточно. После того, как вы написали себе небольшую заметку, нажмите Отправить тестовое письмо .

- Если тестовое сообщение работает, вы увидите подтверждение. Если ваше сообщение не будет принято, вы получите уведомление об этом. В любом случае вы сможете просмотреть журнал отладки вашего сообщения и проверить дополнительные сведения, если вам нужно устранить неполадки.
Теперь у вас не должно возникнуть проблем с отправкой почты с вашего сайта. Вам по-прежнему необходимо убедиться, что вы следуете передовым методам работы с электронной почтой, но вы больше не будете получать сообщения, отклоняемые из-за отправки почты, не прошедшей проверку подлинности.
Ронни Х. Автор контента I
Ронни был техническим писателем и специалистом по контенту в InMotion Hosting.
Другие статьи Ронни
Что такое WordPress SMTP и WP Mail SMTP? (Плюс другие лучшие плагины для использования)
Если у вас есть веб-сайт WordPress, вы можете многое сделать с его встроенными функциями, включая отправку электронных писем.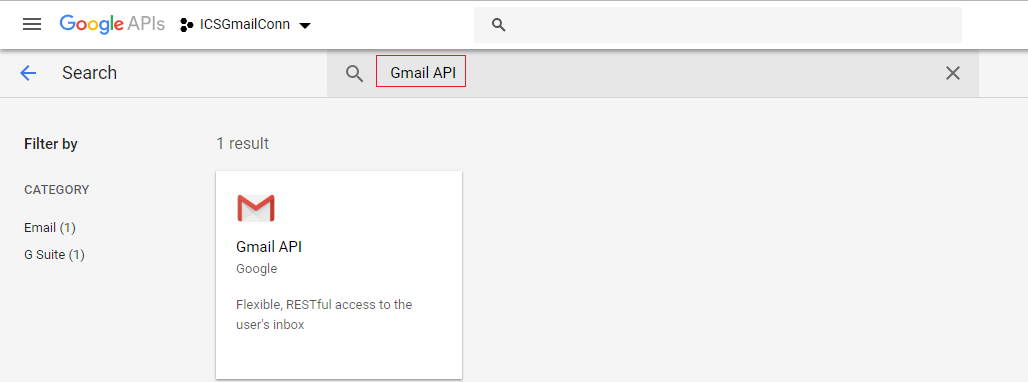
Но эта функциональность по умолчанию имеет ограничения. Чтобы убедиться, что все ваши электронные письма поступают в почтовые ящики ваших клиентов, вам необходимо использовать WordPress Simple Mail Transfer Protocol (SMTP) и правильно настроить параметры. Самый простой способ сделать это — использовать плагин WordPress, такой как WP Mail SMTP.
В этой статье мы объясним все, что вам нужно знать о SMTP для WordPress, в том числе:
- почему функция электронной почты WordPress по умолчанию иногда не работает
- что такое SMTP
- лучшие плагины SMTP для WordPress
- лучших поставщиков услуг SMTP для отправки транзакционных электронных писем
- как настроить WP Mail SMTP
Проблема с настройками электронной почты WordPress по умолчанию
WordPress построен с использованием PHP, языка кодирования, который обычно используется для веб-разработки. Система управления контентом WordPress (CMS) использует этот язык программирования для большинства своих основных функций, включая отправку электронных писем.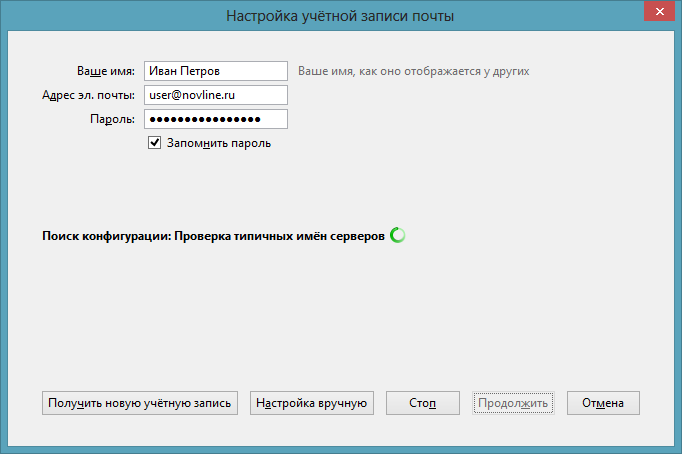
Вы можете отправлять электронные письма, используя собственный адрес с доменным именем вашего веб-сайта. Это не только помогает вам взаимодействовать с клиентами по электронной почте, но также позволяет вам делать это, оставаясь на бренде, отправляя сообщения с www. yourdomain .com — , а не личный почтовый ящик.
Однако иногда функция электронной почты WordPress не очень эффективна из-за того, как она закодирована. Если вы придерживаетесь почтовой функции PHP по умолчанию, некоторые из ваших электронных писем могут никогда не дойти до места назначения из-за того, как настроены определенные серверы.
Для администраторов WordPress
Некоторые хостинг-провайдеры полностью отключают функцию электронной почты PHP, чтобы клиенты не могли злоупотреблять их услугами и рассылать спам по электронной почте. Однако это оставляет вас в безвыходном положении. Если ваш сайт WordPress не может использовать функцию почты PHP, вы и ваши пользователи пропустите важные сообщения, такие как:
- Регистрация или подтверждение изменения электронной почты
- Сообщения о забытом пароле
- Сообщения о подтверждении покупки
- Уведомления по электронной почте от плагинов
- Обновить уведомления по электронной почте
Хотя вы можете использовать WordPress без отправки и получения этих сообщений, в долгосрочной перспективе это может создать головную боль для вашей команды. Например, если вы потеряете свой пароль, вы не сможете использовать процесс восстановления учетной записи WordPress по умолчанию. Вам придется изменить его вручную через вашу базу данных.
Например, если вы потеряете свой пароль, вы не сможете использовать процесс восстановления учетной записи WordPress по умолчанию. Вам придется изменить его вручную через вашу базу данных.
Для клиентов
Электронная почта становится особенно важной, если вы поощряете клиентов зарегистрировать учетную запись на вашем веб-сайте или совершить покупку в вашем интернет-магазине. Для интернет-магазинов невозможность отправлять транзакционные электронные письма — это быстрый способ потерять доверие клиентов.
Другой пример: вы используете формы для сбора лидов. Если ваша форма не отправляет электронные письма, пользователи не получат подтверждения отправки и могут подумать, что ваша форма не работает.
Некоторые веб-узлы поддерживают электронную почту PHP. Однако лучше всего использовать более безопасный метод для обеспечения доставки ваших сообщений. Вот где SMTP вступает в игру.
Что такое простой протокол передачи почты (SMTP)?
Обычно серверы выполняют очень специфические задачи, для которых они настроены. Вот почему некоторые серверы веб-хостинга вообще не поддерживают электронную почту.
Вот почему некоторые серверы веб-хостинга вообще не поддерживают электронную почту.
Вместо этого веб-узлы и другие поставщики услуг иногда предлагают SMTP-серверы, настроенные для работы с электронной почтой. В работу SMTP-сервера входит:
- Отправка и получение писем
- Ретрансляция исходящей почты
- Обеспечение высокой скорости доставки электронной почты
Хотя вы можете пользоваться большинством служб электронной почты бесплатно, если вы хотите отправлять транзакционные сообщения с веб-сайта, вам может потребоваться заплатить за премиум-план. Например, если вы массово отправляете транзакционные сообщения с обычного адреса Gmail, многие поставщики услуг электронной почты будут помечать эти сообщения как спам. Чтобы избежать этого, вам нужно использовать что-то вроде учетной записи Google Workspace, которая предлагает службу SMTP, которая может обрабатывать транзакционные электронные письма.
Вывод здесь заключается в том, что вы не можете просто подключить любую электронную почту к своему веб-сайту, если хотите обеспечить доставляемость. Используя плагин WordPress SMTP, вы можете убедиться, что ваши электронные письма достигают места назначения, подключив сервер, предназначенный для обработки всех типов электронных писем.
Используя плагин WordPress SMTP, вы можете убедиться, что ваши электронные письма достигают места назначения, подключив сервер, предназначенный для обработки всех типов электронных писем.
Давайте рассмотрим некоторые из лучших плагинов SMTP WordPress в разделе ниже.
Лучшие SMTP-плагины для WordPress
Плагин SMTP для WordPress поможет вам интегрировать ваш веб-сайт с SMTP-сервером для ретрансляции и отправки электронных писем. Большинство этих плагинов предлагают один или два варианта интеграции и поддерживают широкий спектр поставщиков услуг электронной почты.
Выбор лучшего плагина SMTP для WordPress сводится к тому, какой из них поддерживает поставщика электронной почты для вашего SMTP-сервера. Что касается конфигурации, большинство этих плагинов относительно просты в настройке, что мы продемонстрируем позже в этом посте.
А пока давайте рассмотрим лучшие SMTP-плагины для WordPress.
1. WP Mail SMTP
Что нам нравится: Бесплатная версия WP Mail SMTP предлагает восемь встроенных почтовых провайдеров интеграции SMTP.
Используемый на более чем двух миллионах сайтов, WP Mail SMTP является самым популярным бесплатным SMTP-плагином для WordPress. Эта популярность во многом связана с простотой использования и быстрой настройкой.
Чтобы упростить настройку параметров, в WP Mail SMTP есть мастер настройки, который проведет вас через каждый шаг привязки вашего SMTP-провайдера к WordPress. Вы можете использовать либо OAuth3 (доступно для учетных записей Gmail), либо другую встроенную интеграцию с почтовым провайдером SMTP, либо ввести информацию и учетные данные своего SMTP-сервера вручную.
Бесплатная версия WP Mail SMTP поддерживает следующие службы почтового маркетинга и SMTP-провайдеров:
- SendLayer
- SMTP.com
- Сендинблю
- Почтовый пистолет
- СендГрид
- Почтовый штемпель
- SparkPost
- Gmail
Если вы перейдете на премиум-версию WP Mail SMTP, вы получите поддержку дополнительных платформ, включая Amazon SES, Microsoft Outlook. com и Office 365, Zoho Mail и другие.
com и Office 365, Zoho Mail и другие.
Даже если вашего SMTP-провайдера нет в списке выше, этот плагин электронной почты WordPress поможет вам связать его с вашим веб-сайтом. Все, что вам нужно сделать, это ввести данные сервера и свои учетные данные вручную. Однако подключить любой из сервисов, которые плагин поддерживает «из коробки», намного проще.
2. Опубликовать SMTP
Что нам нравится: Post SMTP предлагает расширенные функции, такие как журналы электронной почты и резервную рассылку, чтобы улучшить доставку ваших электронных писем.
Post SMTP — это мощный плагин электронной почты WordPress, который включает в себя ряд расширенных настроек SMTP. По своей сути он позволяет вам подключить ваш веб-сайт к вашему SMTP-провайдеру с помощью OAuth3 или его API.
Бесплатная версия этого подключаемого модуля поддерживает следующих провайдеров:
- Gmail или Google Workspace
- Горячая почта
- Yahoo
- Транзакционная электронная почта MailChimp
- Почтовый пистолет
- СендГрид
- Сендинблю
Обновление до версии Premium обеспечит поддержку трех дополнительных платформ: Amazon SES, Office 365 и Better Email Logger.
В отличие от других плагинов WordPress, Post SMTP не позволяет вручную настраивать SMTP-сервер в целях безопасности. Это означает, что если вы не используете одного из перечисленных выше поставщиков, это может быть не лучшим решением для вас. Но если вы используете одного из поддерживаемых поставщиков, вы можете использовать его расширенные функции.
Поддержка Post SMTP для интеграции API означает, что этот плагин работает, даже если ваш веб-хост блокирует стандартные порты SMTP (что происходит с некоторыми провайдерами виртуального хостинга). Кроме того, этот плагин включает в себя инструмент диагностики, который поможет вам устранить проблемы с интеграцией SMTP.
Кроме того, этот плагин включает в себя инструмент диагностики, который поможет вам устранить проблемы с интеграцией SMTP.
Наконец, Post SMTP позволяет вам вести журналы отправляемых вами электронных писем, и вы можете использовать его для настройки резервной службы SMTP на случай, если ваш первый вариант не сможет доставить ваши электронные письма.
3. SMTP Mailer
Что нам нравится: SMTP Mailer предназначен для работы с любым поставщиком услуг электронной почты, который позволяет вам подключаться к его SMTP-серверам.
В отличие от других подключаемых модулей в этом обзоре, SMTP Mailer не включает встроенную поддержку какого-либо конкретного поставщика SMTP. Вместо этого плагин позволяет вам подключить службу SMTP к WordPress, введя ее настройки и учетные данные вашей учетной записи.
С помощью SMTP Mailer вы можете указать, какой порт SMTP и какой тип шифрования использовать для вашей электронной почты. Плагин также позволяет отправлять тестовые электронные письма, чтобы проверить правильность настроек SMTP в WordPress.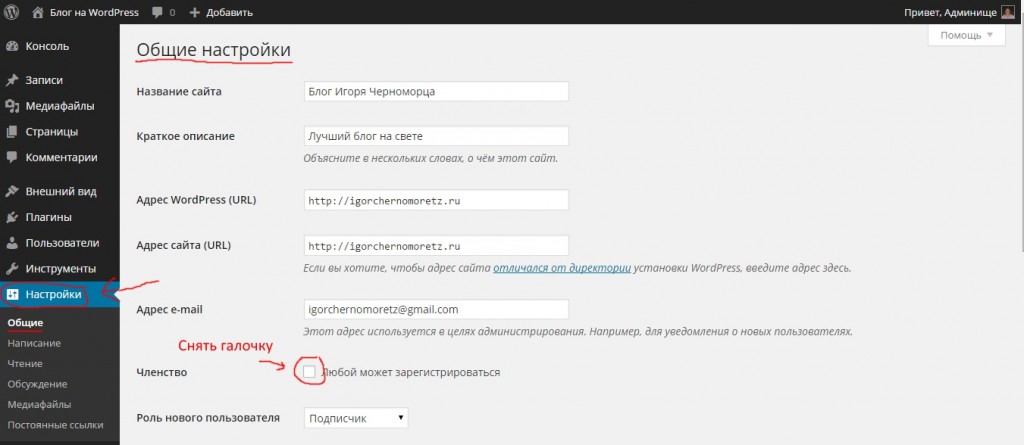
Технически SMTP Mailer должен работать с любым поставщиком услуг электронной почты, который позволяет вам подключаться к его SMTP-серверам. Что касается интеграции с WordPress, этот плагин был протестирован с несколькими инструментами контактных форм, в том числе:
- Контактная форма 7
- Реактивный ранец
- Грозный конструктор форм
Если вы ищете SMTP-плагин для WordPress, который работает с большинством конструкторов контактных форм, SMTP Mailer может стать отличным вариантом.
4. Свободный SMTP
Что нам нравится: FluentSMTP позволяет бесплатно подключать несколько поставщиков услуг электронной почты, включая Amazon SES.
FluentSMTP — это мощный и гибкий подключаемый модуль SMTP, который позволяет подключать несколько поставщиков услуг электронной почты и автоматически направляет ваши электронные письма соответствующему поставщику на основе адреса электронной почты «от».
Этот бесплатный плагин предлагает нативную интеграцию со следующим:
- Amazon SES
- Gmail
- Рабочая область Google
- Outlook
- СендГрид
- Почтовый пистолет
- Сендинблю
- Пепипост
- SparkPost
- Зохо через
Вы также можете подключить других SMTP-провайдеров, таких как Yahoo и Zoho, вручную.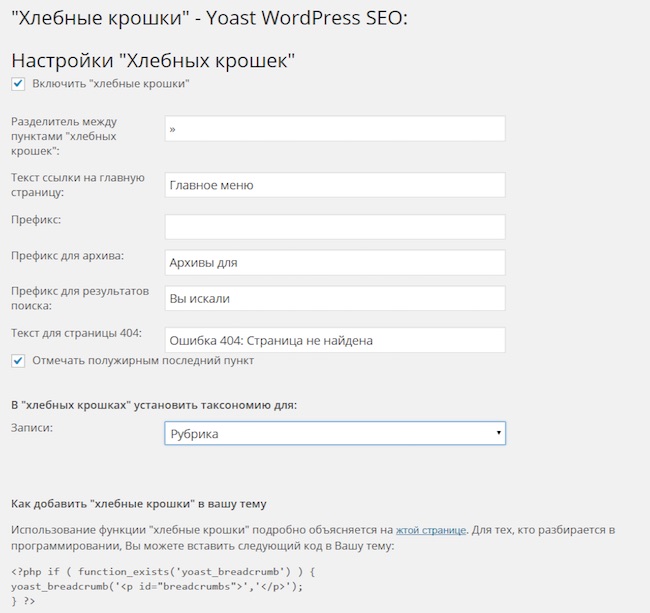
FluentSMTP также предлагает журналы электронной почты и отчеты, чтобы вы могли отслеживать, сколько писем вы отправляете и как они работают. Доступ к журналу электронной почты полезен, если вы хотите хранить электронные письма для своих записей, проверять исходящие электронные письма или выполнять отладку во время разработки сайта.
5. Плагин Sendinblue
Что нам нравится: бесплатный плагин Sendinblue позволяет быстро и легко подключить вашу учетную запись Sendinblue к вашему веб-сайту WordPress.
В отличие от плагинов выше, Sendinblue — это специальный плагин. Это означает, что он поддерживает только интеграцию с поставщиком услуг электронной почты Sendinblue. Хотя это может быть слишком ограничивающим фактором для некоторых пользователей WordPress, это идеальный выбор для пользователей, которые хотят интегрироваться только с Sendinblue.
Помимо возможности отправлять транзакционные электронные письма через SMTP Sendinblue, этот бесплатный плагин позволяет создавать шаблоны транзакционных электронных писем через API и отслеживать такие показатели электронной почты, как количество доставленных, открытых и нажатых электронных писем в режиме реального времени.
С помощью плагина Sendinblue вы также можете создавать и встраивать настраиваемые формы подписки на свой сайт, управлять списками контактов и сегментировать их, а также использовать конструктор перетаскивания для создания настраиваемых электронных писем.
Приведенные выше SMTP-плагины должны работать практически с любой SMTP-службой, которую вы используете для своего веб-сайта. Однако, прежде чем вы сможете приступить к настройке плагина и настроек WordPress SMTP, вам также необходимо выбрать поставщика услуг электронной почты.
Мы перечислили некоторые из них в разделе ниже.
Поставщики услуг электронной почты SMTP для WordPress
Как мы упоминали ранее, вы не хотите использовать личную учетную запись для отправки транзакционных электронных писем. Вам нужна либо профессиональная служба электронной почты, которая предлагает доступ к SMTP-серверу, либо выделенный поставщик услуг электронной почты.
Google Workspace, например, относится к первой категории. Он предназначен для доставки профессиональных электронных писем, но вы также можете настроить его для работы в качестве службы ретрансляции ваших транзакционных сообщений с помощью интеграции Gmail SMTP с WordPress.
Он предназначен для доставки профессиональных электронных писем, но вы также можете настроить его для работы в качестве службы ретрансляции ваших транзакционных сообщений с помощью интеграции Gmail SMTP с WordPress.
Однако, по нашему опыту, вам лучше использовать службу маркетинга по электронной почте, которая предлагает функции SMTP. Вот некоторые примеры этих платформ:
HubSpot
Помимо CRM и различных бесплатных инструментов маркетинга, продаж и обслуживания клиентов, вы можете использовать API транзакционной электронной почты HubSpot для отправки электронных писем WordPress. Транзакционные электронные письма доступны в качестве дополнения к планам электронного маркетинга HubSpot.
SendInBlue
Бесплатный план SendInBlue поддерживает до 300 электронных писем в день. Если вы хотите отправлять больше, вы можете перейти на премиум-план, который не имеет ограничений и предлагает дополнительные функции, такие как A/B-тестирование, чтобы вы могли оптимизировать охват и участие в ваших почтовых кампаниях.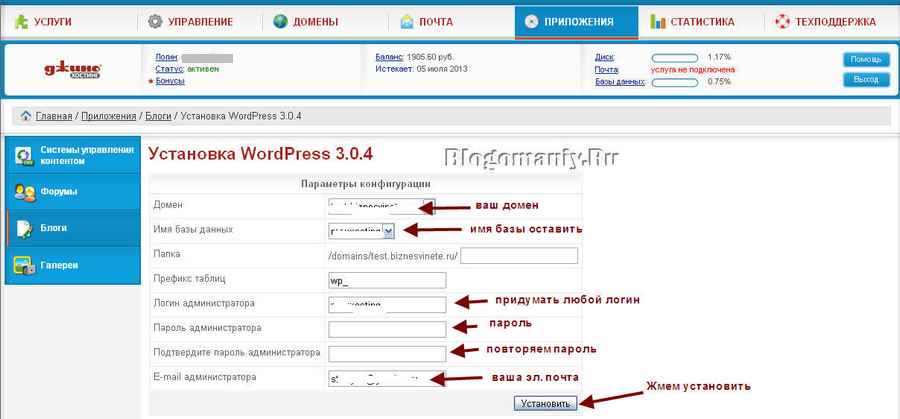
Mailgun
С Mailgun вы можете платить по объему электронной почты или подписаться на ежемесячный план. Если вы платите за объем, каждая 1000 электронных писем стоит примерно 0,80 доллара США. Это хороший вариант, если вы не часто проводите маркетинговые кампании по электронной почте.
SendGrid
Бесплатный план SendGrid позволяет отправлять до 100 электронных писем в день и предоставляет доступ к API и ретрансляции SMTP. Премиум-план не включает такие функции, как инструменты оптимизации и аналитику, поэтому вы можете постоянно создавать электронные письма, с которыми ваши подписчики любят взаимодействовать.
Транзакционная электронная почта MailChimp
Это дополнение Mailchimp, ранее известное как Mandrill, взимает с вас примерно 20 долларов за каждые 25 000 электронных писем сверх вашего обычного плана Mailchimp. Он разработан, чтобы помочь вам отправлять персонализированные транзакционные электронные письма с использованием API или SMTP.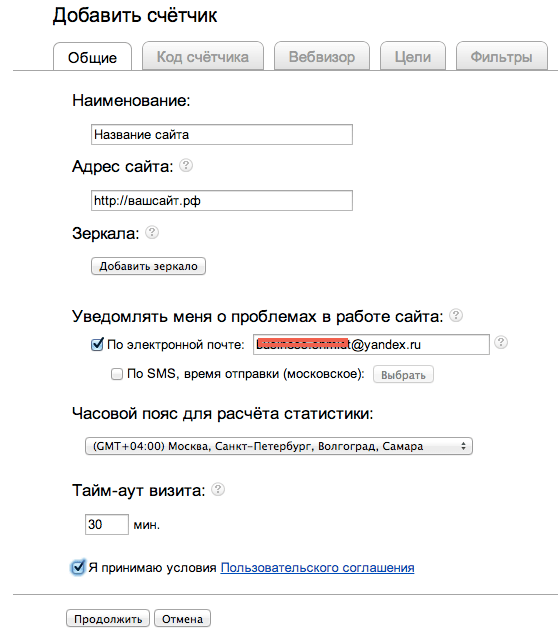
Если вас беспокоят только транзакционные электронные письма, есть несколько провайдеров, которые предлагают щедрые бесплатные планы. В большинстве случаев вы, вероятно, не достигнете лимита в 100-300 писем в день, если только у вас нет веб-сайта со значительной базой пользователей. Если это так, то вы определенно хотите инвестировать в премиальный план обслуживания электронной почты.
Прежде чем мы закончим, давайте покажем вам, как установить плагин SMTP на ваш сайт WordPress.
Как настроить WP Mail SMTP
Существует три способа настройки плагина WP Mail SMTP для WordPress. Вы можете подключиться к Gmail через OAuth. Вы можете подключиться к другому рекомендуемому почтовому сервису, такому как SendGrid, через его API. Или вы можете вручную подключить другие SMTP-сервисы, которые не поддерживаются плагином из коробки.
Мы выбрали плагин WP Mail SMTP для этой демонстрации, потому что он поддерживает OAuth, конфигурации API и ручной SMTP, поэтому мы можем показать вам все три подхода ниже.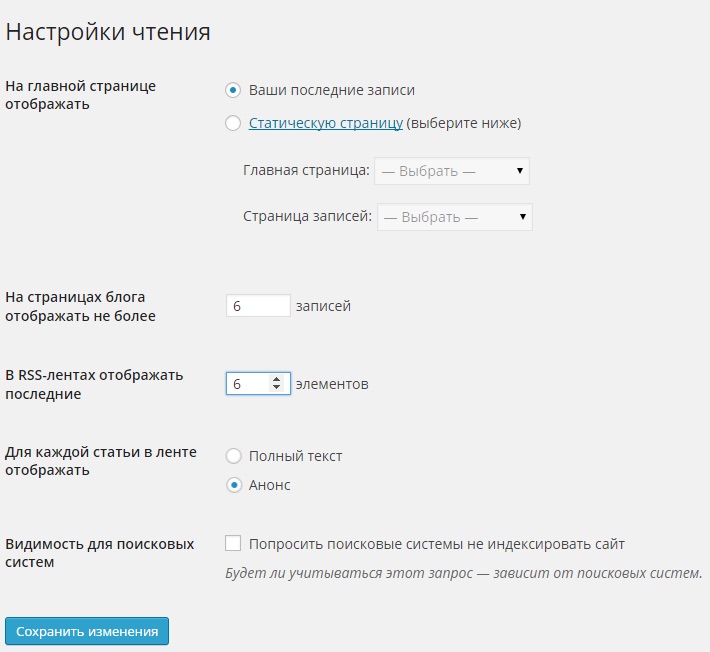
Каждый SMTP-плагин использует по крайней мере один из этих методов для подключения вашего поставщика услуг электронной почты к WordPress, поэтому, если вы знаете, как использовать WP Mail SMTP, вы также сможете использовать любой из других плагинов.
Вариант 1. Настройте веб-приложение Gmail для интеграции OAuth.
После того, как вы установили и активировали WP Mail SMTP, плагин автоматически запустит мастер настройки, который обеспечивает быстрый способ настроить параметры WordPress SMTP.
- Для начала выберите опцию Gmail.
- На следующем экране WP Mail SMTP запросит у вас идентификатор клиента, секретный ключ и авторизованный URL-адрес перенаправления:
Примечание . Чтобы получить эти сведения, вам необходимо настроить новое веб-приложение в своей учетной записи электронной почты Gmail или Google Workspace. Это означает, что вы собираетесь использовать Gmail API, заполняя информацию о том, что будет делать ваше веб-приложение. Вы можете найти полное руководство по настройке веб-приложения в Gmail для его подключения к WP Mail SMTP в документации плагина.
Вы можете найти полное руководство по настройке веб-приложения в Gmail для его подключения к WP Mail SMTP в документации плагина.
- Заполнив необходимые поля, вы можете нажать Подключиться к Google внизу страницы.
- Затем появится окно авторизации с просьбой войти в систему, используя адрес электронной почты Google.
- После того, как вы это сделаете, вы сможете разрешить или запретить плагину WP Mail SMTP доступ к вашей учетной записи Google.
После предоставления плагину доступа к вашей учетной записи Google он сможет использовать его в качестве ретранслятора SMTP для отправки электронных писем с вашего веб-сайта.
В целом, подход OAuth относительно прост, но настройка веб-приложений, необходимых для его работы, может занять некоторое время.
Чтобы увидеть каждый шаг процесса настройки SMTP WP Mail с Gmail, посмотрите следующее видео от Smart Help Guides:
Вариант 2. Подключитесь к провайдеру SMTP через его API.
Технически мы использовали API Gmail во время последнего метода подключения нашего поставщика услуг электронной почты к WordPress. Однако, если вы используете специальную службу почтового маркетинга или провайдера SMTP, вам не нужно настраивать веб-приложение для подключения WP Mail SMTP к его API.
Например, если вы выберете опцию SendGrid в мастере настройки SMTP WP Mail, плагин запросит у вас ключ API, домен отправки и адрес отправителя, чтобы установить соединение между платформой и вашим сайтом.
Таким образом, чтобы использовать этот метод, вам необходимо настроить учетную запись у поставщика услуг электронной почты и создать адрес отправителя (адрес, с которого будут поступать ваши транзакционные сообщения), прежде чем вы сможете установить необходимое соединение. Фактически, создание вашей личности отправителя — это первое, что SendGrid просит вас сделать при регистрации учетной записи.
Фактически, создание вашей личности отправителя — это первое, что SendGrid просит вас сделать при регистрации учетной записи.
Многие компании настраивают свои адреса отправителей как электронные письма без ответа, например noreply@yourwebsite.com .
Целью этого типа адреса является препятствовать тому, чтобы получатели отвечали на ваши электронные письма, поскольку почтовый ящик, связанный с адресом отправителя, не контролируется. Тем не менее, ведутся споры о том, имеет ли смысл препятствовать вовлечению пользователей и заставляют ли адреса noreply игнорировать ваши сообщения.
Как правило, 9Адреса 0011 noreply могут подойти для простых транзакционных электронных писем, таких как уведомления о покупке и подписке. Однако, если вы отправляете электронное письмо любого типа, которое, по вашему мнению, может потребовать ответа, вы должны убедиться, что подписчики знают, на какой адрес они действительно могут отправлять вопросы.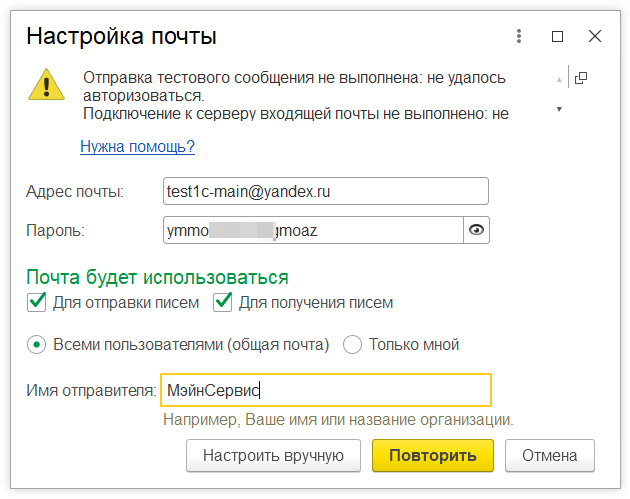
Домен отправки (после @) должен совпадать с доменом вашего сайта. SendGrid попросит вас подтвердить домен отправки, прежде чем вы сможете использовать его для доставки транзакционных электронных писем.
Как только вы это сделаете, SendGrid предложит вам создать ключ API, который вы сможете использовать для подключения платформы к WordPress.
В целом, именно так работает процесс интеграции API с большинством поставщиков услуг электронной почты. С другой стороны, если ваш SMTP-провайдер не предлагает доступ к API (что необычно), вам придется использовать ручной подход.
Вариант 3. Настройте параметры SMTP в WordPress вручную.
Оба предыдущих метода интеграции SMTP доступны в мастере настройки SMTP WP Mail и на его обычной странице настроек. Однако вы не ограничены этими встроенными интеграциями.
Вы можете вручную подключить другие службы SMTP вручную с помощью мастера или с помощью настроек подключаемого модуля, как показано ниже.
Важно отметить, что мы не рекомендуем этот подход, если выбранный вами провайдер SMTP не поддерживается плагином из коробки. В этом случае вам может быть лучше использовать другой плагин WordPress SMTP, который предлагает прямую интеграцию с вашей предпочтительной платформой.
Это потому, что, используя этот метод, вы сохраняете учетные данные службы электронной почты в базе данных вашего сайта WordPress. Это менее безопасно, чем два других подхода. Для большей безопасности вы можете добавить свое имя пользователя SMTP и пароль SMTP в файл конфигурации вашего сайта, используя константы. Однако для этого вам потребуется добавить некоторый код в файл wp-config.php вашего сайта, что может отпугнуть новичков.
Если вам удобно редактировать файлы ядра и вы хотите вручную подключить SMTP-провайдера к WordPress, плагин запросит у вас следующую информацию.
Первые две вещи, которые вам понадобятся, — это информация о хосте SMTP и порте вашего поставщика услуг электронной почты. В большинстве случаев вы сможете найти эти данные с помощью быстрого поиска в Google или в документации вашего провайдера. Например, если вы используете SendGrid, его хост SMTP и порт будут:
В большинстве случаев вы сможете найти эти данные с помощью быстрого поиска в Google или в документации вашего провайдера. Например, если вы используете SendGrid, его хост SMTP и порт будут:
- smtp.sendrid.net
- Порты 25, 2525 или 587 (для незашифрованных соединений или соединений TLS) или 465 (для соединений SSL)
Имейте в виду, что номер порта может различаться в зависимости от того, какой тип соединения или шифрования вы хотите использовать. Наконец, вам также нужно будет ввести учетные данные своей учетной записи для вашего SMTP-провайдера и сохранить настройки.
После этого вы сможете отправить тестовое электронное письмо, перейдя на вкладку WP Mail SMTP > Email Test :
Фактически, мы рекомендуем вам отправить тестовое электронное письмо независимо от того, какой подход вы выберете. Таким образом, вы будете знать, правильно ли настроены ваши настройки SMTP в WordPress.
Обеспечение доставки электронной почты с помощью SMTP
Хотя WordPress может отправлять электронные письма, вы можете столкнуться с проблемами доставки, если полагаетесь на его встроенную функцию почты PHP. Если вы планируете рассылать десятки или сотни электронных писем в день, вам нужно вместо этого использовать SMTP.
Если вы планируете рассылать десятки или сотни электронных писем в день, вам нужно вместо этого использовать SMTP.
Выбор поставщика SMTP зависит от вас, но есть несколько вариантов, предлагающих щедрые бесплатные планы. Что касается того, какой плагин WordPress SMTP использовать, все перечисленные выше являются безопасным выбором, который поддерживает несколько методов интеграции SMTP.
Если вам нужна помощь в настройке WordPress для отправки электронной почты через SMTP, существуют службы, которые помогут вам настроить лучшего поставщика. С премиальным обслуживанием вы можете повысить доставляемость ваших транзакционных электронных писем WordPress и оптимизировать свои маркетинговые кампании по электронной почте.
Примечание редактора: этот пост был первоначально опубликован в мае 2021 года и обновлен для полноты информации.
Темы: Плагины WordPress
Не забудьте поделиться этим постом!
Как настроить SMTP-плагин Gmail в WordPress
В этом руководстве вы узнаете, как использовать SMTP-плагин Gmail для решения проблем WordPress с отправкой электронной почты .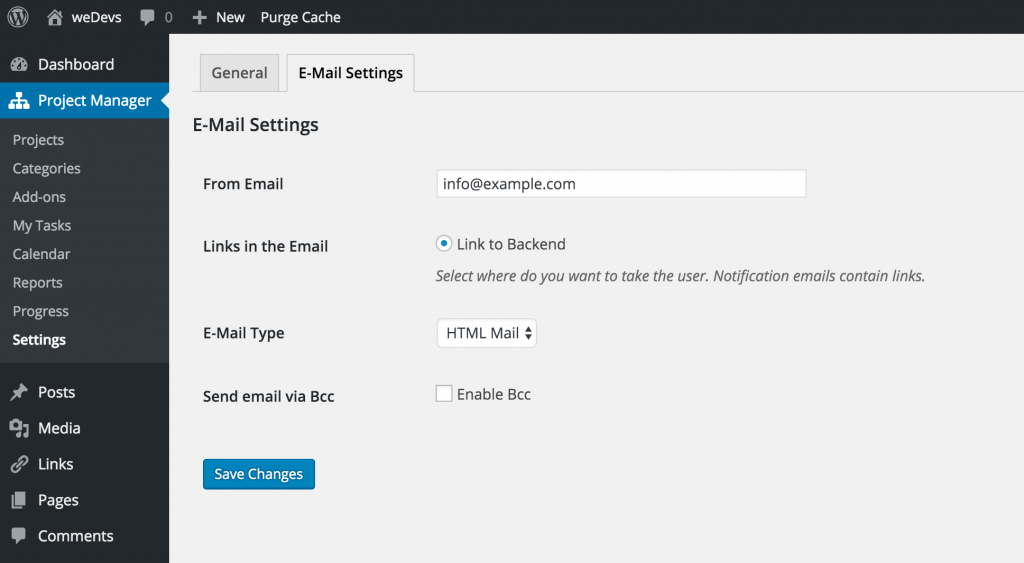
Если вы заметили, что ваш веб-сайт WordPress не может отправлять электронные письма, это может означать, что существует проблема с почтовым сервером на вашем веб-хостинге. Вы можете легко решить эту проблему, установив плагин Gmail SMTP.
Используя бесплатную учетную запись Google, , вы можете настроить SMTP Gmail для отправки электронных писем с вашего сайта WordPress . Обычно это простой процесс, который не должен занимать более 30 минут.
Содержание:
- Как Gmail SMTP решает вашу проблему с электронной почтой
- Как настроить плагин Gmail SMTP
- Проверка подключаемого модуля SMTP
- Что делать, если подключаемый модуль Gmail SMTP не может подключиться к серверу Gmail
Как Gmail SMTP решает вашу проблему с электронной почтой
По нескольким причинам (слишком много, чтобы охватить их в этом руководстве) WordPress может не иметь возможности отправлять электронные письма с помощью вашего почтового сервера WebHost.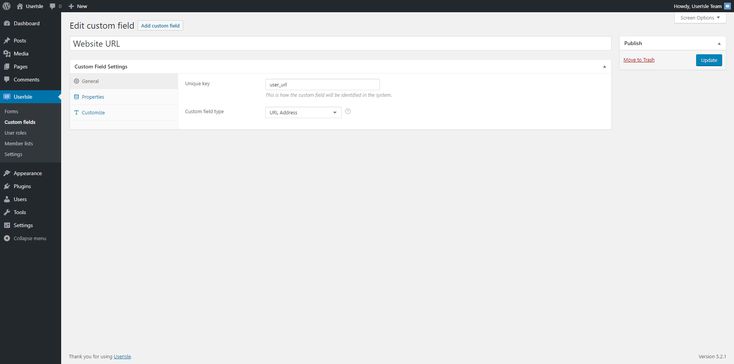
Одной из популярных причин является то, что веб-хосты ограничивают использование функции PHP Mail , потому что ею очень легко злоупотреблять, и она широко используется спамерами. Но поскольку это функция, которую WordPress использует для отправки электронных писем , если она ограничена на вашем сервере, вы не сможете отправлять электронные письма.
Однако, когда вы устанавливаете плагин SMTP для почты Gmail, WordPress больше не нужно будет отправлять электронные письма через ваш почтовый сервер WebHost. Вместо этого электронных писем будут отправлены с использованием серверов Gmail , и это устранит проблему.
Кроме того, вместо использования функции PHP Mail, которой очень легко злоупотребить, Gmail SMTP использует библиотеку PHPMailer, которая гораздо более безопасна.
Как настроить подключаемый модуль Gmail SMTP
Чтобы использовать этот подключаемый модуль, вам потребуется учетная запись Gmail.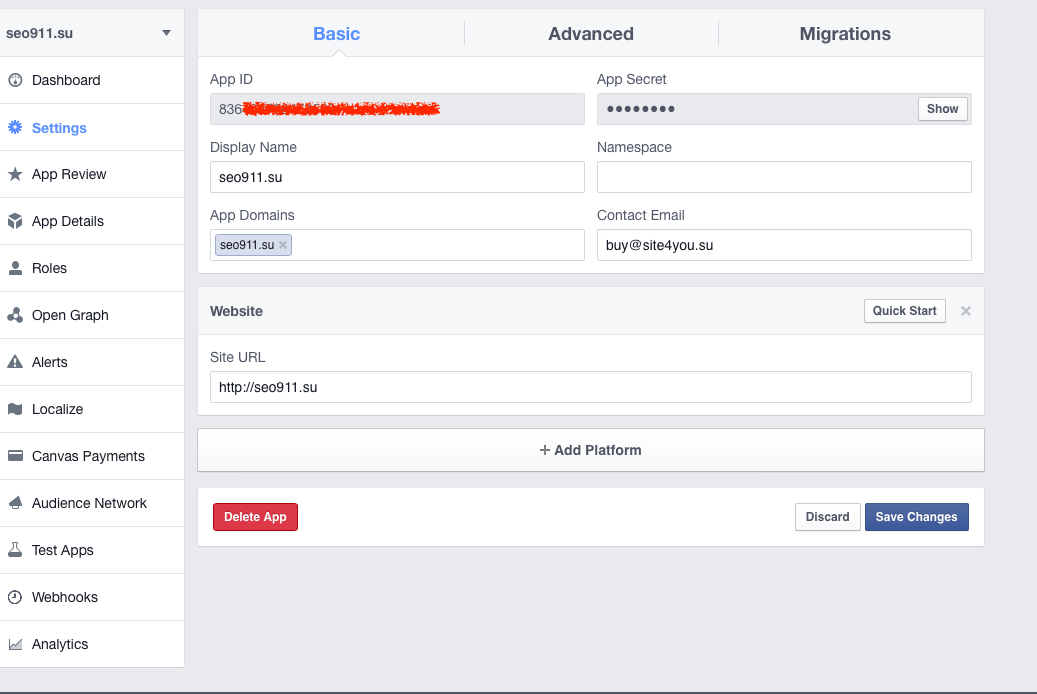 Если это бесплатная учетная запись, обратите внимание, что вы можете отправлять только 500 электронных писем в день. Этого количества, однако, достаточно для большинства пользователей.
Если это бесплатная учетная запись, обратите внимание, что вы можете отправлять только 500 электронных писем в день. Этого количества, однако, достаточно для большинства пользователей.
Если вы используете Google Apps for Work , ваш дневной лимит увеличивается до 2000 писем в день.
Установка плагина
Чтобы установить SMTP для почты Gmail, войдите в панель управления WordPress и перейдите в раздел Плагины >> Добавить новый. В поле поиска введите «Gmail SMTP». Когда он появится в результатах поиска, нажмите Установить сейчас и подождите несколько секунд.
По завершении установки кнопка изменится на «Активировать». Нажмите на эту кнопку, чтобы активировать плагин.
После активации плагина вы попадете на страницу плагинов. Прокрутите, чтобы найти Gmail SMTP, и нажмите Настройки.
Авторизация Gmail для отправки электронных писем с использованием вашей учетной записи
Затем вам необходимо разрешить Gmail SMTP Plugin отправлять электронные письма с использованием вашей учетной записи Gmail. Для этого вам нужно создать веб-приложение и сгенерировать API-ключи . Не волнуйтесь, этот процесс намного проще, чем кажется.
Для этого вам нужно создать веб-приложение и сгенерировать API-ключи . Не волнуйтесь, этот процесс намного проще, чем кажется.
Чтобы создать приложение, перейдите на веб-сайт Google Cloud Console и войдите в свою учетную запись Google.
На приборной панели облачной консоли вам необходимо создать проект, прежде чем вы сможете получить доступ к инструментам веб-приложений.
Щелкните раскрывающийся список рядом с «Google Cloud Platform» в меню навигации. Появится всплывающее окно со списком проектов в вашей учетной записи. Чтобы создать новый проект, выберите New Project .
На странице «Новый проект» введите имя для вашего проекта (это может быть любое имя). После этого нажмите на кнопку Создать .
Затем вам нужно включить «Gmail API» в новом проекте, который вы только что создали. Для этого перейдите в API & Services >> Library .
На странице «Библиотека API» найдите «API Gmail» и нажмите на него.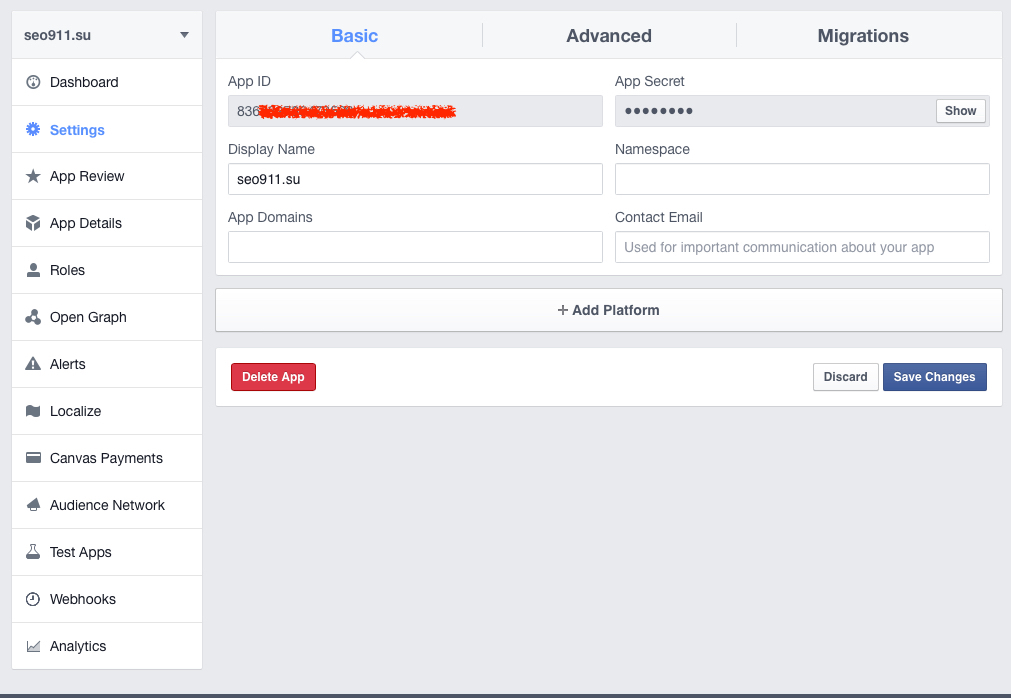
На следующей странице нажмите кнопку Включить , чтобы активировать этот API в вашем проекте.
После этого нажмите кнопку Create Credentials , чтобы сгенерировать ключи API.
Создание учетных данных API
В разделе «Тип учетных данных» убедитесь, что в раскрывающемся списке «Выбор API» выбран параметр Gmail API . После этого выберите опцию «Данные пользователя» в качестве типа данных, которые вы хотите отслеживать. После этого нажмите кнопку Next , чтобы продолжить.
Вам потребуется настроить экран согласия OAuth. В разделе «Информация о приложении» введите имя приложения (это может быть любое имя). Затем введите свой адрес электронной почты в поля «Электронная почта поддержки пользователей» и «Контактная информация разработчика» соответственно.
После этого нажмите кнопку Сохранить и продолжить.
Существует дополнительная конфигурация для «Области применения». Но мы пропустим его здесь, потому что он не влияет на создаваемое нами веб-приложение. Прокрутите вниз и нажмите кнопку Сохранить и продолжить .
Но мы пропустим его здесь, потому что он не влияет на создаваемое нами веб-приложение. Прокрутите вниз и нажмите кнопку Сохранить и продолжить .
Создание веб-приложения Google
Чтобы создать веб-приложение, выберите Веб-приложение в раскрывающемся списке «Тип приложения». После этого вы можете дать приложению имя. Имя по умолчанию работает хорошо, так как приложение будет доступно только вам.
Затем перейдите к разделу «Авторизованные URI перенаправления» и нажмите кнопку + ДОБАВИТЬ URI . После этого вернитесь на страницу настройки плагина Gmail SMTP и скопируйте URI авторизованного перенаправления из текстового поля.
Теперь вернитесь к панели инструментов консоли Google и вставьте URL-адрес в поле. После этого нажмите кнопку Create , чтобы завершить настройку веб-приложения.
Учетные данные вашего приложения готовы. Но нам нужно выполнить некоторые настройки, прежде чем приложение сможет быть полезным. Пока нажмите Готово, и вы попадете на панель инструментов в облаке.
Пока нажмите Готово, и вы попадете на панель инструментов в облаке.
Получение учетных данных вашего веб-приложения
Прежде чем вы сможете использовать ключи API в подключаемом модуле Gmail SMTP, вам необходимо сделать ваше приложение общедоступным. Для этого перейдите на страницу API & Services >> Экран согласия OAuth на панели управления облачной консоли.
В разделе «Статус публикации» нажмите кнопку Опубликовать приложение , чтобы сделать ваше приложение общедоступным. Кроме того, убедитесь, что для параметра «Тип пользователя» установлено значение «Внешний», если это не сделано по умолчанию.
Теперь, чтобы получить доступ к учетным данным приложения, щелкните боковое меню Credentials . В разделе «Идентификаторы клиента OAuth 2.0» вы увидите сведения о только что созданном приложении.
Чтобы получить идентификатор клиента и секрет, щелкните значок карандаша рядом с созданным веб-приложением. На следующей странице вы увидите необходимые детали. Скопируйте оба значения, так как они понадобятся вам на следующем шаге.
На следующей странице вы увидите необходимые детали. Скопируйте оба значения, так как они понадобятся вам на следующем шаге.
Настройка плагина
На странице настроек плагина вставьте идентификатор клиента и значения секрета клиента, скопированные из облака Google, в соответствующие текстовые поля.
После этого введите свой «адрес электронной почты OAuth». Адрес электронной почты OAuth должен совпадать с тем, который вы использовали при создании веб-приложения.
Затем заполните поля «От адреса электронной почты» и «От имени». Это будет имя и адрес электронной почты, с которого будут отправляться ваши электронные письма WordPress.
Оставьте Тип шифрования установленным на (TLS), а затем введите 587 в текстовое поле «Порт SMTP». Наконец, нажмите кнопку Сохранить изменения , чтобы обновить изменения.
Теперь вам нужно авторизовать свой веб-сайт для доступа к вашей учетной записи Google. Для этого нажмите на кнопку Grant Permission .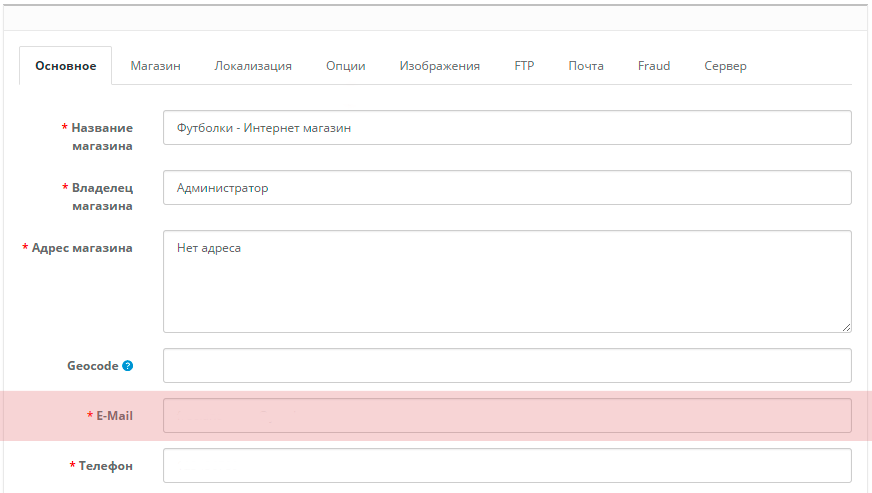
На странице аутентификации Google вам нужно выбрать учетную запись Google, которую вы использовали для создания веб-приложения.
Если приложение не проверено, может появиться сообщение об ошибке проверки Google. Это связано с тем, что Google проверяет приложения на безопасность.
Чтобы обойти эту ошибку, щелкните ссылку Показать заранее , а затем выберите ссылку «перейти на yoursite.com (небезопасно)».
На странице разрешений нажмите Разрешить , чтобы предоставить вашему веб-сайту доступ к вашей учетной записи Google.
После этого вы будете перенаправлены обратно на страницу SMTP Gmail, где вы увидите, что служба теперь подключена, как показано на изображении ниже.
Проверка подключаемого модуля SMTP
После завершения описанного выше шага авторизации вам необходимо проверить, может ли WordPress отправлять электронные письма с помощью плагина Gmail SMTP.
Чтобы выполнить этот тест, перейдите на вкладку «Тест электронной почты».
Заполните поля и нажмите Отправить письмо.
После нажатия кнопки «Отправить» Gmail SMTP отобразит журнал, показывающий, как было отправлено электронное письмо, и вскоре вы получите электронное письмо.
Что делать, если подключаемый модуль Gmail SMTP не может подключиться к серверу Gmail
Иногда SMTP-сервер Gmail может не отправлять сообщения электронной почты, даже если он правильно авторизован для использования вашей учетной записи Gmail.
Обычно источник ошибки можно увидеть в журнале, отображаемом после нажатия «Отправить» в тестовом письме. Одной из распространенных ошибок является то, что плагин не может подключиться к серверам Gmail.
В первый раз, когда я установил этот плагин, я получил вот такую ошибку.
Во второй строке видно, что плагину не удалось подключиться к Gmail через порт 587.
Если вы получаете эту ошибку, это, вероятно, означает, что ваш веб-хост блокирует этот порт. Просто свяжитесь с ними и попросите открыть порт 587, и вы сможете отправлять электронные письма.
Просто свяжитесь с ними и попросите открыть порт 587, и вы сможете отправлять электронные письма.
В качестве альтернативы консультации с вашим веб-хостом вы можете изменить тип соединения на SSL и порт на 465 . После этого изменения отправьте еще одно тестовое письмо, чтобы проверить, пройдет ли оно.
Я надеюсь, что эта статья помогла вам понять, как решать проблемы с электронной почтой с помощью плагина Gmail SMTP для отправки электронных писем WordPress.
Если у вас есть какие-либо вопросы или замечания, оставьте их в разделе комментариев ниже. А если вам нужна помощь в настройке или устранении неполадок SMTP Gmail, вы можете обратиться к нам за помощью.
Дополнительные ресурсы:
- Как исправить уведомления по электронной почте в Woocommerce
- 6 самых эффективных плагинов для удаления вредоносных программ WordPress
- Как установить и настроить подключаемый модуль Akismet
Подробнее Полезные статьи:
Как настроить электронную почту SMTP в WordPress
SMTP должен установить соединение с вашей службой предоставления электронной почты; по этой причине требуется дополнительная настройка с использованием плагина, такого как WP Mail SMTP. Следует отметить, что параметры SendGrid, Mailgun и «Другой SMTP» в WP Mail SMTP нуждаются в этой информации о настройке, чтобы хранить ее непосредственно на сайте. Ниже приведены подробные сведения о каждом из полей для настройки другого параметра SMTP в плагине WP Mail SMTP.
Следует отметить, что параметры SendGrid, Mailgun и «Другой SMTP» в WP Mail SMTP нуждаются в этой информации о настройке, чтобы хранить ее непосредственно на сайте. Ниже приведены подробные сведения о каждом из полей для настройки другого параметра SMTP в плагине WP Mail SMTP.
В этом уроке мы используем плагин WordPress WP Mail SMTP, нажмите кнопку, чтобы загрузить его.
Объяснение настроек SMTP
В этом обзоре показаны поля, необходимые для использования менее безопасного традиционного SMTP.
- Хост SMTP: Это адрес SMTP-сервера хоста.
- Порт SMTP. Общие порты для SMTP — 587 и 465, однако хосты могут их изменить. Эти порты обычно блокируются веб-хостом, поэтому перед началом вы должны проверить у своего веб-хост, что нужный порт открыт.
- Шифрование. Наиболее распространенными видами шифрования являются SSL и TLS. Если ваш провайдер электронной почты предоставил вам и то, и другое, то рекомендуемым является TLS, поскольку шифрование TLS используется с портом 587, а шифрование SSL использует порт 465.

- Аутентификация: требуется современными поставщиками услуг электронной почты. Обычно эта функция нужна большинству поставщиков услуг электронной почты.
- Имя пользователя SMTP: обычно ваш адрес электронной почты для службы поставщика услуг электронной почты является вашим именем пользователя. Для некоторых провайдеров требуется формат, отличный от электронной почты; например, если вы используете thomas12@provider.com, в этом случае ваше имя пользователя будет thomas12.
- Пароль SMTP: это пароль вашей учетной записи электронной почты, хотя этот пароль не отображается в настройках, он по-прежнему хранится в базе данных в виде обычного текста, поскольку он необходим для установления SMTP-соединения, требуется отправка пароля в виде открытого текста. Имея это в виду, настоятельно рекомендуется установить пароль в файле конфигурации WordPress с именем wp-config.php для повышения безопасности.
Настройки могут отличаться; это полностью зависит от вашего поставщика услуг электронной почты.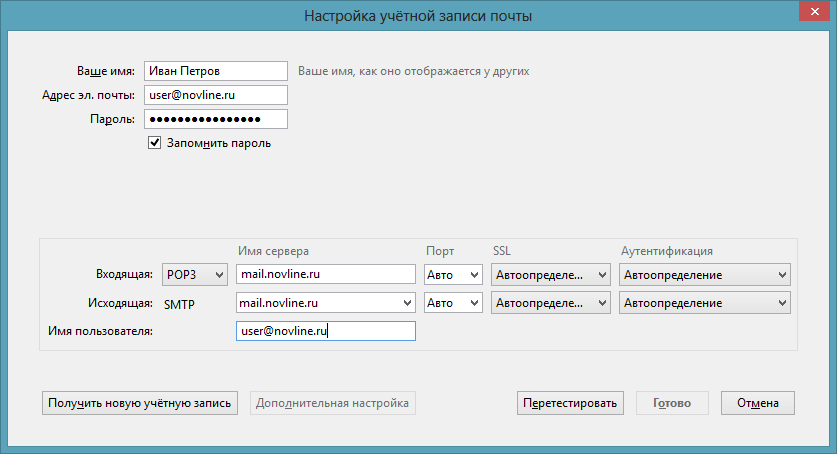
Настройки SMTP Gmail или G Suite
- Хост: хост smtp.gmail.com
- Порт: используется 587, порт 465 используется в случае SSL-шифрования.
- Имя пользователя: это адрес электронной почты вашей учетной записи Gmail; например, thomas12@gmail.com, thomas12 — это имя пользователя.
- Пароль: это пароль вашей учетной записи Gmail.
- Шифрование: TLS развернут.
Параметры SMTP Outlook.com
- Хост: хост smtp-mail.outlook.com
- Используемый номер порта: 587
- Имя пользователя: адрес электронной почты вашей учетной записи Outlook.com, например, thomas12@outlook.com.
- Пароль: это пароль вашей учетной записи Outlook.com.
- Шифрование: TLS развернут.
Параметры SMTP Office 365
- Хост: хост smtp.office365.com
- Используемый номер порта: 587
- Имя пользователя: адрес электронной почты вашей учетной записи Office 365
- Пароль: это пароль вашей учетной записи Office 365
- Шифрование: TLS развернут.

Настройки SMTP Hotmail
- Хост: хост smtp.live.com
- Используемый номер порта 587
- Имя пользователя: адрес электронной почты вашей учетной записи Hotmail, например, thomas12@hotmail.com.
- Пароль: Это пароль вашей учетной записи Hotmail.
- Шифрование: TLS развернут.
Настройки SMTP Yahoo Mail
- Хост: хост smtp.mail.yahoo.com
- Используемый номер порта: 465
- Имя пользователя: это адрес электронной почты вашей учетной записи Yahoo Mail, например, thomas12@yahoo.com.
- Пароль: это пароль вашей учетной записи Yahoo Mail.
- Шифрование: SSL развернут.
Настройки SMTP AOL
- Хост: хост smtp.aol.com
- Порт: 587 — используемый номер порта.
- Имя пользователя: это ваше отображаемое имя AOL, например, thomas12.
- Пароль: это пароль вашей учетной записи AOL.
- Шифрование: TLS развернут.
Устранение проблем с доставкой электронной почты с помощью SMTP
SMTP предназначен для решения всех ваших проблем с электронной почтой.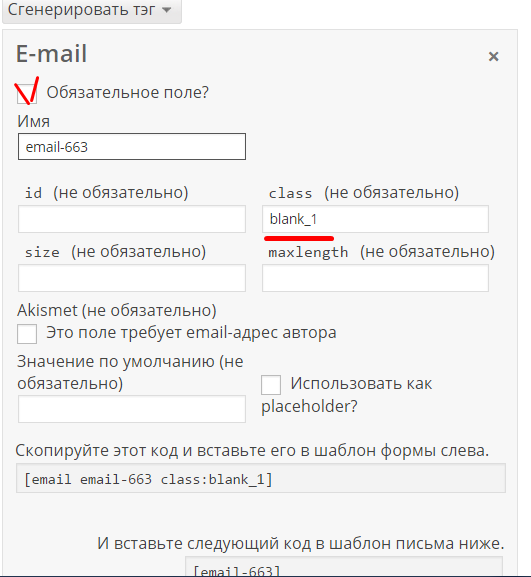 Это гарантирует, что ваши электронные письма будут отправлены правильно, изменив способы их отправки и убедившись, что проблема аутентификации решена. SMTP считается промышленным стандартным протоколом для этой проблемы. Развертывание WP Mail SMTP для этой цели — самый эффективный и простой способ отлично работать с различными службами SMTP.
Это гарантирует, что ваши электронные письма будут отправлены правильно, изменив способы их отправки и убедившись, что проблема аутентификации решена. SMTP считается промышленным стандартным протоколом для этой проблемы. Развертывание WP Mail SMTP для этой цели — самый эффективный и простой способ отлично работать с различными службами SMTP.
Существует несколько способов использования WP Mail SMTP для правильной настройки SMTP на вашем сайте WordPress, например, есть Gmail или также называемый G Suite, который обеспечивает функциональность только для электронной почты Google, оказываясь более безопасным и не имеет обязательной подписки. Кроме того, есть Mailgun, который отлично работает с любой электронной почтой, обеспечивает большую безопасность и требует подписки. SendGrid может работать с любой электронной почтой, обеспечивая большую безопасность; это также требует подписки. Затем есть Другой SMTP, который может работать с любой электронной почтой, но он немного менее безопасен, на него нет абсолютно никакой подписки.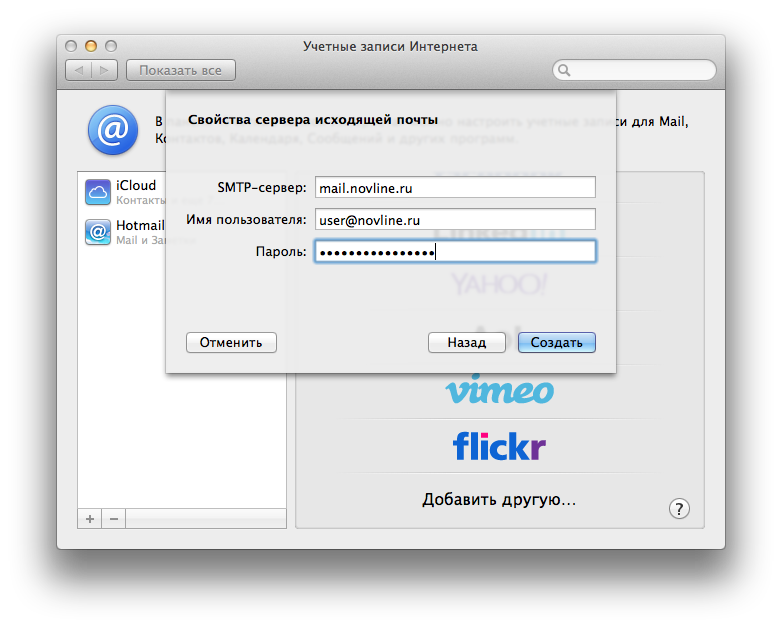
ЧТО ТАКОЕ SMTP: ПОЧЕМУ электронная почта не доставляется?
SMTP означает простой протокол передачи почты. Это считается отраслевым стандартом для отправки электронных писем. Если SMTP настроен правильно, он способствует повышению доставляемости электронной почты с использованием аутентификации. Спамеры являются проблемой для крупных поставщиков услуг электронной почты с первого дня; они ищут подлинное происхождение электронного письма в соответствии с его заявлением о происхождении. Когда электронное письмо не может быть подлинным с точки зрения происхождения, оно будет помещено в папку для спама или, возможно, даже не будет доставлено получателю.
Проблема с WordPress по умолчанию; поскольку он использует функцию электронной почты PHP для отправки электронных писем, сгенерированных WordPress, происходит то, что большинство хостинг-провайдеров WordPress неправильно настраивают свои серверы для отправки электронных писем PHP, что приводит к плохой доставке ваших электронных писем.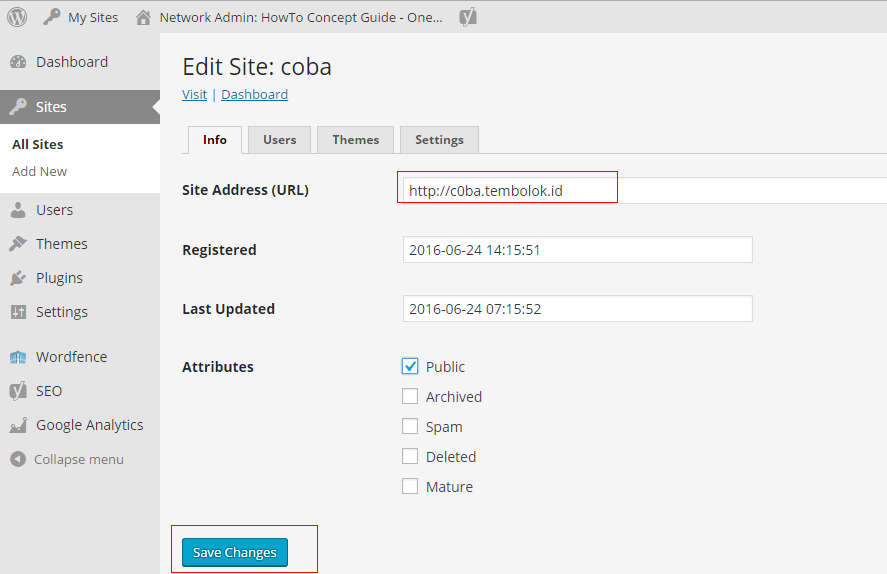
Потрясающие плагины
Существует множество отличных плагинов, таких как WPForms, однако у них есть некоторые конкуренты. Мы рекомендуем вам просмотреть наш список ниже и выбрать тот, который подходит вам лучше всего.
Торговая марка
Предложение
Купон на получение
Скидка 20% У ElegantThemes есть секретная целевая страница, где вы автоматически получаете скидку 20% на покупку Divi.
Получить скидку Посетите веб-сайт
Perfmatters
Скидка 10% Нажмите кнопку «Получить скидку» и введите код PERFMATTERS, чтобы получить скидку 10% на все их тарифные планы.
Получить скидку Посетите веб-сайт
OptinMonster
Скидка 40% на все товары Нажмите кнопку «Получить скидку», чтобы посетить веб-сайт OptinMonsters, и введите код купона VIP20OFF, чтобы получить скидку 40% на следующую покупку.
Получить скидку Посетите веб-сайт
SuperbThemes
Скидка 25% В настоящее время SuperbThemes имеет скидку 25% на все свои тарифные планы, включая подписки и разовые покупки как плагинов, так и тем.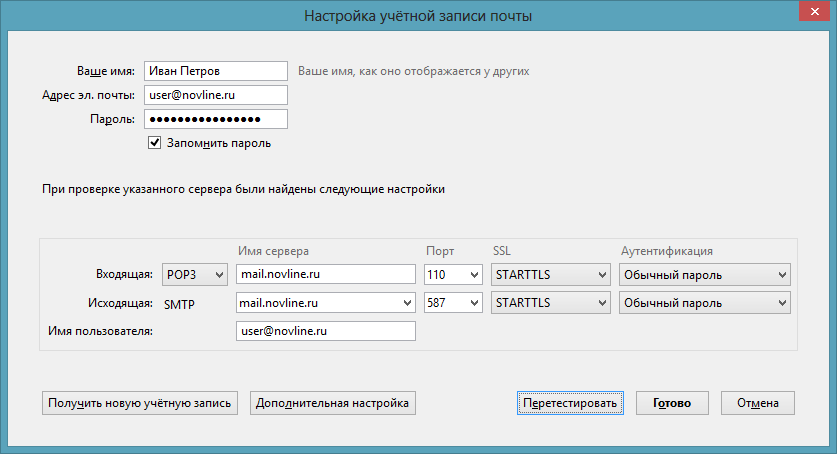
Получить скидку Посетите веб-сайт
WordPress.com
В настоящее время скидок нет WordPress.com добавляет скидки на свои продукты во время таких мероприятий, как Киберпонедельник. Посетите их веб-сайт, чтобы узнать, есть ли у них сейчас скидки.
Получить скидку Посетите веб-сайт
Заключение
Плагин WP Mail SMTP обеспечивает простой подход к настройке протокола SMTP для повышения эффективности и обеспечения доставки для процессов отправки и получения электронной почты. Хорошо то, что он касается таких аспектов, как аутентификация, которые обычно являются основными виновниками неудачной доставки почты. Плагин WP Mail SMTP оказался полезным в описанном сценарии. Он гибкий и надежный.
Если вы сталкиваетесь с различными проблемами сайтов WordPress, которые не отправляют электронные письма, WP Mail SMTP здесь, чтобы гарантировать, что ваши электронные письма попадут в почтовый ящик назначенного лица, обеспечивая надежность и простоту. Что делает WP Mail SMTP, так это перенастраивает ваш сайт WordPress, чтобы использовать надлежащего SMTP-провайдера при отправке электронных писем, и, таким образом, он исправляет вашу доставку электронной почты.
Что делает WP Mail SMTP, так это перенастраивает ваш сайт WordPress, чтобы использовать надлежащего SMTP-провайдера при отправке электронных писем, и, таким образом, он исправляет вашу доставку электронной почты.
В этом уроке мы используем плагин WordPress WP Mail SMTP, нажмите кнопку, чтобы загрузить его.
Как использовать SMTP для отправки электронной почты с помощью WordPress
WordPress имеет встроенную функцию для отправки электронных писем от вашего поставщика услуг электронной почты, но, к сожалению, эта функция электронной почты не всегда работает должным образом. Когда вы полагаетесь на WordPress, вполне возможно, что часть ваших электронных писем никогда не попадет туда, куда они направляются. Чтобы убедиться, что ваши получатели получают электронные письма, которые вы им отправляете, вместо этого используйте WordPress SMTP (простой протокол передачи почты). Вы можете использовать SMTP либо через плагин, либо через внешнюю службу. В этой статье мы рассмотрим оба варианта.
Почему функция электронной почты WordPress не всегда работает?
WordPress использует язык программирования PHP почти для всех своих функций, включая отправку электронной почты. Но почтовая функция PHP может быть привередливой, и ваш сервер должен быть правильно настроен, чтобы она работала должным образом. Иногда ваша хостинговая компания WordPress отключает функцию электронной почты PHP, чтобы владельцы веб-сайтов не могли рассылать спам-письма.
Однако, если функция PHP отключена, люди могут пропустить полностью законные электронные письма, не являющиеся спамом, такие как ваш информационный бюллетень, подтверждения регистрации или запросы на сброс пароля. Напротив, SMTP-серверы обрабатывают отправку и получение электронной почты, обеспечивая при этом высокую скорость доставки.
Как использовать SMTP с WordPress
Серверы имеют определенные цели, которые не всегда включают поддержку электронной почты. Или поддержка электронной почты так, как вам нужно. Даже если ваш хост не отключил PHP, вы все равно можете использовать WordPress SMTP, так как это может быть более безопасный и надежный способ доставки электронной почты. SMTP-серверы специально разработаны для обработки электронной почты, так что это похоже на получение услуг экспертного уровня для одной выделенной функции. Обратите внимание, что хотя у некоторых провайдеров SMTP будут бесплатные опции, если вам нужно отправлять транзакционные электронные письма (подтверждения отправки форм, квитанции об оплате и т. д.), вероятно, потребуется премиум-план.
Даже если ваш хост не отключил PHP, вы все равно можете использовать WordPress SMTP, так как это может быть более безопасный и надежный способ доставки электронной почты. SMTP-серверы специально разработаны для обработки электронной почты, так что это похоже на получение услуг экспертного уровня для одной выделенной функции. Обратите внимание, что хотя у некоторых провайдеров SMTP будут бесплатные опции, если вам нужно отправлять транзакционные электронные письма (подтверждения отправки форм, квитанции об оплате и т. д.), вероятно, потребуется премиум-план.
Как настроить SMTP с помощью подключаемого модуля
В этом пошаговом руководстве мы будем работать с плагином Easy WP SMTP, но у нас есть список других рекомендуемых плагинов ниже, чтобы вы могли выбрать тот, который подходит именно вам. Обратите внимание, что вам нужно будет связаться с вашим хостом или найти в Интернете информацию о SMTP вашего веб-хоста.
Начало работы с Easy WP SMTP
Чтобы начать, войдите в WordPress и нажмите Плагины на левой боковой панели панели инструментов. В правом верхнем углу введите «Easy WP SMTP» в поле 9.0007 Поисковые плагины коробка.
В правом верхнем углу введите «Easy WP SMTP» в поле 9.0007 Поисковые плагины коробка.
Правильный плагин должен быть первым выбором. Нажмите Установить сейчас .
Когда установка будет завершена (это займет всего пару секунд), нажмите Активировать . Вы автоматически перейдете на страницу плагинов. Щелкните Настройки в разделе Easy WP SMTP.
Настройки Easy WP SMTP
Появится страница настроек с тремя вкладками вверху. Первый, Настройки SMTP по умолчанию. Давайте пройдемся по информации для заполнения.
- От адреса электронной почты: Это ваш адрес электронной почты, который, вероятно, будет включать доменное имя. Например, [электронная почта защищена] .
- Имя от: Это имя, которое вы хотите отображать в поле «От» электронной почты. Это может быть ваше имя, полное имя или название вашей компании.

- Адрес электронной почты для ответа: Это необязательно. Если вы хотите, чтобы ответы отправлялись на адрес электронной почты, отличный от адреса электронной почты «От», заполните это поле.
- Адрес электронной почты BCC: Это необязательно. Добавьте сюда один или несколько адресов электронной почты, если вы хотите отправлять слепые копии каждого исходящего письма.
- Хост SMTP: Это ваш почтовый сервер. Вы можете получить эту информацию от вашего веб-хостинга.
- Тип шифрования: В большинстве случаев вы выбираете SSL, но вы можете проверить это на своем веб-хостинге.
- Порт SMTP: Это порт вашего почтового сервера, и вы можете получить эту информацию от своего веб-хоста.
- Аутентификация SMTP: «Да» — правильный вариант, и он выбран по умолчанию.
- Ваше имя пользователя SMTP и пароль SMTP: Это информация для входа на ваш почтовый сервер.
 Вы можете получить это через свой веб-хостинг.
Вы можете получить это через свой веб-хостинг.
Нажмите Сохранить изменения , когда закончите. Плагин, который вы используете, может иметь дополнительные необязательные настройки, которые вы можете настроить или нет. С Easy WP SMTP это дополнительные настройки:
Вы также можете отправить тестовое электронное письмо, чтобы убедиться, что вы правильно настроили SMTP:
Как настроить SMTP с внешней службой
В этом пошаговом руководстве мы будем работать с Sendinblue. Узнайте больше о почтовых службах SMTP с помощью нашего обзора 15 лучших вариантов.
Начало работы с Sendinblue
Зайдите на сайт Sendinblue. Нажмите Зарегистрироваться бесплатно в правом верхнем углу страницы. Заполните информацию, необходимую для создания учетной записи.
Введите стандартную информацию, а затем завершите регистрацию, щелкнув подтверждение в отправленном вам электронном письме. Вы введете дополнительную информацию.
Вы введете дополнительную информацию.
После нескольких таких экранов вы выберете свой тарифный план. Для этого пошагового руководства мы будем использовать бесплатный план.
Когда вы закончите регистрацию, вы перейдете на панель управления:
Отсюда вы можете импортировать свои контакты, создать свою первую кампанию по электронной почте, просмотреть статистику, получить доступ к шаблонам и т. д. Эта область должна быть чем-то похожей, если вы когда-либо использовали такие службы, как MailChimp или Constant Contact.
Подключение Sendinblue к WordPress
Чтобы Sendinblue работал с WordPress, вы должны настроить интеграцию через их плагин. Войдите в WordPress и нажмите Плагины на боковой панели. В правом верхнем углу введите «Sendinblue» в поле Search Plugins .
Правильный плагин должен быть первым выбором. Нажмите Установить сейчас . После завершения установки нажмите Activate .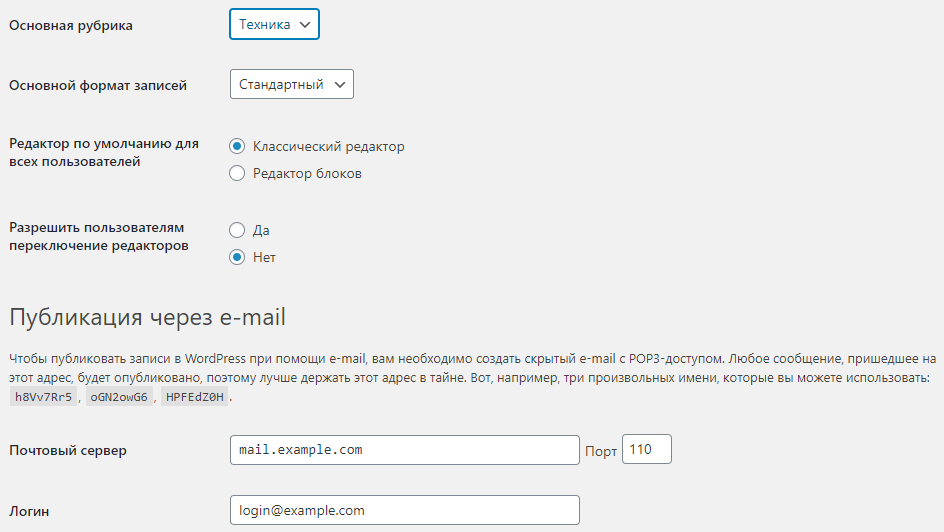
На левой боковой панели выберите Sendinblue . Вы увидите страницу, которая выглядит так:
Поскольку вы уже создали учетную запись Sendinblue, вам необходимо войти в систему. Для этого вам понадобится ключ API, который вы можете получить на панели инструментов Sendinblue.
Вернитесь в Sendinblue, щелкните свое имя в правом верхнем углу, затем выберите SMTP и API в раскрывающемся списке.
На вкладке API Keys щелкните синюю ссылку Here , чтобы создать ключ API. Назовите свой ключ API. Когда закончите, нажмите Создать .
Во всплывающем окне будет ваш новый API-ключ, который должен быть автоматически скопирован в буфер обмена (но вы можете скопировать его снова, чтобы быть в безопасности).
Вы также должны сохранить его в файл на своем компьютере, потому что Sendinblue покажет вам ключ только один раз . Когда вы закончите, нажмите OK .
Когда вы закончите, нажмите OK .
Теперь вернитесь в WordPress и вставьте ключ API в нужное поле. Нажмите Войти , когда закончите.
Вы получите быстрое сообщение об успешном завершении, а затем страница будет выглядеть так:
Вот оно! Подключив Sendinblue и WordPress, вы можете обновить свою учетную запись Sendinblue своими контактами, транзакционными электронными письмами и т. д., а затем синхронизировать их с WordPress. Несмотря на то, что вы используете плагин для интеграции Sendinblue, вы будете выполнять большую часть своего управления через внешний веб-сайт, а не через панель инструментов WP.
4 лучших плагина SMTP для WordPress
Если вы не заинтересованы в использовании инструментов, которые мы рассмотрели в этой статье, или вы просто хотите посмотреть, какие есть другие варианты, вы попали по адресу. Давайте рассмотрим лучшие SMTP-плагины WordPress, чтобы вы могли настроить и запустить свою стратегию работы с электронной почтой.
1. Почта WP SMTP
WP Mail SMTP удобен для пользователя и прост в настройке, с помощью мастера настройки, который покажет вам, как все сделать. Если у вас уже установлен плагин SMTP, WP Mail SMTP импортирует данные за вас. Затем вы выберете свою почтовую программу SMTP, которая включает в себя Google, Sendinblue и некоторые другие, или вы можете настроить свою собственную почтовую программу, если у вас есть информация о вашем SMTP-сервере.
Вы можете использовать WP Mail SMTP бесплатно, но есть также вариант обновления, который дает вам дополнительные возможности. Вы можете попросить их настроить для вас настройку, отслеживать показатели открытий и кликов, получать еженедельные сводки по электронной почте на ваш почтовый ящик и т. д. Платные планы варьируются от 49 до 399 долларов в год в зависимости от ваших потребностей.
2. Опубликовать SMTP Mailer/журнал электронной почты
С помощью Post SMTP Mailer/Email Log вы можете связать свой сайт с вашим SMTP, но он также имеет некоторые дополнительные настройки и функции, которые вы можете не найти где-либо еще.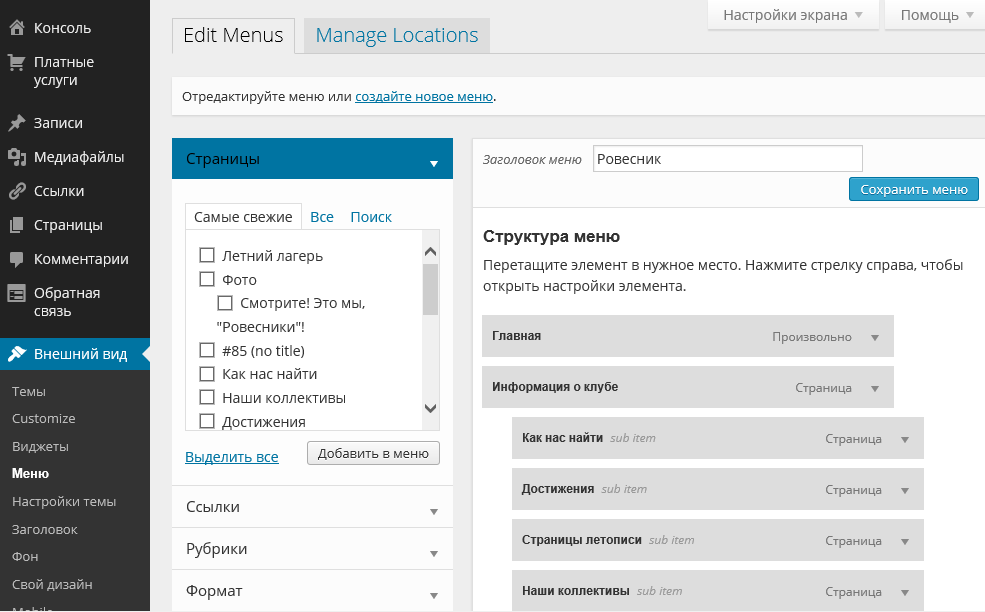 Например, если ваш хост блокирует SMTP-порты, плагин может вместо этого использовать HTTPS. Существует также инструмент диагностики, позволяющий устранять любые проблемы с интеграцией. К сожалению, вы не можете выполнить настройку SMTP вручную с помощью этого плагина. Это означает, что если вы используете провайдера, который плагин не поддерживает, это не лучший вариант для вас.
Например, если ваш хост блокирует SMTP-порты, плагин может вместо этого использовать HTTPS. Существует также инструмент диагностики, позволяющий устранять любые проблемы с интеграцией. К сожалению, вы не можете выполнить настройку SMTP вручную с помощью этого плагина. Это означает, что если вы используете провайдера, который плагин не поддерживает, это не лучший вариант для вас.
3. Gmail SMTP
Если вы используете Gmail только для отправки электронных писем, рассмотрите подключаемый модуль Gmail SMTP. Вам не нужно будет вводить данные SMTP; вместо этого подключаемый модуль разрешает использование OAuth 2.0. Это означает, что вам придется выполнить несколько шагов по настройке в Google Developers Console, но в ней есть инструкции, которые помогут вам в этом. Существует инструмент для проверки правильности настройки, а затем вы можете начать отправлять электронные письма через свой веб-сайт WordPress с помощью Gmail.
4. Почтовая программа SMTP
Если вам не нужна поддержка определенного SMTP-провайдера, вам может понравиться минимализм SMTP Mailer. Вы сами введете учетные данные SMTP и сможете отправить тестовое электронное письмо, чтобы убедиться, что все настроено правильно. Пока ваш провайдер электронной почты позволяет вам подключаться к SMTP-серверам, этот плагин должен работать. Известно, что он также работает с большинством инструментов контактных форм.
Вы сами введете учетные данные SMTP и сможете отправить тестовое электронное письмо, чтобы убедиться, что все настроено правильно. Пока ваш провайдер электронной почты позволяет вам подключаться к SMTP-серверам, этот плагин должен работать. Известно, что он также работает с большинством инструментов контактных форм.
Заключительные мысли об интеграции SMTP с WordPress
Возможность синхронизировать ваши контакты и автоматические электронные письма с WordPress бесценна. Этот тип автоматизации позволяет оставаться на связи с вашими клиентами и посетителями, даже когда вы спите. SMTP — это недорогой способ управлять электронной почтой и знать, что ее всегда получают люди, которые необходимы для вашего бизнеса. Ваш список рассылки — огромная часть вашей маркетинговой стратегии. (И если вы являетесь пользователем Divi, мы также собрали для вас несколько замечательных модулей подписки по электронной почте.)
Если службы SMTP вашего хоста отсутствуют, и вы ищете новую, обязательно проверьте SiteGround. В наших тестах их SMTP-сервисы оказались более надежными, чем другие.
В наших тестах их SMTP-сервисы оказались более надежными, чем другие.
Как вы работаете с SMTP в WordPress? Обсудим магазин в комментариях!
Избранное изображение Татьяны Юрченко / Shutterstock.com
Раскрытие информации: Этот пост содержит партнерские ссылки, которые поддерживают нашу команду и поддерживают поток бесплатного контента блога. Когда вы покупаете что-то после перехода по партнерской ссылке, мы можем получить комиссию.
Как настроить SMTP в WordPress (простой способ)
Вы ищете простой способ настроить SMTP в WordPress?
Простой протокол передачи почты (SMTP) гарантирует, что электронные письма, отправленные вами с веб-сайта WordPress, не будут рассматриваться как поддельные электронные письма. Таким образом, вы можете повысить скорость доставки электронной почты и быть уверенным, что она никогда не попадет в папку со спамом.
Хорошей новостью является то, что есть простой способ настроить SMTP в WordPress всего за несколько кликов. Код не нужен.
Код не нужен.
В этом руководстве мы объясним, как легко настроить SMTP в WordPress.
Использование SMTP для отправки электронных писем WordPress
Прежде чем мы перейдем к делу, стоит уделить немного времени тому, чтобы понять, зачем вашему сайту WordPress нужен SMTP.
Есть несколько причин, по которым вы хотите отправлять электронные письма с вашего сайта WordPress, например:
- Уведомление о вводе контактной формы
- Регистрация новых учетных записей
- Забыли пароль
- Уведомления о комментариях
И многое другое.
По умолчанию WordPress использует функцию PHP mail() для отправки электронных писем. Вот где возникает проблема. Некоторые хостинговые компании WordPress не поддерживают эту функцию, поэтому весьма вероятно, что ваши электронные письма вообще не будут доставлены.
Кроме того, большинство веб-хостингов даже не поддерживает маскированные адреса электронной почты. В таких случаях вы найдете предупреждающее сообщение, в котором говорится: «Неправильная конфигурация приводит к сбою доставки почты или другим проблемам».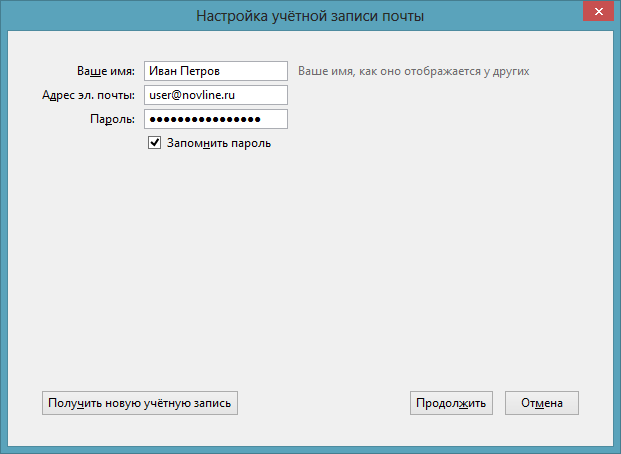
Короче говоря, без надлежащей аутентификации ваши сообщения либо попадают в папку со спамом, либо вообще не доставляются.
SMTP решает эту проблему. SMTP расшифровывается как Simple Mail Transfer Protocol и является отраслевым стандартом для отправки электронных писем.
В этом уроке мы будем использовать плагин SMTP, потому что это самый простой способ настроить SMTP в WordPress.
Начнем.
Как настроить SMTP в WordPress
Сегодня мы будем использовать WP Mail SMTP для настройки SMTP в WordPress.
WP Mail SMTP — лучший плагин SMTP для веб-сайтов WordPress. Он позволяет отправлять электронные письма с вашего сайта WordPress, используя поставщика услуг электронной почты SMTP по вашему выбору.
Начать работу с WP Mail SMTP невероятно просто. Настройка занимает всего несколько минут.
Но, если вы хотите, вы можете попросить экспертов WP Mail SMTP установить и настроить плагин для вас.
После того, как вы установили и активировали службу, вы можете отправлять тестовые электронные письма прямо с панели управления WordPress.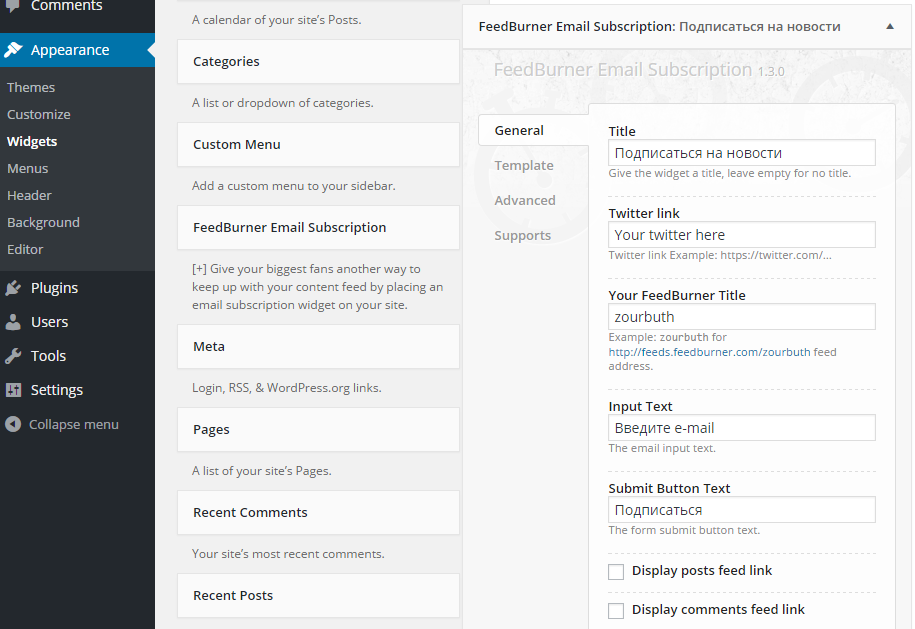 Вы даже можете проверить журнал электронной почты на наличие истории всех ваших электронных писем WordPress.
Вы даже можете проверить журнал электронной почты на наличие истории всех ваших электронных писем WordPress.
Вот некоторые из почтовых программ WP Mail SMTP, которые вы можете использовать:
- SMTP.com: SMTP.com рекомендуется, поскольку он является лидером в области SMTP. Этот провайдер SMTP также предлагает очень простую настройку.
- Mailgun: Mailgun — это популярный и надежный инструмент SMTP, предлагающий конкурентоспособные цены. Кроме того, он поставляется с ограниченной бесплатной пробной версией, поэтому вы можете протестировать сервис.
- GMail /G Suite: Вы можете подключить WP Mail SMTP и Gmail. Имейте в виду, что существуют ограничения на количество писем, которые вы можете отправить с помощью Gmail. Как только вы достигнете этих пределов, ваши электронные письма не будут отправлены. Это бесплатный вариант, но он лучше всего подходит для небольших сайтов. Фактически, Google отговаривает людей от использования своих сервисов для отправки транзакционных электронных писем.

Полный список почтовых программ WP Mail SMTP можно найти здесь.
Наконец, вы также можете использовать своего хостинг-провайдера.
Теперь, когда у вас есть обзор параметров почтовой программы, давайте сразу перейдем к руководству.
Шаг 1. Загрузите и активируйте SMTP WP Mail
Первым шагом является установка и активация плагина WP Mail SMTP. Для справки, вот пошаговое руководство по установке плагина WordPress.
После активации плагина посетите Настройки » Общие , чтобы начать настройку плагина.
Вам нужно будет добавить:
- От электронной почты: адрес, с которого должны отправляться ваши электронные письма
- От имени: письма с именем будут отправляться с
Затем вам также нужно будет выбрать свою почтовую программу. Для этого руководства мы выберем Other SMTP , так как мы будем использовать нашу хостинговую компанию.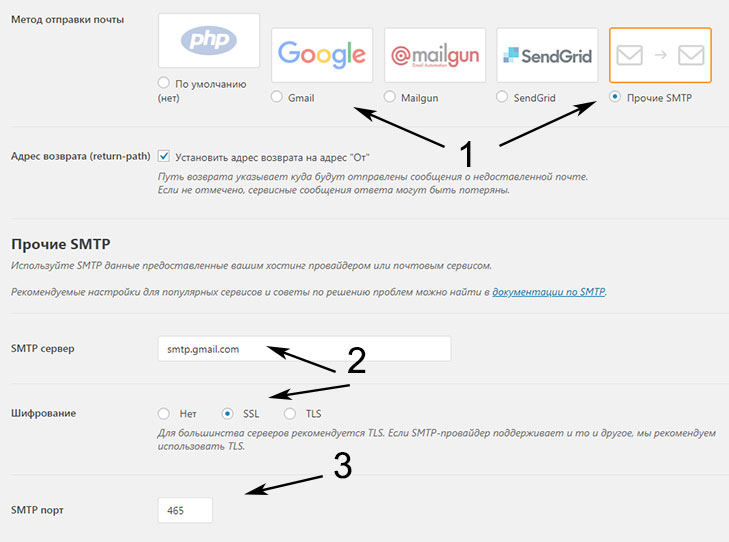
Далее мы создадим нашу учетную запись электронной почты в нашей учетной записи хостинга.
Шаг 2. Настройте свою электронную почту для отправки электронных писем WordPress
На этом этапе мы настроим нашу учетную запись электронной почты для отправки электронных писем WordPress.
Точные шаги, которые вам нужно будет выполнить, будут зависеть от вашего хостинг-провайдера или почтовой программы, но процесс довольно похож в разных компаниях.
Ознакомьтесь с этим ресурсом для получения инструкций для конкретных хостов: Как настроить WP Mail SMTP с любым хостом (Полное руководство)
Итак, первое, что вам нужно сделать, это войти в свою cPanel.
В этом примере мы используем HostGator.
Итак, мы перейдем к нашей cPanel.
Щелкните Учетные записи электронной почты в разделе Электронная почта .
Затем введите информацию, необходимую для создания учетной записи электронной почты.
В качестве адреса электронной почты выберите любой адрес электронной почты, подходящий для вашего домена. Например, вы можете использовать support@example.com или info@example.com
. Затем убедитесь, что ваш домен добавлен.
Наконец, создайте и подтвердите свой пароль.
Когда вы закончите, нажмите Создать учетную запись .
Прокрутите вниз, и вы увидите, что ваша учетная запись создана. Теперь нам нужно собрать детали, необходимые для настройки SMTP.
Нажмите Настроить почтовый клиент .
Отсюда взгляните на настройки SMTP.
Способ отображения этой информации может отличаться от хоста к хосту.
Вот информация, необходимая для настройки SMTP:
- Входящий сервер или SMTP-хост
- SMTP-порт
- Имя пользователя
- Пароль
Оставьте это окно открытым, потому что нам нужно будет добавить эти настройки в плагин WP Mail SMTP в WordPress.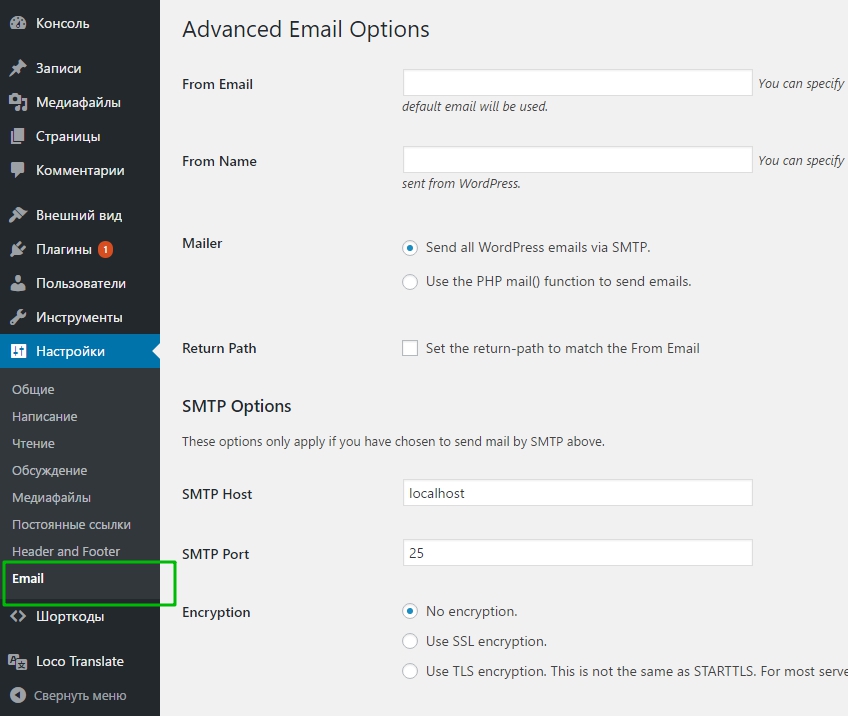
Шаг 3: Авторизуйте WP Mail SMTP
Вернитесь в WordPress, чтобы настроить параметры WP Mail SMTP.
Вам нужно добавить сюда все данные, которые вы получили от хоста.
- От электронной почты: электронная почта, которую вы создали в своей учетной записи хостинга
- Имя отправителя: имя, которое вы хотите использовать для отправки писем
Вы также хотите убедиться, что вы отметили путь возврата. Обратный путь будет соответствовать электронной почте отправителя, а это означает, что возвращенные электронные письма будут возвращаться в ваш почтовый ящик.
Теперь скопируйте всю информацию об учетной записи SMTP из вашей учетной записи хостинга.
Вот что вам нужно добавить:
- Хост SMTP
- SMTP-порт
- Шифрование
- Имя пользователя SMTP
- Пароль SMTP
После заполнения полей нажмите Сохранить настройки .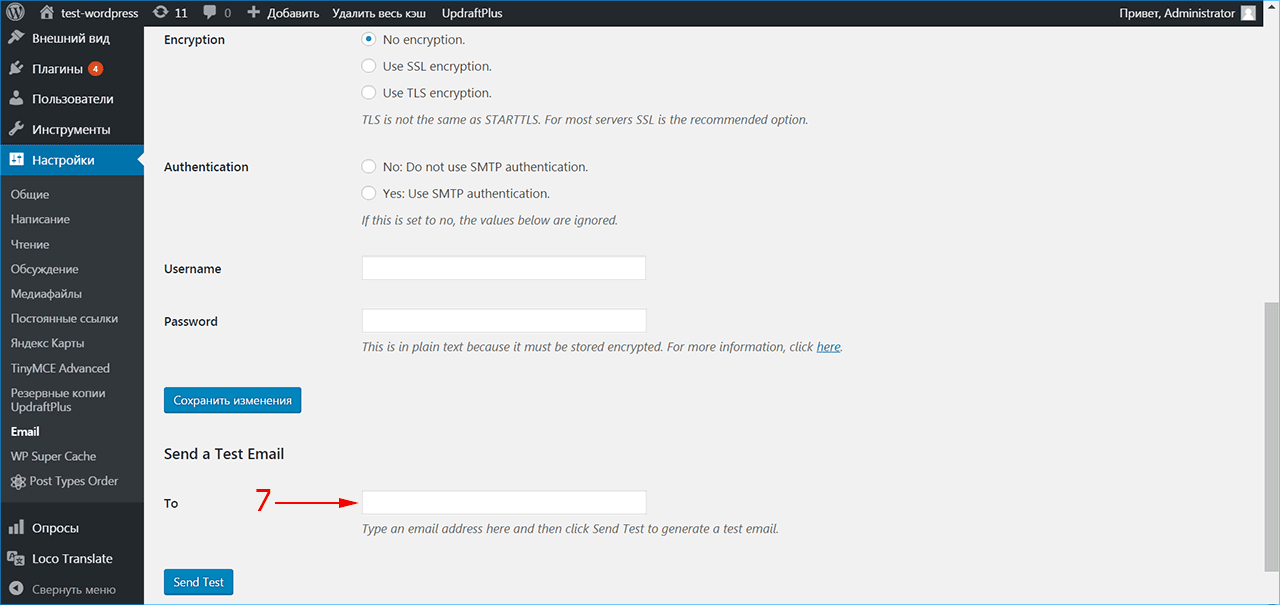
Вы хотите убедиться, что все работает правильно.
Шаг 4. Проверьте настройки SMTP WordPress
На этом этапе вы можете проверить свою электронную почту.
Нажмите Проверка электронной почты .
В поле Отправить на добавьте любой адрес электронной почты, к которому у вас есть доступ.
Проверьте свой почтовый ящик, чтобы убедиться, что тестовое письмо было отправлено.
Ну вот. Теперь вы знаете самый простой способ настроить SMTP в WordPress.
Надеемся, вам понравилась эта статья.
Если вы уже отправляете электронные письма со своего сайта WordPress, вот несколько ресурсов, которые могут вас заинтересовать:
- Лучшие SMTP-сервисы для улучшения доставки
- 12 причин, по которым ваши электронные письма попадают в ящик для спама
- Что такое транзакционная электронная почта? (с 10 потрясающими примерами)
Настройте SMTP на своем сайте, и вы сможете надежно отправлять электронные письма с вашего сайта WordPress.


 У разі використання поштової скриньки розміщеного у нас цю опцію варто відключити.
У разі використання поштової скриньки розміщеного у нас цю опцію варто відключити.
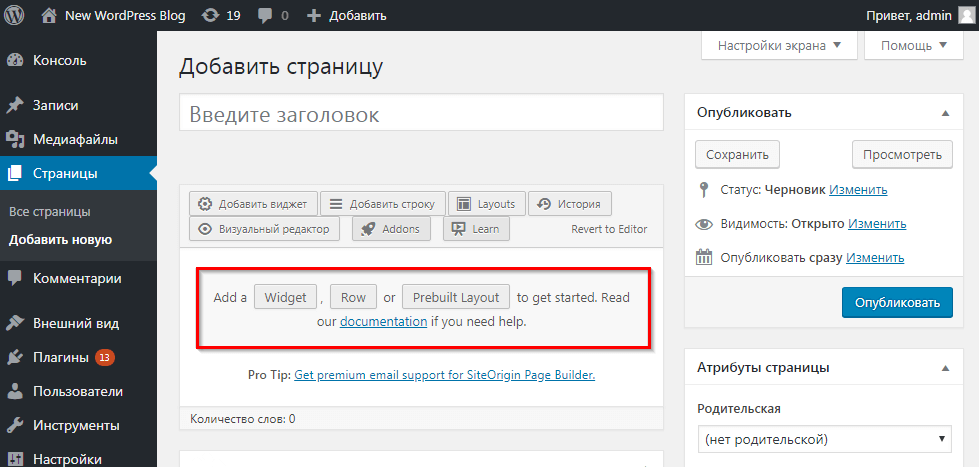

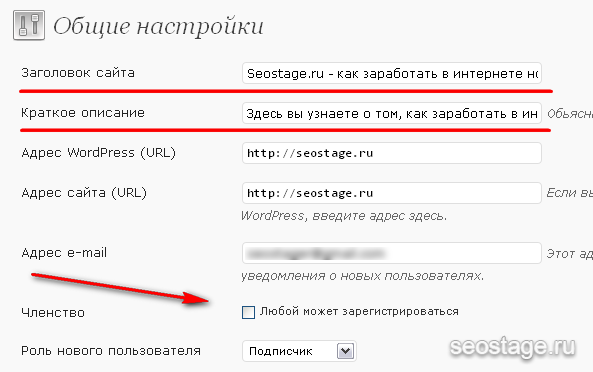
 1 Рекомендую ознакомиться с этими статьями:
1 Рекомендую ознакомиться с этими статьями: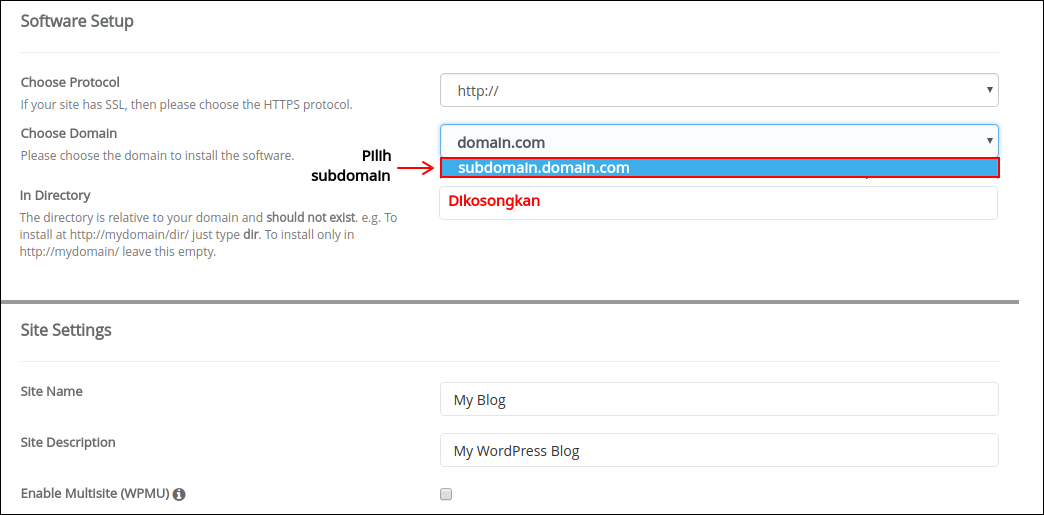 Приобрести его можно в Личном кабинете — раздел
Приобрести его можно в Личном кабинете — раздел 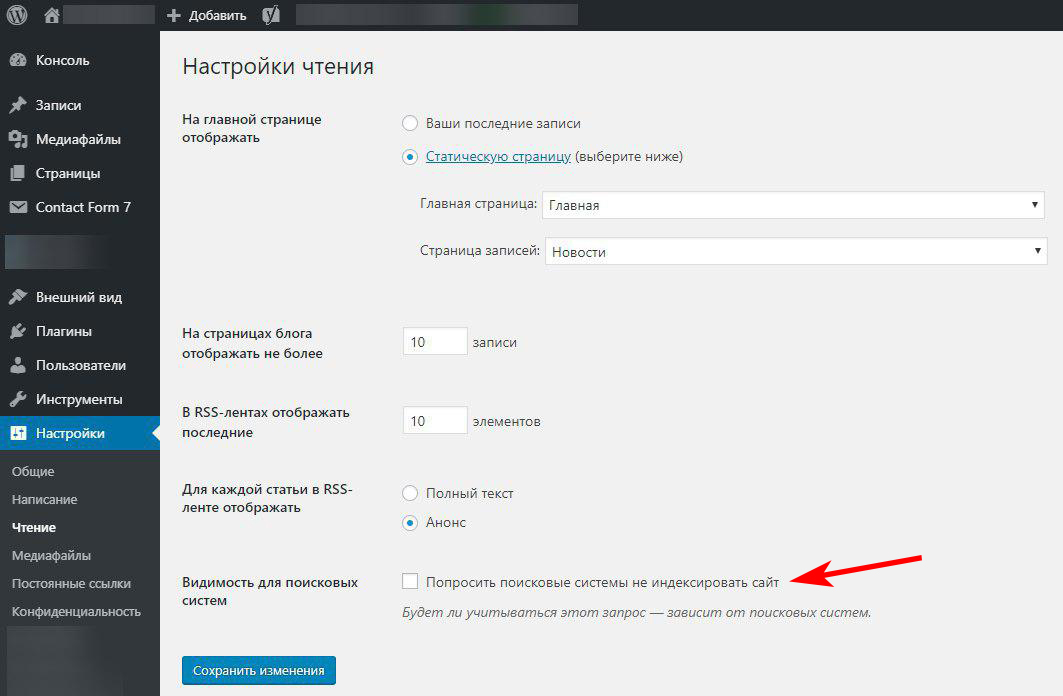 Оно генерируется автоматически и не очень годится для презентабельного адреса — поэтому лучше создать новый ящик. Сделать это можно в разделе
Оно генерируется автоматически и не очень годится для презентабельного адреса — поэтому лучше создать новый ящик. Сделать это можно в разделе 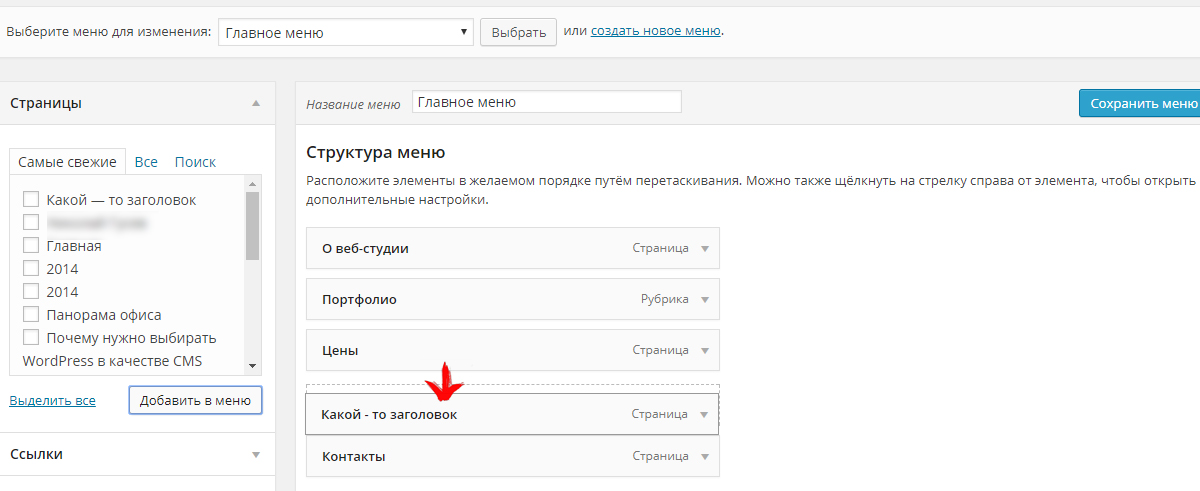 Нажмите
Нажмите 
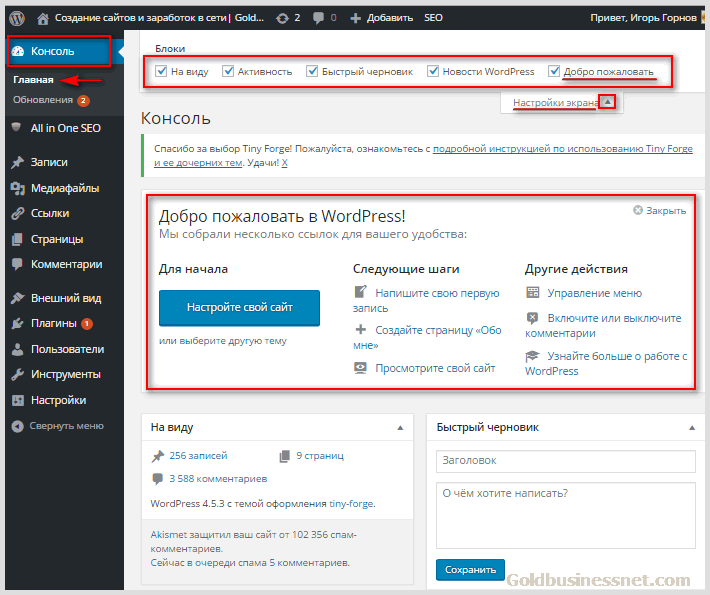 net»
net» Установите плагин Contact Form 7
Установите плагин Contact Form 7

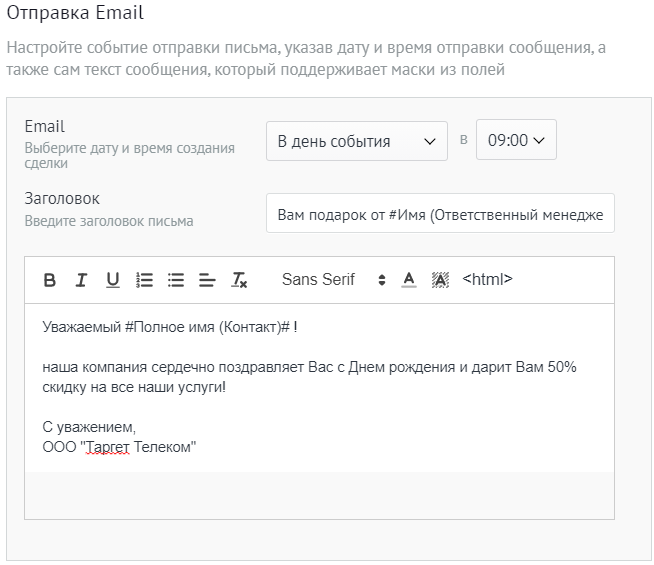

 Для вашей личной организации, вероятно, будет лучше, если адрес отправки будет уникальным адресом электронной почты, который нельзя использовать ни для чего другого, кроме как для почты сайта.
Для вашей личной организации, вероятно, будет лучше, если адрес отправки будет уникальным адресом электронной почты, который нельзя использовать ни для чего другого, кроме как для почты сайта.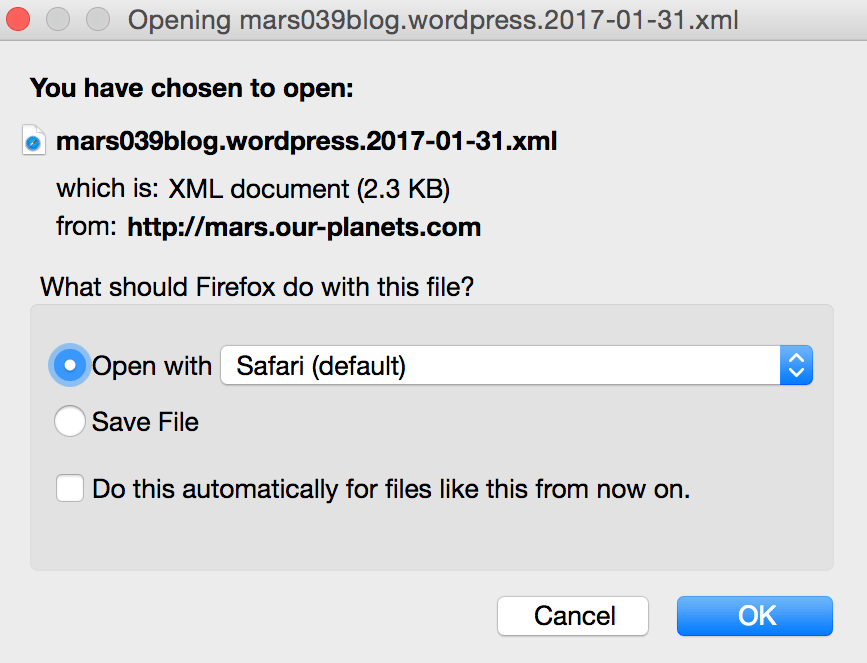



 Вы можете получить это через свой веб-хостинг.
Вы можете получить это через свой веб-хостинг.