Библиотека файлов — Поддержка
Библиотека файлов позволяет централизованно управлять изображениями, аудио-, видеозаписями и документами. Чтобы посмотреть Библиотеку файлов, щёлкните Медиафайлы на консоли.
Содержание
Добавление медиафайлов
Добавленные к вашим страницам и записям изображения и другие медиафайлы также появятся в разделе «Медиафайлы». Можно также добавлять медиафайлы непосредственно в раздел «Медиафайлы» для их дальнейшего использования на страницах в записях. Это можно сделать двумя способами: путём добавления файлов с вашего компьютера и с помощью URL-адреса.
📌
Для бесплатного хранения медиафайлов на WordPress.com отведено 1 ГБ памяти хранилища. Перейдите на платный тариф, чтобы увеличить объём доступного хранилища.
Добавление файлов с компьютера
- В разделе Библиотека файлов щёлкните Добавить.
- Выберите на компьютере необходимый для загрузки медиафайл и щёлкните «Загрузить» или «Открыть» (в зависимости от используемого браузера).

Можно выбрать сразу несколько медиафайлов, удерживая клавишу Ctrl (на ПК) или клавишу Command (на Mac) и щёлкнув нужные файлы в окне загрузки.
Медиафайлы также можно перетащить с компьютера прямо в Библиотеку файлов.
Подробнее о типах файлов, которые можно добавлять в Библиотеку файлов.
Добавление файлов из Интернета
Чтобы добавить файл с помощью URL-адреса, сначала щёлкните шеврон (значок со стрелкой вниз) рядом со словом «Добавить», а затем — Добавить с помощью URL-адреса.
Скопируйте URL-адрес медиафайла, вставьте его в поле и щёлкните Загрузить.
↑ Содержание ↑
Редактирование сведений о медиафайлах
Сведения о медиафайлах включают в себя заголовок, подпись, замещающий текст (для изображений), описание, URL-адрес и метаданные медиафайла, в том числе размер, тип и дату загрузки. Чтобы редактировать подробную информацию, выполните следующие действия:
- В Библиотеке файлов щёлкните медиафайл, который нужно отредактировать.
 Вы увидите выделенную миниатюру и номер в нижнем правом углу.
Вы увидите выделенную миниатюру и номер в нижнем правом углу. - Нажмите кнопку Редактировать.
- Внесите изменения в редактируемые поля.
- По завершении редактирования щёлкните Готово в нижнем правом углу.
Можно редактировать одновременно несколько файлов, для чего нужно выделить каждый выбранный для редакции файл и нажать кнопку «Редактировать». Каждому выбранному файлу будет присвоен номер в миниатюре в порядке его выделения.
После нажатия кнопки «Редактировать» вы сможете переключаться между файлами с помощью стрелок влево и вправо, которые появятся над областью предварительного просмотра файла.
↑ Содержание ↑
Получение URL-адреса медиафайла
Чтобы получить прямой URL-адрес загруженного медиафайла, сначала выберите медиафайл, а затем нажмите Редактировать.
В представлении сведений можно скопировать URL-адрес файла.
📌
При использовании расширенных функций хостинга, таких как установка пользовательских плагинов и тем, происходит обновление URL-адреса медиафайла сайта с учётом новой конфигурации хостинга.
Файлы, загруженные до добавления этих функций, размещённых на сайте *.files.wordpress.com, будут по-прежнему доступны по первоначальному URL-адресу.
↑ Содержание ↑
Редактирование фотографий
Если у вас есть фотография, которую нужно обрезать или повернуть, это можно сделать в Библиотеке файлов. Эти функции предлагаются только для общедоступных сайтов.
- Чтобы отредактировать элемент, щёлкните его, а затем нажмите кнопку Редактировать.
- В режиме предварительного просмотра медиафайлов нажмите Редактировать изображение:
- При необходимости поверните, обрежьте или отразите изображение.
- Нажмите кнопку «Готово», чтобы сохранить изменения.
Подробнее о редактировании медиафайлов
↑ Содержание ↑
Поиск медиафайлов
Чтобы найти загруженные ранее медиафайлы, выберите значок увеличительного стекла в верхнем правом углу, затем впишите название файла или заголовок необходимого медиаэлемента.
↑ Содержание ↑
Удаление файлов из библиотеки
Чтобы освободить место, можно удалить файлы из вашей Библиотеки файлов.
⚠️
Удаление файла из библиотеки приведёт также к удалению файла из вашей записи или со страницы. Удалённые медиафайлы восстановлению не подлежат. Возможно, вам потребуется предварительно экспортировать резервную копию Библиотеки файлов.
Чтобы удалить файлы из библиотеки, щёлкните каждый файл. Затем щёлкните значок корзины, расположенный в верхней части рядом с кнопкой Редактировать. Появится предупреждение о том, что файлы, отображаемые на вашем сайте, будут удалены. Для подтверждения щёлкните Удалить:
Удаление файлов из библиотеки↑ Содержание ↑
Подключение к Google Фото
Можно привязать вашу учётную запись Google Фото, чтобы просматривать ваши новые фотографии Google и добавлять их на ваш сайт.
Подробнее о Google Фото
↑ Содержание ↑
Библиотека бесплатных фотографий (Pexels)
Бесплатная библиотека фотографий открывает вам доступ к более чем 40 000 незащищённых лицензией изображениям, которые вы можете использовать на своём сайте. Все они любезно предоставлены Pexels. Добавляйте эти изображения на свой сайт и создавайте потрясающие дизайны.
Все они любезно предоставлены Pexels. Добавляйте эти изображения на свой сайт и создавайте потрясающие дизайны.
Подробнее о библиотеке бесплатных фотографий
↑ Содержание ↑
Openverse
Openverse — это поисковая система для медиафайлов с открытой лицензией, которая предоставляет доступ к более чем 600 миллионам изображений и аудиофайлов, лицензированных согласно Creative Commons и являющихся общественным достоянием. Все файлы можно использовать бесплатно.
Подробнее об Openverse
↑ Содержание ↑
Экспорт Библиотеки файлов
Скачать изображения и другие медиафайлы на компьютер можно с помощью опции Экспортировать библиотеку медиафайлов в разделе Инструменты → Экспорт.
Библиотека медиафайлов будет скачана в архиве формата .tar. В Mac OS X этот архив можно распаковать двойным щелчком мыши по значку. В Windows для этого, возможно, потребуется скачать специальную программу, например 7-Zip.
Если библиотека медиафайлов очень большая или скорость соединения низка, скачивание может занять значительное время. Если ваш браузер поддерживает возобновление после сбоя скачивания, этот процесс можно возобновить, а не перезапускать заново.
Если ваш браузер поддерживает возобновление после сбоя скачивания, этот процесс можно возобновить, а не перезапускать заново.
Медиа-файлы, загруженные подобным образом, невозможно импортировать на другой сайт WordPress. Если вы хотите перенести свои медиафайлы на другой сайт, рекомендуется использовать обычный вариант экспорта, описанный выше.
⚠️
Эта возможность в настоящее время недоступна для сайтов с установленными плагинами. Вместо этого можно скачать резервную копию сайта, в которой содержатся медиафайлы.
Инструкции по добавлению изображений на консоли администратора см. на стр. 2.
Разнообразие тарифных планов и ценовых предложений
Бесплатно
Оптимальный вариант для студентов
Personal
Оптимальный вариант для представления своего хобби
Premium
Оптимальный вариант для фрилансеров
Business
Оптимальный вариант для малых предприятий
Ваша оценка:
Страниц: 1 2
Медиафайлы wordpress-блеск и нищета библиотеки
Медиафайлы wordpress — одно из самых неудачных решений разработчиков этого, вобщем-то, замечательного движка.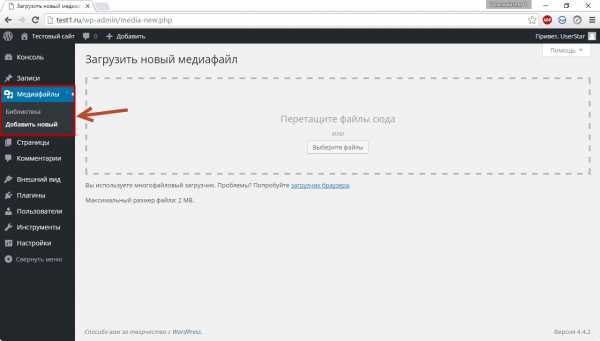
Хотя для большинства обычных блогеров вопросов по работе с медиафайлами не возникает, тем не менее, при более детальном знакомстве с возможностями библиотеки выясняется, что минусов гораздо больше чем плюсов.
Наиболее явно это проявляется при работе с WooCommerce. По-крайней мере, так произошло со мной.
Медиафайлы wordpress — заколдованное болото
Пока я просто писал статьи на свой блог, убогость библиотеки медиафайлов как то в глаза особо не бросалась. Да и вам, скорее всего, тоже пока непонятно о чём это я тут?
Все прелести этого функционала я познал когда пришлось делать интернет-магазины на движке WordPress, с его woocommerce.
Но прежде чем приступить к описанию своих мытарств, я напомню анекдот в тему:
Из дневника американского офицера. Вчера пили с русскими — чуть не умер. Сегодня русские позвали опохмеляться — лучше бы я умер вчера…
Так вот, столкнувшись с убогим и неповоротливым монстром в виде медиафайлов wordpress, я тоже пришёл к выводу, что лучше бы я умер вчера. ..
..
В чём собственно проблема
Работая с магазинами на движке OpenCart, я привык, что изображения товаров можно просто закинуть по FTP в определённую папку сервера, а сам товар загружается посредством CSV-файла, в котором просто указаны ссылки на эти изображения. Всё это у меня автоматизировано и проблем никаких не возникает.
Даже при том, что загружается или обновляется более 6000 товаров в примерно 20 категориях, каждая из которых содержит ещё до 14 подгрупп — на всё про всё уходит минут 5-7. Неплохо, правда?
По этому-же пути я и пошёл с магазином WosdPress. Вот этим самым магазином… По FTP загрузил изображения в папку wp-content/uploads сервера (именно оттуда движок и берёт все изображения, а опция в папку по году и месяцу у меня отключена), сделал CSV-файл с нужными ссылками и произвёл из него импорт товаров…
По итогу, в магазине все товары без изображений.
Как оказалось, медиафайлы wordpress — это некий программный комплекс и чтобы использовать загруженное изображение, его нужно зарегистрировать в библиотеке медиафайлов.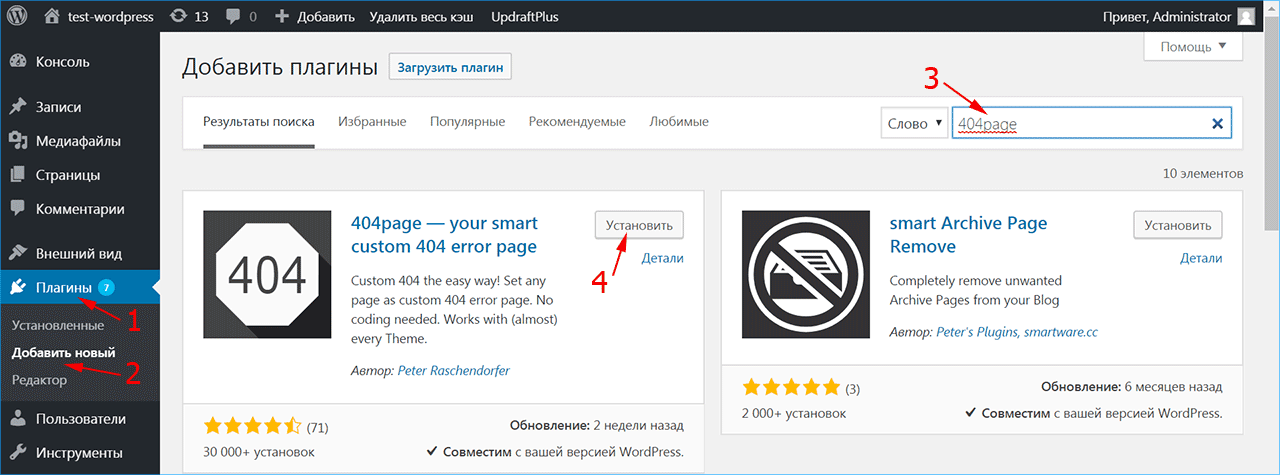 А чтобы зарегистрировать, необходимо картинки загрузить через интерфейс медиафайлов… И всё это вручную!
А чтобы зарегистрировать, необходимо картинки загрузить через интерфейс медиафайлов… И всё это вручную!
Благо, товаров в этом магазине немного — около 800 позиций всего…
И начались пляски
Загрузить сразу всё нельзя. Приходится загружать по нескольку файлов за раз. От 8 до 12, в зависимости от «веса» изображений. Потратив кучу времени, загрузил. В магазине картинок так и нет…
Чтобы понять в чём дело, захожу в карточку товара и пробую вручную привязать изображения. Привязывается нормально, но замечаю, что имена файлов изображений не те… Т.е. допустим, файл называется 066-23.jpg и ссылка в CSV-файле именно на него, а в карточке товара в привязке 066-23-1.jpg.
Дело в том, что через библиотеку медиафайлов изображения-то загружается, но если такое уже есть в папке, то оно не заменяется, а вместо этого, к имени нового добавляется некий счётчик (-1, -2, -3…).
Попытки решить проблему плагинами
Есть неплохой плагин Bulk Media Register.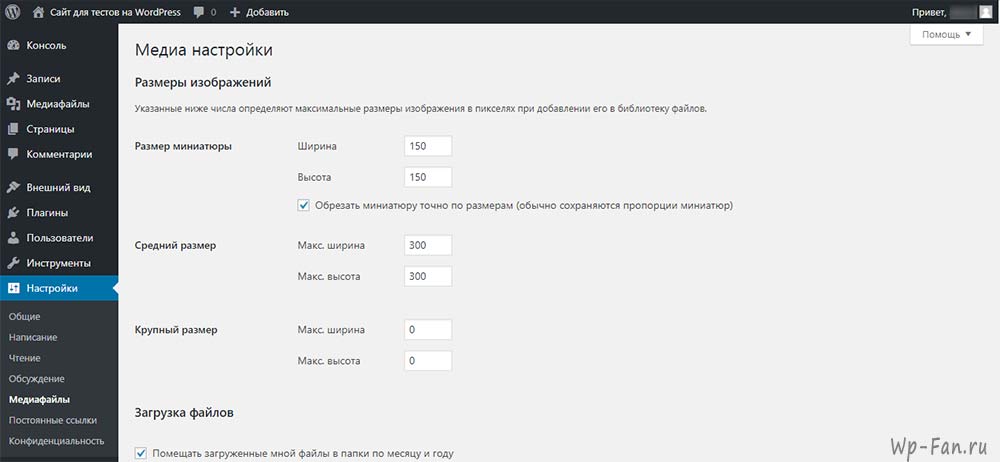 .. Как раз для ситуации, когда загрузил по FTP и всё это добро надо зарегистрировать в библиотеке медиафайлов wordpress. Я установил его и запустил… Да, это работает, вот только к вновь зарегистрированным файлам, к их именам, всё также добавляется тот самый, пресловутый счётчик. Хотя в самой библиотеке он регистрируется под своим именем, но реально использует файл со счётчиком.
.. Как раз для ситуации, когда загрузил по FTP и всё это добро надо зарегистрировать в библиотеке медиафайлов wordpress. Я установил его и запустил… Да, это работает, вот только к вновь зарегистрированным файлам, к их именам, всё также добавляется тот самый, пресловутый счётчик. Хотя в самой библиотеке он регистрируется под своим именем, но реально использует файл со счётчиком.
Тогда решаю, что надо удалить все изображения и через FTP, и как медиафайлы wordpress через интерфейс библиотеки. То ещё удовольствие, скажу я вам… Даже не смотря на то, что в библиотеке медиафайлов есть множественный выбор.
Даже способ удаления всех товаров из woocommerce, который я показывал в соответствующей статье, тут не поможет. Медиафайлы остаются…
Нет, конечно-же я пытался упростить себе задачу. Нашёл и установил ещё один плагин: Media Cleaner. Он как раз и предназначен для очистки библиотеки от неиспользуемых файлов, с последующей оптимизацией библиотеки медиафайлов. Предварительно я удалил все картинки через FTP и потом запустил плагин.
Предварительно я удалил все картинки через FTP и потом запустил плагин.
Это уже заключительный этап. Удаление после сканирования… Изначально было 80 страниц по 50 элементов в каждой, но видео я догадался снять, когда их, страниц, осталось уже всего 60…
Плагин мне понравился. Более подробней я расскажу о нём в одной из следующих статей.
Но видимо я предыдущими действиями уже столько нагородил, что после работы плагина в библиотеке осталось много пустых записей. Просто серые квадратики вместо изображений…
Медиафайлы wordpressТогда я решился на кардинальные меры. Через библиотеку медиафайлов вручную удалил всё, что там было. Контрольный выстрел — учистка папки через FTP. После чего, уже не знаю в который раз, ручками загрузил все картинки через библиотеку медиафайлов.
Обновил товары через CSV-файл и о чудо! Всё стало как надо… Но радость моя была недолгой…
Вторая часть мармезонского балета
Да, да… Шёл уже второй день моей возни и, когда я был готов довольно потирать руки, наши дизайнеры скинули мне новые варианты тех-же картинок…
Опять начинать всё сначала мне не хотелось, но я здраво (на мой измученный взгляд) рассудил, что раз изображения уже зарегистрированы в библиотеке медиафайлов, а фактически используются те, что лежат в папке на сервере, то мне достаточно будет всего-лишь залить новые файлы через FTP. Имена файлов при этом не меняются и всё должно быть нормально. Так я и сделал.
Хотелось как лучше, а получилось как всегда…
Медиафайлы wordpress преподнесли мне новую засаду.
При загрузке файлов через интерфейс библиотеки, wordpress автоматически создаёт ещё несколько копий основного файла, но с разными размерами, добавляя эти размеры к имени файла. А затем эти файлы используются в разных случаях, например, в качестве эскизов к тем же товарам woocommerce.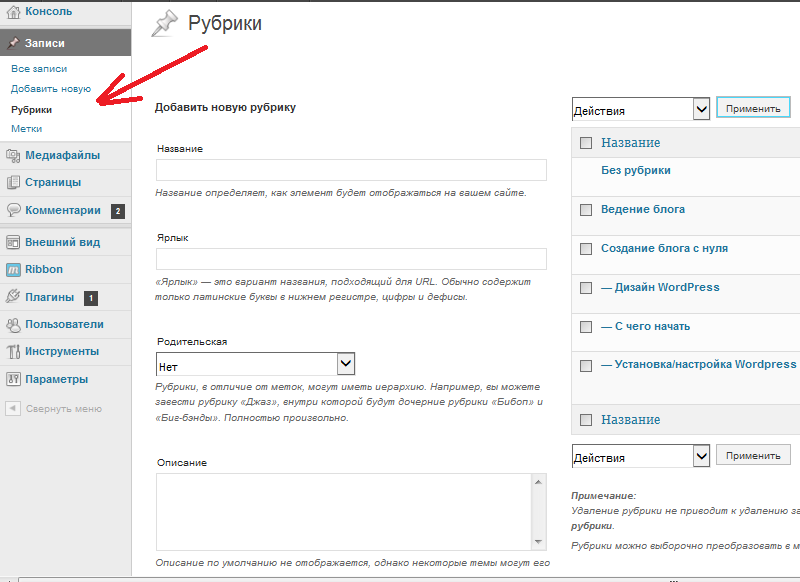 А основной файл отображается лишь когда заходишь на страницу конкретного товара.
А основной файл отображается лишь когда заходишь на страницу конкретного товара.
Таких копий, как минимум, три: миниатюра, средний размер и крупный. Это только базовые настройки. Но на уровне шаблона могут быть заданы и дополнительные размеры, в соответствии с вёрсткой шаблона. Например, на этом блоге шаблон добавляет ещё 5 размеров под свои нужды.
Другими словами, загружать опять надо всё через библиотеку медиафайлов, опять всё с самого начала!
На это потратил ещё почти пол-дня. Сделал, наконец! Всё нормально теперь… Было…
Загрузка изображений при помощи CSV-файла
Кто-то может сказать, мол, ну пораскинул бы мозгами, и не было бы всех этих мучений… Ну что на это ответить? Да раскинул я, причём так, что собрать теперь не могу…
И вот, теми мозгами, что у меня ещё остались я посмотрел в сторону csv, которым загружал товары в магазин. В структуре этого файла есть два поля, отвечающих за изображения: «Изображения» и «Внешний URL».
Изображения в CSV — как заполнять поля
В оба поля можно заполнять несколькими значениями через запятую.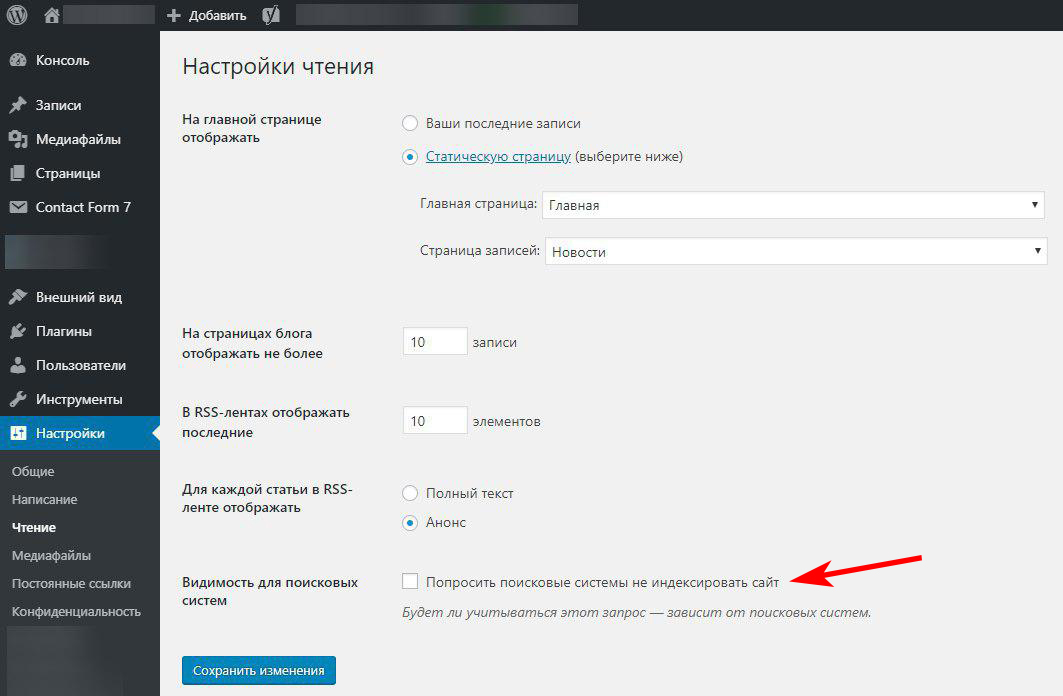 С полем «Внешний URL» всё понятно — если там есть ссылка на картинку, например:
С полем «Внешний URL» всё понятно — если там есть ссылка на картинку, например:
https://ваш-домен/wp-content/uploads/wpallimport/files/ka060051.jpg
то по логике вещей в медиафайлы wordpress эта картинка должна загружаться с указанного ресурса с регистрацией в библиотеке.
Несколько по иному я воспринимал поле «Изображения». По идее, тут ничего не должно никуда загружаться, а просто использоваться указанный файл, при условии, что изображение лежит в wp-content/uploads/.
А на деле тут всё по другому. Если в этом поле файл указан с путём к нему:
https://ваш-домен/wp-content/uploads/ka060051.jpg
То файл, как и в первом случае, будет загружаться в библиотеку с добавлением счётчика к имени файла и массовым дублированием всех размеров со счётчиками-же… А вот если в поле «Изображения» просто имя файла:
ka060051.jpg
то только в этом случае будет использовано существующее изображение, если оно есть в папке сервера и зарегистрировано в библиотеке. Если нет, то ничего не будет использовано.
Только понял я это уже потом, когда удосужился, наконец, прочитать wordpress-овские доки по этому поводу.
А поначалу-то я действовал в соответствии со своей логикой (я же говорю — мозги далеко раскидал). Создал и загрузил CSV с заполненными обоими полями и в обоих были полные пути к файлам. А если учесть, что на один товар у меня по нескольку картинок, то, в районе обеда запустив импорт, я так и не дождался его завершения до окончания рабочего дня. Можете себе представить, сколько ненужного у меня загрузилось на сервер…
Можете себе представить, сколько ненужного у меня загрузилось на сервер…
По итогу, уже на следующий день, я создал новые CSV, где поле «Внешний URL» вообще пустое, а в поле «Изображения» только имя файла (файлов через запятую) без путей к ним.
Такой CSV импортировался за пару минут…
Медиафайлы wordpress — блеск и нищета
Всё, что написано выше — это сокращённый вариант моих злоключений. Иначе бы вы заснули читая. Или всё-равно заснули?
Нищета…
Подытожим, вот на мой взгляд основные недостатки медиафайлов wordpress:
- Процесс загрузки файлов абсолютно не приспособлен для множественной загрузки. Для блога это может быть и не критично, а вот для интернет-магазина со множеством товаров — отвратительно.
- При повторной загрузке файла, существующий не заменяется, вместо этого новый переименовывается, хотя в библиотеке регистрируется с тем-же именем, но со ссылкой уже на файл с новым именем. Это один из основных недостатков!
- При каждой загрузке на основе каждого изображения создаётся несколько дополнительных файлов с другими размерами.
 Зачем? Разве сложно в нужном месте менять отображаемый размер на необходимый при помощи CSS? Как это сделано, например, в OpenCart. Это тоже большой недостаток.
Зачем? Разве сложно в нужном месте менять отображаемый размер на необходимый при помощи CSS? Как это сделано, например, в OpenCart. Это тоже большой недостаток. - Отсутствует какой-либо функционал оптимизации и очистки библиотеки, а также избавления от ненужных и неиспользуемых файлов изображений. Такую оптимизацию можно делать только либо вручную, либо при помощи сторонних плагинов. В обоих случаях это долгий и кропотливый труд.
В результате, и без того слабо-управляемая библиотека медиафайлов wordpress сильно «распухает» и становится вообще неповоротливой, а огромное количество ненужных изображений накапливается на сервере, неоправданно «сжирая» свободное место вашего хостинга.
Блеск…
А где-же блеск, спросите вы? Но, боюсь, порадовать мне вас не чем. Да, в библиотеке есть возможность множественного выбора медиафайлов. Но это только для их удаления… Увы!
С другой стороны, с одиночным файлом работать может быть и удобно: можно откорректировать файл, что-то изменить в его настройках, удалить, наконец со всем приплодом.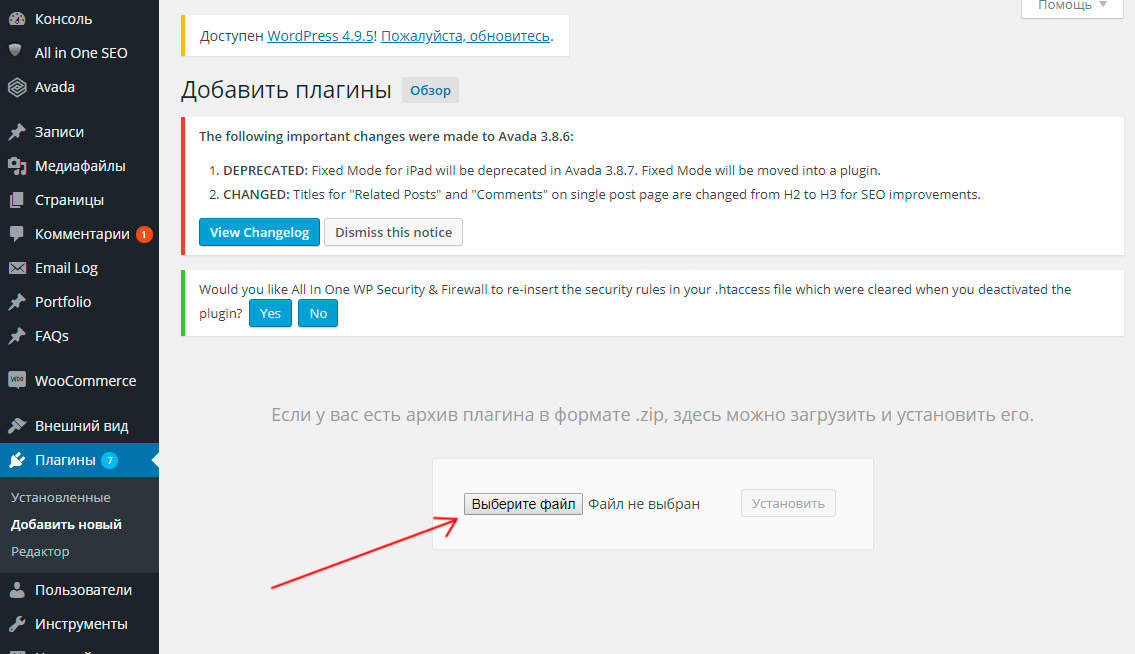 .. Но это только одиночный файл. Кроме того, многие обычно при вёрстке статьи, удаляют изображение именно из статьи, меняя его на другое. При этом, совершенно не задумываясь о том, что и на хостинге, и в базе библиотеки медиафайлов удалённый из статьи файл остаётся. Только теперь уже в виде вечного хлама, занимающего место.
.. Но это только одиночный файл. Кроме того, многие обычно при вёрстке статьи, удаляют изображение именно из статьи, меняя его на другое. При этом, совершенно не задумываясь о том, что и на хостинге, и в базе библиотеки медиафайлов удалённый из статьи файл остаётся. Только теперь уже в виде вечного хлама, занимающего место.
Зато я получил бесценный опыт… 😀
Подписывайтесь на мой канал в
Telegram
и будете первыми узнавать о новых статьях блога, а также увидите там много чего интересного…
Просмотров: 301
Как правильно переименовать медиафайлы в CMS WordPress
Поговорим о том, как легко переименовать названия медиафайлов в библиотеке WordPress, чтобы улучшить SEO-рейтинг.
В WordPress оптимизация медиафайла может иметь большое значение для SEO. Кто-нибудь пытался переименовать название файла фотографии или видео после его загрузки в медиатеку WordPress? Может удивить то, что эта операция не может быть выполнена по умолчанию.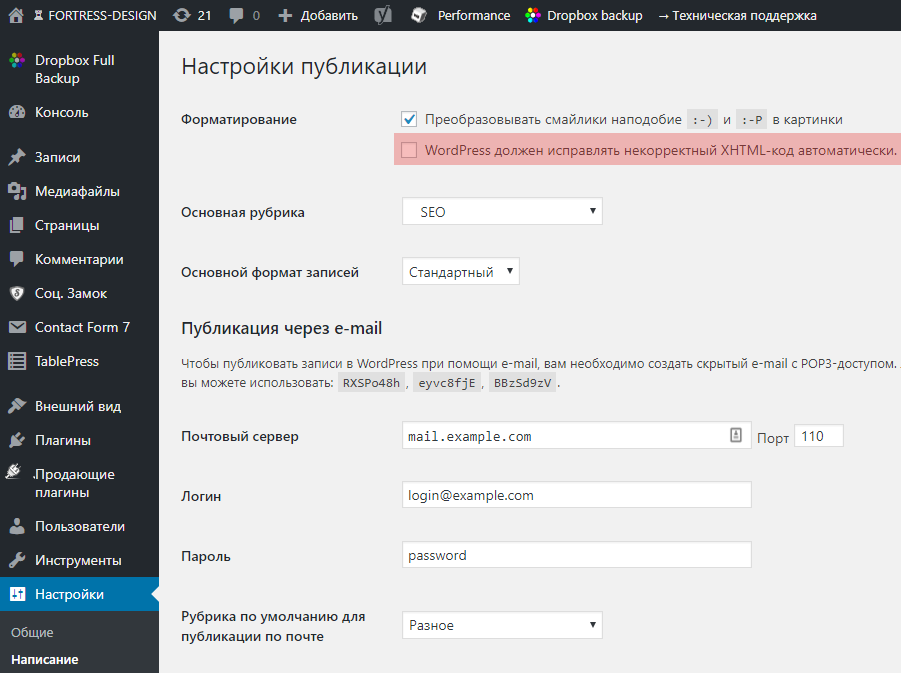 К счастью, есть несколько плагинов, которые позволяют быстро переименовывать медиафайлы.
К счастью, есть несколько плагинов, которые позволяют быстро переименовывать медиафайлы.
Влияние имени медиафайла WordPress на рейтинг сайта в Google
Оптимизация изображений полезна для увеличения органического трафика сайта.
Хотя поисковые системы, такие как Google, в настоящее время могут интерпретировать изображения и видео, полезно упростить алгоритмическую работу по сканированию и классификации медиафайлов, применяя передовые методы SEO, такие как вставка альтернативного тега, заголовка изображения и подписи.
Комьюнити теперь в Телеграм
Подпишитесь и будьте в курсе последних IT-новостей
Подписаться
Phoenix Media Rename: плагин для изменения имен медиафайлов в WordPress
Плагин Phoenix Media Rename – это плагин, который позволит быстро переименовывать медиафайлы в медиатеке WordPress.
Сильные стороны этого плагина:
- Бесплатность.
- Не требует специальных ресурсов хостинга.

- Простота настройки и использования.
- Регулярно обновляется и поддерживается.
- Есть совместимость с WPML.
- После использования его можно удалить.
Установка и настройка
Нужно установить плагин, который доступен в официальных репозиториях WordPress, и после активации он будет готов выполнять свою работу, позволяя пользователю переименовывать изображения по отдельности или массово.
Как переименовать медиафайлы по отдельности?
Чтобы переименовать изображения по отдельности, следует открыть медиатеку и выбрать изображение.
- Открыть мультимедийный файл, прокрутить вниз и нажать «Изменить дополнительные сведения».
- После нажатия на вышеуказанную функцию откроется новое окно, и в дополнение к обычным доступным полям, таким как альтернативный текст, описание и заголовок, можно найти новое доступное поле под названием «Имя файла».
- Ввести новое имя файла и нажать «Обновить».

Как выполнить пакетное переименование медиафайлов?
Плагин Phoenix Media Rename также предлагает возможность массового переименования изображений WordPress, и для этого необходимо следующее:
- Открыть медиатеку и включить просмотр списка, щелкнув значок в левом верхнем углу.
- Справа от каждого изображения будет поле «Имя файла».
- Изменить имя файла всех изображений, установить соответствующие флажки и для завершения процедуры нажать на «Групповые действия/Переименовать и применить изменения».
Плагин Phoenix Media Rename представляет ценный инструмент для оптимизации изображений. Но одно переименование медиафайла не гарантирует первую позицию в Google Images.
Дополнительные факторы
- Используйте оригинальные изображения по возможности. Для SEO также важно, чтобы изображения были оригинальными, а не скопированными с чужих сайтов. Поисковики ценят оригинальный, уникальный контент – и изображения в этом плане не исключение.

- Не используйте изображения, защищенные авторским правом. Картинки с фотостоков можно улучшить. Картинку можно сделать более интересной и привлекательной с помощью несложной обработки и оформления.
- Выберите правильный формат изображения. Для интернет-магазинов оптимальный вариант – JPEG. Этот формат дает лучшее качество при наименьшем размере файла. Также рекомендуется использовать JPEG для больших фотографий или иллюстраций.
- Сжимайте изображения в меру: картинка не должна сильно терять в качестве. Стоит учитывать, что Google использует время загрузки страницы как один из факторов ранжирования.
 Можно пойти двумя путями: уменьшить вес файлов изображений на сайте или оптимизировать способ отображения картинки – показывать превью.
Можно пойти двумя путями: уменьшить вес файлов изображений на сайте или оптимизировать способ отображения картинки – показывать превью. - Загружайте на сайт изображения точно по размеру. К примеру, вы загрузили картинку в размере 2500х1500 пикселей, а на странице она должна отображаться в размере 250х150 пикселей. Несмотря на то, что фактически показывается картинка небольшого размера, для ее отображения большое изображение должно загрузиться полностью. Если таких картинок на странице несколько – это может существенно повлиять на скорость загрузки.
- Используйте адаптивные картинки.
- Заполните атрибуты title и alt.
- Создайте sitemap-файл для изображений (любой плагин по SEO в WordPress делает это автоматический).
- Добавьте подписи к изображениям.
- Используйте микроразметку Open Graph и Twitter Card. Микроразметки Open Graph и Twitter Cards нужны для того, чтобы настроить внешний вид поста в социальных сетях при репосте статьи с сайта.

- Используйте структурированные данные Schema.org для лучшего отображения в поиске.
- Размещайте изображения на своем хостинге.
Несколько слов от поисковых систем
Google рекомендует:
- Использовать только те изображения, которые вписываются в контекст страницы и дополняют остальное содержание по смыслу.
- Не использовать неоригинальные изображения.
- Размещать картинки рядом с релевантным текстом.
- Заполнять атрибуты alt.
- Уделять внимание качеству и содержанию страниц. Google учитывает качество информации с сайта при ранжировании картинок. Также можно использовать фрагменты текста страницы в описаниях к изображению в Google Картинках.
- Прорабатывать структуру URL для изображений, так как кроме названий картинок Google также учитывает пути в URL.
- Оптимизировать сайт под просмотр с мобильных устройств.
Яндекс рекомендует:
- Размещать качественные изображения.

- Уделять внимание качеству сайта в целом.
- Всегда прописывать атрибуты title и alt.
- Прилегающий к изображениям текст должен быть релевантным картинке.
PS: Если вы используете другой плагин, то просьба дать обратную связь.
Медиафайлы — DOCX-источник записей для WordPress
Медиа поддерживаются как встроенные, так и связанные. Смотрите здесь, как добавить изображения более точно.
Опции#
- Загружать
Медиа могут быть загружены сразу во время конвертации, если выбран соответствующий режим (см. рисунок выше). Встроенные медиафайлы загружаются всегда, а внешние можно загружать, только если выбрана папка внешних медиафайлов. В противном случае медиафайлы должны быть скопированы вручную в точное местоположение с точными именами.
- Также по внешним URL
Документы могут содержать изображения, указанные через внешние URL-адреса, такими как https://not-my-site.
 com/image-1.jpg. Поставьте эту опцию, чтобы загрузить их. В противном случае ссылки на изображения останутся нетронутыми.
com/image-1.jpg. Поставьте эту опцию, чтобы загрузить их. В противном случае ссылки на изображения останутся нетронутыми. - Встраивать
Изображения тела документа будут вставляться в виде данных прямо в HTML, а не загружаться на сайт. Обратите внимание, что изображение записи и аналогичные должны быть всегда загружаемыми на сайт.
- Перезаписывать существующие
Файлы будут заменены. И, если выбрано «Помещать в библиотеку», их метаданные также будут обновлены с различными размерами изображений.
- Помещать в библиотеку
По умолчанию все изображения загружаются в медиа-библиотеку. Но, просто загрузка тоже доступна для предотвращения обработки их в WordPress. Кроме того, название элемента в библиотеке будет сформировано в соответствии с названием документа и именем мультимедиа, указанными в свойстве title.
- Размер изображений
По умолчанию URL-адрес полученных изображений не имеет размера.
 Но если выбран какой-либо размер, к имени файла окончательного URL-адреса будет добавлен указанный размер, например, «https://site.com/image-50×50.jpg». Обратите внимание, что, если исходный размер изображения меньше указанного размера, он не будет сгенерирован системой.
Но если выбран какой-либо размер, к имени файла окончательного URL-адреса будет добавлен указанный размер, например, «https://site.com/image-50×50.jpg». Обратите внимание, что, если исходный размер изображения меньше указанного размера, он не будет сгенерирован системой. - Оригинальные изображения
Есть возможность создать кликабельное изображение со ссылкой на оригинальное. Доступные режимы:
- Нет
Не будет ссылки на оригинальное изображение.
- Ссылка
Изображение будет иметь ссылку на исходное изображение.
- Ссылка в новом окне
Изображение будет иметь ссылку на исходное изображение, открывающееся в новой вкладке/окне.
- Нет
- Описание изображения как имя файла
Имя файла будет получено из описания изображения. Кроме того, имя файла также может быть указано необработанным HTML-атрибутом ‘filename’ (см.
 пример).
пример). - Добавлять ярлык документа впереди к именам файлов
Это позволяет разделять файлы при загрузке из разных документов в один и тот же каталог.
- Очистить оригинальный заголовок, альтернативный текст и атрибуты ссылки
Это возможность очистки, чтобы избежать ненужных данных.
- Создать заголовок и альтернативные текстовые атрибуты, если они пусты
Для лучших результатов SEO все изображения должны иметь эти атрибуты. Есть шаблоны для альтернативного текста и заголовка. Доступные переменные шаблона:
- %filename_wo_ext%
Имя файла без расширения.
- %post_title%
Заголовок записи.
- %sep%
Символ-разделитель активного плагина SEO. Если нет поддерживаемых плагинов SEO, то используется обычный дефис.
- %alt%
Текущий альтернативный текст.

Замечание. Заголовок изображения записи всегда устанавливается на %post_title%.
Замечание. Если есть необходимость в дополнительных переменных, напишите нам.
- %filename_wo_ext%
- Преобразовать имя файла в ярлык
Обычные документы содержат изображения с именами файлов, которые не похожи на ярлыки. Эта опция корректно конвертирует их.
- Использовать обрезку изображений
Если изображение обрезано, то загруженное изображение также будет обрезано. Если «Использовать изменение размера изображений» не установлено, а изображение масштабировано, будет применена только обрезка.
- Использовать позицию изображений
Когда изображение “плавающее”, его позиция будет применена.
- Использовать рамку изображений
Граница преобразуется в наиболее подходящий стиль.
 Цвет от градиентной заливки используется только первый.
Цвет от градиентной заливки используется только первый. - Использовать изменение размера изображений
Если изображение масштабировано, результат загруженного изображения будет также масштабирован. Если «Использовать обрезку изображений» не установлено, а изображение обрезано, будет применяться только изменение размера.
- Проверять итоговые URL
Кроме того, можно проверить окончательные URL-адреса исходных изображений. Он выдаст предупреждения, если какое-либо изображение не будет найдено на сайте после конвертации. Это полезно, когда изображения загружаются извне.
Путь к медиафайлам#
- Путь
Все пути к мультимедиа будут относительно пути, указанному в опции «путь к медиафайлам» (включая изображения записи).
- Добавлять URL сайта
В каждый медиа URL будет добавлен URL сайта.
 Это полезно, когда необходимо быстро скопировать контент на другой сайт. Но, если это отключено, все URL будут относительными. Это хорошо для защиты контента.
Это полезно, когда необходимо быстро скопировать контент на другой сайт. Но, если это отключено, все URL будут относительными. Это хорошо для защиты контента.
Примечание. Существуют специальные плагины, которые помогают организовывать мультимедиа, изменяя пути хранения мультимедиа по умолчанию. Один из них здесь .
Примечание. Если WordPress настроен так, что путь загрузки мультимедиа зависит от заголовка, ярлыка или рубрики записи, путь загрузки можно изменить после сохранения записи. Таким образом, «Загружать» выключена для черновиков записей.
Примечание. Если используется ‘ Custom Upload Dir ‘ и %permalink% используется в пути к мультимедиа, тогда окончательный путь к мультимедиа не будет корректным для черновиков сообщений.
Как работать с медиафайлами ВордПресс WordPress Custom: работа с ВордПрес
Развитие интернета неудержимо, ведь еще совсем недавно мы наслаждались доступом к сайтам, контентом которых был только текст, без использования каких-либо медиафайлов. Прогресс повлиял на дальнейшее развитие и совершенствование платформ, в том числе WordPress. Однако сейчас приходится изучать немалое количество материала о том, как работать с медиафайлами Вордпресс, чтобы должны образом оформить статью и оптимизировать изображения для поисковых систем.
Прогресс повлиял на дальнейшее развитие и совершенствование платформ, в том числе WordPress. Однако сейчас приходится изучать немалое количество материала о том, как работать с медиафайлами Вордпресс, чтобы должны образом оформить статью и оптимизировать изображения для поисковых систем.
Начнем поочередно разбирать все возможности популярной платформы: от самых простых (встроенных в панель администратора) до самых сложных (расширенные с использованием сторонних сервисов и плагинов).
Стандартные решения
Административная панель WordPress под медиафайлами подразумевает картинки, аудиозаписи, видеофайлы. Все загруженные данные сохраняются в библиотеке платформы, которая располагается в следующей папке — имя сайта/wp-content/uploads. Согласно политике рассматриваемой платформы, в основных настройках разрешено редактировать только изображения, так как другие указанные типы файлов не рекомендованы к загрузке в медиатеку.
С помощью медиафайлов улучшается визуальная составляющая текстов, размещенных на сайте. Статьи становятся более привлекательными, структурированными и читабельными. Для поисковых машин изображения являются такими же важными, как для посетителей. Участки текста разделяются релевантными изображениями, что в понимании поисковых машин улучшает поведенческую оценку. Эти факторы в позитивном ключе влияют на ранжирование сайта в поисковике.
Статьи становятся более привлекательными, структурированными и читабельными. Для поисковых машин изображения являются такими же важными, как для посетителей. Участки текста разделяются релевантными изображениями, что в понимании поисковых машин улучшает поведенческую оценку. Эти факторы в позитивном ключе влияют на ранжирование сайта в поисковике.
Популярные поисковые системы отвели отдельный поиск по картинкам, куда попадают изображения с наличием следующих атрибутов: alt, title и описанием. Это помогает пользователям найти фото, максимально подходящее под их запрос. Что касается предпочтений поисковых систем к изображениям, то они больше ценят уникальные картинки и фото, что улучшает оптимизацию сайта.
Основные рекомендации по заполнению атрибутов:
- В строку alt и title рекомендуется вписывать ключевые слова, которые описывают изображение и соотносятся с тематикой той части текста, где оно размещено в статье.
- Использование слишком длинных заголовков и подписей не рекомендуется.

- В строке «Подпись» рекомендуется кратко описать смысловое содержание медиафайла.
Способы загрузки медиа-файлов в библиотеку Вордпресс
Сохранить изображения, видео и аудио в хранилище сайта можно несколькими методами.
Способ №1
Можно осуществить загрузку из раздела «Медиафайлы — Добавить новый», где выбирается необходимый файл с компьютера и загружается в библиотеку. Можно выбирать и загружать несколько файлов одновременно. Также можно перетаскивать файлы из папки на компьютере непосредственно в указанное место в панели, после чего последует их загрузка.
Способ №2
Добавление осуществляется на странице записи во время размещения или редактирования статьи. Многие используют именно этот способ, он предотвращает появление дублей вложенных файлов, так как вебмастер будет следить, чтобы они все использовались в материале. Над панелью управления размещена кнопка добавления медиафайла (перед добавлением, установите курсор в предполагаемое место, где будет размещаться изображение).
Способ №3
Данный метод предполагает установку медиафайла с другого ресурса посредством установки html кода. Зачастую это используется при добавлении видео с популярного видеохостинга YouTube. Достаточно перейти на интересующее видео, нажать «Поделиться — Вставка — Скопировать код видео». Его нужно вставить во вкладке «Текст» редактора записи. После этого в визуальном редакторе можем увидеть превью на видео.
Способ №4
С последними обновлениями WordPress стало возможным использование технологии oEmbed. Благодаря этой функции, платформа в автоматическом порядке запрашивает html-код со сторонних сайтов, как только вы скопируете ссылку на медиафайл в визуальный редактор. Способ работает при использовании ссылок популярных сайтов, размещенных в так называемом белом списке.
Настройка медиафайлов
Редактирование медиафайлов должно осуществляться до загрузки их в библиотеку WordPress. Платформа позволяет изменить ряд параметров встроенным редактором — однако его функционал имеет множество ограничений. В процессе добавления документа в библиотеку, справа откроется консоль с основными опциями, которые позволяют настроить отображение медиафайла, заполнить следующие поля: заголовок, подпись, alt, описание. Подробнее о каждом поле.
В процессе добавления документа в библиотеку, справа откроется консоль с основными опциями, которые позволяют настроить отображение медиафайла, заполнить следующие поля: заголовок, подпись, alt, описание. Подробнее о каждом поле.
- Поле «Заголовок» (title) содержит название файла, который загружается. Его следует заменить на краткое описание 2-3 словами, которое максимально передает содержание изображения. При наведении курсора на картинку в размещенной статье, будет всплывать текст, записанный в этом поле.
- Строка «Подпись» не относится к основным и является необязательной к заполнению. Она выносит текст под изображение в опубликованной записи, что позволит уточнить некоторые моменты, касательно картинки или схемы.
- Строка alt относится к обязательному параметру. Данный атрибут может быть идентичным заголовку или немного отличаться. Применяется для описания содержания картинки с использованием ключевых слов.
- Последнее поле «Описание» необязательно к заполнению, используется для дополнения заголовка изображения.

- Настройка выравнивания — позволяет указать расположение изображения в тексте.
- Следующий параметр позволяет указать действие, которое будет происходить после нажатия на изображение: ссылка — установка URL, по которому посетитель перейдет после клика по файлу, медиафайл — откроет картинку в новом окне в оригинальном разрешении, значение «нет» – исключает какие-либо действия с файлом.
- Выбор размера. Можно выбрать полный масштаб, большой, средний и миниатюру. Размер подбирается согласно предпочтениям вебмастера;
Такие настройки осуществляются сразу после загрузки изображения, их можно зафиксировать для всего сайта, при каждом добавлении медиафайла этого типа.
Следующая возможность представлена в виде редактирования самого изображения. Достаточно нажать на размещенную в статье картинку, чтобы всплыло окно панели с кнопкой редактирования. После этого попадаем в меню настроек с превью картинок, где можно выполнить следующие операции:
- Изменить все параметры, указанные ранее: заголовок, alt, выравнивание, размер и ссылку;
- Имеется пункт дополнительных настроек, где можно добавить несколько функций к изображению и внести CSS-параметры;
- Справа имеется кнопка для перехода в режим редактирования оригинала (позволяет установить размеры изображения, обрезать или перевернуть его).

На этом список стандартных решений редактирования изображений заканчивается. Чтобы выполнить более сложные настройки необходимо использовать плагины, которые мы рассмотрим далее. Для настройки видеофайлов и аудиозаписей параметры отсутствуют, их можно задать только кодом темы или html-кодом вставленного файла.
Работа с галереями
Для большего понимания того, как работать с медиафайлами WorPress, следует изучить использование галерей в записях. Данные действия относятся к простым, не требуют особых знаний или использования кода. Галерея — подборка нескольких изображений, размещаемых в тексте с определенными параметрами. Стандартные параметры подразумевают открытие картинки из галереи в новой вкладке или во вложении. Это не очень удобно с точки зрения пользователя. Вебмастеры используют плагины, позволяющие открывать картинки в лайтбоксе, например, Simple Lightbox.
Чтобы создать галерею, необходимо перейти в меню добавления медиафайлов, нажать «Создать галерею». После этого выбрать необходимые изображения и «Создать новую галерею». Далее проводится настройка параметров отображения галереи:
После этого выбрать необходимые изображения и «Создать новую галерею». Далее проводится настройка параметров отображения галереи:
- Параметр «Ссылка» необязателен к изменению, его можно оставить как есть;
- Параметр «Колонки» позволяет выбрать количество колонок с картинками, размещенными в записи. В зависимости от размера миниатюр, число колонок может изменяться — маленькие миниатюры позволяют использовать больше колонок;
- Параметр «Случайный порядок» устанавливается исходя из ваших требований. Установленная галочка будет выводить изображения из галереи в случайном порядке, при каждом обновлении страницы, отсутствие галочки выставит картинки в порядке, который вы указали вручную;
- Параметр «Размер» позволяет выставить размер изображений в галерее. Рекомендуется установить «миниатюры».
Простая галерея готова, используя дополнительные плагины можно расширить список настроек и добавить новые функции.
Удаление медиафайлов
Те файлы, которые не используются, необходимо удалить, так как лишний вес создает определенную нагрузку на сервер. Несколько десятков таких картинок могут изрядно подтормаживать ваш сайт. Необходимо перейти в библиотеку медиафайлов, выбрать нужный файл и нажать «Удалить навсегда». Чтобы удалить большое количество файлов воспользуйтесь выбором нескольких из них галочками, после чего «Удалить навсегда».
Несколько десятков таких картинок могут изрядно подтормаживать ваш сайт. Необходимо перейти в библиотеку медиафайлов, выбрать нужный файл и нажать «Удалить навсегда». Чтобы удалить большое количество файлов воспользуйтесь выбором нескольких из них галочками, после чего «Удалить навсегда».
Чтобы упростить процесс контроля неиспользуемых файлов, можно установить плагин WP Media Cleaner. Он в автоматическом режиме следит за всеми файлами, которые не используются в записях, отмечает их для дальнейшего удаления.
На этом, завершим обзор стандартных решений для работы с медиафайлами WordPress, перейдем к более сложным операциям.
Расширенные решения работы с медиафайлами
Когда стандартных решений недостаточно, вебмастеры переходят к более сложным вариантам работы с медиафайлами, используя различные хитрости, особенности шаблонов и плагины.
Сжатие изображений
Для улучшения скорости загрузки страниц, рекомендуется предварительно сжимать изображения в специальных сервисах или программах. Сокращение времени загрузки страницы положительно влияет на поведенческие факторы пользователей и, соответственно, поисковых систем. Стандартное сжатие картинок с расширением JPEG в WordPress уменьшает изображения до 90% от исходного уровня. Данная функция стандартно задействована в ядре платформы.
Сокращение времени загрузки страницы положительно влияет на поведенческие факторы пользователей и, соответственно, поисковых систем. Стандартное сжатие картинок с расширением JPEG в WordPress уменьшает изображения до 90% от исходного уровня. Данная функция стандартно задействована в ядре платформы.
Одной из проблем данной функции является несовместимость с популярным плагином WP Smush. Это проявляется в ухудшении качества опубликованных изображений. Если предполагается использование данного плагина, необходимо отключить стандартную систему сжатия и использовать для этого плагин Disable JPEG Compression.
Что касается WP Smush, то плагин является самым оптимальным вариантом, а при использовании премиум версии — лучшим на рынке. После его установки, изображения в автоматическом режиме будут подвержены сжатию, без потери качества.
Те вебмастеры, которые против нагрузки системы различными плагинами, могут воспользоваться сторонними сервисами и программами. Согласно многим опросам и тестам, эффективностью сжатия выделяется сервис TinyJPEG, который позволяет сжимать несколько изображений одновременно в формате JPEG и PNG. Скорость работы сервиса выше чем у конкурентов, что значительно сокращает траты времени на оптимизацию картинок.
Согласно многим опросам и тестам, эффективностью сжатия выделяется сервис TinyJPEG, который позволяет сжимать несколько изображений одновременно в формате JPEG и PNG. Скорость работы сервиса выше чем у конкурентов, что значительно сокращает траты времени на оптимизацию картинок.
Плагины
Благодаря продуктам большого числа разработчиков работать с медиафайлами WoedPress становится легче за счет использования плагинов. Вебмастерам, ценящим свое время, доступен широкий выбор расширений для работы с изображениями, аудиозаписями и видеофайлами.
Media File Renamer
К плагину: Media File Renamer
Стандартная библиотека медиафайлов имеет неприятный недостаток: она не позволяет переименовывать загружаемые файлы. Благодаря использованию этого плагина, все ограничения будут сняты. Вебмастер может оставить заголовки загруженных файлов такими, как есть или заменить на новые.
Премиум версия добавляет возможность изменения заголовка, опираясь на название записи или атрибут alt в тексте.
Характеристики плагина:
- Непосредственная замена имени файла в библиотеке;
- Функция массового переименования;
- Исправление путей к файлам после переименования.
Enhanced Media Library
К плагину: Enhanced Media Library
Это плагин, распространяемый на бесплатной основе, который помогает удобно организовать библиотеку медиафайлов. Предусмотрено присвоение категорий файлам и использование фильтров для их сортировки. Интересной особенностью является возможность вставлять динамические галереи, которые группируются по общим категориям либо меткам. Добавляются они в записи посредством шорткодов.
Для расширения возможностей плагина предусмотрена платная версия, открывающая функцию многочисленного редактирования файлов библиотеки, а также предоставляющая доступ к визуальному редактированию галереи.
Характеристики плагина:
- Присвоение категорий и меток;
- Несколько фильтров для сортировки файлов;
- Установка ограничений для определенных расширений файлов;
- Использование шорткодов для динамичных галерей.

Imsanity
К плагину: Imsanity
Это полезный плагин, оптимизирующий сайт и ускоряющий работу сервера посредством изменения оригинальных изображений. Дело в том, что при изменении размера файла картинки и размещении его в записи, оригинальный размер сохраняется на сервере. Для этого, плагин изменяет оригинальный размер на тот, что был присвоен в записи.
Возможности плагина:
- Выбор расширения и степени сжатия файла;
- При помощи панели предварительного просмотра можно выбирать подходящий размер;
- Массовое редактирование размеров загруженных изображений;
- Конвертация формата BMP в JPEG в ручном режиме.
Imagify Image Optimizer
К плагину: Imagify Image Optimizer
По некоторым возможностям плагин походит на предыдущий Imsanity, так как умеет изменять размер изображений. Основная его задача — оптимизация картинок. Сжимание не влияет на качество изображения, при этом скорость загрузки страниц сайта увеличивается.
Особенности плагина:
- Доступно 3 способа сжатия;
- Использование массового сжатия для загруженных документов;
- Совместимость с WooCommerce;
- Позволяет сохранять оригинальные файлы на сервере.
Image Watermark WP
К плагину: Image Watermark WP
Полезный плагин, особенно если вы используете уникальные изображения. Его задача состоит в наложении водяных знаков на картинки, загруженные на сайт.
Безусловно, данная процедура защитит ваши изображения от кражи и оповестит других пользователей о первоисточнике.
Возможности плагина:
- Непосредственно добавление водяных знаков;
- Функция загрузки собственного водяного знака;
- Настройка положения знака и уровня видимости;
- Установка ограничения на клик правой кнопкой мышки по изображениям.
Quick Featured Images
К плагину: Quick Featured Images
В WordPress предусмотрено добавление миниатюр картинок к записям, при этом существует существенное ограничение — при желании заменить эту миниатюру, потребуется открывать по отдельности каждую запись (по необходимости) и проводить указанные действия. Благодаря этому плагину для медиафайлов, вебмастеры могут одновременно редактировать множество миниатюр на сайте.
Благодаря этому плагину для медиафайлов, вебмастеры могут одновременно редактировать множество миниатюр на сайте.
Особенности плагина:
- Изменение большого количества миниатюр записей;
- Выбор фильтров для автоматического выбора миниатюр;
- Предусмотрены настройки автоматизированного подбора миниатюр.
Вывод
Мы рассмотрели ряд стандартных и расширенных возможностей того, как работать с медиафайлами WordPress. И, резюмируя, стоит отметить, что стандартные возможности платформы позволяют качественно и быстро загружать некоторые виды файлов, однако существует ряд ограничений, которые исправляются посредством установки плагинов. Следует учесть, что установка большого количества расширений негативно влияет на работу сайта и нагрузку на сервер.
Необходимо стремиться в большей мере использовать сторонние ресурсы для оптимизации файлов. Но в том, что касается добавления и настройки картинок можно обойтись без использования таких продуктов. Благо, возможности системы позволяют загружать большое количество файлов, ограничение имеется только по размеру документа (каждый хостинг устанавливает свое — от 25 Мб до 256 Мб).
Благо, возможности системы позволяют загружать большое количество файлов, ограничение имеется только по размеру документа (каждый хостинг устанавливает свое — от 25 Мб до 256 Мб).
10+ лучших плагинов для организации медиабиблиотеки WordPress
1 FileBird – папки медиатеки WordPress
2 Реальная медиа-библиотека
3 Папки мультимедиа WP
4 Помощник по медиатеке
5 Организатор медиабиблиотеки
6 Папки
7 Папка библиотеки мультимедиа WordPress
8 Организуйте медиабиблиотеку по папкам.
9 Категории медиатеки
10 Управление категориями СМИ WP
11 Включите замену носителя.
Сегодняшние веб-сайты имеют тенденцию занимать место для отображения большего количества изображений и использования меньшего количества текста. Большое количество мультимедийных файлов, таких как аудио, видео и другие мультимедийные элементы, также включены для усиления текстового содержимого. Но вот в чем дело. Представьте, что вы собираетесь загружать 10-20 изображений в день. Если мы умножим это на десятки или сотни сообщений, количество файлов в вашей медиа-библиотеке станет непреодолимым!
Если мы умножим это на десятки или сотни сообщений, количество файлов в вашей медиа-библиотеке станет непреодолимым!
Честно говоря, WordPress не предлагает достаточно инструментов для организации ваших медиафайлов. Вот тут-то и пригодятся плагины для управления медиа-библиотекой WordPress. Эти плагины облегчают вашу жизнь при работе с файлами в медиа-библиотеке WordPress. Вы можете добавлять функции, выбирать несколько файлов и создавать или удалять папки за считанные секунды.
В этом посте мы собрали 10+ удобных плагинов, которые помогут вам лучше управлять медиатекой WordPress и поддерживать ее аккуратность и организованность.
Отказ от ответственности: TechBlogSD является партнером одного или нескольких продуктов, перечисленных ниже. Если вы перейдете по ссылке и совершите покупку, мы сможем получить комиссию.
1 FileBird – папки медиатеки WordPress
Информация и СкачатьПосмотреть демо
FileBird – отличный файловый менеджер, который поможет вам профессионально организовать медиатеку WordPress. Этот умный плагин сэкономит вам массу времени на панели администратора WordPress.
Этот умный плагин сэкономит вам массу времени на панели администратора WordPress.
FileBird поставляется в бесплатной и премиальной версии. Оба они очень просты в использовании и включают мощные функции. Самая заметная функция – это интеллектуальное контекстное меню, которое позволяет быстро щелкнуть правой кнопкой мыши, чтобы создавать, редактировать или удалять папки для организации вашей медиатеки. Кроме того, с помощью интерфейса перетаскивания перемещать файлы или загружать файлы прямо с рабочего стола очень просто. Довольно круто, правда?
Некоторые из основных функций включают:
- Умное контекстное меню: щелкните правой кнопкой мыши, чтобы выполнить несколько действий
- Интерфейс с перетаскиванием: расположите любые файлы и папки в виде лезвия
- Полная совместимость: со всеми популярными конструкторами страниц и плагинами оптимизации изображений
- Быстрая миграция: импортируйте все папки из расширенной библиотеки мультимедиа или папок библиотеки мультимедиа
- Загрузить файлы в определенную папку
- Поддержка нескольких языков
- Просмотр файлов в блоке изображения через интерфейс FileBird
- И многое, многое другое!
Так что, если вы активный блоггер, фотограф, издатель, предприятие электронной коммерции или цифровое агентство, плагин для папок медиатеки FileBird просто необходим. Проверьте это сейчас!
Проверьте это сейчас!
2 Реальная медиа-библиотека
Информация и СкачатьПосмотреть демо
Real Media Library – очень полезный плагин WordPress, который помогает вам управлять мультимедиа. Вы можете организовать тысячи загруженных файлов в папки, коллекции и галереи. Это настоящий файловый менеджер, который позволяет вам управлять большим количеством файлов в WordPress.
Но Real Media Library не единственная. Доступно несколько бесплатных надстроек и надстройка премиум-класса Real Physical Media. Real Physical Media в основном использует структуру папок, созданную вами с помощью Real Media Library, для оптимизации ваших загрузок и привлечения дополнительного трафика поисковых систем на ваш сайт. Это очень полезно со многих точек зрения!
Основные преимущества Real Media Library:
- Папки, коллекции и галереи для организации загрузок
- Ярлыки, чтобы избежать дублирования в медиатеке
- Работает с отличной производительностью даже при> 10.
 000 загрузках
000 загрузках - Автоматическое изменение порядка загрузки (например, AZ по имени файла)
- Интеграция с популярными плагинами, такими как FooGallery и Justified Image Grid.
- Совместимость со всеми основными конструкторами страниц, темами и множеством плагинов
- Переведено на девять языков
- Преимущества SEO от физического переупорядочения файлов (с надстройкой Real Physical Media)
3 Папки мультимедиа WP
Информация и СкачатьПосмотреть демо
Пришло время остановить поиск изображения в тысячах мультимедийных файлов, как вы это делаете в файловом браузере на рабочем столе. С WP Media Folder вы сможете загружать и перетаскивать медиафайлы в папки и подпапки.
WP Media Folder – это такой простой в использовании плагин, который позволяет сэкономить время в реальном времени, который помогает вам управлять файлами и изображениями и упорядочивать их, загружая один или несколько файлов прямо в нужную папку, создавая папки, подпапки и т. д.. Кроме того, этот плагин позволяет фильтровать медиафайлы по размеру файла, типу, названию и т.д. Вуаля, отображение вашей библиотеки будет чистым и аккуратным, когда вы в следующий раз откроете медиатеку WordPress.
д.. Кроме того, этот плагин позволяет фильтровать медиафайлы по размеру файла, типу, названию и т.д. Вуаля, отображение вашей библиотеки будет чистым и аккуратным, когда вы в следующий раз откроете медиатеку WordPress.
Список его функций стоит проверить:
- Создать галерею из папки мультимедиа
- Автоматически добавлять в галерею новые медиафайлы из папки
- Определить размер изображения галереи
- Выберите размер изображения
- 4 темы: WordPress по умолчанию (улучшенная), кладка, слайдер, портфолио
4 Помощник по медиатеке
Информация и СкачатьПосмотреть демо
Ассистент медиа-библиотеки – еще один отличный плагин для медиа-библиотеки, который позволяет вам управлять своими медиа-файлами. Кроме того, его также можно использовать для добавления в ваши сообщения не только изображений, но и других медиафайлов.
Плагин позволяет добавлять слайд-шоу, полосы эскизов и специальные эффекты в ваши новые галереи без каких-либо проблем. Кроме того, это похоже на то, как вы используете медиатеку WordPress по умолчанию, не нужно беспокоиться об изучении нового процесса.
Кроме того, это похоже на то, как вы используете медиатеку WordPress по умолчанию, не нужно беспокоиться об изучении нового процесса.
5 Организатор медиабиблиотеки
Информация и СкачатьПосмотреть демо
Имя говорит само за себя. Media Library Organizer не подведет благодаря простому в использовании интерфейсу и мощным функциям. Он помогает классифицировать и фильтровать фотографии, видео и другие типы мультимедиа в вашей медиатеке WordPress.
Некоторые из других интересных и примечательных особенностей этого плагина:
- Сортировать файлы по дате или имени
- Работа со всеми представлениями медиатеки
- Импорт и экспорт данных из библиотеки или WordPress
6 Папки
Информация и СкачатьПосмотреть демо
Вы ищете плагин для управления медиабиблиотекой WordPress, чтобы держать медиафайлы как можно более организованными. Итак, давайте попробуем следующий плагин, он называется Папки. Плагин позволяет быстро организовать все ваши страницы, сообщения и медиафайлы по папкам.
Папка – это простой в использовании инструмент, который позволяет создавать подпапки для различного содержимого и поддерживать порядок. Отличительной особенностью Папок является то, что вы можете легко перетаскивать файлы куда угодно и изменять вид дерева папок по своему усмотрению. Дополнительные возможности включают:
- Массово выберите изображения и медиафайлы и перетащите их в любую папку
- Меню добавления и удаления папок со страниц, сообщений и мультимедиа
- Сверните область папок, если вам нужно дополнительное место
7 Папка библиотеки мультимедиа WordPress
Информация и СкачатьПосмотреть демо
Название в значительной степени объясняет все это: с помощью папок библиотеки мультимедиа WordPress вы можете создавать папки в библиотеке мультимедиа, чтобы хранить ваши изображения или другие файлы в порядке. Этот плагин идеален, если вы хотите добавить категории к своим медиафайлам.
Краткий обзор функций:
- Добавляйте и создавайте новые папки библиотеки WordPress Media
- Перемещайте, копируйте, переименовывайте и удаляйте файлы и папки с помощью интерфейса перетаскивания
- Восстановить эскизы
- SEO-изображения для указания атрибутов ALT и TITLE при загрузке
8 Организуйте медиабиблиотеку по папкам.

Информация и СкачатьПосмотреть демо
Название этого плагина говорит само за себя. Организовать медиа-библиотеку по папкам – это своего рода дополнение к вашей панели управления WordPress, которое позволяет вам создавать разные папки для вашего контента. Кроме того, вам будет намного проще узнать, где именно найти медиа-элементы, если вы сделаете разные карты.
Кроме того, вы можете использовать новые URL-адреса, которые вы создаете для своих папок в контенте, и это очень полезно для блоггеров или владельцев онлайн-журналов / журналов. Дополнительные возможности включают:
- Организовать файлы в указанную папку
- Может создавать папки
- Может фильтровать поиск по папкам
9 Категории медиатеки
Информация и СкачатьПосмотреть демо
Этот мощный плагин медиа-библиотеки позволяет более гибко использовать категории в медиа-библиотеке WordPress. Вы сможете изменить, добавить или удалить категорию сразу для нескольких элементов.
Используя этот плагин, вы можете организовывать категории мультимедиа через администратора так же, как вы управляете категориями сообщений. Он также позволяет фильтровать файлы мультимедиа в медиатеке WordPress, используя настраиваемую таксономию как в виде списка, так и в виде сетки.
Краткий обзор функций:
- Измените категорию сразу нескольких элементов с помощью массовых действий
- Классифицируйте параметры и управление в медиатеке
- Фильтр по категориям в медиатеке
10 Управление категориями СМИ WP
Информация и СкачатьПосмотреть демо
WP Media Category Management – это бесплатный и простой в использовании плагин, который избавит вас от беспокойства, когда дело доходит до управления категориями мультимедиа, включая массовые действия.
Вы можете организовывать категории мультимедиа через администратора так же, как вы управляете категориями сообщений. Плагин также позволяет сортировать элементы мультимедиа в медиатеке WordPress, используя таксономию как в виде списка, так и в виде сетки. При загрузке медиафайлов вы можете выбрать категорию по умолчанию. Дополнительные важные функции включают:
При загрузке медиафайлов вы можете выбрать категорию по умолчанию. Дополнительные важные функции включают:
- Массовое переключение любого назначения таксономии мультимедиа из библиотеки мультимедиа через администратора
- Используйте новый или существующий шорткод для фильтрации медиафайлов в галереях в сообщениях
- Используйте категорию по умолчанию при загрузке
11 Включите замену носителя.
Информация и СкачатьПосмотреть демо
Последний участник в нашем сегодняшнем списке – от ShortPixel с бесплатным, легким и очень простым в использовании плагином Enable Media Replace. Этот плагин позволяет вам легко заменить существующее изображение или файл в вашей медиа-библиотеке новым. Нет необходимости удалять старые файлы, переименовывать или повторно загружать их с сегодняшнего дня! Достаточно просто, правда?
Плагин работает очень хорошо, если вы хотите заменить или обновить больше фотографий в медиатеке. Вы больше не чувствуете себя утомительным и раздраженным, когда удаляете файл, а затем загружаете новый с тем же именем каждый раз, когда хотите что-то обновить. Такая отличная экономия времени!
Такая отличная экономия времени!
Изображения, видео и другие медиафайлы занимают огромное количество места на веб-сайте WordPress. Организация вашей медиабиблиотеки WordPress с помощью папок значительно упрощает управление изображениями. Таким образом вы сможете избежать загрузки одних и тех же изображений дважды или найти и заменить баннеры для боковой панели. Вышеупомянутые медиа-плагины абсолютно помогут вам лучше управлять медиа-библиотекой WordPress и поддерживать ее в чистоте и порядке. Они помогают классифицировать и добавлять таксономии, чтобы вам было намного проще искать и сортировать изображения.
Используете ли вы какие-либо из этих или других подключаемых модулей для управления своей медиатекой? Пожалуйста, поделитесь своим опытом в разделе комментариев ниже.
Источник записи: https://www.wpexplorer.com
Медиатека— служба поддержки WordPress.com
Медиатека — это место, где вы можете управлять изображениями, аудио, видео и документами в одном месте. Чтобы просмотреть свою медиатеку, нажмите Media на панели инструментов.
Чтобы просмотреть свою медиатеку, нажмите Media на панели инструментов.
Содержание
Видеоруководство
↑ Содержание ↑
Добавить медиафайлы
Когда вы добавляете изображения и другие медиафайлы на свои страницы и сообщения, они также появляются в ваших медиафайлах. Вы также можете добавлять файлы непосредственно в свои медиафайлы, чтобы позже использовать их на своих страницах и в сообщениях. Это можно сделать двумя способами: добавить файлы со своего компьютера и добавить через URL.
📌
Бесплатный сайт WordPress.com включает 1 ГБ дискового пространства. Перейдите на платный план, чтобы увеличить объем хранилища.
Добавить файлы с компьютера
- В библиотеке мультимедиа нажмите Добавить новый .
- Выберите медиафайлы, которые вы хотите загрузить со своего компьютера, и нажмите «Загрузить» или «Открыть» (название кнопки зависит от того, какой браузер вы используете).
Вы можете выбрать несколько медиафайлов одновременно, удерживая клавишу управления (на ПК) или командную клавишу (на Mac), щелкнув несколько файлов в окне загрузки.
Вы также можете перетаскивать медиафайлы со своего компьютера прямо в Медиатеку.
Узнайте больше о допустимых типах файлов, которые вы можете добавить в свою медиатеку.
Добавление файлов из Интернета
Чтобы добавить файл с использованием URL-адреса, сначала щелкните значок шеврона (значок со стрелкой вниз) рядом с пунктом Добавить новый, затем щелкните Добавить по URL-адресу .
Скопируйте URL-адрес медиафайла и вставьте его в поле, затем нажмите Загрузить .
↑ Содержание ↑
Редактировать сведения о мультимедиа
К сведениям о мультимедиа относятся заголовок, подпись, замещающий текст (для изображений), описание, URL-адрес и метаданные (например, размер, тип и дата загрузки) файла мультимедиа. Чтобы отредактировать эти сведения, выполните следующие действия:
- В медиатеке щелкните медиафайл, который хотите отредактировать. Вы увидите рамку вокруг миниатюры и число в правом нижнем углу.
- Нажмите кнопку Редактировать .
- Внесите изменения в любое из редактируемых полей.
- Нажмите Готово в правом нижнем углу, когда закончите.
Вы можете редактировать несколько файлов одновременно, щелкнув каждый файл, который вы хотите отредактировать, прежде чем нажать кнопку «Редактировать». Вы увидите, что каждый выбранный файл будет иметь номер на миниатюре в том порядке, в котором вы их щелкнули.
После того, как вы нажмете «Редактировать», вы сможете переключаться между файлами, используя стрелки влево и вправо, которые появляются над предварительным просмотром файла.
↑ Содержание ↑
Получить URL-адрес медиафайла
Чтобы получить прямой URL-адрес загруженного вами медиафайла, сначала выберите элемент мультимедиа, а затем выберите Редактировать .
В представлении сведений вы можете скопировать URL-адрес вашего файла.
📌
Когда вы используете наши расширенные функции хостинга, такие как установка пользовательских плагинов и тем, URL-адрес мультимедиа на вашем сайте будет обновлен, чтобы отразить новую конфигурацию хостинга. Файлы, загруженные до добавления этих функций и размещенные на *.files.wordpress.com, по-прежнему будут доступны по исходному URL-адресу.
↑ Содержание ↑
Редактирование фотографий
Если вам нужно обрезать или повернуть фотографию, вы можете сделать это в своей медиатеке. Чтобы использовать эти функции, ваш сайт должен быть общедоступным.
- Нажмите на элемент, который хотите изменить, и нажмите Изменить.

- В окне предварительного просмотра мультимедиа нажмите Редактировать изображение :
- Поверните, обрежьте и отразите изображение по мере необходимости.
- Нажмите «Готово», чтобы сохранить изменения.
Подробнее о редактировании в медиафайлах
↑ Содержание ↑
Поиск в медиафайлах
Чтобы найти ранее загруженные элементы, выберите значок увеличительного стекла в правом верхнем углу, затем введите имя файла или название медиафайла. предмет, который вы ищете.
↑ Содержание ↑
Удаление файлов с носителя
Вы можете удалить файлы из своей библиотеки мультимедиа, чтобы освободить место.
⚠️
При удалении файла из медиатеки он также удаляется из сообщения или страницы, на которой он находится. Удаленные медиафайлы невозможно восстановить . Вы можете заранее экспортировать резервную копию медиатеки.
Чтобы удалить файлы с носителя, щелкните каждый файл один раз. Затем щелкните значок корзины вверху рядом с Изменить . Вы увидите предупреждение о том, что файлы будут удалены с вашего сайта. Нажмите Удалить для подтверждения:
Затем щелкните значок корзины вверху рядом с Изменить . Вы увидите предупреждение о том, что файлы будут удалены с вашего сайта. Нажмите Удалить для подтверждения:
↑ Содержание ↑
Подключиться к Google Фото
Вы можете подключить свою учетную запись Google Фото, чтобы просматривать самые последние фотографии Google и добавлять их на свой сайт.
Узнайте больше о Google Фото
↑ Содержание ↑
Бесплатная библиотека фотографий (Pexels)
Бесплатная библиотека фотографий предоставляет вам доступ к библиотеке из более чем 40 000 красивых и полезных изображений без авторских прав для использования на вашем сайте. Они предоставлены Pexels. Добавьте эти изображения на свой сайт, чтобы создать потрясающий дизайн.
Узнайте больше о бесплатной фотобиблиотеке
↑ Содержание ↑
Openverse
Openverse – это поисковая система для медиафайлов с открытой лицензией, которая предоставляет вам доступ к более чем 600 миллионам изображений и аудиофайлов, находящихся под лицензией Creative Commons и являющихся общественным достоянием. Все файлы можно использовать бесплатно.
Все файлы можно использовать бесплатно.
Узнайте больше об Openverse
↑ Содержание ↑
Экспорт вашей медиатеки
Если вы хотите загрузить изображения и другие медиафайлы на свой компьютер, вы можете использовать параметр Экспорт медиабиблиотеки , расположенный в Инструменты → Экспорт .
Ваша медиатека будет загружена в виде архива .tar . В Mac OS X вы можете распаковать этот архив, дважды щелкнув значок. Для Windows вам может потребоваться загрузить такую программу, как 7-Zip, чтобы вы могли это сделать.
Если ваша медиатека очень большая и/или у вас более медленное соединение, загрузка может истечь, прежде чем она завершится. Если ваш браузер поддерживает возобновление неудачной загрузки, вы можете возобновить ее, не начиная полностью.
Медиафайлы, загруженные таким образом, нельзя импортировать на другой сайт WordPress. Если вы хотите переместить свои медиафайлы на другой сайт, лучше всего использовать обычный вариант экспорта, описанный выше.
⚠️
В настоящее время эта функция недоступна на сайтах с установленными подключаемыми модулями. Вместо этого вы можете загрузить резервную копию своего сайта, которая будет содержать ваши медиафайлы.
Инструкции по добавлению изображений в WP Admin см. на стр. 2.
Универсальные планы и цены
Страницы: 1 2 Просмотреть все
Экран медиатеки — Форумы WordPress.org
Темы
- Медиа → Библиотека
- Медиатека
- Представление сетки библиотеки мультимедиа
- Параметры фильтрации
- Удалить носитель
- Детали вложения
- Представление списка библиотеки мультимедиа
- Таблица средств массовой информации
- Сортируемые столбцы
- Навигация по страницам
- Опции экрана
- Поиск
- Параметры фильтрации
- Использование выбора, действий и применения
- Выбор
- Действия
- Найти сообщения или страницы
- Подать заявку
- Таблица средств массовой информации
Мультимедиа состоит из изображений, видео, записей и файлов, которые вы загружаете и используете в своем блоге. Медиафайлы обычно загружаются и вставляются в контент при написании публикации или страницы. Обратите внимание, что параметр загрузки на экране настроек мультимедиа описывает расположение и структуру каталога загрузки (где хранятся ваши медиафайлы). Если вам нужно загрузить медиафайл, даже если этот медиафайл не связан с публикацией или страницей, вам нужно использовать экран добавления нового медиафайла.
Медиафайлы обычно загружаются и вставляются в контент при написании публикации или страницы. Обратите внимание, что параметр загрузки на экране настроек мультимедиа описывает расположение и структуру каталога загрузки (где хранятся ваши медиафайлы). Если вам нужно загрузить медиафайл, даже если этот медиафайл не связан с публикацией или страницей, вам нужно использовать экран добавления нового медиафайла.
Посетите экран добавления нового носителя, чтобы установить новый носитель, нажав ссылку «Добавить новый» в верхней части этого экрана или выберите « Носитель» > «Добавить новый » в меню слева.
Наверх ↑
Медиатека
Экран Медиатека позволяет редактировать, просматривать и удалять медиафайлы, ранее загруженные в ваш блог. Для удаления можно выбрать несколько медиа-объектов. Также предусмотрена возможность поиска и фильтрации, чтобы вы могли найти нужный медиафайл.
Медиатека предоставляет два типа представлений. Один из них представляет собой простое визуальное представление сетки, а другой — обычное представление списка. Переключайтесь между этими представлениями с помощью значков слева над экраном.
Переключайтесь между этими представлениями с помощью значков слева над экраном.
Верх ↑
В представлении сетки медиатеки миниатюры изображений, значки аудио и значки фильмов располагаются в сетке.
Верх ↑
Параметры фильтрации
В верхней части сетки вы можете отфильтровать медиа по типу и дате:
Все медиа элементы Изображения, аудио и видео или не прикрепленные к каким-либо сообщениям или страницам, какие медиафайлы отображаются в таблице медиафайлов. По умолчанию выбраны «Все элементы мультимедиа», и отображаются все ваши мультимедиа.
Все даты
В этом раскрывающемся списке можно выбрать по дате, какие медиафайлы будут отображаться в представлении сетки. По умолчанию выбрано «Показать все даты», и отображаются все ваши медиаданные.
Справа находится поле поиска, в которое можно ввести слово или серию слов для поиска и отображения всех медиафайлов, соответствующих искомым словам. Результаты поиска будут обновляться по мере ввода.
Результаты поиска будут обновляться по мере ввода.
В начало ↑
Удалить медиафайлы
Чтобы удалить элементы мультимедиа, нажмите кнопку «Групповой выбор» в верхней части экрана. Выберите любые элементы, которые вы хотите удалить, затем нажмите кнопку «Удалить выбранное». Нажав кнопку «Отменить выбор», вы вернетесь к просмотру медиафайлов.
Наверх ↑
Сведения о вложении
В представлении сетки медиатеки при нажатии миниатюры изображения, значка аудио или значка видео отображается диалоговое окно «Сведения о вложении», в котором можно просмотреть медиафайлы и быстро внести изменения. Любые изменения, внесенные вами в данные вложения, будут автоматически сохранены. Вы также можете удалить отдельные элементы и получить доступ к расширенному экрану редактирования из диалогового окна сведений.
Используйте кнопки со стрелками в верхней части диалогового окна или клавиши со стрелками влево и вправо на клавиатуре для быстрого перехода между элементами мультимедиа.
Сведения о вложении меняют внешний вид и информацию в зависимости от типа носителя. В левой части этого диалогового окна отображается изображение, аудиоплеер или видеоплеер. Справа перечислены следующие атрибуты медиафайлов и дополнительные данные. Некоторые из них доступны для редактирования в этом диалоговом окне.
- Загружено – Дата загрузки медиафайла
- Загружено – автор, загрузивший медиафайл.
- Загружено на — Название публикации или страницы, содержащей этот медиафайл. Нажмите на заголовок, чтобы просмотреть этот пост или страницу на экране редактирования. Если Медиафайл не был привязан к какому-либо Сообщению или Странице, эта строка не отображается.
- Имя файла — Имя медиафайла
- Тип файла — Тип MIME медиафайла
- Размер файла — Размер файла медиафайла ) Размеры носителя изображения
- Альтернативный текст — (только файлы изображений) Альтернативный текст для изображения, например.
 «Мона Лиза» для описания СМИ. Используется для доступности.
«Мона Лиза» для описания СМИ. Используется для доступности. - Заголовок – Название носителя. Заголовок часто отображается на страницах вложений и в галереях, если темы или плагины предназначены для его отображения.
- Подпись – Краткое пояснение к медиа.
- Описание – Пояснение к этому конкретному носителю.
- Файл URL – Отображение прямой ссылки на медиафайл только для чтения.
- Копировать URL-адрес в буфер обмена — Нажмите, чтобы скопировать URL-адрес файла в буфер обмена.
- Исполнитель — (только голосовые файлы) Певец, композитор или продюсер этого медиа.
- Альбом — (только голосовые файлы) Название альбома, включающее этот носитель.
Внизу есть три меню ссылок:
Посмотреть вложение
Показывает мультимедиа в смоделированном виде того, как изображение будет выглядеть при отображении в вашей теме.
Изменить подробнее
Отображает экран редактирования носителя. Подробнее о редактировании информации о медиа см. в разделе «Редактировать медиа».
Удалить навсегда
Удаляет носитель.
Редактировать изображение
(Только файлы изображений) Позволяет вносить изменения, такие как поворот, масштабирование и обрезка. См. экран редактирования изображения.
Наверх ↑
В представлении списка медиатеки в таблице перечислены все ваши медиафайлы по строкам. Медиафайлы перечислены с последними загруженными медиафайлами первыми.
Вверх ↑
Таблица медиа
Таблица медиа содержит следующие столбцы:
- [ ] – при установке этого флажка (флажок) «выбирается» конкретное медиа для обработки с помощью массового действия .
- «миниатюра» — для «миниатюры» нет заголовка столбца, но в этом столбце отображается небольшое изображение фактического носителя
- Файл — Отображается в виде ссылки, это Title, название носителя.
 Щелкнув ссылку заголовка, вы откроете экран редактирования мультимедиа. Подробнее о редактировании информации о медиа см. в разделе «Редактировать медиа». Под заголовком отображается фактическое имя файла, содержащего этот конкретный носитель.
Щелкнув ссылку заголовка, вы откроете экран редактирования мультимедиа. Подробнее о редактировании информации о медиа см. в разделе «Редактировать медиа». Под заголовком отображается фактическое имя файла, содержащего этот конкретный носитель. - Автор — Отображается в виде ссылки, это автор, загрузивший Медиа. Щелчок по ссылке автора приводит к тому, что все медиафайлы, созданные этим пользователем, отображаются в таблице медиафайлов (что позволяет применить массовое действие ко всем медиафайлам для данного автора).
- Загружено на — Загружено для описания заголовка публикации или страницы, содержащей этот медиафайл, и даты этой публикации или страницы. Нажмите на заголовок, чтобы просмотреть этот пост или страницу на экране редактирования. Если медиафайл не был прикреплен к какому-либо сообщению или странице, появится ссылка «Прикрепить», и при нажатии на этот медиафайл можно будет прикрепить его к выбранным сообщениям или страницам.
 Дополнительные сведения о выборе см. в разделе Поиск сообщений или страниц. Если Медиафайл был прикреплен более чем к одному Сообщению или Странице, будут отображаться сведения только о первом Сообщении или Странице.
Дополнительные сведения о выборе см. в разделе Поиск сообщений или страниц. Если Медиафайл был прикреплен более чем к одному Сообщению или Странице, будут отображаться сведения только о первом Сообщении или Странице. - Облако комментария — В каждой строке Media есть всплывающее окно комментариев с количеством комментариев для этого Media. Если у СМИ есть комментарии, количество комментариев отображается в кружке. Щелчок по синему пузырю комментария приводит к отображению экрана комментариев, позволяющего модерировать эти комментарии.
- Дата — Дата загрузки мультимедиа.
Верх ↑
Сортируемые столбцы
Некоторые заголовки столбцов, например Файл , Автор , Загружено в и Дата заголовки, можно щелкнуть, чтобы отсортировать Таблицу медиафайлов в порядке возрастания или убывания. Наведите указатель мыши на заголовок столбца, например. Файл , чтобы увидеть стрелку вверх или стрелку вниз. Щелкните заголовок, чтобы изменить порядок сортировки.
Файл , чтобы увидеть стрелку вверх или стрелку вниз. Щелкните заголовок, чтобы изменить порядок сортировки.
Верх ↑
Навигация по страницам
В разделе «Параметры экрана» определяется количество медиафайлов, отображаемых на странице. Если доступно более одной страницы мультимедиа, предусмотрены два поля с двойной стрелкой для перехода к первой и последней странице. Также отображаются два поля с одной стрелкой для перехода на одну страницу назад или вперед. Наконец, поле с текущим номером страницы можно использовать для ввода страницы для прямого отображения.
Наверх ↑
Параметры экрана
Параметры экрана позволяют выбрать, какие столбцы будут отображаться или не отображаться в базовой таблице. При нажатии на вкладку «Параметры экрана» отображается список столбцов с флажком рядом с каждым столбцом. Установите флажок для каждого столбца, который вы хотите отобразить в таблице, или снимите флажок, чтобы не отображать этот столбец. Кроме того, можно установить количество элементов мультимедиа, отображаемых в таблице мультимедиа. Щелкните вкладку «Параметры экрана» еще раз, чтобы закрыть параметры экрана.
Кроме того, можно установить количество элементов мультимедиа, отображаемых в таблице мультимедиа. Щелкните вкладку «Параметры экрана» еще раз, чтобы закрыть параметры экрана.
Наверх ↑
Поиск
Над таблицей справа находится окно поиска, в которое можно ввести слово или серию слов и нажать клавишу Enter, чтобы выполнить поиск и отобразить все медиаданные, соответствующие искомым словам.
Верх ↑
Параметры фильтрации
В верхней части списка можно отфильтровать медиаданные по типу и дате: и Видео или Неприкрепленные к каким-либо Публикациям или Страницам, какие Медиафайлы отображаются в Таблице Медиафайлов. По умолчанию выбрано «Все», и отображаются все ваши медиафайлы.
Все даты
В этом раскрывающемся списке можно выбрать по дате, какие медиафайлы будут отображаться в таблице медиафайлов. По умолчанию выбрано «Все даты», и отображаются все ваши медиафайлы.
Фильтр
При нажатии этой кнопки применяются настройки, выбранные в раскрывающемся списке.
Верх ↑
Использование выбора, действий и применения
Верх ↑
Выбор
Этот экран позволяет выполнять массовые действия на одном или нескольких носителях, выбранных в таблице. Чтобы массовые действия выполнялись одновременно на нескольких носителях, эти носители должны быть первыми.0007 выбрано одним из следующих способов:
- Выбор одного носителя за раз — Чтобы выбрать носитель, необходимо установить (щелкнуть) флажок слева от записи носителя. Можно продолжать выбирать другие медиафайлы, установив соответствующий флажок.
- Выбрать все носители в заданной таблице — Все носители в заданной таблице можно выбрать, установив флажок в заголовке таблицы или в нижнем колонтитуле. Конечно, снятие флажка в строке заголовка верхнего или нижнего колонтитула приведет к тому, что все записи в этой таблице будут сняты (НЕ выбраны).
- Обратный выбор — Обратный выбор означает, что отмеченные элементы становятся неотмеченными, а неотмеченные элементы становятся отмеченными.
 Обратный выбор осуществляется удерживанием клавиши Shift на клавиатуре и установкой флажка в строке заголовка верхнего или нижнего колонтитула.
Обратный выбор осуществляется удерживанием клавиши Shift на клавиатуре и установкой флажка в строке заголовка верхнего или нижнего колонтитула.
Вверх ↑
Действия
Действия описывают процесс, который необходимо выполнить на конкретном носителе. Существует два стиля действий, которые будут называться массовыми действиями и немедленными действиями 9.0004 . Ниже описаны эти действия:
- Массовые действия — эти действия могут выполняться на одном или нескольких носителях одновременно, если эти носители были выбраны ранее. Массовые действия доступны, когда это необходимо, в виде вариантов в раскрывающемся списке Массовые действия над таблицей. Единственным допустимым массовым действием является «Удалить навсегда».
- Немедленные действия – Немедленные действия выполняются немедленно на отдельном носителе. При наведении курсора мыши на строку «Мультимедиа» отображаются параметры «Редактировать», «Удалить навсегда» и «Просмотр» в столбце «Файл» в этой строке «Медиа».
 Щелчок по заголовку мультимедиа также инициирует действие редактирования.
Щелчок по заголовку мультимедиа также инициирует действие редактирования.
Доступные действия описаны ниже:
- Редактировать — это немедленное действие отображает экран редактирования мультимедиа. Это действие можно инициировать, щелкнув заголовок носителя. Подробнее о редактировании информации о медиа см. в разделе «Редактировать медиа».
- Удалить навсегда — это действие удаляет носитель. Удалить навсегда доступно как в качестве массового действия, так и в качестве немедленного действия.
- View — это действие представляет медиа в смоделированном представлении того, как изображение будет выглядеть при отображении в вашей теме. Просмотр доступен только как Немедленное действие.
- Копировать URL-адрес в буфер обмена — при нажатии копирует абсолютный URL-адрес в буфер обмена. В случае успеха появится всплывающая подсказка.
- Прикрепить — в представлении с фильтром «Неприкрепленный» отображается действие «Прикрепить».
 Нажав на эту ссылку, медиафайл можно прикрепить к выбранным публикациям или страницам. Дополнительные сведения о выборе см. в разделе Поиск сообщений или страниц.
Нажав на эту ссылку, медиафайл можно прикрепить к выбранным публикациям или страницам. Дополнительные сведения о выборе см. в разделе Поиск сообщений или страниц.
Наверх ↑
Поиск сообщений или страниц
Нажатие Прикрепить в столбце «Прикреплено к» или столбце «Медиа», когда отображается диалоговое окно «Неприкрепленное отфильтрованное представление» «Найти сообщения или страницы». В этом диалоговом окне вы можете выбрать публикации или страницы, к которым следует прикрепить медиаданные. Следуйте инструкциям:
- Поиск сообщений или страниц по ключевому слову.
- Выберите пост/страницу, к которой вы хотите прикрепить медиафайл.
- Нажмите кнопку Select .
Верх ↑
Применить
После того, как один или несколько носителей станут выбрано , и после указания Массового действия кнопка Применить выполняет данное Действие на выбранном носителе.
- Применить — нажмите кнопку «Применить», чтобы выполнить массовое действие, указанное в раскрывающемся списке «Действия», на выбранном носителе. Помните, что перед выполнением действий один или несколько носителей должны быть выбраны , как описано выше.
12 плагинов медиатеки WordPress для управления вашим контентом
Если вы запускаете веб-сайт WordPress, который интенсивно использует изображения, видео или другие медиафайлы, вы, вероятно, проводите много времени в своей медиатеке. Для многих пользователей этот интерфейс управления мультимедиа достаточно хорош.
Но вам не нужно соглашаться на «достаточно хорошо».
По правде говоря, по мере того, как количество ваших файлов растет, становится все труднее организовывать ваши медиаактивы и находить нужный контент, когда он вам нужен. Однако с помощью одного или двух плагинов WordPress вы можете сортировать свои мультимедийные ресурсы таким образом, чтобы сэкономить время и повысить производительность. Плагины WordPress также могут помочь вам массово редактировать элементы мультимедиа, чтобы они лучше служили вашему сайту в целом.
Плагины WordPress также могут помочь вам массово редактировать элементы мультимедиа, чтобы они лучше служили вашему сайту в целом.
Вот почему в этом посте мы собрали 11 лучших плагинов для улучшения вашей медиатеки WordPress. Это включает в себя плагины, которые организуют вашу файловую систему, а также легко оптимизируют ваш контент и заголовки. Давайте начнем.
Лучшие плагины медиатеки для WordPress
- FileBird
- Безумие
- Расширенная библиотека мультимедиа
- Ассистент медиатеки
- Папки Premio
- Средство переименования медиафайлов
- Категории медиатеки
- Папки
- Папки библиотеки мультимедиа
- Реальная медиатека
- Смуш
- Поддержка SVG
1. FileBird
Первым в нашем списке рекомендаций стоит FileBird, плагин файлового менеджера, который помогает вам организовывать и отслеживать ваши медиафайлы WordPress. Ведущий плагин в этой области, FileBird может помочь уменьшить беспорядок в вашей медиатеке, экономя ваше время и здравомыслие.
Ведущий плагин в этой области, FileBird может помочь уменьшить беспорядок в вашей медиатеке, экономя ваше время и здравомыслие.
FileBird добавляет файловую систему на основе папок в мультимедийный интерфейс WordPress и позволяет плавно перетаскивать элементы мультимедиа в папки, как в файловом менеджере вашего компьютера. Эстетика инструмента хорошо сочетается с существующим внутренним интерфейсом WordPress настолько, что вы можете забыть, что используете сторонний плагин.
FileBird может обрабатывать тысячи элементов мультимедиа, включая изображения, аудио и видеофайлы. Он работает со многими популярными плагинами и конструкторами страниц, включая WooCommerce, Elementor и WPBakery. Он также совместим с ведущими темами, такими как Divi, Avada и Uncode.
FileBird доступен в виде мощной бесплатной версии. Однако вы ограничены в количестве папок, которые вы можете использовать. FileBird Pro доступен за 25 долларов, что дает вам неограниченное количество папок и загрузок файлов, а также шестимесячную поддержку от разработчиков.
Источник изображения
2. Imsanity
Слишком большие изображения и раздутые файлы — верный способ занять место на диске и замедлить работу веб-страниц. Но изменение размера отдельных изображений также может привести к потере большого количества ваших собственных. Решением является плагин для оптимизации изображений, такой как Imsanity.
Imsanity — это бесплатный плагин WordPress для изменения размера и сжатия изображений на вашем сайте WordPress. Этот плагин автоматически изменяет размер файлов, которые вы добавляете в WordPress. С Imsanity вам не нужно беспокоиться, если участник загрузит файл большего размера, потому что он автоматически уменьшит любой файл до более стандартного размера. Он также позволяет вам освободить место с помощью функции массового изменения размера — выберите группу изображений и уменьшите их одним щелчком мыши.
Подробнее об этом полезном плагине читайте в нашем полном обзоре Imsanity.
Источник изображения
3.
 Enhanced Media Library
Enhanced Media LibraryЕще один популярный бесплатный плагин для управления мультимедиа, Enhanced Media Library позволяет применять категории и теги к вашим медиафайлам так же, как к страницам и сообщениям. Вы также можете применять таксономии, предоставляемые различными плагинами (например, «продуктом» WooCommerce), к своим медиафайлам. Затем отсортируйте и отфильтруйте свою медиатеку по метке для облегчения поиска.
Кроме того, Enhanced Media Library вносит некоторые другие небольшие улучшения в ваш мультимедийный интерфейс, в том числе добавление возможности отображать или скрывать метаданные (например, заголовок и имя файла), выбирать файлы в пакетном режиме и изменять порядок ресурсов с помощью перетаскивания.
Также стоит отметить PRO-версию этого инструмента, которая снимает ограничения на массовое редактирование, добавляет расширенные функции поиска и может автоматически классифицировать медиаресурсы для вас. Enhanced Media Library PRO можно приобрести единовременно за 25 долларов США.
Источник изображения
4. Помощник по библиотеке медиафайлов
Плагин помощника по библиотеке мультимедиа предназначен для улучшения вашего средства просмотра мультимедиа WordPress несколькими небольшими способами, в то же время смешиваясь с существующим внутренним интерфейсом WordPress. Это также совершенно бесплатно для загрузки и использования.
Особенности этого плагина включают в себя массовый редактор, в котором вы можете обновить автора и условия таксономии для нескольких сообщений одновременно, расширенный инструмент поиска, который позволяет выполнять поиск по метаинформации (например, замещающий текст и термины таксономии), и шорткод галереи, который позволяет пользователям добавлять галерею изображений на любую страницу или запись. Элементы в этой галерее управляются с помощью Помощника медиатеки, предоставляя простой способ сделать ваши страницы более динамичными.
Источник изображения
5.
 Folders от Premio
Folders от PremioFolders от Premio — это бесплатный плагин для медиатеки WordPress, который поможет вам упорядочить страницы, сообщения и файлы вашего веб-сайта, чтобы сделать управление мультимедиа простым и удобным.
Premio имеет простой интерфейс перетаскивания, поэтому даже новички могут использовать его без необходимости кодирования. Его интуитивно понятный и настраиваемый пользовательский интерфейс поможет вам редактировать в соответствии с вашими предпочтениями. Вы можете настроить порядок и иерархию ваших папок WordPress и даже создать подпапки для быстрого доступа. Добавляйте метки, меняйте цвета и шрифты и сегментируйте файлы по категориям и темам. Пользователи плана Pro могут автоматически фильтровать сообщения и файлы по авторам, датам и типам файлов.
Папки от Premio хорошо работают практически со всеми плагинами WordPress и могут по умолчанию поддерживать все пользовательские типы записей, включая WooCommerce, Elementor и многие другие. Вы можете воспользоваться его преимуществами и получить доступ к его расширенным функциям, таким как динамические папки, подпапки и размеры папок, при переходе на любой из его профессиональных планов. Базовый план начинается с 39 долларов в месяц.
Базовый план начинается с 39 долларов в месяц.
Источник изображения
6. Средство переименования мультимедийных файлов
Важно не только упорядочивать файлы, но и чтобы их было легко распознать с первого взгляда. Однако, если все ваши мультимедийные элементы названы загадочными строками символов, это может затруднить использование и понимание вашей мультимедийной галереи, особенно для новых участников.
Здесь на помощь приходит плагин Media File Renamer. Этот инструмент автоматически изменяет имена ваших медиафайлов на основе их названий. Плагин делает это, беря каждый заголовок, удаляя символы и знаки препинания, добавляя тире между словами и назначая эту новую строку в качестве имени файла. Он также обновляет все экземпляры этих имен файлов на ваших страницах и сообщениях соответственно, поэтому вы не получите неработающие вставки мультимедиа. Четкая, последовательная схема именования также улучшает SEO, помещая ключевые слова в ваши изображения и медиафайлы.
Бесплатная версия этого плагина будет массово переименовывать ваши файлы, хотя вы можете исключить отдельные файлы из процесса переименования один за другим или с помощью фильтров. Начиная с 24 долларов в год, профессиональная версия добавляет некоторые дополнительные функции, такие как нумерация и дополнительные средства для автоматизации именования файлов.
Источник изображения
7. Категории медиабиблиотеки
Для тех, кому нужны простые средства для классификации медиаактивов, попробуйте этот плагин. Плагин «Категории медиабиблиотеки» присваивает категории элементам в вашей медиатеке либо по одному файлу, либо массово. Вы также можете использовать свои категории в качестве фильтров при поиске — это упрощает поиск файлов в вашей библиотеке контента.
Категории медиа-библиотеки, возможно, не имеют самого элегантного интерфейса по сравнению с другими плагинами в этом списке, но они выполняют основную работу, не утяжеляя ваш сайт WordPress лишним кодом и функциями. Существует также премиум-версия плагина за 25 долларов, которая дает вам возможность использовать фильтры плагина при вставке медиафайлов на ваши страницы или в сообщения.
Существует также премиум-версия плагина за 25 долларов, которая дает вам возможность использовать фильтры плагина при вставке медиафайлов на ваши страницы или в сообщения.
Источник изображения
8. Папки
Название этого плагина говорит само за себя — Папки добавляют интерфейс виртуальных папок в ваш сервер WordPress, упрощая организацию и поиск контента. Вы можете размещать медиафайлы, а также страницы и сообщения в неограниченном количестве папок и подпапок с интерфейсом перетаскивания. Обратите внимание, что перемещение файла между папками не изменит его исходный URL-адрес, поэтому вам не придется беспокоиться о том, что ваш контент исчезнет со страниц после его перемещения.
Для дополнительного удобства плагин Premium Folders позволяет создавать папки по типу сообщений, сортировать папки на основе данных, блокировать папки для определенных пользователей, закреплять папки и закладки, загружать папки в виде заархивированных файлов и многое другое. Планы начинаются с 25 долларов в год за использование на одном сайте.
Планы начинаются с 25 долларов в год за использование на одном сайте.
Источник изображения
9. Папки медиа-библиотеки
Аналогичным образом, бесплатный плагин «Папки медиа-библиотеки» является альтернативой организации вашего медиа-контента в систему папок. Все основано на взаимодействии перетаскивания, позволяющем переупорядочивать, копировать и удалять папки с минимальными усилиями. Также есть удобная встроенная функция для повторного создания миниатюр изображений и инструмент Image SEO, который добавляет атрибуты ALT и TITLE к изображениям при их загрузке.
Если вам нравится то, что может предложить бесплатная версия, подумайте о приобретении Media Library Folders PRO, которая предоставляет вам надстройки, которые могут лучше организовать ваши папки, интегрировать с WooCommerce и активировать плагин для использования на нескольких сайтах. Вы можете купить одно дополнение за 39 долларов или приобрести все дополнения за 49 долларов.
Источник изображения
10. Real Media Library
Real Media Library — это плагин WordPress, помогающий управлять вашими мультимедиа. С его помощью вы можете группировать свои медиафайлы в папки и перетаскивать файлы с помощью курсора. Также легко создавать, переименовывать или удалять неограниченное количество папок, а также создавать ярлыки для специальных папок. Пользователи популярных тем, таких как Avada, X, BeTheme и Bridge, также оценят широкую совместимость этого плагина, и этот инструмент также работает со всеми популярными конструкторами страниц WordPress.
Real Media Library доступна в бесплатной облегченной версии с функциями, описанными выше, и в платной версии. Платная версия предназначена для работы с особенно крупными веб-сайтами с большим количеством контента и тысячами медиаресурсов. Даже с таким количеством контента производительность сайта не должна заметно пострадать. Платная версия Real Media Library стоит 39 долларов.
Источник изображения
11. Smush
Как уже упоминалось, громоздкие и несжатые изображения могут нанести вред вашему сайту WordPress. Вот почему вам может понадобиться плагин для оптимизации изображений, и Smush — еще один серьезный претендент.
Плагин Smush — часть набора плагинов от WPMU DEV — автоматически оптимизирует ваши существующие изображения и любые изображения, которые вы загружаете. Бесплатная версия Smush оптимизирует файлы изображений размером до пяти мегабайт, а количество изображений, сжимаемых плагином, не ограничено. Кроме того, все сжатие выполняется на серверах Smush и не повлияет на производительность вашего сайта.
Премиум-версия этого плагина, Smush Pro, включает в себя алгоритм «Super Smush» для дальнейшего уменьшения размера файла без потери качества изображения, а также CDN для доставки ваших изображений на 45 серверов, распределенных по всему миру.
Источник изображения
11.
 Поддержка SVG
Поддержка SVGМасштабируемая векторная графика или SVG — это очень круто. Изображения в этом формате файлов могут бесконечно увеличиваться или уменьшаться без изменения качества, что делает этот формат идеальным для логотипов компаний, элементов интерфейса, таких как кнопки, иллюстрации, диаграммы и инфографика.
Однако медиатека в WordPress по умолчанию не поддерживает файлы SVG. Чтобы использовать файлы SVG так же, как и любой другой тип мультимедиа, используйте плагин поддержки SVG, самый популярный в своем роде. Вы не только сможете упорядочивать свои SVG-файлы вместе с другими медиафайлами — вы также можете стилизовать SVG-файлы непосредственно в WordPress с помощью пользовательского CSS и даже анимировать свои SVG-элементы.
Источник изображения
Возьмите свой контент под контроль
Если вы только начинаете работать с WordPress, возможно, вы не видите срочной необходимости организовывать свою медиатеку или оптимизировать контент для повышения производительности и SEO. Но, прежде чем вы это узнаете, ваша библиотека может быть заполнена активами контента, и, казалось бы, нет хорошего способа отслеживать все.
Но, прежде чем вы это узнаете, ваша библиотека может быть заполнена активами контента, и, казалось бы, нет хорошего способа отслеживать все.
Хорошей новостью является то, что с плагином из нашего списка вы можете пресечь эту проблему в зародыше. Лучше всего то, что большинство этих опций являются бесплатными, что позволяет вам бесплатно тестировать продукт и обновлять его, когда вы считаете нужным. В конце концов, WordPress — это ваша 9Система управления контентом 0003 — управление медиафайлами не должно быть в тягость.
Темы: Плагины WordPress
Не забудьте поделиться этим постом!
Руководство по библиотеке мультимедиа WordPress для начинающих
Вордпресс Основы
31 мая 2022 г.
Ташия Т.
10 мин. Чтение
Изображения, видео и другие мультимедийные файлы могут сделать веб-сайт более удобным для пользователя, разбивая строки текста нужным цветом. Однако не все новички в WordPress знают, как добавлять новые медиафайлы в свой блог WordPress, что такое медиатека WordPress или как она связана с их веб-сайтом.
Если это так, не волнуйтесь — в этой статье объясняется, что такое медиатека WordPress, как она работает и как загружать и скачивать файлы из нее. Мы также порекомендуем восемь плагинов для организации вашей медиатеки.
Скачать Ultimate WordPress Cheat Sheet
Что такое медиатека WordPress?
Медиатека WordPress — это каталог, в котором собраны все медиафайлы, загруженные на ваш сайт, в одном месте.
Получите доступ к медиатеке WordPress, нажав Media на панели администратора WordPress.
При доступе к странице Media Library вы увидите несколько опций для удобного просмотра файлов.
Сначала выберите, как вы хотите просматривать элементы мультимедиа в своей библиотеке. Щелкните значок списка , чтобы активировать просмотр списка медиатеки .
Другой вариант — просмотреть медиафайлы в виде сетки , щелкнув значок сетки .
Существует раскрывающееся меню для фильтрации файлов мультимедиа по типу мультимедиа справа от списка и значков сетки. По умолчанию он показывает все элементы мультимедиа.
Рядом с фильтром элементов мультимедиа есть еще одно раскрывающееся меню для фильтрации файлов мультимедиа по датам их загрузки. Настройки по умолчанию показывают элементы мультимедиа с Все даты .
Если вы знаете имя определенного мультимедийного файла, который вы ищете, просто введите имя в строку поиска в правой части экрана.
При использовании представления сетки кнопка Массовый выбор позволяет выбрать несколько медиафайлов и удалить их одновременно.
WordPress поддерживает следующие форматы типов мультимедиа:
- Аудиофайлы , заканчивающиеся .m4a , .mp3 , .ogg и .wav .
- Форматы файлов изображений , заканчивающиеся .
 gif , .ico , .jpeg , .jpg и .png .
gif , .ico , .jpeg , .jpg и .png . - Видео , окончание .3g2 , .3gp , .avi , .m4v , .mov , .mp4 , .mpg , .ogv и .wmv .
- Документы Word , заканчивающиеся .doc и .docx .
- Электронные таблицы Excel , заканчивающиеся .xls или .xlsx .
- Презентации Powerpoint , заканчивающиеся .pps , .ppsx , .ppt и .pptx.
- Документы Adobe Photoshop , заканчивающиеся .psd.
- PDF-файлы , заканчивающиеся .pdf .

Как загрузить медиафайлы в WordPress?
Давайте познакомим вас с несколькими простыми способами загрузки новых медиафайлов в вашу медиатеку WordPress.
Загрузка медиафайлов через панель администратора WordPress
Чтобы загрузить новые элементы мультимедиа через панель управления WordPress, выполните следующие действия:
- Нажмите Media в меню боковой панели администратора WordPress.
- Нажмите кнопку Добавить новый в верхней части экрана.
- Загрузите файлы, перетащив их в поле или нажав кнопку Select Files . Убедитесь, что размер файла не превышает предела 128 МБ .
Загрузить медиафайлы через редактор WordPress Gutenberg
Если вы предпочитаете загружать файлы через редактор блоков WordPress, следуйте этим инструкциям:
- Нажмите Posts на панели навигации панели администратора WordPress.

- Нажмите кнопку Добавить новый в верхней части экрана.
- Щелкните под заголовком и нажмите появившуюся кнопку Plus , чтобы добавить новый блок. Вы увидите типы блоков для добавления. Чтобы получить доступ ко всем типам блоков, нажмите кнопку Browse all .
- Прокрутите библиотеку блоков в левой части экрана, чтобы найти раздел Media . Выберите тип медиа, который вы хотите загрузить. Для этого урока мы выберем Изображение .
Pro Tip
Блоки Гутенберга — отличный способ легко настроить вашу страницу. Для получения дополнительных блоков, не стесняйтесь проверить наш список лучших плагинов блоков WordPress
- После появления блока нажмите кнопку Загрузить , чтобы загрузить свой медиафайл.
Загрузка медиафайлов с помощью классического редактора WordPress
Если вам удобнее использовать классический редактор для создания сообщений на вашем сайте WordPress, вы можете вернуться к классическому редактору с помощью официального плагина Classic Editor.
Обязательно установите и активируйте плагин, прежде чем следовать приведенному ниже руководству:
- Выполните первый и второй шаги из предыдущего руководства по загрузке медиафайлов с помощью редактора Gutenberg.
- Нажмите кнопку Добавить носитель , расположенную под строкой заголовка.
- Перетащите файлы, которые вы хотите загрузить, со своего компьютера во всплывающее окно Добавить медиафайлы или нажмите кнопку Выбрать файлы .
Ошибки загрузки изображений WordPress
Загрузка файлов в медиатеку WordPress не всегда проходит гладко.
Вы можете столкнуться с такими ошибками, как ошибка HTTP при загрузке изображений, ошибка «Загрузка: не удалось записать файл на диск» или сбой загрузки вашей медиатеки WordPress.
Однако вам не о чем беспокоиться, поскольку вы можете легко решить эти проблемы.
- В случае ошибки HTTP подождите несколько минут перед повторной загрузкой медиафайла.

Если проблема не устранена, возможно, срок действия сеанса WordPress истек. Выйдите и снова войдите в WordPress.
- Для загрузки: не удалось записать файл на диск, ошибка , убедитесь, что разрешения указаны правильно. Права доступа к файлам настраиваются с помощью FTP-клиента, панели управления, предоставляемой вашим провайдером веб-хостинга, или SSH.
- Когда медиатека WordPress не загружается , обычно проблема связана с вашими плагинами или темой. Переключитесь на тему WordPress по умолчанию, деактивируйте все свои плагины и посмотрите, сохраняется ли проблема. Если после этого медиатека WordPress загружается правильно, не забудьте навсегда исправить проблему с вашими плагинами или темой. Попробуйте связаться с разработчиком плагина или темы для получения дополнительной информации.
Как загрузить медиафайлы из медиатеки WordPress?
В WordPress вы можете загружать элементы из своей медиатеки прямо из меню администратора.
Чтобы загрузить медиафайлы из медиатеки WordPress, выполните следующие действия:
- На панели администратора WordPress щелкните Инструменты в меню навигации и выберите Экспорт из списка инструментов.
- Выберите переключатель Media . Затем выберите дату начала и окончания для загрузки медиафайлов, которые вы загрузили в течение этого определенного периода времени. Наконец, нажмите Кнопка «Загрузить файл экспорта» .
Как редактировать изображения в WordPress?
В WordPress есть несколько полезных встроенных инструментов для редактирования изображений.
Однако имейте в виду, что эти инструменты довольно ограничены по сравнению с программным обеспечением для графического дизайна, таким как Adobe Photoshop.
Чтобы найти редактор изображений, просто выберите нужный файл в медиатеке WordPress. Появится окно Сведения о вложении . Нажмите кнопку Edit Image под файлом мультимедиа.
Нажмите кнопку Edit Image под файлом мультимедиа.
Редактор изображений WordPress имеет несколько инструментов.
Во-первых, мы сосредоточимся на трех инструментах, которые находятся над изображением: кадрирование , поворот и отражение .
Crop режет изображения.
Чтобы обрезать изображение, нажмите кнопку Crop . Отрегулируйте рамку обрезки до нужного размера и нажмите кнопку Crop еще раз.
Rotate поворачивает изображения на 90 градусов.
Нажав на 9Кнопка 0007 Повернуть влево повернет изображение влево, а нажатие на кнопку Повернуть вправо – вправо.
Flip отражает изображения.
При нажатии на кнопку Отразить по вертикали изображение будет отражаться по вертикали, а при нажатии на кнопку Отразить по горизонтали – по горизонтали.
Далее давайте рассмотрим функции редактирования изображений боковой панели, расположенные в правой части экрана.
Используйте изображение масштаба инструмент для изменения размеров изображения в пикселях. Измените высоту или ширину, и другое поле изменится соответствующим образом.
Изображения можно только уменьшать. Результат будет лучше, если вы масштабируете перед кадрированием, поворотом или отражением.
Функция Image Crop в боковом меню работает вместе с кнопкой Crop для точного вырезания частей изображения.
Нажмите кнопку Crop , и появится рамка обрезки. Перетащите края рамки вокруг, чтобы сделать выбор изображения.
Пока рамка обрезки все еще активирована, введите высоту и ширину изображения в поля Выбор , и рамка обрезки изменится в соответствии с измерениями, которые вы записали в пикселях.
Вы также можете настроить соотношение сторон изображения , изменив ширину изображения на его высоту. Например, мы настроим соотношение сторон следующего изображения на 1:1, сформировав квадрат.
Например, мы настроим соотношение сторон следующего изображения на 1:1, сформировав квадрат.
В настройках миниатюр , можно:
- Щелкните переключатель Все размеры изображения , чтобы применить изменения ко всем версиям изображения, включая миниатюру.
- Нажмите кнопку Thumbnail , чтобы применить изменения только к миниатюре в вашей медиатеке WordPress.
- Нажмите кнопку Все размеры, кроме миниатюры , чтобы применить изменения ко всем версиям изображения, кроме миниатюры.
8 Плагины для организации медиафайлов WordPress
Чем дольше вы используете медиатеку WordPress, тем больше медиафайлов вы загрузите. По мере увеличения количества элементов мультимедиа в вашей библиотеке может быть сложно отслеживать их все.
К сожалению, встроенные инструменты управления мультимедиа, предоставляемые библиотекой мультимедиа WordPress, довольно ограничены, что в долгосрочной перспективе создает проблемы для пользователей.
К счастью, установка соответствующих плагинов предоставит вам различные инструменты для лучшей организации ваших медиафайлов.
Мы составили список лучших плагинов управления медиатекой WordPress для вашего рассмотрения.
1. Папки медиатеки WordPress
Статистика плагина:
- Загрузки: 10 000+
- Рейтинг: 4.3/5
- Примечательные функции: полезный плагин для создания, организации и маркировки папок в вашей медиатеке.
Его функции включают в себя:
- Регенерация эскизов изображений. Повторное создание эскизов с целью изменения размеров загруженной версии.
- Поисковая оптимизация . Когда настройки SEO активированы, к загружаемому изображению автоматически добавляются атрибуты alt и title.
- FTP-синхронизация. Он поддерживает одинаковую организацию папок как в вашей медиатеке, так и на FTP, избегая беспорядка неорганизованных элементов, которые появляются в вашей библиотеке при массовой загрузке файлов через FTP.

Этот плагин можно использовать бесплатно, но его премиум-версия имеет еще больше функций, таких как расширенные настраиваемые поля, поддержка нескольких сайтов и организация папок на основе категорий.
Media Library Folders Pro предлагает три типа лицензий: на 1 сайт за 39 долларов в год , на 3 сайта за 89 долларов в год и без ограничений за 1007 долларов в год 9 .
[Скачать]
2. Filebird
Статистика плагина:
- Скачать: 80 000+
- Рейтинг: 4.6/5
- Невозможно. плагины, многоязычная поддержка
- Цена: Freemium
FileBird — один из самых удобных плагинов для организации файлов в вашей медиатеке WordPress.
Его функции включают в себя:
- Интеллектуальное контекстное меню. Используется для создания, переименования или удаления папок простым щелчком правой кнопкой мыши.

- Миграция мультимедиа из других плагинов. Он импортирует медиа-структуру из других плагинов, таких как папки WordPress Media Library и Enhanced Media Library.
- Многоязычная поддержка. Он поддерживает несколько языков, таких как английский, итальянский и иврит.
FileBird доступен бесплатно.
Обновление до профессиональной версии откроет дополнительные функции, такие как совместимость с многочисленными конструкторами сайтов и страниц, а также возможность загрузки ваших папок в формате .zip .
Существует два типа премиум-лицензий. Приобретите обычную лицензию за 25 долларов США и Расширенная лицензия за $99 .
[Скачать]
3. Папки
Статистика плагина:
- Скачать: 20 000+
- Рейтинг: 5/5
- Независимые.
 , индикатор выполнения загрузки
, индикатор выполнения загрузки - Цена: Freemium
Папки — еще один плагин для управления загрузками ваших медиа и размещения их в папках.
Обратите внимание на некоторые из его функций:
- Замена носителя. Он автоматически заменяет ваши старые медиа на новые на всем веб-сайте.
- Миграция мультимедиа из других плагинов. Он импортирует медиа-папки из других плагинов, таких как FileBird и Real Media Library.
- Индикатор выполнения загрузки. Отслеживает процесс загрузки файла.
Вы можете использовать папки бесплатно, но в профессиональной версии есть больше функций, таких как неограниченное количество подпапок и настройка внешнего вида папок.
Существует три премиальных плана: Basic по 25 долларов в год , Plus по 59 долларов в год и Agency по 99 долларов в год .

[Скачать]
4. Организовать библиотеку медиа -библиотеки по папкам
Статистика плагина:
- Скачать: 2000+
- Рейтинг: 3,5/5
- Независимы: 8, , 3,5/5
- . и создание карты
- Цена: Бесплатно
Организация медиатеки по папкам — это простой плагин WordPress, который помогает вам управлять своими медиафайлами.
Его функции включают в себя:
- Создание папок. Создает папки и упорядочивает в них элементы.
- Создание URL. Он создает новые URL-адреса ваших папок для использования в вашем контенте — удобная функция для блога.
- Создание карты. Создает карты для различных типов медиафайлов для облегчения навигации.
Плагин доступен бесплатно. Премиум-версии нет.
[Скачать]
5. Категории библиотеки медиа -библиотеки
Статистика плагина:
- Скачивания: 30 000+
- Рейтинг: 4.
 3/5
3/5 - Невозможно. Невозможно. шорткод галереи
- Цена: Freemium
Категории библиотеки мультимедиа — это плагин, который позволяет категориям упорядочивать элементы в библиотеке мультимедиа WordPress.
Подробная информация о функциях этого плагина:
- Массовое действие. Используйте его для одновременного добавления, изменения или удаления категорий нескольких элементов мультимедиа.
- Таксономия фильтр. Он фильтрует медиафайлы в вашей библиотеке, используя пользовательскую таксономию.
- Галерея шорткод. Используя шорткод WordPress, отображайте изображения определенной категории в формате галереи.
Плагин «Категории медиатеки» можно использовать бесплатно.
Используя премиум-версию, пользователи могут фильтровать элементы мультимедиа по категориям при загрузке их в сообщения или на страницы.

Существует два типа лицензий на профессиональную версию: Обычная лицензия для 25 долларов США и Расширенная лицензия для 80 долларов США .
[Скачать]
6. Реальная медиа -библиотека
Статистика плагина:
- Загрузки: 30 000+
- : 4.7/5
- Примечательные особенности: Многоязычная поддержка, упорядочивание изображений, загрузка напрямую в папку, создание папки в галерее
- Цена: Freemium
Real Media Library — это плагин WordPress, который управляет большими объемами медиафайлов и систематизирует их. их в папки, галереи и коллекции.
Вот некоторая информация о возможностях этого плагина:
- Многоязычная поддержка. Этот плагин поддерживает внушительный список языков, от испанского до китайского.
- Заказ изображений.
 Используйте функцию перетаскивания или функцию заказа, чтобы настроить способ отображения файлов изображений.
Используйте функцию перетаскивания или функцию заказа, чтобы настроить способ отображения файлов изображений. - Прямая загрузка в папку. Выберите конкретную папку в качестве места назначения для загрузки файла.
- Создание папки в галерее. С помощью редактора Gutenberg создайте галерею, используя изображения, найденные в одной папке галереи.
Плагин доступен бесплатно.
Премиум-версия поставляется с подключаемым модулем Real Physical Media, используемым для отражения структуры папок медиатеки в файловой системе.
Можно приобрести две премиум-лицензии: Обычная лицензия за 39 долларов и Расширенная лицензия за 195 долларов .
[Скачать]
7. Помощник библиотеки медиа -библиотеки
Статистика плагина:
- Скачивания: 70 000+
- Рейтинг: 4.
 8/5
8/5 - Независимые. отображение терминов, отображение терминов иерархической таксономии, расширенное окно поиска
- Цена: Бесплатно
Ассистент медиатеки — это плагин, предоставляющий полезные инструменты управления медиатекой с помощью коротких кодов.
Давайте рассмотрим некоторые из его отличительных особенностей:
- Широкие возможности настройки галереи. Шорткод [mla_gallery] поддерживает пользовательские таксономии и все типы мультимедиа, а не только изображения. Кроме того, пользователи могут контролировать стиль, разметку и содержимое каждой галереи.
- Отображение наиболее часто используемых терминов. Отобразите наиболее часто используемые термины таксономии в своей медиатеке, используя короткий код [mla_tag_cloud].
- Отображение терминов иерархической таксономии. С помощью короткого кода [mla_term_list] покажите иерархию терминов таксономии, которые вы используете, в виде списка, раскрывающегося меню или контрольного списка.

- Расширенное окно поиска. Эта функция улучшает встроенное окно поиска, позволяя вам искать поля заголовка, замещающего текста и подписи к изображениям и другим элементам мультимедиа.
Пользователи могут использовать этот плагин бесплатно. Платной версии нет.
[Скачать]
8. Организатор библиотеки медиа -библиотеки
Статистика плагина:
- Скачать: 4000+
- Рейтинг: 4.4/5
- Невозможно. древовидный вид, собственный пользовательский интерфейс
- Цена: Freemium
Media Library Organizer — один из плагинов, который добавляет категории к элементам медиатеки WordPress.
Вот дополнительная информация о его функциях:
- Неограниченная таксономия. Упорядочивайте медиафайлы с любым количеством категорий и подкатегорий.
- Фильтр таксономии. Отфильтруйте медиафайлы по категориям.

- Вид дерева. Добавляет боковую панель в вашу медиатеку, что упрощает массовое добавление медиафайлов в определенную категорию. Используйте его для быстрого добавления, редактирования и удаления категорий.
- Собственный пользовательский интерфейс. Он сохраняет исходный пользовательский интерфейс WordPress, изменяя только функции организации файлов, поиска и фильтрации элементов.
Плагин WordPress Media Library Organizer можно использовать бесплатно.
Media Library Organizer Pro добавляет больше полезных функций, таких как автоматическая категоризация изображений, атрибуция изображений по умолчанию, а также возможность сжимать и распаковывать файлы.
Доступны четыре премиальных плана: Одноместный по $39/год , Безлимитный по 89 долларов в год , Lifetime по 199 долларов и Агентство по 399 долларов .

Счета за первые два счета выставляются ежегодно, а два последних — разовые покупки.
[СКАЧАТЬ]
Заключение
Медиатека WordPress — это каталог, в котором перечислены все медиафайлы, которые вы загрузили на свой сайт.
Существует несколько способов загрузки файлов в медиатеку: загрузка через панель администратора WordPress, редактор Gutenberg и классический редактор.
Пользователи могут загружать элементы из медиатеки с помощью собственного инструмента экспорта WordPress.
Медиатека WordPress содержит инструменты для редактирования изображений, такие как обрезка, вращение, отражение, масштабирование изображения и обрезка изображений с использованием выбора пикселей и соотношения сторон.
Инструменты организации медиатеки WordPress довольно ограничены, но вы можете исправить это с помощью ранее обсуждавшихся плагинов медиатеки:
- Папки медиабиблиотеки WordPress
- FileBird
- Папки
- Организация медиатеки по папкам
- Категории медиатеки
- Реальная медиатека
- Помощник медиабиблиотеки
- Организатор медиабиблиотеки
Мы надеемся, что эта статья поможет вам организовать свою медиатеку WordPress и улучшить свой сайт .

Узнайте, что еще вы можете делать с WordPress
Что такое боковая панель WordPress
Как удалить все комментарии в WordPress
Как настроить push-уведомления в WordPress
Как встроить видео в WordPress
Руководство по безопасности WordPress
Как настроить автоматическое обновление WordPress
Руководство по личным страницам и сообщениям WordPressТашия — писатель цифрового контента в Hostinger. Она увлечена разработкой веб-сайтов и цифровым маркетингом и стремится поддерживать людей в их пути к электронной коммерции, распространяя свои знания в области ИТ. В свободное время она любит путешествовать в другие миры с помощью фильмов и литературных произведений.
Другие работы Ташии Т.
Где хранятся изображения WordPress и как их организовать?
- Фейсбук
- Твиттер
Изображения WordPress играют жизненно важную роль на большинстве веб-сайтов.
 Они могут улучшить ваш текст, украсить ваш веб-сайт и даже повлияют на рейтинг в поисковых системах. Таким образом, понимание того, как они хранятся и как их можно оптимизировать, очень поможет вам.
Они могут улучшить ваш текст, украсить ваш веб-сайт и даже повлияют на рейтинг в поисковых системах. Таким образом, понимание того, как они хранятся и как их можно оптимизировать, очень поможет вам.Однако, как и большинство вещей в WordPress, существует множество способов управления изображениями для вашего веб-сайта. Таким образом, метод во многом зависит от того, как вы хотите подойти к ситуации.
Где WordPress хранит изображения?
Если вы только начинаете работать с WordPress, я ожидаю, что вы скажете, что изображения хранятся в медиатеке. И хотя именно так вы получаете к ним доступ на своем веб-сайте, они хранятся не там.
На самом деле WordPress организует медиафайлы по папкам в каталоге вашего хостинга. В этом случае вы найдете изображения в /wp-content/uploads/ . Все ваши изображения дополнительно организованы по годам и месяцам.
Например, если вы загрузили изображение в ноябре 2020 года, расположение папки мультимедиа WordPress будет следующим:
/wp-content/uploads/2020/11[/ht_message]В данном случае 2020 — это год, а 11 — это месяц.

Конечно, важно также понимать, что WordPress делает несколько копий изображений.
Когда вы загружаете изображение, WordPress автоматически делает три копии. Эти копии соотносятся с тремя размерами изображений в WordPress: эскиз, средний и большой. Таким образом, вы должны увидеть несколько копий одного и того же изображения в разных размерах.
Как получить доступ к вашим изображениям WordPress
При первом поиске изображений в каталоге WordPress может возникнуть путаница, поэтому я покажу вам, как найти файлы, о которых я упоминал ранее.
Войдите в свою cPanel и выберите опцию «Диспетчер файлов».
Выберите папку public_html.
Найдите и выберите папку wp-content.
Выберите папку для загрузки.
Теперь вы должны увидеть список лет вверху этой папки.
В моем случае это 2017, 2018 и 2019. Каждая папка содержит изображения, загруженные в этот конкретный год.
В каждой из этих папок вы увидите числа от 1 до 12.
 Каждое число соответствует месяцу.
Каждое число соответствует месяцу.Это самый простой способ прямого доступа к месту хранения ваших изображений. Однако это не единственный ваш вариант. Вы также можете использовать программу FTP.
FTP-приложения
С помощью FTP или протокола передачи файлов, например FileZilla, вы можете получить доступ к папкам для изображений, подключившись к хосту. Он даже может позволить вам безопасно добавлять новые изображения на ваш сайт с другого компьютера.
Упорядочивание изображений поможет поддерживать веб-сайт в надлежащем состоянии. Чем эффективнее ваш сайт, тем больше шансов, что он будет успешным. Поддерживайте регулярную очистку сайта и уменьшите беспорядок, который может повлиять на его работу.
Панель инструментов WordPress
Более традиционный способ просмотра изображений — через медиатеку. Это позволяет вам искать по имени, месяцу или типу файла. Он также предоставляет больше информации, чем вы могли бы найти в каталоге файлов.

Например, вы можете увидеть замещающий текст, описания, доступные размеры и другую информацию. Кроме того, вы можете редактировать внешний вид изображения на лету. Это чрезвычайно полезно во многих ситуациях и помогает избежать создания новой версии образа.
Организация изображений
В WordPress не так много возможностей для организации медиафайлов. Сюда входят изображения, видео, аудио, PDF-файлы и многое другое. Однако вы можете упорядочить эти файлы в медиатеке с помощью подключаемого модуля FileBird.
Этот плагин добавляет систему папок в медиатеку, что позволяет организовать медиафайлы так, как вы хотите. Это особенно полезно для витрин.
Допустим, вы управляете интернет-магазином по продаже одежды. Вы можете создавать специальные папки для типов одежды, таких как рубашки, брюки и обувь. Вы можете пойти еще дальше, создав несколько подпапок для каждого бренда или типа в определенной категории.
Просто имейте в виду, что этот плагин только упорядочит вашу медиатеку и фактически не изменит расположение файлов.

Плагины для галерей
За прошедшие годы WordPress создал впечатляющее количество плагинов для галерей. Отображение изображений по умолчанию, которое предлагает WordPress, может оставлять желать лучшего. Особенно, если ваш сайт ориентирован на изображения. В таких ситуациях может помочь установка плагина галереи.
В большинстве случаев они позволяют полностью настроить способ отображения изображений на веб-сайте и обычно добавляют другие полезные функции. К ним относятся такие вещи, как альбомы, теги изображений и многое другое.
Альбомы
Некоторые плагины галереи будут хранить все ваши медиафайлы и назначать их созданным вами альбомам. Это работает независимо от редактора контента WordPress. Хотя к изображениям по-прежнему можно получить доступ как обычно, плагин может упорядочивать их в своем собственном инструменте на панели инструментов.
Маркировка изображений
Плагины могут помочь упорядочить графику, создавая теги для каждого файла.
 Они работают так же, как теги содержимого, поскольку сообщают системе, какие файлы принадлежат какой записи. Например, вы можете искать все изображения WordPress, которые были помечены как «автомобили», если вы настроили это в плагине.
Они работают так же, как теги содержимого, поскольку сообщают системе, какие файлы принадлежат какой записи. Например, вы можете искать все изображения WordPress, которые были помечены как «автомобили», если вы настроили это в плагине.Примечание: Эта функция привязана только к плагину, который ее добавляет.
В большинстве случаев альбомы и теги будут удалены, если вы удалите плагин изображения. Во многих случаях вы можете деактивировать плагин и сохранить информацию. Сами плагины — это то, что связывает данные с конкретной картинкой. WordPress сохранит такие вещи, как замещающий текст и описания, но не теги и код альбомов.
Организация по имени файла
Некоторые разработчики упорядочивают свои изображения по имени файла. Это дает вам метод для поиска определенного носителя.
Например, вы можете пометить графику, которую вы загружаете в WordPress, с помощью ключевых слов, которые затем можно использовать в качестве критериев поиска.
 Если вы введете «автомобили» в поле поиска, будут отображены все файлы, в которых есть это слово.
Если вы введете «автомобили» в поле поиска, будут отображены все файлы, в которых есть это слово.Проблема с организацией изображений по имени файла заключается в том, что это может помешать поисковой оптимизации. Если вы не планируете использовать тематические имена для своих загрузок, это может отвлечь вас от того, как такие системы, как Google, индексируют ваш материал. Если вы хотите использовать этот метод, создайте стратегию, которая может быть полезна как для вас, так и для SEO веб-сайта.
Как вы упорядочиваете свои изображения WordPress? Какой FTP-клиент вы используете?
- Фейсбук
- Твиттер
10 лучших плагинов управления медиатекой WordPress 2022
Как получить папки в медиатеке WordPress? Эти плагины помогут вам достичь этого и даже большего.
В настоящее время очень немногие веб-сайты содержат только текст. Изрядное количество места на экране также отведено изображениям.
 Аудио, видео и все мультимедийные файлы также включены для усиления текстового содержимого. Медиа-вставки также помогают разбивать длинные абзацы текста. Медиафайлы могут почти полностью занимать пространство веб-сайта для веб-сайтов, таких как портфолио, фотографии или музыкальные веб-сайты. Когда вы создаете медиафайлы в WordPress, все они сохраняются в медиатеке, откуда вы можете получить к ним доступ в любое время. Медиатека может быстро стать неорганизованной, если вы полагаетесь на медиа в качестве контента. Чтобы помочь вам организовать медиафайлы в медиатеке, вы можете получить помощь от многих плагинов управления медиатекой WordPress.
Аудио, видео и все мультимедийные файлы также включены для усиления текстового содержимого. Медиа-вставки также помогают разбивать длинные абзацы текста. Медиафайлы могут почти полностью занимать пространство веб-сайта для веб-сайтов, таких как портфолио, фотографии или музыкальные веб-сайты. Когда вы создаете медиафайлы в WordPress, все они сохраняются в медиатеке, откуда вы можете получить к ним доступ в любое время. Медиатека может быстро стать неорганизованной, если вы полагаетесь на медиа в качестве контента. Чтобы помочь вам организовать медиафайлы в медиатеке, вы можете получить помощь от многих плагинов управления медиатекой WordPress.Плагины управления медиатекой упрощают работу с медиафайлами в серверной части WordPress. Вы можете классифицировать файлы, редактировать их массово и удалять файлы, которые вам больше не нужны, с помощью этих плагинов. Многие другие плагины могут извлекать медиафайлы из внешних ресурсов, но этот пост посвящен плагинам, помогающим лучше управлять медиатекой WordPress.

Бесплатные плагины управления медиатекой WordPress с поддержкой папок
В репозитории плагинов WordPress есть несколько эффективных плагинов, которые помогут вам упорядочить ваши медиафайлы и сделать их доступными для поиска. Многие помогают массово классифицировать новые и существующие медиафайлы. Некоторые позволяют переименовывать старые файлы, а другие полезны для размещения медиафайлов в папках и подпапках.
FileBird — Папки медиатеки WordPress
FileBird — Папки медиатеки WordPress — лучший выбор для упорядочивания и управления вашими медиафайлами, так как он изначально отличался превосходным дизайном и бесперебойной работой. Он работает и функционирует так же, как вы привыкли упорядочивать файлы или папки на компьютере. После установки плагина вы сможете легко управлять тысячами ваших изображений и других медиафайлов в папках или категориях, перетаскивать для загрузки или перемещения файлов в папки, а также перетаскивать для изменения порядка папок.

У вас есть панель инструментов слева, которая позволяет вам управлять всеми вашими папками, файлами, и вы можете легко щелкнуть правой кнопкой мыши, чтобы быстро создавать, переименовывать или удалять папки. Поскольку поддерживается большинство типов файлов, вы можете создавать папки и подпапки для всех ваших медиафайлов. Когда вы создаете страницу или публикацию, просмотр и выбор файла экономит время. В мгновение ока вы можете быстро выбрать конкретную папку или файл с помощью иерархического представления папок.
Этот плагин поддерживается большинством плагинов или тем, WooCommerce, WPML и т. д. и популярными языками, английским, испанским, китайским и т. д. Все, что вам нужно, это сортировать тонны ваших файлов и папок прямо у вас на руках. FileBird имеет как бесплатную версию, так и версию Pro, вы можете выбрать ту, которая вам больше всего подходит. Бесплатная версия предлагает ограниченное количество папок — 10, Pro — неограниченное количество папок. Оба поддерживают неограниченное количество файлов.

Активных установок: 100 000+
Цена: Доступно бесплатно на WordPress.org. Pro-версия стоит 39 долларов.
Дополнительная информация / Загрузка
Помощник по библиотеке медиафайлов
Помощник по библиотеке медиафайлов содержит множество шорткодов для отображения, сортировки и упорядочивания изображений. Он включает расширенный шорткод галереи, который позволяет добавлять изображения и другие медиафайлы к вашим сообщениям. Вы можете массово добавлять, удалять и редактировать таксономии с помощью функции быстрого редактирования. Функция поиска медиа в WordPress улучшается за счет включения слагов, текста ALT и подписей к изображениям в качестве фильтров поиска. Он управляет стилями, разметкой и содержимым каждой галереи с помощью шаблонов стилей и разметки.
Ассистент медиатеки может показать размер каждого медиафайла и его местоположение на вашем веб-сайте. EXIF и другие метаданные также могут сообщить вам, когда и где были созданы изображения.
 Плагин интегрируется с Jetpack и другими плагинами, так что вы можете добавлять слайд-шоу, эскизы и специальные эффекты в свою галерею. Он поддерживает многоязычные плагины WPML и Polylang.
Плагин интегрируется с Jetpack и другими плагинами, так что вы можете добавлять слайд-шоу, эскизы и специальные эффекты в свою галерею. Он поддерживает многоязычные плагины WPML и Polylang.Активные установки: 70 000+
Дополнительная информация / Скачать
Папки
Рассмотрите возможность использования плагина управления медиатекой WordPress, чтобы все было максимально организовано в разделе панели администратора. Но это то, что вы уже знаете. Папки — это отличный, простой и бесплатный инструмент, который позволяет создавать подпапки для различного содержимого и содержать все в идеальном порядке. Папки поддерживают тексты, изображения, видео и аудио. Интерфейс перетаскивания также делает его очень удобным, создавая организованную атмосферу, которая вам нужна.
Независимо от того, используете ли вы его для своей страницы или веб-сайта вашего клиента, папки делают весь процесс удобным и практичным. Таким образом, вы никогда больше не будете погружены в огромную коллекцию контента, и вам всегда потребуется уйма времени, чтобы найти нужные файлы.

Активные установки: 40 000+
Дополнительная информация / Покупка
Организатор медиабиблиотеки
Следовательно, органайзер медиабиблиотеки — это бесплатный плагин WordPress, который поможет вам создать свою систему. В таком виде все материалы, которые вы загружаете в WordPress, будут организованы, классифицированы и легко доступны. Если вы регулярно загружаете различные типы контента, вам лучше взять в руки Организатор медиабиблиотеки и положить конец хаосу. Неудивительно, что добиться отличных результатов с расширением просто и удобно для новичков. Даже процесс установки очень прост, так что вы можете сделать все самостоятельно, от начала до конца.
Функции органайзера библиотеки мультимедиа включают изображения, видео, аудио и другие категории мультимедиа, которые вы можете установить самостоятельно. Вы можете кидать контент в соответствующую категорию и сортировать его по дате или названию. Организатор медиабиблиотеки также работает со всеми представлениями медиатеки, такими как избранное изображение, средство выбора изображений, список медиатеки и т.
 д. самые изящные галереи, FooGallery — бесплатный плагин, который сделает свое дело. С помощью плагинов управления медиатекой WordPress в этом списке вы можете поддерживать порядок в бэкэнде и интерфейсе. С расширением вы получаете возможность создавать потрясающие и вызывающие интерес галереи, которые не оставят равнодушным никого. А для достижения таких впечатляющих результатов нужно совсем немного времени и усилий.
д. самые изящные галереи, FooGallery — бесплатный плагин, который сделает свое дело. С помощью плагинов управления медиатекой WordPress в этом списке вы можете поддерживать порядок в бэкэнде и интерфейсе. С расширением вы получаете возможность создавать потрясающие и вызывающие интерес галереи, которые не оставят равнодушным никого. А для достижения таких впечатляющих результатов нужно совсем немного времени и усилий.Легко и просто добавляйте выдающиеся медиа-галереи на свои веб-сайты WordPress. Бесплатная версия FooGallery включает отложенную загрузку, простую разбивку на страницы, виджет галереи, перетаскивание и альбомы. FooGallery также совместим с Gutenberg, мобильными устройствами, экранами Retina и веб-браузерами. Посмотрите готовые живые демонстрации сами, и вы сразу же поймете силу FooGallery.
FooGallery является одним из самых популярных плагинов галереи WordPress благодаря поддержке медиа-папок.
Активные установки: 200 000+
Дополнительная информация / Покупка
Mediamatic Lite — Папки медиатеки WordPress
Если вы хотите идти к успеху, вам лучше держать вещи организованными и легкодоступными.
 Говоря о видео, изображениях, аудио и даже текстовом контенте, Mediamatic Lite — это отличный плагин для управления медиатекой WordPress, который поможет вам сохранить все в порядке. Вы можете управлять и поддерживать бесчисленное количество медиа-папок в своей медиа-библиотеке WordPress, как профессионал. Не нужно быть технически подкованным, чтобы использовать Mediamatic Lite в полной мере. Установите и активируйте плагин, и вы готовы к работе.
Говоря о видео, изображениях, аудио и даже текстовом контенте, Mediamatic Lite — это отличный плагин для управления медиатекой WordPress, который поможет вам сохранить все в порядке. Вы можете управлять и поддерживать бесчисленное количество медиа-папок в своей медиа-библиотеке WordPress, как профессионал. Не нужно быть технически подкованным, чтобы использовать Mediamatic Lite в полной мере. Установите и активируйте плагин, и вы готовы к работе.Mediamatic Lite — фантастический инструмент для блоггеров, владельцев интернет-магазинов, веб-разработчиков и всех веб-мастеров. Создайте столько папок и подпапок, сколько хотите, и соответствующим образом перетащите содержимое. Да, это так просто. Вы можете группировать похожий контент по категориям, темам и дате. Имейте в виду, что даже если вы измените местоположение изображения, исходный URL-адрес останется нетронутым. Лучше всего об этом сказал Б. Франклин: «За каждую минуту, потраченную на организацию, зарабатывается час».
Активные установки: 3,000+
Дополнительная информация / Загрузка
Средство переименования медиафайлов
Именование файлов изображений может оказать положительное влияние на поисковую оптимизацию.
 Добавление тегов ALT к изображениям — один из способов оптимизации изображений для SEO. Плагин Media File Renamer автоматически переименовывает все файлы изображений в зависимости от их названий. Это также гарантирует, что любая ссылка на эти файлы также автоматически обновляется. Вы можете включить или выключить параметры автоматического переименования, нажав на значки блокировки/разблокировки. С панели управления в медиа вы можете переименовать все файлы за один раз. При желании вы можете установить фильтры для управления переименованием файлов. Если вы не хотите вносить дальнейшие изменения в имена файлов, включите параметр блокировки для этого изображения.
Добавление тегов ALT к изображениям — один из способов оптимизации изображений для SEO. Плагин Media File Renamer автоматически переименовывает все файлы изображений в зависимости от их названий. Это также гарантирует, что любая ссылка на эти файлы также автоматически обновляется. Вы можете включить или выключить параметры автоматического переименования, нажав на значки блокировки/разблокировки. С панели управления в медиа вы можете переименовать все файлы за один раз. При желании вы можете установить фильтры для управления переименованием файлов. Если вы не хотите вносить дальнейшие изменения в имена файлов, включите параметр блокировки для этого изображения.Профессиональная версия позволяет вручную переименовывать каждый медиафайл. Это также позволяет вам переименовывать его в зависимости от сообщения, к которому прикреплен медиафайл, текста ALT или многих других параметров. Было бы хорошо, если бы плагин автоматически переименовывал файлы, а затем точно настраивал те имена, которые нужно изменить.

Активные установки: 40 000+
Дополнительная информация / Загрузка
Категории медиатеки
Категории медиабиблиотеки добавляет возможность добавлять и использовать таксономии в медиатеке. В медиатеке появится раскрывающийся список категорий, из которого вы можете выбрать свои категории. Если вы хотите изменить категории существующих элементов в медиатеке, это тоже возможно, поскольку плагин поддерживает массовое редактирование категорий.
По умолчанию плагин использует те же категории, что и записи и страницы в вашем WordPress, но вы также можете использовать другие категории, используя небольшой код в файле functions.php вашей темы. Вы можете получить изображения любой конкретной категории для отображения в формате галереи с помощью шорткода. Этот плагин хорошо подходит, если вы хотите добавить категории в свои медиафайлы.
Чтобы иметь возможность фильтровать медиафайлы по категориям при загрузке в публикацию или на страницу, вам нужно выбрать премиум-версию плагина.

Активные установки: 30 000+
Дополнительная информация / Загрузка
Реальная медиатека WordPress
У вас могут возникнуть проблемы с поиском определенных файлов с большим количеством контента в медиатеке WordPress. Чтобы избежать беспорядка, WordPress Real Media Library — отличный плагин WordPress, который поможет вам управлять и организовывать вещи в идеальном порядке. Независимо от того, есть ли у вас сотни или тысячи файлов в вашей медиатеке, с WordPress Real Media Library вы можете содержать их в чистоте. Он легко поддерживает изображения, видео и документы.
У вас есть полный контроль над файлами и папками. Вы можете быстро создавать, переименовывать, перемещать или даже удалять папки. С помощью простого метода перетаскивания вы можете быстро поместить содержимое в нужную папку. Вы также можете устанавливать фильтры, создавать собственный порядок содержимого и отображать файлы в режиме списка.

Активные установки: 60 000+
Дополнительная информация / Загрузка
WP Media Manager Lite
WP Media Manager Lite требует полного контроля над вашей медиатекой. Вы можете легко и быстро создавать папки и подпапки и включать в них различное содержимое простым перетаскиванием. Практичные варианты заказа и фильтрации также в вашем распоряжении, что выводит вещи на совершенно новый уровень. Есть даже возможность создать красивую галерею с поддержкой до девяти столбцов. Он включает в себя шорткод для мгновенной интеграции.
Кроме того, некоторые другие преимущества WP Media Manager Lite — это параметры настройки для уникального контента, пользовательская ссылка на изображение, удаление всех папок одним щелчком мыши и совместимость с несколькими сайтами. Вы даже можете перевести его, если хотите. И последнее, но не менее важное: дизайн отзывчивый, удобный для сетчатки и сенсорный. Загрузите и установите WP Media Manager Lite прямо сейчас и держите его в порядке.

Активные установки: 1000+
Дополнительная информация/загрузка
Включить замену носителя
Задача плагина Enable Media Replace очень проста — заменить существующий медиафайл новым. Все, старые файлы удалять не нужно; переименуйте их или перезагрузите. Вы можете заменить старые файлы, обратившись к ним через Media «Edit View». Появится новая опция «Заменить медиа», и простое нажатие на нее поможет заменить медиафайл. Один из способов замены — просто загрузить новый файл того же типа. Новый файл заменяет старый и сохраняет имя файла старого вложения. Вы также можете переименовать файл с новым именем и обновить все ссылки. Тогда все ссылки будут указывать на новый файл.
Эта функция может быть полезна при замене или обновлении большого количества изображений в вашей медиатеке. Используя короткие коды, вы можете отображать дату и время изменения медиафайла.
Активные установки: 600 000+
Дополнительная информация / Загрузка
Управление категориями медиафайлов WP
Управление категориями медиафайлов WP поддерживает категории для медиафайлов, используя существующие категории или выделенную пользовательскую таксономию категорий медиа.
 Вы можете легко менять категории, переключая вид страницы списка мультимедиа, включая массовое переключение для нескольких медиафайлов. Он также поддерживает почтовые теги и таксономии мультимедиа, определенные другими плагинами.
Вы можете легко менять категории, переключая вид страницы списка мультимедиа, включая массовое переключение для нескольких медиафайлов. Он также поддерживает почтовые теги и таксономии мультимедиа, определенные другими плагинами.Используя этот плагин, вы можете управлять категориями мультимедиа через администратора так же, как вы управляете категориями сообщений. Он также фильтрует медиафайлы в вашей библиотеке, используя пользовательскую таксономию в представлениях списка и сетки. При загрузке медиафайлов вы можете выбрать категорию по умолчанию.
Активных установок: 10 000+
Дополнительная информация / Скачать
Еще несколько бесплатных плагинов
Эти плагины добавляют определенные функции, которые могут вам понадобиться при управлении вашей медиатекой:
- WordPress Media Library Folders — еще один плагин, который позволяет добавлять папки и подпапки в вашу медиатеку. Он позволяет перемещать, копировать, переименовывать и удалять файлы и папки с помощью удобного интерфейса перетаскивания.
 Вы также можете регенерировать эскизы и синхронизировать файлы/папки при загрузке через FTP.
Вы также можете регенерировать эскизы и синхронизировать файлы/папки при загрузке через FTP.
Премиальные плагины управления медиатекой WordPress
В то время как бесплатные плагины достаточно эффективны для классификации и сортировки медиафайлов, премиум-плагины идут дальше. Они позволяют помещать файлы в папки, изменять порядок файлов путем перетаскивания и создавать галереи с использованием тегов. Они также приходят с лучшей поддержкой.
FileBird — Папки медиатеки WordPress
У вас когда-нибудь возникали проблемы с управлением тысячами файлов изображений, видео или документов, которые вы загрузили на свой WordPress? Полностью да, верно? Не волнуйтесь, инструмент был создан, чтобы помочь вам справиться с этой проблемой. Легко управляйте своими медиафайлами с помощью фантастического плагина FileBird — Папки медиатеки WordPress, разработанные командой Ninja, значительно поднимут вашу медиатеку WordPress на новый уровень.
Прозрачный пользовательский интерфейс и интеллектуальное контекстное меню позволят пользователям перетаскивать файлы в папки или иметь право быстро создавать, переименовывать или удалять папки так же, как вы делаете это на своем компьютере.
 Это легко, как упасть с бревна. С помощью этого инструмента ваши медиафайлы систематизируются. Вы можете легко выбрать изображение для вставки на страницу или в публикацию, поскольку медиа-папки и категории доступны для выбора прямо в строке меню страницы/публикации. Этот полезный плагин полностью совместим с большинством популярных плагинов, особенно с самым известным в мире плагином для электронной коммерции, то есть с WooCommerce. Он также поддерживает множество языков, таких как английский, испанский, французский, итальянский и т. д., и это лишь некоторые из них.
Это легко, как упасть с бревна. С помощью этого инструмента ваши медиафайлы систематизируются. Вы можете легко выбрать изображение для вставки на страницу или в публикацию, поскольку медиа-папки и категории доступны для выбора прямо в строке меню страницы/публикации. Этот полезный плагин полностью совместим с большинством популярных плагинов, особенно с самым известным в мире плагином для электронной коммерции, то есть с WooCommerce. Он также поддерживает множество языков, таких как английский, испанский, французский, итальянский и т. д., и это лишь некоторые из них.Этот плагин полезен тем, кто управляет интернет-магазином, благодаря удобному пользовательскому интерфейсу и настраиваемым функциям, которые удовлетворят ваши цели. Из-за всех упомянутых функций FileBird заслуживает вашего внимания. Если вы хотите улучшить управление своей медиатекой WordPress, плагин FileBird может стать вашим секретным оружием.
Активные установки: 23 000+
Цена: 39 долларов единоразовый платеж
Подробнее / Покупка
Реальная медиа-библиотека WordPress
Реальная медиа-библиотека WordPress — медиа-категории/папки Диспетчер файлов помогает упорядочить тысячи изображений и медиа-файлов по категориям и папкам.
 Вы можете создавать, переименовывать, удалять и изменять порядок папок, а также перетаскивать файлы с единой панели инструментов. Вы можете искать медиафайлы, фильтруя при выборе медиа для вставки в сообщения и страницы.
Вы можете создавать, переименовывать, удалять и изменять порядок папок, а также перетаскивать файлы с единой панели инструментов. Вы можете искать медиафайлы, фильтруя при выборе медиа для вставки в сообщения и страницы.Древовидное представление ваших папок позволяет легко найти папку, а затем найти файл в папке. Чтобы быстрее находить файлы, вы можете создавать ярлыки. Плагин имеет улучшенный загрузчик для загрузки файлов прямо в папку. Real Media Library поддерживает три папки — обычную папку, содержащую все типы файлов, кроме галерей, и папки галерей, содержащие только изображения. Папка третьего типа — это папка «Коллекция», которая содержит не файлы, а только данные haslery, которые можно использовать для создания визуальной галереи. Вы можете создавать динамические галереи из папки и упорядочивать изображения в галерее так, как вам нравится.
Плагин совместим с Revolution Slider и сенсорными устройствами. Плагин поддерживает мультисайты и удобен для разработчиков.
 Разработчики могут дополнительно расширить функции плагина для синхронизации с внешними папками и другими способами.
Разработчики могут дополнительно расширить функции плагина для синхронизации с внешними папками и другими способами.Активные установки: 21 000+
Цена: 39 долларов единоразовый платеж
Дополнительная информация / Покупка
Real Physical Media
Real Physical Media немного отличается, но очень мощен и практичен в организации вашего медиаконтента . Вместо того, чтобы хранить все это в одной папке, набитой в произвольном порядке, теперь вы можете использовать преимущества разных папок. Это позволяет вам узнать точное местоположение определенных типов контента. Держитесь подальше от создания большого беспорядка раз и навсегда. С Real Physical Media вы можете быстро решить, где хранить ваши загрузки.
Конечно, о реальных физических носителях можно много говорить. Вы можете вручную добавлять по одному файлу за раз, если не хотите активировать автоматическую постановку в очередь.
 Кроме того, вы можете исключить папки из физического пути и без проблем перенести свои страницы, когда это необходимо. Также доступны SEO-перезаписи URL-адресов, чтобы полностью избежать ошибок 404.
Кроме того, вы можете исключить папки из физического пути и без проблем перенести свои страницы, когда это необходимо. Также доступны SEO-перезаписи URL-адресов, чтобы полностью избежать ошибок 404.Активные установки: 1,500+
Цена: 24 доллара единоразовый платеж
Подробнее / Покупка
WP Media Folder
WP Media Folder позволяет вам перемещаться по вашей медиатеке так же, как вы перемещаетесь с помощью браузера на рабочем столе. Это позволяет перетаскивать медиафайлы в папки и подпапки. Используя собственный медиа-менеджер WordPress, вы можете управлять файлами и изображениями и упорядочивать их. Создание папок, навигация и фильтрация выполняются в кратчайшие сроки. Классифицируйте все ваши изображения в папке и добавьте обложку для легкой идентификации. Одно изображение может найти место в нескольких папках.
Плагин использует собственную медиатеку WordPress, поэтому, если вы захотите удалить плагин, вы вообще не потеряете никаких медиафайлов.
 Папки создаются с использованием пользовательской таксономии. Ссылки не будут затронуты, даже если вы переместите медиафайл из одной папки в другую. Вы можете упорядочить файлы по типу, размеру или названию и соответствующим образом отфильтровать файлы. Кроме того, вы можете импортировать целые папки со своего сервера в свою медиатеку. Функция автоматической синхронизации позволяет синхронизировать любую папку сервера с папкой медиатеки.
Папки создаются с использованием пользовательской таксономии. Ссылки не будут затронуты, даже если вы переместите медиафайл из одной папки в другую. Вы можете упорядочить файлы по типу, размеру или названию и соответствующим образом отфильтровать файлы. Кроме того, вы можете импортировать целые папки со своего сервера в свою медиатеку. Функция автоматической синхронизации позволяет синхронизировать любую папку сервера с папкой медиатеки.WP Media Folder совместим с WooCommerce и любым другим мультимедийным плагином, который использует медиатеку WordPress. Опция «Заменить медиафайл» позволяет заменить старые медиафайлы новыми файлами того же формата, чтобы ссылки на медиафайлы не прерывались. Дополнение к плагину помогает интегрировать Google Диск, Dropbox, встраивание PDF и One Drive.
Активные установки: 10 000+
Дополнительная информация / Покупка
Подведение итогов
Изображения занимают большую часть места на веб-сайте WordPress.


 Вы увидите выделенную миниатюру и номер в нижнем правом углу.
Вы увидите выделенную миниатюру и номер в нижнем правом углу.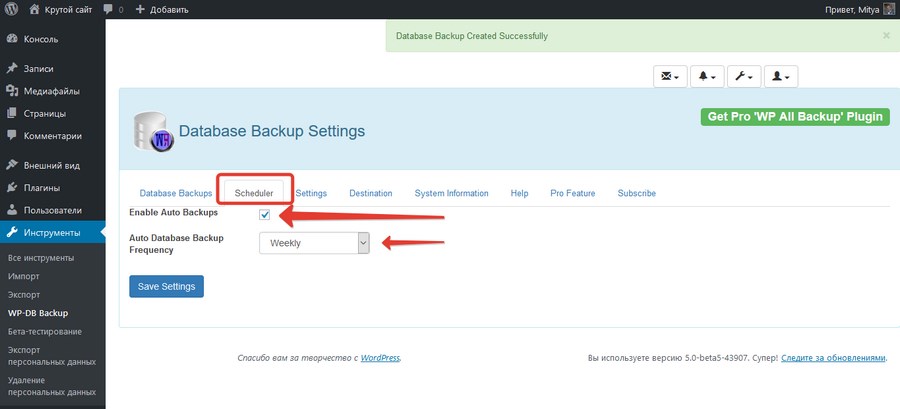 Файлы, загруженные до добавления этих функций, размещённых на сайте *.files.wordpress.com, будут по-прежнему доступны по первоначальному URL-адресу.
Файлы, загруженные до добавления этих функций, размещённых на сайте *.files.wordpress.com, будут по-прежнему доступны по первоначальному URL-адресу.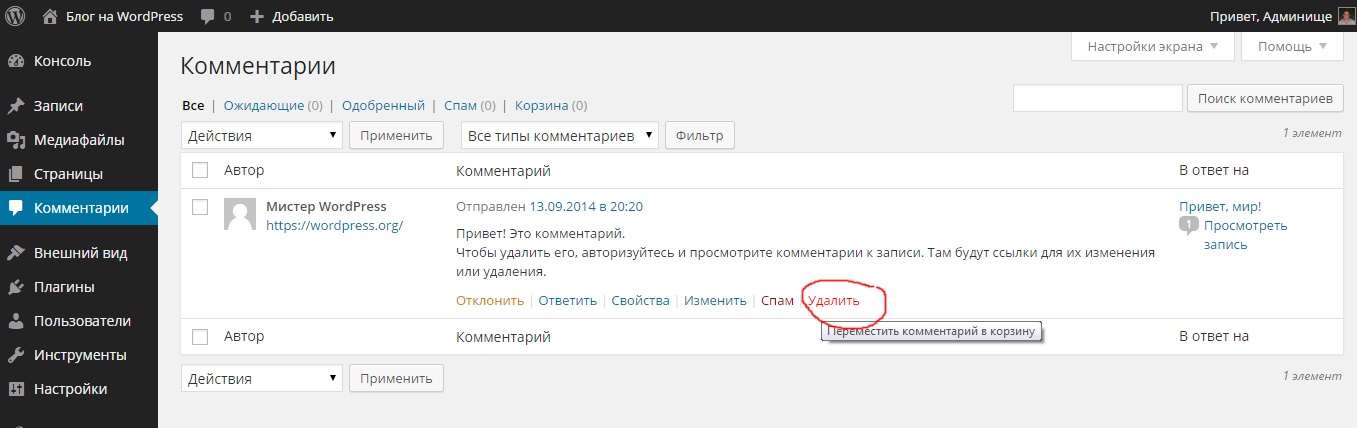 jpg
jpg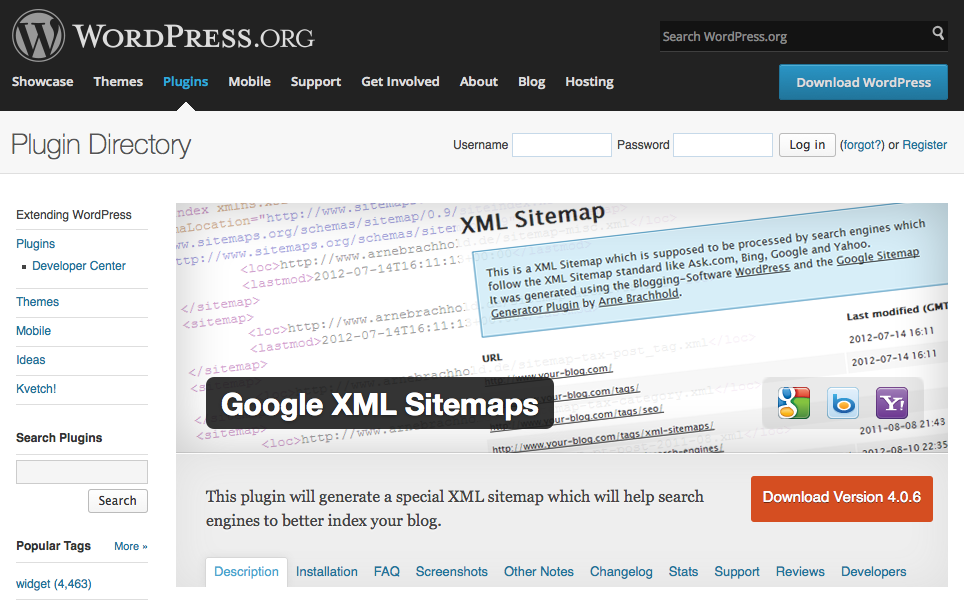 Зачем? Разве сложно в нужном месте менять отображаемый размер на необходимый при помощи CSS? Как это сделано, например, в OpenCart. Это тоже большой недостаток.
Зачем? Разве сложно в нужном месте менять отображаемый размер на необходимый при помощи CSS? Как это сделано, например, в OpenCart. Это тоже большой недостаток.
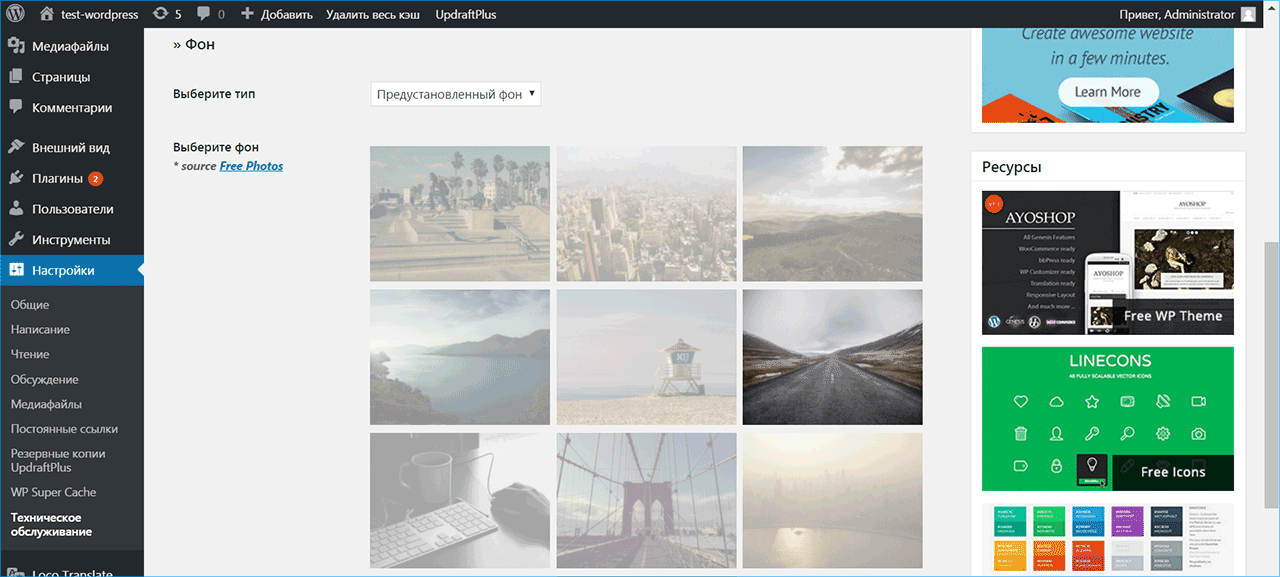

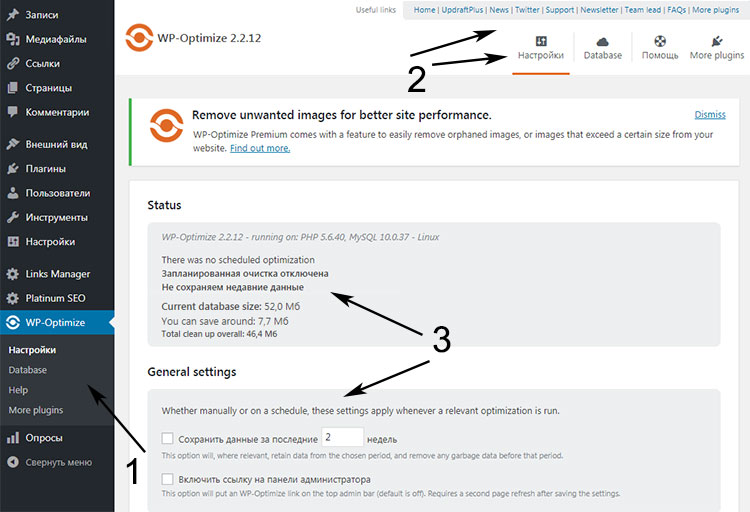 Можно пойти двумя путями: уменьшить вес файлов изображений на сайте или оптимизировать способ отображения картинки – показывать превью.
Можно пойти двумя путями: уменьшить вес файлов изображений на сайте или оптимизировать способ отображения картинки – показывать превью.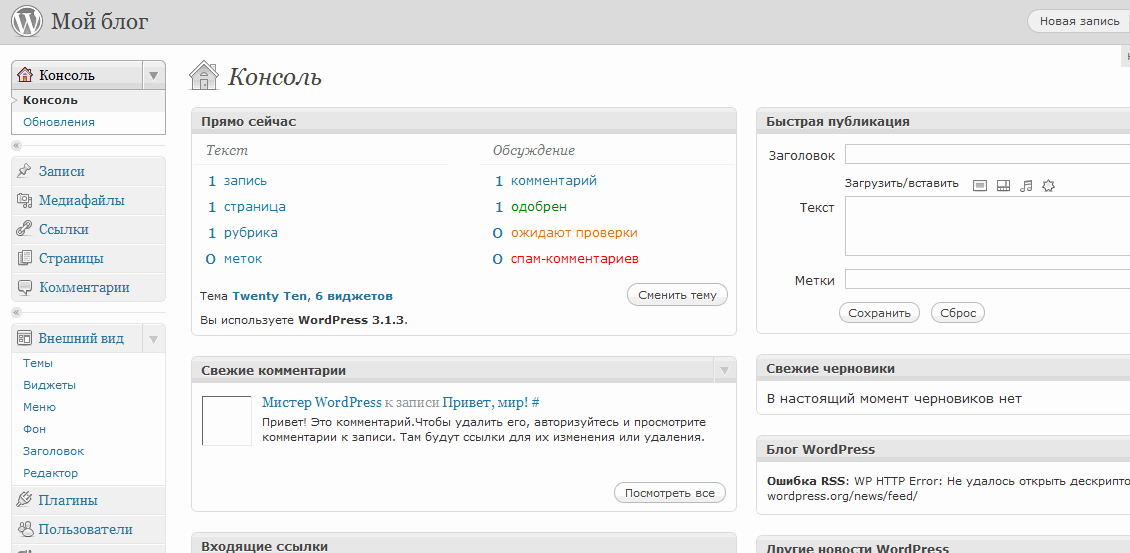

 com/image-1.jpg. Поставьте эту опцию, чтобы загрузить их. В противном случае ссылки на изображения останутся нетронутыми.
com/image-1.jpg. Поставьте эту опцию, чтобы загрузить их. В противном случае ссылки на изображения останутся нетронутыми. Но если выбран какой-либо размер, к имени файла окончательного URL-адреса будет добавлен указанный размер, например, «https://site.com/image-50×50.jpg». Обратите внимание, что, если исходный размер изображения меньше указанного размера, он не будет сгенерирован системой.
Но если выбран какой-либо размер, к имени файла окончательного URL-адреса будет добавлен указанный размер, например, «https://site.com/image-50×50.jpg». Обратите внимание, что, если исходный размер изображения меньше указанного размера, он не будет сгенерирован системой.