доступ, ссылка, ошибки и контроль
WordPress – это удобная платформа, которая позволяет создавать как личные, так и бизнес-сайты. Благодаря множеству функций, таких как плагины, темы, шорткоды и виджеты, пользователи, практически не обладающие знаниями в области программирования, могут успешно создавать контент веб-сайта и управлять им во всех аспектах.
Однако, чтобы использовать все эти функции в полной мере, пользователи должны иметь возможность войти в свою панель администратора WordPress. Если вы не можете получить доступ к своему администратору WordPress, то способность управлять веб-сайтом резко снижается, что может быть довольно стрессовым. Более того, решение проблемы с доступом может оказаться сложной задачей, из-за множества причин.
Отсутствие доступа в административную панель WordPress может проявляться разными способами:
- на экране отображается пустая страница,
- страница входа по умолчанию отключена,
- на экране отображается ошибка,
- страница входа постоянно обновляется,
- и многие другие.

В этой статье мы максимально подробно осветим эти проблемы и причины их возникновения. А также рассмотрим различные методы устранения этих неполадок.
Причины отсутствия доступа входа в админку WordPress
Есть довольно много причин, по которым не удается получить доступ к админке WordPress. Наиболее очевидные из них – это опечатка в ваших учетных данных WordPress или проблема с кешированием. Кроме того, существует множество ошибок WordPress, которые могут препятствовать доступу к админке WordPress. К счастью, большинство этих ошибок довольно хорошо известны, и советы по их устранению легко найти.
Однако можно стать жертвой хакерской атаки, в результате которой потеряете доступ к администратору WordPress. В этих случаях нужно будет больше заниматься сканированием и удалением вредоносных программ, а также с этого момента обеспечить более строгую безопасность на своем веб-сайте. С другой стороны, возможно, что вы случайно заблокировали себя вне области администратора WordPress из-за правила безопасности, которое сами же установили на веб-сайте.
Как восстановить контроль к админке WordPress
Теперь, когда возможные причины этой проблемы более ясны, давайте рассмотрим методы ее решения. Они разделены на несколько разделов, с особым упором на ошибки WordPress, препятствующие входу в админку.
Первоначальные шаги по устранению неполадок
Поскольку существует несколько причин, по которым не получается войти в админку WordPress, нужно разобраться в наиболее очевидных из них.
Первое, что следует проверить, не допустили ли опечатки при вводе учетных данных WordPress, особенно пароля. Попробуйте войти в систему еще раз и внимательно введите свое имя пользователя и пароль WordPress. Обратите особое внимание на числа, конкретные символы и наличие заглавных букв. Если вы копируете / вставляете данные для входа из файла, убедитесь, что делаете это правильно – он должен быть полным и не содержать дополнительных пробелов.
Кроме того, многие проблемы, связанные с входом в админку WordPress, возникают из-за проблем с кешем браузера и файлами cookie.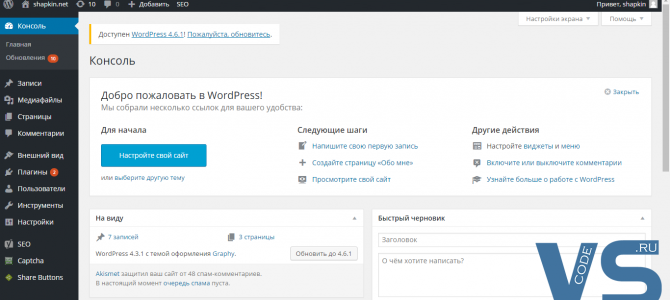
Мы кратко объясним, как очистить кеш и файлы cookie в браузере Chrome. Для начала нажмите на три точки в правом верхнем углу. Наведите указатель мыши на опцию История, а затем нажмите на История во всплывающем окне. Откроется страница История.
Из меню слева выберите Очистить историю.
Появится всплывающее окно браузера с двумя вкладками – Основные настройки и Дополнительные. Будем придерживаться Основных настроек, которые открыты по умолчанию. Выберите диапазон времени и какой тип данных нужно удалить, а затем нажмите Удалить данные. Если нужен больший контроль над тем, какие данные вы удаляете, переключитесь на вкладку «Дополнительно» и выполните те же действия, что описаны выше.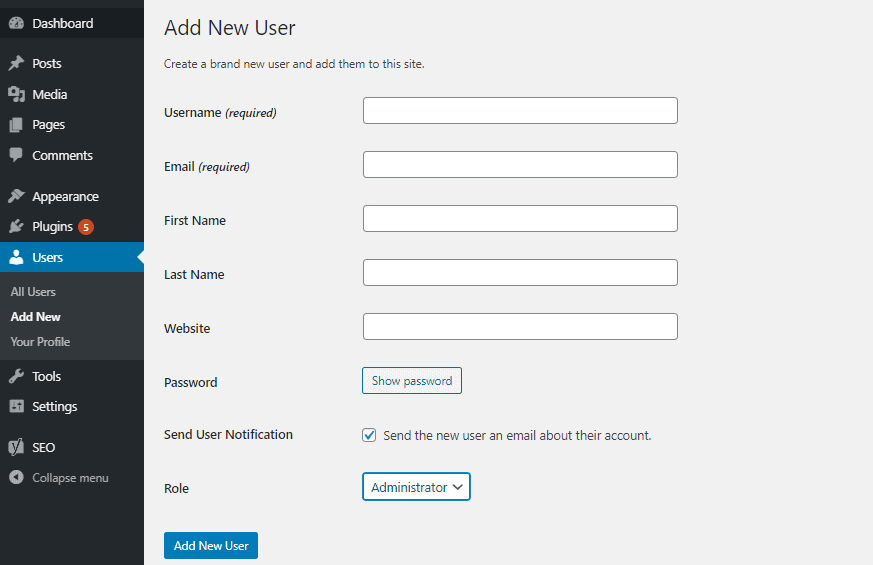
Помимо опечаток и проблем с кешированием, еще одна распространенная причина, по которой вы не можете получить доступ к входу в админку WordPress, связана с потерей пароля. Если это произойдет, вы сможете восстановить свой пароль WordPress, используя ссылку восстановления. Ссылка удачно названа «Забыли пароль», она расположена под формой на странице входа в систему.
Используя эту ссылку, можно восстановить пароль для данного пользователя благодаря привязанному к нему адресу электронной почты.
Смотрите также:
2 способа: как изменить адрес электронной почты администратора WordPress
Другой способ восстановить доступ к администратору WordPress – восстановить резервную копию вашего веб-сайта, сделанную до появления этой проблемы. Это зависит от того, делаете ли вы регулярные резервные копии сайта и храните ли их в доступном месте.
Если предыдущие советы не помогли получить доступ к панели инструментов, пора обратиться к более продвинутым и интенсивным методам устранения неполадок.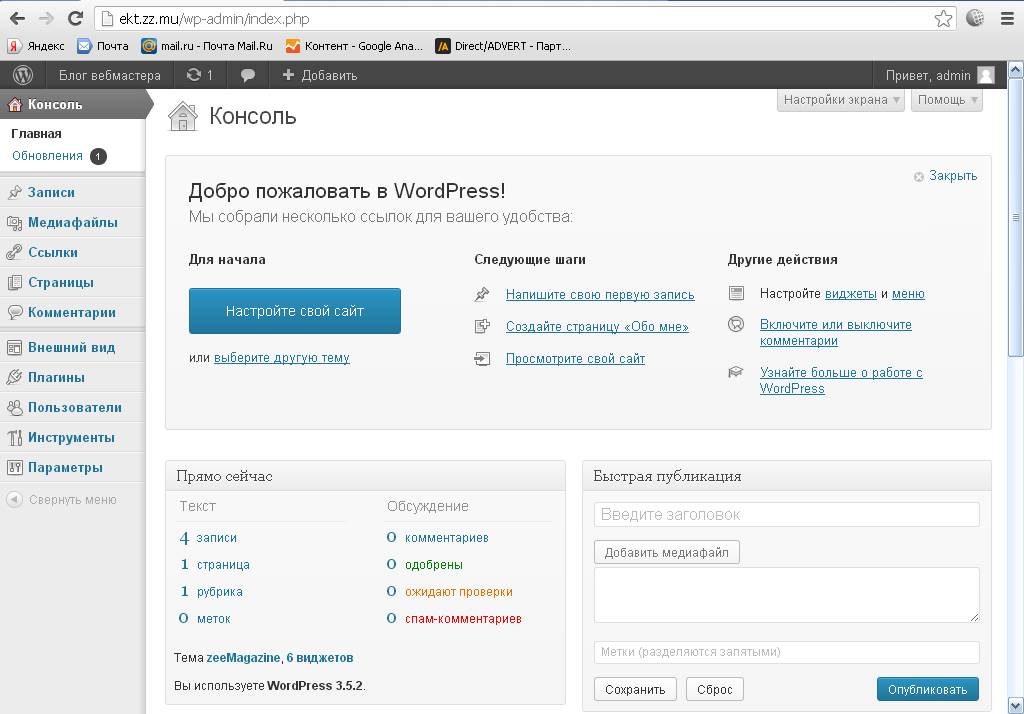 В качестве меры предосторожности советуем заранее сделать резервную копию вашего сайта. Некоторые из этих шагов требуют от вас редактирования файлов базы данных и шаблонов, поэтому создание резервной копии жизненно важно.
В качестве меры предосторожности советуем заранее сделать резервную копию вашего сайта. Некоторые из этих шагов требуют от вас редактирования файлов базы данных и шаблонов, поэтому создание резервной копии жизненно важно.
Сброс пароля через phpMyAdmin
Если вы не можете получить доступ к входу в админку WordPress из-за проблемы с паролем и не смогли восстановить его с помощью электронной почты, его можно сбросить с помощью phpMyAdmin. Чтобы применить этот метод, потребуется доступ к панели управления хостингом – в нашем случае это cPanel.
Войдите в Cpanel, используя учетные данные Cpanel и нажмите на вариант PhpMyAdmin, который находится в секции Базы данных.
После этого найдите базу данных веб-сайта в списке существующих баз данных и кликните по ней, чтобы просмотреть список содержащихся в ней таблиц. Найдите таблицу wp_users и кликните по ней.
Пользователям, которые не уверены, какое имя у них в базе данных, не стоит беспокоиться; вы можете легко найти, что это такое, используя файл wp-config.
Рекомендуем разрешения: 755 или 750 для папок / каталогов и 644 или 640 для файлов. Для файла wp-config.php значение равно 440 или 400.
Затем вернитесь к основному виду панели управления и нажмите на опцию File Manager, расположенную в разделе Files вверху.
Затем перейдите в корневой каталог WordPress, часто называемый public_html, найдите в нем файл wp-config.php и щелкните его правой кнопкой мыши. Выберите View опцию из выпадающего меню.
Найдите файл и откройте его в любом текстовом редакторе. Затем в файле найдите следующую строку вверху:
define ( ‘DB_NAME’, ‘your_database_name’ ) ;
Обратите внимание, что часть your_database_name будет заменена вашим фактическим именем базы данных.
После того, как вы определились с именем своей базы данных, выполните шаги, описанные выше. Если не можете найти таблицу wp_users, возможно, префикс базы данных по умолчанию был изменен. Поэтому следует искать таблицу с именем yourprefix_users, где yourprefix_ будет заменен на установленный вами префикс.
Если не можете найти таблицу wp_users, возможно, префикс базы данных по умолчанию был изменен. Поэтому следует искать таблицу с именем yourprefix_users, где yourprefix_ будет заменен на установленный вами префикс.
После открытия таблицы пользователей, найдите пользователя, чей пароль нужно сбросить и нажмите на кнопку
Вы попадете на вкладку «Вставка» (Insert). Чтобы сбросить пароль, выберите MD5 в качестве функции для user_pass и в той же строке в качестве значения введите новый пароль. Когда вы закончите, нажмите кнопку Go.
Вскоре после этого получите сообщение об успешном выполнении в виде SQL-запроса, который был выполнен на основе ваших предыдущих действий. После сброса пароля попробуйте еще раз войти в систему администратора WordPress вашего сайта.
Временное отключение плагина безопасности / входа через FTP
Некоторые плагины безопасности имеют функцию, которая запрещает доступ к веб-сайту после нескольких неудачных попыток входа в систему.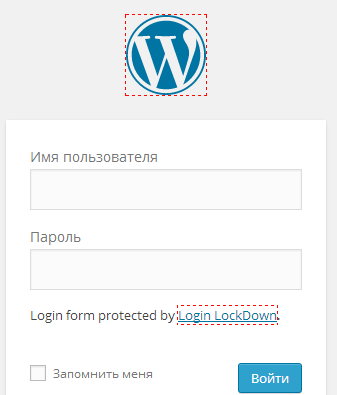
Точно так же, если вы изменили суффикс входа по умолчанию с помощью какого-либо плагина WordPress, но забыли его то лучший способ восстановить доступ к вашему администратору WordPress – отключить этот плагин. Таким образом вы повторно активируете суффикс для входа в систему по умолчанию (wp-admin или wp-login.php) и сможете восстановить пароль, используя метод, описанный ранее.
В качестве требования процесса отключения плагина необходимо установить FTP-клиент и уметь его использовать. Затем подключитесь к серверу, используя свои учетные данные FTP, и перейдите в корневой каталог WordPress, часто называемый public_html.
Затем перейдите в / wp-content / plugins.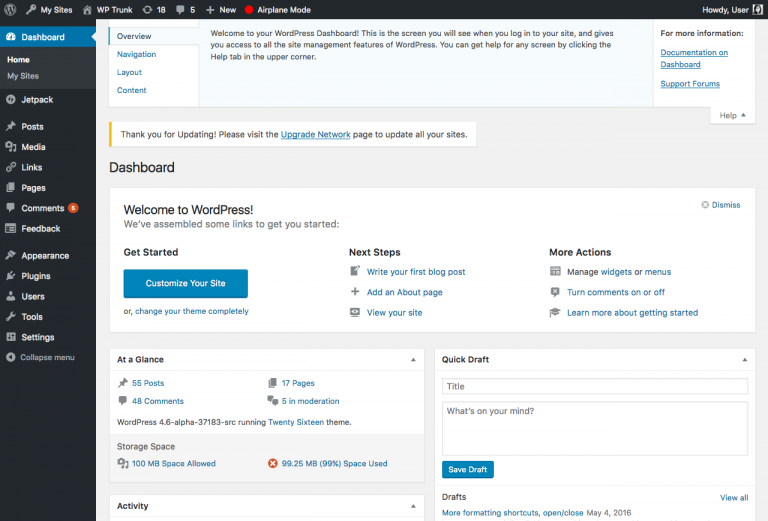 Найдите каталог соответствующего плагина безопасности, кликните на него правой кнопкой мыши и выберите Переименовать вариант.
Найдите каталог соответствующего плагина безопасности, кликните на него правой кнопкой мыши и выберите Переименовать вариант.
Переименование каталога плагина отключит подключенный к нему плагин. Можно изменить имя на любое, но рекомендуем оставить исходное имя и добавить символический суффикс, например .deactivated или .old.
После отключения плагина вы сможете войти в административную панель WordPress вашего сайта.
Как только появится доступ к панели управления, не забудьте повторно активировать плагин безопасности (используя FTP измените его имя на прежнее). Затем просто внесите свой IP-адрес в белый список, чтобы в будущем его не заблокировали для администратора WordPress.
Что касается плагинов, которые изменяют URL-адрес входа по умолчанию, после восстановления доступа вы их также можете повторно активировать вручную через FTP. Однако советуем где-нибудь сохранить URL-адрес для входа, чтобы предотвратить подобные проблемы с входом в систему в будущем.
Восстановление прав администратора
В некоторых случаях вы сможете войти на свой веб-сайт, но у вас будет доступ только к некоторым основным функциям, которые не включают плагины или темы. Точнее говоря, ваша учетная запись будет лишена прав администратора. Если вы не сделали это случайно, то скорее всего стали жертвой хакерской атаки и злоумышленник изменил вашу роль пользователя на неадминистративную.
Чтобы решить эту проблему, необходимо создать новую учетную запись администратора с помощью phpMyAdmin. После этого можно войти в систему с новой учетной записью и восстановить исходные права администратора.
Кроме того, рекомендуем сменить пароли как администратору, так и существующим пользователям WordPress. Затем следует просканировать свой веб-сайт на предмет потенциальных вредоносных программ.
Распространенные ошибки WordPress, запрещающие доступ к админке WordPress, и способы их решения
Существует довольно много ошибок WordPress, из-за которых вы не можете получить доступ к админке Вордпресс. В этом разделе мы рассмотрим некоторые из наиболее распространенных, кратко объясним, что вызывает эти проблемы и как их решать. Некоторые шаги (например, отключение плагинов и тем через FTP) могут повторяться, поскольку они, как правило, всегда являются частью процесса устранения различных ошибок WordPress, в то время как другие могут быть уникальными, зарезервированными для устранения конкретных ошибок. Наконец, если вы еще этого не сделали, прежде чем продолжить, настоятельно рекомендуем сделать резервную копию вашего веб-сайта.
В этом разделе мы рассмотрим некоторые из наиболее распространенных, кратко объясним, что вызывает эти проблемы и как их решать. Некоторые шаги (например, отключение плагинов и тем через FTP) могут повторяться, поскольку они, как правило, всегда являются частью процесса устранения различных ошибок WordPress, в то время как другие могут быть уникальными, зарезервированными для устранения конкретных ошибок. Наконец, если вы еще этого не сделали, прежде чем продолжить, настоятельно рекомендуем сделать резервную копию вашего веб-сайта.
Ошибка цикла перенаправления входа
Если возникла проблема, при которой страница входа в систему неоднократно обновлялась после того, как вы пытались войти в админку с вашими учетными данными, значит, веб-сайт застрял в цикле перенаправления входа. К счастью, методы решения этой ошибки относительно просты – очистить кеш, отключить плагины и темы, восстановить файл .htaccess по умолчанию и правильно настроить URL-адреса WordPress.
Ошибка при установлении соединения с базой данныхНазвание этой ошибки происходит от конкретного сообщения об ошибке, отображаемого при ее возникновении.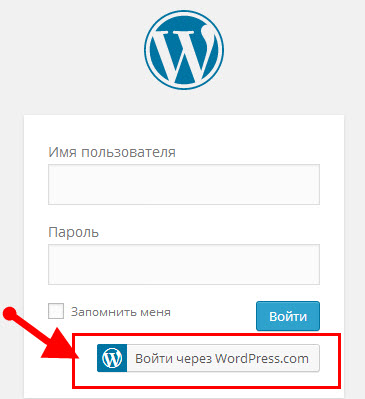
Ошибка вызвана неверными настройками MySQL. Ее можно решить, используя несколько подходов, включающих редактирование файла wp-config.php.
Белый экран ошибки смерти
Как следует из названия ошибки, белый экран смерти классифицируется с белым экраном ошибки, который может показаться сложной задачей. Однако в большинстве случаев эта ошибка вызвана нехваткой памяти PHP, некоторыми проблемами с сервером или ошибкой кодирования в файлах плагинов или темы. Если это произойдет, вы должны получить электронное письмо со ссылкой для повторного входа в админку WordPress в режиме восстановления. Электронное письмо также будет содержать журнал ошибок, в котором указан неисправный плагин или тема.
Ошибка синтаксиса
Синтаксическая ошибка указывает на то, что в коде есть ошибка, чаще всего она возникает из-за вставленного вами пользовательского кода. Имя получено из сообщения об ошибке, содержащего синтаксическую ошибку фразы и / или ошибку синтаксического анализа, которое отображается при возникновении проблемы.
Чтобы решить эту ошибку, нужно внимательно просмотреть любой ранее вставленный код. Обратите особое внимание на небольшие детали синтаксиса, которые часто упускаются из виду. Убедитесь, что все открывающие теги, квадратные скобки и кавычки имеют соответствующий закрывающий тег, квадратные скобки или кавычки. Также убедитесь, что каждая отдельная строка кода заканчивается точкой с запятой (;) . Если вы скопировали код откуда-то, убедитесь, что вы правильно вставили его, и что он цельный.
Кроме того, советуем использовать плагин Code Snippets для добавления на сайт пользовательского кода. Этот плагин имеет функцию, которая предотвращает блокировку или нарушение синтаксических ошибок. В случае возникновения синтаксической ошибки получите сообщение об ошибке, подобное показанному ниже. Оттуда сможете вернуться на свой веб-сайт, нажав в браузере кнопку «Назад».
Поскольку этот плагин позволяет хранить собственный код в виде отдельных фрагментов кода, можно легко определить, какой фрагмент вызывает проблему.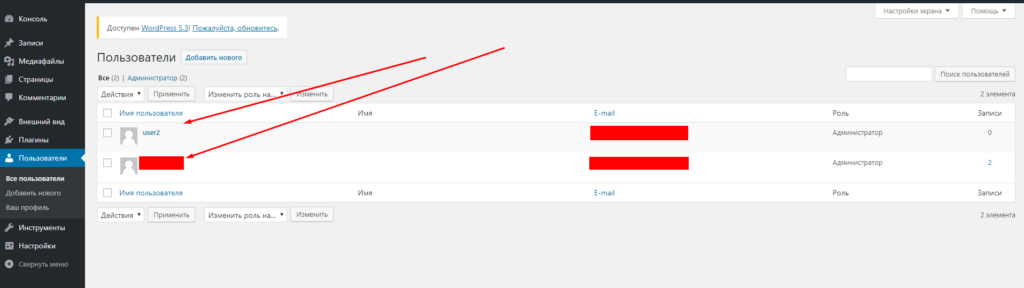 Кроме того, с синтаксическими ошибками этот фрагмент кода будет возвращен в последнее безопасное сохраненное состояние.
Кроме того, с синтаксическими ошибками этот фрагмент кода будет возвращен в последнее безопасное сохраненное состояние.
Установка правильного URL-адреса WordPress
Если вы недавно изменили свой домен или перешли с HTTP на HTTPS, то можете оказаться заблокированными в своей админке WordPress. В этом случае следует проверить, правильно ли обновлены ваш WordPress и адрес сайта. Если это не так, нужно настроить свой WordPress и адрес сайта, отредактировав файл wp-config.php. также нужно обновить эти URL-адреса в своей базе данных. Обязательно создайте резервную копию базы данных перед выполнением любых запросов, которые могут повлиять на нее.
Как связаться с вашим хостинг-провайдером
Если вы попробовали все предложения до сих пор, но по-прежнему не можете получить доступ к панели администратора WordPress, следует обратиться к своему хостинг-провайдеру и попросить его о помощи. Их служба поддержки со своей стороны сможет отследить проблему с вашим сайтом.
Проблема со входом в админку может возникнуть по разным причинам. В статье рассмотрены некоторые из них – от серьезных ошибок WordPress до простого неправильного ввода пароля. Внимательно просмотрите статью и примените подход к устранению неполадок, который лучше всего подходит для вашей ситуации. Уверены, что благодаря этим советам вы сможете быстро решить свою проблему с входом в админку.
В статье рассмотрены некоторые из них – от серьезных ошибок WordPress до простого неправильного ввода пароля. Внимательно просмотрите статью и примените подход к устранению неполадок, который лучше всего подходит для вашей ситуации. Уверены, что благодаря этим советам вы сможете быстро решить свою проблему с входом в админку.
Источник: qodeinteractive.com
Смотрите также:
Изучает сайтостроение с 2008 года. Практикующий вебмастер, специализирующий на создание сайтов на WordPress. Задать вопрос Алексею можно на https://profiles.wordpress.org/wpthemeus/
Как зайти в админку на wordpress
Вход в админку WordPress
Админка WordPress — это административная часть сайта, в которой находятся все настройки сайта. По умолчанию вход в админку Вордпресс находится по адресу . /wp-login.php . Сама админка находится по адресу . /wp-admin/ .
Вход в админку должен быть хорошо защищен.
Если хакер получит доступ к админке, он может делать с сайтом все, что захочет.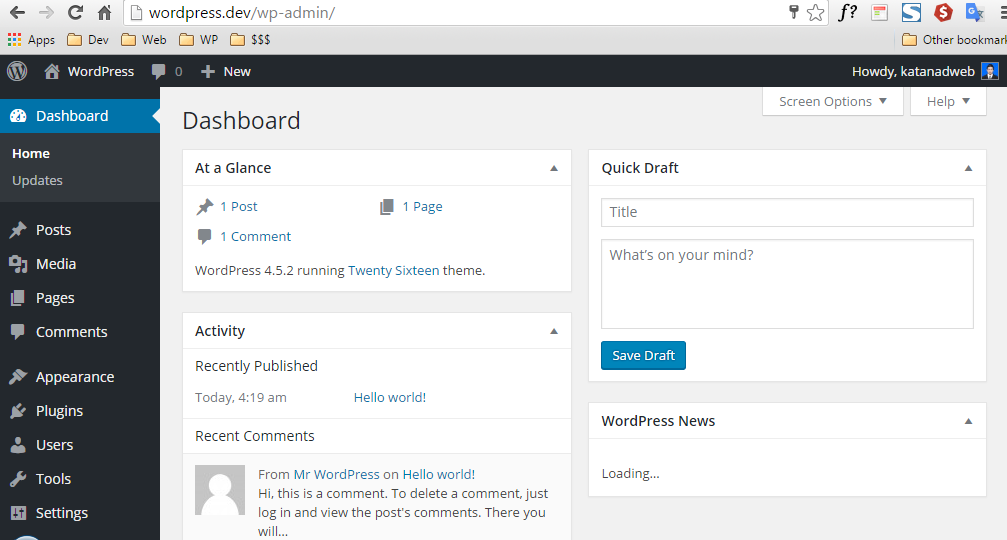 Скорее всего, он изменит пароль администратора или создаст нового администратора и удалит старого.
Скорее всего, он изменит пароль администратора или создаст нового администратора и удалит старого.
Существует несколько способов попасть в админку Вордпресс:
- Через wp-login.php
- Через xmlrpc.php
- Через почту администратора
- Через хостинг
- Через базу данных
В этой статье вы узнаете все основные способы защиты админки Вордпресс от взлома и несколько способов зайти в админку, если восстановление пароля не работает, или если хакер захватил контроль над сайтом.
Вход в админку через wp-login.php
У каждого зарегистрированного пользователя есть доступ к админке. Каждому пользователю при регистрации назначается роль, которая определяет, что пользователь может или не может делать. По умолчанию в Вордпрессе существует 5 ролей:
- Администратор
- Редактор
- Автор
- Участник
- Подписчик
Некоторые плагины добавляют новые роли, например, WooCommerce создает роли Клиента и Менеджера магазина, плагин Yoast SEO создает роли SEO редактора и SEO менеджера.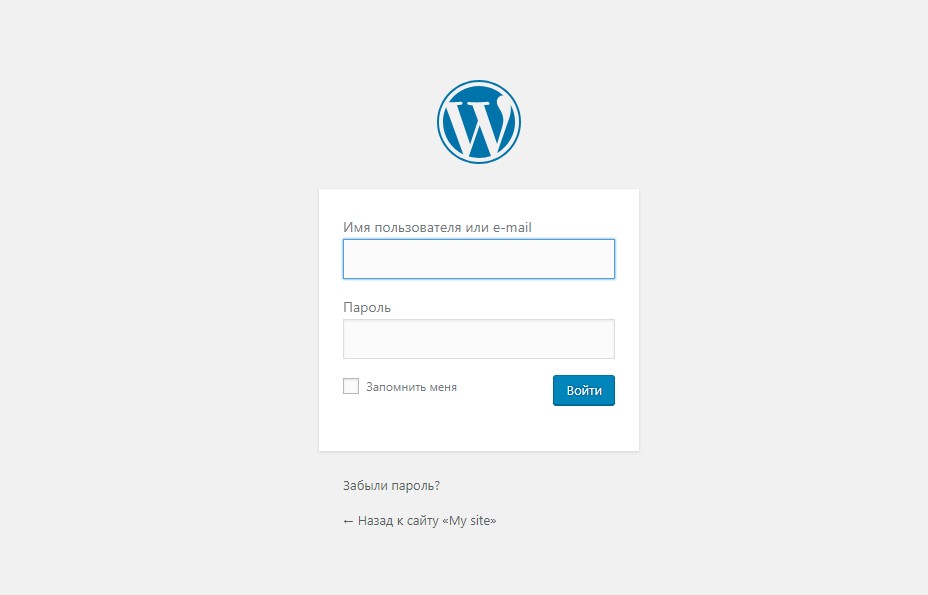 Вы можете добавить новые роли вручную или с помощью плагинов, и дать им нужные права.
Вы можете добавить новые роли вручную или с помощью плагинов, и дать им нужные права.
У администратора есть полный доступ ко всем настройкам в меню админки. У других пользователей меньше прав на управление админкой. Подписчики имеют самые ограниченные права, у них есть доступ только к своему профилю на сайте.
Проверьте, что для роли пользователя по умолчанию установлено значение «Подписчик». Проверить роль по умолчанию можно в Настройки — Общие — Роль нового пользователя.
Несмотря на то, что у подписчика минимальные права в админке, используйте сложные логины и пароли для подписчиков и всех остальных пользователей на сайте.
Используйте сложный логин и пароль
При установке Вордпресс администратору сайта дается имя admin по умолчанию.
Логин admin — первый, который пробуется хакерами при попытке подобрать логин и пароль к сайту. Хакеры используют ботов, которые автоматически обходят тысячи сайтов и используют списки популярных логинов и паролей, которые находятся в свободном доступе.
Не используйте имена admin, administrator, test, demo, домен сайта и аналогичные в качестве логина. Также не используйте простые / распространенные пароли qwerty, password, 12345, 1q2w3e, йцукен и так далее.
Еще одна вещь, на которую нужно обратить внимание — не используете тот же логин, что и имя пользователя, которое можно найти на Страницах или Постах в мета-тегах Автора.
Если ваш логин такой же, как имя пользователя, то хакеры уже знают половину информации для входа на сайт.
Зайдите в Пользователи — Ваш профиль. Выберите другое имя в выпадающем списке Отображать как и нажмите Обновить информацию.
Вместо Very-strong-username у вас должен быть ваш уникальный сложный логин.
В Вордпрессе есть встроенный генератор паролей. Перейдите Пользователи — Ваш профиль — Управление учетной записью.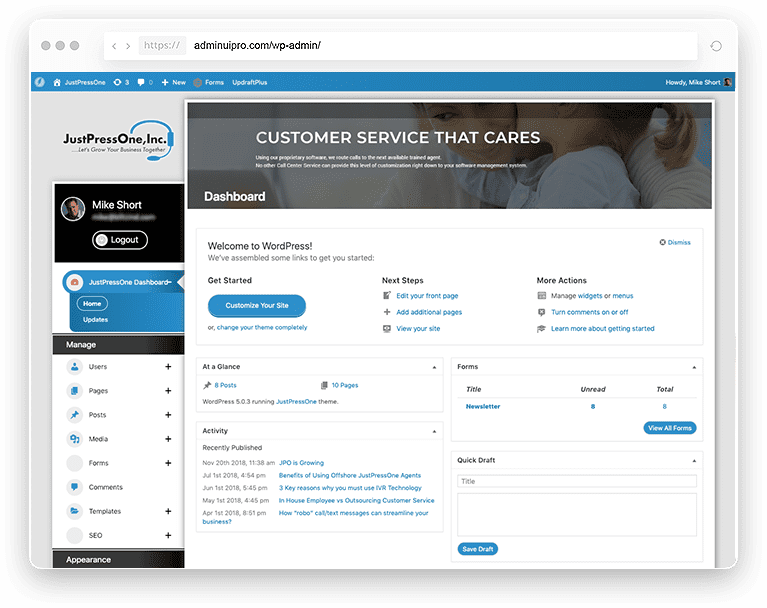
Вы можете хранить пароли в хранителе паролей, например lastpass.com или браузере, или придумайте собственный сложный пароль, например, У меня есть собака породы пудель, который родился в 2018: UmespP,krv2018.
Отключите ошибки
По умолчанию при неудачной попытке авторизации Вордпресс показывает ошибку, в которой говорится, что именно введено неправильно, — логин или пароль.
Когда хакер найдет верный логин, ему останется только подобрать пароль. Чтобы не давать хакеру подсказку, измените сообщение на нейтральное, например, Введенный вами логин или пароль неверен.
Измените адрес страницы входа в админку Вордпресс
Чтобы усложнить задачу хакерам по подбору логина и пароля, перенесите страницу авторизации со стандартной . /wp-login.php на что-нибудь уникальное, например . /entry-page .
Перед тем, как они начнут перебор паролей, им придется найти страницу, где можно это делать.
Ограничьте количество неудачных попыток авторизации
По умолчанию Вордпресс не ограничивает количество неудачных попыток авторизации, и хакер может пробовать столько комбинаций логина и пароля, сколько захочет.
Это опасно, потому что есть некоторая вероятность, что хакер в итоге найдет правильную комбинацию и зайдет на сайт. Во-вторых, многократные попытки зайти на сайт расходуют ресурсы сервера, особенно если выполняются хакботами автоматически.
Как зайти в админку WordPress?
После установки CMS WordPress новые пользователи часто сталкиваются с трудностями, связанными со входом в административную панель. Рассмотрим основные способы решения проблем, возникающих у начинающих вебмастеров, как зайти в админку wordpress.
Админка вордпресс: что это?
Админка WordPress — защищенная часть сайта, с помощью которой вебмастер осуществляет управление контентом. Она используется для создания новых страниц, редактирования текста и кода, загрузки медиафайлов, установки и настройки плагинов и т.д.
Как зайти в админку Вордпресс?
В адресной строке браузера введите адрес своего веб-сайта, а затем добавьте к нему один из вариантов:
/wp-admin/
/wp-login.php.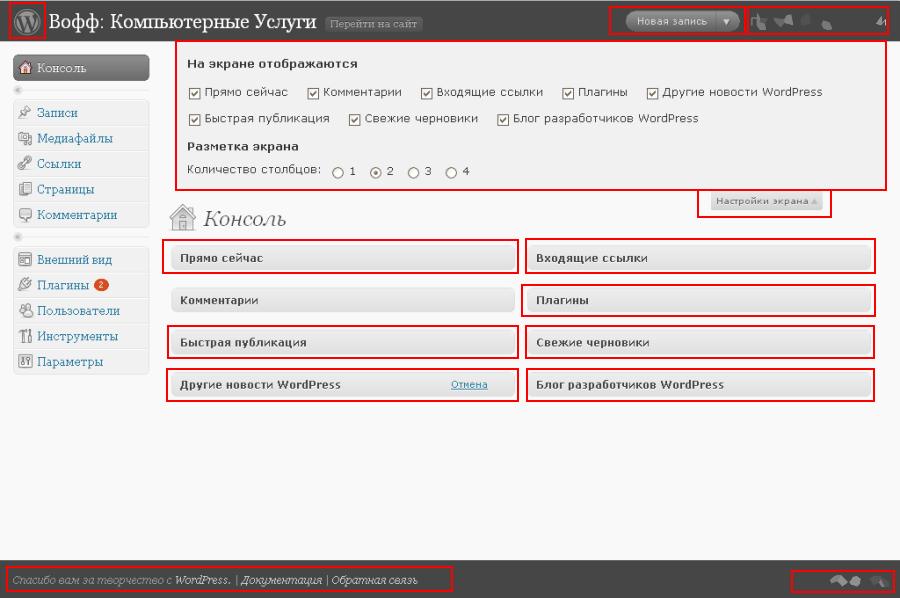
К примеру у данного сайта адресная строка будет выглядеть вот так https://workruseo.ru/wp-admin
Затем заполните поля «Имя пользователя» и «Пароль», кликните по кнопке входа и приступайте к работе с содержимым ресурса.
Как зайти в админку WordPress, если забыли пароль?
Для восстановления забытого пароля вам понадобится логин или email пользователя, а также доступ к почте. Выполните следующие действия:
на странице авторизации кликните по ссылке «Забыли пароль?»;
введите email или логин в соответствующем поле;
войдите в почтовый ящик и перейдите по ссылке из нового письма;
в появившейся форме создайте новый пароль для входа.
Как узнать имя пользователя для входа и пароль?
Вебмастер получает доступ к административной панели сразу после того, как устанавливает CMS WordPress. Имя пользователя и пароль, а также ссылка для входа приходят на указанный им адрес электронной почты. Если сайт делал веб-мастер, то он должен был передать вам данные от хостинга и админки wp. Так же логин и пароль вы можете узнать у своего хостинг провайдера.
Так же логин и пароль вы можете узнать у своего хостинг провайдера.
Как узнать логин и пароль админки cms wordpress у хостинга beget
Войдите в админку хостинга, на главной странице выберете вкладку «cms установка систем управления » на данной страницы будут отображаться ваши сайты, с права от сайта нажмите на букву «i» в попап окне отобразятся все ваши данные! Смотрите изображения чуть ниже.
Как зайти в админку WordPress
После установки движка WordPress на ваш сайт, необходимо зайти в панель администрирования данными, или коротко, в админку, чтобы настроить сайт для работы в интернете или произвести требуемые обновления.
Панель управления WordPress — админка
Управление вашим сайтом на WordPress осуществляется из админ-панели. Именно здесь вы будете выполнять все основные настройки, создавать страницы, публиковать записи, устанавливать шаблоны и дополнительные модули для работы сайта.
В верхней части отображается панель инструментов (1), которая содержит ссылки на различные функции. Некоторые элементы этой панели раскрываются в выпадающий список при наведении мыши. Левую часть экрана занимает главное меню (2) для навигации по основным настройкам, которые можно применить к вашему сайту. Самая нижняя функция «Свернуть меню» сокращает навигационную панель до набора иконок, освобождая часть экрана для работы. Чтобы восстановить отображение надписей пунктов меню, нажмите эту кнопку еще раз.
Некоторые элементы этой панели раскрываются в выпадающий список при наведении мыши. Левую часть экрана занимает главное меню (2) для навигации по основным настройкам, которые можно применить к вашему сайту. Самая нижняя функция «Свернуть меню» сокращает навигационную панель до набора иконок, освобождая часть экрана для работы. Чтобы восстановить отображение надписей пунктов меню, нажмите эту кнопку еще раз.
В рабочей области экрана (3) показываются ссылки для быстрой навигации и возможных действий после входа в панель администрирования.
Способы войти в админ-панель ВордПресс
Для того чтобы попасть в админ-панель WordPress введите один из вариантов в адресную строку браузера:
- http://имя-сайта/wp-admin/
- http://имя-сайта/wp-login.php
Вместо «имя-сайта» указывайте ваш сайт вместе с доменом. После ввода любого из указанных вариантов появится окно для входа. Укажите имя пользователя или email, под которым вы регистрировались при установке ВордПресс на ваш сайт.
В следующем поле наберите ваш пароль. На случай если вы его не помните, под окном ввода следует нажать «Забыли пароль?». Система попросит указать зарегистрированное имя пользователя или адрес электронной почты (если вы этого еще не сделали), а затем вышлет письмо для создания нового пароля.
Как зайти, чтобы каждый раз не вводить данные для входа?
Если никто больше не имеет доступа к вашему компьютеру, можете поставить флажок в поле «Запомнить меня». В этом случае при последующем входе в админку сайта, браузер автоматически подставит сохраненные данные в нужные поля. Вам останется нажать кнопку «Войти», чтобы попасть в админ-панель WordPress. Мы не рекомендуем использовать эту опцию в целях безопасности Вашего сайта.
Как зайти в админ панель WordPress
Перейти к содержанию
Содержание
- Как зайти в админку Вордпресс
- Вход в админ-панель с восстановлением пароля
- Чтобы сменить пароль выполняют следующие операции
Платформа WordPress (CMS) пользуется огромной популярностью.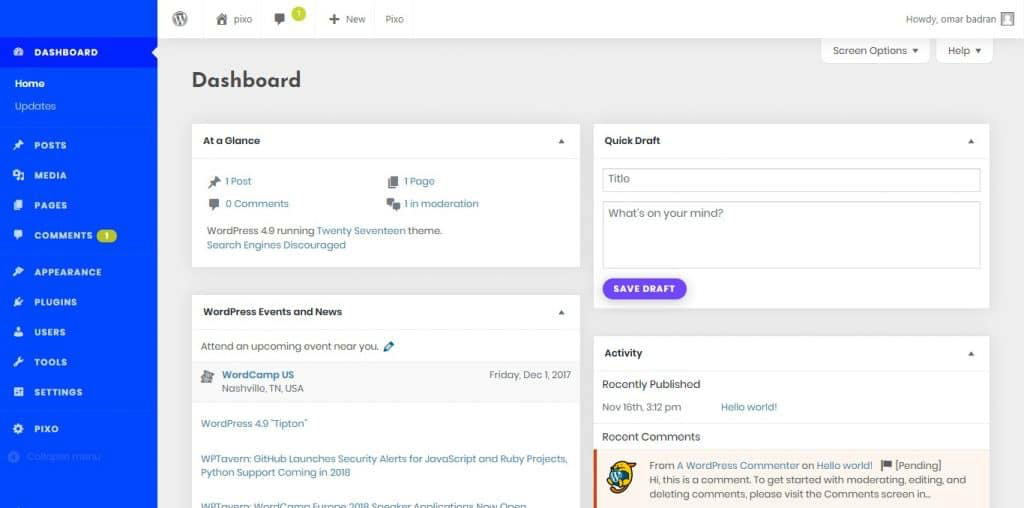 Во многом благодаря наличию эффективных и удобных в использовании инструментов для управления контентом. Изначально система предназначалась для управления и наполнения блогов, однако впоследствии она превратилась в полноценную платформу для размещения небольших веб-ресурсов.
Во многом благодаря наличию эффективных и удобных в использовании инструментов для управления контентом. Изначально система предназначалась для управления и наполнения блогов, однако впоследствии она превратилась в полноценную платформу для размещения небольших веб-ресурсов.
Этому способствовало постоянное усовершенствование программы. На сегодняшний день она имеет интуитивно понятный интерфейс, открытый исходный программный код и полностью бесплатна.
Чтобы расширить возможности WordPress, используются дополнительные плагины. Они дают возможность сделать веб-ресурс уникальным в оформлении и более привлекательным для пользователей. В основе платформы находятся изображения, макеты интернет страниц, а также таблицы CSS. Владелец веб-ресурса при помощи нескольких кликов мыши способен изменить дизайн сайта, и мгновенно добавить новый контент на веб-ресурс.
У владельцев сайтов на движке WordPress, часто возникает вопрос:
«Как зайти в админку Вордпресс?»
Причиной появления трудностей является «потеря» страницы входа.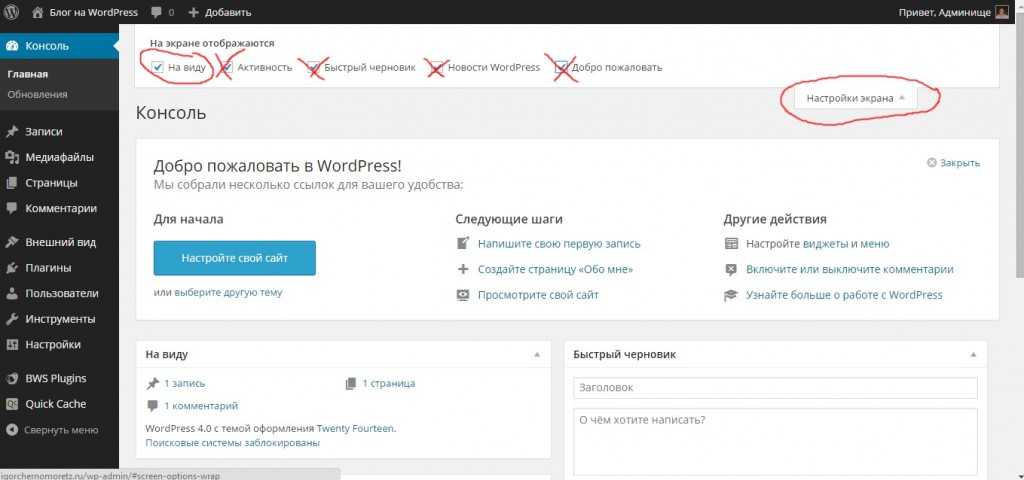
Итак, чтобы войти в административную панель в адресной строке необходимо ввести следующий адрес:
http://yousite.ru/wp-admin/ (вместо yousite.ru указывается доменное имя веб-ресурса)
Таким способом можно зайти в админку. Если необходимо выполнить вход на страницу регистрации, тогда нужно ввести следующий адрес:
http://site.ru /wp-login.php.
Чтобы зайти на сайт вордпресс в открывшемся окне в свободные поля вводят логин и пароль. Чтобы избежать повторного ввода данных при постоянном входе в падминку, ставят галочку напротив пункта «запомнить меня».
При установке WordPress на хостинг, указывалось имя пользователя (логин) и пароль. Эту информацию вводят для входа в систему. Если при установке движка стандартные данные не менялись, то, чтобы зайти в админ панель нужно в полях логин и пароль ввести слово admin.
Как правило, чтобы зайти в wordpress логин и пароль вводится латинскими символами.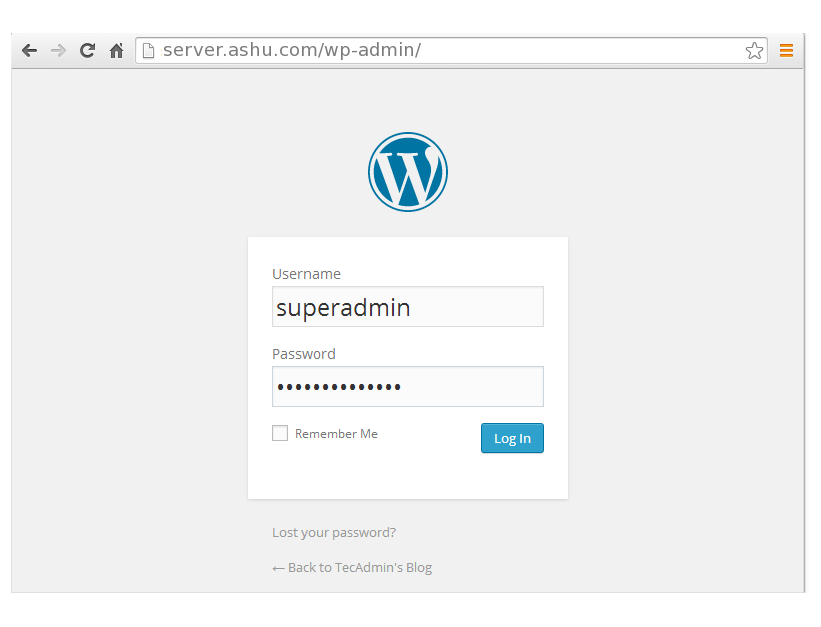 Чтобы постоянно не переключать раскладку, используют специальный виджет, предназначенный для удобства осуществления входа в панель администратора.
Чтобы постоянно не переключать раскладку, используют специальный виджет, предназначенный для удобства осуществления входа в панель администратора.
После установки WordPress, виджет по умолчанию инсталлируется в боковой колонке веб-ресурса.
При нажатии на кнопку «Войти», появляется стандартное окно ввода логина и пароля.
___________
После успешной авторизации открывается админ-панель WordPress, в которой можно добавлять статьи и страницы, менять оформление сайта, добавлять на веб-ресурс новые элементы. Вы должны будете увидеть примерно следющее:
Вход в админ-панель с восстановлением пароля
Часто, при попытке зайти в панель управления сайтом, пользователь сталкивается с такой проблемой, как неверный ввод пароля. Первоначально нужно проверить раскладку клавиатуры, и обратить внимание, не активирована ли клавиша Caps Lock. Если это не помогло, значит, следует восстановить пароль.
Для этого надо перейти на почтовый ящик, и там отыскать письмо с активной ссылкой для входа в админку WordPress.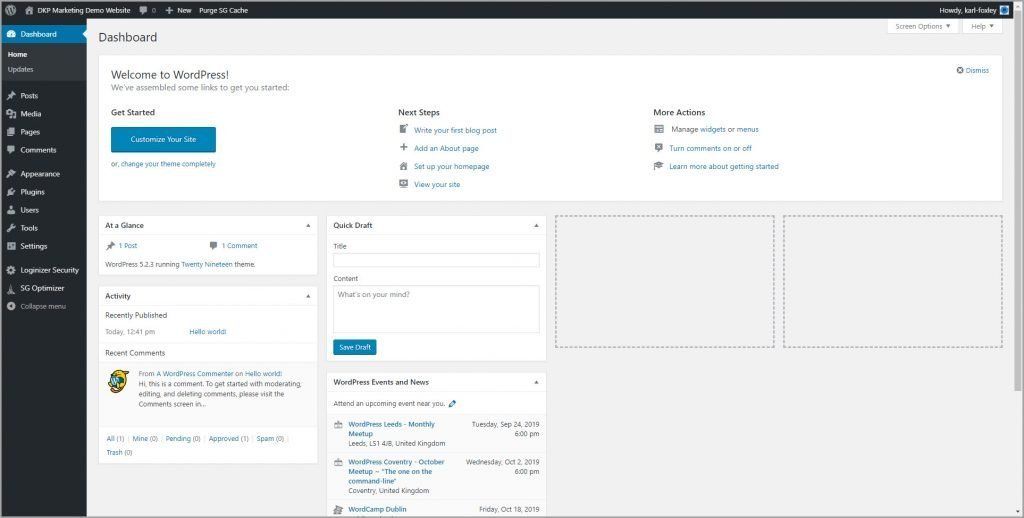 При щелчке на данную ссылку, пользователя направляет сразу на веб-ресурс.
При щелчке на данную ссылку, пользователя направляет сразу на веб-ресурс.
Однако если письма на почте нет, то в форме входа под полями ввода пароля и логина, есть небольшая ссылка «Забыл пароль».
С ее помощью можно создать новый пароль, чтобы зайти на сайт.
В поле нужно ввести логин или адрес электронной почты, и нажать на кнопку «Получить новый пароль».
Система Вордпресс пришлёт на почту ссылку, при помощи которой можно создать новый пароль.
После перехода по ней, откроется окно, где предложат ввести новый пароль для входа в систему.
После перехода по ней, откроется окно, где предложат ввести новый пароль для входа в систему.
Если в панель осуществлялся вход с разных устройств, то нужно проверить, на каком из них выполнена авторизация в системе. С этого гаджета заходят в панель администратора и меняют пароль.
Если первый способ не помогает, значит, необходимо обновить пароль в базе данных вордпресс. Предварительно нужно создать резервную копию данных, и только после этого приступать к процессу обновления.
Предварительно нужно создать резервную копию данных, и только после этого приступать к процессу обновления.
Чтобы сменить пароль выполняют следующие операции:
- Заходят на вкладку: «Управление базами MySQL».
- Далее переходят по вкладке «phpMyAdmin». Это необходимо для того, чтобы зайти в базу данных пользователей.
- В открывшемся списке файлов, нужно выбрать «wp_users». Далее нажимают на иконку карандаша или списка.
- После этого, появится строка с набором символов, их можно удалить, и вписать новый пароль
- После, в выпадающем списке, напротив этой строки выбирают пункт «MD5».
С помощью этой опции происходит шифровка пароля в набор спонтанных символов.
Cache и Cookies
Зачастую, пользователь не может зайти в вордпресс из-за Cache и Cookies файлов.
Cookies – элементы, которые находятся в директории веб-браузера. Их предназначение – хранение данных о действиях пользователя на конкретном веб-ресурсе. Они используются WordPress для входа в систему. При отключенных файлах выполнить вход не представляется возможным.
Они используются WordPress для входа в систему. При отключенных файлах выполнить вход не представляется возможным.
Кэш позволяет использовать временные файлы, которые хранятся в браузере. При необновленном КЭШе, пользователю будет показываться старая версия сайта, а вход в панель администратора будет недоступным.
Для осуществления возможности выполнения входа, нужно включить cookies, и почистить кэш в браузере.
Go to Top
Как разобраться в админ-панели WordPress за пять минут
Опубликовано автором Денис Янчевский
Мы уже рассматривали процесс регистрации хостинга и установки WordPress. Сегодня проведём краткий обзор админ-панели.
Видеоруководство
Переходим по адресу http://адрес_сайта/wp-admin/, вводим имя пользователя и пароль, заданные при установке, и жмём кнопку Войти.
Перед нами появилась стартовая страница админ-панели WordPress. Рассмотрим её разделы сверху вниз.
Консоль
Раздел «Консоль» состоит из двух страниц: «Главная» и «Обновления».
Главная — эта обзорная страница, на которой расположены виджеты, позволяющие получить быстрый доступ к основной информации и функциям вашего сайта, а также небольшая инструкция по началу работы.
На странице «Обновления» отображена информация о доступных обновлениях для ядра WordPress, плагинов, тем и переводов. Также в этом разделе можно осуществить переустановку WordPress.
Записи
В разделе «Записи» создаётся динамичное содержимое, структурированное по времени: новости, статьи, обзоры, обучающие материалы и т.д.
Записи отображаются на сайте в обратном хронологическом порядке (сначала новые), а благодаря наличию рубрик и меток могут быть сгруппированы по определённым признакам. Например, рецепты могут быть разделены по используемым ингредиентам, времени и сложности приготовления, а рецензии на книги по жанрам и авторам.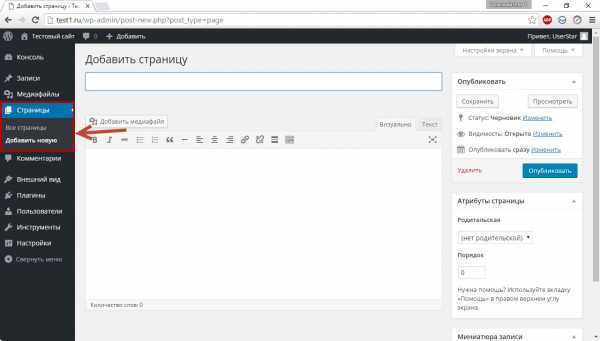
Медиафайлы
В разделе «Медиафайлы» можно просмотреть, изменить или удалить изображения и документы, загруженные на сайт через админ-панель.
Страницы
Страницы предназначены для размещения статичной информации: о компании, контакты, условия обслуживания и т.д. Также страницы подходят для формирования иерархических структур, например, каталога услуг.
Более подробно различия между записями и страницами рассмотрены в руководстве В чём различия между записями и страницами в WordPress.
Комментарии
В разделе «Комментарии» отображаются все комментарии, оставленные в записях и на страницах сайта. Здесь на них можно ответить, одобрить, изменить, удалить или пометить как спам.
Внешний вид
Внешний вид — это достаточно обширный раздел админ-панели. Ключевой из подразделов — пункт «Настроить».
С помощью него можно настроить параметры активной темы, меню, виджеты, задать дополнительные css-стили, выбрать главную страницу и активировать другую тему для сайта из списка установленных.
Остальные подпункты так или иначе дублируют функции пункта «Настроить», но в некоторых случаях дают более широкие возможности. Например, в подпункте «Темы» можно не только активировать другую тему, но и установить новую из каталога тем WordPress.
Особняком от других пунктов стоит подраздел «Редактор». С помощью него можно изменять файлы темы напрямую через админ-панель. Плюсы и минусы данного способа рассмотрены в руководстве Что такое сниппеты и как их использовать в WordPress.
Плагины
Плагины служат для расширения стандартных возможностей CMS WordPress. На данный момент в каталоге более 55000 плагинов и их число постоянно увеличивается.
Аналогично разделу «Темы», здесь можно добавить новый плагин, активировать, деактивировать или удалить один из установленных.
Также, здесь присутствует подраздел «Редактор», который, как и в разделе «Внешний вид», позволяет редактировать файлы плагинов через админ-панель, что делать, как и в случае с темами, — не рекомендуется.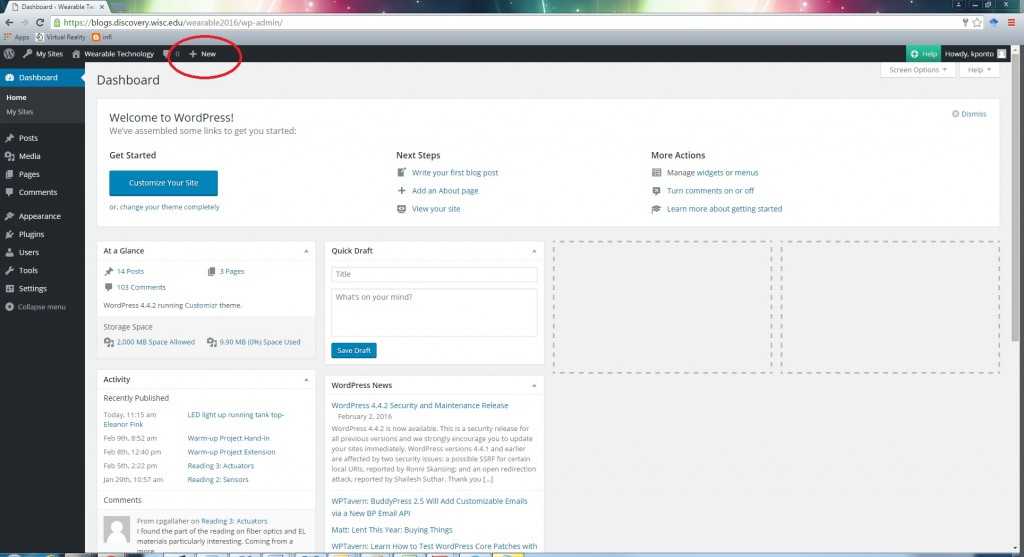
Пользователи
Управление пользователями сайта осуществляется в разделе «Пользователи». Он позволяет добавить нового пользователя, изменить или удалить существующего,
В подразделе «Ваш профиль» вы можете изменить настройки профиля своего пользователя.
Инструменты
В разделе «Инструменты» содержатся разные служебные возможности. Например, конвертор рубрик и меток, инструменты импорта и экспорта содержимого сайта.
Настройки
Настройки — это ещё один обширный раздел админ-панели. Здесь можно настроить множество параметров сайта: изменить название, часовой пояс, язык, разрешить или запретить регистрацию и возможность оставлять комментарии, изменить параметры медиафайлов, формат ссылок на записи и многое другое.
Помощь и Настройки экрана
Отдельно стоит отметить вкладки «Помощь» и «Настройки экрана», расположенные на большинстве страниц админ-панели в верхнем правом углу.
С помощью вкладки «Помощь» можно получить краткую справку о возможностях страницы, на которой вы сейчас находитесь, а в настройках экрана — изменить параметры её отображения.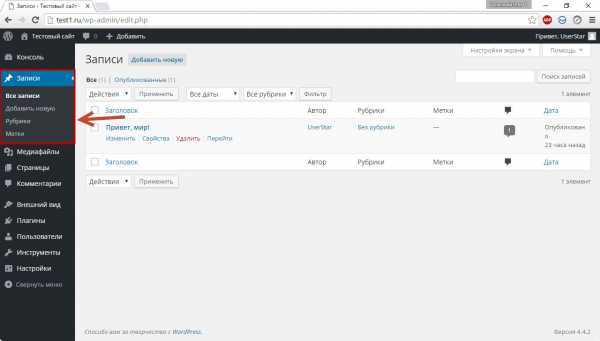
Руководства
админ-панель
Не можете войти в админку WordPress? (6 способов решить эту проблему)
1. Удалите кеш и файлы cookie.
2. Измените пароль администратора через phpMyAdmin.
3. Отключите плагины WordPress через FTP.
4. Отключите тему WordPress через FTP.
5. Повторно загрузите wp-login.php.
6. Создайте новый файл .htaccess.
все варианты управления находятся на панели инструментов WordPress. Что произойдет, если вы больше не сможете получить к нему доступ?
Есть много причин, по которым вы не можете войти в свою панель управления WordPress. Например, ошибка подключения к базе данных, внутренняя ошибка сервера и т.д.
Представьте, что вы пытаетесь получить доступ к панели управления WordPress, но каждый раз, когда вы вводите свои учетные данные, страница входа обновляется. Как решить эту проблему?
В этой статье мы пытаемся объяснить, что происходит, когда вы не можете войти в систему администратора WordPress, и как это исправить.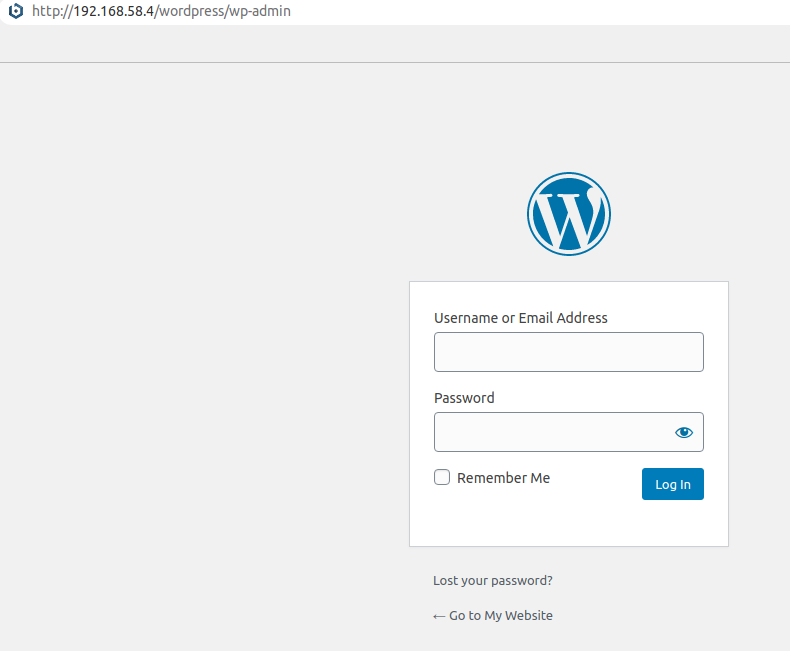
1. Удалите кеш и файлы cookie.
Один из самых простых способов решить эту проблему – удалить кеш и файлы cookie. Файл cookie – это небольшой фрагмент данных, отправляемый с веб-сайта и сохраняемый браузером на компьютере пользователя.
Вы можете отключить эту опцию в настройках вашего браузера. Но не забывайте, что для страницы входа в WordPress требуются эти файлы cookie. Как вы, возможно, уже знаете, каждая страница входа использует кеш вашего браузера.
WordPress также использует кеш. Итак, иногда, удалив кеш и файлы cookie и перезапустив браузер, вы можете получить доступ к своей панели управления WordPress.
Вот как удалить файлы cookie и кеш в Chrome:
- Нажмите на три точки в правом углу экрана.
- Щелкните История (а затем История)
- В новом окне нажмите Очистить данные просмотра.
- Выберите и кеш, и файлы cookie
- Установите для диапазона времени значение Все время
- Нажмите Очистить данные
2.
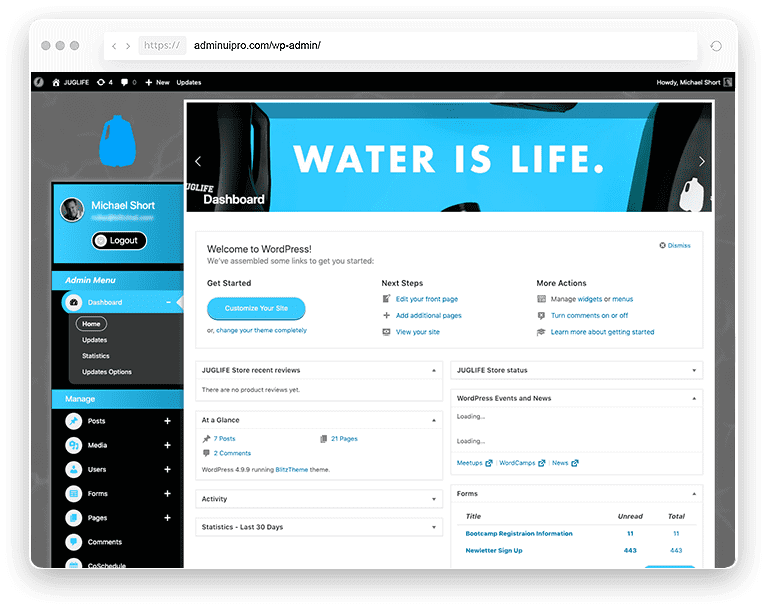 Измените пароль администратора через phpMyAdmin.
Измените пароль администратора через phpMyAdmin.В целях безопасности пользователи часто меняют свой пароль и могут забыть свой последний пароль.
Если вы забыли свой пароль и не можете войти в систему администратора WordPress, на странице входа нажмите «Забыли пароль».
WordPress отправит вам электронное письмо, в котором вы сможете изменить свой пароль. Но что, если у вас нет доступа к своей электронной почте?
К счастью, есть способ решить эту проблему. Вы можете изменить свой пароль через phpMyAdmin в вашей cPanel. Для этого просто выполните следующие действия:
- Откройте свою cPanel
- В базе данных найдите раздел «phpMyAdmin»
- Как только страница откроется на верхней панели, нажмите «База данных», чтобы просмотреть каждую доступную базу данных.
- Выберите базу данных вашего сайта
- Ищите _users на сайтах WordPress, эта таблица называется wp_users
- Как только вы его нашли, нажмите на редактировать
- В user_pass введите свой пароль в разделе «значение»
- Убедитесь, что вы изменили «Функция» на «MD5».

- Как только вы закончите, нажмите Go, чтобы сохранить изменения.
Теперь откройте страницу входа в WordPress и введите свои новые учетные данные.
3. Отключите плагины WordPress через FTP.
Если вы не можете войти в систему администратора WordPress, учтите, что иногда плагины могут мешать работе вашей страницы входа. Обычно это происходит, когда ваши плагины не синхронизируются друг с другом.
Чтобы решить эту проблему, вы должны отключить все свои плагины. Но как это сделать, если у вас нет доступа к панели управления WordPress?
Для этого вам необходимо использовать свою учетную запись FTP и отключить плагины через хост. Найдите свои файлы WordPress и перейдите в wp-content / plugins. теперь измените имя папки с плагинов на другое.
Вы можете переименовать его во что угодно, например, plugins_old. при этом ваши плагины будут отключены. Теперь попробуйте войти в свою панель управления WordPress. Если это решит проблему, значит, один из ваших плагинов мешает работе вашей страницы входа.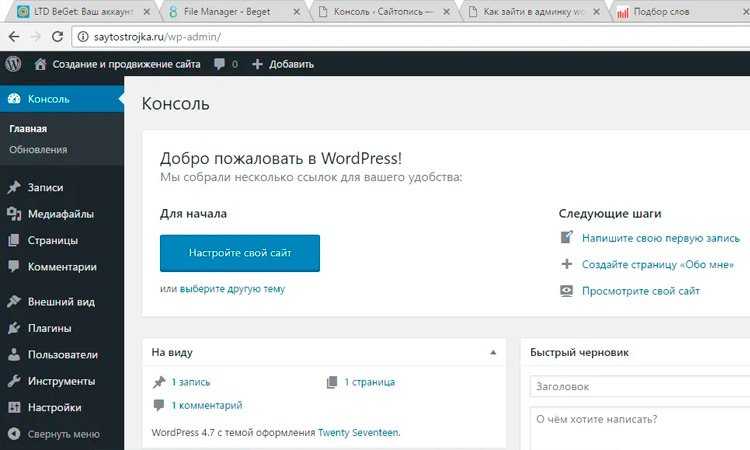
4. Отключите тему WordPress через FTP.
Как и плагины, темы тоже могут мешать работе вашей страницы входа. Обычно это происходит, когда ваша тема несовместима с некоторыми версиями WordPress.
Чтобы решить эту проблему, вам придется отключить тему. Для этого используйте FTP для входа в корневой каталог.
Перейдите в wp-content / themes и просто переименовав «themes». Вы можете отключить активированную тему. При этом WordPress не сможет найти папку и автоматически активирует тему по умолчанию. Как только вы закончите, попробуйте войти в панель управления WordPress.
Кроме того, если вы в настоящее время используете тему по умолчанию, вам необходимо выполнить шаги, упомянутые выше. После получения доступа к панели управления убедитесь, что вы обновили свою тему. Иногда даже тема по умолчанию может мешать работе страницы входа.
5. Повторно загрузите wp-login.php.
Если wp-login.php будет перемещен или удален, вы вообще не сможете получить доступ к своей панели управления. Чтобы решить эту проблему, вам необходимо повторно загрузить файл. Перед внесением каких-либо изменений рекомендуется сделать резервную копию вашего WordPress.
Чтобы решить эту проблему, вам необходимо повторно загрузить файл. Перед внесением каких-либо изменений рекомендуется сделать резервную копию вашего WordPress.
- Перейдите на свой хостинг, найдите папку, в которой установлен WordPress, и найдите wp-login.php
- Загрузите последнюю версию WordPress и найдите wp-login.php
- Загрузите новый файл в каталог WordPress.
- Откройте wp-login.php и найдите переопределение user_login
- Сразу после кода PHP скопируйте и вставьте приведенный ниже код:
// Delete this line $user_login = $user_data["user_login"]; // Replace it with this line $user_login = $user_data->user_login;
Сохраните изменения и попробуйте войти в свою панель управления WordPress.
6. Создайте новый файл .htaccess.
Иногда одна строка в файле .htaccess может сломать страницу входа в WordPress. Если файл поврежден, это может вызвать множество проблем, таких как «ошибка обновления страницы входа».
Чтобы решить эту проблему, вам нужно перейти в корень вашего хостинга.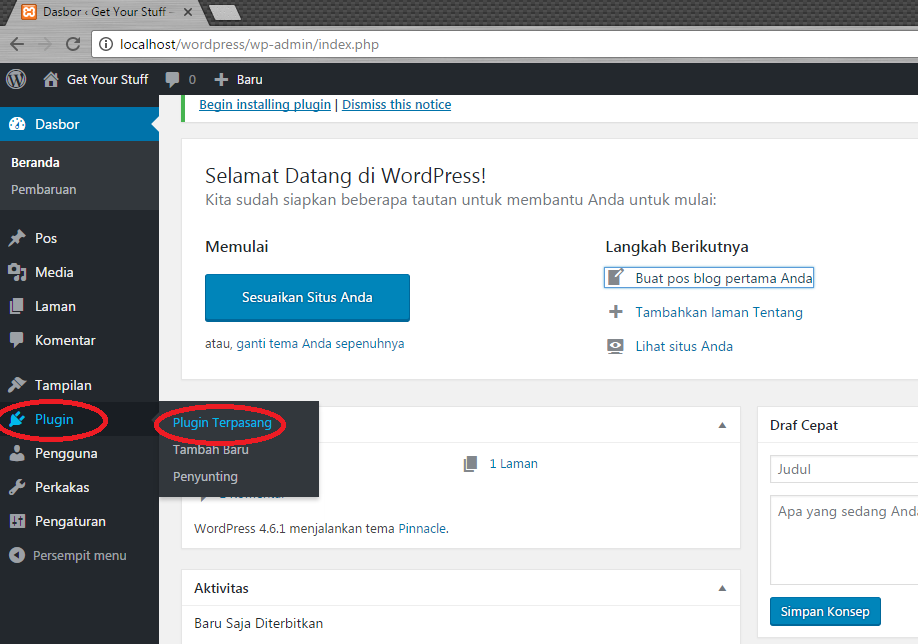 Сначала создайте резервную копию вашего файла .htaccess.
Сначала создайте резервную копию вашего файла .htaccess.
Затем удалите .htaccess из каталога host /. После того, как вы удалили файл, попробуйте войти в свою панель управления WordPress.
Если вам это удастся, вам нужно будет создать новый файл .htaccess. Для этого перейдите в свою панель управления, перейдите в настройки> постоянные ссылки и нажмите сохранить.
Источник записи: https://betterstudio.com
Как войти в административную панель WordPress?
Приветствую, уважаемые подписчики и друзья!
Хочу сразу вас поздравить с прошедшими праздниками — надеюсь они удались! А также принести свои огромные извинения за задержку в выходе новых статей. В этом, как впрочем и всегда, виноваты праздники плюс много работы навалилось. Всем известно что перед праздниками всем и все надо. Вот и пришлось отложить написание новых постов на потом. Сейчас восполняю пробел и встречайте новую статью из рубрики для начинающих «Как создать свой сайт на WordPress«.
«Как я могу войти в WordPress?» или «Как мне попасть в админку WordPress?» — является одним из самых распространенных вопросов, которые мне задают.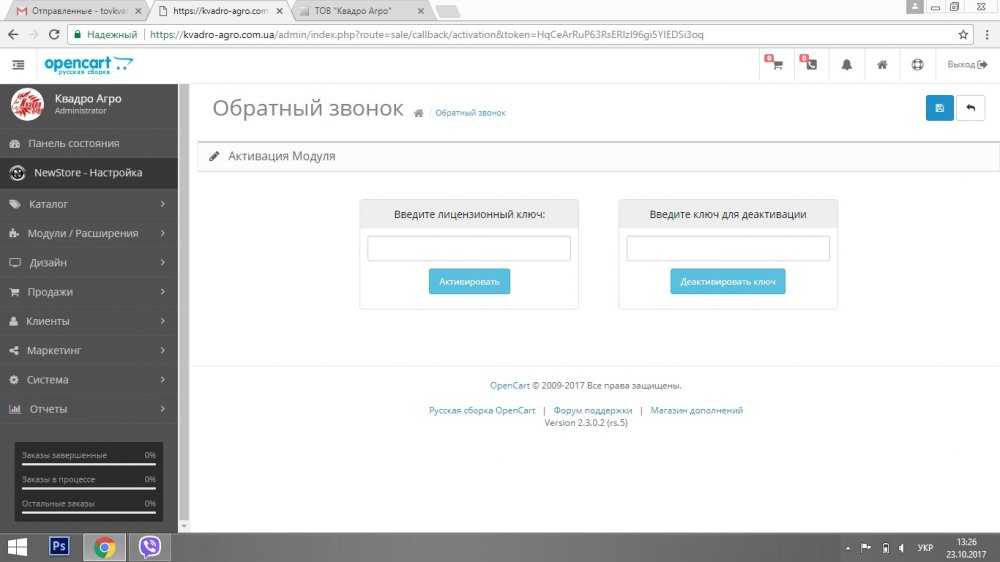 Начинающим часто бывает трудно найти или запомнить их URL-адрес страницы входа в WordPress. В этой статье я покажу вам, как запомнить свой URL-адрес для входа в WordPress.
Начинающим часто бывает трудно найти или запомнить их URL-адрес страницы входа в WordPress. В этой статье я покажу вам, как запомнить свой URL-адрес для входа в WordPress.
Зачем нужен URL-адрес для входа?
Страница входа — это дверь между вашим сайтом и панелью управления вашего сайта, также известная как область администрирования (или еще проще — админка). После входа в систему вы можете создавать новые сообщения, добавлять новые страницы, изменять свой дизайн, добавлять плагины и т. д.
Ко мне часто поступают вопросы про хостинг, которым я пользуюсь и поэтому решил указать хостинг в статье https://sprinthost.ru. Вы можете попробовать попользоваться хостингом 30 дней бесплатно. Чтобы понять, как будет работать Ваш сайт на этом хостинге просто перенести свой сайт (в этом поможет поддержка хостинга бесплатно) и и таким образом сможете понять подходит хостинг Вам или нет. На этом хостинге находятся сайты с 20 000 тысяч посещаемость и сайты чувствуют себя отлично.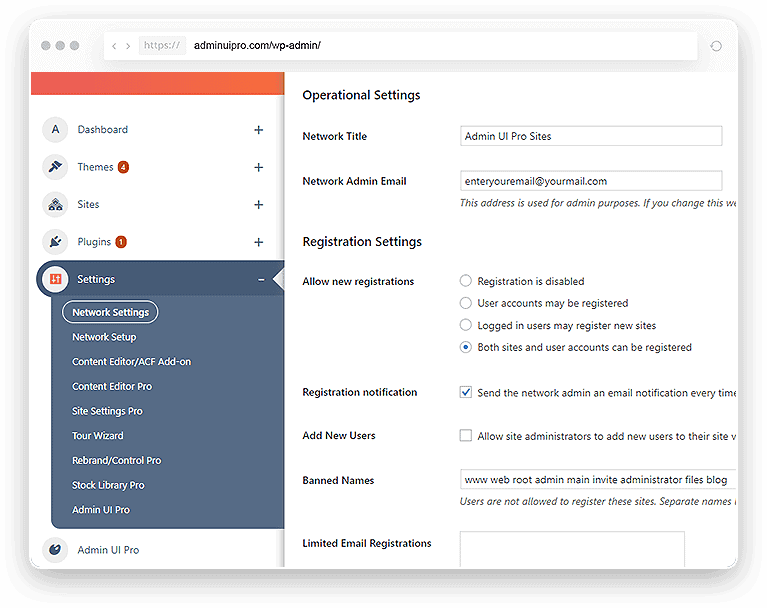 Рекомендую! Да, если делать оплату на 1 год то получаете скидку 25%. И что мне нравится — тех. поддержка всегда помогает в технических вопросах, за что им спасибо. Как Вы понимаете не всегда проходит всё гладко и нет желания, чтобы сайт не был доступен тем самым страдал трафик и доход.
Рекомендую! Да, если делать оплату на 1 год то получаете скидку 25%. И что мне нравится — тех. поддержка всегда помогает в технических вопросах, за что им спасибо. Как Вы понимаете не всегда проходит всё гладко и нет желания, чтобы сайт не был доступен тем самым страдал трафик и доход.
Как узнать ссылку для входа в WordPress?
При типичной установке WordPress у хорошего веб-хостера все, что вам нужно сделать, это добавить /login/ или /admin/ в конец URL-адреса вашего сайта.
Например:
www.example.com/admin/ www.example.com/login/
Оба этих URL-адреса перенаправят вас на страницу входа WordPress. Если по какой-то причине ваш URL-адрес входа в WordPress не работает должным образом, вы можете легко получить доступ к странице входа в WordPress, перейдя по этому URL-адресу:
www.example.com/wp-login.php
Но как же быть если вы установили WordPress в подкаталог, например /wordpress/? Вам нужно будет открыть страницу входа в блог WordPress следующим образом:
www.example.com/wordpress/login/ www.example.com/wordpress/wp-login.php
Если вы установили WordPress на поддомен — вы можете получить доступ к странице входа в систему WordPress следующим образом:
subdomain.example.com/login/ subdomain.example.com/wp-login.php
После того, как вы войдете в систему, вы будете перенаправлены в область администрирования WordPress вашего сайта, которая находится в папке wp-admin.
Вы можете напрямую получить доступ к своей области администрирования (админке), введя URL-адрес веб-сайта следующим образом:
www.example.com/admin/ www.example.com/wp-admin/
Этот URL-адрес проверяет, были ли вы ранее зарегистрированы, и жив ли еще ваш сеанс куки (cookie). Если оба значения истинны, вы будете перенаправлены в панель инструментов WordPress. Если ваш сеанс истек, вы будете перенаправлены на страницу входа в WordPress, где вам будет нужно снова авторизоваться.
Как запомнить страницу входа в WordPress
Если вам сложно запомнить свою ссылку для входа в WordPress, я рекомендую добавить закладку вашего зайта в панель закладок вашего браузера. Кроме того, вы можете добавить ссылку для входа в админку WordPress в подвале вашего сайта, боковую панель или в меню. Есть два очень простых способа сделать это.
Кроме того, вы можете добавить ссылку для входа в админку WordPress в подвале вашего сайта, боковую панель или в меню. Есть два очень простых способа сделать это.
Первый вариант — добавление ссылки в меню для входа в админку WordPress. Просто войдите в свою область администрирования WordPress и перейдите в меню «Внешний вид».
Затем нажмите вкладку «Меню», чтобы развернуть ее и добавить ссылку для входа в WordPress и текст для отображения. Когда вы закончите, нажмите кнопку «Добавить в меню», чтобы добавить эту ссылку в свое меню. Также не забудьте нажать кнопку «Сохранить меню».
Второй вариант — использовать виджет по умолчанию, который называемый «Meta». Этот виджет добавляет ссылку на страницу входа, ссылки на RSS-каналы вашего сайта и ссылку на сайт WordPress.org.
Начните с перехода на «Внешний вид — Виджеты» и перетащите виджет «Мета» на боковую панель веб-сайта или в зону, в которой присутствует виджет. Если вы не хотите использовать виджет «Meta», вы также можете использовать виджет «Menu».
Вы можете добавить ссылку для входа WordPress в подвале своего сайта, боковую панель или, в основном, любую другую область, содержащую виджеты в вашей темы.
Используйте «Запомнить меня», чтобы обойти страницу входа в WordPress
На странице входа в WordPress есть флажок «Запомнить меня». Когда вы установите этот флажок перед входом в систему, он позволит вам напрямую получить доступ к области администрирования без входа в ваши последующие посещения в течение нескольких дней (в зависимости от настроек вашего файла cookie).
Если вы не забыли проверить параметр «Запомнить меня» во время входа в систему, вы можете установить плагин Always Remember Me. Он будет автоматически проверять флажок «Запомнить меня» каждый раз, когда вы входите в WordPress.
Как добавить форму входа в боковую панель сайта
Если у вас несколько пользователей на вашем сайте WordPress, тогда имеет смысл добавить форму входа в боковую панель.
Я рекомендуем использовать плагин Sidebar Login, который добавляет пользовательскую форму входа WordPress в вашу боковую панель.
Я надеюсь, что эта статья поможет вам узнать, как войти в админку WordPress.
На этом буду прощаться с вами. В следующей статье я продолжу писать о фрилансе, а именно о зарубежной бирже фриланса Upwork, на которой я тоже работаю. И расскажу вам как получить больше заказов на этой бирже.
Не забывайте подписываться на обновления блога и поделиться статьей в социальных сетях, если она вам понравилась.
На этом все — до скорых встреч!
Юрич:
Занимаюсь созданием сайтов на WordPress более 6 лет. Ранее работал в нескольких веб-студиях и решил делиться своим опытом на данном сайте. Пишите комментарии, буду рад общению.
Как получить доступ к панели инструментов WordPress
- Дом
- Хостинг
- Домены
- Безопасность
- Электронная почта
- Чат
- 1-877-472-4399
- Авторизоваться
- Начать
- Обзор
- Адаптация для WordPress
- Как установить свой веб-сайт WP
- Как получить доступ к панели инструментов WP
- WordPress: обучающие видео
Вход в панель управления WordPress еще никогда не был таким простым. Вот способы попасть в панель инструментов WordPress.
Вот способы попасть в панель инструментов WordPress.
- Доступ к панели управления WordPress через панель управления доменами
- Доступ к панели управления WordPress по прямой ссылке
Доступ к панели управления доменами WordPress
- Войдите в панель управления доменами.
- На панели инструментов выберите домен, в котором установлен ваш WordPress.
На панели управления доменами есть два представления: представление «Карта» и «Список». Нажмите на значки просмотра, чтобы переключиться на предпочитаемый вид. - Выберите домен, который вы хотите изменить.
В представлении карты нажмите кнопку домена Управление .
В представлении списка щелкните домен или его значок шестеренки справа.
- В левом меню нажмите WordPress .
- Нажмите Управление сайтом на странице WordPress.

- Поздравляем! Теперь вы находитесь в панели инструментов WordPress и можете ею управлять.
Наверх .
Доступ к WordPress по прямой ссылке
- В адресной строке браузера найдите доменное имя с /wp-admin или /wp-login.php в конце, например, example.com/ wp-admin или example.com/wp-login.php.
- Введите ваш WordPress Имя пользователя или Адрес электронной почты и Пароль . Они были установлены на этапе установки. Если вы забыли пароль, нажмите Забыли пароль для восстановления.
- После успешного входа в систему вы перейдете на панель инструментов WordPress и сможете управлять ею.
Наверх .
Нужна помощь в навигации по панели инструментов WordPress? Посетите следующую статью WordPress.Org для получения дополнительной информации:
Первые шаги с WordPress
Статьи по теме:
WordPress: как изменить или сбросить пароль администратора
WordPress: SSL-сертификаты
WordPress: Темы и плагины
WordPress: Как установить тему
WordPress: Как установить плагин
WordPress: Как создать страницу
WordPress: Как добавить запись в блог
Как обновить PHP для WordPress
Неограниченный диск space
Дисковое пространство, которое мы предоставляем для доставки содержимого вашего веб-сайта, не ограничено. Если вы полностью соблюдаете наши Условия предоставления услуг и используете хранилище для нормальной работы вашего веб-сайта iPage, у вас будет доступ к неограниченному пространству.
Если вы полностью соблюдаете наши Условия предоставления услуг и используете хранилище для нормальной работы вашего веб-сайта iPage, у вас будет доступ к неограниченному пространству.
Имейте в виду, что в некоторых случаях нам приходилось работать с клиентами, чтобы уменьшить количество используемых ими файлов. Как правило, эти файлы исчисляются десятками тысяч, и мы смогли помочь нашим клиентам эффективно управлять ими.
MySQL
MySQL чаще всего используется для веб-приложений и встроенных приложений и стал популярной альтернативой проприетарным системам баз данных благодаря своей скорости и надежности. iPage предоставляет клиентам базу данных MySQL и интерфейсы phpMyAdmin.
MySQL — бесплатная система управления базами данных с открытым исходным кодом; более подробную информацию можно найти на http://www.mysql.com.
Масштабируемость
У нас нет установленных ограничений, когда речь идет о пропускной способности, то есть объеме трафика и данных, которые проходят между вашим веб-сайтом и остальной частью Интернета, и наша архитектура была построена для поддержки более 99,5% наших клиентов. ‘ требует пропускной способности.
‘ требует пропускной способности.
Поскольку мы предлагаем так называемую общую архитектуру, наши клиенты совместно используют как оборудование, так и «каналы», которые мы используем для передачи данных через Интернет, поэтому мы отслеживаем пропускную способность, чтобы обеспечить оптимальную производительность для наших клиентов. Опять же, мы можем поддерживать более 99,5% клиентов вообще не имеют проблем. Однако в некоторых замечательных случаях клиенты становятся настолько успешными, что их трафик и передача данных перерастают нашу общую архитектуру. Когда это происходит, мы работаем с заказчиком над поиском масштабируемых решений, таких как наши виртуальные частные серверы.
30-дневная гарантия возврата денег
Если вы не удовлетворены iPage, мы вернем вам ваши деньги. Никаких вопросов не было задано. В течение первых 30 дней мы полностью возместим вам стоимость хостинга.
Удовлетворенность клиентов iPage
Ваше удовлетворение является нашим главным приоритетом, и мы уверены, что вы останетесь довольны нашими услугами:
- как легко создать сайт
- дружелюбный, круглосуточная поддержка в чате
- Современный пакет безопасности SiteLock
Тем не менее, если вы обратитесь к нам и решите, что iPage просто не для вас, мы думаем, что вы должны вернуть свои деньги.
Что происходит с вашим доменом
Если вы регистрируете домен через iPage, обратите внимание, что взимается невозмещаемый сбор за домен в размере 15 долларов США. Эта плата не только покрывает наши собственные расходы, но и гарантирует, что даже если вы недовольны работой с iPage, вы не потеряете свое доменное имя. Вы сможете перенести его или просто указать в другом месте.
Обратите внимание: На наши планы хостинга распространяется 30-дневная гарантия возврата денег; это не относится к большинству дополнительных услуг, таких как домены, как упоминалось выше.
Бесплатная регистрация домена
Поделиться в Твиттере
Имя пользователя вашей учетной записи хостинга *
Поле реферальной информации
Предложение Google Ads за 100 долларов
Неважно, какой у вас бюджет или как мало времени у вас есть, вы можете привлечь новых клиентов и развивайте свой бизнес с помощью Google Ads. Смотрите результаты и получайте новых клиентов за считанные минуты!
Смотрите результаты и получайте новых клиентов за считанные минуты!
Преимущества рекламы
- Эффективность: Показывайте свою рекламу людям именно в тот момент, когда они ищут то, что вы предлагаете
- Измеримый: Посмотрите, что именно вы получаете за свои деньги
- Гибкость: Измените, приостановите или остановите свое объявление в любое время в соответствии с вашим бизнесом
- Без риска: Вы платите только тогда, когда потенциальные клиенты нажимают на ваше объявление, чтобы получить дополнительную информацию
Чтобы помочь вам начать работу, тарифные планы веб-хостинга iPage включают бонус в размере 100 долларов США. Когда вы потратите 25 долларов США на Google Ads, вы получите 100 долларов США на дополнительную рекламу.
ContactPrivacy.com
yourdomain@contactprivacy. com
com
96 Monet Ave
Toronto, на M6K 3M1 CA
+1-854-895-6985
Lillian CaseyySy
.MIIF. Meadows
Южная Леони, Калифорния 93101
854-658-6698
Используемая вами версия браузера больше не поддерживается . Пожалуйста, обновите для лучшего использования сайта.
Как управлять URL-адресом входа администратора WordPress?
Содержание
Создание нового веб-сайта WordPress — увлекательное занятие, но для этого требуются определенные предварительные условия. Одним из первых шагов является установка WordPress на вашем домене. Далее вам нужно приступить к созданию своего веб-сайта. Но как найти URL-адрес входа в систему администратора WordPress?
В этой статье мы расскажем о различных способах доступа к странице администратора WordPress. Мы также дадим несколько советов о том, что делать, если вы не можете его найти.
Каковы URL-адреса входа администратора WordPress по умолчанию?
Обычно WordPress предоставляет вам URL-адрес для входа на ваш сайт после завершения установки. Но, если вы этого не заметили, вы всегда можете использовать URL-адреса для входа в систему администратора WordPress по умолчанию:
Но, если вы этого не заметили, вы всегда можете использовать URL-адреса для входа в систему администратора WordPress по умолчанию:
- www.yourwebsite.com/admin/ .
- www.yourwebsite.com/login/
- www.yourwebsite.com/wp-admin/
- www.yourwebsite.com/wp-login.php/
Примечание. Обязательно замените «yourwebsite.com» своим фактическим доменным именем.
Каждый из этих URL-адресов будет перенаправлять вас на страницу входа в панель управления WordPress:
После перехода на страницу входа вам необходимо ввести имя пользователя и пароль WordPress. Это учетные данные, которые вы установили в процессе установки.
Для WordPress, установленного на поддомене:
Если ваш WordPress установлен на поддомене, ваш URL-адрес для входа будет выглядеть следующим образом:
www.blog.yourwebsite.com/wp-admin
www.blog. yourwebsite. com/wp-login.php
com/wp-login.php
Для WordPress, установленного в подкаталоге:
Если ваш WordPress установлен в подкаталоге, вам также необходимо будет указать его имя в URL-адресе. Например, если ваш сайт указан в «yourdomain.com/wordpress/», URL-адрес для входа будет следующим:
www.yourwebsite.com/wordpress/login/
www.yourwebsite.com/wordpress/ wp-admin
Независимо от того, где установлен ваш WordPress, вы всегда можете добавить URL-адрес для входа в закладки. Конечно, есть и другие способы попасть внутрь вашей панели инструментов. Читайте вместе, чтобы узнать о них больше.
Используйте опцию «Запомнить меня»
Поле «Запомнить меня» — полезная функция на странице входа в WordPress. Установите его, и вы останетесь в системе в течение нескольких дней подряд (в зависимости от настроек файлов cookie вашего браузера).
Добавьте ссылку для входа на свой веб-сайт WordPress
Если вы не можете вспомнить URL-адрес для входа, вы можете добавить ссылку для входа на свой сайт. Вы можете добавить такую ссылку на боковую панель, нижний колонтитул или меню.
Вы можете добавить такую ссылку на боковую панель, нижний колонтитул или меню.
Чтобы добавить ссылку для входа в меню вашего сайта, перейдите к Внешний вид > Меню > Пользовательские ссылки :
Другой вариант — использовать виджет Meta, чтобы добавить ссылку для входа в нижний колонтитул вашего сайта. Для этого вам нужно перейти на Внешний вид > Виджеты и нажать знак «+» в верхнем левом углу. После этого просто перетащите виджет Meta в нижний колонтитул или боковую панель.
Создание пользовательской формы входа в WordPress
При условии, что большему количеству людей потребуется войти в вашу панель администратора, вы можете решить создать пользовательскую страницу входа. Если ваш сайт допускает регистрацию или членство, создание пользовательской страницы входа обеспечит лучший пользовательский интерфейс для ваших посетителей. Фирменная страница входа в панель администратора WordPress также позволяет лучше продвигать свой бизнес.
Вы можете легко сделать это с помощью популярного плагина, такого как WPForms. Это конструктор форм с функцией перетаскивания, который поможет вам создавать собственные формы за считанные минуты.
Войдите в панель администратора WordPress из инструментов сайта
Большинство хостинговых компаний упрощают доступ к панели управления WordPress, создавая ярлыки для входа. Например, в SiteGround мы установили 2 отдельных ярлыка для вашей панели администратора.
Войдите в систему администратора WordPress из клиентской области SiteGround
Чтобы легко войти в панель администратора, войдите в свою клиентскую зону SiteGround. В разделе «Веб-сайты» вы найдете кнопку администратора WordPress для своего сайта.
Если на этом сайте установлено более одного WordPress, нажмите кнопку входа для соответствующей установки. Это автоматически войдет в панель администратора WordPress.
Использование функции автоматического входа в Инструменты сайта
Другой способ входа в область администрирования — использование кнопки Автоматический вход в Инструментах сайта. Допустим, вы настраиваете элементы управления хостингом, и вам также нужно получить доступ к панели инструментов. Вы можете сделать это, перейдя к WordPress > Установка и управление > Управление установками . Там, рядом с вашим сайтом, вы найдете кнопку «Автоматический вход»:
Допустим, вы настраиваете элементы управления хостингом, и вам также нужно получить доступ к панели инструментов. Вы можете сделать это, перейдя к WordPress > Установка и управление > Управление установками . Там, рядом с вашим сайтом, вы найдете кнопку «Автоматический вход»:
Защитите процесс входа в систему
Теперь вы знаете, как легко получить доступ к странице входа в систему администратора веб-сайта WordPress. Наверняка, это заставляет задуматься о безопасности вашего сайта. Если для вас это не ракетостроение, хакерам тоже не составит труда войти в систему.
Поэтому мы советуем вам обезопасить свой сайт. Ниже мы перечислим несколько мер безопасности, которые вы можете применить.
Придумайте надежный и уникальный пароль
Хакеры пробуют разные комбинации букв, цифр и символов, чтобы угадать ваш пароль. Эмпирическое правило заключается в том, чтобы всегда устанавливать надежные пароли. Их трудно взломать, и они обеспечивают лучшую безопасность.
Чтобы создать надежный пароль, вы можете использовать генератор паролей. Вы также можете найти этот инструмент в Инструментах сайта:
Изменение URL-адреса входа администратора WordPress с помощью плагина
Изменение адреса администратора входа в WordPress — еще один шаг безопасности. Это довольно легко сделать с помощью плагина SG Security. Вам просто нужно открыть плагин в панели администратора и перейти к части безопасности входа:
Затем вам нужно выбрать «Пользовательский» и ввести новое имя для вашей страницы входа. Когда это установлено, вы должны очистить кеш браузера.
Затем, если вы попытаетесь перейти на https://www.yourwebsite.com/wp-admin , вы увидите страницу 404. Чтобы войти на страницу администрирования сайта WordPress, вам нужно перейти на новый адрес для входа.
Скройте страницу входа в WordPress, отредактировав файл .htaccess
Другой способ скрыть страницу входа — установить правило в файле .htaccess. Вот код, который вы можете поместить в .htaccess: 9newlogin$ http://yourwebsite.com/wp-login.php [NC,L]
Вот код, который вы можете поместить в .htaccess: 9newlogin$ http://yourwebsite.com/wp-login.php [NC,L]
После того, как код будет установлен, ваш новый URL-адрес для входа в административную область вашего сайта WordPress будет https://yourwebsite. .com/newlogin
Тем не менее, вам нужно запомнить новый URL-адрес для входа в систему администратора WordPress. Вот почему лучше всего задать имя для страницы, которое вам легко запомнить. Вы также можете добавить к нему закладку в браузере.
Настроить CAPTCHA
CAPTCHA (полностью автоматизированный публичный тест Тьюринга, позволяющий различать компьютеры и людей) делает именно то, что следует из его названия. CAPTCHA создает проблемы, чтобы убедиться, что вы человек, а не бот. Такой инструмент позволяет только людям с правильными данными для входа в вашу панель управления. Вот почему это отличное дополнение к безопасности вашего сайта.
Одним из популярных плагинов CAPTCHA для WordPress является Google reCAPTCHA. Этот плагин может защитить следующие части вашего сайта:
Этот плагин может защитить следующие части вашего сайта:
- Форма входа
- Регистрационная форма
- Форма сброса пароля
- Форма комментария
- Форма нового пароля
Чаще всего страницы входа и регистрации WordPress становятся мишенью хакеров. Таким образом, интеграция CAPTCHA для ваших форм защитит ваш сайт от спам-ботов и хакеров.
Ограничьте количество попыток входа в систему
Атака методом полного перебора — это способ, с помощью которого хакеры угадывают ваши данные для входа. Они используют сценарии, чтобы пробовать разные комбинации паролей. Чтобы добиться успеха, они пытаются войти в систему несколько раз. Ограничение количества неудачных попыток входа на ваш сайт может помочь вам предотвратить такие атаки.
Вы можете легко сделать это с помощью плагина SG Security . Среди других функций безопасности плагин также имеет опцию Limit Login Attempts . Он позволяет указать, сколько раз пользователи могут пытаться войти в систему с неправильными учетными данными.
Если пользователь достигнет этого предела, плагин заблокирует его IP. Эту функцию можно включить в разделе Login Security плагина.
Добавление двухфакторной аутентификации
Это расширение заставляет администратора сайта предоставлять токен перед предоставлением доступа. Токен генерируется приложением Google Authenticator. Эта функция также доступна в разделе Login Security плагина SG Security .
Не можете войти в админку WordPress?
Если вы не можете войти в панель администратора WordPress, есть шаги, которые вы можете предпринять, чтобы решить эту проблему.
Обновите пароль администратора WordPress
Как бы это ни было неприятно, иногда вы можете забыть свой пароль администратора WordPress. Вот несколько способов изменить его:
Измените свой пароль на экране входа в WordPress
В WordPress есть встроенная функция «Забыли пароль?». Вы можете увидеть это на экране входа администратора WordPress.
Нажмите соответствующую ссылку и введите адрес электронной почты администратора WordPress. Затем вы получите электронное письмо для сброса пароля. После этого вы сможете войти в админ-панель вашего сайта WordPress с новым паролем.
Обновите пароль администратора в Инструментах сайта
Вы также можете изменить свой пароль WordPress в Инструментах сайта. Перейдите на Инструменты сайта > WordPress > Установка и управление > Управление установками. Затем нажмите на Действия Меню рядом с нужным доменом > Обновить пароль администратора.
Измените свой пароль WordPress через PHPMyAdmin
Вы также можете изменить свой пароль администратора для WordPress через PHPMyAdmin. Вы можете получить к нему доступ со своего SiteGround Инструменты сайта > Сайт > MySQL > PHPMyAdmin .
Внутри инструмента найдите свою базу данных WordPress и найдите wp_users табл. В этой таблице вы найдете всех пользователей вашего сайта WordPress. Отредактируйте нужный и измените Function для user_pass на MD5. Затем измените значение для user_pass на желаемый новый пароль.
В этой таблице вы найдете всех пользователей вашего сайта WordPress. Отредактируйте нужный и измените Function для user_pass на MD5. Затем измените значение для user_pass на желаемый новый пароль.
Затем просто нажмите кнопку Перейти . Теперь ваш новый пароль администратора установлен.
Сброс пароля WordPress с помощью WP-CLI
Если вы хорошо работаете с SSH, вы можете использовать WP-CLI для сброса пароля. Находясь в корневой папке вашего WordPress, используйте следующую команду, чтобы найти свой идентификатор пользователя:
$ wp пользователь список
WP-CLI выведет список с вашими пользователями и идентификатором каждого пользователя. Имея идентификатор своего пользователя, вы можете изменить свой пароль с помощью этой команды:
$ wp user update id --user_pass =password
Примечание: «id» с номером вашего идентификатора пользователя. Также замените «пароль» с фактическим паролем, который вы хотите использовать.
Также замените «пароль» с фактическим паролем, который вы хотите использовать.
Сброс файлов cookie и кэша
Иногда файлы cookie и кэш браузера могут препятствовать входу на страницу администратора WordPress.
Вам необходимо включить файлы cookie в вашем браузере, чтобы процесс входа в WordPress работал правильно. Следовательно, лучше всего проверить, включены ли они для вашего браузера (Chrome, Firefox, Safari, Opera, Edge). Затем очистите кеш браузера и файлы cookie и попробуйте снова войти в систему.
Деактивировать плагины
Довольно часто неисправный плагин может мешать вашему входу администратора в WordPress. Это также может быть вызвано конфликтующими плагинами. Таким образом, вы можете попробовать отключить свои плагины, чтобы решить эту проблему.
Поскольку у вас возникла проблема со входом в WordPress, вы не сможете деактивировать свои плагины с панели инструментов.
Таким образом, вы можете легко отключить свои плагины из Инструменты сайта > WordPress > Установка и управление . Там рядом с вашим сайтом вы увидите меню Действия . Вы можете отключить все плагины одним щелчком мыши в этом меню:
Там рядом с вашим сайтом вы увидите меню Действия . Вы можете отключить все плагины одним щелчком мыши в этом меню:
Кроме того, вы можете отключить все плагины прямо из базы данных.
Неверные права доступа к файлам/папкам
Неправильные права доступа к файлам и папкам могут затруднить доступ администратора WordPress. Вы можете легко изменить разрешения из Инструменты сайта > WordPress > Установка и управление . В меню Действия вы найдете кнопку « Сбросить разрешения ».
Нажмите на нее, и все права доступа к файлам/папкам вашего сайта WordPress будут установлены на значения по умолчанию.
Ошибка «Белый экран смерти»
Иногда вы видите пустую страницу при попытке войти в панель администратора WordPress. Существуют различные причины этой ошибки. Вы можете проверить наше руководство о том, как это исправить здесь:
- Исправить ошибку белого экрана смерти WordPress
Подводя итог, можно сказать, что войти на ваш сайт WordPress довольно просто. Вы можете использовать URL-адрес входа по умолчанию https://yourwebsite.com/wp-admin или создать собственный URL-адрес входа WordPress wp-admin. Для облегчения доступа к URL-адресу вы можете добавить его в закладки в своем браузере или просто добавить ярлык на свой веб-сайт.
Вы можете использовать URL-адрес входа по умолчанию https://yourwebsite.com/wp-admin или создать собственный URL-адрес входа WordPress wp-admin. Для облегчения доступа к URL-адресу вы можете добавить его в закладки в своем браузере или просто добавить ярлык на свой веб-сайт.
Чтобы обезопасить свой веб-сайт от хакеров, защитите процесс входа в систему. Если вы не можете получить доступ к панели управления, выполните действия по устранению неполадок, описанные в этой статье.
Как войти в панель администратора вашего сайта WordPress
Если вы новичок в WordPress или давно им не пользовались, возможно, вы не знаете, как войти в систему или изменить способ доступа к своей учетной записи. Способ входа в WordPress по умолчанию может быть не лучшим вариантом для вас.
Существует множество способов входа на сайт WordPress. Базовый метод имени пользователя и пароля работает, но вы также можете связать несколько разных учетных записей и вместо этого использовать эти учетные данные. Это может быть быстрее, а также означает, что нужно помнить на один пароль меньше!
Это может быть быстрее, а также означает, что нужно помнить на один пароль меньше!
В этой статье мы рассмотрим шесть различных способов входа в WordPress. Мы также объясним, что делать, если у вас возникли проблемы со входом в систему, и ответим на некоторые часто задаваемые вопросы.
Как получить доступ к панели администрирования WordPress
Панель администрирования WordPress, обычно называемая приборной панелью, является центром управления вашим сайтом. Здесь вы можете добавлять новые сообщения, устанавливать темы и плагины, а также изменять свои настройки.
Доступ к панели управления — это первое, что вы сделаете после того, как установите WordPress и настроите данные для входа. Очень важно помнить свои учетные данные при создании веб-сайта. В противном случае вы можете оказаться заблокированным.
Вы можете узнать, вошли ли вы на свой сайт, выполнив поиск вариантов возврата на панель инструментов, выхода из системы или доступа к другим внутренним функциям. Расположение этих параметров зависит от вашей темы и макета, но вы должны видеть их в верхнем меню, нижнем колонтитуле или боковой панели.
Расположение этих параметров зависит от вашей темы и макета, но вы должны видеть их в верхнем меню, нижнем колонтитуле или боковой панели.
Если вы не вошли в систему, вы не сможете получить доступ к панели управления. Вы сможете просматривать сайт только как посетитель.
Давайте рассмотрим различные способы входа на сайт WordPress.
1. Войдите под своим именем пользователя и паролем
По умолчанию для входа в WordPress нужно ввести имя пользователя и пароль. Вы выбрали их, когда создавали свой сайт.
Если вы не хотите вводить свое имя пользователя и пароль каждый раз, когда хотите получить доступ к своему сайту, установите флажок «Запомнить меня» , чтобы данные для входа были сохранены на вашем устройстве. Обратите внимание, что очистка ваших файлов cookie отменит это, и вам нужно будет повторно ввести свои учетные данные при следующем посещении.
Большинство популярных веб-браузеров могут сохранять ваши учетные данные для входа, чтобы вам не пришлось вводить их в будущем. Это может быть удобно, но вы можете не сохранять свои данные на общих устройствах и в браузерах, где другие могут получить доступ к вашей учетной записи.
Это может быть удобно, но вы можете не сохранять свои данные на общих устройствах и в браузерах, где другие могут получить доступ к вашей учетной записи.
2. Войдите в свою панель управления хостингом
В большинстве случаев у пользователей WordPress есть сторонний хостинг, который предоставляет услуги хостинга для их сайта. У этих провайдеров есть программное обеспечение, известное как панель управления (например, cPanel), которое позволяет вам управлять настройками вашего веб-сайта.
В большинстве случаев вы создаете учетную запись для панели управления, связанную с вашим веб-сайтом WordPress. Это означает, что при доступе к панели управления вы также должны войти на свой веб-сайт.
Если нет, вам может потребоваться войти на свой сайт после запуска панели управления, используя один из других методов в этом списке. Процесс будет варьироваться в зависимости от программного обеспечения, используемого вашим хостинг-провайдером, но обычно он очень прост.
3.
 Войдите, используя учетные записи социальных сетей
Войдите, используя учетные записи социальных сетейХотя по умолчанию вход через социальные сети в WordPress не включен, вы можете добавить эту функцию с помощью плагина. Это может значительно ускорить процесс входа в систему для вас и членов вашей команды, потому что вы можете получить доступ к своему сайту, используя учетную запись, в которую вы уже вошли.
Существует множество подключаемых модулей, обеспечивающих эту функцию, одним из которых является Nextend Social Login and Register. Этот инструмент позволяет вам подключить существующую учетную запись пользователя к вашему профилю Facebook, Google или Twitter. Затем, когда вы входите на свой сайт, вы можете вместо этого использовать одну из этих социальных учетных записей.
4. Войдите в свою учетную запись Google
До сих пор мы рассматривали процесс входа в WordPress.org. Если вы являетесь пользователем WordPress.com, вы получите еще несколько вариантов доступа к своему сайту.
Например, вы можете войти в систему, используя свою учетную запись Google. Это может быть удобнее, чем традиционное имя пользователя и пароль, поскольку вы, вероятно, уже вошли в Chrome или Gmail.
Это может быть удобнее, чем традиционное имя пользователя и пароль, поскольку вы, вероятно, уже вошли в Chrome или Gmail.
Чтобы войти через свою учетную запись Google, просто выберите Продолжить с Google на экране входа в WordPress.com.
Вам будет предложено ввести имя пользователя и пароль. Если вы уже вошли в свою учетную запись Google, вы будете автоматически перенаправлены на панель инструментов WordPress.com.
5. Войдите в свою учетную запись Apple
WordPress.com также позволяет вам войти на свой сайт с помощью вашего Apple ID. Для пользователей iPhone и Mac это может быть наиболее удобным способом. Это избавит вас от необходимости запоминать дополнительный пароль и, вероятно, будет быстрее, если вы работаете на устройстве Apple.
Чтобы войти в свою учетную запись Apple, просто выберите Продолжить с Apple .
Вам будет предложено ввести данные своей учетной записи Apple. Если вы уже вошли в систему, вы сразу же сможете получить доступ к своему сайту.
6. Запросить ссылку для входа
Еще один способ войти на сайт WordPress.com — использовать опцию Отправить мне ссылку для входа по электронной почте .
Вам нужно будет ввести адрес электронной почты, связанный с вашей учетной записью. После этого вы получите ссылку на панель управления.
Что делать, если вы не можете войти в WordPress
Существует ряд причин, по которым у вас могут возникнуть проблемы со входом на ваш сайт. Если вы ввели неправильный пароль на экране входа в систему WordPress.org, вы увидите следующее сообщение:
К счастью, вы можете сбросить пароль, нажав кнопку Забыли пароль? ссылка. Затем вам нужно будет ввести имя пользователя или адрес электронной почты, связанный с вашим сайтом, чтобы получить ссылку, которая позволит вам сбросить пароль.
Выбрав новый пароль, вы можете вернуться на экран входа в систему и повторить попытку. Помните, что сохранение учетных данных одним из указанных выше способов может упростить доступ к вашей учетной записи. Связывание нескольких веб-сайтов с одной учетной записью, такой как Google или Apple, может сократить количество паролей, которые вам необходимо запомнить.
Связывание нескольких веб-сайтов с одной учетной записью, такой как Google или Apple, может сократить количество паролей, которые вам необходимо запомнить.
Если вы забыли свое имя пользователя или адрес электронной почты, войти в систему может быть немного сложнее. К счастью, вы можете использовать любой из этих учетных данных при входе в систему, поэтому, надеюсь, вы помните один, если не другой.
Вы можете попробовать найти адрес электронной почты, связанный с вашим сайтом, изучив свою контактную страницу или любую документацию, которая у вас может быть. Если на вашей странице контактов указан адрес электронной почты, это может быть тот же адрес, который вы использовали при создании своего сайта.
Вы также можете столкнуться с ошибкой входа в систему, которая не имеет ничего общего с вашим паролем или именем пользователя. Это включает в себя печально известную петлю перенаправления, которую вы сможете исправить, очистив файлы cookie вашего браузера или отключив свои плагины.
Что делать после входа в панель администратора WordPress
После входа на сайт WordPress вы окажетесь в административной панели. Здесь вы можете контролировать внутреннюю работу вашего сайта WordPress.
Поначалу различные параметры и настройки могут показаться слишком сложными, но вы можете сосредоточиться на тех, которые вам нужны, а менее важные оставить на потом. Например, вы можете начать с настройки внешнего вида вашего сайта.
Вы также можете просмотреть настройки пользователя. Для этого перейдите на Пользователи → Профиль . Если вы прокрутите вниз до раздела «Управление учетной записью», вы увидите опцию для установки нового пароля.
Вы также можете добавить двухфакторную аутентификацию (2FA) в качестве дополнительного уровня защиты, которая отправляет код на ваше мобильное устройство каждый раз, когда вы входите в систему.
Эта функция затрудняет получение хакерами доступа к твой сайт. Кроме того, назначение резервного адреса электронной почты или номера телефона может предоставить дополнительные способы доступа к вашему веб-сайту, если у вас возникнут проблемы с учетными данными для входа.
Часто задаваемые вопросы по входу в WordPress
Вход в WordPress прост до тех пор, пока это не так. В большинстве случаев вы будете входить в систему одинаково изо дня в день. Но если что-то изменится, вы можете внезапно обнаружить, что все не совсем так.
Ниже приведены некоторые часто задаваемые вопросы о том, как войти на сайт WordPress.
Какой URL-адрес для входа в WordPress по умолчанию?
URL-адрес для входа в WordPress по умолчанию: https://example.com /wp-admin/ . В зависимости от вашего хоста следующие суффиксы также могут привести вас на страницу входа на ваш сайт: /admin/ или /логин/ .
Можете ли вы изменить URL-адрес входа в WordPress?
Технически да. Фактически, изменение URL-адреса входа на ваш сайт может быть эффективным способом защиты от хакеров.
Безопасный и простой способ изменить URL-адрес для входа в WordPress — использовать плагин безопасности, такой как WPS Hide Login.
Если вы хотите изменить URL-адрес для входа вручную, вам потребуется изменить файл .htaccess . Перед этим важно сделать резервную копию своего веб-сайта.
Можно ли настроить страницу входа в WordPress?
Да! Если у вас есть партнеры, сотрудники или участники, которые регулярно работают с серверной частью вашего сайта WordPress, настройка страницы входа может быть интересным способом смешать ее. Это также может быть возможностью создать что-то более привлекательное или информативное.
Это может быть так же просто, как добавление собственного бренда или меню с информацией и ссылками на другие полезные страницы. Вы можете использовать конструктор страниц, такой как Beaver Builder или SeedProd, чтобы настроить пользовательскую страницу входа.
Настройка страницы входа также может добавить дополнительный уровень безопасности. Автоматизированные методы взлома часто нацелены на предсказуемые страницы, имена пользователей и пароли. Таким образом, изменение способа работы вашей страницы входа может помочь предотвратить многие из этих попыток. Узнайте больше о безопасности WordPress здесь.
Узнайте больше о безопасности WordPress здесь.
Как работает процесс входа в систему для клиентов или других ролей?
Вы можете использовать определенные плагины или расширения, чтобы добавить дополнительные функции на свой сайт WordPress. И, в некоторых случаях, они могут предоставить специальные роли пользователей, которые должны будут войти на ваш сайт. Например, WooCommerce создает роль клиента, которая предоставляет покупателям доступ к их истории покупок, сохраненным кредитным картам и другой важной информации. Другой пример — расширение Wholesale for WooCommerce, которое создает роли пользователей для оптовых клиентов со специальными ценами и доступом.
Эти пользователи имеют ограниченный доступ к вашему сайту, поэтому они увидят только предназначенную для них информацию. Они не увидят серверную часть WordPress и не смогут вносить изменения в ваш сайт, кроме своей личной информации (например, своего адреса или плана подписки).
Они также обычно не будут входить в систему по URL-адресу /wp-admin. WooCommerce, например, включает страницу «Моя учетная запись», которая по умолчанию настроена по адресу https://example.com/my-account. На этой странице клиенты могут войти в систему со своим именем пользователя и паролем или при необходимости сбросить пароль.
WooCommerce, например, включает страницу «Моя учетная запись», которая по умолчанию настроена по адресу https://example.com/my-account. На этой странице клиенты могут войти в систему со своим именем пользователя и паролем или при необходимости сбросить пароль.
Более подробную информацию можно найти в документации по конкретному плагину, который вы используете.
Вы только начинаете
Вход на сайт WordPress — это простой процесс. Вам просто нужно ввести свое имя пользователя и пароль или войти через свою учетную запись Google или Apple.
Выбор правильного метода входа в панель администратора может сэкономить ваше время и усилия, чтобы вы могли сосредоточиться на своей работе. Хранение ваших учетных данных в вашем браузере также может быть удобной экономией времени, и вы можете настроить 2FA для дополнительной безопасности.
Существует множество других способов настроить использование WordPress. Теперь, когда вы знаете, как войти в систему из любого места, вы готовы приступить к изучению других функций и функций платформы.
Эта запись была размещена в ЖЖ. Добавьте постоянную ссылку в закладки.
Роб Пью
Роб — руководитель отдела маркетинга Jetpack. Он работал в области маркетинга и разработки продуктов более 15 лет, в основном в компаниях Jetpack, Mailchimp и UPS. Получив степень магистра наук в области маркетинга в Университете Джонса Хопкинса, он сосредоточился на выпуске продуктов, которые радуют людей и решают реальные проблемы.
Узнайте о преимуществах Jetpack
Узнайте, как Jetpack может помочь вам защитить, ускорить и расширить ваш сайт WordPress.
Получите скидку до 59% на первый год.
Сравнить планы
Нравится:
Нравится Загрузка…
Как найти URL-адрес для входа в WordPress и получить доступ к панели администратора?
Управление веб-сайтом WordPress возможно только после доступа к его панели администратора через URL-адрес входа в WordPress. После успешного входа в систему вы сможете управлять темами, плагинами, сообщениями, страницами, комментариями и т. д. вашего веб-сайта.
После успешного входа в систему вы сможете управлять темами, плагинами, сообщениями, страницами, комментариями и т. д. вашего веб-сайта.
Но если вы новичок в WordPress, у вас могут возникнуть проблемы с поиском страницы входа на ваш сайт.
Вот почему в этом руководстве мы покажем вам, как найти URL-адрес для входа на ваш сайт WordPress. Вы также научитесь создавать пользовательскую форму входа и получите несколько советов по защите страницы входа в WordPress.
Итак, приступим!
Содержание
Как войти в WordPress и получить доступ к панели администратора? (URL веб-сайта основного домена)
Некоторых пользователей может сбить с толку поиск страницы входа в WordPress. Но будьте уверены, это довольно легко.
В большинстве случаев URL-адрес входа на ваш веб-сайт состоит из дополнительной фразы в конце URL-адреса основного веб-сайта. Все, что вам нужно сделать, это добавить wp-admin по пути вашего сайта.
Например, если имя вашего веб-сайта — example. com, то URL-адрес вашей страницы входа в WordPress будет example.com/wp-admin .
com, то URL-адрес вашей страницы входа в WordPress будет example.com/wp-admin .
После входа на страницу входа просто введите свои учетные данные, и вы будете перенаправлены на панель администратора.
Имейте в виду, что большинство основных доменных веб-сайтов используют один и тот же формат URL-адреса своего веб-сайта.
Теперь вы можете войти на веб-сайт поддомена или веб-сайт подкаталога. Для таких веб-сайтов URL-адрес входа немного отличается. Вот краткий обзор обоих случаев:
I. Как войти в WordPress на сайте поддомена?
Обычно веб-сайт поддомена находится под веб-сайтом основного домена. Итак, в таком случае, как найти страницу входа администратора WordPress?
Ну, это похоже на URL-адрес веб-сайта основного домена для большинства частей с небольшим отличием. Если у вашего веб-сайта есть поддомен, URL-адрес вашего веб-сайта будет отображаться как 9.0060 субдомен.example.com .
И ваш URL-адрес для входа на этот веб-сайт субдомена будет subdomain. example.com/wp-admin .
example.com/wp-admin .
Просто, верно? Просто добавьте имя поддомена в начале и укажите путь wp-admin в конце URL-адреса.
II. Как войти в подкаталог сайта WordPress?
Как и в случае с поддоменами, на вашем веб-сайте также может быть подкаталог. Самый простой пример — когда на сайте есть отдельная страница, посвященная блогам.
Итак, URL-адрес входа в блог WordPress для доступа к подкаталогу будет example.com/blog .
Теперь, если вы хотите найти страницу входа в подкаталог blog, вам нужно будет ввести следующий URL-адрес:
example.com/blog/wp-admin
Сохранение URL-адреса страницы входа в WordPress для будущего использования
Теперь, когда URL-адреса страницы входа отключены, вы знаете, как найти их в 3 различных сценариях: основной домен, поддомен и подкаталог.
Вы будете перенаправлены на страницу входа с формой входа в WordPress по умолчанию, где вы можете ввести свои учетные данные и войти в систему. Это приведет вас к панели администратора вашего сайта.
Это приведет вас к панели администратора вашего сайта.
Но прежде чем приступить к работе, вы можете сохранить URL-адрес для будущего использования. Это избавит вас от необходимости вводить URL-адрес каждый раз, когда вам нужно получить доступ к странице входа.
Это можно сделать несколькими способами. Самым простым было бы добавить страницу входа в закладки в браузере. Это автоматически сохранит URL-адрес в папке закладок для последующего использования.
Второй способ — добавить ссылку на страницу входа в меню навигации вашего сайта. Просто перейдите в Внешний вид >> Меню на панели инструментов WordPress.
Здесь найдите раздел Добавить пункты меню на вкладке Редактировать меню . Затем откройте опцию Custom Links и введите URL-адрес для входа в WordPress и текст ссылки для него.
И, наконец, нажмите кнопку Добавить в меню и затем Сохранить меню .
При этом вы сможете увидеть текст ссылки на страницу входа в WordPress в меню заголовка вашего сайта.
Когда вы нажмете на нее, вы будете мгновенно перенаправлены на страницу входа, а затем сможете войти в свою панель управления.
Защита страницы входа в WordPress для защиты панели администратора
Видите, как легко было найти и получить доступ к странице входа? Хотя страница входа в систему так легко доступна, она полезна для вас, но она также представляет значительный риск для безопасности вашего сайта.
Люди со злым умыслом могут без проблем найти вашу страницу входа и попытаться взломать вашу учетную запись, а иногда и добиться успеха.
Итак, что вы можете сделать, чтобы защитить свою страницу входа и, следовательно, обезопасить свой веб-сайт WordPress? Вот несколько советов, которые вы можете реализовать:
1. Создайте пользовательский URL-адрес входа для вашего сайта WordPress
Если вы не хотите, чтобы страница входа была легкодоступной, вы можете изменить URL-адрес входа на пользовательский сайт вордпресс. Таким образом, люди, которые не знают этот пользовательский URL-адрес, не могут получить доступ к вашей форме входа через URL-адрес example.com/wp-admin .
Таким образом, люди, которые не знают этот пользовательский URL-адрес, не могут получить доступ к вашей форме входа через URL-адрес example.com/wp-admin .
Все, что вам нужно для этого, — это плагин User Registration, бесплатный конструктор регистрационных форм, который позволяет создавать настраиваемые регистрационные формы.
Самое главное, он поставляется со встроенной формой входа в систему. Таким образом, вы можете просто создать новую страницу с этой формой и использовать URL-адрес страницы в качестве нового пользовательского URL-адреса для входа.
Мы продемонстрируем пошаговый процесс того, как вы можете это сделать, в следующем разделе этой статьи.
Кроме того, вы можете скрыть URL-адрес входа в WordPress с помощью плагина, такого как WPS Hide Login. Он позволяет вам создать новый URL-адрес входа для вашего сайта, чтобы любой, кто пытается войти через example.com/wp-admin URL получает ошибку 404.
2.
 Ограничьте количество попыток входа и сброса пароля
Ограничьте количество попыток входа и сброса пароляЦелесообразно ограничить количество попыток входа и сброса пароля для вашего веб-сайта. Вы же не хотите, чтобы люди со злыми намерениями пытались взломать ваш пароль с помощью грубой силы и преуспели в этом.
Вы можете использовать популярный плагин Limit Login Attempts Reloaded, чтобы предотвратить это. Использование этого инструмента поможет вам ограничить количество попыток входа в систему, которые может сделать один человек.
В настройках плагина вы можете указать разрешенное количество повторных попыток и сколько минут вы хотите заблокировать пользователя. Вы также можете увеличить время блокировки и установить время для сброса повторных попыток.
И вы даже можете включить уведомления, когда пользователь достигает лимита попыток входа в систему.
Точно так же вам следует подумать об ограничении функции сброса пароля на вашем веб-сайте с помощью плагина, такого как Ultimate Member. Просто включите опцию ограничения сброса пароля, установите максимальное количество попыток, и все готово!
3.
 Используйте надежные пароли
Используйте надежные паролиЭто само собой разумеется, но вам действительно нужен надежный пароль для вашей страницы входа в WordPress.
В идеале пароль должен состоять из 10-15 символов и содержать символы и цифры.
Вы можете использовать такие инструменты, как генератор надежных паролей, чтобы получить надежный пароль для своего веб-сайта.
В качестве альтернативы вы можете попробовать плагин регистрации WordPress, например User Registration. Это позволяет вам включить надежные пароли для любого пользователя, который регистрируется на вашем сайте, а не только для администратора.
Следовательно, пользователи не могут зарегистрироваться и получить доступ к вашему веб-сайту WordPress, если они не введут надежный пароль в поле пароля.
Эта дополнительная мера безопасности гарантирует, что ваш веб-сайт не будет взломан пользователями, у которых нет надежных паролей.
4. Избегайте имени пользователя «Администратор»
Это не может быть более очевидным, чем имя пользователя «Администратор». Вероятно, это первое имя пользователя, которое хакер использует при попытке получить доступ к вашей панели администратора. Вот почему вам нужно быть особенно осторожным при выборе имени пользователя.
Вероятно, это первое имя пользователя, которое хакер использует при попытке получить доступ к вашей панели администратора. Вот почему вам нужно быть особенно осторожным при выборе имени пользователя.
Это полностью зависит от вас, какое имя пользователя вы используете, если оно имеет отношение к вашему веб-сайту. Просто не используйте «Администратор» и не подвергайте риску безопасность вашего сайта.
5. Ограничение продолжительности сеанса входа в систему
Ваш веб-сайт должен автоматически отключать пользователей по истечении определенного периода времени. Затем, когда они попытаются получить доступ к веб-сайту, им будет предложено ввести свои учетные данные и снова войти в систему.
Оставлять бесконечную продолжительность сеанса входа в систему не рекомендуется с точки зрения безопасности. Это делает вашу страницу входа более уязвимой для несанкционированного доступа.
Таким образом, вы должны установить определенный срок, в течение которого сеанс входа в систему истечет, и попросить пользователя повторно пройти аутентификацию.
6. Обновление с HTTP до HTTPS
Проще говоря, HTTP (протокол передачи гипертекста) — это протокол, используемый для передачи данных между браузером и веб-сайтом.
Однако, чтобы защитить свою страницу входа, вы можете переключиться на HTTPS (защищенный протокол передачи гипертекста). Это безопасная версия HTTP, которая в сочетании с SSL (Secure Socket Layer) использует шифрование для безопасной передачи данных.
Вы могли заметить, что веб-сайты, использующие HTTPS, отображают значок замка в своем URL-адресе. Такие веб-сайты более защищены от внешних атак во время передачи данных, поэтому ваша страница входа остается в безопасности.
Например, официальный веб-сайт ThemeGrill имеет значок замка в своем URL-адресе.
Если вы хотите обеспечить такую же безопасность для своего веб-сайта, рассмотрите возможность перехода с HTTP на HTTPS. Все, что вам нужно сделать, это выполнить следующие шаги:
- Купить SSL-сертификат у вашего хостинг-провайдера и активировать его.

- Установите этот сертификат на свой сервер.
- Обновите свой веб-сайт WordPress, чтобы включить HTTPS.
- Перенаправьте посетителей со страниц HTTP на страницы HTTPS.
Подробное руководство по переходу с HTTP на HTTPS см. в нашей статье о добавлении SSL и HTTPS на ваш сайт.
7. Используйте плагин безопасности WordPress
Если вам нужна общая безопасность вашего сайта, а не только страницы входа, мы рекомендуем использовать плагин безопасности WordPress.
У вас есть множество замечательных плагинов безопасности, таких как Akismet, UpdraftPlus, Wordfence Security и т. д., на выбор.
Они защищают ваш сайт от вредоносных программ, спам-ботов, атак методом грубой силы и многого другого. Просто установите и активируйте плагин по вашему выбору, и пусть плагин сделает большую часть работы за вас.
Как создать пользовательскую форму входа для вашего сайта WordPress?
Несмотря на то, что WordPress уже предоставляет форму входа по умолчанию для вашего сайта, не лучше ли было бы вместо этого создать пользовательскую форму? Конечно, вы можете просто настроить форму по умолчанию. Однако вам нужно будет закодировать все изменения, которые вы хотите внести в форму.
Однако вам нужно будет закодировать все изменения, которые вы хотите внести в форму.
Гораздо проще просто создать пользовательскую форму, которая соответствует внешнему виду вашего веб-сайта и не требует кода.
Итак, в этом разделе мы проведем вас через пошаговый процесс создания пользовательской формы входа для вашего сайта.
Шаг 1. Выберите лучший плагин для создания пользовательской формы входа
Самый простой способ создать пользовательскую форму входа — использовать плагин WordPress для регистрации и входа.
А когда дело доходит до создания пользовательских форм регистрации и входа в систему, ничто не сравнится с плагином User Registration.
Регистрация пользователя осуществляется с помощью интерфейса перетаскивания, который позволяет быстро и легко создавать формы. Кроме того, у него есть все параметры настройки, которые вам когда-либо понадобятся для редактирования ваших форм. Код вообще не нужен.
Самое главное, он поставляется со встроенной формой входа в систему и страницей Моя учетная запись . Так что технически вам даже не придется создавать форму входа; вам просто нужно настроить его.
Так что технически вам даже не придется создавать форму входа; вам просто нужно настроить его.
Помимо удобной формы входа в систему, вы получаете следующие функции в этом бесплатном плагине:
- Запрет основного входа и перенаправление на настраиваемую форму входа
- Надстройка WooCommerce для полей доставки и выставления счетов в регистрационной форме
- Защита от спама с помощью Google reCaptcha и Honeypot
- Настраиваемые шаблоны электронной почты администратора и пользователя при необходимости отредактируйте стиль формы
- Включите вход через социальные сети для нескольких платформ социальных сетей
Учитывая все эти функции, Регистрация пользователя, вероятно, является лучшим плагином, который вы можете использовать для размещения пользовательской формы входа на свой сайт.
Шаг 2: Установите и активируйте подключаемый модуль регистрации пользователей
Поскольку вы выбрали свой подключаемый модуль, теперь вы можете установить его на свой веб-сайт. Для этого войдите в свою панель управления WordPress и откройте Плагины >> Добавить новый .
Для этого войдите в свою панель управления WordPress и откройте Плагины >> Добавить новый .
На странице Добавить новый найдите подключаемый модуль регистрации пользователей. Как только он появится в результатах поиска, нажмите кнопку Установить сейчас .
Затем нажмите кнопку Активировать , которая появится после завершения установки.
Если вы планируете использовать регистрацию пользователей для отображения внешних регистрационных форм на вашем сайте, не забудьте включить опцию Membership . Просто перейдите к Настройки и установите флажок Любой может зарегистрировать .
Таким образом, ваши пользователи смогут зарегистрироваться на вашем сайте через регистрационные формы. В противном случае формы вообще не будут видны им.
Шаг 3. Установите образцы страниц регистрации пользователей
После завершения установки вы увидите уведомление в верхней части панели управления с предложением Установить страницы регистрации пользователей . Это страница Registration и страница My Account , о которых мы говорили ранее.
Это страница Registration и страница My Account , о которых мы говорили ранее.
Страницы содержат короткие коды, которые отображают регистрационную форму по умолчанию и профиль пользователя. Установка этих страниц означает, что вам не нужно будет создавать новую страницу для размещения регистрационных форм или учетных записей пользователей.
Просто нажмите кнопку, и все готово! Новые страницы теперь появятся в ваших страниц раздел.
Шаг 4. Создайте новую страницу входа с настраиваемой формой входа
Преимущество регистрации пользователя в том, что вам не нужно создавать новую страницу входа, если вы установили образцы страниц. Вы можете просто использовать страницу Моя учетная запись , где пользователь, вышедший из системы, сможет увидеть форму входа.
Однако мы покажем вам, как создать новую страницу входа с регистрационной формой пользователя.
Для этого откройте страниц >> Добавить новую в панели инструментов WordPress, которая создает новую страницу в редакторе Gutenberg.
Теперь дайте этой странице название, например, «Войдите в свою учетную запись». При добавлении блока вы получаете два варианта: регистрационная форма и форма входа .
Поскольку мы создаем страницу входа, выберите вариант Форма входа . Затем нажмите Выберите шорткод раскрывающийся список. Это откроет еще две опции: Короткий код входа и Шорткод моей учетной записи .
Просто выберите Шорткод моей учетной записи , и он автоматически добавит форму входа на страницу. Если вы выберете короткий код входа , он будет отображать только форму входа, но не профиль пользователя учетной записи после входа в систему. Вам придется перенаправить его на пользовательскую страницу профиля пользователя, если она у вас уже есть.
Вы можете опубликовать страницу, нажав кнопку Кнопка «Опубликовать» вверху. Чтобы проверить внешний вид формы во внешнем интерфейсе, нажмите кнопку Preview .
Далее просто перейдите в раздел Регистрация пользователя >> Настройки и откройте вкладку Общие параметры . В разделе Моя учетная запись щелкните раскрывающийся список для страницы Моя учетная запись и выберите новую страницу входа, которую вы только что создали.
По умолчанию на вашем сайте WordPress будет отображаться образец страницы, который вы установили после активации плагина. Вам придется изменить его на пользовательскую страницу входа и профиля пользователя, которую вы создали.
Теперь в интерфейсе на новой странице входа отображается профиль пользователя для администратора, поскольку вы уже вошли в систему как администратор.
Для вышедших из системы пользователей будет отображаться форма входа.
Просто нажмите Выход , и теперь на странице появится форма входа в систему для регистрации пользователя.
Вы можете получить доступ к этой странице, введя URL-адрес вручную или добавив его в меню своего веб-сайта.
Шаг 5. Настройка параметров формы входа
Как мы уже отмечали ранее, функция регистрации пользователя предоставляет множество параметров конфигурации для пользовательской формы входа. Вы можете получить к ним доступ с Регистрация пользователя >> Настройки .
Вы найдете следующие общие настройки на вкладке Параметры входа :
- Шаблон формы: Вы можете выбрать один из пяти шаблонов формы для формы входа, а именно: По умолчанию, С рамкой, Плоский, Округлый и Закругленный край.
- Параметр «Только вход»: Этот параметр позволяет решить, хотите ли вы, чтобы пользователи входили в систему, используя имя пользователя, адрес электронной почты или любой из них после регистрации.
- Включить заголовок входа: Вы можете включить или отключить заголовок входа для формы входа.
- Включить вход Ajax: Включение входа Ajax позволяет вашим пользователям заполнять и отправлять форму входа без необходимости перезагрузки страницы.

- Включить функцию «Запомнить меня»: Вы можете отобразить параметр «Запомнить меня» в форме входа после включения этой функции.
- Включить утерянный пароль: В форме входа отображается ссылка, которая поможет пользователям сбросить пароль, включив утерянный пароль.
- Скрыть метки полей: Этот параметр позволяет скрыть метки полей для полей входа в систему.
- Включить Google reCaptcha: Вы также можете включить Google reCaptcha для защиты от спама при входе в систему.
- URL-адрес регистрации: Вы можете добавить ссылку на пользовательскую страницу регистрации в форму входа с помощью параметра URL-адрес регистрации.
- Метка URL-адреса регистрации: Здесь также можно настроить метку для URL-адреса страницы регистрации.
- Запретить основной вход: Включите этот параметр, если вы планируете использовать пользовательскую форму входа вместо страницы входа по умолчанию.
 Это заменит страницу входа по умолчанию на пользовательскую.
Это заменит страницу входа по умолчанию на пользовательскую.
Это еще не все. Вы даже можете настроить метки в полях формы входа. Это означает, что вы можете редактировать ярлыки внешнего интерфейса для:
- Имя пользователя или адрес электронной почты
- Пароль
- Запомнить меня
- Кнопка входа
- Забыли пароль?
Аналогичным образом, вы можете редактировать заполнители для имени пользователя или поля электронной почты и поля пароля .
Помимо этого, вы также можете настроить интерфейсные сообщения для:
- Имя пользователя Требуется
- Пустой пароль
- Недостаточный/неизвестный имя пользователя
- Неизвестный электронный адрес
- В ожидании
- Отказ
эти настройки, предназначенные для настройки параметров формы входа.
Кроме того, вы также можете выбрать Вариант входа пользователя среди Вход вручную после регистрации , Подтверждение входа по электронной почте , Автоматический вход после регистрации и Утверждение администратором после регистрации .
Это можно применить глобально через Settings >> General Options или для отдельных регистрационных форм через вкладку Form Setting в редакторе форм.
Шаг 6: Стиль вашей формы входа с помощью надстройки Style Customizer
До сих пор мы объясняли каждый вариант входа в систему, доступный вам в бесплатном плагине регистрации пользователя. Как вы уже поняли, все функции, которые вы получаете в бесплатном плагине, самодостаточны.
Однако вы можете оформить форму входа в систему так, чтобы она соответствовала тематике вашего веб-сайта в целом. В этом случае вам понадобится надстройка Style Customizer, которая доступна только в премиум-плагине.
Итак, вам нужно перейти на официальную страницу цен на регистрацию пользователей и купить план Plus или выше, чтобы получить доступ к надстройке Style Customizer.
A. Установите и активируйте надстройку User Registration Pro и Style Customizer
Премиум-плагин будет доступен вам в виде ZIP-файла на панели управления вашей учетной записи. Итак, просто войдите в свою учетную запись и загрузите файл User Registration Pro с вкладки Downloads .
Итак, просто войдите в свою учетную запись и загрузите файл User Registration Pro с вкладки Downloads .
В панели инструментов WordPress откройте Плагины >> Добавить новый и нажмите Загрузить плагин . Загрузите файл, который вы только что скачали, и нажмите Install Now 9.0061 . Затем завершите процесс, нажав Activate Plugin .
Если на вашем веб-сайте уже установлен бесплатный плагин, установка плагина Pro автоматически деактивирует бесплатный. Вы можете просто удалить бесплатный плагин, так как все бесплатные функции уже доступны в профессиональном плагине. Сохранение деактивированного бесплатного плагина избыточно для вашего сайта.
Предположим, вы еще не установили бесплатный подключаемый модуль регистрации пользователей и планируете использовать надстройку Style Customizer. В этом случае мы рекомендуем напрямую покупать премиум-план. Таким образом, вам не придется устанавливать и удалять бесплатный плагин; просто приступайте к работе с Pro-версией.
После установки файла Pro вернитесь в свою учетную запись и загрузите файл надстройки Style Customizer с Downloads .
Загрузите и установите этот файл так же, как вы сделали с файлом Pro.
После активации надстройки вы также должны скопировать свою лицензию с вкладки Лицензия Ключи в панели управления премиум-аккаунта.
Затем вставьте его в поле под User Registration Pro на Plugins стр.
Теперь все готово для оформления формы входа.
B. Стиль формы входа
Чтобы использовать надстройку Style Customizer для формы входа, откройте Регистрация пользователя >> Настройки . Прокручивая варианты входа, вы увидите пять совершенно новых параметров, которых не было в бесплатной версии.
Таким образом, вы сможете включить поле значка входа и предотвратить одновременный вход в систему на нескольких устройствах. Вы также можете установить максимальное количество активных входов в систему и разрешить перенаправление на предыдущую страницу после успешного входа.
Вы также можете установить максимальное количество активных входов в систему и разрешить перенаправление на предыдущую страницу после успешного входа.
И самое главное, вы получаете возможность Настроить форму входа . Просто нажмите кнопку, и вы попадете в живой настройщик.
Прежде всего, вы можете выбирать между шаблоном по умолчанию и классическим шаблоном для формы входа. Помимо этого, есть еще семь вариантов стиля. Итак, давайте рассмотрим их все один за другим, чтобы увидеть, что предлагает каждый вариант.
- Оболочка формы: С помощью этого параметра можно изменить ширину оболочки, семейство шрифтов, цвет фона, фоновое изображение, тип границы, цвет границы, поля формы, отступы формы и многое другое.
- Метки полей: Настройте внешний вид полей, изменив размер шрифта, цвет шрифта, стиль шрифта, выравнивание текста, высоту строки, поля и отступы.
- Стили полей: Вы также можете изменить стиль поля с помощью цвета шрифта, ширины границы, выравнивания, цвета фокуса границы, поля поля, заполнения поля и т.
 д.
д. - Стиль флажка: Выберите способ отображения флажков в форме входа. Вы можете изменить его стиль, поля, цвет, размер шрифта и многое другое.
- Стили кнопок: Аналогично, вы можете настроить цвет кнопки, цвет шрифта при наведении, цвет границы при наведении, поле кнопки и т. д. для кнопки, которая соответствует дизайну вашего сайта.
- Сообщения: Эта опция позволяет отображать сообщения об ошибках в верхней части формы входа. Просто включите опцию и отредактируйте размер шрифта, цвет шрифта, цвет фона, высоту строки и т. д. сообщений.
- Дополнительный CSS: Если вы знакомы с кодами CSS, вы можете использовать собственный код CSS для настройки внешнего вида формы входа.
Имея под рукой все эти параметры настройки, вы сможете оформить форму входа на свой веб-сайт так, как пожелаете. Не забудьте нажать кнопку Сохранить вверху, когда закончите.
Распространенные проблемы со страницей входа и способы их решения?
Прежде чем завершить статью, мы хотели бы рассмотреть некоторые распространенные проблемы со страницей входа, с которыми вы можете столкнуться при управлении своим веб-сайтом.
Вы узнали, как найти URL-адрес входа администратора WordPress, как сохранить его для будущего использования, а также как создать пользовательскую форму входа.
Однако вы также должны знать о распространенных технических проблемах со страницей входа и способах их решения. Итак, вот краткое обсуждение четырех таких проблем, чтобы вы могли мгновенно решить их на своем веб-сайте.
1. Неверный пароль
Чаще, чем вы думаете, вы можете потерять или забыть пароль для входа в систему WordPress администратора вашего сайта.
В таких случаях на странице входа будет отображаться уведомление о том, что вы использовали неверный пароль. Но не паникуйте, потому что в том же уведомлении появится сообщение «Забыли пароль?» ссылка на сайт. Вы также найдете его в нижней части формы входа.
Просто нажмите на эту ссылку и введите свое имя пользователя или адрес электронной почты. WordPress отправит вам по электронной почте ссылку, которая поможет вам установить новый пароль в кратчайшие сроки.
2. Вход в WordPress отключен
Предположим, вы слишком много раз пытаетесь войти в панель администратора своего сайта с неверным адресом электронной почты или паролем. В этом случае WordPress отключает для вас вход в систему в качестве защиты от атак грубой силы.
Однако это временно, и вы сможете снова войти в систему через определенное время. Но на этот раз обязательно используйте правильные учетные данные.
Если вы забыли свой пароль, выполните шаги, указанные выше, чтобы изменить пароль и повторно получить доступ к вашему сайту.
3. Перенаправление входа в WordPress
Иногда WordPress продолжает перенаправлять вас на страницу входа в систему wp-admin, несмотря на отправку правильных учетных данных. Эта ошибка перенаправления заставляет вас застрять в цикле перенаправления входа в систему.
Вы можете решить эту проблему, очистив кеш браузера и файлы cookie или восстановив файл .htaccess по умолчанию. Вы также должны проверить поврежденные темы и плагины и деактивировать их, если найдете.
4. Ошибка подключения к базе данных
Если на странице входа отображается ошибка подключения к базе данных, вы не сможете получить доступ к панели администратора. Это происходит, когда вашему веб-сайту не удается установить соединение с базой данных из-за большого трафика или проблем с поврежденными файлами.
Чтобы исправить это, вы можете либо восстановить базу данных, либо создать совершенно новую, в зависимости от серьезности проблемы.
Если вы просто восстанавливаете поврежденную базу данных, существуют плагины, такие как Advanced Database Cleaner, которые значительно облегчат вам задачу.
Подведение итогов
Первое, что вам нужно сделать при доступе к панели администратора вашего сайта, это войти через страницу входа. А для этого вы должны знать URL-адрес входа администратора WordPress.
Мы надеемся, что из этого подробного руководства вы узнали, как найти URL-адрес для входа на свой сайт. Мы также объяснили все способы, которыми вы можете защитить свою страницу входа и решить распространенные проблемы входа.
А если вам нужна настраиваемая форма входа, статья содержит краткое руководство о том, как установить регистрацию пользователя и настроить встроенную форму входа.
Помимо пользовательской формы входа, вы также можете использовать этот плагин для создания пользовательских регистрационных форм для веб-сайтов любой ниши. Например, вы можете создавать регистрационные формы WooCommerce с дополнительными полями, такими как поля доставки и выставления счетов для вашего интернет-магазина.
Итак, попробуйте регистрацию пользователей и поднимите свой сайт на новый уровень.
Вот и все! Пока вы здесь, загляните в наш блог, чтобы найти больше статей, связанных с WordPress. Кроме того, следите за нами в Twitter и Facebook, чтобы получать регулярные обновления о новых сообщениях.
Поделиться сейчас
Как найти, изменить и управлять им
Вам интересно, как найти URL-адрес для входа в WordPress? Ваш поиск заканчивается здесь!
После установки WordPress на свой веб-сайт вам следует перейти на страницу администрирования WordPress, чтобы внести изменения в свой сайт, настроить домашнюю страницу и опубликовать свой первый пост в блоге.
Но прежде чем вы сделаете что-либо из этого, вам нужно войти на страницу администратора WordPress.
В этом руководстве я покажу вам, как найти URL-адрес входа WordPress на ваш сайт, чтобы вы могли легко получить доступ к странице администратора. Я также объясню, как изменить URL-адрес для входа по умолчанию, как защитить его, как настроить и многое другое.
Начнем.
Содержание
- Что такое страница администратора WordPress?
- Как найти URL для входа в WordPress
- URL для входа в WordPress на поддомене
- URL для входа в WordPress в подкаталоге
- Как изменить URL для входа в WordPress
- Как заблокировать страницу входа в WordPress Настройка страницы входа администратора WordPress
- Распространенные проблемы входа на сайт WordPress и способы их устранения
- Забыли пароль
- Забыли имя пользователя
- Куки заблокированы
- Поврежденный файл входа
- Заключительные мысли
Что такое страница администратора WordPress?
Страница администратора WordPress или область администрирования WordPress — это серверная часть вашего сайта WordPress. Это первая страница, которую вы увидите после входа в систему.
Это первая страница, которую вы увидите после входа в систему.
Вот как она выглядит:
Страница администратора WordPress также известна как панель администратора, панель администратора WordPress, панель управления WordPress или панель администратора WP.
Панель администратора позволяет вам управлять своим веб-сайтом и делать важные вещи, такие как:
- Установка тем и плагинов
- Добавление или обновление страниц вашего веб-сайта
- Публикация новых сообщений в блоге
- Модерирование комментариев на вашем сайте WordPress
- Настройка ваш веб-сайт с помощью Theme Customizer
- И многое другое
Короче говоря, страница администратора WordPress является наиболее важной областью вашего веб-сайта.
Как найти URL-адрес для входа в WordPress
Теперь, когда вы знаете, что такое страница администратора WordPress, вам должно быть интересно, как вы можете получить доступ к этой странице.
Чтобы открыть страницу администратора вашего сайта WordPress, вам нужно перейти на страницу входа в WordPress и ввести свои учетные данные.
Вот как выглядит страница входа в WordPress:
Теперь ссылка на страницу входа вашего веб-сайта отсутствует на какой-либо конкретной странице.
Однако существует много способов открыть страницу входа. И один из наиболее распространенных способов — ввести имя вашего веб-сайта (или доменное имя) в адресную строку веб-браузера, а затем косую черту (9).0060 / ) и wp-admin :
http://example.com/wp-admin
Просто замените example.com на ваше доменное имя в приведенном выше URL-адресе и вставьте его в адресную строку. вашего браузера. Как только вы нажмете Enter на клавиатуре, откроется страница входа на ваш сайт WordPress.
Теперь вы можете ввести свое имя пользователя и пароль в указанные поля.
Если у вас нет учетных данных для входа, вы можете проверить свою электронную почту, так как большинство хостинг-провайдеров отправит такую информацию на ваш зарегистрированный адрес электронной почты.
Если на вашем хосте установлен такой установщик, как Softaculous, возможно, вы создали учетные данные для входа при настройке своего веб-сайта.
Наконец, вам нужно нажать Войти , чтобы получить доступ к странице администратора WordPress.
Есть 3 других URL-адреса, которые вы можете использовать для перехода на страницу входа:
- нужно заменить example.com своим доменным именем, и все готово.
Здравствуйте! Меня зовут Суджей, и я генеральный директор Astra.
Наша миссия — помочь малым предприятиям расти в Интернете с помощью доступных программных продуктов и образования, необходимого для достижения успеха.
Оставьте комментарий ниже, если хотите присоединиться к беседе, или нажмите здесь, если хотите получить личную помощь или пообщаться с нашей командой в частном порядке.
URL-адрес входа в WordPress на субдомене
Бывают случаи, когда вам нужно установить WordPress на субдомен. Например, вы можете запустить сайт электронной коммерции и установить WordPress на субдомен, например 9.
 0060 blog.example.com .
0060 blog.example.com .Как в таких случаях получить доступ к странице входа администратора WordPress?
Вот различные способы, которыми вы можете перейти на страницу входа, когда WordPress установлен на поддомене:
- blog.example.com/wp-admin
- blog.example.com/login
- blog.example .com/admin
- blog.example.com/wp-login.php
Вы можете использовать любой из приведенных выше URL-адресов и заменить blog.example.com своим субдоменом для доступа к странице входа в WordPress. Просто, не так ли?
URL-адрес входа в WordPress в подкаталоге
Как и в случае с субдоменами, вы также можете установить WordPress в подкаталог. URL-адрес может выглядеть примерно так: example.com/blog .
Чтобы получить доступ к странице входа в ваш подкаталог, вы можете использовать любой из следующих URL-адресов (замените example.com/blog на путь к подкаталогу):
- example.
 com/blog/wp-admin
com/blog/wp-admin - example.com/blog/login
- example.com/blog/admin
- example.com/blog/wp-login.php
Вы попадете на страницу входа. Вы можете использовать свои учетные данные для входа в административную область WordPress.
В то время как опытные пользователи WordPress могут легко запомнить URL-адрес для входа, новые пользователи WordPress могут столкнуться с трудностями при запоминании URL-адреса для входа на свой веб-сайт.
Итак, есть ли способ легко получить доступ к странице входа в WordPress?
К счастью, есть 3 способа, с помощью которых вы можете запомнить страницу входа в систему, не вводя ее каждый раз в адресной строке веб-браузера.
1. Добавьте в закладки страницу входа на ваш сайт WordPress
Самый простой способ запомнить любую веб-страницу — добавить ее в закладки в веб-браузере. Это поможет вам быстро получить доступ к странице входа каждый раз, когда вам это нужно.
Процесс добавления любой ссылки в закладки зависит от вашего веб-браузера.

Например, если вы используете Google Chrome, все, что вам нужно сделать, это перейти на страницу входа в систему WordPress вашего веб-сайта и щелкнуть значок звездочки в адресной строке. Откроется модальное окно, в котором нужно выбрать папку с закладками и нажать на Готово .
Это сделает закладку для вашей страницы входа в Google Chrome.
Чтобы открыть страницу с закладками, вы можете использовать сочетание клавиш CTRL + Shift + O (или Cmd + Shift + O), чтобы открыть диспетчер закладок Chrome, а затем выполнить поиск страницы входа с помощью панели поиска.
Если вы используете другой веб-браузер, следуйте этим инструкциям:
- Mozilla Firefox
- Microsoft Edge
- Safari
- Opera
2. Добавьте ссылку на страницу входа на свой сайт
Еще один способ запомнить страницу входа — добавить ссылку на страницу входа на ваш сайт. Это поможет вам открыть страницу входа с домашней страницы.

Теперь вы можете добавить ссылку для входа в меню, боковую панель или нижний колонтитул вашего веб-сайта. Позвольте мне показать вам, как это сделать.
1. Меню
Чтобы добавить ссылку в меню вашего веб-сайта, вам сначала нужно зайти в админ-панель WordPress.
Далее вам нужно перейти на Внешний вид > Меню с левой боковой панели. Вы попадете на страницу Меню. Здесь вам нужно будет выбрать меню, в которое вы хотите добавить ссылку, щелкнув раскрывающееся меню. После этого вам нужно нажать на Select .
Затем вам нужно будет щелкнуть вкладку Пользовательские ссылки , представленную в разделе Добавить элементы меню , чтобы добавить ссылку для входа. Здесь вам нужно добавить URL-адрес входа на ваш сайт и текст ссылки (например, страница входа).
Когда вы закончите, вам нужно нажать кнопку Добавить в меню .
Затем вы можете перетащить элемент меню, чтобы изменить его положение.
 И, наконец, вы должны нажать Сохранить меню , чтобы сохранить изменения.
И, наконец, вы должны нажать Сохранить меню , чтобы сохранить изменения.Это добавит ссылку для входа в меню вашего сайта. В любое время, когда вам нужно получить доступ к странице входа, просто откройте свой веб-сайт и нажмите на ссылку входа в меню, чтобы быстро открыть эту страницу.
2. Боковая панель и нижний колонтитул
Процесс добавления ссылки на боковую панель или нижний колонтитул одинаков.
Сначала вам нужно перейти к Внешний вид > Виджеты с левой боковой панели. На странице Widgets вы увидите все доступные области, в которые можно добавить виджет. Это будет зависеть от темы, которую вы используете.
В моем случае я использую тему Astra, поэтому у меня есть следующие варианты:
Теперь вам нужно открыть любую область виджетов (боковую панель или нижний колонтитул) и перетащить 9Виджет 0060 Meta , представленный в разделе Доступные виджеты , к нему.
 Это добавит ссылку для входа вместе с другими ссылками на боковую панель или нижний колонтитул.
Это добавит ссылку для входа вместе с другими ссылками на боковую панель или нижний колонтитул.Если вы просто хотите показать ссылку для входа, вам следует добавить виджет Custom HTML в область виджетов по вашему выбору и добавить следующий код в область содержимого:
Войти
Замените example.com своим доменным именем в приведенном выше коде, а затем нажмите Сохранить . Вы можете оставить поле Заголовок пустым.
3. Войдите на страницу администратора WordPress со своей панели управления веб-хостингом
Некоторые провайдеры веб-хостинга, включая Bluehost, Cloudways и SiteGround, позволяют вам входить на сайт WordPress со своей панели управления.
Чтобы использовать эту опцию, все, что вам нужно сделать, это войти в свою учетную запись веб-хостинга, и вы найдете ссылку на URL-адрес входа WordPress вашего веб-сайта на панели инструментов.
 Нажмите на эту ссылку, чтобы перейти на страницу входа на ваш сайт.
Нажмите на эту ссылку, чтобы перейти на страницу входа на ваш сайт.Как изменить URL-адрес входа в WordPress
Теперь, когда вы знаете, как найти URL-адрес входа на свой сайт WordPress, я покажу вам, как изменить URL-адрес входа.
Если вы хотите, вы можете сделать свой URL-адрес для входа примерно таким, как example.com/my-private-login-page , заменив URL-адрес по умолчанию.
Подожди! Почему вы должны изменить URL-адрес входа? Ответ прост – безопасность.
Проблема с URL-адресом для входа по умолчанию заключается в том, что все знают, как получить доступ к странице входа на любой сайт WordPress. Это может позволить хакерам попытаться получить доступ к вашему веб-сайту, используя атаки грубой силы.
Лучший способ избежать этой проблемы безопасности — изменить URL-адрес входа в WordPress на другой путь.
Самый простой способ изменить URL-адрес входа — использовать подключаемый модуль WPS Hide Login. Это популярный плагин с более чем 700 000 установок, который поможет вам создать новый URL-адрес для входа, скрыв URL-адрес по умолчанию.

Прежде чем я покажу вам, как использовать этот плагин, сделайте полную резервную копию вашего сайта. Вы можете прочитать наше пошаговое руководство о том, как сделать резервную копию вашего сайта WordPress.
Теперь, чтобы установить плагин WPS Hide Login, вам нужно сначала перейти к Плагины > Добавить новый на левой боковой панели панели администратора. На странице Add Plugins вам нужно выполнить поиск WPS Hide Login с помощью поля поиска.
И вам следует установить и активировать плагин, как только вы его найдете.
После активации плагина вы должны перейти к Настройки > Общие на боковой панели, чтобы получить доступ к Общие настройки стр. Здесь вам нужно прокрутить вниз, чтобы найти настройки WPS Hide Login.
Теперь вы должны добавить новый путь (любой текст на ваше усмотрение) в поле URL-адрес входа . Просто убедитесь, что вы записали его где-нибудь или добавили в закладки новый URL-адрес для входа, иначе вы можете потерять доступ к своему сайту.

Вы можете написать 404 в поле URL-адрес перенаправления, чтобы перенаправить URL-адрес входа по умолчанию на страницу 404 или ошибку. После этого нажмите Сохранить изменения , чтобы сохранить настройки.
Теперь вы можете протестировать новый URL-адрес для входа и убедиться, что он работает правильно.
Как заблокировать страницу входа в WordPress
Если вы не хотите менять URL-адрес для входа по умолчанию, вам следует ограничить попытки входа на ваш веб-сайт в целях безопасности. Это поможет вам заблокировать страницу входа, если кто-то попытается взломать ваш сайт.
Лучший способ ограничить количество попыток входа — использовать плагин Limit Login Attempts Reloaded. Этот плагин может помочь вам ограничить количество попыток входа в систему и при необходимости заблокировать пользователя.
Для установки плагина нужно зайти на 9Плагины 0725> Добавить новую страницу , а затем найдите плагин Limit Login Attempts Reloaded .
 Как только вы найдете плагин, вы должны установить и активировать его.
Как только вы найдете плагин, вы должны установить и активировать его.Далее необходимо настроить плагин, перейдя на страницу настроек плагина ( Настройки > Ограничить количество попыток входа ). На странице настроек вы должны нажать на вкладку Настройки , чтобы внести какие-либо изменения.
Здесь вы можете изменить количество разрешенных попыток входа в систему. Вы также можете контролировать время, по истечении которого пользователь должен быть заблокирован, если он достигает максимального количества попыток.
Наконец, вам нужно прокрутить страницу вниз и нажать Сохранить настройки после внесения необходимых изменений.
Теперь давайте проверим нашу страницу входа, введя неправильную комбинацию имени пользователя и пароля.
Как видите, плагин показывает сообщение об ошибке и сообщает, что у вас осталось две попытки. Если вы введете неправильные учетные данные еще два раза, вы будете заблокированы на 20 минут.

Как настроить страницу входа администратора WordPress
Допустим, вы ведете блог с несколькими авторами, и к вашей странице входа в систему администратора WordPress обращаются несколько пользователей. В таких случаях может быть полезно настроить страницу входа.
Не волнуйтесь, вам не придется иметь дело с каким-либо кодом для настройки страницы входа. Для этой цели вы можете просто использовать плагин LoginPress (Custom Login Page Customizer).
Позвольте мне показать вам, как его использовать.
Во-первых, вы должны перейти к Добавить плагины ( Плагины > Добавить новый ) , а затем найдите LoginPress с помощью окна поиска. А затем установите и активируйте плагин, как только вы его найдете.
После активации плагина вы увидите новый пункт меню LoginPress на левой боковой панели. Чтобы настроить страницу входа, нажмите LoginPress > Customizer , чтобы открыть страницу Customizer.

Здесь вы можете добавить или удалить любой элемент.
Например, вы можете добавить фоновое изображение, нажав кнопку Background Опция на левой панели. Затем вы можете выбрать цвет фона или изображение по вашему выбору. Вы даже можете добавить фоновое видео, если хотите.
Также вы можете заменить логотип WordPress на логотип вашего бренда, используя опцию Logo . Вы даже можете отключить логотип, если хотите.
Вы можете поэкспериментировать с другими доступными параметрами (такими как reCAPTCHA, настройка формы входа, красота кнопок и т. д.) и настроить страницу входа в соответствии с вашими требованиями.
Когда вы закончите, вы должны нажать на кнопку Publish , представленную в верхней левой части страницы, чтобы сохранить изменения.
Распространенные проблемы со входом на веб-сайт WordPress и способы их устранения
Могут быть случаи, когда вы сталкиваетесь с проблемами, связанными со входом на сайт WordPress, которые не позволяют вам войти в панель управления WordPress.

Не волнуйтесь! Вы можете легко решить большинство этих проблем самостоятельно.
Итак, без лишних слов, позвольте мне рассказать о некоторых наиболее распространенных проблемах входа в WordPress и о том, как их можно исправить.
Забыли пароль
Потеря или забывание пароля — одна из наиболее распространенных проблем, которая может помешать вам получить доступ к странице администратора WordPress.
Чтобы решить эту проблему, вам нужно сначала перейти на страницу входа в WordPress — example.com/login (замените example.com своим доменным именем). Если вы изменили URL-адрес входа в систему, вы должны использовать этот URL-адрес для перехода на страницу входа.
Далее следует нажать на ссылку Забыли пароль , расположенную под формой входа.
Откроется новая страница, на которой вам нужно будет ввести свое имя пользователя или адрес электронной почты. Когда вы закончите, нажмите Получить новый пароль .

Теперь WordPress отправит электронное письмо со ссылкой для подтверждения на ваш адрес электронной почты . Вы должны нажать на эту ссылку подтверждения, чтобы сбросить существующий пароль.
Откроется новая страница, где вам будет предложено выбрать новый пароль. После того, как вы ввели новый пароль, вы должны нажать на Кнопка сброса пароля .
Теперь вы можете перейти на страницу входа в систему администратора и войти на свой сайт с новым паролем.
Чтобы избежать этой проблемы в будущем, вы можете записать свой пароль где-нибудь или использовать менеджер паролей LastPass для хранения учетных данных для входа на ваш сайт.
Забыли имя пользователя
Что делать, если вы забыли имя пользователя своей учетной записи WordPress? В отличие от пароля, нет возможности получить (или изменить) имя пользователя на странице входа. Так что же делать в таком случае?
Ну, вы можете открыть базу данных, используя phpMyAdmin , чтобы найти (или изменить) свое имя пользователя в таких случаях.
 Однако вы должны быть очень осторожны при внесении любых изменений в базу данных, поскольку это может повлиять на работу веб-сайта.
Однако вы должны быть очень осторожны при внесении любых изменений в базу данных, поскольку это может повлиять на работу веб-сайта.Итак, первое, что вы должны сделать, это сделать резервную копию вашего сайта с помощью плагина UpdraftPlus.
Затем перейдите в свою учетную запись веб-хостинга и откройте phpMyAdmin . Если вы не знаете, как найти параметр phpMyAdmin, вы можете выполнить поиск в базе знаний хостинга или обратиться в службу поддержки вашего веб-хостинга.
После того, как вы откроете phpMyAdmin, вы должны выбрать базу данных вашей установки WordPress. Затем вы должны щелкнуть таблицу wp_users , представленную на левой боковой панели, чтобы открыть ее.
Здесь вы можете найти свое имя пользователя под user_login . Как видите, в приведенном выше примере мое имя пользователя — admin .
Если вы хотите изменить свое имя пользователя, нажмите на ссылку Изменить , чтобы открыть страницу редактирования.

Здесь вы можете изменить user_login значение на что угодно (например, jamie ). После этого вы должны прокрутить страницу вниз и нажать Перейти , чтобы сохранить изменения.
Файлы cookie заблокированы
В некоторых случаях вы можете получить следующую ошибку, связанную с файлами cookie:
Файлы cookie заблокированы или не поддерживаются вашим браузером. Вы должны включить файлы cookie, чтобы использовать WordPress.
Это не позволит вам войти в панель управления WordPress.
Поскольку для правильной работы входа в WordPress требуются файлы cookie, вы должны убедиться, что файлы cookie включены и работают правильно.
Вы также можете очистить кеш браузера, если ошибка все еще возникает.
Поврежден файл входа в систему
В некоторых случаях файл входа в систему может быть поврежден. В этом случае на странице входа появится сообщение об ошибке.
Лучший способ решить эту проблему — заменить поврежденный файл новым файлом входа.

Во-первых, вам нужно зайти на сайт WordPress.org и нажать Получить WordPress , чтобы загрузить последнюю версию WordPress на свой компьютер.
Далее следует открыть папку и скопировать файл wp-login.php на рабочий стол.
Теперь вам нужно заменить поврежденный файл входа в систему этим новым файлом wp-login.php . Вы можете сделать это с помощью FTP или файлового менеджера вашего веб-хостинга.
Чтобы использовать FTP, вам необходимо загрузить и установить на свой компьютер программу FileZilla Client. Затем вы должны открыть FileZilla, чтобы подключиться к серверу вашего веб-хостинга. Вы можете связаться со службой поддержки вашего веб-хостинга, если вам нужна помощь.
После подключения через FTP вам необходимо открыть папку public_html вашей установки WordPress и удалить существующий файл wp-login.php . Наконец, вы должны загрузить новый файл wp-login.
 php со своего рабочего стола, чтобы решить проблему входа в систему.
php со своего рабочего стола, чтобы решить проблему входа в систему.Заключительные мысли
В этой статье вы узнали, как найти URL-адрес входа в WordPress на ваш сайт. Вы также узнали, как изменить и заблокировать URL-адрес входа в систему по соображениям безопасности.
Вы также можете настроить страницу входа на свой сайт WordPress, выполнив шаги, описанные в этой статье.
Есть вопросы? Пожалуйста, не стесняйтесь, дайте мне знать в разделе комментариев. Кроме того, поделитесь этой статьей в своей любимой социальной сети, потому что делиться — значит заботиться!
Как войти в панель управления WordPress
В Porkbun мы превыше всего ценим вашу безопасность. На любом сайте на базе WordPress на нашем веб-хостинге мы не разрешаем вход через страницу входа в WordPress по умолчанию (wp-login.php) из-за проблем с безопасностью, оставляющих URL-адрес открытым.
Вы можете спросить, как мне войти в панель управления WordPress? В зависимости от того, на какой платформе Porkbun размещен ваш сайт WordPress, у нас есть два простых метода, позволяющих вам войти в систему.
 Мы также можем предложить плагин, если вы действительно хотите войти через альтернативный URL-адрес. Давайте начнем!
Мы также можем предложить плагин, если вы действительно хотите войти через альтернативный URL-адрес. Давайте начнем!Как войти в панель инструментов Easy WordPress
- 1
- Войдите в систему. Это должно привести вас к экрану управления доменом. Если вы уже вошли в систему, нажмите АККАУНТ в правом верхнем углу и выберите Управление доменом. г.
- 2
- В блоке значков рядом с вашим доменом щелкните крайний левый значок вашего Easy WordPress. Это должно привести вас на страницу Easy WordPress. Если вы не видите этот значок и еще не настроили хостинг Easy WordPress, вы можете использовать это руководство по его настройке.
-
- 3
- На странице хостинга Easy WordPress найдите Раздел входа в WordPress и выберите зеленую страницу «Прямой вход администратора».
Это приведет вас прямо к панели инструментов WordPress, где вы сможете начать создавать и управлять своим сайтом WordPress.
 г.
г.
Как войти в панель управления WordPress в cPanel
Если вы хотите напрямую войти в WordPress через хостинг cPanel, процесс немного сложнее. Во-первых, вам нужно убедиться, что вы правильно настроили хостинг cPanel и установили Softaculous в свою cPanel. Как только вы это сделаете, вы будете готовы к следующим шагам.
- 1
- Войдите в систему. Вы должны попасть на экран управления доменом. Если вы уже вошли в систему, нажмите АККАУНТ в правом верхнем углу и выберите Управление доменом. г.
- 2
- Найдите домен, к которому вы хотите добавить WordPress. Справа от домена находится блок иконок. Нажмите на значок «cPanel» в крайнем левом углу этого блока.
- 3
- На следующем экране нажмите «Войти» в области «Установка программного обеспечения».
- 4
- Если вы уже установили Softaculous в Porkbun, вы должны перейти на страницу Softaculous.
 Выберите фиолетовую кнопку «Установки» в левом верхнем углу. г.
Выберите фиолетовую кнопку «Установки» в левом верхнем углу. г. - 5
- На странице установки скриптов выберите значок человека справа от имени вашего домена. Это автоматически войдет в вашу панель управления WordPress.
Как настроить альтернативный URL-адрес для WordPress
Если вам действительно не хватает возможности войти в систему с URL-адреса, мы рекомендуем использовать плагин, такой как WPS Hide Login.
- 1
- На панели инструментов WordPress найдите плагины в боковой консоли. В появившемся меню нажмите «Добавить новый», после чего вы попадете на страницу плагинов. г.
- 2
- В строке справа вверху введите «WPS Hide Login». Когда вы увидите подключаемый модуль WPS, показанный в результатах поиска, выберите «Установить сейчас». После полной установки плагина нажмите синюю кнопку «Активировать», чтобы активировать плагин.
- 3
- Как только ваш плагин будет успешно активирован, вы захотите настроить его, чтобы вы могли использовать альтернативный URL-адрес.

- Вернитесь к боковой консоли, выберите «Настройки». В появившемся меню выберите «WPS Hide Login». г.
- 4
- Это приведет вас к нижней части страницы «Общие» в настройках, где вы увидите раздел входа в систему WPS Hide. Оттуда введите нужный URL. В этом примере я делаю URL-адрес входа в систему с помощью pigy-login.
- Когда вы закончите ввод нового URL-адреса для входа, нажмите синюю кнопку «Сохранить изменения».
- 5
- Теперь вы можете ввести новый альтернативный URL-адрес в свой браузер, и вы должны увидеть экран входа в WordPress. Введите свое имя пользователя и любой безопасный пароль, который вы создали ранее. Нажмите синюю кнопку «Войти», и вы снова войдете в свою панель управления WordPress. г.
Обратите внимание:
Мы настоятельно рекомендуем использовать , а не альтернативный URL-адрес «wp-admin» или «wp-login» с помощью плагина WPS Hide Login.


