Блок «Записи в блоге» — Поддержка
Для вставки списка или сетки, содержащей до 100 записей в блоге, на любой странице используйте блок «Записи в блоге». Вы можете показывать записи по рубрикам, авторам или тегам, демонстрировать тематические изображения или цитаты, менять цвет текста и многое другое.
В этом руководстве
Добавление блока «Записи в блоге»
Чтобы добавить блок «Записи в блоге», щёлкните «Инструмент вставки блоков» (значок «+») либо используйте функцию поиска или найдите блок в списке.
Можно также набрать /blog и нажать клавишу «Ввод».
Если на вашем сайта поддерживаются плагины, активируйте плагин Набор инструментов редактирования WordPress.com в разделе Плагины → Установленные плагины.
Вы можете ознакомиться с подробными инструкциями по добавлению блоков.
Панель инструментов блока
Щёлкнув блок «Записи в блоге», вы перейдете на панель инструментов, где есть несколько различных опций для изменения внешнего вида блока.
Ширина блока
Опция «Ширина блока» позволяет выбрать формат: по ширине содержимого (широкий, но с заполнителями с обеих сторон) или во всю ширину (на весь экран без заполнителей).
📌
Если опция для изменения блока на широко- или полноформатный отсутствует, а ваша тема поддерживает эти опции, возможно, блок был добавлен в группу блоков. Дополнительные сведения о группе блоков см. здесь.
Просмотры
В блоке есть опция для показа записей в виде списка или в виде сетки.
Пример показа в виде сетки💡
При показе в виде сетки
можно изменить количество столбцов, которое указано справа в настройках блока в разделе Настройки отображения.
Расположение медиафайла
Вы можете настроить расположение медиафайла таким образом, чтобы изображение находилось сверху, слева, справа от текста записи или позади него.
Форма изображения
Эти опции позволяют изменять форму изображения, показывая его в альбомном, книжном, квадратном и необрезанном форматах.
Настройки блока
После добавления блока Записи в блоге вы можете щёлкнуть его, чтобы вывести в правой части экрана настройки блока.
Опция Границы позволяет добавлять границу между записями в списке и между столбцами в сетке. В опции По умолчанию границы отсутствуют.
Для блока также можно настроить Стиль по умолчанию, чтобы для него всегда использовалась опция «Значение по умолчанию» или «Границы».
Показать настройки
Для управления отображением записей в блоке используйте «Настройки отображения».
Переключатель Выбор отдельных записей позволяет показывать только те записи, которые вы хотите добавить. Если этот переключатель включён, для добавления записей можно набрать заголовки записей и выбрать нужный вариант.
Количество элементов позволяет задать количество записей в блоке. В блоке может быть от одной до 100 записей.
⚠️
Одновременный показ 100 записей может значительно увеличить время загрузки страницы. Как правило, рекомендуется выбрать для показа небольшое количество записей (не более 15) и включить кнопку «Показать больше» (см. ниже), чтобы ваши читатели при желании могли загрузить другие записи.
При выборе опции Показать расширенные фильтры активируется поле Исключённые теги, с помощью которых можно скрыть записи, содержащие определённый тег.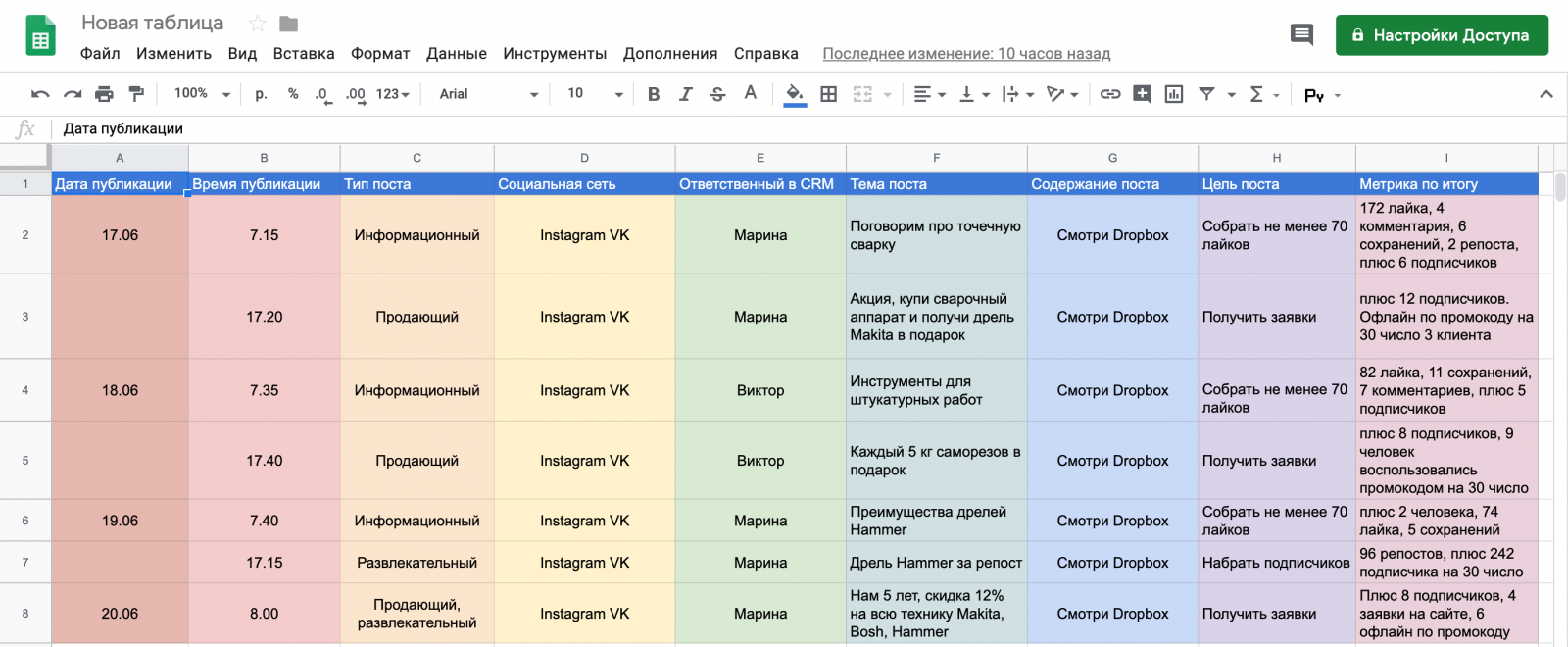
Также можно указать количество столбцов в блоке.
С помощью переключателя Показать кнопку «Загрузить больше записей»
Настройки избранного изображения
Опция Показать избранное изображение позволяет включать показ избранного изображения для записей в блоке. Если эта опция включена, появится ещё одна, позволяющая включить подписи для избранных изображений.
Настройки управления записями
С помощью переключателя Показать цитату можно включить цитаты записи внутри блока и указать количество слов, присутствующих в цитатах.
Также можно настроить и создать собственный текст вместо ссылки
Слайдер Размер шрифта позволяет изменять размер шрифта для заголовка записи и цитат внутри блока.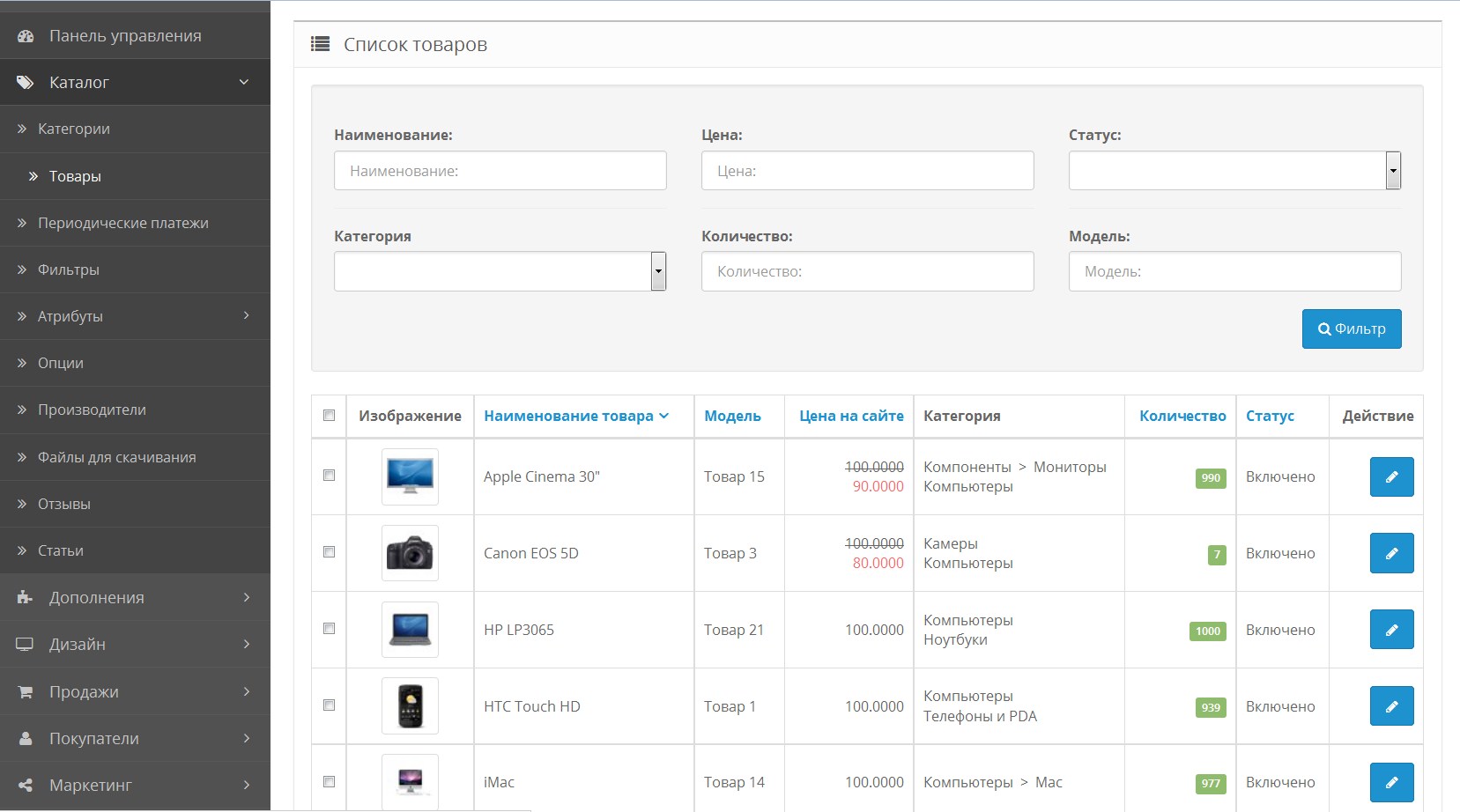
Настройки цвета
Для заголовков записей и цитат внутри блока можно настроить пользовательский цвет текста.
Настройки метаданных записей
Эта настройка содержит переключатели для отображения или скрытия даты, рубрики, автора и аватара автора внутри блока.
Типы записей
В блоке «Записи в блоге» можно выделить записи, страницы
Дополнительно
В поле Дополнительный класс CSS можно назначить блоку один или несколько пользовательских классов CSS. На сайтах с тарифными планами, содержащими пользовательские CSS, можно использовать опцию пользовательские CSS для выполнения дополнительной настройки блока.
Часто задаваемые вопросы
Почему появляется сообщение «Не удалось найти записи»? Это сообщение появляется в блоке «Записи в блоге», если в вашем блоке нет опубликованных записей. Вы можете перейти в раздел Консоль → Записи и проверить, есть ли у вас хотя бы одна опубликованная запись.Другой причиной появления этого сообщения может быть наличие нескольких блоков Записи в блоге на одной странице. Независимо от количества добавленных на страницу блоков Записи в блоге запись будет показана только один раз. Однако вы можете добавлять на страницу несколько блоков
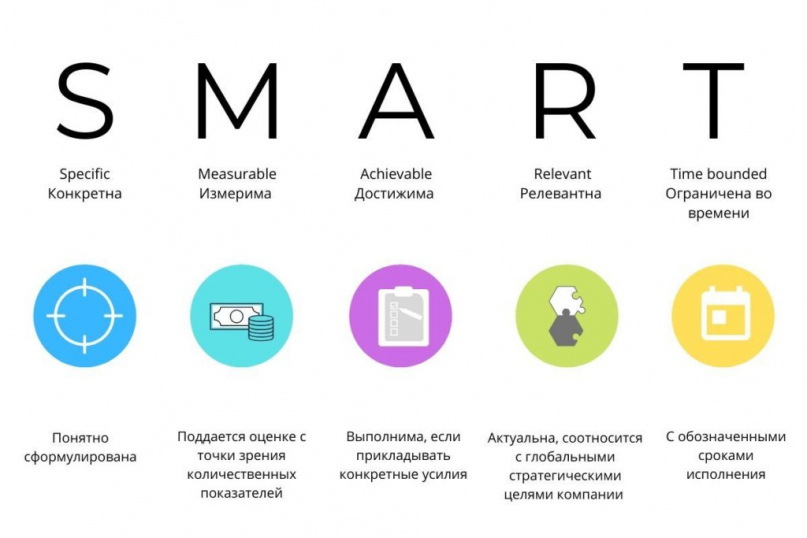 Одна или несколько моих записей исчезли!
Если запись не отображается, сначала убедитесь, что она опубликована. Черновики записей появятся только после их публикации.
Одна или несколько моих записей исчезли!
Если запись не отображается, сначала убедитесь, что она опубликована. Черновики записей появятся только после их публикации.Другой причиной, почему запись не отображается, может быть то, что запись должна появляться на странице только
Ваша оценка:
WordPress проблема вывода постов из категории • фриланс-работа для специалиста • категория PHP ≡ Заказчик Nataliya Reshetnikova
6 из 6
проект завершен
публикация
прием ставок
утверждение условий
резервирование
выполнение проекта
проект завершен
wordpress цикл вывода постов.
категория создана на основе custom post type ui
не работает пагинация вывод постов выполнен так на текущий момент http://prntscr.
Отзыв заказчика о сотрудничестве с Андрієм Давидовим
Wordpress проблема вывода постов из категорииКачество
Профессионализм
Стоимость
Контактность
Сроки
Отличное и быстрое решение моей задачи! Рекомендую к сотрудничеству!
Wordpress проблема вывода постов из категории
Оплата
Постановка задачи
Четкость требований
Контактность
- Ставки 7
дата онлайн рейтинг стоимость время выполнения
- 1 день500 UAH 1 день500 UAH
Здравствуйте, сделаю качественно и быстро, есть большой опыт, давайте приступим.

6573
258 0
Победившая ставка1 день350 UAHАндрій Давидов Победившая ставка1 день350 UAHЗдравствуйте, Наталия!
Меня интересует возможность сотрудничества в этом проекте.
С заданием ознакомлен, готов приступить в ближайшее время.⭐⭐⭐⭐⭐ Opencart, PHP, CSS, JS, WordPress, #надійно, #швидко, #гарно
- фрилансер больше не работает на сервисе
- 1 день300 UAH 1 день300 UAH
Постараюсь решить вопрос с выводом пагинации для custom post type
- фрилансер больше не работает на сервисе
- 1 день250 UAH 1 день250 UAH
Немного вы перемудрили.
 Помогу и сделаю как надо — сумму указал. Сделаю прямо сейчас:)
Помогу и сделаю как надо — сумму указал. Сделаю прямо сейчас:) - 1 день200 UAH 1 день200 UAH
Здравствуйте, встречался с такой проблемой, готов поправить.
Обращайтесь, буду рад сотрудничеству.
2 года назад
81 просмотр
Как добавить категорию к сообщениям на веб-сайте WordPress?
WordPress позволяет группировать похожие типы постов блога в разделы под названием «Категории WordPress».
Вы можете создавать неограниченное количество категорий и подкатегорий в WordPress и назначать каждую запись в блоге соответствующей категории. Это облегчает авторам и администраторам веб-сайтов управление сообщениями, а пользователям — понимание того, к чему относится сообщение.
Кроме того, категории также играют важную роль в SEO, если вы знаете, как правильно их использовать.
Теперь давайте посмотрим на процесс создания категорий в WordPress.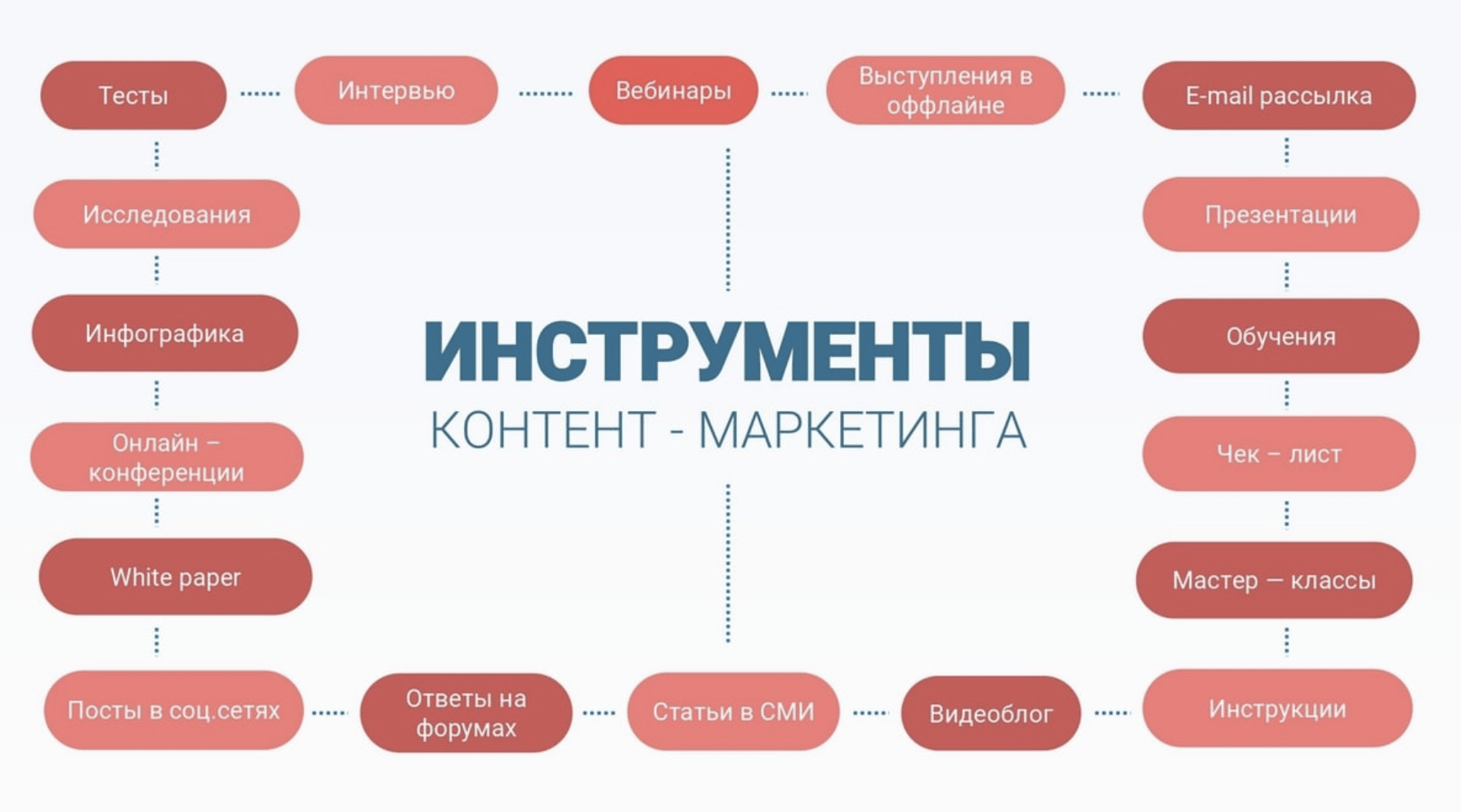
Сначала перейдите в админку, а затем перейдите в «Сообщения » > «Категории ».
Доступ к категориям сообщений WordPressНа следующей странице слева будет возможность создавать новые категории. Более того, существующие категории отображаются справа. Кроме того, есть панель поиска, чтобы найти категорию по ее названию или ключевому слову.
В списке категорий вы увидите категорию — «Без категории» уже там. Это категория WordPress по умолчанию, которая будет выбрана для сообщений в блоге, которым не назначена пользовательская категория.
Информационная панель категорий сообщений WordPressТеперь, чтобы добавить категорию, вам нужно будет ввести некоторую информацию.
- Имя — введите здесь название категории.
- Slug — создание URL-адреса (расширения) для категории.
- Родительская категория — если вы создаете подкатегорию, выберите ее родительскую категорию.
 Если нет, то оставь.
Если нет, то оставь. - Описание — Если хотите, то добавьте немного информации о категории.
После этого вы можете нажать кнопку Добавить новую категорию .
Теперь новая добавленная категория будет добавлена в список категорий.
Добавление категории записей WordPressНа скриншоте выше мы добавили несколько категорий. Также мы добавляем новую подкатегорию, заполняющую поля.
Добавить категорию к сообщениям в блогеТеперь давайте попробуем добавить новые категории к сообщениям в блоге.
Категории могут быть добавлены к новому сообщению или существующему сообщению. Кроме того, есть два способа сделать это —
1. Добавить категорию с помощью редактора сообщенийПри создании или редактировании сообщений вы можете просто добавлять категории в настройках сообщения.
Итак, добавьте новую запись или отредактируйте существующую запись, к которой вы хотите добавить категорию. А пока давайте создадим новый пост и добавим к нему соответствующую категорию.
А пока давайте создадим новый пост и добавим к нему соответствующую категорию.
Для этого перейдите в «Сообщения» > «Добавить новое» в панели администратора.
Перейти к добавлению нового сообщения Категории сообщений WordPressОткроется интерфейс Гутенберга для добавления содержимого сообщения.
В любом случае, на правой боковой панели под сообщением вы можете увидеть опцию «Категории».
Нажмите «Категории» в интерфейсе ГутенбергаНажмите на нее, а затем выберите нужную категорию для публикации. Вы также можете выбрать несколько категорий, если это подходит.
выберите категорию сообщений в редакторе WordPress GutenbergПосле этого нажмите Сохранить черновик или Опубликовать , чтобы сохранить или опубликовать сообщение соответственно.
2. Добавить категорию с помощью параметра быстрого редактирования Этот параметр позволяет легко и быстро назначать категории уже существующим сообщениям на странице «Все сообщения».
Для этого перейдите в Сообщения > Все сообщения , чтобы увидеть все доступные сообщения. После этого наведите курсор на публикацию и нажмите «Быстрое редактирование».
Нажмите на Быстрое редактирование категорий сообщений WordPressОткроется возможность редактирования на той же странице. В разделе «Категории» выберите категорию публикации, установив флажок.
По умолчанию установлена категория «Без категории». Снимите флажок, если хотите.
После этого нажмите на кнопку Обновить , чтобы сохранить изменения.
Выберите категории на панели быстрого редактирования сообщенийАнкит SJB Рана
Анкит С. Дж. Б. Рана — энтузиаст маркетинга, родом из Гималаев Непала, в настоящее время проживающий в Бангкоке, Таиланд.
В настоящее время он является директором по маркетингу в Mbrella Films и Filma.io
Маркетинг с WP — это блог Ankit, полный маркетинговых идей, которые помогут превратить ваш веб-сайт в круглосуточную маркетинговую машину.
Как отобразить количество сообщений, содержащих определенный термин, в Elementor — JetEngine
Создайте счетчик сообщений WordPress, содержащих только необходимые термины, с помощью SQL-запроса, созданного с помощью плагина JetEngine .
Прежде всего, давайте проверим термины, которые мы будем использовать для запроса. Теперь мы пойдем на Панель управления WordPress > Страницы > Каталог категорий .
В настоящее время мы будем использовать термины «Интервью» и «Интервью 2021». Помните, что есть пять и два предмета, прикрепленных соответственно (во вкладке Count ), и посмотрите на их слаги.
Перейдите по адресу Панель управления WordPress > JetEngine > Конструктор запросов . Нажмите кнопку « Добавить новый », чтобы создать новый запрос.
Заполните поле Name и выберите опцию «SQL Query» как Введите запрос на вкладке «Общие настройки».
Прокрутите вниз до вкладки Custom SQL Query . Выберите «terms» в поле From table и активируйте переключатель Use Join .
Нажмите кнопку « Добавить новый », чтобы открыть настройки.
Установите «Внутреннее соединение» Тип соединения или оставьте поле пустым, так как нужный тип будет установлен автоматически. Таблица соединения представляет таблицу базы данных, которая будет подключена, поэтому выберите опцию «term_taxonomy».
В Если текущий столбец таблицы и равен полям столбца базовой таблицы, выберите параметры «term_id».
Перейдите на следующую вкладку Where (разделы запроса) и нажмите кнопку « Добавить новый ».
Выберите «terms.name» в качестве столбца , «Like» в качестве оператора Compare и заполните поле Value слагом термина.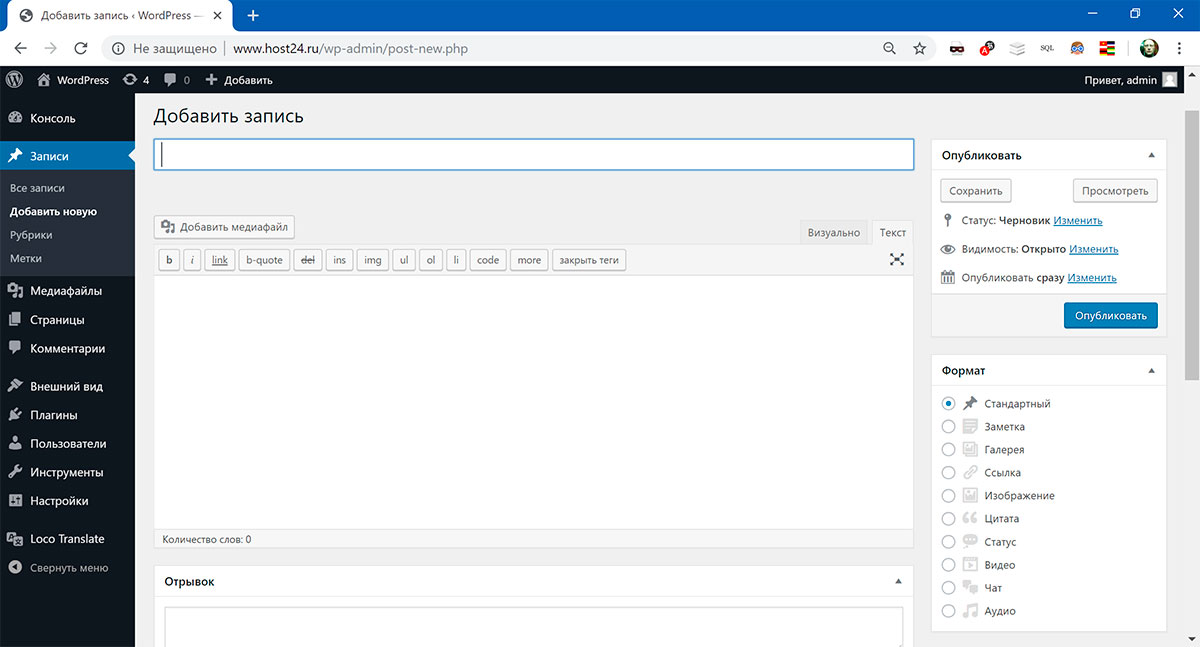 Значение должно представлять термин, для которого вы хотите отобразить количество во внешнем интерфейсе.
Значение должно представлять термин, для которого вы хотите отобразить количество во внешнем интерфейсе.
Так как «интервью-2021» также содержит значение «интервью», то оно тоже будет засчитано. Продолжайте читать, чтобы узнать, как точно подсчитать все их сообщения, или узнайте, как включить только «интервью» во вторую часть статьи.
Теперь прокрутите вниз до поля Include columns и заполните его значением «term_taxonomy.count».
Наконец, вы можете нажать кнопку « Добавить запрос », чтобы завершить первоначальную настройку.
Перейти к Панель управления WordPress > Страницы и откройте страницу. Вы можете сделать это, нажав кнопку « Добавить новый » или отредактировав существующую страницу.
Во-первых, дайте заголовок странице и нажмите кнопку « Редактировать с помощью Elementor », чтобы перейти в редактор Elementor.
После открытия страницы в Elementor Page Builder найдите виджет Counter в строке поиска.
Основная настройка, которая нам нужна, это Конечный номер . Нажимаем кнопку « Dynamic Tags » и находим пункт «Dynamic Function».
Убедитесь, что вы установили доступные настройки. Выберите «Результат SQL-запроса» Функция и найдите «term_taxonomy.count» в раскрывающемся списке Query Column .
Теперь вы можете видеть, что число на счетчике изменилось на «5». Это количество постов мы прикрепили к категории «интервью».
Если вы перейдете к дополнительной функции и выберете опцию «Сумма», вы увидите, что номер счетчика изменился на «7».
Так что теперь счетчик включает и посты «интервью-2021».
Также не забудьте изменить Заголовок на тот, который подходит для данного случая.
После добавления всех необходимых виджетов и оформления страницы нажмите кнопку « Publish/Update », чтобы сохранить результат.
Кроме того, вы можете выполнить следующие шаги, чтобы получить результаты только для одного конкретного термина.


 Помогу и сделаю как надо — сумму указал. Сделаю прямо сейчас:)
Помогу и сделаю как надо — сумму указал. Сделаю прямо сейчас:)  Если нет, то оставь.
Если нет, то оставь.