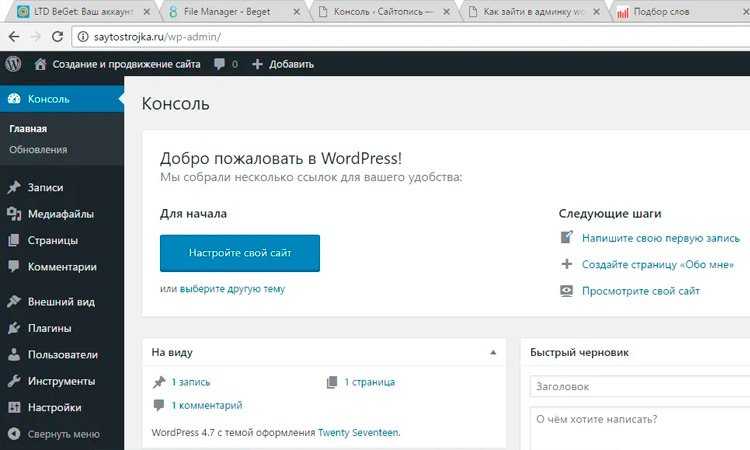Как защитить админку WordPress: на 100% проверенные способы
Админ-часть является наиболее уязвимой из всех разделов сайта. Так, попав сюда, злоумышленник получает полный доступ ко всему сайту и может делать все, что ему заблагорассудится (от простого сообщения, что сайт взломан, и до частичного нарушения работы или полного удаления контента).
Зачем защищать админку?
Часто владельцы сайтов не придают особого значения защите админки, о чем потом жалеют, когда становятся жертвами взлома. WordPress, в силу своих открытости и популярности во всем мире, находится под пристальным вниманием хакеров. Конечно, разработчики движка довольно оперативно исправляют найденные ошибки безопасности, но также быстро и находятся новые, от которых можно пострадать, пока они не будут исправлены.
Способы защиты
Существует ряд мер, приняв которые, Вы сможете на достойном уровне обезопасить Ваш сайт от недобросовестного влияния.
Выбираем правильные логин/пароль администратора
Самый первый шаг к защите — это правильные логин и пароль администратора. Крайне не рекомендуется использовать в качестве имени пользователя типа admin или administrator. Если у Вас уже создан админ-пользователь с «нежелательным» именем, то достаточно будет просто сменить логин пользователя. Не забудьте потом удалить пользователя admin или administrator.
Крайне не рекомендуется использовать в качестве имени пользователя типа admin или administrator. Если у Вас уже создан админ-пользователь с «нежелательным» именем, то достаточно будет просто сменить логин пользователя. Не забудьте потом удалить пользователя admin или administrator.
Изменяем адрес админ-панели
По умолчанию, в WordPress для входа в административную панель используются адреса:
http://site.ru/wp-admin/ http://site.ru/wp-login.php
В силу популярности движка, эти адреса довольно сильно подвержены атакам. Для обеспечения безопасности всего сайта их следует изменить на те, которые будете знать только Вы. Для этого существует довольно простой в управлении плагин Rename wp-login.php. Благодаря ему, Вы можете сами задать, по какому адресу будете получать доступ в админ-панель.
Устанавливаем дополнительную форму авторизации через .htaccess
Файл .htaccess отвечает за настройку веб-сервера Apache и дает возможность конфигурировать работу сервера в директориях Вашего сайта (например, менять название индексных файлов, устанавливать права доступа к файлам/каталогам, выполнять редиректы). В данном случае файл установит дополнительную форму ввода логина и пароля перед тем, как попасть на авторизацию в админку.
В данном случае файл установит дополнительную форму ввода логина и пароля перед тем, как попасть на авторизацию в админку.
С примерами, установкой и настройкой файла .htaccess Вы можете ознакомится по ссылке.
Мы также разработали онлайн-генератор паролей .htpasswd для вашего удобства. Пользуйтесь!
Защита админ-панели от перебора паролей
Еще одна важная деталь защиты админки — ограничение количества ввода пароля. Так, если злоумышленник все-таки дошел до формы входа на сайт и пытается подобрать пароль, то логично будет после нескольких неудачных попыток его заблокировать. Для этого можно воспользоваться специальными плагинами. Одним из таких является плагин Limit Login Attempts. Для активации защиты плагин достаточно установить и активировать.
Итоги
Приняв вышеуказанный ряд мер, Вы сможете защитить свою админку от большинства возможных уязвимостей: теперь злоумышленнику ее сложнее будет обнаружить и подобрать к ней логин/пароль. Конечно, это не гарантирует Вам 100% защиты, так как всегда находятся новые уязвимости, нарушающие работу сайта. Но если не делать никаких шагов в сторону безопасности, то вероятность сбоя во много раз возрастает.
Конечно, это не гарантирует Вам 100% защиты, так как всегда находятся новые уязвимости, нарушающие работу сайта. Но если не делать никаких шагов в сторону безопасности, то вероятность сбоя во много раз возрастает.
Нажмите, пожалуйста, на одну из кнопок, чтобы узнать понравилась статья или нет.
Пытаются подобрать пароль в админку вордпресс. Нужны пояснения. – QA PR-CY
- Сообщество
- Пытаются подобрать пароль в админку вордпресс. Нужны пояснения.
Ответы на пост (9) Написать ответ
Подбор идет автоматом, так что насчет времени неизвестно, может, через неделю «само пройдет», может, полгода будет. Будет меньше грузить сервер, если ответ сервера будет 403 для взломщиков админки. Вы можете в файле Htaccess прописать запрет на открытие wp-login.php для всех адресов и разрешить только для себя, если IP статический.
0
Решение
Спасибо за информацию.
И вам не хворать.
с нетбука сижу в машине, мышки нет — тачпад глючит
wils
98
04.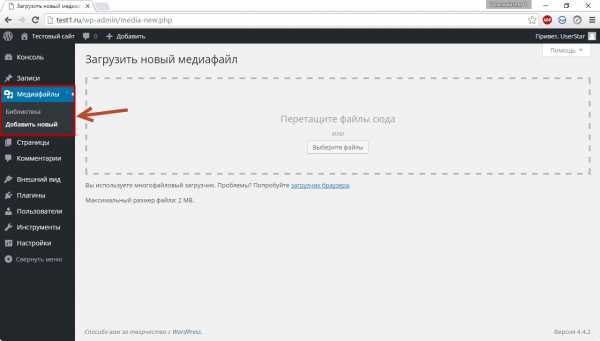 04.2018 20:24
04.2018 20:24
Самый бомбичный вопрос! и ядерный ответ когда либо белый свет видывал
Запрети открытие wp-login.php вообще и измени страницу входа на другой адрес. В сети много инфы, как это сделать
Я делал логи авторизации на сайте и все)
а лучше сделать страницу фейковую админки и пусть бомбят ее , а админка уже в другом поле лежит и хер кто найдет
Можно поставить Гугл капчу на форму авторизации с помощью плагина.
roger3
31
05.04.2018 03:05
Пропиши в .htaccess вот это ниже. Мне советовали здесь же. WP часто взламывают и мне это пока что помогает. Иногда слетает авторизация и чтобы зайти в админку приходится вырезать это, а потом вставлять обратно. Там где «домен твоего сайта», пиши твой сайт типа site.ry и там где уникальный пароль придумай свой. Не помню кто мне писал, но советовали тут.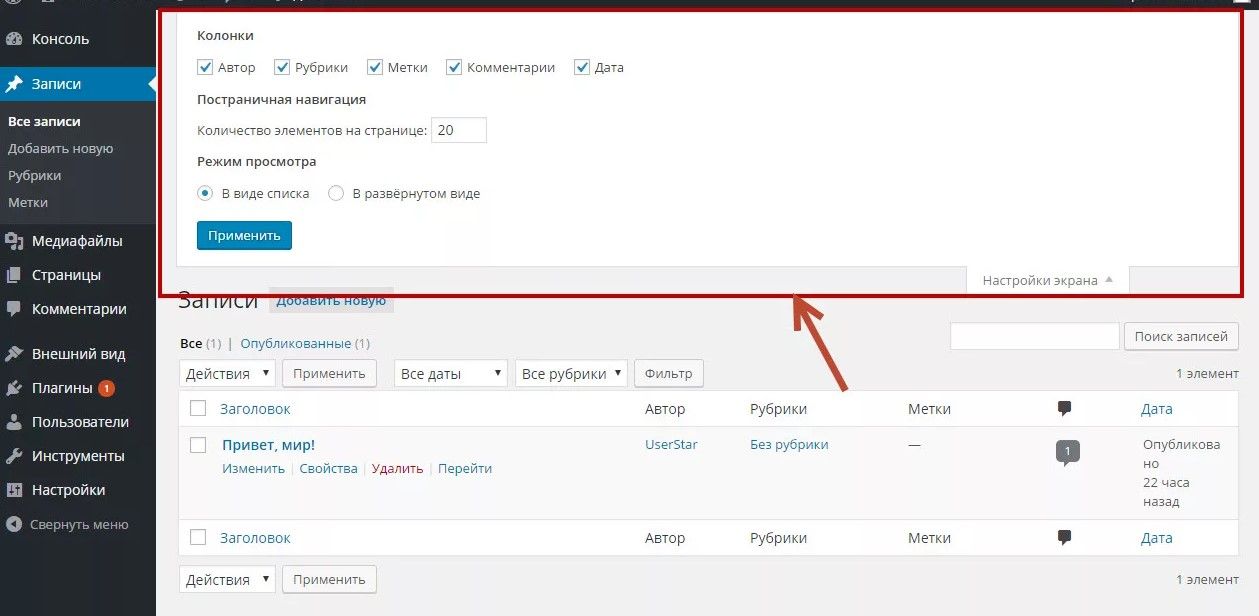
</IfModule>
# END Hide console URL
Похожие посты
- Был изменен .htaccess. атака?
4 - Ошибка при входе на сайт WP. Cтраница не найдена. Как решить проблему?
21 - Не могу попасть в админ панель (dle)
5 - Добрый день 3 часа мучаюсь .надеюсь на вас только
6 - Сам по себе меняется пароль
3
Анализ сайта
Поможем улучшить ваш сайт.
Как получить доступ и использовать панель администратора WordPress
Похожие статьи см. в разделе WordPress: советы и рекомендации.
Панель администратора в WordPress, также называемая Dashboard, — это место, где вы будете настраивать и управлять своим сайтом WordPress.
- Начните с открытия WordPress и наведите указатель мыши на букву «W» в верхнем левом углу сайта, чтобы открыть раскрывающееся меню с несколькими вариантами.
 Выберите опцию администратора WP.
Выберите опцию администратора WP. - Первые семь параметров на панели инструментов, включая «Главную», предоставляют информацию о вашем сайте. Вы можете видеть комментарии, сделанные вами на сайте, вместе с комментариями ваших посетителей. Статистика сайта предоставляет информацию о количестве сообщений, терминах, используемых посетителями, и кликах по различным сообщениям. Нажав на «Мои блоги», вы перейдете к списку других сайтов WordPress, которые вы создали, а «Блоги, за которыми я следую» покажет список других сайтов WordPress, на которые вы подписаны. Askimet Stats — это спам-фильтр/блокировщик, который показывает количество посетителей вашего сайта с течением времени, а также количество заблокированных спам-сообщений. Наконец, опция Omnisearch предоставляет возможность поиска по любым конкретным терминам или ключевым словам.
- Опция «Магазин» позволяет вам монетизировать свой сайт с помощью товаров и/или услуг для продажи. Для этого варианта требуется обновление до платного премиум-сайта.
 Доступно несколько платных вариантов, каждый из которых имеет различный уровень обслуживания в зависимости от ваших потребностей.
Доступно несколько платных вариантов, каждый из которых имеет различный уровень обслуживания в зависимости от ваших потребностей. - Выбор параметра «Сообщения» позволит вам добавлять новые сообщения, просматривать предыдущие сообщения и категории, а также управлять своими сообщениями с помощью параметра «Массовые действия».
- При выборе параметра «Медиа» откроется окно, в котором вы можете добавить медиафайлы, включая фотографии, аудио и видео. Вы можете создавать библиотеки мультимедиа, которые будут доступны на всех ваших сайтах WordPress.
- В области «Ссылки» вы сможете добавлять ссылки на другие веб-сайты, которые будут доступны в виджетах боковой панели. Здесь вы можете просматривать, редактировать и удалять ссылки, чтобы ваши ссылки оставались актуальными на различных страницах сайта.
- Сайт WordPress состоит из главной или домашней страницы, за которой следует столько других страниц, сколько необходимо. Чтобы добавлять, копировать или управлять своими страницами, щелкните параметр «Страницы».
 Вы можете вкладывать страницы в другие страницы, создавая иерархическую структуру страниц, которые WordPress называет «родительскими» и «дочерними» страницами.
Вы можете вкладывать страницы в другие страницы, создавая иерархическую структуру страниц, которые WordPress называет «родительскими» и «дочерними» страницами. - В разделе «Комментарии» вы можете управлять комментариями к своим сообщениям. Вы можете одобрять комментарии, помечать их как спам или удалять комментарии.
- Если вы хотите проводить опросы на своем сайте, опция «Обратная связь» позволит вам добавлять, открывать, закрывать и удалять их. Вы также можете просмотреть все опросы, проведенные на вашем сайте, а также на других созданных вами сайтах.
- Параметр «Внешний вид» — это один из первых параметров, с которым вы будете работать при создании своего сайта. Он содержит различные доступные темы, а также виджеты, меню и параметры фона.
- В разделе «Пользователи» вы можете назначить ответственность своим различным пользователям или людям, имеющим доступ к области администратора. Эти обязанности варьируются от участников, которые могут только добавлять информацию, до авторов и редакторов, которые могут как писать, так и редактировать контент, до администраторов, которые смогут выполнять все функции на панели администратора.
 Вы также можете обновить свои личные настройки здесь.
Вы также можете обновить свои личные настройки здесь. - В разделе «Инструменты» перечислены несколько инструментов, доступных в WordPress для улучшения вашего сайта и повышения его полезности. Вот некоторые из этих инструментов: инструменты для веб-мастеров, инструменты проверки сайта и конвертеры категорий и тегов. Вы также можете импортировать контент, экспортировать контент и удалять свой сайт, используя параметры, доступные в «Инструментах».
- В разделе «Настройки» вы задаете параметры своего сайта, включая заголовок, слоган, часовой пояс, формат даты и времени и язык. Вы также можете загрузить свою фотографию здесь. Фотография обычно используется на странице блога, а также для идентификации вас, когда вы публикуете комментарии на других сайтах WordPress.
- Последний параметр на панели инструментов используется для свертывания меню, чтобы освободить больше места для работы с вашим сайтом. Меню свернется в значки, которые появятся в левой части экрана.
Статьи по теме
- Как вставить изображения в текстовое представление WordPress
- Как получить доступ и использовать панель администратора WordPress (эта статья)
- Как вставить контактные формы в текстовое представление WordPress
Панель администратора WordPress: полное руководство
Панель администратора WordPress — это центральный узел вашего веб-сайта WordPress.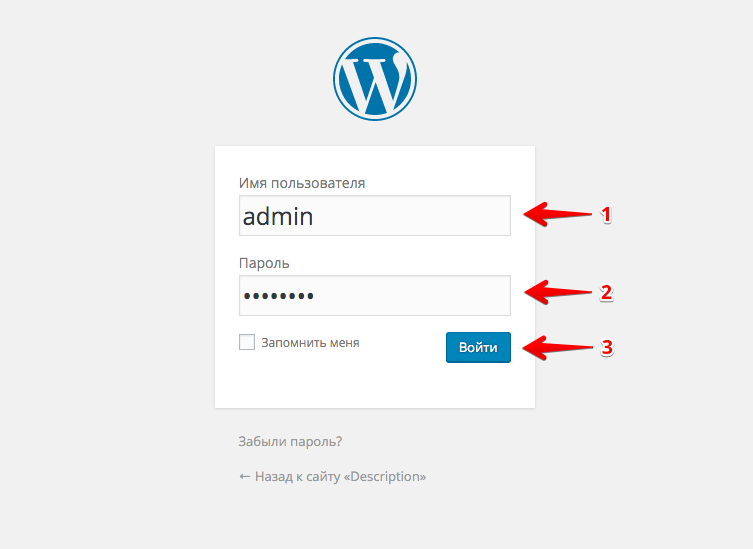 Здесь вы можете управлять всеми аспектами своего сайта, от добавления и редактирования контента до настройки параметров и установки плагинов. В этой статье мы подробно рассмотрим панель администратора WordPress, охватив все, от макета и навигации до различных инструментов и функций, которые она предлагает. К концу вы получите полное представление о том, как использовать панель инструментов для управления своим сайтом WordPress на профессиональном уровне.
Здесь вы можете управлять всеми аспектами своего сайта, от добавления и редактирования контента до настройки параметров и установки плагинов. В этой статье мы подробно рассмотрим панель администратора WordPress, охватив все, от макета и навигации до различных инструментов и функций, которые она предлагает. К концу вы получите полное представление о том, как использовать панель инструментов для управления своим сайтом WordPress на профессиональном уровне.
Что такое панель администратора WordPress?
Панель администратора WordPress — это внутренний интерфейс, который позволяет вам управлять своим веб-сайтом WordPress. Здесь вы можете создавать и редактировать сообщения, страницы и другой контент; настроить дизайн и внешний вид вашего сайта; и выполнять различные другие задачи, связанные с обслуживанием и функциональностью вашего веб-сайта.
Чтобы получить доступ к панели администратора WordPress, вам необходимо войти на свой сайт, используя свое уникальное имя пользователя и пароль. После входа в систему вы попадете на домашнюю страницу панели инструментов, которая служит отправной точкой для всех ваших действий по управлению веб-сайтом.
После входа в систему вы попадете на домашнюю страницу панели инструментов, которая служит отправной точкой для всех ваших действий по управлению веб-сайтом.
Как получить доступ к панели администратора WordPress
Шаг 1. Найдите URL-адрес для входа
Первым шагом для доступа к панели администратора WordPress является поиск URL-адреса для входа. Обычно это доменное имя вашего веб-сайта, за которым следует «/wp-admin» (например, «https://example.com/wp-admin»). Вы также можете получить доступ к странице входа, добавив «/login» в конце URL-адреса вашего веб-сайта (например, «https://example.com/login»).
Шаг 2. Введите данные для входа
После того, как вы найдете URL-адрес для входа, вам потребуется ввести имя пользователя и пароль для входа в систему. Если вы не помните данные для входа, вы можете сбросить пароль, нажав на кнопку «Забыли пароль?» ссылка на странице входа.
Макет и навигация панели администратора WordPress
Панель администратора WordPress имеет относительно интуитивно понятный макет и систему навигации, что позволяет легко ориентироваться и получать доступ к различным инструментам и функциям, которые она предлагает.
- Заголовок: Заголовок панели администратора WordPress содержит логотип или имя вашего сайта (которое вы можете настроить в общих настройках), а также несколько быстрых ссылок на ключевые области панели инструментов, такие как домашняя страница, ваш профиль и экран «Добавить новый» для создания нового контента.
- Боковая панель: Боковая панель расположена в левой части панели инструментов и содержит список всех основных разделов и инструментов, доступных в панели инструментов. Вы можете щелкнуть любой из этих элементов, чтобы получить доступ к соответствующим экранам.
- Основная область содержимого: Основная область содержимого расположена с правой стороны панели управления и отображает различные экраны и инструменты, к которым вы получаете доступ через боковую панель.
- Нижний колонтитул: Нижний колонтитул панели администратора WordPress содержит несколько полезных ссылок, таких как ссылка на WordPress Codex (подробное онлайн-руководство по WordPress), ссылка на форум поддержки WordPress и ссылка на WordPress.

Инструменты и функции панели администратора WordPress
Теперь, когда у вас есть общее представление о макете и навигации панели администратора WordPress, давайте подробнее рассмотрим различные инструменты и функции, которые она предлагает.
Панель инструментов
Панель инструментов — это первое, что вы видите, когда входите в панель администратора WordPress. Он предоставляет обзор активности вашего сайта и дает вам быстрый доступ к общим задачам и функциям.
Основная часть панели инструментов состоит из ряда виджетов, которые отображают различную информацию и параметры. Эти виджеты можно изменить, удалить или добавить, нажав кнопку «Параметры экрана» в верхней части страницы.
Сообщения
Пункт меню Сообщения позволяет вам управлять всем содержимым вашего сайта, организованным в виде отдельных сообщений. Сюда входят сообщения в блогах, новостные статьи и любой другой контент, который вы хотите отображать на своем сайте в обратном хронологическом порядке (самые новые вверху).
В меню «Сообщения» вы можете создавать новые сообщения, редактировать существующие сообщения, просматривать черновики и управлять категориями и тегами, используемыми для организации вашего контента. Вы также можете использовать меню массовых действий для выполнения таких задач, как удаление или перемещение нескольких сообщений одновременно.
Мультимедиа
Пункт меню «Медиа» позволяет вам управлять всеми мультимедиа (изображениями, видео и другими файлами), которые вы загрузили на свой сайт. Отсюда вы можете просматривать, редактировать и удалять свои медиафайлы, а также добавлять новые медиафайлы, перетаскивая файлы в медиатеку или используя кнопку «Добавить новый».
Вы также можете организовать свои медиафайлы по папкам и использовать встроенную функцию поиска для поиска определенных файлов.
Страницы
Элемент меню Страницы работает аналогично меню Сообщений, но используется для управления содержимым, организованным на отдельных страницах, а не в отдельных сообщениях. Это включает в себя такие страницы, как ваша домашняя страница, страница о странице и страница контактов.
Это включает в себя такие страницы, как ваша домашняя страница, страница о странице и страница контактов.
В меню «Страницы» вы можете создавать новые страницы, редактировать существующие страницы и управлять иерархией своих страниц (которая определяет их порядок в меню навигации сайта). Вы также можете использовать меню массовых действий для выполнения таких задач, как удаление или перемещение нескольких страниц одновременно.
Комментарии
Пункт меню Комментарии позволяет вам управлять всеми комментариями, оставленными на вашем сайте. Отсюда вы можете просматривать, одобрять, отклонять, отвечать и удалять комментарии. Вы также можете использовать меню массовых действий для выполнения таких задач, как удаление или пометка нескольких комментариев как спама одновременно.
Помимо меню «Комментарии», вы также можете управлять комментариями непосредственно из меню «Сообщения» и «Страницы», щелкнув ссылку «Комментарии» рядом с каждым фрагментом контента.
Внешний вид
В меню «Внешний вид» вы можете настроить внешний вид вашего сайта, включая тему, виджеты и меню.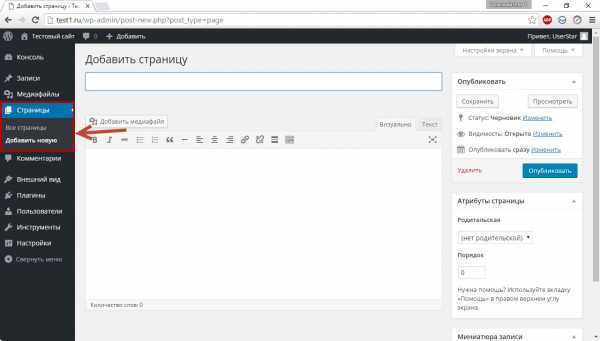
В подменю «Темы» вы можете выбрать и настроить тему для своего сайта, а также создать настраиваемые шаблоны для определенных страниц или типов контента и управлять ими.
В подменю «Виджеты» вы можете добавлять, удалять и упорядочивать виджеты, которые отображают различные типы контента или функций в области боковой панели или нижнего колонтитула вашего сайта.
В подменю «Меню» вы можете создавать и настраивать меню навигации для вашего сайта. Это включает в себя добавление страниц, сообщений, пользовательских ссылок и категорий в меню, а также организацию элементов в иерархическую структуру.
Плагины
В меню Плагины вы можете управлять всеми плагинами, установленными на вашем сайте. Плагины — это небольшие части программного обеспечения, которые добавляют новые функции или функции на ваш сайт WordPress.
В меню «Плагины» вы можете просмотреть список всех установленных плагинов, активировать или деактивировать их и при необходимости удалить. Вы также можете добавить новые плагины, нажав кнопку «Добавить новый» и выполнив поиск плагина, который хотите установить.
Вы также можете добавить новые плагины, нажав кнопку «Добавить новый» и выполнив поиск плагина, который хотите установить.
Пользователи
Меню «Пользователи» позволяет вам управлять пользователями, имеющими доступ к вашему сайту WordPress. Отсюда вы можете добавлять новых пользователей, редактировать существующие профили пользователей и изменять роли пользователей (которые определяют уровень доступа и разрешений пользователя на вашем сайте).
Вы также можете использовать меню «Пользователи» для просмотра списка всех зарегистрированных пользователей и выполнения таких задач, как удаление или деактивация учетных записей пользователей.
Инструменты
Меню «Инструменты» предоставляет доступ к различным инструментам и утилитам, которые помогут вам управлять сайтом WordPress.
В подменю «Импорт» вы можете импортировать контент с других платформ блогов или веб-сайтов на свой сайт WordPress.
В подменю «Экспорт» вы можете экспортировать содержимое и настройки вашего сайта WordPress для использования на другом сайте или в качестве резервной копии.
Инструмент Site Health предоставляет информацию об общем состоянии вашего сайта WordPress и предлагает способы его улучшения. Это включает в себя проверку совместимости плагинов и тем, оптимизацию базы данных и уязвимости в системе безопасности.
Настройки
В меню «Настройки» вы можете настроить различные параметры и параметры для вашего сайта WordPress.
В подменю «Общие» можно изменить основные параметры, такие как название сайта, слоган и часовой пояс.
В подменю «Письмо» вы можете настроить редактор сообщений и страниц по умолчанию, а также настроить обратные ссылки и обратные ссылки.
В подменю «Чтение» вы можете установить отображение главной страницы, настроить RSS-каналы и настроить видимость вашего сайта в поисковых системах.
В подменю «Обсуждение» вы можете настроить параметры комментариев для своего сайта, в том числе разрешить ли комментарии и как они модерируются.
В подменю «Медиа» вы можете установить размеры изображений по умолчанию и организацию вашей медиатеки.

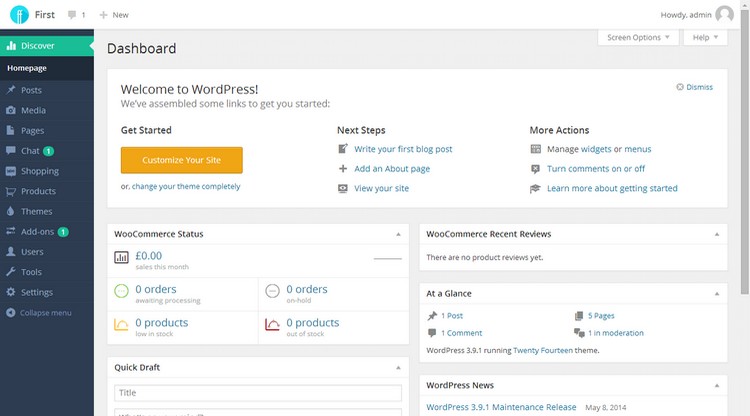 Выберите опцию администратора WP.
Выберите опцию администратора WP. Доступно несколько платных вариантов, каждый из которых имеет различный уровень обслуживания в зависимости от ваших потребностей.
Доступно несколько платных вариантов, каждый из которых имеет различный уровень обслуживания в зависимости от ваших потребностей. Вы можете вкладывать страницы в другие страницы, создавая иерархическую структуру страниц, которые WordPress называет «родительскими» и «дочерними» страницами.
Вы можете вкладывать страницы в другие страницы, создавая иерархическую структуру страниц, которые WordPress называет «родительскими» и «дочерними» страницами. Вы также можете обновить свои личные настройки здесь.
Вы также можете обновить свои личные настройки здесь.