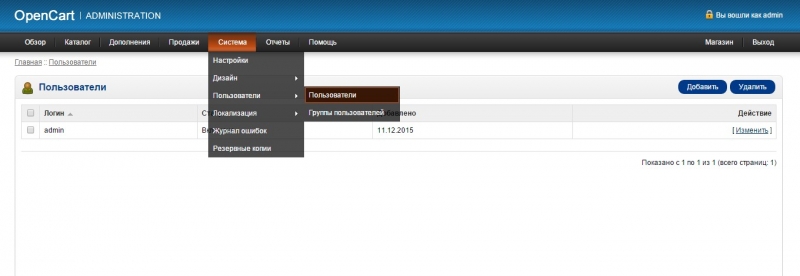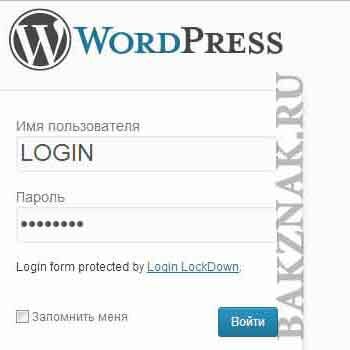Вход в админку WordPress | Как зайти в админ панель WordPress
От 10% до 45% поисковых запросов ежемесячно приходится на варианты фразы —
админ панель WordPress
админка WordPress
.
Это данные статистики LiveInternet на моем сайте.
По плану обживания сайта, начать, я считаю, нужно именно с «входа» на свой сайт, точнее –
Как зайти в админ панель WordPress
или, как в основном спрашивают:
Вход в админку WordPress
В начале прошлого года я уже упомянул об этом, сегодня расскажу более подробно:
Заходим в админку сайта WordPress через виджет «Мета»
Этот виджет обычно установлен в сайдбаре по умолчанию и именно с ним связаны проблемы исчезновения ссылки на вход в админ панель сайта.
Почему…?
Вы создаете сайт, устанавливаете WordPress и виджет «Мета/Управление» отображает кнопку «Войти» — все прекрасно. Далее вы устанавливаете в этот сайдбар какой-то другой виджет и…, — «Мета» исчезает.
Далее вы устанавливаете в этот сайдбар какой-то другой виджет и…, — «Мета» исчезает.
— Что, где, куда пропал, сайт сломался!
— Ничего страшного не произошло, просто «Мета/Управление» был установлен в шаблоне по умолчанию и, при размещении новых виджетов, был этими новыми замещен. Хотите его вернуть? – в центральной колонке «Доступные виджеты» найдите и перетащите виджет «Мета» мышкой в нужный сайдбар.
Но, как переместить…? — вы же не можете попасть в админ панель WordPress!
Не проблема – наберите в адресной строке браузера –
http://test.ru/wp-login.php или http://test.ru/wp-admin/
► вместо test пропишите свой домен (например, мой – sabsait) и попадете на страницу входа в админ панель
Как сохранить эту ссылку входа в админку, чтобы каждый раз не набирать?
- зайдите по ссылке один раз и сохраните открывшуюся страницу в закладках браузера
- или —
- скопируйте эту ссылку в документ Microsoft Office Word – туда, где вы предварительно пишите тексты своих статей.
 Ссылки в Office Word активные, нужно только навести мышку, нажать клавишу Ctrl и щелкнуть левой кнопкой мыши.
Ссылки в Office Word активные, нужно только навести мышку, нажать клавишу Ctrl и щелкнуть левой кнопкой мыши.
А нужен ли вообще виджет Мета/Управление на сайте? –
по-моему, больше «нет», чем «да».
- Во-первых, с этого виджета идут внешние ссылки. Их можно закрыть плагином, но это — лишний плагин…
- Во-вторых, вход нужен только вам – зачем нужно видеть посетителям
- В-третьих, возможно в дальнейшем вы надумаете изменить ссылку на страницу входа для защиты сайта от взлома – зачем показывать несуществующий вход…
В админ панель WordPress зашли, а вот для чего она нужна,
зачем там так много разных разделов и кнопок, что нужно нажимать, а что не стоит — об этом далее…
Чтобы не пропустить новости – на них можно подписаться
Если вопрос как зайти в админ панель сайта для вас остался нерешенным, пишите в комментариях, решим вместе.
На Вашем сайте много ошибок?..
ХОТИТЕ ПОПРОБОВАТЬ
нажмите кнопочку
Вход в админку и настройки, которые необходимо сделать сразу же после установки WordPress
Здравствуйте, уважаемые читатели блога MonetaVInternete.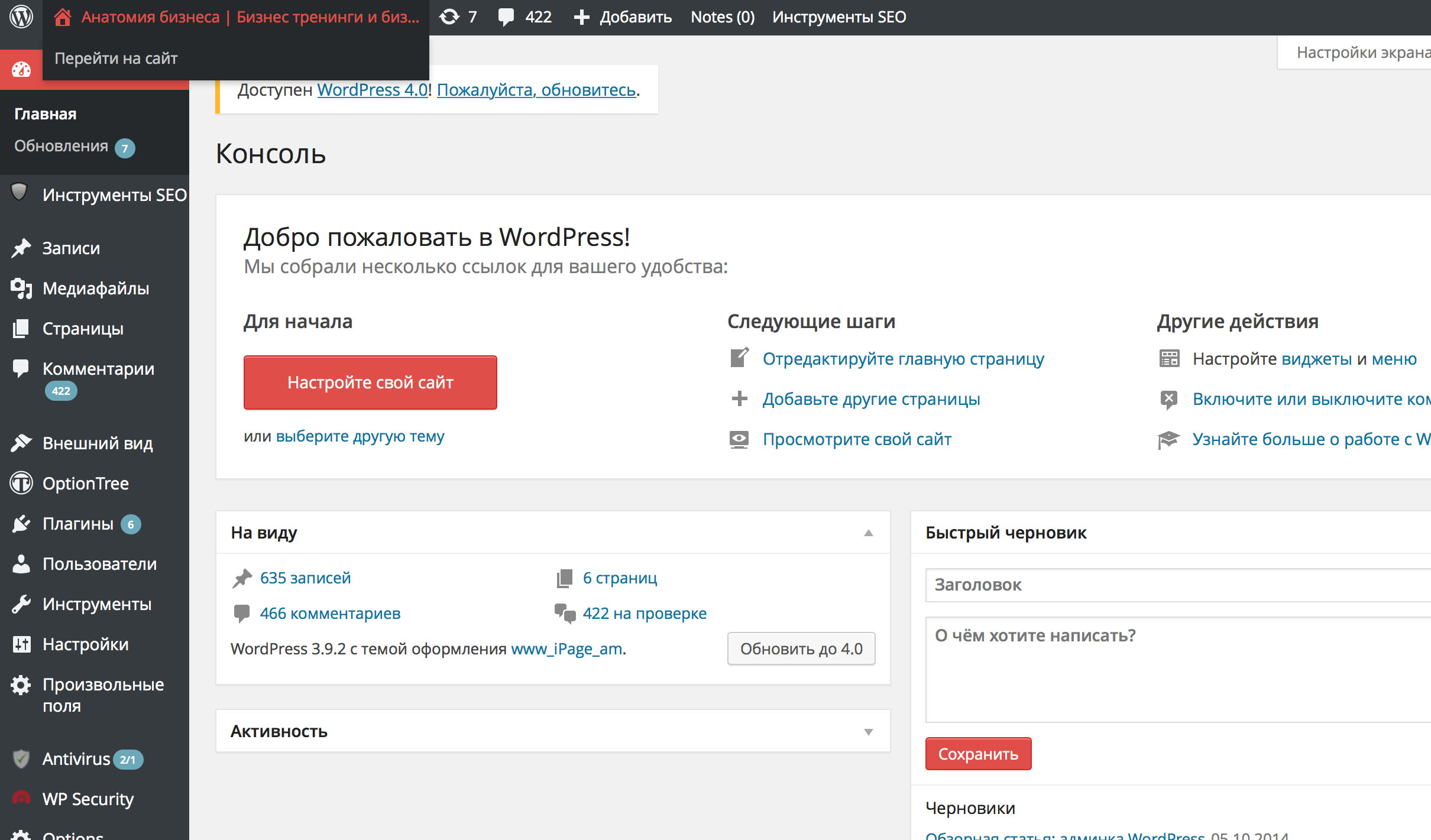
Итак, все настройки, которые нужно сделать и о которых я напишу в этой статье, будут направлены на повышение качества поискового продвижения, улучшение внешнего вида, удобства использования сайта пользователями, а также для повышения удобства написании материалов и управления технической составляющей сайта (блог-платформой).
Вход в админку WordPress, адрес для входа
Для начала разберем несколько понятий (вдруг кому-то не ясно). Админка -админ панель — средство управления программой, а точнее — системой управления контента. Чтобы войти в админку блога на WordPress, введите в адресной строке следующий текст:
http://site.ru/wp-admin/
либо
http://site.ru/wp-login.php
Для моего блога, например, эти строки будут выглядеть следующим образом:
http://monetavinternete.ru/wp-admin/
http://monetavinternete.ru/wp-login.php
Разница лишь в том, что вводя первый адрес (с окончанием wp-admin) перенаправляет на второй (с окончанием wp-login.php). В обоих случаях вы попадаете на страниц с формой входа в админку WordPress (картинку взял из статьи про установку WordPress):
Теперь, находясь на своем сайте, вы будете наблюдать черную полосу с некоторыми элементами управления:
Вернемся к делу. После входа в панель админа вы увидите следующую картину:
Это главная страница админки WordPress. Отсюда вы можете перейти в различные элементы управления сайтом, но сейчас речь о первоначальных настройках.
Общие настройки. Указываем основной адрес сайта
На чнем, пожалуй, с самого первого пункта в категории «Настройки» (а именно в ней и будут проходить все действия, описанные в этой статье) — Общие настройки.
 Первое, что вы увидите, это выбор главного адреса сайта, а также его заголовок и описание. В большинстве случаев, вводят одинаковый адрес в оба поля:
Первое, что вы увидите, это выбор главного адреса сайта, а также его заголовок и описание. В большинстве случаев, вводят одинаковый адрес в оба поля:Описание и заголовок сайта вы вводили при установке Вордпресс на хостинг (если нет, то введите). Адрес сайта можно выбрать с www и без www. Зависит от того, какой вариант вы выбрали основным.
Ниже идет ваш основной электронный адрес (его вы, скорее всего, тоже указали при установке). Настоятельно рекомендую
Настройка ЧПУ в админке WordPress (человеко-понятные URL’ы)
Это одна из самых важных настроек, которые нужно произвести на блоге.На большинстве сайтов (мой блог не исключение) вы можете увидеть в строке адреса не просто непонятные символы и цифры, а русские слова, записанные английскими буквами.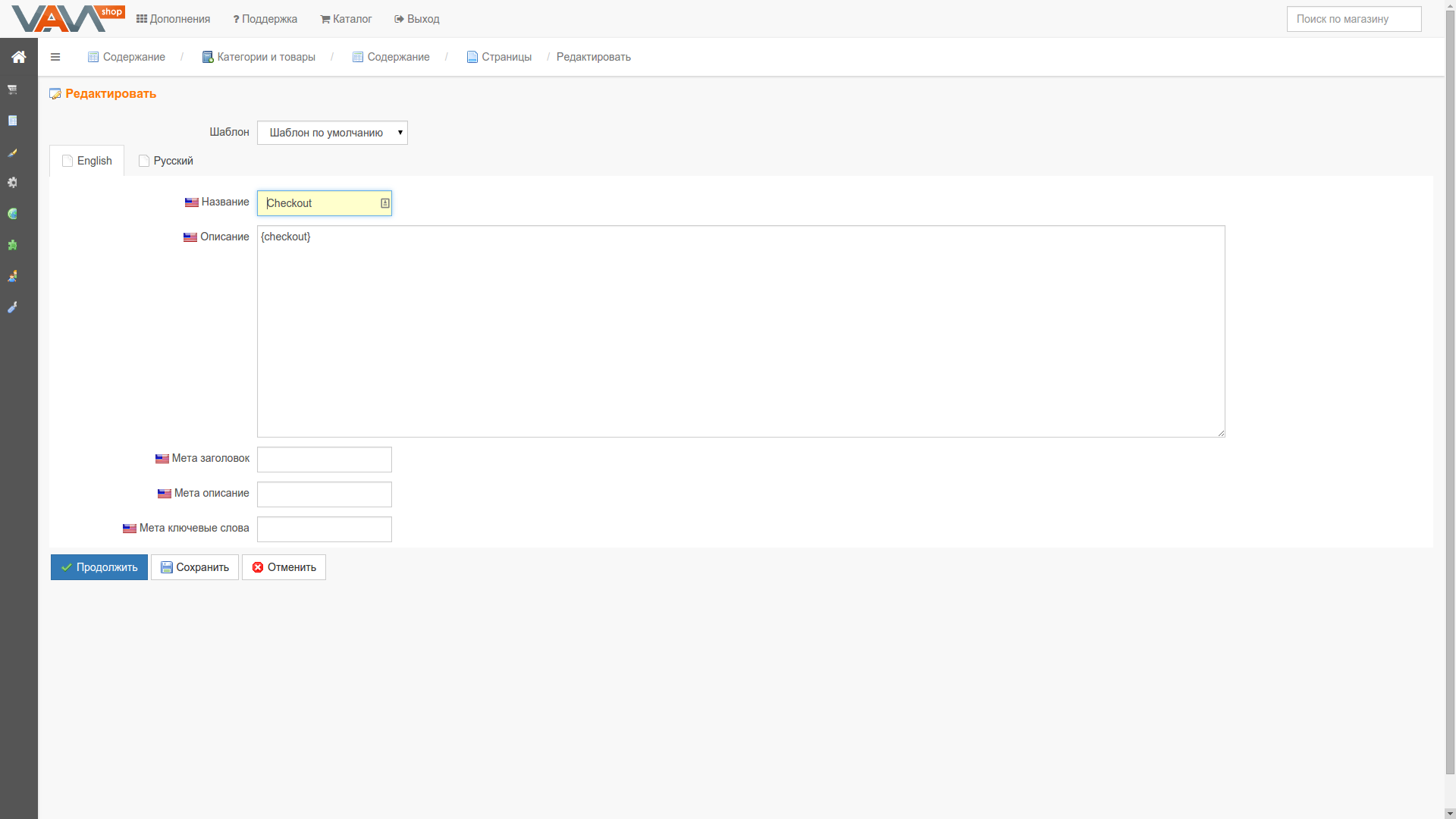
Как узнать посещаемость сайта — счетчики посещаемости. Системы анализа и статистики
Вообще, адрес сайта можно условно разделить на три части: адрес главной страницы, разделы и подразделы и адрес документа. В вышеприведенной строке адрес сайта — monetavinternete.ru/, второй — vazhnye-temy/
Еще одной особенностью ЧПУ является то, что если стереть третью часть, то вы перейдете в рубрику просматриваемой статьи.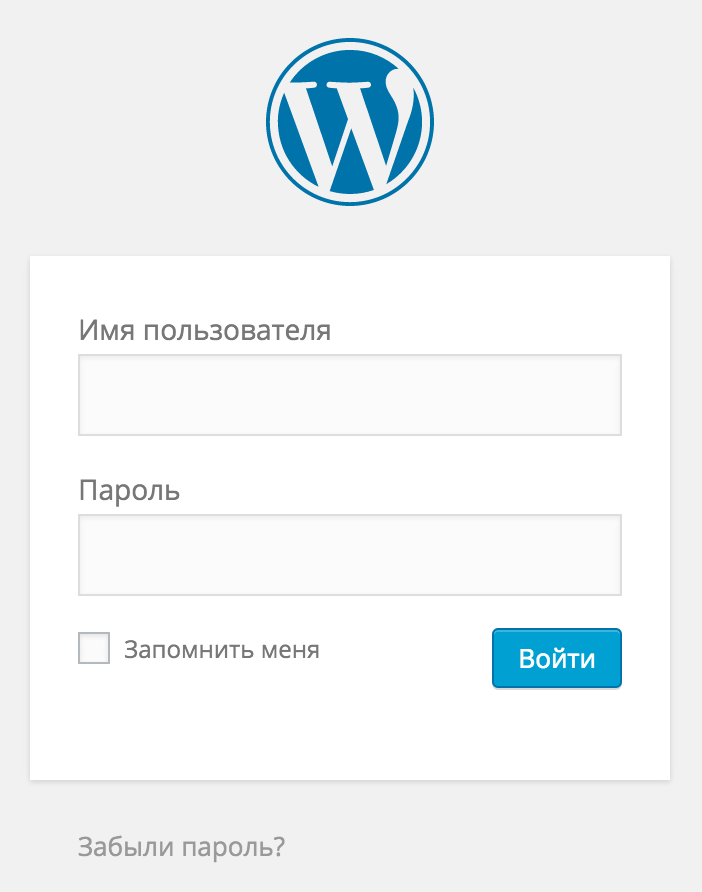 Т.е. если вы сотрете все, после vazhnye-temy/ и нажмете «Перейти», то попадете в рубрику «Важные темы». Вот такой адрес останется в строке браузера:
Т.е. если вы сотрете все, после vazhnye-temy/ и нажмете «Перейти», то попадете в рубрику «Важные темы». Вот такой адрес останется в строке браузера:
http://monetavinternete.ru/vazhnye-temy/
Удобно, не правда ли? Настройка ЧПУ происходит в соответствующем пункте настроек. Попадая в него, советую использовать следующий текст:
Вот текст для вставки — /%category%/%postname%/
Настройка чтения ,написания материалов и страницы ошибки 404
Теперь пройдусь по менее значимым вещам. Перейдем в раздел настроек «Чтение». Здесь вы должны решить, будет ли на вашей главной странице показываться все ваши последние материалы (посты) или же это будет статичная страница (например, с приветствием). Я выбрал первое. Попав на блог, человек сразу увидит публикации и, скорее всего, перейдет по ссылкам на посты и прочтет их. Выбрав любой вариант, вы должны также указать. сколько записей будет отображаться на страницах с записями (максимум).
Также нужно выбрать, полную или краткую новость отправлять в новостную ленту (подробно про это вы можете прочитать в статье про RSS ленты). Как и в первом случае, вам нужно будет выбрать количество статей, отображаемых в ленте (последних новостей). Последним выбором будет кодировка. Рекомендую оставить стандартную для вашего сайта (в большинстве случаев — UTF-8).
В настройках написания нужно будет указать размер окна для написания текста (постов), указать, преобразовывать ли текстовые смайлики вида «:-)» в графический вид 🙂 и исправлять ли некорректный HTML-код. Я оба пункта выделил. Также стоит выбрать основную рубрику для публикации новостей. Если при написании вы забыли указать в какую именно рубрику поместить запись, то она будет перемещена в выбранную здесь. Вот окно для написания текста (красная стрелка обозначает высоту в строках, синяя — ширину в пикселях, которые задаются в файлах темы):
Следующими пунктами будет активация возможности публикации с помощью электронной почты и различных программ.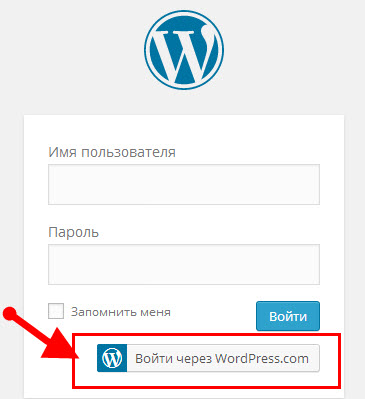 В первом случае вы просто отправляете на определенный адрес статью и она опубликуется. Во втором вы можете публиковать новости с помощью мобильных приложений. В самом конце вы можете ввести пинг-сервисы, благодаря которым ускорится индексация сайта. Об этом я расскажу в одной из следующих статьях, а также приведу пример такого списка.
В первом случае вы просто отправляете на определенный адрес статью и она опубликуется. Во втором вы можете публиковать новости с помощью мобильных приложений. В самом конце вы можете ввести пинг-сервисы, благодаря которым ускорится индексация сайта. Об этом я расскажу в одной из следующих статьях, а также приведу пример такого списка.
Последней настройкой, которую необходимо выполнить — настройка страницы ошибки 404. Эта ошибка возникает в том случае, если пользователь, например, вводит в адресную строку что-то, чего на вашем сайте попросту нет. Например, введя после адреса моего блога что-то вроде
http://monetavinternete.ru/wordpresss
вы попадете на страницу, где увидите, что страница не существует. Это и есть ошибка 404. При правильной настройке этой страницы пользователь может остаться на вашем сайте, а не просто закрыть ее. Рекомендую настроить эту страницу незамедлительно. Даже если ваш сайт еще не обзавелся постоянными пользователями, могут возникнуть проблемы с индексацией (если вы, например, измените название и адрес какой-либо рубрики).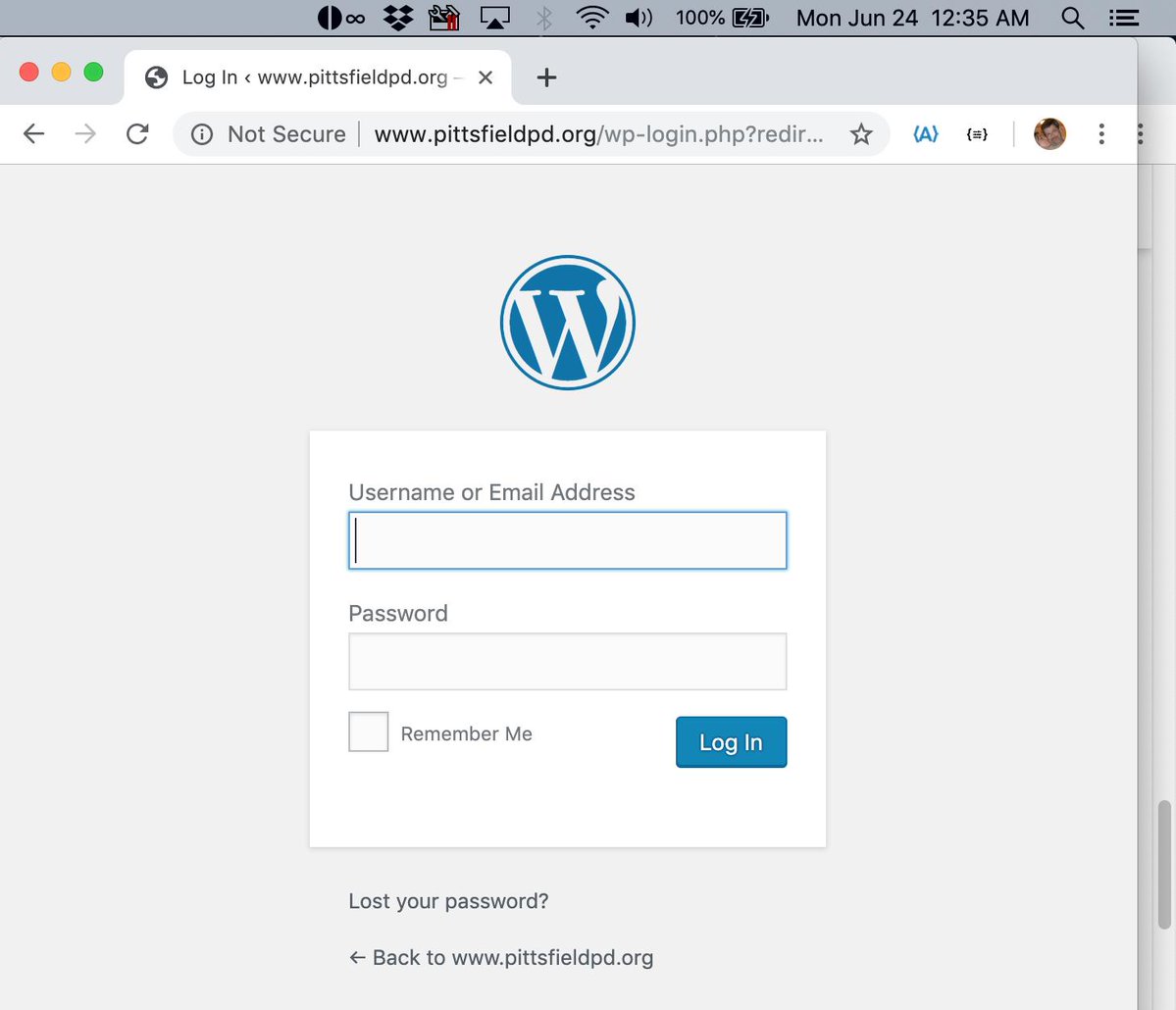
Вот, собственно, все что я хотел рассказать про необходимые настройки блога, которые нужно сделать сразу после установки. В дальнейшем я подробно расскажу о создании страницы 404-ой ошибки и ЧПУ, т.к. эти две темы имеют не последнее значение в поисковом продвижении. До скорых встреч на страницах блога MonetaVInternete.ru!
Как защитить вход в админку WordPress от взлома?
Вы наверняка уже знаете как можно попасть в админку WordPress?
Сделать это можно как минимум четырьмя способами, добавив к адресу вашего сайта следующее:
- /admin, т.е. так: http://вашсайт/admin
- /wp-admin
- /login
- /wp-login.php
В общем-то, все три первых варианта редиректом (перенаправлением) приведут вас всё равно на страницу: http://ваш_сайт/wp-login.php
Получается, что любой желающий сможет добавить к адресу Вашего сайта любую из четырёх выше описанных приставок и увидит вход админку:
Конечно же, это совсем не значит что этот любой желающий сможет также легко попасть в админку, ведь ему нужно еще знать Имя пользователя или Ваш e-mail и Ваш пароль.
Если Ваш пользователь-администратор имеет логин: admin, manager, root, administrator, user – то это совсем не осмотрительно с Вашей стороны и злоумышленнику останется только угадать или подобрать Ваш пароль.
Кроме того, вы увидели надпись: Имя пользователя или e-mail ? Да, да, именно e-mail WordPress может использовать как Имя пользователя. А Вы ведь могли где-нибудь на сайте указать E-mail адрес, который совпадает с E-mail пользователя-администратора. Получается первое, что может попробовать злоумышленник – это ввести Ваш E-mail и тут WordPress ему снова поможет, ведь если E-mail не подходит он увидит такое сообщение:
а если E-mail правильный, WordPress-напишет что пароль для него не верный:
В итоге, мы имеем ситуацию при которой потенциальному злоумышленнику для взлома Вашего сайта (доступа в админку) нужно будет только угадать или подобрать Ваш пароль.
Как же защитить вход в админку от потенциальной угрозы? Ответ прост – постараться увеличить количество неизвестных, необходимых для входа.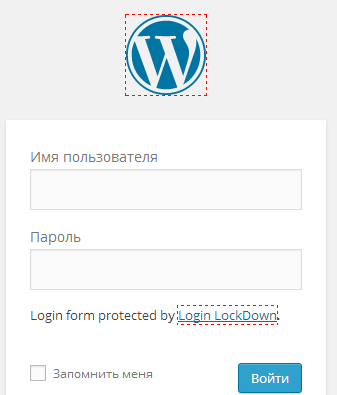
А теперь давайте подробнее:
- По возможности, сделайте так чтобы E-mail пользователя-администратора на сайте нигде не упоминался – публичный E-mail должен быть каким-нибудь другим.
- Ваш пароль должен быть не простым, при установке WordPress сам генерирует для вас сложный пароль, если не хотите его использовать придумайте какой-нибудь более менее сложный пароль, включающий в себя маленькие и большие символы, цифры и какие-нибудь символы типа -, ?, _ и т.д.
- Имя Вашего пользователя тоже не должно быть простым, никаких: admin, manager, root, administrator, user и прочих простейших слов!
- И наконец, нужно ввести третью самую главную неизвестную – поменять URL-адрес входа в админку, для этого установите простой плагин: WPS Hide Login
WPS Hide Login
Простой, бесплатный и довольно популярный плагин, позволяющий изменить URL-адрес входа в админку.
После установки и активации плагина, вам нужно перейти в раздел админки: Настройки / Общие, далее прокрутить страницу до самого низа и увидеть всего один параметр добавляемый этим плагином:
По умолчанию плагин предлагает использовать вход http://вашсайт/login – но это отнюдь не самый лучший вариант! Придумайте что-нибудь своё, например: yyy12_go )))
После изменения этого параметра не забудьте нажать на кнопку Сохранить изменения – иначе при активном плагине у вас будет вход через http://вашсайт/login
Обязательно попробуйте выйти и снова зайти в админку, но уже по новому адресу входа, который вы сами придумали и главное не забудьте его!
После изменения точки входа в админку, при попытке зайти по стандартным URL-адресам пользователь будет получать 404 страницу ошибки.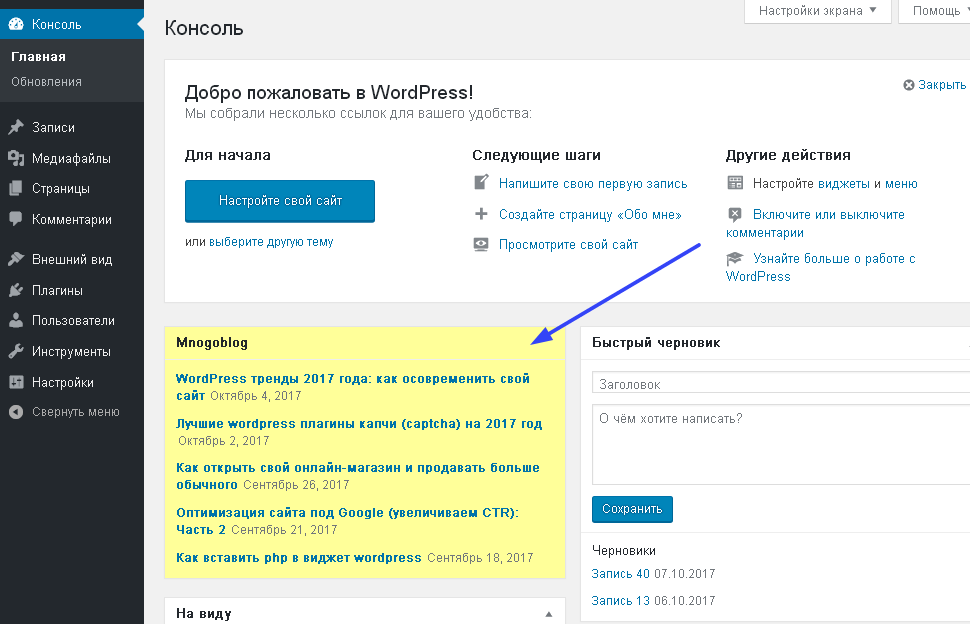
Внимание! Если вдруг Вы забудете новый адрес входа в админку, вам нужно будет отключить данный плагин. Сделать это можно не попадая в админку при наличии доступа к папкам и файлам сайта. Нужно просто переименовать или удалить папку плагина wps-hide-login, которая будет в папке plugins ( папка plugins находится в папке wp-content ).
В итоге: после применения всех выше перечисленных мер мы должны получить защиту входа в админку с тремя неизвестными: E-mail / Имя пользователя, сложный пароль и свой уникальный URL-адрес входа – а это может значительно усложнить потуги юных хакеров )
Изменить страницу входа в админку wordpress, скрываем адрес wp-admin
Автор Лифанов Валентин На чтение 3 мин. Опубликовано Обновлено
Начинаю серию статей о защите WordPress, популярность и открытый исходный код данной CMS дает простор для свободы действий у хакеров.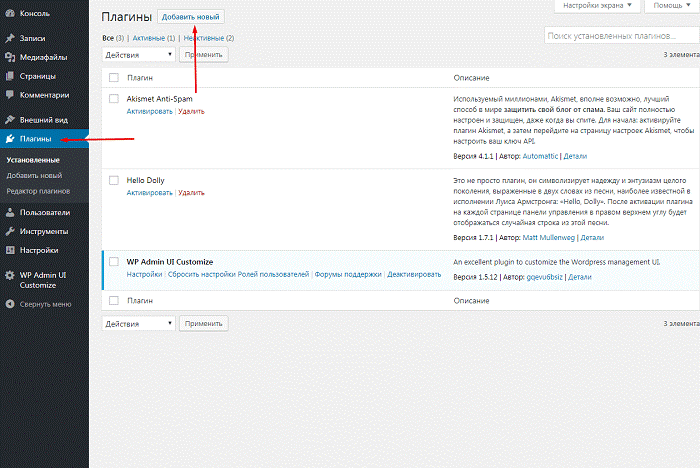 У популярности есть и другие недостатки, потому что будут искать уязвимости и применять их на других сайтах. Сначала научимся изменять страницу входа WordPress в админку с адресом wp-login.
У популярности есть и другие недостатки, потому что будут искать уязвимости и применять их на других сайтах. Сначала научимся изменять страницу входа WordPress в админку с адресом wp-login.
В статье покажу как изменить этот стандартный путь на любой другой, без применения особых знаний с применением лучших модулей.
Изменить вход WordPress в плагине ClearfyPRO
В плагине ClearfyPRO есть все для администратора, чтобы защитить блог на начальном этапе, без вмешательства на сервер при авторизации в вордпресс. Переходим в раздел Защита, смотрим снимок:
Спрятать вход в Clearfy- Вкладка защита
- Включаем переключатель
- Вводим желаемый URL для замены
- Пролистаем страницу вниз и нажимаем изменить
Перед процедурой, проверьте логин и пароль для входа, иначе после автозаполнение браузера не сработает потому–что страница уже будет с другим урлом.
При выходе из админки, вписав в адресную строку wp-login или wp-admin увидим такую картину, доступ запрещен.
Ели введем /vhod, то попадем на уже знакомую страницу входа.
Правильная форма авторизацииНекоторые возможности рассказывал здесь про добавление кода в body и удаление RSD xmlrpc ссылки. Для будущих клиентов WPShop приготовил специальный промокод 15%. Нажмите на кнопку ниже и скидка вычисляется автоматически.
Clearfy — 15 проценов
Скрыть wp-login от пользователей в WPS hide login
Вторым решением стал WPS hide login, сжатый продукт, помогающий прятать административную панель добавляющий свои настройки в консоли WordPress. В поиске по плагинам он выглядит так.
ПоискПосле переходим Настройки > Общие
Раздел общие- В поле URL входа прописываем хвост, чтобы спрятать админку от пользователей
- Redirection выставляем значение куда будет перенаправлен посетитель если введет стандартные wp-admin
- Сохраняем
Инструмент исполняет только одну функцию, что не всегда целесообразно для достижения единичных целей, для таких случаев рекомендую использовать комплексный подход как в Клеарфай.
Для усвоения инструкций добавлю собственное видео.
Изменить админку без плагина
В статье не буду давать кода, потому что все приемы завязаны на изменении и подмене трех важных файлов в WordPress:
- WP-login.php он регулирует загрузку страницы входа, если делать кодом, то его придется сменять и изменять на другой
- Function.php нужно вставить большой кусок кода, и если не правильно сделать, то админка сайта перестанет работать
- .htaccess серверный документ регулирующий в основном редиректы. Так же не правильная правка приведет к неработающему ресурсу
Не советую применять метод ручного внедрения, чтобы поменять админку в WordPress, тормозить сайт не будет, потому что дополнения распространяют свое действие только на саму страницу входа. Пост закончу, выяснили как изменить вход в WordPress с помощью двух замечательных инструментов.
Пост закончу, выяснили как изменить вход в WordPress с помощью двух замечательных инструментов.
Защита WordPress-блога. Вход по IP
Продолжаем защищать свой блог от разных напастий. В прошлой статье на эту тему мы меняли логин «admin» для затруднения незаконного проникновения. Защитить вход в админку можно еще одним способом — сделать так, чтобы вход в административную панель был только с разрешенных IP-адресов. Но данный прием защиты подходит лишь для компьютеров со статическим IP-адресом.
Все же рассмотрим этот защитный прием. Для осуществления задуманного нам понадобится файл «.htaccess». Данный файл используется для измененеия в php настройках сервера Аппач.
Он не имеет расишрения и перед своим названием обязательно должен иметь точку.
Открываем пустой файл в правильном текстовом редакторе и сохраняем его с названием « .htaccess». Потом заносим туда следующие строки:
Order Deny,Allow
Deny from all
Allow from 71. 552.136.10
552.136.10
На примере мы запрещаем доступ в директорию(wp-admin), где находится файл .htaccess, со всех IP кроме указанного(у нас 71.552.136.10). Теперь ниоткуда, кроме компьютера с указанным IP, войти в данную директорию будет нельзя. В случае, если надо разрешить вход в админпанель с разных компьютеров, то их IP-адреса указывают через запятую.
Возможно и обратное использование директивы Order в файле .htaccess. Для этого необходимо лишь поменять местами слова Deny и Allow. Эта перестановка изменит логику работы сервера на противоположную. И получится, что вход разрешен всем, кроме указанного IP-адреса(или IP-адресов). Вот что получится:
Order Allow,Deny
Allow from all
Deny from 71.552.136.10, 74.477.576.12
Теперь входить могут все, кроме двух указанных IP. Такие настройки помогут не пускать на сайт, или в его директории нежелательных посетителей с известными IP. Об определении таких — нежелательных IP будет написано в другой статье.
Ну вот, теперь вы можете использовать данный прием для защиты блога, путем разрешения входа в административную панель WordPres с определенного IP-адреса.
Таким же способом вы сможете защитить любую папку своего блога, например, это особенно актуально при хранении в ней(папке) файлов с данными о платных цифровых продуктах и способвх их скачивания.
Если же, вы отсылаете свои продукты по почте, то вам может пригодиться гофрированная упаковка. Заказать производство гофротары можно прийдя по данной ссылочке.
На сегодня все, но работы по защите WordPress будут продолжаться.
Защита панели администратора WordPress | FORNEX
Для того, чтобы защитить панель администратора WordPress, можно:
Установить ограничение доступа по IP.
Установить Google Recaptcha на форму авторизации, чтобы усложнить перебор паролей.
Изменить адрес страницы авторизации в панель администратора
Установить дополнительную авторизацию с помощью .htaccess + .htpasswd
Преимущества вышеуказанных методов в том, что они предоставляют простой и необходимый минимум безопасности WordPress.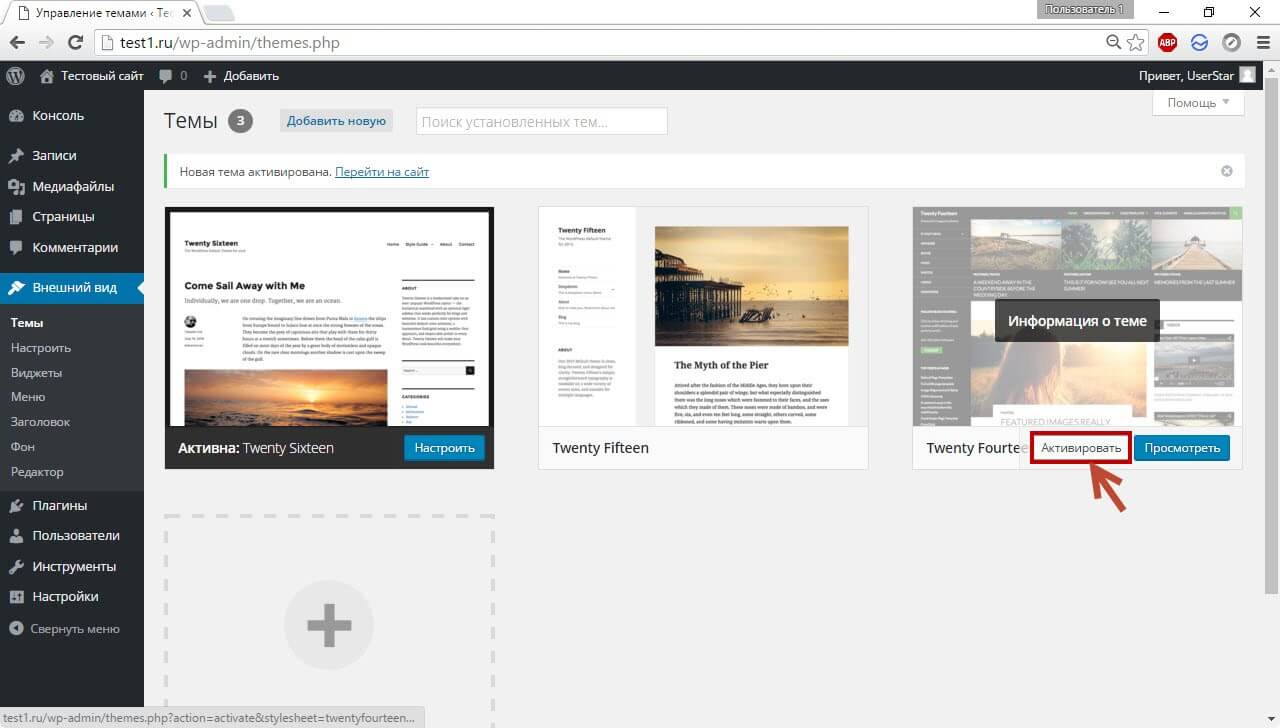 (wp-login|wp-config)\.php$»>
Order deny,allow
Deny from all
Allow from 111.111.111.111
</FilesMatch>
(wp-login|wp-config)\.php$»>
Order deny,allow
Deny from all
Allow from 111.111.111.111
</FilesMatch>
Ограничение доступа к сайту со всех адресов кроме 111.111.111.111:
Order Deny,Allow
Deny from all
Allow from 111.111.111.111
С ограничением доступа через Nginx можно ознакомиться здесь
ЗАЩИТА ПАНЕЛИ АДМИНИСТРАТОРА ОТ ПЕРЕБОРА ПАРОЛЕЙ.
Простым в установке и эффективным в работе способом защититься от перебора паролей является плагин Login Lockdown.
Скачать плагин Login Lockdown из официального репозитория WordPress.org
Его принцип работы заключается в том, что при достижении определённого количества неудачных попыток авторизации IP вносится в чёрный список, и доступ к сайту блокируется.
Использовать этот плагин можно на любом типе сайтов:
Настраивать плагин не обязательно, но если требуется то можно ввести свои настройки:
Настройки плагина Login Lockdown
- Max Login Retries — Максимально позволительное число неудачных попыток авторизации, после которых доступ по IP блокируется.
 По умолчанию, даётся 3 попытки.
По умолчанию, даётся 3 попытки. - Retry Time Period Restriction (minutes) — За какой период времени позволительно ошибиться вышеуказанное число раз (по умолчанию, 5 минут). Если Вы ошиблись 2 раза с вводом пароля, нужно подождать 5 минут, иначе можно попасть в бан.
- Lockout Length (minutes) — На какое количество минут блокировать доступ к сайту. По умолчанию, доступ по IP блокируется на 60 минут.
- Lockout Invalid Usernames? — Использовать ли фильтр Login LockDown для попыток авторизации под пользователем, которого не существует. По умолчанию, нет.
- Mask Login Errors? — WordPress обычно отображает отдельные сообщения пользователю в зависимости от того, будет ли он пытаться войти в систему с недопустимым именем пользователя или с правильным именем пользователя, но с неправильным паролем. Переключение этой опции скроет, если попытка авторизации завершится неудачно.
- Show Credit Link? — Показывать или нет ссылку на страницу Login Lockdown на странице авторизации.
 По умолчанию, она есть, но её можно отключить.
По умолчанию, она есть, но её можно отключить.
При авторизации, мы увидим, что сайт защищён:
ЗАЩИТА ПАНЕЛИ АДМИНИСТРАТОРА С ПОМОЩЬЮ CAPTCHA.
Плагин Google Captcha (reCAPTCHA) — это решение для безопасности, которое защищает формы вашего сайта WordPress от спама, позволяя реальным людям с легкостью проходить капчу. Его можно использовать для форм логина, регистрации, восстановления пароля, комментариев, популярных контактных и многих других форм.
Устанавливаем плагин Google Captcha (reCAPTCHA)
Переходим в настройки плагина http://example.com/wp-admin/admin.php?page=google-captcha.php
Проходим регистрацию на Google Recaptcha, добавляем свой сайт, получаем ключи и вводим их в поля указанные на скриншоте
При авторизации и форме комментариев мы видим что добавилась проверка капчей.
КАК СКРЫТЬ АДРЕС ПАНЕЛИ АДМИНИСТРАТОРА ИЗМЕНИВ ЕГО.
WPS Hide Login — это плагин, который позволяет легко и безопасно изменять URL страницы формы входа в систему на все, что угодно.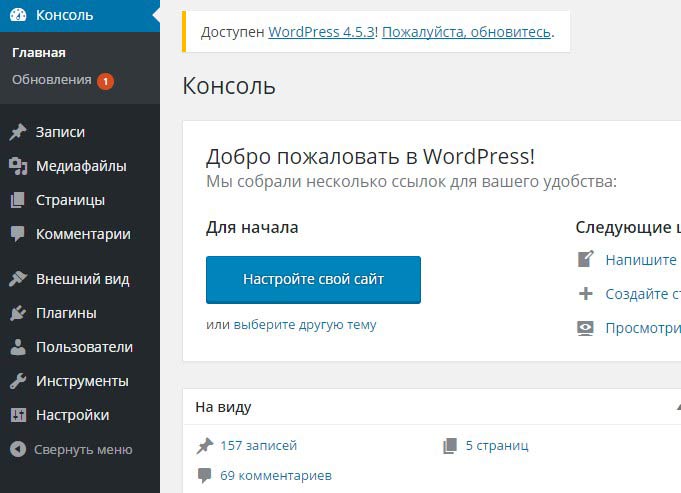 Он не буквально переименовывает или меняет файлы в ядре, и не добавляет правила перезаписи. Он просто перехватывает запросы страниц и работает на любом сайте WordPress.
Он не буквально переименовывает или меняет файлы в ядре, и не добавляет правила перезаписи. Он просто перехватывает запросы страниц и работает на любом сайте WordPress.
Устанавливаем плагин WPS Hide Login
Далее, в настройках плагина http://example.com/wp-admin/options-general.php#whl-page-input указываем новый адрес авторизации в панель админа WordPress и сохраняем изменения.
ЗАЩИТА ПАНЕЛИ АДМИНИСТРАТОРА ПРИ ПОМОЩИ ДОПОЛНИТЕЛЬНОЙ АВТОРИЗАЦИИ
процесс состоит из двух шагов.
.htaccess
В первую очередь создаём файл .htaccess в той директории сайта, которую хотим защитить паролем. Так как речь шла об админке WordPress, то создаем файл в папке /wp-admin.
AuthType Basic
#название аутентификации
AuthName "Protected Area"
#путь к файлу с пользователями и паролями .htpasswd
AuthUserFile /home/f45454/mysite.com/public_html/wp-admin/. htpasswd
require valid-user
htpasswd
require valid-user
- AuthName
- Название авторизации. Сообщение будет отображаться в окошке ввода логина и пароля. Кроме того, для того, чтобы сохраненные пароли в браузерах сбросились, вы можете просто поменять это сообщение.
- AuthUserFile
- Абсолютный путь на сервере к файлу с логинами и паролями (как раз .htpasswd). Для того, чтобы узнать его, используйте PHP функцию getcwd() (Get Current Working Directory).
.htpasswd
Файл с пользователями и паролями вида пользователь:пароль. Пароль должен быть представлен в зашифрованном виде.
Пример:
admin:$apr1$7C3cBu2Z$0ulE5W3hyDTNCCGYaJHlu.
Как войти в админку WordPress: пошаговое руководство.
«Как войти в админку WordPress?», такой вопрос часто возникает у начинающих, которые смогли сделать блог на WordPress.
Начинающим блогерам бывает трудно найти URL-адрес входа в WordPress, что мешает им начать работу на своём новом сайте.
В этой статье я хочу показать Вам все варианты, как войти в админку WordPress, как не забыть адрес страницы входа в консоль администратора. Повторив мои действия, Вы сможете изменить адрес входа в админку WordPress, сделав его уникальным, тем самым Вы сможете улучшить защиту от взлома WordPress.
Что такое адрес входа в WordPress?Простой пример, если Ваш сайт на WordPress — это витрина магазина, то страница входа в админку WordPress — это дверь в магазин, где Вы можете взять, посмотреть и купить любой товар.
Что такое админка WordPress?Админка WordPress — это область администратора, консоль администратора, панель управления WordPress и похожие названия.
Админка WordPress — это место, где Вы можете настроить WordPress, выбрать и установить понравившуюся тему, тем самым изменив дизайн сайта. Найти и установить полезные плагины WordPress, чем увеличить функциональность своего сайта. Создавать новые записи, страницы и редактировать их в будущем, если нужно.
Если Ваш сайт размещен на хорошем хостинг провайдере, Вам нужно просто добавить в конце адреса Вашего сайта /login или /admin
Пример:
Если Ваш домен это pupkin.ru
Вам нужно написать в адресной строке Вашего браузера
pupkin.ru/login
или
pupkin.ru/admin
И не важно, что у Вашего адреса сайта написано в начале адреса http:// или https:// или ещё есть www. перед pupkin.ru, должна открыться страница входа в админку WordPress:
Вы на странице входа в админку WordPressНе забудьте заменить pupkin.ru Вашим адресом.
Если по какой-то причине Ваш адрес входа в WordPress не сработает правильно, Вы можете получить доступ в админку WordPress Вашего сайта, добавив в конце адреса сайта /wp-login.php
Пример:
pupkin.ru/wp-login.php
Вот так Вы и узнали, как войти в админку WordPress, если Ваш сайт имеет домен второго уровня. Если pupkin.ru — это основное имя сайта (адрес), pupkin — это домен второго уровня, а ru — это зона (еще называют доменное расширение).
Если pupkin.ru — это основное имя сайта (адрес), pupkin — это домен второго уровня, а ru — это зона (еще называют доменное расширение).
Чтобы купить домен нужно воспользоваться услугами регистратора доменных имён (промокод на скидку: 89AB-084C-8872-4ECB) или получить домен в подарок у хостинг провайдера.
Как войти в админку WordPress установленном в подкаталогеТеперь предположим, что Вы установили WordPress в подкаталог. Для примера пусть это будет подкаталог /blog/, в этом случае, чтобы войти в консоль администратора WordPress Вам нужно будет написать адрес в адресной строке браузера таким образом:
pupkin.ru/blog/login
или
pupkin.ru/blog/admin
или
pupkin.ru/wp-login.php
А если Вы установили WordPress на поддомене, то Вы можете войти в админку WordPress, написав такой адрес:
subdomain.pupkin.ru/login
или
subdomain. pupkin.ru/wp-login.php
pupkin.ru/wp-login.php
Вот примерно такой адрес у моего тестового сайта на WordPress, который я сделал бесплатно. Если Вам нужен тестовый сайт, Вы можете сделать бесплатно блог WordPress и изучать WordPress, тестировать темы и плагины на реальном хостинге, не рискуя испортить Ваш основной сайт. Так можно изучать и другие CMS.
Если Вы пытаетесь войти в админку WordPress, написав:
pupkin.ru/admin
или
pupkin.ru/wp-admin
В этом случае система проверит, входили Вы ранее в админку и активен ли ещё Ваш сеанс.
Если оба параметра верны, Вас перенаправит в консоль администратора WordPress. А если Ваш сеанс уже истёк, то Вы будете перенаправлены на страницу входа в WordPress.
Как запомнить адрес входа в WordPressСамый простой, удобный и безопасный способ запомнить адрес входа в WordPress, это добавить WordPress URL — адрес админки, в закладки Вашего браузера. В идеале, если Вы пользуетесь этим браузером и на других Ваших устройствах и в нем включена синхронизация, в этом случае Вы сможете легко войти в WordPress с любого Вашего устройства.
Если войти в WordPress необходимо нескольким людям, можно WordPress URL — адрес админки добавить в меню, боковую панель или нижний колонтитул сайта, это просто сделать.
Войдите в панель управления WordPress. Там откройте пункт «Внешний вид» и пункт «Меню», откроется такая страница, где Вам нужно раскрыть «Произвольные ссылки»:
Таким способом можно добавить в меню ВордПресс пункт Вход в админкуГде в строке «URL» Вам нужно написать адрес админки WordPress Вашего сайта, а в строке «Текст ссылки», понятное Вам название. Как Вы видите на картинке я написал слово «Вход», а в строке URL написал адрес входа в админку моего тестового блога: http://leonik.beget.tech/wp-login.php
Как только Вы напишете адрес входа в админку Вашего сайта и название пункта меню, нажмите кнопку «Добавить в меню» и не забудьте сохранить изменения, нажав на кнопку «Сохранить меню».
Откройте Ваш сайт, и Вы увидите, что там появился новый пункт меню.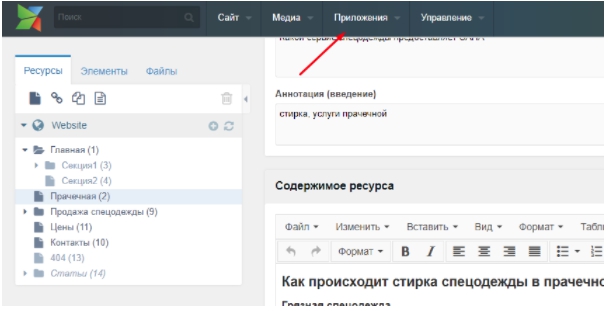
Очень простой способ, как добавить ссылку на страницу входа в WordPress, это использовать виджет Мета. Для этого откройте консоль администратора WordPress. Там откройте Внешний вид – Виджеты. На открывшейся странице найдите виджет Мета и нажмите на него:
Необходимо выбрать место, где должен появиться виджет на сайтеВыберите нужное Вам место, где Вы хотите разместить виджет Мета из поддерживаемых Вашей темой WordPress и нажмите на кнопку Добавить виджет. Откройте сайт в браузере и посмотрите, как выглядит блок ссылок виджета Мета на Вашем сайте.
Визуальные настройки виджетовВ WordPress, есть хорошая возможность добавлять и редактировать виджеты и меню, используя визуальные настройки.
Для этого я буду использовать виджет Текст, где создам самостоятельно только одну ссылку для входа в админку WordPress и добавлю её в футер (подвал сайта) моего тестового сайта. Без дополнительных ссылок, как в виджете Мета.
Без дополнительных ссылок, как в виджете Мета.
Для этого я перехожу во вкладку Внешний вид – Виджеты, где на открывшейся странице нажимаю на кнопку «Перейти к визуальной настройке».
Откроется страница с настройками установленной темы в разделе настроек Виджеты. Там я могу делать все настройки и сразу смотреть, что происходит на моём сайте, это очень удобно.
Там выбираю место, в которое я хочу вставить виджет Текст. В моём случае, это область виджетов в футере, и после в открывшемся списке виджетов я нажимаю на виджет Текст. Откроется окно редактора виджета Текст:
Написать название и добавить гиперссылку на страницу входа в админкуТам я пишу слово Вход – выделяю его, и нажав на пункт меню редактора Вставить/изменить ссылку (Ctrl+K), я вставляю ссылку входа в админку http://leonik.beget.tech/wp-login.php не забывая нажать Применить.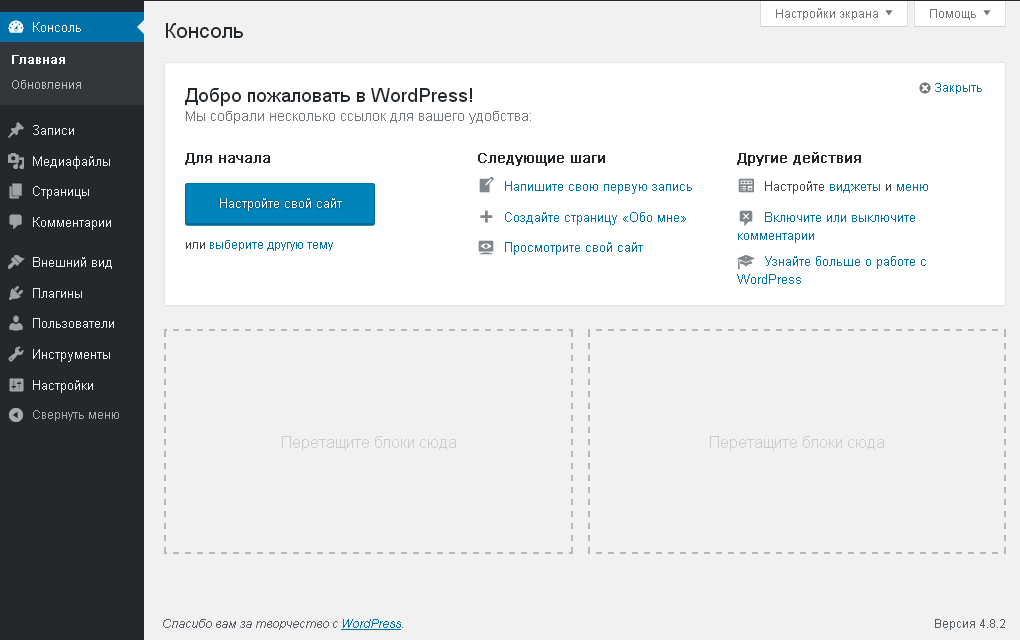
Так я сделал слово Вход гиперссылкой.
В правой части окна визуальных настроек я вижу, как происходят все изменения, которые я делаю, настраивая виджет текст. После этого, мне остаётся только нажать на кнопку Опубликовать, чтобы сохранить все изменения.
Вот Вы и узнали, как войти в админку WordPress, как запомнить адрес входа в WordPress.
А в заключении я хочу напомнить Вам о защите от взлома WordPress, и порекомендовать, изменить адрес страницы входа в админку. Для этого можно использовать плагины безопасности WordPress.
Зачем нужно изменить адрес страницы входа в админку WordPress?Ваш URL адрес страницы входа в админку WordPress не должен быть доступен для злоумышленников. Если они получат доступ в админку сайта, они начнут всё портить. Это совсем не хорошо, поверьте мне!
Использование сильного, уникального длинного пароля играет в нашу пользу для предотвращения несанкционированного доступа в консоль администратора.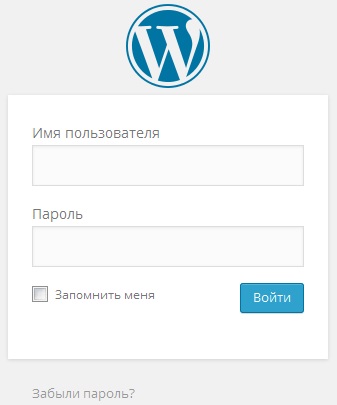 Но безопасности не бывает много, когда безопасность сайта поставлена на карту.
Но безопасности не бывает много, когда безопасность сайта поставлена на карту.
Изменить адрес страницы входа в админку WordPress желательно не только для большей безопасности, но и для снижения нагрузки на сайт.
Дело в том, что все хакеры, боты, скрипты постоянно сканируют URL-адрес входа в админку WordPress установленный по умолчанию. И это не только повышает риск угадать логин и пароль, это ещё создаёт серьёзную нагрузку на сайт.
Одним из эффективных способов затруднить злоумышленникам возможность войти в админку, это решение изменить адрес страницы входа в админку WordPress. Это не решение для всех проблем, это просто один маленький трюк, который может улучшить безопасность сайта.
Как изменить адрес страницы входа в админку WordPressДля того чтобы изменить страницу входа в админку WordPress, есть специализированные плагины, такие как Webcraftic или WPS Hide Login. Если у Вас установлен плагин для безопасности WordPress, такой как All In One WP Security & Firewall или Defender Security — Malware Scanner, Login Security & Firewall, Вам нет нужды устанавливать дополнительные плагины (посмотрите, как установить плагины WordPress), там уже встроена возможность изменить адрес страницы входа в админку WordPress, Вам нужно только настроить эту опцию и все.
А вся настройка там заключается в том, чтобы прописать в предлагаемой строке нужное нам слово или словосочетание с цифрами. Если я пропишу так: germiona, то в таком случае адрес WordPress входа на страницу админки моего тестового блога изменится с http://leonik.beget.tech/wp-login.php
На
http://leonik.beget.tech/ germiona
Но я конечно такое простое слово не стану писать, а напишу примерно так: g5erm3i8ona
так сложней подобрать и безопасней.
Только не забудьте записать и запомнить новый адрес входа в админку Вашего сайта.
Пример, как изменить адрес страницы входа в админку WordPress воспользовавшись плагином WPS Hide Login.
После установки и активации плагина WPS Hide Login в меню консоли администратора нужно выбрать Настройки — WPS Hide Login, откроется страница Общих настроек сайта, где в самом низу:
Пример, как можно изменить адрес страницы входа в админку WordPressГде в строке URL входа нужно дописать свой уникальный адрес.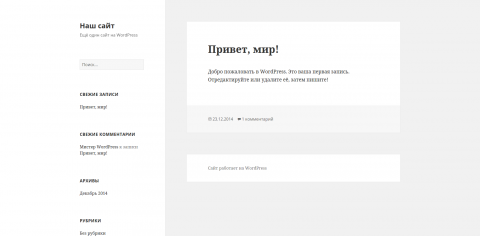 На картинке Вы видите, что я написал, он вроде и довольно сложный, но для меня запоминающийся. И я бы его записал и добавил в закладки.
На картинке Вы видите, что я написал, он вроде и довольно сложный, но для меня запоминающийся. И я бы его записал и добавил в закладки.
В строке Redirection url можно оставить 404 или написать адрес желаемой страницы Вашего сайта. Например, карты сайта.
Всё, так можно изменить адрес страницы входа в админку WordPress.
Важно: если у Вас установлен плагин кэширования, не забудьте добавить в нем новую страницу входа в исключения.
Самый лучший способ для защиты админки WordPress, это двухфакторная аутентификация, её предлагают в бесплатной версии плагины безопасности Defender Security — Malware Scanner, Login Security & Firewall и и плагин Wordfence Security — Firewall & Malware Scan.
Заканчивая статью
Из статьи Вы узнали, как войти в админку WordPress, как запомнить адрес входа в WordPress, как изменить адрес страницы входа в админку WordPress и с помощью каких плагинов защитить Ваш сайт с помощью двухфакторной аутентификации.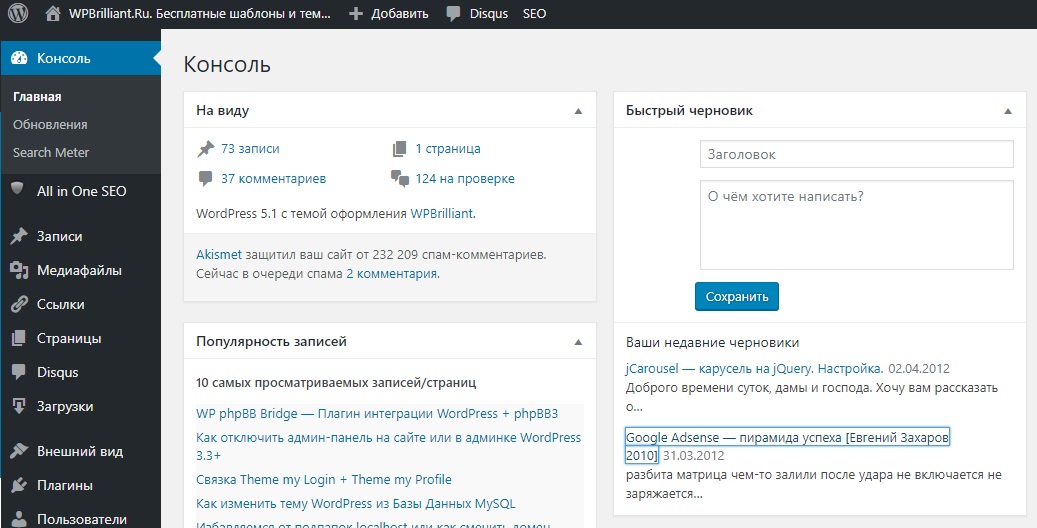
Если статья была Вам полезна, поделитесь ей с друзьями в социальных сетях. Спасибо, что прочитали.
Основы WordPress: вход в систему администратора
Эта статья начинает серию руководств, охватывающих самые основы использования WordPress. В этой части 1 серии вы узнаете, как войти на свой сайт на WordPress. Приблизительное время: 5 минут.
Как войти в WordPress
Чтобы войти в область администрирования WordPress (также известную как область администрирования WP), выполните следующие действия:
- 1. Перейдите к экрану входа администратора
- Перейдите на экран входа в WordPress, обычно расположенный по адресу:
http: // example.com / wp-login.php http://example.com/wp-admin/Примечание: Если WordPress установлен в подкаталоге, экран входа в систему должен располагаться по адресу:
http://example.com/subdirectory/wp-login.php http://example.com/subdirectory/wp-admin/.
 ., где
., где / subdirectory /— это имя подкаталога, в котором установлен WordPress. - 2. Введите свой логин и пароль
- Экран администратора содержит два текстовых поля: одно для вашего имени пользователя и одно для вашего пароля.Введите каждый соответственно (примечание: убедитесь, что блокировка заглавных букв отключена, так как информация чувствительна к регистру).
- 3. Установите параметр «Запомнить меня».
- Если вы хотите, чтобы WordPress запомнил вашу регистрационную информацию, чтобы упростить задачу в следующий раз, отметьте опцию «Запомнить меня» перед нажатием кнопки «Войти» (примечание: любой, у кого есть доступ к вашему компьютеру, сможет войти в систему как вы, если эта опция выбран — не рекомендуется для общедоступных компьютеров! используйте с осторожностью).
- 4. Нажмите кнопку «Войти»
- После ввода данных для входа и выбора опции «Запомнить меня» нажмите кнопку «Войти», чтобы получить доступ к области администрирования WordPress.

- 5. Успех!
- Если вы успешно вошли в область администратора WordPress, вас встретит панель управления WordPress, которая представляет собой аккуратный обзор как внутренней (ваш блог), так и внешней (новости WP) информации WordPress.
Далее в серии Основы WordPress , Публикация сообщений через WP Admin »
Дополнительная информация
Об авторе
Джефф Старр = Веб-разработчик. Автор книги. Секретно важно.Как войти на сайт WordPress
Сводка
В этой статье объясняется, как войти на сайт, созданный с помощью WordPress.
Войдите в WordPress с помощью инструментов WordPress
Эти шаги объяснят, как использовать инструменты WordPress для входа на ваш сайт.
- Войдите в свою учетную запись Just Host cPanel.
- Щелкните ссылку WordPress Tools вверху.

- С левой стороны щелкните вкладку Пользователи .
- Менее Выберите WordPress выберите установку WordPress, в которую вы хотите войти.
- Для пользователей WordPress нажмите кнопку входа рядом с нужным пользователем.
Войти в WordPress через Мои сайты
У других пользователей может быть опция «Мои сайты», а не инструменты WordPress.
- Войдите в панель управления Just Host.
- Щелкните вкладку Мои сайты в боковом меню слева.
- Наведите курсор на сайт, которым хотите управлять, и нажмите Войдите в WordPress .
Вход в WordPress напрямую.
Эти шаги объясняют, как напрямую войти на свой сайт WordPress.
Примечание: Этот метод работает с большинством установок WordPress, в том числе через Mojo Marketplace или Simple Scripts.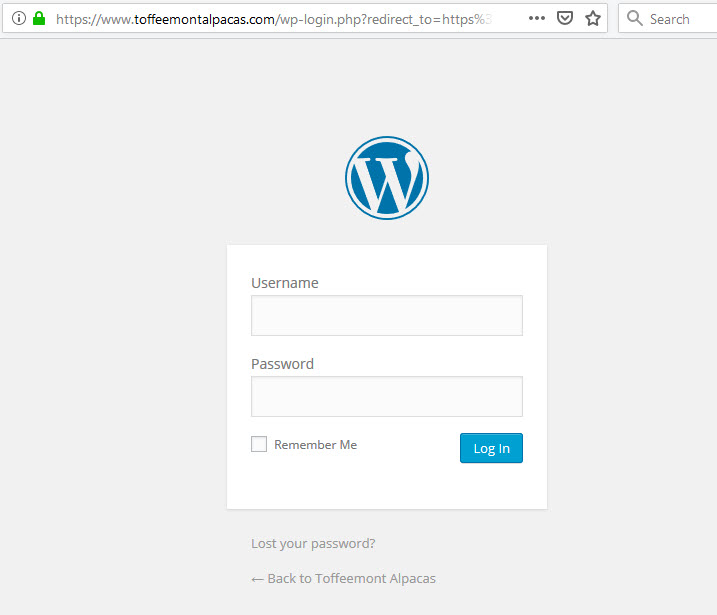 Это не сработает, если методы входа в систему были изменены по сравнению с настройками по умолчанию. Например, если плагин безопасности WordPress настроил URL-адрес для входа или папка wp-admin была перемещена.
Это не сработает, если методы входа в систему были изменены по сравнению с настройками по умолчанию. Например, если плагин безопасности WordPress настроил URL-адрес для входа или папка wp-admin была перемещена.
Определение URL-адреса для входа
URL-адрес по умолчанию для входа в WordPress — это тот же URL-адрес, который вы бы использовали для посещения своего сайта, но с добавлением «/ wp-admin» в конце.
Например, если я захожу на свой сайт WordPress по адресу www.example.com . Я бы пошел на www.example.com/wp-admin , чтобы получить доступ к экрану входа в систему.
Вход в систему
- Перейдите по URL-адресу для входа.
- Введите имя пользователя и пароль WordPress и нажмите «Войти».
Примечание: Если вы уже вошли в систему, вы попадете на панель управления напрямую, без запроса имени пользователя и пароля.
Теперь у вас есть доступ к панели управления WordPress, где вы можете управлять своим сайтом WordPress.
Рекомендуемое содержание справки
В этой статье объясняется, как деактивировать, изменить или удалить темы и плагины на сайте WordPress без панели инструментов.
В этой статье объясняется, как изменить настройки URL-адреса сайта или URL-адреса домашней страницы в WordPress.Это может быть полезно, если вы переместили свой сайт WordPress или планируете переместить свой сайт WordPress.
В этой статье объясняется, как войти на сайт WordPress с помощью инструментов WordPress.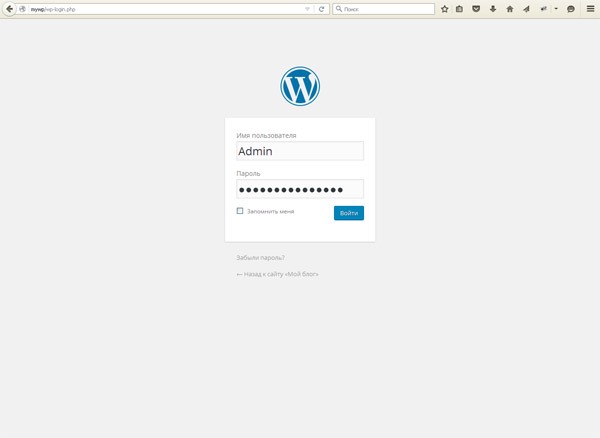
Соответствующее содержимое справки
В этой статье объясняется, как изменить URL-адреса WordPress
.Как изменить имя вашего сайта WordPress без WP Tools
Клиенты из Китая не могут просматривать мой веб-сайт.Содержание моего веб-сайта не содержит нежелательных материалов.
В этой статье объясняется, как войти в панель управления учетной записью.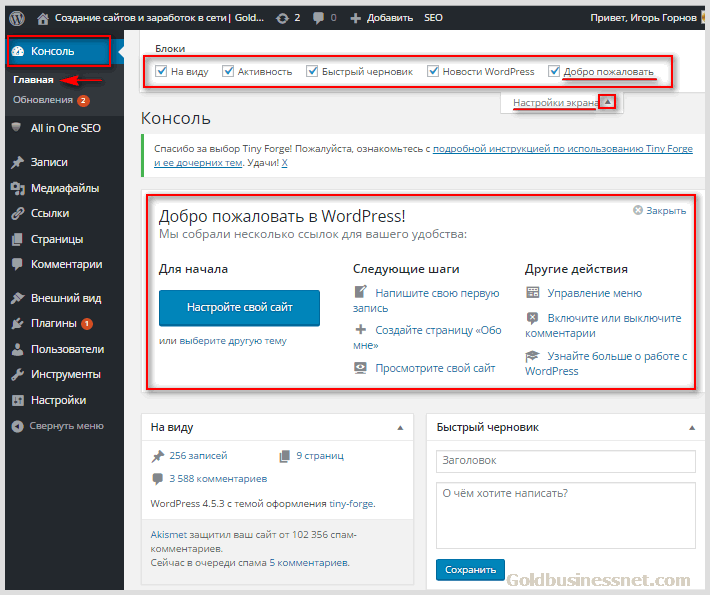
В этой статье объясняется, почему вы видите сообщение «Ваш сайт WordPress заражен вредоносным ПО.Обновите, чтобы устранить эту проблему. & Quot;
Если у вас есть блог WordPress, размещенный на WordPress.com, вы можете легко экспортировать его и импортировать в WordPress, который установлен в вашей учетной записи хостинга с помощью justhost. Войдите в WordPress Data
Есть несколько разных способов установить тему, которую вы купили для своего сайта WordPress. В этой статье будут описаны два рекомендуемых метода установки.
В этой статье будут описаны два рекомендуемых метода установки.
Узнайте, как использовать WordPress. WordPress начинался как просто система ведения блогов, но впоследствии стал использоваться как полноценная система управления контентом и многое другое благодаря тысячам доступных плагинов, виджетов и тем.
Что такое панель администратора WordPress? Описание основных функций
Панель администратора WordPress — это то место, где вы управляете почти всеми функциями вашего сайта WordPress. Думайте об этом как о центре управления полетами вашего сайта WordPress.
Часто называемый администратором WP или панелью управления WordPress, он позволяет вам создавать новые сообщения или страницы, выбирать, какую тему использует ваш сайт, устанавливать плагины и работать с ними, изменять общие настройки и многое другое.
Поскольку все эти функции находятся в административной области WordPress, важно понимать, что позволяет делать вся административная панель.
Из этой статьи вы сначала узнаете, как получить доступ к панели администратора WordPress на вашем сайте.
Затем мы покажем вам, как выполнять некоторые из наиболее важных действий, и настроим панель администратора в соответствии с вашими потребностями.
Как получить доступ к панели администратора WordPress
Ваша панель администратора WordPress обычно находится по адресу:
https: // ваш сайт.com / wp-admin
Если вы установили WordPress в подкаталог, вам нужно просто добавить «wp-admin» в подкаталог вместо .
Если вы уже вошли в WordPress, вы сразу сможете получить доступ к своей панели управления, посетив этот URL.
В противном случае WordPress перенаправит вас на страницу входа в панель управления WordPress, которая обычно находится по адресу:
https://yoursite. com/wp-login.php
com/wp-login.php
Чтобы войти в свою панель управления WordPress, вам необходимо ввести имя пользователя / адрес электронной почты и пароль для своей учетной записи WordPress.Вы должны были выбрать эти учетные данные при первом создании своего сайта WordPress:
Если у вас возникли проблемы со входом на свой сайт, наша публикация о наиболее распространенных ошибках входа в WordPress может помочь вам диагностировать и исправить проблему.
Если вы еще не создали свой сайт WordPress, вы все равно можете поэкспериментировать с административной панелью WordPress, используя бесплатную демонстрацию OpenSourceCMS. Вы можете получить доступ к этой демонстрации здесь. Затем войдите, используя:
- Имя пользователя : opensourcecms
- Пароль : opensourcecms
Как использовать админку WordPress: базовая функциональность
Как только вы войдете в админку WordPress, WordPress перенесет вас на экран Dashboard , который дает вам базовый обзор вашего сайта:
Чтобы получить доступ к другим важным областям администратора WordPress, вы можете использовать меню боковой панели слева.
Вот некоторые из наиболее важных действий, содержащихся на этой боковой панели…
Создание новых сообщений или страниц
Чтобы создать новое сообщение или страницу, перейдите в Сообщения → Добавить новые страницы или → Добавить новый :
После этого вы сможете использовать редактор WordPress для создания своего контента.
Измените тему и внешний вид своего сайта
Тема вашего сайта WordPress влияет на то, как ваш сайт выглядит для посетителей. Область Внешний вид на панели инструментов WordPress позволяет:
- Изменить тему
- Установить новые темы
- Виджеты и меню управления
Кроме того, если вы перейдете в Внешний вид → Настроить , вы сможете изменить определенные аспекты своей темы с помощью визуального интерфейса в реальном времени, который называется Настройщик WordPress.
Хотя точные параметры настройки зависят от вашей конкретной темы, обычно настройщик WordPress позволяет вам контролировать:
- Цвета
- Шрифты
- Варианты базовой компоновки
- и т.
 Д.
Д.
Управляйте функциональностью своего сайта с помощью плагинов
Хотя темы определяют внешний вид вашего сайта, плагины в основном предназначены для добавления новых или изменения существующих функций.
Область Плагины на панели инструментов позволяет управлять существующими плагинами и устанавливать новые плагины:
Управление обновлениями для WordPress, тем и плагинов
Регулярное обновление вашего сайта WordPress необходимо для его функционирования и безопасности.Чтобы помочь вам увидеть, что именно необходимо обновить, вы можете перейти на панель инструментов → Область обновлений и просмотреть обновления для:
- Основное программное обеспечение WordPress
- Плагины
- шаблоны
Если вы выберете Pagely в качестве управляемого хоста WordPress, мы автоматически обновим ваш сайт WordPress и плагины для вас, чтобы сэкономить ваше время и обеспечить безопасность вашего сайта.
И еще больше функциональности
Помимо специально выделенных областей выше, панель администратора WordPress также позволяет вам контролировать:
- Файлы, которые вы загрузили на свой сайт в области Media .
- комментариев посетителей вашего сайта в области комментариев .
- Зарегистрированных пользователей на вашем сайте (, если разрешают публичную регистрацию ) в области Пользователи .
- Основные настройки сайта в области Настройки .
Кроме того, когда вы устанавливаете новые плагины, многие из этих плагинов также будут добавлять свои собственные пункты меню или подменю. В этих областях вы сможете управлять настройками, специфичными для каждого плагина.
Доступ к важным функциям из внешнего интерфейса вашего сайта
Помимо функциональности непосредственно в области администрирования, WordPress также включает функцию, называемую панелью инструментов WordPress , которая позволяет вам получить доступ к важным функциям администратора WordPress из внешнего интерфейса вашего сайта.
На панели инструментов вы можете:
- Доступ к настройщику WordPress
- См. Новые ожидающие рассмотрения комментарии
- Создать сообщение или страницу
Другие плагины также могут добавлять свои собственные параметры на панель инструментов WordPress:
Как настроить панель администратора WordPress
Если вам не нравится, как панель инструментов WordPress работает из коробки, у вас есть несколько вариантов настройки ее внешнего вида, а также отображаемой информации.
Параметры экрана
Параметры экрана Функция позволяет вам контролировать поведение отдельных административных областей WordPress.
Каждая область в вашем админке WordPress имеет свой собственный набор параметров экрана, которые позволяют вам управлять такими вещами, как:
Понравился этот контент? Познакомьтесь с Пейджем.
- Какую информацию отображает
- Разбиение на страницы
- Как отображается информация (например, вид списка или вид сетки)
Чтобы получить доступ к этим настройкам, найдите кнопку Параметры экрана в правом верхнем углу:
Как только вы нажмете эту кнопку, появится список настроек. Опять же, эти настройки различаются в зависимости от области администрирования и применяются только к этой конкретной области администрирования:
Опять же, эти настройки различаются в зависимости от области администрирования и применяются только к этой конкретной области администрирования:
Настройки администратора для конкретного профиля
Помимо параметров экрана, WordPress включает ряд других параметров административного управления, которые каждый зарегистрированный пользователь может изменять в своем профиле.
Чтобы получить доступ к этим настройкам для своей учетной записи, перейдите в Пользователи → Ваш профиль .
Отсюда вы можете:
- Отключить выделение синтаксиса при прямом редактировании кода.
- Измените цветовую схему вашего администратора WordPress ( помимо цветовой схемы по умолчанию, WordPress включает 7 других опций ).
- Отключить панель инструментов WordPress
Изменить URL страницы входа в WordPress
Если вы хотите настроить URL-адрес страницы входа для своей панели администратора WordPress, вы можете выполнить действия, описанные в нашем руководстве, чтобы скрыть страницу входа в WordPress.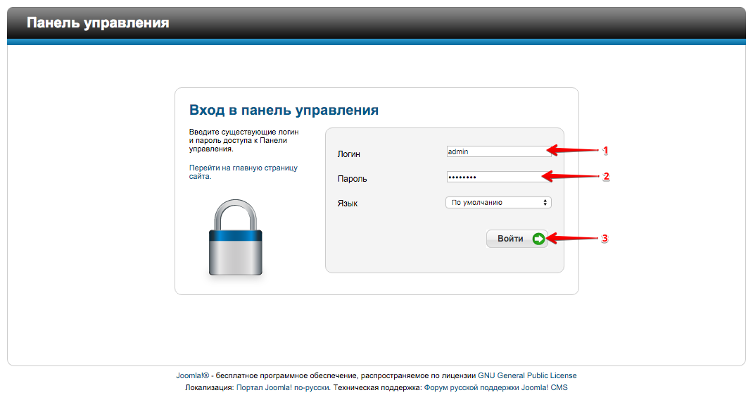
Помимо возможности создания более персонализированного и удобного URL-адреса для входа в систему, еще одним преимуществом изменения URL-адреса для входа является сокращение трафика ботов на ваш сайт WordPress.
В этом посте мы рассмотрели наиболее важные функции панели администратора WordPress. Но помните — существует множество других более мелких настроек, а плагины и темы вашего сайта также будут добавлять свои собственные настройки. По этим причинам мы рекомендуем вам дополнительно изучить админку WordPress, чтобы понять все мелочи, которые она может вам помочь.
Начало работы с панелью администратора WordPress
Это краткое введение в использование панели администратора WordPress.
Панель управления WordPress, часто называемая WP Admin, представляет собой панель управления для управления вашим сайтом WordPress. Используя панель управления WordPress, вы можете создавать контент своего веб-сайта и управлять им, добавлять функциональные возможности на свой сайт с помощью плагинов, изменять внешний вид вашего веб-сайта с помощью тем и многое, многое другое.
Добавление контента, функциональность и изменение внешнего вида вашего сайта
Шаг 1
Навигация по панели администратора WordPress
Основной способ перемещаться по частям административной панели WordPress — использовать меню боковой панели, расположенное в левой части экрана.
Шаг 2
Добавить новую запись в блог
Если вы хотите создать новую запись в блоге для своего веб-сайта, просто щелкните ссылку «Сообщения» в меню боковой панели.
Для получения подробного руководства о том, как создавать и управлять своими сообщениями WordPress, прочтите наше руководство «Как добавить новое сообщение в WordPress».
Шаг 3
Добавить новую страницу
Вы также можете добавлять страницы на свой веб-сайт через панель администратора WordPress. Чтобы добавить новую страницу, просто щелкните ссылку «Страницы» в меню боковой панели.
Чтобы добавить новую страницу, просто щелкните ссылку «Страницы» в меню боковой панели.
Для получения подробного руководства о том, как создавать страницы WordPress и управлять ими, прочтите наше руководство «Как добавить новую страницу в WordPress».
Шаг 4
Установить плагин
Плагины— это способ добавления новых функций на ваш сайт без написания кода.Существуют тысячи бесплатных (и несколько платных) плагинов на выбор, и их можно установить на ваш сайт всего за несколько кликов.
Чтобы установить новый плагин, просто нажмите ссылку «Плагины» в меню боковой панели.
Подробное руководство по установке и управлению плагинами WordPress можно найти в нашем руководстве «Как установить плагин в WordPress».
Шаг 5
Измените внешний вид вашего сайта
Вы также можете изменить дизайн своего сайта, используя темы WordPress. Темы — это шаблоны, которые определяют внешний вид вашего сайта. Как и плагины, есть тысячи на выбор, многие из которых бесплатны.
Темы — это шаблоны, которые определяют внешний вид вашего сайта. Как и плагины, есть тысячи на выбор, многие из которых бесплатны.
Чтобы установить новую тему, просто щелкните ссылку «Внешний вид» в меню боковой панели.
Подробное руководство по установке и управлению плагинами WordPress можно найти в нашем руководстве «Как установить тему в WordPress».
Была ли эта статья полезной?
39 человек нашли эту статью полезной
WordPress Panel Tutorial — для управления панелью управления WordPress
Поскольку WordPress превратился в процветающую систему управления контентом из простого инструмента для ведения блогов, в интерфейсе администратора этого конкретного веб-приложения можно найти множество многофункциональных инструментов.
Действительно, команда WordPress проделала невероятную работу по устранению неполадок и доработке области администрирования. Не будет ошибкой отдать должное удивительному сообществу, которое само веб-приложение создало вокруг себя.
Регулярные обновления, выпуски патчей и исправления ошибок позволили значительно упростить систему меню. Несмотря на все это, само приложение всегда имеет тенденцию привлекать новых и вернувшихся пользователей WordPress; одна из причин, почему более 25% интернет-сайтов основаны на WordPress.
Эта статья представляет собой обзор для начинающих, позволяющий пользователям WordPress взаимодействовать с административной областью и контролировать сайт. Это простое руководство, которое даст вам обзор различных элементов панели администратора и панели инструментов, чтобы вы могли запустить свой сайт.
Введение в панель администратора WordPress
Как только вы войдете в свою панель управления WordPress, она приведет вас к задней части вашего сайта. Бэкэнд — это то, что вы называете панелью администратора WordPress.Здесь вы можете настраивать различные параметры WordPress, добавлять сообщения и страницы на свой сайт, устанавливать темы и плагины, назначать роли пользователей и многое другое.
Бэкэнд — это то, что вы называете панелью администратора WordPress.Здесь вы можете настраивать различные параметры WordPress, добавлять сообщения и страницы на свой сайт, устанавливать темы и плагины, назначать роли пользователей и многое другое.
Различные плагины или надстройки WordPress, активированные на вашем веб-сайте WordPress, также становятся частью вашей панели администратора WordPress. Вы можете легко получить доступ к этим плагинам из меню левой боковой панели. То же самое и с некоторыми темами. Также отображаются несколько параметров темы, которые можно изменить из панели администратора. Вы также можете добавить настраиваемые элементы управления или дополнительные панели, чтобы настроить свой веб-сайт с помощью панели управления.
То, что вы видите на панели администратора WordPress, зависит от вашей роли пользователя. Если у вас есть роль «администратора», вы сможете увидеть все варианты. Если у вас есть роль «участник», параметры на панели администратора WordPress будут ограничены.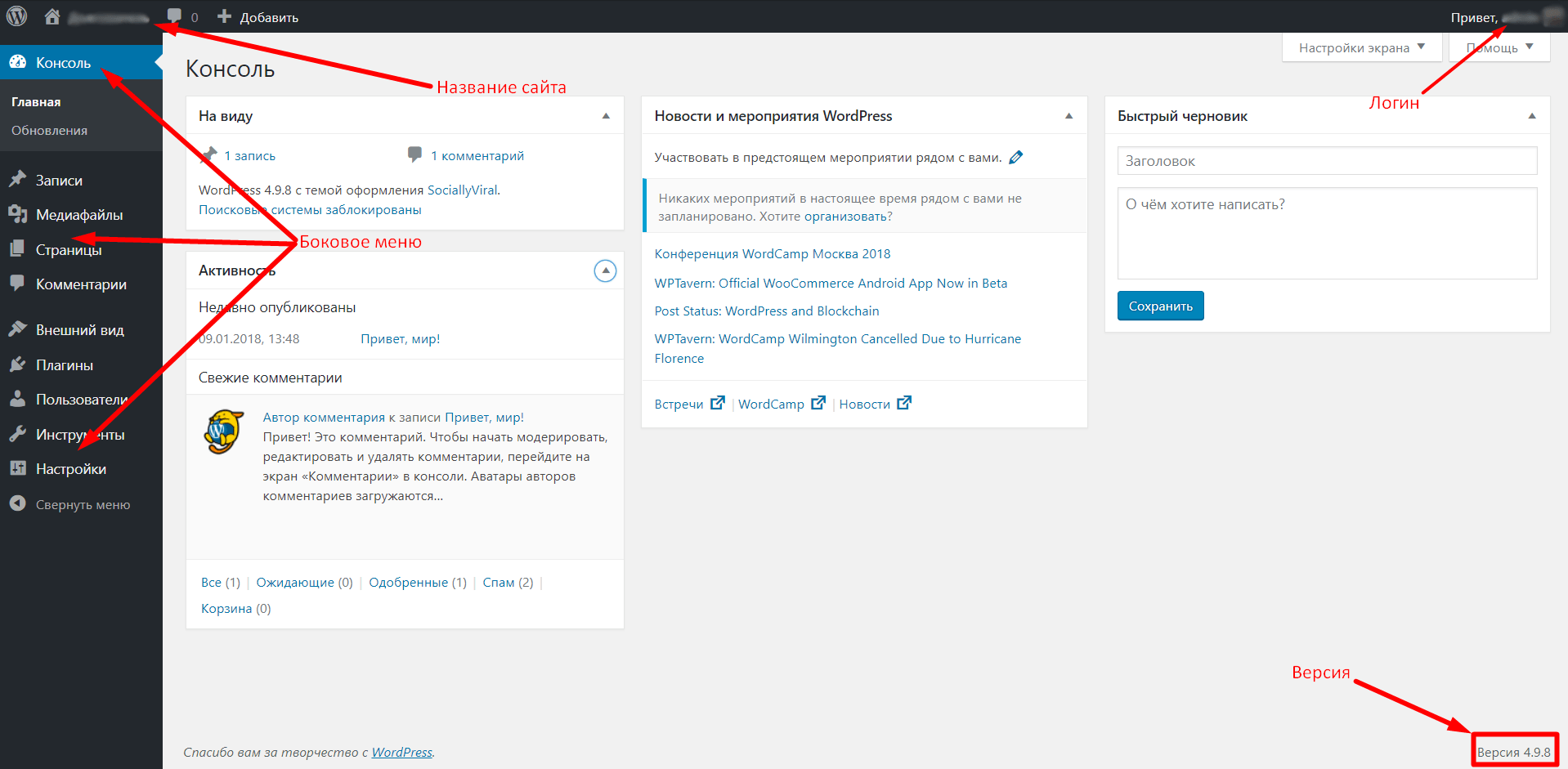 Поэтому, если вы не видите все варианты, проверьте свою роль пользователя.
Поэтому, если вы не видите все варианты, проверьте свою роль пользователя.
Войдите в панель администратора WordPress
Перед тем, как начать обзор панели администратора WordPress, давайте посмотрим, как вы можете получить к ней доступ. Вход в админ-панель WordPress начинается с добавления / wp-admin / в конце вашего URL-адреса.
Например, я вхожу в свою административную панель WordPress, перейдя по адресу https://www.wpblog.com/wp-admin/. Там вы можете ввести свой логин, пароль и логин.
Обзор панели администратора WordPress
Панель администратора WordPress состоит из множества опций, которые могут оказаться непосильными для новых пользователей. Мы разберем админку, чтобы вы знали, куда идти, чтобы выполнить определенное действие.
Панель администратора
Панель администратора — это основная область навигации в панели администратора.Вы можете выбрать пункт меню или элементы подменю для перехода к определенным страницам. Здесь вы будете управлять своим сайтом, устанавливать плагины и темы, обновлять WordPress и выполнять все другие функции.
Вы увидите опции для просмотра всех сообщений на вашем веб-сайте, а также для добавления новых сообщений. Любой недавно установленный плагин также появится в этой области. Кроме того, вы также сможете просматривать уведомления, связанные с обновлениями WordPress и обновлениями плагинов.
Назначение и изменение ролей пользователей также можно выполнять из этой области.Вы увидите опцию «Пользователь» на боковой панели административной панели WordPress.
На боковой панели вы найдете большинство параметров. Добавление новых сообщений, установка новых плагинов, инструментов, настроек и многое другое. Вы также найдете страницы всех недавно установленных плагинов на вашем WordPress. Вы можете посетить страницы этих плагинов, чтобы управлять ими по отдельности.
Об основных функциях боковой панели мы поговорим далее в статье.
Параметры экрана
Параметры экрана можно увидеть в правом верхнем углу панели администратора WordPress.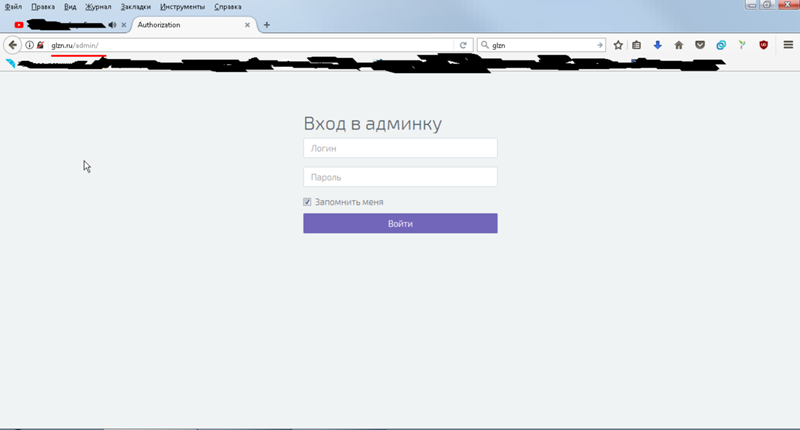 Параметры экрана позволяют вам выбирать, что вы хотите отображать на панели инструментов WordPress.
Параметры экрана позволяют вам выбирать, что вы хотите отображать на панели инструментов WordPress.
Предоставляет дополнительные возможности для скрытия / отображения отдельных элементов на разных страницах. Если вы не можете найти что-то на определенной странице, попробуйте сначала перейти сюда, чтобы проверить, скрыт ли этот элемент от просмотра.
Если вы нажмете на раскрывающуюся стрелку на экране, вы увидите опции, которые отмечены или сняты.
Параметры, отмеченные флажком, будут отображаться на панели инструментов WordPress, а те, которые вы отключили, автоматически исчезнут.
Панель инструментов WordPress
Панель инструментов WordPress предназначена для облегчения вашей жизни. Он появляется только тогда, когда вы вошли в свой WordPress. Основная цель панели инструментов — предоставить ярлыки для основных функций WordPress.
Через панель инструментов WordPress вы можете напрямую получить доступ к панели администратора WordPress, темам, виджетам и меню.
Панель инструментов также дает вам возможность настроить страницу, на которой вы сейчас находитесь. Вы можете изменить внешний вид этой страницы, просто перейдя к «Настроить» на панели инструментов.
Пользователи также могут добавлять новые сообщения прямо с панели инструментов. Не только сообщения, пользователи могут добавлять новые страницы, пользователей, проекты и профили.
Параметр «Редактировать страницу» позволяет вам редактировать текущую страницу, отличную от «Настроить». Параметр редактирования страницы позволяет вам изменять текстовое содержимое страницы.
На панели инструментов также отображается информация о пользователе, вошедшем в систему. Он расположен вверху справа. При наведении указателя мыши на него отображается дополнительная информация о профиле пользователя и кнопка для выхода.Вы также можете редактировать свой профиль или выйти из него здесь.
- Вот полный список функций, которые может предложить вам панель администратора WordPress:
- Он предоставляет ссылку на домашнюю страницу WordPress.
 org
org - Он содержит название вашего веб-сайта; это также ссылка на интерфейс вашего веб-сайта.
- Комментарии, требующие модерации, также являются частью этой панели инструментов.
- Выпадающее меню быстрых ссылок, включая ссылку на новый экран сообщений.
- Уведомления о любых обновлениях для программного обеспечения WordPress. , темы или плагины, которые вы установили
- Ваше имя пользователя и ссылку на ваш профиль пользователя с раскрывающимся меню полезных ссылок
Добавить новое сообщение
Панель администратора WordPress позволяет вам добавлять новые сообщения из боковой панели, где вы можете см. опцию «Сообщения».
Как только вы наведете курсор на опцию «Сообщения», вы увидите опцию для просмотра всех сообщений и добавления нового сообщения.
Добавление нового сообщения перенесет вас в редактор WordPress, который является важной частью административной панели WordPress. Редактор WordPress позволяет вам создать новую публикацию для вашего сайта.
Добавить новый плагин
Вы можете добавить или установить новые плагины из панели администратора WordPress, перейдя к параметру «Плагин» на боковой панели.
При наведении указателя мыши на параметр «Плагины» вы увидите параметр «Добавить новый плагин».Вы попадете на страницу плагинов, где сможете искать, загружать и активировать новые плагины.
Свернуть боковую панель WordPress
В нижней части боковой панели вы увидите опцию «Свернуть меню». Эта опция скроет боковую панель на панели инструментов WordPress.
Медиа
Опция Медиа на боковой панели WordPress позволяет вам управлять всеми медиафайлами, которые вы могли загрузить.
Все ваши медиафайлы (изображения и видео на сообщениях и страницах) хранятся в библиотеке.Вы даже можете определить, в какой пост было загружено определенное изображение или видео.
Чтобы добавить новые медиафайлы на свой сайт WordPress, выберите Добавить новый с носителя, выберите файлы в своей системе и затем загрузите их на свой сайт.
Внешний вид
Параметр Внешний вид предоставляет множество дополнительных возможностей настройки.
Например, Настройки темы в разделе «Внешний вид» позволяет вам изменить тему (или обновить ее), которую вы в настоящее время используете в своем блоге.
Изображение, показанное выше, зависит от выбранной вами темы, но, поскольку я использую Jevelin, вы можете увидеть, как здесь выглядят настройки.
Параметр Темы показывает установленные темы в вашем блоге. На этой странице отображается не только текущая тема, но и темы, которые вы могли установить, но еще не используете.
Чтобы настроить тему, перейдите к опции Настроить .
Простые в использовании параметры настройки — это, пожалуй, одна из главных причин, по которым WordPress имеет преимущество перед другими CMS: простая настройка тем и дизайна без каких-либо знаний в области программирования.
После входа в режим настройки вы увидите ряд элементов на левой панели, которые вы можете редактировать на своем веб-сайте.
Просто щелкните элементы, которые хотите отредактировать, внесите необходимые изменения и сохраните их. Так просто, как это возможно!
Параметр Widgets позволяет добавлять дополнительные функции на свой веб-сайт WordPress.
Вы можете добавить на свой сайт боковые панели, настраиваемые элементы навигации, раздел «Последние сообщения» и многое другое с помощью виджетов.
Вы можете управлять меню своего веб-сайта с помощью опции Menus на панели администратора WordPress.Вы можете создать новое меню ( Создать новое меню, ) или отредактировать существующие из раскрывающегося списка.
После выбора меню вы увидите параметры редактирования, которые позволят вам внести желаемые изменения.
Параметр Фон на боковой панели перенесет вас на страницу настройки темы, где вы можете изменить фоновое изображение вашего сайта.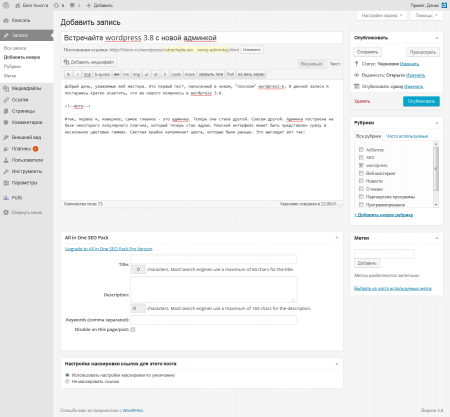
Далее идет редактор YellowPencil Editor . Это редактор Visual CSS, который позволяет настраивать файлы CSS.
Однако я не буду подробно останавливаться на этом, потому что это зависит от того, какой редактор CSS вы используете в своем блоге.
AMP или ускоренные мобильные страницы — это более быстрые версии ваших веб-страниц для мобильных устройств. Вы можете управлять своими AMP с помощью опции AMP в панели администратора WordPress.
Опция Theme Editor , которая следует ниже, позволяет редактировать файлы темы прямо из панели администратора WordPress.
Если у вас есть опыт и ноу-хау в области кодирования, вы можете легко управлять своими файлами темы с помощью этой опции.Однако, если вы не знакомы с редактированием файлов, не пытайтесь вносить изменения в эти файлы, потому что это может привести к сбою вашего сайта WordPress.
Пользователи
Пользователи позволяют управлять людьми, которые могут контролировать и управлять вашим сайтом WordPress.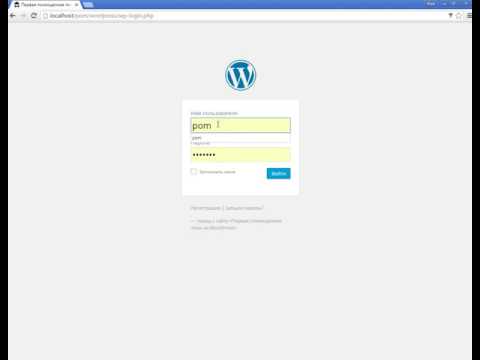 Если вы администратор, у вас не только есть полный доступ к панели управления, но и вы можете добавлять пользователей и назначать им роли для управления различными аспектами веб-сайта.
Если вы администратор, у вас не только есть полный доступ к панели управления, но и вы можете добавлять пользователей и назначать им роли для управления различными аспектами веб-сайта.
Параметр Все пользователи дает вам общее представление о людях, работающих с вашим сайтом WordPress.
Вы также можете просмотреть, какие типы ролей были назначены этим пользователям и сколько сообщений они опубликовали на вашем веб-сайте.
С помощью опции Добавить новый вы можете просто добавить человека и назначить ему новую роль.
Если вы хотите просмотреть свой собственный профиль или внести в него изменения, просто перейдите к опции «Ваш профиль», в которой есть множество опций для настройки вашего профиля.
Инструменты
Инструменты предоставляют вам ряд удобных опций, которые вы можете использовать для выполнения различных функций на панели администратора WordPress.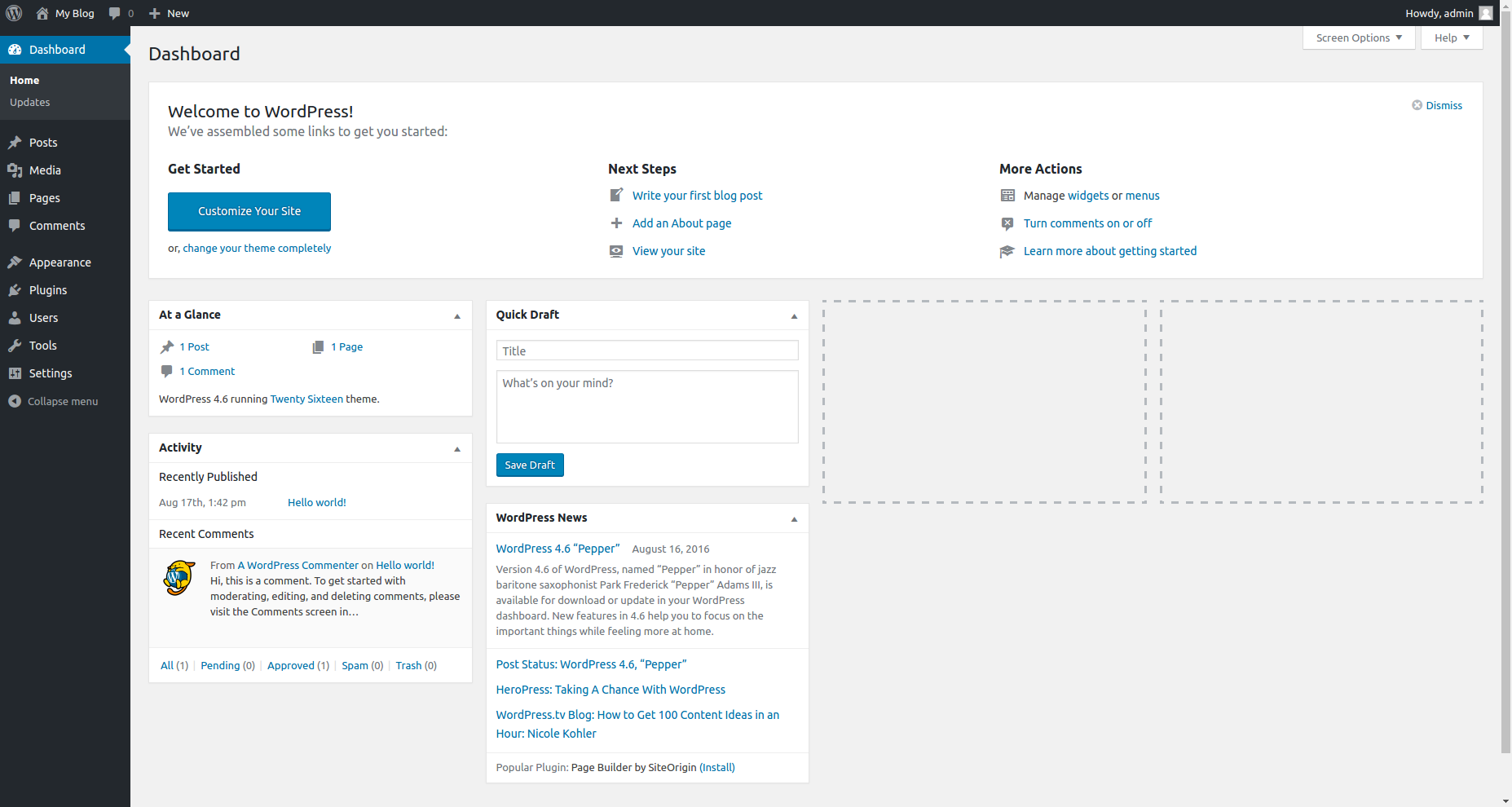 Доступные инструменты , , как следует из названия, позволяют просматривать доступные инструменты.
Доступные инструменты , , как следует из названия, позволяют просматривать доступные инструменты.
Параметр Import позволяет импортировать данные из других CMS на ваш сайт WordPress. Например, если вы хотите импортировать сообщения из ленты Tumblr прямо на свой сайт WordPress, вы можете использовать эту опцию, чтобы легко выполнить задачу.
На снимке экрана ниже показаны поддерживаемые CMS, с которых вы можете импортировать контент.
Аналогично, вы можете использовать функцию Export для экспорта данных в вашу систему в формате CSV.
Экспорт личных данных позволяет вам экспортировать ваши данные в вашу систему. После того, как вы введете свой адрес электронной почты, вы получите письмо с подтверждением запроса на экспорт ваших данных.
Вы даже можете стереть информацию о пользователе с помощью опции «Стереть личную информацию». Если один из ваших пользователей просит вас удалить его информацию из вашего WordPress, этот вариант пригодится.
Имейте в виду, что эти параметры были введены после соответствия GDPR для защиты информации пользователей.
Заключение
Панель администратора WordPress — одна из самых заметных функций WordPress. Его простота и удобство в использовании делают WordPress привлекательным для новых блоггеров и пользователей. В WordPress 5.0 ожидается изменение некоторых элементов панели администратора, так как редактор сообщений будет заменен на Gutenberg.
Также читайте: WordPress 5.0 скоро появится, и Гутенберг тоже! — Вы готовы?
Надеюсь, этот пост помог вам понять разницу между панелью администратора и панелью инструментов WordPress.Моя будущая публикация будет в области меню администратора WordPress, в которой я подробно расскажу о различных функциях, которые меню администратора может предложить своим пользователям.
Следите за обновлениями и продолжайте изучать WordPress, поскольку это самая удобная CMS в мире.
Часто задаваемые вопросы
Q1.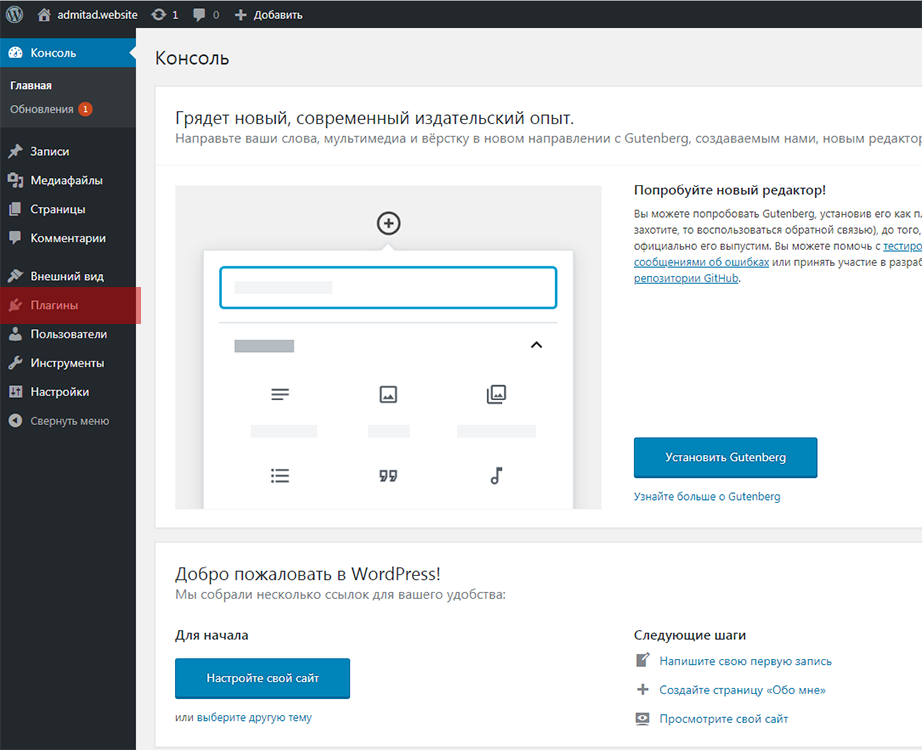 Что такое панель администратора WordPress?
Что такое панель администратора WordPress?
Панель администратора WordPress — это панель управления WordPress по умолчанию, которая позволяет вам управлять своим сайтом WordPress. Вы можете выполнять различные функции из панели администратора, например, добавлять новую запись, устанавливать новый плагин, обновлять WordPress и просматривать уведомления.
2 кв. Что такое плагин?
Плагин — это инструмент, который добавляет любую функциональность на сайт WordPress. Плагин может быть плагином безопасности, который используется для повышения безопасности веб-сайта, или плагином контактной формы WordPress, который используется для добавления контактной формы на ваш сайт.
3 кв. Что такое панель инструментов WordPress?
Панель инструментов WordPress — это панель, которая отображается поверх веб-сайта WordPress, когда вы вошли в систему WordPress. Его цель — получить доступ к различным областям вашей административной панели WordPress за несколько кликов.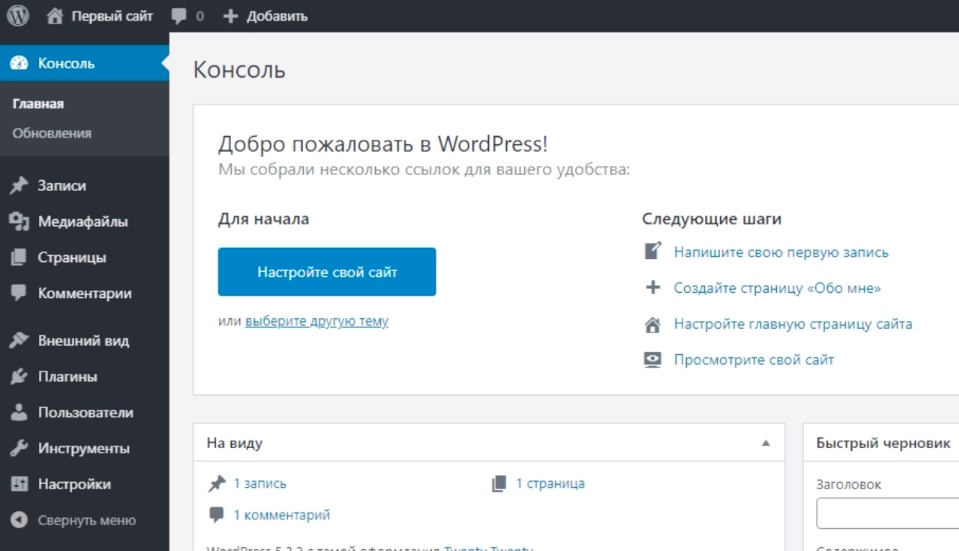
4 кв. Насколько безопасна панель инструментов WordPress?
Поскольку он является частью административной панели WordPress, он полностью безопасен.
Управление пользователями и ролями с помощью панели администратора WordPress
В этом руководстве мы продемонстрируем, как вы можете управлять пользователями и их ролями с помощью панели администратора WordPress .
Каковы роли пользователей WordPress?
В WordPress роль пользователя представляет собой комбинацию:
- Роль
- Возможности
Роль — это имя группы пользователей, которая будет отображаться в вашей панели администратора WordPress, а возможности — это права, которые администраторы могут включать или отключать.
По умолчанию WordPress имеет шесть основных пользовательских ролей.
- Super Admin : профиль, который имеет доступ ко всему веб-сайту, включая функции администрирования сети.

- Администратор : профиль (ы), обладающий всеми административными привилегиями.
- Редактор : профили, которые могут создавать, редактировать, публиковать свои сообщения и сообщения других пользователей.
- Автор : профили, которые могут создавать, редактировать и публиковать только свои сообщения.
- Участник : профили, которые могут создавать, редактировать свои сообщения, но не могут их публиковать.
- Подписчик : профиль (ы), которые могут управлять только своими профилями.
Зачем нужны пользователи и роли WordPress?
Если вы запускаете приложение WordPress в одиночку, то, возможно, вы и не думали о «Пользователи и роли WordPress» , но если у вас есть команда, которая также следит за вашим сайтом WordPress, или вы хотите возложить на кого-то определенные обязанности, тогда вам может понадобиться рассмотреть возможность прочтения этого далее, поскольку функция пользователей WordPress и роли позволит вам определять домен различных пользователей и ограничивать их доступ в соответствии с их потребностями. Например, возможность публикации, установки или удаления любого плагина.
Например, возможность публикации, установки или удаления любого плагина.
Как управлять пользователями и ролями с помощью панели администратора WordPress
Вот несколько простых шагов, которые помогут вам начать управление пользователями и ролями с помощью панели администратора WordPress.
Шаг №1
Прежде всего, откройте панель администратора WordPress вашего целевого приложения.
Вы можете получить доступ к панели администратора WordPress двумя способами:
Доступ напрямую с помощью wp-admin
Вы можете ввести URL своего веб-сайта в браузере и добавить / wp-admin в конце, чтобы получить доступ к панели администратора WordPress.[Например: mysite.com/wp-admin]
Доступ через платформу Cloudways
Войдите в платформу Cloudways и щелкните www , чтобы выбрать свое приложение.
Щелкните опцию Access Details в левой строке меню и щелкните значок после URL в разделе ПАНЕЛЬ АДМИНИСТРАТОРА .
После входа в панель администратора WordPress введите следующие данные:
- Введите имя пользователя администратора вашего сайта WordPress .
- Теперь введите свой пароль .
- Нажмите «Войти».
Теперь перейдите к значку Profile и щелкните All Users .
Шаг №2
Добавление пользователя
Нажмите кнопку «Добавить», чтобы добавить нового пользователя.
Введите необходимую информацию (имя пользователя, адрес электронной почты, имя, фамилия, веб-сайт, пароль, роль) и затем нажмите «Добавить нового пользователя».
Редактирование / обновление пользователя
Вы можете нажать кнопку Edit , чтобы редактировать пользователя.
Удаление пользователя
Нажатие на кнопку Удалить удалит пользователя.
Вы можете удалить более одного пользователя за раз, выбрав их сразу, выбрав «Удалить» из раскрывающегося меню и нажав «Применить».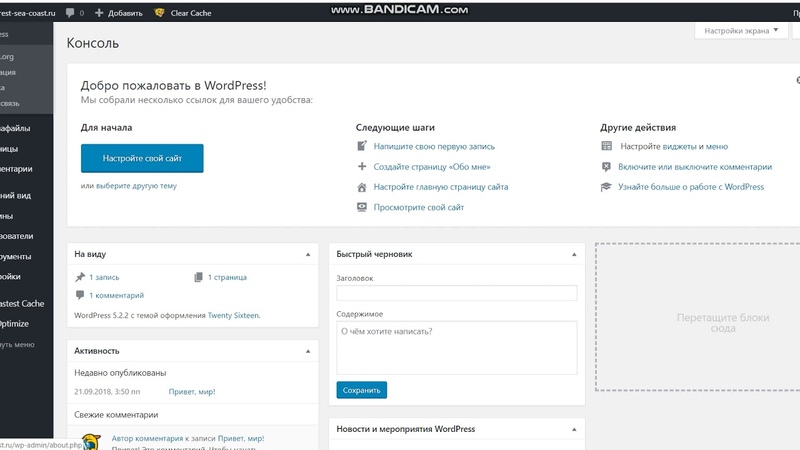
Изменение роли
Вы также можете изменить роль, выбрав пользователя, выбрав новую роль и нажав «Изменить».
Хорошо! Вы узнали об управлении пользователями и ролями через панель администратора WordPress; вы также можете добиться того же, используя WordPress CLI (интерфейс командной строки).
Руководство для начинающих по простому использованию панели инструментов WordPress
Итак, вы создали веб-сайт WordPress и пришли к выводу, что панель управления WordPress на первый взгляд кажется совсем не удобной для пользователя. Вы не ошиблись. Хотя это не так страшно, как кажется, на то, чтобы привыкнуть, нужно время. Мы покажем вам, как перемещаться по панели инструментов WordPress, чтобы вы могли легко создать свой веб-сайт для малого бизнеса.
Войдите в панель управления WordPress
Для начала войдите в свою панель управления WordPress.Если вы не знаете, как это сделать, введите свое доменное имя (например, yourbusiness. com) плюс «/ wp-admin /» (например, yourdomain.com/wp-admin/) в строку поиска URL и нажмите Enter. . Это должно открыть страницу входа в WordPress, где вы можете ввести свое имя пользователя (или адрес электронной почты) и пароль.
com) плюс «/ wp-admin /» (например, yourdomain.com/wp-admin/) в строку поиска URL и нажмите Enter. . Это должно открыть страницу входа в WordPress, где вы можете ввести свое имя пользователя (или адрес электронной почты) и пароль.
Войдите в свою панель управления WordPress
Если у вас возникнут проблемы с доступом к панели управления WordPress, попробуйте войти в свою учетную запись через своего провайдера веб-хостинга. Для получения дополнительной информации ознакомьтесь с этой статьей о том, как найти URL-адрес для входа в WordPress.
Обзор панели управления WordPress
Теперь, когда вы вошли в свою учетную запись WordPress, вы увидите свою панель управления WordPress. Панель управления имеет стандартную компоновку и состоит из трех основных разделов. Во-первых, горизонтальная верхняя планка. Во-вторых, боковая панель, которая служит вашим каталогом опций. И в-третьих, тело, которое будет отображать различную информацию в зависимости от того, какой вариант вы выбрали на левой боковой панели.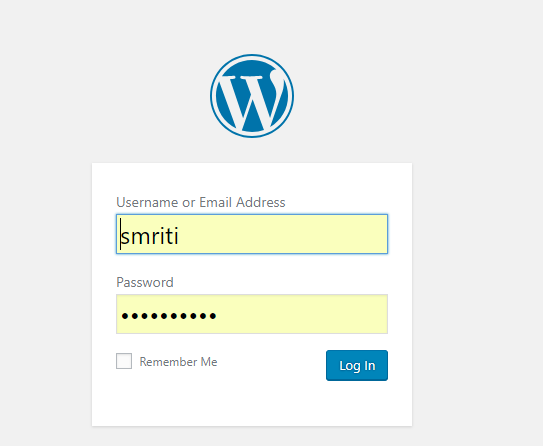
Макет панели управления WordPress
Панель управления WordPress, или страница администратора, разделена на три основные части:
- Верхняя панель: Если вы ведете блог, вы увидите значок уведомления о новых комментариях к вашим статьям.Кроме того, в правом углу верхней панели находится ссылка для редактирования вашего профиля WordPress или выхода из WordPress.
- Боковая панель: Левая вертикальная боковая панель — это ваш основной способ навигации по сайту. Например, чтобы отредактировать существующие веб-страницы или создать новые, нажмите «Страницы» или, чтобы обновить основную навигацию вашего веб-сайта, перейдите в «Внешний вид» и затем нажмите «Меню».
- Body: Основные элементы управления админки. При первом входе в систему вы увидите уведомления, недавнюю активность и другие обновления.Этот экран меняется в зависимости от меню, выбранного на боковой панели.
Навигация по панели инструментов WordPress
Вертикальная левая боковая панель — это ваш источник для настройки и создания вашего веб-сайта WordPress.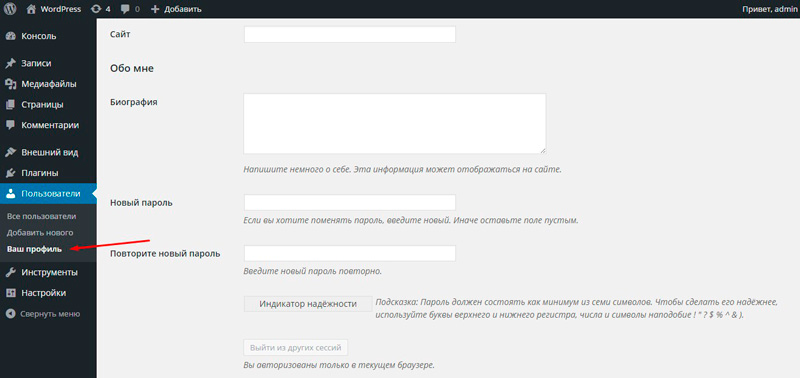 В нем есть все, что вам нужно, от веб-страниц и сообщений в блогах до добавления новых плагинов для дополнительных функций, добавления пользователей, изменения вашей темы и настройки вашей темы. Наиболее распространенными вариантами боковой панели являются «Сообщения», в которых размещается ваш блог, «Страницы», на которых размещаются ваши веб-страницы, «Внешний вид», который определяет дизайн сайта (от тем до значка вашего сайта), «Плагины», где вы добавите новые возможности на свой сайт, и «Настройки.”
В нем есть все, что вам нужно, от веб-страниц и сообщений в блогах до добавления новых плагинов для дополнительных функций, добавления пользователей, изменения вашей темы и настройки вашей темы. Наиболее распространенными вариантами боковой панели являются «Сообщения», в которых размещается ваш блог, «Страницы», на которых размещаются ваши веб-страницы, «Внешний вид», который определяет дизайн сайта (от тем до значка вашего сайта), «Плагины», где вы добавите новые возможности на свой сайт, и «Настройки.”
Краткий справочник по боковой панели
Боковая панель включает несколько различных меню для редактирования или управления вашим сайтом. Хотя поначалу это может показаться ошеломляющим, ваше внимание будет сосредоточено только на нескольких доступных вариантах. Начнем с шести лучших, которые используются для добавления контента на сайт и настройки плагинов.
Краткий справочник администратора WordPress
Вот наиболее часто используемые пункты меню на панели инструментов WordPress:
- Сообщений: Если на вашем веб-сайте есть блог, используйте это меню для написания, редактирования или публикации новых сообщений в блоге.

- Страниц: Создайте новые страницы веб-сайта, например домашнюю, «О нас» или «Свяжитесь с нами».
- Внешний вид: Отрегулируйте дизайн вашего веб-сайта, включая цветовые схемы, шрифты, заголовок вашего сайта, логотип, значок сайта и форматирование. Здесь также вы можете установить новые темы WordPress.
- Плагины: Плагины WordPress используются для расширения функциональности вашего сайта. Например, вы можете использовать плагин Elementor, чтобы легко редактировать страницы в конструкторе страниц с перетаскиванием, использовать Yoast SEO, чтобы ваши сообщения находили в поисковых системах, или использовать конструктор контактных форм, такой как WPForms, чтобы легко создавать нестандартные формы.
- Пользователи: Те, у кого будут разные люди, редактирующие, управляющие или вносящие свой вклад в веб-сайт (например, дополнительные авторы блога), могут иметь свой собственный уникальный логин с разной степенью прав доступа к сайту.

- Настройки: Здесь вы найдете дополнительные элементы управления администратора, такие как изменение языка и часового пояса по умолчанию.
Чтобы получить более подробное представление, давайте рассмотрим каждый из этих вариантов:
страницы: добавление или редактирование веб-страниц
Для любого бизнес-сайта «Страницы» — это то место, где вы будете проводить большую часть своего времени, строя свой сайт.Страницы — это место, где вы можете управлять существующими веб-страницами и редактировать их, а также создавать новые веб-страницы. При создании новых страниц или редактировании существующих страниц обратите внимание на то, что в правой части экрана редактирования страницы есть дополнительные параметры страницы. Там вы можете обновить свой слаг, добавить избранное изображение и установить атрибуты страницы.
Просмотр всех веб-страниц в WordPress
Вот что можно сделать с помощью пункта меню «Страницы»:
- Редактировать существующие веб-страницы
- Удалить существующие веб-страницы
- Добавить новые веб-страницы
Конечно, редактор страниц WordPress по умолчанию не удобен для пользователя. Если вам нужен более простой способ создания веб-страниц, используйте плагин для построения страниц. Большинство из них доступны бесплатно и позволяют преобразовать традиционный редактор в редактор с перетаскиванием. Узнайте больше о лучших плагинах для построения страниц.
Если вам нужен более простой способ создания веб-страниц, используйте плагин для построения страниц. Большинство из них доступны бесплатно и позволяют преобразовать традиционный редактор в редактор с перетаскиванием. Узнайте больше о лучших плагинах для построения страниц.
: Добавление или редактирование сообщений блога
Веб-сайты, которые включают блог или просто являются блогами, будут использовать «Сообщения» для создания новых сообщений в блогах и для управления существующими сообщениями в блогах. В отличие от страниц, сообщения более просты, поскольку сообщения в блогах, как правило, содержат меньше элементов с точки зрения элементов веб-дизайна.Как и на страницах, вы можете изменить постоянную ссылку вашего сообщения (или URL-адрес) и добавить избранное изображение с правой боковой панели, а также выбрать категории блога и добавить теги.
Добавить новую запись в блог в WordPress
Вот что вы можете сделать из пункта меню «Сообщения»:
- Редактировать существующие сообщения блога (некоторые шаблоны поставляются с демонстрационным содержанием)
- Удалить существующие сообщения в блоге
- Добавить новые сообщения в блог
Создаете блог? Получите пошаговые инструкции по созданию блога.
Внешний вид: домашняя страница, логотип сайта, значок сайта и многое другое
Когда вы впервые создаете новый веб-сайт, вы много времени уделяете «внешнему виду». Во-первых, на этой вкладке находятся темы, поэтому вам нужно сначала изменить тему WordPress (которая служит шаблоном вашего сайта). Затем вам также нужно будет использовать Внешний вид для настройки элементов вашего сайта, таких как логотип, заголовок, слоган и значок сайта. Здесь вы также сможете настроить меню вашего сайта, расположение меню (например,g., верхний и нижний колонтитулы) и управлять виджетами.
Измените тему WordPress
Вот некоторые из действий, которые вы можете сделать в пункте меню «Внешний вид»:
- Измените тему (Внешний вид> Темы)
- Обновите идентификационные данные сайта, такие как ваш логотип, название сайта, слоган и значок сайта (Внешний вид> Настроить> Идентификатор сайта)
- Выберите настройки домашней страницы (Внешний вид> Настройка> Настройки домашней страницы)
- Управление виджетами (Внешний вид> Виджеты)
- Обновление и создание меню сайта (Внешний вид> Меню)
Еще не выбрали тему? Ознакомьтесь с 25 лучшими темами WordPress для бизнеса.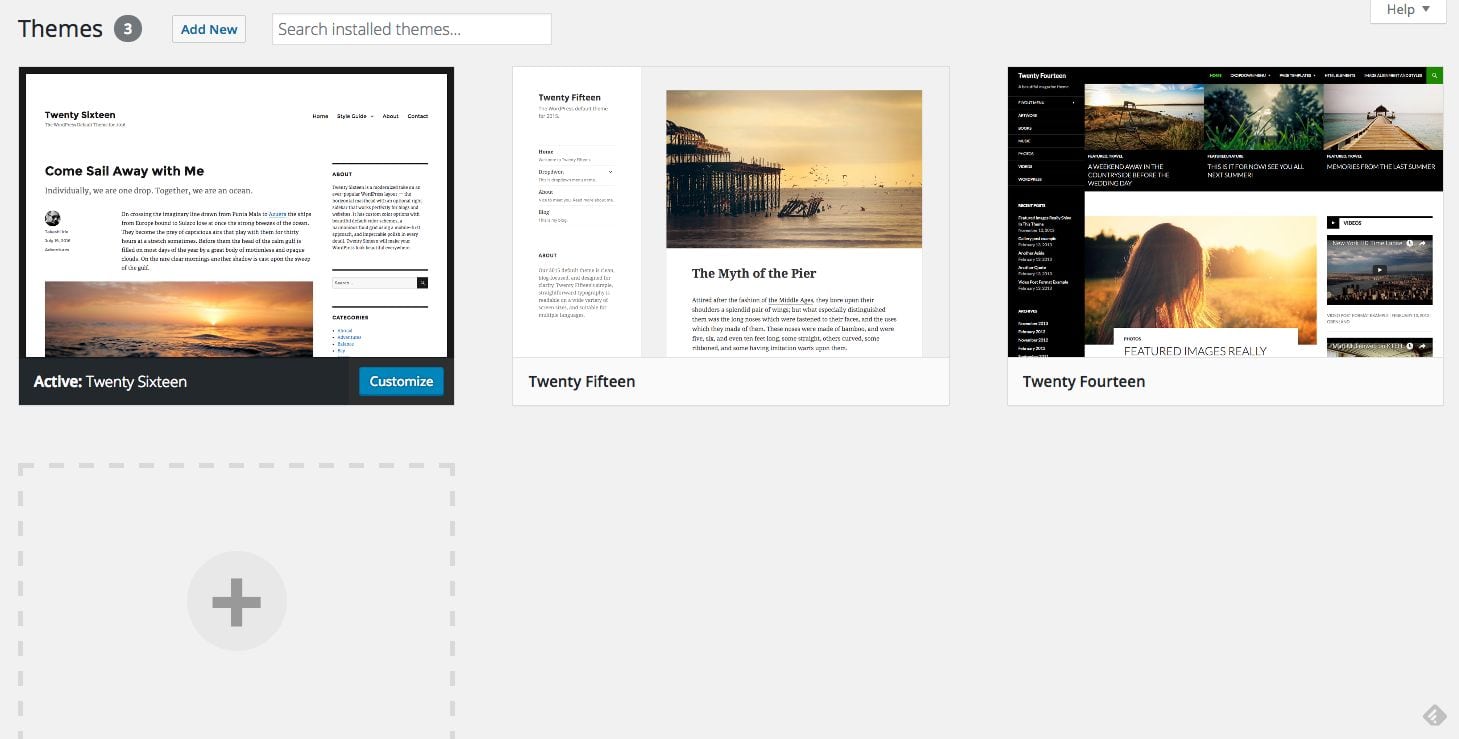
: добавление новых плагинов и управление существующими плагинами
Плагины— это фрагменты кода, которые добавляют дополнительную функциональность вашему сайту. Независимо от того, что вам нужно, будь то создание пользовательских тестов для вашего сайта, получение информации о пользователях или изменение URL-адреса для входа, для этого есть плагин. Для справки: средний бизнес-сайт имеет от 20 до 30 плагинов. Другими словами, вам понадобятся плагины, и, скорее всего, вам понадобится их много.
Найдите новые плагины для WordPress
Вот для чего используется пункт меню «Плагины»:
- Добавить новые плагины (Плагины> Добавить новый)
- Управление существующими плагинами (Плагины> Установленные плагины)
- Деактивируйте и удалите неиспользуемые плагины (Плагины> Установленные плагины> Наведите указатель мыши и нажмите «Деактивировать»).
Хотите больше узнать, как найти и установить плагины? Получите всю необходимую информацию о плагинах WordPress.
Пользователи: добавление новых пользователей, ролей и разрешений
Если вы планируете иметь несколько редакторов сайта или хотите, чтобы у вас было несколько авторов блога, вы можете разрешить другим пользователям открывать свой сайт через Пользователи. Оттуда вы можете добавлять новых пользователей и управлять существующими пользователями. Это включает в себя настройку ролей пользователей, таких как администратор (который предоставляет полный доступ) или автор (что позволяет пользователям писать, редактировать и публиковать сообщения). В разделе «Пользователи» вы можете настроить разрешения и доступ пользователей.
Добавление новых пользователей через панель управления WordPress
Вот что вы можете сделать из пункта меню «Пользователи»:
- Управление пользователями, включая роли и разрешения (Пользователи> Все пользователи)
- Добавить новых пользователей (Пользователи> Добавить новых)
Настройки: постоянные ссылки, адрес электронной почты администратора, настройки даты и времени и др.
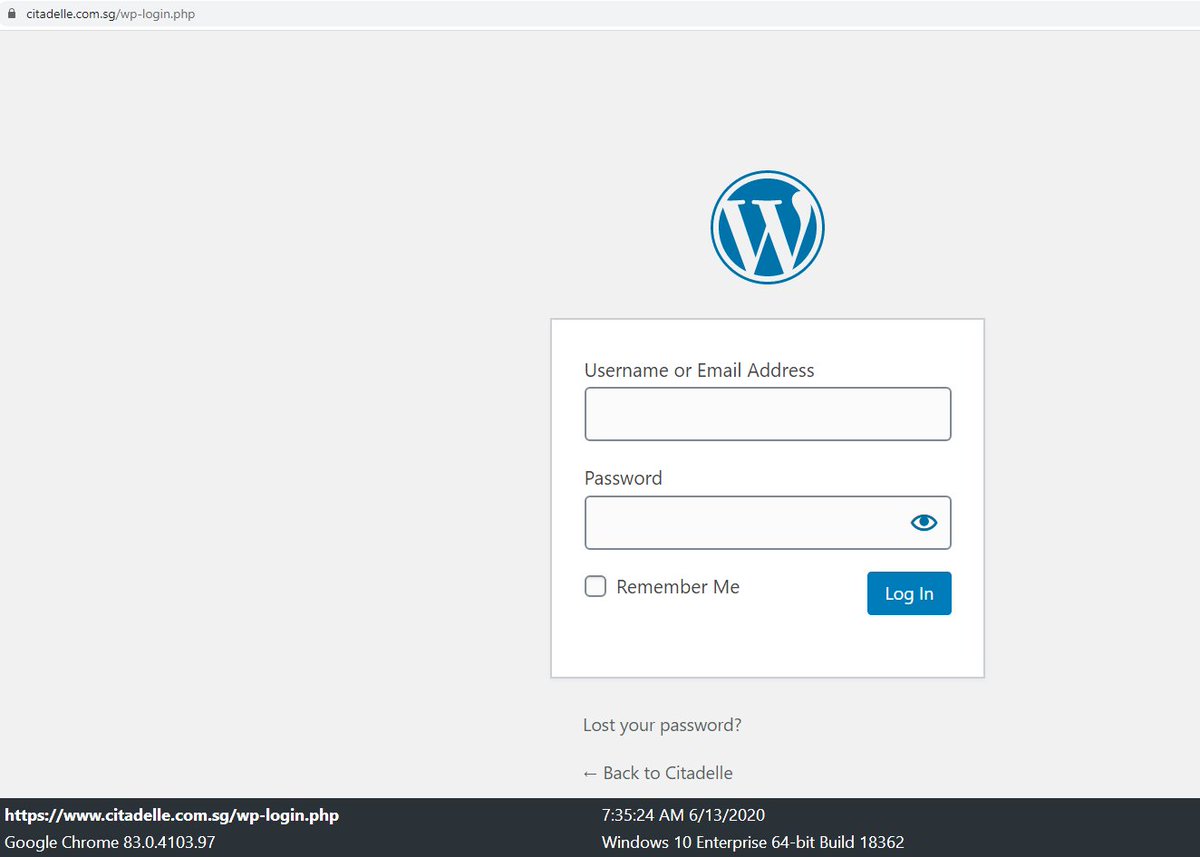
Если вы хотите внести изменение в масштабах сайта и не видите его в разделе «Внешний вид», скорее всего, оно находится в разделе «Настройки.«Например, в настройках содержится все и вся, начиная с языка вашего сайта и формата даты и времени, а также для постоянных ссылок и плагинов, таких как Google Analytics и плагин для вашего сертификата SSL.
Пример настроек в Личном кабинете WordPress
Вот несколько вещей, которые вы можете сделать с помощью пункта меню «Настройки»:
- Изменить язык
- Установить структуру даты и времени
- Управление постоянными ссылками
- Управляйте своим сертификатом SSL
- Доступ к некоторым плагинам
Создаете сайт на WordPress? Следуйте вместе с нашим учебным видео по WordPress
Если вам нужна дополнительная помощь, прочтите нашу статью о том, как создать веб-сайт на WordPress.
Заключение
Панель управления WordPress или страница администратора поначалу может сбивать с толку. Однако большинство пользователей обнаружат, что им действительно нужно ознакомиться только с некоторыми меню, такими как страницы, сообщения, внешний вид и плагины. Как только вы научитесь свободно пользоваться этими параметрами меню, вы быстро обнаружите, что WordPress на удивление удобен для пользователя.
Вам также может понравиться…
.

 Ссылки в Office Word активные, нужно только навести мышку, нажать клавишу Ctrl и щелкнуть левой кнопкой мыши.
Ссылки в Office Word активные, нужно только навести мышку, нажать клавишу Ctrl и щелкнуть левой кнопкой мыши.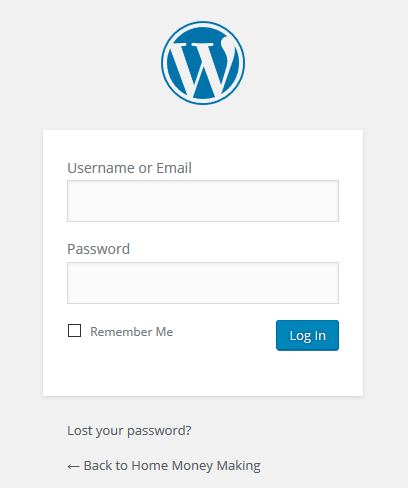 ru/wp-login.php
ru/wp-login.php
 Для усвоения инструкций добавлю собственное видео.
Для усвоения инструкций добавлю собственное видео. По умолчанию, она есть, но её можно отключить.
По умолчанию, она есть, но её можно отключить.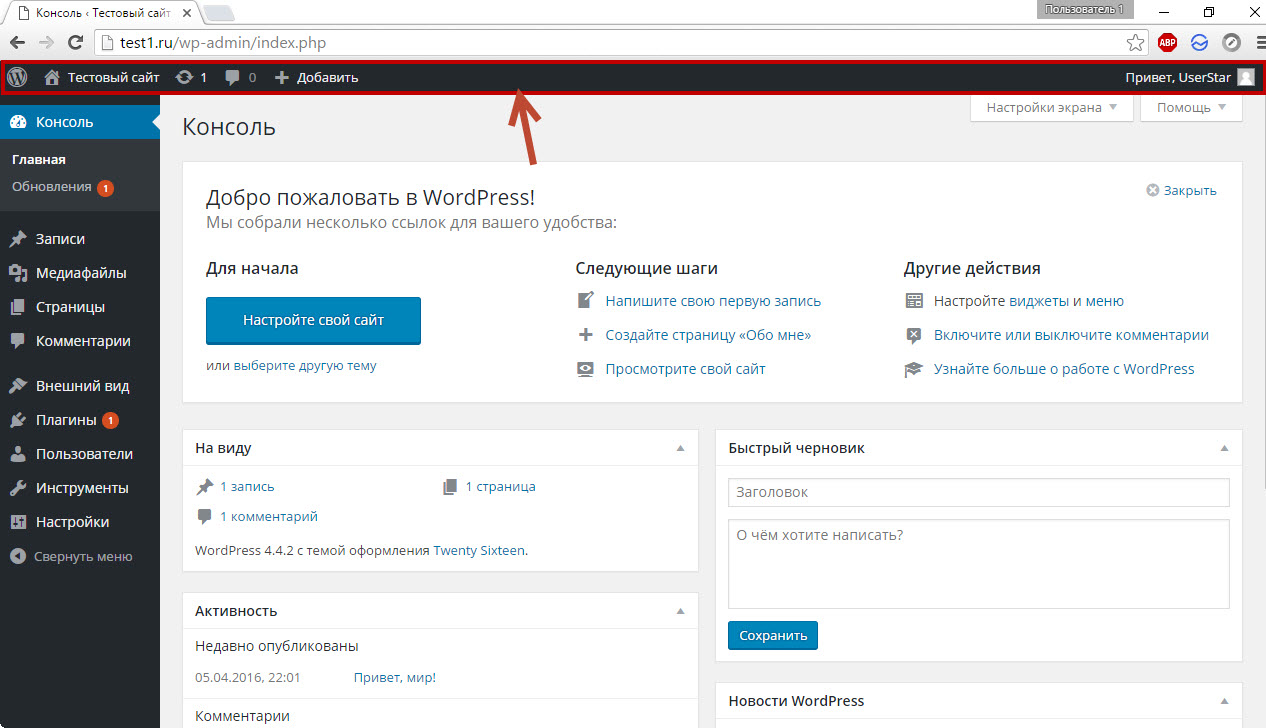 htpasswd
require valid-user
htpasswd
require valid-user
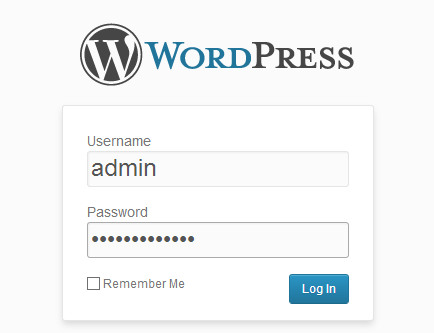 ., где
., где 
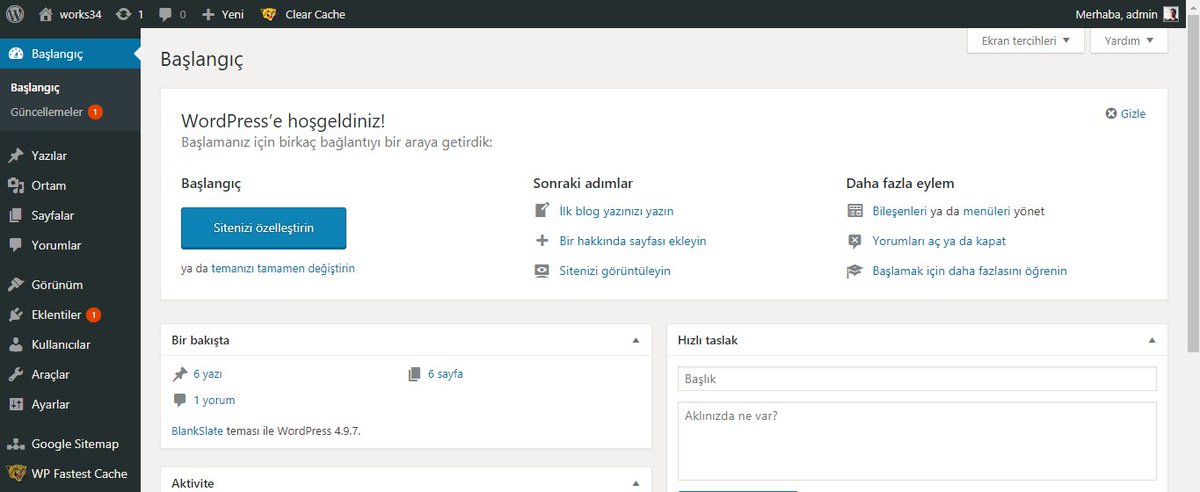

 Д.
Д.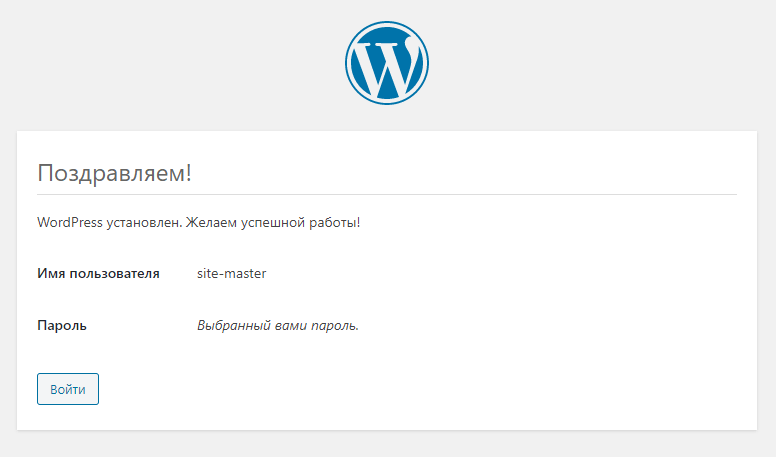 org
org