пошаговый план действий 2 способами
После установки темы, она становиться не нужна, конечно, можно ее оставить, но мы в WPCourses рекомендуем стирать ненужные элементы. Ответ на вопрос как удалить тему в WordPress простой, но требует некоторых навыков, потому что не всегда процедура проходит без проблем, как избежать и правильно делать читайте дальше.
Начальные знания
4k.
Содержание
- Почему стоит удалять ненужные шаблоны
- Удаление активной и не активной темы WordPress через админку
- Полностью удаляем тему по FTP
- Установка удаленного подключения
- Полностью удалить лишнего через FTP
Почему стоит удалять ненужные шаблоны
Есть несколько причин для удаления ненужного из движка WordPress:
- Занимают место на хостинге. В большинстве случаев темы весят не много, но есть отдельные экземпляры, которые занимают по 100 Мб, и такая трата дискового пространства на сервере не позволительна
- Устаревшие шаблоны.
 Со временем файлы устаревают и их код так же. Устаревший код дает дыры в безопасности, даже если он не активен, давая возможность хакерам взломать блог
Со временем файлы устаревают и их код так же. Устаревший код дает дыры в безопасности, даже если он не активен, давая возможность хакерам взломать блог - Сбои в работе. После установки нового темплейта возможны глюки с WordPress, даже если отключить, то проблема может не исчезнуть, поможет только полное стирание
Из этого делаем вывод что удалять ненужные темы нужно обязательно.
Если есть темплейт, которая постоянно обновляется и поддерживается разработчиками, либо куплена и не хотите терять, то оставить можно.
Удаление активной и не активной темы WordPress через админку
Процессы связанные с управлением происходят через админку, если есть к ней доступ, то заходим и находим раздел Внешний вид > Темы здесь их можно обновить.
Внешний вид WPЕсли необходимо удалить тему, которая в данный момент активна и отображается на сайте, то сначала нужно активировать или установить другой вариант.
ДеактивацияНо если не активна, то переходим к следующему шагу. На миниатюре показан шаблон, который надо удалить, нажмите на кнопку Информация. Чтобы узнать какой темплейт стоит на блоге прочитайте инструкцию.
На миниатюре показан шаблон, который надо удалить, нажмите на кнопку Информация. Чтобы узнать какой темплейт стоит на блоге прочитайте инструкцию.
Появится больше всплывающее окно, в правом нижнем углу будет ссылка красного цвета с надписью Удалить, нажимаем ее.
Удалить шаблон WordPressДалее появиться новое всплывающее окно, в нем подтверждаем действие и элемент удалиться из панели и с сервера.
ПодтверждениеНа этом стандартная процедура закончена переходим более сложному способу. Приложу авторское видео, по данной проблеме.
Полностью удаляем тему по FTP
FTP соединение позволяет управлять файлами на сервере не хостинг, а из программы на компьютере, использую FileZilla, официальный репозиторий тут. Скачиваем и устанавливаем, далее настроим синхронизацию с программой. Если у вас уже настроено соединение, то пролистайте данный раздел чуть ниже.
Если у вас уже настроено соединение, то пролистайте данный раздел чуть ниже.
Установка удаленного подключения
Разберу на примере хостинга Beget, входим в панель управления и находим раздел FTP.
Панель BegetНаходим название ресурса к которому нужно подключиться. Слева будет название сервера, записываем его в отдельный файл. Находим зеленый плюс.
Создание подключенияЗадаем произвольные логин и пароль, так же записываем и выбираем Добавить.
Логин и парольИдем в программу FileZilla и в меню Файл нажимаем Менеджер сайтов.
Менеджер FileZillaОткроется окно в нем:
- Находим Новый сайт
- Вводим название, я написал тестовый
- Вводим хост, который копировали из панели Beget
- Вводим ранее записанные логин и пароль и выставляем тип входа нормальный
- Нажимаем Соединиться
Если процесс прошел хорошо, то в правой части программы появятся файлы движка и ядра WordPress, о чем свидетельствует наличие папок wp-admin, wp-content и wp-includes.
На разных хостингах файлы вордпресса могут быть расположены в другой папке, побродите по каталогам и найдите корневой каталог. На этом синхронизация закончена, переходим к удалению.
Полностью удалить лишнего через FTP
Плюс WordPress в том, что полностью удалить лишнюю тему через FTP – легко, в корне сайта заходим в wp-content > themes. Находим папку с названием, жмем правой кнопкой мыши и в меню выбираем пункт Удалить (delete в английской версии).
Стираем папкуЗапуститься процесс, подождите некоторое время и папка с шаблоном исчезнет. В статье ответили на вопрос как удалить тему из WordPress двумя способами, пользуйтесь нашей базой знаний. Удачи.
Пожалуйста, оцените материал:
Валентин
Давно занимаюсь и разрабатываю сайты на WordPress. Считаю что лучшего решения для ведения бизнеса не найти, поэтому считаю долгом делиться информацией с остальными.
Как удалить тему из wordpress
Как удалить установленную Тему?
Работаю в Windows 10, браузер Google Chrome.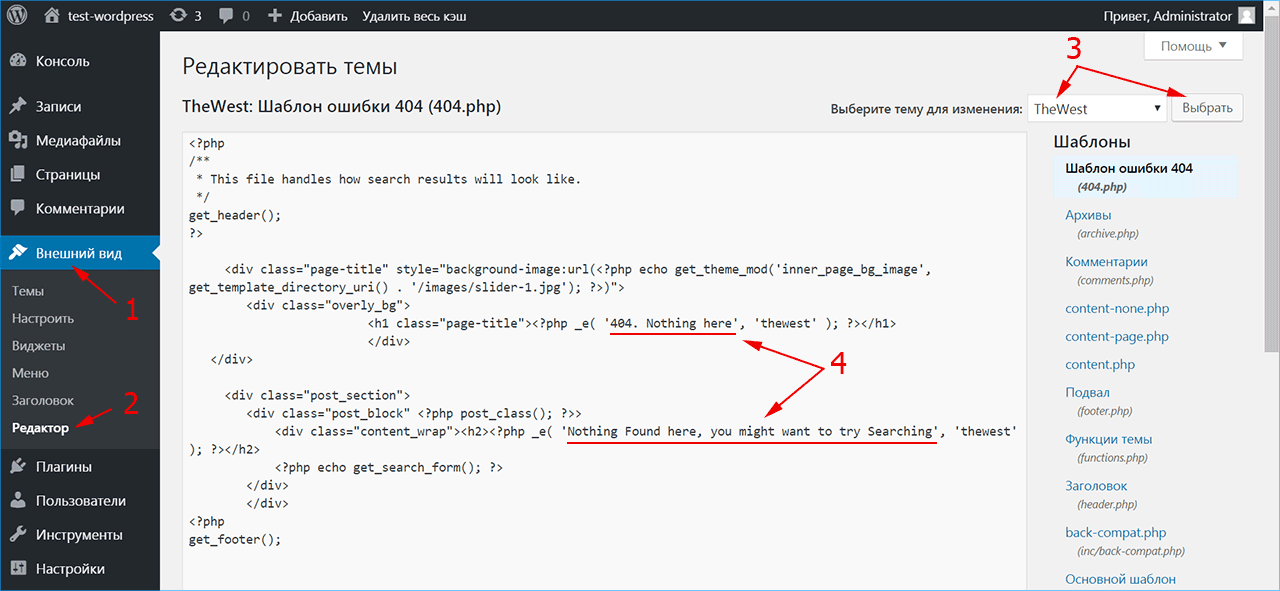
Помогите, пожалуйста, кажется, я — чайник.
Страница, с которой нужна помощь: [войдите, чтобы увидеть ссылку]
тыкаете в тему, чтобы информация о ней развернулась на весь экран
внизу справа есть кнопка удалить
Уважаемый Yui (@fierevere), если бы там (внизу справа) появлялась бы кнопка удалить, я бы не обращался к уважаемому Форуму.
В том то и дело, что кнопка НЕ появляется!
Смотрите на странице http://joycondition.ru/wp-admin/themes.php, кнопки нет и она не появляется!
Тема: Tainacan InterfaceВерсия: 1.4
Автор: MediaLab UFG
Работаю в Windows 10, браузер Google Chrome.
я не вижу вашу страницу и видеть не должна.
Если кнопки у вас нет, то может быть у вас нет прав на установку и удаление тем? Например вы не админ или у вас мультисайтовая установка и вы не админ сети?
Также вы не можете удалить родительскую тему, если активна её дочерняя тема.
В любом случае вы можете удалить папки ненужных тем через ФТП или файловый менеджер панели хостинга.
Темы обычно лежат в /wp-content/themes/
Здравствуйте, уважаемый пользователь @borisdon уважаемого форума WordPress.
Насколько я вижу, сейчас Tainacan Interface — это активная тема Вашего сайта joycondition.ru. Попробуйте активировать другую тему и повторить попытку удаления.
Здравствуйте, уважаемый Денис! Я выполнил операцию по Вашему совету, но — НЕ помогло это.
Модератор Форума, уважаемая Yui, вчера посоветовала мне удалить Тему из папки /wp-content/themes/.
Я нашел эту папку в своем ISP-managere, нашел в ней папку с именем темы Tainacan Interface. Открыл ее, а там — воз и вагон всяких папок и файлов по теме Tainacan Interface.
Поскольку я — точно чайник, я не знаю, могу ли их все удалить, чтобы удалить Тему? Или просто можно удалить всю папку с именем Темы? Не повредит ли это моему сайту, который я пока пытаюсь настроить?
Как быстро удалить тему из WordPress: обзор двух способов с подробными инструкциями
Есть несколько причин для удаления ненужного из движка WordPress:
- Занимают место на хостинге.
 В большинстве случаев темы весят не много, но есть отдельные экземпляры, которые занимают по 100 Мб, и такая трата дискового пространства на сервере не позволительна
В большинстве случаев темы весят не много, но есть отдельные экземпляры, которые занимают по 100 Мб, и такая трата дискового пространства на сервере не позволительна - Устаревшие шаблоны. Со временем файлы устаревают и их код так же. Устаревший код дает дыры в безопасности, даже если он не активен, давая возможность хакерам взломать блог
- Сбои в работе. После установки нового темплейта возможны глюки с WordPress, даже если отключить, то проблема может не исчезнуть, поможет только полное стирание
Из этого делаем вывод что удалять ненужные темы нужно обязательно.
Если есть темплейт, которая постоянно обновляется и поддерживается разработчиками, либо куплена и не хотите терять, то оставить можно.
Удаление активной и не активной темы WordPress через админку
Процессы связанные с управлением происходят через админку, если есть к ней доступ, то заходим и находим раздел Внешний вид > Темы здесь их можно обновить.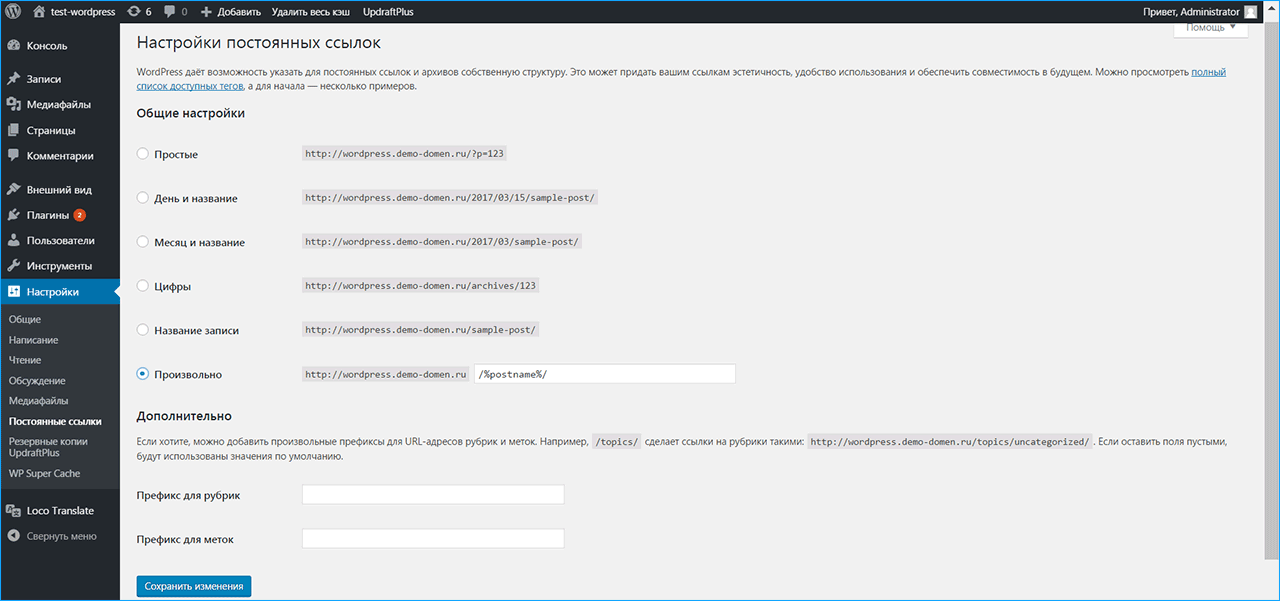
Внешний вид WP
Если необходимо удалить тему, которая в данный момент активна и отображается на сайте, то сначала нужно активировать или установить другой вариант.
Деактивация
Но если не активна, то переходим к следующему шагу. На миниатюре показан шаблон, который надо удалить, нажмите на кнопку Информация. Чтобы узнать какой темплейт стоит на блоге прочитайте инструкцию.
Информация
Появится больше всплывающее окно, в правом нижнем углу будет ссылка красного цвета с надписью Удалить, нажимаем ее.
Удалить шаблон WordPress
Далее появиться новое всплывающее окно, в нем подтверждаем действие и элемент удалиться из панели и с сервера.
Подтверждение
На этом стандартная процедура закончена переходим более сложному способу. Приложу авторское видео, по данной проблеме.
Полностью удаляем тему по FTP
FTP соединение позволяет управлять файлами на сервере не хостинг, а из программы на компьютере, использую FileZilla, официальный репозиторий тут . Скачиваем и устанавливаем, далее настроим синхронизацию с программой. Если у вас уже настроено соединение, то пролистайте данный раздел чуть ниже.
Скачиваем и устанавливаем, далее настроим синхронизацию с программой. Если у вас уже настроено соединение, то пролистайте данный раздел чуть ниже.
Установка удаленного подключения
Разберу на примере хостинга Beget, входим в панель управления и находим раздел FTP.
Панель Beget
Находим название ресурса к которому нужно подключиться. Слева будет название сервера, записываем его в отдельный файл. Находим зеленый плюс.
Создание подключения
Задаем произвольные логин и пароль, так же записываем и выбираем Добавить.
Логин и пароль
Идем в программу FileZilla и в меню Файл нажимаем Менеджер сайтов.
Менеджер FileZilla
Откроется окно в нем:
- Находим Новый сайт
- Вводим название, я написал тестовый
- Вводим хост, который копировали из панели Beget
- Вводим ранее записанные логин и пароль и выставляем тип входа нормальный
- Нажимаем Соединиться
Настройка нового соединения
Если процесс прошел хорошо, то в правой части программы появятся файлы движка и ядра WordPress, о чем свидетельствует наличие папок wp-admin, wp-content и wp-includes.
Корень сайта
На разных хостингах файлы вордпресса могут быть расположены в другой папке, побродите по каталогам и найдите корневой каталог. На этом синхронизация закончена, переходим к удалению.
Полностью удалить лишнего через FTP
Плюс WordPress в том, что полностью удалить лишнюю тему через FTP – легко, в корне сайта заходим в wp-content > themes. Находим папку с названием, жмем правой кнопкой мыши и в меню выбираем пункт Удалить (delete в английской версии).
Стираем папку
Запуститься процесс, подождите некоторое время и папка с шаблоном исчезнет. В статье ответили на вопрос как удалить тему из WordPress двумя способами, пользуйтесь нашей базой знаний. Удачи.
Как удалить тему в WordPress – 3 способа
На сайте всегда найдутся ненужные темы, которые только зря занимают место на хостинге. Это происходит что в момент выбора темы для сайта, пробуются разные варианты, а не понравившиеся обычно таки остаются там лежать неактивными.
Поэтому у вебмастером возникает вопрос, как удалить тему в WordPress. В этой статье мы дадим три ответа на него.
Методы удаления лишних тем
Есть всего три метода для удаления ненужной темы.
Воспользовавшись панелью администрирования WordPress, можно легко удалить лишне темы. Необходимо зайти в консоль и выбрать пункт «Внешний вид» и попасть в подпункт «Темы». Следует навести курсор на лишний шаблон, и тогда появиться кнопка «Информация о теме». Для избавления используется кнопка «Удалить». За один раз получиться удалить только одну тему. А также удалить активную тему не получится.
Предположим, первым способом не удалось, очисть ресурс. Остаётся вопрос, как удалить тему в WordPress. Решение есть, следует попробовать через FTP. Необходимо на компьютере установить FTP клиент, например, Total commander или Filezilla. При условии, что конфигурация стандартная, все установленные тему располагаются в папке /wp-content/themes. После открытия папки откроется список тем. Если известно название лишней тема, её необходимо выделить и удалить.
Если известно название лишней тема, её необходимо выделить и удалить.
Последний метод удаления лишних шаблонов заключается в использовании файлового менеджера хостинга, который так же, как и в FTP клиент, позволяет работать с файлами. Предлагаемый метод практически не отличается от способа через FTP клиент – надо войти для удаления ненужных тем в папку /wp-content/themes через файловый менеджер на хостинг. Найти темы, предназначенные для очистки по названию, и удалить.
Некоторые вебмастера ресурсов считают, что темы не следует удалять бесследно. Если тема интересная, она может когда-то пригодиться. В этом случае шаблоны можно хранить в отдельной папке, не в той, где они хранятся по умолчанию, так как если в теме есть уязвимости, то они могут иметь значение, даже если дизайн не используется.
Вопрос о том, как удалить тему в WordPress относится к части технической оптимизации. Чистить сайт необходимо постоянно, чтобы увеличить производительность работы. Ведь лишние темы и плагины ухудшают скорость загрузки сайта, это приводит к негативным последствиям при продвижении.
Как установить, обновить и удалить тему WordPress
С более чем 200 миллионами активных веб-сайтов в Интернете вам нужно найти способ выделиться из толпы. К счастью, не все веб-сайты построены одинаково и одинаково по структуре, и разработчики упорно трудятся, чтобы обеспечить наличие множества доступных вариантов. Если ваш сайт уже находится на платформе WordPress, Пользовательские шаблоны Они позволяют легко настроить его по своему вкусу, что отличает ваш сайт от других вариантов.
Что такое шаблон WordPress?
При использовании WordPress для настройки своего блога или веб-сайта вам необходимо начать с выбора темы или шаблона для демонстрации своей работы. Шаблон заботится о программировании HTML-кода, поэтому вы можете сосредоточиться на создании правильного контента для своей аудитории. Шаблон включает в себя все элементы дизайна, которые влияют на то, как контент и изображения на вашем веб-сайте отображаются для посетителей, такие как макет страницы, стиль, шрифт и цвета.
Как найти новую тему WordPress
Когда вы ищете новый шаблон для своего веб-сайта, вам необходимо убедиться, что он соответствует вашим потребностям и обеспечивает удобство просмотра для вашего посетителя. Лучшие темы WordPress имеют адаптивный дизайн, поэтому отлично смотрятся на компьютерах и мобильных устройствах. Они также обеспечивают поддержку клиентов, если возникают какие-либо проблемы, и они совместимы с популярными плагинами, которые нужны большинству пользователей.
При проверке новых тем всегда проверяйте, не обновлялись ли они в последнее время, поскольку разработчик может отказаться от темы, если ее нельзя монетизировать.
Прочтите информацию для разработчиков, чтобы узнать, будут ли эти функции соответствовать вашим потребностям, и найдите время, чтобы прочитать отзывы. Он многое расскажет о том, как люди используют шаблоны, и о типичных проблемах, которые могут возникнуть.
Вы можете найти тысячи бесплатных тем WordPress на выбор прямо через панель управления WP. Убедитесь, что вы вошли на свой сайт. Из меню перейдите в Внешний вид -> Шаблоны -> Добавить новый.
Убедитесь, что вы вошли на свой сайт. Из меню перейдите в Внешний вид -> Шаблоны -> Добавить новый.
Отсюда вы можете просмотреть самые популярные или недавно добавленные шаблоны. Вы можете применить фильтры или ввести термин в поле поиска, например Writter, Portfolio или Ecommerce, чтобы найти наиболее подходящие шаблоны для вашего блога или бизнеса.
Если вы нашли шаблон, который привлекает ваше внимание, наведите на него курсор и нажмите «Предварительный просмотр» для получения дополнительной информации.
Еще один способ найти новый шаблон — поискать в Интернете веб-сайты, которые вам действительно нравятся в вашей нише. Если что-то бросается в глаза, попробуйте ввести URL-адрес веб-сайта в такой инструмент, как Что это за тема WP? Чтобы узнать, какой шаблон используется на веб-сайте.
Как установить новую тему WordPress
Прежде чем вносить изменения в свой шаблон или делать какие-либо другие обновления, всегда лучше Сделайте резервную копию вашего сайта Первый.
Установите тему из каталога шаблонов WordPress.
Как только вы сузите область поиска, установка темы WordPress станет простой. Если вы все еще на странице Добавить шаблоны На панели управления WordPress наведите указатель мыши на выбранную тему и нажмите Установки. Если вы предварительно просматривали его, кнопка установки будет в верхнем левом углу экрана.
Установите тему из-за пределов каталога тем WordPress.
Если вы уже знакомы с WordPress, вы можете решить найти новые темы, выполнив поиск в Интернете, например «Лучшие темы WP за [текущий год]», или приобрести платную. В этом случае вы можете загрузить собственный шаблон из-за пределов официального каталога WordPress. Вот что вам нужно сделать:
- Найдите новый шаблон, который вы скачали, в папке «Загрузки» или где-нибудь еще на вашем компьютере.
- Откройте панель управления WordPress и нажмите Внешний вид -> Добавить -> Загрузить шаблон.

- Выберите «Выбрать файл» и найдите папку, содержащую ваш новый шаблон.
- Нажмите Открыть -> Установить сейчас. Здесь будет загружен весь шаблон. Вам даже не нужно сначала его распаковывать, но это займет несколько минут.
- После установки у вас будет возможность просмотреть вживую и посмотреть, как будет выглядеть ваш веб-сайт. Если вам это нравится, нажмите Активировать и опубликовать и примените этот шаблон к своему сайту.
После установки шаблона ваше содержимое должно отображаться с внешним видом новой темы. В большинстве случаев вы можете войти и настроить по мере необходимости. Например, вы можете изменить фоновые изображения, обновить логотип или выбрать другие цвета для своего веб-сайта.
На Панели управления щелкните Внешний вид -> Настроить.
Количество доступных настроек зависит от выбранного вами шаблона. Если у вас есть бесплатный шаблон, вам может потребоваться обновление, чтобы получить нужные вам опции.
Платные темы WordPress
Есть много отличных бесплатных тем WordPress, их почти 8000 на момент написания этой статьи. Темы в официальном каталоге WordPress проверяются перед принятием, чтобы уменьшить количество проблем с программированием и обеспечить совместимость с наиболее популярными плагинами.
Если вы только начинаете, бесплатные шаблоны отлично подходят для тестирования проектов и просмотра доступных вариантов. Это также отлично подходит для бюджета. По мере роста вашего бизнеса вы можете рассмотреть возможность обновления своего бесплатного шаблона или инвестирования в платный шаблон, поскольку платные шаблоны могут быть предложены:
- Более надежное программирование может повлиять на повышение скорости, безопасности и SEO вашего сайта.
- Расширенные возможности настройки, чтобы ваш сайт выглядел именно так, как вы хотите.
- Поддержите, если у вас возникнут проблемы, особенно если у вас нет технической информации. И вы не можете тратить время на поиск ответов на форумах.

- Регулярные обновления для обеспечения постоянной совместимости с плагинами.
Как обновить тему WordPress
Важно поддерживать шаблон в актуальном состоянии, чтобы все работало правильно. Если вы используете плагины для обеспечения безопасности, SEO, контактных форм или по любым другим причинам, вы хотите убедиться, что они и дальше будут правильно взаимодействовать с вашим шаблоном.
Обновление простое. просто нажмите Внешний вид -> Шаблоны. Взгляните на шаблоны в своем списке. Если обновление доступно, вверху шаблона появится полоса, сообщающая вам, что обновление доступно. Вам просто нужно нажать на «Обновить«И с тобой все будет хорошо.
Как удалить шаблоны WordPress с вашего сайта
Теперь, когда вы попробовали несколько шаблонов и выбрали тот, который вам больше всего нравится, и собираетесь его придерживаться, пришло время избавиться от тех вариантов, которые вы не будете использовать.
Если у вас есть дополнительные шаблоны, ваша резервная копия будет больше, вы по-прежнему будете получать уведомления об обновлениях, и эти шаблоны могут использоваться хакерами для хранения вредоносного кода на вашем веб-сайте.
Процесс удаления плесени прост и занимает всего несколько минут. На панели управления WordPress перейдите в Внешний вид -> Шаблоны -> Детали шаблона. Затем нажмите удалять в правом нижнем углу экрана.
Заключение
Если ваш сайт поддерживается WordPress, у вас есть много вариантов внешнего вида. Шаблоны WordPress позволяют вашему сайту выделиться из толпы. Ты можешь видеть Как настроить тему WordPress в соответствии со своими предпочтениями.
Источник
Как удалить тему в вордпресс
Как удалить тему WordPress. Полностью избавляемся от ненужных шаблонов.
Сегодня я расскажу о нескольких способах удаления темы в WordPress. Для большинства пользователей платформой эта тема может показаться примитивной и всем понятной, но вы бы удивились так и я, проверив частоту запросов по этому вопросу. Не буду долго разглагольствовать и перейду непосредственно к описанию как удалить тему WordPress.
На этапе подбора внешнего вида сайта вы можете установить массу тем, при этом остановиться только на одной. Остальные же ненужные стоит удалить, что бы уменьшить объем движка.
Остальные же ненужные стоит удалить, что бы уменьшить объем движка.
Для того чтобы избавиться от лишних шаблонов существует сразу 3 способа:
- Через админку WordPress.
- Через FTP доступ к серверу.
- Используя хостинг и менеджер управлением файлами сайта.
- 1. Как удалять тему с админ-панели WordPress
- 2. Удаляем шаблон WordPress через FTP
- 3. Удаление темы WordPress через хостинг
Как удалять тему с админ-панели WordPress
Данный способ является самым простым и используется в большинстве случаев. Для того что бы удалить тему в WordPress нужно зайти в админку.
Возможно вам проще посмотреть короткое видео чем читать, тогда смотрите:
Выполнили? Отлично, теперь ищем пункт меню “Внешний вид”/”Темы”. Нашли? Превосходно, половина пути пройдено, переходим в темы и смотрим что у нас установлено:
Первой в списке выводиться установленная тема, остальные же просто висят лишним грузом на нашем севере. Именно от такого груза мы и будем избавляться.
Именно от такого груза мы и будем избавляться.
Кликаем на картинку темы и переходим к ее описанию, в данном окне мы можем просмотреть как данный шаблон буде выглядеть на сайте. Эту кнопку можно смело использовать, она предназначена лишь для ваших глаз, изменения не увидят посетители.
Так же мы можем активировать тему, но мы сейчас пытаемся сделать полностью противоположное — удалить ненужную тему.
В нижнем правом углу экрана вы увидите кнопку “Удалить”, которая безвозвратно и в полной мере избавит вас от мусорной нагрузки.
Нажали, удалили? Отлично, теперь вы можете сделать все то же самое со всеми остальными шаблонами.
Удаляем шаблон WordPress через FTP
Если по каким то причинам вам не удалось добиться результата используя первый метод, тогда приступим к следующему варианту.
Нам понадобиться FTP клиент установленный на вашем компьютере, подробная инструкция по работе с которым находиться по ссылке вначале статьи.
Предположим что мы подключились к серверу, но где же искать темы WordPress? Если вы ничего не меняли в стандартной конфигурации и структуре каталогов движка, тогда все установленные шаблоны находятся по следующему адресу:
Не пробуйте вводить этот адрес в браузере, у вас ничего не получиться, это папки по которым нужно пройти через программу.
Добрались куда нужно? Отлично, теперь перед вами список всех тем и их файлов:
Нужно знать какая тема установлена у вас и удалить ненужные папки, путем нажатия правой кнопки и выбора действия удаления. Советую оставить еще и одну стандартную тему, она может понадобиться в крайнем случае, когда ваш сайт выйдет из строя. Хотя это бывает крайне редко, все же стоит прислушаться.
Удаление темы WordPress через хостинг
Процесс удаления шаблона через хостинг мало чем отличается от предыдущего варианта, разница лишь в том, что вам нужно зайти в свою панель администрирования на сервере, вариантов которых может быть много (ISP Manager, Plesk Panel, Ajenti, Vesta CP,CPanel, другие).
Суть при этом остается той же, вам нужно найти папку themes по указанной выше директории и удалить ненужные темы.
Подводим итог: в данной статье мы научились удалять тему WordPress сразу несколькими вариантами, какой из способов выберете вы зависит только от вас. Все они работают одинаково — полностью очищают ненужные шаблоны.
Как удалить тему в WordPress: 2 варианта
Приветствую вас, друзья!
Мы с вами продолжаем самостоятельно создавать собственный сайт на WordPress.
В предыдущих статьях я описал процесс установки движка на локальный веб-сервер и хостинг, а также мы поговорили о том, какими способами можно произвести установку шаблона WordPress.
Сегодня мы поговорим об обратной стороне установки шаблонов и рассмотрим, как можно в WordPress удалить тему.
Для чего может потребоваться удалить тему в WordPress ?
Рассмотрим типичную ситуацию.
Вы создали блог на WordPress, установив чистый движок. Затем вы, скорее всего, установили понравившийся вам шаблон, т.к. стандартные мало подходят для создания привлекательного блога (разве только если их сильно доработать).
И в итоге у вас осталось ещё три незадействованных шаблона.
А если перед окончательным выбором вы для ознакомления с функционалом устанавливали шаблоны на сайт, а не пользовались демо-версиями в Интернете, то их общее число может дойти до нескольких десятков.
Вся эта масса занимает достаточно много места на жёстком диске и может вас вынудить, в конце концов, перейти на более дорогостоящий тариф вашего хостинг-провайдера.
Именно для предотвращения возникновения таких ситуаций и нужно избавляться от лишних сущностей, будь то шаблоны, плагины, виджеты или картинки.
Несмотря на то, что алгоритм действий достаточно прост, в Google и Яндекс каждый месяц появляются сотни запросов с текстом «Как удалить ненужные темы в WordPress, что делать?» :-).
У меня и у самого по началу была подобная сложность, поэтому я не понаслышке знаком с данной проблемой. Помню, как я долго смеялся, когда нашёл решение в Интернете, и не мог поверить, что всё настолько просто, и как я сам до этого раньше не додумался?
Поэтому, чтобы поднять вам настроение, я и решил написать данную небольшую статью, в которой подробно рассмотрю все возможные способы произведения этой операции.
Как удалить тему из WordPress через админку?
Да, удаляется она там же, где и устанавливается :-). Я более, чем уверен, что вы и сами об этом знали и искали там заветную кнопочку «Удалить».
Я более, чем уверен, что вы и сами об этом знали и искали там заветную кнопочку «Удалить».
Но если вы её так и не нашли, тогда придётся ещё раз проделать знакомый вам, а, может, уже и надоевший порядок действий
Заходим в кабинет администратора, введя в веб-браузере «доменное_имя_сайта/admin»:
Если вы работаете на локальном веб-сервере (используете для работы программу-имитатор реального сервера), то не забудьте его запустить.
Ну, а если вы уже обзавелись хостингом и разместили там свой проект, то при возникновении неполадок перед тем, как паниковать, не забудьте проверить соединение с Интернетом.
Очевидно, но всё же…
Авторизовавшись на сайте, в меню админки перемещаемся по знакомому маршруту «Внешний вид — Темы»:
На открывшемся экране со списком тем наводим курсор мыши на ту, от которой нам необходимо избавиться.
Но искомой кнопки «Удалить» для того, чтобы удалить тему WordPress , здесь нет, что и вводит в заблуждение большинство пользователей.
Если вы попали на данную статью после этого этапа – ставьте лайк под статьёй Таким образом, по количеству оценок вы увидите, сколько у вас единомышленников
Вообще не понимаю разработчиков WordPress… Затея упростить интерфейс и сделать его максимально дружелюбным и понятным для пользователей – шикарна. Но в её реализации постоянно видны белые пятна, причём довольно очевидные…
Почему ту же кнопку «Удалить» не поставить вместо «Просмотреть», которая появляется при наведении на нужную тему? Ведь она вообще является дубликатом, производя то же действие, что и при нажатии на саму тему.
В то время, как для того, чтобы удалить тему WordPress , необходимо рыться в движке и отрываться от своей основной работы.
Так где же прячется эта неуловимая «Удалить»?
Некоторые пользователи идут дальше предыдущего этапа и заходят на экран просмотра темы:
Если вы дошли до этого действия и не нашли, как удалить тему WordPress – с вас перепост этой статьи в любую социальную сеть по вашему выбору с помощью кнопочек под статьёй Посмотрим, сколько у вас наберётся «коллег»
Но не подумайте, что я над вами смеюсь с помощью своих просьб о лайках и перепостах. Я сам был такой же поначалу, и полностью разделяю ваше негодование по поводу того, как запрятали эту злосчастную кнопочку разработчики.
Я сам был такой же поначалу, и полностью разделяю ваше негодование по поводу того, как запрятали эту злосчастную кнопочку разработчики.
Даже в конце пути её немногие находят, т.к.она очень неприметна. Я специально обвёл её на изображении выше, чтобы вы обратили на неё внимание.
Если бы я этого не сделал и просто написал бы «Вот она!», многие бы из вас подумали «Он что, издевается? Пойдём-ка отсюда…», что мне не выгодно, поскольку не для этого я писал статью
Согласитесь, маленькая, хоть и красная, надпись в нижнем углу формы достаточно малоприметна. А если ещё добавить огромное количество символов, изображений и элементов интерфейса сверху, от которых иногда в глазах рябит, то кнопка «Удалить» и вовсе не видна.
Нужно только знать на 100%, где она расположена. И теперь вы, благодаря этому руководству, об этом в курсе и в следующий раз не будете её так долго искать.
Всё, что вам теперь остаётся сделать для того, чтобы в WordPress удалить тему, — это нажать на данную кнопку, после чего требуемая тема удалится с жёсткого диска и из админки вашего сайта.
Если вы сделали всё вышеописанное, но кнопку «Удалить» так и не нашли, проверьте, не является ли выбранная вами тема активной, т.к. активные темы удалять нельзя.
Для того, чтобы удалить тему в Вордспресс, которая является активной, её сначала нужно деактивировать, выбрав другую тему. Только тогда на деактивированной теме появится кнопка «Удалить».
Как удалить тему в WordPress вручную?
Да, вы также можете произвести вышеописанные действия, не производя манипуляций в админке. Также данный способ будет полезен при удалении сразу нескольких тем.
Заинтересовались? Тогда читайте об этом далее
Всё, что вам для этого потребуется – зайти в корневую папку сайта, расположенного на хостинге или локальном сервере, и переместиться по следующему пути: «корень_сайта/wp-content/themes».
Здесь хранятся файлы всех установленных на вашем сайте тем. Для того, чтобы удалить тему из WordPress, вам необходимо просто избавиться от папки с названием требуемой темы.
После чего при переходе в админке на страницу с иконками всех имеющихся тем по пути «Внешний вид — Темы» вы не найдёте удалённую вами тему, что будет свидетельствовать о правильности ваших действий.
Если вдруг вы по неосторожности или случайности удалили активированную тему, то в админке со списком тем вы увидите следующую картину:
При этом, при переходе на страницу данной темы вы также не найдёте кнопку «Удалить», т.к., как я уже говорил, в Вордпресс удалить тему, которая является активной, через админку нельзя.
Но не стоит вдаваться в панику, думая, что данная картинка теперь будет неизбежным атрибутом списка ваших тем. Для её устранения необходимо, чтобы на сайте активизировалась другая тема.
Стоит это сделать явно – активизировав необходимую тему нажатием на кнопку «Активировать» на странице просмотра шаблона или при наведении на неё в списке тем.
Либо стоит всего лишь зайти в клиентскую часть – и WordPress активизирует тему, идущую следующей после удалённой.
При этом «битая» иконка из списка тем исчезнет.
Как видите, всё очень просто, как я вам и обещал Надеюсь, что вы провели время с пользой, и данная статья помогла вам ответить на вопрос «Как в WordPress удалить тему?».
Причём, как вы теперь уже знаете, это можно сделать несколькими способами.
Пишите ваши мнения и отзывы в комментариях, ставьте ваши оценки, а также не забывайте делиться записью во своими друзьями в социальных сетях, чтобы привлечь их к обсуждению и помочь им в поисках ответов на их вопросы.
Рекомендую также подписаться на обновления сайта, чтобы вам на email приходили уведомления о публикации новых статей.
Тем более, что в ближайшее время выйдет масса интересного материала по WordPress и другим движкам.
Как удалить тему (шаблон) в новой версии WordPress 3.8 (и выше)
Рубрики: Сайты Метки: WordPress, админка, темы, удаление, шаблоны
Понятно всем, что кроме установки, просмотра, настройки и редактирования тем (или шаблонов) сайта на WordPress, иногда эти самые темы нужно и удалять.
Сделать это можно «варварским» способом, удалив непосредственно папку темы через панель хостинга или по FTP, например. Темы находятся в директории WordPress: /wp-content/themes.
В версиях WordPress ниже, чем недавно обновленная версия 3.8, удалялись темы на своей страничке в панели администрирования: Внешний вид (на англ. Apperance) – Темы (Themes). В принципе, обе ссылки ведут на одну страницу.
Обратите внимание, что нельзя удалить активную тему. Сначала под любой другой нажмите ссылку «Активировать» (в WordPress 3.8 – не ссылку, а кнопку) и после этого можно удалить ненужную тему.
Вообще же, под каждой темой в старых версиях админки были ссылки: «Активировать» (Activite), «Просмотреть» (Live Preview), «Детали» (Details) и правее – «Удалить» (Delete).
Что произошло в WordPress 3.8? Здесь тоже для управления темами нужно перейти в меню Внешний вид – Темы.
Но ссылок нет, а для управления нужно навести курсор на какую-то тему – тогда появятся специальные кнопки.
Для неактивных тем: «Информация о теме» (Theme Details) и внизу название темы, «Активировать», «Просмотреть».
Как же удалить ненужную тему в WordPress 3.8?!
На самом деле, сделать это можно тут же в админке, но придется лишний раз нажать на кнопочку. Для удаления темы (шаблона оформления) WordPress наводим курсор на превью темы и нажимаем кнопку «Информация о теме».
Откроется окошко, в правом нижнем углу которого и будет нужная ссылка «Удалить». Дальше, как и раньше: нажимаем, подтверждаем («ОК») – тема удалена!
Как удалить тему в wordpress
Привет, друзья. В начале создания сайта на wordpress первое что делаете это подбираете тему, шаблон. Устанавливаете с десяток, а может и больше. И вот, когда установили шаблон на wordpress, который удовлетворяет всем потребностям на данный момент, (поверьте, со временем ещё не раз поменяете), возникает вопрос как удалить тему в wordpress.
Неиспользуемые темы это балласт, занимающий определенный объём диска на хостинге. Надо его удалить. Вы же не храните дома ненужные вещи, по возможности стараетесь избавиться от них. Ну у кого как, конечно.
Надо его удалить. Вы же не храните дома ненужные вещи, по возможности стараетесь избавиться от них. Ну у кого как, конечно.
Удалить тему wordpress можно двумя способами:
- Из панели администратора хостинга.
- Из административной панели управления вордпресс.
По-большому счету нет разницы каким способом удалять шаблоны вордпресс, но есть одно отличие. Из панели хостинга можно удалить сразу все темы, а из панели вордпресс придётся удалять темы по одной. Общее — это то, что удалить можно только не активную тему. Рассмотрим оба варианта.
Как удалить тему в wordpress из панели администратора хостингаДля начала, естественно, нужно зайти в панель хостинга. На хостингах установлены различные панели администрирования. Внешний вид разный, порядок действий одинаков. Покажу на примере ISP Manager хостинга lealhost, которым пользуюсь. Кстати, рекомендую, неплохие условия при низких тарифах.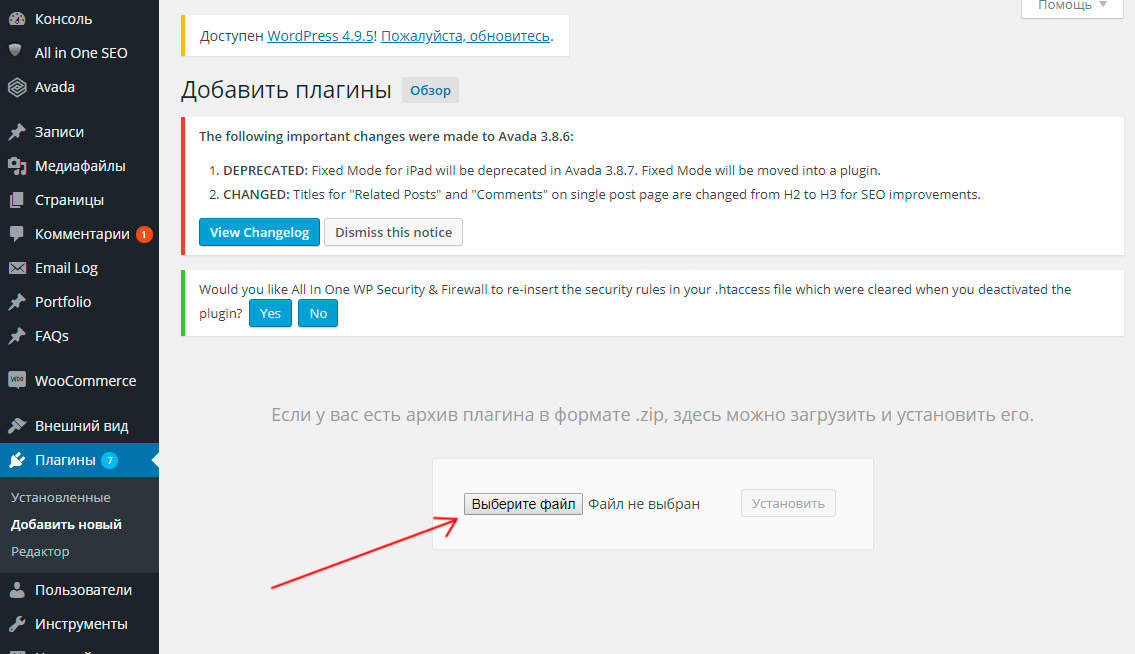
- Заходите в раздел Менеджер файлов. Идёте по пути www/ваш сайт/wp-content/themes.
- Удерживаете кнопку ctrl на клавиатуре и выделяете ненужные темы.
- Жмите — Удалить.
- Во всплывающем окне, подтверждаете действие, и всё. Вы удалили темы wordpress, которые вам ненужны.
Этот способ, наверное, привычнее, так как большую часть времени приходится проводить именно в админке вордпресс. Здесь для удаления темы нужно выполнить следующие шаги.
- Зайти в раздел Внешний вид ⇒ Темы.
- Навести курсор на ненужную тему и нажать Информация о теме.
- И только здесь появится заветная кнопка Удалить. Разработчики спрятали её почему-то подальше.
- Данные шаги повторить со всеми лишними темами.
Неважно как удалить тему в wordpress, главное, что это нужно сделать дабы не загружать движок мусором.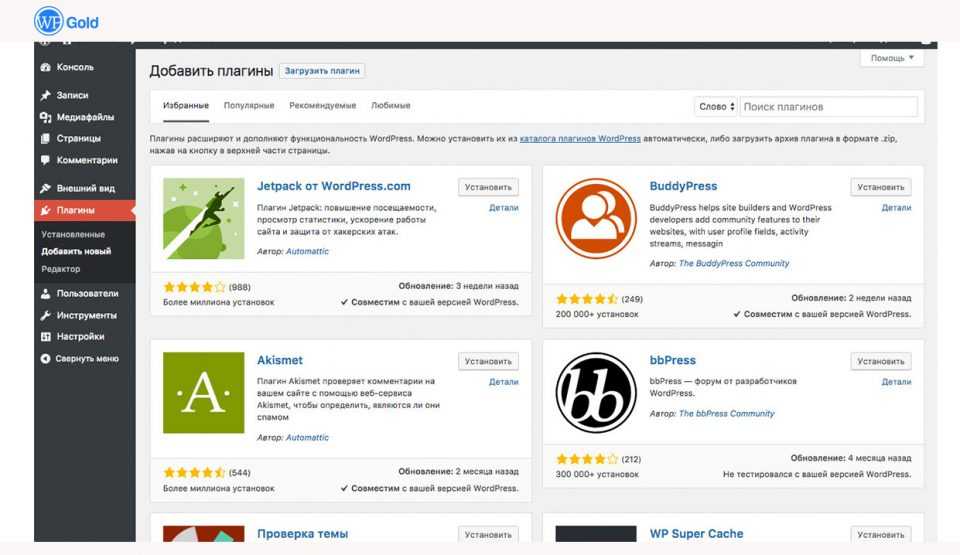 Я предпочитаю первый вариант, он быстрее. И сначала ставлю темы на локальный сервер, и только после окончательного выбора устанавливаю её на хостинг.
Я предпочитаю первый вариант, он быстрее. И сначала ставлю темы на локальный сервер, и только после окончательного выбора устанавливаю её на хостинг.
А как вы считаете какой способ проще? Отпишитесь в комментариях, получится своеобразный опрос.
Можно ли удалить учетную запись WordPress?
Главная » Аккаунты
Краткий ответ
- Удаление блога WordPress.com из панели управления В меню слева выберите Управление > Настройки.
- Теперь прокрутите экран до самого низа и выберите Удалить свой сайт навсегда.
- Просмотрите всю информацию о контенте, который вы собираетесь удалить, и, если вы согласны продолжить, нажмите Удалить сайт.

Полное удаление WordPress за два шага
Как навсегда удалить свою учетную запись WordPress
Что произойдет, если я удалю свою учетную запись WordPress?
Если вы удалите свою учетную запись WordPress, все ваши сообщения будут удалены. Вы также потеряете доступ к доменному имени, связанному с вашей учетной записью.
Можете ли вы удалить свой WordPress?
Да, вы можете удалить свой WordPress.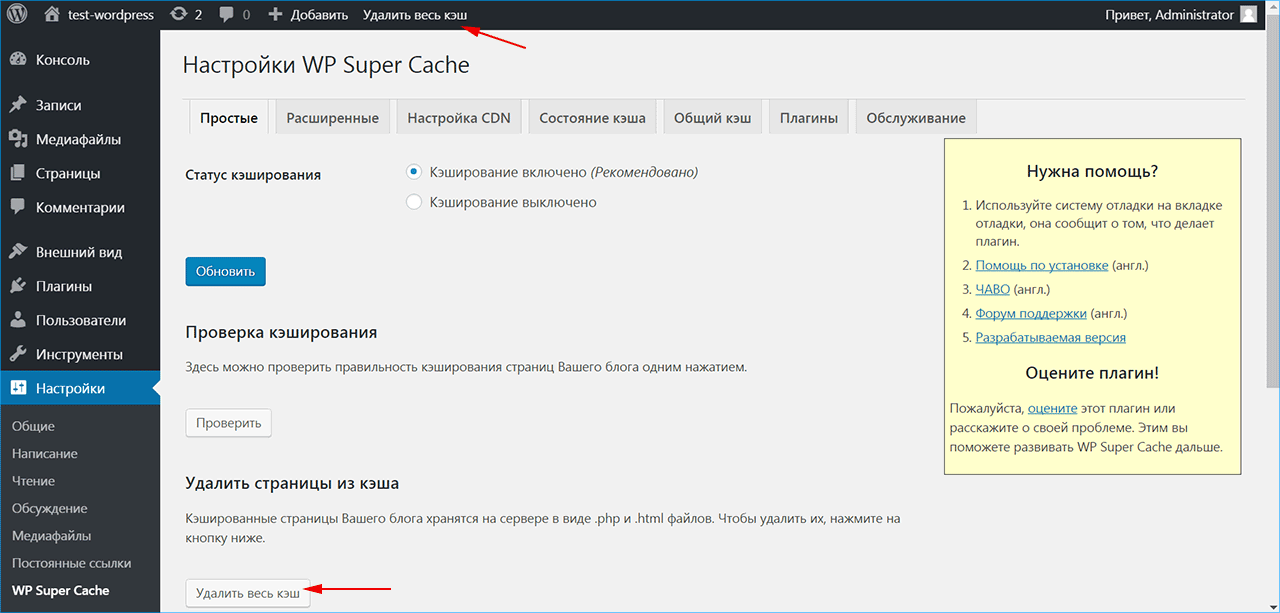
Как удалить пользователь вордпресс?
В большинстве случаев вы можете удалить пользователя WordPress с помощью функции «delete_user». Это удалит пользователя из вашей базы данных WordPress и удалит его учетную запись.
Функция «delete_user» находится в wp-admin/includes/ms-functions.
Могу ли я удалить свой блог WordPress и начать заново?
Да, вы можете удалить свой блог WordPress и начать все сначала. Вы должны быть осторожны, чтобы убедиться, что вы создали резервную копию содержимого своего блога перед его удалением.
Удаляет ли переустановка WordPress все?
Нет, вы можете переустановить WordPress, не удаляя свой контент. Для этого перейдите на панель инструментов и нажмите «Установить».
Как удалить базу данных WordPress и начать заново?
Базу данных WordPress можно удалить, выполнив следующие действия:
Сначала загрузите копию своей базы данных с панели инструментов WordPress.
Во-вторых, удалите файл, который вы скачали с панели управления WordPress.
В-третьих, войдите в свою базу данных MySQL и удалите свои таблицы из
В-четвертых, откройте свой wp-config.
Как я могу удалить свой блог WordPress?
Если вы говорите об удалении своего блога из WordPress, это невозможно. Все сообщения, страницы, комментарии и другой контент останутся в вашем блоге. Вы можете удалить свой блог с сайта WordPress, выбрав «Настройки» > «Основные» и прокрутив вниз до пункта «Удалить блог».
Как очистить базу данных WordPress?
Первое, что вам нужно сделать, это войти в панель управления WordPress. После входа в систему перейдите в «Инструменты» и выберите «База данных».. Нажмите кнопку «Очистить все данные», а затем нажмите синюю кнопку «Вперед» внизу страницы.
Как удалить все темы WordPress?
Вы не можете удалить все темы WordPress. Вы можете удалить только те, которые вы установили. Чтобы удалить тему, перейдите в раздел «Внешний вид» > «Темы» и нажмите «Деактивировать».
Вы можете удалить только те, которые вы установили. Чтобы удалить тему, перейдите в раздел «Внешний вид» > «Темы» и нажмите «Деактивировать».
Как удалить все темы WordPress?
Чтобы удалить все темы, выполните следующие действия:
Откройте панель управления WordPress и перейдите в раздел «Внешний вид» > «Темы».
Нажмите на вкладку «Установить», а затем нажмите » удалить».
Прокрутите вниз и выберите «все темы».
Нажмите «удалить» и подтвердите удаление.
Должен ли я удалить неиспользуемый WordPress темы?
Да, важно удалять неиспользуемые темы WordPress. Темы обычно устанавливаются, когда вы впервые начинаете использовать WordPress, но если вы не использовали их какое-то время, лучше избавиться от них, чтобы они не занимали место на вашем компьютере. Удаление неиспользуемых тем также помогает обеспечить безопасность вашего веб-сайта за счет уменьшения количества уязвимостей.
Как удалить тестовый сайт WordPress?
Когда вы удаляете промежуточный сайт WordPress, вы удаляете все файлы, хранящиеся на сервере.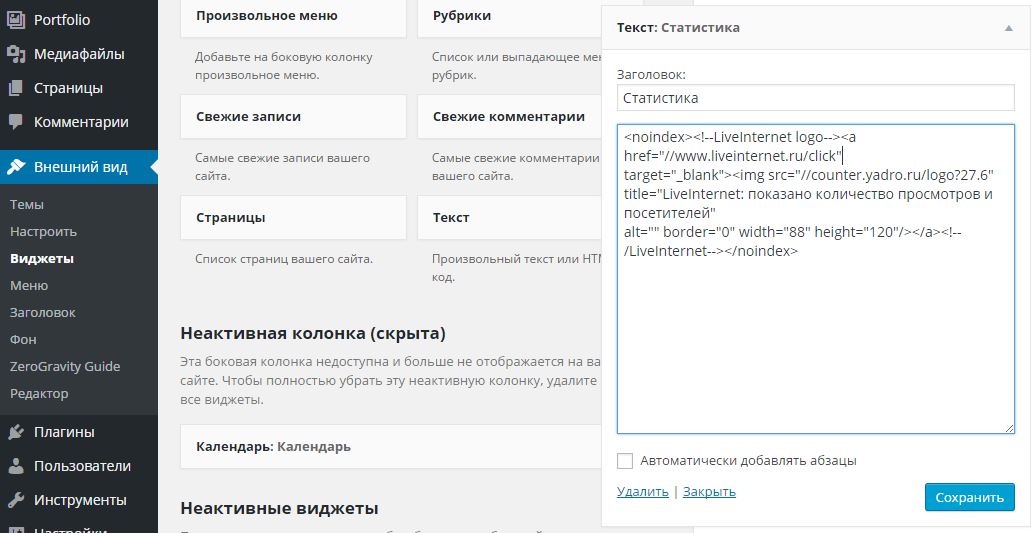 Это не то, что можно отменить. Если у вас есть какие-либо важные данные на тестовом сайте, обязательно сделайте их резервную копию, прежде чем переходить к этому шагу.
Это не то, что можно отменить. Если у вас есть какие-либо важные данные на тестовом сайте, обязательно сделайте их резервную копию, прежде чем переходить к этому шагу.
Чтобы удалить тестовый сайт WordPress, войдите в свою учетную запись cPanel и щелкните раздел «Файлы». Нажмите на каталог своего промежуточного сайта, а затем нажмите «Удалить» в верхней части страницы.
2 способа установки темы WordPress: автоматом и вручную
Последнее обновление — 22 января 2021 в 12:43
Друзья, сегодняшний пост о том, как установить тему WordPress для вашего сайта. Сделаем мы это двумя способами: из админки, а также при помощи FTP-соединения или файлового менеджера хостинга.
Содержание:- Установка темы через админку
- Установка темы по FTP
- Сделай это после установки
Тему (шаблон) лучше подобрать в начале творческого пути, сразу после установки движка Вордпресс, чтобы в дальнейшем избежать лишних телодвижений, связанных с правкой контента. Хотя, всё течёт, всё изменяется, в том числе неизбежно поменяются и ваши предпочтения относительно фронтенда (внешнего вида сайта). Поэтому, когда-нибудь всё равно придёт время для смены шаблона.
Хотя, всё течёт, всё изменяется, в том числе неизбежно поменяются и ваши предпочтения относительно фронтенда (внешнего вида сайта). Поэтому, когда-нибудь всё равно придёт время для смены шаблона.
Рекомендую устанавливать темы только из официального каталога WordPress, ну или из проверенных источников.
Установка темы через админку
Установить тему автоматически, из административной части сайта, можно буквально в несколько кликов мышкой. И сейчас вы в этом убедитесь.
Step 1. В консоли администратора, в левой колонке, наведите курсор мыши на вкладку «Внешний вид». В выпадающем списке кликните по пункту меню «Темы».
Step 2. Оказавшись на странице тем, устанавливаемых движком Вордпресс по дефолту, кликните по кнопе «Добавить новую». Она находится вверху слева, как показано на скриншоте.
Step 3. Оказавшись на странице «Добавить темы», вы можете настроить фильтр характеристик, чтобы сократить количество предлагаемых к установке тем.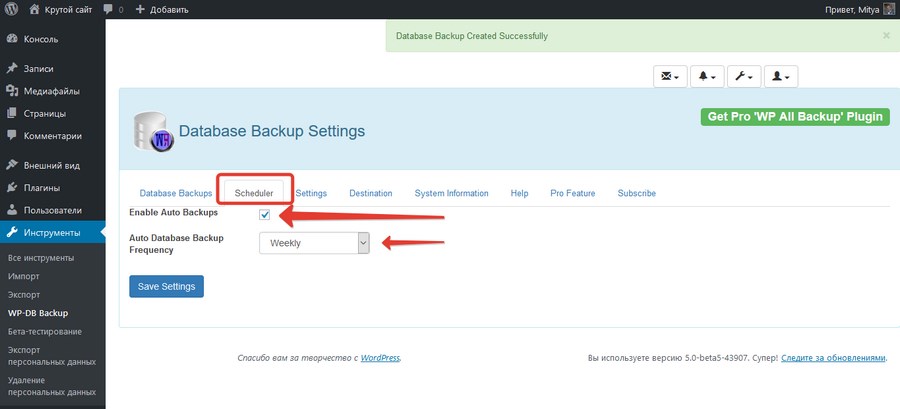 Например, можно поставить галочки в пунктах «Блог», «Настройки темы» и «Две колонки». Нажав на клавишу «Применить фильтры», вы получите список тем, которые удовлетворяют выбранным условиям. Этот пункт выполнять не обязательно.
Например, можно поставить галочки в пунктах «Блог», «Настройки темы» и «Две колонки». Нажав на клавишу «Применить фильтры», вы получите список тем, которые удовлетворяют выбранным условиям. Этот пункт выполнять не обязательно.
Step 4. На странице «Добавить темы» наведите курсор миши на понравившуюся тему и кликните по клавише «Установить», которая подсветится синим цветом.
Step 5. Через мгновенье выбранный шаблон окажется в списке тем вашего сайта. Но это ещё не всё. Чтобы изменить вид сайта, необходимо активировать только что установленную тему. Для этого кликните по кнопке «Активировать», наведя курсор мыши на миниатюру нужной темы.
Step 6. На странице тем, установленных на вашем сайте, первым номером вы увидите тему, которую только что активировали. Теперь вы можете настроить шаблон как вам угодно. Для этого кликните по клавише «Настроить» на миниатюре темы.
Step 7.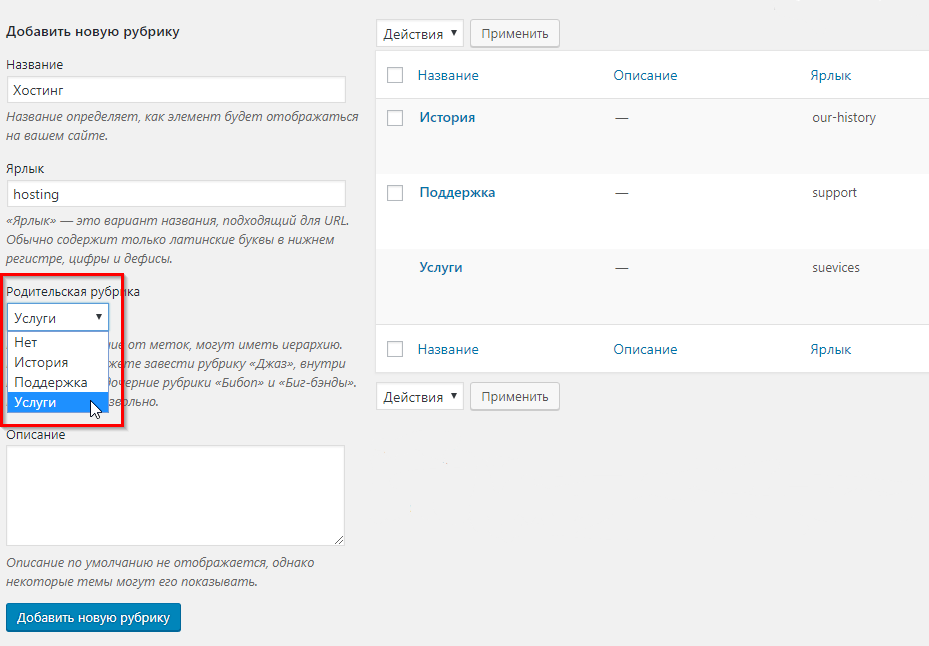 Отредактируйте параметры темы в левой колонке страницы. Справа вы видите как выглядит сайт.
Отредактируйте параметры темы в левой колонке страницы. Справа вы видите как выглядит сайт.
Установка темы по FTP
Быстрая лёгкая тема Romb с адаптивной вёрсткой и использованием микроразметки Schema.org. Настраиваемые блоки. Ничего не нужно «допиливать». Устанавливай и только пиши!
Теперь давайте установим тему WordPress вручную посредством файлового менеджера хостинга, на котором расположен ваш сайт. Этот способ может вам пригодиться, если вы решите установить тему не из официального репозитория WP, а, например, купленную напрямую у разработчика. Файлы темы обычно предоставляются в архивном виде: zip, rar, tar…
Можно найти бесплатную тему в необъятном каталоге WordPress.
Step 1. Итак, будем считать, что на вашем компьютере уже есть zip-архив с файлами темы. Теперь необходимо скопировать его на сервер, где расположен ваш сайт, в папку «themes». У меня путь к этой папке выглядит следующим образом: /hoboweb..thumb.png.5b0cd25f3b24061723e9d2404ffb27f4.png) ru/public_html/wp-content/themes.
ru/public_html/wp-content/themes.
Залить архив с файлами на сервер можно при помощи любого FTP-клиента, например, FileZilla или Total Commander. Но тема, загруженная в архивном виде, сразу не отобразится в списке установленных тем для вашего сайта. Чтобы начать с ней работать, необходимо разархивировать zip-папку с файлами на сервере.
В этом нам поможет архиватор файлового менеджера в рабочем кабинете вебмастера на хостинге. В TimeWeb клавиша архиватора выглядит, как показано на скриншоте.
Step 2. Просто наведите курсор мышки на кнопку «Архиватор» и в выпадающем списке кликните по кнопке «Разархивировать».
Практически моментально вы увидите разархивированную папку с файлами темы, которую ранее скачали на хостинг. На скриншоте у меня папка подсвечена розовым цветом.
Step 3. Теперь войдите консоль сайта, найдите миниатюру нужной темы и нажмите на клавишу «Активировать». Ваша тема готова к работе!
Но можно сделать ещё проще, если ваш хостинг обладает возможностью одновременной загрузки и разархивации файлов, как в TimeWeb. Точно так же, как и в предыдущем случае, наведите курсор на «Архиватор», только теперь кликните по клавише «Загрузить и разархивировать».
Точно так же, как и в предыдущем случае, наведите курсор на «Архиватор», только теперь кликните по клавише «Загрузить и разархивировать».
Вы увидите вот такое всплывающее окно «Загрузка архива на сервер». Обратите внимание на то, какие форматы архивов поддерживаются.
Кликните по ссылке «Прикрепить файл» и укажите путь к zip-архиву расположенному на вашем компьютере. Архив тут же отобразится. Теперь нажмите на кнопку Загрузить».
В файловом менеджере вы увидите папку с файлами новой темы.
Ну а дальше всё как обычно, заходим в админпанель сайта и активируем тему. На самом деле весь этот нехитрый процесс занимает от силы пару минут. Всё интуитивно просто и не должно вызвать никаких затруднений.
Сделай это после установки
Наверняка, в процессе формирования внешнего вида сайта, в админпанели у вас накопится несколько тем. Просто удалите их. Нет никакого смысла хранить неиспользуемые темы в базе данных, которая и так будет расти по мере формирования контента. Тем более, и разработчики WordPress рекомендуют это делать.
Тем более, и разработчики WordPress рекомендуют это делать.
В свежей версии CMS WordPress 5.2. появился новый инструмент «Здоровье сайта» на вкладке «Инструменты». Проверьте свой сайт. Я увидел вот такие подсказки с рекомендациями по «оздоровлению» сайта, как на скриншоте.
Для улучшения безопасности мне рекомендовано удалить неиспользуемые темы, кроме темы, которая устанавливается вместе с движком по умолчанию.
Как удалить тему в WordPress [3 простых метода]
Независимо от того, пробовали ли вы разные варианты оформления своего веб-сайта или только что собрали коллекцию после множества редизайнов, скорее всего, на вашем сайте WordPress хранится больше тем WordPress. чем вам нужно.
Неиспользуемые темы WordPress в меню тем администратора могут показаться безобидными, но на самом деле они могут нанести вред здоровью вашего сайта. Эти темы занимают драгоценное место на вашем веб-сервере и представляют угрозу безопасности, если вы не обновите их.
Что же делать владельцу сайта? Просто: удалите деактивированные темы. Пора расхламляться.
В этом посте я объясню, почему имеет смысл удалять темы WordPress, которые вы не используете (и когда их следует сохранить). Затем мы рассмотрим три способа удаления темы с вашего сайта.
Почему вы должны удалять темы WordPress?
Во-первых, я не говорю об удалении вашей активной темы, той, которую в данный момент использует ваш сайт WordPress. Все сайты WordPress должны иметь одну (и только одну) активную тему.
Скорее я говорю о темах WordPress, которые установлены на вашем сайте, но не активны. Вы можете оставить столько деактивированных тем, сколько захотите. Однако, за некоторыми исключениями, эти темы ничего не делают, кроме как сидят на вашем сервере, что создает проблемы для безопасности и хранения. Позвольте мне объяснить:
Проблемы безопасности
Темы WordPress являются распространенной уязвимостью безопасности WordPress — хакеры часто используют неисправный код темы для внедрения вредоносных программ, бэкдоров и других неприятных вещей на сайты WordPress. Чем меньше файлов темы на вашем веб-сайте, тем меньше точек входа для атак, поэтому рекомендуется удалять неиспользуемые файлы.
Чем меньше файлов темы на вашем веб-сайте, тем меньше точек входа для атак, поэтому рекомендуется удалять неиспользуемые файлы.
Эта проблема безопасности усугубляется, если вы не обновляете неиспользуемые темы. Может показаться бессмысленным обновлять тему, если вы ее не используете, но хакерам легче получить доступ к устаревшим темам, поскольку их уязвимости публично регистрируются. Вместо того, чтобы выбирать между обновлением списка неиспользуемых тем и риском нарушения безопасности, просто удалите эти темы.
Проблемы с хранилищем
Неудивительно, что тема — это просто набор файлов, поэтому неиспользуемая тема — это набор неиспользуемых файлов, занимающих место на вашем хостинг-сервере. Если вы сохраните свою библиотеку старых тем, есть вероятность превышения выделенного вам места для хранения, что может привести к дополнительным расходам или сбоям в работе.
Лишние файлы также означают необходимость обработки большего количества файлов при создании резервных копий, перемещении между хостами и сканировании вашего сайта в целях SEO и безопасности.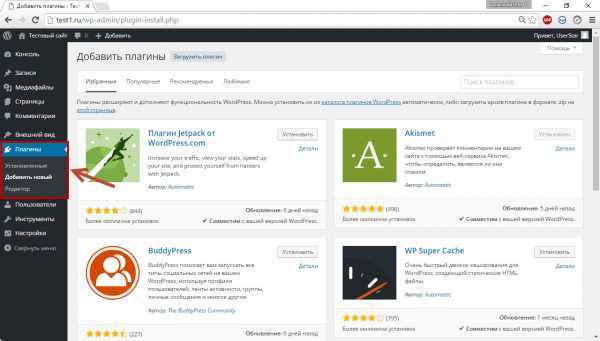 И это не говоря уже о визуальном беспорядке на приборной панели — почему бы не поддерживать порядок?
И это не говоря уже о визуальном беспорядке на приборной панели — почему бы не поддерживать порядок?
Может показаться, что деактивация темы решает эти проблемы. Однако эти файлы темы все еще существуют на вашем сервере. Удаление тем из вашей установки WordPress навсегда удаляет их с вашего сервера.
Когда следует оставить неиспользуемую тему WordPress?
Хотя неиспользуемые темы обычно создают бесполезный беспорядок, в некоторых случаях вам следует оставить деактивированную тему. Это:
- , если вы используете дочернюю тему в качестве активной темы. В этом случае на вашем сайте должна быть установлена (и деактивирована) родительская тема активной дочерней темы.
- , если вы хотите сохранить тему в качестве резервной копии. Например, наличие на вашем сайте нескольких тем WordPress по умолчанию (Twenty Twenty One, Twenty Twenty и т. д.) относительно безвредно.
- , если вы тестируете несколько тем. Однако это лучше делать на тестовом сайте WordPress, чтобы любые внесенные вами изменения не повлияли на ваш работающий сайт и не мешали посетителям.

Если ничего из перечисленного к вам не относится, читайте дальше, чтобы узнать, как удалить тему.
Как удалить тему в WordPress
Как и многие вещи в WordPress, есть несколько способов избавиться от темы, которая вам больше не нужна, самый простой из них — с панели администратора. Однако файлы темы также можно удалить через панель хостинга или через FTP.
Я объясню все эти методы ниже, но сначала мы настоятельно рекомендуем вам создать резервную копию вашего сайта WordPress. Несмотря на то, что процесс удаления темы прост, всегда есть вероятность, что что-то пойдет не так. Если это так, вам действительно понадобится резервная копия, чтобы вернуться к вашему старому сайту.
С надежно сохраненной резервной копией вы готовы удалить некоторые темы. Начнем с самого простого, с приборной панели.
Как удалить тему WordPress на панели управления WordPress
Пока у вас есть доступ к панели администратора, вы можете быстро удалить любую тему WordPress внутри WordPress.
1. Войдите в панель управления WordPress как администратор.
2. На панели инструментов выберите Внешний вид > Темы . На этом экране вы увидите все темы, которые установлены на вашем сайте. Первая тема в списке — ваша активная тема.
3. Наведите курсор на тему, которую хотите удалить, и нажмите Детали темы . Обратите внимание, что вы не можете удалить активную тему. Если вы хотите удалить свою активную тему, вам нужно сначала активировать другую тему.
4. В появившемся окне нажмите кнопку Удалить в правом нижнем углу.
5. Вы увидите предупреждение с вопросом, действительно ли вы хотите удалить тему. Нажмите ОК .
Это удалит тему из вашей установки WordPress и вашего сервера. Если вы случайно удалили не ту тему, нет проблем — просто переустановите свою тему из каталога тем WordPress или повторно загрузите ее из резервной копии.
Как устранить ошибку: «Не удалось удалить, запрошенная тема не существует»
После выполнения описанных выше действий может появиться сообщение об ошибке: «Не удалось удалить, запрошенная тема не существует» .
Эта ошибка, скорее всего, возникает из-за того, что WordPress не удалось удалить все содержимое файла темы. Решение состоит в том, чтобы удалить файлы темы либо с помощью FTP, либо с помощью панели хостинга, как описано ниже.
Как удалить тему WordPress через FTP
Если у вас нет прав администратора WordPress, вы также можете удалить тему, получив доступ к файлам вашего сервера с помощью протокола передачи файлов (FTP). FTP — это метод изменения файлов на удаленном компьютере, в данном случае на сервере, на котором размещен ваш сайт WordPress. .0059 3. Внутри папки тем найдите папку темы, которую хотите удалить. Убедитесь, что эта тема не активна в данный момент на вашем сайте.
4.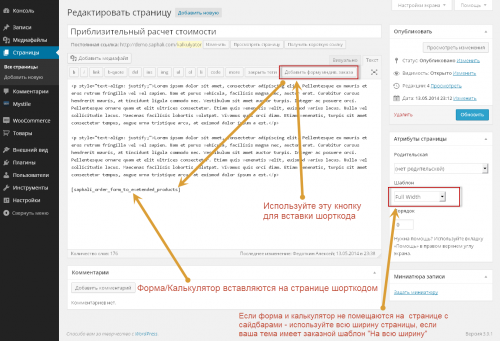 Щелкните правой кнопкой папку темы, которую хотите удалить, затем щелкните Удалить .
Щелкните правой кнопкой папку темы, которую хотите удалить, затем щелкните Удалить .
5. Ваш FTP-клиент может предупредить вас об удалении файла. Если да, подтвердите.
Это удалит выбранную тему из вашей установки WordPress.
Как удалить тему WordPress на панели хостинга
Если у вас есть доступ к панели хостинга, вы также можете удалить файлы темы таким же образом.
1. Войдите в свою учетную запись хостинга.
2. На панели управления панели хостинга найдите опцию файлового менеджера.
3. Найдите и откройте папку wp-content , затем откройте папку themes .
4. В папке тем найдите папку темы, которую хотите удалить. Убедитесь, что эта тема не активна в данный момент на вашем сайте.
5. Щелкните правой кнопкой мыши папку темы, которую хотите удалить, затем выберите вариант удаления.
Это удалит выбранную тему из вашей установки WordPress.
Что делать после удаления темы WordPress
Процесс удаления темы прост, но вы можете еще не закончить его. Проверьте свои файлы WordPress на наличие остатков темы, которую вы удалили — там все еще могут быть оставшиеся файлы, занимающие место на сервере.
Два наиболее важных аспекта, которые следует здесь рассмотреть, — это мультимедийные файлы и виджеты. Начиная с изображений, проверьте свою медиатеку (до Media на левой боковой панели) для изображений и других медиафайлов, связанных со старой темой, и удалите их.
Затем удалите все оставшиеся неиспользуемые виджеты из старой темы. В разделе Внешний вид > Виджеты переместите старые виджеты в раздел Неактивные виджеты , затем нажмите Очистить неактивные виджеты , чтобы удалить их.
После удаления неиспользуемой темы WordPress ваш веб-сайт станет более безопасным, легким и быстрым на сервере. Кроме того, приятно иметь немного дополнительной передышки, верно?
Кроме того, приятно иметь немного дополнительной передышки, верно?
И последнее замечание: не забудьте сохранить созданную резервную копию перед удалением темы на случай, если вы обнаружите какую-то непредвиденную проблему и вам нужно будет отменить внесенные изменения.
Темы: Темы WordPress
Не забудьте поделиться этим постом!
Как правильно удалить тему WordPress
Контент Themeisle бесплатный. Когда вы покупаете по реферальным ссылкам на нашем сайте, мы получаем комиссию. Узнать больше
Менять темы на панели инструментов WordPress — обычное дело. Иногда вы завершаете капитальный ремонт своего веб-сайта, а иногда разработчики периодически тестируют темы. Однако простая установка другой темы для замены текущей — не лучшая практика. На самом деле вы должны полностью удалить предыдущую тему. В этой статье мы поговорим о том, как удалить тему WordPress, чтобы повысить скорость и безопасность вашего сайта.
Правильно, если оставить старую тему в файлах вашего сайта, это может привести к уязвимостям безопасности вашего сайта. Файлы темы также занимают место на сервере, вызывая потенциальные проблемы с беспорядком.
В этом руководстве мы рассмотрим лучшие варианты удаления темы WordPress, а также советы в ситуациях, когда удалять тему не следует.
Хотите сразу перейти к обучению? Просто нажмите на эту ссылку 👈
Почему вы должны полностью удалить неиспользуемые темы WordPress
Причины отказа от темы WordPress различаются, но наиболее распространенными являются следующие:
- Вы обнаружили, что тема по умолчанию, установленная вместе с WordPress, бесполезна, поэтому хотите удалить ее.
- Вы попробовали тему WordPress, но в итоге решили, что это не то, что вам нужно.
- Ваш бренд нуждается в капитальном ремонте и хотел бы избавиться от старой темы в пользу новой.
К счастью, обучение удалению темы WordPress — это один и тот же процесс по всем вышеперечисленным причинам!
Преимущества удаления неиспользуемых тем WordPress
Если вы думаете, что случайная неактивная тема не причиняет никакого вреда, возможно, вы правы. Но в то же время могут возникнуть небольшие неудобства, которые легко исправить, удалив тему.
Но в то же время могут возникнуть небольшие неудобства, которые легко исправить, удалив тему.
Вот причины отказаться от этой темы:
- Улучшенная производительность базы данных — Все данные из неактивной темы по-прежнему хранятся в вашей базе данных. Это, вероятно, не повлияет на производительность вашей базы данных, но более неуклюжие темы могут иметь эффект.
- Больше места на сервере — Ваша учетная запись хостинга несет вес всех файлов, хранящихся на сервере. Таким образом, удаление темы освободит место и улучшит производительность.
- Повышенная производительность . Основная проблема с производительностью, с которой вы столкнетесь при использовании неактивных тем, связана с панелью инструментов. Это из-за обновлений темы. Автоматические запросы на обновление отправляются всем активным и неактивным темам, поэтому наличие от 5 до 20 неактивных тем может иметь эффект.
- Обновления темы — Вы освобождаете время для себя, когда изучаете, как удалить тему WordPress.
 Почему? Потому что вам не нужно следить за обновлениями.
Почему? Потому что вам не нужно следить за обновлениями. - Общая безопасность сайта . Если неактивная тема WordPress не обновляется, вы оставляете свой сайт открытым для хакеров.
Когда не следует удалять тему WordPress
В некоторых случаях удаление темы WordPress не рекомендуется.
Некоторые из случаев, когда вам не следует удалять тему, включают, когда…
- Рассматриваемая тема является родительской темой, связанной с установленной дочерней темой.
- Вы хотите сохранить эту тему для последующего тестирования.
- Вы запускаете многосайтовую сеть WordPress, и эта конкретная тема все еще активна где-то в сети.
В других случаях лучше удалить тему.
Разница между деактивацией и удалением темы WordPress
Вы думаете, что деактивация и удаление темы означают одно и то же?
К сожалению, это не так. И это может вызвать некоторую путаницу и неудобства, учитывая, что многие люди не знают разницы.
Итак, в чем разница между деактивацией темы WordPress и ее удалением?
Деактивация темы WordPress
Тема деактивируется всякий раз, когда вы решаете активировать другую тему на своем сайте WordPress. Нет необходимости деактивировать предыдущую тему. Все это делается путем замены его другой темой.
Причина этого в том, что на вашем сайте всегда может быть запущена только одна тема.
Таким образом, файлы сайта из этой деактивированной темы все еще находятся на вашем сервере. Сюда также входят настройки, виджеты и меню, созданные для этой темы.
Это делается на тот случай, если вы планируете повторно активировать эту тему в какой-то момент. WordPress хочет, чтобы вы не потеряли какие-либо старые настройки или файлы темы.
Удаление темы WordPress
Полное удаление темы WordPress означает, что все файлы, настройки, меню и виджеты удаляются с вашего сайта WordPress.
Таким образом, вам не нужно беспокоиться о файлах, вызывающих проблемы с производительностью или безопасностью.
Как правильно удалить тему WordPress
Как только вы решите, что тема вам бесполезна, она не является родительской и не находится в многосайтовой сети, пришло время полностью ее удалить.
Перед удалением темы WordPress…
Выполните следующие шаги, чтобы убедиться, что вы не нанесете ущерб своему сайту в процессе удаления:
- Резервное копирование вашего сайта — Иногда возникают проблемы при удалении элементов с веб-сайта. Сделайте себе одолжение и сделайте резервную копию на всякий случай.
- Протестируйте удаление на промежуточном сайте (необязательно) — сделайте копию своего сайта WordPress на промежуточном сайте. Затем удалите тему с промежуточного сайта, чтобы проверить, не возникнут ли какие-либо проблемы. У вас нет , чтобы сделать это, но это может дать вам уверенность, что удаление темы ничего не сломает.
- Последняя проверка . Запустите последнюю проверку, чтобы узнать, подключена ли тема к каким-либо дочерним темам или многосайтовым сетям.

И, наконец, вот как удалить тему WordPress:
1. Найдите тему в приборной панели
Перейдите на панель инструментов WordPress. Перейдите к Внешний вид > Темы .
Прокрутите все темы, которые есть на вашем сайте WordPress, как активные, так и неактивные.
2. Выберите тему для удаления
Найдите тему, которую хотите удалить. Имейте в виду, что вы всегда можете вернуться и удалить некоторые из других.
Нажмите на тему.
3. Удалить тему
При нажатии на тему отображаются все сведения о теме, такие как предварительный просмотр, описание и параметры предварительного просмотра, активации и удаления.
Найдите кнопку Удалить справа. Нажмите на это, чтобы избавиться от темы.
4. Удалить содержимое, прикрепленное к этой теме
Несмотря на то, что темы больше нет, вам все еще нужно позаботиться о нескольких вещах.
Некоторый контент, связанный с темой, все еще находится на вашем сервере, и он просто занимает место. Этот контент включает в себя:
- Изображения
- Меню
- Фиктивный контент, такой как сообщения от разработчика
- Виджеты
Все они, скорее всего, неактивны, но вот как их полностью удалить:
Изображения
Перейдите в Медиатеку и вручную удалите все изображения, которые вы использовали только для этой темы.
Меню
Все темы имеют разное расположение меню. Таким образом, вам, возможно, придется либо переназначить расположение меню, либо удалить их, если они не используются.
Это делается путем перехода Внешний вид > Меню .
Фиктивный контент
Если предыдущая тема содержит фиктивный контент, такой как сообщения, страницы или даже настраиваемые типы сообщений, вы должны просмотреть все это вручную, чтобы удалить их, если хотите. Вы также можете оставить их для использования в новой теме.
Вы также можете оставить их для использования в новой теме.
Виджеты
Если виджет использовался только для этой темы, он помещается в раздел «Неактивные виджеты».
Выберите «Внешний вид» > «Виджеты», затем нажмите кнопку «Очистить неактивные виджеты».
Вот как можно удалить тему WordPress!
Изучение того, как правильно удалить тему WordPress, необходимо для освобождения места на сервере и обеспечения безопасности вашего сайта.
Конечно, производительность и безопасность WordPress — это гораздо больше, чем просто удаление вашей темы.
Итак, после того, как вы очистили свои неактивные темы, пришло время еще больше улучшить свои знания по этим темам. Для этого ознакомьтесь с нашими руководствами по безопасности WordPress и тому, как ускорить работу WordPress.
Остались вопросы о том, как полностью удалить тему WordPress? Оставьте комментарий ниже, и мы постараемся помочь .
Бесплатная направляющая
5 основных советов по ускорению
вашего сайта WordPress
Сократите время загрузки даже на 50-80%
просто следуя простым советам.

Как удалить тему WordPress тремя простыми способами
Вордпресс Темы
15 августа 2022 г.
Джордана А.
3 минуты Чтение
При установке тем WordPress до тех пор, пока вы не найдете подходящую, это обычная практика. Эксперты WordPress настоятельно рекомендуют поддерживать порядок в каталоге тем, удаляя те, которые вы в данный момент не используете.
Существует несколько способов удалить тему в WordPress — через панель управления WordPress, SFTP и hPanel от Hostinger. В этой статье мы объясним эти три метода вместе с соответствующими шагами. Мы также поможем вам решить, какие темы WordPress вы должны сохранить, а какие удалить.
Мы рекомендуем сделать резервную копию вашего сайта WordPress, прежде чем вносить в него какие-либо изменения. Если вы случайно удалите не ту тему, вы сможете легко восстановить ее без потери пользовательского кода.
Начните бесплатный 7-дневный курс электронной почты по WordPress
Удаление темы WordPress через панель администратора
Удаление темы через панель управления WordPress — самый простой способ сделать это. Единственное требование — иметь права администратора, которые позволяют вам получать доступ и удалять темы, установленные на вашем сайте WordPress.
Единственное требование — иметь права администратора, которые позволяют вам получать доступ и удалять темы, установленные на вашем сайте WordPress.
Вот как это сделать:
- Перейдите к Внешний вид -> Темы из главного меню панели управления WordPress.
- Первая тема WordPress, указанная в каталоге, является вашей активной темой. Наведите курсор на неактивную тему, которую хотите удалить, и нажмите Сведения о теме .
- Появится всплывающее окно с подробным описанием выбранной темы. Нажмите на опцию Удалить в правом нижнем углу окна.
- Появится всплывающее предупреждение с запросом подтверждения. Нажмите OK , чтобы удалить тему из вашей установки WordPress.
Pro Tip
Если вы хотите удалить текущую активную тему, вы должны сначала активировать другую тему.
Удаление темы WordPress через SFTP
Пользователи, у которых нет доступа к панели администратора WordPress, могут вместо этого использовать FTP-клиент для доступа к файлам веб-сайта с удаленного компьютера.
Метод протокола передачи файлов также работает для устранения сообщения об ошибке ‘Не удалось удалить, запрошенная тема не существует’ . Указанное сообщение об ошибке появляется, когда в процессе первоначального удаления не удается удалить все файлы темы с вашего сайта.
После установки FTP-соединения выполните следующие действия, чтобы удалить тему с сайта WordPress:
- Перейдите к папке wp-content в корневом каталоге и откройте папку Themes .
- Найдите в этой папке тему, которую хотите удалить. Щелкните правой кнопкой мыши и выберите Удалить .
- Появится всплывающее предупреждение с запросом подтверждения. Нажмите кнопку OK , чтобы удалить тему из вашей установки WordPress.
Удаление темы WordPress через hPanel
Пользователи Hostinger могут удалить свои неиспользуемые темы WordPress через панель инструментов hPanel.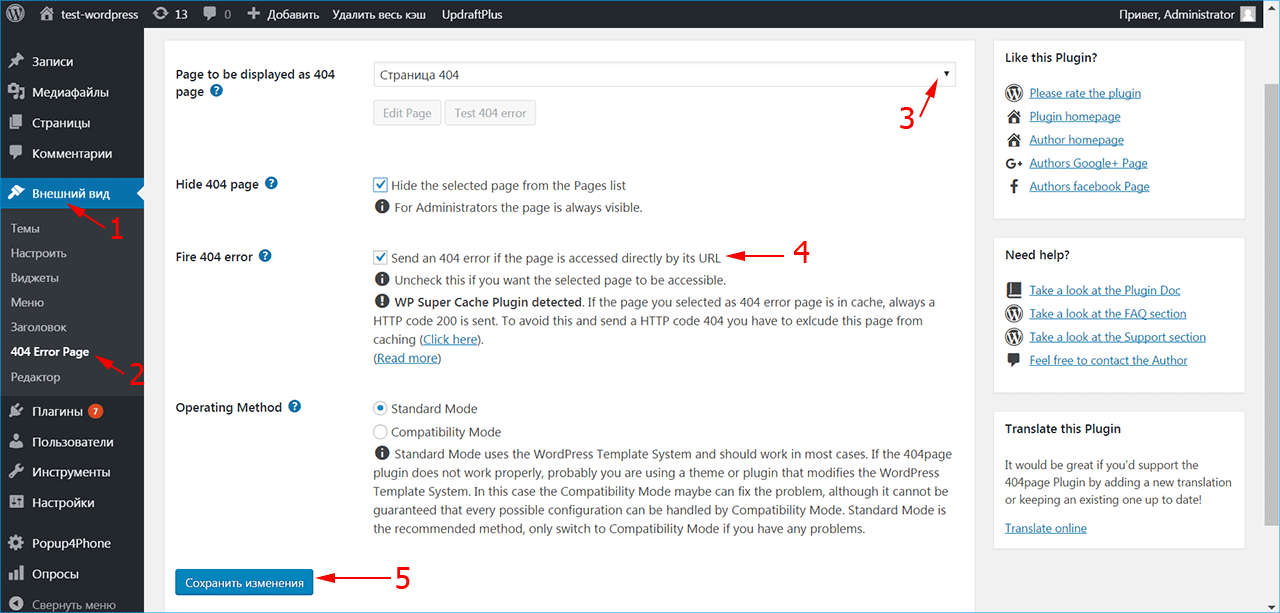 Вместо использования FTP-клиента вы можете получить доступ к файлам веб-сайта и удалить темы с помощью File Manager .
Вместо использования FTP-клиента вы можете получить доступ к файлам веб-сайта и удалить темы с помощью File Manager .
Вот шаги для этого:
- Откройте Файловый менеджер , который находится в разделе Файлы панели управления hPanel.
- Из корневого каталога перейдите в папку wp-content -> Themes .
- Щелкните правой кнопкой мыши папку темы, которую хотите удалить, и выберите Удалить .
- В качестве отказоустойчивого появится подтверждающее сообщение. Нажмите OK , чтобы продолжить.
Когда удалять тему WordPress
Наличие слишком большого количества неиспользуемых тем вредно для веб-сайта WordPress. Чрезмерное количество файлов темы может снизить производительность вашего сайта и занять место на диске.
Более того, неактивные темы, скорее всего, уже устарели. Отсутствие обновлений может привести к уязвимостям в системе безопасности, которыми могут воспользоваться хакеры.
Отсутствие обновлений может привести к уязвимостям в системе безопасности, которыми могут воспользоваться хакеры.
Ниже приведены указания на то, когда имеет смысл удалить тему с вашего сайта WordPress:
- Вы активировали новую тему.
- Тема, установленная для тестирования, не подходит для ваших нужд.
- Это старая тема, которой вы не пользуетесь.
- Команда разработчиков темы больше не выпускает обновления и не оказывает поддержку.
Когда сохранять тему WordPress
Хотя удаление старых тем может повысить производительность вашего веб-сайта, бывают случаи, когда они все еще необходимы.
Если вы находитесь в многосайтовой сети WordPress, вы не можете удалять темы, которые в данный момент активны на другом дочернем сайте. В некоторых случаях веб-мастера используют бесплатные темы для тестирования, поэтому их удаление может привести к ошибкам.
Поэтому перед удалением какой-либо темы мы рекомендуем провести перекрестную проверку с другими пользователями в вашей сети.
Вам также следует избегать удаления неиспользуемой родительской темы, если в настоящее время вы используете ее дочернюю тему. Это приведет к тому, что ваша дочерняя тема перестанет работать, что может привести к множеству ошибок, с которыми вам придется иметь дело.
Заключение
Нет ничего плохого в том, чтобы поэкспериментировать с разными темами, прежде чем сделать выбор. Однако удаление тех, которые вы больше не используете, повысит производительность и безопасность вашего сайта WordPress в долгосрочной перспективе.
Мы надеемся, что эта статья помогла вам разобраться, как удалять темы WordPress. Обязательно используйте надежный хостинг WordPress для высокопроизводительного веб-сайта. Удачи.
Джордана — писатель цифрового контента в Hostinger. Обладая знаниями в области информационных систем и разработки веб-сайтов, она стремится помочь начинающим разработчикам и предпринимателям развивать свои технические навыки. В свободное время она путешествует и занимается писательским фристайлом.
Другие работы Джорданы А.
Как удалить тему из вашей установки WordPress
Дэвид Хартсхорн Обновлено
Когда вы ищете идеальную тему WordPress, легко установить и протестировать одну тему за другой. Вскоре ваша установка WordPress будет выглядеть как магазин тем.
Когда это произойдет, пришло время привести в порядок и удалить ненужные темы.
Существует два способа удаления темы из вашей установки WordPress: либо через панель администратора WordPress, либо через клиент FTP / SFTP.
В этом кратком руководстве мы покажем вам оба метода.
Метод №1 — Удаление темы через панель администратора WordPress
Для первого метода вам потребуется доступ администратора к вашей установке WordPress.
Войдите в панель администрирования WordPress
Начните с входа в вашу установку WordPress, используя имя пользователя и пароль администратора.
Выберите панель «Внешний вид», затем «Темы»
В меню администратора WordPress выберите «Внешний вид» , затем Темы :
Выберите Сведения о теме для темы, которую вы хотите удалить
Убедитесь, что тема, которую вы хотите удалить, является , а не вашей текущей темой Активная . (Если это так, сделайте активной другую тему.)
В этом примере тема Focusblog имеет номер Active. (WordPress всегда ставит активную тему первой в вашем списке и помечает ее). А остальные три темы (GeneratePress, Make и Twenty Seventeen) неактивны:
Давайте удалим тему Сделать .
Наведите указатель мыши на нее и щелкните черный прямоугольник с надписью Сведения о теме , чтобы выбрать ее:
Выберите «Удалить» в правом нижнем углу
Теперь вы можете увидеть детали темы, а в нижней части окна — в правом углу находится метка Удалить :
Нажмите Удалить , чтобы удалить тему из вашей установки WordPress.
Вы увидите окно подтверждения, дающее вам последний шанс отменить:
Выберите ОК .
Тема Make удаляется, оставляя оставшиеся темы:
Способ №2 — Удаление темы через FTP или SFTP
Первый способ подходит, если у вас есть доступ к панели администратора WordPress. Но если у вас нет доступа, то есть альтернативный метод «черного хода» с использованием FTP или SFTP.
В чем разница между FTP и SFTP?
Короче говоря, «S» имеет большое значение, поскольку означает Безопасность .
FTP означает Протокол передачи файлов . Это интернет-сервис, который позволяет пользователям загружать или скачивать файлы между своим компьютером и удаленным компьютером или веб-сервером.
FTP также включает команды, позволяющие выполнять операции на удаленном компьютере; например, чтобы показать содержимое папки, изменить каталоги, создать папки или удалить файлы.
SFTP означает Безопасный протокол передачи файлов . Этот протокол передачи данных шифрует соединение между вашим компьютером и удаленным сервером, поэтому данные0059 безопасно передаются с использованием частного и безопасного потока данных.
Если возможно, всегда используйте SFTP, а не FTP, чтобы обеспечить безопасность ваших данных.
В приведенном ниже примере я использую SFTP-клиент Cyberduck для доступа к своим файлам WordPress, но есть и другие варианты; например:
- Filezilla (Mac OS X / Linux / Windows)
- OpenSSH SFTP-клиент (Mac OS X / Linux)
Подключитесь к вашему SFTP-серверу как подключиться через SFTP.
Вам необходимо знать следующие данные:
- Протокол:
- Хост:
- Порт:
- Имя пользователя:
- Пароль:
После того, как у вас есть 902 темы подключен к вашей установке WordPress, перейдите к папке
wp-content , а затем к подпапке themes :Выберите тему, которую вы хотите удалить
В этом примере вы можете увидеть четыре темы на моем WordPress установки перечислены в алфавитном порядке: Focusblog, GeneratePress, Make и Twenty Seventeen.
Примечание: Не указано, какая тема активна .
Выберите тему, которую хотите удалить; например Сделайте , чтобы строка была выделена.
Выберите Удалить во всплывающем меню
Щелкните правой кнопкой мыши тему, которую хотите удалить, и выберите Удалить во всплывающем меню:
Вы увидите подтверждающее сообщение с выделением файла для удаления:
Выберите Удалить .
Тема Make будет удалена, а три оставшиеся темы (Focusblog, GeneratePress и Twenty Seventeen) останутся в моей папке themes : второй. Вы можете увидеть свои активные и неактивные темы, прежде чем выбирать, какую из них удалить.
Второй метод — это «хороший вариант», который нужно иметь в запасе на случай, если вы не сможете получить доступ к WordPress.
Дэвид Хартшорн
Дэвид Хартсхорн (David Hartshorne) — штатный технический копирайтер Blogging Wizard с многолетним опытом работы в контент-маркетинге.![]() Дэвид также является внештатным писателем, работающим с личными брендами, маркетинговыми командами и цифровыми агентствами для создания подробного, действенного контента, который находит отклик у их аудитории. Когда он не пишет о технологиях цифрового маркетинга, вы найдете его расслабляющим с триллером или ревущим на вилле.
Дэвид также является внештатным писателем, работающим с личными брендами, маркетинговыми командами и цифровыми агентствами для создания подробного, действенного контента, который находит отклик у их аудитории. Когда он не пишет о технологиях цифрового маркетинга, вы найдете его расслабляющим с триллером или ревущим на вилле.
4 простых способа правильно удалить или удалить тему WordPress
Темы — одна из самых фундаментальных концепций WordPress, которая делает платформу такой мощной. Доступно более 10 000 тем, и у вас есть множество вариантов — и многие темы, которые вы, вероятно, уже использовали и решили, что они вам не подходят.
Если вы похожи на большинство пользователей WordPress, у вас, вероятно, есть по крайней мере несколько тем на вашем сайте, которые не использовались месяцами, если вообще не использовались.
В конце концов, если вы найдете хорошую тему, не так уж и много причин ее менять.
Но что, если вы хотите удалить эти темы?
В этой статье мы расскажем вам, как удалить неиспользуемые темы с вашего сайта WordPress.
Мы также объясним разницу между удалением, деактивацией и установкой темы, чтобы убедиться, что вы полностью в курсе.
Приступим к удалению!
Содержание
- Почему может потребоваться удалить тему WordPress
- Удалить, деактивировать или удалить?
- Перед тем, как что-либо удалить
- Четыре метода удаления или удаления темы
- Удаление других плагинов и контента из темы
- Как деактивировать тему WordPress
- Подведение итогов
Почему вам может понадобиться удалить тему WordPress 90
Существует несколько причин, по которым вы можете захотеть удалить тему WordPress.
Вот лишь некоторые из них:
Вы только что тестировали тему
Если вы просто тестировали тему, но не хотите использовать ее на своем веб-сайте, вы, вероятно, захотите ее удалить. Это довольно распространенный сценарий, так как большинство пользователей WordPress экспериментируют с разными темами, прежде чем сделать окончательный выбор.
Здравствуйте! Меня зовут Суджей, и я генеральный директор Astra.
Наша миссия — помочь малым предприятиям расти в Интернете с помощью доступных программных продуктов и образования, необходимого для достижения успеха.
Оставьте комментарий ниже, если хотите присоединиться к беседе, или нажмите здесь, если хотите получить личную помощь или пообщаться с нашей командой в частном порядке.
Вы чистите свой сайт
Всегда полезно время от времени очищать свой сайт. Если вы пробовали разные плагины, темы и другие инструменты на своем веб-сайте WordPress, у вас, вероятно, есть немного беспорядка.
Удаление некоторых старых неиспользуемых тем — хороший способ очистить ваш сайт и сохранить базу данных в чистоте.
У вас есть новая тема
Если у вас есть новая тема (например, Astra) и вы хотите удалить другие старые темы, которые больше не будут использоваться, рекомендуется удалить их. На самом деле, рекомендуется удалять все старые темы каждый раз, когда вы переключаетесь на новую.
Тема вызывает проблемы
К сожалению, темы часто вызывают проблемы на веб-сайтах либо напрямую, либо из-за конфликта с плагином или другим элементом сайта. Тема также часто изменяет любые сделанные вами пользовательские модификации, такие как код CSS.
Обычно вы можете определить, вызвана ли ошибка вашей темой, включив режим отладки.
В верхней части страницы появится сообщение об ошибке. Если тема является виновником, вы обычно увидите ее имя в сообщении об ошибке.
Если тема вызывает проблемы, обязательно удалите ее! Если это было источником проблемы, сообщение об ошибке должно исчезнуть.
Удалить, деактивировать или деинсталлировать?
В чем разница между удалением, деактивацией или деинсталляцией темы? Они все одинаковые? Не совсем!
Есть несколько тонких отличий:
- Деактивация темы означает «отключение ее» и включение другой темы. На самом деле нет способа деактивировать тему непосредственно в WordPress, вместо этого вам нужно включить другую.

- Удаление темы означает удаление ее с вашего сайта через панель инструментов WordPress на странице Внешний вид > Темы .
- Удаление темы требует удаления еще на один шаг. Многие темы поставляются с дополнительными плагинами, демо-контентом и другими настройками, которые устанавливаются при настройке темы. Если вы удалите только тему, эти другие плагины останутся. Таким образом, удаление темы включает в себя удаление темы и любых других надстроек, которые были установлены при ее настройке.
В общем, рекомендуется удалять темы, которые вы не используете, а не деактивировать их.
Почему? Есть как минимум пять причин.
Безопасность
Прежде всего, вы можете удалить старые темы, потому что они представляют угрозу безопасности. Если у вас есть тема, которая не обновлялась месяцами или годами, она не будет обновляться с исправлениями. Итак, если на вашем сайте установлены старые темы, обязательно рассмотрите возможность их удаления.
Размер веб-сайта
Темы — один из самых крупных элементов на веб-сайте WordPress. В конце концов, тема во многом определяет то, как выглядит сайт и как он функционирует.
По этой причине удаление старых тем — хороший способ уменьшить размер вашего веб-сайта, особенно если у вас много старых неиспользуемых тем. Поскольку на многих планах веб-хостинга дисковое пространство ограничено, удаление старых тем — простой способ освободить часть этого пространства.
Производительность
Размер веб-сайта также является важным фактором, влияющим на скорость его работы. Таким образом, удалив старые темы и любые зависимости, которые у них могут быть, ваш сайт потенциально может загружаться быстрее!
Эффективность базы данных
Дополнительные темы могут занимать место в вашей базе данных. Чем больше база данных, тем больше работы ей приходится выполнять при обслуживании страниц. Таким образом, вы также можете удалить старые, чтобы очистить место и сохранить компактность базы данных.
Эстетика
Некоторым пользователям WordPress просто нравится содержать свои веб-сайты в чистоте и порядке, даже если нет заметной разницы в производительности. Если вы не хотите иметь кучу неиспользуемых тем на странице «Темы», совершенно нормально удалить те, которые загромождают место.
Это также упрощает навигацию, так как вам не нужно прокручивать различные неиспользуемые темы.
Теперь давайте, наконец, удалим (или деинсталлируем) тему.
Это можно сделать разными способами.
Прежде чем что-либо удалять
…но сначала подождите! Не удаляйте ничего, пока не проверите эти шаги.
Убедитесь, что вы не используете дочернюю тему
Прежде всего, убедитесь, что вы не используете дочернюю тему. Если вы используете дочернюю тему, а затем удалите родительскую тему, дочерняя тема перестанет работать.
Если вы используете WordPress Multisite
Если вы находитесь в многосайтовой сети, удаление тем может быть довольно сложным. Это особенно актуально, если в вашей сети десятки или даже сотни сайтов.
Это особенно актуально, если в вашей сети десятки или даже сотни сайтов.
Прежде чем удалять тему, убедитесь, что она не используется ни на одном из ваших сайтов.
Если вы не управляете всеми дочерними сайтами напрямую (например, если есть другие веб-мастера), вы также захотите связаться с ними и убедиться, что темы, которые вы хотите удалить, не используются.
Иногда неактивная тема может регулярно использоваться в целях тестирования, поэтому всегда сначала спрашивайте.
Сделать резервную копию темы
Если тема не популярна или может стать недоступной в будущем, вам следует сделать резервную копию. Если возможно, просто загрузите оригинальные файлы темы из того места, где вы их купили или загрузили, например, из магазина Astra или ThemeForest.net.
Вы также можете использовать плагин резервного копирования, такой как UpdraftPlus. Хотя этот плагин предназначен для резервного копирования всего вашего веб-сайта, вы также можете включить темы в эту резервную копию.
Если по какой-то причине вы не можете скачать файл из оригинального источника, вы также можете вручную скопировать файлы из редактора WordPress. Но обратите внимание, что это трудоемкий процесс и может занять несколько часов, если ваша тема достаточно велика.
Для этого перейдите в Внешний вид > Редактор тем и выберите свою тему справа, затем нажмите кнопку Выбрать .
Как только вы переключитесь на свою тему, вы увидите список всех ее файлов. Чтобы сделать резервную копию темы вручную, просто выберите файл, скопируйте содержимое, а затем сохраните его в файле с тем же расширением.
Например, первым в списке файлов обычно будет style.css . Просто скопируйте текст внутри файла, откройте текстовый редактор, вставьте текст и сохраните файл как style.css.
После того, как вы сохранили копии всех файлов, убедитесь, что они расположены в тех же папках, что и в вашей теме. Если это так, вы создали резервную копию своей темы.
Это займет некоторое время, но это полезная тактика, если у вас нет другого способа получить файлы!
Сделайте резервную копию вашего сайта
Наконец, прежде чем вносить какие-либо серьезные изменения в свой сайт, всегда следует создавать резервную копию всего сайта.
Обычно это не проблема, если вы просто удаляете тему. Однако иногда более сложные темы (которые поставляются с другими плагинами и записями базы данных) могут вызывать непредвиденные проблемы.
К счастью, для WordPress доступно множество хороших плагинов для резервного копирования.
Мы рекомендуем всегда устанавливать его на своем сайте и часто использовать.
Четыре метода удаления или удаления темы
Прошли все пункты выше? Готовы удалить или удалить свою тему? Пойдем!
Существует по крайней мере четыре различных способа удалить тему.
Удалить или удалить тему с помощью панели управления WordPress
Самый простой способ удалить тему — прямо в панели управления WordPress. Просто зайдите в Внешний вид > Темы.
Просто зайдите в Внешний вид > Темы.
Как мы упоминали выше, вам нужно сначала активировать другую тему, прежде чем вы сможете удалить текущую активную.
Для этого выберите другую тему и нажмите Активировать.
Ранее активированная тема теперь будет отображаться вместе со всеми другими неактивными темами.
Прокрутите вниз и найдите его, затем нажмите на него. Вы увидите панель с информацией о теме.
В правом нижнем углу есть кнопка удаления. Нажмите на нее, а затем примите подтверждающее сообщение. Сделанный!
Удалить или удалить тему WordPress через FTP/SFTP или SSH
Если вы хотите удалить свою тему через FTP/SFTP или SSH, вы также можете легко это сделать.
Подключитесь к своему сайту с помощью клиента, такого как FileZilla (для FTP) или PuTTY (для SSH).
После этого найдите папку wp-content/themes . Ваша тема будет указана здесь.
Просто нажмите на папку и выберите Удалить .
Удалить или удалить тему WordPress с помощью командной строки
Это решение требует определенных технических знаний. Мы не будем вдаваться в подробности, но по сути вам нужно установить WP-CLI и получить доступ к вашему сайту через командную строку.
Оказавшись там, запустите эту команду ниже, чтобы увидеть полный список ваших тем. Обратите внимание, что $ — это просто индикатор командной строки, а , а не — часть команды.
$ wp theme list
Когда вы уверены в названии темы, запустите эту команду, чтобы удалить ее, заменив двадцать двадцать один на имя папки темы (не само название темы), которую вы хотите удалить.
$ wp theme удалить двадцать двадцать один
Как мы уже говорили выше, это техническое решение, и его не должен делать никто, кто не знаком с командной строкой.
Удалить или деинсталлировать тему WordPress, связавшись с вашим хостом
Хотя связываться с вашим хостом обычно не нужно для удаления темы, это может быть полезно, если ваша тема сложная и включает другие элементы.
Если у вас возникли проблемы с удалением темы, не стесняйтесь обращаться к своему хостинг-провайдеру, особенно если вы пользуетесь планом управляемого хостинга WordPress.
Удаление других подключаемых модулей и контента из темы
Некоторые темы — это больше «платформы», чем просто темы. Помимо темы, они также могут включать ряд плагинов, демонстрационный контент и другие файлы, которые добавляются на ваш сайт при его установке.
Это означает, что даже если вы удалите тему с помощью описанного выше процесса, вам все равно потребуется удалить дополнительные плагины WordPress, установленные темой.
Конечно, это зависит от темы, но вы сможете идентифицировать их по именам на странице Плагины > Установленные плагины .
Вам также следует обратиться к документации темы, чтобы узнать, есть ли какие-либо другие элементы, которые вы должны удалить.
Как деактивировать тему WordPress
Ранее мы упоминали о разнице между удалением и деактивацией вашей темы. Если вы хотите только деактивировать свою тему, вот как вы можете это сделать.
Если вы хотите только деактивировать свою тему, вот как вы можете это сделать.
В WordPress нет возможности просто деактивировать текущую активную тему. Вы должны переключиться на другой. Иначе у вас вообще не было бы темы!
Сначала перейдите в раздел Внешний вид > Темы на боковой панели WordPress.
Затем найдите тему, на которую хотите переключиться. Обратите внимание, что это не та тема, которую вы хотите деактивировать, это та, которую вы хотите вместо этого активировать.
Нажмите Активировать на этой теме, чтобы активировать ее. Отличная работа: теперь вы деактивировали ранее активированную тему!
Подведение итогов
Хотя удалить тему WordPress довольно просто, к сожалению, иногда это может оказаться сложным процессом с непредвиденными последствиями.
В таких случаях полезно знать, что существует несколько способов удалить тему на сайте WordPress.
В этом посте мы рассказали вам, как удалить тему на вашем сайте WordPress. Это довольно простой процесс, если вы правильно выполняете шаги.
Это довольно простой процесс, если вы правильно выполняете шаги.
Возникли проблемы с удалением темы? Поделитесь им в комментариях, и мы посмотрим, сможем ли мы помочь!
WordPress. Как удалить тему WordPress
В этом руководстве показано, как удалить установленную тему с помощью панели инструментов WordPress и диспетчера FTP.
WordPress. Как удалить тему WordPress
Удаление темы через панель управления WordPress .
Откройте панель управления WordPress и перейдите в раздел Внешний вид > Темы 9.0060 .
Вы не можете удалить активную тему, поэтому сначала активируйте тему WordPress по умолчанию (Twenty Fourteen), чтобы иметь возможность удалить нужную тему.
Нажмите на деактивированную тему, чтобы просмотреть подробности, и нажмите кнопку Удалить в правом нижнем углу темы. Теперь ваша тема успешно удалена:
Теперь щелкните деактивированный Cherry Framework, чтобы просмотреть сведения о нем и удалить его.
 Нажмите кнопку Удалить в правом нижнем углу. Ваша Cherry Framework также успешно удалена.
Нажмите кнопку Удалить в правом нижнем углу. Ваша Cherry Framework также успешно удалена.
Кроме того, вы можете удалить установленную тему через ваш FTP-менеджер .
Используя диспетчер FTP, войдите на свой сервер и откройте папку установки WordPress.
Перейдите в папку wp-content/themes. Удалите папки темы и Cherry Framework.
Теперь перейдите в папку wp-content/plugins. Удалите все плагины Cherry.
Теперь ваша тема успешно удалена через FTP-менеджер.
См. подробный видеоурок ниже:
WordPress. Как удалить тему WordPress
Если на вашем веб-сайте уже есть панель администратора, и вы хотите поработать над ее дизайном WordPress, используя, например, темы дизайна WordPress, просмотрите наши темы администратора Bootstrap.
Теперь вам предоставлено руководство по удалению темы WordPress. Как видите, выполнить эту задачу можно самостоятельно.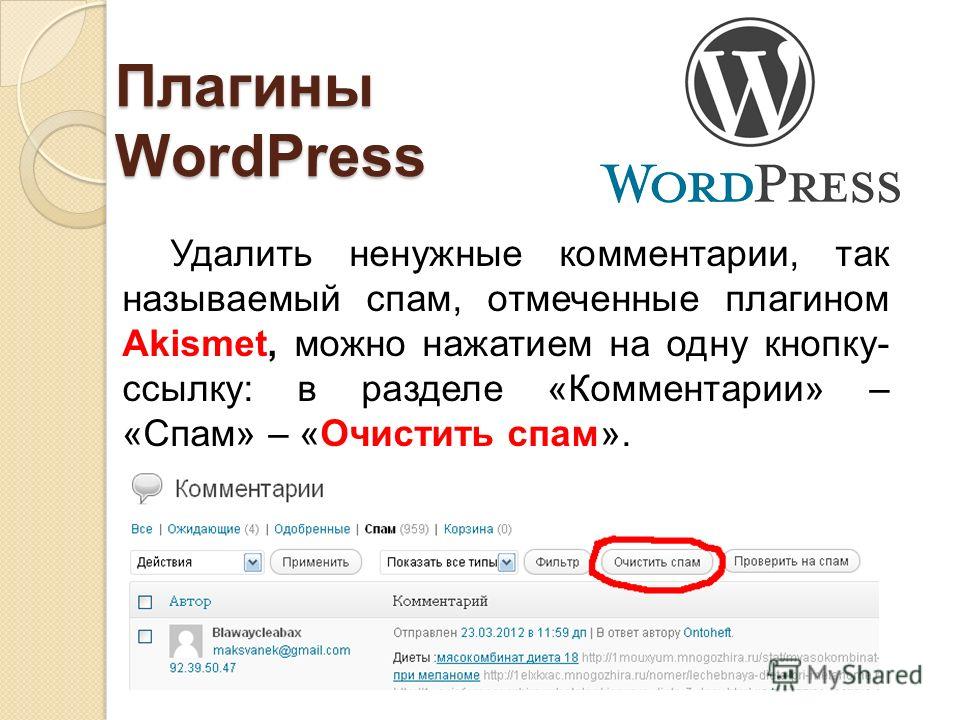 Если вы хотите сосредоточиться на выполнении своих ежедневных приоритетных задач и доверить профессионалам заботу о вашем сайте, это, безусловно, идеальное решение. Будучи бизнесменом, довольно неэффективно поддерживать сайт WordPress самостоятельно. Вместо того, чтобы тратить время на изучение технической базы, вы можете сосредоточиться на развитии бизнеса и увеличении своего дохода. Удаляйте темы WordPress, добавляйте новые функции, повышайте скорость загрузки — сегодня доступен полный набор услуг.
Если вы хотите сосредоточиться на выполнении своих ежедневных приоритетных задач и доверить профессионалам заботу о вашем сайте, это, безусловно, идеальное решение. Будучи бизнесменом, довольно неэффективно поддерживать сайт WordPress самостоятельно. Вместо того, чтобы тратить время на изучение технической базы, вы можете сосредоточиться на развитии бизнеса и увеличении своего дохода. Удаляйте темы WordPress, добавляйте новые функции, повышайте скорость загрузки — сегодня доступен полный набор услуг.
Любой сайт — это такая же машина, которая требует постоянного ухода и обслуживания. Если не менять масло в двигателе, скоро любимый автомобиль превратится в груду бесполезного металла. То же самое можно сказать и о сайте. Если вы не будете поддерживать свой веб-ресурс на регулярной основе, он станет просто бесполезным и уничтожит вашу клиентскую базу. Если вам нужно удалить тему WordPress или обновить веб-ресурс, доверьте эти вопросы профессионалам.
Обслуживание и поддержка веб-сайта WordPress от TemplateMonster — это эффективное решение, позволяющее обеспечить актуальность, обновление и безопасность вашего веб-сайта в режиме 24/7. Если вы являетесь владельцем веб-сайта WordPress, не упустите возможность воспользоваться этим предложением по подписке, чтобы получить первоклассное обслуживание и поддержку веб-сайта WordPress от TemplateMonster.
Если вы являетесь владельцем веб-сайта WordPress, не упустите возможность воспользоваться этим предложением по подписке, чтобы получить первоклассное обслуживание и поддержку веб-сайта WordPress от TemplateMonster.
Вопрос о том, как удалить тему WordPress, больше никогда не будет стоять. Специалисты с более чем 15-летним опытом сделают все возможное, чтобы предоставить вам высочайший уровень обслуживания клиентов по доступной цене.
Помимо темы удаления WordPress, вы получите еще много преимуществ, таких как:
- удобство использования, конверсия и повышение SEO;
- повышение производительности вашего сайта;
- пакет безопасности и защиты веб-сайтов;
- регулярное резервное копирование;
- беспроблемный мониторинг 24/7.
Не стесняйтесь доверить свой сайт TemplateMonster. Вам не нужно погружаться в технические аспекты, например, как удалить темы из WordPress, когда у вас есть круглосуточная профессиональная поддержка вашего веб-ресурса.
Управление веб-сайтом с помощью службы поддержки веб-сайтов TemplateMonster никогда не было проще. Давайте проверим, как это работает.
- Выберите и подпишитесь на лучший план для ваших нужд. Вы получите на выбор месячную и годовую подписку для различных бюджетов.
- Служба поддержки свяжется с вами после приобретения плана. Они соберут информацию о вашем сайте, обо всех ваших потребностях и бизнес-предпочтениях.
- Служба поддержки инициирует процедуры обслуживания веб-сайта, пока вы наслаждаетесь жизнью.
- Сравните базовый и премиум-планы.
Ежемесячный план Essential (39 долларов США в месяц) предлагает проверку и оптимизацию производительности, круглосуточный мониторинг безотказной работы, ежемесячные отчеты об активности и многое другое. Премиум месячный план ($69/месяц) подойдет тем, кто интересуется консультациями по SEO и базовой настройкой, защитой, ежедневным резервным копированием и т.

 Со временем файлы устаревают и их код так же. Устаревший код дает дыры в безопасности, даже если он не активен, давая возможность хакерам взломать блог
Со временем файлы устаревают и их код так же. Устаревший код дает дыры в безопасности, даже если он не активен, давая возможность хакерам взломать блог В большинстве случаев темы весят не много, но есть отдельные экземпляры, которые занимают по 100 Мб, и такая трата дискового пространства на сервере не позволительна
В большинстве случаев темы весят не много, но есть отдельные экземпляры, которые занимают по 100 Мб, и такая трата дискового пространства на сервере не позволительна
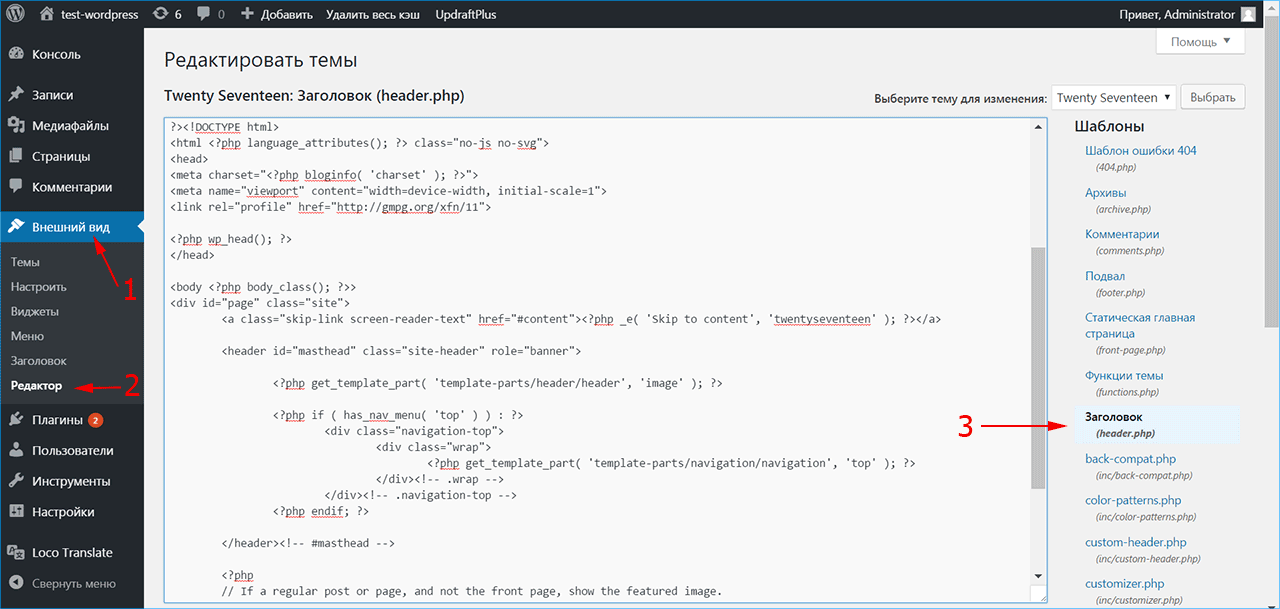


 Почему? Потому что вам не нужно следить за обновлениями.
Почему? Потому что вам не нужно следить за обновлениями.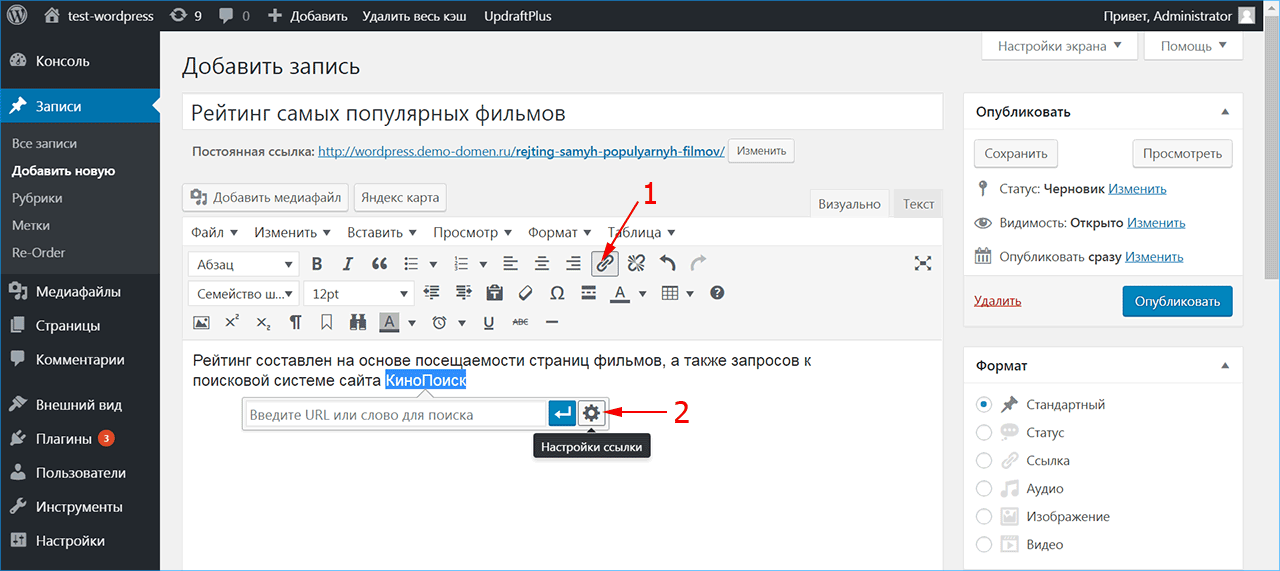

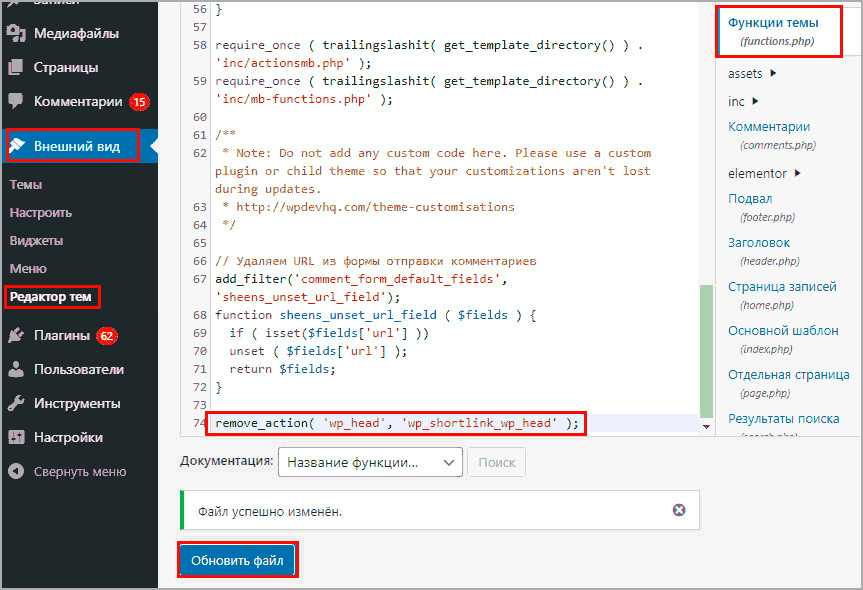 Нажмите кнопку Удалить в правом нижнем углу. Ваша Cherry Framework также успешно удалена.
Нажмите кнопку Удалить в правом нижнем углу. Ваша Cherry Framework также успешно удалена.