Как изменить пароль администратора в WordPress (3 метода)
WordPress
access_time10 декабря, 2020
hourglass_empty7мин. чтения
Каждый должен время от времени переустанавливать свои пароли. WordPress позволяет легко изменить пароль, если это необходимо, но для этого вам нужно будет получить доступ к электронной почте, которую вы использовали при создании своего сайта. Если вы этого не сделаете, всё становится намного сложнее. К счастью, есть несколько обходных путей, как изменить пароль администратора.
В этой статье мы научим вас, как:
- Сбросить пароль WordPress через экран входа в систему.
- Изменить свой пароль в WordPress на панели управления.
- Сбросить пароль, используя WordPress phpMyAdmin.
Прежде чем мы перейдём к технической части, давайте поговорим о том, почему может потребоваться перезагрузка пароля!
Перенесите свой сайт на специализированный WordPress хостинг, созданный для лучшей производительности. Поддержка онлайн, 30-дневная гарантия возврата денег, скидки до 82%!
Поддержка онлайн, 30-дневная гарантия возврата денег, скидки до 82%!
К предложению
Почему вам может потребоваться сброс пароля WordPress
Изменение любого из ваших паролей не должно быть большой проблемой. На самом деле, это часто одна из самых разумных вещей, которые вы можете сделать с точки зрения безопасности (англ). Особенно, если вы повторно используете пароли на нескольких платформах, периодические обновления уменьшают шансы злоумышлеников получить доступ к вашим учётным записям.
Конечно, вы должны избегать повторного использования паролей (англ), но не многие следуют этому совету. Кроме того, даже если вы используете уникальные пароли для каждого веб-сайта, могут произойти нарушения безопасности. В таких случаях вы захотите узнать, как изменить пароль администратора как можно скорее.
Помимо этих проблем безопасности, вот несколько дополнительных причин, по которым вам может потребоваться знание, как изменить пароль администратора в WordPress:
- Ранее вы открыли доступ к своей учётной записи и хотите вернуть её полностью.

- Кто-то ещё мог узнать ваш пароль.
- Вы просто забыли свой пароль (это происходит даже с лучшими из нас!).
Если вы оказались в одной из этих ситуаций, достаточно просто сообщить WordPress, что вы хотите сбросить пароль WordPress. Фактически, в наши дни большинство платформ позволяют сменить пароль быстро и без особых усилий. В конце концов, это в ваших интересах защитить учётную запись, так как в противном случае вы, возможно, не сможете продолжать использовать этот сайт.
Учитывая все это, давайте поговорим о том, как изменить пароль администратора и как это работает в WordPress.
Как изменить пароль администратора в WordPress (3 метода)
В следующих разделах мы рассмотрим три метода как изменить пароль администратора в WordPress. Первый требует, чтобы у вас был доступ к электронной почте, связанной с вашей учётной записью WordPress. Альтернативно, второй метод будет работать до тех пор, если вы уже вошли в свою панель управления, даже если у вас нет доступа к вашей электронной почте.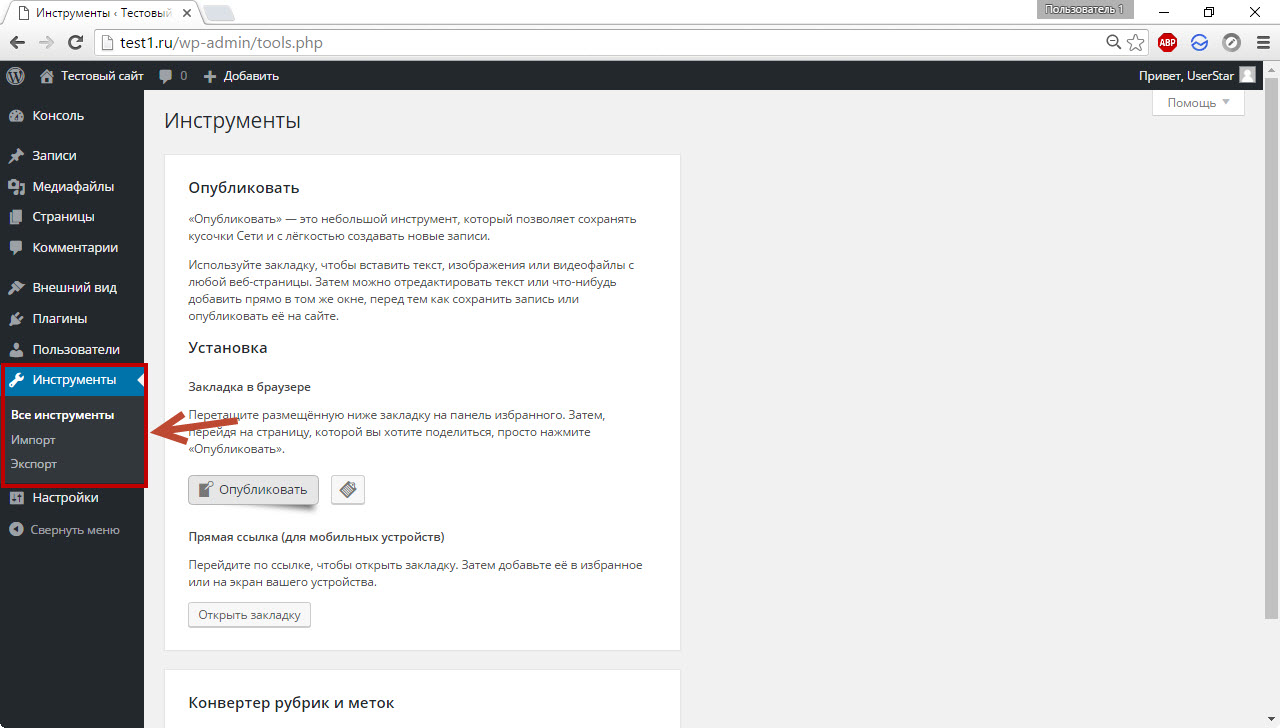
Наконец, мы научим вас, как изменить пароль администратора в WordPress в базе данных, который работает, если вы не можете получить доступ к своей электронной почте или панели управления. Без дальнейших церемоний, давайте начнём!
1. Как изменить пароль администратора в WordPress через экран входа в систему
На каждом веб-сайте WordPress есть собственный экран входа в систему, даже если вы единственный зарегистрированный пользователь для всего сайта. Вот как это выглядит, без каких-либо настроек:
Существует два поля: одно для вашего имени пользователя или адреса электронной почты, а другое для вашего пароля. Поскольку вы читаете это, скорее всего, вы потеряли свой пароль, поэтому первым шагом должно быть нажатие на кнопку Забыли свой пароль? прямо под полями входа.
Затем WordPress попросит вас ввести либо ваше имя пользователя, либо адрес электронной почты, связанный с вашей учётной записью. Продолжайте и сделайте это, затем нажмите на кнопку Получить новый пароль:
Платформа отправит вам электронное письмо с сообщением о том, что кто-то попросил сбросить пароль WordPress. Если вы получите одно из этих сообщений неожиданно, это значит, что кто-то пытается проникнуть на ваш сайт. В этой ситуации разумной идеей является изменение паролей WordPress и электронной почты:
Если вы получите одно из этих сообщений неожиданно, это значит, что кто-то пытается проникнуть на ваш сайт. В этой ситуации разумной идеей является изменение паролей WordPress и электронной почты:
На данный момент нажмите на единственную ссылку, которую содержит ссылка для сброса пароля, и откроется новая страница. Здесь вы можете поменять свой пароль WordPress на любой другой. WordPress предоставляет вам свободу выбора, однако мы рекомендуем использовать что-то вроде этого:
Разумеется, вы можете использовать любой пароль, который вы хотите. Однако, если ваше основное беспокойство по поводу использования пароля, подобного изображённому выше, заключается в том, что вы можете его не запомнить, есть инструменты, которые могут вам помочь. Менеджеры паролей — отличный вариант, если вы хотите генерировать безопасные учётные данные для каждого сайта и не должны запоминать их каждый раз, когда вы входите в систему.
В любом случае, как только вы выберете пароль, вам нужно будет выбрать кнопку Сбросить пароль.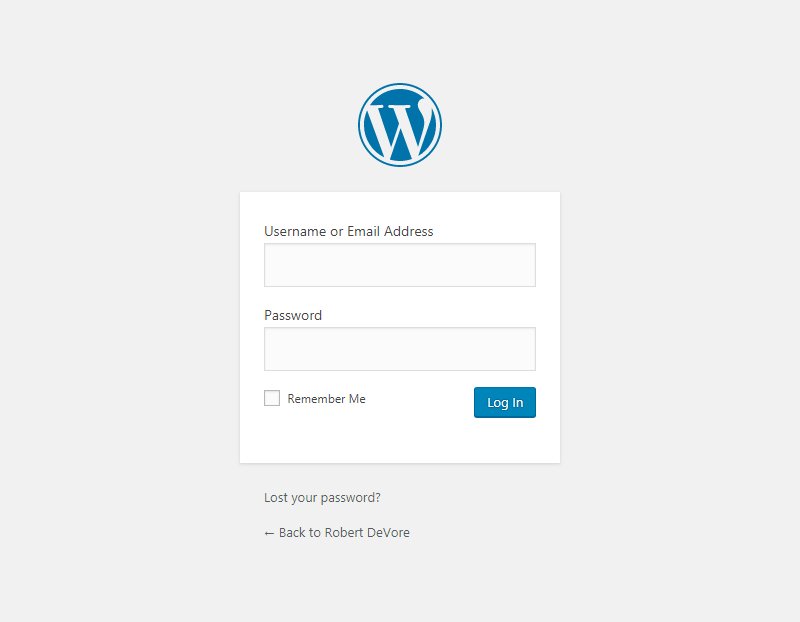 Затем вы увидите подтверждающее сообщение, подобное этому, если всё пройдёт гладко:
Затем вы увидите подтверждающее сообщение, подобное этому, если всё пройдёт гладко:
Весь процесс займёт всего пару минут, и вы не потратите много времени на новый пароль. Далее, давайте поговорим о другом способе сброса пароля WordPress.
2. Как изменить пароль администратора в WordPress через панель инструментов
Если вы можете войти в свою панель управления WordPress, вы можете изменить свой пароль изнутри, не используя электронную почту. Этот метод полезен, если у вас нет доступа к вашей учётной записи электронной почты, но сеанс входа в WordPress ещё не истёк. Кроме того, для изменения пароля WordPress через экран входа в систему требуется меньше времени.
Для этого перейдите на панель управления и перейдите во вкладку Пользователи>Профиль. Этот раздел содержит всю информацию, связанную с вашей учётной записью, от вашего полного имени до вашего имени пользователя, электронной почты и даже изображения вашего профиля:
Что ещё более важно, это раздел Управление учётными записями, в котором вы можете изменить пароль WordPress, даже если вы не помните текущий.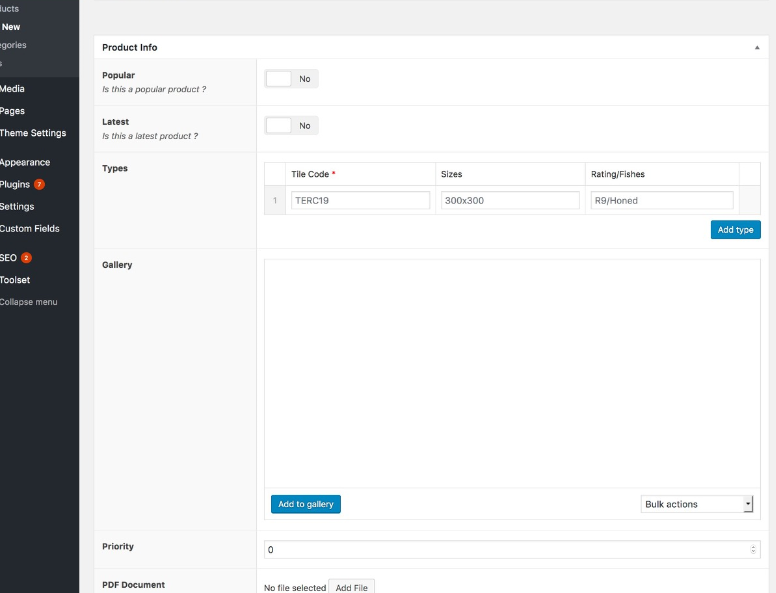 Всё, что вам нужно сделать, это нажать кнопку Сгенерировать пароль:
Всё, что вам нужно сделать, это нажать кнопку Сгенерировать пароль:
Когда вы это сделаете, WordPress создаст для вас безопасный пароль. Однако вы можете удалить этот пароль и ввести всё, что захотите. Имейте в виду, что если WordPress считает ваш пароль слишком простым, он предложит вам подтвердить, что вы хотите использовать его в любом случае:
Разумеется, вы должны использовать уникальный и безопасный пароль. После того, как вы введёте его в поле, нажмите Обновить профиль в нижней части страницы.
Использование этого метода не выведет вас из аккаунта. Та же вкладка перезагрузится, и вы увидите простое сообщение Обновить профиль в верхней части экрана:
Некоторые люди пропускают это сообщение и снова меняют свой пароль, потому что считают, что он не сработал в первый раз. Если вы хотите выполнить тройную проверку, чтобы убедиться, что процесс прошёл успешно, просто войдите в свою учётную запись.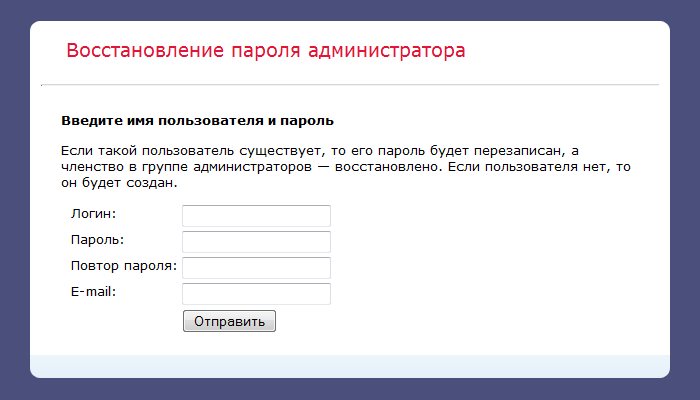 Используйте новый пароль при входе в систему, и вы сами убедитесь, что это сработало (так должно быть!).
Используйте новый пароль при входе в систему, и вы сами убедитесь, что это сработало (так должно быть!).
Если по какой-либо причине вы не можете получить доступ к своему сайту, вы всегда можете проверить предыдущий метод, который описывает, как изменить пароль администратора в WordPress по электронной почте.
3. Как изменить пароль администратора, используя WordPress phpMyAdmin
В этом заключительном разделе мы рассмотрим, как изменить пароль администратора в WordPress непосредственно в базе данных вашего сайта. Этот метод сильно отличается от первых двух, и его следует использовать только в том случае, если вы не можете получить доступ к своей электронной почте и панели управления.
Всякий раз, когда вы вносите изменения в WordPress, платформа хранит эту информацию в базе данных вашего сайта. В пределах этой базы данных вы можете найти каждое значение на своем сайте, включая пароли для своей учётной записи и всех остальных. Конечно, WordPress также шифрует эту информацию.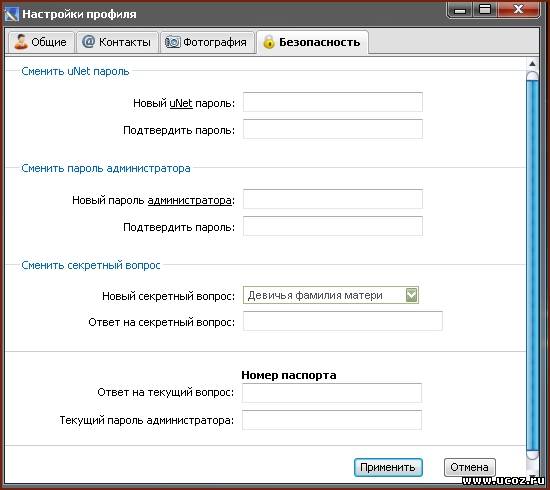 Поэтому, даже если кто-то получает доступ к вашей базе данных, они не должны нанести большой урон.
Поэтому, даже если кто-то получает доступ к вашей базе данных, они не должны нанести большой урон.
Редактирование базы данных WordPress — это чувствительный процесс. Если вы измените неправильное значение, вы можете нанести реальный ущерб вашему сайту. Имея это в виду, мы собираемся научить вас безопасному доступу и объяснить, как создать резервную копию.
В большинстве случаев ваш хостинг-провайдер будет предоставлять доступ к вашей базе данных через панель управления. Например, если вы заходите в панель управления Hostinger, вы увидите раздел под названием Базы данных. Здесь есть несколько вариантов, связанных с базами данных, но тот, о котором мы говорим, — phpMyAdmin:
phpMyAdmin — это мощный инструмент, позволяющий просматривать ваши базы данных и взаимодействовать с ними с помощью простого интерфейса. Когда вы получите доступ к нему, вы увидите список всех ваших баз данных в левой части экрана:
В приведённом выше примере мы используем единую учётную запись для нескольких сайтов WordPress, поэтому вы видите так много элементов в этом списке.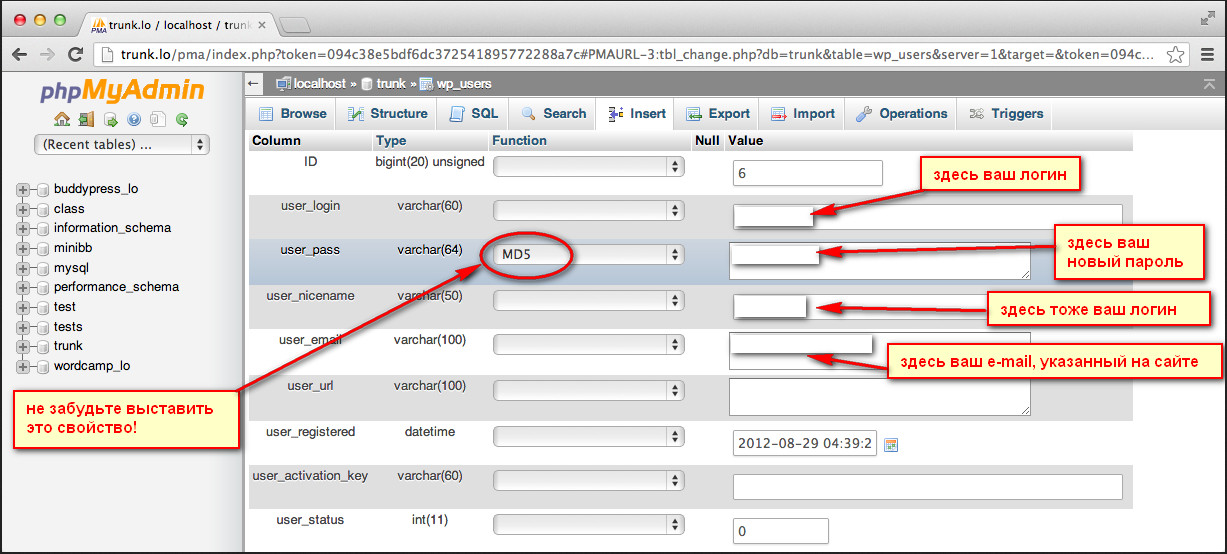 В большинстве случаев в этом списке должна быть только одна база данных, которую вы хотите выбрать.
В большинстве случаев в этом списке должна быть только одна база данных, которую вы хотите выбрать.
На следующем экране вы увидите все таблицы, которые составляют вашу базу данных справа. Например, есть таблицы для комментариев вашего сайта, сообщений и даже пользователей:
Мы вернёмся к этой вкладке позже. На данный момент проверьте верхнюю часть экрана и нажмите на вкладку Export. Там вы можете экспортировать содержимое своей базы данных в виде единого файла SQL. Чтобы сделать это, нажмите кнопку Быстрый и нажмите кнопку Перейти:
Теперь WordPress phpMyAdmin загрузит файл на ваш компьютер. Храните его где-то в безопасности, где он не потеряется, так как эта резервная копия может сэкономить вам время, если вы ввдёте неправильное значение при внесении изменений в свою базу данных.
С этой целью вернёмся ко вкладке Структура в верхней части экрана. Вы снова увидите все таблицы своей базы данных.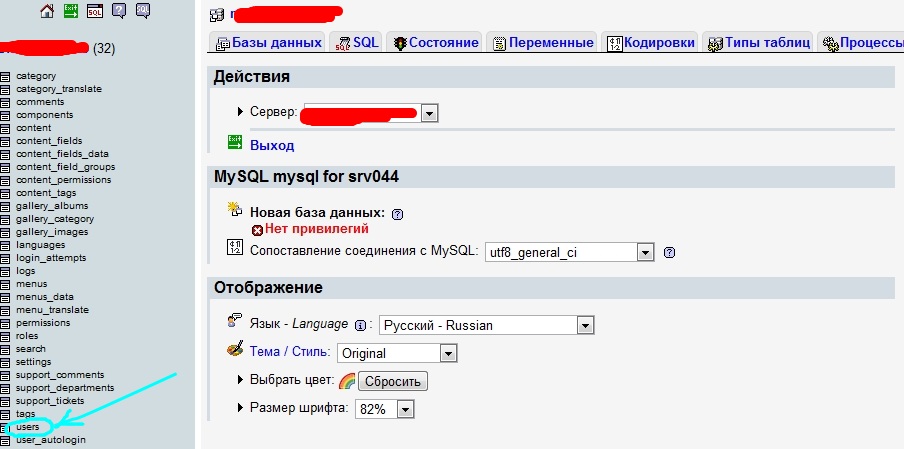 Та, которую вы ищете сейчас, должна называться как-то вроде wp_users:
Та, которую вы ищете сейчас, должна называться как-то вроде wp_users:
В приведённом выше примере вы заметите, что таблица наших пользователей имеет немного другое название, отличное от того, которое мы только что упоминали. Это предосторожность, которую предпринимают некоторые хосты при настройке вашей базы данных, чтобы злоумышленникам было сложнее взломать её.
В любом случае вы увидите список всех зарегистрированных пользователей вашего сайта на следующем экране:
Мы используем тестовый сайт, поэтому здесь есть только одна учётная запись. Эта единственная строка содержит всю связанную с ней информацию, включая имя пользователя, пароль и электронную почту.
Пароль вашей учётной записи будет отображаться под столбцом user_pass. Однако значения, которые вы видите здесь, зашифрованы, поэтому кто-то не может просто вломиться в вашу базу данных и скопировать её. Другими словами, значение, которое вы видите на скриншоте выше, не наш настоящий пароль, а зашифрованное значение.
Однако это не означает, что вы не можете изменить настоящий пароль. Для этого нажмите кнопку Изменить слева от строки для пользователя, пароль которого вы хотите изменить. На следующем экране появятся поля для всех значений, которые вы видели ранее, в том числе для user_pass:
Чтобы изменить пароль WordPress, вам нужно заменить содержимое столбца Value в строке user_pass.
Затем вам нужно зашифровать свой новый пароль. Нажмите на раскрывающееся меню Функции слева от того, где вы ввели новый пароль, и выберите вариант MD5:
MD5 — это алгоритм, используемый WordPress для шифрования ваших паролей. Когда вы будете готовы, нажмите кнопку Перейти в правом нижнем углу экрана, и ваши изменения будут сохранены.
Если вы снова проверите таблицу wp_users вашей базы данных, вы увидите, что для вашего пользователя есть новое зашифрованное значение под столбцом user_pass.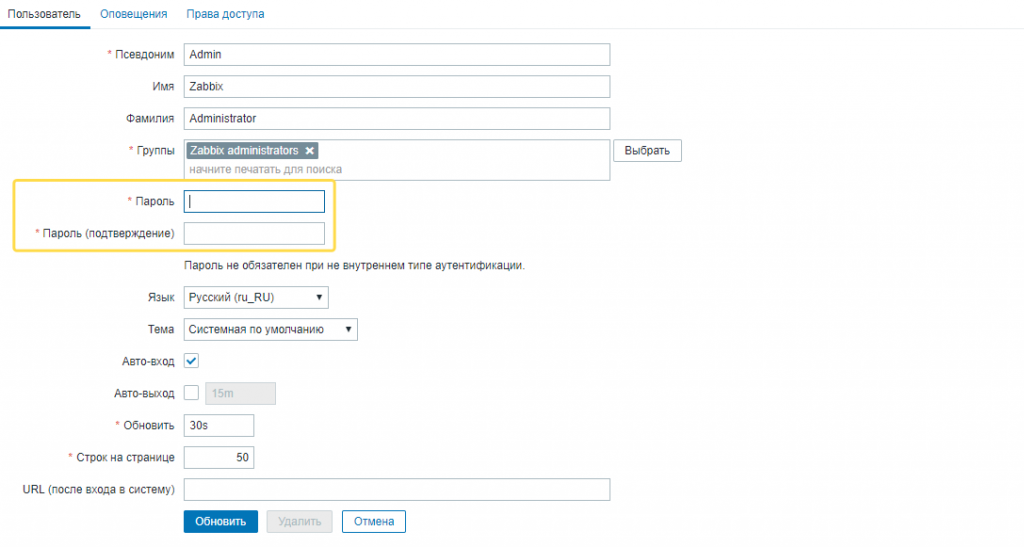 Вот и всё — вы только что узнали, как изменить пароль администратора в WordPress phpMyAdmin!
Вот и всё — вы только что узнали, как изменить пароль администратора в WordPress phpMyAdmin!
Перед тем, как продолжать, имейте в виду, что вы также можете использовать этот метод для изменения паролей для других учётных записей на своем веб-сайте. Однако есть очень мало причин, по которым вам понадобится принудительно изменить пароль другого пользователя. Вкратце, вы должны делать это, только если пользователь теряет доступ к своей учётной записи, и у него нет способа восстановить пароль.
Что почитать
Советуем вам также ознакомиться с другими нашими руководствами о WordPress:
Если вы ищете надёжное и безопасное место для размещения своего сайта, ознакомьтесь с нашим хостингом для WordPress.
30-дневная гарантия возврата денег, мгновенная настройка и круглосуточная поддержка в режиме ожидания ждут вас!
Заключение
Сбросить пароль всегда легко. Тем не менее, процесс часто требует от вас доступа к электронной почте, которую вы использовали при регистрации.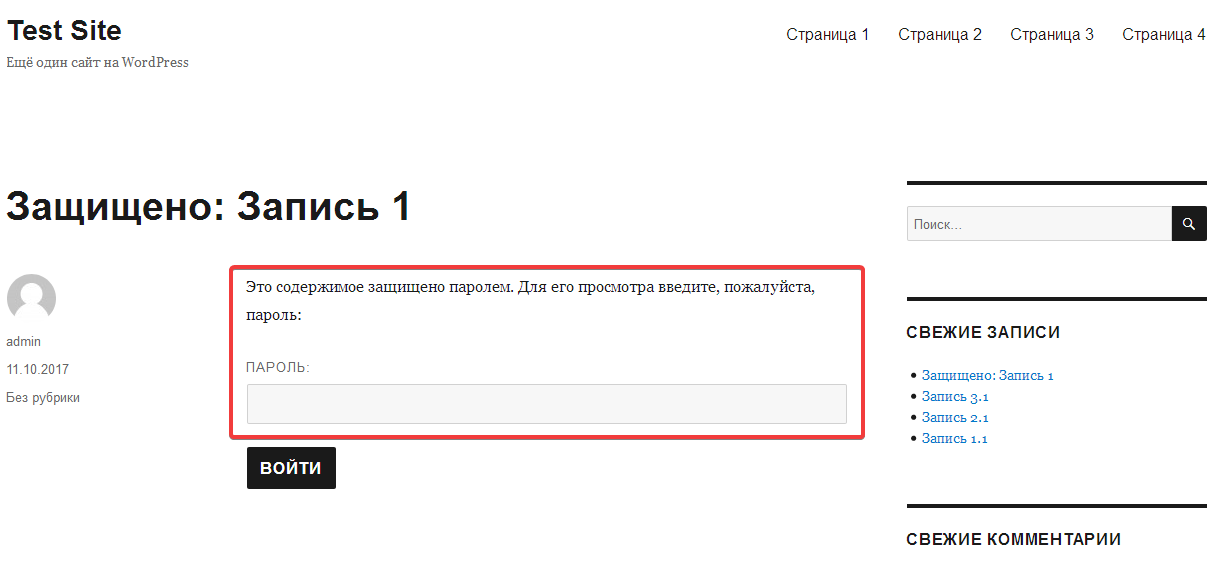 Если вы этого не сделаете, всё может усложниться. Хорошей новостью является то, что, как мы видели, WordPress позволяет вам изменять свой пароль через вашу базу данных. Таким образом, вы можете сбросить пароль WordPress независимо от того, что произошло.
Если вы этого не сделаете, всё может усложниться. Хорошей новостью является то, что, как мы видели, WordPress позволяет вам изменять свой пароль через вашу базу данных. Таким образом, вы можете сбросить пароль WordPress независимо от того, что произошло.
У вас есть какие-либо вопросы о том, как изменить пароль администратора в WordPress, используя любой из методов, которые мы представили? Давайте поговорим о них в разделе комментариев ниже!
Сброс пароля в WordPress — 3 способа поменять пароль
Как сменить пароль администратора в WordPress
Когда возникает необходимость замены пароля WordPress? Вы можете забыть собственный пароль для входа в админ-панель или просто захотите поменять старую кодовую фразу на новую в целях безопасности. Обновление пароля WordPress доступно несколькими методами, выбирайте наиболее подходящий способ для вашей ситуации.
В WordPress существует несколько способов установить новый пароль. В обычных обстоятельствах это можно сделать напрямую через интерфейс админки или на странице входа в нее. Кодовую фразу также можно обновить в базе данных, используя панель phpMyAdmin. Выбор метода для восстановления пароля WordPress зависит от того, какой тип доступа к сайту у вас имеется.
В обычных обстоятельствах это можно сделать напрямую через интерфейс админки или на странице входа в нее. Кодовую фразу также можно обновить в базе данных, используя панель phpMyAdmin. Выбор метода для восстановления пароля WordPress зависит от того, какой тип доступа к сайту у вас имеется.
Как восстановить пароля от админки на странице входа
Если вы забыли пароль и не можете войти в админ-панель, учетные данные можно восстановить на странице входа. WordPress оснащен встроенным механизмом восстановления кодовой фразы, который использует электронную почту, указанную вами при регистрации сайта.
- На странице входа в админ-панель WordPress по адресу имя-сайта/wp-login.php найдите ссылку «Забыли пароль?» и нажмите на нее.
- Система попросит ввести логин или адрес электронной почты. Наберите любой из этих идентификаторов в предложенное поле и нажмите кнопку «Получить новый пароль».
- Дождитесь электронного письма на адрес почты, который зарегистрирован в админке WordPress.
 Откройте письмо и перейдите по предложенной ссылке, чтобы создать новый пароль.
Откройте письмо и перейдите по предложенной ссылке, чтобы создать новый пароль.
Как поменять пароль в админ-панели ВордПресс
- В меню слева выберите пункт «Пользователи»
- Перейдите на вкладку «Ваш профиль».
- Прокрутите страницу вниз до поля «Новый пароль» и нажмите кнопку «Создать пароль».
- Вместо кнопки появится поле для ввода с автоматически сгенерированным паролем . Если символы не видны, их можно увидеть при нажатии кнопки «Показать». В поле введите собственный набор символов или оставьте предложенный системой вариант. Если он надежный, появится шкала зеленого цвета. При слабом пароле будет показано предупреждение и дополнительное поле для его подтверждения.
- Обновите профиль нажатием соответствующей кнопки, чтобы изменения вступили в силу.

Изменение и сброс пароля в PhpMyAdmin — если забыли пароль и email
Когда нет доступа к электронной почте и админпанели, для входа в админ-панель WordPress потребуется предпринять шаги для сброса пароля через интерфейс phpMyAdmin. Зайдите в панель phpMyAdmin с использованием учетных данных, предоставленных вам хостинг-провайдером.
- В списке баз данных укажите базу нужного сайта.
- Найдите в ней таблицу записей wp_users.
- В открывшемся окне будут показаны учетные записи всех пользователей сайта. Учтите, что применить пароль, который указан на этой странице в поле user_pass, не получится, поскольку эта информация зашифрована.
- Выберите нужного пользователя.
- Нажмите «Изменить».
В открывшейся вкладке найдите поле user_pass и введите в него новый набор символов (6). В соседнем поле обязательно установите опцию MD5 (7) для шифрования пароля и подтвердите изменения (8). Теперь с новым установленным паролем вы сможете зайти в админ-панель WordPress.
Хранение паролей в WordPress
Устанавливайте надежный пароль для WordPress, чтобы не потерять контроль над сайтом, если возникнет риск его взлома. Для максимальной безопасности при создании кодовой фразы рекомендуется:
- Включать в нее прописные и строчные буквы, цифры и символы.
- Избегать осмысленных слов, даты рождения или других комбинаций, которые можно легко угадать.
- Учитывать длину кодовой фразы: чем длиннее и сложнее пароль, тем труднее его взломать, даже с использованием программы автоматического подбора. Последние рекомендации — использовать кодовые фразы длиной 12–24 символов.
Как и многие веб-приложения, ВордПресс хранит учетные записи всех пользователей в базе данных MySQL. Для безопасности пароли в ней содержатся в зашифрованном виде. В случае WordPress они обрабатываются с помощью криптографического хэш-алгоритма MD5. Он преобразует любую строку в путаницу из букв и символов, которую практически невозможно восстановить в исходную кодовую фразу.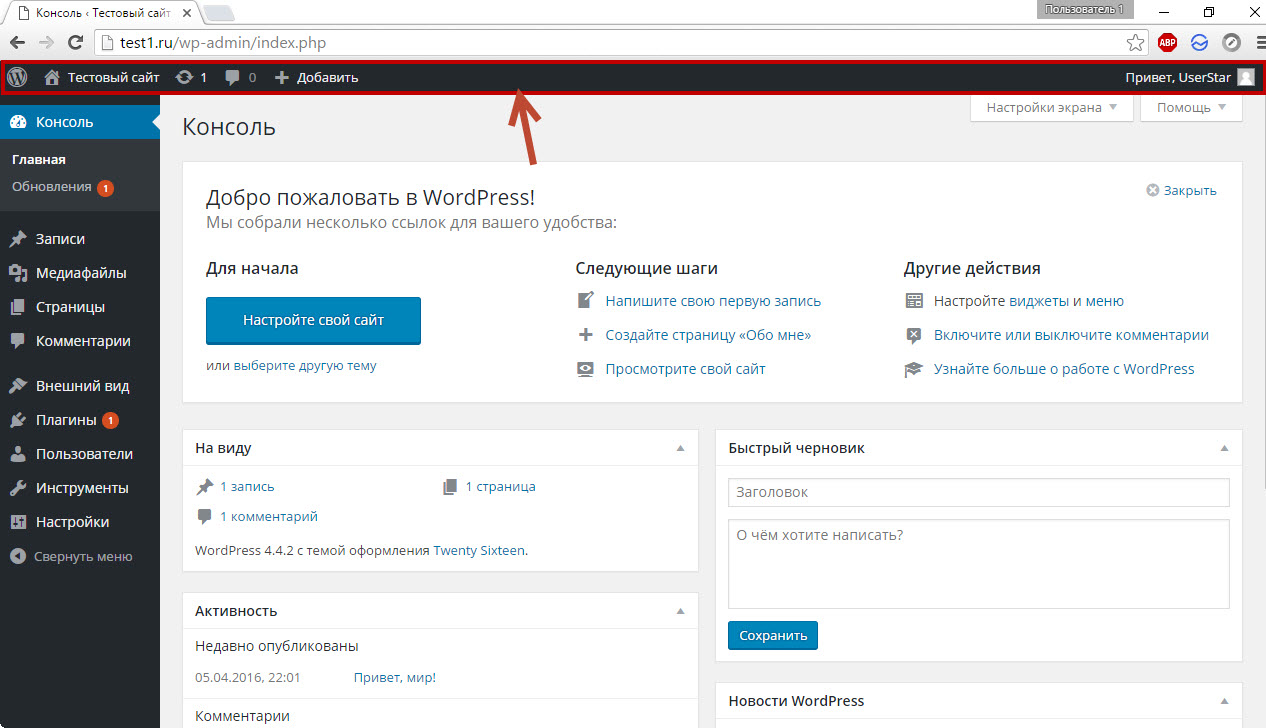
Таким образом, если злоумышленник получит доступ к вашей базе данных, все, что у него будет – это список зашифрованных хэшей вместо паролей к учетным записям пользователей. С другой стороны, если вы забудете собственную кодовую фразу для входа в админку WordPress, вы тоже не сможете ее узнать в первоначальном виде. Для восстановления доступа придется сменить старый пароль и завести новый.
iPipe – надёжный хостинг-провайдер с опытом работы более 15 лет.
Мы предлагаем:
Как сбросить пароль для WordPress через phpMyAdmin
Одна из причин, по которой компании вроде LastPass получают такую популярность, — это невозможность человека запомнить все пароли и логины. А что происходит, когда вам надо сбросить пароль для доступа к WordPress сайту, который вы забыли и никак не можете вспомнить, даже под угрозой окончательного «провала» вашего проекта? В такие моменты вам станет помощником этот пост. В нем мы поговорим, как «обнулить» забытый пароль.
Процедуру «обнуления» и восстановления пароля в WordPress надо разделить на 2 части:
- Восстановление при помощи phpMyAdmin
- Восстановление пароля с применением MySQL (если не установлен phpMyAdmin на вашем сервере).
Восстанавливаем пароль администратора WordPress с помощью phpMyAdmin
Для начала запускаем phpMyAdmin. Если вы используете WAMP или его разновидности, то достаточно кликнуть по иконке в панели задач и выбрать phpMyAdmin:
При использовании shared-хостинга и cPanel надо войти в cPanel и выбрать phpMyAdmin в разделе
Если вы используете в качестве хостинга Hostenko, вы можете получить доступ к phpMyAdmin из Личного кабинета пользователя, выбрав сайт и нажав на кнопку phpMyAdmin:
Попав в phpMyAdmin, выбираем Базу Данных, которую вы использовали для установки WordPress. В нашем практическом руководстве предположим, что база данных называется wp_genesis:
В нашем практическом руководстве предположим, что база данных называется wp_genesis:
Смотрим на пункт таблицы под названием wp_users, выбираем его. В большинстве сценариев именно там «кроется» пароль. Но те, кто особенно тщательно настраивает безопасность WordPress, могут добавить свои префиксы к этому названию, которое дается по умолчанию. Префикс
Следующие 2 таблицы помогут вам понять, как это работает:
Использование префикса по умолчанию wp_:
Использование собственного префикса ptbktwp_:
Для простоты предположим, что префикс у нас wp_users. После загрузки таблицы мы
 Имя, которое предлагается по умолчанию и чаще всего используется, — это admin. Кликнем на желтую иконку в форме карандаша (Edit) рядом с admin:
Имя, которое предлагается по умолчанию и чаще всего используется, — это admin. Кликнем на желтую иконку в форме карандаша (Edit) рядом с admin:Смотрим на строку user_pass и вносим в нее следующие изменения:
В поле Function указываем свойство MD5.
В поле Value вводим новый пароль — например, mikerotch.
Сохраняем проделанную работу:
Вот теперь мы успешно изменили наш пароль на новый.
Вы можете попробовать зайти в консоль сайта с указанием нового пароля.
Если текстовые инструкции вас не устроили, то можете посмотреть на этот процесс на видео:
Надеемся, вам этот пост поможет разобраться с забытым паролем на сайте.
Источник: WPExplorer.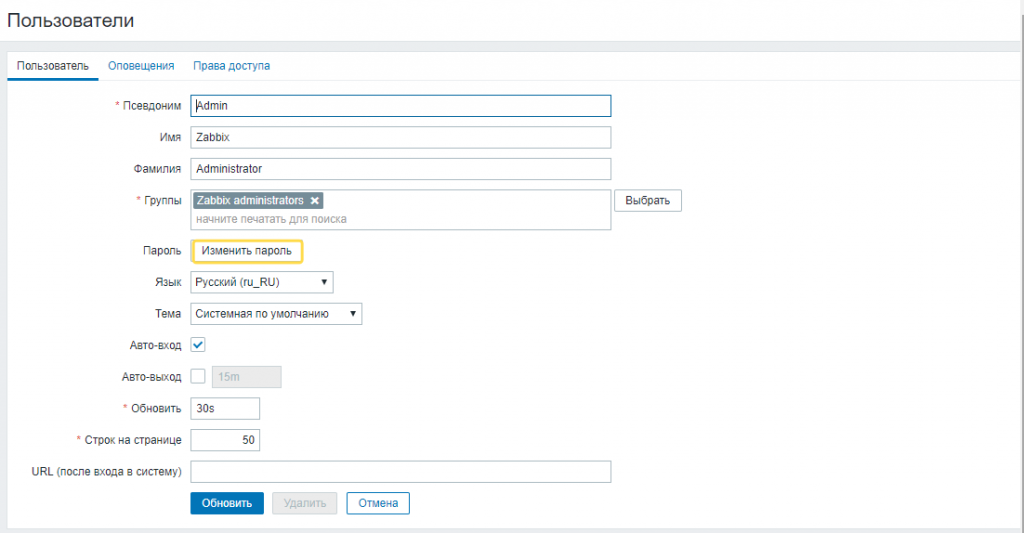 com
comСмотрите также:
Изучает сайтостроение с 2008 года. Практикующий вебмастер, специализирующий на создание сайтов на WordPress. Задать вопрос Алексею можно на https://profiles.wordpress.org/wpthemeus/
Изменение пароля администратора в WordPress | Вопросы-ответы на Wiki
Узнать текущий пароль администратора технически невозможно, поскольку он не хранится на сайте в открытом виде — хранится только его хеш. Возможна только замена пароля на новый.
Изменить пароль администратора в WordPress можно несколькими способами:
- В конфигурационном файле сайта посмотрите название базы данных, к которой он подключён.
- Выполните следующий SQL-запрос, указав в нём вместо
new_passwordновый пароль:UPDATE wp_users SET user_pass = MD5('new_password') WHERE id = 1;Если названия таблиц в базе данных начинаются не со стандартного
wp_, а с другого префикса, внесите соответствующее изменение в SQL-запрос.
Данный способ подразумевает изменение пароля пользователя, имея данные доступа администратора к админ-панели сайта.
Чтобы изменить пароль пользователя в WordPress, выполните следующее:
- Перейдите в раздел «Пользователи → Все пользователи»:
- Наведите курсор на нужного пользователя и нажмите «Изменить»:
- В самом низу страницы в разделе «Управление учётной записью» нажмите «Создать пароль»:
- В появившемся поле отобразится новый пароль, который можно оставить или самостоятельно изменить на более подходящий, после чего нужно нажать «Обновить профиль» для принятия изменений:
- Укажите почтовый ящик пользователя, к которому был утрачен пароль, и нажмите «Получить новый пароль»:
На почтовый ящик будет отправлено письмо со ссылкой подтверждения сброса пароля, по которой нужно перейти.

- На открывшейся странице скопируйте и/или отредактируйте сгенерированный пароль и нажмите «Задать пароль»:
- Используя файл-менеджер или любой FTP-клиент, войдите в каталог сайта и перейдите в каталог
wp-content, в котором создайте каталогmu-plugins. **Обратите внимание: каталог должен иметь именно такое имя, не следует его путать с каталогомplugins. - В созданном каталоге
mu-pluginsсоздайте файлrecovery.phpи поместите в него следующий код:<?php add_action( 'init', 'my_password_recovery' ); function my_password_recovery() { $user = get_user_by( 'login', 'admin' ); wp_set_password( 'password', $user->ID ); } unlink(__FILE__);Вместо
adminукажите логин, который используется для входа, а вместоpasswordукажите новый пароль. Перейдите на страницу авторизации и авторизуйтесь с новым паролем.
 Обратите внимание, скрипт автоматически удалится после срабатывания, потому дополнительных действий не требуется.
Обратите внимание, скрипт автоматически удалится после срабатывания, потому дополнительных действий не требуется.
Как изменить пароль администратора WordPress (3 Способа)
В Вордпрессе есть несколько способов изменить пароль. Обычно пароль меняется в меню Пользователи — Ваш профиль.
Если вы просто забыли пароль, в Вордпрессе есть функция восстановления пароля через е-мейл на странице авторизации.
- Зайдите на страницу авторизации (по умолчанию сайт.ru/wp-login.php)
- Кликните ссылку Забыли пароль?
- Введите е-мейл адрес администратора
- Кликните Получить новый пароль
Если этот способ не работает, или сайт взломали хакеры, вы можете изменить пароль другим способом.
В этой статье 3 способа изменить пароль администратора Вордпресс:
Содержание:
- Изменение пароля администратора в базе данных
- Изменение пароля через FTP
- Изменение пароля с помощью скрипта
Сделайте бэкап, если что-то пойдет не так, вы сможете вернуться к первоначальной версии.
1. Изменение пароля в базе данных
Если у вас есть доступ к базе данных, вы можете изменить пароль администратора в базе данных.
- Откройте нужную базу данных
- Найдите таблицу wp_users. У вас может быть свой префикс. Подробнее.
- Откройте эту таблицу.
- Найдите нужного пользователя, нажмите на Карандаш или Изменить.
- В строке user_pass длинная запись из букв и цифр. Выделите и удалите.
- Запишите в строку user_pass новый пароль, используйте заглавные и строчные буквы, цифры и символы.
- В выпадающем меню слева выберите MD5.
- Когда все готово, нажмите Вперед в правом нижнем углу.
- Попробуйте новый пароль на странице авторизации (/wp-login.
 php).
php).
2. Изменение пароля через FTP
Другой простой способ изменить пароль администратора:
- Зайдите на сервер и скачайте файл functions.php
- Откройте файл и добавьте эту строку в самое начало файла после тега
<?php
3. Изменение пароля с помощью скрипта
Этот скрипт сбрасывает пароль администратора и посылает сообщение на е-мейл админа. Для этого способа требуется, чтобы вы знали логин администратора.
- Создайте файл emergency.php и вставьте в него этот скрипт:
- Перенесите файл на сервер в корневую папку сайта.
- Наберите
http://ваш-сайт.ru/emergency.phpв браузере. - Следуйте инструкциям, введите логин администратора и новый пароль, нажмите Update Options.
Вы должны увидеть сообщение об изменении пароля. На е-мейл администратора должно прийти сообщение с информацией о новом пароле. - Удалите файл emergency.
 php после изменения пароля, чтобы кто-то еще не мог изменить пароль этим способом.
php после изменения пароля, чтобы кто-то еще не мог изменить пароль этим способом.
Другие способы зайти в админку Вордпресс:
Читайте также:
- Что делать, если сайт взломали
- Как проверить и вылечить от вирусов Вордпресс сайт
- Как найти следы взлома в логах сервера
- 2 Примера взлома и лечения сайта
Надеюсь, статья была полезна. Оставляйте комментарии.
Как изменить пароль WordPress (4 способа)
Пароль WordPress дает вам доступ к управлению вашим сайтом. С помощью комбинации имени пользователя и пароля вы сможете получить доступ к панели управления WP и вносить административные изменения и обновления. Это руководство покажет вам, как изменить пароль WordPress.
Пароли являются обязательным требованием практически для всего, что вы делаете в интернете. Таким образом, пользователи должны запоминать или хранить пароли, которые включают буквы, цифры или символы.
Поскольку пароли являются основным инструментом безопасности WordPress, вы не можете позволить себе легко угадываемый пароль. Это может сделать ваш сайт уязвимым для атак.
Это может сделать ваш сайт уязвимым для атак.
Однако, поскольку ваш пароль должен быть сложным, его легко забыть и заблокировать свою учетную запись.
Если вы окажетесь в любой из этих ситуаций:
- Забыли пароль к вашему сайту WordPress.
- Необходимо изменить его со слабого пароля на более сильный, чтобы обеспечить безопасность и конфиденциальность вашего сайта.
- Хакер блокирует вас с вашего сайта.
Тогда эта статья для вас. Узнайте различные способы сброса пароля WordPress в зависимости от ситуации, в которой вы оказались.
Способы изменения паролей WordPressСпособ 1
При входе в систему через Панель администратора WordPress
Этот метод полезен для изменения пароля WordPress вашего сайта, пока у вас еще есть доступ к нему. Это можно сделать с легкостью из панели управления WordPress.
Во-первых, войдите в свою панель администратора WordPress и перейдите в раздел Пользователи>все пользователи.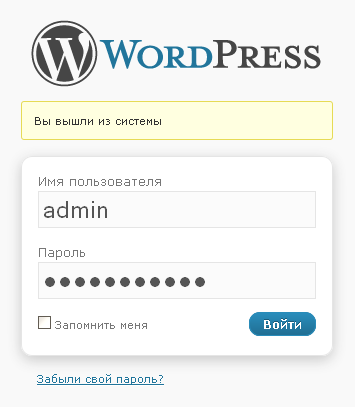
На странице «Все пользователи» наведите указатель мыши на профиль администратора и нажмите кнопку Изменить.
На странице профиля перейдите в раздел Управление учетными записями. Затем нажмите кнопку Генерировать пароль.
WordPress будет генерировать серию символов, включая цифры и символы в качестве пароля.
Пароль, который генерирует WordPress, сложен и его трудно угадать. Вот почему вы должны использовать его! Вы всегда можете использовать инструменты управления паролями для сохранения паролей и входа в систему.
Кроме того, вы можете создать свой собственный пароль.
Просто введите свой пароль в новой области пароля. Убедитесь, что пароль является надежным.
WordPress распознает пароль как сильный в зависимости от количества и сочетания символов в нем.
Когда вы будете удовлетворены своим новым паролем, нажмите кнопку Обновить профиль, чтобы сохранить новые изменения.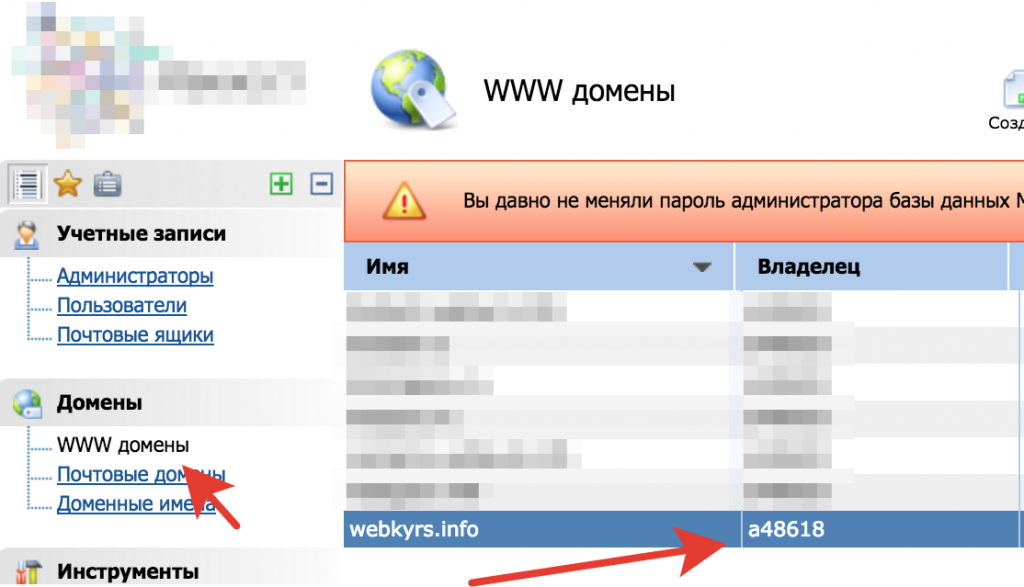
Обновите профиль, чтобы изменить пароль WordPress
Читайте также: 4 Самых Эффективных Плагина Для Удаления Вредоносных Программ WordPress.
Способ 2
Изменение пароля WordPress по электронной почте при блокировке вашего сайтаЭтот метод полезен, если вы потеряли пароль к своему сайту WordPress и не можете получить доступ через экран входа в систему.
Если вы попытаетесь получить доступ к вашему сайту WordPress, и вы получите сообщение об ошибке, что введенный пароль неверен, вы можете использовать ссылку «потерянный пароль» на экране входа в систему для сброса пароля WordPress. Нажмите на любую из ссылок, как показано ниже.
Введите свое имя пользователя или адрес электронной почты, связанный с вашим сайтом WordPress, в предоставленное пространство. Нажмите кнопку Получить Новый Пароль.
Вы получите приглашение проверить свою электронную почту на наличие ссылки подтверждения.
Перейдите в папку Входящие и нажмите на ссылку сброса.
Ссылка перенаправляет на страницу входа WordPress. WordPress создаст пароль для вас, как показано ниже.
Вы можете использовать пароль, который он генерирует, или ввести новый надежный пароль.
После этого нажмите кнопку Сбросить пароль.
И это все, вы сбросили свой пароль WordPress.
Способ 3
Сброс пароля через phpmyadmin в панели управления хостингом
Этот метод полезен, если вы не получили письмо, когда попробовали опцию сброса выше, и если у вас есть доступ к cPanel через хостинг WordPress для вашего сайта.
Чтобы сбросить пароль WordPress через phpMyAdmin, сначала войдите в свою cPanel. Ваш хост-провайдер предоставит вам необходимые данные, такие как url, имя пользователя и пароль для доступа к cPanel.
Мы будем вносить изменения в базу данных сайта. Поэтому важно создать резервную копию базы данных.
Когда резервное копирование базы данных завершено, можно приступать к сбросу пароля WordPress для сайта.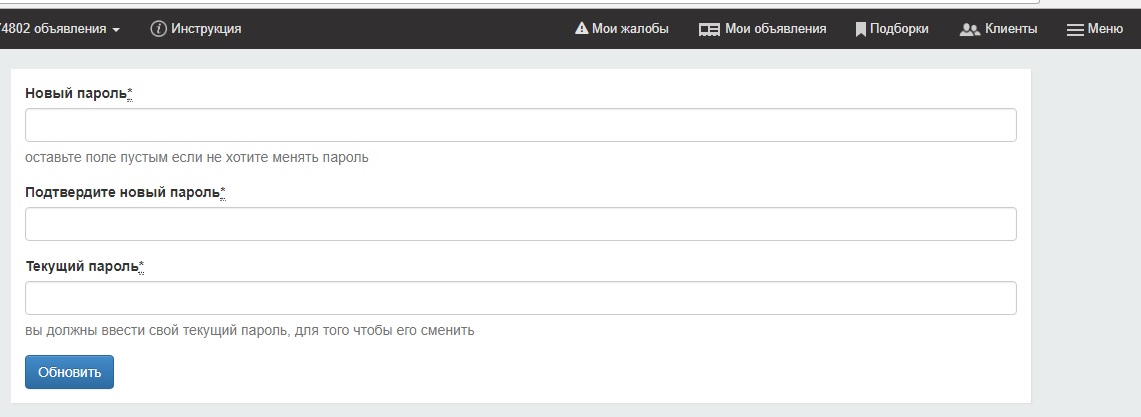
В cPanel, в разделе Базы данных, нажмите phpMyAdmin.
На новом экране щелкните ссылку база данных в верхнем левом углу. Убедитесь, что это база данных, содержащая ваш сайт WordPress.
Найдите таблицу пользователей на экране и нажмите на нее.
Обратите внимание, что эта таблица обычно имеет префикс, например wp_users, или в нашем случае prt_users. Поменять префикс можно с помощью плагина безопасности.
Список пользователей администратора сайта будет отображаться вместе с именами пользователей и электронной почтой. Найдите конкретного пользователя, для которого вы хотите изменить пароль. Нажмите кнопку Изменить.
Найдите user_pass на странице.
В поле user_pass щелкните раскрывающееся меню рядом с varchar (255) в столбце функция и выберите MD5.
Затем, в том же поле в столбце значение Null удалите старый пароль и введите новый. Затем нажмите кнопку Перейти.
Затем нажмите кнопку Перейти.
Вы увидите сообщение об успехе. Ваш пароль был обновлен.
Способ 4
Сброс пароля с помощью сценария аварийного сброса пароля
Это еще один метод, который вы можете использовать, если сброс электронной почты не работает, и, если вы не хотите напрямую изменять свою базу данных. Сценарий аварийного сброса пароля — это PHP-скрипт, который дает вам диалоговое окно для сброса пароля.
Во-первых, скопируйте сценарий аварийного пароля здесь. Затем вставьте его в файл и сохраните как emergency.php.
Следующее, что вам нужно сделать, это загрузить emergency.php-файл в корень вашей установки WordPress, войдя в cPanel вашего сайта и перейдя в файловый менеджер>Public_html.
После загрузки, выполните следующие действия:
В вашем браузере, введите http://yoursite.com/emergency.php (замените yoursite.com вашим доменом)
Введите имя администратора WordPress
Затем введите новый пароль
Затем нажмите кнопку Параметры Обновления.
Ваш пароль будет сброшен на новый, который вы ввели.
Убедитесь, что вы удалили аварийную emergency.php-файл с сервера после завершения сброса пароля. В противном случае любой пользователь может сбросить свой пароль.
Чтобы удалить файл, все еще находящийся в cPanel вашего сайта, перейдите в Public_html. Затем выберите emergency.php и нажмите кнопку Удалить.
Нажмите кнопку «Подтвердить», чтобы завершить удаление.
Как в WordPress сбросить пароль администратора сайта
Привет, друзья!
Я понимаю, что это уже избитая тема, но и я решил добавить свои 5 копеек. Речь сегодня пойдет о том, как сбросить пароль администратора на вашем сайте WordPress.
Ну как, готовы?
Нет ничего более расстраивающего, чем быть заблокированным во входе в панель администратора WordPress. Но если вы окажетесь в такой ситуации, не волнуйтесь! Сброс пароля администратора WordPress на 100% возможен, даже если вы потеряли доступ к своему адресу электронной почты.
В этой статье я дам вам несколько различных способов сбросить пароль администратора WordPress. Я начну с самого простого метода, который, как я надеюсь, будет работать в большинстве ситуаций. Но на случай, если это не сработает, я также дам вам два альтернативных метода, которые помогут вам сбросить пароль администратора даже в самых тяжелых обстоятельствах.
Давайте начнем, чтобы вы могли вернуться в панель администратора …
Вариант 1. Использование встроенной функции восстановления пароля администратора WordPress
Каждая установка WordPress включает в себя встроенный инструмент, который поможет вам автоматически сбросить пароль администратора. Пока у вас все еще есть доступ к учетной записи электронной почты, связанной с вашим именем пользователя WordPress, вы можете использовать этот метод для сброса пароля администратора без каких-либо хлопот.
Если у вас нет доступа к вашему адресу электронной почты, перейдите к следующим разделам, потому что этот метод вам не подойдет.
Чтобы найти инструмент для восстановления пароля администратора WordPress, попробуйте войти на свой сайт WordPress, как обычно.
На странице входа в WordPress вы должны увидеть «Забыли пароль?» ссылка под полями для имени пользователя и пароля:
Нажмите на эту ссылку. Затем на следующем экране введите либо имя пользователя WordPress, либо адрес электронной почты, связанный с вашей учетной записью WordPress, и выберите параметр «Получить новый пароль»:
Как только вы нажмете эту кнопку, WordPress отправит вам электронное письмо со ссылкой для сброса пароля:
Нажмите на ссылку сброса в электронном письме. Затем вы увидите экран, где вы можете ввести новый пароль:
После того, как вы введете новый пароль и нажмете «Сбросить пароль», вы сможете войти в свою учетную запись WordPress, как обычно, используя исходное имя пользователя/адрес электронной почты и новый пароль.
Поздравляю! Вы закончили. Обязательно сохраните новый пароль в безопасности, чтобы вам не нужно было его сбрасывать заново.
Вариант 2. Сброс пароля изнутри WordPress (если это возможно)
Хорошо, этот метод немного далек от первого, потому что он требует определенного набора обстоятельств, чтобы он выпал в вашу пользу. Но это намного проще, чем следующий метод, поэтому я собираюсь включить его на тот случай, если он применим к вам.
Если вы использовали какие-либо другие устройства (другие компьютеры, смартфон и т. д.) или браузеры для входа на свой сайт WordPress, есть вероятность, что одно из этих устройств или браузер все еще будут зарегистрированы в вашей учетной записи WordPress. В сегодняшнем мире с множеством устройств это может показаться более распространенным.
Если вы можете получить доступ к панели администратора через одну из этих опций, вы можете сбросить пароль администратора внутри панели.
Для этого перейдите в раздел «Пользователи — Ваш профиль» на боковой панели панели инструментов WordPress:
Прокрутите вниз до параметров «Управление учетной записью» внизу страницы и нажмите кнопку «Создать пароль» рядом с параметром «Новый пароль»:
WordPress автоматически сгенерирует новый пароль. Вы можете использовать этот пароль как есть или заменить его своим собственным паролем, введя в поле:
Вы можете использовать этот пароль как есть или заменить его своим собственным паролем, введя в поле:
Когда вы закончите, обязательно нажмите кнопку «Обновить профиль». Затем вы можете войти в WordPress с новым своим паролем.
Вариант 3: Сброс пароля администратора из базы данных WordPress
Хорошо, если ни один из других вариантов сброса пароля администратора WordPress не сработал до сих пор, этот третий метод является самым надежным, пока у вас есть доступ к вашей учетной записи хостинга.
Это является немного более сложным, потому что вам нужно копаться в базе данных вашего сайта, но я постараюсь сделать все как можно более проще для вас.
Прежде чем начать, убедитесь, что у вас есть резервная копия вашего сайта на всякий случай. Всякий раз, когда вы работаете непосредственно с базой данных вашего сайта, всегда полезно убедиться, что у вас есть последняя резервная копия.
Если вы не можете создать резервную копию своего сайта, потому что вы полностью заблокированы в панели администратора, тогда общение с поддержкой хостинга — хороший вариант. Они должны быть в состоянии помочь вам создать резервную копию вашей базы данных без необходимости входа в WordPress.
Они должны быть в состоянии помочь вам создать резервную копию вашей базы данных без необходимости входа в WordPress.
Шаг 1: Доступ к вашей базе данных WordPress с помощью phpMyAdmin
База данных вашего сайта WordPress хранит всю информацию о вашем сайте WordPress, включая ваш профиль пользователя и пароль. Имея доступ к вашей базе данных, вы можете редактировать все содержимое вашего сайта прямо у источника.
Чтобы получить доступ к базе данных вашего сайта WordPress, вы можете использовать инструмент под названием phpMyAdmin, который входит почти в каждый хостинг.
Предполагая, что вы используете хостинг с cPanel (который является наиболее доступным хостингом в настоящее время), вы можете получить доступ к phpMyAdmin, найдя кнопку phpMyAdmin на панели инструментов cPanel:
PhpMyAdmin перечислит каждую базу данных на вашем сервере. Если у вас несколько установок WordPress, найти нужную базу данных может быть немного сложно (обратитесь за помощью к вашей техподдержки хостинга, если вы запутались). Но если у вас есть только одна установка WordPress, правильная база данных должна быть выбрана по умолчанию:
Но если у вас есть только одна установка WordPress, правильная база данных должна быть выбрана по умолчанию:
Шаг 2: Найти таблицу wp_users
Как только у вы найдете и выберите правильную базу данных, нажмите на таблицу «wp_users» в главной области экрана:
Шаг 3: Отредактируйте свое имя пользователя
Внутри «wp_users» найдите имя пользователя для учетной записи, которую вы хотите редактировать. Затем нажмите кнопку «Изменить» для этой строки:
Шаг 4: Введите новый пароль
На следующем экране найдите значение «user_pass». Там вы увидите текст, но это не ваш настоящий пароль. Это связано с тем, что WordPress выполняет так называемое хеширование и соли (salting), чтобы избежать сохранения вашего действительного пароля в базе данных (это важно для безопасности).
Вперед, удалите этот текст и введите желаемый пароль. Затем выберите MD5 в раскрывающемся списке «Функция» (здесь хэшируется ваш пароль).
После того, как вы ввели свой пароль и выбрали MD5, нажмите «Go» (Вперед) внизу:
И это все! Теперь вы можете войти на свой сайт WordPress, используя пароль, который вы только что ввели в базу данных.
Завершение дела
Забыть пароль администратора WordPress сложно, но это ни в коем случае не конец света.
В большинстве случаев вы можете использовать встроенную функцию восстановления пароля администратора WordPress, которая доступна прямо на вашей странице входа. Все, что вам нужно сделать, это создать ссылку для сброса, ввести новый пароль и снова войти в систему.
Если это не вариант, потому что вы потеряли доступ к своему адресу электронной почты (или что-то еще мешает его работе), вам может повезти и вы обнаружите, что вы все еще подключены в другом устройстве или другом браузере.
И если ни одна из этих опций не сработает, вы всегда сможете вручную сбросить пароль в базе данных WordPress в качестве крайней меры.
Так что — не напрягайтесь! Вы всегда можете получить свой WordPress сайт обратно.
На этом все! До скорых встреч!
P.S. С наступающим вас Новым Годом!
Навигация по записям
Юрич:
Занимаюсь созданием сайтов на WordPress более 6 лет. Ранее работал в нескольких веб-студиях и решил делиться своим опытом на данном сайте. Пишите комментарии, буду рад общению.
Ранее работал в нескольких веб-студиях и решил делиться своим опытом на данном сайте. Пишите комментарии, буду рад общению.
Не забудьте подписаться на обновления:
Похожие записи
Оставить свой комментарий
Как изменить пароль администратора WordPress (3 метода объяснения)
WordPress
access_time5 декабря 2019 г.
hourglass_empty7min Read
Каждому нужно время от времени сбрасывать один из своих паролей. WordPress позволяет легко изменить пароль, если это необходимо, но для этого вам понадобится доступ к электронной почте, которую вы использовали при создании своего сайта. Если вы этого не сделаете, все может быть сложно. К счастью, есть несколько способов решения этой проблемы.
В этой статье мы научим вас:
- Сбросить пароль WordPress через экран входа в систему.
- Измените пароль WordPress в личном кабинете.
- Сбросьте пароль с помощью phpMyAdmin.
Прежде чем мы перейдем к технической части, давайте поговорим о том, почему вообще может потребоваться сброс пароля!
Получите скидку 90% на все пакеты веб-хостинга.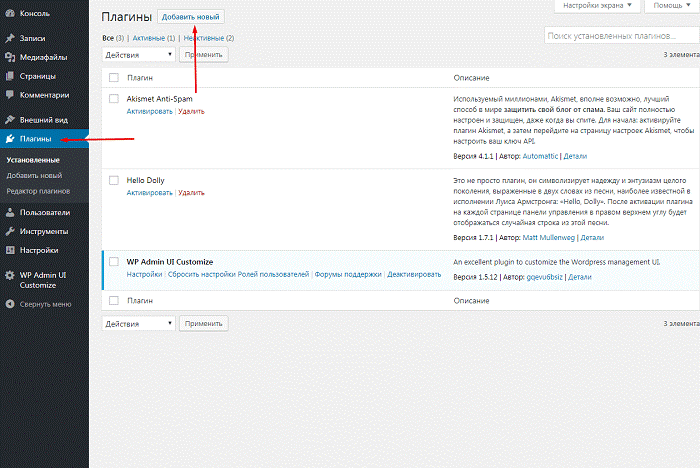
Специальное предложение на 90%
Почему вам может понадобиться сбросить пароль WordPress
Смена любого из ваших паролей не должна быть большой проблемой.На самом деле, зачастую это одна из самых умных вещей, которые вы можете сделать с точки зрения безопасности. Особенно если вы повторно используете пароли на нескольких платформах, периодические обновления уменьшают ваши шансы на доступ к вашим учетным записям кого-то еще.
Вы, конечно, должны избегать повторного использования паролей, но не многие люди следуют этому совету. Кроме того, даже если вы используете уникальные пароли для каждого веб-сайта, нарушения безопасности все равно могут произойти. В таких случаях вам нужно как можно скорее сменить пароль.
Помимо этих проблем безопасности, вот несколько дополнительных причин, по которым вам может потребоваться изменить пароль WordPress:
- Вы ранее предоставили доступ к своей учетной записи и хотите вернуть себе полное право владения ею.

- Кто-то еще мог вычислить ваш пароль.
- Вы просто забыли свой пароль (такое бывает с лучшими из нас!).
Если вы попали в одну из этих ситуаций, довольно просто попросить WordPress сбросить пароль администратора. Фактически, в наши дни на большинстве платформ делают так, что смена пароля — быстрый и безболезненный процесс. В конце концов, в их же интересах обеспечить безопасность своей учетной записи, иначе вы, возможно, не захотите продолжать использовать этот сайт.
Имея все это в виду, давайте поговорим о том, как сброс пароля на самом деле работает в WordPress.
Как сбросить пароль администратора WordPress (3 метода)
В следующих разделах мы рассмотрим три метода сброса утерянного пароля WordPress. Первый требует, чтобы у вас был доступ к электронной почте, связанной с вашей учетной записью WordPress. В качестве альтернативы второй метод будет работать, если вы уже вошли в свою панель управления, даже если у вас нет доступа к своей электронной почте.
Наконец, мы научим вас, как сбросить пароль WordPress в базе данных, который работает, если вы не можете получить доступ к своей электронной почте или своей панели инструментов. Без лишних слов, давайте сразу же!
1. Сбросьте пароль WordPress через экран входа в систему
Каждый веб-сайт WordPress имеет свой собственный экран входа в систему, даже если вы единственный зарегистрированный пользователь для всего сайта. Вот как это выглядит без каких-либо настроек:
Есть два поля: одно для вашего имени пользователя или адреса электронной почты, а другое для вашего пароля.Поскольку вы читаете это, есть вероятность, что вы потеряли этот пароль, поэтому первым делом нужно нажать на . Забыли пароль? ссылка прямо под полями входа.
Затем WordPress попросит вас ввести либо ваше имя пользователя, либо адрес электронной почты, связанный с вашей учетной записью. Продолжайте и сделайте это, затем нажмите кнопку Get New Password :
Платформа отправит вам электронное письмо с информацией о том, что кто-то попросил сбросить ваш пароль WordPress. Если вы получили одно из этих сообщений неожиданно, возможно, кто-то пытается взломать ваш сайт. В этой ситуации было бы разумно изменить и пароль WordPress, и пароль электронной почты:
Если вы получили одно из этих сообщений неожиданно, возможно, кто-то пытается взломать ваш сайт. В этой ситуации было бы разумно изменить и пароль WordPress, и пароль электронной почты:
. А пока нажмите на единственную ссылку, которую содержит электронное письмо для сброса пароля, и откроется новая страница. Здесь вы можете изменить свой утерянный пароль WordPress на все, что захотите. WordPress берет на себя смелость создать для вас надежный вариант, который мы рекомендуем вам использовать:
Вы, конечно, можете использовать любой пароль, который хотите.Однако, если ваше главное беспокойство по поводу использования пароля, подобного изображенному выше, заключается в том, что вы можете его не запомнить, существует — это инструментов, которые могут вам помочь. Менеджеры паролей — отличный вариант, если вы хотите генерировать безопасные учетные данные для каждого сайта и вам не нужно запоминать их каждый раз при входе в систему.
В любом случае, после выбора пароля вам нужно будет нажать кнопку Reset Password . Затем вы увидите подтверждающее сообщение, подобное этому, если все прошло гладко:
Затем вы увидите подтверждающее сообщение, подобное этому, если все прошло гладко:
Весь процесс займет у вас всего несколько минут, если вы не потратили много времени на придумывание нового пароля.А теперь давайте поговорим о другом способе сброса пароля WordPress.
2. Измените пароль WordPress через панель инструментов
Если вы можете войти в свою панель управления WordPress, то вы можете изменить свой пароль изнутри, не используя электронную почту. Этот метод полезен, если у вас в настоящее время нет доступа к учетной записи электронной почты, но ваш сеанс входа в WordPress еще не истек. Кроме того, изменение пароля WordPress через экран входа в систему занимает меньше времени.
Для этого перейдите в свою панель управления и перейдите на вкладку Пользователи ›Ваш профиль . Этот раздел включает в себя всю информацию, связанную с вашей учетной записью, от вашего полного имени до вашего имени пользователя, электронной почты и даже изображения вашего профиля:
Что еще более важно, есть также раздел под названием Account Management , где вы можете даже изменить свой пароль WordPress. если вы не помните текущий. Все, что вам нужно сделать, это нажать кнопку с надписью Generate Password :
если вы не помните текущий. Все, что вам нужно сделать, это нажать кнопку с надписью Generate Password :
Когда вы это сделаете, WordPress создаст для вас безопасный пароль.Однако вы можете удалить этот пароль и ввести все, что хотите. Имейте в виду, что если WordPress считает ваш пароль слишком слабым, он заставит вас подтвердить, что вы все равно хотите его использовать:
Вы, конечно же, должны использовать уникальный и безопасный пароль. После того, как вы введете его в поле, нажмите Обновить профиль внизу страницы, и все готово.
Используя этот метод, вы даже не выйдете из своей учетной записи. Та же вкладка перезагрузится, и вы увидите простое сообщение, в котором говорится, что профиль обновлен вверху экрана:
Некоторые люди пропускают это сообщение и в конечном итоге снова меняют свой пароль, потому что они думают, что он не работает. первый раз.Если вы хотите тройную проверку, чтобы убедиться, что процесс прошел успешно, просто выйдите из своей учетной записи. Используйте новый пароль при повторном входе в систему, и вы сами убедитесь, сработал ли он (а он должен быть!).
Используйте новый пароль при повторном входе в систему, и вы сами убедитесь, сработал ли он (а он должен быть!).
Если по какой-то причине вы не можете получить доступ к своему сайту, вы всегда можете воспользоваться предыдущим методом, который описывает, как сбросить пароль WordPress по электронной почте.
3. Выберите новый пароль WordPress с помощью phpMyAdmin
В этом последнем разделе мы расскажем, как сбросить пароль WordPress прямо в базе данных вашего сайта.Этот метод сильно отличается от первых двух, и его следует использовать только в том случае, если у вас нет доступа к электронной почте и панели управления.
Каждый раз, когда вы вносите изменения в WordPress, платформа сохраняет эту информацию в базе данных вашего сайта. В этой базе данных вы можете найти все значения на вашем сайте, включая пароли для вашей учетной записи и всех остальных. Конечно, WordPress также шифрует эту информацию. Таким образом, даже если кто-то другой получит доступ к вашей базе данных, он не сможет нанести большой ущерб.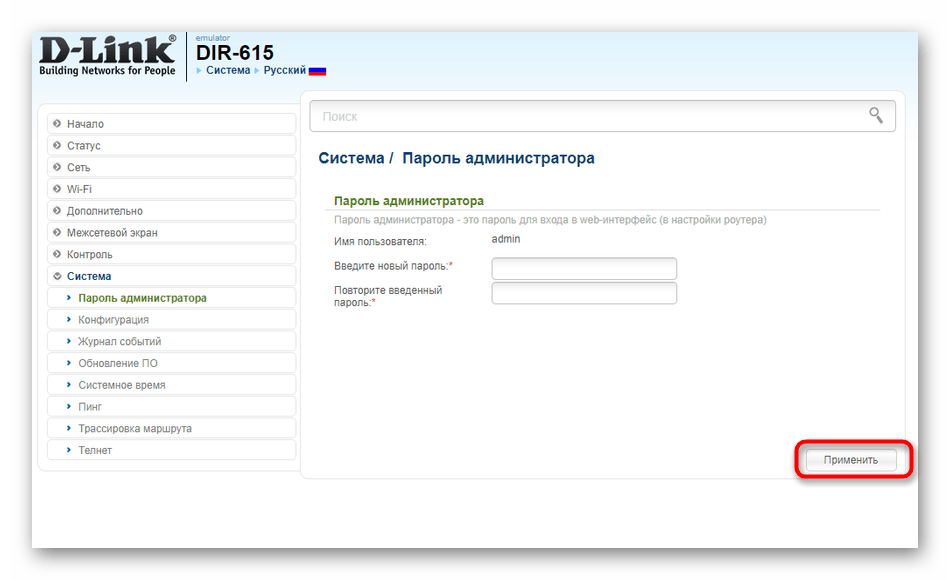
Редактирование базы данных WordPress — деликатный процесс. Если вы измените неправильное значение, вы можете нанести серьезный ущерб своему сайту. Имея это в виду, мы научим вас, как безопасно получить доступ к своим, и объясним, как сначала создать резервную копию.
В большинстве случаев ваш провайдер веб-хостинга предоставляет доступ к вашей базе данных через панель управления. Например, если вы войдете в панель управления Hostinger, вы увидите раздел под названием Базы данных . Здесь есть несколько вариантов, связанных с базами данных, но нас интересует phpMyAdmin :
phpMyAdmin — мощный инструмент, который позволяет вам просматривать свои базы данных и взаимодействовать с ними с помощью простого интерфейса.Когда вы получите к нему доступ, вы увидите список всех ваших баз данных в левой части экрана:
В приведенном выше примере мы используем одну учетную запись хостинга для нескольких сайтов WordPress, поэтому вы видите так много элементы в этом списке.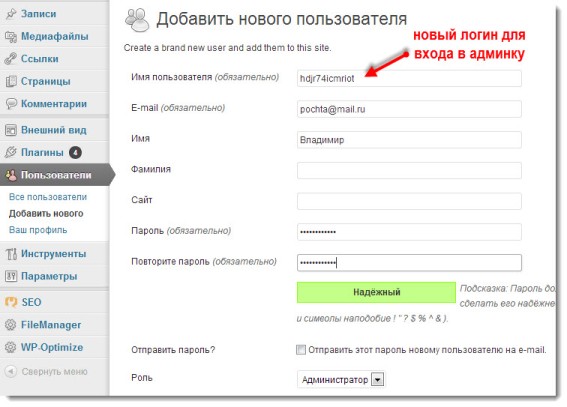 В большинстве случаев в этом списке должна быть только одна база данных, которую вы хотите выбрать.
В большинстве случаев в этом списке должна быть только одна база данных, которую вы хотите выбрать.
На следующем экране справа вы увидите все таблицы, составляющие вашу базу данных. Например, есть таблицы для комментариев, сообщений и даже пользователей вашего сайта:
Мы вернемся к этой вкладке позже.А пока посмотрите на верхнюю часть экрана и щелкните вкладку Export . Там вы можете экспортировать содержимое своей базы данных как один файл SQL . Для этого выберите опцию Quick и нажмите кнопку Go :
Теперь phpMyAdmin загрузит файл на ваш компьютер. Храните его в надежном месте, где вы не забудете о нем, поскольку эта резервная копия может спасти вам жизнь, если вы измените неправильное значение при внесении изменений в свою базу данных.
Разобравшись с этим, давайте вернемся к вкладке Structure в верхней части экрана.Вы снова увидите все таблицы своей базы данных. Та, которую вы сейчас ищете, должна называться примерно так: wp_users :
В приведенном выше примере вы заметите, что наша таблица Users имеет немного другое имя, чем то, которое мы только что упомянули. Это мера предосторожности, которую принимают некоторые хосты при настройке вашей базы данных, чтобы злоумышленникам было труднее взломать ее.
В любом случае на следующем экране вы увидите список всех зарегистрированных пользователей вашего сайта:
Мы используем тестовый веб-сайт, поэтому здесь только одна учетная запись.Эта единственная строка содержит всю связанную с ней информацию, включая имя пользователя, пароль и адрес электронной почты.
Пароль вашей учетной записи будет отображаться в столбце user_pass . Однако значения, которые вы видите здесь, зашифрованы, поэтому кто-то не может просто взломать вашу базу данных и скопировать их. Другими словами, значение, которое вы видите на скриншоте выше, не является нашим настоящим паролем, а является зашифрованным значением.
Однако это не означает, что вы не можете изменить настоящий пароль. Для этого нажмите кнопку Edit слева от строки для пользователя, пароль которого вы хотите изменить.На следующем экране будут поля для всех значений, которые вы видели ранее, в том числе для user_pass :
Чтобы изменить пароль WordPress, вам необходимо заменить содержимое столбца Value в строке user_pass . .
Затем вам нужно будет зашифровать свой новый пароль. Щелкните раскрывающееся меню Function слева от того места, где вы ввели новый пароль, и выберите вариант MD5 :
MD5 — это алгоритм, который WordPress использует для шифрования ваших паролей.Как только вы будете готовы, нажмите кнопку Go в правом нижнем углу экрана, и ваши изменения будут сохранены.
Если вы еще раз проверите таблицу wp_users своей базы данных, вы увидите, что в столбце user_pass для вашего пользователя есть новое зашифрованное значение. Вот и все — вы только что узнали, как изменить свой пароль WordPress в phpMyAdmin!
Перед тем, как уйти, имейте в виду, что вы также можете использовать этот метод для изменения паролей для других учетных записей на вашем веб-сайте.Однако есть очень мало причин, по которым вам когда-либо понадобится принудительно изменить пароль другого пользователя. Короче говоря, вы должны делать это только в том случае, если пользователь теряет доступ к своей учетной записи и у него нет возможности восстановить его.
Дополнительная литература
Чтобы получить более подробные советы и руководства по WordPress, обязательно прочтите:
P.S. Если вы ищете надежное и безопасное место для размещения своего сайта, обратите внимание на наш индивидуальный хостинг WordPress.
30-дневная гарантия возврата денег, мгновенная настройка и круглосуточная поддержка в режиме реального времени ждут вас!
Заключение
Сброс пароля всегда должен быть простым.Однако этот процесс часто требует, чтобы у вас был доступ к электронной почте, которую вы использовали при регистрации. Если вы этого не сделаете, все может усложниться. Хорошая новость заключается в том, что, как мы видели, WordPress позволяет менять пароль через базу данных. Таким образом, вы сможете сбросить свой пароль WordPress, что бы ни случилось.
У вас есть вопросы о том, как сбросить пароль WordPress с помощью любого из представленных нами методов? Давайте поговорим о них в разделе комментариев ниже!
Как сбросить пароль администратора WordPress
В этой статье описывается, как сбросить пароль администратора WordPress.Обычно, если вы забыли свой пароль, вы можете использовать функцию восстановления пароля WordPress, чтобы сбросить пароль по электронной почте. Однако, если эта опция недоступна (например, если электронная почта на вашем сайте работает некорректно), вы можете использовать один из следующих методов.
Метод №1: сбросить пароль администратора через Softaculous
Вы можете использовать Softaculous для входа в WordPress, а затем изменить пароль администратора. Для этого выполните следующие действия:
- Войдите в cPanel.Если вы не знаете, как войти в свою учетную запись cPanel, прочтите эту статью.
- В разделе УСТАНОВЩИК ПРОГРАММНЫХ ПРИЛОЖЕНИЙ на главном экране cPanel щелкните Установщик приложений Softaculous. Откроется страница установщика Softaculous.
- В списке значков в правом верхнем углу щелкните значок (значок «Все установки»). Появится список установленных приложений.
- Найдите установку WordPress и щелкните значок (значок администратора). Softaculous выполняет вход в WordPress.
- В WordPress на левой боковой панели щелкните Пользователи, а затем щелкните Все пользователи.
- Найдите учетную запись администратора и нажмите «Изменить».
- В разделе «Управление учетной записью» рядом с полем «Новый пароль» нажмите «Создать пароль».
Вы можете использовать автоматически сгенерированный пароль или ввести новый собственный пароль.
- Щелкните Обновить профиль. Теперь вы можете войти в WordPress как администратор, используя новый пароль.
Метод № 2: сбросить пароль администратора с помощью WP-CLI
Вы можете сбросить пароль администратора с помощью программы командной строки WP-CLI.Информацию о том, как это сделать, см. В этой статье.
Метод № 3: сбросить пароль администратора в базе данных
Вы можете вручную сбросить пароль администратора WordPress прямо в базе данных. Для этого выполните следующие действия:
- Войдите в cPanel. Если вы не знаете, как войти в свою учетную запись cPanel, прочтите эту статью.
- В разделе «Базы данных» на главном экране cPanel щелкните phpMyAdmin.
- На левой панели phpMyAdmin щелкните базу данных WordPress.Появится список таблиц в базе данных.
Обычно база данных WordPress — это имя пользователя _wp XXX , где имя пользователя представляет ваше имя пользователя cPanel, а XXX — трехзначное число.
- В верхней строке меню щелкните SQL.
- Скопируйте и вставьте следующий оператор в текстовое поле запроса SQL. Замените new_password новым паролем и замените admin_username на имя пользователя администратора.
ОБНОВЛЕНИЕ `wp_users` SET` user_pass` = MD5 (' new_password ') ГДЕ `wp_users`.`user_login` =" admin_username ";- Этот оператор SQL создает хэш MD5 для указанного вами пароля. WordPress требует, чтобы пароли хранились в базе данных в этом формате. Если вы попытаетесь обновить поле пароля напрямую с помощью нового пароля, вы не сможете войти в WordPress.
- Некоторые версии WordPress используют имя таблицы wp_users , в то время как другие версии используют другое имя (например, wpe6_users ).Если ваша версия WordPress использует имя таблицы, отличное от имени в приведенном выше заявлении, используйте его.
- Нажмите «Перейти». phpMyAdmin обновляет базу данных новым паролем.
- Теперь вы можете войти в WordPress как администратор, используя новый пароль.
Как изменить пароль в WordPress (Руководство для начинающих)
Вы хотите узнать, как изменить свой пароль WordPress? Иногда вы можете забыть свой пароль или изменить его по соображениям безопасности.
Хотя на странице входа в систему есть ссылка на потерянный пароль, которая позволяет вам сбросить пароль, иногда электронное письмо для сброса пароля WordPress никогда не попадает в ваш почтовый ящик, потому что ваша хостинговая компания WordPress не настроила его должным образом.
В других случаях вы можете принудительно изменить пароль WordPress для каждого пользователя на вашем веб-сайте из соображений безопасности.
В этом руководстве для начинающих мы покажем вам четыре различных способа изменения пароля WordPress, чтобы охватить все возможные сценарии.
Перед тем, как изменить пароль WordPress
Мы не можем достаточно подчеркнуть, что пароли являются вашей первой линией защиты от попыток взлома.
Часто пользователи используют слабый пароль, потому что его легко запомнить. Пожалуйста, не делай этого. Вы можете использовать один из множества бесплатных и безопасных менеджеров паролей.
Иногда возникает соблазн поделиться паролями WordPress с членами команды или даже с разработчиками по контракту. Вы никогда не должны этого делать.
Вместо этого мы рекомендуем создать новую учетную запись пользователя с нужной ролью, чтобы вы могли управлять разрешениями.
Таким образом, вы можете легко удалить его аккаунт, когда он больше не является частью вашей команды, без необходимости менять свой основной пароль.
При этом давайте рассмотрим различные способы изменения пароля WordPress.
Видеоурок
Подписаться на WPBeginner
Если вы предпочитаете письменные инструкции, просто продолжайте читать.
Как изменить пароль WordPress за 2 минуты
Это самый простой способ изменить пароль WordPress.
Первое, что вам нужно сделать, это войти на свой сайт WordPress. Вы можете сделать это, введя URL-адрес входа в WordPress (например, https://example.com/login/) в браузере.
После входа в систему перейдите к Пользователи »Ваш профиль из меню WordPress.
В профиле WordPress вам нужно прокрутить вниз до раздела «Управление учетной записью», где вы увидите опцию «Новый пароль».Идите вперед и нажмите «Сгенерировать пароль», чтобы добавить новый пароль.
WordPress автоматически создаст для вас надежный пароль.
Вы можете продолжить, используя этот надежный пароль, или сменить его на новый собственный пароль.
После этого нажмите кнопку «Обновить профиль», чтобы сохранить новый пароль.
После этого вы увидите уведомление об обновлении профиля вверху. WordPress также отправит вам уведомление о смене пароля на ваш почтовый ящик.
Как сбросить пароль WordPress при блокировке
Вышеупомянутый метод позволяет вам изменить пароль, когда у вас есть доступ к панели управления WordPress.
Но что, если вы потеряли пароль и не можете войти?
Не паникуйте, есть очень простой способ восстановить утерянный пароль в WordPress.
Вы можете просто перейти на страницу входа в WordPress (https://example.com/wp-login.php) и щелкнуть ссылку «Забыли пароль?».
После нажатия на нее вы попадете на страницу сброса пароля. Вам необходимо ввести свое имя пользователя или адрес электронной почты, чтобы сбросить пароль к вашей учетной записи.
После этого WordPress отправит ссылку для сброса пароля на адрес электронной почты, связанный с вашей учетной записью.
Подробнее см. В нашем руководстве по восстановлению утерянного пароля в WordPress.
Как изменить пароль WordPress из базы данных
Вышеописанный метод «Утерянный пароль» удобен для новичков, но иногда вы не сможете использовать этот метод, если у вас нет доступа к адресу электронной почты, связанному с учетной записью, или если ваш сайт WordPress не может отправить электронное письмо.
Если возникнет такая ситуация, то вам нужно будет сбросить пароль WordPress прямо в базе данных. Самый простой способ сделать это — использовать phpMyAdmin.
Во-первых, вам необходимо войти в панель управления вашей учетной записи хостинга WordPress. После этого выберите параметр phpMyAdmin в разделе «Базы данных».
Примечание: ваш экран может выглядеть по-другому, потому что у каждого хостинг-провайдера есть собственная панель управления. Если вам сложно найти ссылку phpMyadmin, обратитесь в службу поддержки вашего хостинга.
После запуска приложения phpMyAdmin вы увидите список всех ваших баз данных. Вам необходимо выбрать базу данных, связанную с вашим сайтом WordPress.
После этого вы увидите список таблиц в вашей базе данных WordPress. Вам нужно найти в этом списке таблицу wp_users и щелкнуть ссылку «Обзор» рядом с ней.
Это покажет вам список всех пользователей вашего сайта WordPress. На этой странице вам нужно щелкнуть ссылку редактирования рядом с вашей учетной записью.
PhpMyAdmin покажет вам форму со всеми полями пользовательской информации.
Вам нужно будет удалить значение в поле user_pass и заменить его новым паролем. В столбце функций выберите MD5 из раскрывающегося меню и нажмите кнопку «Перейти».
Вот и все, что вы успешно изменили свой пароль WordPress.
Подробнее см. В нашем руководстве о том, как сбросить пароль WordPress с помощью phpMyAdmin.
Как принудительно изменить пароль WordPress для всех пользователей
Если ваш веб-сайт был взломан или в вашей отрасли действуют определенные правила соответствия данных, вам может потребоваться принудительное изменение пароля WordPress для всех пользователей.
Это легко сделать с помощью плагина срока действия пароля.
У нас есть пошаговое руководство по принудительной смене паролей в WordPress.
Мы надеемся, что эта статья помогла вам узнать, как изменить пароль в WordPress. Вы также можете ознакомиться с нашим пошаговым руководством по безопасности WordPress для начинающих.
Если вам понравилась эта статья, то подпишитесь на наш канал YouTube для видеоуроков по WordPress. Вы также можете найти нас в Twitter и Facebook.
Как сбросить пароль WordPress (администратора) [KnownHost Wiki]
Иногда необходимо сбросить пароль WordPress. Иногда у вас все еще есть доступ со старым паролем, и вы просто хотите создать новый пароль, чтобы потенциальные злоумышленники не могли догадаться. В других случаях вы могли забыть старый пароль и вам нужно было установить новый, чтобы получить доступ к своей учетной записи на сайте. В зависимости от ситуации существует несколько различных способов сбросить пароль пользователя WordPress, даже если это сбрасывается пароль администратора WordPress.
Как сбросить пароль WordPress через WordPress
Это будет самый простой способ, если у вас все еще есть доступ к учетной записи. Как это сделать, немного зависит от того, меняете ли вы свой собственный пароль или используете ли вы учетную запись администратора для изменения чужого пароля.
Как сбросить собственный пароль WordPress через WordPress
Сначала войдите в WordPress.
Если вы не являетесь пользователем с правами администратора, параметры вашей учетной записи WordPress будут минимальными.Чтобы изменить свой пароль, убедитесь, что вы находитесь на странице «Профиль», и прокрутите вниз до «Управление учетной записью». Рядом с «Новый пароль» нажмите кнопку «Сгенерировать пароль»:
Если хотите, вы можете использовать пароль, который WordPress генерирует для вас. В противном случае вы также можете создать свой собственный. После того, как вы выбрали пароль и ввели его в поле «Новый пароль», вы можете нажать «Обновить профиль» внизу страницы:
Затем вы должны увидеть такое подтверждающее сообщение:
Как сбросить пароль WordPress через WordPress от имени администратора
Как и раньше, сначала войдите в WordPress.
Затем перейдите на страницу «Все пользователи» в разделе «Пользователи». Если вы наведете курсор на имя нужного пользователя, вы увидите ссылку «Изменить»:
Как и раньше, прокрутите вниз до «Управление учетной записью», нажмите «Сгенерировать пароль», введите новый пароль в поле и нажмите «Обновить пользователя». Вы должны увидеть страницу подтверждения:
Как сбросить пароль администратора WordPress через My KnownHost
Как сбросить пароль WordPress через MySQL
Поскольку WordPress хранит информацию об учетной записи в базе данных, вы можете использовать mysql для сброса паролей.Если это так, настоятельно рекомендуется , чтобы впоследствии снова изменить пароль из WordPress, чтобы убедиться, что новый пароль соленый.
через SSH
Если вам удобно использовать SSH, 2) , вы можете использовать командную строку для изменения пароля для любого из пользователей WordPress. В этом случае инструкции можно найти здесь.
через phpMyAdmin
Если у вас есть доступ к phpMyAdmin, вы также можете использовать его для изменения паролей WordPress.На сервере cPanel вы можете получить доступ к phpMyAdmin из cPanel, щелкнув «phpMyAdmin» в разделе «Базы данных»:
Затем найдите базу данных, которую использует сайт, и таблицу, в которой хранятся пользователи. Обычно таблица будет называться wp_users , но даже если в ней используется другой префикс таблицы, она обычно все равно будет иметь имя, заканчивающееся на _users . При просмотре таблицы вы можете отменить выбор некоторых столбцов, чтобы облегчить чтение. Как только вы найдете строку, соответствующую пользователю, пароль которого вам нужно изменить, нажмите «Изменить».
Далее вам нужно будет выбрать временный пароль. Рекомендуется, чтобы даже этот временный пароль был рандомизирован, на случай, если кто-то попытается его угадать до того, как у вас будет возможность сбросить его из WordPress.
Затем в строке для user_pass выберите «MD5» из раскрывающегося списка и введите новый пароль в столбец «Значение». Убедитесь, что в раскрывающемся списке внизу выбрано «Сохранить», а затем нажмите «Перейти».
После этого вы должны увидеть сообщение об успешном завершении:
Обязательно не забудьте быстро войти в WordPress, чтобы снова сменить пароль, чтобы он сохранялся солёным и с более сильным хешем.
Как изменить пароль администратора WordPress в базе данных
Изменение пароля администратора WordPress в базе данных
Issue
Вы забыли или потеряли пароль для своей учетной записи администратора WordPress, и теперь вы не можете войти для редактирования своего сайта.
Существует четыре способа восстановить или изменить пароль администратора и продолжить работу на своем сайте.
Вариант 1. Используйте встроенную функцию сброса пароля WordPress
Это самый простой вариант.Для этого требуется имя пользователя или адрес электронной почты, привязанные к учетной записи, для которой вы пытаетесь сбросить пароль. Для этого необходимо знать адрес электронной почты и пароль учетной записи, связанной с учетной записью администратора WordPress.
- В строке URL перейдите по адресу http://yourdomainname.com/wp-login.php
- На этом экране нажмите Забыли пароль?
На адрес электронной почты вашей учетной записи администратора будет отправлена ссылка для сброса пароля. - Войдите в свою учетную запись электронной почты для своей учетной записи администратора.
- Щелкните письмо со своего сайта WordPress.
- Щелкните ссылку для сброса пароля.
- На следующем экране введите и подтвердите новый пароль, нажмите Сбросить .
- На следующем экране нажмите Войти .
- Используйте ваше имя пользователя admin и новый пароль для входа.
Для этого варианта требуется знание Панели управления заказчиком, phpMyAdmin и базы данных WordPress.Не рекомендуется пытаться это сделать, не разбираясь в этих областях. Если вам неудобно редактировать базу данных вручную или перемещаться по панели управления, выполните действия, описанные в Варианте 3.
- Войдите в панель управления. См. Как получить доступ к панели управления.
- Щелкните вкладку Система вверху слева вверху.
- Перейти к сайтам и доменам .
- Щелкните Базы данных .
- Щелкните базу данных для вашего сайта WordPress.
- Щелкните WebAdmin .
- Щелкните по таблице wp_users
Примечание. Ваша база данных может иметь различных префиксов для таблиц, в зависимости от того, как она была настроена. - Щелкните вкладку Обзор вверху слева.
- Щелкните пользователя, которого вы хотите отредактировать.
Примечание: кнопка редактирования будет находиться в крайнем левом положении в начале строки. - В поле пароля выберите MD5 в качестве типа и введите новый пароль.
- Щелкните Перейти внизу.
- Зайдите на свой сайт под логином и попробуйте новый пароль. Если все прошло, как ожидалось, ваш новый пароль должен работать, и вы можете войти в систему.
Этот вариант предназначен для той ситуации, когда вы не можете попасть на свой сайт, чтобы использовать ссылку для утерянного пароля, или когда вам неудобно редактировать базу данных вручную.
- Войдите в свою панель управления. См. Как получить доступ к панели управления.
- Щелкните вкладку Справка вверху.
- Нажмите Жалобы неисправностей .
- Нажмите Отправить билет .
- Щелкните ПОДДЕРЖКА: У меня возникла техническая проблема, по которой мне нужна помощь.
- Щелкните Откройте заявку в службу поддержки , затем щелкните Далее.
- В раскрывающемся списке приложений выберите приложение, которое вы используете, в данном случае WordPress.
Введите всю информацию, которую вы можете предоставить в соответствующих полях.
Единственные обязательные поля:- Какое у вас доменное имя
- То, что вы пытаетесь сделать, в этом случае вы можете оставить по умолчанию, Панель управления
- Вы предпочитаете метод последующего наблюдения
- Тема билета
- Сообщение, объясняющее, что вы пытаетесь сделать, и в чем вам нужна помощь в этом случае, пожалуйста, укажите имя пользователя, для которого вы пытаетесь сбросить пароль.
- Нажмите Отправить внизу.
- Мы очень скоро начнем работу над вашим заявлением, и вы получите ответ, как только мы закончим, или если нам потребуется дополнительная информация от вас.
Этот параметр доступен только для клиентов с выделенным сервером.
- Войдите на свой выделенный сервер с помощью Remote Desktop .
- Дважды щелкните значок Control Suite на рабочем столе.
- Войдите в Control Suite.
- Дважды щелкните значок Plesk x.x.x (Домены) в дереве навигации.
- Дважды щелкните [домен] , для которого требуется сброс пароля.
- Дважды щелкните WordPress x.x.x .
- Дважды щелкните Администраторы . Щелкните admin .
- Нажмите Обновить пароль пользователя WordPress на ленте команд.
- Введите новый пароль в главном окне и нажмите Выполнить .
Идентификатор статьи: 96, Дата создания: 4 апреля 2012 г., 21:19, Дата изменения: 2 сентября 2014 г., 10:57
Как сбросить пароль администратора WordPress с помощью PHPMyAdmin
Если вы заблокированы в своей панели администратора и не можете вернуться в нее, вот как вы можете сбросить пароль администратора WordPress с помощью PHPMyAdmin.
Бывают случаи, когда вы можете потерять пароль администратора WordPress и оказаться заблокированным снаружи.Хотя это редкий сценарий, такое время от времени может случиться с кем угодно.
Как сбросить или восстановить пароль WordPress
Я столкнулся с проблемой сразу после смены пароля, вы пытаетесь войти во второй раз и ляпаете… Я не помню.
Итак, как его восстановить или сбросить, чтобы вы могли войти в свою административную панель WordPress.
Восстановить пароль администратора WordPress
Невозможно восстановить утерянный пароль, если вы не вошли в систему на каком-либо устройстве или ваш пароль не сохранен на любом устройстве.
Если вы вошли в систему администратора WordPress на любом устройстве, вы можете перейти туда и изменить пароль, после чего на ваш адрес электронной почты будет отправлено электронное письмо для сброса пароля. Вы можете использовать это, чтобы изменить пароль.
Большинство современных браузеров позволяет восстанавливать сохраненные пароли, так что вы можете пойти и восстановить их. Как и в Safari, вы можете проверить текущий сохраненный пароль в разделе «Настройки» -> «Пароли».
Но это очень надежный метод, так как есть большая вероятность, что сохраненный пароль — старый, и он не будет работать.Итак, давайте посмотрим, как сбросить пароль администратора WordPress.
Не пропустите: правильно удалите плагин шорткода из WordPress
Сброс пароля администратора WordPress
Вы можете изменить свой пароль в PHPMyAdmin, доступ к которому можно получить из панели управления cPanel или хостинг-провайдера.
WordPress хранит все в базе данных, включая ваш пароль. Итак, вы можете перейти к базе данных и изменить ее.
Вы можете посмотреть видео ниже, чтобы сбросить пароль менее чем за 5 минут, или продолжить, следуя пошаговым инструкциям.
Пошаговая инструкция
1. Войдите в свой PHPMyAdmin и выберите базу данных WordPress.
2. Выберите «Обзор таблицы WordPress [префикс] _users».
По умолчанию имя таблицы — wp_users, но если вы использовали любой другой префикс, а не «wp» при создании таблиц WordPress, используйте его. Вы можете проверить официальную документацию таблицы Users для получения дополнительной информации о ней.
3. На панели «Обзор» выберите строку с именем пользователя-администратора и нажмите «Изменить».
Значение, которое вы видите в столбце «user_pass», является вашим текущим паролем. Вы не можете прочитать его правильно, потому что он не хранится в текстовом формате, поэтому единственный способ здесь — изменить пароль.
Ваш пароль хешируется с помощью функции SQL MD5, которая генерирует 128-битное хеш-значение. Если вы хотите узнать больше о функции MD5, вы можете проверить официальное справочное руководство.
4. Вам необходимо изменить значение столбца «user_pass». Выберите MD5 в списке функций и введите пароль в поле значения.
Вы можете ввести пароль в виде обычного текста, так как при обновлении значения столбца он будет хеширован, и это значение будет сохранено в таблице.
5. Нажмите Go, и ваш пароль обновится.
Проверьте последнее сообщение и запишите запрос. Вы можете использовать этот SQL-запрос непосредственно на вкладке SQL, чтобы напрямую обновить пароль администратора WordPress за один раз. Просто убедитесь, что вы соответственно изменили пароль и идентификатор пользователя.
Вот как вы можете легко изменить пароль администратора WordPress из панели PHPMyAdmin.
Полное раскрытие информации: Этот пост может содержать партнерские ссылки, а это означает, что если вы нажмете на одну из ссылок и купите товар, мы можем получить комиссию (без дополнительных затрат для вас). Мы делаем гиперссылки только на те продукты, которые, по нашему мнению, приносят пользу нашей аудитории. Финансовая компенсация не играет роли для этих продуктов.
WordPress: как изменить или сбросить пароль администратора
Как изменить пароль WordPress из панели управления WordPress
- Войдите в свою панель управления WordPress .
- Наведите курсор на свое имя пользователя и нажмите Изменить мой профиль .
- Прокрутите вниз до раздела Account Management и нажмите кнопку Generate Password .
- По умолчанию WordPress автоматически сгенерирует новый пароль и поместит его в текстовое поле.
- Если вы хотите создать свой собственный пароль, удалите текст и начните вводить новый пароль.
(Убедитесь, что вы создали «Надежный» пароль.) - Прокрутите вниз и нажмите Обновить профиль .
Как сбросить пароль WordPress с экрана входа в WordPress
- Перейдите на экран для входа в WordPress .
- Нажмите Забыли пароль.
- Введите адрес электронной почты, связанный с вашим логином WordPress.
- На указанный адрес электронной почты будет отправлено письмо. Щелкните ссылку подтверждения в этом электронном письме.
- Введите новый пароль или оставьте автоматически созданный пароль.
- Нажмите кнопку Reset Password , чтобы сохранить новый пароль.
Как сбросить пароль WordPress через phpMyAdmin
Важно: При использовании этого метода для сброса пароля рекомендуется соблюдать осторожность. Перед внесением каких-либо изменений через phpMyAdmin рекомендуется сделать резервную копию базы данных.Обратите внимание, что ни мы, ни WordPress не несем ответственности за какие-либо проблемы, возникающие в результате внесения вами изменений в базу данных вручную.
- Войдите в свою панель управления хостингом.
- На левой боковой панели щелкните MySQL Management .
- Затем нажмите Управление рядом с базой данных, связанной с вашим сайтом WordPress.
- Щелкните на phpMyAdmin .
- Найдите и щелкните таблицу Пользователи в левом столбце.
- Щелкните Обзор .
- Нажмите Изменить для пользователя WordPress, которого вы хотите изменить.
- Измените функцию для user_pass на MD5 .
- Измените значение для user_pass на желаемый новый пароль.
- Нажмите Перейти .
Хотите узнать больше о WordPress
| Учебные видео по WordPress : Чтобы помочь вам легко понять основы создания веб-сайта WordPress, мы создали несколько бесплатных учебных видео. |

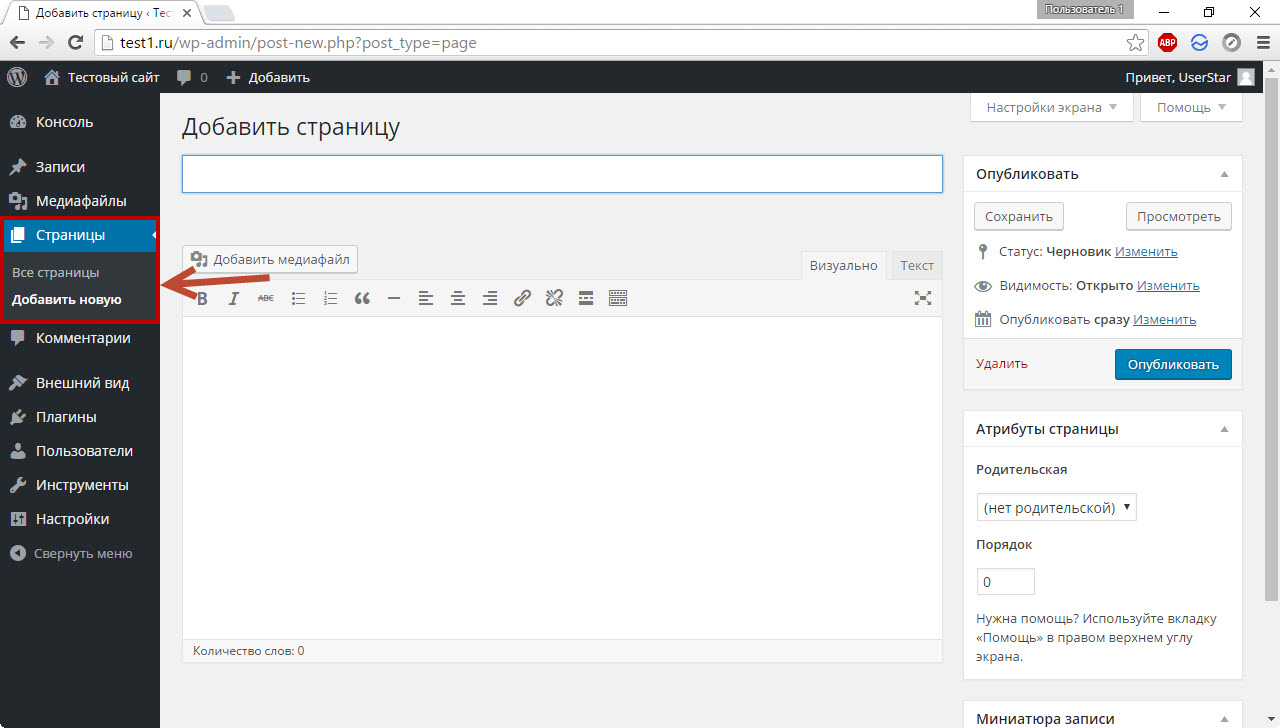
 Откройте письмо и перейдите по предложенной ссылке, чтобы создать новый пароль.
Откройте письмо и перейдите по предложенной ссылке, чтобы создать новый пароль.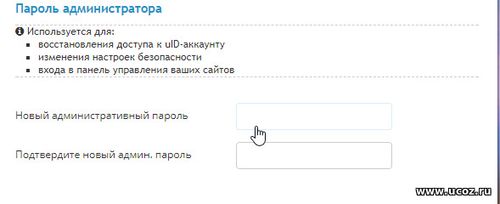


 Обратите внимание, скрипт автоматически удалится после срабатывания, потому дополнительных действий не требуется.
Обратите внимание, скрипт автоматически удалится после срабатывания, потому дополнительных действий не требуется.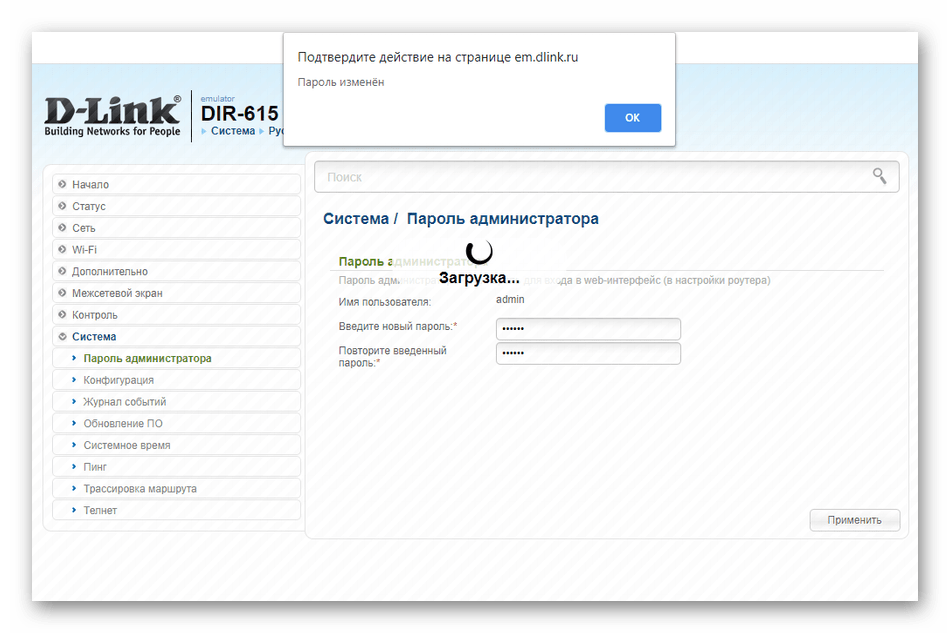 php).
php).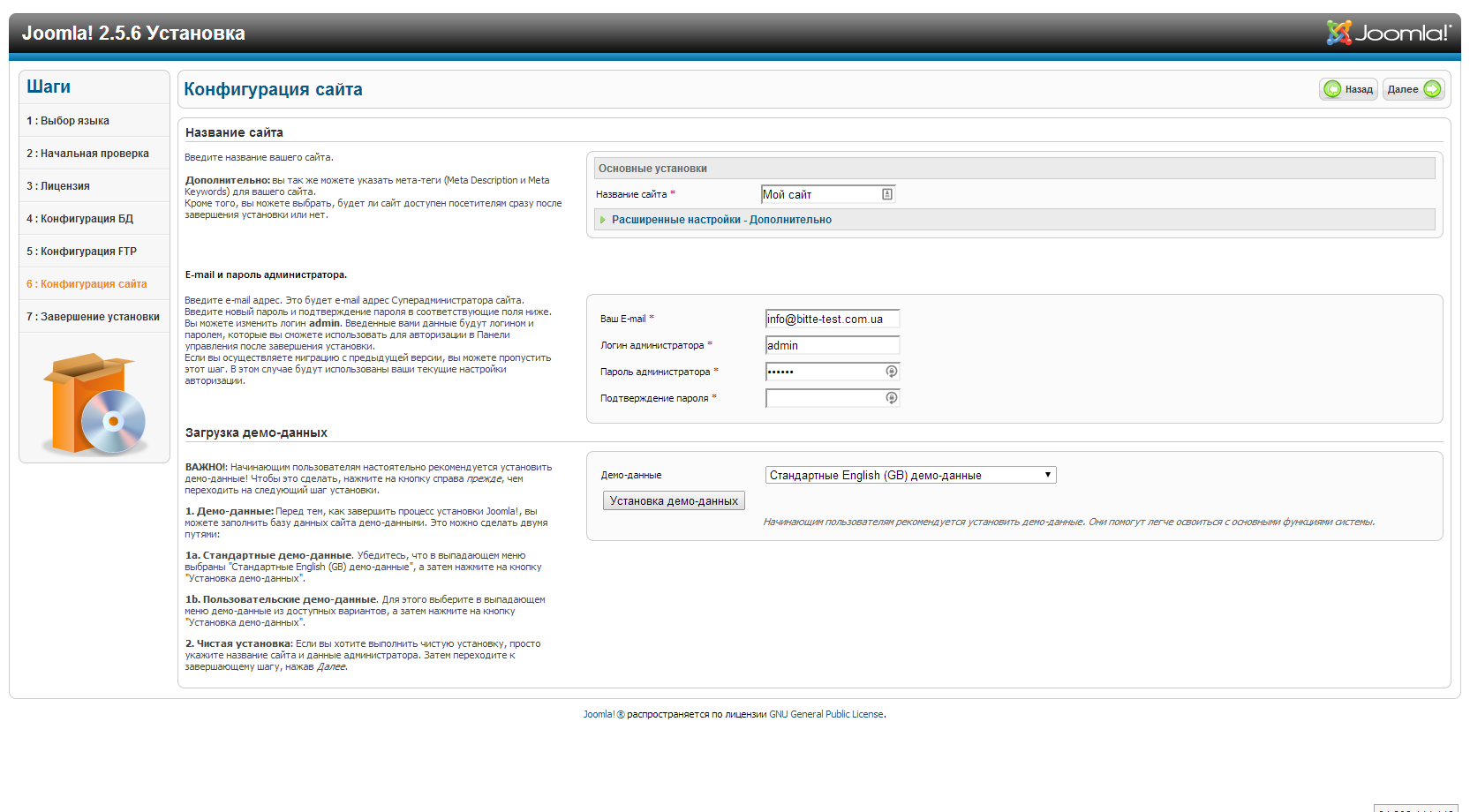 php после изменения пароля, чтобы кто-то еще не мог изменить пароль этим способом.
php после изменения пароля, чтобы кто-то еще не мог изменить пароль этим способом.