Не могу зайти в админку Wordpress — причины и решения
Skip to content Блог Андрея Зенкова Как сделать сайт с нуля и выгодно его продать. Уроки и пошаговые рекомендации Блог Андрея Зенкова Меню Найти- Главная
- Об авторе
- Все статьи
- Для новичка
- Реклама
- Контакты
- Для новичка
- Создание сайта
- WordPress
- Хостинг
- Одностраничные сайты
- Продвижение сайта
- Обслуживание сайта
- Работа с клиентом
- Юридические рекомендации
- Полезный софт
- Вконтакте
- Инстаграм
- Веб дизайн и Фотошоп
- Электронная почта
- Электронные деньги
- О заработке
- Здоровье веб-мастера
- Новости
- Интересное
- Обзоры
- Главная
- Об авторе
- Все статьи
- Реклама
- Контакты

Оглавление
- Диагностика и первая помощь при белом экране: как быстро избавиться от проблем, не вникая в терминологию
- Как выявить причину «болезни» в плагинах и заставить админку работать
- Ремонт тем и ничего сложного
- Страшное слово «htaccess», которого стоит бояться меньше, чем белого экрана
- Недавно пер
start-luck.ru
Админка WordPress
Всем привет. Каждый, кто хоть раз посещал форум вебмастеров и оптимизаторов сталкивался с терминами «админка» или «админка WordPress». Сегодня я расскажу, что это такое, и проведу краткую экскурсию по админке wordpress.
Админка на сленге вебмастеров это административная консоль системы управления контентом, т.е. раздел, откуда можно управлять сайтом: добавлять новые статьи, редактировать старые, менять дизайн и т.д. Доступ простых пользователей в административную консоль закрыт паролем, таким образом, производить изменения над сайтом может только его хозяин. Так как слово «административная консоль» длинное и неудобное, то в дальнейшем мы будем называть ее как все остальные просто «админка».
Для того, чтобы зайти в админку WordPress, необходимо набрать в поисковой строке http://www.site.ru/wp-admin, где www.site.ru – это УРЛ-адрес твоего сайта. После того, как ты перешел по данной ссылке, ты увидишь окошко, в котором тебе будет предложено ввести логин и пароль для доступа.
Админка WordPress выглядит так:
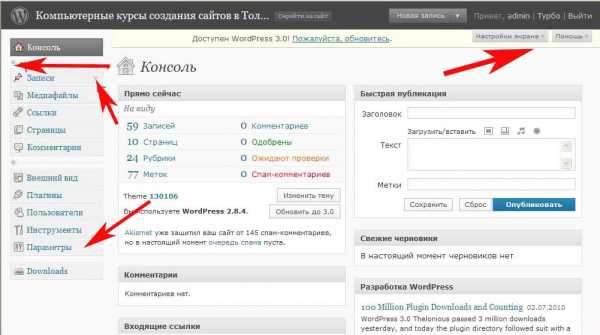
Это главная страница. В правом верхнем углу сайта расположена кнопка «настройки экрана». С помощью нее ты можешь настроить, что должно отображаться на странице. Справа от настроек экрана находиться кнопка «помощь». С помощью нее ты сможешь получить справку по функциям админки. Я ни разу не прибегал к ней, и осваивал админку методом научного тыка.
Слева расположено меню основных функций. Его можно свернуть и развернуть с небольшой стрелочки вверху.
Для того, чтобы, например, создать запись на блоге, нужно перейти: записи > создать новую. После чего можно воспользоваться встроенным текстовым редактором, для того, чтобы создать и оформить статью на своем блоге.
Уверен, что ты без особого труда разберешься со всеми функциями самостоятельно. Админка WordPress обладает, что называется «интуитивным интерфейсом», другими словами, все просто и понятно даже ребенку. Единственное, с чем у новичка могут возникнуть трудности, так это с настройками.
Для того, чтобы приступить к настройкам админки WordPress нужно щелкнуть по вкладке «Параметры». Откроется выпадающее меню со следующими разделами:
- Постоянные ссылки
Раздел Общие
В этом разделе можно задать название и описание блога, которые будут отображаться на главной странице твоего сайта.
Кроме того, тут есть два поля «Адрес WordPress» и «Адрес блога». Обычно указывается один и тот же адрес, т.е. URL твоего сайта.
Далее, в общих настройках админки WordPress необходимо указать свой почтовый адрес в поле «Адрес E-mail».
Галочка в поле «Членство» необходима, если ты хочешь разрешить регистрацию пользователей на своем сайте. Она ставиться в редких случаях, так как большинству пользователей WordPress такая функция не нужна.
Здесь же можно выбрать часовой пояс и формат отображения времени и даты. С этим у тебя не должно возникнуть трудностей, так что идем дальше.
Раздел Написание
В этом разделе можно настроить удаленную публикацию, а также публикацию стати с помощью E-mail. Эта функция тоже большинству пользователей не нужна, поэтому все можно оставить как есть.
Кроме того, в этом разделе можно настроить сервисы обновления. Подробнее об этом можно прочитать в статье: пинг сервисы WordPress.
Раздел Чтение
В этом разделе ты можешь настроить отображение своих статей на блоге и RSS-ленте. А также, при необходимости установить статическую главную страницу. При этом, как понятно из названия, на главной странице будет отображаться статическая страница, а не записи блога в хронологическом порядке. К этой функции тоже прибегают довольно редко.
Раздел Обсуждение
Здесь ты можешь настроить все, что касается комментариев. В том числе и закрыть комментарии полностью. В этом разделе админки тоже все просто и понятно, поэтому не будем останавливаться на этом дольше. Если возникнут какие-нибудь вопросы, то пиши в комментариях к этой статье. Чем смогу помогу.
Раздел медиафайлы
Здесь можно настроить некоторые параметры картинок и видео-файлов, которые ты вставляешь себе на блог. Например, можно настроить размеры картинок. Здесь даны три варианта маленький, средний и крупный. Все эти три размера впоследствии будут отображаться в качестве опций для вставки картинки на блог.
Кроме этого, здесь можно прописать альтернативный путь для сохранения всех файлов, которые ты вставляешь на свой блог (т.е. картинок, видео и т.д.). Я оставил все по умолчанию.
Раздел Приватность
Тут только одна опция – разрешить поисковым системам индексировать блог. Тут, разумеется, все оставляем по умолчанию.
Раздел Постоянные ссылки
Это один из важнейших разделов настроек твоего блога на WordPress. Здесь ты можешь настроить ЧПУ т.е. человеко-понятных URL. По умолчанию ссылки на все твои статьи будут иметь вид http://www.site.ru/?p=123, это, мягко говоря, не очень удобно для пользователей твоего сайта, поэтому от таких ссылок придется избавиться. Для этого, в «общих настройках» отмечаем «название записи». Таким образом, в качестве URL будет выступать название статьи. Советую установить также плагин Rus-to-lat, который автоматически будет производить транслитерацию, т.е. записывать русские слова латинскими буквами. И тогда ваши ссылки будут иметь вид: http://www.site.ru/statia-dlia-saita.
Вот и все. Я надеюсь, осветил, все самые трудные моменты при освоении админки WordPress. Надеюсь, что тебе понравилась эта статья. Если возникнут вопросы – пиши в комментариях, с удовольствием отвечу, если сам знаю, конечно. Да, и еще, не забывай подписываться на RSS.
www.bestseoblog.ru
Админка wordpress вход в админку
Друзья-читатели, привет!!! Сегодня я хочу рассказать Вам о том, как работать с административной панелью управления WordPress (Далее — админка WordPress). В прошлой статье я расписал как самому можно создать сайт на движке WordPress, но не показал как управлять всем этим делом. Поэтому мы сейчас поговорим об админке более подробно.
Админка WordPress — это то место, от куда Вы управляете своим блогом (добавление статей, установка плагинов, добавление рубрик, настройка дизайна и т.д.).
Админка WordPress
У всех новичков в любом случае возникнут вопросы на счет функций управления. Поэтому я постараюсь как можно более просто и подробно расписать об функционале системы WordPress.
WordPress вход в админку
Первое, что мы делаем это входим в панель управления блогом, для этого нужно набрать в адресной строке браузера ваш сайт/wp-admin.
В WordPress вход в админку можно осуществить и по другому, через панель входа расположенной непосредственно на сайте. Но я не рекомендую занимать полезное поле на Вашем блоге не нужными виджетами.
И в первом и во втором случае нужно будет набрать логин и пароль для входа в админку.
Админка WordPress выглядит вот так:
Правая часть это разделы админки WordPress, а слева расположено рабочее поля для управления.
Давайте я здесь расскажу о некоторых функциях панели управления, чтобы Вы имели общее представления и базовые знания по работе с админкой.
Как добавить статью на блог?
Чтобы добавить статью на блог проходим ЗАПИСИ — ДОБАВИТЬ НОВУЮ ЗАПИСЬ.
Выйдет окно редактирования, в котором Вы сможете работать как в простом «вордовском документе». Для каждой статьи можете добавить картинки, видео и другие необходимые файлы. Как написали полный текст статьи нажимаете кнопку «ОПУБЛИКОВАТЬ», и статья опубликуется на блоге.
Как разместить виджет в сайтбаре?
Для начала что такое сайтбар? Сайтбар — это поля окружающие полезное поле блога. Если в полезном поле пишется и публикуется статья и др. основные материалы. То в сайтбаре ставиться навигация блога, и разные дополнительные функции блога в т.ч. реклама.
Сайтбар боковые поля окружающие полезное поле блога. Вот в этих сайтбарах можно устанавливать различные виджеты, которые так или иначе несут определенные функции для блога.
Чтобы установить виджет в сайтбаре нужно пройти «ВНЕШНИЙ ВИД» — «ВИДЖЕТЫ».
И виджеты которые Вы считаете нужны Вам устанавливаете к себе на блог выбрав при этом сайтбар в котором нужно будет установить виджет. Ничего сложно в установке нет. В этом разделе есть описание как это делается.
Прежде чем вешать вижеты на блоги, советую почитать статью про виджеты.
Принцип работы я думаю поняли, сложностей в работе с админкой возникнуть у Вас не должно.
Также, нужно научиться как устанавливать плагины на свой блог, об этом почитайте здесь.
Вот теперь, вы узнали что есть админка WordPress как зайти в админку, познакомились с некоторым функционалом администрирования.
Надеюсь Вам понравилась статья, остальные подробности будут в видеокурсе, который скоро выйдет у меня на блоге. Поэтому чтобы не пропускать выходы новых статей и новых курсов советую подписаться на обновления блога.
Также советую посмотреть видео об админке WordPress. Это закрепит и дополнит предоставленный сегодня материал.
Хотелось бы напомнить, что у меня на блоге постоянно проводятся различные конкурсы с призами. Подробнее о конкурсах и разыгрываемых призах Вы можете почитать здесь.
Ну а я с вами не прощаюсь! До новых встреч в новых статьях!
creationsait.ru
