Как Просто Получить Id Страницы в WordPress (2023)
Главная » WordPress » Как получить id страницы в WordPress 6.2.2
WordPressАвтор Алекс На чтение 4 мин Обновлено
Каждый раз, когда вы публикуете запись, страницу или категорию (рубрику), генерируется уникальный идентификатор записи, чтобы упростить ссылку и сбор всех данных, связанных только с этой страницей. Это статья покажет вам быстрый способ найти любой идентификатор записи (id страницы wordpress), которую вы делаете в WordPress.
Сначала войдите в свою панель управления WordPress и перейдите к типу записи, где находится нужная запись или страница. Для простоты я буду использовать стандартный тип записей, который присутствует с каждой установкой WordPress.
После того, как вы прокрутили свои списки опубликованных сообщений, чтобы найти ту запись, что вам нужна. Щелкните по заголовку, для того чтобы отредактировать страницу, и перейдите в редактор записи.
Если вы просматриваете свой сайт из внешнего интерфейса и хотите сразу перейти на экран «Правка», просто найдите ссылку «Редактировать запись» на панели инструментов в верхней части сайта (будет отображаться только то, что вы вошли в систему управления сайтом).
Как только вы окажетесь на экране редактирования, взгляните на строку URL в вашем браузере, и вы увидите похожую ссылку, как показано ниже, с идентификатором записи:
https://mrwp.ru/wp-loginer/post.php?post=65&action=edit
https://mrwp.ru/wp-loginer/post.php?post=65&action=edit |
В тексте, выделенном жирным шрифтом выше, вы можете увидеть идентификатор записи 65.
Идентификатор страницы получается таким же способом что и id поста wordpress. Чтобы найти идентификатор страницы, откройте WordPress панель и нажмите на
страницы > Все страницы. После того, как страница открылась, вам нужно просмотреть URL в адресной строке вашего браузера. Здесь Вы найдете на странице ID номер , отображаемый в странице URL.
Здесь Вы найдете на странице ID номер , отображаемый в странице URL.Так как в WordPress нет страницы редактирования для домашней страницы блога (если вы не настроили ее как страницу в WP-Admin > Настройки > Чтение), то один из способов как получить id главной страницы wordpress — щелкнуть правой кнопкой мыши > просмотреть источник и найти это ключевое слово:
postid-
postid- |
И посмотреть, какой номер привязан к нему. Например:
postid-953
postid-953 |
953 — это идентификатор главной страницы, и вы можете передать его для любой ваших страниц.
Содержание
- Получить id категории WordPress
- Часто задаваемые вопросы
- Как узнать идентификатор страницы wordpress?
- Как найти идентификатор категории в WordPress?
- Как изменить идентификатор сообщения в WordPress?
- Как добавить идентификатор страницы в WordPress?
Получить id категории WordPress
Перейдите к разделу «Записи» > «Рубрики» в левом меню панели инструментов WordPress. Чтобы узнать идентификатор определенных категорий, вы можете просто навести указатель мыши на название категории, и в строке состояния (обычно в левом нижнем углу браузера) вы увидите всплывающий URL-адрес. Этот URL-адрес содержит id конкретной рубрики и отображается за термином tag (tag_ID = 1).
Чтобы узнать идентификатор определенных категорий, вы можете просто навести указатель мыши на название категории, и в строке состояния (обычно в левом нижнем углу браузера) вы увидите всплывающий URL-адрес. Этот URL-адрес содержит id конкретной рубрики и отображается за термином tag (tag_ID = 1).
Теперь, когда в следующий раз плагин или тема попросит вас указать id записи wordpress, id страницы или id категории wordpress — вы знаете, где его получить!
Часто задаваемые вопросы
Как узнать идентификатор страницы wordpress?
- Наведите указатель мыши на страницу, идентификатор которой хотите узнать. Вы увидите ссылку внизу страницы. …
- Вы также можете редактировать страницу и получить идентификатор страницы в адресной строке. Смотрите скриншот выше.
- Идентификатор страницы — это номер, выделенный на снимке экрана выше.
Как найти идентификатор категории в WordPress?
- Шаг 1 — Войдите в свою панель управления WordPress (www.
 Yoursite/wp-admin).
Yoursite/wp-admin). - Шаг 2 — Перейдите к:
Записи > Категории. - Шаг 3 — Отредактируйте категорию, в которой вы хотите узнать идентификатор.
- Шаг 4 — Наведите курсор мыши на название категории WordPress. Скопируйте ссылку, щелкнув по ней правой кнопкой мыши.
Как изменить идентификатор сообщения в WordPress?
Простой способ изменить какой-либо идентификатор — создать новое сообщение и скопировать данные через администратора или с помощью кода.
Как добавить идентификатор страницы в WordPress?
Если вам это нужно, вы также можете отобразить идентификатор страницы или идентификатор публикации с помощью PHP на своем веб-интерфейсе. WordPress имеет функцию _ID (), которая позволяет отображать идентификатор страницы . Все, что от вас требуется, это включить функцию, и ID будет отображаться.
Как определить ID поста, страницы и рубрики в WordPress
В ходе работы над наполнением и настройкой сайта регулярно возникает потребность однозначно определить публикацию или пользователя. Чтобы не запутаться в похожих, но немного разных данных, удобно пользоваться поиском по ID. Номер ID – уникальная числовая комбинация, которая присваивается каждому экземпляру в списке однотипных. С его помощью можно однозначно выделить тот или иной элемент проекта, чтобы произвести над ним нужную операцию. Таким образом, исключена ситуация, когда под одним ID доступно сразу несколько одинаковых единиц контента.
Чтобы не запутаться в похожих, но немного разных данных, удобно пользоваться поиском по ID. Номер ID – уникальная числовая комбинация, которая присваивается каждому экземпляру в списке однотипных. С его помощью можно однозначно выделить тот или иной элемент проекта, чтобы произвести над ним нужную операцию. Таким образом, исключена ситуация, когда под одним ID доступно сразу несколько одинаковых единиц контента.
В этой статье мы научимся быстро находить и эффективно применять ID публикаций, что позволит существенно ускорить работу по администрированию сайта и сократить количество ошибок.
Зачем нужен ID?
Потребность использовать ID возникает при настройке сайта с помощью плагинов. В данном случае знание уникальной комбинации позволит классифицировать и в индивидуальном порядке выстроить порядок публикаций, а также исключить из списка ненужные элементы.
Для профессионалов ID нужен, чтобы составлять корректные SQL-запросы, а также правильно организовывать меню на основе статических страниц.
Полезно: как в WordPress выводить записи по рубрикам
Логика использования ID в WordPress
Поскольку ядром любого сайта на WordPress является база данных, то ID присваивается автоматически каждому элементу отдельной таблицы. Таким образом, администратор или автор статей избавлен от необходимости заниматься этим в ручном режиме. Алгоритм сам анализирует существующие ID и назначает свой собственный каждому новому элементу.
Способы определения ID
Как это часто бывает в WordPress, добиться желаемого можно сразу несколькими способами. Если говорить об определении ID, то для этого есть как минимум 2 пути:
- ручной;
- с помощью подключаемых модулей (плагинов).
Ручной поиск ID
Суть поиска ID в ручном режиме заключается в выполнении нехитрой последовательности действий. Предположим, что нам нужно узнать уникальный номер отдельной статьи. Для этого заходим в административный интерфейс, находим нужную публикацию и нажимаем на неё.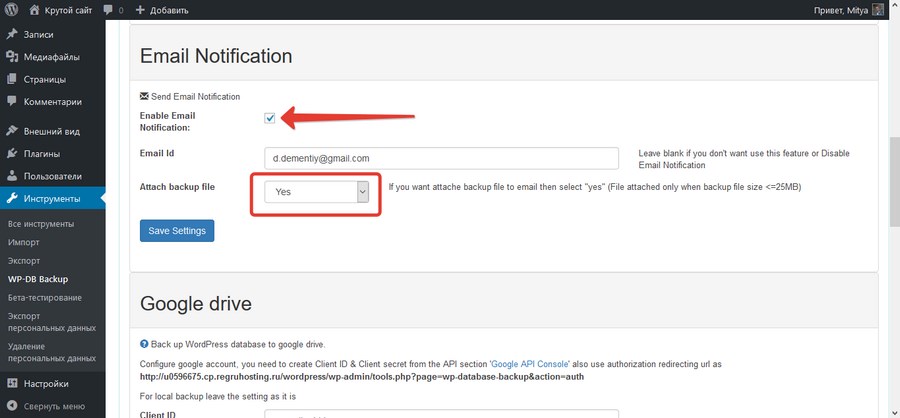 Здесь следует перенести внимание на адресную строку и разобраться из чего состоит URL. В адресе нас интересует тип публикации. Если это статья, то она будет обозначен как «post» или просто «p». Если речь идёт о странице, то искать нужно «page_id». Наименования других типов элементов также будут отличаться.
Здесь следует перенести внимание на адресную строку и разобраться из чего состоит URL. В адресе нас интересует тип публикации. Если это статья, то она будет обозначен как «post» или просто «p». Если речь идёт о странице, то искать нужно «page_id». Наименования других типов элементов также будут отличаться.
В любом случае ID будет та числовая комбинация, которая расположена после символа «=». В зависимости от количества публикаций, ID может состоять из 1 и более цифр.
Также ID можно узнать, если воспользоваться приложением для администрирования базы данных сайта phpMyAdmin, где получить доступ к данным по конкретной таблице. Если нас интересуют публикации, то следует искать wp_post. Нужная нам информация содержится в столбце ID. Здесь же можно сформировать запрос к БД, чтобы получить элементы по заданным условиям.
Очевидно, что ручные способы проверки номера требуют выполнения лишних действий. Есть ли вариант ускорить его? Да, определять ID можно быстрее.
Полезно: файл wp-config. php: для чего нужен, где найти, как с ним работать
php: для чего нужен, где найти, как с ним работать
Поиск ID с помощью плагинов
Всё, что нужно сделать для быстрого поиска ID, это установить плагин Reveal IDs, который совместим со всеми версиями WordPress, начиная с 3.0 и заканчивая 5.6.9. После 70 тыс. активных установок данный модуль набрал рейтинг 5 баллов из 5, что говорит о его высоком качестве и функциональности. Кроме того, здесь есть поддержка русского языка.
Работа модуля заключается в добавлении в список статей дополнительного столбца, в котором содержится информация об ID. Таким образом, чтобы быстро установить уникальный номер публикации, достаточно найти её глазами в списке.
Другим плагином, выполняющим функцию определения ID является Show IDs. Используйте его, чтобы определять уникальные номера страниц, публикаций, категорий, меток, пользователей и других элементов. Преимуществом этого модуля является малый объём и отсутствие необходимости в настройках. Для его включения вам потребуется WordPress старше версии 4. 0. По результатам 20 тыс. скачиваний, его рейтинг составляет 4,9 балла.
0. По результатам 20 тыс. скачиваний, его рейтинг составляет 4,9 балла.
Наконец, искать ID можно с помощью плагина Show Pages IDs. Установить его следует, если вам нужно часто получать информацию об уникальных номерах элементов разных типов: публикаций, медиа-файлов, категорий. Также этим модулем поддерживается семейство плагинов для организации интернет-магазина Woocommerce, что позволяет быстро находить ID нужных товаров. Для отображения информации об элементах в список добавляется новый столбец. Также блок с информацией об уникальном номере содержится в административной панели, расположенной сверху. Это удобно, когда нужно быстро посмотреть номер страницы, открытой в браузере в настоящий момент. Модуль является открытым проектом и регулярно получает обновления. Пользователи, которые его скачали, поставили ему оценку 5 баллов.
Как и любые плагины, Reveal IDs, Show IDs и Show Pages IDs требуют выделения ресурсов сервера. Пусть их требуется немного, но для фанатов оптимизации этот путь не годится.
Если вы хорошо разбираетесь в коде WordPress, то аналогичную функциональность можно реализовать, если отредактировать файл functions.php.
Для целей администрирования иногда удобнее выводить номер поста в футере сайта. Чтобы добавить такую возможность, достаточно в файле footer.php прописать вызов функции the_ID().
Определяем ID пользователя в WordPress
В реальной ситуации администрирования нагруженных проектов, в создании контента для которых принимают участие десятки авторов, очень важно правильно администрировать учётные записи пользователей. Автоматизировать эту деятельность нам опять помогут ID.
Каждый из авторов вашего проекта обладает уникальным номером, к которому привязываются публикации. Чтобы выяснить ID отдельного пользователя, нужно зайти в административную панель и перейти в раздел «Пользователи». Заходим в нужный нам профиль и наблюдаем за адресной строкой. В ней нас интересует участок, где присутствует обозначение user_id.
Такая последовательность действий не работает, если вы решили узнать собственный ID, то есть порядковый номер той учётной записи, под которой вы залогинились в данный момент. Для этого следует воспользоваться обходным путём:
Для этого следует воспользоваться обходным путём:
- снова открываем список всех пользователей;
- находим свою учётную запись;
- нажимаем на счётчик опубликованных записей и оказываем на странице с их списком;
- ищем в адресной строке упоминание author — цифры после и будут вашим ID.
Полезно: очистка базы MySQL от мусорных файлов WordPress
Заключение
Чаще всего потребность узнать ID элемента сайта возникает в случае использования подключаемых модулей, для настройки которых важно однозначно указать на конкретную публикацию или пользователя. Также ID пригодится, если вы планируете администрировать БД своего сайта с помощью языка запросов SQL. Для этих целей в WordPress используется ручной и автоматизированный метод. В первом случае требуется разобраться со структурой URL, а во втором установить один из специальных плагинов.
Показать идентификаторы страниц — Плагин WordPress
- Детали
- отзывов
- Монтаж
- Развитие
Опора
Показать идентификаторы страниц — это плагин, который позволит вам просматривать идентификаторы страниц и сообщений в WordPress.
С помощью плагина Show Pages IDs вы сможете просматривать идентификаторы страниц и сообщений в верхней панели меню администратора, а также на внутренней панели администратора.
Показать идентификаторы страниц Возможности плагина
- Показать ID страниц и сообщений в верхней панели администратора
- Показать ID для постов в админке
- Найти ID для страниц в админке
- Найти ID для медиа-элементов и изображений в админке
- Показать ID для комментариев в админке
- Показать ID для категорий в админке
- Идентификатор дисплея для тегов в админке
- Идентификатор дисплея для продуктов woocommerce, категорий продуктов и тегов продуктов
Об авторе и лицензии
Этот плагин был бесплатно предоставлен вам компанией YYDevelopment под лицензией GPLv2.
Плагин на 100% бесплатный, и мы намерены оставить его таким и в будущем. Вы можете свободно использовать этот плагин и все другие наши бесплатные плагины WordPress для своих проектов, проектов ваших клиентов или для всего, что вам нужно.
Если этот плагин был полезен для вас, поделитесь им в Интернете, и если у вас будет возможность оставить положительный отзыв, мы будем благодарны вам за это.
Если у вас есть какие-либо проблемы или вопросы относительно нашего плагина id для показа страниц, отправьте заявку, и мы будем рады помочь.
Кстати, мы находимся в Израиле, поэтому приглашаем вас посетить наш сайт на иврите, а также YYDevelopment Israel, если вы израильтянин.
Поддержите нас пожертвованием кофе
Разве вы не ненавидите, когда загружаете плагин и обнаруживаете, что для его использования необходимо купить профессиональную версию?
Еще большая проблема возникает, когда вы используете плагин, а затем ни с того ни с сего разработчик решает добавить профессиональную версию и либо меняет способ работы плагина, либо преобразует некоторые бесплатные функции в платные.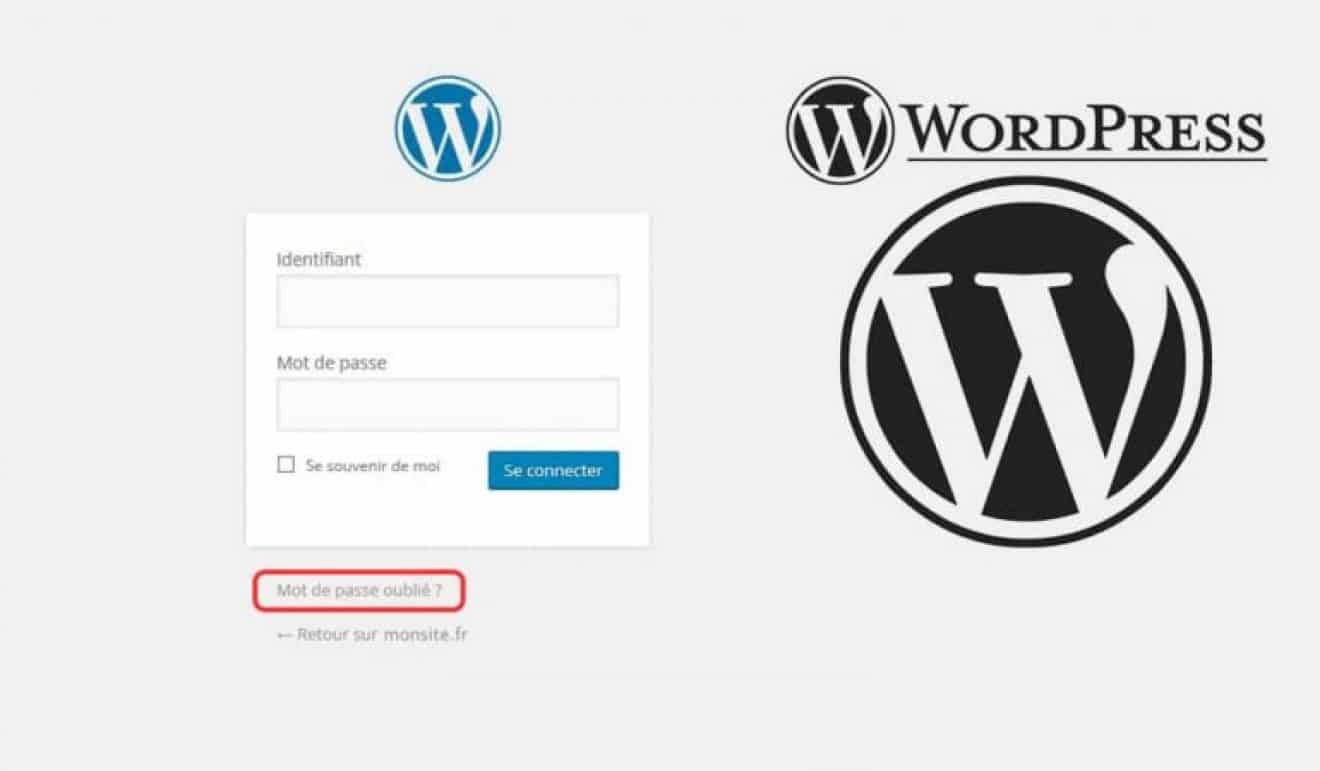
Мы действительно ненавидели это, и несколько лет назад мы решили начать создавать некоторые из плагинов сами и решили поделиться ими с сообществом WordPress 100% БЕСПЛАТНО .
В настоящее время у нас есть более 15 плагинов, и вы можете загрузить и использовать их все бесплатно, нажав здесь.
Если вам понравился этот плагин и вы хотите помочь поддержать наше дело, купите нам кофе. Исследования показывают, что кофе помогает при создании плагинов WordPress.
- Отображение номера страницы на странице
- Отображение идентификатора сообщения на страницах сообщений
- Отображение идентификатора изображения на страницах мультимедиа
- Отображение идентификатора комментария на странице комментариев
- Отображение идентификатора страниц и сообщений в панели администратора
Этот раздел описывает как установить плагин и заставить его работать.
напр.
- Загрузите файлы плагина в каталог «/wp-content/plugins/show-posts-and-pages-id» или установите плагин напрямую через экран плагинов WordPress.

- Активируйте плагин через экран «Плагины» в WordPress
- Используйте экран Settings->Plugin Name для настройки плагина
- (Приведите свои инструкции в соответствие с желаемым пользовательским процессом для активации и установки вашего подключаемого модуля. Включите все шаги, которые могут потребоваться для пояснительных целей)
Нужно ли предпринимать какие-либо действия, чтобы этот плагин заработал?
Все, что вам нужно сделать, это установить и активировать плагин. Как только вы это сделаете, вы сможете просматривать идентификаторы страниц в разных разделах вашего сайта.
Это действительно удобный плагин для быстрого просмотра идентификаторов страниц. Спасибо.
Show Pages ID просто великолепен! Я использую его для идентификации моей страницы WP и идентификаторов сообщений для целей кодирования. Ни разу не было проблем ни с установкой, ни с обновлениями. Большое спасибо YYDevelopment!
Этот плагин прост в использовании и предоставляет столь необходимую функцию для WP.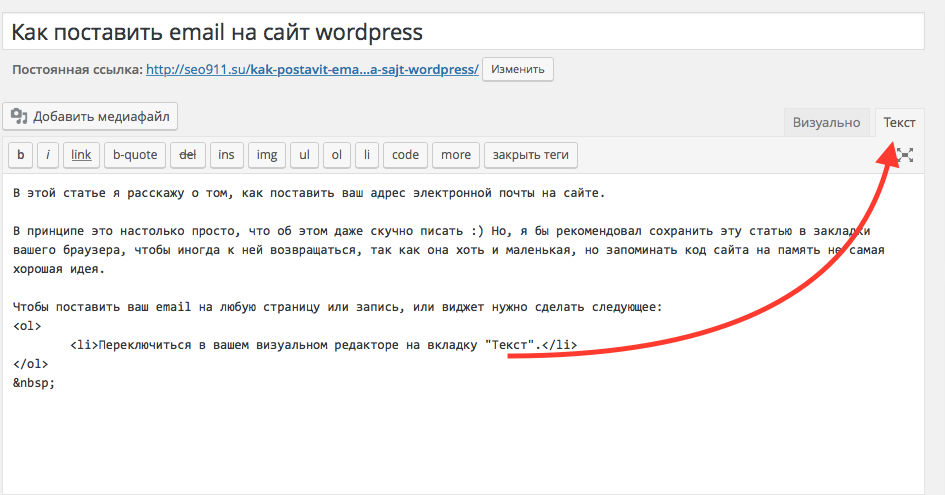 Спасибо.
Спасибо.
Небольшой, очень полезный, хорошо продуманный и разработанный плагин. Я нашел это во всех сетях.
Делает то, что говорит. Не могу просить больше.
Этот плагин несколько раз действительно спас мне жизнь. Настоятельно рекомендуется.
Прочитать все 61 отзыв«Показать идентификаторы страниц» — это программа с открытым исходным кодом. Следующие люди внесли свой вклад в этот плагин.
Авторы- yydevelopment
1.0.0
- Запуск плагина
1.0.1
- Удалены идентификаторы категорий в верхней панели администратора
1.1.0
- Добавлена поддержка категорий
- Добавлена поддержка тегов
1.2.0
- Добавлена поддержка идентификатора верхней панели для статических страниц блога
- Добавлено слово Категория на страницах категорий
- Добавлено слово Теги на страницы тегов
1.
 2.1, 1.2.2, 1.2.3, 1.2.4, 1.2.5
2.1, 1.2.2, 1.2.3, 1.2.4, 1.2.5- Исправление показа уведомления до начала
1.2.6, 1.2.7
- Изменение сообщения обновления
1.2.8
- Изменение имени плагина
1.2.9
- Добавлен блок сообщений глобального рейтинга
1.3.0
- Фиксация ширины стола
1.3.1
- Добавлена поддержка woocommerece
1.3.2
- Исправление ошибки, когда woocommerece не установлен
1.4.0
- В описание плагина добавлена кнопка пожертвования
- Добавлена возможность просмотра идентификатора в панели администратора для страниц, сообщений и продуктов
1.5.0
- Добавление класса с id в тело сайта
1.5.1, 1.5.2, 1.5.3
- Исправлена поддержка woocommerce для категорий и тегов
1.5.4
- Добавление поддержки пользовательских страниц
1.
 5.5
5.5- Добавление поддержки id на страницу пользователей
Поддержка
Проблемы, решенные за последние два месяца:
0 из 1
Посмотреть форум поддержки
Пожертвовать
Хотите поддержать продвижение этого плагина?
Пожертвовать этому плагину
Добавление уникальных пользовательских стилей на одну страницу или сообщение WordPress
Одна из приятных особенностей использования WordPress заключается в том, что все страницы и сообщения могут иметь одинаковые стили. Но иногда меня просят сделать определенную страницу или публикацию индивидуальной или уникальной.
Предположим, вы создаете страницу продаж и хотите, чтобы заголовки и кнопки были зеленого цвета, а не синего на остальной части сайта. Вот как можно использовать классы body и post для добавления специальных стилей.
О классах тела и записи
Каждая страница, запись или пользовательский тип записи в WordPress имеет уникальный идентификатор записи. Этот идентификатор используется как часть класса, который добавляется к тегу body и к тегу сообщения или статьи.
Этот идентификатор используется как часть класса, который добавляется к тегу body и к тегу сообщения или статьи.
- Тег body применяется ко всей странице или публикации, включая боковые панели и нижние колонтитулы.
- Класс post применяется только к основному контенту, контенту, который находится в редакторе.
Мы собираемся использовать этот уникальный идентификатор для оформления этой страницы или публикации.
Если вы используете дочернюю тему Genesis, вы можете добавить свой собственный класс body или post для использования в качестве стиля. Подробнее об этом позже.
Как найти идентификатор публикации или страницы
Способ 1:
Вы можете добавить плагин, например Reveal IDs. Вы можете легко увидеть идентификаторы в последнем столбце в панели администратора WordPress, нажав «Страницы» > «Все страницы» или «Сообщения» > «Все сообщения». Если вы работаете над новым сообщением или страницей, вам нужно будет «Сохранить черновик», прежде чем вы сможете увидеть идентификатор.
Способ 2:
- Нажмите, чтобы изменить свой пост или страницу.
- Вы также можете «Добавить новое» > «Публикация или страница», присвоить ей название, а затем «Сохранить черновик».
- В строке URL вашего браузера в верхней части этого экрана редактирования вы увидите что-то вроде этого, где идентификатор для этого сообщения 447:
…/wp-admin/post.php?post=447&action=edit
Итак, теперь у нас есть идентификатор нашей записи 447.
О классах тела и записи WordPress
WordPress присвоит сообщению выше класс тела «postid-447». Почтовый класс будет post-447.
Если у вас есть страница, и вы видите post=624 в адресной строке, WordPress добавит основной класс page-id-624 (обратите внимание на дополнительный -). Класс сообщения для этой страницы будет post-624 .
Вы можете увидеть добавленные классы, если вы просматриваете исходный код для своей страницы или сообщения или если вы используете инструмент, такой как Firebug или инструменты веб-разработчика Chrome.
Добавьте стили в style.css или пользовательский редактор CSS
h5 {
цвет: #046ca1;
размер: 24px;
} Теперь предположим, что ваша страница продаж имеет идентификатор post=624. И вы хотите сделать шрифт больше и цвет зеленый.
Если вы хотите, чтобы каждый заголовок h5 на этой странице был зеленым и больше, вы должны стилизовать его, используя класс body .page-id-624. Если вы хотите, чтобы в области контента были только большие зеленые заголовки h5, вы должны использовать .post-624, что я и буду использовать.
Вы можете добавить следующее в конец файла style.css (или непосредственно перед началом раздела @media) или в меню «Внешний вид» > «Настроить» > «Дополнительный CSS».
.post-624 h5 {
цвет: #77a13b;
размер: 28 пикселей;
} Обратите внимание, что класс .post-624 «был добавлен перед h5.
Предположим, что кнопки вашего сайта синие; это в вашей теме style.css: кнопка
,
ввод[тип="кнопка"],
ввод[тип="сброс"],
ввод[тип="отправить"],
.кнопка {
цвет фона: #046ca1;
радиус границы: 2px;
цвет: #fff;
курсор: указатель;
отступ: 16px 20px;
ширина: авто;
} Теперь предположим, что вы хотите сделать их зелеными на странице продаж ( .пост-624 ). Вы должны добавить это в свою кнопку style.css или Additional CSS:
.post-624,
.post-624 input[type="button"],
.post-624 input[type="reset"],
.post-624 input[type="submit"],
.post-624 .кнопка {
цвет фона: #77a13b;
} Поскольку мы хотим изменить только цвет кнопки, это все, что нам нужно для CSS для этой страницы.
Genesis Только классы Body и Post
Дочерние темы Genesis имеют раздел «Настройки макета» в редакторе сообщений или страниц в нижней части экрана.
Поля Custom Body Class и Custom Post Class можно использовать для добавления имени класса по вашему выбору в любое из этих полей, чтобы помочь вам оформить свои страницы и сообщения.
- Класс Custom Post применяется только к содержимому в редакторе или области содержимого; это не повлияет на боковые панели или нижний колонтитул.
- Класс Custom Body Class повлияет на стили всей страницы, включая боковые панели и нижний колонтитул.
Эти пользовательские классы особенно полезны, поскольку вы можете добавить один и тот же класс на дополнительные страницы , и они будут использовать стили, которые вы уже добавили. Вам не нужно постоянно добавлять классы post-123 или post-231 в ваш style.css. Вы можете создать стиль один раз и использовать его снова.
Добавить класс сообщений my-special-sales
Допустим, вы хотите добавить пользовательский класс сообщений на все свои страницы продаж; вы должны выбрать уникальное имя. Таким образом, вы добавляете .my-special-sales в поле Custom Post Class.
Затем вы должны добавить стили в style.css, например:
.мои-специальные-продажи h5 {
цвет: #77a13b;
размер: 28 пикселей;
}
кнопка .

 Yoursite/wp-admin).
Yoursite/wp-admin). Если вы хорошо разбираетесь в коде WordPress, то аналогичную функциональность можно реализовать, если отредактировать файл functions.php.
Если вы хорошо разбираетесь в коде WordPress, то аналогичную функциональность можно реализовать, если отредактировать файл functions.php.
